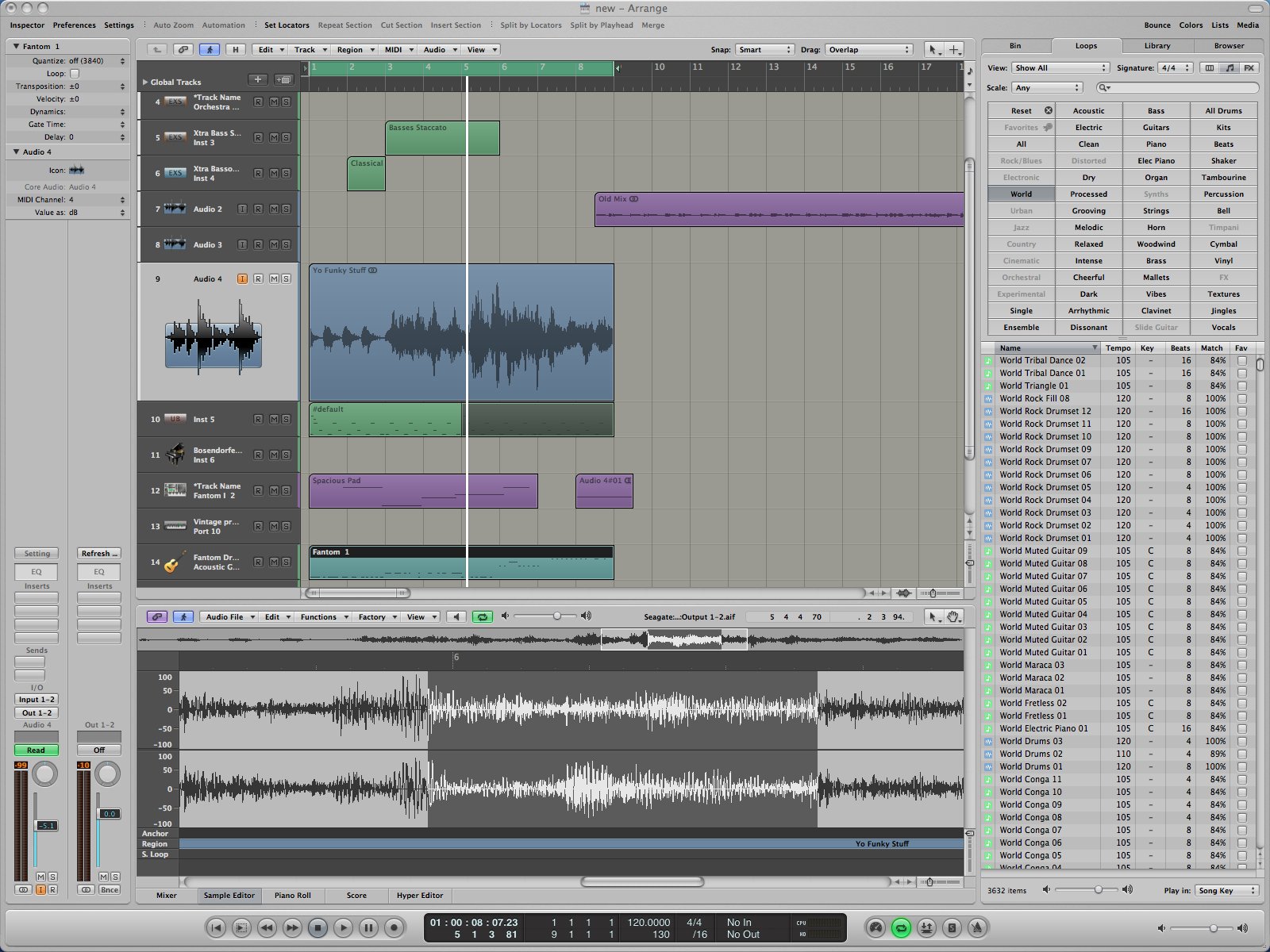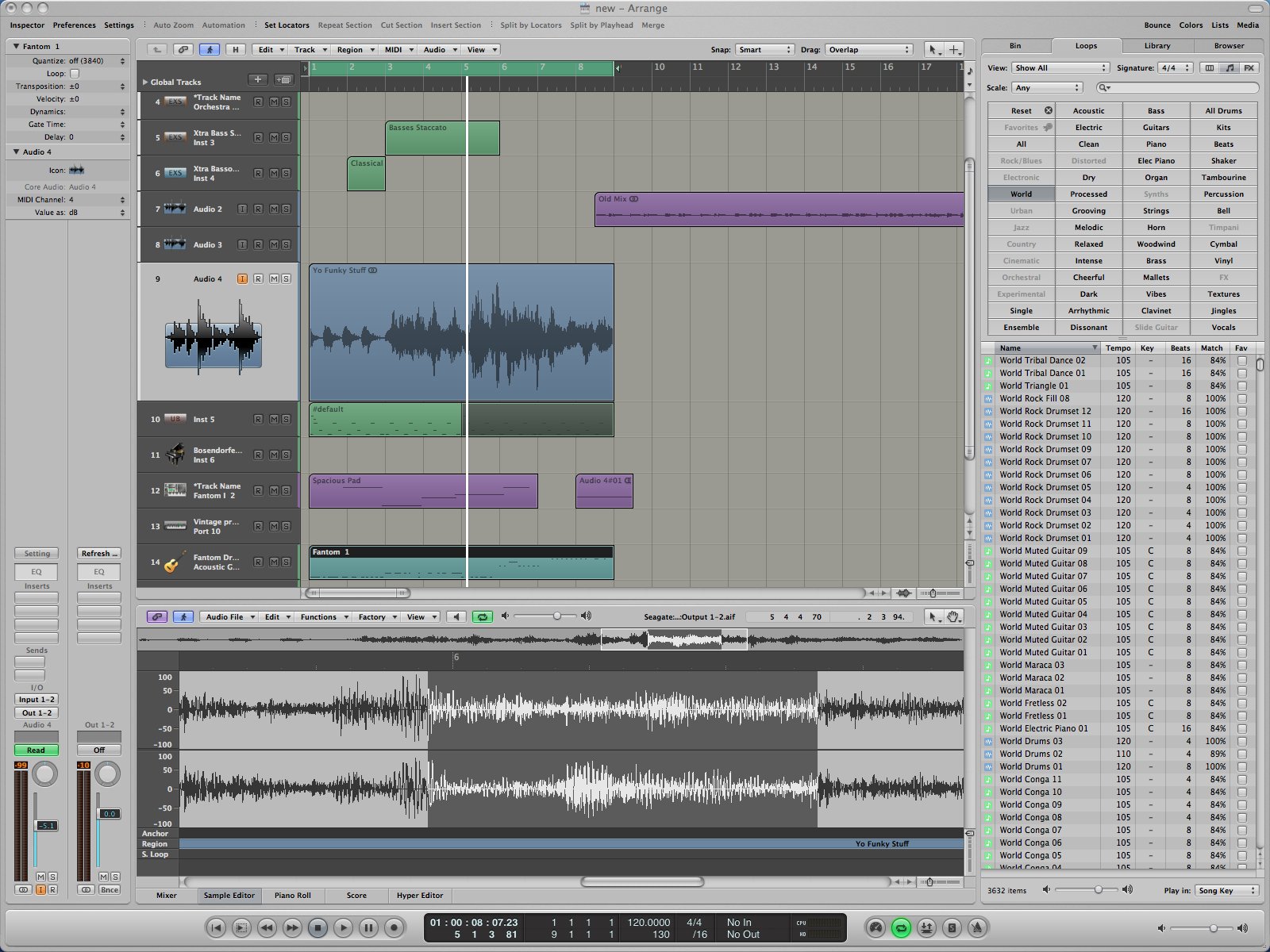Apple Logic_Pro_8.0_lbn_j.pdf
Apple Logic_Pro_8.0_lbn_j.pdf
Apple sur FNAC.COM
- Pour voir la liste complète des manuels APPLE, cliquez ici
ou juste avant la balise de fermeture
 -->
-->
ou juste avant la balise de fermeture -->
TELECHARGER LE PDF :
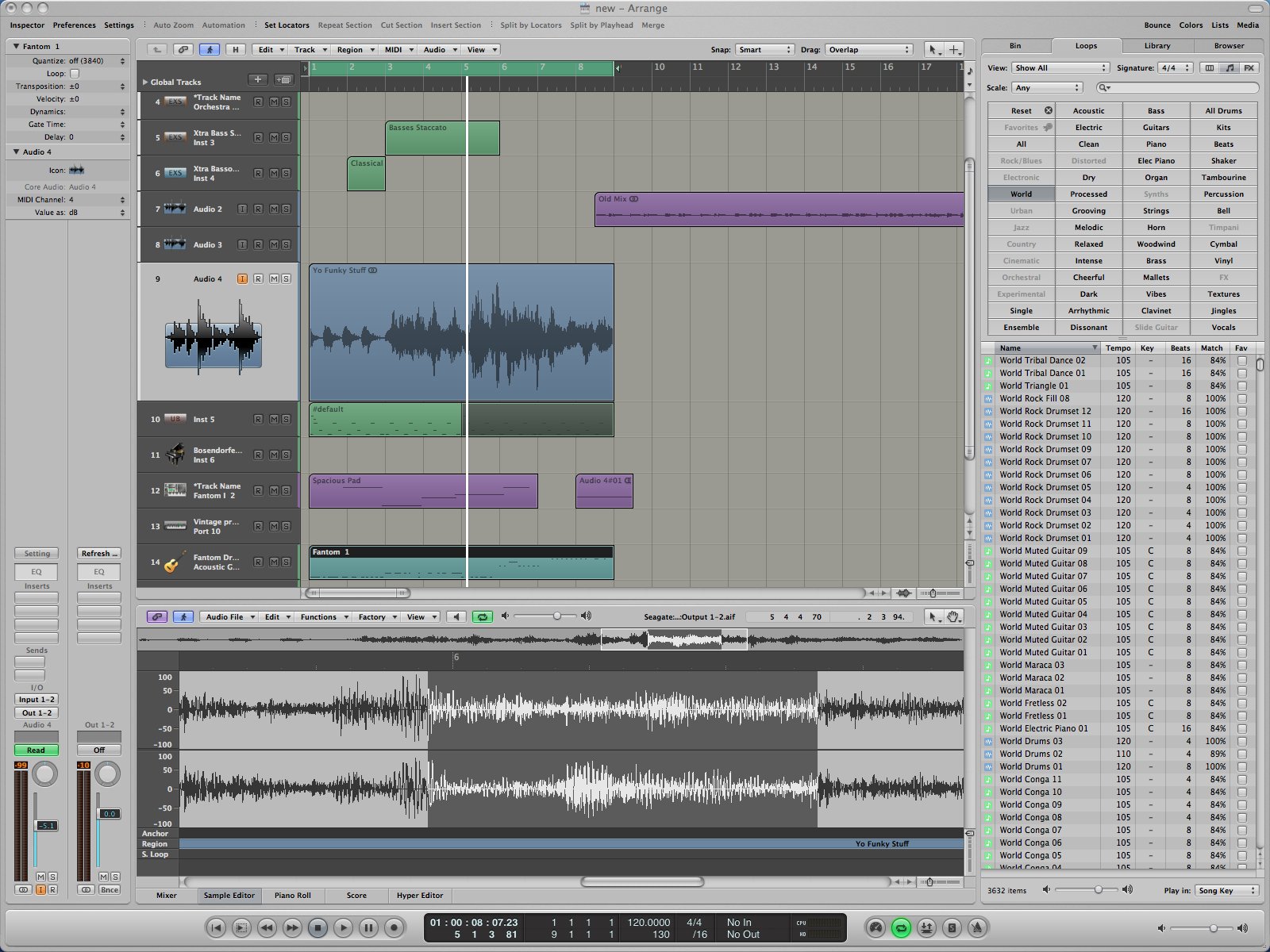
http://support.apple.com/manuals/ja/Logic_Pro_8.0_lbn_j.pdf
Voir également d'autres Guides APPLE :
Apple_macbook_pro_13inch_early2011_f
Apple_Guide_de_l_utilisateur_d_Utilitaire_RAID
Apple_Time_Capsule_Early2009_Setup_F
Apple_iphone_4s_finger_tips_guide_rs
Apple_iphone_upute_za_uporabu
Apple_ipad_user_guide_ta
Apple_iPod_touch_User_Guide
apple_earpods_user_guide
apple_iphone_gebruikershandleiding
apple_iphone_5_info
apple_iphone_brukerhandbok
apple_apple_tv_3rd_gen_setup_tw
apple_macbook_pro-retina-mid-2012-important_product_info_ch
apple_Macintosh-User-s-Guide-for-Macintosh-PowerBook-145
Apple_ipod_touch_user_guide_ta
Apple_TV_2nd_gen_Setup_Guide_h
Apple_ipod_touch_manual_del_usuario
Apple_iphone_4s_finger_tips_guide_tu
Apple_macbook_pro_retina_qs_th
Apple-Manuel_de_l'utilisateur_de_Final_Cut_Server
Apple-iMac_G5_de_lutilisateur
Apple-Cinema_Tools_4.0_User_Manual_F
Apple-Personal-LaserWriter300-User-s-Guide
Apple-QuickTake-100-User-s-Guide-for-Macintosh
Apple-User-s-Guide-Macintosh-LC-630-DOS-Compatible
Apple-iPhone_iOS3.1_User_Guide
Apple-iphone_4s_important_product_information_guide
Apple-iPod_shuffle_Features_Guide_F
Liste-documentation-apple
Apple-Premiers_contacts_avec_iMovie_08
Apple-macbook_pro-retina-mid-2012-important_product_info_br
Apple-macbook_pro-13-inch-mid-2012-important_product_info
Apple-macbook_air-11-inch_mid-2012-qs_br
Apple-Manuel_de_l_utilisateur_de_MainStage
Apple-Compressor_3_User_Manual_F
Apple-Color_1.0_User_Manual_F
Apple-guide_de_configuration_airport_express_4.2
Apple-TimeCapsule_SetupGuide
Apple-Instruments_et_effets_Logic_Express_8
Apple-Manuel_de_l_utilisateur_de_WaveBurner
Apple-Macmini_Guide_de_l'utilisateur
Apple-PowerMacG5_UserGuide
Disque dur, ATA parallèle Instructions de remplacement
Apple-final_cut_pro_x_logic_effects_ref_f
Apple-Leopard_Installationshandbok
Manuale Utente PowerBookG4
Apple-thunderbolt_display_getting_started_1e
Apple-Compressor-4-Benutzerhandbuch
Apple-macbook_air_11inch_mid2011_ug
Apple-macbook_air-mid-2012-important_product_info_j
Apple-iPod-nano-Guide-des-fonctionnalites
Apple-iPod-nano-Guide-des-fonctionnalites
Apple-iPod-nano-Guide-de-l-utilisateur-4eme-generation
Apple-iPod-nano-Guide-de-l-utilisateur-4eme-generation
Apple-Manuel_de_l_utilisateur_d_Utilitaire_de_reponse_d_impulsion
Apple-Aperture_2_Raccourcis_clavier
AppleTV_Setup-Guide
Apple-livetype_2_user_manual_f
Apple-imacG5_17inch_harddrive
Apple-macbook_air_guide_de_l_utilisateur
Apple-MacBook_Early_2008_Guide_de_l_utilisateur
Apple-Keynote-2-Guide-de-l-utilisateur
Apple-PowerBook-User-s-Guide-for-PowerBook-computers
Apple-Macintosh-Performa-User-s-Guide-5200CD-and-5300CD
Apple-Macintosh-Performa-User-s-Guide
Apple-Workgroup-Server-Guide
Apple-iPod-nano-Guide-des-fonctionnalites
Apple-iPad-User-Guide-For-iOS-5-1-Software
Apple-Boot-Camp-Guide-d-installation-et-de-configuration
Apple-iPod-nano-Guide-de-l-utilisateur-4eme-generation
Power Mac G5 Guide de l’utilisateur APPLE
Guide de l'utilisateur PAGE '08 APPLE
Guide de l'utilisateur KEYNOTE '09 APPLE
Guide de l'Utilisateur KEYNOTE '3 APPLE
Guide de l'Utilisateur UTILITAIRE RAID
Guide de l'Utilisateur Logic Studio
Power Mac G5 Guide de l’utilisateur APPLE
Guide de l'utilisateur PAGE '08 APPLE
Guide de l'utilisateur KEYNOTE '09 APPLE
Guide de l'Utilisateur KEYNOTE '3 APPLE
Guide de l'Utilisateur UTILITAIRE RAID
Guide de l'Utilisateur Logic Studio
Guide de l’utilisateur ipad Pour le logiciel iOS 5.1
PowerBook G4 Premiers Contacts APPLE
Guide de l'Utilisateur iphone pour le logiciel ios 5.1 APPLE
Guide de l’utilisateur ipad Pour le logiciel iOS 4,3
Guide de l’utilisateur iPod nano 5ème génération
Guide de l'utilisateur iPod Touch 2.2 APPLE
Guide de l’utilisateur QuickTime 7 Mac OS X 10.3.9 et ultérieur Windows XP et Windows 2000
Guide de l'utilisateur MacBook 13 pouces Mi 2010
Guide de l’utilisateur iPhone (Pour les logiciels iOS 4.2 et 4.3)
Guide-de-l-utilisateur-iPod-touch-pour-le-logiciel-ios-4-3-APPLE
Guide-de-l-utilisateur-iPad-2-pour-le-logiciel-ios-4-3-APPLE
Guide de déploiement en entreprise iPhone OS
Guide-de-l-administrateur-Apple-Remote-Desktop-3-1
Guide-de-l-utilisateur-Apple-Xserve-Diagnostics-Version-3X103
Guide-de-configuration-AirPort-Extreme-802.11n-5e-Generation
Guide-de-configuration-AirPort-Extreme-802-11n-5e-Generation
Guide-de-l-utilisateur-Capteur-Nike-iPod
Guide-de-l-utilisateur-iMac-21-5-pouces-et-27-pouces-mi-2011-APPLE
Guide-de-l-utilisateur-Apple-Qadministrator-4
Guide-d-installation-Apple-TV-3-eme-generation
User-Guide-iPad-For-ios-5-1-Software
1
Logic Pro 8
最新情報
この書類には、「Logic Pro 8」に関する最新情報が記載されています。次のトピックが含まれます:
 2 ページの「Logic Pro 8.0.2最新情報」
 9 ページの「Logic Pro 8.0.1最新情報」
 16 ページの「Logic Pro 8 最新情報」
 45 ページの「「Logic Pro」のマニュアルの修正」
 50 ページの「「最新情報」にアクセスする」
Logic Pro について詳しくは(概要、技術仕様など)、「Logic Pro」の Webサイト
(http://www.apple.com/jp/logicstudio/logicpro)を参照してください。2
Logic Pro 8.0.2 最新情報
「Logic Pro 8.0.2」はメンテナンスリリースです。信頼性および安定性に関する既知の問題が解
決され、次の機能に対する小さい修正が行われています:
 バールーラ上のマーカーの操作(2 ページ)
 トラックの操作(3 ページ)
 アレンジメントの作成(5 ページ)
 アクティブでないテイクのカラー表示(6 ページ)
 負荷メーター(CPU/HD)の表示(6ページ)
 キーコマンドの変更(7ページ)
 コントロールサーフェスの変更(8 ページ)
バールーラ上のマーカーの操作
このセクションでは、バールーラでマーカーを操作する方法の小さな変更について説明します。
マーカーを削除する/マーカーからサイクルを作成する
再生ヘッドを使用して拡大/縮小するときに、バールーラのマーカーも動かしてしまいがちで
した。
この問題を回避するため、「Logic Pro 8.0.2」では以下の操作でコマンドキーも押す必要があり
ます:
 マーカーをバールーラからドラッグして削除
 マーカーをバールーラの上部にドラッグしてサイクルを作成
マーカー名を編集する
「Logic Pro 8.0.2」以前は、バールーラでマーカー名の編集を開始するには、Shift + Controlキー
を押したままでマーカーをダブルクリックしました。
「Logic Pro 8.0.2」では、この操作は Option キーを押したままでマーカーをダブルクリックに変
更されました。3
トラックの操作
このセクションでは、トラックの操作に関する訂正を説明します。
トラックヘッダでトラック名を変更する
トラックヘッダでトラック名を変更するとき、Tab キーが正しく動作するようになりました。
 テキスト入力フィールドにテキストを入力してから Tab キーを押すと、入力されている内容が
確定し、編集対象は次のトラック(下のトラック)に切り替わります。
 テキスト入力フィールドにテキストを入力してからShift+Tabキーを押すと、入力されている
内容が確定し、編集対象は前のトラック(上のトラック)に切り替わります。
トラックリストのサイズを変更する
トラックリストのサイズを変更するためにポインタを置く位置が明確になりました。
トラックリストのサイズを変更するには:
1 ポインタを、トラックリストとコンポジションエリアを区切るラインの上に置きます。
2 矢印ポインタがサイズ変更ポインタに変わったら、ラインを右または左にドラッグします。
サイズ変更ポインタ4
リージョンのミュートを表示する
ミュートされたトラックで、ミュートされているリージョンとされていないリージョンを、明確
に区別できるようになりました。
 ミュートされているリージョンは、名前の前にドット(点)が付いています。また、オーディ
オおよび MIDI データの部分はグレイで表示されます。
 ミュートされていないリージョンは、グレイに縁取られています(リージョン名の前にドット
はありません)。
ミュートされた
トラック上の、
ミュートされて
いないリージョンと
ミュートされた
リージョン
ミュートされた
トラック上の、
ミュートされて
いないリージョン5
アレンジメントの作成
このセクションでは、アレンジウインドウの変更について説明します。
インスペクタでリージョン名およびトラック名をクリックする
「Logic Pro 8」および「Logic Pro 8.0.1」では、リージョンおよびトラックパラメータボックス
でリージョン名やトラック名をクリックしたとき、開閉用三角ボタンの動作に一貫性がありませ
んでした。
「Logic Pro 8.0.2」では、次のとおり適切に動作します:
 開閉用三角ボタンをクリックすることにより、リージョンまたはトラックパラメータボックス
の内容の表示 /非表示が切り替わります。
 リージョン名またはトラック名をダブルクリックするとテキスト入力フィールドが開き、リー
ジョン名またはトラック名が編集可能となります。
選択したリージョンをフォルダにパックする
選択したリージョンをフォルダにパックする処理は、「Logic Pro 8.0.2」で正しく動作するよう
になりました:
 選択したリージョンのすべてが別々のトラックにある場合は、新規にフォルダトラックが作成
されます。
 選択したリージョンのすべてが同じトラックにある場合は、そのトラック上にフォルダが作成
されます。別のフォルダトラック上には作成されません。コンテンツが 1つ入っているフォル
ダを同タイプのトラック間で移動した場合、コンテンツの再生には必ずホスト側トラックの
チャネルストリップが使用されます。
開閉用三角ボタンを
クリックした結果
トラック名を
ダブルクリックした結果6
アクティブでないテイクのカラー表示
「Logic Pro 8.0.2」では、アクティブでないテイクの表示が改善されました。アクティブでない
テイクには、指定した色の縁取りが付きます。
負荷メーター(CPU/HD)の表示
「Logic Pro 8.0.1」には、負荷メーターを別ウインドウに表示するメニューコマンドがありません
でした。次の変更により、この問題は「Logic Pro 8.0.2」で解決しました。
負荷メーターを別ウインドウとして開くには:
m メインメニューバーで、「オプション」>「オーディオ」>「システムパフォーマンス」と選択
します。
アクティブでないテイク7
キーコマンドの変更
このセクションでは、「Logic Pro 8.0.2」でのキーコマンドの変更について説明します。
名前が変更されたキーコマンド
以下のキーコマンドは、名前が変更されました:
割り当てが変更されたキーコマンド
Mac OS X v10.5 Leopard で使用されるキーボードショートカットと、「Logic Pro」キーコマン
ドの一部が重複するために、デフォルトのキーコマンドセットのうち以下が変更されました:
追加されたキーコマンド
以下のキーコマンドが追加されました:
 テイクフォルダを表示 / 非表示
 テイクフォルダをフラット化
 テイクフォルダをフラット化して結合
 テイクまたはコンプの名前を変更
 テイクまたはコンプを削除
 新規トラックに書き出す
以前の名前 新しい名前
ロケータによりリージョン /イベントを
スプリット
リージョン/イベントをロケータまたはマーキーの
選択範囲で分割します
キーコマンド 従来の割り当て 新しい割り当て
ロケータをマーカーで設定して
サイクルを有効にする
コマンド+↑ Option +コマンド+↑
前のマーカーでロケータを設定して
サイクルを有効にする
コマンド+← Option +コマンド+←
次のマーカーでロケータを設定して
サイクルを有効にする
コマンド+→ Option +コマンド+→
横方向に縮小 Control+← コマンド+←
横方向に拡大 Control+→ コマンド+→
縦方向に縮小 Control+↑ コマンド+↑
縦方向に拡大 Control+↓ コマンド+↓8
コントロールサーフェスの変更
「Logic Pro 8.0.2」では、以下のEuphonix デバイス用 EuConプロトコルの機能が最適化されま
した:
 Euphonix Artist Series: MC Control および MC Mix
 Euphonix Professional Series: MC Proおよび System 5-MC
EuCon モードで「Logic Pro」を制御するために MC Pro および System 5-MC をどのように使
用するかについては、「Logic Pro 8 コントロールサーフェスサポート」書類の第 5 章を参照し
てください。また、MC Control および MC Mixは、同じように使用することができます。
個別のコントロールサーフェスの詳細については、ご使用のデバイスに付属する Euphonix の
ユーザーマニュアルを参照してください。9
Logic Pro 8.0.1最新情報
「Logic Pro 8.0.1」はメンテナンスリリースです。信頼性および安定性に関する既知の問題が解決
され、次の機能に対する小さい修正が行われています:
 右マウスボタンを使ってツールメニューを開く(9 ページ)
 オーディオコンフィグレーションをコピーしてペーストする(9 ページ)
 小節の超拡大表示と SMPTE の超拡大表示の色の変更(10 ページ)
 SMPTE 表示オフセットを表示する(10 ページ)
 マーカーテキスト・モードでテキスト入力を無効にする(11 ページ)
 ビートマッピングトラックのトランジェント表示(12 ページ)
 プロジェクトを管理する(13 ページ)
 チャンネルストリップのレベルフェーダー表示(14 ページ)
 トランスポートバーの非表示(14 ページ)
 重複する MIDI 録音の作成(15 ページ)
 名前が変更されたキーコマンド(15 ページ)
右マウスボタンを使ってツールメニューを開く
「Logic Pro」>「環境設定」>「グローバル」>「編集」タブの「右マウスボタン」で「ツール
メニューを開く」設定を選択したときに、右クリックが期待通りに動作するようになりました。
 アクティブなウインドウの作業領域で右ダブルクリックすると、割り当てられたツールがポイ
ンタツールにリセットされます。
 アクティブなウインドウの作業領域で右クリックすると、マウスカーソルの位置にポインタ
ツール(現在選択しているツールではありません)のツールメニューが開きます。
 右クリックしてツールメニューからツールを選択すると、そのツールが左マウスボタンに割り
当てられます。
オーディオコンフィグレーションをコピーしてペーストする
プロジェクト間でミキサー設定全体を正しくコピーしてペーストできるようになりました。
オーディオコンフィグレーションをコピーするには:
1 コピーしたい設定が含まれるプロジェクトを選択します。
2 ミキサーを開きます。
3 「オプション」>「オーディオコンフィグレーションをコピー」と選択します。
オーディオコンフィグレーションをペーストするには:
1 コピー先のプロジェクトを選択します。
2 ミキサーを開きます。
3 「オプション」>「オーディオコンフィグレーションをペースト」と選択します。10
小節の超拡大表示と SMPTE の超拡大表示の色の変更
小節の超拡大表示ウインドウと SMPTE の超拡大表示ウインドウを明確に区別できるようになり
ました。両方のウインドウで新しい色が使用されています。
 小節表示の位置の値は緑で表示されます。
 SMPTE 表示の位置の値は青で表示されます。
SMPTE表示オフセットを表示する
開いているトランスポートバー・ウインドウおよび SMPTE の超拡大表示ウインドウごとに、
SMPTEタイムの表示にSMPTE表示オフセットを使用するかどうかを個別に設定できるようにな
りました。
個々のウインドウの「SMPTE 表示オフセットを使用」設定にアクセスするには:
m 開いているトランスポートバー表示内の任意の場所を Controlキーを押したままクリック(また
は右クリック)します。
m 開いているSMPTEの超拡大表示内の任意の場所をControlキーを押したままクリック(または右
クリック)します。11
マーカーテキスト・モードでテキスト入力を無効にする
すべてのマーカーテキスト領域にあるマーカーテキスト編集ボタンが期待通り動作するように
なりました。
 有効: マーカーテキストを編集できます。
 無効: マーカーテキストを編集できません。
テキスト編集モードにするには、次のいずれかを実行します:
m マーカーテキスト編集ボタンを有効にします。
m マーカーテキスト領域をダブルクリックします。
m マーカーリストでマーカー名をダブルクリックします(マーカーテキスト領域が開いていない場
合)。
テキスト編集モードを解除するには:
m マーカーテキスト編集ボタンを無効にします。
参考:マーカーテキスト領域を開いているときにキーコマンドを使用すると、誤ってテキストを
編集してしまうことがよくあります。マーカーテキスト編集ボタンを無効にすると、この問題を
避けることができます。
マーカーテキスト編集ボタン12
ビートマッピングトラックのトランジェント表示
「Logic Pro 8」で「ビートマッピング」トラックを使用するときは、波形のオーバービューが小
さすぎるため、トランジェントを簡単に識別できません。「Logic Pro 8.0.1」では、この問題に
対処するために、次の変更が行われています:
Â「波形の拡大/縮小」ツール(アレンジ領域の「水平方向に拡大/縮小」スライダの左にあり
ます)が、オーディオリージョンの波形と「ビートマッピング」トラックの波形の両方に適用
されるようになりました。
 波形表示が「ビートマッピング」トラック全体に表示されるようになりました。
Â「ビートマッピング」トラックもアレンジ領域と同様にグリッド形式のレイアウトで表示され
るようになりました。
標準表示 拡大表示
「波形の拡大/縮小」ツール 「ビートマッピング」トラックの
「アレンジ」ウインドウグリッド13
プロジェクトを管理する
このセクションでは、プロジェクトの管理方法に関する小さい変更点と追加情報について説明し
ます。
プロジェクトを保存する
「ファイル」>「別名で保存」コマンドを使ってプロジェクトを新しい場所(現在のプロジェク
トフォルダとは別の場所)に保存するときに、「素材を含む」チェックボックスを選択すると、新
しいプロジェクトフォルダには古いプロジェクトのアレンジ領域で使用されているすべての
オーディオファイルが取り込まれます。「外部オーディオファイルをプロジェクトフォルダにコ
ピー」チェックボックスはこの動作には影響しません。
プロジェクトを統合する
使用されているオーディオファイルを保持するメニューコマンド(「ファイル」>「プロジェク
ト」>「統合」>「オーディオファイル」の「保持」)が「プロジェクトを統合」ダイアログか
ら取り除かれました。
何らかの理由で、使用されているオーディオファイルを取り込みたくない場合は、「別名で保存」
ダイアログで「素材を含む」チェックボックスを無効にします。
相対レコーディングパスと絶対レコーディングパス
プ ロジ ェク ト管 理と レコ ー ディ ング パス に関 する いく つ かの 問題 を解 決す るた め に、
「Logic Pro 8.0.1」では、相対レコーディングパスと絶対レコーディングパスの両方が使用される
ようになりました。
 相対レコーディングパス:「素材を含む」を選択してプロジェクトを保存するときに、レコー
ディングパスがプロジェクトフォルダ内の場所に対応している場合、レコーディングパスは
「相対」になります。この場合、オーディオデータのレコーディングパスはプロジェクトと共
に移動するので、「Finder」でプロジェクトフォルダを移動したり、「別名で保存」コマンドを
使用したりすることもできます。
 絶対レコーディングパス:レコーディングパスを現在のプロジェクトフォルダの外部に手動
で設定する(「ファイル」>「プロジェクト設定」>「録音」>「Core Audio」の「レコー
ディングフォルダ」)場合、レコーディングパスは「絶対」になります。この場合、「別名で保
存」コマンドを使って新しいプロジェクトとして保存したり、「Finder」でプロジェクトファ
イルを移動したりしても、オーディオデータのレコーディングパスは常に変わりません。この
ことは、すべてのオーディオデータをプロジェクトフォルダの外部の 1 つの場所に録音したい
場合に重要になります。
参考:Logic Pro 8.0.1 プロジェクトを「Logic Pro 8 」で開くときに、相対レコーディングパス
の場合には、「Logic Pro」からレコーディングパスを再度確認されます。14
チャンネルストリップのレベルフェーダー表示
「Logic Pro 8」では、チャンネルストリップのレベルフェーダーに 3桁の数値とマイナス記号が
表示されるときに、小数点以下の数字が表示されません。「Logic Pro 8.0.1」ではこの問題が解
決され、代わりにマイナス記号が表示されなくなります。
トランスポートバーの非表示
トランスポートバーの非表示は、「Logic Pro 8.0.1」で正しく動作します。
トランスポートバーを表示または非表示にするには、次のいずれかを実行します:
m アレンジウインドウの「表示」メニューで、トランスポートの設定を有効(表示する場合)また
は無効(非表示)にします。
m アレンジ領域とトランスポートバーの間にあるスペースにポインタを置きます。マウスポインタ
がサイズ変更ポインタに変わったら、上にドラッグ(表示)または下にドラッグ(非表示)します。
以前の表示 新しい表示
サイズ変更ポインタ15
重複する MIDI 録音の作成
「Logic Pro 8」では、以下の MIDI 録音プロジェクト設定にアクセスできませんでした:
 サイクル録音時にトラックを作成
 サイクル録音時にトラックを作成してミュート
「Logic Pro 8.0.1」では、こうした設定を「録音が重複する場合」メニューに用意しました。この
メニューは、録音のプロジェクト設定ウインドウ(「ファイル」>「プロジェクト設定」>「録
音」と選択)の「MIDI」セクションにあります。
 サイクル録音時にトラックを作成:サイクルモードでは、既存のMIDI リージョンに重ねて録
音をすると、各サイクルの繰り返しごとに新規のトラックが自動的に作成されます。録音を停
止した後で、新規に録音済のリージョンを個別に操作できます。
 サイクル録音時にトラックを作成してミュート: サイクルモードでは、既存のMIDI リージョ
ンに重ねて録音をすると、各サイクルの繰り返しごとに新規のトラックが自動的に作成されま
す。録音時に、直前のトラックは自動的にミュートされます。録音を停止した後で、新規に録
音済のリージョンを個別に操作できます。
名前が変更されたキーコマンド
次のキーコマンドは「Logic Pro 8.0.1」で名前が変更されました:
以前の名前 新しい名前
最後の再生位置に移動 最後に指定した位置に移動
停止して最後の再生位置に移動 停止して最後に指定した位置に移動
再生または停止して最後の再生位置に移動 再生または停止して最後に指定した位置に移動
リージョンを結合 リージョン/ノートを結合16
Logic Pro 8 最新情報
このセクションには、「Logic Pro 8」のマニュアルの制作が終了した後に「Logic Pro 8」で追加
および変更された機能について説明します。
Logic Pro 8 の全般的な変更点
アプリケーションの全般的な改良点や変更点について説明します。
キーコマンド
このセクションでは、キーコマンドの変更について説明します。
「Logic Pro 8」の新しいデフォルトキーコマンド
すでに「Logic 7」の環境設定が行われているシステムに「Logic Pro 8」をインストールする場
合、「Logic 7」のキーコマンドは、自動的には読み込まれません。「Logic Pro 8」のデフォルト
のキーコマンドセットが、接続されているキーボードと選択されている言語に合わせて自動的に
適用されます。
「Logic 7」のキーコマンドを「Logic Pro 8」に読み込むには:
1 「キーコマンド」ウインドウで、「オプション」>「キーコマンドを読み込む」と選択します。
2 ファイル選択ボックスで、「Logic 7」の環境設定ファイルを選択します。このファイルは、次の
場所にあります。
~/ライブラリ /Preferences/Logic/com.apple.logic.pro.
キーコマンドセットに対して適用される現段階での変更内容がすべて表示されます。
参考:「Logic 7」のコマンドの中には、「Logic Pro 8」では動作が異なるものや、まったく機能
しないものもあります。
「Logic Pro 8」と「Logic 7」のキーコマンドセットを切り替えるには、「Logic 7」のキーコマン
ドセットを「Logic Pro 8」のフォーマットで書き出す必要があります。
「Logic Pro 8」でキーコマンドセットを書き出すには:
1 「キーコマンド」ウインドウで、「オプション」>「キーコマンドを書き出す」と選択します。
2 名前を入力して(例:「My Logic 7 Key Commands」)、「保存」をクリックします。
こうして新しく保存したキーコマンドセットは、「キーコマンド」ウインドウの「オプション」>
「プリセット」メニューから選択できます。17
追加されたキーコマンド
「Logic Pro 8」では、以下のキーコマンドが追加されました。
ナッジキーコマンドの追加
「Logic Pro 8」では、以下のナッジキーコマンドを使用できます:
 ナッジ値をサンプルに設定
 リージョン/イベントの位置をサンプル単位で右にナッジ
 リージョン/イベントの位置をサンプル単位で左にナッジ
 リージョン/イベントの長さをサンプル単位で右にナッジ
 リージョン/イベントの長さをサンプル単位で左にナッジ
 リージョン/イベントの長さを SMPTEビット単位で右にナッジ
 リージョン/イベントの長さを SMPTEビット単位で左にナッジ
 リージョン/イベントの長さを 1/2 SMPTE フレーム右にナッジ
 リージョン/イベントの長さを 1/2 SMPTE フレーム左にナッジ
 リージョン/イベントの長さを 5 SMPTEフレーム右にナッジ
 リージョン/イベントの長さを 5 SMPTEフレーム左にナッジ
再生キーコマンドの追加
「Logic Pro 8」では、以下の再生キーコマンドを使用できます:
 停止または最後の位置から再生
 再生または停止して最後の再生位置に移動
固定されたキーコマンド
以下のキーコマンドは特定のキーに固定され、変更できなくなりました。「キーコマンド」ウイ
ンドウ内ではこれらのキーコマンド割り当てが淡色表示され、選択できません:
 新規:コマンド+ N
 開く:コマンド+ O
 保存:コマンド+ S
名前が変更されたキーコマンド
一部のキーコマンドは、マーキー選択を行ったときに機能をより正確に示すために、名前が変更
されました(詳細については、24ページの「マーキーの操作」を参照してください)。
キー組み合わせ領域チェックボックスおよび修飾キーチェックボックスの無効化
「キーコマンド」ウインドウのキー組み合わせ領域チェックボックスと修飾キーチェックボック
スは、表示専用のフィールドであるため、常に淡色表示となりました(これらのフィールドを直
接編集することはできません)。キーコマンドの割り当てを変更する必要がある場合は、登録ボタ
ンを使用してください。18
新しい環境設定とプロジェクト設定
「Logic Pro 8」では、以下の環境設定とプロジェクト設定が追加されました。
新しい「I/O セーフティバッファ」環境設定
「Logic Pro」>「環境設定」>「オーディオ」パネルに、「I/O セーフティバッファ」チェック
ボックスが新たに追加されました。このチェックボックスは、「I/O バッファサイズ」メニューの
下にあります。
チェックボックスが有効になっている場合、「Logic Pro」では追加のバッファを使用してオー
ディオ出力ストリームを処理します。これにより、非常に小さい I/O バッファサイズが設定され
ている場合に発生するおそれのある、パチパチというノイズを防止できます。基本的には、CPU
が出力バッファのデータの処理を終えるのにかかる時間が、この機能によってやや増加します。
「I/Oセーフティバッファ」環境設定を使用すると、出力レイテンシが増加するため、入力と出力
の往復レイテンシも増加することに注意してください。ただし、「I/O セーフティバッファ」環境
設定がオンになっている場合は、比較的小さい I/O バッファサイズを指定できます。
常にレイテンシの可能性を低く抑えて、好ましくない影響が生じないようにする必要があること
は、言うまでもありません。「I/O セーフティバッファ」環境設定が役に立つ場合もありますが、
お使いのシステムで状況が改善しない、つまり Logic Pro の使用に適していないことが明らかで
ある場合は、このチェックボックスを無効にして、I/O バッファサイズの設定を大きくしてくだ
さい。
参考:これらのパラメータに対する変更が有効になる前に、「変更を適用」をクリックしてオー
ディオエンジンを再起動する必要があります。「環境設定」ウインドウを閉じても、同じ効果が
得られます。19
「コントロールサーフェス」環境設定の新しいバイパス設定
「Logic Pro」>「環境設定」>「コントロールサーフェス」>「環境設定」パネルの最上部に、
新しく「バックグラウンドですべてをバイパス」チェックボックスが追加されました。
このチェックボックスを有効にすると、「Logic Pro 8」がアクティブなプログラムではないとき
に、ほかのアプリケーションとコントロールサーフェスを共有できます。
「Digital Cinema Desktop」ビデオ出力の新しいプロジェクト設定
「ファイル」>「プロジェクト設定」>「ビデオ」で「ビデオ出力」メニューから「Digital Cinema
Desktop」を選択すると、新しい「アナモフィック」チェックボックスが表示されます。
4:3ビデオ信号に 16:9のピクチャが含まれる場合などには、まれに「Logic Pro」がビデオフォー
マットを自動認識できないことがあります。ビデオの表示が水平方向に圧縮されたり引き延ばさ
れたりする場合は、このチェックボックスを有効にしてください。
自動バックアップコピーの動作の変更
プロジェクトを保存するとき、「Logic Pro 8」では最大で 10 個のバックアップコピーをプロジェ
クトフォルダの「Project File Backups」フォルダに保存できるようになりました。バックアップ
ファイルにはプロジェクトファイル名に応じた名前が付けられ、プロジェクト名には 00 ~ 09 の
数字が付加されます。20
「Logic Pro 8」で Apple Remote を使う
Apple Remote を使って、「Logic Pro 8」を離れたところから制御できます。キーを短く押すと、
以下の機能を使用できます:
キーを長く押すと、以下の機能を使用できます:
参考:Apple Remote は、2005 年以降に登場し、赤外線(IR)受信機が組み込まれたアップル
製品で使用できます。Front Row は、「Logic Pro」の実行中には使用できません。
MENU
前のトラック
早送り
次のトラック
録音
再生または停止
巻き戻し
MENU
高速早送り
停止
高速巻き戻し21
「アレンジ」ウインドウ
このセクションでは、「アレンジ」ウインドウの新機能について説明します。
インターフェイスの変更
この変更には、グラフィックス上の改善と、使い勝手を改善するための動作の追加や変更が含ま
れます。
再生ヘッド位置
サイクル編集時に発生する可能性がある問題を回避するため、再生ヘッドの位置が以下のように
改善されました:
 表示されているルーラが 1 つの場合: 再生ヘッドは、バールーラの下半分から始まります。
 表示されているルーラが 2 つの場合:再生ヘッドは、バールーラの上部から始まります。バー
ルーラの上または下 3 分の 1 の部分をクリックすると、再生ヘッドを配置できます。中央 3 分
の 1の部分をクリックすると、サイクルを編集できます。
無効なサイクルでの編集ハンドルの非表示
バールーラでサイクルを無効にすると、サイクルのハンドルが非表示になるため、サイクルを編
集できないことが分かります。
トラックヘッダの録音ボタンとその他のボタンの間の領域を拡大
トラックヘッダの録音ボタンと、隣接するその他のボタンとの間の領域が広くなりました。これ
により、トラックで誤った録音準備や録音を行うリスクが減少します。22
リージョンの表示の変更
リージョン表示のグラフィックスが何個所か変更されました。
リージョンのループ
リージョンのループの表示を減色し、リージョンと区別しやすくしました。
ミュートされたリージョンの色付きの外枠
リージョンをミュートすると、リージョンそのものはグレイで表示され、周囲はそのリージョン
に設定されていた色の外枠で囲まれます。これにより、ミュートされたリージョンに関連付けら
れたトラックとリージョンを識別しやすくなります。
リージョンの内容を常に表示
デフォルトでリージョンの内容が表示されるため、「アレンジ」ウインドウの「表示」>「リー
ジョンの内容」設定はなくなりました。
リージョンのカラー表示
特定のトラックのリージョンがすべて選択され、その他のトラックのリージョンは選択されてい
ない場合、選択されたリージョンに色を付けると、選択されているすべてのリージョンの色が変
更されます。また、選択されたトラックのチャンネルストリップの色も変更されます(選択され
ているリージョンがない場合に適用される動作と同じ動作になります)。
リージョンのループ23
編集領域を開く
「アレンジ」ウインドウでリージョンをダブルクリックすると、対応するエディタが開いたり、閉
じたりします。この動作が、以下の通りになりました:
 最初にダブルクリックすると、エディタが開き、クリックしたリージョンの内容が表示され
ます。
 表示されたリージョンを再びダブルクリックすると、エディタが閉じます。
 別のリージョンをダブルクリックすると、開いているエディタの中で、新しくクリックされた
リージョンが表示されます。このエディタには、キーフォーカスが割り当てられます。
参考:エディタがリンクされている場合、リージョンを 1 回クリックするとエディタにその
リージョンが表示される点は同様ですが、「アレンジ」ウインドウがキーフォーカスされたま
まになります。
トラック選択の変更点
「Logic Pro 8」には、「環境設定」>「グローバル」>「編集」に「トラックの選択時にリージョ
ンを選択」という設定があります。これを有効にすると、リージョン選択の動作が「Logic」の
以前のバージョンと同様になります。つまり、トラックを選択すると、そのトラックのレーン上
にあるすべてのリージョン(サイクルモードまたはオートパンチモードが有効にされている場合
は、サイクル領域またはオートパンチ領域内のリージョン)が自動的に選択されます。
トラックヘッダが選択されたときに、リージョンが自動的に選択されないようにするには、この
設定を無効にしてください。この設定が無効になっている場合の動作は、以下の通りです:
 Option キーを押しながらトラックヘッダまたは関連するチャンネルストリップをクリックす
ると、トラックおよび関連するすべてのリージョンを続けて選択できます。
 Option キーと Shift キーを押しながらクリックすると、選択したトラックのリージョンを現在
の選択範囲に追加できます。
選択したトラック上の MIDI イベントを送信する
トラック音源のバンク/プログラムチェンジ、ボリューム、およびパンのパラメータを送信する
には、MIDIトラックを Option キーを押しながらクリックする必要があります。単にクリックす
るだけでは、この情報は送信されません。(音源パラメータボックスでアクティブなパラメータ
のみ送信されます。)24
マーキーの操作
新しいバールーラのマーキーストライプを、選択ツールおよびナビゲーションツールとして使う
ことができます。有効になっている場合、幅の狭いマーキーストライプがバールーラの上部に表
示されます。この領域内でドラッグすれば、マーキー(選択領域)を作成できます。
マーキーストライプを有効にするには:
m バールーラの右側の端にある音符のアイコンをクリックし、メニューから「マーキーストライプ」
を選択します。
マーキー選択を実行するには:
m マーキーストライプの領域をクリックしてドラッグすると、マーキーストライプの選択範囲を指
定できます(選択されているアレンジトラックにも表示されます)。
マーキーの選択範囲を削除するには:
m マーキーの選択範囲の外側をクリックします。
マーキーの選択範囲に個々のトラックを追加/削除するには:
m Shift キーを押しながらトラックリストのトラック名をクリックします。
マーキーの選択範囲の長さおよび位置を編集する
マーキーの選択範囲の長さを延長または短縮するには、マーキーの開始または終了位置を移動し
ます。移動できる場所は、以下の通りです:
 オーディオリージョンのトランジェント
 MIDIリージョンのノートオンまたはノートオフの位置
 リージョンの開始または終了位置
マーキーの開始または終了位置を変更するには:
m ←キーまたは→キーを使うと、マーキーの終了位置を変更できます。
これは、「前の(次の)リージョン/イベントを選択、またはマーキーの終了位置を前の(次の)
トランジェントに設定」のデフォルトキーコマンドです。選択されたリージョンのタイプ応じて
上記のように動作します(マーキーストライプが表示されている場合)。
マーキーストライプ25
m Shift キーを押したまま矢印キーを使うと、マーキーの開始位置を移動できます。
これは、「前の(次の)リージョン/イベントを切り替える、またはマーキーの開始位置を前の
(次の)トランジェントに設定」のデフォルトキーコマンドです。マーキーストライプが表示さ
れている場合に上記のように動作します。
マーキー全体を移動するには、以下のいずれかの操作を行います:
m Shift + Home キーを押します。これは、「最初のオブジェクトを選択、またはマーキーの選択範
囲を左に移動」のデフォルトキーコマンドです。
m Shift + End キーを押します。これは、「最後のオブジェクトを選択、またはマーキーの選択範囲
を右に移動」のデフォルトキーコマンドです。
マーキーの選択範囲がアクティブな場合の再生
再生は、アクティブなマーキーの選択範囲の左端から開始されて、右端で終了します。ただし、
「Logic Pro 8」の実行中にマーキーで範囲を選択すると、マーキーの選択範囲の終点では再生が
停止しません。
マーキーの選択範囲がアクティブな場合の録音
マーキーの選択範囲がアクティブな場合に録音を開始すると、以下のようになります:
 自動的にオートパンチモードが有効になり、オートパンチロケータがマーキーの選択範囲に
合わせて設定されます。マーキーの選択範囲は削除され、オートパンチロケータに置き換わり
ます。
 マーキーの選択範囲内にあるすべてのトラックが録音可能になり、それ以外のすべてのトラッ
クは録音が無効化されます。
マーキーの選択範囲を使ってトラック・オートメーション・ノードを作成する
マーキーの選択範囲に含まれているオートメーションデータを編集すると、マーキーの選択範囲
の左端および右端にそれぞれ 2 つのオートメーションノードが自動的に作成されます。これによ
り、マーキーの選択範囲がオートメーションノードに変換されるため、オートメーションデータ
をすばやく定義し、作成することができます。
マーキーの選択範囲に含まれている
オートメーションデータを編集する
ことによって、そのマーキーの選択
範囲をオートメーションノードに
変換することができます。26
変更されるキーコマンド
マーキーの選択範囲がアクティブなときは、以下の(キー)コマンドの動作が変わります:
Â「垂直方向および水平方向に拡大/縮小して選択部分に合わせ、ナビゲーションスナップ
ショットを保存」(デフォルト:Control+ Option + Z)および「水平方向に拡大/縮小して
選択部分に合わせ、ナビゲーションスナップショットを保存」:この 2 つのキーコマンドでは、
マーキーの選択範囲に合わせて現在のズームレベルを変更します。
 すべての選択を解除(デフォルト:Shift+コマンド+ A):マーキーの選択範囲も含めて、現
在の選択をすべて解除します。
Â「後続のものすべてを選択」(デフォルト:Shift + F)と「同じトラック/ピッチの後続のもの
すべてを選択」(デフォルト:Shift + Option + F):この 2 つのキーコマンドでは、マーキー
の選択範囲が、範囲内のすべてのトラックにわたってプロジェクトの終了位置まで延長され
ます。
 ロケータ内を選択(デフォルト:Shift + I):マーキーの選択範囲をロケータに合わせて設定し
ます。
 ロケータ範囲外の選択を解除(デフォルト:Shift+ O):マーキーの選択範囲のうち、ロケー
タの範囲に含まれない部分を削除します。
 選択部分へジャンプ:編集ウインドウの表示部分を移動して、マーキーの選択範囲を反映し
ます。
名前が変更されたキーコマンド
以下のキーコマンドは、マーキーの範囲選択を行ったときに機能をより正確に表すために、名前
が変更されました:
以前の名前 新しい名前
次のリージョン/イベントを選択 次のリージョン/イベントを選択、またはマーキーの終了位置を
次のトランジェントに設定
前のリージョン/イベントを選択 前のリージョン/イベントを選択、またはマーキーの終了位置を
前のトランジェントに設定
次のリージョン/イベントを
切り替える
次のリージョン/イベントを切り替える、またはマーキーの開始位置を
次のトランジェントに設定
前のリージョン/イベントを
切り替える
前のリージョン/イベントを切り替える、またはマーキーの開始位置を
前のトランジェントに設定
最初のオブジェクトを選択 最初のオブジェクトを選択、またはマーキーの選択範囲を左に移動
最後のオブジェクトを選択 最後のオブジェクトを選択、またはマーキーの選択範囲を右に移動
リージョン/イベントの開始を
再生ヘッドの位置に設定
リージョン/イベント/マーキーの開始位置を再生ヘッドの位置に設定
リージョン/イベントの終了を
再生ヘッドの位置に設定
リージョン/イベント/マーキーの終了位置を再生ヘッドの位置に設定27
リニア編集ウインドウの全般的な変更点
「アレンジ」ウインドウなどのリニア編集ウインドウすべてに、以下の動作が適用されます。
再生ヘッドによる拡大/縮小
再生ヘッドを使って拡大/縮小ができるようになりました。操作は、再生ヘッドの上部(バールー
ラの部分)を上下にドラッグするだけです。
バールーラの時間リニア表示
バールーラの右端にある小さい音符またはクロックのアイコンをクリックすると、バールーラの
外観を変更できます。クリックにより、小節表示と(SMPTEの)時間表示(新しい、時間のリニ
ア表示も含む)を切り替えるメニューが開きます。これらの表示形式により、テンポの変化に従っ
てグリッド線やリージョンの長さを変更できます。(以前のバージョンの「Logic Pro」の小節リ
ニア表示では、プロジェクト内にテンポの変更が含まれていても、グリッド線やリージョンの長
さの間隔は一定でした。)
時間のリニア表示を有効にするには:
m メニューから「時間」または「時間と小節」を選択します。
小節のリニア表示を有効にするには:
m メニューから「小節」または「小節と時間」を選択します。
「リージョンからビートを設定」の機能の改良
グローバルな「ビートマッピング」トラックの「リージョンからビートを設定」機能が改善され、
これまでよりも音楽的な方法で自動ビートマッピングを使用できるようになりました。「ガイド
リージョンにビートを合わせる」ダイアログでは、2つのアルゴリズムから選択できます:
 見つからないイベントまたは余分なイベントを許容:この新しいアルゴリズムは、ビートマッ
ピング処理にテンポ関連のトランジェントのみを使用します(プロジェクトの現在の拍子記号
を元に選択)。これにより、一般的には好ましくない急激なテンポの変化を避けることができ
ます。このアルゴリズムは、オーディオリージョンに使用してください。
 すべての既存のノートを正確に使用:このアルゴリズムでは、検出されたすべてのトランジェ
ントを自動ビートマッピング処理に使用します。このアルゴリズムを使用して、テンポの変化
が大きい個々のトランジェントにノートを割り当てているリージョン(MIDI リージョン)を
分析すると、有効な結果のみが得られます。28
新しい「リージョンからビートを設定」アルゴリズムを使うには:
1 プロジェクトのテンポ表示をマッピングしたいリージョンを選択し、「ビートマッピング」トラッ
クで「リージョンからビートを設定」ボタンをクリックします。
参考:最良の結果が得られるのは、適度にタイトでパーカッシブな素材です。このアルゴリズム
は、小節単位の基準からかけはなれた演奏や、テンポ情報が不均等な演奏の録音では、適切な結
果が得られません。十分なトランジェント情報が得られない、非常に複雑で重層的なドラムト
ラックやメロディアスな素材についても、同様のことが言えます。
2 改善された「ガイドリージョンにビートを合わせる」ダイアログで、新しい「見つからないイベ
ントまたは余分なイベントを許容」アルゴリズムを選択します。
3 「音価」メニューから、最適な音価を選択します。
この「音価」によって、マッピングで使用される時間分解能が決まります。
4 「OK」をクリックして、自動ビートマッピング処理を実行します。
「Logic Pro」によって、リージョンの中の一定のテンポのトランジェントがスキャンされ、「テ
ンポ」トラックにテンポチェンジが挿入されます。これにより、リージョンにテンポ表示がマッ
ピングされます。検出されたテンポに従わないトランジェントは、無視されます。
∏ ヒント:ビートマッピング処理に特定のビートが常に使用されるようにするには、「リージョン
からビートを設定」機能を使う前に、対応するトランジェントを手動で割り当ててください。こ
れによって作成されるマップには、常に手動でマッピングした位置が含まれます。「Logic Pro」
によって一定のテンポが検出されなかった場合は、手動で(最大)2 つの目立つビートをマッ
ピングして、再度「リージョンからビートを設定」ボタンをクリックしてみてください。手動で
マッピングした 2つのポイントにより、自動ビートマッピングの基準として使用されるテンポ
が導き出されます。この方法でうまくいかない場合は、同期する標準的な音が含まれる MIDI
リージョンを録音して、これをガイドリージョンとします。
テンポチェンジを含むオーディオ素材を自動でビートマッピングするには:
1 オーディオ素材を、任意のテンポチェンジの位置で正確にカットします。
2 各オーディオリージョンの SMPTE 位置をロックします。
3 1 番目のリージョンを選択して、前述の通りに自動ビートマッピング処理を実行します。
4 すべてのオーディオリージョンに対して処理を継続します。29
その他のウインドウの変更点
このセクションでは、その他のウインドウの既存の機能の変更および新機能について説明します。
サンプルエディタでサラウンドファイルをサポート
「Logic Pro 8」のサンプルエディタで、サラウンドのオーディオファイルの表示(および操作)
が可能なのは、最初の 2チャンネルのみです。
ただし、外部波形エディタとして「Soundtrack Pro 2」を使ってサラウンド・オーディオ・ファ
イルを編集することができます。
「Soundtrack Pro 2」でサラウンドファイルを表示および編集するには:
1 「Logic Pro」>「環境設定」>「オーディオ」>「サンプルエディタ」>「外部サンプルエディ
タ」フィールドで、「Soundtrack Pro 2」を選択します。
2 対象のサラウンド・オーディオ・ファイルを選択し、「オプション」>「オーディオ」>
「Soundtrack Pro で開く」を選択するか、対応するキーコマンド(デフォルト:Shift+ W)を
使います。
「Soundtrack Pro 2」が開き、オーディオファイルを編集できます。
「Soundtrack Pro」で編集したオーディオを「Logic Pro」に戻すには:
m 「Soundtrack Pro 2」でファイルを保存してから(デフォルトのキーコマンド:コマンド+ S)、
「Logic Pro」に切り替えます。
編集したオーディオファイルを参照するリージョンが使用中の場合は、オーディオビンおよびア
レンジ領域でオーディオがアップデートされます。
リンクの動作変更
「Logic Pro 8」の新しいインターフェイスでは、ピアノロールエディタおよび Hyper Editorのウ
インドウのリンクの動作が変更されました。
ピアノロールエディタ
ピアノロールエディタの「リンク」ボタンの状態は、「オン」と「オフ」の 2 つだけになりまし
た。オンの場合の動作は以下の通りです:
 アレンジ領域で単一のリージョンを選択している場合、ピアノロールエディタにはそのリー
ジョンの内容のみが表示され、開始マーカーと終了マーカーがバールーラに表示されます。
 アレンジ領域で複数のリージョンを選択している場合、ピアノロールには選択されているすべ
てのリージョンの内容が表示されます。
新しいインターフェイスでは、ピアノロールエディタの階層ボタンと「選択したリージョンのみ
を表示」設定は不要になったので削除されました。30
Hyper Editor
Hyper Editor の「リンク」ボタンの状態は、「オン」と「オフ」の 2つだけになりました。
オンに切り替えると、「コンテンツでリンク」が有効になります。つまり、Hyper Editor にはア
レンジ領域で選択されている領域の内容が常に表示されます。また、選択内容が変わると、表示
が更新されます。
新しいインターフェイスでは、Hyper Editor の階層ボタンは不要になったので削除されました。
ピアノロールエディタの「自動的に拡大/縮小」機能
ピアノロールエディタの「表示」メニューから、「自動的に拡大/縮小」を設定できます。これを
有効にすると、新しく開いたピアノロールエディタは自動的にズームレベルが水平に切り替わ
り、選択されているすべてのリージョンのすべてのイベントが表示されます。
オーディオビン
「オーディオビン」タブで、見つからないオーディオファイルをすばやく探し出すことができる
ようになりました。そのオーディオファイル名の横にある感嘆符のマークをクリックするだけ
で、検索処理が実行されます。
ウインドウを開く
「ウインドウ」メニュー内の各ウインドウを開くコマンドと、それに関連するキーコマンド(例:
デフォルトでコマンド+ 3 キーが割り当てられている「スコアを開く」コマンド)によって、要
求されたタイプのウインドウが現在のスクリーンセットで開いているかどうかを確認できるよ
うになりました。
 要求されたタイプのウインドウがバックグラウンドのスクリーンセットの中にある場合は、そ
のウインドウが前面に表示されます。
 要求されたタイプのウインドウがすでに前面に表示されている場合は、同じタイプのウインド
ウがもう 1つ開きます。
 要求されたウインドウが現在のスクリーンセットで開いていない場合は、要求されたウインド
ウが開きます。
この動作によってウインドウの管理が効率的になり、誤って同じタイプのウインドウをいくつも
開いてしまうのを避けることができます。
見つからないリージョン
ここをクリックすると
検索処理が実行されます。31
録音
このセクションでは、録音機能の変更について説明します。
テイクおよびコンピング操作の変更点
「Logic Pro 8」のテイクおよびコンピング機能が、以下の通り変更されました。
テイクを選択する
以下のいずれかの方法で、テイクを選択できるようになりました:
 閉じているテイクフォルダを表示している場合:Controlキーを押しながら、そのテイクフォ
ルダをクリックし、ショートカットメニューから対象のテイクを選択します。
 開いているテイクフォルダ(およびテイク)を表示している場合(コンプは有効になっていな
い):対象のテイクをクリックするだけです。テイクヘッダをクリックする必要はなくなりま
した。Option キーを押しながらオーディオテイク(リージョンのヘッダまたは本体)上の任
意の場所をクリックすると、テイク全体を選択できます。以前に操作していたコンプを再度有
効化するには、そのコンプをテイク・フォルダ・メニューから選択します。
複数のテイクフォルダを開く
Option キーを押しながら、選択されている複数のテイクフォルダの開閉用三角ボタンをクリッ
クすると、それらのテイクをすべて開くことができます。
既存のリージョンに録音する
既存のリージョンに録音する場合、テイクフォルダは以下のいずれかにあてはまる場合のみ作成
されます:
 新規の録音が既存のリージョンと重複する長さが、「ファイル」>「プロジェクト設定」>「録
音」で設定したカウントインまたはプリロールの継続時間を超える。
 新規の録音と既存のリージョンとの重複が、50%を超える。
選択されたオーディオトラックが自動的に録音可能になる
録音可能な状態のオーディオトラックがない場合に録音を開始すると、選択されているオーディ
オトラックが自動的に録音可能になります。32
ミキシング
以下は、ミキシングに対する変更の概要です。
「低レイテンシセーフ」機能
低レイテンシモードが有効になっているときは、オーディオおよびソフトウェア音源チャンネル
ストリップのそれぞれのセンドメニューから、「低レイテンシセーフ」設定を行うことができま
す。これは、生の入力信号をホストする Auxチャンネルストリップでも可能です。
通常では、低レイテンシモードを有効にすると、低レイテンシモードの制限を超えるレイテンシ
を発生させるセンドの信号経路はすべてミュートされます。特定のセンドを低レイテンシ・セー
フ・モードに切り替えると、センドの信号経路は開いたままになります。
(センドから送られた)センド信号の信号経路は、低レイテンシ処理を発生させるのではなく、現
在のプラグインディレイ補正の設定に従って遅延することに注意してください。この動作を前提
とすると、「低レイテンシセーフ」設定の使用は、ディストーション、モジュレーション、リズミ
カルなディレイなどのエフェクトにルーティングされるセンドには適しません。ただし、リバー
ブに対しては特に有効です(特に、現在のプラグイン補正のディレイタイムがリバーブのプリディ
レイタイムの範囲に収まる場合)。
任意のセンドの「低レイテンシセーフ」機能を有効または無効にするには:
m 対象とするセンドスロットをクリックしたままホールドし、メニューから「低レイテンシセーフ」
を選択します。
参考:このセンドメニューは、低レイテンシモードが有効で、対応するチャンネルストリップが
録音モードまたはライブモードになっている場合のみ使用できます。33
センドおよびインサートのカラーの変更
「Logic Pro 8」では、センドおよびインサートに以下の配色を使い、低レイテンシ・セーフ・モー
ドが適用されていないセンドが識別しやすくなりました:
 センドスロットのカラーによって、フェーダールーティング(プリ/ポスト)、または低レイ
テンシ・セーフ・モードが表示されます。プリフェーダーのセンドスロットは緑で表示され、
ポストフェーダーのセンドスロットは青で表示されます。
 センドレベルノブのリングのカラーによって、パンルーティング(プリ/ポスト)が示されま
す。緑のリングはプリパンルーティングを表し、青のリングはポストパンルーティングを表し
ます。
 低レイテンシモードが有効にされると、センドとインサートの表示は以下のようになります:
 センド:低レイテンシセーフのセンドのみ青(または緑)のままで、その他はすべてオレン
ジに変わります。
 プラグイン: 低レイテンシモードが無効になっているインサートスロットは、すべてオレン
ジに変わります。
複数のチャンネルストリップを操作する
一度に複数のチャンネルスト リップを再構築する必要が生じることも少なくありませ ん。
「Logic Pro 8」では、このようなタスクを高速で処理するために、以下の機能を備えています。
複数のチャンネルストリップを選択解除する
ミキサーで未選択または選択済みのチャンネルストリップをクリックすると、複数のチャンネル
ストリップの選択を解除できるようになりました(以前は、未選択のチャンネルストリップか、
ミキサーの背景をクリックする必要がありました)。いずれの場合も、クリックしたチャンネルス
トリップは選択状態になります。
ポストパンセンド
オレンジのセンドスロットは、
そのセンドが低レイテンシ・
セーフ・モードに設定されて
いないことを示します。
プリフェーダー、プリパン
ポストフェーダー、プリパン ポストフェーダー、ポストパン
プリパンセンド(低レイテンシ
モードは使用していない)34
複数のチャンネルストリップが選択されているときにプラグインを挿入/削除する
複数のチャンネルストリップが選択されているときにプラグインを挿入/削除する場合の動作
は、以下の通りになりました:
 音源プラグインまたはエフェクトプラグインのいずれかを、選択されている複数のチャンネル
ストリップに同時に挿入できます。
 選択されているチャンネルのいずれかで、任意の使用または不使用のインサートスロット、
あるいは任意の音源スロットをクリックできます。
 プラグインメニューからエフェクトまたは音源を選択すると、選択されているすべてのチャン
ネルストリップにそれらのプラグインが挿入されます(選択されているほかのチャンネルスト
リップ上で、対応するインサートスロットまたは音源スロットが空いている場合)。ほかの
チャンネルストリップ上の既存のプラグインは、変更されません。
 プラグインを置き換えると、(その他の選択されているチャンネルストリップ内の)対応する
番号のスロットにある既存のプラグインもすべて、新しく選択されたプラグインに置き換わり
ます。その他の選択されているチャンネルストリップで、対応するインサートスロットが空い
ている場合でも、新しく選択されたプラグインが適用されます。
 複数のチャンネルストリップが選択されているときにプラグインを削除すると、選択されてい
るすべてのチャンネルストリップ内の対応するスロットから、すべてのプラグインが削除され
ます。
 チャンネルストリップの上部にある EQ領域をダブルクリックすると、選択されているすべて
のチャンネルストリップの最初の空きインサートスロットに Channel EQ が挿入されます。
Option キーを押したままにすると、選択されているすべてのチャンネルストリップの最初の
インサートスロットに Channel EQが挿入され、既存のプラグインはすべて 1 スロットずつ下
に移動します。
グループ化されたトラックのオートメーションを編集する
ミキサーグループでオートメーションモードのグループ設定が有効になっている場合、グルー
プ内のすべてのトラックに以下のオフラインオートメーション編集が適用されるようになりま
した。
 音量
 パン
 サラウンドのミキサーパラメータ(アングル、半径、LFE、センター、スプレッド)。オート
メーショングループのパンの設定が有効になっている必要があります。
 ミュート
 センド 1 ~ 8
 ノードの作成
 ノードまたは選択範囲の削除
 ノードまたは選択範囲の値の変更または調整
 ノードまたは選択範囲の位置の変更(移動)
 Option キー+ドラッグによるノード選択範囲のコピー
 マーキー選択範囲のオートメーションノードへの変換(25ページの「マーキーの選択範囲を
使ってトラック・オートメーション・ノードを作成する」)35
新しいマスターチャンネルストリップのディムボタン
マスターチャンネルストリップのミュートボタンの右に、ディムボタンが追加されました。
このボタンは、トランスポートボタンのマスターレベルスライダの左にあるスピーカーボタン
(表示されている場合)の状態を反映し、有効にすると「ディムレベル」モードがオンになります。
ディムボタン
クリックすると、「ディムレベル」モードが
オンになります。
トランスポートバーの
ディムボタン36
さまざまなタイプのチャンネルストリップの設定を読み込む
チャンネルストリップ設定メニューを開くときに Option キーを押したままにすると、さまざま
なタイプのチャンネルストリップの設定を利用できます(設定はメニューの下部に表示されま
す):
これは、ソフトウェア音源チャンネルストリップまたはオーディオ・チャンネル・ストリップで
使いやすいエフェクトチェーンが作成できたとき、もう一方のチャンネルストリップでもそれを
使いたい場合に役立ちます。
ミュートボタンとソロボタンの位置の入れ替え
チャンネルストリップのミュートボタンとソロボタンの位置が入れ替えられ、「アレンジ」ウイ
ンドウのトラックヘッダのボタンの表示順が統一されました。
「I/Oラベル」ウインドウはメインメニューバーからも使用可能
「I/O ラベル」ウインドウを、「ミキサー」>「オプション」メニューから開くことも、メインメ
ニューバーから「オプション」>「オーディオ」>「I/O ラベル」と選択して開くこともできる
ようになりました。37
Down Mixer プラグインの変更
Down Mixer の対象フォーマットをプラグインメニューから直接選択できるようになったため、プ
ラグインGUIの表示から「Dest Format」メニューが削除されました:
選択されたサラウンドのフォーマットは、Down Mixerインターフェイスの上部に表示されます。38
Logic Studio の音源およびエフェクトの変更
以下のセクションでは、音源およびエフェクトプラグインの変更点について説明します。
一般
以下に説明する項目は、すべてのプラグインに適用されます。
プラグインウインドウの「比較」ボタンの新しい動作
プラグインウインドウの「比較」ボタンでは、次のようにプラグイン設定の状態が示されます:
 黒、無効: 現在のプラグイン設定はプロジェクトに保存されており、プラグインパラメータは
変更されていません。たとえば、新しいプラグイン設定を読み込んだ場合や、編集したプラグ
インをプロジェクトに保存した場合、「比較」ボタンは黒く表示され、クリックできません。文
字は淡色で表示されます。
 青: プラグイン設定を編集すると、「比較」ボタンが青くなります。これにより、プラグイン
パラメータが変更されていること、プロジェクトには編集済みのプラグイン設定が保存されて
いないことが分かります。文字は白で表示されます。
 黒:青い「比較」ボタンをクリックすると、ボタンが黒(文字は白)に変わります。これによ
り、プロジェクトに保存されているオリジナルの設定を聴いていることが分かります。「比較」
ボタンをもう一度クリックすると、編集されたプラグイン設定に再び切り替わります。プラグ
インボタンは青くなり、設定がまだプロジェクトに保存されていないことが分かります。
「設定」メニューおよび「ライブラリ」のファクトリーフォルダ
プラグインの「Factory」フォルダにサブフォルダがある場合、「設定」メニューおよび「ライブ
ラリ」に「Factory」フォルダが表示されなくなりました。これにより、サブフォルダが最上位の
階層に表示されるようになるため、サブフォルダから出荷時の設定を直接開くことができます。
新しい Audio Unit設定のデフォルトの場所
「Logic Pro 8」のデフォルトでは、Audio Unit プラグイン設定(プリセット)は「~/ ライブラ
リ /Audio/Presets/Apple」に保存されます。
「Logic Pro 8」では、以前の場所(~/ ライブラリ /Application Support/Logic/Plug-In Settings)
でも Audio Unit プラグイン設定ファイルがスキャンされます。これにより、プラグインヘッダ
の「設定」メニューから既存の設定ファイルを利用できます。
プロジェクトに保存された設定を
聞いています。
プラグイン設定に変更は
ありません。
プラグイン設定は編集されました。
クリックすると、編集した設定と
プロジェクトに保存されている設定を
比較できます。39
Ultrabeat
「Step」モードで「Parameter Offset」行を Controlキーを押しながらクリック(または右クリッ
ク)すると、以下のコマンドを含むショートカットメニューが表示されます:
 Alter:すべてのステップで、現在選択されているパラメータの値をランダムに変更します。
 Randomize:「Alter」と同じですが、パラメータがランダムに変化する度合いがより強くなり
ます。
これらのコマンドを使ってみる前に、作成中のシーケンスデータを保存しておくとよいでしょう。
 Delete:現在選択されているパラメータのすべてのステップを削除します。
参考:「Reset」ボタンを 1 回クリックすると、ボタンの機能とレベルが「Delete」(前述の機能)
に変わります。
EXS24 mkII
EXS24 mkIIは、以下のように改良されました。
インストゥルメントエディタを開く
 インストゥルメントエディタは、EXS24 mkIIのパラメータウインドウでのみ開くことができる
ようになりました。グローバルの「EXS24 インストゥルメントエディタを開く」キーコマンド
は、なくなりました。
 音源が読み込まれていないときにインストゥルメントエディタを開くと、新しい音源が自動的
に作成されます。
新しい「最後に演奏したキーのグループを選択」設定
インストゥルメントエディタの「Group」メニューに、「最後に演奏したキーのグループを選択」
設定が加わりました。この設定を有効にすると、接続している MIDI キーボードのキーを押して
グループを切り替えることができます(グループビューになっていない場合、この項目は淡色表
示されています)。この機能は、たとえば、音源グループのベロシティを調整したいときに便利
です。40
外部インストゥルメントエディタのサポート
EXS24 mkIIで、外部インストゥルメント・エディタ・ソフトウェア(Redmatica の「Keymap」
など)を使って EXS インストゥルメントを編集できるようになりました。
外部インストゥルメントエディタで EXS インストゥルメントを開くには:
1 EXS24 mkIIのパラメータウインドウで、「オプション」>「外部インストゥルメントエディタで
開く」と選択します。
2 表示されるファイルセレクタをブラウジングして、使いたいインストゥルメント・エディタ・ソ
フトウェアを選択します。
3 手順 1 を繰り返します。ただし、選択するコマンドは「<外部インストゥルメントエディタの名
称>で開く」です。
これは上の手順のコマンドと同じですが、外部インストゥルメントエディタが一度割り当てられ
ると、自動的に名前が変更されます。
4 外部インストゥルメントエディタでインストゥルメントを編集した後、その外部インストゥルメ
ントエディタを使って「Logic Pro」にインストゥルメントを送り返します。
重要:インストゥルメントの変更を確定するには、編集したインストゥルメントを外部エディタ
ではなく「Logic Pro」で保存する必要があります。
外部インストゥルメントエディタの再割り当てを行うには:
m Option キーを押しながら、「オプション」>「<外部インストゥルメントエディタの名称>で開
く」と選択します。41
改良された RAM管理
「Logic Pro 8」では、EXS24 mkII 専用のメモリ領域を指定できます。つまり、EXS24 mkII のす
べてのインスタンスは、システムに設定されている RAMをそれぞれ使用できます。
この機能を利用するには、次の要件を満たす必要があります:
 コンピュータに 5 GB 以上の RAMが搭載されている必要があります。
 EXS24 mkIIの仮想メモリが有効になっている必要があります。
EXS24 mkIIの仮想メモリを有効にするには:
1 EXS24 mkIIのパラメータウインドウで「options」>「仮想メモリ」と選択します。
2 「仮想メモリ」ウインドウで、「有効」チェックボックスを選択します。
EXS24 mkIIで使用できる RAM の容量は、次のようないくつかの要素によって決まることに注意
してください:
 搭載されている物理 RAM の容量。
 開いているほかのアプリケーションが使用している RAMの容量。
Â「Logic Pro」が使用している RAMの容量。これは、プロジェクト内のオーディオファイルの数
とサイズ、および使用しているほかのプラグインによって変わります。特に他社製のサンプ
ラープラグインは、「Logic Pro」が使用する RAMの容量に大きく影響することがあります。42
エフェクト
以下のセクションでは、エフェクトプラグインの新しいオプションおよび機能の概要を説明し
ます。
Delay Designer
このセクションでは、Delay Designer のインターフェイスおよび機能の変更点について説明し
ます。
タップショートカットメニューの新コマンドおよびコマンド変更
タップショートカットメニュー(タップディスプレイでタップを右クリックするか、Controlキー
を押しながらクリックしたときに表示)に対する変更点は 3つあります:
 2 x delay time:選択されているすべてのタップのディレイタイムが 2 倍になります。たとえ
ば、タップのオリジナルのディレイタイムがタップ A= 250 ms、タップ B= 500 ms、タッ
プ C = 750 ms に設定されているとします。この 3 つのタップを選択して「2x delay time」の
ショートカット・メニュー・コマンドを選択すると、これらのタップはタップ A = 500 ms、
タップ B= 1000 ms、タップ C = 1500 msに変更されます。つまり、リズミック・ディレイ・
パターンは展開されて、2分の 1の速さになります。(音楽用語では、ハーフタイムで演奏す
ると言います。)
 1/2 delay time:選択されているすべてのタップのディレイタイムが 2 分の1 になります。前
の例でショートカットメニューの「1/2 x delay time」コマンドを使うと、タップはタップ A
= 125 ms、タップB = 250 ms、タップ C= 350 ms に変更されます。つまり、リズミック・
ディレイ・パターンは展開されて、2 倍の速さになります。(音楽用語では、ダブルタイムで
演奏すると言います。)
 Delete tap(s):「Delete all taps」コマンド(選択状態にかかわりなく、すべてのタップを削
除するために使用)は、「Delete tap(s)」コマンドに変更され、選択されたタップのみが削除
されるようになりました。43
タップディスプレイの新しい修飾キー機能
Delay Designer のタップディスプレイに、以下の修飾キーが加わりました:
 Option +コマンドキーを押したままにすると、タップディスプレイがレベル表示に切り替わ
り、タップのレベルをすばやく調整できます。
 オーバービューディスプレイが部分的にタップに隠れて見えにくい場合、Shiftキーを押したま
まにすると、オーバービューディスプレイが前面に移動して、ナビゲーションや拡大/縮小が
容易になります。
タップ録音バーの位置
タップ録音バー(タップパッドを使ってタップを「録音」するときに表示)の位置が変更され、
認識バー内に表示されるようになりました。
SubBass
SubBassプラグインのインターフェイスが以下の通り若干変更され、スライダとシグナルフロー
の用途が分かりやすくなります:
Â「Mix」スライダの名前は、「Freq. Mix」に変更されました。
Â「Output」セクションのラベルが追加され、「Dry」スライダと「Wet」スライダの間のライン
は表示されなくなりました。
前面に移動する
オーバービューディスプレイ44
Modulation Delay
Modulation Delayプラグインの変更点は、以下の通りです:
Â「LFO 1 Rate」ノブは「LFO 1 L/R Rate」に名称変更されました。
Â「LFO 2 Rate」ノブは「LFO 2 L/R Rate」に名称変更されました。
Â「Intensity」スライダの名前は、「Mod. Intensity」に変更されました。
Â「True Analog」メニュー(拡張パラメータ)はボタンになり、名前が「All Pass」に変更され
ました。これに関連して、「Analog Left」スライダと「Analog Right」スライダ(およびフィー
ルド)は、名前が「All Pass Left」および「All Pass Right」となりました。
Down Mixer プラグインの変更
Down Mixerの「Dest Format」メニューは、プラグインメニューから対象フォーマットを直接
選択できるようになったため削除されました。詳細については、37ページの「Down Mixerプラ
グインの変更」を参照してください。
Clip Distortion
「Sum LPF」ノブの名前は、機能を明確に分かりやすくするため、「LP Filter」に変更されました。
Noise Gate
Noise Gate に、アクティビティを示す LED が追加されました。この LEDは、プラグインの信号
の処理がアクティブである場合、常に点灯します。45
「Logic Pro」のマニュアルの修正
以下のセクションには「Logic Pro」のマニュアル訂正事項が記されています。これらの訂正は、
マニュアルの作成終了後に「Logic Pro」のソフトウェアが変更されたために生じたものです。
データ専用になったチュートリアル/コンテンツ DVD のディスク
「ソフトウェアのインストール」マニュアルで説明されている「Logic Studio デモソングおよび
チュートリアル DVD」の名前が、「Logic Studioデモコンテンツ」に変更されました。このディ
スクはデータ専用であるため、DVD プレーヤーや DVD 再生アプリケーションでは再生できま
せん。
改良されたアイコンセレクタ
「Logic Pro 8 ユーザーズマニュアル」のスクリーンショットが作成された後で、アイコンセレ
クタが改良されました。すべてのアイコンが、幅の広い格子状のレイアウトで表示されます。
最大 32767個のユーザ作成トラックアイコン
「Logic Pro 8」では、最大 32767 個 のトラックアイ コンをサポート します。 したがっ て、
「Logic Pro 8」のアイコンセレクタには 1~ 32767 の番号が付けられたトラックアイコンがすべ
て表示されます。46
カラー表示されるボタン
以下は、有効になるとカラー表示されるボタンの一覧です:
リンクボタン、「同じレベルでリンク」モード
リンクボタン、「コンテンツでリンク」モード
「H」ボタン、非表示のトラックがない場合
「H」ボタン、非表示のトラックがある場合
キャッチボタン
MIDI IN ボタン(MIDI エディタ)
MIDI OUTボタン(MIDIエディタ)
ページビュー/リニア表示ボタン(スコアエディタのみ)
スピーカー/再生ボタン(サンプルエディタ、ビン、ブラウザ)
ループボタン(サンプルエディタ、ビン)
詳細表示ボタン(テンポリスト)
マーカーテキスト領域ボタン(マーカーリスト)
「バイパス」ボタン(プラグインウインドウ)47
リンクボタン(プラグインウインドウ)
「比較」ボタン(プラグインウインドウ、38 ページの「プラグインウイン
ドウの「比較」ボタンの新しい動作」も参照)
サイクルボタン(トランスポートバー)
一時停止ボタン(トランスポートバー)
再生ボタン(トランスポートバー)
録音ボタン(トランスポートバー)
自動入力モニタリングボタン(トランスポートバー)
「プリ・フェーダー・メーターを表示」ボタン(トランスポートバー)
「低レイテンシモード」ボタン(トランスポートバー)
「オートパンチ」ボタン(トランスポートバー)
置き換えボタン(トランスポートバー)
同期ボタン(トランスポートバー)
メトロノーム(クリック)ボタン(トランスポートバー)48
マーカーリストのキャッチボタン
「Logic Pro 8 ユーザーズマニュアル」のスクリーンショットが作成された後で、マーカーリス
ト(例:35 ページのスクリーンショット)にキャッチボタンが追加されました。
環境設定ファイルの場所
「Logic Pro 8 ユーザーズマニュアル」には、「Logic Pro」環境設定ファイルは「~/ライブラリ
/Preferences/Logic」フォルダにあると記載されています。これは正しくありません。格納場所
は「~/ ライブラリ /Preferences」フォルダです。
コンテンツキャッチモードの変更
「Logic Pro 8 ユーザーズマニュアル」の 72 ページでは、コンテンツキャッチモードについて、
初期状態では「コンテンツでリンク」モードと同じであり、再生ヘッドが同じトラック上の次の
リージョンに達した場合にこのリージョンの内容が表示される点のみが異なっていると説明さ
れています。
この説明は、「Logic Pro」>「環境設定」>「グローバル」>「キャッチ」>「キャッチとリン
クが有効な場合、位置単位のコンテンツキャッチモードを有効にする」の環境設定がオンになっ
ている場合以外は、誤りとなります。「Logic Pro 8」では、この環境設定はデフォルトでオフに
なるため、動作は以下のようになります:
 コンテンツキャッチモードでは、表示されているリージョン内の再生ヘッドの位置が追跡され
ますが、再生ヘッドが次のリージョンを通過しても、そのリージョンのコンテンツに合わせて
表示が更新されることはありません。
Â「コンテンツでリンク」モード(有効な場合)では、各リージョンを再生ヘッドが通過すると
きに、それぞれのリージョンのコンテンツに合わせて表示が更新されます。
メトロノームの設定の変更
「Logic Pro 8 ユーザーズマニュアル」および「Logic Studio 音源およびエフェクト」書類のど
ちらでも、Klopfgeist はデフォルトで音源チャネル 128 に挿入されると説明されています。これ
は正しくありません。「Logic Pro 8」では、メトロノームチャンネルとして音源チャンネル 256
が使用されます。
「レコーディングディレイ」パラメータの変更
「Logic Pro 8 ユーザーズマニュアル」の 96 ページにあるスクリーンショットで、「レコーディ
ングディレイ」パラメータの単位が正しくありません。正しくは、「ms.」ではなく「サンプル」です。49
ES2 の Surround Range の変更
「Logic Pro 8 の新機能」書類(27 ページ)と「Logic Studio 音源およびエフェクト」書類(254
ページ)のどちらでも、ルーターでターゲットとして「Diversity」を選択することによってサラ
ウンド範囲内でサウンドの動きをモジュレートできると説明されています。これは正しくありま
せん。この場合の正しいモジュレーションターゲットは「Pan」です。
ターゲットとして「Diversity」を選択すると、各サラウンドチャンネルへのサウンドの配分をモ
ジュレートできます(「Logic Studio音源およびエフェクト」書類の 277 ページで正しく説明さ
れています)。
サラウンドモードのコントロール割り当ての変更
「Logic Pro 8 コントロールサーフェスサポート」書類で説明されている次の 3 つのデバイスの
サラウンドモードのコントロール割り当てはすべて、サラウンドスプレッドに該当します。
 Radikal Technologies SAC-2K
 Tascam FW-1884
 Tascam US-2400
Mackie HUI の AUTO ENABLE コントロールの変更
「Logic Pro 8 コントロールサーフェスサポート」書類(178 ページ)では、いくつかのコント
ロール(FADER、PAN、PLUG IN、MUTE、および SEND)で特定のパラメータオートメーショ
ンの再生と録音の有効/無効が切り替えられると説明されています。この説明は、録音について
は正しいですが、再生については正しくありません。
トラックのフリーズ機能の変更
「Logic Pro 8 ユーザーズマニュアル」では、オーディオまたはソフトウェア音源トラックを個別
にフリーズできると説明されています。ただし、「Ultrabeat」など、マルチ出力のソフトウェア
音源トラックを操作するときは、フリーズ機能(トラックヘッダのフリーズボタン)は利用でき
ません。「最新情報」にアクセスする
この書類はオンラインで提供されるもので、「Logic Pro 8」の新しいバージョンのリリースや追
加情報に合わせて内容が更新される場合があります。
最新の更新内容を確認するには、以下の操作を行います:
m 「Logic Pro」で、「ヘルプ」>「最新情報」と選択します。
お使いのコンピュータで「Safari」をデフォルトの Web ブラウザに設定している場合は、PDF
ファイルが直接 Safariに表示されます。ほかの Webブラウザでは、PDF ファイルを直接表示す
ることができないおそれがあります。その場合は、PDFファイルがデフォルトのダウンロード場
所に保存されます。
© 2008 Apple Inc. All rights reserved.
Apple、Appleロゴ、Logic、Soundtrack、および Ultrabeat は、米国およびその他の国で登録されたApple Inc. の商標です。
Finderおよび Safariは、Apple Inc. の商標です。
2008年 4 月 18日 J019-1181
Apple LED Cinema Display Apple Inc.
© 2010 Apple Inc. All rights reserved.
Under the copyright laws, this manual may not be copied, in whole
or in part, without the written consent of Apple.
The Apple logo is a trademark of Apple Inc., registered in the U.S.
and other countries. Use of the “keyboard” Apple logo (OptionShift-K) for commercial purposes without the prior written consent
of Apple may constitute trademark infringement and unfair
competition in violation of federal and state laws.
Every effort has been made to ensure that the information in
this manual is accurate. Apple is not responsible for printing or
clerical errors.
Apple
1 Infinite Loop
Cupertino, CA 95014
408-996-1010
www.apple.com
Apple, the Apple logo, Apple Cinema Display, iChat, iMovie,
iPhone, iPod, iSight, Mac, MacBook, MagSafe, and Photo Booth are
trademarks of Apple Inc., registered in the U.S. and other countries.
Apple Store is a service mark of Apple Inc., registered in the U.S.
and other countries.
ENERGY STAR® is a U.S. registered trademark.
The Bluetooth® word mark and logos are registered trademarks
owned by Bluetooth SIG, Inc. and any use of such marks by Apple
is under license.
Other company and product names mentioned herein may be
trademarks of their respective companies. Mention of third-party
products is for informational purposes only and constitutes
neither an endorsement nor a recommendation. Apple assumes
no responsibility with regard to the performance or use of these
products.3
Contents
5 Getting Started
6 Setting Up Your Display
8 Using Your Display
12 Care and Safety
14 Ergonomics
15 Troubleshooting Your Display
16 Learning More, Service, and Support
17 Specifications
18 Premiers contacts
19 Installation du moniteur
21 Utilisation du moniteur
25 Entretien et sécurité
27 Ergonomie
28 Dépannage du moniteur
30 Informations, services et assistance
31 Spécifications
32 Primeros pasos
33 Instalación de la pantalla
35 Utilización de la pantalla 4
39 Mantenimiento y seguridad
41 Ergonomía
42 Solución de problemas con la pantalla
44 Más información, servicio y soporte
45 Especificaciones
46 Introdução
47 Como Configurar o seu Monitor
49 Como usar o seu monitor
53 Cuidado e Segurança
55 Ergonomia
56 Como solucionar os problemas do seu Monitor
58 Mais informações, serviços e suporte
59 Especificações
60 Regulatory Compliance Information
61 Apple and the Environment English 5
Getting Started
Your Apple LED Cinema Display is designed to work seamlessly
with Mac computers that have a Mini DisplayPort connector.
It features an LED-backlit widescreen display, a MagSafe
connector to charge your MacBook computer, a built-in iSight
camera, a microphone, and a speaker system.
The instructions on the following pages help you set up and use your new display.
Learn how to:
 Connect your display to your computer
 Use your display’s camera, microphone, speaker system, and USB ports
 Adjust your display’s settings
Note: You can connect your Apple LED Cinema Display to a Mac desktop computer
that has a Mini DisplayPort.
Important: Carefully read all the installation instructions (and the safety information
starting on page 12) before you set up and use your display.
For information about the specific computers and graphics cards that are compatible
with your display, go to www.apple.com/displays. 6 English
Setting Up Your Display
Follow these steps to set up your Apple LED Cinema Display:
1 Remove the protective film from the display and cables.
2 Insert the power cord into the display, and then insert the AC plug into a grounded
power outlet.
3 Plug the MagSafe connector into the MagSafe power port on your MacBook to charge
the battery and provide power to your computer.
Apple LED Cinema Display
MacBook
Mini
MagSafe DisplayPort USB
Grounded
power outlet
4 Connect the USB cable to your computer to use the display’s built-in iSight camera,
microphone, speaker system, and USB ports.
5 Connect the Mini DisplayPort cable to your computer.
6 Press the power (®) button on your computer to start it up. The display turns on
automatically when you start up your computer.English 7
Setting Up Your MacBook with the Lid Closed
You can close the lid of your MacBook and use just your Apple LED Cinema Display.
Follow the setup instructions on the previous page and make sure the MagSafe
connector from the display is plugged into the MagSafe power port on your MacBook.
To use your Apple LED Cinema Display with your MacBook lid closed:
1 Connect an external USB keyboard and mouse to a USB port on your display, or use the
Bluetooth® Setup Assistant to set up a wireless keyboard and mouse.
2 Make sure your MacBook is turned on.
3 Close the lid on your MacBook to put it to sleep.
4 Wait a few seconds, and then press any key on the external keyboard or click the
mouse to wake your MacBook.8 English
Using Your Display
Your Apple LED Cinema Display has a built-in iSight camera, microphone, and speaker
system. The USB connection between the display and your computer is required for
these features.
Speaker system
Microphone
Built-in
iSight camera
Using the Built-in iSight Camera and Microphone
You can use the built-in iSight camera and microphone to capture still images, video,
and sound using applications such as iChat, iMovie, and Photo Booth.
To set up the camera and microphone with iChat:
1 Click the iChat icon in the Dock to open the iChat application.
2 Choose iChat > Preferences, and then click Audio/Video.
3 Choose Display iSight from the Camera pop-up menu.
4 Choose Display Audio from the Microphone pop-up menu.English 9
Setting Up Sound Input and Output
You can listen to music, movies, games, and multimedia files through the speaker
system on your display. You can use the microphone to record sounds, or talk with
friends using iChat. Use Sound preferences to manage sound input and output.
To set up sound input:
1 Choose Apple () > System Preferences, and then click Sound.
2 Click the Input tab in Sound preferences.
3 Choose Display Audio to input sound through your display’s microphone.
To set up sound output:
1 Choose Apple () > System Preferences, and then click Sound.
2 Click the Output tab in Sound preferences.
3 Choose Display Audio to hear sound through your display’s speaker system.
If your Mac computer supports sound output through the Mini DisplayPort in addition
to the USB port, you can choose either Mini DisplayPort or USB Audio for audio output.
These sound settings are used whenever your computer is connected to your display.
They remain in effect until you change them.10 English
Setting Up Your Apple LED Cinema Display as an Additional Display
When you leave the lid on your MacBook open, you can mirror the same desktop
image on both displays or use the additional display as an extension of your desktop.
Use Displays preferences to set up video mirroring or extended desktop.
To set up video mirroring or extended desktop:
1 Choose Apple () > System Preferences, and then click Displays.
2 Click the Arrangement tab and follow the onscreen instructions.
Adjusting the Resolution, Brightness, and Color
Your Apple LED Cinema Display can automatically adjust the screen brightness for
current light conditions using the built-in ambient light sensor. You can turn autobrightness on or off in Displays preferences.
To change the resolution or brightness:
1 Choose Apple () > System Preferences, and then click Displays.
2 Choose a resolution or drag the Brightness slider.
You can also use the brightness keys on an external Apple Keyboard to increase ( ) or
decrease ( ) the brightness of your display.
To change the display color profile or calibrate your display:
1 Click the Color tab in Displays preferences.
2 Choose a display color profile, or click Calibrate to open the Display Calibrator Assistant.
For more information about calibrating your display, choose Help > Mac Help in the
menu bar and search for “calibrate.”English 11
Using the USB Ports and Security Slot
Your Apple LED Cinema Display has three powered USB ports on the back. Use these
ports to connect a mouse, keyboard, iPhone, iPod, or other USB peripheral.
Important: You can use these USB ports to charge your iPhone or iPod, even when
your display isn’t connected to a computer. If you use one of these ports to sync
information between your computer and an iPhone or iPod, make sure the display’s
USB cable is connected to your computer.
Security slot
USB ports
To secure your display, attach a locking cable to the security slot.12 English
Using a VESA Mounting Solution with Your Display
You can attach your display to an alternative mounting solution, using the VESA Mount
Adapter Kit available from the Apple Online Store at www.apple.com/store. Use the
kit to attach your display to any available VESA-compatible mounting solution. Simply
follow the instructions included with the kit.
Care and Safety
Before you lift or reposition your display, you may need to disconnect the cables and
power cord. Use correct lifting techniques when positioning the display. When lifting or
carrying the display, hold it by the edges. Don’t lift the display by the stand or the cord.
To clean the screen on your display:
1 Disconnect the power cord.
2 Use the cloth that came with your display, or another soft, dry cloth, to wipe dust from
the screen.
WARNING: Don’t clean the screen with a cleaner containing alcohol or acetone. Use a
cleaner intended for use with a screen or display. Never spray cleaner directly on the
screen. It may drip inside the display and cause damage.English 13
Don’t operate your display in areas with significant amounts of airborne dust, or smoke
from cigarettes, cigars, ashtrays, stoves, or fireplaces, or near an ultrasonic humidifier
using unfiltered tap water. Tiny airborne particles produced by smoking, cooking,
burning, or using an ultrasonic humidifier with unfiltered water may, in rare instances,
enter the ventilation openings of your display and, under certain conditions, result in a
slight haze on the inside surface of the glass panel that covers the display.
Follow these safety guidelines for using your display:
 The only way to completely disconnect power is to unplug the power cord. Be sure to
pull the plug, not the cord.
 Disconnect power immediately if the power cord is frayed or damaged, if you spill
something on the display, or if the display falls or is damaged in some other way.
WARNING: Use only the power cord that came with your display. The power cord has
a three-wire grounding plug (a plug that has a third grounding pin) that fits only a
grounded AC outlet. If you are unable to insert the plug into an outlet because the
outlet is not grounded, contact a licensed electrician to replace the outlet with a
properly grounded outlet.
WARNING: Your display is a high-voltage component and should not be opened for
any reason, even when it’s unplugged. If your display needs service, see “Learning
More, Service, and Support” on page 16.14 English
Ergonomics
Here are some guidelines for adjusting your display to reduce glare and to
accommodate your physical size and shape.
 Arrange the display so that the top of the screen is slightly below your eye level
when you’re sitting at the keyboard. The best distance from your eyes to the screen is
up to you, although most people tend to prefer 18 to 28 inches (45 to 70 cm).
 Position the display by tilting it up or down to minimize glare and reflections from
overhead lights and nearby windows.
Thighs tilted
slightly
Shoulders
relaxed
Screen positioned to
avoid reflected glare
Forearms and
hands in a
straight line
Forearms level
or tilted slightly
Lower back
supported
Feet flat on the floor
or on a footrest
Top of the screen at or
slightly below eye level
(You may need to adjust
the height of your display
by raising or lowering
your work surface)
Clearance under
work surface
18–28 in. (45–70 cm)
For more information about health, safety, and maintenance, go to the Apple
ergonomic website at www.apple.com/about/ergonomics.English 15
Troubleshooting Your Display
Before performing any of these steps, make sure your computer is turned on, the
display is plugged into an outlet, all the cables are connected properly to your
computer and display, and your computer is not in sleep mode.
If the screen doesn’t have an image:
 Check the cables and connectors again to make sure they are connected properly to
your computer and the display.
 Make sure your computer is turned on and is not in sleep mode. If the lid on your
MacBook is closed, use the external keyboard or mouse to wake the MacBook from
sleep.
 Unplug the display’s power cord from the grounded power outlet, wait a few
minutes, then plug it in again.
 Reset the PRAM by restarting your computer while holding down the Command (x),
Option, P, and R keys until you hear the startup sound a second time.
If the screen is dim:
 Make sure the display brightness is set properly. Choose Apple () > System
Preferences and click Displays. Drag the Brightness slider to adjust the brightness.
 If the colors on the display are too saturated or not correct, you may need to calibrate
your display. Open Displays preferences, click the Color tab, click Calibrate, and follow
the instructions.
If your MacBook isn’t charging:
Make sure the MagSafe connector from your display is seated properly in the MagSafe
power port on your MacBook.16 English
If the built-in iSight camera, microphone, speaker system, or USB ports on the
display aren’t working:
Make sure the USB cable from the display is firmly plugged into the USB port on your
computer. The display’s camera, microphone, speaker system, and USB ports work only
when this cable is connected to your computer.
More Troubleshooting Information
You can find more troubleshooting information on the Displays support website at:
www.apple.com/support/displays
Learning More, Service, and Support
You can find more information about your display on the Apple website and in
Mac Help.
To learn about See
Using your display Mac Help and search for “displays.”
Display service, support,
discussions, troubleshooting,
and software downloads
The Displays Support site at www.apple.com/support/displays.
The latest information about
displays
The Apple Display site at www.apple.com/displays.
Registering your display The Apple Product Registration site at www.apple.com/register.English 17
Specifications
 Model number: A1316
 Resolution: 2560 x 1440 @ 60 Hz
 Ports: Three high-speed USB 2.0 ports on the back
 Camera and microphone: Built-in iSight camera with microphone
 Speakers: Built-in 2.1 speakers with 49 W output
Dimensions:
 Weight: 23.5 lb. (10.7 kg)
 Height: 19.2 inches (488.1 mm)
 Width: 25.65 inches (651.7 mm)
 Depth (with stand): 8.2 inches (208.13 mm)
 Viewable: 27 inches (685.8 mm) diagonal
Operating environment:
 Operating temperature: 50° to 95° F (10° to 35° C)
 Relative humidity: 20% to 80% (noncondensing)
 Altitude: 0 to 10,000 feet (0 to 3048 meters)18 Français
Premiers contacts
Votre moniteur Apple LED Cinema Display est conçu pour
fonctionner parfaitement avec les ordinateurs Mac possédant
un connecteur Mini DisplayPort. Il comprend un moniteur à
écran large à rétro-éclairage par diode électroluminescente,
un connecteur MagSafe pour recharger votre ordinateur
MacBook, une caméra iSight intégrée, un micro et un
système de haut-parleurs.
Les instructions des pages suivantes vous permettent de configurer et d’utiliser votre
nouveau moniteur. Pour :
 Connecter votre moniteur à votre ordinateur
 Utiliser la caméra, le micro, le système de haut-parleurs et les ports USB de votre
moniteur
 Régler votre moniteur
Remarque : vous pouvez connecter votre moniteur Apple LED Cinema Display à un
ordinateur de bureau Mac qui possède un connecteur Mini DisplayPort.
Important : lisez soigneusement toutes les instructions d’installation (et les consignes
de sécurité à partir de la page 25) avant de configurer et d’utiliser votre moniteur pour
la première fois.
Pour en savoir plus sur les ordinateurs et les cartes graphiques compatibles avec votre
moniteur, rendez-vous sur www.apple.com/fr/displays. Français 19
Installation du moniteur
Suivez les étapes suivantes pour configurer votre Apple LED Cinema Display :
1 Retirez le film protecteur du moniteur et des câbles.
2 Branchez le câble d’alimentation sur le moniteur, puis la fiche CA dans une prise de
courant avec mise à la terre.
3 Branchez le connecteur MagSafe sur le port secteur MagSafe de votre MacBook pour
recharger la batterie et alimenter votre ordinateur.
Moniteur Apple LED Cinema Display
MacBook
Mini
MagSafe DisplayPort USB
Prise de courant
avec mise à la terre
4 Branchez le câble USB sur votre ordinateur pour utiliser la caméra iSight, le système
de haut-parleurs, le micro et les ports USB intégrés du moniteur.
5 Branchez le câble Mini DisplayPort sur votre ordinateur.
6 Appuyez sur le bouton d’alimentation (®) de l’ordinateur pour l’allumer. Le moniteur
s’allume automatiquement lorsque vous mettez l’ordinateur sous tension.20 Français
Installation de votre MacBook avec le couvercle fermé
Vous pouvez fermer le couvercle de votre MacBook et utiliser votre Apple LED Cinema
Display. Suivez les instructions d’installation à la page précédente et assurez-vous que
le connecteur MagSafe du moniteur est branché sur le port secteur MagSafe de votre
MacBook.
Pour utiliser votre Apple LED Cinema Display avec le couvercle de votre MacBook
fermé:
1 Branchez un clavier et une souris USB sur le port USB de votre moniteur ou utilisez
l’Assistant de réglages Bluetooth® pour installer un clavier et une souris sans fil.
2 Assurez-vous que votre MacBook est activé.
3 Fermez le couvercle de votre MacBook pour le mettre en mode veille.
4 Attendez quelques secondes, puis appuyez sur n’importe quelle touche du clavier
externe ou cliquez sur la souris pour réactiver votre MacBook.Français 21
Utilisation du moniteur
Votre moniteur Apple LED Cinema Display intègre une caméra iSight, un micro et un
système de haut-parleurs. La connexion USB entre le moniteur et votre ordinateur est
nécessaire pour activer ces fonctionnalités.
Système de haut-parleurs
Microphone
Caméra iSight
intégrée
Utilisation de la caméra iSight et du micro intégrés
La caméra iSight et le microphone intégrés vous permettent de capturer des images,
de la vidéo et du son avec des applications comme iChat, iMovie et Photo Booth.
Pour configurer la caméra et le micro avec iChat :
1 Cliquez sur l’icône iChat dans le Dock pour ouvrir l’application iChat.
2 Choisissez iChat > Préférences, puis cliquez sur Audio/Vidéo.
3 Choisissez iSight du moniteur dans le menu local Caméra.
4 Choisissez Audio du moniteur dans le menu local Micro.22 Français
Configuration de l’entrée et de la sortie audio
Vous pouvez écouter de la musique, des films, des jeux et des fichiers multimédia grâce
au système de haut-parleurs de votre moniteur. Le micro vous permet d’enregistrer
des sons ou de parler avec des amis à l’aide d’iChat. Utilisez les Préférences audio
pour gérer l’entrée et la sortie audio.
Pour configurer l’entrée audio :
1 Sélectionnez le menu Pomme () > Préférences Système puis cliquez sur Son.
2 Cliquez sur l’onglet Entrée dans Préférences audio.
3 Sélectionnez Audio du moniteur pour utiliser le micro de votre moniteur comme
entrée audio.
Pour configurer la sortie audio :
1 Sélectionnez le menu Pomme () > Préférences Système puis cliquez sur Son.
2 Cliquez sur l’onglet Sortie dans Préférences audio.
3 Sélectionnez Audio du moniteur pour utiliser le système de haut-parleurs de votre
moniteur comme sortie audio.
Si votre Mac prend en charge la sortie audio via Mini DisplayPort en plus du port USB,
vous pouvez choisir Mini DisplayPort ou Audio USB comme sortie audio.
Ces réglages sonores sont utilisés chaque fois que votre ordinateur est connecté
à votre moniteur. Ils restent actifs jusqu’à ce que vous les modifiez.Français 23
Configuration de votre Apple LED Cinema Display comme moniteur
supplémentaire
Lorsque vous gardez le moniteur de votre MacBook ouvert, vous pouvez afficher la
même image du bureau sur les deux moniteurs ou utiliser le moniteur supplémentaire
comme extension de votre bureau. Utilisez Préférences Moniteurs pour configurer la
recopie vidéo ou le bureau étendu.
Pour configurer la recopie vidéo ou le bureau étendu :
1 Sélectionnez le menu Pomme () > Préférences Système puis cliquez sur Moniteurs.
2 Cliquez sur l'onglet Disposition et suivez les instructions à l’écran.
Réglage de la résolution, de la couleur et de la luminosité
Votre moniteur Apple LED Cinema Display peut ajuster automatiquement la luminosité
en fonction de l’éclairage du moment en utilisant le capteur de lumière ambiante
intégré.Vous pouvez activer ou désactiver le réglage automatique de la luminosité
dans les préférences Moniteurs.
Pour modifier la résolution ou la luminosité :
1 Sélectionnez le menu Pomme () > Préférences Système puis cliquez sur Moniteurs.
2 Choisissez une résolution ou faites glisser le curseur Luminosité.
Vous pouvez également utiliser les touches de réglages de la luminosité sur un clavier
externe Apple pour augmenter ( ) ou réduire ( ) la luminosité de votre moniteur.
Pour changer le profil de couleur du moniteur ou étalonner votre moniteur :
1 Cliquez sur l’onglet Couleur dans Préférences Moniteurs.
2 Choisissez un profil de couleur du moniteur ou cliquez sur Étalonner pour ouvrir
l’assistant de l’outil d’étalonnage du moniteur.24 Français
Pour en savoir plus sur l’étalonnage de votre moniteur, sélectionnez Aide > Aide Mac
dans la barre des menus et effectuez une recherche sur « étalonner ».
Utilisation des ports USB et du logement de sécurité
Votre moniteur Apple LED Cinema Display présente trois ports USB à l’arrière. Utilisez-les
pour brancher une souris, un clavier, un iPhone, un iPod ou d’autres périphériques USB.
Important : vous pouvez utiliser ces ports USB pour recharger votre iPhone ou votre
iPod, même lorsque votre moniteur n’est pas connecté à un ordinateur. Si vous utilisez
l’un de ces ports pour synchroniser des informations entre votre ordinateur et un iPhone
ou un iPod, assurez-vous que le câble USB du moniteur soit connecté à votre ordinateur.
Logement de sécurité
Ports USB
Pour protéger votre moniteur, utilisez un câble de sécurité sur le logement de sécurité.Français 25
Utilisation d’une solution de montage VESA avec votre moniteur
Il est possible d’utiliser d’autres configurations de montage à l’aide du kit VESA Mount
Adapter en vente sur l’Apple Store en ligne à l’adresse www.apple.com/fr/store. Utilisez
ce kit pour connecter votre moniteur à n’importe quelle configuration de montage
compatible avec la norme VESA. Suivez les instructions qui accompagnent le kit
de montage.
Entretien et sécurité
Avant de soulever ou déplacer votre moniteur, il peut s’avérer nécessaire de débrancher
les différents câbles, dont le câble d’alimentation. Lorsque vous soulevez ou déplacez
le moniteur, utilisez la méthode la plus adéquate. Tenez-le toujours par les côtés, jamais
par le support ou le câble d’alimentation.
Pour nettoyer votre écran, procédez comme suit :
1 Débranchez le câble d’alimentation.
2 Utilisez le tissu fourni avec le moniteur ou tout autre tissu doux et sec pour
dépoussiérer l’écran.
AVERTISSEMENT : ne nettoyez pas l’écran à l’aide d’un produit nettoyant contenant
de l’alcool ou de l’acétone. Utilisez un produit destiné à nettoyer les écrans.
Ne projetez jamais directement le produit nettoyant directement sur l’écran.
Le produit risque de s’infiltrer à l’intérieur du moniteur et d’entraîner des dégâts.26 Français
Veillez à ne pas utiliser votre moniteur dans des espaces contaminés par de la poussière
aérogène ou de la fumée de cigarettes, cigares, cendriers, poêles ou cheminées ou à
proximité d'un humidificateur à ultrasons utilisant de l'eau du robinet non filtrée. Les
minuscules particules dans l'air générées par la fumée de cigarettes, les vapeurs de cuisine
ou l'utilisation d'un humidificateur à ultrasons d'eau non filtrée peut, dans de rares cas,
pénétrer dans les orifices de ventilation de votre moniteur et, dans certaines conditions,
créer un léger résidu sur la surface interne du panneau de verre qui couvre le moniteur.
Suivez ces consignes de sécurité lors de l’utilisation de votre moniteur :
 Le seul moyen de couper entièrement l’alimentation est de débrancher le
câble d’alimentation. Ce faisant, veillez à tirer sur la prise et non sur le câble.
 Coupez immédiatement l’alimentation si le câble d’alimentation est détérioré, si vous
avez renversé un liquide sur le moniteur, ou si ce dernier est tombé ou a subi une
détérioration.
AVERTISSEMENT : utilisez uniquement le câble d’alimentation fourni avec votre
moniteur. Le câble d’alimentation est constitué d’une prise de terre à trois fils (une
prise équipée d’une troisième broche reliée à la masse) que vous ne pouvez brancher
qu’à une prise de courant alternatif. Si vous ne parvenez pas à insérer la fiche dans
une prise parce que celle-ci n’est pas mise à la terre, contactez un électricien agréé
qui se chargera de remplacer la prise par une prise mise à la terre adéquate.
AVERTISSEMENT : votre moniteur est un composant haute tension et ne doit être
ouvert ou démonté sous aucun prétexte, même s’il est débranché. Si votre moniteur
nécessite une réparation, consultez la section « Informations, services et assistance »
à la page 30.Français 27
Ergonomie
Veuillez trouver ci-après quelques recommandations pour régler votre moniteur
pour réduire la luminosité et pour placer le moniteur de façon à respecter votre
morphologie.
 Disposez le moniteur de façon à ce que la partie supérieure soit située légèrement en
dessous de vos yeux lorsque vous êtes assis(e) devant le clavier de l’ordinateur. Il vous
appartient de juger de la meilleure distance entre vos yeux et l’écran. Elle se situe en
général entre 45 et 70 cm.
 Positionnez le moniteur en le faisant pivoter vers le haut ou le bas pour limiter tout
éblouissement ou reflet sur l’écran, notamment lorsque l’écran est placé sous un
éclairage ou près d’une fenêtre.
Cuisses
légèrement inclinées
Épaules
détendues
Écran orienté de manière
à réduire les reflets
Mains dans le
prolongement
des avant-bras
Avant-bras à
l’horizontale ou
légèrement relevés
Dossier soutenant
la région lombaire
Pieds à plat sur le sol
ou sur un repose-pied
Haut de l’écran au niveau
des yeux ou légèrement
en dessous. (Vous devrez
peut-être ajuster la hauteur
du moniteur en surélevant
votre plan de travail ou
le moniteur lui-même.)
Espace dégagé sous
le plan de travail
45–70 cm28 Français
Pour en savoir plus sur la santé, la sécurité et l’entretien du moniteur,
rendez-vous sur le site web d’Apple consacré à l’ergonomie à l’adresse
www.apple.com/about/ergonomics.
Dépannage du moniteur
Avant d’effectuer les étapes ci-dessous, vérifiez que votre ordinateur est allumé, que le
moniteur est branché sur une prise, que tous les câbles sont correctement branchés
entre votre ordinateur et le moniteur et que l’ordinateur n’est pas en mode veille.
Si aucune image n’apparaît à l’écran :
 Vérifiez à nouveau que les câbles et les connecteurs sont correctement branchés sur
l’ordinateur et le moniteur.
 Assurez-vous que votre ordinateur est allumé et non en mode veille. Si le couvercle
de votre MacBook est fermé, utilisez le clavier ou la souris externe pour le réactiver.
 Débranchez le cordon d'alimentation du moniteur de la prise murale, patientez
quelques minutes, puis rebranchez-le.
 Réinitialisez la PRAM en redémarrant votre ordinateur tout en maintenant les touches
Commande (x), Option, P, et R enfoncées jusqu’à ce que vous entendiez le signal de
démarrage une seconde fois.
Si l’écran n’est pas suffisamment éclairé :
 Vérifiez que les commandes de luminosité du moniteur sont correctement réglées.
Sélectionnez le menu Pomme () > Préférences Système, puis cliquez sur Moniteurs.
Faites glisser le curseur pour régler la luminosité.Français 29
 Si les couleurs s’affichant sur le moniteur sont trop saturées ou sont incorrectes, il
peut s’avérer judicieux de l’étalonner. Ouvrez les préférences Moniteurs, cliquez sur
l'onglet Couleur, puis sur Étalonner et suivez les instructions.
Si votre MacBook ne se recharge pas :
Assurez-vous que le connecteur MagSafe de votre moniteur est correctement branché
sur le port secteur MagSafe de votre MacBook.
Si la caméra iSight, le micro, le système de haut-parleurs et les ports USB intégrés
au moniteur ne fonctionnent pas :
Assurez-vous que le câble USB du moniteur est correctement branché sur le port USB
de votre ordinateur. La caméra, le micro, le système de haut-parleurs et les ports USB
du moniteur ne fonctionnent que lorsque ce câble est connecté à votre ordinateur.
Autres informations de dépannage
D’autres renseignements concernant le dépannage sont disponibles sur le site web
d’assistance des moniteurs à l’adresse suivante : www.apple.com/fr/support/displays.30 Français
Informations, services et assistance
Vous trouverez des renseignements complémentaires à propos de votre moniteur sur
le site web d’Apple et dans l’Aide Mac.
Pour Consultez
Utilisation du moniteur Aide Mac et recherchez le terme « moniteurs ».
Service, assistance, forums
de discussion, dépannage et
téléchargements de logiciels
pour les moniteurs
Le site d'assistance des moniteurs à l'adresse
www.apple.com/fr/support/displays.
Les toutes dernières
informations sur les
moniteurs
La page Moniteurs Apple à l'adresse
www.apple.com/fr/displays.
Enregistrement du moniteur La page d'enregistrement des produits Apple à l'adresse
www.apple.com/fr/register.Français 31
Spécifications
 Numéro de modèle : A1316
 Résolution : 2560 x 1440 à 60 Hz
 Ports : trois ports USB 2.0 à haut débit à l’arrière
 Caméra et micro : caméra iSight intégrée avec micro
 Haut-parleurs : haut-parleurs 2.1 intégrés avec sortie de 49 W
Dimensions :
 Poids : 10,7 kg (23.5 livres)
 Hauteur : 488,1 mm (19,2 pouces)
 Largeur : 651,7 mm (25,65 pouces)
 Profondeur (support compris): 208,13 mm (8,2 pouces)
 Diagonale visible : 685,8 mm (27 pouces)
Environnement de fonctionnement :
 Température de fonctionnement : 10° à 35° C
 Humidité relative : 20 % à 80 % (sans condensation)
 Altitude : 0 à 3 048 mètres (0 à 10 000 pieds)32 Español
Primeros pasos
La pantalla Apple LED Cinema Display está diseñada para
utilizarse con ordenadores Mac equipados con un conector
Mini DisplayPort. Incorpora una pantalla LED panorámica,
un conector MagSafe para recargar el MacBook, una cámara
iSight integrada, un micrófono y un sistema de altavoces.
Las instrucciones que figuran en las próximas páginas le ayudarán a instalar y usar
su nueva pantalla, y en concreto a:
 conectar la pantalla al ordenador;
 usar la cámara, el micrófono, el sistema de altavoces y los puertos USB de la pantalla;
 configurar los ajustes de la pantalla.
Nota: Puede conectar la pantalla Apple LED Cinema Display a un Mac de sobremesa
que tenga un puerto Mini DisplayPort.
Importante: Lea detenidamente todas las instrucciones de instalación (así como la
información sobre seguridad de la página 39) antes de configurar y usar la pantalla.
Para obtener más información acerca de determinados modelos de ordenadores y
de tarjetas gráficas compatibles con su pantalla, visite www.apple.com/es/displays. Español 33
Instalación de la pantalla
Siga estos pasos para configurar la pantalla Apple LED Cinema Display:
1 Retire el plástico protector de la pantalla y de los cables.
2 Conecte el cable de alimentación a la pantalla y enchúfelo en una toma de corriente
con toma de tierra.
3 Inserte el conector MagSafe en el puerto de alimentación MagSafe de su MacBook
para cargar la batería y proporcionar alimentación al ordenador.
Pantalla Apple LED Cinema Display
MacBook
Mini
MagSafe DisplayPort USB
Toma de corriente
con toma de tierra
4 Conecte el cable USB al ordenador para usar la cámara iSight integrada, el micrófono,
los altavoces y los puertos USB de la pantalla.
5 Conecte el cable Mini DisplayPort al ordenador.
6 Pulse el botón de arranque (®) del ordenador para encenderlo. La pantalla se
encenderá automáticamente cuando se encienda el ordenador.34 Español
Configuración del MacBook con la pantalla integrada cerrada
Puede cerrar la pantalla integrada del MacBook y usar únicamente la pantalla
Apple LED Cinema Display. Siga las instrucciones de instalación de la página anterior
y asegúrese de que el conector MagSafe de la pantalla esté conectado al puerto de
alimentación MagSafe del MacBook.
Para usar la pantalla Apple LED Cinema Display con la pantalla integrada del
MacBook cerrada:
1 Conecte un teclado y un ratón USB externos a un puerto USB de la pantalla o utilice el
Asistente Configuración Bluetooth® para configurar un teclado y un ratón inalámbricos.
2 Asegúrese de que el MacBook esté encendido.
3 Cierre la pantalla integrada del MacBook para ponerlo en reposo.
4 Espere unos segundos y, a continuación, pulse cualquier tecla del teclado externo
o haga clic con el ratón para activar el MacBook.Español 35
Utilización de la pantalla
La pantalla Apple LED Cinema Display incorpora una cámara iSight integrada,
un micrófono y un sistema de altavoces. La conexión USB entre la pantalla y el
ordenador es necesaria para el funcionamiento de estas funciones.
Sistema de altavoces
Micrófono
Cámara iSight
integrada
Uso de la cámara iSight integrada y el micrófono
Puede usar la cámara iSight integrada y el micrófono para capturar imágenes estáticas,
vídeo y sonido con diversas aplicaciones, como iChat, iMovie y Photo Booth.
Para configurar la cámara y el micrófono con iChat:
1 Haga clic en el icono de iChat situado en el Dock para abrir la aplicación iChat.
2 Seleccione iChat > Preferencias y, a continuación, haga clic en Audio/Vídeo.
3 Seleccione “iSight de la pantalla” en el menú local Cámara.
4 Seleccione “Audio de la pantalla” en el menú local Micrófono.36 Español
Configuración de la entrada y la salida de sonido
Puede escuchar música, películas, juegos y archivos multimedia a través del sistema
de altavoces de la pantalla. Puede usar el micrófono para grabar sonidos o hablar con
sus amigos mediante iChat. Utilice el panel de preferencias Sonido para configurar la
entrada y la salida de sonido.
Para configurar la entrada de sonido:
1 Seleccione Apple () > Preferencias del Sistema y haga clic en Sonido.
2 Haga clic en la pestaña Entrada del panel de preferencias Sonido.
3 Seleccione la opción “Audio de la pantalla” para utilizar el micrófono de la pantalla
como entrada de audio.
Para configurar la salida de sonido:
1 Seleccione Apple () > Preferencias del Sistema y haga clic en Sonido.
2 Haga clic en la pestaña Salida del panel de preferencias Sonido.
3 Seleccione “Audio de la pantalla” para escuchar el sonido a través del sistema de
altavoces de la pantalla.
Si su ordenador Mac admite la salida de sonido a través del puerto Mini DisplayPort
además del puerto USB, puede seleccionar “Mini DisplayPort” o “Audio USB” para la
salida de audio.
Estos ajustes de sonido se usarán siempre que la pantalla esté conectada al ordenador.
Si no los cambia, se mantendrán de forma permanente.Español 37
Configuración de la pantalla Apple LED Cinema Display como pantalla
adicional
Si deja la pantalla integrada del MacBook abierta, podrá ver la misma imagen del
escritorio en ambas pantallas o bien usar esta pantalla adicional para ampliar el
escritorio. Para configurar estas dos modalidades (duplicado de vídeo o escritorio
ampliado), utilice el panel de preferencias Pantallas.
Para configurar la modalidad de duplicado de vídeo o la de escritorio ampliado:
1 Seleccione Apple () > Preferencias del Sistema y haga clic en Pantallas.
2 Haga clic en la pestaña Alineación y siga las instrucciones que aparecen en pantalla.
Ajuste de la resolución, el brillo y el color
El brillo de la pantalla Apple LED Cinema Display puede ajustarse automáticamente
en función de las condiciones de luz existentes mediante el sensor de luz ambiental
integrado. Puede activar o desactivar el ajuste automático del brillo en el panel de
preferencias Pantallas.
Para cambiar la resolución o el brillo:
1 Seleccione Apple () > Preferencias del Sistema y haga clic en Pantallas.
2 Seleccione una resolución o arrastre el regulador de brillo.
También puede usar las teclas de brillo de un teclado Apple Keyboard externo
para aumentar ( ) o reducir ( ) el brillo de la pantalla.
Para cambiar el perfil de color de la pantalla o para calibrarla:
1 Haga clic en la pestaña Color del panel de preferencias Pantallas.
2 Seleccione un perfil de color o haga clic en Calibrar para abrir el Asistente del
Calibrador de Pantalla.38 Español
Para obtener más información acerca de cómo calibrar su pantalla, seleccione Ayuda >
“Ayuda Mac” en la barra de menús y, a continuación, busque “calibrar”.
Uso de los puertos USB y de la ranura de seguridad
La pantalla Apple LED Cinema Display tiene tres puertos USB en la parte posterior.
Úselos para conectar un ratón, un teclado, un iPhone, un iPod u otro dispositivo
periférico USB.
Importante: Puede utilizar estos puertos USB para cargar el iPhone o el iPod, incluso
aunque la pantalla no esté conectada a un ordenador. No obstante, si utiliza uno de
estos puertos para sincronizar información entre el ordenador y un iPhone o iPod,
asegúrese de que el cable USB de la pantalla está conectado al ordenador.
Ranura de seguridad
Puertos USB
Para proteger la pantalla, inserte un cable de seguridad en la ranura de seguridad.Español 39
Utilización de una solución de montaje VESA con la pantalla
Puede colocar su pantalla en otros soportes alternativos mediante el kit de adaptadores
de montaje VESA, que puede adquirirse a través de la tienda Apple Store en Internet
(www.apple.com/es/store). Con este kit podrá usar diversos soportes compatibles con
el estándar VESA con su pantalla. Sólo tiene que seguir las instrucciones del kit.
Mantenimiento y seguridad
Antes de levantar la pantalla o cambiarla de lugar, debe desconectar los cables y el cable
de alimentación. Cuando levante la pantalla, hágalo de la forma adecuada. Sosténgala
siempre por los bordes para levantarla o trasladarla. No la levante por el pie o el cable.
Para limpiar la pantalla:
1 Desconecte el cable de alimentación.
2 Use el paño que venía con la pantalla u otro paño suave y seco para quitarle el polvo.
ADVERTENCIA: No utilice ningún producto que contenga alcohol o acetona.
Use un limpiador específico para pantallas y no lo aplique directamente sobre ella,
pues podría filtrarse hacia el interior de la pantalla y provocar daños.40 Español
No utilice la pantalla en lugares con grandes cantidades de polvo en el aire o de humo
de cigarrillos, puros, ceniceros, estufas o chimeneas, ni cerca de un humidificador
ultrasónico con agua del grifo no filtrada. En casos excepcionales, las pequeñas partículas
suspendidas en el aire producidas por el humo del tabaco, de la cocina o de algún
tipo de combustión, o por el uso de un humidificador ultrasónico con agua del grifo
no filtrada, penetran en las aberturas de ventilación de la pantalla y, en determinadas
circunstancias, producen una ligera neblina en el interior de la superficie del panel de
cristal que cubre la pantalla.
Siga estas instrucciones de seguridad para usar la pantalla:
 La única manera de desconectar completamente la pantalla de la corriente es
desenchufar el cable de alimentación. Recuerde tirar del enchufe, no del cable.
 Desconecte el ordenador de la corriente inmediatamente si el cable de alimentación
está roto o dañado, si se derrama líquido sobre la pantalla o si ésta sufre una caída
o está dañada.
ADVERTENCIA: Utilice únicamente el cable de alimentación que venía con la pantalla.
El cable de alimentación tiene un enchufe con toma de tierra y sólo puede acoplarse
a una toma de CA del mismo tipo. Si no puede introducir el enchufe en la toma de
corriente porque ésta no posee toma de tierra, póngase en contacto con un electricista
para sustituir la toma de corriente por una adecuada.
ADVERTENCIA: La pantalla es un componente de alto voltaje y por ello no debe abrirse
bajo ninguna circunstancia, incluso aunque esté desenchufada. Si es necesario reparar
la pantalla, consulte el apartado “Más información, servicio y soporte” de la página 44.Español 41
Ergonomía
Siga estos consejos para eliminar los reflejos de la pantalla y colocarla de la manera
que le resulte más cómoda y adecuada.
 Coloque la pantalla de forma que la parte superior quede ligeramente por debajo de
la altura de sus ojos cuando esté sentado ante el teclado. La distancia desde sus ojos
a la pantalla depende de sus preferencias, aunque la mayoría de los usuarios se sitúan
a una distancia de entre 45 y 70 cm.
 Ajuste la posición de la pantalla inclinándola hacia arriba o hacia abajo para minimizar
los reflejos causados por la luz procedente de lámparas de techo y ventanas cercanas.
Muslos en
posición horizontal
Hombros relajados
Pantalla colocada para
evitar los efectos del
deslumbramiento
Antebrazos y
manos formando
una línea recta
Nivel de los
antebrazos recto
y ligeramente
inclinado
hacia arriba
Zona lumbar
perfectamente
apoyada
Pies apoyados
totalmente
en el suelo
Nivel superior de la pantalla
ligeramente inferior al de
los ojos (es posible que
deba ajustar la altura del
monitor colocando una
base o elevando la
superficie de trabajo)
Espacio debajo de la
superficie de trabajo
De 45 a 70 cm
Si desea más información sobre salud, seguridad y mantenimiento, visite el sitio web de
Apple sobre ergonomía (www.apple.com/about/ergonomics).42 Español
Solución de problemas con la pantalla
Antes de realizar alguna de las acciones que indicamos en este apartado, compruebe
que el ordenador esté encendido, que la pantalla esté enchufada a una toma de
corriente, que todos los cables estén conectados adecuadamente al ordenador
y a la pantalla, y que el ordenador no esté en modo de reposo.
Si no se ve nada en la pantalla:
 Vuelva a comprobar los cables y los conectores para asegurarse de que estén bien
conectados al ordenador y a la pantalla.
 Asegúrese de que el ordenador esté encendido y no se encuentre en modo reposo.
Si la pantalla integrada de su MacBook está cerrada, use el teclado o el ratón externos
para activar el MacBook si estaba en reposo.
 Desenchufe el cable de alimentación de la pantalla de la toma de corriente con toma
de tierra, espere unos minutos y vuelva a enchufarlo.
 Reinicialice la PRAM reiniciando el ordenador mientras pulsa las teclas Comando (x),
Opción, P y R simultáneamente hasta que oiga el sonido de arranque por segunda vez.
Si la pantalla se ve oscura:
 Compruebe también que el brillo de la pantalla esté ajustado correctamente.
Seleccione Apple () > Preferencias del Sistema y haga clic en Pantallas. Arrastre
el regulador de brillo para ajustar el brillo de la pantalla.
 Si los colores de la pantalla están demasiado saturados o no se visualizan
correctamente, puede que sea necesario calibrar la pantalla. Abra el panel de
preferencias Pantallas, haga clic en la pestaña Color, haga clic en Calibrar y siga
las instrucciones.Español 43
Si su MacBook no se está cargando:
Asegúrese de que el conector MagSafe de la pantalla esté conectado correctamente
al puerto de alimentación MagSafe del MacBook.
Si la cámara iSight integrada, el micrófono, el sistema de altavoces o los puertos USB
de la pantalla no funcionan:
Asegúrese de que el cable USB de la pantalla esté conectado firmemente al puerto USB
del ordenador. La cámara, el micrófono, el sistema de altavoces y los puertos USB de la
pantalla solo funcionan si este cable está conectado al ordenador.
Información adicional sobre solución de problemas
Puede encontrar más información sobre la solución de problemas en la página web
de soporte para pantallas www.apple.com/es/support/displays.44 Español
Más información, servicio y soporte
Puede encontrar más información sobre su pantalla en la página web de Apple y en la
Ayuda Mac.
Para obtener información
sobre...
Consulte
Utilización de la pantalla La Ayuda Mac y busque “pantallas”.
Servicio, soporte, foros de
debate, solución de problemas
y descargas de software
relacionadas con las pantallas
El sitio de soporte para pantallas en
www.apple.com/es/support/displays.
La información más reciente
sobre pantallas
El sitio de Apple sobre pantallas en
www.apple.com/es/displays.
Registro de la pantalla El sitio de registro de productos Apple en
www.apple.com/es/register.Español 45
Especificaciones
 Número de modelo: A1316
 Resolución: 2560 x 1440 a 60 Hz
 Puertos: tres puertos USB 2.0 de alta velocidad en la parte posterior
 Cámara y micrófono: cámara iSight integrada con micrófono
 Altavoces: altavoces 2.1 integrados con una salida de 49 W
Dimensiones:
 Peso: 10,7 kg
 Altura: 488,1 mm
 Anchura: 651,7 mm
 Profundidad (con soporte): 208,13 mm
 Tamaño de la pantalla: 27 pulgadas (685,8 mm) en diagonal
Entorno operativo
 Temperatura operativa: de 10 a 35 ºC
 Humedad relativa: 20–80% (sin condensación)
 Altitud: de 0 a 3048 metros46 Português do Brasil
Introdução
Seu monitor Apple LED Cinema Display está desenhado
para funcionar perfeitamente com computadores Mac que
possuem um conector Mini DisplayPort. Ele traz um monitor de
formato panorâmico com LED de retroiluminação, um conector
MagSafe para carregar seu computador MacBook, uma câmera
iSight integrada, um microfone e um sistema de alto-falantes.
As instruções das páginas seguintes ajudarão você a configurar e utilizar seu novo
monitor. Aprenda como:
 Conectar o seu monitor ao seu computador
 Utilizar a câmera, microfone, sistemas de alto-falantes e portas USB do seu monitor
 Configurar os ajustes do seu monitor
Nota: Você pode conectar o seu monitor Apple LED Cinema Display a um computador
de mesa Mac que possua uma porta Mini DisplayPort.
Importante: Leia com atenção todas as instruções de instalação (e as informações
de segurança que começam na página 53) antes de configurar e utilizar seu monitor.
Para obter informações sobre os computadores e placas gráficas específicas que
são compatíveis com o seu monitor, visite o site www.apple.com/br/displays. Português do Brasil 47
Como Configurar o seu Monitor
Siga esses passos para configurar seu monitor Apple LED Cinema Display:
1 Remova a película protetora do monitor e dos cabos.
2 Insira o cabo de alimentação no monitor e depois insira o plugue em uma tomada
elétrica aterrada.
3 Conecte o conector MagSafe na porta de alimentação MagSafe do seu MacBook para
carregar a bateria e fornecer energia ao seu computador.
Monitor Apple LED Cinema Display
MacBook
Mini
MagSafe DisplayPort USB
Tomada
elétrica
aterrada
4 Conecte o cabo USB ao seu computador para usar a câmera iSight integrada,
microfone, sistema de alto-falantes e portas USB do monitor.
5 Conecte o cabo Mini DisplayPort ao seu computador.
6 Pressione o botão de força (®) do seu computador para iniciá-lo. O monitor se ativa
automaticamente quando você inicializa o seu computador.48 Português do Brasil
Como Configurar o seu MacBook com a Tela Fechada
Você pode fechar a tela do seu MacBook e utilizar apenas o monitor Apple LED Cinema
Display. Siga as instruções de configuração da página anterior e certifique-se de que
o conector MagSafe do monitor esteja conectado à porta de alimentação MagSafe
do seu MacBook.
Para utilizar o monitor Apple LED Cinema Display com a tela do seu MacBook fechada:
1 Conecte um teclado e mouse USB externos a uma porta USB do seu monitor ou use o
Assistente de Configuração Bluetooth® para configurar um teclado e mouse sem fio.
2 Certifique-se de que o seu MacBook esteja ligado.
3 Feche a tela do seu MacBook para colocá-lo em repouso.
4 Espere alguns segundos e depois pressione qualquer tecla do teclado externo
ou clique no mouse para interromper o repouso do seu MacBook.Português do Brasil 49
Como usar o seu monitor
Seu monitor Apple LED Cinema Display possui uma câmera iSight integrada, um
microfone e um sistema de alto-falantes. A conexão USB entre o monitor e o seu
computador é necessária para estes recursos.
Sistema de alto-falantes
Microfone
Câmera iSight
integrada
Como Utilizar a Câmera iSight Integrada e o Microfone
Você pode utilizar a câmera iSight integrada e o microfone para capturar imagens
estáticas, vídeo e som usando aplicativos tais como o iChat, iMovie e Photo Booth.
Para configurar a câmera e o microfone com o iChat:
1 Clique no ícone do iChat no Dock para abrir o aplicativo iChat.
2 Escolha iChat > Preferências e depois clique em Áudio/Vídeo.
3 Escolha iSight do Monitor no menu Câmera.
4 Escolha Áudio do Monitor no menu Microfone.50 Português do Brasil
Como configurar a entrada e a saída de som
Você pode ouvir músicas, filmes, jogos e arquivos de multimídia através do sistema
de alto-falantes do seu monitor. Você pode usar o microfone para gravar sons ou para
conversar com seus amigos usando o iChat. Use o painel de preferências Som para
gerenciar a entrada e a saída do som.
Para configurar a entrada de som:
1 Escolha Apple () > Preferências do Sistema e depois clique em Som.
2 Clique na aba Entrada no painel de preferências Som.
3 Escolha Áudio do Monitor para que o som entre através do microfone do seu monitor.
Para configurar a saída de som:
1 Escolha Apple () > Preferências do Sistema e depois clique em Som.
2 Clique na aba Saída no painel de preferências Som.
3 Escolha Áudio do Monitor para ouvir o som através do sistema de alto-falantes
do seu monitor.
Se o seu computador Mac for compatível com a saída de som através da Mini DisplayPort,
além da porta USB, você pode escolher a Mini DisplayPort ou Áudio USB como porta de
saída de áudio.
Estes ajustes de som são utilizados sempre que o seu computador esteja conectado
ao seu monitor. Eles serão efetivos até que você os altere.Português do Brasil 51
Como Configurar seu monitor Apple LED Cinema Display como um
Monitor Adicional
Quando você deixa a tela do seu MacBook aberta, você pode espelhar a mesma
imagem da mesa em ambos monitores ou pode utilizar o monitor adicional como
uma extensão da sua mesa. Use o painel de preferências Monitores para configurar
o espelhamento de vídeo ou a mesa estendida.
Para definir o espelhamento de vídeo ou a mesa estendida:
1 Escolha Apple () > Preferências do Sistema e depois clique em Monitores.
2 Clique na aba Arranjo e siga as instruções da tela.
Como Ajustar a Resolução, o Brilho e a Cor
O seu monitor Apple LED Cinema Display pode ajustar o brilho da tela automaticamente
de acordo com a iluminação atual usando o sensor de luz ambiente integrado. Você
pode ativar ou desativar o brilho automático na preferência Monitores.
Para alterar a resolução ou o brilho:
1 Escolha Apple () > Preferências do Sistema e depois clique em Monitores.
2 Escolha uma resolução ou arraste o controle Brilho.
Você também pode utilizar as teclas de brilho em um teclado Apple Keyboard
para aumentar ( ) ou reduzir ( ) o brilho do seu monitor.
Para alterar o perfil de cor do monitor ou para calibrar a sua tela:
1 Clique na aba Cores da preferência Monitores.
2 Escolha um perfil de cor do monitor ou clique em Calibrar para abrir o Assistente
do Calibrador de Tela.52 Português do Brasil
Para obter mais informações sobre como calibrar o seu monitor, escolha Ajuda >
Ajuda Mac na barra de menus e busque “calibrar”.
Como usar as portas USB e o slot de segurança
Seu monitor Apple LED Cinema Display possui três portas USB de alta velocidade na
parte posterior. Use estas portas para conectar um mouse, teclado, iPhone, iPod ou
outro periférico USB.
Importante: Você pode usar essas portas USB para carregar o seu iPhone ou iPod,
mesmo quando o monitor não estiver conectado a um computador. Se você utilizar uma
dessas portas para sincronizar informações entre o seu computador e um iPhone ou iPod,
certifique-se de que o cabo USB do monitor está conectado no seu computador.
Ranhura de segurança
Portas USB
Para garantir a segurança do seu monitor, conecte um cabo de bloqueio ao slot
de segurança.Português do Brasil 53
Como usar a solução de montagem VESA com o seu monitor
Você pode anexar uma solução de montagem alternativa usando o kit adaptador de
montagem VESA disponível na loja on-line da Apple no site www.apple.com/br/store.
Use o kit para anexar o seu monitor a qualquer solução de montagem VESA compatível.
Basta seguir as instruções incluídas com o kit.
Cuidado e Segurança
Antes de levantar ou reposicionar o seu monitor, você deve desconectar os cabos,
incluindo o de alimentação. Use as técnicas corretas de levantamento ao posicionar
o monitor. Ao levantar ou carregar o monitor, segure-o pelas bordas. Não levante o
monitor pela base ou pelo cabo.
Para limpar a tela do seu monitor:
1 Desconecte o cabo de alimentação.
2 Use o pano fornecido com o seu monitor ou outro pano suave e seco para limpar
o pó da tela.
AVISO: Não limpe a tela com produtos de limpeza que contenham álcool ou acetona.
Use um produto de limpeza destinado para o uso em telas ou monitores. Nunca
borrife o produto de limpeza diretamente na tela. Ele pode cair dentro do monitor
e causar danos.54 Português do Brasil
Não utilize o seu monitor em áreas com quantidades significativas de poeira em
suspensão ou fumaça de cigarro, charutos, cinzeiros, fogões ou lareiras, ou próximo
a um umidificador ultra-sônico que utilize água de torneira não filtrada. Partículas
minúsculas em suspensão produzidas por fumo, elaboração de comida, queima ou
pelo uso de umidificador com água não filtrada pode, em raras ocasiões, entrar pelas
aberturas de ventilação do seu monitor e, sob determinadas condições, resultar em
uma leve umidade na superfície interna do painel de vidro que cobre o monitor.
Siga estas diretrizes de segurança ao utilizar o seu monitor:
 A única maneira de desligar completamente a energia é desconectando o cabo de
alimentação. Certifique-se de puxar o plugue, não o cabo.
 Desconecte imediatamente a energia se o cabo de alimentação estiver desgastado
ou danificado, se você derrubou algo no monitor ou se o monitor caiu ou está
danificado de alguma outra forma.
AVISO: Use apenas o cabo de alimentação fornecido com o seu monitor. O cabo
de alimentação possui um plugue aterrado de três fios (um plugue que possui
um terceiro pino aterrado) que se encaixa somente em uma tomada de corrente
alternada aterrada. Se não conseguir inserir o plugue a uma tomada porque esta
não está aterrada, entre em contato com um eletricista licenciado para substituir
a tomada por uma adequadamente aterrada.
AVISO: Seu monitor é um componente de alta voltagem e não deve ser aberto por
nenhuma razão, mesmo quando estiver desconectado. Caso seu monitor necessite
serviço, consulte “Mais informações, Serviço e Suporte” na página 58.Português do Brasil 55
Ergonomia
Aqui existem algumas instruções para ajustar o seu monitor a fim de reduzir o brilho
intenso e acomodar-se à sua forma e tamanho físico.
 Acomode o monitor de forma que a parte superior da tela esteja ligeiramente abaixo
do nível dos seus olhos quando estiver sentado ao teclado. É você quem decide qual é
a melhor distância dos seus olhos à tela, embora a maioria das pessoas parece preferir
de 45 a 70 cm.
 Posicione o monitor inclinando-o para cima ou para baixo, para minimizar o
ofuscamento e os reflexos produzidos pelas luzes acima de sua cabeça e pelas
janelas próximas.
Coxas
levemente
inclinadas
Ombros
relaxados
Tela posicionada
para evitar reflexos
Antebraços e
mãos formando
uma linha reta
Antebraços em
ângulo reto
ou levemente
inclinados
Zona lombar
apoiada
Pés apoiados totalmente
no chão ou em um apoio
para pés
Parte superior da tela na
mesma altura dos olhos
ou a um nível levemente
inferior (Talvez você tenha
que ajustar a altura do
monitor levantando ou
abaixando a superfície
de trabalho).
Espaço livre debaixo
da superfície de trabalho
45–70 cm56 Português do Brasil
Para obter mais informações sobre saúde, segurança e manutenção, visite o site
de ergonomia da Apple em www.apple.com/about/ergonomics.
Como solucionar os problemas do seu Monitor
Antes de realizar qualquer um destes passos, certifique-se de que o seu computador
esteja ligado, que o monitor esteja conectado a uma tomada, que todos os cabos
estejam conectados adequadamente ao seu computador e monitor, e que o seu
computador não esteja no modo de repouso.
Se a tela não possui uma imagem:
 Verifique os cabos e conectores novamente para certificar-se de que eles estejam
conectados adequadamente ao seu computador e ao monitor.
 Certifique-se de que o seu computador está ligado e que não está no modo de
repouso. Se a tela do seu MacBook estiver fechada, utilize o teclado ou o mouse
externo para interromper o repouso do MacBook.
 Desconecte o cabo de alimentação do monitor da tomada elétrica aterrada, espere
alguns minutos e depois conecte-o novamente.
 Redefina o PRAM reiniciando o computador enquanto mantém pressionada as teclas
Comando (x), Opção, P e R até ouvir o som de inicialização uma segunda vez.
Se a tela estiver escurecida:
 Certifique-se de que o brilho do monitor está ajustado adequadamente. Escolha
Apple () > Preferências do Sistema e clique em Monitores. Arraste o controle
de Brilho para ajustar o brilho.Português do Brasil 57
 Se as cores do monitor estiverem muito saturadas ou não estiverem corretas, talvez
você tenha que calibrar a sua tela. Abra a preferência Monitores, clique na aba Cores,
clique em Calibrar e siga as instruções.
Se o seu MacBook não carregar:
Certifique-se de que o conector MagSafe do seu monitor esteja adequadamente
conectado à porta de alimentação MagSafe do seu MacBook.
Se a câmera iSight integrada, o microfone, sistema de alto-falantes ou portas USB
do monitor não estiverem funcionando:
Certifique-se de que o cabo USB do monitor esteja conectado firmemente à porta USB
do seu computador. A câmera, microfone, sistema de alto-falantes e portas USB do
monitor somente funcionam quando este cabo está conectado ao seu computador.
Mais informações sobre solução de problemas
Você pode encontrar mais informações para a solução de problemas no site de suporte
para monitores em: www.apple.com/support/displays58 Português do Brasil
Mais informações, serviços e suporte
Você pode encontrar mais informações sobre o seu monitor no site da Apple e na
Ajuda Mac.
Informações sobre Consulte
Como usar o seu monitor Ajuda Mac e busque “monitores”
Serviço, suporte, discussões,
solução de problemas
e transferências de
software de monitores
O site de Suporte a Monitores em
www.apple.com/br/support/displays.
As informações mais recentes
sobre monitores
O site de Monitores da Apple em www.apple.com/br/displays.
Como registrar o seu monitor O site de Registro de Produtos da Apple em
www.apple.com/register.Português do Brasil 59
Especificações
 Número do modelo: A1316
 Resolução: 2560 x 1440 @ 60 Hz
 Portas: Três portas USB 2.0 de alta velocidade na parte posterior
 Câmera e microfone: Câmera iSight integrada com microfone
 Alto-falantes: Alto-falantes 2.1 integrados com saída de 49 W
Dimensões:
 Peso: 23,5 lb. (10,7 kg)
 Altura: 19,2 polegadas (488,1 mm)
 Largura: 25,65 polegadas (651,70 mm)
 Profundidade (com suporte): 8,2 polegadas (208,13 mm)
 Visível: 27 polegadas (685,8 mm) diagonal
Ambiente de funcionamento:
 Temperatura de funcionamento: 10° a 35° C
 Umidade relativa: 20% a 80% (não condensada)
 Altitude: 0 a 3048 metros60
FCC Compliance Statement
This equipment has been tested and found to comply with the
limits for a Class B digital device, pursuant to part 15 of the FCC
Rules. These limits are designed to provide reasonable protection
against harmful interference in a residential installation.
This equipment generates, uses, and can radiate radio
frequency energy and, if not installed and used in accordance
with the instructions, may cause harmful interference to radio
communications. However, there is no guarantee that interference
will not occur in a particular installation. If this equipment does
cause harmful interference to radio or television reception, which
can be determined by turning the equipment off and on, the user
is encouraged to try to correct the interference by one or more of
the following measures:
• Reorient or relocate the receiving antenna.
• Increase the separation between the equipment and receiver.
• Connect the equipment into an outlet on a circuit different from
that to which the receiver is connected.
• Consult the dealer or an experienced radio/TV technician for
help.
If necessary, consult an Apple Authorized Service Provider or
Apple. See the service and support information that came with
your Apple product. Or, consult an experienced radio/television
technician for additional suggestions.
Important: Changes or modifications to this product not
authorized by Apple Inc. could void the EMC compliance and
negate your authority to operate the product.
This product has demonstrated EMC compliance under conditions
that included the use of compliant peripheral devices and shielded
cables between system components. It is important that you use
compliant peripheral devices and shielded cables between system
components to reduce the possibility of causing interference to
radios, television sets, and other electronic devices.
Responsible party (contact for FCC matters only):
Apple Inc. Corporate Compliance
1 Infinite Loop, MS 26-A
Cupertino, CA 95014
Industry Canada Statement
This equipment complies with the Canadian ICES-003 Class B
specifications. Cet appareil numérique de la classe B est conforme
à la norme NMB-003 du Canada.
VCCI Class B Statement
Russia
Korea KCC Statement
Korea Class B Statement61
Europe–EU Declaration of Conformity
See www.apple.com/euro/compliance.
High-Risk Activities Warning
This display is not intended for use in the operation of nuclear
facilities, aircraft navigation or communications systems, or air
traffic control machines, or for any other uses where the failure of
the computer system could lead to death, personal injury or severe
environmental damage.
ENERGY STAR
®
As an ENERGY STAR
®
partner, Apple has determined that this
product meets the ENERGY STAR
®
requirements for energy
efficiency. The ENERGY STAR
®
program is a partnership with
electronic equipment manufacturers to promote energy-efficient
products. Improving energy efficiency of products saves money
and helps conserve valuable resources.
This display is shipped with power management enabled, which
allows the display to save power by decreasing luminance
when used in a room with low ambient lighting. This automatic
brightness control feature is enabled as a default setting in
Displays preferences. To adjust your display luminance manually,
use the display brightness keys on your keyboard or the brightness
adjustment in Displays preferences.
For more information about ENERGY STAR
®
, visit: www.energystar.gov
Apple and the Environment
Apple Inc. recognizes its responsibility to minimize the
environmental impacts of its operations and products. More
information is available on the web:
www.apple.com/environment
Turkey 62
Disposal and Recycling Information
This symbol indicates that your product must be disposed of
properly according to local laws and regulations. When your
product reaches its end of life, contact Apple or your local
authorities to learn about recycling options.
For information about Apple’s recycling program, go to
www.apple.com/recycling.
Brasil: Informações sobre descarte e reciclagem
O símbo indica que este produto e/ou sua bateria não devem
ser descartadas no lixo doméstico. Quando decidir descartar
este produto e/ou sua bateria, faça-o de acordo com as leis e
diretrizes ambientais locais. Para informações sobre o programa de
reciclagem da Apple, pontos de coleta e telefone de informações,
visite: www.apple.com/br/environment
European Union—Disposal Information
The symbol above means that according to local laws and
regulations your product should be disposed of separately from
household waste. When this product reaches its end of life, take
it to a collection point designated by local authorities. Some
collection points accept products for free. The separate collection
and recycling of your product at the time of disposal will help
conserve natural resources and ensure that it is recycled in a
manner that protects human health and the environment.
Union Européenne: informations sur l’élimination
Le symbole ci-dessus signifie que vous devez vous débarasser
de votre produit sans le mélanger avec les ordures ménagères,
selon les normes et la législation de votre pays. Lorsque ce produit
n’est plus utilisable, portez-le dans un centre de traitement des
déchets agréé par les autorités locales. Certains centres acceptent
les produits gratuitement. Le traitement et le recyclage séparé
de votre produit lors de son élimination aideront à préserver les
ressources naturelles et à protéger l’environnement et la santé
des êtres humains.
Europäische Union – Informationen zur Entsorgung
Das Symbol oben bedeutet, dass dieses Produkt entsprechend den
geltenden gesetzlichen Vorschriften und getrennt vom Hausmüll
entsorgt werden muss. Geben Sie dieses Produkt zur Entsorgung
bei einer offiziellen Sammelstelle ab. Bei einigen Sammelstellen
können Produkte zur Entsorgung unentgeltlich abgegeben
werden. Durch das separate Sammeln und Recycling werden die
natürlichen Ressourcen geschont und es ist sichergestellt, dass
beim Recycling des Produkts alle Bestimmungen zum Schutz von
Gesundheit und Umwelt beachtet werden.
Unione Europea: informazioni per lo smaltimento
Il simbolo qui sopra significa che, in base alle leggi e alle norme
locali, il prodotto dovrebbe essere smaltito separatamente dai
rifiuti casalinghi. Quando il prodotto diventa inutilizzabile, portalo
nel punto di raccolta stabilito dalle autorità locali. Alcuni punti di
raccolta accettano i prodotti gratuitamente. La raccolta separata e
il riciclaggio del prodotto al momento dello smaltimento aiutano
a conservare le risorse naturali e assicurano che venga riciclato nel
rispetto della salute umana e dell’ambiente.
Europeiska unionen – uttjänta produkter
Symbolen ovan betyder att produkten enligt lokala lagar och
bestämmelser inte får kastas tillsammans med hushållsavfallet. När
produkten har tjänat ut måste den tas till en återvinningsstation
som utsetts av lokala myndigheter. Vissa återvinningsstationer
tar kostnadsfritt hand om uttjänta produkter. Genom att låta den
uttjänta produkten tas om hand för återvinning hjälper du till att
spara naturresurser och skydda hälsa och miljö.
恭喜!MacBook Pro 专为您而设。www.apple.com.cn/macbookpro
MacBook ProiLife ’11
www.apple.com.cn/ilife
Mac OS X Snow Leopard
www.apple.com.cn/macosx目录 5
目录
第 1 章:准备、安装、使用
9 包装箱内的物品
9 安装 MacBook Pro
16 将 MacBook Pro 置入睡眠状态或将它关机
第 2 章:体验 MacBook Pro 生活
20 MacBook Pro 的基本配置
22 MacBook Pro 的键盘功能
24 MacBook Pro 上的端口
26 使用 Multi-Touch 触控板
30 使用 MacBook Pro 电池
31 疑难解答
第 3 章:增强 MacBook Pro 的性能
37 更换硬盘驱动器
44 安装附加内存
48 确定 MacBook Pro 能识别新内存
第 4 章:问题及其解决方案
51 无法使用 MacBook Pro 的问题6 目录
55 使用 Apple Hardware Test
56 有关互联网连接的问题
58 有关 AirPort Extreme 无线通信的问题
59 保持软件最新
60 重新安装 MacBook Pro 附带的软件
61 使用磁盘工具
62 了解更多信息及服务与支持
64 找到产品序列号
第 5 章:最后要点
66 重要安全信息
69 重要处理信息
72 了解人机工程学
74 Apple 和环境
75 Regulatory Compliance InformationMac 帮助 迁移助理
www.apple.com.cn/macbookpro
准备、安装、使用
18 第 1 章 准备、安装、使用
MacBook Pro 的设计可让您迅速安装电脑并立即开始使用。如果您从未使用过 MacBook Pro,或
者您是 Macintosh 电脑新手,请仔细阅读本章以获得入门帮助。
【重要事项】首次使用电脑之前,请仔细阅读所有安装说明(以及从第 66 页开始的安全信息)。
如果您是一个经验丰富的用户,可能已经知道如何开始。请务必通读第 2 章“体验 MacBook Pro
生活”中的信息,以了解这台 MacBook Pro 的新功能。
许多疑难问题都可以在电脑的“Mac 帮助”中找到答案。有关使用“Mac 帮助”的信息,请参阅
第31页“疑难解答”。由于Apple可能会发布新版本的系统软件和系统软件的更新,因此本手册中
所示的图像可能与您在屏幕上看到的图像略有不同。第 1 章 准备、安装、使用 9
包装箱内的物品
®
安装 MacBook Pro
MacBook Pro 的设计可让您迅速安装电脑并立即开始使用。下面的几页将引导您完成安装过程,
其中包括以下任务:
 插入 85W MagSafe Power Adapter 适配器
 连接电缆,访问网络
 开启 MacBook Pro 和使用触控板
 使用“设置助理”配置用户帐户和其他设置
 设置 Mac OS X 桌面和偏好设置10 第 1 章 准备、安装、使用
【重要事项】安装 MacBook Pro 之前,请先撕去 85W MagSafe Power Adapter 适配器上包着
的保护膜。
步骤 1: 插入 85W MagSafe Power Adapter 适配器,给 MacBook Pro 供电,同时给电池
充电。
确定将交流插头完全插入电源适配器,并确定交流插头的电插销完全扳开。将电源适配器的交流插
头插入电源插座,并将 MagSafe 插头插入 MagSafe 电源端口。将 MagSafe 插头靠近电源端口
时,您会感到有一股磁力吸引插头插入端口。
若要延长电源适配器电缆,请将交流插头替换成交流电源线。首先要将交流插头从适配器上拔出,
然后将附带的交流电源线装在适配器上,并确定它连接牢固。
从电源插座或电脑上断开电源适配器时,请拔插头,不要拉电线。第 1 章 准备、安装、使用 11
第一次将电源适配器连接到 MacBook Pro 时,MagSafe 插头上的指示灯会亮起。指示灯为琥珀
色表示电池正在充电。指示灯为绿色表示电池已充满电。如果指示灯不亮,请确定插头连接正确,
并且已接上电源适配器。
步骤 2: 连接到无线网络或有线网络。
 若要配合内建的 AirPort Extreme 技术使用无线网络,请确定无线基站已打开并且您知道网络
的名称。开启 MacBook Pro 后,“设置助理”会引导您完成连接过程。有关故障排除方面的提
示,请参阅第 58 页。
 若要使用有线连接,请将以太网电缆的一端连接到 MacBook Pro,然后将另一端连接到线缆调
制解调器、DSL 调制解调器或网络。
®
G12 第 1 章 准备、安装、使用
步骤 3: 快速按下电源按钮 (®) 以开启 MacBook Pro。
开机时您会听到启动声。
®
MacBook Pro 启动需要花一些时间。电脑启动后,“设置助理”会自动打开。
如果 MacBook Pro 无法开机,请参阅第 53 页“如果 MacBook Pro 无法开机或启动”。第 1 章 准备、安装、使用 13
步骤 4: 使用“设置助理”来配置 MacBook Pro。
首次开启 MacBook Pro 时,“设置助理”会启动。“设置助理”会帮助您输入互联网和电子邮件
信息,并在 MacBook Pro 上设立一个用户帐户。如果您已经拥有了一台 Mac,“设置助理”也可
以帮助您自动将以前 Mac 上的文件、应用程序和其他信息通过以太网或无线连接传输到新的 Mac
上。有关更多信息,请参阅下一部分:“将信息迁移到 MacBook Pro”。
如果您不打算保留或使用另一台 Mac,最好取消对您的旧电脑的授权,使它无法播放您从 iTunes
Store 购买的音乐、视频或有声读物。取消对电脑的授权就阻止了其他人播放您购买的任何歌曲、
视频或有声读物,同时节省一个授权以供使用。有关取消授权的信息,请在 iTunes 中打开“帮
助”>“iTunes 帮助”。14 第 1 章 准备、安装、使用
将信息迁移到 MacBook Pro
您可以按照“设置助理”中的提示从另一台 Mac 电脑迁移现有用户帐户、文件、应用程序及其他
信息。您可以使用以下一种方法来迁移信息:
 使用 FireWire 电缆将两台电脑连接在一起并传输信息
 使用以太网电缆直接连接两台电脑,或者将两台电脑连接到同一网络中
 以无线方式直接在两台电脑间传输,或者在位于同一无线网络中的两台电脑间传输
开始迁移前,请在另一台 Mac 上使用“软件更新”。另一台 Mac 应该安装有以下一个版本的
Mac OS X 软件:Mac OS X v10.4.11 或 Mac OS X v10.5.6(或更高版本)。
您可以选取想要迁移到 MacBook Pro 上的项目(用户帐户、文稿、影片、音乐、照片等等)。
【重要事项】在完成迁移之前,请不要使用另一台 Mac 做任何其他操作。
如果首次启动电脑时未使用“设置助理”来传输信息,您可以稍后使用“迁移助理”进行传输。如
果迁移过程中连接被终止,您稍后可以在 MacBook Pro 上和另一台 Mac 上使用“迁移助理”继
续迁移操作。前往“应用程序”文件夹,打开“实用工具”,然后连按“迁移助理”。第 1 章 准备、安装、使用 15
步骤 5: 自定 Mac OS X 桌面和设定偏好设置。
菜单栏 “帮助”菜单 “Spotlight 搜索”图标
Finder 图标 Dock “系统偏好设置”图标16 第 1 章 准备、安装、使用
您可以使用“系统偏好设置”快速自定桌面。从菜单栏中选取苹果菜单 () >“系统偏好设置”,
或者点按 Dock 中的“系统偏好设置”图标。“系统偏好设置”是您的命令中心,用于控制
MacBook Pro 上的大部分设置。有关更多信息,请打开“Mac 帮助”,然后搜索“系统偏好设
置”或想要更改的其他特定偏好设置。
将 MacBook Pro 置入睡眠状态或将它关机
使用完 MacBook Pro 后,您可以将它置入睡眠状态或将它关机。
将 MacBook Pro 置入睡眠状态
如果您只是短时间内不使用 MacBook Pro,请将它置入睡眠状态。电脑处于睡眠状态时,您可以
快速唤醒它,从而跳过启动过程。
若要将 MacBook Pro 置入睡眠状态,请执行以下一项操作:
 合上显示屏。
 从菜单栏中选取苹果菜单 () >“睡眠”。
 按下电源按钮 (®) 并在出现的对话框中点按“睡眠”。
 选取苹果菜单 () >“系统偏好设置”,点按“节能器”,然后设定睡眠计时器。
【注意】请务必等待几秒钟,直至睡眠指示灯开始闪亮(表示电脑处于睡眠状态,硬盘已停止转
动)后,再移动 MacBook Pro。硬盘转动时移动电脑会损坏硬盘,从而导致数据丢失或者无法
从硬盘启动。第 1 章 准备、安装、使用 17
若要唤醒 MacBook Pro:
 如果显示屏是合上的,则只需打开它就可以唤醒 MacBook Pro。
 如果显示屏已打开,请按下电源按钮 (®) 或键盘上的任意键。
将 MacBook Pro 从睡眠状态唤醒之后,应用程序、文稿和电脑设置将与您离开之前的状态保持
一致。
将 MacBook Pro 关机
如果您在两天或更长时间内都不会使用 MacBook Pro,最好将它关机。在关机过程中,睡眠指示
灯会短暂地亮起。
若要将 MacBook Pro 关机,请执行以下一项操作:
m 从菜单栏中选取苹果菜单 () >“关机”。
m 按下电源按钮 (®) 并在出现的对话框中点按“关机”。
如果您打算长期存放 MacBook Pro,请参阅第 69 页“重要处理信息”以了解有关如何防止电池完
全耗尽的信息。www.apple.com.cn/macosx
Mac 帮助 Mac OS X
体验 MacBook Pro 生活
220 第 2 章 体验 MacBook Pro 生活
MacBook Pro 的基本配置
®第 2 章 体验 MacBook Pro 生活 21
内建 iSight 摄像头和指示灯
使用 iChat 应用程序进行视频会议、使用 Photo Booth 拍照或使用 iMovie 捕捉视频。当摄像头正
在工作时,指示灯会发光。
内建立体声扬声器
欣赏音乐、电影、游戏和其他多媒体文件。
内建麦克风
使用麦克风(位于键盘上的 Esc 键上方)采集声音,或者使用附带的 iChat 应用程序通过宽带与朋
友进行实时聊天。
内建电池和电池指示灯
如果您身边没有电源插座,请使用电池电源。按下电池按钮以激活显示剩余多少电池电量的指示灯。
触控板
您可以在触控板上的任何位置进行点按或连按。用一个或多个手指触摸触控板以移动鼠标指针,以及
使用 Multi-Touch 手势(如第 26 页所述)。
睡眠指示灯
MacBook Pro 处于睡眠状态时,白灯会闪亮。
红外线 (IR) 接收器
配合 IR 接收器使用可选的 Apple Remote 遥控器(单独销售),在 9.1 米(30 英尺)范围内控制
MacBook Pro 上的 Front Row 和 Keynote。
防盗锁口
安装防盗锁和缆绳(单独销售)以防止电脑被盗。
吸入式 SuperDrive 驱动器
此光盘驱动器可以读取和写入标准尺寸的 CD 和 DVD。
® 电源按钮
将 MacBook Pro 开启或关机,或将其置入睡眠状态。22 第 2 章 体验 MacBook Pro 生活
MacBook Pro 的键盘功能
®
esc
F1 F2 F3 F4 F5 F6 F7 F8 F9 F10 F11 F12第 2 章 体验 MacBook Pro 生活 23
功能键 (fn)
按住此键以激活分配给功能键(F1 至 F12)的自定功能。若要学习如何自定功能键,请从菜单栏中
选取“帮助”>“Mac 帮助”并搜索“功能键”。
亮度键(F1、F2)
增强 ( ) 或减弱 ( ) MacBook Pro 显示屏的亮度。
Exposé 键 (F3)
打开 Exposé 以快速访问所有打开的窗口。
Dashboard 键 (F4)
打开 Dashboard 以访问 widget。
o 键盘照明键(F5、F6)
增强 (o) 或减弱 (ø) 键盘照明的亮度。
’ 媒体键(F7、F8、F9)
倒回 ( )、播放或暂停播放 (’) 或快进 ( ) 歌曲、影片或幻灯片显示。
— 静音键 (F10)
使内建扬声器和音频输出端口的声音静音。
- 音量键(F11、F12)
调高 (-) 或调低 (–) 来自内建扬声器和耳机插孔的声音的音量。
C 光盘推出键
按住此键以推出没有在使用的光盘。将桌面上的光盘图标拖到废纸篓也可以推出光盘。24 第 2 章 体验 MacBook Pro 生活
MacBook Pro 上的端口
®
¯
G £ ,第 2 章 体验 MacBook Pro 生活 25
¯ MagSafe 电源端口
将附带的 85W MagSafe Power Adapter 适配器插入电源插座,以给 MacBook Pro 电池充电。
G 千兆以太网端口
可连接到高速以太网络、DSL 调制解调器、线缆调制解调器或另一台电脑。以太网端口能够自动检
测以太网设备,因此不需要以太网交叉电缆。
H 一个 FireWire 800 端口
连接高速外部设备,如数码摄像机和储存设备。
£ Mini DisplayPort 端口(视频输出)
连接到使用 DVI 或 VGA 接口的外部显示器或投影系统。您可以购买适配器以输出支持的视频格式。
d 两个高速 USB(通用串行总线)2.0 端口
您可以将 iPod、iPhone、鼠标、键盘、打印机、磁盘驱动器、数码相机、游戏杆、调制解调器等设
备连接到 MacBook Pro。您也可以连接 USB 1.1 设备。
, 音频输入端口
将线路电平麦克风或数码音频设备连接到 MacBook Pro。
f 音频输出端口
连接外部扬声器、耳机(包括 iPhone)或数码音频设备。
SD 卡插槽
可在 SD 卡和 MacBook Pro 之间轻松地传输照片、视频和数据。
【注】适配器及其他配件在 www.apple.com.cn/store 或您当地的 Apple Store 单独销售。26 第 2 章 体验 MacBook Pro 生活
使用 Multi-Touch 触控板
使用触控板来移动光标以及执行多种 Multi-Touch 手势操作。MacBook Pro 触控板与普通的触
控板不一样,整个触控板就是一个按钮,您可以在触控板上的任何位置进行点按。若要启用 MultiTouch 手势操作,观看手势操作的介绍视频以及设定其他触控板选项,请选取苹果菜单 () >“系
统偏好设置”,然后点按“触控板”。
以下是使用 MacBook Pro 触控板的几种方式:
 双指滚动可让您进行拖移以在活跃窗口中快速向上、向下或向两侧滚动。此选项在默认情况下已
打开。您还可以设定选项以实现带惯性滚动或者不带惯性滚动。如果滚动时带惯性,则当您将手
指从触控板上提起后,屏幕还会继续滚动一小段距离,这将有助于浏览长篇文稿和列表。第 2 章 体验 MacBook Pro 生活 27
 辅助点按或“右键点按”可让您访问快捷菜单命令。
• 若要在触控板的左下角或右下角设置单指辅助点按区域,请在“触控板”偏好设置中的“单
指”选项下选择“辅助点按”。
辅助点按区域
• 若要在触控板的任何位置设置双指辅助点按,请在“触控板”偏好设置中的“双指”选项下选
择“辅助点按”。
【注】您也可以通过按住 Control 键并点按来进行辅助点按。28 第 2 章 体验 MacBook Pro 生活
以下触控板手势能够在某些应用程序中工作。执行这些手势时,请在触控板的表面上轻轻滑动手
指。有关更多信息,请参阅“触控板”偏好设置或选取“帮助”>“Mac 帮助”,然后搜索“触控
板”。
 双指张开或合拢可让您放大或缩小 PDF、图像、照片等等。
 双指转动可让您转动照片、页面等等。第 2 章 体验 MacBook Pro 生活 29
 三指扫动可让您快速翻阅文稿、移到上一张或下一张照片等等。
 四指扫动在 Finder 和所有应用程序中均有效。四个手指向左或向右扫动会激活“应用程序切换
器”,以便您可以循环浏览已打开的应用程序。四个手指向上或向下扫动会让 Exposé 显示桌面
或显示所有已打开的窗口。
若要启用或停用任何手势操作,请选取苹果菜单 () >“系统偏好设置”,然后点按“触控板”。
点按注记格以开启或关闭手势操作。30 第 2 章 体验 MacBook Pro 生活
使用 MacBook Pro 电池
如果未连接 MagSafe Power Adapter 适配器,MacBook Pro 会通过内建电池供电。电池供电
时,MacBook Pro 可以使用的时间取决于您所使用的应用程序和连接在 MacBook Pro 上的外部
设备。
关闭诸如 AirPort Extreme 或 Bluetooth® 无线技术等功能以及降低屏幕亮度有助于节省电池电
量,例如,乘坐飞机旅行时,您就可以这样做。系统偏好设置中的许多选项都已自动设定为优化电
池使用寿命。
通过查看 MacBook Pro 左侧上的八个电池电量指示灯,可以知道电池剩余的电量。按下指示灯旁
边的按钮时,指示灯会短暂亮起,显示电池中剩余的电量。
【重要事项】如果只有一个指示灯闪亮,表示电池电量已所剩无几。如果指示灯都不亮,说明电池
电量已经完全耗尽,如果不接上电源适配器,MacBook Pro 将无法启动。请插入电源适配器以给
电池充电。有关电池指示灯的更多信息,请参阅第 54 页。
您也可以通过查看菜单栏中的电池状态图标 ( ) 来检查剩余的电池电量。所显示的电池电量多少
基于电池中的剩余电量,还与您正在使用的应用程序、外围设备和系统设置有关。若要节省电池电
量,请关闭不使用的应用程序并断开不使用的外围设备,然后调整“节能器”设置。有关电池节能
和性能方面的技巧的更多信息,请访问 www.apple.com.cn/batteries/notebooks.html。第 2 章 体验 MacBook Pro 生活 31
给电池充电
为 MacBook Pro 连接上其附带的电源适配器后,电池在电脑打开、关闭或睡眠时都可以充电。但
在电脑关机或睡眠时,电池的充电速度会更快。
MacBook Pro 中的电池只能由 Apple 授权服务商或 Apple 零售店进行更换。
疑难解答
有关使用 MacBook Pro 的更多信息,可在电脑上的“Mac 帮助”和互联网网站 www.apple.
com.cn/support/macbookpro 获得。
若要访问“Mac 帮助”:
1 在 Dock 中点按 Finder 图标(Dock 是沿屏幕一边排开的一行图标)。
2 点按菜单栏中的“帮助”菜单,然后执行以下一项操作:
a 在“搜索”栏中键入一个问题或术语,然后从结果列表中选择一个主题,或者选择“显示所有结
果”以查看所有主题。
b 选取“Mac 帮助”以打开“Mac 帮助”窗口,在那里您可以点按链接或键入搜索问题。32 第 2 章 体验 MacBook Pro 生活
更多信息
有关使用 MacBook Pro 的更多信息,请参阅以下内容:
若要了解 请参阅
安装内存 第 35 页第 3 章“增强 MacBook Pro 的性能”.
MacBook Pro 出现问题时进行
故障排除
第 49 页第 4 章“问题及其解决方案”.
查找 MacBook Pro 服务与支持 第 62 页“了解更多信息及服务与支持”.或访问 Apple 支持网站:
www.apple.com.cn/support/macbookpro。
使用 Mac OS X Mac OS X 网站 www.apple.com.cn/macosx。或在“Mac 帮助”中
搜索“Mac OS X”。
从 PC 转换到 Mac “你会爱上 Mac 的理由”网址为
www.apple.com.cn/getamac/whymac。
使用 iLife 应用程序 iLife 网站网址为 www.apple.com.cn/ilife。或者打开一个 iLife 应用程
序,打开该应用程序的“帮助”,然后在搜索栏中键入问题。
更改系统偏好设置 “系统偏好设置”,方法是选取苹果菜单 (K) >“系统偏好设置”。或
在“Mac 帮助”中搜索“系统偏好设置”。
使用触控板 打开“Mac 帮助”并搜索“触控板”。或者打开“系统偏好设置”并点
按“触控板”。
使用 iSight 摄像头 打开“Mac 帮助”,然后搜索“iSight”。
使用键盘 打开“Mac 帮助”并搜索“键盘”。
使用 AirPort Extreme 无线技术 AirPort 支持网页 www.apple.com.cn/support/airport。
或者打开“Mac 帮助”并搜索“AirPort”。第 2 章 体验 MacBook Pro 生活 33
若要了解 请参阅
使用蓝牙无线技术 蓝牙支持网页网址为 www.apple.com.cn/support/bluetooth。或者
打开“蓝牙文件交换”应用程序(位于“应用程序”文件夹内的“实用工
具”文件夹中),然后选取“帮助”>“蓝牙帮助”。
电池保养 打开“Mac 帮助”并搜索“电池”。
连接打印机 打开“Mac 帮助”并搜索“打印”。
FireWire 和 USB 连接 打开“Mac 帮助”并搜索“FireWire”或“USB”。
连接到互联网 打开“Mac 帮助”,然后搜索“互联网”。
连接外部显示器 打开“Mac 帮助”并搜索“显示器端口”。
Apple Remote 遥控器 打开“Mac 帮助”并搜索“遥控器”。
Front Row 打开“Mac 帮助”并搜索“Front Row”。
刻录 CD 或 DVD 打开“Mac 帮助”并搜索“刻录光盘”。
技术规格 技术规格网页网址为 www.apple.com.cn/support/specs。
或者打开“系统概述”,方法是从菜单栏中选取苹果菜单 (K) >“关于本
机”,然后点按“更多信息”。
Apple 新闻、免费下载以及软件和
硬件的网上目录
Apple 网站网址为 www.apple.com.cn。
Apple 产品的说明、技术支持
和手册
Apple 支持网站网址为 www.apple.com.cn/support。Mac 帮助 内存
www.apple.com.cn/store
增强 MacBook Pro 的性能
336 第 3 章 增强 MacBook Pro 的性能
本章提供了有关在 MacBook Pro 中升级硬盘驱动器和安装附加内存的信息和说明。
【警告】Apple 建议由 Apple 认证的技术人员来安装更换用的驱动器和内存。请查阅电脑附带
的服务与支持信息,以了解有关如何联系 Apple 以获得服务的信息。如果您尝试安装更换用的驱
动器或内存而损坏了设备,则这种损坏将不包含在电脑的有限保修范围之内。
用户不可以自行更换 MacBook Pro 中的电池。如果您认为需要更换电池,请联系 Apple 零售店
或 Apple 授权服务商。第 3 章 增强 MacBook Pro 的性能 37
更换硬盘驱动器
您可以升级 MacBook Pro 中的硬盘驱动器。打开 MacBook Pro 的后盖后,您就可以看到硬盘
驱动器位于内建电池旁边。更换用的驱动器必须是带有串行 ATA (SATA) 接口的 2.5 英寸驱动器。
【重要事项】Apple 建议您在取下和更换硬盘驱动器前,先将驱动器上的数据进行备份。Apple 对
任何丢失的数据概不负责。
若要更换 MacBook Pro 中的硬盘驱动器:
1 将 MacBook Pro 关机。断开电源适配器、以太网电缆、USB 电缆、防盗锁和所有连接到
MacBook Pro 上的其他电缆,以防止损坏电脑。
【警告】MacBook Pro 的内部组件可能会发热。如果您一直使用 MacBook Pro,请在关机后等
候 10 分钟,待内部组件冷却后再继续下面的操作。
2 将 MacBook Pro 翻过来并拧下固定底座的十颗螺丝。以下图所示角度拧下较短的几颗螺丝。取下
底座并将其放在旁边。38 第 3 章 增强 MacBook Pro 的性能
【重要事项】由于螺丝的长度不等,请注意螺丝的长度和位置以便可以正确装回螺丝。将它们放在
旁边的安全位置。第 3 章 增强 MacBook Pro 的性能 39
【重要事项】取出底座之后,敏感的内部组件会暴露出来。取出或添加硬盘驱动器时,请避免触摸
硬盘驱动器组件之外的任何其他组件。
3 触摸一下电脑内部的金属表面以释放您身上的静电。40 第 3 章 增强 MacBook Pro 的性能
4 找到位于驱动器顶部上的支架。使用十字螺丝刀拧开使支架固定到位的两颗固定螺丝。将支架放在
旁边的安全位置。
5 使用扣舌,轻轻将驱动器托出仓位。第 3 章 增强 MacBook Pro 的性能 41
6 握住驱动器的两侧,同时轻轻拔出驱动器左侧上的插头以取下驱动器。切勿用手指按压驱动器,避
免触碰到驱动器底部的电路。
插头连接在电缆上并留在硬盘驱动器仓位中。
【重要事项】硬盘驱动器的两侧上有四颗安装螺丝。如果更换用的驱动器不包括安装螺丝,请从旧
驱动器上拧下安装螺丝并将它们安装到更换用的驱动器上,然后再安装更换用的驱动器。
7 将插头连接到更换用的驱动器的左侧。42 第 3 章 增强 MacBook Pro 的性能
8 倾斜插入更换用的驱动器,确定安装螺丝正确固定到位。
9 装回支架并拧紧螺丝。第 3 章 增强 MacBook Pro 的性能 43
10 装回底座。将您在步骤 2 中取下的十颗螺丝装回其适当的位置并拧紧,同时确定以下图所示角度插
入较短的螺丝。
有关安装 Mac OS X 和捆绑应用程序的信息,请参阅第 60 页“重新安装 MacBook Pro 附带的软
件”。44 第 3 章 增强 MacBook Pro 的性能
安装附加内存
您的电脑有两个内存插槽,取出底座即可看到。MacBook Pro 预装了至少 4 GB 的 1066 MHz 双
倍数据速率 (DDR3) 同步动态随机存取存储器 (SDRAM)。每个内存插槽可以插一条符合以下规格
的 SDRAM 内存条:
 双倍数据速率小型双列直插存储器模块 (DDR3) 格式
 30 毫米(1.18 英寸)
 1 GB、2 GB 或 4 GB
 204 针
 PC3-8500 DDR3 1066 MHz 类 RAM
您可以添加两条 4 GB 内存条,从而达到最多的 8 GB 内存。若要获得最佳性能,请在两个内存插
槽中都安装内存,每个插槽均安装相同规格的内存条。
若要在 MacBook Pro 中安装内存:
1 请按照从第 37 页开始的步骤 1 到步骤 3 执行操作。
【重要事项】取出底座之后,敏感的内部组件会暴露出来。取出或添加内存时,请避免触摸内存组
件之外的任何其他组件。第 3 章 增强 MacBook Pro 的性能 45
2 向外推开内存条两侧上的推出控制杆,以将内存从内存卡插槽中松开。
内存会倾斜弹出。取出内存之前,请确定您看到半圆的舌片。如果没有看到,请再次尝试向外推开
控制杆。46 第 3 章 增强 MacBook Pro 的性能
3 握住内存条的舌片并将内存条从插槽中取出。
4 取出另一个内存条。
【重要事项】握住内存条的边缘,不要触摸金属接头。
5 将新的内存条插入内存插槽:
a 将内存条金黄色边缘上的槽口与下方的内存插槽中的槽口对齐。
b 使卡倾斜并将内存推入插槽中。
c 用两个手指稳固均匀地向下按压内存条。
当内存正确安装到位时,您会听到轻微的喀哒声。
d 重复上面的步骤以安装附加内存条到顶部插槽中。向下按压内存条以确保它是水平的。第 3 章 增强 MacBook Pro 的性能 47
6 请按照第 43 页上步骤 10 中的说明装回底盖。48 第 3 章 增强 MacBook Pro 的性能
确定 MacBook Pro 能识别新内存
在 MacBook Pro 中安装附加内存后,请检查电脑是否可以识别新内存。
若要检查电脑的内存:
1 启动 MacBook Pro。
2 当您看到 Mac OS X 桌面时,请从菜单栏选取苹果菜单 (),然后选取“关于本机”。
若要更详细地查看电脑中已安装的内存数量,请点按“更多信息”打开“系统概述”,然后点按
“内存”。
如果 MacBook Pro 不能识别内存或者不能正常启动,请确保您安装的内存与 MacBook Pro 兼容
并已正确安装。Mac 帮助 帮助
www.apple.com.cn/support
问题及其解决方案
450 第 4 章 问题及其解决方案
使用 MacBook Pro 时偶尔会遇到一些问题。有关疑难解答方面的提示,请继续阅读本章,以便在遇
到问题时尝试使用这些提示。您也可以在“Mac 帮助”中和 MacBook Pro 支持网站 www.apple.
com.cn/support/macbookpro 上找到更多的故障排除信息。
当您使用 MacBook Pro 遇到问题时,通常总有一种简单快捷的解决方案。请回想一下导致问题发
生的情况。记下出现问题前您执行过的操作可以帮助您缩小查找可能的故障原因的范围,再寻找您
需要的答案。需要记下的内容包括:
 发生问题时使用的应用程序。如果问题仅发生在某一特定应用程序上,则可能的原因是此应用程
序与电脑上安装的 Mac OS 版本不兼容。
 您安装的所有新软件,特别是在“系统”文件夹中添加了项目的软件。
 所有新安装的硬件,如附加内存或外围设备。第 4 章 问题及其解决方案 51
无法使用 MacBook Pro 的问题
如果 MacBook Pro 不响应或鼠标指针不移动
在极少数情况下,应用程序可能会在屏幕上“停止响应”。Mac OS X 提供了一种方法,使您不需
要重新启动电脑就可以退出已停止响应的应用程序。
若要强制一个应用程序退出:
1 按下 Command (x)-Option (⌥)-Esc 键,或者从菜单栏中选取苹果菜单 () >“强制退出”。
“强制退出应用程序”对话框会出现,并且当前应用程序已被选定。
2 点按“强制退出”。
该应用程序会退出,而所有其他应用程序仍保持打开。
如果需要,您也可以从这个对话框重新启动 Finder。
接下来,存储所有打开的应用程序中的工作,然后重新启动电脑以确保问题彻底消除。
如果问题经常发生,请从屏幕顶部的菜单栏中选取“帮助”>“Mac 帮助”。请搜索词语“停止响
应”以获得有关电脑停止响应或不响应的帮助。
如果问题只是在您使用某个特定应用程序时才发生,则请咨询该应用程序的制造商,了解一下
它与您的电脑是否兼容。若要获得有关 MacBook Pro 附带的软件的支持和联系信息,请访问
www.apple.com/guide。
如果您知道某个应用程序是兼容的,则可能需要重新安装电脑的系统软件。请参阅第60页“重新安
装 MacBook Pro 附带的软件”。52 第 4 章 问题及其解决方案
如果 MacBook Pro 在启动时停止响应、显示闪动的问号或显示屏不亮而睡眠指示灯一直亮着(并
未睡眠)
闪动的问号通常表示电脑无法在硬盘或连接的其他磁盘上找到系统软件。
 稍等几秒钟。如果电脑经过一段时间仍未启动,则请关机,方法是按住电源按钮 (®) 大约 8 到
10 秒钟。断开所有外围设备并尝试重新启动,方法是按住 Option (⌥) 键的同时按下电源按钮
(®)。电脑启动时,点按硬盘图标,然后点按右箭头。电脑启动后,打开“系统偏好设置”,然
后点按“启动磁盘”。选择本机的 Mac OS X 系统文件夹。
 如果此方法无效,请尝试使用“磁盘工具”修复该磁盘:
• 将 Mac OS X Install DVD(Mac OS X 安装 DVD)插入电脑中。
• 重新启动电脑,并在电脑启动时按住 C 键。
• 从菜单栏中选取“安装器”,然后选取“打开磁盘工具”。“磁盘工具”打开后,按照“急
救”面板中的说明执行操作,检查“磁盘工具”是否能修复磁盘。
如果使用“磁盘工具”不能解决问题,您可能需要重新安装电脑的系统软件。请参阅第60页“重
新安装 MacBook Pro 附带的软件”。第 4 章 问题及其解决方案 53
如果 MacBook Pro 无法开机或启动
请按顺序尝试以下建议,直到您可以开启电脑:
 确定电源适配器已插入电脑并已插在一个已通电的电源插座上。确保使用的是 MacBook Pro 附
带的 85W MagSafe Power Adapter 适配器。在插入电源线时,如果电源适配器停止充电,而
MagSafe 插头上的指示灯不亮,请尝试将电源适配器从电源插座上拔下来然后再插入到其他插
孔,或尝试使用其他电源插座。
 检查电池是否需要充电。按下电脑左侧上的小按钮。您应当会看到有一个到八个灯亮起以表示电
池的电量。如果只有一个指示灯亮着,请连接电源适配器以重新充电。有关电池指示灯的更多信
息,请参阅第 54 页。
 如果问题仍然存在,请将 MacBook Pro 电源管理器复位,方法是断开电源适配器,然后按住电
源按钮 (®) 至少 5 秒钟。
 如果最近安装了附加内存,请确定它已正确安装并且与电脑兼容。取出原来的内存,然后再装
回,检查电脑是否可以启动(请参阅第 44 页)。
 按下电源按钮 (®) 并立即同时按住 Command (x) 键、Option (⌥) 键、P 键和 R 键,直到您
再次听到启动声,以复位参数内存 (PRAM)。
 如果仍然无法启动 MacBook Pro,请参阅第 62 页“了解更多信息及服务与支持”,以获得有关
联系 Apple 进行维修的信息。54 第 4 章 问题及其解决方案
如果显示屏突然黑屏或 MacBook Pro 停止响应
尝试重新启动 MacBook Pro。
1 拔下连接在 MacBook Pro 上的所有设备(电源适配器除外)。
2 按下电源按钮 (®) 重新启动系统。
3 让电池至少充电到总电量的 10%,然后再插上任何外部设备并继续工作。
若要查看电池的充电进度,请点按菜单栏中的电池状态图标 ( )。
如果为电池设置了“节能器”功能,显示屏也许会变暗。
如果按下电池按钮后,所有电池指示灯迅速闪烁五次
电池需要更换。请联系 Apple 零售店或 Apple 授权服务商 (AASP)。
如果按下电池按钮后,电池指示灯从左到右然后从右到左连续闪烁五次
电池没有被识别。请联系 Apple 零售店或 Apple 授权服务商。
如果您忘记了密码
您可以重设您的管理员密码和所有其他帐户的密码。
1 请插入 Mac OS X Install DVD(Mac OS X 安装 DVD)。然后重新启动电脑,并在电脑启动时
按住 C 键。
2 从菜单栏中选取“实用工具”>“重设密码”,然后按照屏幕指示执行操作。第 4 章 问题及其解决方案 55
如果推出光盘有问题
退出所有可能正在使用光盘的应用程序,然后再试一次。如果此方法无效,请重新启动电脑,然后
立即按住触控板按钮。
使用 Apple Hardware Test
如果怀疑 MacBook Pro 硬件有问题,您可以使用 Apple Hardware Test 应用程序来诊断电脑组
件(如内存或处理器)是否有问题。
若要使用 Apple Hardware Test:
1 从电脑上断开所有外部设备(电源适配器除外)。
如果连接了以太网电缆,请断开它。
2 重新启动电脑,并在电脑启动时按住 D 键。
3 当 Apple Hardware Test 选择屏幕出现时,请选择您所在地区对应的语言。
4 按下 Return 键或点按右箭头按钮。
5 当 Apple Hardware Test 主屏幕出现时(大约 45 秒钟后),请按照屏幕指示执行操作。
6 如果 Apple Hardware Test 检测到问题,它会显示错误代码。请记下错误代码,然后寻求技术支
持。如果 Apple Hardware Test 没有检测到硬件故障,则问题可能与软件有关。
如果此过程不起作用,您可以插入 Applications Install DVD(应用程序安装 DVD)并按住 D 键
以使用 Apple Hardware Test。56 第 4 章 问题及其解决方案
有关互联网连接的问题
MacBook Pro 上的“网络设置助理”应用程序可以帮助您完成互联网连接的设置。打开“系统偏
好设置”并点按“网络”。点按“向导”按钮以打开“网络设置助理”。
如果在建立互联网连接时遇到麻烦,您可以尝试本部分中适用于您的连接类型的步骤,或者也可以
使用“网络诊断”。
若要使用“网络诊断”:
1 选取苹果菜单 () >“系统偏好设置”。
2 点按“网络”,然后点按“向导”。
3 点按“诊断”以打开“网络诊断”。
4 按照屏幕指示执行操作。
如果“网络诊断”不能解决问题,则可能是尝试连接的互联网服务商 (ISP)、用来连接 ISP 的外部
设备或尝试访问的服务器发生了问题。您还可以尝试以下步骤。
线缆调制解调器、DSL 调制解调器和局域网互联网连接
确定所有的调制解调器电缆都已插紧,包括调制解调器电源线、连接调制解调器和电脑的电缆以及
连接调制解调器和墙上插口的电缆。同时,检查以太网集线器和路由器的电缆连接和电源。
关闭和打开调制解调器以及复位调制解调器硬件
将 DSL 调制解调器或线缆调制解调器关闭几分钟,然后再开启它。某些 ISP 会推荐您拔下调制解调
器的电源线。如果您的调制解调器有复位按钮,则可以在打开或关闭电源之前或之后按下此按钮。第 4 章 问题及其解决方案 57
【重要事项】与调制解调器相关的说明不适用于局域网用户。局域网用户可能有集线器、交换机、
路由器或者连接头等设备,而 DSL 调制解调器和线缆调制解调器用户没有这些设备。局域网用户
应当联系他们的网络管理员而不是 ISP。
PPPoE 连接
如果您无法使用 PPPoE(以太网上的点对点协议)来连接到互联网服务商,请确定您在“网络”偏
好设置中输入的信息是正确的。
若要检查网络偏好设置:
1 选取苹果菜单 () >“系统偏好设置”。
2 点按“网络”。
3 点按网络连接服务列表底部的添加按钮 (+),然后从“接口”弹出式菜单中选取“PPPoE”。
4 从“以太网”弹出式菜单中选取用于 PPPoE 服务的接口。如果您连接的是有线网络,请选取“以
太网”;如果连接的是无线网络,请选取“AirPort”。
5 输入从服务商处收到的信息,例如帐户名称、密码和 PPPoE 服务名称(如果服务商要求这个的话)。
6 点按“应用”以激活设置。58 第 4 章 问题及其解决方案
网络连接
确定以太网电缆已与 MacBook Pro 连接并接入网络。检查以太网集线器和路由器的电缆连接和电
源。
如果有两台或两台以上的电脑尝试共享一个互联网连接,请确定您的网络已正确设置。您需要知道
ISP 是仅提供一个 IP 地址,还是提供多个 IP 地址(每台电脑一个)。
如果只有一个 IP 地址,则必须使用一个可以共享连接的路由器,也称为网络地址转换 (NAT) 或
“IP masquerading”。有关设置信息,请查阅路由器附带的文稿,或者询问建立网络的人员。
AirPort 基站可用于在多台电脑之间共享一个 IP 地址。有关使用 AirPort 基站的信息,请查阅
“Mac 帮助”,或者访问 AirPort Extreme 网站 www.apple.com.cn/support/airport。
如果使用这些步骤不能解决问题,请联系您的 ISP 或网络管理员。
有关 AirPort Extreme 无线通信的问题
如果您在使用 AirPort Extreme 无线通信时遇到麻烦
 确定您正在尝试连接的电脑或网络正在运行,并且有无线访问点。
 确定您已按照基站或访问点附带的说明正确配置了软件。第 4 章 问题及其解决方案 59
 确定您的电脑在其他电脑或网络访问点的天线范围内。附近的电子设备或金属建筑物会干扰无线
通信且会缩小其覆盖范围。重新放置电脑或转动电脑可以改善接收效果。
 检查菜单栏中的 AirPort 状态图标 (Z)。信号强度最多可达四格。如果没有信号,请尝试换个
位置。
 查阅“AirPort 帮助”(选取“帮助”>“Mac 帮助”,然后从菜单栏中选取“资源库”>
“AirPort 帮助”)。也请查阅无线设备附带的说明以了解更多信息。
保持软件最新
您可以连接到互联网并自动下载和安装 Apple 提供的最新免费软件版本、驱动程序和其他增强软
件。
当您的电脑连接到互联网时,“软件更新”会检查是否有任何可供您的电脑使用的更新。您可以设
定 MacBook Pro 定期检查更新,这样便可以下载并安装更新的软件。
若要检查更新的软件:
1 选取苹果菜单 () >“系统偏好设置”。
2 点按“软件更新”图标并按照屏幕指示执行操作。
• 有关更多信息,请在“Mac 帮助”中搜索“软件更新”。
• 关于 Mac OS X 的最新信息,请访问网站 www.apple.com.cn/macosx。60 第 4 章 问题及其解决方案
重新安装 MacBook Pro 附带的软件
请使用 MacBook Pro 附带的软件安装光盘来重新安装 Mac OS X 以及电脑附带的任何应用程序。
您可以在不抹掉目标宗卷的情况下安装 Mac OS X,这样可以存储现有文件和设置,或者也可以先
抹掉宗卷,这将抹掉您的所有数据,从而准备好电脑让您重新安装 Mac OS X 和应用程序。
【重要事项】Apple 建议您在恢复软件之前应先备份硬盘上的数据。Apple 对任何丢失的数据概不
负责。
安装 Mac OS X
若要安装 Mac OS X:
1 备份您的重要文件。
2 插入电脑附带的 Mac OS X Install DVD(Mac OS X 安装 DVD)。
3 连按“安装 Mac OS X”。
4 按照屏幕指示执行操作。
【注】若要将 MacBook Pro 上的 Mac OS X 恢复为原始的出厂设置,您必须先抹掉要用于安
装的宗卷。您可以在安装过程中使用“磁盘工具”来执行此操作。有关说明,请参阅知识库文章
support.apple.com/kb/ht3910?viewlocale=zh_CN。
5 安装完成之后,请点按“重新启动”以重新启动电脑。
6 按照“设置助理”中的提示来设置您的用户帐户。
如果您在安装过程中抹掉硬盘,则需要重新安装应用程序;请参阅以下部分。第 4 章 问题及其解决方案 61
重新安装应用程序
如果在重新安装 Mac OS X 的过程中抹掉了硬盘,则必须重新安装 MacBook Pro 附带的应用程
序,如 iLife 应用程序。
若要安装 MacBook Pro 附带的应用程序:
1 备份您的重要文件。
2 插入 MacBook Pro 附带的 Applications Install DVD(应用程序安装 DVD)。
3 连按“安装捆绑软件”。
4 按照屏幕指示执行操作。
5 安装完成之后,请点按“关闭”。
使用磁盘工具
您可以使用“磁盘工具”来修复、验证或抹掉 MacBook Pro 硬盘。
若要使用“磁盘工具”:
1 插入电脑附带的 Mac OS X Install DVD(Mac OS X 安装 DVD)。
2 连按“安装 Mac OS X”。
3 选择语言后,选取“实用工具”>“打开磁盘工具”,然后按照“急救”面板中的指示来查看“磁
盘工具”是否可以修理磁盘。
4 退出“Mac OS X 安装器”。
如果使用“磁盘工具”不能解决问题,请尝试重新安装MacBookPro系统软件。请参阅第60页“重
新安装 MacBook Pro 附带的软件”。62 第 4 章 问题及其解决方案
了解更多信息及服务与支持
除了硬盘驱动器和内存,MacBook Pro 没有用户可以自行维修的部件。如果需要维修,请联系
Apple 或将 MacBook Pro 送到 Apple 授权服务商处。您可以通过网上资源、屏幕帮助、“系统
概述”或 Apple Hardware Test 找到有关 MacBook Pro 的更多信息。
网上资源
有关网上服务与支持信息,请访问 www.apple.com.cn/support。从弹出式菜单中选取您的国家
或地区。您可以搜索 AppleCare 知识库,核查软件更新,或者从 Apple 的论坛获得帮助。
屏幕帮助
您可以在“Mac 帮助”中查找问题的答案,以及查找相关说明和故障排除信息。选取“帮助”>
“Mac 帮助”。
系统概述
若要获得有关 MacBook Pro 的信息,请使用“系统概述”。它显示了已安装的硬件和软件、序
列号和操作系统版本、已安装内存的总量等。若要打开“系统概述”,请从菜单栏中选取苹果菜单
() >“关于本机”,然后点按“更多信息”。
AppleCare 服务与支持
MacBook Pro 享有 90 天的技术支持和一年的硬件保修期限,这些服务可在 Apple 零售店或
Apple 授权的维修中心获得,例如 Apple 授权服务商 (AASP)。您可以通过购买 AppleCare
Protection Plan 来延长服务与支持时间。有关信息,请访问 www.apple.com.cn/support/
products,或者访问下面列出的您所在国家或地区的网站。第 4 章 问题及其解决方案 63
如果您需要协助,AppleCare 电话支持代表可以帮助您安装和打开应用程序,以及进行基本的故
障排除。请致电离您最近的支持中心(前 90 天免费)。致电之前请准备好购买日期以及
MacBook Pro 的序列号。
【注】您的 90 天免费电话支持于购机之日开始生效。您可能要自理电话费用。
国家或地区 电话 网址
中国 (86) 4006-272273 www.apple.com.cn/support
香港 (852) 2112-0099 www.apple.com/asia/support
印度 (91) 1800 4250 744
或 (91) 80-4140-9000
www.apple.com/asia/support
印度尼西亚 (62) 0018 03061 2009 www.apple.com/asia/support
韩国 (82) 1544-2662 www.apple.co.kr/support
马来西亚 (60) 1-800 803-638 www.apple.com/asia/support
菲律宾 1-800-1441-0234 www.apple.com/asia/support
新加坡 800-186-1087
(65) 6835-1812
www.apple.com/asia/support
台湾 (886) 0800-095-988 www.apple.com/tw/support
泰国 001800 4412904 www.apple.com/asia/support
电话号码可能会有更改,可能会使用当地或国家的电话费率。完整的列表可在以下网站上找到:
www.apple.com/support/contact/phone_contacts.html64 第 4 章 问题及其解决方案
找到产品序列号
使用以下一种方法来查找电脑的序列号:
 将 MacBook Pro 翻过来。序列号蚀刻在转轴附近的机壳上。
 选取苹果菜单 () >“关于本机”。点按“Mac OS X”字串下方的版本号以循环浏览 Mac OS X
版本号、版号以及序列号。
 点按 Finder 图标,打开“/应用程序/实用工具/系统概述”。在“内容”面板中点按“硬件”。Mac 帮助 人机工程学
www.apple.com.cn/environment
最后要点
566 第 5 章 最后要点
为了您个人和设备的安全,请务必依照这些规则来操作和清洁 MacBook Pro,同时也有利于您更
舒适地工作。请将这些说明放在容易拿到的位置,以便您和其他用户参考。
【警告】不正确地存放或使用电脑可能会导致制造商的保修失效。
重要安全信息
【警告】如未能遵循这些安全说明,则可能导致火灾、触电或其他伤害。
内建电池 切勿将电池从 MacBook Pro 中取出。该电池应该只能由 Apple 授权服务商来更换。如
果 MacBook Pro 跌落或受到挤压、弯曲、变形或损坏,请勿继续使用它。切勿将电脑搁置于温度
超过 100°C (212°F) 的地方。
正确处理 请将 MacBook Pro 摆放在平稳的工作台上,以使电脑底部及四周通风顺畅。不要在枕
头或其他柔软的材料上操作 MacBook Pro,因为这些材料会阻塞空气流动。操作 MacBook Pro
时请不要在键盘上放置任何物品。严禁将任何物体插入通风口。
正常使用时,MacBook Pro 的底部会发热。如果您将 MacBook Pro 放在膝上且它变得太热了,
请将它移到平稳的工作台上。第 5 章 最后要点 67
有水和潮湿的地方 使 MacBook Pro 远离各种液体源,如饮料、洗脸池、浴缸、淋浴室等等。保
护您的 MacBook Pro 免受潮湿或阴雨天气(如雨天、雪天和雾气)的侵袭。
85W MagSafe Power Adapter 适配器 将该适配器插入电源插座之前,请确定交流插头或交流
电源线已完全插入到电源适配器中。请仅使用 MacBook Pro 附带的电源适配器或与本产品兼容并
经 Apple 认可的电源适配器。正常使用时,电源适配器会发热。请总是将电源适配器直接插入到
电源插座上,或将其放在周围通风顺畅的位置。
如果遇到以下任何一种情况,请断开电源适配器并拔下其他所有电缆:
 您想要添加内存或升级硬盘驱动器。
 您想要清洁机壳(请仅采用第 71 页描述的建议过程)。
 电源线或插头磨损或损坏。
 MacBook Pro 或电源适配器被雨水、溅入到机壳内的异物弄湿,或者严重受潮。
 MacBook Pro 或电源适配器跌落或机壳损坏,或者您觉得需要进行维修或修理。
MagSafe 电源端口含有磁体,能够抹去信用卡、iPod 或其他设备上的数据。若要保护数据,请将
这些物品或其他磁性敏感介质或设备远离电源适配器端口,至少相隔 25 毫米(1 英寸)以上。
如果有碎屑进入 MagSafe 电源端口,请用棉签轻轻地将碎屑取出。68 第 5 章 最后要点
MagSafe 电源规格:
 频率:50 到 60 Hz,单相
 线电压:100 到 240 V
 输出电压:18.5 V 直流,4.6 A
听力损伤 使用耳塞或耳机时如果音量很高,可能会造成听力的永久性损伤。听一段时间音乐后,
您会习惯高一些的音量,虽然听起来可能很正常,但会损坏您的听力。如果您感觉到耳鸣或听到的
声音模糊不清,请摘下耳塞(或耳机)并检查一下您的听力。音量越大,听力就会越容易受到影
响。听力专家建议您采取以下措施来保护听力:
 限制使用耳塞或耳机以高音量收听的时间。
 避免通过调高音量来隔离嘈杂的周围环境。
 如果您听不到周围人说话的声音,请调低音量。
高危险活动警告 本电脑系统不适用于核设施、飞机导航或通信系统、空中交通管制系统中的操
作,也不适用于因电脑系统出现故障而导致死亡、人身伤害或严重环境破坏的其他任何用途。第 5 章 最后要点 69
光盘驱动器的激光信息
【警告】如果不按照设备手册中指定的说明进行调整或执行操作,则可能会导致危险的放射性
辐射。
在正常使用情况下,电脑的光盘驱动器中的激光对人体是安全的,但如果光盘驱动器遭到拆解,则
可能对眼睛造成损害。为了您的安全,本设备只能由 Apple 授权服务商维修。
重要处理信息
【注意】如未能遵循这些处理说明,则可能导致 MacBook Pro 或其他财产受损。
操作环境 在以下温度范围之外操作 MacBook Pro 可能会影响其性能:
 操作温度:10° 到 35° C(50° 到 95° F)
 存放温度:-20° 到 45° C(-4° 到 113° F)
 相对湿度:5% 到 90%(非凝结)
 操作海拔高度:0 到 3048 米(0 到 10,000 英尺)
开启 MacBook Pro MacBook Pro 的所有内部和外部部件未全部安装好之前,切勿开机。在电脑
缺少零件的情况下操作电脑会很危险,而且会损坏电脑。70 第 5 章 最后要点
携带 MacBook Pro 如果您使用提包或公文箱来携带 MacBook Pro,请确定其中没有零散物件
(如回形针或硬币),以免它们从电脑的通风散热孔意外进入电脑内部或光盘驱动器插槽,或者堵
塞端口。同时,使磁性敏感物品远离 MagSafe 电源端口。
使用插头和端口 切勿强行将插头推入端口。连接设备时,请确定端口中没有碎屑、插头与端口匹
配,并且插头和端口的方向正确对应。
使用光盘驱动器 MacBook Pro 中的 SuperDrive 驱动器支持 12 厘米(4.7 英寸)的标准光盘。
不支持形状不规则的光碟或小于 12 厘米(4.7 英寸)的光盘。
处理玻璃部件 MacBook Pro 包含玻璃组件,包括显示屏和触控板。如果它们已损坏,请勿使用您
的 MacBook Pro,直到 Apple 授权服务商将它修理好。第 5 章 最后要点 71
存放 MacBook Pro 如果打算长期存放 MacBook Pro,请将其置于阴凉的环境中(理想温度为
22°C 或 71°F)并将其放电到总电量的大约 50%。若要维持电池的电量,请每隔六个月左右将
电池重新充电到总电量的 50%。
清洁 MacBook Pro 清洁 MacBook Pro 的外壳及其组件之前,请先将 MacBook Pro 关机并拔
下电源适配器。使用一块湿润、柔软、不起绒的擦拭布来清洁电脑的外壳。避免任何一个开口处受
潮。不要将液体直接喷射到电脑上。不要使用可能会破坏电脑表面的气雾喷剂、溶剂或研磨剂。
清洁 MacBook Pro 屏幕 若要清洁 MacBook Pro 屏幕,请先将 MacBook Pro 关机,然后拔
下电源适配器。然后蘸湿附带的擦拭布(仅限用水)并擦拭屏幕。不要将液体直接喷射到屏幕上。72 第 5 章 最后要点
了解人机工程学
下面是有关如何设置健康的工作环境的一些技巧。
键盘和触控板
使用键盘和触控板时,双肩要放松。
上臂和前臂应形成一个稍大于直角的角度,手腕和手掌大致成一条直线。
在击键或使用触控板时手指要轻触,双手和手指应保持放松。不要将拇指卷曲在手掌下。第 5 章 最后要点 73
经常改变一下手的姿势以避免疲劳。在不间断的频繁操作之后,有些电脑用户会感到手、手腕或手
臂不适。如果手、手腕或手臂出现慢性疼痛或不适,请向合格的健康专家咨询。
外部鼠标
如果您使用外部鼠标,请将鼠标与键盘放置在同一高度且操作舒适的位置。
座椅
最好使用可调节高度的座椅,且带有坚固而舒适的靠背。调整座椅的高度,使大腿放平,双脚平放
在地面上。座椅靠背应支撑背的下部(腰部)。请参照制造商的说明,根据自身体形调节椅背。
您可能需要调高座椅,使前臂和手与键盘成适当的角度。如果这样做您的双脚无法平放在地板上,
则可以用高度和倾角可调的搁脚板将脚垫平。您也可以降低桌面,这样就不需要搁脚板了。还有一
种方法是使用键盘托架比常规工作面稍低的工作台。74 第 5 章 最后要点
内建显示屏
调节显示屏角度,尽量减少眩光和头顶灯光或户外光的反射。如果调整显示屏时遇到阻力,请不要
强行调整。显示屏打开角度不能超过 130 度。
当您将电脑从一个工作地点移到另一个工作地点或者工作环境的灯光有所改变时,您可以相应地调
整显示屏的亮度。
有关人机工程学的更多信息,可在以下网站上找到:
www.apple.com.cn/about/ergonomics
Apple 和环境
Apple Inc. 已经意识到有责任将产品的操作和产品本身对环境造成的影响降到最小。
有关更多信息,可以在以下网站上找到:
www.apple.com.cn/environment75
Regulatory Compliance Information
Compliance Statement
This device complies with part 15 of the FCC rules. Operation
is subject to the following two conditions: (1) This device may
not cause harmful interference, and (2) this device must accept
any interference received, including interference that may cause
undesired operation. See instructions if interference to radio or
television reception is suspected.
L‘utilisation de ce dispositif est autorisée seulement aux
conditions suivantes: (1) il ne doit pas produire de brouillage et (2)
l’utilisateur du dispositif doit étre prêt à accepter tout brouillage
radioélectrique reçu, même si ce brouillage est susceptible de
compromettre le fonctionnement du dispositif.
Radio and Television Interference
This computer equipment generates, uses, and can radiate radiofrequency energy. If it is not installed and used properly—that
is, in strict accordance with Apple’s instructions—it may cause
interference with radio and television reception.
This equipment has been tested and found to comply with
the limits for a Class B digital device in accordance with the
specifications in Part 15 of FCC rules. These specifications
are designed to provide reasonable protection against such
interference in a residential installation. However, there is
no guarantee that interference will not occur in a particular
installation.
You can determine whether your computer system is causing
interference by turning it off. If the interference stops, it was
probably caused by the computer or one of the peripheral devices.
If your computer system does cause interference to radio or
television reception, try to correct the interference by using one or
more of the following measures:
• Turn the television or radio antenna until the interference stops.
• Move the computer to one side or the other of the television
or radio.
• Move the computer farther away from the television or radio.
• Plug the computer into an outlet that is on a different circuit
from the television or radio. (That is, make certain the computer
and the television or radio are on circuits controlled by different
circuit breakers or fuses.)
If necessary, consult an Apple Authorized Service Provider or
Apple. See the service and support information that came with
your Apple product. Or consult an experienced radio/television
technician for additional suggestions.
Important: Changes or modifications to this product not
authorized by Apple Inc. could void the EMC compliance and
negate your authority to operate the product.
This product has demonstrated EMC compliance under conditions
that included the use of compliant peripheral devices and shielded
cables (including Ethernet network cables) between system
components. It is important that you use compliant peripheral
devices and shielded cables between system components to
reduce the possibility of causing interference to radios, television
sets, and other electronic devices.
Responsible party (contact for FCC matters only):
Apple Inc. Corporate Compliance
1 Infinite Loop, MS 26-A
Cupertino, CA 95014
Wireless Radio Use
This device is restricted to indoor use when operating in the 5.15 to
5.25 GHz frequency band.
Cet appareil doit être utilisé à l’intérieur.
Exposure to Radio Frequency Energy
The radiated output power of the AirPort Extreme technology is
below the FCC radio frequency exposure limits. Nevertheless, it is
advised to use the wireless equipment in such a manner that the
potential for human contact during normal operation is minimized.
FCC Bluetooth Wireless Compliance
The antenna used with this transmitter must not be colocated or
operated in conjunction with any other antenna or transmitter
subject to the conditions of the FCC Grant.
Bluetooth Industry Canada Statement
This Class B device meets all requirements of the Canadian
interference-causing equipment regulations.
Cet appareil numérique de la Class B respecte toutes les exigences
du Règlement sur le matériel brouilleur du Canada.76
Industry Canada Statement
Complies with the Canadian ICES-003 Class B specifications.
Cet appareil numérique de la classe B est conforme à la norme
NMB-003 du Canada. This device complies with RSS 210 of Industry
Canada.
Bluetooth Europe—EU Declaration of Conformity
This wireless device complies with the R&TTE Directive.
Europe—EU Declaration of Conformity
The equipment complies with the RF Exposure Requirement
1999/519/EC, Council Recommendation of 12 July 1999 on the
limitation of exposure of the general public to electromagnetic
fields (0 Hz to 300 GHz).
Hereby, Apple Inc. declares that this 802.11a/b/g/n Mini-PCIe card is
in compliance with the R&TTE Directive.
Complies with European Low Voltage and EMC Directives.
See: www.apple.com/euro/compliance
Korea Warning Statements
Singapore Wireless Certification
Taiwan Wireless Statements
Taiwan Class B Statement
VCCI Class B Statement77
External USB Modem Information
When connecting your MacBook Pro to the phone line using an
external USB modem, refer to the telecommunications agency
information in the documentation that came with your modem.
ENERGY STAR
®
Compliance
As an ENERGY STAR
®
partner, Apple has determined that standard
configurations of this product meet the ENERGY STAR
®
guidelines
for energy efficiency. The ENERGY STAR
®
program is a partnership
with electronic equipment manufacturers to promote energyefficient products. Reducing energy consumption of products
saves money and helps conserve valuable resources.
This computer is shipped with power management enabled with
the computer set to sleep after 10 minutes of user inactivity. To
wake your computer, click the mouse or trackpad button or press
any key on the keyboard.
For more information about ENERGY STAR
®
, visit:
www.energystar.gov
Türkiye 78
处理和回收信息
此符号表示必须按照当地的法律和法规正确处理您的产品。当产品的使用寿
命到了尽头时,请联系 Apple 或当地管理部门以了解回收方式。
有关 Apple 的回收计划的信息,请访问
www.apple.com.cn/environment/recycling。
Brazil—Disposal Information:
Brasil: Informações sobre descarte e reciclagem.
O símbolo indica que este produto e/ou sua bateria não devem
ser descartadas no lixo doméstico. Quando decidir descartar
este produto e/ou sua bateria, faça-o de acordo com as leis e
diretrizes ambientais locais. Para informações sobre o programa de
reciclagem da Apple, pontos de coleta e telefone de informações,
visite www.apple.com/br/environment.
European Union—Disposal Information:
The symbol above means that according to local laws and
regulations your product should be disposed of separately from
household waste. When this product reaches its end of life, take
it to a collection point designated by local authorities. Some
collection points accept products for free. The separate collection
and recycling of your product at the time of disposal will help
conserve natural resources and ensure that it is recycled in a
manner that protects human health and the environment.
电池处理信息
请根据当地的环保法规来处理电池。
California: The coin cell battery in the optional Apple Remote
contains perchlorates. Special handling and disposal may apply.
Refer to: www.dtsc.ca.gov/hazardouswaste/perchlorate
Deutschland: Dieses Gerät enthält Batterien. Bitte nicht in den
Hausmüll werfen. Entsorgen Sie dieses Gerätes am Ende seines
Lebenszyklus entsprechend der maßgeblichen gesetzlichen
Regelungen.
Nederlands: Gebruikte batterijen kunnen worden ingeleverd bij de
chemokar of in een speciale batterijcontainer voor klein chemisch
afval (kca) worden gedeponeerd.
Taiwan:K Apple Inc.
© 2010 Apple Inc. 保留一切权利。
根据版权法,未经 Apple 书面同意,不得拷贝本手册中的全部或部分内容。
我们已尽力确保本手册上的信息准确。Apple 对印刷或文字错误概不负责。
Apple
1 Infinite Loop
Cupertino, CA 95014
408-996-1010
www.apple.com
Apple 标志是 Apple Inc. 在美国及其他国家和地区注册的商标。事先没
有 Apple 的书面同意,将“键盘”Apple 标志 (Option-Shift-K) 用于商
业用途可能会违反美国联邦和州法律,并可能被指控侵犯商标权和进行不
公平竞争。
Apple、苹果、Apple 标志、AirPort、AirPort Extreme、Cover Flow、
Exposé、FileVault、FireWire、GarageBand、iCal、iChat、iLife、
iMovie、iPhone、iPhoto、iPod、iSight、iTunes、Keynote、Mac、
MacBook、Macintosh、Mac OS、MagSafe、Photo Booth、
Safari、Snow Leopard、Spaces、Spotlight、SuperDrive 和
Time Machine 是 Apple Inc. 在美国及其他国家和地区注册的商标。
Finder、FireWire 标志和 Multi-Touch 是 Apple Inc. 的商标。
AppleCare、Apple Store 和 iTunes Store 是 Apple Inc. 在美国及其他国
家和地区注册的服务标记。
ENERGY STAR® 是在美国注册的商标。
Intel、Intel Core 和 Xeon 是 Intel Corp.在美国及其他国家和地区的商标。
Bluetooth® 文字标记和标志是 Bluetooth SIG, Inc. 拥有的注册商标。
Apple Inc. 经许可后使用此类标记。
这里提及的其他公司和产品名称是其相应公司的商标。提及的第三方产品
仅作参考,并不代表 Apple 之认可或推荐。Apple 对这些产品的性能或用
途概不负责。
本产品经 Dolby Laboratories 许可后制造。Dolby、Pro Logic 和双 D
符号是 Dolby Laboratories 的商标。未公开的机密著作,© 1992–1997
Dolby Laboratories, Inc. 保留一切权利。
本手册英文版在美国和加拿大同时出版。
Félicitations. Vous et votre MacBook Pro êtes
faits l’un pour l’autre.Pincer pour zoomer Faire pivoter des
images
Faire défiler vers
le haut ou vers
le bas
Afficher Mission
Control
Basculer entre les
apps plein écran
Cliquer n’importe
où
Bienvenue sur votre MacBook Pro.
www.apple.com/fr/macbookpro
Trackpad Multi-Touch
Utilisez ces gestes pour
contrôler votre Mac.
Centre d’aide
gestes
facetime
Caméra FaceTime
HD intégrée
Passez des appels
vidéos vers les
derniers iPad,
iPhone, iPod touch
ou Mac.
Centre d’aide
E/S à haut débit
Thunderbolt
Connectez des
appareils et
écrans hautes
performances.
Centre d’aide
thunderbolt
MacBook ProMission Control
Une vue
d’ensemble de
tout ce qui tourne
sur votre Mac.
Centre d’aide
mission control
OS X Lion
www.apple.com/fr/macosx
Plein écran
Affichez les apps en
plein écran d’un
simple clic.
Centre d’aide
plein écran
Mac App Store
Le meilleur moyen
de découvrir et
télécharger des
apps Mac.
Centre d’aide
launchpad mac app store
Launchpad
Bénéficiez d’un
accès instantané et
simplifié à toutes
vos apps.
Centre d’aide
iPhoto
Organisez,
modifiez et
partagez vos
photos.
Aide iPhoto
photos
iMovie
Transformez vos
vidéos perso en
films cultes.
Aide iMovie
movie
GarageBand
Créez des
morceaux
sensationnels en
toute simplicité.
Aide GarageBand
record
Mail
Regroupez vos
messages par
conversations.
Centre d’aide
mail
HELLO FROM
CUPERTINO, CATable des matières 5
Table des matières
Chapitre 1 : Prêt, feu, configurez !
9 Contenu de la boîte
9 Configuration du MacBook Pro
16 Extinction ou suspension d’activité de votre MacBook Pro
Chapitre 2 : Votre MacBook Pro au quotidien
20 Caractéristiques de base de votre MacBook Pro
22 Fonctionnalités du clavier de votre MacBook Pro
24 Ports présents sur votre MacBook Pro
26 Utilisation du trackpad Multi-Touch
30 Utilisation de la batterie du MacBook Pro
32 Comment obtenir des réponses à vos doutes
Chapitre 3 : Améliorez les performances de votre
MacBook Pro
37 Remplacement du disque dur
44 Installation de mémoire supplémentaire6 Table des matières
Chapitre 4 : À tout problème sa solution
50 Une once de prévention
51 Problèmes vous empêchant d’utiliser votre MacBook Pro
56 Réparation, restauration ou réinstallation de logiciels Mac OS X
61 Utilisation d’Apple Hardware Test
62 Problèmes de connexion à Internet
65 Problèmes de communication Wi-Fi
65 Maintien à jour de vos logiciels
66 Informations, services et assistance
69 Localisation du numéro de série de votre produit
Chapitre 5 : Dernières recommandations
72 Informations importantes concernant la sécurité
78 Informations importantes sur la manipulation
80 Ergonomie
82 Apple et l’environnement
83 Regulatory Compliance InformationCentre d’aide Assistant migration
www.apple.com/fr/macbookpro
Prêt, feu, configurez !
18 Chapitre 1 Prêt, feu, configurez !
Le MacBook Pro est conçu pour être configuré rapidement et utilisé immédiatement.
Si vous n’avez jamais utilisé de MacBook Pro ou si vous n’êtes pas familiarisé avec les
ordinateurs Mac, vous trouverez dans ce chapitre des instructions qui vous aideront à
débuter.
Important : Lisez attentivement toutes les instructions d’installation (et les consignes
de sécurité à partir de la page 72) avant d’utiliser votre ordinateur pour la première fois.
Si vous êtes un utilisateur expérimenté, peut-être êtes-vous déjà en mesure d’utiliser
votre nouvel ordinateur. Veillez néanmoins à consulter les informations du chapitre 2,
« Votre MacBook Pro au quotidien, » pour découvrir les nouvelles fonctionnalités de ce
MacBook Pro.
Vous trouverez la plupart des réponses à vos questions dans le Centre d’aide. Pour
obtenir des informations sur l’utilisation du Centre d’aide, consultez la section
« Comment obtenir des réponses à vos doutes » à la page 32. Les plus récentes
informations concernant votre MacBook Pro sont disponibles sur le site web Assistance
Apple à la page www.apple.com/fr/support/macbookpro. Comme Apple publie
régulièrement de nouvelles versions et mises à jour de ses logiciels système, il est
possible que les images de ce manuel soient légèrement différentes de ce que vous
voyez à l’écran.Chapitre 1 Prêt, feu, configurez ! 9
Contenu de la boîte
Adaptateur secteur Câble secteur
MagSafe de 60 W
®
Configuration du MacBook Pro
Le MacBook Pro est conçu pour être configuré rapidement et utilisé immédiatement.
Les pages suivantes contiennent des informations qui vous guideront tout au long du
processus de configuration, notamment des opérations suivantes :
 Le branchement de l’adaptateur secteur MagSafe 60 W.
 Le branchement des câbles et l’accès à un réseau.
 Allumage de votre MacBook Pro
 La configuration d’un compte d’utilisateur et d’autres paramètres via Assistant réglages.
 La configuration des préférences et du bureau Mac OS X.10 Chapitre 1 Prêt, feu, configurez !
Important : Retirez le film protecteur qui entoure l’adaptateur secteur MagSafe 60 W
avant de configurer le MacBook Pro.
Étape 1 : Branchez l’adaptateur secteur MagSafe 60 W pour alimenter le
MacBook Pro et recharger sa batterie.
Assurez-vous que la fiche CA est complètement insérée dans l’adaptateur et que
les broches de la fiche sont complètement déployées. Branchez la fiche CA de votre
adaptateur sur une prise secteur, puis branchez le connecteur MagSafe sur le port
secteur MagSafe. En approchant le connecteur MagSafe du port, vous ressentirez la
force d’un aimant l’attirant.
Câble secteur
Fiche CA Connecteur MagSafe ¯Port secteur MagSafe
Pour rallonger le câble de l’adaptateur secteur, remplacez la fiche CA par le câble
d’alimentation secteur. Tirez d’abord sur la fiche CA pour la retirer de l’adaptateur, puis
branchez le câble d’alimentation secteur inclus sur l’adaptateur, en vous assurant que
tout est branché correctement.
Lorsque vous déconnectez l’adaptateur secteur d’une prise de courant ou de
l’ordinateur, débranchez la prise et non le câble.Chapitre 1 Prêt, feu, configurez ! 11
La première fois que vous branchez l’adaptateur secteur sur le MacBook Pro, le voyant
lumineux du connecteur MagSafe s’allume. Si la lumière est orange, la batterie est en cours
de rechargement. Un voyant lumineux vert indique que la batterie est complètement
chargée. Si aucune lumière ne s’allume, assurez-vous que le connecteur est correctement
branché et que l’adaptateur secteur est branché sur une prise de courant.
Étape 2 : Connectez-vous à un réseau sans fil ou câblé.
 Pour utiliser un réseau sans fil à l’aide de la technologie Wi-Fi 802.11n intégrée,
assurez-vous que la borne d’accès sans fil est activée et que vous disposez du nom du
réseau. Une fois le MacBook Pro allumé, Assistant réglages vous guide tout au long du
processus de connexion. Pour obtenir des conseils de dépannage, consultez la page 65.
 Pour utiliser une connexion câblée, reliez votre MacBook Pro à un modem câble, un
modem DSL ou un réseau à l’aide d’un câble Ethernet.
®
Port Ethernet Gigabit
(10/100/1000Base-T)
G
Câble
Ethernet12 Chapitre 1 Prêt, feu, configurez !
Étape 3 : Appuyez brièvement sur le bouton d’alimentation (®) pour allumer
votre MacBook Pro.
Votre ordinateur émet un signal sonore lorsque vous l’allumez.
®
® Bouton d’alimentation
Le démarrage du MacBook Pro prend quelques instants. Après le démarrage, Assistant
réglages s’ouvre automatiquement.
Si votre MacBook Pro ne s’allume pas, consultez la section « Si votre MacBook Pro ne
s’allume ou ne démarre pas » à la page 53.Chapitre 1 Prêt, feu, configurez ! 13
Étape 4 : Configurez votre MacBook Pro à l’aide d’Assistant réglages.
La première fois que vous démarrez votre MacBook Pro, Assistant réglages se lance.
Assistant réglages vous aide à définir votre réseau Wi-Fi, à configurer un compte
utilisateur et à transférer des informations d’un autre Mac ou PC. Vous pouvez
également transférer des informations d’une copie de sauvegarde Time Machine ou
d’un autre disque.
Si vous effectuez la migration depuis un autre Mac, vous devrez peut-être mettre à jour
les logiciels si Mac OS X 10.5.3 ou ultérieur n’est pas installé sur l’autre Mac. Pour effectuer
la migration depuis un PC, téléchargez Assistant migration sur www.apple.com/fr/
migrate-to-mac, et installez-le sur le PC d’origine.
Une fois Assistant réglages lancé sur votre MacBook Pro, vous pouvez, sans quitter
cet assistant, passer à l’autre ordinateur si vous devez mettre à jour ses logiciels, puis
revenir à votre MacBook Pro pour terminer la configuration.
Remarque : Si vous ne passez pas par Assistant réglages pour transférer vos
informations lors du premier démarrage de votre MacBook Pro, vous pouvez procéder
à cette opération ultérieurement. Ouvrez Assistant migration dans le dossier Utilitaires
du Launchpad. Pour obtenir de l’aide sur l’utilisation d’Assistant migration, ouvrez le
Centre d’aide et recherchez le terme « Assistant migration ».14 Chapitre 1 Prêt, feu, configurez !
Pour configurer votre MacBook Pro :
1 Dans Assistant réglages, suivez les instructions à l’écran jusqu’à ce que l’écran
« Transférer des données vers ce Mac » s’affiche.
2 Optez pour une configuration de base ou une configuration avec migration, ou transférez
les informations d’une copie de sauvegarde Time Machine ou d’un autre disque :
 Pour effectuer une configuration de base, sélectionnez « Ne pas transférer maintenant »
et cliquez sur Continuer. Suivez les invites restantes pour sélectionner votre réseau
câblé ou sans fil, configurez votre compte puis quittez Assistant réglages.
 Pour effectuer une configuration avec migration, sélectionnez « À partir d’un autre
Mac ou d‘un PC » et cliquez sur Continuer. Suivez les instructions à l’écran pour
sélectionner le Mac ou le PC depuis lequel effectuer la migration. Votre Mac ou PC
doit se trouver sur le même réseau câblé ou sans fil. Suivez les instructions à l’écran.
 Pour transférer des informations d’une copie de sauvegarde Time Machine ou d’un autre
disque, sélectionnez « À partir d’une sauvegarde Time Machine ou d’un autre disque »
et cliquez sur Continuer. Sélectionnez la copie de sauvegarde ou l’autre disque depuis
lequel effectuer la migration. Suivez les instructions à l’écran.
Si vous ne comptez pas conserver ou utiliser votre autre ordinateur, il est préférable de
lui retirer son autorisation à lire la musique, les clips vidéo ou les livres audio achetés
dans l’iTunes Store. Le retrait d’autorisation d’accès d’un ordinateur empêche qu’un
autre utilisateur lise les morceaux, vidéos et livres audio que vous avez achetés et libère
une autre autorisation pour en permettre l’utilisation. Pour en savoir plus sur le retrait de
l’autorisation d’accès, choisissez Aide iTunes dans le menu Aide de l’application iTunes.Chapitre 1 Prêt, feu, configurez ! 15
Étape 5 : Personnalisez le bureau Mac OS X et définissez les préférences.
Vous avez la possibilité de personnaliser rapidement l’apparence de votre bureau grâce
à Préférences Système, votre centre de commandes renfermant la plupart des réglages
de votre MacBook Pro. Choisissez le menu Pomme () > Préférences Système dans la
barre des menus ou cliquez sur l’icône Préférences Système du Dock.
Barre des menus menu Aide icône de recherche Spotlight
icône du Finder Dock Icône de Préférences Système16 Chapitre 1 Prêt, feu, configurez !
Important : Dans les préférences Utilisateurs et groupes, vous pouvez définir une
option pour réinitialiser votre mot de passe d’ouverture de session en cas d’oubli de ce
dernier. Pour obtenir de l’aide sur des préférences système, ouvrez le Centre d’aide et
recherchez « préférences système » ou la préférence spécifique qui vous intéresse.
Extinction ou suspension d’activité de votre MacBook Pro
Lorsque vous avez terminé de travailler avec le MacBook Pro, suspendez son activité ou
éteignez-le.
Suspension de l’activité de votre MacBook Pro
Suspendez l’activité de votre MacBook Pro si vous ne comptez vous en éloigner que
quelques instants. Vous pourrez ensuite le réactiver rapidement sans avoir à le redémarrer.
Pour suspendre l’activité de votre MacBook Pro, procédez de l’une des manières
suivantes :
 Rabattez l’écran.
 Choisissez le menu Pomme () > Suspendre l’activité dans la barre des menus.
 Appuyez sur le bouton d’alimentation (®) et cliquez sur Suspendre l’activité dans la
zone de dialogue qui apparaît.
 Choisissez le menu Pomme () > Préférences Système, cliquez sur Économiseur
d’énergie, puis définissez un délai pour la suspension d’activité.Chapitre 1 Prêt, feu, configurez ! 17
AVIS : Patientez quelques secondes jusqu’à ce que le voyant lumineux de
suspension d’activité clignote (signalant que l’activité de l’ordinateur est suspendue
et que le disque dur a cessé de tourner) avant de déplacer le MacBook Pro. Tout
déplacement de votre ordinateur lorsque le disque dur est en train de tourner risque
d’endommager ce dernier et d’entraîner une perte de données ou l’impossibilité de
démarrer à partir du disque dur.
Pour réactiver le MacBook Pro :
 Si l’écran est fermé, il suffit de l’ouvrir pour réactiver le MacBook Pro.
 Si l’écran est déjà ouvert, appuyez sur le bouton d’alimentation (®) ou sur l’une des
touches du clavier.
À la réactivation de votre MacBook Pro, vos applications, documents et réglages sont
tels que vous les aviez laissés.
Extinction de votre MacBook Pro
Si vous ne comptez pas utiliser votre MacBook Pro pendant deux jours ou plus, il est
préférable de l’éteindre. Le voyant lumineux de suspension d’activité reste allumé
quelques instants au moment de l’extinction.
Pour éteindre le MacBook Pro, procédez de l’une des manières suivantes :
 Choisissez le menu Pomme () > Éteindre dans la barre des menus.
 Appuyez sur le bouton d’alimentation (®) et cliquez sur Éteindre dans la zone de
dialogue qui apparaît.
Si vous comptez ranger votre MacBook Pro pour une durée prolongée, consultez la
page 79 pour obtenir des informations sur les mesures à prendre pour éviter que votre
batterie ne se décharge complètement.www.apple.com/fr/macosx
Centre d’aide Mac OS X
Votre MacBook Pro au
quotidien
220 Chapitre 2 Votre MacBook Pro au quotidien
Caractéristiques de base de votre MacBook Pro
®
® Bouton
d’alimentation
Lampe témoin
de la caméra
Caméra FaceTime HD
Haut-parleurs
stéréo integrés
Lampes témoins
de la batterie (côté)
Microphone
Trackpad
Lecteur optique
à chargement par fente
Lampe témoin de
suspension d’activité
Récepteur à
infrarouge
Logement
de sécurité
Caméra FaceTime HD intégrée et lampe témoin de la caméra
Utilisez l’application FaceTime incluse pour passer des appels vidéo vers d’autres utilisateurs
de FaceTime (sur n’importe quel iPhone 4, nouvel iPod touch ou Mac doté de FaceTime),
prendre des photos avec Photo Booth ou capturer de la vidéo avec iMovie. La lampe témoin
brille lorsque la caméra FaceTime HD fonctionne.Chapitre 2 Votre MacBook Pro au quotidien 21
Micro intégré
Capturez des sons grâce au micro ou discutez avec des amis sur Internet à l’aide de
FaceTime ou d’iChat.
Haut-parleurs stéréo intégrés
Permettent d’écouter de la musique, des films, des jeux et d’autres types de données
multimédias.
Batterie intégrée et témoins de la batterie
Utilisez la batterie lorsque vous n’êtes pas à proximité d’une prise de courant. Appuyez
sur le bouton de la batterie pour activer les lampes témoins du niveau de charge.
Trackpad
Vous pouvez cliquer ou double-cliquer n’importe où sur le trackpad. Touchez le trackpad
avec un ou plusieurs doigts pour déplacer le pointeur ou utiliser les gestes Multi-Touch
(décrits à la page 26).
Lampe témoin de suspension d’activité
Une lumière blanche clignote lorsque le MacBook Pro est en suspension d’activité.
Récepteur à infrarouge
Associé à une télécommande Apple Remote (vendue séparément), le récepteur à
infrarouge vous permet de contrôler, jusqu’à une distance de 9,1 mètres, l’application
Keynote sur votre MacBook Pro.
Logement de sécurité
Ce logement vous permet de protéger votre ordinateur contre le vol en y fixant un
cadenas et un câble (disponible séparément).
SuperDrive à chargement par fente
Ce lecteur optique permet de lire et de graver des CD et DVD de taille standard.
® Bouton d’alimentation
Permet d’allumer ou d’éteindre votre MacBook Pro ou d’en suspendre l’activité.22 Chapitre 2 Votre MacBook Pro au quotidien
Fonctionnalités du clavier de votre MacBook Pro
®
Touche de fonction (Fn)
Touches de
réglage du volume
Touches de réglage
de luminosité
Touche d’éjection
de disque
Touche silence
Touches
multimédias
Touches d’éclairage
du clavier
Touche Mission
Control
Touche
LaunchpadChapitre 2 Votre MacBook Pro au quotidien 23
Touche de fonction (Fn)
Maintenez cette touche enfoncée pour activer les actions personnalisées affectées aux
touches de fonction (F1 à F12). Pour apprendre comment personnaliser les touches
de fonction, choisissez Aide > Centre d’aide dans la barre des menus, puis recherchez
« touches de fonction ».
Touches de réglage de luminosité (F1, F2)
Permettent d’augmenter ( ) ou de réduire ( ) la luminosité de l’écran.
Touche Mission Control (F3)
Permet d’ouvrir Mission Control afin d’avoir une vue complète des éléments en cours
d’exécution sur votre MacBook Pro, notamment le Dashboard, tous vos espaces et toutes
les fenêtres ouvertes.
Touche Launchpad (F4)
Permet d’ouvrir le Launchpad afin d’afficher instantanément toutes les applications de
votre MacBook Pro. Cliquez ensuite sur une application pour l’ouvrir.
o Touches d’éclairage du clavier (F5, F6)
Permettent d’augmenter (o) ou de diminuer (ø) la luminosité de l’éclairage du clavier.
’ Touches multimédias (F7, F8, F9)
Retour rapide ( ), lecture ou pause (’) ou avance rapide ( ) d’un morceau de
musique, d’un film ou d’un diaporama.
— Touche silence (F10)
Permet de désactiver le son provenant des haut-parleurs intégrés et du port de sortie
audio.
- Touches de réglage du volume (F11, F12)
Permettent d’augmenter (-) ou de diminuer (–) le volume du son provenant des hautparleurs intégrés ou du port de sortie audio.
C Touche d’éjection de disques
Maintenez cette touche enfoncée pour éjecter un disque que vous n’utilisez pas. Il est
également possible d’éjecter un disque en faisant glisser son icône dans la Corbeille.24 Chapitre 2 Votre MacBook Pro au quotidien
Ports présents sur votre MacBook Pro
®
¯
Port
Ethernet Gigabit
G
Port de carte SDXC
Port de
sortie audio
f
Port Thunderbolt
Ports
USB 2.0
Port d
FireWire 800
Port H
d’adaptateur
secteur MagSafeChapitre 2 Votre MacBook Pro au quotidien 25
¯ Port d’adaptateur secteur MagSafe
Connectez-y l’adaptateur secteur MagSafe 60 W (inclus) pour recharger la batterie du
MacBook Pro.
G Port Gigabit Ethernet
Connectez-le à un réseau Ethernet haute vitesse, un modem câble ou DSL ou encore un
autre ordinateur. Le port Ethernet détecte automatiquement les périphériques Ethernet
sans avoir besoin de câble croisé Ethernet.
H Port FireWire 800
Connectez-y des périphériques externes tels que des caméras vidéo numériques et des
périphériques de stockage.
Port Thunderbolt (données, vidéo et audio haut débit)
Connectez-y des périphériques compatibles Thunderbolt pour des transferts de données
haut débit, ou un moniteur externe utilisant un port Mini DisplayPort. Vous pouvez
acheter des adaptateurs pour connecter des moniteurs utilisant DVI, HDMI ou VGA,
d Ports USB (Universal Serial Bus) 2.0
Grâce à ces ports, vous pouvez brancher entre autres un iPod, un iPhone, un iPad, une
souris, un clavier, une imprimante, un disque dur, un appareil photo numérique, une
manette de jeu, un modem sur votre MacBook Pro.
Logement de carte SDXC
Transférez en toute simplicité des photos, de la vidéo et des données depuis ou sur votre
MacBook Pro par le biais d’une carte SD ou SDXC.
f Port de sortie audio
Permet de connecter des haut-parleurs externes, un casque (y compris iPhone) ou tout
autre périphérique audio numérique. Vous pouvez spécifier une fonctionnalité d’entrée de
ligne audio analogique, permettant de gérer les micros et l’équipement audio de niveau
ligne, en sélectionnant Entrée audio dans la sous-fenêtre Son de Préférences Système.
Remarque : Les adaptateurs et les autres accessoires sont vendus séparément sur le
site www.apple.com/fr/store ou dans votre Apple Store local.26 Chapitre 2 Votre MacBook Pro au quotidien
Utilisation du trackpad Multi-Touch
Le trackpad vous permet de déplacer le pointeur et de réaliser divers gestes MultiTouch. Contrairement aux trackpads habituels, celui du MacBook Pro fonctionne
comme un bouton en vous permettant de cliquer n’importe où sur sa surface. Pour
activer les gestes Multi-Touch, visionner des vidéos d’apprentissage des gestes et
définir d’autres options pour le trackpad, choisissez le menu Pomme () > Préférences
Système, puis cliquez sur Trackpad.
Voici différentes manières d’utiliser le trackpad de votre MacBook Pro :
 Le défilement à deux doigts vous permet de défiler rapidement vers le haut, le bas ou
latéralement dans la fenêtre active.Chapitre 2 Votre MacBook Pro au quotidien 27
 Le clic secondaire ou « clic droit » vous permet d’accéder aux commandes du menu
contextuel.
• Pour configurer le clic secondaire à deux doigts n’importe où sur le trackpad,
sélectionnez « Clic secondaire » dans la sous-fenêtre Pointer et cliquer des
préférences Trackpad.
• Pour configurer une zone de clic secondaire à un doigt dans le coin inférieur gauche
ou droit du trackpad, sélectionnez « Clic secondaire » dans la sous-fenêtre Pointer et
cliquer des préférences Trackpad et choisissez une option dans le menu local.
Zone de clic secondaire
Remarque : Vous pouvez également effectuer un clic secondaire en maintenant la
touche Contrôle enfoncée au moment où vous cliquez.28 Chapitre 2 Votre MacBook Pro au quotidien
Les gestes de trackpad suivants fonctionnent dans certaines applications. Pour
effectuer ces gestes, faites glisser légèrement vos doigts sur la surface du trackpad. Pour
en savoir plus, reportez-vous aux préférences Trackpad ou choisissez Aide > Centre
d’aide, puis lancez une recherche sur le mot « trackpad ».
 Le pincement ou l’écartement de deux doigts vous permet d’effectuer un zoom avant
ou arrière dans les PDF, les images, les photos, etc.
 Le pivotement de deux doigts vous permet de faire pivoter des photos, des pages, etc.Chapitre 2 Votre MacBook Pro au quotidien 29
 Le balayage à trois doigts fonctionne dans le Finder et dans toutes les applications.
Le balayage à trois doigts vers la gauche ou la droite vous permet de passer d’une
application plein écran à une autre. Le balayage à trois doigts vers le haut permet
d’ouvrir Mission Control. Vous pouvez aussi configurer ces options pour qu’elles
fonctionnent avec quatre doigts.
 Le pincement à quatre doigts affiche le Launchpad lorsque vous rapprochez votre
pouce et vos trois doigts. Écartez ces mêmes doigts pour retourner sur le bureau.30 Chapitre 2 Votre MacBook Pro au quotidien
Remarque : Vous pouvez définir d’autres fonctions pour de nombreux gestes. Pour en
savoir plus sur les gestes disponibles, choisissez le menu Pomme () > Préférences
Système, puis cliquez sur Trackpad. Cochez les cases pour activer les gestes et consultez
les menus locaux pour découvrir les options disponibles pour chaque geste.
Utilisation de la batterie du MacBook Pro
Lorsque l’adaptateur secteur MagSafe n’est pas branché, le MacBook Pro puise son
alimentation de sa batterie intégrée. L’autonomie du MacBook Pro varie en fonction
des applications utilisées et des périphériques externes qui sont connectés à votre
MacBook Pro.
La désactivation de fonctions comme la technologie sans fil Wi-Fi ou Bluetooth® et
la réduction de la luminosité de l’écran peuvent contribuer à économiser la batterie
lors des voyages en avion par exemple. De nombreuses Préférences Système sont
automatiquement réglées pour optimiser l’autonomie de la batterie.
Il est possible de déterminer la charge restante de la batterie en observant les huit
lampes témoins du niveau de la batterie, qui se trouvent sur le côté gauche de votre
MacBook Pro. Appuyez sur le bouton situé en regard des lampes témoins afin que ces
dernières s’allument brièvement pour indiquer la charge restante de la batterie.
Important : Si un seul témoin est allumé, le niveau restant est très faible. Si aucun
témoin ne s’allume, c’est que la batterie est totalement vide et que le MacBook Pro ne
peut alors pas démarrer sans que l’adaptateur secteur soit branché sur une prise de
courant. Branchez l’adaptateur secteur pour permettre à la batterie de se recharger.
Pour en savoir plus sur les lampes témoins de la batterie, consultez la page 55.Chapitre 2 Votre MacBook Pro au quotidien 31
Vous pouvez également vérifier la charge restante de la batterie en observant l’icône
d’état ( ) de la batterie qui se trouve dans la barre des menus. Le niveau affiché
dépend de la quantité d’énergie restant dans la batterie, mais aussi des applications
et des périphériques en cours d’utilisation, ainsi que des réglages actuels de votre
système. Pour disposer de plus d’énergie, fermez des applications, déconnectez les
périphériques non utilisés et réglez la fonction d’Économiseur d’énergie. Pour en
savoir plus sur l’économie de la batterie et obtenir des astuces pour améliorer ses
performances, consultez la page www.apple.com/fr/batteries/notebooks.html.
Recharge de la batterie
Lorsque l’adaptateur secteur fourni avec le MacBook Pro est branché, la batterie se
recharge, que l’ordinateur soit éteint, allumé ou en suspension d’activité. La recharge
est toutefois plus rapide si l’ordinateur est éteint ou en mode de suspension d’activité.
La batterie de votre MacBook Pro ne peut être remplacée que par un Centre de
Services Agréé Apple ou dans un magasin Apple Store.32 Chapitre 2 Votre MacBook Pro au quotidien
Comment obtenir des réponses à vos doutes
De plus amples informations sur l’utilisation du MacBook Pro sont disponibles dans le
Centre d’aide qui s’affiche sur votre ordinateur et sur Internet, à l’adresse www.apple.com/
fr/support/macbookpro.
Pour faire apparaître le Centre d’aide :
1 Cliquez sur l’icône du Finder dans le Dock (la barre des icônes située au bord de l’écran).
2 Cliquez sur le menu Aide dans la barre des menus et procédez de l’une des manières
suivantes :
a Saisissez une question ou un terme dans le champ de recherche, puis sélectionnez
une rubrique dans la liste des résultats ou sélectionnez « Afficher tous les résultats »
pour voir toutes les rubriques.
b Choisissez Centre d’aide pour ouvrir la fenêtre du Centre d’aide, dans laquelle vous
parcourir ou rechercher des rubriques.Chapitre 2 Votre MacBook Pro au quotidien 33
Informations supplémentaires
Pour en savoir plus sur l’utilisation de votre MacBook Pro, consultez le tableau suivant :
Pour obtenir des informations
sur :
Reportez-vous aux sources suivantes :
L’installation de mémoire Chapitre 3, « Améliorez les performances de votre MacBook Pro »
à la page 35.
Le dépannage de votre
MacBook Pro en cas de
problème
Chapitre 4, « À tout problème sa solution » à la page 49.
L’obtention de services et
d’une assistance pour votre
MacBook Pro
« Informations,services et assistance » à la page 66. Vous pouvez
également vous rendre sur le site d’assistance Apple à l’adresse
www.apple.com/fr/support/macbookpro.
L’utilisation de Mac OS X Site web de Mac OS X à l’adresse www.apple.com/fr/macosx.
Vous pouvez également rechercher « Mac OS X » dans le Centre
d’aide.
La migration depuis un PC vers
un Mac
« Pourquoi vous adorerez le Mac » à l’adresse www.apple.com/
fr/getamac/whymac.
L’utilisation des applications
iLife
Site web d’iLife à l’adresse www.apple.com/fr/ilife. Vous pouvez
également ouvrir une application iLife, ouvrir l’Aide de cette
application, puis saisir une question dans le champ de recherche.
La modification des Préférences
Système
Préférences Système, accessibles en choisissant le menu
Pomme (K) > Préférences Système. Vous pouvez également
rechercher « préférences système » dans le Centre d’aide.
Utilisation du trackpad Préférences Système et cliquez sur Trackpad.
L’utilisation du clavier Recherchez « clavier » dans le Centre d’aide.
Utilisation de la caméra
FaceTime HD
Recherchez « caméra » dans le Centre d’aide.34 Chapitre 2 Votre MacBook Pro au quotidien
Pour obtenir des informations
sur :
Reportez-vous aux sources suivantes :
L’utilisation de la technologie
Wi-Fi
Recherchez « wi-fi » dans le Centre d’aide.
L’utilisation de la technologie
sans fil Bluetooth
Page web d’assistance Bluetooth à l’adresse www.apple.com/
fr/support/bluetooth. Vous pouvez également ouvrir l’utilitaire
Échange de fichiers Bluetooth (dans le dossier Utilitaires du
Launchpad) et sélectionner Aide > Aide Bluetooth.
L’entretien de la batterie Recherchez « batterie » dans le Centre d’aide.
La connexion d’une imprimante Recherchez « impression » dans le Centre d’aide.
Les connexions FireWire et USB Recherchez « FireWire » ou « USB » dans le Centre d’aide
La connexion à Internet Recherchez « Internet » dans le Centre d’aide.
L’utilisation du port Thunderbolt Recherchez « Thunderbolt » dans le Centre d’aide.
La connexion d’un moniteur
externe
Recherchez « port affichage » dans le Centre d’aide.
La gravure d’un CD ou DVD Recherchez « graver disque » dans le Centre d’aide.
Les caractéristiques La page web concernant les caractéristiques, à l’adresse
support.apple.com/fr_FR/specs. Vous pouvez également ouvrir
Informations système en choisissant le menu Pomme (K) > À
propos de ce Mac dans la barre des menus, puis en cliquant sur
Plus d’infos.
L’actualité Apple Site web d’Apple à l’adresse www.apple.com/fr.
Les téléchargements de logiciels Le Mac App Store (disponible dans Mac OS X 10.6.6. ou ultérieur).
Instructions, assistance technique
et manuels des produits Apple
Site web d’assistance Apple à l’adresse www.apple.com/fr/
support.www.apple.com/fr/store
Centre d’aide RAM
Améliorez les performances de
votre MacBook Pro
336 Chapitre 3 Améliorez les performances de votre MacBook Pro
Ce chapitre fournit des informations et des instructions pour l’installation d’un disque
dur plus performant et la mise en place de mémoire supplémentaire dans votre
MacBook Pro.
AVERTISSEMENT : Apple vous recommande de confier l’ajout de mémoire et la
mise en place d’un nouveau disque dur à un technicien agréé Apple. Consultez les
informations sur le dépannage et l’assistance qui accompagnent votre ordinateur
pour savoir comment contacter Apple. Tout dommage causé à votre matériel en
tentant d’installer vous-même de la mémoire ou un disque dur n’est pas couvert par
la garantie limitée de votre ordinateur.
Vous ne pouvez pas remplacer la batterie de votre MacBook Pro vous-même. Si vous
pensez que votre batterie doit être changée, contactez un revendeur Apple ou un
Centre de Services Agréé Apple.Chapitre 3 Améliorez les performances de votre MacBook Pro 37
Remplacement du disque dur
Vous pouvez remplacer le disque dur de votre MacBook Pro par un modèle plus
performant. Vous trouverez le disque dur à côté de la batterie intégrée, une fois l’arrière
de votre MacBook Pro ouvert. Le disque dur de remplacement doit être de 2,5 pouces
et doté d’un connecteur Serial ATA (SATA).
Important : Apple vous recommande de sauvegarder les données de votre disque dur
avant de l’enlever et de le remplacer. Apple décline toute responsabilité en cas de perte
de données.
Pour remplacer le disque dur de votre MacBook Pro :
1 Éteignez votre MacBook Pro. Débranchez l’adaptateur secteur, le câble Ethernet, les
câbles USB, le verrou de sécurité et tous les autres câbles connectés au MacBook Pro
afin d’éviter toute détérioration de ce dernier.
AVERTISSEMENT : Les composants internes de votre MacBook Pro risquent d’être
chauds. Si vous venez d’utiliser votre MacBook Pro, attendez 10 minutes après l’avoir
éteint, afin de laisser aux composants internes le temps de se refroidir.
2 Retournez votre MacBook Pro et retirez les dix (10) vis qui maintiennent le fond du
boîtier. Retirez les vis les plus courtes des angles, comme indiqué sur l’illustration.
Soulevez ce dernier et placez-le sur le côté.38 Chapitre 3 Améliorez les performances de votre MacBook Pro
Important : Comme ces vis sont de longueurs différentes, prenez note de leur longueur
et de leur position respective pour pouvoir les replacer correctement. Rangez-les en
lieu sûr à portée de main.
Petite
Grande
Important : Tout retrait de la plaque du socle expose des composants internes
sensibles, en particulier à l’électricité statique.Chapitre 3 Améliorez les performances de votre MacBook Pro 39
3 Avant de toucher la structure de montage du disque dur, déchargez toute électricité
statique de votre corps en touchant une surface métallique située à l’intérieur de
l’ordinateur.40 Chapitre 3 Améliorez les performances de votre MacBook Pro
4 Repérez l’attache qui se trouve au-dessus du disque dur. Utilisez un tournevis
cruciforme pour desserrer les deux vis imperdables qui maintiennent l’attache en place.
Rangez cette dernière en lieu sûr à portée de main.
5 À l’aide de la languette, inclinez doucement le disque vers le haut.
Attache
LanguetteChapitre 3 Améliorez les performances de votre MacBook Pro 41
6 Tenez le disque dur par les côtés et tirez doucement sur le connecteur qui se trouve
sur le côté gauche du disque afin de le déconnecter. N’écrasez pas le disque entre vos
doigts et évitez de toucher les circuits situés sur la face inférieure du disque.
Le connecteur est relié à un câble et demeure à l’intérieur de la baie de disque dur.
Important : Il y a quatre (4) vis de montage sur les côtés de votre disque dur. Si votre
nouveau disque dur n’est pas fourni avec des vis de montage, récupérez les vis de votre
ancien disque dur et montez-les sur le nouveau avant de l’installer.
Vis de montage
7 Branchez le connecteur sur la partie gauche du nouveau disque dur.42 Chapitre 3 Améliorez les performances de votre MacBook Pro
8 Insérez le nouveau disque dur en le tenant incliné et en vous assurant que les vis de
montage sont correctement placées.
9 Replacez l’attache et serrez les vis.Chapitre 3 Améliorez les performances de votre MacBook Pro 43
10 Remettez le fond du boîtier en place. Remettez à leur place respective et serrez les dix
vis que vous avez retirées à l’étape 2 après vous être assuré que les plus courtes étaient
dans les angles, comme indiqué sur l’illustration.
Petite
Grande
Pour obtenir des informations sur l’installation de Mac OS X et des applications
incluses, consultez la section « Réparation, restauration ou réinstallation de logiciels
Mac OS X » à la page 56.44 Chapitre 3 Améliorez les performances de votre MacBook Pro
Installation de mémoire supplémentaire
Votre ordinateur est doté de deux logements de mémoire auxquels vous pouvez
accéder en retirant le fond du boîtier. Le MacBook Pro est doté d’une mémoire DDR3
(Double Data Rate) SDRAM (Synchronous Dynamic Random-Access Memory) à
1 333 MHz, d’un minimum de quatre gigaoctets (4 Go). Chaque logement de mémoire
peut accueillir un module SDRAM conforme aux spécifications suivantes :
 Module DDR3 (Double Data Rate Small Outline Dual Inline Memory Module)
 30 mm
 204 broches
 2 Go ou 4 Go
 Mémoire RAM de type PC3-10600S DDR3 à 1 333 MHz
Vous pouvez ajouter deux modules de mémoire de 4 Go pour un total de 8 Go
de mémoire au maximum. Pour des performances optimales, remplissez les deux
logements de mémoire en y installant des modules identiques.
Pour installer de la mémoire dans votre MacBook Pro :
1 Suivez les étapes 1 et 2 à partir de la page 37 pour retirer la plaque du socle.
Important : Tout retrait de la plaque du socle expose des composants internes
sensibles, en particulier à l’électricité statique.
2 Avant de toucher la structure de montage de la mémoire, déchargez toute électricité
statique de votre corps en touchant une surface métallique située à l’intérieur de
l’ordinateur.Chapitre 3 Améliorez les performances de votre MacBook Pro 45
3 Repoussez vers l’extérieur les leviers qui se trouvent sur les côtés du module de
mémoire, afin de libérer le module du logement de la carte mémoire.
La carte mémoire se dégage alors en se soulevant légèrement d’un côté. Avant de la
retirer, assurez-vous que les encoches en demi-cercle sont bien visibles. Si ce n’est pas
le cas, réessayez en appuyant une nouvelle fois sur les languettes vers l’extérieur.
Encoches46 Chapitre 3 Améliorez les performances de votre MacBook Pro
4 Saisissez le module de mémoire en le tenant par ses encoches, puis retirez-le du
logement.
5 Retirez l’autre module de mémoire.
Important : Saisissez les modules de mémoire en les tenant par les côtés et en veillant
à ne pas toucher les connecteurs dorés.
6 Insérez le nouveau module de mémoire dans le logement :
a Alignez l’encoche du bord doré du module sur celle qui se trouve dans le logement
de mémoire inférieur.
b Inclinez la carte et poussez-la dans le logement.
c Utilisez deux doigts pour exercer une pression ferme et uniforme afin de pousser
le module de mémoire vers le bas. Vous devez entendre un clic indiquant que la
mémoire est correctement insérée.
d Répétez l’opération pour installer un module de mémoire supplémentaire dans le
logement supérieur. Appuyez sur le module pour vous assurer qu’il est bien de niveau.Chapitre 3 Améliorez les performances de votre MacBook Pro 47
Encoches
7 Suivez les instructions de replacement de la plaque du socle, présentées à l’étape 10 à
la page 43.48 Chapitre 3 Améliorez les performances de votre MacBook Pro
Reconnaissance de la nouvelle mémoire par le MacBook Pro
Après avoir ajouté de la mémoire au MacBook Pro, vérifiez si elle est reconnue.
Pour vérifier la mémoire de votre ordinateur :
1 Démarrez votre MacBook Pro.
2 Lorsque le bureau Mac OS X apparaît, choisissez le menu Pomme () dans la barre des
menus, puis sélectionnez « À propos de ce Mac ».
Pour en savoir plus sur la mémoire installée sur votre ordinateur, ouvrez Informations
système en cliquant sur Plus d’infos, puis cliquez sur Mémoire.
Si votre MacBook Pro ne reconnaît pas la mémoire ou ne démarre pas correctement,
assurez-vous qu’elle est compatible avec votre MacBook Pro et correctement installée.www.apple.com/fr/support
Centre d’aide aide
À tout problème sa solution
450 Chapitre 4 À tout problème sa solution
Vous pouvez occasionnellement rencontrer des problèmes en utilisant votre
MacBook Pro. Lisez la suite pour obtenir des conseils de dépannage utiles en cas de
problème. Vous trouverez des informations supplémentaires concernant le dépannage
dans le Centre d’aide et sur le site web d’assistance consacré au MacBook Pro, à
l’adresse www.apple.com/fr/support/macbookpro.
Il existe généralement une solution simple et rapide aux problèmes que vous pouvez
rencontrer lors de l’utilisation de votre MacBook Pro. Réfléchissez aux conditions qui
ont entraîné l’apparition de ce problème. Ce récapitulatif de la totalité des opérations
effectuées avant que le problème ne survienne permet de restreindre les causes
possibles et de trouver la solution. Les éléments à noter comprennent :
 les applications que vous étiez en train d’utiliser quand le problème est apparu ; les
problèmes qui n’apparaissent qu’avec une application spécifique peuvent indiquer
que cette application n’est pas compatible avec la version de Mac OS X installée sur
votre ordinateur ;
 les nouveaux logiciels installés, notamment ceux qui ont ajouté des éléments à votre
dossier Système ;
 tout nouveau composant matériel installé (mémoire supplémentaire ou périphérique,
par exemple).
Une once de prévention
Si vous rencontrez un problème avec votre ordinateur ou un logiciel, des copies de
sauvegarde à jour permettront d’éviter de perdre des données. Si vous effectuez des
copies de sauvegarde Time Machine régulières, vous pouvez restaurer vos logiciels ainsi
que l’ensemble de vos données tels qu’ils se trouvaient au moment de la sauvegarde.
Même les problèmes les plus graves sont moins sérieux lorsque vous sauvegardez vos
informations avec Time Machine.Chapitre 4 À tout problème sa solution 51
Problèmes vous empêchant d’utiliser votre MacBook Pro
Si votre MacBook Pro ne répond plus ou que le pointeur se fige
Il peut arriver, très rarement, qu’une application se « bloque » à l’écran. Mac OS X offre
un moyen de fermer une application bloquée sans redémarrer votre ordinateur.
Pour forcer la fermeture d’une application :
1 Appuyez sur les touches Commande (x) + Option + esc ou choisissez le menu
Pomme () > Forcer à quitter dans la barre des menus. La boîte de dialogue « Forcer à
quitter des applications » apparaît. L’application est sélectionnée.
2 Cliquez sur Forcer à quitter.
L’application se ferme, en laissant toutes les autres applications ouvertes.
Si nécessaire, vous pouvez également redémarrer le Finder à partir de cette zone de
dialogue.
Redémarrez ensuite l’ordinateur afin de vous assurer que le problème est entièrement
réglé.
Si le problème survient fréquemment, choisissez Aide > Centre d’aide dans la barre des
menus en haut de l’écran. Recherchez le mot « bloquer » pour obtenir de l’aide en cas
de blocage ou d’absence de réponse de l’ordinateur.
Si le problème ne survient que lorsque vous utilisez une application particulière,
vérifiez auprès de son éditeur si elle est compatible avec votre ordinateur. Pour obtenir
des informations de contact et une assistance concernant les logiciels fournis avec le
MacBook Pro, consultez la page apple.com/fr/downloads.52 Chapitre 4 À tout problème sa solution
Si vous savez qu’une application est compatible, vous devrez peut-être réinstaller le
logiciel système de votre ordinateur. Consultez la section « Réparation, restauration ou
réinstallation de logiciels Mac OS X » à la page 56.
Si le MacBook Pro se bloque au démarrage, si un point d’interrogation clignotant
apparaît ou si l’écran est éteint et que le voyant lumineux de suspension d’activité
reste allumé (pas en mode de suspension d’activité)
Le point d’interrogation clignotant signifie généralement que l’ordinateur ne parvient
pas à localiser le logiciel système sur le disque dur interne ou sur tout disque externe
relié à l’ordinateur.
 Patientez quelques secondes. Si l’ordinateur ne démarre pas de suite, éteignez-le
en maintenant le bouton d’alimentation (®) enfoncé pendant 8 à 10 secondes.
Débranchez tous les périphériques, puis tentez de redémarrer l’ordinateur en
appuyant sur le bouton d’alimentation (®) tout en maintenant la touche Option
enfoncée. Lorsque votre ordinateur démarre, cliquez sur l’icône du disque dur, puis
sur la flèche droite. Une fois que l’ordinateur a démarré, ouvrez Préférences Système
et cliquez sur Démarrage. Sélectionnez un dossier Système local de Mac OS X.
 Si le problème se produit fréquemment, vous devez peut-être réinstaller le logiciel
système de votre ordinateur. Consultez la section « Réparation, restauration ou
réinstallation de logiciels Mac OS X » à la page 56.Chapitre 4 À tout problème sa solution 53
Si votre MacBook Pro ne s’allume ou ne démarre pas
Tentez les opérations suivantes dans l’ordre jusqu’à ce que votre ordinateur s’allume :
 Assurez-vous que l’adaptateur secteur est connecté à l’ordinateur et branché sur une
prise de courant en état de marche. Veillez à utiliser l’adaptateur secteur MagSafe
60 W fourni avec le MacBook Pro. Si l’adaptateur secteur ne recharge plus l’ordinateur
et que le voyant lumineux du connecteur MagSafe ne s’allume pas lorsque vous
branchez le câble d’alimentation, essayez de débrancher le câble puis de le brancher
à nouveau afin de le réinitialiser ou essayer à partir d’une autre prise.
 Vérifiez si votre batterie a besoin d’être rechargée. Appuyez sur le petit bouton qui
se trouve sur le côté gauche de votre ordinateur. Vous devez voir apparaître un à
huit témoins lumineux indiquant le niveau de charge de la batterie. Si un seul voyant
lumineux est allumé, branchez votre adaptateur secteur pour recharger l’ordinateur.
Pour en savoir plus sur les voyants lumineux de la batterie, consultez la page 55.
 Si le problème persiste, fermez tous les documents ouverts et quittez toutes les
applications. Rétablissez les réglages d’origine de votre ordinateur (tout en préservant
vos fichiers) en appuyant pendant cinq secondes simultanément sur la touche Maj
de gauche, la touche Option (alt), la touche Contrôle et le bouton d’alimentation (®),
jusqu’au redémarrage de l’ordinateur.
 Si vous avez récemment ajouté de la mémoire, assurez-vous qu’elle est correctement
installée et qu’elle est compatible avec votre ordinateur. Vérifiez si le retrait de cette
mémoire et la remise en place de l’ancienne permettent à l’ordinateur de démarrer
(voir page 44).
 Pour réinitialiser la PRAM, appuyez sur le bouton d’alimentation (®) et maintenez
immédiatement les touches Commande (x), Option, P et R enfoncées jusqu’à ce que
vous entendiez une deuxième fois le signal sonore de démarrage.54 Chapitre 4 À tout problème sa solution
 Si vous ne parvenez toujours pas à démarrer le MacBook Pro, consultez la section
« Informations, services et assistance » à la page 66 qui contient les informations
nécessaires pour prendre contact avec Apple.
Si l’écran devient subitement noir ou que votre MacBook Pro se bloque
Essayez de redémarrer votre MacBook Pro.
1 Débranchez tout périphérique connecté à votre MacBook Pro excepté l’adaptateur
secteur.
2 Appuyez sur le bouton d’alimentation (®) pour redémarrer le système.
3 Le niveau de charge de la batterie doit atteindre au moins 10 pour cent avant la
connexion d’un périphérique et la reprise du travail.
Pour vérifier le niveau de charge de la batterie, cliquez sur l’icône d’état de la batterie
( ) située dans la barre des menus, ou vérifiez les voyants lumineux de la batterie
situés sur le côté gauche de votre MacBook Pro.
L’écran pourrait également s’assombrir si les fonctions d’économie d’énergie de la
batterie sont en place.
Si un périphérique audio connecté au port audio ne fonctionne pas
Débranchez le périphérique audio. Choisissez le menu Pomme () > Préférences
Système et ouvrez les préférences Son. Dans la sous-fenêtre Entrée, indiquez si vous
souhaitez que le port soit utilisé pour l’entrée ou la sortie audio. Rebranchez le
périphérique audio.Chapitre 4 À tout problème sa solution 55
Remarque : Si vous exécutez Windows sur votre MacBook Pro, le port ne gérera que la
sortie audio.
Si vous appuyez sur le bouton de la batterie et que tous les voyants lumineux
clignotent cinq fois de suite
Votre batterie doit être remplacée. Prenez contact avec un magasin Apple Store ou un
Centre de Services Agréé Apple.
Si vous appuyez sur le bouton de la batterie et que les voyants lumineux clignotent
cinq fois de suite de gauche à droite, puis de droite à gauche
Votre batterie n’est pas reconnue. Prenez contact avec un magasin Apple Store ou un
Centre de Services Agréé Apple.56 Chapitre 4 À tout problème sa solution
Réparation, restauration ou réinstallation de logiciels Mac OS X
Si vous avez un problème avec vos logiciels ou votre matériel Mac, Mac OS X fournit
des utilitaires de réparation et de restauration qui peuvent supprimer les problèmes
et même restaurer les réglages d’origine de vos logiciels. Vous pouvez accéder à
ces utilitaires depuis l’application Utilitaires Mac OS X, même si votre ordinateur ne
démarre pas correctement.
Utilisez l’application Utilitaires Mac OS X pour :
 restaurer vos logiciels et vos données depuis une copie de sauvegarde Time Machine ;
 réinstaller Mac OS X et les applications Apple ;Chapitre 4 À tout problème sa solution 57
 restaurer les réglages d’origine de votre ordinateur en effaçant son disque et en
réinstallant Mac OS X et vos applications Apple.
 réparer le disque de votre ordinateur au moyen d’Utilitaire de disque ;
Votre ordinateur ouvre automatiquement l’application Utilitaires Mac OS X s’il détecte un
problème.Vous pouvez également l’ouvrir manuellement en redémarrant votre ordinateur.
Pour ouvrir l’application Utilitaires Mac OS X :
m Redémarrez votre ordinateur en maintenant les touches Commande (x) et R enfoncées.
La sous-fenêtre Utilitaires Mac OS X s’affiche.
Certains des utilitaires de l’application Utilitaires Mac OS X nécessitent un accès à
Internet et à l’Apple Store Mac. Vous devrez peut-être vous assurer que votre ordinateur
est connecté à Internet en utilisant votre réseau Ethernet ou Wi-Fi.
Pour vous connecter via un réseau Wi-Fi :
1 Choisissez un réseau dans le menu d’état Wi-Fi situé dans le coin supérieur droit de l’écran.
2 Si nécessaire, saisissez le mot de passe du réseau.
Pour vous connecter à un réseau fermé, choisissez Se connecter à un autre réseau.
Saisissez le nom et le mot de passe du réseau.
Réparation d’un disque avec Utilitaire de disque
Si vous avez un problème avec votre ordinateur ou si, au démarrage, celui-ci affiche
l’application Utilitaires Mac OS X, une réparation du disque de votre ordinateur peut
être nécessaire.
1 Sélectionnez Utilitaire de disque dans la sous-fenêtre Utilitaires Mac OS X et cliquez sur
Continuer.58 Chapitre 4 À tout problème sa solution
2 Sélectionnez le disque ou la partition dans la liste de gauche, puis cliquez sur l’onglet S.O.S.
3 Cliquez sur Réparer le disque.
Si Utilitaire de disque ne peut pas réparer le disque, sauvegardez autant d’informations
que possible, puis suivez les instructions de la section « Réparation, restauration ou
réinstallation de logiciels Mac OS X » à la page 56.
Pour obtenir des informations sur Utilitaire de disque et ses options, consultez le Centre
d’aide, ou ouvrez Utilitaire de disque (dans le dossier Utilitaires du Launchpad) et
choisissez Aide > Aide Utilitaire de disque.
Restauration d’informations depuis une copie de sauvegarde
Time Machine
Si vous avez précédemment créé une copie de sauvegarde Time Machine, utilisez
l’utilitaire Restaurer pour restaurer tous les éléments de votre ordinateur à leur état
précédent.
N’utilisez votre copie de sauvegarde Time Machine que pour restaurer des informations
sur l’ordinateur sur lequel la sauvegarde a été effectuée. Si vous souhaitez transférer
des informations sur un nouvel ordinateur, utilisez Assistant migration (dans le dossier
Utilitaires du Launchpad).
1 Si votre copie de sauvegarde se trouve sur une Time Capsule, assurez-vous que votre
ordinateur est connecté à un réseau Ethernet ou Wi-Fi. (Pour vous connecter à un
réseau Wi-Fi, suivez les instructions présentées à la page 57.)
2 Dans la sous-fenêtre Utilitaires Mac OS X, sélectionnez Restaurer à partir d’une
sauvegarde Time Machine, puis cliquez sur Continuer.
3 Sélectionnez le disque qui contient la copie de sauvegarde Time Machine, puis suivez
les instructions à l’écran.Chapitre 4 À tout problème sa solution 59
Réinstallation de Mac OS X et des applications Apple
La réinstallation de Mac OS X et des applications Apple peut parfois s’avérer nécessaire.
Vous pouvez procéder à cette réinstallation tout en conservant vos fichiers et vos
réglages utilisateur.
1 Assurez-vous que votre MacBook Pro êtes connecté à Internet via un réseau Ethernet
ou Wi-Fi. (Pour vous connecter à un réseau Wi-Fi, suivez les instructions présentées à la
page 57.)
2 Dans la sous-fenêtre Utilitaires Mac OS X, sélectionnez Réinstaller Mac OS X, puis
cliquez sur Continuer.
3 Dans la sous-fenêtre dans laquelle vous êtes invité à sélectionner un disque,sélectionnez
votre disque Mac OS X actuel (il s’agit bien souvent du seul disque disponible).
4 Pour sélectionner ou désélectionner des logiciels facultatifs, cliquez sur Personnaliser.
5 Cliquez sur Installer.
Vous pouvez soit installer Mac OS X sans effacer le disque, afin de conserver vos fichiers
et réglages existants,soit effacer d’abord le disque pour supprimer toutes vos données et
préparer l’ordinateur en vue de la réinstallation de Mac OS X et des applications Apple.
Une fois Mac OS X installé, vous pouvez accéder au Mac App Store pour retélécharger
vos applications Apple.
Important : Apple vous recommande de sauvegarder les données du disque avant de
procéder à la restauration des logiciels. Apple décline toute responsabilité en cas de
perte de données.60 Chapitre 4 À tout problème sa solution
Restaurer les réglages d’origine de votre ordinateur
Lorsque vous restaurez les réglages d’origine de votre ordinateur, tous les éléments
présents sur ce dernier (vos comptes utilisateur, vos réglages réseau, ainsi que tous vos
fichiers et dossiers) sont supprimés. Avant de procéder à une restauration, sauvegardez
tous les fichiers que vous souhaitez conserver en les copiant sur un autre disque.
Notez les réglages réseau enregistrés dans les préférences Réseau pour pouvoir vous
reconnecter plus aisément après la réinstallation de Mac OS X.
1 Assurez-vous que vous êtes connecté à Internet via un réseau Ethernet ou Wi-Fi. (Pour
vous connecter à un réseau Wi-Fi, suivez les instructions présentées à la page 57.)
2 Dans la sous-fenêtre Utilitaires Mac OS X, sélectionnez Utilitaire de disque, puis cliquez
sur Continuer.
3 Sélectionnez le disque dans la liste de gauche, puis cliquez sur l’onglet Effacer.
4 Sélectionnez « Mac OS étendu (journalisé) » dans le menu local Format, saisissez le nom
du disque, puis cliquez sur Effacer.
5 Une fois le disque effacé, choisissez Utilitaire de disque > Quitter Utilitaire de disque.
6 Dans la sous-fenêtre Utilitaires Mac OS X, sélectionnez Réinstaller Mac OS X, puis
cliquez sur Continuer.
7 Pour réinstaller Mac OS X et vos applications, suivez les instructions du programme
d’installation de Mac OS X.
Une fois Mac OS X et vos applications Apple restaurés, vous pouvez restaurer de façon
sélective vos autres données et applications depuis une copie de sauvegarde Time Machine.Chapitre 4 À tout problème sa solution 61
Utilisation d’Apple Hardware Test
Si vous pensez qu’il y a un problème avec les composants matériels du MacBook Pro,
vous pouvez utiliser l’application Apple Hardware Test pour savoir si tel est le cas (les
composants affectés peuvent être la mémoire ou le processeur, par exemple).
Pour utiliser Apple Hardware Test :
1 Déconnectez tous les périphériques externes de votre ordinateur, sauf l’adaptateur
secteur. Si un câble Ethernet est connecté, déconnectez-le.
2 Redémarrez ensuite votre MacBook Pro en maintenant la touche D enfoncée lors du
démarrage.
3 Lorsque l’écran de sélection d’Apple Hardware Test s’affiche, choisissez votre langue.
4 Appuyez sur la touche Retour ou cliquez sur la flèche droite.
5 Lorsque l’écran principal d’Apple Hardware Test s’affiche (après 45 secondes environ),
suivez les instructions à l’écran.
6 En cas de détection d’un problème, Apple Hardware Test affiche un code d’erreur.
Notez le code d’erreur avant d’entreprendre les démarches d’assistance. Si
Apple Hardware Test ne détecte pas de panne matérielle, il est probable que le
problème soit lié aux logiciels.62 Chapitre 4 À tout problème sa solution
Problèmes de connexion à Internet
Votre MacBook Pro dispose de l’application Assistant réglages de réseau pour vous
aider tout au long de la procédure de configuration d’une connexion à Internet. Ouvrez
Préférences Système, puis cliquez sur Réseau. Cliquez sur le bouton « Assistant » pour
ouvrir Assistant réglages de réseau.
En cas de problème avec votre connexion Internet, vous pouvez suivre les indications
de cette section en fonction de votre type de connexion ou utiliser Diagnostic réseau.
Pour utiliser Diagnostic réseau :
1 Choisissez le menu Pomme () > Préférences Système.
2 Cliquez sur Réseau puis cliquez sur « Assistant ».
3 Cliquez sur Diagnostic pour lancer Diagnostic réseau.
4 Suivez les instructions à l’écran.
Si Diagnostic réseau n’est pas en mesure de résoudre le problème, celui-ci se situe
peut-être au niveau du fournisseur d’accès à Internet (FAI) auquel vous essayez de vous
connecter, du périphérique externe utilisé pour la connexion au FAI ou du serveur auquel
vous essayez d’accéder. Vous pouvez également tenter de réaliser les opérations suivantes.
Connexions à Internet par modem câble, DSL et réseau local (LAN)
Assurez-vous que tous les câbles du modem sont correctement branchés, y compris
le câble d’alimentation du modem, le câble reliant le modem à l’ordinateur et le câble
raccordant le modem à la prise murale. Vérifiez également les câbles et l’alimentation
de vos routeurs et concentrateurs Ethernet.Chapitre 4 À tout problème sa solution 63
Éteignez le modem câble ou DSL, puis rallumez-le après quelques minutes. Certains
fournisseurs d’accès à Internet conseillent de débrancher le câble d’alimentation
du modem. Si votre modem dispose d’un bouton de réinitialisation, vous pouvez
l’actionner avant ou après avoir éteint puis rallumé le modem.
Important : Les instructions relatives aux modems ne concernent pas les utilisateurs
de réseau LAN. Contrairement aux utilisateurs de modems câble et DSL, les utilisateurs
de réseau LAN peuvent disposer de concentrateurs, commutateurs, routeurs et autres
blocs de connexion. Ils doivent prendre contact avec leur administrateur réseau plutôt
qu’avec un FAI.
Connexions PPPoE
Si vous ne parvenez pas à vous connecter à votre fournisseur d’accès à Internet via
PPPoE (Point to Point Protocol over Ethernet), assurez-vous que les informations que
vous avez saisies dans les préférences Réseau sont correctes.
Pour vérifier les réglages de vos préférences Réseau :
1 Choisissez le menu Pomme () > Préférences Système.
2 Cliquez sur Réseau.
3 Cliquez sur Ajouter (+) en bas de la liste des services de connexion réseau et choisissez
PPPoE dans le menu local Interface.
4 Choisissez une interface pour le service PPPoE dans le menu local Ethernet. Choisissez
Ethernet si vous vous connectez à un réseau câblé ou Wi-Fi si vous vous connectez à
un réseau sans fil.
5 Cliquez sur Créer.64 Chapitre 4 À tout problème sa solution
6 Saisissez les informations fournies par votre fournisseur d’accès, tel que le nom du
compte, le mot de passe et le nom du service PPPoE (si votre fournisseur d’accès le
demande).
7 Cliquez sur Appliquer pour activer les réglages.
Connexions au réseau
Assurez-vous que le câble Ethernet est relié à votre MacBook Pro et au réseau. Vérifiez
les câbles et l’alimentation de vos routeurs et concentrateurs Ethernet.
Si vous disposez de plusieurs ordinateurs tentant de partager une connexion à Internet,
assurez-vous que votre réseau est correctement configuré. Vous devez savoir si votre FAI
fournit une seule ou plusieurs adresses IP, autrement dit, une pour chaque ordinateur.
Si une seule adresse IP est fournie, vous devez disposer d’un routeur capable de
partager la connexion ; on parle alors de conversion d’adresse réseau (NAT) ou de
masquage d’adresses IP. Pour obtenir des informations sur la configuration, consultez
la documentation fournie avec votre routeur ou contactez la personne qui a configuré
votre réseau. La borne d’accès AirPort peut être utilisée pour que plusieurs ordinateurs
partagent une adresse IP. Pour obtenir des informations sur l’utilisation d’une borne
d’accès AirPort, consultez le Centre d’aide ou le site web d’assistance d’AirPort, à
l’adresse www.apple.com/fr/support/airport.
Si ces méthodes s’avèrent insuffisantes pour résoudre les problèmes rencontrés,
adressez-vous à votre fournisseur d’accès à Internet ou à votre administrateur réseau.Chapitre 4 À tout problème sa solution 65
Problèmes de communication Wi-Fi
En cas de problèmes avec les communications Wi-Fi :
 Vérifiez que l’ordinateur ou le réseau auquel vous souhaitez vous connecter est activé
et dispose d’un point d’accès sans fil.
 Assurez-vous que le logiciel est correctement configuré conformément aux
instructions incluses avec votre borne d’accès ou point d‘accès.
 Assurez-vous que votre MacBook Pro se trouve à portée de l’autre ordinateur ou du
point d’accès au réseau. Des appareils électroniques ou des structures métalliques se
trouvant à proximité peuvent interférer avec les communications sans fil et réduire
la portée de votre antenne. Vous pouvez éventuellement améliorer la réception en
tournant et en réorientant l’ordinateur.
 Vérifiez l’icône d’état Wi-Fi (Z) dans la barre des menus. Jusqu’à quatre barres de
mesure apparaissent pour afficher la puissance du signal. Si les barres ne s’affichent
pas, tentez de changer de place.
 Pour obtenir de l’aide en ligne, choisissez Aide > Centre d’aide et recherchez le terme
« wi-fi ». Consultez également les instructions fournies avec votre appareil sans fil.
Maintien à jour de vos logiciels
Vous pouvez vous connecter à Internet pour télécharger et installer automatiquement les
dernières versions de logiciels, gestionnaires et autres améliorations fournies par Apple.
Chaque fois que vous vous connectez à Internet, Mise à jour de logiciels recherche
d’éventuelles mises à jour pour votre ordinateur. Vous pouvez configurer votre
MacBook Pro afin qu’il recherche régulièrement les mises à jour disponibles, pour que
vous puissiez ensuite télécharger et installer les mises à jour de logiciels.66 Chapitre 4 À tout problème sa solution
Pour rechercher des logiciels mis à jour :
1 Choisissez le menu Pomme () > Préférences Système.
2 Cliquez sur l’icône Mise à jour de logiciels et suivez les instructions à l’écran.
 Pour en savoir plus, recherchez « Mise à jour de logiciels » dans le Centre d’aide.
 Pour obtenir les toutes dernières informations sur Mac OS X, consultez la page
www.apple.com/fr/macosx.
Informations, services et assistance
Outre le disque dur et la mémoire, votre MacBook Pro ne contient aucune pièce que
vous puissiez réparer vous-même. Si vous avez besoin de services de réparation,
adressez-vous à Apple ou déposez votre MacBook Pro dans un Centre de Services
Agréé Apple. Vous trouverez de plus amples informations sur le MacBook Pro en ligne,
dans l’aide à l’écran, dans Informations système et via Apple Hardware Test.
Informations en ligne
Pour obtenir des informations en ligne sur le service et l’assistance, consultez la page
www.apple.com/fr/support. Choisissez votre pays dans le menu local. Vous pouvez
faire des recherches dans la base de données AppleCare Knowledge Base, vérifier si de
nouvelles mises à jour de logiciels sont disponibles ou obtenir de l’aide dans les forums
de discussion Apple. Les informations les plus récentes concernant les produits sont
disponibles à l’adresse www.apple.com/fr/support/macbookpro.
Aide à l’écran
Vous pouvez chercher des réponses à vos questions ainsi que des instructions et des
informations concernant le dépannage dans le Centre d’aide. Choisissez Aide > Centre
d’aide.Chapitre 4 À tout problème sa solution 67
Informations système
Pour obtenir des informations sur votre MacBook Pro, servez-vous d’Informations
système. Cette application vous fournit la liste des composants matériels et des logiciels
installés, le numéro de série et de version du système d’exploitation, la quantité de
mémoire installée, etc. Pour ouvrir Informations système, choisissez le menu Pomme
() > À propos de ce Mac dans la barre des menus, puis cliquez sur Plus d’infos.
Service et assistance AppleCare
Votre MacBook Pro bénéficie d’une assistance technique de 90 jours et d’un an de
couverture pour les réparations de matériel effectuées dans les magasins Apple Store
ou les centres de réparation agréés Apple, tels que les Centres de Services Agréé
Apple. Vous avez la possibilité d’étendre la durée de cette couverture en adhérant
à un programme AppleCare Protection Plan. Pour en savoir plus, consultez la page
www.apple.com/fr/support/products ou le site web correspondant à votre pays (voir la
liste ci-dessous).
Si vous avez besoin d’assistance, le personnel d’assistance par téléphone AppleCare
peut vous aider à installer et à ouvrir les applications, et propose des services de
dépannage élémentaires. Appelez le centre d’assistance le plus proche de chez vous
(gratuit pendant les 90 premiers jours). Gardez la date d’achat et le numéro de série de
votre MacBook Pro à portée de main lorsque vous appelez.
Remarque : La période de 90 jours d’assistance gratuite par téléphone débute à la date
d’achat. Des frais téléphoniques peuvent éventuellement s’appliquer.68 Chapitre 4 À tout problème sa solution
Pays Téléphone Site web
Allemagne (49) 01805 009 433 www.apple.com/de/support
Autriche (43) 0810 300 427 www.apple.com/at/support
Belgique (flamand)
(français)
(32) 070 700 772
(32) 070 700 773
www.apple.com/benl/support
www.apple.com/befr/support
France (Metropolitain)
(DOM-TOM)
(33) 0805 540 003 www.apple.com/fr/support
Luxembourg (352) 800 24550 www.apple.com/lu/support
Suisse (français)
(allemand)
(41) 0848 000 132
(41) 0848 000 132
www.apple.com/chfr/support
www.apple.com/chde/support
Les numéros de téléphone sont susceptibles d’être modifiés. Les tarifs téléphoniques
locaux et nationaux peuvent s’appliquer. Une liste complète est disponible sur Internet :
www.apple.com/support/contact/phone_contacts.html (en anglais)Chapitre 4 À tout problème sa solution 69
Localisation du numéro de série de votre produit
Utilisez l’une des méthodes suivantes pour trouver le numéro de série de votre
ordinateur :
 Retournez votre MacBook Pro. Le numéro de série est gravé sur le boîtier, près de la
charnière.
Numéro de série
 Choisissez le menu Pomme () > À propos de ce Mac. Cliquez sur le numéro de
version sous « Mac OS X » pour passer du numéro de version de Mac OS X au numéro
de révision, puis au numéro de série.
 Ouvrez Informations système, dans le dossier Utilitaires du Launchpad.Centre d’aide ergonomie
www.apple.com/fr/environment
Dernières recommandations
572 Chapitre 5 Dernières recommandations
Afin d’assurer votre sécurité et de préserver votre matériel, veillez à observer ces
consignes concernant le nettoyage et la manipulation de votre MacBook Pro ainsi que
l’aménagement d’un espace de travail confortable. Gardez ces instructions dans un
endroit facile d’accès pour vous et pour les utilisateurs éventuels.
AVIS : La garantie du fabricant pourra être annulée si votre ordinateur a été utilisé ou
stocké de manière impropre.
Informations importantes concernant la sécurité
AVERTISSEMENT : Ne pas suivre ces consignes pourrait déclencher un feu, occasionner
des décharges électriques ou entraîner tout type de blessure ou dommage.
Batterie intégrée Ne retirez pas la batterie de votre MacBook Pro. La batterie doit être
remplacée uniquement par un Centre de Services Agréé Apple Abandonnez toute
utilisation de votre MacBook Pro après une chute ou s’il semble avoir été écrasé, plié,
déformé ou endommagé. N’exposez pas votre MacBook Pro à des sources extrêmes de
chaleur, telles que des radiateurs ou des cheminées, où la température est susceptible
d’excéder 100 °C.
Manipulation correcte La partie inférieure du MacBook Pro peut chauffer au cours
d’une utilisation normale de l’appareil. Le MacBook Pro respecte les limites de
température de surfaces accessible à l’utilisateur définies par la norme IEC 6590-1
(International Standard for Safety of Information Technology Equipment),Chapitre 5 Dernières recommandations 73
Pour un fonctionnement de l’ordinateur en toute sécurité et une réduction de la
possibilité de blessures liées à la chaleur, suivez les directives suivantes :
 Installez le MacBook Pro sur un plan de travail stable en veillant à ce que l’air puisse
circuler librement sous l’ordinateur et autour de celui-ci.
 N’utilisez pas le MacBook Pro en le posant sur un coussin, une couverture ou tout
autre objet de structure non solide car cela pourrait empêcher les conduits d’aération
de fonctionner correctement.
 Évitez également de placer des objets sur le clavier lorsque vous utilisez votre
MacBook Pro.
 N’introduisez aucun objet dans les ouvertures servant à la ventilation.
 S’il est posé sur vos genoux et que la chaleur qu’il dégage vous gêne, posez-le plutôt
sur un plan de travail stable.
Eau et endroits humides Évitez de placer votre MacBook Pro à proximité de sources de
liquide telles que des boissons, un évier, un lavabo, une baignoire ou une douche, par
exemple. Protégez votre MacBook Pro de l’humidité et des intempéries (neige, pluie et
brouillard par exemple).
Adaptateur secteur MagSafe 60 W N’utilisez que l’adaptateur secteur qui
accompagne le MacBook Pro ou, au besoin, un adaptateur secteur agréé Apple
compatible avec ce produit. Veillez à ce que la fiche ou le câble d’alimentation secteur
CA soit totalement enclenché dans l’adaptateur secteur avant de brancher ce dernier
sur une prise de courant.74 Chapitre 5 Dernières recommandations
L’adaptateur secteur peut chauffer au cours d’une utilisation normale de l’appareil.
L’adaptateur secteur MagSafe respecte les limites de température de surfaces
accessible à l’utilisateur définies par la norme IEC 6590-1 (International Standard for
Safety of Information Technology Equipment),
Pour réduire la possibilité de surchauffe de l’adaptateur secteur et de blessures liées à
la chaleur, effectuez l’une des actions suivantes :
 Branchez directement l’adaptateur secteur à une prise secteur.
Fiche CA Connecteur MagSafe
Adaptateur secteur MagSafe
 Si vous utilisez le cordon d’alimentation secteur, placez l’adaptateur secteur sur un
bureau, une table ou le sol, dans un endroit bien ventilé.
Connecteur MagSafe
Adaptateur secteur MagSafe
Câble secteurChapitre 5 Dernières recommandations 75
Débranchez l’adaptateur secteur et débranchez tous les autres câbles si l’un des cas
suivants se présente :
 Vous cherchez à ajouter de la mémoire ou à remplacer le disque dur.
 Vous souhaitez nettoyer le boîtier (pour ce faire, suivez à la lettre les instructions
fournies à la page 79).
 La prise ou le câble d’alimentation est endommagé.
 Le MacBook Pro ou l’adaptateur secteur est exposé à la pluie ou à une humidité
excessive, ou du liquide a été versé dans le boîtier.
 Le MacBook Pro ou l’adaptateur secteur a subi une chute, le boîtier a été
endommagé ou vous pensez qu’une réparation est nécessaire.
Le port secteur MagSafe contient un aimant qui peut effacer les données d’une carte
de crédit, d’un iPod ou d’autres appareils. Pour protéger vos données, ne placez pas de
matériaux ou d’appareils à sensibilité magnétique (comme ceux cités précédemment
ou autres) à moins de 25 mm de ce port.
Si des résidus quelconques se trouvent dans le port secteur MagSafe, enlevez-les
doucement à l’aide d’un bâtonnet de coton.
Spécifications de l’alimentation MagSafe :
 Fréquence : phase unique de 50 à 60 Hz
 Tension de secteur : de 100 à 240 V
 Tension de sortie : 16,5 V CC, 3,65 A76 Chapitre 5 Dernières recommandations
Diminution de l’acuité auditive Vous risquez une perte d’audition irréparable si vous
utilisez un casque ou des écouteurs à un volume sonore élevé. L’oreille peut s’adapter
petit à petit à des volumes sonores de plus en plus élevés qui peuvent sembler
normaux, mais qui risquent à la longue d’endommager votre système auditif. En cas de
sifflements ou de perte d’acuité auditive, arrêtez d’utiliser le casque ou les écouteurs
et consultez un médecin. Plus le volume est élevé, plus votre audition risque d’être
affectée rapidement. Pour protéger votre système auditif, les spécialistes conseillent de
prendre les mesures suivantes :
 Limitez la durée d’utilisation à volume élevé de vos écouteurs ou de votre casque
d’écoute.
 Évitez d’augmenter le volume afin de bloquer les bruits environnants.
 Baissez le volume si vous ne parvenez pas à entendre une personne qui parle à côté
de vous.
Activités à haut risque Cet ordinateur n’est pas conçu pour être utilisé dans des
installations nucléaires, pour la navigation ou la communication aérienne, pour le contrôle
du trafic aérien, ni dans aucune autre situation où une panne du système informatique
pourrait entraîner la mort, des blessures ou de graves dommages écologiques.Chapitre 5 Dernières recommandations 77
Informations concernant le laser pour lecteurs optiques
AVERTISSEMENT : La mise en place de réglages ou la réalisation d’opérations qui ne
sont pas spécifiées dans le manuel de votre appareil risque de vous exposer à des
rayonnements dangereux.
Le lecteur optique de votre ordinateur contient un laser qui est entièrement sans
danger si l’on en fait un usage normal mais qui peut s’avérer dangereux pour les yeux
s’il est démonté. Afin d’assurer votre sécurité, ce dispositif ne doit être réparé que par
un Centre de Services Agréé Apple.78 Chapitre 5 Dernières recommandations
Informations importantes sur la manipulation
AVIS : Ne pas suivre les présentes instructions sur la manipulation peut provoquer
des dommages à votre MacBook Pro ou à d’autres objets.
Environnement d’utilisation L’utilisation de votre MacBook Pro en dehors de ces
plages peut gêner son bon fonctionnement :
 Température de fonctionnement : de 10 à 35 °C
 Température de stockage : de -20 à 45 °C
 Humidité relative : de 5 % à 90 % (sans condensation)
 Altitude de fonctionnement : de 0 à 3 048 mètres
Mise sous tension de votre MacBook Pro N’allumez jamais le MacBook Pro tant
que tous ses composants internes ou externes ne sont pas en place. L’utilisation de
l’ordinateur alors que certains composants manquent peut s’avérer dangereuse et
risque de l’endommager.
Transport du MacBook Pro Si vous transportez le MacBook Pro dans un sac ou dans
un attaché-case, assurez-vous que ce dernier ne contient pas d’objets non attachés
(des trombones ou des pièces de monnaie, par exemple) qui pourraient pénétrer
accidentellement dans l’ordinateur par une ouverture (comme la fente du lecteur
optique) ou se coincer à l’intérieur d’un port. Maintenez également à l’écart du port
secteur MagSafe tout objet à sensibilité magnétique.
Utilisation des connecteurs et des ports Ne forcez jamais un connecteur à entrer
dans un port. Lorsque vous branchez un appareil, assurez-vous que le port ne contient
aucun résidu quelconque, que le connecteur correspond bien au port et qu’il est placé
de manière à entrer correctement dans le port.Chapitre 5 Dernières recommandations 79
Utilisation du lecteur optique Le lecteur SuperDrive du MacBook Pro prend en charge
les disques standard de 12 cm. Les disques de forme irrégulière et de moins de 12 cm
ne peuvent pas être lus et peuvent rester coincés dans le lecteur.
Manipulation des parties en verre Votre MacBook Pro contient des composants
en verre, notamment l’écran et le trackpad. Si elles sont abîmées, n’utilisez pas votre
MacBook Pro tant qu’il n’a pas été réparé par un Centre de Services Agréé Apple.
Stockage du MacBook Pro Si vous décidez de ranger le MacBook Pro pendant une
longue période, placez-le dans un endroit frais (idéalement, à 22 °C), et déchargez la
batterie jusqu’à 50 pour cent. Avant de ranger votre MacBook Pro pour une période de
temps supérieure à cinq mois, déchargez la batterie jusqu’à environ 50 pour cent. Pour
conserver les capacités de la batterie, rechargez la batterie jusqu’à 50 pour cent tous les
six mois environ.
Nettoyage du MacBook Pro Pour nettoyer le boîtier de votre MacBook Pro et de ses
composants, éteignez d’abord le MacBook Pro et débranchez l’adaptateur secteur.
Puis, pour nettoyer le boîtier de l’ordinateur, utilisez un chiffon doux, humide et non
pelucheux. Évitez les infiltrations d’humidité par quelque ouverture que ce soit. Ne
vaporisez jamais de liquide directement sur l’ordinateur. N’utilisez ni aérosols, ni
dissolvants, ni abrasifs qui pourraient endommager les finitions de l’appareil.
Nettoyage de l’écran du MacBook Pro Pour nettoyer l’écran du MacBook Pro, éteignez
d’abord le MacBook Pro et débranchez l’adaptateur secteur. Humidifiez ensuite, à
l’eau seulement, le chiffon fourni et essuyez l’écran. Ne vaporisez jamais de liquide
directement sur l’écran.80 Chapitre 5 Dernières recommandations
Ergonomie
Voici quelques conseils pour la mise en place d’un environnement de travail sain.
Clavier et trackpad
Lorsque vous tapez au clavier ou que vous vous servez du trackpad, vos épaules
doivent être détendues. Le bras et l’avant-bras doivent former un angle droit, la main
étant placée dans le prolongement du poignet.
Position
à éviter
Position
recommandéeChapitre 5 Dernières recommandations 81
Vous devez avoir les mains et les doigts détendus lorsque vous tapez au clavier ou que
vous utilisez le trackpad. Évitez de replier les pouces à l’intérieur des paumes.
Position
à éviter
Position
recommandée
Modifiez fréquemment la position de vos mains pour éviter la fatigue. Après un travail
continu et intensif sur ordinateur, certains utilisateurs peuvent ressentir des douleurs
aux mains, aux poignets ou aux bras. Si ces douleurs persistent, consultez un spécialiste.
Souris externe
Si vous utilisez une souris externe, veillez à ce qu’elle se trouve à hauteur du clavier.
Ménagez un espace suffisant pour la manipuler avec aisance.
Siège
Optez pour un siège de bureau réglable et offrant un dossier et une assise confortables.
Réglez la hauteur du siège de telle sorte que vos cuisses reposent à l’horizontale et vos
pieds à plat sur le sol. Le dossier du siège doit soutenir votre région lombaire, c’est-à-
dire la partie inférieure de votre dos. Suivez les instructions du fabricant de sorte que le
réglage du dossier soit parfaitement adapté à votre morphologie.82 Chapitre 5 Dernières recommandations
Au besoin, relevez le siège de manière à ce que vos avant-bras et vos mains soient
placés correctement par rapport au clavier. Si, dans ce cas, vos pieds ne reposent plus à
plat sur le sol, utilisez un repose-pied inclinable et réglable en hauteur. Si vous disposez
d’un bureau modulaire, vous pouvez abaisser le niveau du plan de travail pour éviter
l’emploi d’un repose-pied. Une troisième solution consiste à utiliser un bureau dont le
poste de saisie est situé plus bas que le plan de travail.
Écran intégré
Orientez l’écran de manière à optimiser l’affichage dans votre environnement. Ne forcez
pas l’écran si vous rencontrez une résistance. L’angle d’ouverture maximal de l’écran ne
peut dépasser 130 degrés.
Réglez la luminosité et le contraste de l’écran chaque fois que vous déplacez
l’ordinateur ou que l’éclairage ambiant change.
Vous trouverez d’autres informations concernant l’ergonomie sur Internet :
www.apple.com/about/ergonomics (en anglais)
Apple et l’environnement
Apple Inc. reconnaît sa responsabilité en matière de réduction de l’impact de ses
produits et de ses activités sur l’environnement.
Des informations supplémentaires sont disponibles sur Internet :
www.apple.com/fr/environment83
Regulatory Compliance Information
FCC Compliance Statement
This device complies with part 15 of the FCC rules. Operation
is subject to the following two conditions: (1) This device may
not cause harmful interference, and (2) this device must accept
any interference received, including interference that may cause
undesired operation. See instructions if interference to radio or
television reception is suspected.
L‘utilisation de ce dispositif est autorisée seulement aux
conditions suivantes: (1) il ne doit pas produire de brouillage et (2)
l’utilisateur du dispositif doit être prêt à accepter tout brouillage
radioélectrique reçu, même si ce brouillage est susceptible de
compromettre le fonctionnement du dispositif.
Radio and Television Interference
This computer equipment generates, uses, and can radiate radiofrequency energy. If it is not installed and used properly—that
is, in strict accordance with Apple’s instructions—it may cause
interference with radio and television reception.
This equipment has been tested and found to comply with
the limits for a Class B digital device in accordance with the
specifications in Part 15 of FCC rules. These specifications
are designed to provide reasonable protection against such
interference in a residential installation. However, there is
no guarantee that interference will not occur in a particular
installation.
You can determine whether your computer system is causing
interference by turning it off. If the interference stops, it was
probably caused by the computer or one of the peripheral devices.
If your computer system does cause interference to radio or
television reception, try to correct the interference by using one or
more of the following measures:
• Turn the television or radio antenna until the interference stops.
• Move the computer to one side or the other of the television
or radio.
• Move the computer farther away from the television or radio.
• Plug the computer into an outlet that is on a different circuit
from the television or radio. (That is, make certain the computer
and the television or radio are on circuits controlled by different
circuit breakers or fuses.)
If necessary, consult an Apple Authorized Service Provider or
Apple. See the service and support information that came with
your Apple product. Or, consult an experienced radio/television
technician for additional suggestions.
Important: Changes or modifications to this product not
authorized by Apple Inc. could void the EMC compliance and
negate your authority to operate the product.
This product has demonstrated EMC compliance under conditions
that included the use of compliant peripheral devices and shielded
cables (including Ethernet network cables) between system
components. It is important that you use compliant peripheral
devices and shielded cables between system components to
reduce the possibility of causing interference to radios, television
sets, and other electronic devices.
Responsible party (contact for FCC matters only):
Apple Inc. Corporate Compliance
1 Infinite Loop, MS 26-A
Cupertino, CA 95014
Utilisation de la radio sans fil
Cet appareil est restreint à un usage intérieur lorsqu’il fonctionne à
des bandes de fréquence de 5,15 à 5,25 GHz.
Cet appareil doit être utilisé à l’intérieur.
Exposure to Radio Frequency Energy
The radiated output power of the Wi-Fi technology is below the
FCC radio frequency exposure limits. Nevertheless, it is advised to
use the wireless equipment in such a manner that the potential for
human contact during normal operation is minimized.84
FCC Bluetooth Wireless Compliance
The antenna used with this transmitter must not be colocated or
operated in conjunction with any other antenna or transmitter
subject to the conditions of the FCC Grant.
Canadian Compliance Statement
This device complies with Industry Canada license-exempt RSS
standard(s). Operation is subject to the following two conditions:
(1) this device may not cause interference, and (2) this device must
accept any interference, including interference that may cause
undesired operation of the device.
Cet appareil est conforme aux normes CNR exemptes de licence
d’Industrie Canada. Le fonctionnement est soumis aux deux
conditions suivantes : (1) cet appareil ne doit pas provoquer
d’interférences et (2) cet appareil doit accepter toute interférence,
y compris celles susceptibles de provoquer un fonctionnement
non souhaité de l’appareil.
Bluetooth Industry Canada Statement
This Class B device meets all requirements of the Canadian
interference-causing equipment regulations.
Cet appareil numérique de la Classe B respecte toutes les
exigences du Règlement sur le matériel brouilleur du Canada.
Industry Canada Statement
Complies with the Canadian ICES-003 Class B specifications.
Cet appareil numérique de la classe B est conforme à la norme
NMB-003 du Canada. This device complies with RSS 210 of Industry
Canada.
Bluetooth Europe - Déclaration de conformité UE
Cet appareil sans fil est conforme à la directive R&TTE.
Europe : déclaration de conformité EU
Български Apple Inc. декларира, че това MacBook Pro е
в съответствие със съществените изисквания и другите
приложими правила на Директива 1999/5/ЕС.
Česky Společnost Apple Inc. tímto prohlašuje, že tento
MacBook Pro je ve shodě se základními požadavky a dalšími
příslušnými ustanoveními směrnice 1999/5/ES.
Dansk Undertegnede Apple Inc. erklærer herved, at følgende
udstyr MacBook Pro overholder de væsentlige krav og øvrige
relevante krav i direktiv 1999/5/EF.
Deutsch Hiermit erklärt Apple Inc., dass sich das MacBook Pro
in Übereinstimmung mit den grundlegenden Anforderungen
und den übrigen einschlägigen Bestimmungen der Richtlinie
1999/5/EG befinden.
Eesti Käesolevaga kinnitab Apple Inc., et see MacBook Pro
vastab direktiivi 1999/5/EÜ põhinõuetele ja nimetatud direktiivist
tulenevatele teistele asjakohastele sätetele.
English Hereby, Apple Inc. declares that this MacBook Pro is in
compliance with the essential requirements and other relevant
provisions of Directive 1999/5/EC.
Español Por medio de la presente Apple Inc. declara que este
MacBook Pro cumple con los requisitos esenciales y cualesquiera
otras disposiciones aplicables o exigibles de la Directiva
1999/5/CE.
Ελληνικά Mε την παρούσα, η Apple Inc. δηλώνει ότι αυτή
η συσκευή MacBook Pro συμμορφώνεται προς τις βασικές
απαιτήσεις και τις λοιπές σχετικές διατάξεις της Οδηγίας
1999/5/ΕΚ.
Français Par la présente Apple Inc. déclare que l’appareil
MacBook Pro est conforme aux exigences essentielles et aux
autres dispositions pertinentes de la directive 1999/5/CE.
Islenska Apple Inc. lýsir því hér með yfir að þetta tæki
MacBook Pro fullnægir lágmarkskröfum og öðrum viðeigandi
ákvæðum Evróputilskipunar 1999/5/EC.
Italiano Con la presente Apple Inc. dichiara che questo
dispositivo MacBook Pro è conforme ai requisiti essenziali ed alle
altre disposizioni pertinenti stabilite dalla direttiva 1999/5/CE.
Latviski Ar šo Apple Inc. deklarē, ka MacBook Pro ierīce atbilst
Direktīvas 1999/5/EK būtiskajām prasībām un citiem ar to
saistītajiem noteikumiem.
Lietuvių Šiuo „Apple Inc.“ deklaruoja, kad šis MacBook Pro
atitinka esminius reikalavimus ir kitas 1999/5/EB Direktyvos
nuostatas.
Magyar Alulírott, Apple Inc. nyilatkozom, hogy a MacBook Pro
megfelel a vonatkozó alapvetõ követelményeknek és az
1999/5/EC irányelv egyéb elõírásainak. 85
Malti Hawnhekk, Apple Inc., jiddikjara li dan MacBook Pro
jikkonforma mal-ħtiġijiet essenzjali u ma provvedimenti oħrajn
relevanti li hemm fid-Dirrettiva 1999/5/EC.
Nederlands Hierbij verklaart Apple Inc. dat het toestel
MacBook Pro in overeenstemming is met de essentiële eisen
en de andere bepalingen van richtlijn 1999/5/EG.
Norsk Apple Inc. erklærer herved at dette MacBook Pro
-apparatet er i samsvar med de grunnleggende kravene og
øvrige relevante krav i EU-direktivet 1999/5/EF.
Polski Niniejszym Apple Inc. oświadcza, że ten MacBook Pro są
zgodne z zasadniczymi wymogami oraz pozostałymi stosownymi
postanowieniami Dyrektywy 1999/5/EC.
Português Apple Inc. declara que este dispositivo
MacBook Pro está em conformidade com os requisitos
essenciais e outras disposições da Directiva 1999/5/CE.
Română Prin prezenta, Apple Inc. declară că acest aparat
MacBook Pro este în conformitate cu cerinţele esenţiale şi cu
celelalte prevederi relevante ale Directivei 1999/5/CE.
Slovensko Apple Inc. izjavlja, da je ta MacBook Pro skladne z
bistvenimi zahtevami in ostalimi ustreznimi določili direktive
1999/5/ES.
Slovensky Apple Inc. týmto vyhlasuje, že toto MacBook Pro spĺňa
základné požiadavky a všetky príslušné ustanovenia Smernice
1999/5/ES.
Suomi Apple Inc. vakuuttaa täten, että tämä MacBook Pro
tyyppinen laite on direktiivin 1999/5/EY oleellisten vaatimusten ja
sitä koskevien direktiivin muiden ehtojen mukainen.
Svenska Härmed intygar Apple Inc. att denna MacBook Pro står i
överensstämmelse med de väsentliga egenskapskrav och övriga
relevanta bestämmelser som framgår av direktiv 1999/5/EG.
A copy of the EU Declaration of Conformity is available at:
www.apple.com/euro/compliance
This equipment can be used in the following countries:
Korea Warning Statements
B�ૺૺ(ਜ਼ႜဧ�෮ቛཅૺၴႁ)
ၦ�ૺૺ௴�ਜ਼ႜဧ(B) ႖ၴኒ႕ጁૺૺച�ച
ਜ਼ႜ�ຫဧዻ௴�ઇၕ�ඛ႕ၒച�ዻඑ, ක౷�ხ
�ຫဧዾ�༘�ၰཀఁఋ.
෮ቛ၁ધགྷ�ಋ൏�ધხຫጃ
ጄఙ�ඳ໓໕๗௴�ဪဧ�თ�႖ኒጯཅ�ਜ਼ໜၦ�ၰၗ�
ၦ�ૺૺ௴�ၨྦ႖�શഏౘ�๗༺�ຫဧዾ�༘�࿖ཀఁఋ�
ఝዽූ ૬ႜ ෟ ა༘
Singapore Wireless Certification
Taiwan Wireless Statements
Taiwan Class B Statement86
Japan VCCI Class B Statement
External USB Modem Information
When connecting your MacBook Pro to the phone line using an
external USB modem, refer to the telecommunications agency
information in the documentation that came with your modem.
ENERGY STAR
®
Compliance
As an ENERGY STAR
®
partner, Apple has determined that standard
configurations of this product meet the ENERGY STAR
®
guidelines
for energy efficiency. The ENERGY STAR
®
program is a partnership
with electronic equipment manufacturers to promote energyefficient products. Reducing energy consumption of products
saves money and helps conserve valuable resources.
This computer is shipped with power management enabled with
the computer set to sleep after 10 minutes of user inactivity. To
wake your computer, click the mouse or trackpad button or press
any key on the keyboard.
For more information about ENERGY STAR
®
, visit:
www.energystar.gov
Informations sur l’élimination et le recyclage
Le symbole ci-dessus signifie que vous devez vous débarrasser
de votre produit selon les normes et la législation de votre pays.
Lorsque votre produit n’est plus utilisable, contactez Apple ou les
autorités locales afin de connaître les possibilités de recyclage.
Pour en savoir plus sur le programme de recyclage Apple,
consultez le site www.apple.com/fr/environment/recycling.
Union européenne—instructions concernant l’élimination
des déchets :
Le symbole ci-dessus signifie que vous devez vous débarrasser
de votre produit sans le mélanger avec les ordures ménagères,
selon les normes et la législation de votre pays. Lorsque ce produit
n’est plus utilisable, portez-le dans un centre de traitement des
déchets agréé par les autorités locales. Certains centres acceptent
les produits gratuitement. Le traitement et le recyclage séparé
de votre produit lors de son élimination aideront à préserver les
ressources naturelles et à protéger l’environnement et la santé
des êtres humains.
Türkiye
EEE yönetmeliğine (Elektrikli ve Elektronik Eşyalarda Bazı Zararlı
Maddelerin Kullanımının Sınırlandırılmasına Dair Yönetmelik)
uygundur.
Brasil: Informações sobre descarte e reciclagem.
O símbolo acima indica que este produto e/ou sua bateria
não devem ser descartadas no lixo doméstico. Quando decidir
descartar este produto e/ou sua bateria, faça-o de acordo com
as leis e diretrizes ambientais locais. Para informações sobre o
programa de reciclagem da Apple, pontos de coleta e telefone de
informações, visite www.apple.com/br/environment.87
Informations sur l’enlèvement de la batterie
Jetez vos batteries usagées en respectant les lois et les consignes
environnementales de votre pays.
Deutschland: Dieses Gerät enthält Batterien. Bitte nicht in den
Hausmüll werfen. Entsorgen Sie dieses Gerätes am Ende seines
Lebenszyklus entsprechend der maßgeblichen gesetzlichen
Regelungen.
Nederlands: Gebruikte batterijen kunnen worden ingeleverd bij de
chemokar of in een speciale batterijcontainer voor klein chemisch
afval (kca) worden gedeponeerd.
China Battery Statement
Taiwan Battery StatementK Apple Inc.
© 2011 Apple Inc. Tous droits réservés.
En application des lois et conventions en vigueur, aucune
reproduction totale ni partielle du manuel n’est autorisée, sauf
consentement écrit préalable d’Apple.
Tout a été mis en œuvre pour que les informations présentées
dans ce manuel soient exactes. Apple n’est pas responsable des
erreurs de reproduction ou d’impression.
Apple
1 Infinite Loop
Cupertino, CA 95014
408-996-1010
www.apple.com
Le logo Apple est une marque d’Apple Inc. déposée aux États-Unis
et dans d’autres pays. En l’absence du consentement écrit d’Apple,
l’utilisation à des fins commerciales de ce logo via le clavier
(Option + Maj + K) peut constituer un acte de contrefaçon et de
concurrence déloyale.
Apple, le logo Apple, AirPort, FaceTime, Finder,FireWire,
GarageBand, iChat, iLife, iMovie, iPhone, iPhoto, iPod, iPod touch,
iTunes, Keynote, Mac, MacBook, Mac OS, MagSafe, Photo Booth,
Safari, Spaces, Spotlight, SuperDrive, Time Capsule et Time Machine
sont des marques d’Apple Inc., déposées aux États-Unis et dans
d’autres pays.
Le logo FireWire, iPad et Multi-Touch sont des marques d’Apple Inc.
Apple, AppleCare, Apple Store et iTunes Store sont des marques de
service d’Apple Inc. déposées aux États-Unis et dans d’autres pays.
App Store est une marque de service d’Apple Inc.
ENERGY STAR® est une marque déposée aux États-Unis.
Thunderbolt et le logo Thunderbolt sont des marques d’Intel Corp.
aux États-Unis et dans d’autres pays.
La marque et les logos Bluetooth® sont la propriété de Bluetooth
SIG, Inc. et sont concédés sous licence par Apple Inc.
Les autres noms de produits et de sociétés sont la propriété de
leurs détenteurs respectifs. Les produits commercialisés par des
entreprises tierces ne sont mentionnés que pour information,
sans aucune intention de préconisation ni de recommandation.
Apple décline toute responsabilité quant à l’utilisation et au
fonctionnement de ces produits.
Fabriqué sous licence de Dolby Laboratories. « Dolby », « Pro
Logic » et le logo double-D sont des marques déposées de Dolby
Laboratories. Ouvrages confidentiels inédits, © 1992–1997 Dolby
Laboratories, Inc. Tous droits réservés.
Publié simultanément aux États-Unis et au Canada.
Поздравляем! Вы и MacBook Pro
созданы друг для друга!Знакомьтесь: Ваш новый MacBook Pro
www.apple.com/ru/macbookpro
inder
Уменьшение
и увеличение
Нажатие в любом месте Поворот
Прокрутка Перемещение
Трекпад Multi-Touch
Пролистывайте файлы
и изображения, изменяйте
масштаб лишь пальцами.
Справка Mac
Встроенная камера iSight и iChat
Видеоконференции с друзьями
в любой точке мира.
Справка Mac
Finder
С легкостью
просматривайте
файлы в режиме
Cover Flow.
Справка Mac
isight
MacBook Pro
трекпадMac OS X Leopard
www.apple.com/ru/macosx
iLife ’09
www.apple.com/ru/ilife
Time Machine
Автоматически
создавайте
резервные копии.
Справка Mac
Spotlight
Быстро найдите
все что угодно
на Вашем Мас.
Справка Mac
time machine spotlight
Safari
Исследуйте сеть
с самым быстрым
браузером.
Справка Mac
safari
Быстрый просмотр
Быстро
просматривайте
Ваши файлы.
Справка Mac
быстрый просмотр
запись веб-сайт
iPhoto
Организуйте
фотографии
по лицам, местам
и событиям.
Справка iPhoto
фото
iMovie
Создавайте видео
в считаные минуты
и обрабатывайте
свои шедевры.
Справка iMovie
фильмы
GarageBand
«Научиться играть».
Устройте джем-
сейшн. Запишите
свои песни.
Справка GarageBand
запись
iWeb
Создавайте
веб-сайты
и публикуйте
их одним щелчком.
Справка iWeb
веб-сайтСодержание 5
Содержание
Глава 1: На старт, внимание, марш!
9 Комплект поставки
9 Настройка MacBook Pro
16 Перевод MacBook Pro в режим сна или его выключение
Глава 2: Жизнь с MacBook Pro
20 Основные функции MacBook Pro
22 Функции клавиатуры MacBook Pro
24 Порты MacBook Pro
26 Использование трекпада Multi-Touch
30 Использование аккумулятора MacBook Prо
32 Ответы на Ваши вопросы
Глава 3: Как улучшить характеристики MacBook Pro
37 Замена жесткого диска
44 Установка дополнительной памяти
Глава 4: Проблема, которая разрешима
51 Неполадки, препятствующие работе с MacBook Pro
55 Использование программы «Проверка оборудования Apple» 6 Содержание
56 Проблемы при подключении к Интернету
59 Сбои в беспроводной связи AirPort Extreme
60 Поддержание ПО на уровне современных требований
61 Переустановка программного обеспечения, прилагаемого к MacBook Pro
63 Сервис и поддержка
66 Где находится серийный номер компьютера
Глава 5: Важная информация в заключение
68 Важная информация по безопасности
71 Важная информация по эксплуатации
74 Правила эргономики
76 Apple и окружающая среда
77 Regulatory Compliance Information1 На старт, внимание, марш!
Справка Mac Ассистент миграции
www.apple.com/ru/macbookpro
1 8 Глава 1 На старт, внимание, марш!
MacBook Pro разработан таким образом, чтобы Вы смогли быстро настроить его
и сразу же приступить к работе. Если Вам еще не приходилось работать
с MacBook Pro или Вы впервые столкнулись с компьютерами Macintosh, этот
раздел поможет Вам начать с ним работать.
Важно. Внимательно прочитайте все инструкции по установке (а также информацию
по безопасности, начиная со стр. 68) перед первым использованием компьютера.
Если Вы опытный пользователь, то, возможно, уже обладаете достаточными
знаниями, чтобы приступить к работе. Обязательно ознакомьтесь с информацией,
приведенной в главе 2 «Жизнь с MacBook Pro», чтобы узнать о его новых функциях.
Ответы на многочисленные вопросы Вы найдете в Справке Mac на Вашем
компьютере. Сведения об использовании Справки Mac см. в разделе «Ответы
на Ваши вопросы» на стр. 32. Поскольку Apple может выпустить новые версии
и обновления системного программного обеспечения, приведенные в данном
руководстве иллюстрации могут немного отличаться от того, что Вы видите
на экране.Глава 1 На старт, внимание, марш! 9
Комплект поставки
Адаптер питания MagSafe 85 Вт Кабель питания
®
Настройка MacBook Pro
MacBook Pro разработан таким образом, чтобы Вы смогли быстро настроить его
и сразу же приступить к работе. Далее приведена информация о процессе
настройки, который включает следующие пункты.
Подсоединение адаптера питания MagSafe 85 Вт
Подсоединение кабелей и доступ к сети
Включение MacBook Pro и использование трекпада
Конфигурация учетной записи пользователя и других настроек с помощью
Ассистента настройки
Настройка Рабочего стола Mac OS X и Системных настроек
Â
Â
Â
Â
 10 Глава 1 На старт, внимание, марш!
Важно. Перед установкой MacBook Pro удалите всю защитную пленку с адаптера
питания MagSafe 85 Вт.
Шаг 1: подсоедините адаптер питания MagSafe 85 Вт для электропитания
MacBook Prо и зарядите аккумулятор.
Убедитесь, что сетевой штекер полностью введен в адаптер питания, а штыри
сетевого штекера полностью выдвинуты. Включите штекер адаптера питания
в розетку питания, а разъем MagSafe – в порт MagSafe. Приближая разъем MagSafe
к порту, Вы почувствуете, что он притягивается магнитом.
®
Разъем MagSafe
Кабель питания
Сетевой штекер ¯ Порт MagSafe
Перед подключением удлиняющего кабеля к адаптеру питания замените сетевой
штекер на кабель питания. Сначала извлеките сетевой штекер из адаптера, а затем
подсоедините прилагаемый кабель питания к адаптеру. Убедитесь при этом, что
он надежно зафиксирован.
Отсоединяя адаптер питания от розетки или компьютера, потяните за штекер,
а не за кабель.Глава 1 На старт, внимание, марш! 11
Примечание. При первом подсоединении адаптера питания к MacBook Pro
индикатор разъема MagSafe загорится. Желтый цвет индикатора сигнализирует
процесс зарядки аккумулятора. Зеленый цвет индикатора сигнализирует о том, что
аккумулятор полностью заряжен. Если индикатор не горит, убедитесь, что разъем
подсоединен надежно и адаптер питания подключен к розетке питания.
Шаг 2: установите соединение с беспроводной или стационарной сетью.
Для использования беспроводной сети со встроенной технологией AirPort Extreme
базовая станция беспроводной связи должна быть включена, Вам должно быть
известно имя сети. После включения MacBook Pro Ассистент настройки поможет
выполнить процесс соединения. Советы по устранению неполадок смотрите на стр. 59.
Для организации стационарного соединения соедините один конец кабеля
Ethernet с MacBook Pro, а другой – с кабельным модемом, модемом DSL или сетью.
Порт Gigabit Ethernet
(10/100/1000Base-T)
G
®
Кабель Ethernet
Â
 12 Глава 1 На старт, внимание, марш!
Для использования коммутируемого соединения требуется внешний USB
модем Apple, который можно приобрести в Apple Store по адресу:
www.apple.com/ru/store или у официального дилера компании Apple.
Подсоедините USB-модем Apple к порту USB на MacBook Pro, затем подключите
телефонный кабель (не входит в комплект поставки) модема в настенную
телефонную розетку.
Шаг 3: нажмите кнопку питания (®), чтобы включить MacBook Pro.
При включении компьютера Вы услышите звуковой сигнал.
®
® Кнопка питания
Загрузка MacBook Pro займет несколько секунд. После загрузки автоматически
откроется Ассистент настройки.
Если MacBook Pro не включается, смотрите главу «Если MacBook Pro не включается
или не загружается» на стр. 53.
ÂГлава 1 На старт, внимание, марш! 13
Шаг 4: конфигурируйте MacBook Pro с помощью Ассистента настройки.
При первом включении MacBook Pro запускается программа «Ассистент настройки».
Ассистент настройки помогает ввести данные для Интернета и электронной почты
и настроить на MacBook Pro учетную запись пользователя. Если Вы уже являетесь
обладателем компьютера Mac, Ассистент настройки поможет Вам автоматически
перенести файлы, программы и другие данные с Вашего прежнего компьютера Mac.
Дополнительную информацию см. в следующем разделе «Перенос информации
в MacBook Pro».
Если Вы не намерены использовать другой компьютер Mac, рекомендуется отменить
авторизацию компьютера для воспроизведения музыки, видео или аудиокниг,
приобретенных в iTunes Store. Отмена авторизации компьютера предотвращает
воспроизведение приобретенных Вами песен, видео или аудиокниг другим лицом
и обеспечивает возможность новой авторизации. Сведения об отмене авторизации
см. в iTunes («Справка» > «Справка iTunes»). 14 Глава 1 На старт, внимание, марш!
Перенос информации в MacBook Pro
Следуя инструкциям Ассистента настройки можно перенести существующие
учетные записи пользователя, файлы, программы и прочую информацию с другого
компьютера Mac. Это можно сделать одним из следующих способов:
используя кабель FireWire для соединения двух компьютеров и передачи
информации;
используя кабеля Ethernet для прямого соединения двух компьютеров или
подключения их к одной сети;
через беспроводное соединение между двумя компьютерами или при
беспроводном подключении обоих компьютеров к одной сети.
Перед выполнением передачи информации используйте функцию «Обновление
программ» на Mac, чтобы убедиться, что у Вас установлена последняя версия
ПО Mac OS X: Mac OS X 10.4.11 или Mac OS X 10.5.6 (или новее).
Выберите объекты (учетные записи пользователя, документы, фильмы, музыку,
фотографии и т. п.), которые Вы хотите перенести на MacBook Pro.
Важно. Не используйте второй компьютер Mac для других операций, пока перенос
не будет завершен.
Если при первом запуске компьютера не будет выполнен перенос информации
с помощью Ассистента настройки, перенести информацию можно будет позже
с помощью Ассистента миграции. Если во время переноса информации соединение
будет прервано, Вы можете возобновить перенос позднее, воспользовавшись
Ассистентом миграции на MacBook Pro и на втором компьютере Mac. Откройте папку
«Программы», затем – «Служебные программы» и выберите «Ассистент миграции».
Â
Â
ÂГлава 1 На старт, внимание, марш! 15
Шаг 5: организуйте Рабочий стол Mac OS X на свое усмотрение и осуществите
настройки.
Строка меню
Dock Значок «Системные настройки»
Меню «Справка» Значок поиска «Spotlight»
Значок «Finder» 16 Глава 1 На старт, внимание, марш!
С помощью меню «Системные настройки» можно быстро настроить Рабочий
стол в соответствии с собственными предпочтениями. В строке меню выберите
«Apple» () > «Системные настройки» или нажмите значок «Системные настройки»
в Dock. Вы можете управлять большинством настроек MacBook Pro в меню
«Системные настройки». Более подробную информацию Вы найдете, открыв Справку
Mac и задав для поиска «Системные настройки» или указав название конкретной
настройки, которую Вы хотите изменить.
Перевод MacBook Pro в режим сна или его выключение
По окончании работы с MacBook Pro Вы можете перевести его в режим сна или
выключить его.
Перевод MacBook Pro в режим сна
Если Вы приостанавливаете работу с MacBook Pro на короткий период, переведите
его в режим сна. Если компьютер находится в режиме сна, Вы можете быстро
привести его в рабочее состояние, минуя процесс загрузки.
Чтобы перевести MacBook Pro в режим сна, выполните одно из следующих
действий.
Закройте крышку ноутбука.
Выберите в строке меню «Apple» () > «Режим сна».
Нажмите кнопку питания (®) и выберите «Режим сна» в появившемся диалоговом
окне.
Выберите пункт меню «Apple» () > «Системные настройки», нажмите «Экономия
энергии» и установите таймер режима сна.
Â
Â
Â
ÂГлава 1 На старт, внимание, марш! 17
ПРИМЕЧАНИЕ. Перед транспортировкой MacBook Pro подождите несколько секунд
до начала свечения индикатора, сигнализирующего, что компьютер находится
в режиме сна, а жесткий диск прекратил вращаться. Перенос компьютера при
вращающемся жестком диске может повредить диск, что может привести к потере
данных или невозможности запуска компьютера с жесткого диска.
Для того чтобы завершить режим сна MacBook Pro, выполните следующие
действия.
Если крышка закрыта, достаточно открыть ее, чтобы завершить режим сна
MacBook Pro.
Если крышка уже открыта, нажмите кнопку питания (®) или любую клавишу
на клавиатуре.
После выхода MacBook Pro из режима сна программы, документы и настройки
компьютера находятся в том же виде, в каком Вы их оставили.
Выключение MacBook Pro
Если Вы не планируете использовать MacBook Pro в течение двух или более дней,
рекомендуется его выключить. Во время выключения ненадолго загорится
индикатор режима сна.
Для того чтобы выключить MacBook Pro, выполните одно из следующих
действий.
m Выберите в строке меню «Apple» () > «Выключить».
m Нажмите кнопку питания (®) и выберите «Выключить» в появившемся диалоговом
окне.
Â
 18 Глава 1 На старт, внимание, марш!
Если Вы не собираетесь использовать MacBook Pro длительный период, прочитайте
«Важная информация по эксплуатации» на стр. 71, чтобы узнать о том, как
предотвратить полную разрядку аккумулятора.2 Жизнь с MacBook Pro
www.apple.com/ru/macosx
Справка Mac Mac OS X
2 20 Глава 2 Жизнь с MacBook Pro
Основные функции MacBook Pro
®
® Кнопка питания
Индикатор камеры
Камера iSight
Встроенный
стереодинамик
Индикатор заряда
аккумулятора (сбоку)
Микрофон
Индикатор
режима сна
Инфракрасный
(ИК) порт
Трекпад
Дисковод SuperDrive
со слотовой загрузкой
Слот
безопасностиГлава 2 Жизнь с MacBook Pro 21
Встроенная камера iSight и индикатор
Проводите видеоконференции, используя программу iChat, делайте снимки
с помощью Photo Booth и снимайте видео с помощью iMovie. Во время работы камеры
горит индикатор.
Встроенные стереодинамики
Вы можете воспроизводить музыку, звук фильмов, игр и других мультимедийных файлов.
Встроенный микрофон
Вы можете производить звукозапись через микрофон, расположенный над клавишей
Esc клавиатуры, или разговаривать с друзьями в режиме реального времени
с помощью широкополосного соединения и прилагаемой программы iChat.
Встроенный аккумулятор и индикаторы заряда аккумулятора
Когда поблизости нет розетки питания, используйте аккумулятор. Нажмите кнопку
аккумулятора для включения индикатора, показывающего оставшийся заряд аккумулятора.
Трекпад
Выполните одинарное или двойное нажатие в любой точке трекпада. Касайтесь
трекпада одним или несколькими пальцами для перемещения курсора
и использования жестов Multi-Touch (описываются на стр. 26).
Индикатор режима сна
Пульсирующее свечение белой лампы сигнализирует режим сна MacBook Pro.
Инфракрасный (ИК) порт
Используйте пульт Apple Remote (приобретается отдельно) и инфракрасный порт для
работы с программами Front Row и Keynote на MacBook Pro на расстоянии до 9.1
метров (30 футов).
Слот безопасности
Для предотвращения кражи используйте замок и трос (приобретается отдельно).
Дисковод SuperDrive со слотовой загрузкой
Дисковод считывает и записывает CD и DVD стандартных размеров.
® Кнопка питания
Служит для включения и отключения MacBook Pro, а также для перевода его в режим сна. 22 Глава 2 Жизнь с MacBook Pro
Функции клавиатуры MacBook Pro
®
Функциональная
клавиша (fn)
esc
F1 F2 F3 F4 F5 F6 F7 F8 F9 F10 F11 F12
—
C
- Клавиши
громкости
Клавиши настройки
яркости
Клавиша
извлечения
носителя
Клавиша отключения
звука
Клавиша Exposé
Клавиша
Dashboard
Клавиши
управления
воспроизведением
Клавиши подсветки
клавиатуры
’Глава 2 Жизнь с MacBook Pro 23
Функциональная клавиша (fn)
Нажмите и удерживайте эту клавишу, чтобы активировать функции, заданные для
функциональных клавиш (с F1 до F12). Чтобы узнать о настройке функциональных
клавиш, выберите «Справка» > «Справка Mac» в строке меню и задайте для поиска
«функциональные клавиши».
¤ Клавиши настройки яркости (F1, F2)
Вы можете увеличить ( ) или уменьшить ( ) яркость экрана MacBook Pro.
Клавиша Exposé (F3)
Откройте Exposé для быстрого доступа ко всем открытым окнам.
Клавиша Dashboard (F4)
Откройте Dashboard, чтобы получить доступ к виджетам.
o Клавиши подсветки клавиатуры (F5, F6)
Вы можете увеличить (o) или уменьшить (ø) яркость подсветки клавиатуры.
’ Клавиши управления воспроизведением (F7, F8, F9)
Перемотка назад ( ), воспроизведение или пауза (’), перемотка вперед ( ) песни,
фильма или слайд-шоу.
—
Клавиша отключения звука (F10)
Вы можете отключить звук встроенных динамиков и наушников.
- Клавиши громкости (F11, F12)
Служат для увеличения (-) или уменьшения (–) громкости звука встроенных
динамиков и наушников.
C
Клавиша извлечения носителя
Нажмите эту клавишу и удерживайте ее нажатой для извлечения диска. Вы можете
также извлечь носитель, перетянув его значок на Рабочем столе в Корзину. 24 Глава 2 Жизнь с MacBook Pro
Порты MacBook Pro
®
¯
Порт Gigabit
Ethernet
G
f Аудиовыход
Порт Mini ,Аудиовход
DisplayPort
£
Порты
USB 2.0
Порт питания d
MagSafe
Порт
FireWire 800
H Разъем для
карт SDГлава 2 Жизнь с MacBook Pro 25
¯ Порт MagSafe
Подсоедините адаптер питания MagSafe 85 Вт, входящий в комплект поставки, чтобы
зарядить аккумулятор MacBook Pro.
G Порт Gigabit Ethernet
С помощью этого порта Вы можете подсоединиться к высокоскоростной сети Ethernet,
DSL или кабельному модему, а также к другому компьютеру. Порт Ethernet автоматически
находит устройства Ethernet и не требует использования кабеля Ethernet-crossover для
их подсоединения.
H Один порт FireWire 800
Подключайте высокоскоростные внешние устройства, такие как цифровые
видеокамеры и накопители.
d
Два высокоскоростных порта USB (Universal Serial Bus) 2.0
К MacBook Pro можно подсоединять iPod, iPhone, мышь, клавиатуру, принтер,
дисковод, цифровую камеру, джойстик, модем и многие другие устройства. Вы можете
также подключать устройства с разъемом USB 1.1.
£ Порт Mini DisplayPort (видеовыход)
Подсоединяйте внешний дисплей или проекционную систему, использующую разъем
DVI или VGA. Можно приобрести адаптеры для поддерживаемых форматов видео.
, Аудиовход
Вы можете подсоединять к MacBook Pro аналоговый микрофон или цифровую аудиотехнику.
f Аудиовыход
Подсоединяйте внешние динамики, наушники (в том числе для iPhone) или цифровое
звуковое оборудование.
Разъем для карт SD
Карта SD упрощает передачу фотографий, видеозаписей и данных как на MacBook Pro,
так и с него.
Примечание. Адаптеры и другие принадлежности продаются отдельно на странице
www.apple.com/ru/store. 26 Глава 2 Жизнь с MacBook Pro
Использование трекпада Multi-Touch
Используйте трекпад для перемещения курсора и выполнения различных действий
Multi-Touch. В отличие от обычных трекпадов сам трекпад MacBook Pro является
кнопкой, и в любом месте трекпада можно выполнять щелчки. Для включения жестов
и настройки других параметров трекпада выберите «Apple» () > «Системные
настройки» затем выберите «Трекпад».
Способы использования трекпада MacBook Pro
Прокручивание двумя пальцами позволяет выполнять быструю прокрутку,
прокрутку вверх, вниз или в стороны активного окна. Эта функция включена
по умолчанию.
ÂГлава 2 Жизнь с MacBook Pro 27
Дополнительный щелчок или «щелчок правой кнопкой» обеспечивает доступ
к пунктам контекстного меню.
Для настройки области дополнительного щелчка одним пальцем в левой или
правом нижнем углу трекпада выберите «Двойной щелчок» в пункте «Один
палец» настроек трекпада.
Область дополнительного нажатия
Для настройки дополнительного щелчка двумя пальцами в любой области
трекпада выберите «Двойной щелчок» в пункте «Два пальца» настроек трекпада.
Примечание. Вы также можете осуществлять это действие, удерживая клавишу
«Control» (ctrl) во время нажатия.
Â
Â
 28 Глава 2 Жизнь с MacBook Pro
Следующие жесты трекпада работают в ряде программ. При выполнении этих
жестов перемещайте пальцы, слегка касаясь поверхности трекпада.
Дополнительную информацию см. в настройках трекпада или выберите «Справка» >
«Справка Mac» и выполните поиск по слову «трекпад».
Сведением двух пальцев увеличивайте или уменьшайте масштаб файлов PDF,
картинок, фотографий и т.д.
Круговым движением двух пальцев вращайте фотографии, страницы и проч.
Â
ÂГлава 2 Жизнь с MacBook Pro 29
Быстрым перемещением трех пальцев осуществляется беглое пролистывание
страниц документа, перемещение к предыдущей или следующей фотографии и т.д.
Быстрое перемещение четырех пальцев работает в Finder и во всех программах.
Быстрым перемещением четырех пальцев влево или вправо включается
Переключатель программ, позволяющий циклически переключаться между
открытыми программами. При быстром перемещении четырех пальцев вверх или
вниз в Exposé отображается Рабочий стол или все открытые окна.
Â
 30 Глава 2 Жизнь с MacBook Pro
Использование аккумулятора MacBook Prо
Если адаптер питания MagSafe не подсоединен, MacBook Pro потребляет энергию
встроенного аккумулятора. Длительность работы с MacBook Pro зависит
от используемых Вами программ и внешних устройств, подсоединенных
к MacBook Pro.
Сэкономить заряд аккумулятора, например, во время полета в самолете, можно,
выключив отдельные средства, такие как AirPort Extreme и технология беспроводной
связи Bluetooth® и понизив яркость экрана. Многие системные настройки Вашего
ноутбука автоматически установлены для наиболее эффективного использования
заряда аккумулятора.
В MacBook Pro установлено два графических процессора, один из которых имеет
пониженное потребление энергии, а другой обладает высокой производительностью.
Для переключения между процессорами откройте окно «Системные настройки»,
выберите «Экономия энергии», выберите «Экономичный режим» или «Лучшая
производительность» и следуйте инструкциям на экране. В случае если
не используется адаптер питания MagSafe или не ведется работа в сложных
графических программах, выберите «Экономичный режим». В случае если
используются сложные графические программы, такие как программы
редактирования видео или игры, выберите «Лучшая производительность». Для того
чтобы изменения графических настроек вступили в силу, необходимо выйти
из системы.
Оставшийся заряд аккумулятора можено определить по свечению восьми
индикаторов уровня заряда аккумулятора на левой боковой поверхности
MacBook Pro. При нажатии кнопки, расположенной возле индикаторов, они загорятся
на короткое время в соответствии с уровнем заряда, оставшемся в аккумуляторе. Глава 2 Жизнь с MacBook Pro 31
Важно. Если горит только один индикатор, уровень оставшегося заряда очень
низок. Если ни один индикатор не загорается, аккумулятор полностью разряжен
и MacBook Pro можно загрузить, только подсоединив адаптер питания. Для
подзарядки аккумулятора подсоедините адаптер питания. Подробнее об
индикаторах заряда аккумулятора смотрите на стр. 54.
Уровень заряда, оставшегося в аккумуляторе, можно также проверить по показанию
значка статуса аккумулятора ( ) в строке меню. Показываемый уровень заряда
отражает количество энергии аккумулятора с учетом программ, периферийных
устройств и системных настроек, используемых Вами в текущий момент. Для
экономного использования заряда аккумулятора завершите программы, отсоедините
периферийные устройства, которые Вы не используете, а также откорректируйте
настройки Экономии энергии. Подробную информацию об экономной эксплуатации
аккумулятора и советы о том, как сделать работу с MacBook Pro более эффективной,
Вы найдете на веб-сайте: www.apple.com/ru/batteries/notebooks.html.
Зарядка аккумулятора
Когда адаптер питания, входящий в комплект поставки MacBook Pro, подсоединен,
аккумулятор заряжается независимо от того, включен ли компьютер, выключен или
находится в режиме сна. Аккумулятор заряжается быстрее, если компьютер
выключен или находится в режиме сна.
Замена аккумулятора MacBook Pro должна производиться только у авторизованного
поставщика услуг Apple или в розничном магазине Apple. 32 Глава 2 Жизнь с MacBook Pro
Ответы на Ваши вопросы
Дополнительную информацию о работе с MacBook Pro Вы найдете в Справке Mac
на Вашем компьютере, а также по адресу: www.apple.com/ru/support/macbookpro.
Для того чтобы воспользоваться Справкой Mac, выполните следующие
действия.
1 Нажмите значок в Dock (строка значков, расположенная вдоль края экрана).
2 Нажмите меню «Справка» в строке меню и сделайте следующее.
a Введите вопрос в поле поиска и выберите тему из результатов поиска или
выберите «Показать все результаты» для просмотра всех тем.
б Выберите «Справка Mac» для открытия окна справки Mac, где вы сможете выбрать
нужную ссылку или ввести в поле поиска вопрос.Глава 2 Жизнь с MacBook Pro 33
Дополнительная информация
Для получения подробной информации о работе с MacBook Pro смотрите следующее.
Информацию о: См.
Установке модуля памяти Главу 3 «Как улучшить характеристики MacBook Pro» на стр. 35.
Устранении неполадок при
работе с MacBook Pro
Главу 4 «Проблема, которая разрешима» на стр. 49.
Обслуживании и технической
поддержке MacBook Pro
Раздел «Сервис и поддержка» на стр. 63. Вы также можете
посетить сайт технической поддержки Apple по адресу:
www.apple.com/ru/support/macbookpro.
Работе с Mac OS X Веб-сайт Mac OS X по адресу: www.apple.com/ru/macosx.
Вы также можете задать для поиска «Mac OS X» в Справке Mac.
Переходе от PC к Mac Статью «Почему вы полюбите Mac» на веб-сайте по адресу:
www.apple.com/ru/getamac/whymac.
Использовании программ
iLife
Веб-сайт iLife по адресу: www.apple.com/ru/ilife. Вы также
можете открыть одну из программ iLife, затем открыть Справку
и ввести вопрос в поле поиска.
Изменении Системных
настроек
Информацию в «Системных настройках», выбрав «Apple» (K) >
«Системные настройки». Вы также можете ввести для поиска
«Системные настройки» в Справке Mac.
Использовании трекпада Информацию в Справке Mac (введите «трекпад» в строке
поиска или откройте окно «Системные настройки» и выберите
«Трекпад»).
Использовании камеры iSight Введите «iSight» в строке поиска Справки Mac.
Использовании клавиатуры Введите «клавиатура» в строке поиска Справки Mac.
Использовании
беспроводной технологии
AirPort Extreme
Веб-страницу технической поддержки AirPort по адресу:
www.apple.com/ru/support/airport. Или введите «AirPort»
в строке поиска Справки Mac. 34 Глава 2 Жизнь с MacBook Pro
Информацию о: См.
Использовании
беспроводной технологии
Bluetooth
Веб-страницу технической поддержки Bluetooth по адресу:
www.apple.com/ru/support/bluetooth. Вы также можете
открыть программу «Обмен файлами по Bluetooth»,
расположенную в папке «Служебные программы» внутри
папки «Программы», и выбрать «Справка» > «Справка
Bluetooth».
Уходе за аккумулятором Введите «аккумулятор» в строке поиска Справки Mac.
Подсоединении принтера Введите «печать» в строке поиска Справки Mac.
Разъемах FireWire и USB Введите «FireWire» или «USB» в строке поиска Справки Mac.
Подключении к Интернету Введите «трекпад» в строке поиска Справки Mac.
Подключении внешнего
монитора
информацию в Справке Mac (введите «порт монитора»
в строке поиска).
Пульте Apple Remote Введите «remote» в строке поиска Справки Mac.
Front Row Введите «Front Row» в строке поиска Справки Mac.
Записи CD или DVD Введите «запись диска» в строке поиска Справки Mac.
Технических характеристиках Веб-страницу технических характеристик по адресу: support.
apple.com/ru/specs. Вы также можете открыть «Сведения
о системе», выбрав в строке меню «Apple» (K) > «Об этом
компьютере», а затем нажав кнопку «Подробнее».
Новостях Apple, бесплатных
загрузках и интернет-
каталогах программного
обеспечения и оборудования
Веб-сайт Apple по адресу: www.apple.com/ru.
Инструкциях, технической
поддержке и руководствах к
продуктам Apple
Веб-сайт технической поддерки Apple по адресу:
www.apple.com/ru/support.3 Как улучшить характеристики
MacBook Pro
www.apple.com/ru/store
Справка Mac RAM
3 36 Глава 3 Как улучшить характеристики MacBook Pro
Эта глава содержит информацию и инструкции по модернизации жесткого диска
и установке дополнительной памяти в MacBook Pro.
ВНИМАНИЕ. Apple рекомендует доверить установку дисков и памяти специалистам,
сертифицированным компанией Apple. Ознакомьтесь с документацией
по обслуживанию и технической поддержке, прилагаемой к компьютеру. В ней
Вы найдете сведения о сервисном обслуживании компании Apple. Если во время
установки другого диска или модуля памяти Вы повредили оборудование,
то повреждения такого рода не подлежат устранению по гарантийному
обслуживанию.
Не пытайтесь заменить аккумулятор MacBook Pro самостоятельно. Если Вы считаете,
что пора заменить аккумулятор, обратитесь в розничный магазин Apple или
к авторизованному поставщику услуг Apple. Глава 3 Как улучшить характеристики MacBook Pro 37
Замена жесткого диска
В MacBook Pro предусмотрена возможность замены жесткого диска на жесткий диск
с улучшенными характеристиками. Откройте заднюю крышку MacBook Pro. Жесткий
диск расположен рядом со встроенным аккумулятором. Подготовленный на замену
диск должен иметь формат 2,5 дюйма и разъем Serial ATA (SATA).
Замена жесткого диска в MacBook Pro
1 Выключите MacBook Pro. Отсоедините адаптер питания, кабель Ethernet, кабели USB,
защитный замок и все другие кабели, подсоединенные к MacBook Pro, чтобы
предотвратить повреждение компьютера.
ВНИМАНИЕ. Внутренние детали MacBook Pro могут нагреваться. Если Вы работали
с MacBook Pro, подождите 10 минут после его выключения, чтобы его внутренние
детали остыли.
2 Переверните MacBook Pro, а затем отсоедините 10 (десять) винтов, на которых
крепится нижняя часть корпуса. Отвиньтите в углах короткие винты, как показано
на рисунке. Снимите нижнюю часть корпуса и отложите ее в сторону. 38 Глава 3 Как улучшить характеристики MacBook Pro
Важно. Поскольку винты имеют различную длину, запомните местоположение
для винтов каждой длины для правильной установки их на место. Отложите
их в безопасное место.
Короткий
Длинный Глава 3 Как улучшить характеристики MacBook Pro 39
Важно. При отсоединении нижней части корпуса открывается доступ к внутренним
компонентам, чувствительным к различным воздействиям. При извлечении
и установке жесткого диска держите его только за корпус.
3 Дотроньтесь до металлической поверхности внутри компьютера, чтобы удалить
статический заряд электричества с Вашего тела. 40 Глава 3 Как улучшить характеристики MacBook Pro
4 Найдите держатель на верхней поверхности диска. Крестовой отверткой ослабьте
два невыпадающих винта, которые фиксируют держатель. Поместите держатель
в безопасное место.
5 Аккуратно извлеките диск из его отсека за язычок.
Потяните
за язычок
Скоба Глава 3 Как улучшить характеристики MacBook Pro 41
6 Удерживая диск за боковые поверхности, осторожно отсоедините разъем на левой
стороне диска.
Разъем подсоединяется к кабелю и остается в отсеке для жесткого диска.
Важно. На боковых поверхностях жесткого диска имеется четыре (4) крепежных
винта. Если к подготовленному на замену диску не прилагаются крепежные винты,
снимите винты со старого диска и прикрепите их к новому диску перед установкой.
Крепежные винты
7 Подсоедините разъем к ответной части на левой стороне подготовленного для
замены диска. 42 Глава 3 Как улучшить характеристики MacBook Pro
8 Вставьте новый диск под углом, убедившись в правильности установки крепежных
винтов.
9 Установите держатель в прежнее положение и затяните винты. Глава 3 Как улучшить характеристики MacBook Pro 43
10 Установите нижнюю часть корпуса на место. Повторно вставьте в соответствующие
отверстия и закрепите десять винтов, извлеченных при выполнении шага 2,
обязательно вставляя более короткие винты по углам, показанным на рисунке.
Короткий
Длинный 44 Глава 3 Как улучшить характеристики MacBook Pro
Сведения об установке операционной системы Mac OS X и прилагаемых к ней
программ см. в разделе «Переустановка программного обеспечения, прилагаемого
к MacBook Pro» на стр. 61.
Установка дополнительной памяти
Компьютер MacBook Pro оснащен двумя слотами памяти, доступ к которым можно
получить, сняв нижнюю часть корпуса. В стандартной конфигурации в MacBook Pro
установлено не менее 4 ГБ синхронной динамической оперативной памяти (SDRAM)
с частотой 1066 МГц и удвоенной скоростью передачи данных (DDR3). Каждый
из слотов памяти совместим с модулями SDRAM, удовлетворяющими следующим
техническим требованиям:
формат DDR3;
30 мм (1,18 дюйма);
1 ГБ, 2 ГБ или 4 ГБ;
204-штырьковый;
оперативная память PC3-8500 DDR3 1066 МГц.
Вы можете дополнительно установить два модуля памяти по 4 ГБ каждый. Таким
образом максимальный объем памяти составит 8 ГБ. Для улучшения
эксплуатационных качеств установите одинаковые модули памяти в оба слота.
Установка памяти в MacBook Pro
1 Выполните действия с 1 по 3, начиная со стр. 37.
Важно. При отсоединении нижней части корпуса открывается доступ к внутренним
компонентам, чувствительным к различным воздействиям. При извлечении
и установке памяти допустимо касание только к самому блоку памяти.
Â
Â
Â
Â
 Глава 3 Как улучшить характеристики MacBook Pro 45
2 Нажатием сместите наружу рычажки, расположенные по сторонам модуля памяти,
для высвобождения модуля из слота платы памяти.
Память поднимается вверх под углом. Перед ее извлечением убедитесь, что видны
полукруглые выемки. Если выемки не видны, попробуйте повторно отжать рычаги.
Выемки
46 Глава 3 Как улучшить характеристики MacBook Pro
3 Держа модуль памяти за выемки, извлеките его из слота.
4 Извлеките другой модуль памяти.
Важно. Держите модули памяти за края, не касаясь золоченых контактов.
5 Вставьте новый модуль памяти в слот
a Совместите выемку на золоченом ребре модуля памяти с выемкой в нижнем слоте
памяти.
b Наклоните плату и вставьте память в слот.
c Двумя пальцами равномерно надавливайте на модуль памяти сверху вниз.
Когда модуль памяти примет правильное положение, Вы услышите щелчок.
d Повторите эту процедуру для установки дополнительного модуля памяти
в верхний слот. Надавливая на модуль сверху, убедитесь в том, что он установлен
ровно. Глава 3 Как улучшить характеристики MacBook Pro 47
Выемки
6 При установке нижней части корпуса на место следуйте инструкциям, приведенным
в шаге 10 на стр. 43. 48 Глава 3 Как улучшить характеристики MacBook Pro
Как убедиться, что MacBook Pro распознает новую память
После установки дополнительной памяти в MacBook Pro убедитесь, что компьютер
обнаруживает ее.
Чтобы проверить память компьютера, выполните следующие действия.
1 Загрузите MacBook Pro.
2 При появлении Рабочего стола Mac OS X нажмите «Apple» () в строке меню
и выберите «Об этом компьютере».
Для получения подробного анализа памяти, установленной на Вашем компьютере,
откройте «Сведения о системе», нажав «Подробнее», а затем нажмите «Память».
Если MacBook Pro не распознает память или его не удается правильно загрузить,
убедитесь, что установленная Вами память совместима с MacBook Pro. Попытайтесь
заново установить модули памяти и убедитесь в правильности установки.4 Проблема, которая
разрешима
www.apple.com/ru/support
Cправка Mac Справка
4 50 Глава 4 Проблема, которая разрешима
Во время работы с MacBook Pro у Вас могут время от времени возникать
технические проблемы. При возникновении неполадок попробуйте воспользоваться
советами по устранению неполадок. Дополнительную информацию о поиске
и устранении неполадок можно найти в Справке Mac и на веб-сайте обслуживания
и поддержки MacBook Pro по адресу: www.apple.com/ru/support/macbookpro.
Как правило, для проблем, возникающих при работе с MacBook Pro, есть простые
и быстрые решения. Обращайте внимание на то, при каких условиях произошла
неполадка. Ведите запись действий, производимых Вами перед возникновением
неполадки. Это позволит сузить круг возможных причин и найти ответы на Ваши
вопросы. На что нужно обратить внимание.
Программы, во время работы с которыми возникли неполадки. Трудности,
появляющиеся при работе только с определенной программой, могут
свидетельствовать о ее несовместимости с версией Mac OS, установленной
на компьютере.
Любое новое установленное ПО, в особенности то, которое добавляет объекты
в папку «Система».
Установленное Вами аппаратное обеспечение, как, например, дополнительный
модуль памяти или периферийное устройство.
Â
Â
ÂГлава 4 Проблема, которая разрешима 51
Неполадки, препятствующие работе с MacBook Pro
Если MacBook Pro не реагирует или не двигается стрелка курсора
Иногда возможно так называемое «зависание» программы на экране. Mac OS X позволяет
выйти из «зависшей» программы без необходимости перезагрузки компьютера.
Для принудительного завершения программы выполните следующие действия.
1 Нажмите клавиши Command (x), Option и Esc или выберите в строке меню
«Apple» () > «Завершить принудительно».
Появится диалоговое окно «Принудительное завершение» с выделенной программой.
2 Нажмите «Завершить принудительно».
Вы можете завершить программу, оставив все другие программы открытыми.
При необходимости Вы можете перезапустить Finder из этого диалогового окна.
Затем сохраните результаты работы во всех открытых программах и перезапустите
компьютер, чтобы полностью устранить проблему.
Если неполадка повторится, выберите в строке меню вверху экрана пункт меню
«Справка» > «Справка Mac». Введите «зависание» в строке поиска, чтобы получить
помощь в случаях, когда компьютер «завис» или не отвечает.
Если трудности возникают периодически при работе с конкретной программой,
узнайте у ее производителя, совместима ли она с компьютером. Сведения
о поддержке ПО, прилагаемого к MacBook Pro, можно найти по адресу:
www.apple.com/ru/guide.
Если Вы уверены, что программа совместима, возможно, Вам необходимо установить
заново ПО компьютера. Смотрите «Переустановка программного обеспечения,
прилагаемого к MacBook Pro» на стр. 61. 52 Глава 4 Проблема, которая разрешима
Если MacBook Pro «зависает» во время загрузки, если появляется мигающий
вопросительный знак или экран темнеет и постоянно горит индикатор режима
сна (компьютер не находится в режиме сна)
Мигающий вопросительный знак обычно означает, что компьютер не может найти
системное ПО на жестком диске или каком-либо диске, подсоединенном
к компьютеру.
Подождите несколько секунд. Если компьютер не начнет загружаться
по прошествии некоторого времени, выключите его, нажав и удерживая кнопку
питания (®) в течение 8–10 секунд. Отсоедините все внешние периферийные
устройства и попытайтесь перезагрузить компьютер, нажав кнопку питания (®)
и удерживая клавишу Option. Во время загрузки компьютера нажмите значок
жесткого диска, а затем нажмите кнопку «стрелка вправо». После окончания
загрузки компьютера откройте «Системные настройки» и нажмите значок
«Загрузочный том». Выберите локальную системную папку Mac OS X.
Если это не помогает, попытайтесь устранить проблему диска с помощью
Дисковой утилиты.
Вставьте установочный DVD-диск Mac OS X в компьютер.
Перезагрузите компьютер, удерживая клавишу «C» во время загрузки.
Выберите в строке меню «Установщик», а затем выберите «Открыть Дисковую
утилиту». После открытия Дисковой утилиты следуйте инструкциям в панели
«Первая помощь», чтобы узнать, сможет ли Дисковая утилита устранить ошибки
на диске.
Если использование Дисковой утилиты не приносит результатов, Вам, вероятно,
необходимо переустановить ПО компьютера. Смотрите «Переустановка
программного обеспечения, прилагаемого к MacBook Pro» на стр. 61.
Â
Â
Â
Â
ÂГлава 4 Проблема, которая разрешима 53
Если MacBook Pro не включается или не загружается
Последовательно выполняйте следующие действия до тех пор, пока компьютер
не включится.
Убедитесь, что адаптер питания подключен к компьютеру и к исправной розетке
питания. Используйте исключительно адаптер питания MagSafe 85 Вт,
поставляемый в комплекте с MacBook Pro. Если адаптер питания завершил зарядку,
а индикатор на разъеме MagSafe не загорается при подсоединении кабеля питания,
попытайтесь отсоединить и вновь подсоединить кабель питания для перезагрузки.
Вы также можете попытаться воспользоваться другой розеткой питания.
Проверьте уровень заряда аккумулятора. Нажмите маленькую кнопку на левой
боковой поверхности компьютера. Вы увидите от одного до восьми индикаторов,
показывающих уровень заряда аккумулятора. Если подсвечен только один
индикатор, подсоедините адаптер питания для подзарядки. Подробнее
об индикаторах заряда аккумулятора смотрите на стр. 54.
Если проблему не удается устранить, выполните сброс диспетчера питания
MacBook Pro, отсоединив адаптер питания и удерживая кнопку питания (®)
не менее 5 секунд.
Если Вы недавно установили дополнительный модуль памяти, убедитесь,
что он правильно установлен и совместим с компьютером. Попробуйте загрузить
компьютер, отсоединив новый и установив прежний модуль памяти (см. стр. 44).
Чтобы сбросить параметр RAM (PRAM), нажмите кнопку питания (®) и тут
же нажмите и удерживайте клавиши «Command» (x), «Option», «P» и «R» до тех пор,
пока не услышите сигнал запуска во второй раз.
Â
Â
Â
Â
 54 Глава 4 Проблема, которая разрешима
Если запустить MacBook по-прежнему не удается, ознакомьтесь с главой «Сервис
и поддержка» на стр. 63 для получения информации о сервисном обслуживании
Apple.
Если экран неожиданно становится черным или MacBook Pro «зависает»
Попытайтесь перезагрузить MacBook Pro.
1 Отсоедините все устройства, соединенные с MacBook Pro, за исключением адаптера
питания.
2 Нажмите кнопку питания (®) и перезагрузите систему.
3 Зарядите аккумулятор минимум на 10 процентов перед подсоединением какого-
либо внешнего устройства и возобновлением работы.
Чтобы узнать уровень заряда аккумулятора, нажмите ( ) значок статуса
аккумулятора в строке меню.
Потемнение экрана возможно, если Вы установили функции экономии энергии для
аккумулятора.
Если после нажатия кнопки аккумулятора все индикаторы заряда аккумулятора
пять раз загорелись и потухли
Требуется замена аккумулятора. Обратитесь в розничный магазин Apple или
в официальный сервисный центр Apple (AASP).
Если после нажатия кнопки аккумулятора индикаторы аккумулятора пять раз
пордяд загорались последовательно слева направо, а затем справа налево
Аккумулятор не распознан. Обратитесь в розничный магазин Apple или
к авторизованному поставщику услуг Apple.
ÂГлава 4 Проблема, которая разрешима 55
Если Вы забыли пароль
Вы можете заново задать пароль администратора, а также пароли для всех других
учетных записей.
1 Вставьте установочный DVD-диск Mac OS X. Затем перезагрузите компьютер,
удерживая клавишу «C» во время загрузки.
2 Выберите в строке меню «Служебные программы» > «Изменить пароль» и следуйте
указаниям, появляющимся на экране.
Если не удается извлечь диск
Завершите программы, использующие диск, и повторите попытку. Если это
не приносит результатов, перезагрузите компьютер, а затем сразу нажмите
и удерживайте кнопку трекпад.
Использование программы «Проверка оборудования
Apple»
Если, по Вашему мнению, проблема заключается в аппаратном обеспечении
MacBook Pro, Вы можете использовать программу «Проверка оборудования Apple»,
чтобы узнать о возможных неполадках одного из компонентов компьютера,
например, памяти или процессора.
Чтобы использовать программу «Проверка оборудования Apple», выполните
следующие действия.
1 Отсоедините все внешние устройства от компьютера, за исключением адаптера
питания.
Отсоедините кабель Ethernet, если он подключен. 56 Глава 4 Проблема, которая разрешима
2 Перезагрузите компьютер, удерживая нажатой клавишу «D» во время загрузки.
3 При появлении экрана выбора «Проверка оборудования Apple» выберите нужный
язык.
4 Нажмите клавишу «Return» или клавишу стрелки вправо.
5 При появлении главного окна программы «Проверка оборудования Apple»
(по прошествии 45 секунд) следуйте указаниям на экране.
6 При обнаружении неполадок программа «Проверка оборудования Apple» выдает
на экран код ошибки. Прежде чем принимать меры по устранению ошибки, запишите
ее код. Если программа «Проверка оборудования Apple» не находит неполадок
в оборудовании, возможно, проблема связана с ПО.
Если эта процедура не помогает устранить неполадку, вставьте установочный DVD-
диск и удерживайте клавишу D, чтобы открыть программу «Проверка оборудования
Apple».
Проблемы при подключении к Интернету
Для MacBook Pro имеется программа «Ассистент настройки сети», которая поможет
Вам при установке связи с Интернетом. Откройте Системные настройки и нажмите
«Сеть». Нажмите кнопку «Ассистент», чтобы открыть Ассистент настройки сети.
Если у Вас возникают трудности при подключении к Интернету, выполните действия,
приведенные в этом разделе, в соответствии с видом используемой связи. Вы также
можете прибегнуть к помощи Диагностики сети.Глава 4 Проблема, которая разрешима 57
Чтобы воспользоваться программой «Диагностика сети», выполните следующие
действия.
1 Выберите пункт меню «Apple» () > «Системные настройки».
2 Нажмите «Сеть», затем нажмите кнопку «Ассистент».
3 Чтобы открыть программу «Диагностика сети», нажмите кнопку «Диагностировать».
4 Следуйте появляющимся на экране инструкциям.
Если программа «Диагностика сети» не может справиться с проблемой, возможно,
она связана с интернет-провайдером, к которому Вы пытаетесь подключиться,
с внешним устройством, используемым Вами для подключения к интернет-
провайдеру, или с сервером, доступ к которому Вы пытаетесь получить. Вы можете
также попытаться выполнить следующие действия.
Подключение к Интернету с помощью кабельного модема, DSL и LAN
Убедитесь, что все кабели модема подсоединены до упора, включая кабель питания
модема, кабель, соединяющий модем с компьютером, и кабель, соединяющий модем
с розеткой питания. Проверьте кабели и источники питания Ethernet-
концентраторов и маршрутизаторов.
Выключите, а затем включите и перезагрузите аппаратное обеспечение модема
Выключите DSL-модем или кабельный модем на несколько минут, затем включите
его снова. Некоторые интернет-провайдеры рекомендуют отсоединить кабель
питания модема от розетки. Если на модеме есть кнопка перезагрузки, можете
нажать ее либо до, либо после выключения-включения питания. 58 Глава 4 Проблема, которая разрешима
Важно. Инструкции для модема не применимы для пользователей LAN.
Пользователи LAN могут использовать концентраторы, переключатели,
маршрутизаторы или переходные устройства, которые отсутствуют у пользователей
кабельного модема и модема DSL. Пользователям LAN следует обращаться к своим
администраторам сети, а не к интернет-провайдеру.
PPPoE-соединения
Если Вы не можете подключиться к Интернету, используя PPPoE (Point to Point
Protocol over Ethernet), убедитесь, что Вы правильно ввели информацию
в Настройках сети.
Чтобы проверить параметры настроек «Сеть», выполните следующие действия.
1 Выберите пункт меню «Apple» () > «Системные настройки».
2 Нажмите «Сеть».
3 Нажмите «Добавить» (+) в нижней части списка услуг сетевых подключений
и выберите «PPPoE» в меню «Интерфейс».
4 Выберите интерфейс для службы PPPoE во всплывающем меню «Ethernet». Выберите
«Ethernet», если Вы подсоединяетесь к сети с помощью проводов, или «AirPort», если
Вы подсоединяетесь к сети беспроводным способом.
5 Введите информацию, полученную Вами от интернет-провайдера, например, имя
учетной записи, пароль и имя службы PPPoE (если такая информация необходима
интернет-провайдеру).
6 Нажмите «Применить», чтобы активировать настройки.Глава 4 Проблема, которая разрешима 59
Сетевые подключения
Убедитесь, что кабель Ethernet подключен к MacBook Pro и сети. Проверьте кабели
и источники питания Ethernet-концентраторов и маршрутизаторов.
Если подключение к Интернету используют совместно два или более компьютеров,
убедитесь, что сеть настроена правильно. Вам необходимо узнать, предоставляет
ли интернет-провайдер только один IP-адрес или несколько адресов (по одному
на каждый компьютер).
Если используется один IP-адрес, Вам необходим маршрутизатор, чтобы реализовать
режим совместного использования подключения, называемый также «сетевой
трансляцией адресов» (NAT) или «IP-маскировкой». Данные для настройки можно
найти в прилагаемой к маршрутизатору документации или узнать у того, кто
настраивал Вашу сеть. Организовать совместное использование одного IP-адреса
несколькими компьютерами можно с помощью базовой станции AirPort. Сведения
об использовании базовой станции AirPort можно найти в Справке Mac или на веб-
сайте поддержки Apple AirPort Extreme по адресу: www.apple.com/ru/support/airport.
Если по-прежнему не удается устранить проблему, обратитесь к интернет-
провайдеру или сетевому администратору.
Сбои в беспроводной связи AirPort Extreme
Если у Вас возникли трудности с использованием беспроводной связи AirPort
Extreme
Убедитесь, что компьютер или сеть, к которым Вы пытаетесь подключиться,
работают и имеют точку беспроводного доступа.
 60 Глава 4 Проблема, которая разрешима
Убедитесь, что ПО правильно сконфигурировано в соответствии с инструкциями,
прилагаемыми к базовой станции.
Убедитесь, что Вы находитесь в радиусе действия антенны другого компьютера
или точки доступа сети. Электронные приборы и металлические конструкции,
находящиеся вблизи, могут мешать беспроводной связи и сокращать радиус
действия. Возможно, прием улучшится, если переместить или повернуть
компьютер.
Проверьте статус AirPort (Z) в строке меню. Появятся от одной до четырех
полосок, отображающих мощность сигнала. Если полоски отсутствуют, попробуйте
поменять местонахождение.
Смотрите Справку AirPort (выберите «Справка» > «Справка Mac», а затем выберите
«Библиотеки» > «Справка AirPort» в строке меню). Смотрите также инструкции,
прилагаемые к устройству беспроводной связи.
Поддержание ПО на уровне современных требований
Вы можете подключиться к Интернету и автоматически загружать и устанавливать
предлагаемые Apple новые версии бесплатного ПО, драйверов и других средств,
расширяющих технические возможности.
Когда Вы находитесь в режиме онлайн, программа «Обновление программ»
проверяет наличие доступных обновлений для Вашего компьютера. Вы можете
настроить MacBook Pro на периодическую проверку наличия обновлений
программного обеспечения для их загрузки и установки обновлений.
Â
Â
Â
ÂГлава 4 Проблема, которая разрешима 61
Чтобы проверить наличие обновлений ПО, выполните следующие действия.
1 Выберите пункт меню «Apple» () > «Системные настройки».
2 Нажмите значок «Обновление программ» и следуйте инструкциям, появляющимся
на экране.
Дополнительную информацию Вы найдете в Справке Mac, задав для поиска
«Обновление программ».
Самую новую информацию о Mac OS X Вы найдете по адресу:
www.apple.com/ru/macosx.
Переустановка программного обеспечения, прилагаемого
к MacBook Pro
Чтобы переустановить Mac OS X и программы, прилагаемые к компьютеру,
воспользуйтесь установочными дисками, входящими в комплект поставки
компьютера. Можно воспользоваться вариантом «Архивировать и установить»,
при котором будут сохранены существующие файлы и настройка, или «Стереть
и установить», при котором будут удалены все Ваши данные.
Важно. Apple рекомендует создать резервные копии данных, хранящихся
на жестком диске, прежде чем приступать к переустановке ПО. Выбрав функцию
«Стереть и установить», Вы удалите данные, содержащиеся на жестком диске.
Поэтому необходимо создать резервные копии важных файлов перед началом
установки Mac OS X и других программ. Apple не несет ответственности
за возможную потерю данных.
Â
 62 Глава 4 Проблема, которая разрешима
Установка Mac OS X
Чтобы установить Mac OS X, выполните следующие действия.
1 Создайте резервные копии важных файлов.
2 Убедитесь, что адаптер питания подсоединен и подключен к источнику питания.
3 Вставьте установочный DVD-диск Mac OS X, прилагаемый к компьютеру.
4 Два раза нажмите значок «Install Mac OS X».
5 Следуйте инструкциям, появляющимся на экране.
Примечание. Чтобы восстановить заводские настройки Mac OS X, нажмите
«Параметры» в окне «Выбор места установки» Установщика, а затем выберите
«Стереть и установить». При выборе варианта «Стереть и установить» отображается
сообщение, напоминающее о необходимости воспользоваться установочным DVD-
диском для переустановки прилагаемых к компьютеру программ.
6 После завершения установки нажмите «Перезагрузить» для перезагрузки
компьютера.
7 Для настройки учетной записи пользователя следуйте инструкциям Ассистента
настройки.
Установка программ
В случае переустановки операционной системы Mac OS X на компьютер и выбора
варианта «Стереть и установить» потребуется также переустановить программы,
поставляемые вместе с компьютером, например, программы iLife.Глава 4 Проблема, которая разрешима 63
Для установки программ, поставляемых вместе с компьютером выполните
следующие действия.
1 Убедитесь, что адаптер питания подсоединен и подключен к источнику питания.
2 Вставьте установочный DVD-диск, прилагаемый к компьютеру.
3 Давжды нажмите на установке программ пакета.
4 Следуйте появляющимся на экране инструкциям.
5 После завершения установки нажмите «Закрыть».
Сервис и поддержка
MacBook Pro не содержит компонентов, подлежащих обслуживанию самим
пользователем, за исключением жесткого диска и памяти. При необходимости
сервисного обслуживания обратитесь к компании Apple или доставьте MacBook Pro
к официальному поставщику услуг Apple. Дополнительную информацию
о MacBook Pro Вы найдете в источниках, имеющихся в Интернете, справках,
появляющихся на экране, «Сведениях о системе» или в программе «Проверка
оборудования Apple».
Ресурсы Интернета
Информацию о сервисном обслуживании и поддержке в режиме онлайн Вы найдете
по адресу: www.apple.com/ru/support. Выберите Вашу страну во всплывающем меню.
Вы можете выбрать «AppleCare Knowledge Base», проверить наличие обновлений
ПО или обратиться за помощью к дискуссионным форумам Apple.
Справки на экране
Ответы на многие Ваши вопросы, а также инструкции и информацию по устранению
неполадок Вы можете найти в Справке Mac. Выберите «Справка» > «Справка Mac». 64 Глава 4 Проблема, которая разрешима
Сведения о системе
Информацию о MacBook Pro Вы найдете в Сведениях о системе. Программа
предоставляет сведения об установленном аппаратном и программном обеспечении,
серийном номере и версии операционной системы, объеме установленной памяти
и многое другое. Чтобы открыть Сведения о системе, выберите «Apple» () >
«Об этом компьютере» в строке меню и нажмите «Подробнее».
Сервис и поддержка AppleCare
Приобретая MacBook Pro, Вы имеете право на техническую поддержку в течение
90 дней и гарантию на ремонт аппаратного обеспечения в одном из официальных
центров Apple, например, у официального поставщика услуг Apple (AASP), или
в розничном магазине Apple. Вы можете увеличить страховое покрытие, приобретя
договор «AppleCare Protection Plan». За соответствующей информацией
обращайтесь по адресу: www.apple.com/ru/support/products или посетите веб-сайт
из приведенного ниже списка.
Если Вам необходима консультация, Вы можете обратиться к представителям
телефонной службы поддержки AppleCare за помощью при установке и загрузке
программ, а также по основным вопросам устранения неполадок. Позвоните
в ближайший центр поддержки (бесплатно в течение первых 90 дней). Будьте готовы
назвать дату покупки и серийный номер MacBook Pro.Глава 4 Проблема, которая разрешима 65
Примечание. 90-дневная дополнительная поддержка по телефону начинается со
дня покупки. За телефонные звонки может взиматься плата.
Страна Телефон Веб-сайт
Россия 495 5809557 www.apple.com/ru/support
Номера телефонов могут меняться, к телефонным звонкам могут применяться
междугородние и международные тарифы. Полный список Вы найдете на веб-сайте:
www.apple.com/contact/phone_contacts.html 66 Глава 4 Проблема, которая разрешима
Где находится серийный номер компьютера
Серийный номер Вашего компьютера можно узнать одним из следующим способов.
Переверните MacBook Pro. Серийный номер нанесен на корпус рядом
с поворотным креплением.
Серийный номер
Выберите «Apple» () > «Об этом компьютере». Нажмите номер версии, указанный
под пунктом «Mac OS X», для последовательного просмотра сведений: номера
версии Mac OS X, номера сборки и серийного номера.
Нажмите значок «Finder» и откройте «Программы» > «Служебные программы» >
«Сведения о системе». Нажмите «Аппаратные средства» в панели «Содержание».
Â
Â
Â5 Важная информация
в заключение
www.apple.com/ru/environment
Cправка Mac Эргономика
5 68 Глава 5 Важная информация в заключение
В целях Вашей личной безопасности, а также безопасности оборудования,
придерживайтесь следующих указаний по уходу и эксплуатации MacBook Pro.
Следуя данным указаниям, Вы превратите работу в удовольствие. Храните данные
инструкции всегда под рукой, чтобы Вы или другие могли ими воспользоваться.
ВНИМАНИЕ. Неправильное хранение или эксплуатация компьютера может
привести к аннулированию гарантии производителя.
Важная информация по безопасности
ВНИМАНИЕ. Несоблюдение данных инструкций по безопасности может привести
к возникновению пожара, поражению электрическим током, другим телесным
повреждениям или ущербу.
Встроенный аккумулятор. Не извлекайте аккумулятор из MacBook Pro. Замена
аккумулятора должна производиться только авторизованным поставщиком услуг
Apple. В случае падения, деформации или повреждения MacBook Pro прекратите его
использование. Не подвергайте компьютер воздействию температур выше 100° C.
Эксплуатация MacBook Pro. Поместите MacBook Pro на устойчивую рабочую
поверхность, не препятствующую свободной циркуляции воздуха вокруг
компьютера. Работая с MacBook Pro, не помещайте его на мягких поверхностях,
например, на подушке, т.к. это может блокировать вентиляционные отверстия.
Никогда не помещайте какие-либо объекты поверх клавиатуры во время работы
с MacBook Pro. Не помещайте какие-либо объекты в вентиляционные отверстия.
Дно корпуса MacBook Pro может значительно нагреваться во время нормальной
эксплуатации. Если MacBook Pro сильно нагревается, когда находится у Вас
на коленях, переставьте компьютер на твердую рабочую поверхность. Глава 5 Важная информация в заключение 69
Жидкости и сырые помещения. Не используйте MacBook Pro в сырых помещениях
и вблизи источников влаги, таких как сосуды с жидкостями, раковины, ванные,
душевые кабины и т.п. Защищайте MacBook Pro от влаги и погодных явлений,
как, например, дождь, снег или туман.
Адаптер питания MagSafe 85 Вт. Прежде чем подключать адаптер в розетку
питания, убедитесь, что сетевой штекер или кабель полностью введены в адаптер
питания. Используйте исключительно адаптер питания, поставляемый в комплекте
с MacBook Pro, или адаптер питания, разрешенный Apple и совместимый с данным
продуктом. Адаптер питания может значительно нагреваться во время нормальной
эксплуатации MacBook. Всегда подсоединяйте адаптер питания непосредственно
в розетку питания и располагайте его на полу хорошо проветриваемого помещения.
Отсоедините адаптер питания и все кабели при любом из следующих условий.
Вы хотите увеличить объем памяти или установить жесткий диск с улучшенными
характеристиками.
Вы хотите очистить корпус (делайте это в соответствии с рекомендациями,
приведенными на стр. 73).
Кабель или сетевой штекер перетерлись или повреждены.
MacBook Pro или адаптер питания попали под дождь, в условия повышенной
влажности или внутрь корпуса MacBook Pro попала жидкость.
MacBook Pro или адаптер питания подверглись сильному сотрясению, поврежден
корпус или, по Вашему мнению, MacBook Pro нуждается в сервисном
обслуживании или ремонте.
Â
Â
Â
Â
 70 Глава 5 Важная информация в заключение
Порт MagSafe содержит магнит, который может привести к стиранию данных
с кредитной карты, iPod или другого устройства. Чтобы предотвратить стирание
данных, не помещайте чувствительный магнитный материал или устройства
на расстояние менее 25 мм (1 дюйм) от порта.
Если в порт MagSafe попал мусор, осторожно удалите его ватным тампоном.
Технические характеристики источника питания MagSafe.
Частота: 50-60 Гц, одна фаза
Сетевое напряжение: 100-240 В
Выходное напряжение: ≈18,5 В постоянного тока, 4,6 A
Предотвращение нарушений слуха. Необратимая потеря слуха может быть
вызвана использованием наушников-капель или обычных наушников при высоком
уровне громкости. Со временем Вы можете привыкнуть к громкому звуку, который
может казаться нормальным, но в действительности вредить Вашему слуху.
Если Вы слышите звон в ушах или воспринимаете речь других как невнятную,
прекратите использование наушников и проверьте слух у специалиста. Чем громче
звук, тем быстрее он отрицательно скажется на слухе. Врачи рекомендуют бережно
относиться к своему слуху.
Ограничьте время использования обычных или наушников-капель при высоком
уровне громкости.
Не перекрывайте внешний шум увеличением громкости.
Снижайте громкость, если Вы не слышите речь лиц, разговаривающих рядом
с Вами.
Â
Â
Â
Â
Â
 Глава 5 Важная информация в заключение 71
Деятельность, связанная с повышенным риском. Данная компьютерная система
не предназначена для использования при работе с ядерными установками, при
осуществлении деятельности по управлению воздушными судами или
коммуникационными системами, системами контроля движения воздушного транспорта
или другим оборудованием, которое в случае неисправности компьютерной системы
может привести к человеческим потерям и травмам, а также нанести ущерб окружающей
среде.
Информация о лазере дискового оптического накопителя
ВНИМАНИЕ. Осуществление настроек или выполнение операций, не предусмотренных
в руководстве по эксплуатации оборудования, может привести к опасному облучению.
Оптический дисковый накопитель компьютера содержит лазер, который
не представляет опасности в условиях нормального использования, однако может
причинить вред глазам при его демонтаже. В целях Вашей личной безопасности
доверяйте обслуживание данного оборудования только официальным сервисным
центрам Apple.
Важная информация по эксплуатации
ПРИМЕЧАНИЕ. Несоблюдение данных инструкций по эксплуатации может
привести к повреждению MacBook Pro или другого имущества.
Условия эксплуатации. Эксплуатация MacBook Pro при характеристиках внешней
среды вне указанных диапазонов может привести к снижению производительности. 72 Глава 5 Важная информация в заключение
Температура эксплуатации: от 10° до 35° C (от 50° до 95° F)
Температура при хранении: от -20° до 45° C (от -4° до 113° F)
Относительная влажность: от 5% до 90% (без конденсации)
Высота эксплуатации: 0–3048 метров
Включение MacBook Pro. Включайте MacBook Pro, только если все его внутренние
и внешние компоненты правильно установлены. Работа с компьютером при
отсутствующих компонентах может быть опасной и может привести к повреждению
компьютера.
Транспортировка MacBook Pro. Если Вы транспортируете MacBook Pro в сумке или
портфеле, убедитесь в отсутствии каких-либо объектов (например, канцелярских
скрепок или монет), которые случайно могут попасть внутрь компьютера через
вентиляционные отверстия или в слот оптического дисковода или застрять в одном
из портов. Не помещайте магниточувствительные объекты вблизи порта MagSafe.
Использование разъемов и портов. Никогда не пытайтесь силой вставить разъем
в порт. Подсоединяя устройство, убедитесь, что порт свободен от мусора, разъем
соответствует порту и что Вы правильно расположили разъем относительно порта.
Использование оптического накопителя. SuperDrive Вашего компьютера
MacBook Pro поддерживает стандартные диски размером 12 см (4,7 дюйма). Диски
нестандартной формы или диски, размер которых меньше 12 см (4,7 дюйма),
не поддерживаются.
Â
Â
Â
 Глава 5 Важная информация в заключение 73
Обращение с компонентами из стекла. В MacBook Pro присутствуют компоненты
из стекла, в том числе дисплей и трекпад. В случае их повреждения не пользуйтесь
MacBook Pro, пока он не будет отремонтирован в официальном сервисном центре
Apple.
Хранение MacBook Pro Если MacBook Pro не будет использоваться в течение
длятельного срока, рекомендуется хранить его в прохладном месте (в идеальном
случае при температуре 22° C), предварительно разрядив аккумулятор
на 50 процентов. Для поддержания мощности аккумулятора заряжайте
его на 50 процентов с интервалом около шести месяцев.
Уход за MacBook Pro. Для очистки поверхности MacBook Pro и его компонентов
необходимо прежде всего выключить MacBook Pro и отсоединить адаптер питания.
Используйте мягкую, увлажненную ткань без ворсинок для очистки поверхности
компьютера. Не допускайте попадания влаги в отверстия. Не распыляйте жидкость
непосредственно на компьютер. Не применяйте аэрозольные спреи, растворители
или абразивные материалы, которые могут повредить покрытие.
Чистка экрана MacBook Pro Для чистки экрана MacBook Pro следует сначала
выключить MacBook Pro и отсоединить адаптер питания. Затем увлажните
прилагаемую тканевую салфетку (допускается использовать только воду) и протрите
экран. Не распыляйте жидкость непосредственно на экран. 74 Глава 5 Важная информация в заключение
Правила эргономики
В данной главе приведены рекомендации по созданию удобной рабочей
обстановки.
Клавиатура и трекпад
При работе с клавиатурой и трекпадом расслабьте плечи. Плечо и предплечье
должны образовывать прямой угол, а запястье и кисть руки должны составлять
почти прямую линию.
Правильно Не правильно Глава 5 Важная информация в заключение 75
Работая с клавиатурой или трекпадом, следите за тем, чтобы удары были легкими,
и не напрягайте кисти рук и пальцы. Не загибайте большие пальцы под ладони.
Правильно Не правильно
Чаще меняйте положение рук, чтобы не утомлять их. После интенсивной, беспрерывной
работы у Вас может появиться ощущение дискомфорта в кистях, запястьях, плечах
или предплечьях. При появлении хронической боли или ощущения дискомфорта
в кистях, запястьях или плечах и предплечьях обратитесь за консультацией
к квалифицированному врачу.
Внешняя мышь
Если Вы пользуетесь внешней мышью, поместите ее на одной высоте с клавиатурой
таким образом, чтобы Вам было легко ею пользоваться.
Кресло
Лучше всего подходит прочное, удобное кресло с регулировкой высоты. Подберите
высоту кресла так, чтобы Ваши бедра находились в горизонтальном положении,
а ступни стояли на полу. Спинка кресла должна поддерживать спину (особенно
поясничную область). Пользуясь инструкциями к креслу, подберите такое положение
спинки кресла, чтобы она соответствовала естественному положению Вашего тела. 76 Глава 5 Важная информация в заключение
Возможно, Вам понадобится приподнять кресло, чтобы предплечья и кисти рук
находились под правильным углом к клавиатуре. Если при этом ступни будут стоять
на полу не полностью, Вы можете воспользоваться подставкой для ног
с регулируемыми высотой и наклоном. Вы также можете уменьшить высоту рабочего
стола, чтобы не прибегать к помощи подставки для ног. В качестве альтернативы
возможно использование стола с поддоном для клавиатуры, который находится
ниже остальной рабочей поверхности.
Встроенный экран
Установите угол наклона экрана таким образом, чтобы свести к минимуму блики
и отражения на экране от искусственного и естественного освещения.
Не наклоняйте монитор назад дальше, чем это предусмотрено конструкцией.
Угол наклона не должен превышать 130 градусов.
Вы можете настраивать яркость экрана в соответствии с освещением Вашего
рабочего места.
Дополнительную информацию по эргономике Вы найдете на веб-сайте:
www.apple.com/about/ergonomics
Apple и окружающая среда
Apple Inc. серьезно относится к охране окружающей среды и сводит к минимуму
влияние своих производственных процессов и продуктов на экологию.
Дополнительную информацию Вы найдете на веб-сайте:
www.apple.com/ru/environment77
FCC Compliance Statement
This device complies with part 15 of the FCC rules.
Operation is subject to the following two conditions: (1)
This device may not cause harmful interference, and (2)
this device must accept any interference received,
including interference that may cause undesired
operation. See instructions if interference to radio or
television reception is suspected.
L‘utilisation de ce dispositif est autorisée seulement aux
conditions suivantes: (1) il ne doit pas produire de
brouillage et (2) l’utilisateur du dispositif doit étre prêt à
accepter tout brouillage radioélectrique reçu, même si ce
brouillage est susceptible de compromettre le
fonctionnement du dispositif.
Radio and Television Interference
This computer equipment generates, uses, and can
radiate radio-frequency energy. If it is not installed and
used properly—that is, in strict accordance with Apple’s
instructions—it may cause interference with radio and
television reception.
This equipment has been tested and found to comply
with the limits for a Class B digital device in accordance
with the specii cations in Part 15 of FCC rules. These
specii cations are designed to provide reasonable
protection against such interference in a residential
installation. However, there is no guarantee that
interference will not occur in a particular installation.
You can determine whether your computer system is
causing interference by turning it of . If the interference
stops, it was probably caused by the computer or one of
the peripheral devices.
If your computer system does cause interference to radio
or television reception, try to correct the interference by
using one or more of the following measures:
Turn the television or radio antenna until the
interference stops.
Move the computer to one side or the other of the
television or radio.
Move the computer farther away from the television
or radio.
Plug the computer in to an outlet that is on a dif erent
circuit from the television or radio. (That is, make certain
the computer and the television or radio are on circuits
controlled by dif erent circuit breakers or fuses.)
If necessary, consult an Apple Authorized Service
Provider or Apple. See the service and support
information that came with your Apple product.
Or, consult an experienced radio/television technician for
additional suggestions.
Important: Changes or modii cations to this product not
authorized by Apple Inc. could void the EMC compliance
and negate your authority to operate the product.
This product has demonstrated EMC compliance under
conditions that included the use of compliant peripheral
devices and shielded cables (including Ethernet network
cables) between system components. It is important that
you use compliant peripheral devices and shielded
cables between system components to reduce the
possibility of causing interference to radios, television
sets, and other electronic devices.
Â
Â
Â
Â
Regulatory Compliance Information 78
Responsible party (contact for FCC matters only):
Apple Inc. Corporate Compliance
1 Ini nite Loop, MS 26-A
Cupertino, CA 95014
Wireless Radio Use
This device is restricted to indoor use when operating
in the 5.15 to 5.25 GHz frequency band.
Cet appareil doit être utilisé à l’intérieur.
Exposure to Radio Frequency Energy
The radiated output power of the AirPort Extreme
technology is below the FCC radio frequency exposure
limits. Nevertheless, it is advised to use the wireless
equipment in such a manner that the potential for
human contact during normal operation is minimized.
FCC Bluetooth Wireless Compliance
The antenna used with this transmitter must not be
collocated or operated in conjunction with any other
antenna or transmitter subject to the conditions of the
FCC Grant.
Bluetooth Industry Canada Statement
This Class B device meets all requirements of the
Canadian interference-causing equipment regulations.
Cet appareil numérique de la Class B respecte toutes les
exigences du Règlement sur le matériel brouilleur
du Canada.
Industry Canada Statement
Complies with the Canadian ICES-003 Class B
specii cations. Cet appareil numérique de la classe B est
conforme à la norme NMB-003 du Canada. This device
complies with RSS 210 of Industry Canada.
Bluetooth Europe—EU Declaration of Conformity
This wireless device complies with the R&TTE Directive.
Europe - EU Declaration of Conformity
The equipment complies with the RF Exposure
Requirement 1999/519/EC, Council Recommendation of
12 July 1999 on the limitation of exposure of the general
public to electromagnetic i elds (0 Hz to 300 GHz).
Настоящим компания Apple Inc. заявляет, что карта
802.11a/b/g/n Mini-PCIe соответствует директиве R&TTE.
Complies with European Low Voltage and EMC Directives.
See: www.apple.com/euro/compliance
Korea Warning Statements
Singapore Wireless Certii cation
Taiwan Wireless Statements79
Taiwan Class B Statement
VCCI Class B Statement
Информация о внешнем модеме USB
Подсоединяя MacBook к телефонной линии с помощью
внешнего модема USB, ознакомьтесь с прилагаемой
к модему технической документацией поставщика
услуг телекоммуникационной связи.
ENERGY STAR
®
Compliance
As an ENERGY STAR® partner, Apple has determined
that standard coni gurations of this product meet the
ENERGY STAR® guidelines for energy ei ciency. The
ENERGY STAR® program is a partnership with electronic
equipment manufacturers to promote energy-ei cient
products. Reducing energy consumption of products
saves money and helps conserve valuable resources.
This computer is shipped with power management
enabled with the computer set to sleep after 10 minutes
of user inactivity. To wake your computer, click the mouse
or trackpad button or press any key on the keyboard.
For more information about ENERGY STAR®, visit:
www.energystar.gov 80
Информация об уничтожении и утилизации
отходов
Этот символ означает, что утилизация данного изделия
должна производиться надлежащим образом,
в соответствии с местными законами
и законодательными актами. Поскольку в лампе
подсветки данного изделия содержится ртуть,
утилизация этого изделия должна производиться
отдельно от бытовых отходов. По окончании срока
эксплуатации данного изделия обратитесь к компании
Apple или к местным органам власти, чтобы узнать
о возможных способах утилизации.
Сведения о программе компании Apple
по утилизации отходов можно найти по адресу:
www.apple.com/ru/environment/recycling.
Информация об утилизации аккумулятора
Утилизируйте аккумуляторы в соответствии
с местными законами об окружающей среде.
California: The coin cell battery in the optional Apple
Remote contains perchlorates. Special handling and
disposal may apply. Refer to:
www.dtsc.ca.gov/hazardouswaste/perchlorate
Deutschland: Dieses Gerät enthält Batterien. Bitte nicht
in den Hausmüll werfen. Entsorgen Sie dieses Gerät am
Ende seines Lebenszyklus entsprechend der
maßgeblichen gesetzlichen Regelungen.
Nederlands: Gebruikte batterijen kunnen worden
ingeleverd bij de chemokar of in een speciale
batterijcontainer voor klein chemisch afval (kca) worden
gedeponeerd.81
Taiwan:
Европейский союз – информация об утилизации
Приведенный выше символ означает, что согласно
местным законам и рекомендациям данное изделие
нельзя выбрасывать вместе с бытовыми отходами.
По окончании срока службы данного изделия отнесите
его на пункт сбора, назначенный местными органами
власти. Некоторые пункты сбора отходов производят
бесплатный прием изделий. Раздельный сбор
и утилизация данного изделия способствует
сохранению природных ресурсов и охране
здоровья и окружающей среды.K Apple Inc.
© 2009 Apple Inc. Все права защищены.
Согласно законодательству об авторском праве,
данное руководство запрещается копировать,
полностью или частично, без письменного
разрешения компании Apple.
Для обеспечения точности информации, изложенной
в данном руководстве, приложены все усилия. Apple
не несет ответственности за возможные опечатки или
описки.
Apple
1 Ini nite Loop
Cupertino, CA 95014
408-996-1010
www.apple.com
Apple, логотип Apple, AirPort, AirPort Extreme, Cover
Flow, Exposé, FileVault, FireWire, GarageBand, iCal, iChat,
iLife, iMovie, iPhoto, iPod, iSight, iTunes, Keynote, Mac,
MacBook, Macintosh, Mac OS, MagSafe, Photo Booth,
Safari, Spaces, SuperDrive и Time Machine являются
товарными знаками Apple Inc., зарегистрированными
в США и других странах.
Finder, логотип FireWire logo, iPhone, iWeb, Multi-Touch
и Spotlight являются товарными знаками Apple Inc.
AppleCare, Apple Store и iTunes Store являются знаками
обслуживания Apple Inc., зарегистрированными в США
и других странах.
ENERGY STAR
®
является зарегистрированным
товарным знаком, зарегистрированным в США.
Intel, Intel Core и Xeon являются товарными знаками
компании Intel Corp. в США и других странах.
Bluetooth® словесный товарный знак и логотипы
Bluetooth® принадлежат компании Bluetooth SIG, Inc.,
и любое использование этих знаков компанией Apple
Inc. подчинено действию лицензии.
Названия других компаний и продуктов, упомянутых
здесь, являются товарными знаками соответствующих
компаний. Продукты сторонних фирм упоминаются
исключительно для информации, а не с целью
одобрения или рекомендации. Apple не берет на себя
никакой ответственности за эксплуатационные
качества и использование этих продуктов.
Произведено по лицензии компании Dolby
Laboratories. Dolby, Pro Logic и символ сдвоенной
буквы D являются товарными знаками компании Dolby
Laboratories. Конфиденциальные неопубликованные
работы, © 1992–1997 Dolby Laboratories, Inc. Все права
защищены.
Изделие, описанное в данном руководстве, использует
технологию защиты авторских прав, защищенную
определенными патентами США и другими правами
по охране интеллектуальной собственности,
принадлежащими Macrovision Corporation и другим
владельцам прав. Использование данной технологии
защиты авторских прав должно быть авторизовано
Macrovision Corporation и предназначено только для
частного и других ограниченных форм использования.
Для других форм использования необходимо
разрешение Macrovision Corporation. Обратное
проектирование или дизассемблирование запрещены.
Патентные заявки на устройство в США. Патенты №№
4,631,603, 4,577,216, 4,819,098 и 4,907,093 выданы только
на ограниченное использование.
Опубликовано одновременно в США и Канаде.
おめでとうございます。
この iMac はあなたに出逢うために
作られたのです。iMacの世界へようこそ。
www.apple.com/jp/imac
finder
Finder
Cover Flowを使っ
て音楽をブラウズす
るようにファイルを
ブラウズできます。
Mac ヘルプ
内蔵 iSightカメラと iChat
世界中のどこにいても友人や家族と
ビデオチャットができます。
Mac ヘルプ
isight
Mail
すべてのメールアカウントを
1個所で管理できます。
Mac ヘルプ
mail
iCal およびアドレスブック
スケジュールと連絡先が
常に同期されます。
Mac ヘルプ
isyncsafari
time machine
quick look spotlight
Mac OS X Snow Leopard
www.apple.com/jp/macosx
iLife
www.apple.com/jp/ilife
Time Machine
ファイルを自動的に
バックアップして復元
します。
Macヘルプ
Spotlight
Macにあるものを何で
も検索します。
Macヘルプ
Safari
世界一速いブラウザで
Webを操作できます。
Macヘルプ
Quick Look
ファイルをすぐにプレ
ビューできます。
Macヘルプ
iPhoto
写真を人々、撮影地、
イベントで整理/検索
できます。
iPhotoヘルプ
GarageBand
演奏方法を学びましょう。
ジャムセッションを始め
ましょう。
オリジナルの曲を録音/
ミキシングしましょう。
GarageBandヘルプ
iWeb
オリジナルの Webサイ
トを作成してワンクリッ
クで好きな場所に公開し
ましょう。
iWebヘルプ
iMovie
美しいムービーを数分
で制作したり、作品を
編集したりできます。
iMovieヘルプ
写真 ムービー
録音
webサイト目次 5
目次
第 1章 : さあ始めよう
9 付属品を確認する
10 iMacを設置する
15 iMacをスリープ状態にする/システム終了する
第 2章 : iMac のある生活
20 iMacの基本機能
22 iMacのポート
24 iMacのそのほかの部分
26 Apple Wireless Keyboard および Magic Mouse の機能
28 Apple Wireless Keyboard を使用する
30 Apple Magic Mouse を使用する
32 情報を探す
第 3章 : メモリを増設する
37 メモリを取り付ける
42 iMacが新しいメモリを認識するかどうかを確認する
第 4章 : 問題とその解決方法
45 iMacの使用を妨げるトラブル6 目次
47 電池を交換する
49 Apple Hardware Testを使用する
50 インターネット接続の問題
52 AirMacワイヤレス通信の問題
53 ソフトウェアを最新の状態に保つ
54 アプリケーションが応答しないときは
54 iMacに付属のソフトウェアを再インストールする
56 その他のトラブル
58 その他の情報、サービス、およびサポートについて
60 製品のシリアル番号を確認する
第 5章 : 重要な情報
62 安全性に関する重要な情報
66 取り扱いに関する重要な情報
67 iMacを清掃する
68 人間工学について
70 環境向上への取り組み
71 法規制の順守に関する情報1
1 さあ始めよう
www.apple.com/jp/imac
Macヘルプ 移行アシスタント8 第1章 さあ始めよう
お求めの iMac は、簡単に設置してすぐに使い始めることができるように設計されています。
iMacや Macコンピュータをはじめてお使いになる方は、まずこの章の説明をお読みください。
重要:電源コンセントに iMac のプラグを差し込む前に、設置手順の解説と安全性に関する情報
(62 ページを参照)をよく読んでください。
今までに Mac を使ったことがある方は、iMac をすぐに使い始めるだけの知識をすでにお持ちか
もしれません。第 2 章「iMac のある生活」を一読して、お求めのiMacの新機能についての情報
を確認してください。
多くの疑問に対する回答は、iMac 内の「Mac ヘルプ」で見つけることができます。「Mac ヘル
プ」については、32 ページの「情報を探す」を参照してください。
iMacを設置する前に、コンピュータの外側にある保護用のフィルムをすべて外します。第 1 章 さあ始めよう 9
付属品を確認する
お使いの iMac には、Apple Wireless Keyboard、ワイヤレスの Apple Magic Mouse、および AC
電源コードが付属しています。
電源コード
Apple Wireless Keyboard Apple Magic Mouse10 第1章 さあ始めよう
iMac を設置する
お使いの iMac を設置するときは、以下の手順に従って進めてください。手順 4 まで iMac の電
源を入れないでください。
手順 1:電源コードをスタンドの穴に通して、iMac の背面にある電源ポートにつないでから、
電源コンセントにつなぎます。第 1 章 さあ始めよう 11
手順 2:インターネットまたはネットワークにアクセスする場合は、Ethernet ケーブルの一方
の端を iMac の Ethernetポートにつなぎます。もう一方の端をケーブルモデム、DSLモデム、
またはネットワークにつなぎます。
お使いの iMac には、ワイヤレスネットワークを利用するための AirMac Extreme テクノロジー
が搭載されています。ワイヤレス接続の設定について詳しくは、「ヘルプ」>「Mac ヘルプ」と
選択し、「AirMac」を検索してください。
ダイヤルアップ接続を使用する場合は、外部 USB モデムが必要です。モデムを iMacの USB ポー
トに接続し、モデムケーブルを使ってモデムを電話のモジュラージャックにつなぎます。12 第1章 さあ始めよう
手順 3:ワイヤレスのキーボードおよびマウスの電源を入れます。
Apple Wireless Keyboard の右側にあるパワーボタンを押し、Apple Magic Mouse の背面にあ
るスイッチをスライドして、これらの電源を入れると、iMac で使用できるようになります。
ワイヤレスのキーボードおよびマウスには単三電池が取り付けられていて、お使いの iMac とあ
らかじめペアリングされています。ペアリングすると、iMac とワイヤレス通信することができ
ます。
キーボードまたはマウスの電源をはじめて入れると、インジケータランプが 5 秒間点灯し、電池
の残量が十分あることが示されます。次に、iMac の電源を入れて接続が確立されるまで、イン
ジケータランプが点滅します。キーボードまたはマウスの電源が入らない場合は、電池が正しく
取り付けられていて充電されていることを確認してください(47 ページを参照)。
参考:USBキーボードまたは USB マウスを購入した場合は、ケーブルを iMacの背面にある USB
(d)ポートに接続します。
オン/オフボタン インジケータランプ
インジケータランプ オン/オフスイッチ第 1 章 さあ始めよう 13
手順 4:iMacの背面にあるパワー(®)ボタンを押して、電源を入れます。
iMacの電源が入ると、電子音がします。マウスをクリックして、iMac にマウスを接続します。
重要:キーボードおよびマウスがペアリングされない場合は、画面に表示される指示に従って
iMac とペアリングします。接続を確立するためにマウスを 1 回クリックする必要が生じるかも
しれません。ペアリングについて詳しくは、28 ページを参照してください。
®
®
®14 第1章 さあ始めよう
手順 5:「設定アシスタント」を使って、iMacを設定します。
はじめて iMac の電源を入れると、「設定アシスタント」が起動します。「設定アシスタント」を
使うと、インターネット情報およびメール情報の入力や、iMac のユーザアカウントの設定を簡
単に行うことができます。ほかのMac がすでにある場合は、「設定アシスタント」を使って、ファ
イル、アプリケーション、その他の情報を以前の Mac から新しい iMac に自動的に転送できます。
もう 1台の Mac を保管または使用する予定がない場合は、その Mac について、iTunes Store か
ら購入した音楽、ビデオ、オーディオブックなどを再生するための認証を解除することをお勧め
します。コンピュータの認証を解除すると、購入した曲、ビデオ、またはオーディオブックが他
人に再生されるのを防ぐことができます。また、別のコンピュータを認証できるようになります。
認証の解除については、「iTunes」の「ヘルプ」メニューから「iTunesヘルプ」を選択してください。
はじめて起動したときに「設定アシスタント」を使って情報を転送しない場合は、後で「移行ア
シスタント」を使って転送することもできます。「アプリケーション」フォルダに移動し、「ユー
ティリティ」を開いて、「移行アシスタント」をダブルクリックします。
設定を終えたら、アップデートされたソフトウェアを確認します。メニューバーからアップル
()メニュー>「ソフトウェア・アップデート」と選択し、画面に表示される指示に従って操
作します。
手順 6:デスクトップのカスタマイズや環境設定を行います。
デスクトップの外観は、iMac のほとんどの設定のコマンドが集まっている「システム環境設定」
で簡単に変更できます。メニューバーからアップル()メニュー>「システム環境設定」と選
択するか、「Dock」で「システム環境設定」アイコンをクリックします。詳しくは、「Mac ヘル
プ」を開き、「システム環境設定」または変更したい特定の環境設定を検索してください。第 1 章 さあ始めよう 15
iMac をスリープ状態にする/システム終了する
iMacでの作業を終了するときは、スリープ状態にするか、システム終了することができます。
iMacをスリープ状態にする
iMac を使った作業を中断する期間が 2、3 日より短いときは、スリープ状態にします。iMac が
スリープ状態のときは、画面が暗くなります。iMac はすぐに元の状態に戻すことができます(起
動の過程は省略されます)。
iMac をスリープ状態にするには、次のいずれかの操作を行います:
 メニューバーからアップル()メニュー>「スリープ」と選択します。
 iMacの背面にあるパワー(®)ボタンを押します。
 アップル()メニュー>「システム環境設定」と選択し、「省エネルギー」をクリックして、
スリープタイマーをセットします。
 オプションの Apple Remote の再生/一時停止(’)ボタンを 3 秒間押し続けます。
iMac のスリープ状態を解除するには、次のいずれかの操作を行います:
 キーボードのいずれかのキーを押します。
 マウスをクリックします。
 iMacの背面にあるパワー(®)ボタンを押します。
 オプションの Apple Remote のいずれかのボタンを押します。
iMac がスリープ状態から復帰したとき、お使いのアプリケーション、書類、コンピュータの設
定は、スリープ状態に移行する前とまったく同じです。16 第1章 さあ始めよう
iMacのシステムを終了する
何日も iMac を使わない場合は、システムを終了します。アップル()メニュー>「システム
終了」と選択します。もう一度 iMac の電源を入れるには、パワー(®)ボタンを押します。
注意:iMacを移動する前に、システムを終了してください。ハードディスクが回転している
ときに iMac を持ち運ぶと、ハードディスクが故障して、データが失われたり、ハードディス
クから起動できなくなるおそれがあります。2
2 iMac のある生活
www.apple.com/jp/macosx
Macヘルプ iLife第 2 章 iMac のある生活 19
お使いの iMac の機能とポートの概要について説明します。
アップルの Webサイト(www.apple.com/jp)から、アップルの最新ニュース、無料ダウンロー
ド、およびお使いの iMac のソフトウェアおよびハードウェアのオンラインカタログを入手でき
ます。
また、アップルのサポート Web サイト(www.apple.com/jp/support)には、多くのアップル
製品のマニュアルおよびすべてのアップル製品の技術サポートがあります。20 第2章 iMac のある生活
iMac の基本機能
スロットローディング方式
SuperDrive
内蔵 iSight カメラ
内蔵マイク
カメラ・インジケータ・
ランプ
SDカードスロット
内蔵ステレオスピーカー
内蔵赤外線(IR)
レシーバー第 2 章 iMac のある生活 21
内蔵マイク
iMac に直接音声を取り込んだり、付属の「iChat」アプリケーションを使用して、ブ
ロードバンドを通じて友人とライブで会話したりすることができます。
カメラ・インジケータ・ランプ
iSight カメラが動作しているときは、カメラ・インジケータ・ランプが点灯します。
内蔵 iSight カメラ
「iChat」を使用して、友人や家族とブロードバンドを通じてビデオ会議をしたり、
「Photo Booth」を使用して、スナップ写真を撮影したり、「iMovie」を使用して、ビ
デオを取り込んだりできます。
スロットローディング方式 SuperDrive
スロットローディング方式 SuperDriveでは、標準サイズの CD および DVD を読み書
きします。
SDカードスロット
SDカードを使用して、写真、ビデオ、データを iMac と簡単にやり取りでき
ます。
内蔵ステレオスピーカー
音楽、ムービー、ゲーム、およびその他のマルチメディアファイルの音を聴くことが
できます。
内蔵赤外線(IR)レシーバー
オプションのApple Remote(別売)とIR レシーバーを使って、最大9.1 メートル
(30 フィート)離れた場所から、iMac 上の「Front Row」や「Keynote」を制御でき
ます。22 第2章 iMac のある生活
iMac のポート
®
ヘッドフォン出力/
光デジタルオーディオ
出力ポート
オーディオ入力/
光デジタルオーディオ
入力ポート
,
f
£ Mini DisplayPort
USB 2.0ポート
(×4)
d
Ethernetポート
(10/100/1000
Base-T)
G
H FireWire 800ポート第 2 章 iMac のある生活 23
G Ethernet ポート(10/100/1000Base-T)
10/100/1000Base-Tの高速な Ethernet ネットワーク、DSLモデムやケーブルモデム、
またはほかのコンピュータに接続してファイルを転送できます。Ethernet ポートに
よって、ほかの Ethernet装置が自動的に検出されます。
£ Mini DisplayPort
DVI、VGA、およびデュアルリンク DVI に対応した出力ポートです。27インチモデル
では、外部 DisplayPort ソースからの入力にも対応しています。ケーブルおよびアダ
プタは別途購入してください。
d ハイスピード USB(Universal Serial Bus)2.0ポート(4基)
iPod、iPhone、マウス、キーボード、プリンタ、ディスクドライブ、デジタルカメ
ラ、ジョイスティック、外付け USBモデムなどを接続します。USB 1.1 装置も接続で
きます。
, オーディオ入力/光デジタルオーディオ入力ポート
アンプ内蔵マイクロフォンやデジタルオーディオ機器を接続できます。このポートは、
S/PDIF ステレオ 3.5ミニジャックを兼ねています。
f ヘッドフォン出力/光デジタルオーディオ出力ポート
ヘッドフォンやアンプ内蔵スピーカー、デジタルオーディオ機器を接続できます。こ
のポートは、S/PDIF ステレオ 3.5ミニジャックを兼ねています。
H FireWire 800ポート
デジタル・ビデオ・カメラや記憶装置などの装置を高速なデータ転送速度で接続でき
ます。このポートから最大 7ワットの電力を供給できます。24 第2章 iMac のある生活
iMac のそのほかの部分
®
パワーボタン
電源ポート
®
メモリアクセス
(底面)
セキュリティ
スロット第 2 章 iMac のある生活 25
電源ポート
電源コードを iMacに接続します。
セキュリティスロット
鍵とケーブルを取り付けて、盗難を防止します(別売)。
® パワーボタン
iMac の電源を入れたりスリープ状態にしたりするときに押します。押し続けると、問
題が起きたときに、お使いの iMacを再起動することができます。
メモリアクセス
iMac には、4 GB 以上のメモリが2 枚の 2 GBメモリモジュールとして搭載されてい
ます。
Z AirMac Extreme ワイヤレステクノロジー(内部)
内蔵 AirMac Extreme テクノロジーを使ってワイヤレスネットワークに接続します。
◊ Bluetooth®
2.1+EDR ワイヤレステクノロジー(内部)
Apple Wireless Keyboard、Apple Magic Mouse、Bluetooth 対応の携帯電話、
PDA、プリンタなどのワイヤレス装置を接続します。26 第2章 iMac のある生活
Apple Wireless Keyboard および Magic Mouseの機能
Apple
Wireless
Keyboard
Exposé Dashboard
Apple
Magic
Mouse
輝度
調節キー
音量
調節キー
-
C メディア・イジェクト・キー
メディア
キー第 2 章 iMac のある生活 27
Apple Magic Mouse
レーザー・トラッキング・エンジンと Bluetooth ワイヤレステクノロジ ーを採用して
います。滑らかなトップシェルは、マルチタッチテクノロジーを利用して、iMac での
複数ボタン、360 度スクロール、画面ズーム、スワイプ制御などをサポートします。
「マウス」環境設定を使用すると、トラッキング、クリック、スクロールの速度を調整
したり、副ボタンサポートを追加したりすることができます(31 ページを参照)。
Apple Wireless Keyboard
ワイヤレスの自由さと、アプリケーションで使用できるようにあらかじめプログラミ
ングされた統合ファンクションキーが一体になりました。
C メディア・イジェクト・キー
このキーを押し続けると、ディスクが取り出されます。デスクトップにあるディスク
のアイコンを「ゴミ箱」にドラッグして、ディスクを取り出すこともできます。
Dashboard キー(F4)
ウィジェットにアクセスできる「Dashboard」を開きます。
Exposéキー(F3)
Exposéを開いて、デスクトップ上で開いているすべてのウインドウを一度に表示し
ます。
輝度キー(F1、F2)
ディスプレイの輝度を上げたり( )下げたり( )します。
’ メディアキー(F7、F8、F9)
曲、ムービー、またはスライドショーを巻き戻したり( )、再生または一時停止し
たり(’)、早送りしたり( )します。
- 音量キー(F10、F11、F12)
iMac のスピーカーやヘッドフォンポートから出力される音声を消音したり(—)、音量
を下げたり(–)上げたり(-)します。28 第2章 iMac のある生活
Apple Wireless Keyboard を使用する
ワイヤレスキーボードには 2 本の単三電池が取り付けられていて、お使いの iMacとペアリング
されています。ペアリングとはキーボードと iMac をワイヤレスで接続することであり、ペアリ
ングすることで相互に通信することができます。
インジケータランプについて
ワイヤレスキーボードの LED は、バッテリーインジケータおよび状態ランプとして機能します。
キーボードおよびマウスの電源をはじめて入れると、インジケータランプが 5 秒間点灯し、電池
の残量が十分あることが示されてから消灯します。ワイヤレスキーボードのオン/オフ(®)ボ
タンを押してもインジケータランプが点灯しない場合は、電池を交換する必要があるかもしれま
せん。47 ページの「電池を交換する」を参照してください。
ワイヤレスキーボードを iMac とペアリングする
ワイヤレスキーボードが iMac とペアリングされていない場合は、インジケータランプが点滅し
て、キーボードが検出モードになって iMac とのペアリングできる状態であることが示されます。
インジケータランプ オン/オフボタン第 2 章 iMac のある生活 29
ワイヤレスキーボードをペアリングするには:
1 オン/オフ(®)ボタンを押してから離し、ワイヤレスキーボードの電源を切ります。
2 アップル()メニュー>「システム環境設定」と選択し、「キーボード」をクリックします。
3 右下コーナーにある「Bluetooth キーボードを設定」をクリックします。
4 ワイヤレスキーボードを選択し、画面に表示される指示に従います。
3 分以内にキーボードと iMac をペアリングしない場合は、電池の寿命を延ばすために、インジ
ケータランプが消灯し、キーボードの電源が切れます。もう一度オン/オフ(®)ボタンを押し
てキーボードの電源を入れると、iMac とペアリングできるようになります。キーボードと iMac
のペアリングに成功すると、インジケータランプは 3秒間点灯して消灯します。
キーボードを使用する
「キーボード」環境設定を使用してキーボードをカスタマイズできます。修飾キーを変更したり、
キーボードショートカットを Mac OS X アプリケーションのメニューコマンドに割り当てたりす
ることができます。
キーボードをカスタマイズするには:
1 アップル()メニュー>「システム環境設定」と選択します。
2「キーボード」をクリックし、「キーボード」または「キーボードショートカット」をクリック
します。30 第2章 iMac のある生活
Apple Magic Mouse を使用する
ワイヤレスの Apple Magic Mouse には 2 本の単三電池が取り付けられていて、お使いの iMac
とあらかじめペアリングされています。ペアリングとは Apple Magic Mouse と iMac をワイヤ
レスで接続することであり、ペアリングすることで相互に通信することができます。
インジケータランプについて
Apple Magic Mouse の電源をはじめて入れると、インジケータランプが 5 秒間点灯し、電池の
残量が十分あることが示されます。マウスの電源を入れてもインジケータランプが点灯しない場
合は、電池を交換する必要があるかもしれません。47 ページの「電池を交換する」を参照してく
ださい。
インジケータランプ
オン/オフスイッチ第 2 章 iMac のある生活 31
Apple Magic Mouseを iMac とペアリングする
Apple Magic Mouse が iMac とペアリングされていない場合は、インジケータランプが点滅し
て、マウスが検出モードになってペアリングできる状態であることが示されます。
マウスをペアリングするには:
1 マウスの背面にあるスイッチを下にスライドさせて、電源を入れます。
2 アップル()メニュー>「システム環境設定」と選択し、「マウス」をクリックします。
3 右下コーナーにある「Bluetooth マウスを設定」をクリックします。
4 ワイヤレスマウスを選択し、画面に表示される指示に従います。
3 分以内にマウスと iMac をペアリングしない場合は、電池の寿命を延ばすために、インジケー
タランプが消灯し、マウスの電源が切れます。もう一度オン/オフスイッチをスライドしてマウ
スの電源を入れると、iMac とペアリングできるようになります。マウスと iMac のペアリングに
成功すると、インジケータランプは点灯します。
Apple Magic Mouseを使用する
Apple Magic Mouse で使用できるマルチタッチジェスチャを登録したり、マルチタッチジェス
チャの機能を変更したりするには、「マウス」環境設定を使用します。アップル()
メニュー>「システム環境設定」と選択し、「マウス」をクリックします。32 第2章 iMac のある生活
情報を探す
「Mac ヘルプ」やインターネット上の www.apple.com/jp/support/imac で、iMac の使いかた
について詳細な情報を入手できます。
Mac ヘルプを開くには:
1「Dock」(画面の縁に沿って表示されるアイコンのバー)の「Finder」アイコンをクリックし
ます。
2「ヘルプ」>「Mac ヘルプ」と選択します(メニューバーの「ヘルプ」メニューをクリックして
「Mac ヘルプ」を選びます)。
3 検索欄をクリックして質問を入力し、キーボードの Returnキーを押します。
詳しい情報
iMacの使用方法について詳しくは、以下の情報を参照してください:
知りたいこと 参照先
メモリを取り付ける 35 ページの第 3 章「メモリを増設する」。
iMacに問題があるときに、その
問題を解決する
43 ページの第 4 章「問題とその解決方法」。
iMacのサービスとサポートを探
す
58 ページの「その他の情報、サービス、およびサポートについて」。
または、アップルのサポート情報の Webサイト
(www.apple.com/jp/support)を参照してください。
Mac OS X を使用する Mac OS X の Web サイト(www.apple.com/jp/macosx)。または、
「Mac ヘルプ」で「Mac OS X」を検索してください。
PCから Macに移行する 「Mac が好きになる理由」
(www.apple.com/jp/getamac/whymac)。第 2 章 iMac のある生活 33
iLifeアプリケーションを使用
する
iLifeの Webサイト(www.apple.com/jp/ilife)。または、iLife アプ
リケーションを起動し、そのアプリケーションのヘルプを開いてか
ら、検索フィールドに質問を入力してください。
「システム環境設定」を変更する アップル(K)メニュー>「システム環境設定」と選択して、「シス
テム環境設定」を開いてください。または、「Mac ヘルプ」で「シス
テム環境設定」を検索してください。
iSightカメラを使用する 「Mac ヘルプ」で「iSight」を検索してください。
キーボードまたはマウスを使用
する
「システム環境設定」で「キーボード」または「マウス」を選択して
ください。または、「Mac ヘルプ」を開いて「キーボード」または
「マウス」を検索してください。
AirMac Extreme ワイヤレステク
ノロジーを使用する
AirMac サポートのページ(www.apple.com/jp/support/airmac)。
または、「Mac ヘルプ」を開き、「AirMac」を検索してください。
Bluetooth ワイヤレステクノロ
ジーを使用する
「Mac ヘルプ」を開いて「Bluetooth」を検索してください。また
は、Bluetooth サポートのページ
(www.apple.com/jp/support/bluetooth)を参照してください。
プリンタを接続する 「Mac ヘルプ」で「プリントする」を検索してください。
FireWire接続と USB 接続 「Mac ヘルプ」で「FireWire」または「USB」を検索してください。
インターネットに接続する 「Mac ヘルプ」で「インターネット」を検索してください。
外部ディスプレイ 「Mac ヘルプ」で「ディスプレイポート」または「適切なディスプレ
イモード」を検索してください。
Apple Remote 「Mac ヘルプ」で「リモコン」を検索してください。
Front Row 「Mac ヘルプ」で「Front Row」を検索してください。
知りたいこと 参照先34 第2章 iMac のある生活
SuperDriveを使用する 「Mac ヘルプ」で「光学式ドライブ」を検索してください。
仕様 標準技術仕様については、仕様のページ
(www.apple.com/jp/support/datasheet)を参照してください。ま
たは、メニューバーからアップル(K)>「この Mac について」と
選択し、「詳しい情報」をクリックして、「システムプロファイラ」
を開いてください。
アップルのニュース、無料ダウ
ンロード、ソフトウェアおよび
ハードウェアのオンラインカタ
ログ
アップルの Webサイト(www.apple.com/jp)。
アップル製品の情報、技術サ
ポート、およびマニュアル
アップルのサポート情報の Webサイト
(www.apple.com/jp/support)。
知りたいこと 参照先3
3 メモリを増設する
www.apple.com/japanstore
Macヘルプ RAM36 第3章 メモリを増設する
お使いの iMac には、最小で4 GB(ギガバイト)の DDR3(Double Data Rate 3)DRAM(Dynamic
Random Access Memory)が 2 枚の 2 GB メモリモジュールとして搭載されています。この搭
載済みメモリを 2 GB または 4 GB のメモリモジュールに交換するか新しく取り付けて最大で 16
GBにすることができます。メモリモジュールは次の仕様を満たす必要があります:
 SO-DIMM(Small Outline Dual Inline Memory Module)方式
 1066 MHz、PC3-8500、DDR3 準拠(DDR3 1066 とも呼ばれます)
 バッファなし/レジスタなし
警告:アップルでは、メモリの取り付けを、アップル正規サービスプロバイダにご依頼になる
ことをお勧めします。アップルの連絡先などは、iMac に付属のサービスとサポートに関する
資料に記載されています。メモリの取り付けをご自分で行われる場合、装置が故障する危険性
があります。ご自分で行った作業が原因で発生した故障に対して、iMac の製品保証は適用さ
れません。第 3 章 メモリを増設する 37
メモリを取り付ける
お求めの iMac には4 基のメモリスロットが搭載されています。2 基には、2 GB 以上のメモリモ
ジュールが取り付けられています。2 GB または 4 GB のメモリモジュールを使用して、空きス
ロットに新しくメモリを取り付けるか取り付け済みスロットのメモリモジュールを交換するこ
とにより、最大で 16 GB のメモリにすることができます。
増設用アップル製メモリは、アップル製品取扱販売店、Apple Store 直営店、オンラインの Apple
Store(www.apple.com/japanstore)、またはお近くの Apple Storeで購入できます。
メモリを取り付けるには:
1 アップル()メニュー>「システム終了」と選択して、iMacの電源を切ります。
2 すべてのケーブルと電源コードを iMacから取り外します。
3 柔らかい清潔なタオルか布を作業スペースの上に置きます。iMacの側面を手で持ち、画面を下
にして、底面が手前を向くように、コンピュータを横に寝かせます。
警告:メモリを取り付ける前に、必ず iMac のシステムを終了し、電源コードを外してくださ
い。iMac の電源コードが差し込まれているときは、メモリを取り付けないでくだ
さい。38 第3章 メモリを増設する
4 スタンドを持ち上げ、プラスドライバーを使って、メモリ・アクセス・カバーの 3つの拘束ねじ
を緩めます。ねじは反時計回りに回します。
5 メモリ・アクセス・カバーを取り外してわきに置きます。
®
プラス
ドライバー
スタンドを
持ち上げます
メモリ・
アクセス・
カバー第 3 章 メモリを増設する 39
6 メモリ収納部のタブを開きます。
7 メモリモジュールを交換するには、タブを引いて、取り付けられているメモリモジュールを取
り出します。交換したいメモリモジュールを取り外します。
®
タブを開きます
タブを引きます40 第3章 メモリを増設する
8 図に示すように、切り欠きを右側に向けて、スロットに新しいメモリモジュールを挿入します。
 追加のメモリモジュールを取り付ける場合は、それらを空きスロットに挿入します。
 取り付け済みメモリモジュールを交換する場合は、新しいメモリモジュールをディスプレイ
に近い前側の 2 つのスロットに挿入します。
9 各メモリモジュールをスロットにしっかりと水平に押してください。メモリモジュールを正し
く押し込むと、軽くカチッという音がします。
10 タブをメモリ収納部に押し込みます。
®
メモリモジュール タブを押し込みます第 3 章 メモリを増設する 41
11 メモリ・アクセス・カバーを取り付け、プラスドライバーを使って 3 つの脱落防止ねじを締め
ます。
12 iMacの側面を持って起こします。ケーブルや電源コードをすべて接続し直します。
13 iMacの背面にあるパワー(®)ボタンを押して、電源を入れます。
警告:メモリの取り付けが終わったら、忘れずにメモリ・アクセス・カバーを元に戻してくだ
さい。お使いの iMacは、メモリ・アクセス・カバーがないと正しく機能しません。
®
プラス
ドライバー
スタンドを
持ち上げます
メモリ・
アクセス・
カバー42 第3章 メモリを増設する
iMac が新しいメモリを認識するかどうかを確認する
メモリを取り付けた後に、新しく取り付けたメモリをコンピュータが認識するかどうかを確認し
ます。
iMac に取り付けたメモリを確認するには:
1 iMacを起動します。
2 Mac OSのデスクトップが表示されたら、アップル()メニュー>「この Macについて」と選
択します。
iMac に取り付けられているメモリの合計容量が表示されます。取り付けられているメモリの内
訳について詳しくは、「詳しい情報」をクリックし、「システムプロファイラ」を開いて確認して
ください。
取り付けたメモリが仕様を満たしていない場合は(36 ページを参照)、iMac から 5 秒ごとに 3
回電子音がします。その場合は、iMacのシステムを終了して取り付け手順をもう一度確認し、メ
モリに iMac との互換性があることと、メモリが正しく取り付けられていることを確認してくだ
さい。それでも問題が解決しない場合は、メモリを取り外し、メモリに付属のサポート情報を調
べるか、メモリの製造元に問い合わせてください。4
4 問題とその解決方法
www.apple.com/jp/support
Macヘルプ ヘルプ44 第4章 問題とその解決方法
iMac で作業をしているときに問題が起きることがあります。問題が起きたときは、この章を参
照して、問題解決のヒントがあるかどうかを確認してください。問題への対処方法についてさら
に詳しく知りたいときは、「Mac ヘルプ」および iMac のサービス&サポート Web サイト
(www.apple.com/jp/support/imac)も参照してください。
iMacに関する問題が発生した場合は、通常、簡単ですぐに実行できる解決方法が存在します。問
題が起きたときは、その問題が起きる前にしていたことを書き留めるようにしてください。問題
が起きる前にしていたことを書き留めておけば、問題の原因を特定し、必要な答えを見つけると
きに役立つことがあります。以下のようなことを書き留めてください:
 問題が起きたときに使用していたアプリケーション。特定のアプリケーションにだけ問題が起
きる場合は、そのアプリケーションがコンピュータにインストールされているMac OS Xのバー
ジョンと互換性がない可能性があります。
 最近インストールしたソフトウェア。
 新しく接続した、または取り付けたハードウェア(たとえば、増設したメモリや周辺機器など)。
警告:メモリを取り付ける場合以外は、iMac を開けないでください。iMac の修理が必要な場
合は、アップルまたはアップル正規サービスプロバイダに問い合わせる方法について、
58 ページの「その他の情報、サービス、およびサポートについて 」を参照してください。
iMacには、メモリ以外、ユーザが修理できる部品はありません。第 4 章 問題とその解決方法 45
iMac の使用を妨げるトラブル
iMac が反応しないときやポインタが動かないときは
 Apple Wireless Keyboard または Apple Magic Mouseの電源が入っていて、電池が充電済み
であることを確認してください。(47 ページの「電池を交換する」を参照してください。)
USB のキーボードまたはマウスをお持ちの場合は、接続されていることを確認してください。
コネクタを抜いてから、接続し直します。しっかりと接続されていることを確認してください。
 問題のあるアプリケーションを強制的に終了してみてください。Optionキーとコマンド(x)
キーを押しながら、Esc キーを押します。ダイアログが表示される場合は、アプリケーション
を選んで「強制終了」をクリックします。次に、開いているすべてのアプリケーションの作業
を保存し、問題を完全に解消するために iMacを再起動します。
 アプリケーションを強制的に終了できなかった場合は、iMac 背面のパワー(®)ボタンを 5 秒
間押して、システムを終了します。iMac から電源コードを取り外します。次に、電源コードを
接続し直し、iMacのパワー(®)ボタンを押して電源を入れます。
特定のアプリケーションを使用中に何度も問題が起きる場合は、アプリケーションの製造元に連
絡して、そのアプリケーションがお使いのコンピュータと互換性があるか確認してください。
お使いのコンピュータに付属のソフトウェアについてのサポートおよび連絡先情報は、
www.apple.com/jp/guide または製造元の Webサイトを参照してください。
問題が頻繁に起きる場合は、システムソフトウェアをインストールし直してみてください
(54 ページの「iMacに付属のソフトウェアを再インストールする」を参照)。46 第4章 問題とその解決方法
起動中に iMac の画面が操作不能になったり、?マークが点滅するときは
 数秒間待ちます。しばらくたっても iMac が起動しない場合は、パワー(®)ボタンを約5 秒間
押して、iMac のシステムを終了しコンピュータの電源を切ります。次に、Optionキーを押
しながらもう一度パワー(®)ボタンを押して、コンピュータを起動します。iMac が起動す
るまで Option キーを押し続けた後、使用したい起動ディスクのアイコンの下の矢印をクリッ
クします。
 iMac が起動したら、「システム環境設定」を開いて「起動ディスク」をクリックします。ロー
カルの Mac OS X の「システム」フォルダを選びます。
 問題が頻繁に起きる場合は、システムソフトウェアをインストールし直す必要がある場合があ
ります(54 ページの「iMac に付属のソフトウェアを再インストールする」を参照)。
iMac の電源が入らないときや、起動しないときは
 電源コードがiMacに接続され、正常に機能している電源コンセントに接続されていることを確
かめます。
 パワー(®)ボタンを押して、すぐにコマンド(x)キー、Option キー、Pキー、R キーを同
時に押します。起動音が 2 回鳴るまで押し続けてください。この操作でパラメータ RAM
(PRAM)がリセットされます。
 最近iMacのメモリを増設したけれども 5 秒ごとに電子音がする場合は、メモリが適切に取り付
けられていることと、お使いの iMac と互換性があることを確認してください。増設したメモ
リを取り外して、iMacが起動するかどうかを確認してください(42 ページを参照)。
 電源コードをコンピュータから抜いて、30秒以上待ちます。電源コードを接続し直し、パワー
(®)ボタンを押して iMacを起動します。
 以上の方法でも iMacを起動できないときは、58ページの「その他の情報、サービス、および
サポートについて」を参照して、修理についてアップルに問い合わせてください。第 4 章 問題とその解決方法 47
電池を交換する
Apple Wireless Keyboard および Apple Magic Mouseには、それぞれ 2 本の単三電池が取り付
けられています。アルカリ、リチウム、または充電可能な単三電池と交換することができます。
電池ケースのカバーおよび電池は小さいお子様の手の届かないところで保管してください。
ワイヤレスキーボードの電池を交換するには:
1 オン/オフ(®)ボタンを押して、キーボードの電源を切ります。
2 硬貨を使用して、電池ケースのカバーを取り外します。
警告:電池を交換するときは、すべての電池を同時に交換してください。古い電池と新しい電
池を一緒に使用したり、電池の種類(たとえばアルカリ電池とリチウム電池)を混在させたり
しないでください。電池を開封/分解したり、逆方向に取り付けたりしないでください。ま
た、火の側や高温の場所に置いたり、水に濡らしたりしないでください。電池は小さいお子様
の手の届かないところで保管してください。
電池ケースのカバー48 第4章 問題とその解決方法
3 下図に示すように、2 本の単三電池を電池ケースへ入れます。
4 電池ケースのカバーを取り付けます。
電池の状態を確認するには、オン/オフ(®)ボタンを押します。インジケータランプが点灯し
ない場合は、電池を交換する必要があるかもしれません。「キーボード」環境設定でバッテリー
レベルを確認できます。アップル()メニュー>「システム環境設定」と選択し、「キーボー
ド」をクリックします。バッテリーレベルは左下コーナーに表示されます。
Apple Magic Mouse の電池を交換するには:
1 マウスの背面にあるオン/オフ(®)スイッチをスライドして、電源を切ります。
2 ラッチを下へスライドして、電池カバーを取り外します。
電池を入れます
ラッチ 電池第 4 章 問題とその解決方法 49
3 上図に示すように、電池のプラス極側を上に向けてセットします。
4 カバーを取り付けて、マウスの電源を入れます。
Apple Magic Mouse を 1 回クリックして、iMac に接続し直します。
電池の状態を確認するには、オン/オフ(®)スイッチをスライドしてマウスの電源を入れます。
インジケータランプが点灯しない場合は、電池を交換する必要があるかもしれません。「マウス」
環境設定でバッテリーレベルを確認できます。アップル()メニュー>「システム環境設定」
と選択し、「マウス」をクリックします。バッテリーレベルは左下コーナーに表示されます。
Apple Hardware Testを使用する
iMac のハードウェアに問題があると思われる場合は、「Apple Hardware Test」アプリケーショ
ンを使用して、メモリやプロセッサなど、コンピュータのコンポーネントに問題がないかを検証
することができます。
「Apple Hardware Test」を使用するには:
1 USB のキーボードとマウスを使用している場合はそれら以外のすべての外部装置を iMac から取
り外します。Ethernet ケーブルが接続されている場合は、そのケーブルを取り外します。
2 Dキーを押したまま iMac を再起動します。
3「Apple Hardware Test」の言語選択画面が表示されたら、使用したい言語を選択します。
4 Return キーを押すか、または右矢印ボタンをクリックします。
5「Apple Hardware Test」のメイン画面が表示されたら(約 45 秒後)、画面に表示される指示に
従って操作します。50 第4章 問題とその解決方法
6「Apple Hardware Test」によって問題が検出された場合は、エラーコードが表示されます。サ
ポートを要請する前に、エラーコードをメモしてください。「Apple Hardware Test」によって
ハードウェアの障害が検出されない場合、問題はソフトウェアに関係している可能性があり
ます。
この手順でうまくいかな い場合は、iMac に付属の「Applications Install DVD」を挿入し て
「Apple Hardware Test」を使用することもできます。詳しくは、「Applications Install DVD」に
ある「Apple Hardware Test について」を参照してください。
インターネット接続の問題
iMac の「ネットワーク設定アシスタント」アプリケーションを利用すると、画面に表示される
手順に従いながらインターネット接続を簡単に設定できます。「システム環境設定」を開き、「ネッ
トワーク」をクリックします。「アシスタント」ボタンをクリックして、「ネットワーク設定アシ
スタント」を開きます。
インターネット接続に問題があるときは、このセクション内に記載されている、お使いの接続タ
イプ用の手順を試してみるか、「ネットワーク診断」を使用することができます。
「ネットワーク診断」を使用するには:
1 アップル()メニュー>「システム環境設定」と選択します。
2「ネットワーク」をクリックしてから、「アシスタント」をクリックします。
3「診断」をクリックして、「ネットワーク診断」を開きます。
4 画面に表示される指示に従って操作します。
ネットワーク診断で問題を解決できない場合は、接続しようとしている ISP、ISP に接続するため
に使用している外部デバイス、またはアクセスを試みているサーバに問題がある可能性がありま
す。以降のセクションの手順を試してみてください。第 4 章 問題とその解決方法 51
ケーブルモデム、DSLモデム、LANでのインターネット接続
モデムの電源コード、モデムとコンピュータの接続コード、モデムとモジュラージャックの接続
コードなどのすべてのモデムケーブルがしっかり差し込まれていることを確認します。また、
Ethernetハブやルーターへのケーブルと電源も確認します。
モデムの電源を切ってから再投入し、モデムハードウェアをリセットする
DSL モデムまたはケーブルモデムの電源を数分間切ってから、電源を再投入します。ISP の中に
は、モデムの電源コードを抜くことを勧めるところもあります。モデムにリセットボタンがつ
いている場合は、いったん電源を切って再投入する前か後でリセットボタンを押すことができ
ます。
重要:モデムに関連した手順は、LANをお使いの場合には適用できません。LAN ユーザは、ケー
ブルモデムや DSL モデムのユーザが使用しないハブ、スイッチ、ルーター、接続ポッドなどを使
用する場合があります。LAN をお使いの場合は ISPではなく、ネットワーク管理者に問い合わせ
る必要があります。
PPPoE接続
PPPoE(Point to Point Protocol over Ethernet)を使って ISP に接続できない場合は、「ネット
ワーク」環境設定に正しい情報が設定されているか確認してください。
PPPoE の設定を入力するには:
1 アップル()メニュー>「システム環境設定」と選択します。
2「ネットワーク」をクリックします。
3 ネットワーク接続サービスのリストの下部にある「追加」(+)をクリックし、「インターフェ
イス」ポップアップメニューから「PPPoE」を選びます。
4「Ethernet」ポップアップメニューから PPPoE サービスのインターフェイスを選びます。
有線ネットワークに接続している場合は「Ethernet」を選びます。ワイヤレスネットワークに接
続している場合は「AirMac」を選びます。52 第4章 問題とその解決方法
5 アカウント名、パスワード、PPPoE サービス名(サービスプロバイダから指定された場合)な
ど、サービスプロバイダから受け取った情報を入力します。
6「適用」をクリックして、設定を有効にします。
ネットワーク接続
Ethernetケーブルが iMac およびネットワークに接続されていることを確認します。Ethernet
ハブやルーターへのケーブルと電源を確認します。
2台以上のコンピュータでインターネット接続を共有する場合は、ネットワークが正しく設定さ
れていることを確認してください。ISP が 1 つのIP アドレスのみを提供しているか、各コン
ピュータに 1 つずつ複数の IP アドレスを提供しているかを、知っておく必要があります。
提供されている IPアドレスが 1つだけの場合は、接続を共有できるルーター、すなわちネット
ワークアドレス変換(NAT)または「IPマスカレーディング」が可能なルーターを用意する必
要があります。設定情報については、ルーターに付属の製品ドキュメントを確認するか、ネッ
トワークの設定担当者に確認してください。AirMac ベースステーションを使って、1 つの IP ア
ドレスを複数のコンピュータで共有することができます。AirMacベースステーションの使用方
法について詳しくは、「Mac ヘルプ」で確認するか、AirMac Extreme の Web サイト
(www.apple.com/jp/support/airmac)を参照してください。
上記の手順で問題が解決しない場合は、ISP またはネットワーク管理者に問い合わせてください。
AirMacワイヤレス通信の問題
AirMacワイヤレス通信に問題があるときは:
 接続しようとしているコンピュータまたはネットワークが稼動していて、ワイヤレス・アクセ
ス・ポイントを持っていることを確認します。第 4 章 問題とその解決方法 53
 ベースステーションやアクセスポイントに付属の説明に従って、ソフトウェアを正しく構成し
たことを確認します。
 コンピュータやネットワークのアクセスポイントのアンテナの有効範囲内にいることを確認し
てください。電気製品や金属の建造物が近くにあると、ワイヤレス通信が妨げられ、通信範囲
が狭くなる可能性があります。コンピュータの場所を変えたり、向きを変えたりすると受信効
率が上がることがあります。
 メニューバーの AirMac(Z)ステータスメニューを確認します。信号の強度を示すために、最
大 4 本のラインが表示されます。信号の強度が弱い場合は、コンピュータの場所を変えてみて
ください。
 詳しくは、「AirMac ヘルプ」を参照してください。「AirMac ヘルプ」は、「ヘルプ」>「Mac
ヘルプ」と選択し、そのメニューバーから「ライブラリ」>「AirMac ヘルプ」と選択すると
表示できます。また、ワイヤレス装置に付属の説明書も参照してください。
ソフトウェアを最新の状態に保つ
インターネットに接続し、無料の最新ソフトウェアバージョン、ドライバ、およびその他の強化
機能をアップルから自動的にダウンロードしてインストールできます。
インターネットに接続されている場合、「ソフトウェア・アップデート」が、お使いのコンピュー
タで利用できるアップデートがあるかどうかを確認します。お使いのiMacが定期的にアップデー
トを確認するように設定して、アップデートされたソフトウェアがある場合はダウンロードして
インストールできます。
アップデートされたソフトウェアを確認するには:
1 アップル()メニュー>「システム環境設定」と選択します。
2「ソフトウェア・アップデート」アイコンをクリックし、画面に表示される指示に従います。
 詳しくは、「Mac ヘルプ」で「ソフトウェア・アップデート」を検索してください。
 Mac OS Xに関する最新情報は、www.apple.com/jp/macosx を参照してください。54 第4章 問題とその解決方法
アプリケーションが応答しないときは
まれに、アプリケーションが「操作不能」になることがあります。Mac OS X には、iMac を再
起動せずに、応答しないアプリケーションを終了する方法が用意されています。操作不能になっ
たアプリケーションを終了すると、開いているほかのアプリケーションでの作業を保存できる場
合があります。
アプリケーションを強制終了するには:
1 コマンド(x)+ Option + Esc キーを押すか、アップル()メニュー>「強制終了」と選択し
ます。
「アプリケーションの強制終了」ダイアログが表示され、問題のアプリケーションが選択され
ます。
2「強制終了」をクリックします。
問題のアプリケーションが終了します。ほかのアプリケーションはすべて開いたままになり
ます。
iMac に付属のソフトウェアを再インストールする
Mac OS Xとお使いのコンピュータに付属のアプリケーションをインストールし直すには、iMac
に付属のソフトウェア・インストール・ディスクを使用します。「アーカイブしてからインストー
ル」を選択した場合は、既存のファイルと設定が保存されます。「消去してからインストール」を
選択した場合は、すべてのデータが消去されます。第 4 章 問題とその解決方法 55
重要:アップルでは、ソフトウェアを復元する前に、ハードディスクのデータをバックアップし
ておくことをお勧めします。「消去してからインストール」オプションはハードディスクを消去
するので、重要なファイルは Mac OS X やその他のアプリケーションをインストールする前に
バックアップしておいてください。いかなるデータの消失につきましても、アップルは一切の責
任を負いません。
Mac OS X をインストールする
Mac OS X をインストールするには:
1 重要なファイルをバックアップします。
2 お使いのコンピュータに付属の「Mac OS X Install DVD」を挿入します。
3「Install Mac OS X」をダブルクリックします。
4 画面に表示される指示に従って操作します。
参考:コンピュータ上のMac OS X を工場出荷時の設定に復元するには、「インストーラ」の「イ
ンストール先を選択」パネルで「オプション」ボタンをクリックして、「消去してからインストー
ル」を選びます。「消去してからインストール」を選んだ場合は、お使いのコンピュータにバン
ドルされているアプリケーションを再インストールするために「Applications Install DVD」を
使用することを求めるメッセージが表示されます。
5 インストールが完了したら、「再起動」をクリックしてコンピュータを再起動します。
6「設定アシスタント」の指示に従ってユーザアカウントを設定します。56 第4章 問題とその解決方法
アプリケーションをインストールする
Mac OS X をコンピュータに再インストールするときに「消去してからインストール」オプショ
ンを選択した場合は、iLife アプリケーションなど、コンピュータに付属のアプリケーションを再
インストールする必要があります。
コンピュータに付属のアプリケーションをインストールするには:
1 重要なファイルをバックアップします。
2 コンピュータに付属の「Applications Install DVD」を挿入します。
3「Install Bundled Software」をダブルクリックします。
4 画面に表示される指示に従って操作します。
5 インストールが完了したら、「閉じる」をクリックします。
その他のトラブル
アップル以外の製造元のソフトウェアで起きる問題については、そのソフトウェアの製造元に問
い合わせてください。ソフトウェアの製造元が、Webサイトでソフトウェアのアップデートを提
供していることがあります。
「システム環境設定」の「ソフトウェア・アップデート」パネルを使うと、アップルの最新ソフ
トウェアを調べてインストールすることができます。お使いの iMac では、毎週自動的に確認す
るように設定されていますが、毎日または毎月確認するように設定を変更することができます。
また、アップデートを手動で確認することもできます。詳しくは、「ヘルプ」>「Mac ヘルプ」
と選択し、「ソフトウェア・アップデート」で検索してください。
ディスクの挿入に問題があるときは
 滑らかな動作で、指が iMacの側面に触れるまでディスクをドライブに押し込みます。
 標準サイズのディスクのみを使用します。第 4 章 問題とその解決方法 57
ディスクの取り出しに問題があるときは
 ディスクを取り出せない場合は、ディスクを使用している可能性があるアプリケーションをす
べて終了してから、キーボードのメディア・イジェクト・キー(C)を押します。
Â「Finder」ウインドウを開き、サイドバーでディスクアイコンの横にある取り出しアイコンをク
リックするか、デスクトップにあるディスクアイコンを「ゴミ箱」にドラッグします。
 アップルメニュー>「「ユーザ」(お使いのユーザアカウント名がメニューに表示されます)の
ログアウト」と選択し、お使いのユーザアカウントからログアウトした後、キーボードのメ
ディア・イジェクト・キー(C)を押します。
 マウスボタンを押したまま iMac を再起動します。
マウスのスクロールに問題があるときは
 スクロールボール付きマウスを使用していて、スクロールが滑らかでなくなったり、スクロー
ルボールが上下左右に回転しない場合は、マウスをひっくり返してボールを勢いよく回しなが
ら清掃してください。
 詳しくは、68ページの「マウスを清掃する」を参照してください。
iMac を使用しているときや Mac OS X を操作しているときに問題が起きるときは
 疑問に対する回答がこのマニュアルに記載されていない場合は、「Mac ヘルプ」で操作手順や
トラブルへの対処方法を調べてください。「Finder」で「ヘルプ」>「Mac ヘルプ」と選択し
ます。
 アップルのサポート情報の Web サイト(www.apple.com/jp/support)では、トラブルへの対
処方法やソフトウェアのアップデートに関する最新情報を参照できます。
日時の設定が繰り返し失われるときは
 内部バックアップバッテリーを交換する必要がある場合があります。修理が必要な場合には、
アップルへの問い合わせ方法について 58 ページの「その他の情報、サービス、およびサポー
トについて」を参照してください。58 第4章 問題とその解決方法
その他の情報、サービス、およびサポートについて
iMacには、キーボード、マウス、およびメモリ以外、ユーザが修理できる部品はありません。修
理が必要な場合は、アップルに問い合わせるか、アップル正規サービスプロバイダに iMac を持
ち込んでください。オンラインリソース、オンスクリーンヘルプ、「システムプロファイラ」、ま
たは「Apple Hardware Test」から、iMacについてのより多くの情報を得ることができます。
オンラインリソース
オンラインのサービスおよびサポート情報については、www.apple.com/jp/support を参照し
てください。AppleCare のサポート情報を検索したり、ソフトウェア・アップデートを確認し
たり、アップルのディスカッションフォーラムで質問したりできます。
オンスクリーンヘルプ
「Mac ヘルプ」を見ると、操作手順やトラブルへの対処方法だけでなく、疑問に対する回答が見
つかることがよくあります。「ヘルプ」>「Mac ヘルプ」と選択してください。
システムプロファイラ
お使いの iMac に関する情報を確認するときは、「システムプロファイラ」を使用します。「シス
テムプロファイラ」には、取り付けられているハードウェア、インストールされているソフト
ウェア、シリアル番号、オペレーティングシステムのバージョン、搭載されているメモリ容量な
ど、さまざまな情報が表示されます。「システムプロファイラ」を起動するには、メニューバー
からアップル()メニュー>「この Mac について」と選択し、「詳しい情報」をクリックします。
AppleCare のサービスとサポート
お使いの iMac には、90 日間の技術サポート、および Apple Store 直営店やアップル正規修理セ
ンター(アップル正規サービスプロバイダなど)での1 年間のハードウェア修理保証が付属して
います。AppleCare Protection Plan を購入 すると、保証期間を 延長で きます。詳しくは、
www.apple.com/jp/support/products を参照するか、次の表にあるお住まいの国の Web サイ
トを参照してください。第 4 章 問題とその解決方法 59
支援が必要な場合は、アプリケーションのインストールと起動や基本的なトラブルシューティン
グについて、AppleCare 電話サポートスタッフがご案内します。近くのサポートセンターに電話
してください(最初の 90 日間は無償)。電話をかける際に、購入日とお使いの iMac のシリアル
番号を用意してください。
参考:90日間の無償電話サポートは、製品のご購入日から開始されます。また、電話料金がかか
る場合があります。
電話番号は変更される場合があります。国内および国外の通話料金が必要になる場合がありま
す。詳しいリストについては、次の Webサイトを参照してください:
国 電話番号 Webサイト
米国 1-800-275-2273 www.apple.com/support
日本 0120-27753-5 www.apple.com/jp/support
www.apple.com/jp/contact/phone_contacts.html60 第4章 問題とその解決方法
製品のシリアル番号を確認する
iMacのシリアル番号は、以下のいずれかの方法で確認します:
 メニューバーからアップル()メニューを選択して、「この Mac について」を選択します。
「Mac OS X」の下に表示されているバージョン番号をクリックすると、Mac OS X バージョン
番号、ビルドバージョン、シリアル番号の順に表示が切り替わります。
Â「Finder」のアイコンをクリックし、「/ アプリケーション/ユーティリティ/ システムプロファイ
ラ」を開きます。「内容」パネルの「ハードウェア」をクリックします。
 お使いの iMac のスタンドの底面をご覧ください。5
5 重要な情報
www.apple.com/jp/environment
Macヘルプ 人間工学62 第5章 重要な情報
安全のため、および装置の保全のため、iMac を扱ったり清掃したりするときは、以下のルール
に従ってください。これらのルールに従うことは、より快適に作業することにもつながります。
コンピュータをお使いになる方が、いつでもこれらの注意事項を参照できるようにしておいてく
ださい。
安全性に関する重要な情報
適切に取り扱う お使いの iMac は平らな安定した作業場所に設置してください。換気装置やすき
まなどに、ものを差し込まないでください。
水や湿気のある場所 飲み物、洗面台、浴槽、シャワーなど、水のある場所にはiMac を近付けな
いでください。雨、雪、霧などの天候の下や、湿度が極端に高い場所での iMac の使用を避けて
ください。
電源 電源を完全に切る唯一の方法は、電源コードを抜くことです。コードではなく、必ずプラ
グを持って抜いてください。メモリを取り付けるためにコンピュータのケースを開けるときは、
事前に電源コードを抜いてください。
注意:コンピュータを正しく保管または使用しない場合は、製造元の保証が受けられないこと
があります。
警告:以下の安全性に関する指示に従わないと、火災、感電、その他の損傷や損害を招くおそ
れがあります。第 5 章 重要な情報 63
次のようなときは、電源コードを抜いてから(コードではなく、必ずプラグを持って抜いてくだ
さい)、Ethernet ケーブルまたはモデムケーブルを取り外してください:
 メモリを追加したいとき
 電源コードやプラグがすり切れているときや壊れているとき
 本体内部に液体が流れ込んだとき
 iMacが雨や過度の湿気にさらされたとき
 iMacを落としたときや、装置の外面が壊れたとき
 iMacに保守サービスや修理が必要だと思われるとき
 装置の外面を清掃したいとき(後述の方法以外では清掃しないでください)
重要:電源を完全に切る唯一の方法は、電源コードを抜くことです。必要なときに iMac の電源
を切れるようにするため、電源コードのどちらか一端にすぐに手が届く場所に設置してくだ
さい。
警告:付属の電源コードには、アース線が付いています。このアース線は、接地電源コンセン
トのみに適合します。コンセントが接地されていないためにそのコンセントに接続できない場
合は、電気技師に依頼してコンセントを適切な接地コンセントと取り換えてください。アース
線は、できれば接続するようにしてください。64 第5章 重要な情報
電源の仕様:
 電圧:100~ 240 V AC
 電流:3 A(最大)
 周波数:50 ~60 Hz
聴覚障害 イヤフォンやヘッドフォンを大きな音で使用すると、聴覚に障害が生じる場合があり
ます。音量は安全なレベルに設定してください。大音量で聞いていると耳が慣れて普通に聞こえ
るようになりますが、聴覚を損なう危険があります。耳鳴りがしたり声がこもって聴こえたりす
る場合は、使用を中止し、聴覚の検査を受けてください。音量が大きいほど、聴覚への影響が早
く現れます。専門家は、聴覚を保護するために次のことを推奨しています:
 イヤフォンやヘッドフォンを大音量で使用する時間を制限します。
 周囲の騒音を遮断するために音量を上げるのは避けます。
 近くの人の話し声が聞こえない場合は音量を下げます。
危険性の高い行為 このコンピュータシステムは、原子力施設・飛行機の航行や通信システム・航
空管制システムなど、コンピュータシステムの障害が生命の危険や身体の障害、あるいは重大な
環境破壊につながるようなシステムにおける使用を目的としていません。第 5 章 重要な情報 65
光学式ディスクドライブのレーザーに関する情報
お使いの iMac の光学式ディスクドライブで使用されているレーザーは、通常の使用においては
安全ですが、ドライブを分解すると目に損傷を与えるおそれがあります。安全のために、この装
置の修理・点検はアップル正規サービスプロバイダにのみ依頼してください。
重要:電気製品は、取り扱いを誤ると大変危険です。本製品に限らず、お子様が電気製品をお使
いになるときは、そばで大人の方が監視、指導してあげてください。また、電気製品の内部や
ケーブル、コード類にはお子様が手を触れないようにご注意ください。
自分で修理をしない
お使いの iMac には、キーボード、マウス、およびメモリ(37 ページの「メモリを取り付ける」
を参照)を除いて、ユーザが修理できる部品はありません。iMac を開こうとしないでください。
iMac の修理が必要な場合は、アップル正規サービスプロバイダまたはアップルに問い合わせる
方法について、コンピュータに付属のサービスとサポートに関する資料を参照してください。
iMac を開けた場合、またはメモリ以外の部品を取り付けた場合、装置が故障する危険性があり
ます。ご自分で行った作業が原因で発生した故障に対して、iMac の製品保証は適用されません。
警告:お求めの装置に付属する説明書に指定された方法以外による調整あるいは操作は、危険
な被曝を引き起こす可能性があります。
警告:本製品の本体ケースの換気装置やすきまなどに、ものを差し込まないでください。その
ようにすると危険です。また、コンピュータが故障することがあります。66 第5章 重要な情報
取り扱いに関する重要な情報
動作環境 以下の範囲を超える環境で iMac を使用すると、パフォーマンスに影響することがあり
ます:
 動作時温度:10° ~35°C(50°~ 95°F)
 保管時温度:-20°~ 47°C(-4° ~ 116°F)
 相対湿度:5%~ 95%(結露しないこと)
 最大動作高度:3048 メートル(10,000 フィート)
iMac の電源を入れる 内部や外部の部品をすべて所定の位置に取り付けるまでは、絶対に iMac
の電源を入れないでください。一部の部品が取り外されているときにコンピュータを動作させ
ると大変危険です。コンピュータが壊れる可能性もあります。
iMac を持ち運ぶ iMac を持ち上げたり移動したりする前に、システム終了してから、接続され
ているケーブルやコードをすべて取り外してください。iMac を持ち上げたり移動したりすると
きは、側面を持ってください。
コネクタとポートを使用する コネクタを無理にポートに押し込まないでください。装置を接続
するときは、ポートに異物が入っていないこと、コネクタとポートが合っていること、およびコ
ネクタとポートの向きや位置が正しいことを確認してください。
光学式ドライブを使用する お使いの iMac の SuperDrive は、標準の 12 cm(4.7インチ)ディ
スクに対応しています。定形外のディスクまたは 12 cm(4.7 インチ)より小さいディスクには
対応していません。
注意:以下の取り扱いに関する指示に従わないと、iMac またはその他の所有物の破損を招く
おそれがあります。第 5 章 重要な情報 67
iMac を保管する 長期間 iMacを保管するときは、涼しい場所(できれば 22°C または 71°F)に
保管します。
iMac を清掃する
お使いの iMac や付属品の外面を清掃するときは、以下の注意事項を守ってください:
 iMacをシステム終了し、すべてのケーブルを取り外します。
 お使いの iMac の外面を清掃するときは、柔らかく、けば立たない布に少量の水を付けて使用
してください。清掃の際には装置に水などが入り込まないように注意してください。iMac に
液体を直接吹きかけないでください。
 スプレー式の液体クリーナー、溶剤、研磨剤などは使わないでください。
iMacのディスプレイを清掃する
ディスプレイを清掃するときは、iMac に付属の布を使用してください。
iMac のディスプレイは、以下の手順で清掃してください:
 iMacをシステム終了し、すべてのケーブルを取り外します。
 iMacに付属の布、または別の清潔で柔らかくけば立たない布を水で湿らせてから、画面を清掃
します。画面に液体を直接吹きかけないでください。68 第5章 重要な情報
マウスを清掃する
たまったほこりやちりを取り除くために、マウスをときどき清掃することをお勧めします。けば
立たない布に少量の水を付けて使用してください。開口部分に湿気が入らないようにし、スプ
レー式の液体クリーナー、溶剤、研磨剤などは使わないでください。
Apple USB マウスを iMac と一緒に注文した場合は、マウスをひっくり返してから、iMac に付
属の布または別の清潔で柔らかくけば立たない布を使って、スクロールボールを勢いよく回す
と、正常なスクロールを妨げているほこりなどを簡単に取り除けます。
人間工学について
ここでは、健康的な環境で作業を行うためのヒントを示します。
キーボード
キーボードを使うときは肩に力を入れすぎないようにしてください。上腕と前腕の角度が、ほぼ
直角になるようにします。また、手首と手のひらは、ほぼ一直線になるようにしてください。
頻繁に手の位置を変えると、疲労を防止できます。休みなしで集中して作業すると、手や手首、
腕などの不快感が増す可能性があります。手や手首、腕などの痛みや不快感が慢性的になってき
たら、専門医に相談しましょう。
マウス
マウスはキーボードと同じ高さに置き、無理なく届く範囲にあるようにします。第 5 章 重要な情報 69
ディスプレイ
ディスプレイは、キーボードの前に座ったときに画面の上端が目の高さかそれよりもやや低くな
るように設置しましょう。目から画面までの距離は各自で決めてかまいませんが、45~ 70cm 程
度の間隔を取るのが一般的なようです。
ディスプレイは、画面に窓の明かりや照明などが反射しないような場所に設置しましょう。スタ
ンドを使ってディスプレイを最適な角度に調整すると、移動の難しい光源からのまぶしさを軽減
したり除去したりするのに役立ちます。
45~70 cm
ももはほぼ
水平に
肩の力を
抜く
画面に照明などが
反射しないように
設置しましょう
ひじから手の
ひらまでを
ほぼ一直線に
ひじから先は
ほぼ水平に
腰の部分を
支える
足の裏全体が床または
台につくように
画面の上端が目の
高さと同じかやや
下になるように
机の下はゆとりを
もたせる70 第5章 重要な情報
イス
イスは、調節機構付きで、快適で安定感のあるものが理想的です。イスの高さは、座ったときに
太ももがほぼ水平になるように調節しましょう。このとき、足の裏全体が床に着くようにしてく
ださい。イスは、背もたれが腰の部分を支えるように調節しましょう。使っているイスの説明書
などを参照して、背もたれを自分の身体に合わせて調節してください。
キーボードを操作するときにひじを直角に保つために、イスの高さの調節が必要になることがあ
ります。イスを高くしたことで、足の裏全体が床に着かなくなったときは、足を台のようなもの
に載せてください。机の高さを調節できる場合は、足を台に載せる代わりに、机を低くしてもか
まいません。また、机よりもやや低い位置にキーボード専用の台が付いている机を利用する方法
もあります。
人間工学について詳しくは、次の Web サイトを参照してください:
環境向上への取り組み
Apple Inc. では、事業活動および製品が環境に与える影響をできる限り小さくするよう取り組ん
でいます。
詳しくは、次の Web サイトを参照してください:
www.apple.com/jp/about/ergonomics
www.apple.com/jp/environment71
法規制の順守に関する情報
Compliance Statement
This device complies with part 15 of the FCC rules.
Operation is subject to the following two conditions:
(1) This device may not cause harmful interference, and
(2) this device must accept any interference received,
including interference that may cause undesired
operation. See instructions if interference to radio or
television reception is suspected.
L‘utilisation de ce dispositif est autorisée seulement aux
conditions suivantes : (1) il ne doit pas produire de
brouillage et (2) l’utilisateur du dispositif doit étre prêt à
accepter tout brouillage radioélectrique reçu, même si
ce brouillage est susceptible de compromettre le
fonctionnement du dispositif.
Radio and Television Interference
This computer equipment generates, uses, and can
radiate radio-frequency energy. If it is not installed and
used properly—that is, in strict accordance with Apple’s
instructions—it may cause interference with radio and
television reception.
This equipment has been tested and found to comply
with the limits for a Class B digital device in accordance
with the specifications in Part 15 of FCC rules. These
specifications are designed to provide reasonable
protection against such interference in a residential
installation. However, there is no guarantee that
interference will not occur in a particular installation.
You can determine whether your computer system is
causing interference by turning it off. If the interference
stops, it was probably caused by the computer or one of
the peripheral devices.
If your computer system does cause interference to
radio or television reception, try to correct the
interference by using one or more of the following
measures:
 Turn the television or radio antenna until the
interference stops.
 Move the computer to one side or the other of the
television or radio.
 Move the computer farther away from the television
or radio.
 Plug the computer into an outlet that is on a different
circuit from the television or radio. (That is, make
certain the computer and the television or radio are
on circuits controlled by different circuit breakers
or fuses.)
If necessary, consult an Apple Authorized Service
Provider or Apple. See the service and support
information that came with your Apple product.
Or, consult an experienced radio/television technician
for additional suggestions.
Important:Changes or modifications to this product
not authorized by Apple Inc. could void the EMC
compliance and negate your authority to operate
the product.
This product has demonstrated EMC compliance under
conditions that included the use of compliant peripheral
devices and shielded cables between system
components. It is important that you use compliant
peripheral devices and shielded cables (including
Ethernet network cables) between system components
to reduce the possibility of causing interference to
radios, television sets, and other electronic devices. 72
Responsible party (contact for FCC matters only):
Apple Inc. Corporate Compliance
1 Infinite Loop, MS 26-A
Cupertino, CA 95014
Wireless Radio Use
This device is restricted to indoor use when operating in
the 5.15 to 5.25 GHz frequency band.
Cet appareil doit être utilisé à l’intérieur.
Exposure to Radio Frequency Energy
The radiated output power of this device is well below
the FCC and EU radio frequency exposure limits.
However, this device should be operated with a
minimum distance of at least 20 cm between its
antennas and a person’s body and the antennas used
with this transmitter must not be co-located or operated
in conjunction with any other antenna or transmitter
subject to the conditions of the FCC Grant.
FCC Bluetooth Wireless Compliance
The antenna used with this transmitter must not be
co-located or operated in conjunction with any other
antenna or transmitter subject to the conditions of the
FCC Grant.
Bluetooth Industry Canada Statement
This Class B device meets all requirements of the
Canadian interference-causing equipment regulations.
Cet appareil numérique de la Class B respecte toutes les
exigences du Règlement sur le matériel brouilleur
du Canada.
Industry Canada Statement
Complies with the Canadian ICES-003 Class B
specifications. Cet appareil numérique de la classe B est
conforme à la norme NMB-003 du Canada. This device
complies with RSS 210 of Industry Canada.
Bluetooth Europe—EU Declaration of
Conformity
This wireless device complies with the R&TTE Directive.
Europe—EU Declaration of Conformity
See www.apple.com/euro/compliance.
Korea Warning Statements
Singapore Wireless Certification
Taiwan Wireless Statements73
Taiwan Class B Statement
VCCI クラスB 基準について
Russia
Mouse Class 1 Laser Information
The Apple Magic Mouse is a Class 1 laser product in
accordance with IEC60825-1 A1 A2 and 21 CFR 1040.10
and 1040.11 except for deviations pursuant to Laser
Notice No. 50, dated July 26, 2001.
Caution: Modification of this device may result in
hazardous radiation exposure. For your safety, have this
equipment serviced only by an Apple Authorized
Service Provider.
A Class 1 laser is safe under reasonably foreseeable
conditions per the requirements in IEC 60825-1 AND 21
CFR 1040. However, it is recommended that you do not
direct the laser beam at anyone’s eyes.
External USB Modem Information
When connecting your iMac to the phone
line using an external USB modem, refer to the
telecommunications agency information in the
documentation that came with your modem.
ENERGY STAR®
Compliance
As an ENERGY STAR®
partner, Apple has determined
that standard configurations of this product meet the
ENERGY STAR®
guidelines for energy efficiency. The
ENERGY STAR®
program is a partnership with electronic
equipment manufacturers to promote energy-efficient
products. Reducing energy consumption of products
saves money and helps conserve valuable resources.
This computer is shipped with power management
enabled with the computer set to sleep after 10 minutes
of user inactivity. To wake your computer, click the
mouse or press any key on the keyboard.
For more information about ENERGY STAR®, visit:
www.energystar.gov
Turkey74
廃棄とリサイクルに関する情報
この記号は、お使いの製品をお住まいの地域の条例や規制に
従って適正に廃棄する必要があることを示します。お使いの
製品の寿命が切れたときは、アップルまたはお住まいの地域
の自治体に問い合わせて、リサイクルの方法を確認してくだ
さい。
アップルのリサイクルプログラムについては、次の Webサ
イトを参照してください:
www.apple.com/jp/environment/recycling
Brasil:Informações sobre eliminação e reciclagem
Quando este produto alcançar o fim de sua vida útil, por
favor o elimine de acordo com as leis e diretrizes
ambientais locais- veja informaçoes sobre pontos de
coleta na documentação do produto. Para informações
sobre o programa de reciclagem da Apple, visite:
www.apple.com/br/environment
電池の廃棄に関する情報
電池を廃棄する際は、お住まいの地域の条令および廃棄基準
に従ってください。
California: The coin cell battery in the optional Apple
Remote contains perchlorates. Special handling and
disposal may apply. Refer to:
www.dtsc.ca.gov/hazardouswaste/perchlorate
Deutschland: Dieses Gerät enthält Batterien. Bitte nicht
in den Hausmüll werfen. Entsorgen Sie dieses Gerätes
am Ende seines Lebenszyklus entsprechend der
maßgeblichen gesetzlichen Regelungen.75
Nederlands: Gebruikte batterijen kunnen worden
ingeleverd bij de chemokar of in een speciale
batterijcontainer voor klein chemisch afval (kca) worden
gedeponeerd.
Taiwan:
European Union—Disposal Information:
The symbol above means that according to local laws
and regulations your product should be disposed of
separately from household waste. When this product
reaches its end of life, take it to a collection point
designated by local authorities. Some collection points
accept products for free. The separate collection and
recycling of your product at the time of disposal will
help conserve natural resources and ensure that it is
recycled in a manner that protects human health and
the environment.K Apple Inc.
© 2009 Apple Inc. All rights reserved.
本書の著作権は Apple Inc. に帰属します。本書の一部あるい
は全部を Apple Inc. から書面による事前の許諾を得ることな
く複写複製(コピー)することを禁じます。
Appleロゴは、米国その他の国で登録された Apple Inc.の商
標です。キーボードから入力可能な Appleロゴについても、
これを Apple Inc. からの書面による事前の承諾なしに商業的
な目的で使用すると、連邦および州の商標法および不正競争
防止法違反となる場合があります。
本書には正確な情報を記載するように努めました。ただし、
誤植や制作上の誤記がないことを保証するものではありま
せん。
Apple
1 Infinite Loop
Cupertino, CA 95014
U.S.A.
www.apple.com
アップルジャパン株式会社
〒 163-1480 東京都新宿区西新宿 3 丁目 20 番 2 号
東京オペラシティタワー
www.apple.com/jp
Apple、Appleロゴ、AirMac、Cover Flow、Exposé、
FireWire、GarageBand、iCal、iChat、iLife、iMac、
iMovie、iPhoto、iPod、iTunes、Keynote、Mac、Mac OS、
Photo Booth、QuickTime、Safari、Spotlight、
SuperDrive、および Time Machineは、米国その他の国で登
録された Apple Inc. の商標です。
AirMac Extreme、Finder、FireWireロゴ、iWeb、MultiTouch、および Snow Leopardは、Apple Inc. の商標です。
商標「iPhone」は、アイホン株式会社の許諾を受けて使用し
ています。
AppleCare、Apple Store、およびiTunes Storeは、米国そ
の他の国で登録された Apple Inc.のサービスマークです。
ENERGY STAR® は米国の登録商標です。
Bluetooth® のワードマークとロゴはBluetooth SIG, Inc.が所
有する登録商標です。Apple Inc. によるワードマークやロゴ
の使用は実施権に基づいています。
本書に記載のその他の社名、商品名は、各社の商標または登
録商標です。本書に記載の他社商品名は参考を目的としたも
のであり、それらの製品の使用を強制あるいは推奨するもの
ではありません。また、Apple Inc. は他社製品の性能または
使用につきましては一切の責任を負いません。
Dolby Laboratoriesからの実施権に基づき製造されていま
す。「Dolby」、「Pro Logic」、およびダブル D記号は、Dolby
Laboratories の商標です。非公開機密著作物。© 1992–1997
Dolby Laboratories, Inc. All rights reserved.
Parabéns, você e seu iMac foram
feitos um para o outro.Diga olá ao seu iMac.
www.apple.com/br/imac
finder
Finder
Navegue pelos
seus arquivos
como você navega
pela sua música
com o Cover Flow.
Ajuda Mac
Câmera iSight integrada e iChat
Realize um bate-papo de vídeo
com o seus amigos e família em
qualquer parte do mundo.
Ajuda Mac
isight
Mail
Administre todas as suas
contas de e-mail em um
único lugar.
Ajuda Mac
mail
iCal e Agenda
Mantenha sua programação
e seus contatos em
sincronia.
Ajuda Mac
isyncTime Machine
Faça o backup
e restaure os
seus arquivos
automaticamente.
Ajuda Mac
Spotlight
Encontre qualquer
coisa no seu Mac
num piscar de olhos.
Ajuda Mac
time machine
spotlight
Safari
Utilize a Internet com
o navegador mais
rápido do mundo.
Ajuda Mac
safari
Quick Look
Pré-visualize os
seus arquivos de
forma instantânea.
Ajuda Mac
quick look
Mac OS X Snow Leopard
www.apple.com/br/macosx
iLife
www.apple.com/br/ilife
iPhoto
Transforme suas
fotos em algo
espetacular.
Ajuda iPhoto
iMovie
Crie filmes lindos
em minutos.
Ajuda iMovie
GarageBand
Crie uma música
harmônica
facilmente.
Ajuda GarageBand
foto
filme
gravarÍndice 5
Índice
Capítulo 1: Preparado, Configurado, Já
9 O que vem na caixa
10 Como configurar o seu iMac
15 Como colocar o seu iMac em repouso ou desligá-lo
Capítulo 2: A vida com o seu iMac
18 Recursos básicos do seu iMac
20 Portas de seu iMac
22 Outros componentes de seu iMac
24 Recursos do teclado Apple Wireless Keyboard e do mouse Apple Magic Mouse
26 Como usar o teclado Apple Wireless Keyboard
28 Como usar o mouse Apple Magic Mouse
30 Como usar o controle remoto Apple Remote
32 Como obter respostas
Capítulo 3: Melhore a sua Memória
37 Como instalar a memória
42 Como comprovar que o iMac reconhece a nova memória6 Índice
Capítulo 4: A solução para os seus problemas
45 Problemas que o impedem de usar o iMac
47 Como trocar as pilhas
49 Como utilizar o Apple Hardware Test
50 Problemas com a conexão à Internet
53 Problemas com a comunicação sem fio AirPort
54 Como manter seu software atualizado
55 Quando um aplicativo não responde
55 Como reinstalar o software fornecido com o seu iMac
57 Outros problemas
58 Mais informações sobre serviço e suporte
60 Como localizar o número de série do seu produto
Capítulo 5: E finalmente...
62 Informações importantes de segurança
66 Informações importantes de manuseio
67 Como limpar o iMac
68 Dicas sobre ergonomia
70 A Apple e o meio ambienteAjuda Mac Assistente de migração
www.apple.com/br/imac
Preparado, Configurado, Já
18 Capítulo 1 Preparado, Configurado, Já
O seu iMac foi projetado para que você comece a utilizá-lo de maneira rápida e
imediata. Se você nunca usou um iMac ou é novo com os computadores Mac, leia este
capítulo para obter uma introdução.
Importante: Leia todas as instruções de instalação deste capítulo e as informações de
segurança começando na página 62 antes de conectar o iMac à tomada.
Se você for um usuário avançado, talvez já saiba como começar. Mesmo assim, leia
as informações do capítulo 2,“A vida com o seu iMac,” para saber quais são os novos
recursos deste iMac.
As respostas à maioria das perguntas podem ser encontradas na Ajuda Mac do seu
iMac. Para obter informações sobre a Ajuda Mac, consulte “Como obter respostas” na
página 32.
Remova todas as películas protetoras da parte externa de seu iMac antes de configurá-lo.Capítulo 1 Preparado, Configurado, Já 9
O que vem na caixa
O seu iMac é fornecido com um teclado Apple Wireless Keyboard, com um mouse
Apple Magic Mouse sem fio e com um cabo de corrente alternada. Se você tiver
comprado um controle remoto Apple Remote, ele também estará na caixa.
Cabo de corrente alternada
Teclado Apple Wireless Keyboard Mouse Apple Magic Mouse10 Capítulo 1 Preparado, Configurado, Já
Como configurar o seu iMac
Siga os seguintes passos para configurar o seu iMac. Espere até o passo 4 para ligar o
seu iMac.
Passo 1: Passe o cabo de alimentação através da abertura do suporte, conecte-o
à porta de alimentação da parte posterior do seu iMac e depois conecte-o a uma
tomada elétrica.Capítulo 1 Preparado, Configurado, Já 11
Passo 2: Para acessar a Internet ou uma rede, conecte a extremidade de um cabo
Ethernet à porta Ethernet de seu iMac. Conecte a outra extremidade a um modem
a cabo, a um modem DSL ou a uma rede.
O seu iMac vem com a tecnologia AirPort Extreme para redes sem fio. Para obter
informações sobre a configuração de uma conexão sem fio, escolha Ajuda > Ajuda Mac,
e busque “AirPort”.
Para usar uma conexão discada, é necessário ter um modem USB externo. Conecte
o modem a uma porta USB do seu iMac e, em seguida, use o cabo telefônico para
conectar o modem à tomada telefônica.12 Capítulo 1 Preparado, Configurado, Já
Passo 3: Ligue o seu teclado e mouse sem fio.
Pressione o botão interruptor no lado direito do seu teclado Apple Wireless Keyboard e
deslize o interruptor da parte inferior do seu mouse Apple Magic Mouse para ligá-los.
O seu teclado e mouse sem fios são fornecidos com pilhas AA instaladas e já estão
emparelhados com o iMac. O emparelhamento permite a eles comunicarem-se com o
iMac sem o uso de fios.
Botão de Força Indicador luminoso
Indicador luminoso Interruptor On/off
Quando você liga o teclado ou o mouse pela primeira vez, o indicador luminoso se
mantém aceso por 5 segundos, indicando que as pilhas funcionam adequadamente.
Se o seu teclado ou mouse não funcionarem, certifique-se de que as pilhas estejam
instaladas e carregadas (consulte a página 47).
O indicador luminoso pisca até que você ligue o iMac e uma conexão seja estabelecida.
Nota: Se você tiver comprado um teclado USB ou um mouse USB, conecte o cabo a
uma porta USB (d) na parte posterior de seu iMac.Capítulo 1 Preparado, Configurado, Já 13
Passo 4: Pressione o botão de Força (®) da parte posterior para ligar o seu iMac.
Você deve ouvir um toque ao ligar o iMac. Clique com o seu mouse para conectá-lo
ao iMac.
®
®
®
Importante: Se o teclado e o mouse não estiverem emparelhados, siga as instruções
na tela para emparelhá-los com o iMac. Talvez seja necessário clicar uma vez no mouse
para estabelecer uma conexão. Para obter mais informações sobre emparelhamento,
consulte a página 27.14 Capítulo 1 Preparado, Configurado, Já
Passo 5: Use o Assistente de Configuração para configurar o seu iMac.
Ao ligar o seu iMac pela primeira vez, o Assistente de Configuração também se inicia.
O Assistente de Configuração ajuda você a inserir as suas informações de Internet e
de e-mail e a configurar uma conta de usuário em seu iMac. Se você já possui um Mac,
o Assistente de Configuração pode ajudá-lo a transferir arquivos, aplicativos e outras
informações automaticamente do seu antigo Mac para o seu novo iMac.
Se você não pretende guardar ou usar o seu outro Mac, é melhor desautorizá-lo a
tocar músicas, vídeos ou livros de áudio que você tenha comprado na loja iTunes Store.
Desautorizar um computador impede que as músicas ou livros de áudio que você
tenha comprado sejam reproduzidos por outras pessoas e libera uma outra autorização
de uso. Para obter mais informações sobre como desautorizar, escolha Ajuda iTunes no
menu Ajuda do iTunes.
Se você não usar o Assistente de Configuração para transferir as informações quando
inicializar pela primeira vez o seu computador, você poderá fazer isso em outra
oportunidade usando o Assistente de Migração. Vá para a pasta Aplicativos, abra
Utilitários e clique duas vezes em Assistente de Migração.
Após a configuração, verifique se há atualizações de software. Escolha Apple () >
Atualização de Software na barra de menus e siga as instruções na tela.Capítulo 1 Preparado, Configurado, Já 15
Passo 6: Personalize sua mesa e ajuste suas preferências.
Você pode facilmente fazer que sua mesa fique com a aparência desejada facilmente
usando as Preferências do Sistema, que é a sua central de comandos para a maioria dos
ajustes de seu iMac. Escolha Apple () > Preferências do Sistema na barra de menus,
ou clique no ícone Preferências do Sistema no Dock. Para obter mais informações, abra
a Ajuda Mac e busque “Preferências do Sistema” ou busque a preferência específica que
deseja alterar.
Como colocar o seu iMac em repouso ou desligá-lo
Quando você terminar de trabalhar com seu iMac, poderá colocá-lo em repouso ou
desligá-lo.
Como colocar o iMac em repouso
Se você não for utilizar o iMac por apenas alguns dias, coloque-o em repouso. Quando
o seu iMac está em repouso, a tela fica escurecida. Você pode interromper rapidamente
o repouso do seu iMac e, assim, evitar o processo de inicialização.
Para colocar o iMac em repouso, siga qualquer uma destas instruções:
 Escolha Apple () > Repouso na barra de menus.
 Pressione o botão de Força (®) da parte posterior do seu iMac.
 Escolha Apple () > Preferências do Sistema, clique em Economizador de Energia e
defina um temporizador de repouso.
 Mantenha pressionado o botão Reprodução/Pausa (’) no controle remoto Apple
Remote opcional por 3 segundos.16 Capítulo 1 Preparado, Configurado, Já
Para interromper o repouso do seu iMac, você pode fazer o seguinte:
 Pressionar qualquer tecla do teclado.
 Clicar no mouse.
 Pressionar o botão de Força (®) da parte posterior do seu iMac.
 Pressionar qualquer botão no controle remoto Apple Remote opcional.
Quando o repouso do iMac for interrompido, os aplicativos, documentos e
configurações do computador estarão exatamente da maneira como você os deixou.
Como desligar o seu iMac
Se você não for utilizar o iMac por muitos dias, desligue-o. Escolha Apple () >
Desligar. Para ligar novamente o seu iMac, pressione o botão de Força (®).
NOTA: Desligue o seu iMac antes de movê-lo. Mover o seu iMac enquanto o
disco rígido estiver girando pode danificá-lo, causando a perda de dados ou
uma incapacidade de inicializar a partir do disco rígido.Ajuda Mac iLife
www.apple.com/br/macosx
A vida com o seu iMac
218 Capítulo 2 A vida com o seu iMac
Recursos básicos do seu iMac
Unidade SuperDrive
sem bandeja
Câmera iSight integrada
Microfone integrado
Indicador luminoso
da câmera
Slot da placa SD
Alto-falantes
estéreo integrados
Receptor de
infravermelho integradoCapítulo 2 A vida com o seu iMac 19
Microfone integrado
Capture sons diretamente no seu iMac ou fale com seus amigos ao vivo através da
conexão de banda larga usando o aplicativo iChat incluído.
Indicador luminoso da câmera
O indicador luminoso da câmera acende quando a câmera iSight está funcionando.
Câmera iSight integrada
Faça videoconferências com amigos e familiares pela Internet usando o aplicativo iChat,
tire fotos com o Photo Booth ou crie vídeos com o iMovie.
Unidade SuperDrive sem bandeja
A unidade SuperDrive sem bandeja lê e grava os CDs e DVDs de tamanho padrão.
Slot da placa SD
Transfere facilmente fotos, vídeos e dados de e para o iMac com uma placa SD.
Alto-falantes estéreo integrados
Ouça músicas, filmes, jogos e outros arquivos multimídia.
Receptor de infravermelho integrado
Use um controle remoto Apple Remote opcional (disponível separadamente) com o
receptor infravermelho para controlar o Front Row e o Keynote no iMac de até
9,1 metros de distância.20 Capítulo 2 A vida com o seu iMac
Portas de seu iMac
®
Porta de saída
óptica de áudio
digital/saída de
fone de ouvido
Porta de entrada
óptica de áudio
digital/ entrada
de áudio
,
f
Porta
Mini DisplayPort
£
d Portas USB 2.0 (4)
Porta Ethernet
(10/100/1000
Base-T)
G
H Porta FireWire 800Capítulo 2 A vida com o seu iMac 21
G Porta Ethernet (10/100/1000Base-T)
Conecte-se a uma rede Ethernet 10/100/1000Base-T de alta velocidade, conecte-se a um
modem DSL ou a cabo ou conecte-se a um outro computador e transfira arquivos. A
porta Ethernet detecta automaticamente outros dispositivos Ethernet.
£ Porta Mini DisplayPort
Porta de saída compatível com DVI, VGA e dual-link DVI. O modelo de 27 polegadas
também é compatível com a entrada das origens do DisplayPort externo. Os cabos e
adaptadores requeridos estão disponíveis separadamente.
d Quatro portas USB (Universal Serial Bus) 2.0 de alta velocidade
Conecte um iPod, um iPhone, um iPad, um mouse, um teclado, uma impressora, um disco
rígido, uma câmera digital, um joystick, um modem USB externo e muito mais. Você
pode também conectar dispositivos USB 1.1.
, Porta de entrada óptica de áudio digital/ entrada de áudio
Conecte um microfone com alimentação externa ou um equipamento de áudio digital.
Esta porta também é uma tomada estéreo S/PDIF 3.5 minifono.
f Porta de saída óptica de áudio digital/saída de fone de ouvido
Conecte fones de ouvido, alto-falantes com alimentação externa ou equipamento de
áudio digital. Esta porta também é uma tomada estéreo S/PDIF 3.5 minifono.
H Porta FireWire 800
Conecte dispositivos externos de alta velocidade, como câmeras de vídeo digital e
dispositivos de armazenamento. A porta fornece até 7 watts de potência.22 Capítulo 2 A vida com o seu iMac
Outros componentes de seu iMac
®
Botão de Força
Porta de alimentação
de energia
®
Acesso à memória
(embaixo)
Slot de segurançaCapítulo 2 A vida com o seu iMac 23
Porta de alimentação de energia
Conecte o cabo de alimentação ao seu iMac.
Slot de segurança
Conecte um cadeado e um cabo para desencorajar furtos (disponíveis separadamente).
® Botão de Força
Pressione para ligar o seu iMac ou colocá-lo em repouso. Mantenha pressionado para
reiniciar o iMac durante a solução de problemas.
Acesso à memória
O seu iMac é fornecido com pelo menos 4 GB de memória instalada como dois módulos
de memória de 2 GB.
Z Tecnologia sem fio AirPort Extreme (interior)
Conecte-se a uma rede sem fio utilizando a tecnologia integrada AirPort Extreme.
◊ Tecnologia sem fio Bluetooth
®
2.1+EDR (interior)
Conecte os dispositivos sem fio, como o teclado Apple Wireless Keyboard e o mouse
Apple Magic Mouse, os telefones celular Bluetooth, PDAs e impressoras.24 Capítulo 2 A vida com o seu iMac
Recursos do teclado Apple Wireless Keyboard e do mouse
Apple Magic Mouse
Teclas
de brilho
Teclado
Apple
Wireless
Keyboard
Teclas
de volume
-
Exposé Dashboard
Mouse
Apple
Magic
Mouse
Tecla Ejetora
de Mídia
C
Teclas
de mídiaCapítulo 2 A vida com o seu iMac 25
Mouse Apple Magic Mouse
Apresenta um mecanismo de rastreamento a laser, tecnologia sem fio Bluetooth e
uma cobertura superior sem junções que usa uma tecnologia Multi-Touch compatível
com botões múltiplos, rolagem de 360°, ampliação de tela e controle do seu iMac com
a passagem dos dedos. Use as Preferências do Mouse para ajustar a velocidade do
rastreamento, do clique e da rolagem, ou para adicionar um botão secundário (consulte
a página 29).
Teclado Apple Wireless Keyboard
Combina a liberdade sem fio com teclas de função integradas que estão pré-
-programadas para funcionar com os seus aplicativos.
C Tecla Ejetora de Mídia
Mantenha esta tecla pressionada para ejetar um disco. Você pode também ejetar
um disco arrastando seu ícone da Mesa para o Lixo.
Tecla Dashboard (F4)
Abra o Dashboard para poder acessar seus widgets.
Tecla Exposé (F3)
Abra o Exposé para ver todas as janelas abertas em sua mesa de uma vez.
Teclas de brilho (F1, F2)
Aumente ( ) ou diminua ( ) o brilho da tela .
’ Teclas de mídia (F7, F8, F9)
Retroceda ( ), reproduza ou coloque em pausa (’), ou avance rapidamente ( ) uma
música, um filme ou uma apresentação de slides.
- Teclas de volume (F10, F11, F12)
Coloque em mudo (—), diminua (–) ou aumente (-) o volume do som produzido pelos
alto-falantes ou pela porta de fones de ouvido de seu iMac.26 Capítulo 2 A vida com o seu iMac
Como usar o teclado Apple Wireless Keyboard
O teclado sem fio é fornecido com duas pilhas AA instaladas e já vem emparelhado
com o iMac. Emparelhamento significa que o teclado e o iMac estão conectados sem
fio e podem comunicar-se entre eles.
Sobre o indicador luminoso
O indicador luminoso (LED) no teclado sem fio funciona como um indicador de
bateria e um indicador de estado. Quando você liga o teclado pela primeira vez, a
luz se mantém acesa por 5 segundos, indicando que as pilhas estão funcionando
adequadamente e, em seguida, se apaga. Se você pressionar o botão On/off (®) no seu
teclado sem fio e o indicador luminoso não acender, talvez seja necessário trocar as
pilhas. Consulte “Como trocar as pilhas” na página 47.
Botão
de Força
Indicador luminosoCapítulo 2 A vida com o seu iMac 27
Como emparelhar o teclado sem fio com o seu iMac
Se o seu teclado sem fio não estiver emparelhado com o iMac, o indicador luminoso
começará a piscar indicando que o teclado está acessível acessível e pronto para ser
emparelhado com o seu iMac.
Para emparelhar o seu teclado sem fio:
1 Pressione o botão de força (®) para ligar o teclado sem fio.
2 Escolha Apple () > Preferências do Sistema e clique em Teclado.
3 Clique em“Configurar o Teclado Bluetooth...” no canto inferior direito.
4 Selecione o seu teclado sem fio e, em seguida, siga as instruções na tela.
Se você não conseguir emparelhar o seu teclado com o iMac em 3 minutos, o indicador
luminoso e o teclado se apagarão para preservar as pilhas. Pressione o botão de força
(®) para reativar o seu teclado, permitindo o emparelhamento com o iMac. Quando
você tiver conseguido emparelhar o teclado com o iMac, o indicador luminoso ficará
aceso durante 3 segundos e, em seguida, apagará.
Como usar o seu teclado
Personalize o seu teclado usando a preferência Teclado. Você pode alterar as teclas
modificadoras, atribuir atalhos de teclado aos comandos de menu de um aplicativo do
Mac OS X ou no Finder e muito mais.
Para personalizar o seu teclado:
1 Escolha Apple () > Preferências do Sistema.
2 Clique em Teclado e, em seguida, clique em Atalhos de Teclado.28 Capítulo 2 A vida com o seu iMac
Como usar o mouse Apple Magic Mouse
O seu mouse Apple Magic Mouse sem fio, fornecido com duas pilhas AA instaladas, já
está emparelhado com o iMac. Emparelhamento significa que o mouse Apple Magic
Mouse e o iMac estão conectados sem fio e podem comunicar-se entre eles.
Sobre o indicador luminoso
Quando você liga o mouse Apple Magic Mouse pela primeira vez, a luz se mantém
acesa durante 5 segundos, indicando que as pilhas estão funcionando adequadamente.
Se você ligar o seu mouse e o indicador luminoso não acender, talvez seja necessário
trocar as pilhas. Consulte “Como trocar as pilhas” na página 47.
Indicador luminoso
Interruptor On/offCapítulo 2 A vida com o seu iMac 29
Como emparelhar o mouse Apple Magic Mouse com o seu iMac
Se o seu mouse Apple Magic Mouse não estiver emparelhado com o iMac, o indicador
luminoso começará a piscar, indicando que o mouse está acessível e pronto para ser
emparelhado com o seu iMac.
Para emparelhar o mouse:
1 Deslize o interruptor on/off na parte inferior do mouse para ligá-lo.
2 Escolha Apple () > Preferências do Sistema e clique em Mouse.
3 Clique em“Configurar o Mouse Bluetooth...” no canto inferior direito.
4 Selecione o seu mouse sem fio e, em seguida, siga as instruções na tela.
Se você não conseguir emparelhar o seu mouse com o iMac em 3 minutos, o indicador
luminoso e o mouse se apagarão para preservar as pilhas. Deslize o interruptor on/off
para ligar o mouse novamente, permitindo o emparelhamento com o iMac. Quando
o mouse estiver corretamente emparelhado com o iMac, o indicador luminoso ficará
aceso permanentemente.
Como usar o mouse Apple Magic Mouse
Para saber mais sobre sobre os gestos do Multi-Touch que podem ser usados com
o mouse Apple Magic Mouse ou para alterar a forma que eles funcionam, use as
Preferências do Mouse. Escolha Apple () > Preferências do Sistema e clique em
Mouse.30 Capítulo 2 A vida com o seu iMac
Como usar o controle remoto Apple Remote
Se o seu iMac vier com um controle remoto Apple Remote, você poderá usá-lo
com produtos Apple que tenham um receptor de infravermelho (IR) integrado.
Controle e reproduza filmes de DVD ou músicas de sua biblioteca do iTunes, assista a
apresentações de slides de fotos, assista a trailers de filmes e muito mais.
Acima
Abaixo
Menu Reprodução/Pausa
Esquerda Direita
Selecionar
Para usar o seu controle remoto Apple Remote:
1 Pressione Reproduzir/Pausa para reproduzir ou colocar em pausa uma música, uma
apresentação de slides ou um filme.
2 Pressione Direita ou Esquerda para pular para a próxima música ou para a música
anterior em sua biblioteca do iTunes ou para o próximo capítulo ou para o capítulo
anterior em um DVD.
3 Mantenha Direita ou Esquerda pressionada para avançar rapidamente ou retroceder
em uma música ou filme.
4 Pressione Acima ou Abaixo para ajustar o volume.Capítulo 2 A vida com o seu iMac 31
Como emparelhar seu controle remoto Apple Remote
Emparelhe seu controle remoto Apple Remote com o iMac ou com outro produto da
Apple. Depois que você emparelha o iMac ou o produto Apple, ele fica controlado
apenas pelo controle remoto emparelhado.
Para emparelhar o seu controle remoto:
1 Distancie-se de 8 a 10 cm do seu produto iMac ou Apple.
2 Aponte o controle remoto para o receptor de IR que fica na frente de seu iMac ou
produto Apple.
3 Mantenha Direita e Menu pressionados por 5 segundos.
Quando você tiver emparelhado seu controle remoto, aparecerá um símbolo de corrente.
Para desemparelhar seu controle remoto em um iMac:
1 Escolha Apple () > Preferências do Sistema na barra de menus.
2 Clique em Segurança e, em seguida, clique em Desemparelhar.
Para o Apple TV ou outros produtos Apple, mantenha pressionados Menu e Esquerda
para desemparelhar.
Como trocar a bateria
Para trocar a bateria:
1 Use uma moeda para remover a tampa do compartimento da bateria.
2 Coloque uma bateria CR2032 com o lado positivo (+) para cima.
3 Recoloque a tampa e use uma moeda para apertá-la.
Tampa da pilha32 Capítulo 2 A vida com o seu iMac
Como obter respostas
Você pode encontrar muitas outras informações sobre como usar o seu iMac na Ajuda
Mac e na Internet em www.apple.com/br/support/imac.
Para abrir a Ajuda Mac:
1 Clique no ícone do Finder no Dock (a barra de ícones que fica ao longo da borda da tela).
2 Escolha Ajuda > Ajuda Mac (clique no menu Ajuda na barra de menus e escolha
Ajuda Mac).
3 Clique no campo de busca, digite uma pergunta e pressione a tecla Retorno do teclado.
Mais informações
Para obter mais informações sobre o uso de seu iMac, consulte:
Para saber mais sobre Consulte
Como instalar a memória O capítulo 3,“Melhore a sua Memória” na página 35.
Como solucionar um problema
com o seu iMac
O capítulo 4,“A solução para os seus problemas” na página 43.
Como localizar serviço e
suporte para o seu iMac
“Mais informações sobre serviço e suporte” na página 58.
Ou consulte o site de suporte da Apple em
www.apple.com/br/support.
Como utilizar o Mac OS X O site do Mac OS X fica no endereço www.apple.com/br/macosx.
Ou busque “Mac OS X”na Ajuda Mac.
Como mudar de um PC para
o Mac
“Por que você vai amar o Mac” no site
www.apple.com/br/getamac/whymac.
Como utilizar os aplicativos
iLife
O site do iLife em www.apple.com/br/ilife. Ou abra um aplicativo
iLife, abra a Ajuda do aplicativo e digite uma pergunta no campo
de busca.Capítulo 2 A vida com o seu iMac 33
Para saber mais sobre Consulte
Como alterar as Preferências
do Sistema
Abra as Preferências do Sistema escolhendo Apple (K) >
Preferências do Sistema. Ou busque “preferências do sistema” na
Ajuda Mac.
Como usar a câmera iSight Abra a Ajuda Mac e busque “iSight”.
Como utilizar o teclado
ou o mouse
Vá para Preferências do Sistema e escolha Teclado ou Mouse.
Ou abra a Ajuda Mac e busque “teclado” ou “mouse.”
Como utilizar a tecnologia sem
fio AirPort Extreme
Consulte a página de suporte da AirPort no endereço
www.apple.com/br/support/airport.
Ou abra a Ajuda Mac e busque “AirPort”.
Como utilizar a tecnologia sem
fio Bluetooth
Abra a Ajuda Mac e busque “Bluetooth”. Ou vá para a página de
suporte do Bluetooth em www.apple.com/br/support/bluetooth.
Como conectar uma
impressora
Abra a Ajuda Mac e busque “impressão”.
Conexões FireWire e USB Abra a Ajuda Mac e busque “FireWire” ou “USB”.
Como conectar seu
computador à Internet
Abra a Ajuda Mac e busque “Internet”.
Monitor externo Abra a Ajuda Mac e busque “porta do monitor” ou “modo do
monitor de destino”.
Controle remoto Apple
Remote
Abra a Ajuda Mac e procure busque “remoto”.
Front Row Abra a Ajuda Mac e busque “Front Row”.
Como usar a SuperDrive Abra a Ajuda Mac e busque “unidade óptica”.34 Capítulo 2 A vida com o seu iMac
Para saber mais sobre Consulte
Especificações Visite a página de especificações no site
www.apple.com/support/specs para obter as especificações
técnicas. Ou abra o utilitário Visão do Sistema escolhendo
Apple (K) > Sobre este Mac na barra de menus e, em seguida,
clicando em Mais Informações.
Novidades da Apple,
downloads gratuitos e
catálogos on-line de software
e hardware.
Visite o site da Apple em www.apple.com/br.
Instruções, suporte técnico e
manuais de produtos Apple.
Visite o site de suporte da Apple em
www.apple.com/br/support.Ajuda Mac RAM
www.apple.com/br/store
Melhore a sua Memória
336 Capítulo 3 Melhore a sua Memória
O seu iMac é fornecido com pelo menos 4 gigabytes (GB) de memória DRAM (Dynamic
Random Access Memory) DDR33 (Double Data Rate 3) instalado como dois módulos de
memória de 2 GB. Você pode substituir ou instalar módulos de memória adicionais de
2 GB ou 4 GB até o máximo de 16 GB. Os módulos de memória precisam atender a
estas especificações:
 Formato SO-DIMM
 1333 MHz, PC3-8500, compatível com DDR3 (também referido como DDR3 1333)
 Sem armazenamento intermediário e não registrado
AVISO: A Apple recomenda que a instalação seja feita por um técnico certificado pela
Apple. Consulte as informações de serviço e suporte fornecidas com o seu iMac para
obter informações sobre como contatar a Apple e obter assistência técnica. Se você
tentar instalar memória e danificar o seu equipamento, os danos não serão cobertos
pela garantia limitada do iMac.Capítulo 3 Melhore a sua Memória 37
Como instalar a memória
O seu iMac possui quatro slots de memória. Dois estão preenchidos com um módulo
de memória de 2 GB, no mínimo. Você pode instalar memória adicional nos slots livres
ou substituir a memória nos slots preenchidos com módulos de memória de 2 GB ou 4
GB (até 16 GB de memória).
Você pode adquirir memória adicional da Apple em um revendedor autorizado
Apple, em uma loja distribuidora da Apple Store ou na Apple Store on-line em
www.apple.com/br/store.
AVISO: Sempre desligue o iMac e remova o cabo de alimentação antes de instalar
memória. Não tente instalar memória com o iMac ligado.
Para instalar memória:
1 Desligue o iMac, escolhendo Apple () > Desligar.
2 Desconecte todos os cabos e o cabo de alimentação do iMac.
3 Coloque uma toalha ou um tecido limpo e macio em sua superfície de trabalho. Segure
o iMac pelas laterais e coloque-o com a tela voltada para baixo e com a parte inferior
voltada para você.38 Capítulo 3 Melhore a sua Memória
4 Levante o suporte e utilize uma chave Phillips número 2 para soltar os três parafusos
que prendem a tampa de acesso à memória. Gire-os no sentido anti-horário.
Chave
Phillips
Levante
o suporte
Tampa de
acesso
à memória
®
5 Remova a porta de acesso à memória e coloque-a de lado.Capítulo 3 Melhore a sua Memória 39
6 Abra as abas do compartimento de memória.
7 Para substituir os módulos de memória, puxe a aba para ejetar os módulos de memória
que estão instalados. Remova os módulos de memória que você deseja substituir.
®
Abra a abas
Puxe a aba40 Capítulo 3 Melhore a sua Memória
8 Insira os novos módulos de memória nos slots com os encaixes voltados para a direita,
conforme mostrado na ilustração.
 Se instalar módulos de memória adicionais, insira-os nos slots abertos.
 Se você substituir os módulos de memória instalados, insira um novo módulo de
memória em cada um dos slots frontais próximos ao monitor.
9 Pressione firmemente cada módulo de memória, alinhando-o dentro de seu respectivo
slot. Quando o módulo de memória for corretamente encaixado, você ouvirá um leve
clique.
10 Feche as abas do compartimento de memória.
®
Módulos de memória Feche a abaCapítulo 3 Melhore a sua Memória 41
11 Coloque a tampa de acesso à memória e aperte os três parafusos com uma chave
Phillips número 2.
AVISO: Não se esqueça de colocar de volta a porta de acesso à memória depois da
instalação. O iMac não funcionará corretamente sem a porta de acesso à memória.
Chave
Phillips
Levante
o suporte
Tampa de
acesso
à memória
®
12 Segure o seu iMac pelas laterais e recoloque-o na posição correta. Em seguida,
reconecte os cabos e o cabo de alimentação.
13 Pressione o botão de força (®) que fica na parte de trás do iMac para ligá-lo.42 Capítulo 3 Melhore a sua Memória
Como comprovar que o iMac reconhece a nova memória
Depois da instalação, certifique-se de que o iMac reconhece a nova memória.
Para verificar a memória instalada no iMac:
1 Inicialize o iMac.
2 Ao ver a mesa do Mac OS X, escolha Apple () > Sobre este Mac.
Você verá a quantidade total de memória instalada no iMac. Para obter uma visão
detalhada da quantidade de memória instalada, abra o utilitário Visão do Sistema,
clicando em Mais Informações.
Se a memória que você instalou não cumprir com as especificações (veja a página 36),
o iMac emitirá três toques a cada cinco segundos. Se isso ocorrer, desligue o iMac e
verifique as instruções de instalação novamente para certificar-se de que a memória é
compatível com o iMac e de que ela está instalada corretamente. Se ainda estiver com
problemas, remova a memória e consulte as informações de suporte fornecidas ou
entre em contato com o fornecedor da mesma.Ajuda Mac ajuda
www.apple.com/br/support
A solução para os seus
problemas
444 Capítulo 4 A solução para os seus problemas
Ocasionalmente, você pode encontrar algum problema ao trabalhar com o seu iMac.
Leia as dicas de solução de problemas a serem utilizadas, caso tenha um problema.
Você também pode encontrar mais informações para a solução de problemas na Ajuda
Mac ou no site de Serviço e Suporte do iMac em www.apple.com/br/support/imac.
Se tiver algum problema ao trabalhar com seu iMac, geralmente existe uma solução
simples e rápida. Se você se deparar com um problema, tente se lembrar de todos os
passos executados antes da ocorrência do problema. Isto pode ajudá-lo a diminuir
as possíveis causas do problema e a encontrar as respostas que você precisa. Itens a
anotar:
 Os aplicativos que você estava utilizando quando o problema ocorreu. Os problemas
que ocorrem apenas com um aplicativo específico podem indicar que este aplicativo
não é compatível com a versão do Mac OS X instalada no seu computador.
 Qualquer software que você instalou recentemente.
 Todos os novos hardwares (como memória adicional ou periféricos) que foram
conectados ou instalados.
AVISO: Não tente abrir o seu iMac, exceto para instalar memória. Se o seu iMac
precisar ser reparado, consulte“Mais informações sobre serviço e suporte”na página 58
para obter informações sobre como entrar em contato com a Apple ou com um
Fornecedor de Serviços Autorizado da Apple para obter assistência. O seu iMac não
tem peças que possam ser reparadas pelo usuário, a não ser a memória.Capítulo 4 A solução para os seus problemas 45
Problemas que o impedem de usar o iMac
Se o iMac não estiver respondendo ou se o cursor não estiver se movendo
 Certifique-se de que o seu teclado Apple Wireless Keyboard ou o mouse Apple Magic
Mouse estejam ligados e as pilhas estejam carregadas. (Consulte “Como trocar as
pilhas” na página 47.)
Se você estiver usando um teclado ou um mouse USB, certifique-se de que eles
estejam conectados. Desconecte os conectores e conecte-os novamente para ter
certeza de que estão bem presos.
 Tente fazer com que os aplicativos que estão com problema sejam encerrados.
Pressione as teclas Opção e Comando (x) e pressione a tecla Esc. Se aparecer uma
caixa de diálogo, selecione o aplicativo e clique em Forçar Encerrar. Em seguida, salve
o trabalho que estiver fazendo em todos os aplicativos abertos e reinicie o iMac para
ter certeza de que o problema foi totalmente resolvido.
 Se você não conseguir encerrar o aplicativo, mantenha o botão de força (®) na parte
posterior do seu iMac pressionado por cinco segundos para desligar o computador.
Desconecte o cabo de alimentação do iMac. Em seguida, conecte o cabo de
alimentação novamente e pressione o botão de Força (®) do iMac para ligá-lo.
Se o problema voltar a ocorrer ao utilizar um determinado aplicativo, entre em contato
com o fabricante desse aplicativo e confirme se ele é compatível com o computador.
Para obter suporte e informações de contato sobre o software fornecido com o seu
computador, visite www.apple.com/guide ou o site do fabricante.
Se o problema ocorrer frequentemente, tente reinstalar o software do seu sistema
(consulte “Como reinstalar o software fornecido com o seu iMac” na página 55).46 Capítulo 4 A solução para os seus problemas
Se o iMac ficar bloqueado durante a inicialização ou se aparecer um ponto de
interrogação piscando
 Aguarde alguns segundos. Se o seu iMac não inicializar após um período de espera,
desligue-o mantendo o botão de Força (®) pressionado por cerca de 5 segundos.
Em seguida, mantenha pressionada a tecla Opção e pressione o botão de Força (®)
novamente para reiniciar o seu computador. Mantenha a tecla Opção pressionada
até que o iMac reinicie; depois, clique na seta sob o ícone do disco rígido que você
deseja usar como disco de inicialização.
 Quando o iMac reiniciar, abra as Preferências do Sistema e clique em Disco de
Inicialização. Selecione uma pasta do Sistema Mac OS X local.
 Se o problema ocorrer frequentemente, talvez você tenha que reinstalar o software
do seu sistema (consulte “Como reinstalar o software fornecido com o seu iMac” na
página 55).
Se o iMac não estiver respondendo ou inicializando
 Verifique se o cabo de alimentação está conectado ao iMac e se a tomada de energia
está funcionando.
 Pressione o botão de Força (®) e imediatamente mantenha pressionadas as teclas
Comando (x), Opção, P e R até ouvir o som de inicialização uma segunda vez. Isto
redefinirá a PRAM (RAM de parâmetro).
 Se você instalou uma memória recentemente e o seu iMac estiver emitindo toques a
cada cinco segundos, certifique-se de que a memória esteja instalada corretamente
e de que ela seja compatível com o seu iMac. Verifique se a remoção da memória
instalada permite que o seu iMac inicialize (consulte a página 42).Capítulo 4 A solução para os seus problemas 47
 Desconecte o cabo de alimentação e espere pelo menos 30 segundos. Conecte o
cabo de alimentação novamente e pressione o botão de alimentação (®) novamente
para iniciar o iMac.
 Se você ainda não estiver conseguindo reiniciar o seu iMac, consulte “Mais
informações sobre serviço e suporte” na página 58 para obter mais informações sobre
como entrar em contato com a Apple para obter serviço.
Como trocar as pilhas
O teclado Apple Wireless Keyboard e o mouse Apple Magic Mouse são fornecidos com
duas pilhas AA instaladas. Você pode substituí-las por pilhas AA alcalinas, de lítio ou
recarregáveis.
Mantenha a tampa do compartimento da bateria e as pilhas fora do alcance de crianças.
AVISO: Ao trocar as baterias, troque todas ao mesmo tempo. Não misture baterias
novas com velhas, nem misture tipos de baterias (por exemplo, não misture baterias
alcalinas com baterias de lítio). Não abra ou perfure as baterias, não instale-as ao
contrário ou exponha-as ao fogo, altas temperaturas ou água. Mantenha as baterias
fora do alcance de crianças.
Para trocar as pilhas em um teclado sem fio:
1 Pressione o botão de força (®) para desligar o seu teclado.
2 Use uma moeda para remover a tampa do compartimento das pilhas.
Tampa do compartimento das pilhas48 Capítulo 4 A solução para os seus problemas
3 Coloque duas pilhas AA no compartimento como ilustrado abaixo.
Inserir pilhas
4 Recoloque a tampa do compartimento das pilhas.
Para verificar o estado das pilhas, pressione o botão de força (®). Se o indicador
luminoso não acender, talvez seja necessário trocar as pilhas. Você pode verificar o nível
das pilhas na Preferência do Teclado. Escolha Apple () > Preferências do Sistema e
clique em Teclado. O nível das pilhas aparecerá no canto inferior esquerdo.
Para trocar as pilhas em um mouse Apple Magic Mouse:
1 Deslize o interruptor on/off na parte inferior do mouse para desligá-lo.
2 Deslize o fecho para baixo e remova a tampa das pilhas.
Fecho PilhasCapítulo 4 A solução para os seus problemas 49
3 Insira as pilhas com as extremidades positivas (+) viradas para cima, como mostrado
abaixo.
4 Recoloque a tampa e ligue o mouse.
Talvez seja necessário clicar no mouse Apple Magic Mouse uma vez para reconectá-lo
ao iMac.
Para verificar o estado das pilhas, deslize o interruptor on/off para ligar o mouse. Se
o indicador luminoso não acender, talvez seja necessário trocar as pilhas. Você pode
verificar o nível das pilhas na Preferência do Mouse. Escolha Apple () > Preferências
do Sistema e clique em Mouse. O nível das pilhas aparecerá no canto inferior esquerdo.
Como utilizar o Apple Hardware Test
Se você suspeitar que existe um problema com o hardware do seu iMac, use o
aplicativo Apple Hardware Test para ajudar a determinar se existe um problema com
algum componente do computador, como a memória ou o processador.
Para utilizar o Apple Hardware Test:
1 Desconecte todos os dispositivos externos do seu iMac, exceto um teclado e um
mouse USB, caso você os utilize. Se você tiver um cabo Ethernet conectado ao
computador, desconecte-o.
2 Reinicie o iMac mantendo pressionada a tecla D.
3 Quando aparecer a tela de seleção de idioma do Apple Hardware Test, selecione o
idioma que deseja usar.
4 Pressione a tecla Retorno ou clique no botão de seta direita.50 Capítulo 4 A solução para os seus problemas
5 Quando a tela principal do Apple Hardware Test aparecer (depois de 45 segundos), siga
as instruções da tela.
6 Se o Apple Hardware Test detectar um problema, ele exibirá um código de erro. Anote
o código do erro antes de buscar alternativas de suporte. Se o Apple Hardware Test não
detectar uma falha de hardware, talvez o problema esteja relacionado com o software.
Se este procedimento não funcionar, você pode inserir o DVD de Instalação de
Aplicativos fornecido com o seu iMac para usar o Apple Hardware Test. Para obter mais
informações, consulte o arquivo Leia-me do Apple Hardware Test no DVD de Instalação
de Aplicativos.
Problemas com a conexão à Internet
O seu iMac é fornecido com o aplicativo Assistente de Configuração de Rede para
ajudá-lo a configurar uma conexão de Internet. Abra as Preferências do Sistema e
clique em Rede. Clique no botão “Obter auxílio” para abrir o Assistente de Configuração
de Rede.
Se estiver com problemas com sua conexão à Internet, você pode tentar realizar os
passos desta seção de acordo com o seu tipo de conexão ou pode usar o Diagnóstico
da Rede.
Para usar o Diagnóstico da Rede:
1 Escolha Apple () > Preferências do Sistema.
2 Clique em Rede e, em seguida, clique em“Obter Auxílio”.
3 Clique em Diagnóstico para abrir o Diagnóstico da Rede.
4 Siga as instruções que aparecem na tela.Capítulo 4 A solução para os seus problemas 51
Se o Diagnóstico da Rede não resolver o problema, talvez haja um problema com o
provedor de acesso à Internet (ISP) ao qual você está tentando se conectar, com um
dispositivo externo que você está utilizando para conectar-se ao ISP ou com o servidor
que você está tentando acessar. Você pode tentar os passos das seções a seguir.
Conexão com a Internet através de Modem a Cabo, DSL e LAN
Certifique-se de que todos os cabos do modem estejam firmemente conectados,
incluindo o cabo de alimentação, o cabo do modem ao computador e o cabo do
modem à tomada. Verifique também os cabos e fontes de alimentação conectados
a hubs ou roteadores de Ethernet.
Desligue o modem e ligue-o novamente e redefina o hardware do modem.
Desligue o modem a cabo ou DSL por alguns minutos e, em seguida, ligue-o
novamente. Alguns provedores de acesso à Internet recomendam que você desconecte
o cabo de alimentação do modem. Se o seu modem tiver um botão de reinício, você
poderá pressioná-lo antes ou depois de desligar e ligar a energia.
Importante: As instruções que se referem a modems não se aplicam a usuários de LAN.
Os usuários de LAN podem ter hubs, comutadores, roteadores ou bases de conexão
que os usuários de modem a cabo e DSL não possuem. Os usuários de LAN devem
entrar em contato com seu administrador de rede e não com um ISP.
Conexões PPPoE
Se você não estiver conseguindo conectar-se ao seu provedor de serviços de Internet
utilizando PPPoE (Point to Point Protocol over Ethernet), verifique se digitou as
informações corretas no painel de preferências Rede.52 Capítulo 4 A solução para os seus problemas
Para digitar as configurações de PPPoE:
1 Escolha Apple () > Preferências do Sistema.
2 Clique em Rede.
3 Clique em Adicionar (+) na parte inferior da lista de serviços de conexão de rede e
escolha PPPoE no menu Interface.
4 Escolha uma interface para o serviço PPPoE no menu Ethernet. Escolha Ethernet se
você estiver se conectando a uma rede cabeada ou AirPort se estiver se conectando a
uma rede sem fio.
5 Digite as informações que você recebeu do seu provedor de acesso, como nome da
conta, senha e nome do serviço PPPoE (se o seu provedor de serviço solicitar).
6 Clique em Aplicar para ativar os ajustes.
Conexões de Rede
Certifique-se de que o cabo Ethernet esteja conectado ao seu iMac e à rede. Verifique
se os cabos e as fontes de alimentação dos hubs e roteadores Ethernet estão bem
conectados.
Se você tiver dois ou mais computadores compartilhando uma conexão de Internet,
verifique se a rede está corretamente configurada. Você precisa saber se o seu
provedor de acesso à Internet fornece apenas um ou vários endereços IP, um para cada
computador.Capítulo 4 A solução para os seus problemas 53
Se ele fornecer apenas um endereço IP, então você deve possuir um roteador capaz de
compartilhar a conexão, também conhecido como NAT (network address translation)
ou “mascaramento de IP”. Para obter informações de configuração, verifique a
documentação fornecida com o seu roteador ou pergunte à pessoa que configurou
a sua rede. A estação base AirPort pode ser usada para compartilhar um endereço IP
entre vários computadores. Para obter mais informações sobre como usar uma estação
base AirPort, verifique a Ajuda Mac ou visite o site da AirPort Extreme em
www.apple.com/br/support/airport.
Se você não conseguir resolver o problema realizando estes passos, entre em contato
com o provedor de serviços de Internet ou com o administrador da rede.
Problemas com a comunicação sem fio AirPort
Se tiver problemas ao usar a comunicação sem fio AirPort
 Certifique-se de que o computador ou a rede com a qual você está tentando
conectar-se esteja funcionando e tenha um ponto de acesso sem fio.
 Certifique-se de que tenha configurado o software adequadamente de acordo com
as instruções fornecidas com a sua estação base ou ponto de acesso.
 Certifique-se de que você esteja dentro do alcance da antena do outro computador
ou ponto de acesso da rede. Dispositivos eletrônicos ou estruturas de metal próximas
podem interferir na comunicação sem fio e reduzir o raio de alcance. Reposicionar ou
girar o computador pode melhorar a recepção.
 Verifique o menu de estado da AirPort (Z) na barra de menus. Aparecem até
quatro barras, indicando a potência do sinal. Se o sinal for fraco, tente mudar a sua
localização.54 Capítulo 4 A solução para os seus problemas
 Consulte a Ajuda AirPort (escolha Ajuda > Ajuda Mac e, em seguida, escolha
Biblioteca > Ajuda AirPort na barra de menus). Consulte também as instruções
fornecidas com o dispositivo sem fio para obter mais informações.
Como manter seu software atualizado
Você pode se conectar à Internet para transferir e instalar automaticamente as últimas
versões de software gratuitas, drivers e outras melhorias da Apple.
Quando você estiver conectado à Internet, a Atualização de Software verifica se existe
alguma atualização disponível para o seu computador. Você pode ajustar o seu iMac
para verificar periodicamente as atualizações e depois transferir e instalar o software
que foi atualizado.
Para verificar o software atualizado:
1 Escolha Apple () > Preferências do Sistema.
2 Clique no ícone Atualização de Software e siga as instruções na tela.
 Para obter mais informações, busque “Atualização de Software”na Ajuda Mac.
 Para obter as informações mais recentes sobre o Mac OS X, visite a página
www.apple.com/br/macosx.Capítulo 4 A solução para os seus problemas 55
Quando um aplicativo não responde
Em raras ocasiões, um aplicativo pode ficar“congelado”. O Mac OS X fornece uma
maneira de encerrar um aplicativo que não esteja respondendo sem ter de reiniciar o
iMac. O encerramento de um aplicativo bloqueado pode permitir que você salve o seu
trabalho em outros aplicativos abertos.
Para forçar o encerramento de um aplicativo:
1 Pressione Comando (x) + Opção + Esc ou escolha Apple () > Forçar Encerrar.
A caixa de diálogo Forçar Encerrar Aplicativos aparece com o aplicativo selecionado.
2 Clique em Forçar Encerrar. O aplicativo é encerrado, deixando todos os outros
aplicativos abertos.
Como reinstalar o software fornecido com o seu iMac
Use os discos de instalação de software fornecidos com o seu iMac para reinstalar o
Mac OS X e quaisquer aplicativos fornecidos com o seu computador.
Importante: A Apple recomenda que você faça sempre um backup dos dados do
disco rígido antes de restaurar o software. A Apple não se responsabiliza pela perda
de dados.
Como instalar o Mac OS X
Para instalar o Mac OS X:
1 Faça o backup dos arquivos importantes.
2 Insira o DVD de Instalação do Mac OS X fornecido com o seu computador.56 Capítulo 4 A solução para os seus problemas
3 Clique duas vezes em Instalar o Mac OS X.
4 Siga as instruções que aparecem na tela.
No painel que aparece pedindo a seleção de um disco, selecione seu disco rígido do
Mac OS X atual (na maioria dos casos, só há um disponível).
5 Para controlar quais partes do Mac OS X devem ser instaladas, clique em Personalizar
e selecione as partes que deseja instalar. Clique no triângulo de abertura ao lado de
Aplicativos para selecionar as caixas dos aplicativos que deseja instalar.
6 Quando a instalação estiver concluída, clique em Reiniciar para reiniciar o seu iMac.
7 Siga os avisos do Assistente de Configuração para configurar a sua nova conta de usuário.
Se quiser apagar e instalar, não se esqueça de fazer backup dos dados importantes
antes de começar. Utilize o Utilitário de Disco do DVD de Instalação do Mac OS X para
apagar o disco rígido. Para obter mais informações sobre o Utilitário de Disco e suas
opções, consulte a Ajuda Mac ou abra o Utilitário de Disco (em /Aplicativos/Utilitários/)
e escolha Ajuda > Ajuda Utilitário de Disco. Você pode também ver instruções
detalhadas no seguinte artigo da base de dados:
http://support.apple.com/kb/HT3910? ?viewlocale=pt_BR
Como instalar os aplicativos iLife
Você pode reinstalar os aplicativos iLife fornecidos com o iMac caso os exclua
acidentalmente ou depois de realizar um apagamento e reinstalação.
Para instalar os aplicativos iLife fornecidos com o iMac:
1 Insira o DVD de Instalação de Aplicativos fornecido com o seu iMac.
2 Siga as instruções que aparecem na tela. No painel Tipo de Instalação, clique em
Personalizar.
3 Quando a instalação estiver concluída, clique em Fechar.Capítulo 4 A solução para os seus problemas 57
Outros problemas
Se você tiver um problema com o software de um fabricante que não seja a Apple,
entre em contato com o fabricante. Normalmente, os fabricantes de software fornecem
atualizações dos mesmos em seus sites.
Você pode procurar e instalar o software Apple mais recente utilizando o painel
Atualização de Software que se encontra nas Preferências do Sistema. Seu iMac está
configurado para buscar atualizações automaticamente uma vez por semana, mas você
pode configurá-lo para buscar as atualizações diariamente ou mensalmente. Também é
possível verificar se há atualizações manualmente. Para obter mais informações, escolha
Ajuda > Ajuda Mac e busque “atualização de software”.
Se tiver problemas para inserir um disco
 Empurre o disco na unidade com um movimento contínuo até que seus dedos
toquem a parte lateral do seu iMac.
 Use apenas um disco de tamanho padrão.
Se tiver problemas para ejetar um disco
 Encerre todos os aplicativos que possam estar utilizando o disco e pressione a tecla
Ejetar Mídia (C) do teclado.
 Abra uma janela do Finder e clique no ícone Ejetar próximo ao ícone do disco na
barra lateral ou arraste o ícone do disco da Mesa para o Lixo.
 Finalize a sessão de sua conta do usuário, escolhendo Apple () > Finalizar Sessão
de “Usuário”(seu nome de conta aparece no menu), e, em seguida, pressione a tecla
Ejetar Mídia (C) no teclado.
 Reinicie o iMac, mantendo o botão do mouse pressionado.58 Capítulo 4 A solução para os seus problemas
Se tiver problemas com a esfera de rolagem do mouse
 Se você tiver um mouse com uma esfera de rolagem e a esfera não estiver rolando
adequadamente para cima, para baixo e para os lados, segure o mouse de cabeça
para baixo e role a esfera energicamente enquanto efetua a limpeza.
 Consulte o item“Como limpar o mouse” na página 68 para obter mais informações.
Se estiver com problemas para utilizar o iMac ou para trabalhar com o Mac OS X
 Se a resposta à sua pergunta não estiver neste manual, consulte a Ajuda Mac para
obter instruções e informações para solução de problemas. No Finder, escolha
Ajuda > Ajuda Mac.
 Consulte o site de suporte da Apple no endereço www.apple.com/br/support para
obter as últimas informações sobre solução de problemas e atualizações de software.
Se os seus ajustes de data e hora não permanecem corretamente ajustados
 Pode ser que você tenha de substituir a bateria de reserva interna. Para obter
mais informações sobre como contatar a Apple e obter assistência, consulte “Mais
informações sobre serviço e suporte” abaixo.
Mais informações sobre serviço e suporte
O seu iMac não tem nenhuma peça que possa ser consertada ou substituída pelo
usuário, a não ser o teclado, o mouse e a memória. Se precisar de assistência técnica,
entre em contato com a Apple ou leve o iMac a um fornecedor de serviços autorizado
Apple. Você poderá encontrar mais informações sobre o seu iMac utilizando os recursos
on-line, a ajuda na tela, o utilitário Visão do Sistema ou o Apple Hardware Test.Capítulo 4 A solução para os seus problemas 59
Recursos on-line
Para obter informações sobre serviço e suporte on-line, visite o site
www.apple.com/br/support. Escolha o seu país no menu. Você pode buscar no banco
de dados AppleCare Knowledge Base para ver se há atualizações de software ou buscar
ajuda nos fóruns de discussão da Apple.
Ajuda na tela
Na Ajuda Mac, você poderá encontrar respostas às suas perguntas e também
instruções e informações para a solução de problemas. Escolha Ajuda > Ajuda Mac.
Visão do Sistema
Para obter informações sobre o seu iMac, use o utilitário Visão do Sistema. Ele mostra
a você quais hardwares e softwares estão instalados, o número de série, a versão do
sistema operacional, quanta memória está instalada e muito mais. Para abrir o utilitário
Visão do Sistema, escolha Apple () > Sobre este Mac na barra de menus e clique em
Mais Informações.
Serviço e suporte AppleCare
Seu iMac vem com 90 dias de garantia para suporte técnico e um ano de cobertura
de garantia para reparações de hardware. As reparações em garantia podem ser
solicitadas em uma loja Apple Store ou em um centro de reparações autorizado Apple
como, por exemplo, um fornecedor de serviços autorizado Apple. Você pode aumentar
o prazo de cobertura da garantia comprando um plano AppleCare Protection Plan. Para
obter mais informações, visite o site www.apple.com/br/support/products ou visite o
site de seu país relacionado abaixo.60 Capítulo 4 A solução para os seus problemas
Se precisar de assistência técnica, os representantes de suporte telefônico da AppleCare
poderão ajudá-lo a instalar e abrir aplicativos e a solucionar problemas básicos. Ligue
para a central de suporte mais próxima (os primeiros 90 dias são gratuitos). Quando ligar,
tenha à mão a data da compra e o número de série de seu iMac.
Nota: Os 90 dias de suporte telefônico gratuitos começam na data da compra.
As ligações telefônicas poderão ser cobradas.
País Telefone Site
Brasil 0800-761-0880 www.apple.com/br/support
Itália (39) 199 120 800 www.apple.com/it/support
México 001-866-676-5682 www.apple.com/mx/support
Espanha (34) 902 151 992 www.apple.com/es/support
Os números de telefone estão sujeitos a alteração e talvez sejam aplicadas tarifas
telefônicas locais e nacionais. Veja a lista completa na Internet:
www.apple.com/support/contact/phone_contacts.html
Como localizar o número de série do seu produto
Use qualquer um destes métodos para encontrar o número de série do seu iMac:
 Escolha Apple () > Sobre este Mac. Clique no número de versão abaixo das palavras
“Mac OS X” para alternar entre o número de versão do Mac OS X, a versão da fase e o
número de série.
 Clique no ícone do Finder e abra /Aplicativos/Utilitários/Visão do Sistema. Clique em
Hardware no painel Conteúdo.
 Verifique embaixo do suporte do iMac.Ajuda Mac ergonomia
www.apple.com/br/environment
E finalmente...
562 Capítulo 5 E finalmente...
Para a sua segurança e do seu equipamento, siga estas regras para utilizar e limpar o
seu iMac e para trabalhar com mais comodidade. Mantenha estas instruções à mão
para que você ou outras pessoas possam consultá-las.
NOTA: O armazenamento e o uso incorreto do seu computador pode fazer com que
você perca a garantia do fabricante.
Informações importantes de segurança
AVISO: A falha em seguir estas instruções de segurança pode resultar em incêndio,
choque elétrico ou outros danos e prejuízos.
Manuseio adequado Configure o seu iMac em uma superfície de trabalho estável.
Nunca coloque objetos dentro das aberturas de ventilação.
Água e locais úmidos Mantenha o seu iMac longe de fontes de líquido, como bebidas,
pias, banheiras, chuveiros etc. Proteja o seu iMac da umidade e de climas úmidos, como
chuva, neve ou neblina.
Energia A única maneira de desconectar completamente a energia é desconectando o
cabo de alimentação. Puxe pelo plugue, não pelo cabo. Sempre desconecte o cabo de
alimentação antes de abrir o iMac para instalar memória.Capítulo 5 E finalmente... 63
Desconecte o cabo de alimentação (puxando pelo plugue, não pelo cabo) e
desconecte o cabo Ethernet ou telefônico, caso exista alguma das seguintes condições:
 Para adicionar memória.
 Se o cabo de alimentação ou o plugue estiverem desgastados ou danificados.
 Se você derramar alguma substância dentro do gabinete do computador.
 Se o iMac foi exposto a chuva ou a umidade excessiva.
 Se o iMac caiu ou o gabinete foi danificado.
 Se você achar que o iMac precisa de serviços ou reparos.
 Se você quiser limpar o gabinete (utilize apenas o procedimento recomendado
descrito posteriormente).
Importante: A única maneira de desconectar totalmente a energia é desconectando o
cabo de alimentação da tomada. Certifique-se de que pelo menos uma parte do cabo
de alimentação pode ser facilmente alcançada para que você possa desconectar o
iMac quando precisar.
AVISO: O cabo de alimentação de corrente alternada possui um plugue aterrado de
três fios (trata-se de um plugue com um terceiro pino de aterramento). Esse plugue
somente se conecta a uma tomada de corrente alternada aterrada. Se você não
conseguir inserir o plugue em uma tomada porque ela não está aterrada, entre em
contato com um eletricista qualificado para substituir a tomada por uma tomada
devidamente aterrada. Não subestime a necessidade de ter um plugue aterrado.64 Capítulo 5 E finalmente...
Especificações de potência:
 Voltagem: 100 a 240 V AC
 Corrente: 3 A, máximo
 Frequência: 50 a 60 Hz
Danos à audição Se os fones de ouvido tipo tampão ou fones de ouvido comuns
forem usados em um volume muito alto, pode ocorrer a perda permanente da audição.
Ajuste o volume para um nível seguro. Com o tempo, você pode se adaptar a um
volume de som muito alto e ele parecerá normal, mas, mesmo assim, esse volume
ainda pode ser prejudicial à sua audição. Se estiver ouvindo zumbidos ou sons muito
abafados nos seus ouvidos, pare de utilizar os fones e faça um exame auditivo. Quanto
mais alto o volume, mais rápido a sua audição pode ser afetada. Os especialistas em
audição dão estas sugestões para a proteção de sua audição:
 Limite a quantidade de tempo que você usa os fones de ouvido tipo tampão ou
fones de ouvido com um volume alto.
 Evite aumentar o volume para bloquear ruídos do ambiente.
 Abaixe o volume se não puder ouvir as pessoas falando com você.
Atividades de alto risco Este sistema de computador não foi projetado para ser
usado na operação de instalações nuclear, sistemas de comunicação ou navegação de
aeronaves, sistemas de controle de tráfego aéreo ou qualquer outro uso onde a falha
do sistema de computador pode causar a morte, danos pessoais ou danos graves ao
meio ambiente.Capítulo 5 E finalmente... 65
Informações sobre laser para unidades de disco ópticas
AVISO: Fazer ajustes ou executar procedimentos diferentes dos especificados no
manual do seu equipamento pode resultar em perigosas exposições a radiações.
A unidade de disco óptica do seu iMac contém um laser que é seguro no uso normal,
mas que pode ser prejudicial aos seus olhos caso seja desmontado. Para a sua
segurança, permita apenas que este equipamento seja reparado por um fornecedor de
serviços autorizado da Apple.
Importante: Os equipamentos elétricos podem ser perigosos se forem usados
incorretamente. A operação deste produto ou de produtos similares precisa sempre
ser supervisionada por um adulto. Não permita que crianças tenham acesso à parte
interna de equipamentos elétricos e não deixe que manuseiem qualquer tipo de cabo.
AVISO: Nunca introduza objetos de nenhum tipo dentro deste produto através
das aberturas de ventilação do gabinete. Isto pode ser perigoso e danificar o seu
computador.
Não faça reparos sozinho
O seu iMac não tem nenhuma peça que possa ser reparada ou substituída pelo
usuário, a não ser o teclado, o mouse e a memória (consulte “Como instalar a memória”
na página 37). Não tente abrir o seu iMac. Se o seu iMac necessitar de reparação, entre
em contato com o Fornecedor de Serviços Autorizado Apple ou a Apple. Consulte “Mais
informações sobre serviço e suporte” na página 58.
Se você abrir o iMac ou instalar outros itens que não sejam a memória, você corre o risco
de danificar o equipamento. Tal risco não está coberto pela garantia limitada do iMac.66 Capítulo 5 E finalmente...
Informações importantes de manuseio
NOTA: A falha em seguir estas instruções de segurança pode resultar em danos ao
seu iMac ou em outras propriedades.
Ambiente de funcionamento Utilizar o iMac fora destes limites de funcionamento
pode afetar o desempenho do mesmo:
 Temperatura de funcionamento: 10° a 35° C
 Temperatura de armazenamento: -20° a 47° C
 Umidade relativa: 5% a 95% (sem condensação)
 Altitude máxima de funcionamento: 3.048 metros
Não utilize o seu iMac em áreas com quantidades significativas de poeira dispersa no ar
ou com fumaça de cigarros, charutos, cinzeiros, fogões ou lareiras, ou ainda perto de um
umidificador ultrassônico que use água de torneira não filtrada. As pequenas partículas
dispersas no ar produzidas por cigarros, cozimentos ou queimadas, ou ainda por um
umidificador ultrassônico que não use água filtrada, podem, em raras circunstâncias,
entrar nas aberturas de ventilação do iMac e,sob certas condições, resultar em uma
ligeiro névoa na superfície interna do painel de vidro que cobre o monitor do iMac.
Como ligar o seu iMac Nunca ligue o seu iMac se todas as suas peças internas
e externas não estiverem no lugar. Utilizar o computador quando estão faltando
componentes pode ser perigoso e pode danificá-lo.
Como transportar o iMac Antes de levantar ou reposicionar o iMac, desligue-o e
desconecte todos os cabos conectados a ele. Para levantar ou mover o iMac, segure
pelas laterais do mesmo.Capítulo 5 E finalmente... 67
Como usar conectores e portas Nunca force um conector para que entre em
uma porta. Ao conectar um dispositivo, certifique-se de que a porta esteja livre de
fragmentos, que o conector coincida com a porta e que você posicionou o conector
corretamente em relação à porta.
Como usar a unidade óptica A SuperDrive de seu iMac é compatível com discos
padrão de 12 cm. Discos de formato irregular ou menores que 12 cm não são
compatíveis.
Como guardar o seu iMac Se você for guardar o seu iMac por um período prolongado,
mantenha-o em um local fresco (idealmente, 22° C).
Como limpar o iMac
Siga estas instruções para limpar a parte externa do iMac e seus componentes:
 Desligue o iMac e desconecte todos os cabos.
 Use um pano úmido, macio e sem fiapos para limpar a parte externa do iMac. Evite
deixar entrar umidade nas aberturas. Não borrife líquidos diretamente no iMac.
 Não use sprays aerossóis, solventes ou abrasivos.
Como limpar a tela do iMac
Use o pano que acompanha o seu iMac para limpar a tela.
Para limpar a tela do seu iMac, faça o seguinte:
 Desligue o iMac e desconecte todos os cabos.
 Umedeça o pano que acompanha o seu iMac — ou outro tecido limpo, suave, sem
fiapos — somente com água e limpe a tela. Não borrife líquidos diretamente sobre
a tela.68 Capítulo 5 E finalmente...
Como limpar o mouse
Pode ser necessário limpar o mouse de vez em quando para remover a sujeira
acumulada. Use um pano sem fiapos ligeiramente úmido. Não deixe entrar umidade
em nenhuma das aberturas nem use sprays em aerossol, solventes ou abrasivos.
Se você comprou um mouse Apple USB com o seu iMac, segure o mouse de cabeça
para baixo e gire o botão de rolagem energicamente com o pano fornecido com o
iMac (ou com outro tecido limpo, suave, sem fiapos) para ajudar a remover qualquer
partícula que possa interferir em um deslizamento adequado.
Dicas sobre ergonomia
Aqui estão algumas dicas para ajudar a criar um ambiente de trabalho saudável.
Teclado
Quando você estiver utilizando o teclado, os seus ombros precisam estar relaxados. O
braço e o antebraço devem formar um ângulo reto aproximadamente, com o pulso e a
mão ligeiramente em linha reta.
Mude frequentemente a posição das mãos para evitar fadiga. Alguns usuários de
computadores podem desenvolver desconforto nas mãos, pulsos ou braços depois de
trabalho intenso e sem paradas. Se você começar a ter dores crônicas ou desconforto
nas mãos, pulsos ou braços, um médico especialista qualificado.
Mouse
Posicione o mouse na mesma altura que o teclado e com um alcance confortável.Capítulo 5 E finalmente... 69
Monitor
Posicione o monitor de maneira que a parte superior da tela fique ligeiramente abaixo
do nível dos olhos quando você estiver de frente para o teclado. A melhor distância
entre seus olhos e a tela depende de você, embora a maioria das pessoas parece
preferir a distância de 45 a 70 cm.
Posicione o monitor de maneira a minimizar o brilho e os reflexos na tela provenientes
de luzes e janelas próximas. A base permite que você ajuste o monitor no melhor
ângulo de visualização, ajudando a reduzir ou eliminar o brilho de fontes de luz que
você não pode mover.
Coxas levemente
inclinadas
Ombros
relaxados
Tela posicionada para
evitar reflexos
Antebraços e
mãos formando
uma linha reta
Antebraços em
ângulo reto ou
levemente
inclinados
Zona lombar
apoiada
Pés apoiados totalmente
no chão ou em um apoio
para pés.
Parte superior da tela
na mesma altura dos
olhos ou a um nível
levemente inferior.
Espaço livre debaixo da
superfície de trabalho
45–70 cm70 Capítulo 5 E finalmente...
Cadeira
O ideal é utilizar uma cadeira regulável que proporcione um apoio confortável e
firme. Ajuste a altura da cadeira de forma que suas pernas fiquem horizontalmente
assentadas e seus pés fiquem apoiados no chão. O encosto da cadeira deve apoiar a
parte inferior de suas costas (a região lombar). Siga as instruções do fabricante para
ajustar o encosto da cadeira de forma que se adapte perfeitamente ao seu corpo.
Talvez você tenha que aumentar a altura da cadeira para que seus antebraços e mãos
fiquem no ângulo correto em relação ao teclado. Se não for possível descansar seus
pés apoiados no chão, use um descanso para pés com altura ajustável e incline-o para
que se ajuste a qualquer espaço entre o chão e seus pés. Ou você pode abaixar a sua
mesa para eliminar a necessidade de um descanso para os pés. Uma outra opção é
usar uma mesa com uma bandeja para teclado que fique mais baixa que a superfície
normal de trabalho.
Na Internet você poderá encontrar mais informações sobre ergonomia:
www.apple.com/br/about/ergonomics
A Apple e o meio ambiente
A Apple Inc. reconhece que tem grande responsabilidade na minimização do impacto
ambiental causado por seus produtos e operações.
Na Internet você poderá encontrar mais informações:
www.apple.com/br/environment71
Regulatory Compliance Information
FCC Compliance Statement
This device complies with part 15 of the FCC rules.
Operation is subject to the following two conditions:
(1) This device may not cause harmful interference, and
(2) this device must accept any interference received,
including interference that may cause undesired
operation. See instructions if interference to radio or
television reception is suspected.
L‘utilisation de ce dispositif est autorisée seulement
aux conditions suivantes: (1) il ne doit pas produire de
brouillage et (2) l’utilisateur du dispositif doit étre prêt
à accepter tout brouillage radioélectrique reçu, même
si ce brouillage est susceptible de compromettre le
fonctionnement du dispositif.
Radio and Television Interference
This computer equipment generates, uses, and can
radiate radio-frequency energy. If it is not installed and
used properly—that is, in strict accordance with Apple’s
instructions—it may cause interference with radio and
television reception.
This equipment has been tested and found to comply
with the limits for a Class B digital device in accordance
with the specifications in Part 15 of FCC rules. These
specifications are designed to provide reasonable
protection against such interference in a residential
installation. However, there is no guarantee that
interference will not occur in a particular installation.
You can determine whether your computer system is
causing interference by turning it off. If the interference
stops, it was probably caused by the computer or one of
the peripheral devices.
If your computer system does cause interference
to radio or television reception, try to correct the
interference by using one or more of the following
measures:
• Turn the television or radio antenna until the
interference stops.
• Move the computer to one side or the other of the
television or radio.
• Move the computer farther away from the television
or radio.
• Plug the computer into an outlet that is on a different
circuit from the television or radio. (That is, make
certain the computer and the television or radio are
on circuits controlled by different circuit breakers
or fuses.)
If necessary, consult an Apple Authorized Service
Provider or Apple. See the service and support
information that came with your Apple product.
Or consult an experienced radio/television technician for
additional suggestions.
Important: Changes or modifications to this product
not authorized by Apple Inc. could void the EMC
compliance and negate your authority to operate
the product.
This product has demonstrated EMC compliance
under conditions that included the use of compliant
peripheral devices and shielded cables between system
components. It is important that you use compliant
peripheral devices and shielded cables (including
Ethernet network cables) between system components
to reduce the possibility of causing interference to
radios, television sets, and other electronic devices.72
Responsible party (contact for FCC matters only):
Apple Inc. Corporate Compliance
1 Infinite Loop, MS 26-A
Cupertino, CA 95014
Wireless Radio Use
This device is restricted to indoor use when operating in
the 5.15 to 5.25 GHz frequency band.
Cet appareil doit être utilisé à l’intérieur.
この製品は、周波数帯域 5.18 ~ 5.32 GHz で動作しているときは、
屋内においてのみ使用可能です。
Exposure to Radio Frequency Energy
The radiated output power of this device is well
below the FCC and EU radio frequency exposure
limits. However, this device should be operated with
a minimum distance of at least 20 cm between its
antennas and a person’s body and the antennas used
with this transmitter must not be co-located or operated
in conjunction with any other antenna or transmitter
subject to the conditions of the FCC Grant.
FCC Bluetooth Wireless Compliance
The antenna used with this transmitter must not be
colocated or operated in conjunction with any other
antenna or transmitter subject to the conditions of the
FCC Grant.
Bluetooth Industry Canada Statement
This Class B device meets all requirements of the
Canadian interference-causing equipment regulations.
Cet appareil numérique de la Class B respecte toutes les
exigences du Règlement sur le matériel brouilleur
du Canada.
Industry Canada Statement
Complies with the Canadian ICES-003 Class B
specifications. Cet appareil numérique de la classe B est
conforme à la norme NMB-003 du Canada. This device
complies with RSS 210 of Industry Canada.
Bluetooth Europe—EU Declaration of
Conformity
This wireless device complies with the R&TTE Directive.
Europe—EU Declaration of Conformity
See www.apple.com/euro/compliance.
European Community
Complies with European Directives 72/23/EEC and
89/336/EEC.
Korea Warning Statements
Singapore Wireless Certification73
Taiwan Wireless Statements
Taiwan Class B Statement
VCCI Class B Statement
Russia
Mouse Class 1 Laser Information
The Apple Magic Mouse is a Class 1 laser product in
accordance with IEC60825-1 A1 A2 and 21 CFR 1040.10
and 1040.11 except for deviations pursuant to Laser
Notice No. 50, dated July 26, 2001.
Caution: Modification of this device may result in
hazardous radiation exposure. For your safety, have
this equipment serviced only by an Apple Authorized
Service Provider.
A Class 1 laser is safe under reasonably foreseeable
conditions per the requirements in IEC 60825-1 AND 21
CFR 1040. However, it is recommended that you do not
direct the laser beam at anyone’s eyes.
External USB Modem Information
When connecting your iMac to the phone line using an
external USB modem, refer to the telecommunications
agency information in the documentation that came
with your modem.74
ENERGY STAR
®
Compliance
As an ENERGY STAR
®
partner, Apple has determined
that standard configurations of this product meet the
ENERGY STAR
®
guidelines for energy efficiency. The
ENERGY STAR
®
program is a partnership with electronic
equipment manufacturers to promote energy-efficient
products. Reducing energy consumption of products
saves money and helps conserve valuable resources.
This computer is shipped with power management
enabled with the computer set to sleep after 10 minutes
of user inactivity. To wake your computer, click the
mouse or press any key on the keyboard.
For more information about ENERGY STAR
®
, visit:
www.energystar.gov
Türkiye:75
Informações sobre descarte e reciclagem
Este símbolo indica que o seu produto deve ser
descartado de acordo com as leis e normas locais
que regem o descarte de detritos tóxicos. Quando
seu produto alcançar o fim de sua vida útil, entre em
contato com a Apple ou com as autoridades locais para
obter mais informações sobre as opções de reciclagem.
Para obter informações sobre o programa de reciclagem
da Apple, visite o site
www.apple.com/br/environment/recycling.
Brazil—Disposal Information:
Brasil: Informações sobre eliminação e reciclagem
O símbolo indica que este produto e/ou sua bateria
não devem ser descartadas no lixo doméstico. Quando
decidir descartar este produto e/ou sua bateria, faça-o
de acordo com as leis e diretrizes ambientais locais. Para
informações sobre o programa de reciclagem da Apple,
pontos de coleta e telefone de informações, visite
www.apple.com/br/environment.
União europeia — Informações sobre descarte:
O símbolo acima significa que, de acordo com as leis e
regulamentações locais, o produto deve ser descartado
separado do lixo doméstico. Quando este produto
atingir o fim de sua vida útil, leve-o a um ponto de
coleta designado pelas autoridades locais. Alguns
pontos de coleta aceitam produtos gratuitamente. A
coleta separada e a reciclagem do produto no momento
do descarte ajudará a conservar os recursos naturais e
garantirá uma reciclagem de forma respeitosa com o
meio-ambiente e a saúde humana.
Caution: There is a risk of explosion if the battery is
replaced by an incorrect type. Dispose of used batteries
according to the instructions in this manual.
Achtung: Wenn die Batterie nicht mit dem richtigen
Batterietyp ersetzt wird, besteht Explosionsgefahr.
Entsorgen Sie verbrauchte Batterien gemäß der
Anweisungen in diesem Handbuch.
Attenzione: C’è rischio di esplosione se la batteria viene
sostituita con un tipo di batteria non corretto. Smaltire
le batterie usate secondo le istruzioni riportate in questo
manuale.
VARNING: Om batteriet ersätts med ett batteri av fel
typ finns det risk för explosion. Lämna in batteriet
för återvinning i enlighet med anvisningarna i denna
handbok. 76
Informações sobre descarte de baterias
Descarte as baterias de acordo com as normas e leis
ambientais locais.
California: The coin cell battery in the optional
Apple Remote contains perchlorates. Special handling
and disposal may apply. Refer to:
www.dtsc.ca.gov/hazardouswaste/perchlorate
Deutschland: Dieses Gerät enthält Batterien. Bitte
nicht in den Hausmüll werfen. Entsorgen Sie dieses
Gerätes am Ende seines Lebenszyklus entsprechend der
maßgeblichen gesetzlichen Regelungen.
Das Gerät enthält Batterien. Diese gehören nicht in
den Hausmüll. Sie können verbrauchte Batterien beim
Handel oder bei den Kommunen unentgeltlich abgeben.
Um Kurzschlüsse zu vermeiden, kleben Sie die Pole der
Batterien vorsorglich mit einem Klebestreifen ab.
Nederlands: Gebruikte batterijen kunnen worden
ingeleverd bij de chemokar of in een speciale
batterijcontainer voor klein chemisch afval (kca) worden
gedeponeerd.
Taiwan:KApple Inc.
© 2010 Apple Inc. Todos os direitos reservados.
De acordo com as leis de copyright (direitos autorais),
este manual não pode ser copiado, em sua totalidade ou
em parte, sem o consentimento por escrito da Apple.
Todos os esforços foram feitos para assegurar que as
informações deste manual sejam precisas. A Apple
não se responsabiliza por erros de impressão ou de
transcrição.
Apple
1 Infinite Loop
Cupertino, CA 95014
408-996-1010
www.apple.com
O logotipo Apple é uma marca de fábrica da Apple,
Inc., registrada nos EUA e em outros países. O uso
do logotipo Apple do “teclado”(Opção-Maiúsculas-K)
para fins comerciais, sem o consentimento prévio por
escrito da Apple, pode constituir infração comercial e
concorrência desleal no que se refere às leis estaduais
e federais.
Apple, o logotipo Apple, AirPort, AirPort Extreme,
Cover Flow, Exposé, FireWire, GarageBand, iCal, iChat,
iLife, iMac, iMovie, iPhone, iPhoto, iPod, iSight, iTunes,
Keynote, Mac, Mac OS, Photo Booth, QuickTime, Safari,
Snow Leopard, Spotlight, SuperDrive e Time Machine
são marcas de fábrica da Apple Inc. registradas nos EUA
e em outros países.
Finder, o logotipo do FireWire e iPad Multi-Touch são
marcas comerciais da Apple Inc.
AppleCare, Apple Store e iTunes Store são marcas de
serviço da Apple Inc., registradas nos EUA e em outros
países.
ENERGY STAR
®
é uma marca registrada nos EUA.
A marca e os logotipos Bluetooth
®
são marcas de fábrica
da Bluetooth SIG, Inc. e a Apple possui licença para
utilizá-los.
Outras empresas e nomes de produtos aqui
mencionados podem ser marcas registradas de suas
respectivas empresas. A menção de produtos de
terceiros possui apenas um objetivo informativo e não
constitui um endosso ou recomendação. A Apple não
assume nenhuma responsabilidade com respeito ao
desempenho ou uso desses produtos.
Fabricadas sob a licença da Dolby Laboratories. “Dolby”,
“Pro Logic” e o símbolo D duplo são marcas registradas
da Dolby Laboratories. Confidential Unpublished Works,
© 19921997 Dolby Laboratories, Inc. Todos os direitos
reservados.
Publicado simultaneamente nos Estados Unidos e no
Canadá.
iDVD 5
Getting Started
Get to know the iDVD window and controls
and learn how to create your own DVD
019-0261.book Page 1 Friday, December 10, 2004 10:27 AM019-0261.book Page 2 Friday, December 10, 2004 10:27 AM 3
1 Contents
Chapter 1 4 Introduction
4 Using This Document
5 What’s New in iDVD 5
Chapter 2 7 iDVD At a Glance
8 Main Window
9 Customize Drawer
15 Slideshow Editor
16 Map View
Chapter 3 18 iDVD Tutorial
18 Before You Begin
19 Goals
19 What You Need
19 Create a New Project
22 Add a Movie With Chapter Markers
24 Customize the Main Menu
27 Add a Submenu and Replace Its Background
29 Create a Slideshow
30 Use Map View
33 Check the Status Pane
34 Burn Your DVD
Appendix 36 Keyboard Shortcuts
019-0261.book Page 3 Friday, December 10, 2004 10:27 AM1
4
1 Introduction
Welcome to iDVD. This document helps familiarize you
with how to use the basic features of iDVD, and tells you
about the new features in iDVD 5.
Use iDVD to create DVDs that contain your own movies and photo slideshows, along
with professionally designed and easy-to-navigate DVD menus, just like Hollywood
DVDs. Discs burned using iDVD can be played in most DVD players, including
computers with DVD drives and most set-top DVD players.
For the latest news and information about iDVD 5, go to the iDVD website at
www.apple.com/ilife/iDVD.
Using This Document
This document is organized into three chapters and a Keyboard Shortcuts appendix,
allowing you easy access to the information you’ll need. You can use the chapters in
the order that suits you, but the following order is recommended.
• Chapter 1, Introduction: Gives a brief description of the major new features in this
version of iDVD.
• Chapter 2, At a Glance: Shows you the controls in the iDVD window.
These pages will familiarize you with what each part of the iDVD window is used for.
Looking through them will make it easier for you to follow the steps in the tutorial in
Chapter 3. You can also use the “At a Glance” for handy reference as you create your
own iDVD projects.
• Chapter 3, Tutorial: Takes you through a path to creating a DVD.
Following the steps in the tutorial with your own media is a great way to get your
feet wet and learn your way around iDVD’s basic features, so you can confidently
explore from there. The tutorial also provides tips on other things you can try, and
how to find more information. Specific goals of the tutorial are listed at the
beginning of Chapter 3.
• Keyboard Shortcuts: Provides easy reference to common keyboard shortcuts.
019-0261.book Page 4 Friday, December 10, 2004 10:27 AMChapter 1 Introduction 5
What’s New in iDVD 5
iDVD 5 adds many new features that make DVD creation faster and easier, with more
professional results than ever.
New Themes With Dynamic Drop Zones: iDVD 5 continues the tradition of delivering
the most exciting and innovative theme designs available for your DVDs. The new,
Apple-designed themes include dynamic, moving drop zones that take your navigation
menus to the next level—making your DVD more visually exciting and professional
than ever.
OneStep DVD: When you just need to transfer your video footage from your
camcorder to a disc, iDVD 5 provides a one click, tape-to-DVD solution. Simply plug in
your camcorder, click one button, and insert a blank disc. The tape is rewound and your
footage is mastered directly to the disc as an auto-play movie, automatically. This
makes creating a DVD easier and faster.
High Definition and Widescreen Video: iDVD 5 now imports high definition video
(HDV) and 16:9 widescreen formats from iMovie HD. iDVD 5 converts these formats to a
standard definition DVD format that allows you to create the coolest-looking DVDs,
while retaining the highest quality video.
Disc Image Support: iDVD 5 provides a great way to save duplicates of your finished
projects directly to your hard disk. Use disc image support to save your project in final
form, or to quickly duplicate a disc at any time. Since disc images have been fully
encoded, you can burn them to blank DVDs whenever you want, without having to
wait for encoding.
Full Format Support: Virtually any DVD media available is now compatible with iDVD,
including -R, +R, and even +RW and –RW on some SuperDrives.
019-0261.book Page 5 Friday, December 10, 2004 10:27 AM6 Chapter 1 Introduction
Additional enhancements:
• Enhanced DVD Map: Beyond the convenience and power of navigating your entire
project, now you can edit your DVD right in the map view. Change themes, remove
items, or add movies, slideshows, and buttons with drag-and-drop ease. Even zoom
in or out for a detailed close-up view or a bird's-eye perspective.
• Detailed Burn Progress: See exactly where you are in the process of burning your
DVD with new progress feedback. Stage-by stage indicators with detailed progress
bars—and even a live video thumbnail—show you exactly where you are in the
burning progress.
• Transitions for Individual Buttons: iDVD 5 lets you set your own custom transitions
for each button on your DVD menus.
• Optimized Editing: iDVD 5’s increased performance makes creating and editing
your DVD responsive and quick.
Enhanced iLife Support:
• iMovie: Support for new iMovie HD formats, including high definition video,
MPEG-4, iSight, and 16:9 widescreen movies.
• iTunes: iTunes playlist support gives you the ability to use any of your custom
playlists in iDVD.
• iPhoto: Drag your iPhoto albums directly into iDVD, even new iPhoto folders.
Access iPhoto’s movie clips and add them to your DVD. Save RAW originals of your
photos, when you specify Save to DVD-ROM.
019-0261.book Page 6 Friday, December 10, 2004 10:27 AM2
7
2 iDVD At a Glance
This chapter helps familiarize you with all the tools
available in the iDVD window. Use it as a reference as
you work.
When you work on an iDVD project, the menu you are designing is displayed in the
main window. You use the controls and options in the Customize drawer to change
the look and feel of your DVD menus.
The pages that follow introduce you to the different views and controls in the iDVD
window and the panes in the Customize drawer. Looking at these pages will help
you learn the names of the iDVD controls, so you can easily follow the instructions
in iDVD Help.
019-0261.book Page 7 Friday, December 10, 2004 10:27 AM8 Chapter 2 iDVD At a Glance
Main Window
A DVD menu: This is where you see the DVD menu you are creating as you build it. Drag movies,
pictures, and audio files into this area to create buttons that play your movies and slideshows, or
change the look and sound of the background.
B Drop zone: Some themes include special areas called drop zones where you can place still
pictures or a short movie that plays as part of the DVD menu background. Placing images in the
drop zone gives visual interest to the menu. Double-click the drop zone to open the drop zone
editor, where you can set the order of images and short movies that play in the drop zone.
C Customize: Click this button to open the Customize drawer. The Customize drawer contains all of
the tools you need to customize your DVD menu. See “Customize Drawer” on page 9 for details.
D Folder: Click to create a submenu button on the current DVD menu. A submenu is an additional
menu where you can put more slideshows and movies on the same DVD.
E Scrubber bar and motion playhead: Drag the playhead along the scrubber bar to move slowly
through a motion menu. For themes with dynamic drop zones (drop zones that move), the
playhead allows you to stop their motion so you can drag movies or photos into them.
F Slideshow: Click to add a slideshow button to your menu. Double-click the slideshow button to
add and arrange photos in your slideshow.
G Motion: Click to turn the motion and sound on or off while you work. This makes it easier to
work on motion menus.
H Map: Click to open the map view of your DVD. The map view helps you edit and navigate more
easily through your iDVD project and is shown in more detail on page 16.
A
C
B
D
E
F G H I J
019-0261.book Page 8 Friday, December 10, 2004 10:27 AMChapter 2 iDVD At a Glance 9
Customize Drawer
The Customize drawer contains all the tools you need to select and customize a menu
theme, add your own media to your project, and keep track of how you are using your
media resources as you work.
Themes Pane
The Themes pane is where you select a theme for the menu. When you select a theme
from the themes list, it appears in the iDVD main window.
I Preview: Click to preview your DVD. In preview mode, a DVD player remote control appears on
the screen, and you can use it to navigate through the menus and play the slideshows and
movies as though you were viewing them on a set-top DVD player.
J Burn: Click this button twice to burn your DVD disc when you are finished with your iDVD
project.
A Pane selection buttons: Click these buttons to switch between the Themes, Settings, Media, and
Status panes. Each of these panes is described in more detail in the following pages.
B Theme sets: Choose a set of themes to preview or choose All to view all the themes at once. No
themes appear in the Favorites list until you have customized your own theme and saved it as a
favorite in the Settings pane. See “Settings Pane” on page 10 for more information.
C Themes list: Scroll through the themes that appear in this list to select one for the menu you are
creating. Click a theme to select it.
A
C
B
019-0261.book Page 9 Friday, December 10, 2004 10:27 AM10 Chapter 2 iDVD At a Glance
Settings Pane
Use the controls in the Settings pane to customize the look and sound of your DVD
menu. Here you can add background video or sound, change the shape of the menu
buttons, and change the font and color of the menu text.
A Background well: Drag images or movies into this well to make them appear as the background
of your DVD menu.
B Audio well: Drag sound files here to make them play as the background music for your DVD
menu. Click the microphone icon in the Audio well if you want to turn off the sound in iDVD as
you work.
C Duration slider: Drag this slider to choose how much of the background movie and music you
want to play as a loop. The duration you set applies to both background movies and audio, as
well as the video in motion buttons. Your DVD menus can contain a total of 15 minutes of
motion.
D Text controls: Use these controls to customize the look of the text in menu titles, buttons, and
text elements. Choose a font from the Font pop-up menu and a color from the Color pop-up
menu. Drag the Size slider to the right to make the text larger. Choose a text alignment from the
Position pop-up menu. For example, you can choose to have the text appear directly beneath
menu buttons, or offset to the left or right, or you can select no text. Different themes provide
different text position options.
E Button controls: Use these controls to set the shape, size, and position of the buttons on the DVD
menu. Choose a shape from the Style pop-up menu. Different themes provide different button
shape options. Selecting Free Position allows you to move the buttons anywhere you like on the
menu, rather than having them aligned to an invisible grid. Drag the Size slider to the right to
make the buttons larger.
A
C
B
D
F
G
E
019-0261.book Page 10 Friday, December 10, 2004 10:27 AMChapter 2 iDVD At a Glance 11
Media Pane
The Media pane gives you easy access to the movies that are stored on your computer,
as well as all the photos in your iPhoto library and all the music in your iTunes library.
Movies View
Here you can locate the movies that are stored on your computer. Movies stored in the
Movies folder on your hard disk appear automatically. If you store your movies in other
folders, you can make them appear here, too.
F Transition pop-up menu and directional control: Choose a transition that moves the viewer
between the button and the action that follows it, such as playing a movie. With some
transitions, you can pick a direction for the transition to play using the arrow buttons to the right
of the pop-up menu.
G Save as Favorite: Click this button to save a theme you have customized with your favorite media
and settings. Your customized theme will appear in the Favorites list in the Themes pane so you
or others can use it again.
A Media pop-up menu: Use this pop-up menu to choose whether you want to look at your movies,
photos, or music.
B Movie folders list: Finder folders appear in this list, making it easy to locate your movies while you
work in iDVD. You can add any folders where you store movies to this list by making selections in
the iDVD Preferences window.
A
C
B
D
019-0261.book Page 11 Friday, December 10, 2004 10:27 AM12 Chapter 2 iDVD At a Glance
Photos View
Here you can find all of the photos in your iPhoto library.
C Movies list: Drag a movie from here to a menu to create a movie button. Drag it to a drop zone
to create a video loop in the drop zone. To make the movie the full motion background of a
menu, drag it to the Background well in the Settings pane (To switch to the Settings pane, drag
the movie to the Settings button.)
You can add movies to the list by dragging them from the Finder.
D Search field: If you have too many movies to easily find what you are looking for, you can type
the movie name in the search field to locate it.
A iPhoto albums list: Select the iPhoto album that contains the photos you want to use. Drag an
album to the main iDVD window to create a button that links to a slideshow containing all of
the photos in that album. If there are more than 99 photos in an album, another slideshow will
be created. Drag an album with up to 99 photos to a drop zone to create a slideshow in the
drop zone.
B Photos list: Scroll to see thumbnails of all your photos. Drag a photo or a group of photos to a
drop zone to place a still image in the drop zone. To make a photo the full background of a
menu, drag it to the menu or drag it up to the Settings button to switch to the Settings pane,
and then drop it in the Background well.
You can also drag photos from the Finder to the photos list.
C Search field: If you have too many photos to easily find what you are looking for, you can type
the photo name in the search field to locate it.
A
C
B
019-0261.book Page 12 Friday, December 10, 2004 10:27 AMChapter 2 iDVD At a Glance 13
Audio View
Here you can see all the music in your iTunes library, including music you have created
in GarageBand.
A iTunes playlists: Select the playlist that contains the music you want to use, or select Library to
see all the songs in your iTunes library.
B Songs list: Drag a song or playlist from here to set the background music for the menu. Drag it to
the Audio well in the slideshow editor to set the background music for a slideshow. Scroll to see
all your music. See “Slideshow Editor” on page 15 to learn more about the slideshow editor.
You can also add audio files to this list by dragging them from the Finder.
C Search field: If you have too much music to easily find what you are looking for, you can type a
song name in the search field to locate it.
D Apply button: Select a song or playlist and then click Apply to make the selection the
background music for a menu or slideshow (if you are in the slideshow editor).
A
C
B
D
019-0261.book Page 13 Friday, December 10, 2004 10:27 AM14 Chapter 2 iDVD At a Glance
Status Pane
Use the Status pane to keep an eye on your iDVD project resources as you work.
A DVD Capacity: Check here to see how much space is left in your iDVD project. Clicking the text
on the right switches between disc space in gigabytes (GB), and time in minutes. The project’s
size is limited by the size of the DVD disc.
B Motion Menus: Check here to see how much time you can still use for video and audio in menu
backgrounds and buttons. You can have a total of 15 minutes of looping video and audio for any
iDVD project.
C Tracks: Look here to see how many audio tracks and slideshows you can still add to your DVD.
Each iDVD project can accommodate up to 99 slideshows and audio tracks.
D Menus: Check here to see how many more submenus you can add to your iDVD project. Each
project can include up to 99 submenus.
E Asset list: Look here to see the names of the movies you have added to your iDVD project. The
Status column to the right indicates whether the movie has been encoded. All the movies must
be encoded before the project is ready to burn to a DVD disc. (If you click the Burn button, iDVD
will finish encoding the movies before burning the disc.)
A
C
B
D
E
019-0261.book Page 14 Friday, December 10, 2004 10:27 AMChapter 2 iDVD At a Glance 15
Slideshow Editor
The slideshow editor displays a list of all the photos in the selected slideshow and
provides controls for you to set up how the slideshow plays.
A Slideshow length: Look here to see how long the slideshow will last in minutes and seconds.
B Slideshow photos list: Scroll through the list to see the photos in this slideshow. Drag to
rearrange the order of the photos in your slideshow.
C List or thumbnail view: Click these buttons to switch between a list of the slides in the selected
slideshow, or a thumbnail view.
D Loop slideshow: Select to make the slideshow automatically repeat when it reaches the end.
E Display navigation: Select to add Back and Forward visual indicators to the slideshow.
F Add original photos on DVD-ROM: Select to include copies of all the photos in the slideshow
on the part of the disc reserved as DVD-ROM space. This way, viewers can copy full-quality
photos in the original format (including RAW) from the DVD-ROM portion of the disc to their
own hard disk.
G Slide Duration: Choose how long each slide should appear when the slideshow plays. By default,
each slide appears for 3 seconds.
H Transition: Choose a transition to move from slide to slide. With some transitions you can pick a
direction for the transition to play using the arrow buttons to the right of the pop-up menu.
A
E
F
G
H
I
J
B
C
D
019-0261.book Page 15 Friday, December 10, 2004 10:27 AM16 Chapter 2 iDVD At a Glance
Map View
The map view shows you a graphic representation of your iDVD project. This way, you
can keep track of how all your submenus, slideshows, and movies are linked together.
Double-clicking one of the icons in the map takes you directly to that item in the iDVD
project so that you can edit it in more detail, or plays the slideshow or movie it
represents. You can also edit your DVD menus directly in map view, adding or
removing elements from your project. You can scroll the map horizontally and vertically
by dragging it. You can also adjust the size of the icons using the Size slider.
Map view offers two layouts, one showing all the elements in your project laid out
horizontally, and the other laid out vertically. Below is a sample of how an iDVD project
map might look. In this example, there is one movie, one slideshow, one submenu, and
one movie with chapter markers.
I Audio well: Drag a song or iTunes playlist to this well to play it in the background while the
slideshow plays. If you hold the pointer over the sound file icon in the Audio well, you can see
the song’s title and length (or the title of the first song in a playlist).
J Return button: Click this button to exit the slideshow editor.
A
C
B
D
E
F
G
H
I
019-0261.book Page 16 Friday, December 10, 2004 10:27 AMChapter 2 iDVD At a Glance 17
A Autoplay well: Drag a movie or slides to the well to make them play before the main menu
appears on the DVD. Double-click the image in the well to preview the autoplay movie or edit
the slideshow.
B Main menu: This is the menu viewers will see first when they watch your DVD. Double-click this
icon to open the main menu. You can drag movies onto the icon to place movie buttons on the
main menu, or drag a set of slides onto the icon to create a slideshow button on the main menu.
C Play Full Movie: This is a movie with chapter markers that’s available from the submenu (E).
Double-click here to play the movie.
D Scene Selection Menu: This is the menu that lists the chapters in the movie with chapter markers.
Double-click here to go to the scene selection menu.
E Disclosure triangles: Click to hide the parts of the map that are linked to the disclosure triangle.
Click again to reveal the linked items.
F Slideshow: This is a slideshow that’s accessible from the main menu. Double-click here to go to
the slideshow editor for that slideshow.
G Horizontal or vertical view: Click to change between a layout showing all the icons and a
hierarchical layout with disclosure triangles.
H Size slider: Drag to adjust the size of the icons to see more of the project.
I Return: Click to ext the Map view.
019-0261.book Page 17 Friday, December 10, 2004 10:27 AM3
18
3 iDVD Tutorial
This tutorial takes you step-by-step through the process
of creating a simple iDVD project using your own movies,
photos, and music.
To create an iDVD project, you must first select a theme from the list in the Themes
pane. iDVD provides a variety of professionally designed themes to use for your DVD
menus. Customize the theme by adding your own background music, photos, or video
loops. Then add buttons that link to your movies and slideshows. You can create several
levels of menus to organize your movies and slideshows on a single DVD.
This tutorial takes you through each of these steps to create a basic DVD. You can
follow each step or just the parts of the tutorial you want. When you are done, you will
have a complete project ready to burn on a DVD. As you move through the tutorial,
you’ll also see tips for alternative ways of doing tasks as well as how to find out more
information about them from iDVD’s onscreen help system.
Before You Begin
To make it easier to do the tasks in this tutorial, print the document before you start.
In many tasks shown in this lesson and in iDVD Help, you need to choose menu
commands, which look like this:
Choose Edit > Copy.
The first term after Choose is the name of a menu in the iDVD menu bar. The next term
(or terms) are the items you choose from that menu.
019-0261.book Page 18 Friday, December 10, 2004 10:27 AMChapter 3 iDVD Tutorial 19
Goals
If you follow all the steps in this tutorial, you will build an iDVD project that includes a
movie with chapter markers and a slideshow, and you’ll learn to do the following:
• Start an iDVD project.
• Use media from your other iLife applications, and bring them into a iDVD project.
• Customize the iDVD menus.
• Make and customize slideshows.
• Use map view for efficient editing.
• Burn a DVD.
• Play a DVD.
As you go through the tutorial, look for the “Did you know?” boxes that point out more
things you can do, as well as how to find more information.
What You Need
To complete all the parts of this tutorial, you need the following:
• A movie, optionally with chapter markers
You can use any iMovie format, including MPEG-4, iSight, and 16:9 widescreen
movies, and high-definition (HD) formats such as HDV
• Images for a slideshow in your iPhoto library, including iPhoto RAW format
• Audio files in your iTunes library, including custom playlists
• A computer with a SuperDrive
(This is not required if you will not burn your project on a DVD.)
Create a New Project
In this section of the tutorial, you will create a new project, locate the movies, photos,
and audio files you will use in the project, and select a theme.
Open a New Project in iDVD
To begin a new project:
• If iDVD isn’t open, double-click the iDVD application icon on your hard disk. If this is
the first time iDVD has been opened, click the “Create a New Project” button in the
dialog.
• If iDVD is already open, choose File > New. Select a location for your new project,
and click Create.
019-0261.book Page 19 Friday, December 10, 2004 10:27 AM20 Chapter 3 iDVD Tutorial
Locate the Movies, Photos, and Audio Files to Use in the Tutorial
Before you can create a DVD, you need to assemble your images and be sure your
movies and audio files are in the right format for iDVD. (Movies created using iMovie
are in the proper format. For more information, look for “file formats” in iDVD Help.)
To locate media in the Media Browser:
1 Click the Customize button at the bottom of the iDVD window. The Customize drawer
opens.
2 Click the Media button at the top of the Customize drawer. Choose Audio, Photos, or
Movies from the pop-up menu at the top of the Customize drawer to see the media
you have available.
If you have opened iTunes and iPhoto, and have added songs and photos to the
libraries in those applications, your libraries are available to use in iDVD in the Media
Browser. If you have audio and image files in folders outside of iTunes and iPhoto, you
can drag those folders into the list of photos or audio files in the Media Browser.
Movies that are stored in the Movies folder on your hard disk appear automatically in
the Movies pane of the Media Browser. You can add movies you keep in other folders
on your hard disk to the Movies pane by opening iDVD Preferences, clicking Movies,
and locating the folders, or by dragging movies to the Media Browser from the Finder.
Did You Know?—Starting a Project
There are other ways to begin a new iDVD project:
• Use the OneStep DVD method to create a DVD directly from your camcorder.
This is useful when you need to transfer your unedited video footage from your
camcorder to a disc that plays automatically and doesn’t include menus. For more
information, search in iDVD Help for OneStep DVD.
• Click the iDVD button in iMovie to open an iDVD project that contains your iMovie.
Use this method when you want to make a DVD that has links to the movie you
have just created on its main menu.
• Starting in iMovie, use the Magic iMovie feature to automatically transfer autogenerated movies to an iDVD project.
019-0261.book Page 20 Friday, December 10, 2004 10:27 AMChapter 3 iDVD Tutorial 21
Select a Theme for Your DVD
A theme is a combination of the background image or movie that appears on your DVD
menu, along with the button style, fonts, sizes, and locations for titles and button
labels. You can use one of the themes that come with iDVD, or you can customize and
create your own theme. In this tutorial, you will learn how to select an existing iDVD
theme and customize it.
To choose the theme for your DVD menu:
1 Click the Customize button at the bottom of the iDVD window. The Customize drawer
opens.
2 Click the Themes button at the top of the Customize drawer. Choose 4.0 Themes from
the pop-up menu at the top of the Customize drawer.
Some themes contain animation and music. To see the motion or hear the music
included in these themes, you need to turn on motion by clicking the Motion button.
To turn on motion:
1 Click the Motion button toward the right of the main iDVD window, which looks like
this:
If motion is already turned on, this button appears green.
2 Move the scroller up and down to see the themes. Use the pop-up menu at the top to
check out all the different kinds of themes. Click each theme to see it in the iDVD
window.
3 Click the theme named Kids Theater One to select it for your project. This theme
already contains an autoplay movie, a short movie that plays before the main DVD
menu appears. To view the autoplay movie, click the Preview button. (You will see more
about autoplay movies later in the tutorial.) The symbol in the upper-left corner of the
theme, and pictured below, indicates that the theme includes an autoplay movie.
019-0261.book Page 21 Friday, December 10, 2004 10:27 AM22 Chapter 3 iDVD Tutorial
Add a Movie With Chapter Markers
After you have chosen your theme, you can add movies to your iDVD project. In this
section, you’ll add a movie that contains chapter markers, so that viewers have the
option of jumping to a scene when they watch your DVD, like in Hollywood-style DVDs.
(Chapter markers must be set using iMovie or other video-editing software at the time
you create your movie, before you add the movie to your iDVD project.) When you drag
a movie with chapter markers to the menu, iDVD recognizes the chapter markers and
automatically creates scene selection menus with buttons that link to each of the
chapters.
To add a movie with chapter markers:
1 Click the Media button at the top of the Customize drawer and choose Movies from the
pop-up menu. Drag a movie with chapter markers from the movies list in the Media
Browser to the menu background. Be sure to drop the movie in an area outside of the
gray drop zone. (Movies added to the drop zone become part of the menu
background, rather than featured movies on the DVD.)
The DVD menu title changes to the name of the movie. iDVD automatically creates two
buttons on the menu: a Play Movie button [A], so the viewer can play the entire movie,
and a Scene Selection button [B] that links to the scene selection menu.
In this illustration, the movie is titled “Oh Dog!” The drop zone contains the text “Drag
Zone 1”.
A B
019-0261.book Page 22 Friday, December 10, 2004 10:27 AMChapter 3 iDVD Tutorial 23
2 Double-click the Scene Selection button to open the scene selection menu. You see a
button for each chapter in the movie. The button names match the names that you
assigned to each of the movie chapters when you created them.
3 Click the theme named Kids Theater Two in the Themes pane of the Customize drawer
to select it as the theme of the scene menu. This theme was designed to be used as a
submenu with the Kids Theater One theme. The buttons now have images on them
that match the thumbnails you set in your video-editing software.
4 Double-click the Back button to return to the main menu. Each submenu contains a
Back button to get to the previous menu and a Next Scenes button to navigate to the
next scene menu, if there are more scene selection buttons than can fit on a single
menu.
5 If you want to take a break, choose File > Save to save your project. If you quit iDVD,
when you open it again, your project opens.
019-0261.book Page 23 Friday, December 10, 2004 10:27 AM24 Chapter 3 iDVD Tutorial
Customize the Main Menu
Each iDVD menu can be customized to suit your project, by adding background
images, slideshows, or short movies. You can add a subtitle to the main menu and
change the main menu title, or change the color, style, and position of the text, set a
transition to the next menu or movie, and add or change the music in the menu.
In this tutorial, you will learn how to add a slideshow to the Kids Theater menu
background, and then change the look of the menu buttons and text.
Did You Know?—Themes and Scene Selection Menus
iDVD includes pairs of themes for you to use when you want to create two levels of
menus. The Kids Theater One theme, used in this tutorial, is an example of this. Paired
themes allow you to create DVD menus with some variety, while still keeping with
the same overall theme. It’s especially useful when you add movies with chapter
markers to your project. The second-level menu themes are a great way to display
buttons that link to each chapter of your movie.
If you don’t want to create a scene selection menu, and instead you want your
movie to be accessed only by a single button, you can turn off the automatic scene
selection menu generation in iDVD Preferences. To learn more, search iDVD Help for
“chapter marker submenu.”
iDVD also features new themes with dynamic drop zones. To see an example, select
themes from the 5.0 Themes list in the Themes pane of the Customize drawer. You
can drop short movies, slideshows, or still images into each of the dynamic drop
zones, which move around on the screen. To learn about editing dynamic drop zones,
search iDVD Help for “dynamic drop zones.”
019-0261.book Page 24 Friday, December 10, 2004 10:27 AMChapter 3 iDVD Tutorial 25
Adding Background Images to Drop Zones
Background images, slideshows, and movies can be placed within drop zones, which
are numbered and labeled on each theme. The drop zone is not a button that lets
viewers play a slideshow or movie; it just lets you add interest to your menu
background.
Note: You can also replace the entire theme graphic with an image, slideshow, or
movie. To learn more about this, see “Add a Submenu and Replace Its Background” on
page 27.
To add a slideshow to the drop zone:
1 Click the Media button at the top of the Customize drawer and choose Photos from the
pop-up menu.
2 Drag the pictures you want to see on your menu from the Photos list to the drop zone
in the menu. A slideshow of the pictures plays in the drop zone.
If you prefer, you can add a short movie or a single still image to a drop zone, instead of
a slideshow. If you add a short movie, it plays repeatedly in the drop zone; if you add a
still image, the image fills the drop zone.
019-0261.book Page 25 Friday, December 10, 2004 10:27 AM26 Chapter 3 iDVD Tutorial
Changing the Look of Menu Text and Buttons
As you modify and design your menus, it helps to turn on the TV safe area, so that you
can be sure to keep buttons and text within the viewable area of most TV screens. (The
masked area that appears around the border does not appear on your burned DVD.)
To customize the text and buttons on the menu:
1 With your project open and the main menu showing, choose Advanced > Show TV
Safe Area. This shows the area on the menu that will be visible on most television sets.
2 To add a subtitle or descriptive text, choose Project > Add Text. Double-click the text
that appears to select it, and then type a subtitle, such as “A Boy and His Dog.”
3 Make the text smaller by dragging the Size slider in the Text section of the Settings
pane to the left. Then click outside the text to get out of text edit mode, and drag it
below the title.
4 To change the title, double-click it, and then type a new title.
5 To move the title to a new position, choose Custom from the Position pop-up menu,
so that you can freely position the text. Drag the title where you want it. Click outside
the text.
019-0261.book Page 26 Friday, December 10, 2004 10:27 AMChapter 3 iDVD Tutorial 27
6 To set a dissolve transition that plays when the movie button is clicked, select the Play
Movie button for the movie. Choose Dissolve from the Transition pop-up menu in the
Button section of the Settings pane. The menu will dissolve into the movie when the
viewer clicks a button on the burned DVD. (To view the results as you work, use the
Preview button. For more information, search for “preview” in iDVD Help.)
7 To change the background music for the menu, click Media in the Customize Drawer,
choose Audio from the pop-up menu, and then drag the audio file you want to use to
the Settings icon at the top of the Customize drawer. Hold it until the Settings pane
opens, and then drag the file into the Audio well.
8 Click the Preview button to check your results. A remote control appears on your
screen which you can use like a regular DVD remote control.
9 When you are finished, click Exit on the DVD remote control to leave preview mode, or
click the Preview button again.
Add a Submenu and Replace Its Background
You can add submenus to your DVD to hold more movie and slideshow buttons. Here,
you’ll create a new submenu and set a custom background for it.
To add and customize a submenu:
1 Click the Folder button to place a new button on the main menu. Select the text on the
new button (labeled “My Folder”) and type “Extras.”
2 Double-click the button to edit the new submenu.
019-0261.book Page 27 Friday, December 10, 2004 10:27 AM28 Chapter 3 iDVD Tutorial
3 Drag an image file from the Photos pane of the Media Browser to the Settings button.
When the Settings pane opens, drag the image to the Background well in the Settings
pane. The new background is set, and the drop zone that was on the menu disappears.
Did You Know?—Replacing the Menu Background
There’s a shortcut to changing the menu background and deleting the drop zone:
Drag an image or movie from the Media Browser or Finder and hold it over the menu
in an area outside the drop zone. Press the Command key and drop the file in place.
If you want to replace the background, but retain the drop zones in a theme, drag a
new image into the background area outside the drop zone, but do not hold down
the Command key as you drop.
019-0261.book Page 28 Friday, December 10, 2004 10:27 AM4 To change the background music for the menu, drag an audio file from the Audio pane
of the Media Browser to the Audio well in the Settings pane.
Create a Slideshow
You can use iDVD to create a slideshow from a group of pictures and add a soundtrack
to it. You can even make the original picture files available to copy from the DVD.
To add a slideshow:
1 Open the menu you created in “Add a Submenu and Replace Its Background,” above.
2 Click the Slideshow button at the bottom of the iDVD window. A button named “My
Slideshow” appears on the menu.
3 To change the name of the button, select the text on it and type a title. In the
illustration after step 11 below, the new title is “More Photos.”
4 To make the button an image button, click Settings in the Customize drawer and
choose a button shape from the Style pop-up menu.
5 Double-click the button to open the slideshow editor.
6 Drag a photo album or a group of pictures from the Photos pane in the Media Browser
to the slideshow editor.
7 Choose Droplet from the Transition pop-up menu to set the transition between photos
in your slideshow.
8 To set a musical soundtrack for the slideshow, drag a playlist or a group of songs from
the Audio pane in the Media Browser to the Audio well in the slideshow editor to add it
to your slideshow. Notice that the slideshow duration changes, depending on how
long the music is. Hold the pointer over the Audio well to see how long the music is.
The Slide Duration pop-up menu is automatically set to “Fit to Audio.”
9 To add the original versions of your slideshow photos to the DVD-ROM portion of the
disc, select “Add original photos on DVD-ROM. ” Viewers will be able to copy the photos
to their hard disks from the DVD.
10 Click the Return button to exit the slideshow editor and return to the previous menu.
Did You Know?—Creating Custom Themes
Once you have set the background, music, text, and buttons the way you like, you
can save your customized menu as a custom theme. A custom theme appears in the
Themes pane of the Customize drawer, and you can select it to use for future
projects, just as you would with any theme.
019-0261.book Page 29 Friday, December 10, 2004 10:27 AM30 Chapter 3 iDVD Tutorial
11 To make a different image appear on the slideshow button, select the button and drag
the slider above it until you see the image you want.
12 Preview the slideshow you have just created by clicking Preview (at the bottom of the
iDVD window), and then clicking the slideshow button.
13 When you are finished, click Exit on the DVD remote control to leave preview mode.
14 Choose File > Save Project to save your work.
Use Map View
Using map view, you can see a graphical overview of your project that shows icons for
each element in the project and navigational paths to each submenu, slideshow, and
movie. You can use map view to quickly edit menus and preview parts of the DVD.
In this section of the tutorial, you will use map view to see the autoplay movie that is
included with the Kids Theater One theme, which you selected at the beginning.
Project icon
019-0261.book Page 30 Friday, December 10, 2004 10:27 AMChapter 3 iDVD Tutorial 31
View the Autoplay Movie
To view the autoplay movie:
1 Click the Map button at the bottom of the iDVD window to open map view. Your
current location is selected on the map.
2 If the entire map doesn't fit in the window, drag the size slider at the top of the
window to the left to reduce the size of the icons. You can also use the horizontal and
vertical scrollers to move through the map, or drag the map to see other parts of it.
(If you have a complex project, you might need to scroll to see all the elements in your
project.)
3 Double-click the project icon at the top left corner of the map. The autoplay movie
plays once through.
Note: Autoplay movies play when the DVD is inserted, before the main menu appears.
Only some themes include autoplay movies, but you can add one to any theme, or
change the existing one, by dragging a movie or photo album to the project icon.
Remove an autoplay movie or slideshow by dragging it out of the project icon.
Did You Know?—Map View
From map view, you can jump quickly to different parts of your project. Just doubleclick a menu or slideshow icon to open it for editing. Click the Map button again to
return to map view.
In map view, you can set a movie or slideshow to repeat (or “loop”) by selecting its
icon, and then choosing Advanced > Loop Movie or Slideshow. You can also make
changes to menus by selecting the menu icon—even select more than one at a time
by holding down the Shift key as you click—and then making selections in the
Settings pane of the Customize drawer. Or select menu icons and change the theme
by selecting a new theme in the Themes pane of the Customize drawer.
Map view also shows you what transitions you have set between each item in the
project.To see which transition has been set, rest the pointer over the circle at the left
side of an icon. The transition title appears.
Add additional media files to menus and slideshows by dragging them to the menu
or slideshow icons. Remove a movie by dragging it off a menu icon.
019-0261.book Page 31 Friday, December 10, 2004 10:27 AM32 Chapter 3 iDVD Tutorial
Changing Views
Map view provides two different layouts for your project: horizontal and vertical. Use
the one that best fits your style. Both views allow you to hide (collapse) sections of the
map to simplify the view.
To change views in map view:
1 In the project you have created, click the Map button to open map view.
2 Click a view layout button at the bottom left of the window to switch between the
horizontal and vertical map layouts.
3 Scroll down the map until you find a menu icon with several items linked to it. For
example, find the scene selection menu that links to the different chapters of your
movie.
4 Click the disclosure triangle. The menu contents collapse to simplify the map.
5 Click the disclosure triangle again. The menu contents expand.
019-0261.book Page 32 Friday, December 10, 2004 10:27 AMChapter 3 iDVD Tutorial 33
Check the Status Pane
You can monitor the space taken up by the various elements of your project in the
Status pane of the Customize drawer.
To check the status of your project:
m
Click Customize, then click Status. Four resource meters are displayed.
• The DVD Capacity meter shows the size of your DVD, indicated as running time (the
total time for all the media and transitions) or as disc space used. Click the text to the
right of it to switch between minutes and gigabytes (GB).
• The Motion Menus meter shows the total duration of all the menus in the project. You
can have up to a total of 15 minutes of motion menus.
• The Tracks meter shows the number of tracks and slideshows you have used,
including autoplay movies and slideshows. You can have up to 99 total tracks.
• The Menus meter shows the overall number of still and motion menus used in the
project. You can have up to 99 total menus.
• The Background Encoding section shows if the movies in your project have been
encoded. If you click Burn before the movies are finished encoding, iDVD will finish
the encoding before burning the disc.
019-0261.book Page 33 Friday, December 10, 2004 10:27 AM34 Chapter 3 iDVD Tutorial
Burn Your DVD
When you are finished with your iDVD project, you can burn it to a DVD for viewing in
DVD players or computers equipped with DVD-reading drives. Burn a disc only when
you are sure that you are finished with your project. You can use the following media
types to burn a disc in iDVD 5:
• DVD-R: can only be used once
This is the recommended media for iDVD, since it’s compatible with most DVD
players and computers on the market today. It can hold about 4.38 gigabytes (GB).
• DVD+R: can only be used once
These discs, too, can hold about 4.38 GB.
• DVD-RW: can be used more than once
RW stands for “rewritable.” These discs can hold about 4.38 GB.
• DVD+RW: can be used more than once
These can hold about 4.38 GB. These discs may not be viewable in all DVD players.
To burn your DVD:
m
Click the Burn button once to indicate that you are ready to burn, and a second time to
begin the burning process. When prompted, insert a blank disc into the drive.
iDVD burns your disc.
The time it takes for the disc to be created depends on the amount of video on the disc
and the speed of your computer. While your project is burning, a progress dialog
indicates exactly what is happening in the five stages of burning: Prepare, Process
Menus, Process Slideshows, Process Movies, and Burn.
019-0261.book Page 34 Friday, December 10, 2004 10:27 AMChapter 3 iDVD Tutorial 35
Did You Know?—Saving Your Finished Project
If you can’t burn a disc right away, or if you want to move or back up your finished
project on another computer, you can archive it or save it as a disc image.
Archiving your project creates a copy of your project, keeping all of its elements
together and linked within the project file. It can take a while to archive a large
project, but you can move the file to another computer or hard disk, and then open it
at any time for further editing or burning onto a DVD.
Saving a disc image of your project means creating a file that is formatted just like a
finished DVD, except it’s not actually burned onto a disc. All the media has been
encoded into the format used on a DVD, and you can play it on your computer by
double-clicking the disc image icon. The disc image can be moved to another
computer or hard disk, but cannot be edited further. You can use Disk Utility in Mac
OS X to burn the disc image to a DVD when you are ready.
For more information, search in iDVD Help for “archiving a project” and “saving a
project as a disc image.”
019-0261.book Page 35 Friday, December 10, 2004 10:27 AMAppendix
36
Keyboard Shortcuts
You can use your keyboard to quickly accomplish many
tasks in iDVD.
To find the shortcuts for common commands, look in the menus (or see the menu
shortcuts below). To complete an action, press the shortcut keys indicated below
Action Shortcut
iDVD menu shortcuts
Preferences x-comma (,)
Hide iDVD x-H
Hide others x-Option-H
Quit the iDVD application x-Q
File menu shortcuts
New x-N
Open x-O
Close x-W
Save x-S
Save As x-Shift-S
Burn DVD x-R
Save As Disc Image x-Shift-R
Edit menu shortcuts
Undo x-Z
Redo x-Shift-Z
Cut x-X
Copy x-C
Paste x-V
Select all x-A
Select none x-Shift-A
019-0261.book Page 36 Friday, December 10, 2004 10:27 AMAppendix Keyboard Shortcuts 37
Action Shortcut
Project menu shortcuts
Project Info x-I
Show Customize Panel x-Shift-B
Show/Hide Map x-Shift-M
Add Folder x-Shift-N
Add Slideshow x-L
AddText x-K
Go Back x-B
Advanced menu shortcuts
Motion x-J
Show TV Safe Area x-T
Window menu shortcuts
Minimize x-M
Help menu shortcuts
iDVD Help x-?
019-0261.book Page 37 Friday, December 10, 2004 10:27 AMwww.apple.com/ilife/idvd
© 2005 Apple Computer, Inc. All rights reserved.
Apple, the Apple logo, iDVD, iLife, iMovie, and iTunes are trademarks of Apple Computer, Inc.,
registered in the U.S. and other countries. GarageBand, iPhoto, iSight, and SuperDrive are
trademarks of Apple Computer, Inc.
019-0261
019-0261.book Page 38 Friday, December 10, 2004 10:27 AM
iPhone
User Guide
For iOS 6 SoftwareContents
7 Chapter 1: iPhone at a Glance
7 iPhone 5 overview
7 Accessories
8 Buttons
10 Status icons
12 Chapter 2: Getting Started
12 What you need
12 Installing the SIM card
13 Setting up and activating iPhone
13 Connecting iPhone to your computer
13 Connecting to the Internet
14 Setting up mail and other accounts
14 Apple ID
14 Managing content on your iOS devices
15 iCloud
16 Syncing with iTunes
16 Viewing this user guide on iPhone
17 Chapter 3: Basics
17 Using apps
20 Customizing iPhone
22 Typing
25 Dictation
26 Voice Control
27 Searching
28 Notifications
29 Sharing
30 Connecting iPhone to a TV or other device
30 Printing with AirPrint
31 Apple headset
32 Bluetooth devices
33 File sharing
33 Security features
34 Battery
36 Chapter 4: Siri
36 What is Siri?
37 Using Siri
40 Restaurants
41 Movies
41 Sports
241 Dictation
42 Correcting Siri
43 Chapter 5: Phone
43 Phone calls
47 FaceTime
47 Visual voicemail
48 Contacts
49 Call forwarding, call waiting, and caller ID
49 Ringtones, Ring/Silent switch, and vibrate
49 International calls
50 Setting options for Phone
51 Chapter 6: Mail
51 Reading mail
52 Sending mail
53 Organizing mail
53 Printing messages and attachments
54 Mail accounts and settings
55 Chapter 7: Safari
58 Chapter 8: Music
58 Getting music
58 Playing music
60 Cover Flow
60 Podcasts and audiobooks
61 Playlists
61 Genius
62 Siri and Voice Control
62 iTunes Match
63 Home Sharing
63 Music settings
64 Chapter 9: Messages
64 Sending and receiving messages
65 Managing conversations
65 Sharing photos, videos, and other info
66 Messages settings
67 Chapter 10: Calendar
67 At a glance
68 Working with multiple calendars
69 Sharing iCloud calendars
69 Calendar settings
70 Chapter 11: Photos
70 Viewing photos and videos
71 Organizing photos and videos
71 Photo Stream
72 Sharing photos and videos
73 Printing photos
Contents 374 Chapter 12: Camera
74 At a glance
75 HDR photos
75 Viewing, sharing, and printing
76 Editing photos and trimming videos
77 Chapter 13: Videos
79 Chapter 14: Maps
79 Finding locations
80 Getting directions
81 3D and Flyover
81 Maps settings
82 Chapter 15: Weather
84 Chapter 16: Passbook
86 Chapter 17: Notes
88 Chapter 18: Reminders
90 Chapter 19: Clock
91 Chapter 20: Stocks
93 Chapter 21: Newsstand
94 Chapter 22: iTunes Store
94 At a glance
95 Changing the browse buttons
96 Chapter 23: App Store
96 At a glance
97 Deleting apps
98 Chapter 24: Game Center
98 At a glance
99 Playing with friends
99 Game Center settings
100 Chapter 25: Contacts
100 At a glance
101 Adding contacts
102 Contacts settings
103 Chapter 26: Calculator
104 Chapter 27: Compass
105 Chapter 28: Voice Memos
105 At a glance
106 Sharing voice memos with your computer
Contents 4107 Chapter 29: Nike + iPod
109 Chapter 30: iBooks
109 At a glance
110 Reading books
111 Organizing the bookshelf
111 Syncing books and PDFs
112 Printing or emailing a PDF
112 iBooks settings
113 Chapter 31: Podcasts
115 Chapter 32: Accessibility
115 Accessibility features
115 VoiceOver
124 Routing the audio of incoming calls
124 Siri
124 Triple-click Home
125 Zoom
125 Large Text
125 Invert Colors
125 Speak Selection
126 Speak Auto-text
126 Mono Audio
126 Hearing aids
127 Assignable ringtones and vibrations
127 LED Flash for Alerts
127 Guided Access
128 AssistiveTouch
128 Accessibility in OS X
129 TTY support
129 Minimum font size for mail messages
129 Assignable ringtones
129 Visual voicemail
129 Widescreen keyboards
129 Large phone keypad
129 Voice Control
129 Closed captioning
130 Chapter 33: Settings
130 Airplane mode
130 Wi-Fi
131 Bluetooth
131 VPN
132 Personal Hotspot
132 Do Not Disturb and Notifications
133 Carrier
134 General
139 Sounds
139 Brightness & Wallpaper
140 Privacy
Contents 5141 Appendix A: iPhone in Business
141 Using configuration profiles
141 Setting up Microsoft Exchange accounts
142 VPN access
142 LDAP and CardDAV accounts
143 Appendix B: International Keyboards
143 Using international keyboards
144 Special input methods
146 Appendix C: Safety, Handling, & Support
146 Important safety information
148 Important handling information
149 iPhone Support site
149 Restarting or resetting iPhone
149 “Wrong Passcode” or “iPhone is disabled” appears
149 “This accessory is not supported by iPhone” appears
150 Can’t view email attachments
150 Backing up iPhone
152 Updating and restoring iPhone software
152 Software and service information
153 Using iPhone in an enterprise environment
153 Using iPhone with other carriers
153 Disposal and recycling information
155 Apple and the environment
Contents 61
7
iPhone at a Glance
iPhone 5 overview
SIM ca SIM carrd tray d tray
Receiver/
front
microphone
Receiver/
front
microphone
Headset jack Headset jack
Ring/Silent
switch
Ring/Silent
switch
FaceTime
camera
FaceTime
camera
Volume
buttons
Volume
buttons
Multi-Touch
display
Multi-Touch
display Home button Home button
Bottom
microphone
Bottom
microphone
Sleep/Wake
button
Sleep/Wake
button
iSight
camera
iSight
camera
LED flash LED flash
Rear
microphone
Rear
microphone
App icons App icons
Status bar Status bar
Speaker Speaker
Lightning
connector
Lightning
connector
Note: iPhone apps and features may vary based on your location, language, carrier, and model of
iPhone. Apps that send or receive data over a cellular network may incur additional fees. Contact
your carrier for information about your iPhone service plan and fees.
Accessories
The following accessories are included with iPhone:
Apple headset: Use the Apple EarPods with Remote and Mic (iPhone 5, shown above) or the
Apple Earphones with Remote and Mic (iPhone 4S or earlier) to listen to music and videos, and
make phone calls. See Apple headset on page 31.
Connecting cable: Use the Lightning to USB Cable (iPhone 5, shown above) or the Dock
Connector to USB Cable (iPhone 4S or earlier) to connect iPhone to your computer to sync and
charge. The cable can also be used with the iPhone Dock (sold separately).Chapter 1 iPhone at a Glance 8
Apple USB power adapter: Use with the Lightning to USB Cable or Dock Connector to USB
Cable to charge the iPhone battery.
SIM eject tool: Use to eject the SIM card tray. (Not included in all areas.)
Buttons
Sleep/Wake button
When you’re not using iPhone, you can lock it to turn off the display and save the battery.
Lock iPhone: Press the Sleep/Wake button.
When iPhone is locked, nothing happens if you touch the screen. iPhone can still receive calls,
text messages, and other updates. You can also:
• Listen to music
• Adjust the volume
• Use the center button on your headset to take calls or listen to music
Sleep/Wake
button
Sleep/Wake
button
Unlock iPhone: Press the Sleep/Wake button or the Home button , then drag the slider.
Turn iPhone off: Press and hold the Sleep/Wake button for a few seconds until the red slider
appears, then drag the slider.
Turn iPhone on: Press and hold the Sleep/Wake button until the Apple logo appears.
Open Camera when iPhone is locked: Press the Sleep/Wake button or the Home button , then
drag up.
Access the audio controls when iPhone is locked: Double-click the Home button .
iPhone locks if you don’t touch the screen for a minute or so. You can adjust the auto-lock time
(or turn it off), and require a passcode to unlock iPhone.
Adjust the auto-lock timing or turn it off: See Auto-Lock on page 136.
Require a passcode to unlock iPhone: See Passcode Lock on page 136.Chapter 1 iPhone at a Glance 9
Home button
The Home button takes you to the Home screen, no matter what you’re doing. It also provides
other convenient shortcuts.
Go to the Home screen: Press the Home button .
On the Home screen, tap an app to open it. See Opening and switching between apps on
page 17.
Display recently used apps: With iPhone unlocked, double-click the Home button . The
multitasking bar appears at the bottom of the screen, showing the most recently used apps.
Swipe the bar to the left to see more apps.
Display audio playback controls:
• When iPhone is locked: Double-click the Home button . See Playing music on page 58.
• When you’re using another app: Double-click the Home button , then swipe the multitasking
bar from left to right.
Use Siri (iPhone 4S or later) or Voice Control: Press and hold the Home button . See
Chapter 4, Siri, on page 36 and Voice Control on page 26.
Volume controls
While you’re on the phone or listening to songs, movies, or other media, the buttons on the side
of iPhone adjust the audio volume. Otherwise, the buttons control the volume for the ringer,
alerts, and other sound effects.
WARNING: For important information about avoiding hearing loss, see Important safety
information on page 146.
Volume
up
Volume
up
Volume
down
Volume
down
Lock the ringer and alerts volume: Go to Settings > Sounds and turn off “Change with Buttons.”
Limit the volume for music and videos: Go to Settings > Music > Volume Limit.
Note: In some countries, iPhone may indicate when you’re setting the volume above the
European Union hearing safety guidelines. To increase the volume beyond this level, you may
need to briefly release the volume control.
You can also use either volume button to take a picture or record a video. See
Chapter 12, Camera, on page 74.Chapter 1 iPhone at a Glance 10
Ring/Silent switch
Flip the Ring/Silent switch to put iPhone in ring mode or silent mode .
Ring Ring
Silent Silent
In ring mode, iPhone plays all sounds. In silent mode, iPhone doesn’t ring or play alerts and other
sound effects.
Important: Clock alarms, audio apps such as Music, and many games still play sounds through
the built-in speaker when iPhone is in silent mode. In some areas, the sound effects for Camera
and Voice Memos are played even if the Ring/Silent switch is set to silent.
For information about changing sound and vibrate settings, see Sounds on page 139.
You can also use the Do Not Disturb setting to silence calls, alerts, and notifications.
Set iPhone to Do Not Disturb ( ): Go to Settings and turn on Do Not Disturb. Do Not Disturb
keeps calls, alerts, and notifications from making any sounds or lighting up the screen when the
screen is locked. Alarms still sound, however, and if the screen is unlocked, Do Not Disturb has
no effect.
To schedule quiet hours, allow certain people to call, or enable repeated calls to ring through, go
to Settings > Notifications > Do Not Disturb. See Do Not Disturb and Notifications on page 132.
Status icons
The icons in the status bar at the top of the screen give information about iPhone:
Status icon What it means
Cell signal* Shows whether you’re in range of the cellular network and can make
and receive calls. The more bars, the stronger the signal. If there’s no
signal, the bars are replaced with “No service.”
Airplane mode Shows that airplane mode is on—you cannot use the phone, access
the Internet, or use Bluetooth® devices. Non-wireless features are
available. See Airplane mode on page 130.
LTE Shows that your carrier’s LTE network is available, and iPhone can
connect to the Internet over that network. (iPhone 5. Not available in
all areas.) See Cellular on page 135.
UMTS Shows that your carrier’s 4G UMTS (GSM) network is available, and
iPhone can connect to the Internet over that network. (iPhone 4S or
later. Not available in all areas.) See Cellular on page 135.
UMTS/EV-DO Shows that your carrier’s 3G UMTS (GSM) or EV-DO (CDMA) network
is available, and iPhone can connect to the Internet over that
network. See Cellular on page 135.
EDGE Shows that your carrier’s EDGE (GSM) network is available, and
iPhone can connect to the Internet over that network. See
Cellular on page 135.Chapter 1 iPhone at a Glance 11
Status icon What it means
GPRS/1xRTT Shows that your carrier’s GPRS (GSM) or 1xRTT (CDMA) network is
available, and iPhone can connect to the Internet over that network.
See Cellular on page 135.
Wi-Fi* Shows that iPhone is connected to the Internet over a Wi-Fi network.
The more bars, the stronger the connection. See Wi-Fi on page 130.
Do Not Disturb Shows that “Do Not Disturb” is turned on. See Sounds on page 139.
Personal Hotspot Shows that iPhone is connected to another iPhone providing a
Personal Hotspot. See Personal Hotspot on page 132.
Syncing Shows that iPhone is syncing with iTunes.
Network activity Shows network activity. Some third-party apps may also use the icon
to show an active process.
Call Forwarding Shows that Call Forwarding is set up on iPhone. See Call forwarding,
call waiting, and caller ID on page 49.
VPN Shows that you’re connected to a network using VPN. See
Cellular on page 135.
Lock Shows that iPhone is locked. See Sleep/Wake button on page 8.
TTY Shows that iPhone is set to work with a TTY machine. See TTY
support on page 129.
Play Shows that a song, audiobook, or podcast is playing. See Playing
music on page 58.
Portrait
orientation lock
Shows that the iPhone screen is locked in portrait orientation. See
Portrait and landscape orientation on page 19.
Alarm Shows that an alarm is set. See Chapter 19, Clock, on page 90.
Location Services Shows that an item is using Location Services. See Privacy on
page 140.
Bluetooth* Blue or white icon: Bluetooth is on and paired with a device.
Gray icon: Bluetooth is on and paired with a device, but the device is
out of range or turned off.
No icon: Bluetooth is not paired with a device.
See Bluetooth devices on page 32.
Bluetooth battery Shows the battery level of a supported paired Bluetooth device.
Battery Shows battery level or charging status. See Battery on page 34.
* Accessories and wireless performance: The use of certain accessories with iPhone may affect
wireless performance. Not all iPod accessories are fully compatible with iPhone. Turning on
airplane mode on iPhone may eliminate audio interference between iPhone and an accessory.
While airplane mode is on, you cannot make or receive calls or use features that require wireless
communication. Reorienting or relocating iPhone and the connected accessory may improve
wireless performance.2
12
Getting Started
· WARNING: To avoid injury, read Important safety information on page 146 before using iPhone.
What you need
To use iPhone, you need:
• A wireless service plan with a carrier that provides iPhone service in your area
• An Internet connection for your computer (broadband is recommended)
• An Apple ID for some features, including iCloud, the App Store and iTunes Store, and online
purchases. An Apple ID can be created during setup.
To use iPhone with your computer, you need:
• A Mac with a USB 2.0 or 3.0 port, or a PC with a USB 2.0 port, and one of the following
operating systems:
• Mac OS X version 10.6.8 or later
• Windows 7, Windows Vista, or Windows XP Home or Professional with Service Pack 3 or later
• iTunes 10.7 or later (for some features), available at www.itunes.com/download
Installing the SIM card
If you were given a SIM card to install, install it before setting up iPhone.
Important: A SIM card is required in order to use cellular services when connecting to GSM
networks and some CDMA networks. An iPhone 4S or later that’s been activated on a CDMA
wireless network may also use a SIM card for connecting to a GSM network, primarily for
international roaming. Your iPhone is subject to your wireless service provider’s policies, which
may include restrictions on switching service providers and roaming, even after conclusion of
any required minimum service contract. Contact your wireless service provider for more details.
Availability of cellular capabilities depends on the wireless network.
Installing the SIM Card in iPhone 5
Nano SIM
card
Nano SIM
card
Nano SIM
card tray
Nano SIM
card tray
Paper clip
or SIM
eject tool
Paper clip
or SIM
eject toolChapter 2 Getting Started 13
Install the SIM card: Insert the end of a small paper clip or SIM eject tool into the hole on the
SIM card tray. Pull out the SIM card tray and place the SIM card in the tray as shown. With the tray
aligned and the SIM card on top, carefully replace the tray.
Setting up and activating iPhone
To set up and activate iPhone, turn on iPhone and follow the Setup Assistant. The Setup Assistant
steps you through the setup process, including connecting to a Wi-Fi network, signing in with or
creating a free Apple ID, setting up iCloud, turning on recommended features such as Location
Services and Find My iPhone, and activating iPhone with your carrier. You can also restore from
an iCloud or iTunes backup during setup.
Activation can be done over a Wi-Fi network or, with iPhone 4S or later, over your carrier’s cellular
network (not available in all areas). If neither option is available, you need to connect iPhone to
your computer running iTunes for activation.
Connecting iPhone to your computer
You may need to connect iPhone to your computer in order to complete activation. Connecting
iPhone to your computer also lets you sync information, music, and other content with iTunes.
See Syncing with iTunes on page 16.
Connect iPhone to your computer: Use the Lightning to USB Cable (iPhone 5) or Dock
Connector to USB Cable (earlier iPhone models) provided with iPhone.
Connecting to the Internet
iPhone connects to the Internet whenever necessary, using a Wi-Fi connection (if available) or
your carrier’s cellular network. For information about connecting to a Wi-Fi network, see Wi-Fi on
page 130.
Note: If a Wi-Fi connection to the Internet isn’t available, some iPhone apps and services may
transfer data over your carrier’s cellular network, which may result in additional fees. Contact your
carrier for information about your cellular data plan rates. To manage cellular data usage, see
Cellular on page 135.Chapter 2 Getting Started 14
Setting up mail and other accounts
iPhone works with iCloud, Microsoft Exchange, and many of the most popular Internet-based
mail, contacts, and calendar service providers.
If you don’t already have a mail account, you can set up a free iCloud account when you first set
up iPhone, or later in Settings > iCloud. See iCloud on page 15.
Set up an iCloud account: Go to Settings > iCloud.
Set up some other account: Go to Settings > Mail, Contacts, Calendars.
You can add contacts using an LDAP or CardDAV account, if your company or organization
supports it. See Adding contacts on page 101.
You can add calendars using a CalDAV calendar account, and you can subscribe to iCalendar (.ics)
calendars or import them from Mail. See Working with multiple calendars on page 68.
Apple ID
An Apple ID is the user name for a free account that lets you access Apple services, such as the
iTunes Store, the App Store, and iCloud. You need only one Apple ID for everything you do with
Apple. There may be charges for services and products that you use, purchase, or rent.
If you have an Apple ID, use it when you first set up iPhone, and whenever you need to sign in to
use an Apple service. If you don’t already have an Apple ID, you can create one whenever you’re
asked to sign in.
For more information, see support.apple.com/kb/he37.
Managing content on your iOS devices
You can transfer information and files between your iOS devices and computers using either
iCloud or iTunes.
• iCloud stores content such as music, photos, calendars, contacts, documents, and more, and
wirelessly pushes it to your other iOS devices and computers, keeping everything up to date.
See iCloud below.
• iTunes syncs music, video, photos, and more, between your computer and iPhone. Changes
you make on one device are copied to the other when you sync. You can also use iTunes to
copy a file to iPhone for use with an app, or to copy a document you’ve created on iPhone to
your computer. See Syncing with iTunes on page 16.
You can use iCloud or iTunes, or both, depending on your needs. For example, you can use
iCloud Photo Stream to automatically get photos you take on iPhone to your other devices, and
use iTunes to sync photo albums from your computer to iPhone.
Important: Don’t sync items in the Info pane of iTunes (such as contacts, calendars, and notes)
and also use iCloud to keep that information up to date on your devices. Otherwise, duplicated
data may result.Chapter 2 Getting Started 15
iCloud
iCloud stores your content, including music, photos, contacts, calendars, and supported
documents. Content stored in iCloud is pushed wirelessly to your other iOS devices and
computers set up with the same iCloud account.
iCloud is available on devices with iOS 5 or later, on Mac computers with OS X Lion v10.7.2 or
later, and on PCs with the iCloud Control Panel for Windows (Windows Vista Service Pack 2 or
Windows 7 required).
iCloud features include:
• iTunes in the Cloud—Download previous iTunes music and TV show purchases to iPhone for
free, anytime.
• Apps and Books—Download previous App Store and iBookstore purchases to iPhone for
free, anytime.
• Photo Stream—Photos you take appear on all your devices. You can also create photo streams
to share with others. See Photo Stream on page 71.
• Documents in the Cloud—For iCloud-enabled apps, keep documents and app data up to date
across all your devices.
• Mail, Contacts, Calendars—Keep your mail contacts, calendars, notes, and reminders up to date
across all your devices.
• Backup—Back up iPhone to iCloud automatically when connected to power and Wi-Fi. See
Backing up iPhone on page 150.
• Find My iPhone—Locate your iPhone on a map, display a message, play a sound, lock the
screen, or remotely wipe the data. See Find My iPhone on page 34.
• Find My Friends—Share your location with people who are important to you. Download the
free app from the App Store.
• iTunes Match—With an iTunes Match subscription, all your music—including music you’ve
imported from CDs or purchased somewhere other than iTunes—appears on all of your
devices and can be downloaded and played on demand. See iTunes Match on page 62.
• iCloud Tabs—See the webpages you have open on your other iOS devices and OS X
computers. See Chapter 7, Safari, on page 55.
With iCloud, you get a free email account and 5 GB of storage for your mail, documents, and
backups. Your purchased music, apps, TV shows, and books, as well as your photo streams, don’t
count against your free space.
Sign in or create an iCloud account, and set iCloud options: Go to Settings > iCloud.
Purchase additional iCloud storage: Go to Settings > iCloud > Storage & Backup, then tap
Manage Storage. For information about purchasing iCloud storage, go to help.apple.com/icloud.
View and download previous purchases:
• iTunes Store purchases: Go to iTunes, tap More, then tap Purchased.
• App Store purchases: Go to App Store, tap Updates, then tap Purchased.
• iBookstore purchases: Go to iBooks, tap Store, then tap Purchased.
Turn on Automatic Downloads for music, apps, or books: Go to Settings > iTunes & App Stores.
For more information about iCloud, go to www.apple.com/icloud. For support information, go to
www.apple.com/support/icloud.Chapter 2 Getting Started 16
Syncing with iTunes
Syncing with iTunes copies information from your computer to iPhone, and vice versa. You can
sync by connecting iPhone to your computer, or you can set up iTunes to sync wirelessly with
Wi-Fi. You can set iTunes to sync music, photos, videos, podcasts, apps, and more. For information
about syncing iPhone with your computer, open iTunes, then choose iTunes Help from the
Help menu.
Set up wireless iTunes syncing: Connect iPhone to your computer. In iTunes on the computer,
select your iPhone (under Devices), click Summary, then turn on “Sync over Wi-Fi connection.”
When Wi-Fi syncing is turned on, iPhone syncs every day. iPhone must be connected to a power
source, iPhone and your computer must both be on the same wireless network, and iTunes must
be open on your computer. For more information, see iTunes Wi-Fi Sync on page 136.
Tips for syncing with iTunes
• If you use iCloud to store your contacts, calendars, bookmarks, and notes, don’t also sync them
to your device using iTunes.
• Purchases you make from the iTunes Store or the App Store on iPhone are synced back to your
iTunes library. You can also purchase or download content and apps from the iTunes Store on
your computer, and then sync them to iPhone.
• In the device’s Summary pane, you can set iTunes to automatically sync when your device is
attached to your computer. To temporarily override this setting, hold down Command and
Option (Mac) or Shift and Control (PC) until you see iPhone appear in the sidebar.
• In the device’s Summary pane, select “Encrypt iPhone backup” if you want to encrypt the
information stored on your computer when iTunes makes a backup. Encrypted backups are
indicated by a lock icon , and a separate password is required to restore the backup. If you
don’t select this option, other passwords (such as those for mail accounts) aren’t included in
the backup and will have to be reentered if you use the backup to restore the device.
• In the device’s Info pane, when you sync mail accounts, only the settings are transferred from
your computer to iPhone. Changes you make to an email account on iPhone don’t affect the
account on your computer.
• In the device’s Info pane, click Advanced to select options to let you replace the information on
iPhone with the information from your computer during the next sync.
• If you listen to part of a podcast or audiobook, the place you left off is included if you sync
the content with iTunes. If you started listening on iPhone, you can pick up where you left off
using iTunes on your computer—or vice versa.
• In the device’s Photo pane, you can sync photos and videos from a folder on your computer.
Viewing this user guide on iPhone
You can view the iPhone User Guide on iPhone in Safari, and in the free iBooks app.
View the user guide in Safari: Tap , then tap the iPhone User Guide bookmark.
• Add an icon for the guide to the Home screen: Tap , then tap “Add to Home Screen.”
• View the guide in a different language: Tap “Change Language” on the main contents page.
View the user guide in iBooks: If you haven’t installed iBooks, open App Store, then search
for and install “iBooks.” Open iBooks and tap Store. Search for “iPhone User,” then select and
download the guide.
For more information about iBooks, see Chapter 30, iBooks, on page 109.3
17
Basics
Using apps
You interact with iPhone using your fingers to tap, double-tap, swipe, and pinch objects on
the touchscreen.
Opening and switching between apps
To go to the Home screen, press the Home button .
Open an app: Tap it.
To return to the Home screen, press the Home button again.
See another Home screen: Swipe left or right.
Swipe left or right to switch
to another Home screen.
Swipe left or right to switch
to another Home screen.
Go to the first Home screen: Press the Home button .
View recently used apps: Double-click the Home button to reveal the multitasking bar. Chapter 3 Basics 18
Tap an app to use it again. Swipe left to see more apps.
Recently used apps Recently used apps
If you have a lot of apps, you might want to use Spotlight to locate and open them. See
Searching on page 27.
Scrolling
Drag up or down to scroll. On some screens, such as webpages, you can also scroll side to side.
Dragging your finger to scroll won’t choose or activate anything on the screen.
Flick to scroll quickly.
You can wait for the scrolling to come to a stop, or touch the screen to stop it immediately.
To quickly scroll to the top of a page, tap the status bar at the top of the screen.
Lists
Depending on the list, choosing an item can do different things—for example, it may open
another list, play a song, open an email, or show someone’s contact information.
Choose an item in a list: Tap it.Chapter 3 Basics 19
Some lists have an index along the side to help you navigate quickly.
Drag your finger along
the index to scroll
quickly. Tap a letter to
jump to a section.
Drag your finger along
the index to scroll
quickly. Tap a letter to
jump to a section.
Return to a previous list: Tap the back button in the upper-left corner.
Zooming in or out
Depending on the app, you may be able to zoom in to enlarge, or zoom out to reduce the image
on the screen. When viewing photos, webpages, mail, or maps, for example, pinch two fingers
together to zoom out or spread them apart to zoom in. For photos and webpages, you can also
double-tap (tap twice quickly) to zoom in, then double-tap again to zoom out. For maps, doubletap to zoom in and tap once with two fingers to zoom out.
Zoom is also an accessibility feature that lets you magnify the screen with any app you’re using,
to help you see what’s on the display. See Zoom on page 125.
Portrait and landscape orientation
You can view many iPhone apps in either portrait or landscape orientation. Rotate iPhone and
the display rotates too, adjusting to fit the new orientation.
Lock the screen in portrait orientation: Double-click the Home button , swipe the
multitasking bar from left to right, then tap .
The orientation lock icon appears in the status bar when the screen orientation is locked.Chapter 3 Basics 20
Adjusting brightness
You can manually adjust the brightness of the screen, or turn on Auto-Brightness to have iPhone
use the built-in ambient light sensor to automatically adjust the brightness.
Adjust the screen brightness: Go to Settings > Brightness & Wallpaper, then drag the slider.
Turn Auto-Brightness on or off: Go to Settings > Brightness & Wallpaper.
See Brightness & Wallpaper on page 139.
Customizing iPhone
You can customize the layout of your apps on the Home screen, organize them in folders, and
change the wallpaper.
Rearranging apps
Customize your Home screen by rearranging apps, moving apps to the Dock along the bottom
of the screen, and creating additional Home screens.
Rearrange apps: Touch and hold any app on the Home screen until it jiggles, then move apps
around by dragging them. Press the Home button to save your arrangement.
Create a new Home screen: While arranging apps, drag an app to the right edge of the
rightmost screen, until a new screen appears.
You can create up to 11 Home screens. The dots above the Dock show the number of screens
you have, and which screen you’re viewing.
Swipe left or right to switch between screens. To go to the first Home screen, press the
Home button .
Move an app to another screen: While it’s jiggling, drag an app to the side of the screen.
Customize the Home screen using iTunes: Connect iPhone to your computer. In iTunes on
your computer, select iPhone, then click the Apps button to see the image of the iPhone
Home screen.
Reset the Home screen to its original layout: In Settings, go to General > Reset, then tap Reset
Home Screen Layout. Resetting the Home screen removes any folders you’ve created and applies
the default wallpaper to your Home screen.Chapter 3 Basics 21
Organizing with folders
You can use folders to organize the apps on your Home screens. Rearrange folders—just as you
do apps—by dragging them around your Home screens or to the Dock.
Create a folder: Touch an app until the Home screen icons begin to jiggle, then drag the app
onto another.
iPhone creates a new folder that includes the two apps, and names the folder based on the type
of apps. To enter a different name, tap the name field.
Open a folder: Tap the folder. To close a folder, tap outside the folder, or press the Home button .
Organize with folders: While arranging apps (the icons are jiggling):
• Add an app to a folder: Drag the app onto the folder.
• Remove an app from a folder: Open the folder if necessary, then drag the app out.
• Delete a folder: Move all apps out of the folder. The folder is automatically deleted.
• Rename a folder: Tap to open the folder, then tap the name and enter a new one.
When you finish, press the Home button .
Changing the wallpaper
You can customize both the Lock screen and the Home screen by choosing an image or photo
to use as wallpaper. Choose one of the supplied images, or a photo from your Camera Roll or
another album on iPhone.
Change the wallpaper: Go to Settings > Brightness & Wallpaper.Chapter 3 Basics 22
Typing
The onscreen keyboard lets you type when you need to enter text.
Entering text
Use the onscreen keyboard to enter text, such as contact information, mail, and web addresses.
Depending on the app and the language you’re using, the keyboard may correct misspellings,
predict what you’re typing, and even learn as you use it.
You can also use an Apple Wireless Keyboard to type. See Apple Wireless Keyboard on page 24.
To use dictation instead of typing, see Dictation on page 25.
Enter text: Tap a text field to bring up the keyboard, then tap keys on the keyboard.
As you type, each letter appears above your thumb or finger. If you touch the wrong key, you
can slide your finger to the correct key. The letter isn’t entered until you release your finger from
the key.
• Type uppercase: Tap the Shift key before tapping a letter. Or touch and hold the Shift key,
then slide to a letter.
• Quickly type a period and space: Double-tap the space bar.
• Turn on caps lock: Double-tap the Shift key . To turn caps lock off, tap the Shift key.
• Enter numbers, punctuation, or symbols: Tap the Number key . To see additional punctuation
and symbols, tap the Symbol key .
• Enter accented letters or other alternate characters: Touch and hold a key, then slide to choose
one of the options.
To type an alternate character,
touch and hold a key, then slide
to choose one of the options.
To type an alternate character,
touch and hold a key, then slide
to choose one of the options.
Set options for typing: Go to Settings > General > Keyboard.Chapter 3 Basics 23
Editing text
If you need to edit text, an onscreen magnifying glass lets you position the insertion point where
you need it. You can select text, and cut, copy, and paste text. In some apps, you can also cut,
copy, and paste photos and videos.
Position the insertion point: Touch and hold to bring up the magnifying glass, then drag to
position the insertion point.
Select text: Tap the insertion point to display the selection buttons. Tap Select to select the
adjacent word, or tap Select All to select all text.
You can also double-tap a word to select it. Drag the grab points to select more or less text. In
read-only documents, such as webpages, touch and hold to select a word.
Cut or copy text: Select text, then tap Cut or Copy.
Paste text: Tap the insertion point, then tap Paste to insert the last text that you cut or copied.
To replace text, select it before tapping Paste.
Undo the last edit: Shake iPhone, then tap Undo.
Make text bold, italic, or underlined: Select text, tap , then tap B/I/U (not always available).
Get the definition of a word: Select the word, then tap Define (not always available).
Get alternative words: Select a word, then tap Suggest (not always available).
Auto-correction and spell checking
For many languages, iPhone uses the active dictionary to correct misspellings or
make suggestions as you type. When iPhone suggests a word, you can accept the
suggestion without interrupting your typing. For a list of supported languages, see
www.apple.com/iphone/specs.html.
Suggested word Suggested word
Accept the suggestion: Type a space, punctuation mark, or return character.
Reject a suggestion: Tap the “x” next to the suggestion.Chapter 3 Basics 24
Each time you reject a suggestion for the same word, iPhone becomes more likely to accept
the word.
iPhone may also underline words you’ve already typed that might be misspelled.
Replace a misspelled word: Tap the underlined word, then tap the correct spelling. If the word
you want doesn’t appear, just retype it.
Turn auto-correction or spell checking on or off: Go to Settings > General > Keyboard.
Shortcuts and your personal dictionary
Shortcuts lets you type just a few characters instead of a longer word or phrase. The expanded
text appears whenever you type the shortcut. For example, the shortcut “omw” expands to “On
my way!”
Create a shortcut: Go to Settings > General > Keyboard, then tap Add New Shortcut.
Prevent iPhone from trying to correct a word or phrase: Create a shortcut, but leave the
Shortcut field blank.
Edit a shortcut: Go to Settings > General > Keyboard, then tap the shortcut.
Use iCloud to keep your personal dictionary up to date on your other iOS devices: Go to
Settings > iCloud and turn on “Documents & Data.”
Keyboard layouts
You can use Settings to set the layouts for the onscreen keyboard or for an Apple Wireless
Keyboard that you use with iPhone. The available layouts depend on the keyboard language. See
Apple Wireless Keyboard below and Appendix B, International Keyboards, on page 143.
Select keyboard layouts: Go to Settings > General > International > Keyboards, select a
language, then choose the layouts.
Apple Wireless Keyboard
You can use an Apple Wireless Keyboard (available separately) for typing on iPhone. The Apple
Wireless Keyboard connects via Bluetooth, so you must first pair it with iPhone. See Pairing
Bluetooth devices on page 32.
Once the keyboard is paired, it connects whenever the keyboard is within range of iPhone—up to
about 33 feet (10 meters). When a wireless keyboard is connected, the onscreen keyboard doesn’t
appear when you tap a text field. To save the battery, turn off the keyboard when not in use.
Switch the language when using a wireless keyboard: Press Command–Space bar to display a
list of available languages. Press the Space bar again while holding down the Command key to
choose a different language.
Turn off a wireless keyboard: Hold down the power button on the keyboard until the green
light goes off.
iPhone disconnects the keyboard when the keyboard is turned off or out of range.
Unpair a wireless keyboard: Go to Settings > Bluetooth, tap next to the keyboard name,
then tap “Forget this Device.”Chapter 3 Basics 25
Dictation
On iPhone 4S or later, you can dictate text instead of typing. To use dictation, Siri must be
turned on and iPhone must be connected to the Internet. You can include punctuation and give
commands to format your text.
Note: Cellular data charges may apply.
Turn on dictation: Go to Settings > General > Siri, then turn on Siri.
Dictate text: From the onscreen keyboard, tap , then speak. When you finish, tap Done.
Tap to begin dictation. Tap to begin dictation.
These appear while Siri
composes the text from
your dictation.
These appear while Siri
composes the text from
your dictation.
To add text, tap again and continuing dictating. To insert text, tap to place the insertion point
first. You can also replace selected text by dictating.
You can bring iPhone to your ear to start dictation, instead of tapping on the keyboard. To
finish, move iPhone back down in front of you.
Add punctuation or format text: Say the punctuation or formatting command.
For example, “Dear Mary comma the check is in the mail exclamation mark” results in “Dear Mary,
the check is in the mail!”
Punctuation and formatting commands include:
• quote … end quote
• new paragraph
• cap—to capitalize the next word
• caps on … caps off—to capitalize the first character of each word
• all caps—to make the next word all uppercase
• all caps on … all caps off—to make the enclosed words all uppercase
• no caps on … no caps off—to make the enclosed words all lowercase
• no space on … no space off—to run a series of words together
• smiley—to insert :-)
• frowny—to insert :-(
• winky—to insert ;-)Chapter 3 Basics 26
Voice Control
Voice Control lets you make phone calls and control music playback using voice commands. On
iPhone 4S or later, you can also use Siri to control iPhone by voice. See Chapter 4, Siri, on page 36.
Note: Voice Control and Voice Control settings are not available when Siri is turned on.
Use Voice Control: Press and hold the Home button until the Voice Control screen appears
and you hear a beep. You can also press and hold the center button on your headset. See Apple
headset on page 31.
For best results:
• Speak clearly and naturally.
• Say only iPhone commands, names, and numbers. Pause slightly between commands.
• Use full names.
Voice Control normally expects you to speak voice commands in the language that’s set for
iPhone (in Settings > General > International > Language). Voice Control settings let you change
the language for speaking voice commands. Some languages are available in different dialects
or accents.
Change the language or country: Go to Settings > General > International > Voice Control, then
tap the language or country.
Voice Control for the Music app is always on, but you can prevent voice dialing when iPhone
is locked.
Prevent voice dialing when iPhone is locked: Go to Settings > General > Passcode Lock, then
turn off Voice Dial (available only when Siri is turned off in Settings > General > Siri). To use voice
dialing, you must first unlock iPhone.
For specific commands, see Making calls on page 43 and Siri and Voice Control on page 62.
For more about using Voice Control, including information about using Voice Control in different
languages, go to support.apple.com/kb/HT3597.Chapter 3 Basics 27
Searching
You can search many of the apps on iPhone, as well as Wikipedia and the web. Search an
individual app, or search all the apps at once using Spotlight. Spotlight also searches the names
of apps on iPhone—if you have a lot of apps, you might want to use Spotlight to locate and
open them.
Search an individual app: Enter text in the search field.
Search iPhone using Spotlight: Swipe right from your first Home screen, or press the Home
button from any Home screen. Enter text in the search field.
Search results appear as you type. To dismiss the keyboard and see more results, tap Search. Tap
an item in the list to open it. The icons let you know which apps the results are from.
iPhone may display a top hit for you, based on previous searches.
Spotlight searches the following:
• Contacts—All content
• Apps—Titles
• Music—Names of songs, artists, and albums, and the titles of podcasts and videos
• Podcasts—Titles
• Videos—Titles
• Audiobooks—Titles
• Notes—Text of notes
• Calendar (Events)—Event titles, invitees, locations, and notes
• Mail—To, From, and Subject fields of all accounts (the text of messages isn’t searched)
• Reminders—Titles
• Messages—Names and text of messages
Search the web or Wikipedia from Spotlight: Scroll to the bottom of the search results, then tap
Search Web or Search Wikipedia.
Open an app from Search: Enter all or part of the app name, then tap the app.
Choose which items are searched, and the order they’re searched: Go to Settings > General >
Spotlight Search.Chapter 3 Basics 28
Notifications
To help make sure you don’t miss important events, many iPhone apps can provide alerts.
An alert can appear briefly as a banner at the top of the screen, which goes away if you don’t
respond to it, or as a notice in the center of the screen that remains until you acknowledge it.
Some apps can also display badges on their icons on the Home screen, to let you know how
many new items await—for example, how many new email messages you have. If there’s a
problem—such as a message that couldn’t be sent—an exclamation mark appears on the
badge. A numbered badge on a folder shows the total number of alerts for all the apps in
the folder.
Alerts can also appear on the Lock screen.
Respond to an alert when iPhone is locked: Swipe the alert from left to right.
Notification Center displays all your alerts in one place. So if you weren’t able to respond when
you first received an alert, you can respond to them in Notification Center when you’re ready.
Alerts can include:
• Missed phone calls and voice messages
• New email
• New text messages
• Reminders
• Calendar events
• Friend requests (Game Center)
You can also get the local weather, and display your personal stock ticker. If you’ve signed
in to your Twitter and Facebook accounts, you can tweet and post to those accounts from
Notification Center.
View Notification Center: Swipe down from the top of the screen. Scroll the list to see
additional alerts.
• Respond to an alert: Tap it.
• Remove an alert: Tap , then tap Clear.Chapter 3 Basics 29
Manage alerts for your apps: Go to Settings > Notifications. See Do Not Disturb and
Notifications on page 132.
Choose alert sounds, adjust the alert volume, or turn vibrate on or off: Go to Settings > Sounds.
Sharing
iPhone gives you lots of way to share with other people.
Sharing within apps
In many apps, tapping displays options for sharing, as well as other actions such as printing or
copying. The options vary depending on the app you’re using.
Facebook
Sign in to your Facebook account (or create a new account) in Settings to enable posting directly
from many of the apps on iPhone.
Sign in to or create a Facebook account: Go to Settings > Facebook.
Post from Notification Center: Tap “Tap to Post.”
Post using Siri: Say “Post to Facebook ….”
Post an item from an app: In most apps, tap . In Maps, tap , tap Share Location, then
tap Facebook.
Set options for Facebook: Go to Settings > Facebook to:
• Update Contacts on iPhone with Facebook names and photos
• Allow App Store, Calendar, Contacts, or iTunes to use your account
Install the Facebook app: Go to Settings > Facebook, then tap Install.
Twitter
Sign in to your Twitter account (or create a new account) in Settings to enable Tweets with
attachments from many of the apps on iPhone.
Sign in to or create a Twitter account: Go to Settings > Twitter.
Tweet from Notification Center: Tap “Tap to Tweet.”
Tweet using Siri: Say “Tweet ….”
Tweet an item from an app: View the item, tap , then tap Twitter. If isn’t showing, tap the
screen. To include your location, tap Add Location.
Tweet a location in Maps: Tap the location pin, tap , tap Share Location, then tap Twitter. Chapter 3 Basics 30
When you’re composing a Tweet, the number in the lower-right corner of the Tweet screen
shows the number of characters remaining that you can enter. Attachments use some of a
Tweet’s 140 characters.
Add Twitter user names and photos to your contacts: Go to Settings > Twitter, then tap
Update Contacts.
Install the Twitter app: Go to Settings > Twitter, then tap Install.
To learn how to use the Twitter app, open the app, tap Me, then tap Help.
Connecting iPhone to a TV or other device
You can use AirPlay with Apple TV to stream content to an HDTV, or connect iPhone to your TV
using cables.
AirPlay
With AirPlay, you can stream music, photos, and video wirelessly to Apple TV and other
AirPlay-enabled devices. The AirPlay controls appear when an AirPlay-enabled device is available
on the same Wi-Fi network that iPhone is connected to. You can also mirror the contents of
your iPhone screen on a TV.
Stream content to an AirPlay-enabled device: Tap , then choose the device.
Access the AirPlay and volume controls while using any app: When the screen is on,
double-click the Home button and scroll to the left end of the multitasking bar.
Switch playback back to iPhone: Tap , then choose iPhone
Mirror the iPhone screen on a TV: Tap at the left end of the multitasking bar, choose an
Apple TV, then tap Mirroring. A blue bar appears at the top of the iPhone screen when AirPlay
mirroring is turned on. Everything on the iPhone screen appears on the TV.
Connecting iPhone to a TV using a cable
Apple cables and adapters (available separately) may be used to connect iPhone to a TV,
projector, or other external display. For more information, go to support.apple.com/kb/HT4108.
Printing with AirPrint
AirPrint lets you print wirelessly to AirPrint-enabled printers from the following iOS apps:
• Mail—email messages and attachments that can be viewed in Quick Look
• Photos and Camera—photos
• Safari—webpages, PDFs, and other attachments that can be viewed in Quick Look
• iBooks—PDFs
• Maps—the portion of the map showing on the screen
• Notes—the currently displayed note
Other apps available from the App Store may also support AirPrint.
iPhone and the printer must be on the same Wi-Fi network. For more information about AirPrint,
go to support.apple.com/kb/HT4356.Chapter 3 Basics 31
Print a document: Tap or (depending on the app you’re using), then tap Print.
See the status of a print job: Double-click the Home button , then tap Print Center in the
multitasking bar. The badge on the icon shows how many documents are ready to print,
including the current one.
Cancel a print job: In Print Center, select the print job, if necessary, then tap Cancel Printing.
Apple headset
The Apple EarPods with Remote and Mic (iPhone 5) and the Apple Earphones with Remote and
Mic (iPhone 4S or earlier) feature a microphone, volume buttons, and an integrated button that
allows you to answer and end calls, and control audio and video playback.
Center button Center button
Plug in the headset to listen to music or make a phone call. Press the center button to control
music playback and answer or end calls, even when iPhone is locked.
Adjust the volume: Press the or button.
Use the center button to control music playback:
• Pause a song or video: Press the center button. Press again to resume playback.
• Skip to the next song: Press the center button twice quickly.
• Return to the previous song: Press the center button three times quickly.
• Fast-forward: Press the center button twice quickly and hold.
• Rewind: Press the center button three times quickly and hold.
Use the center button to answer or make phone calls:
• Answer an incoming call: Press the center button.
• End the current call: Press the center button.
• Decline an incoming call: Press and hold the center button for about two seconds, then let go.
Two low beeps confirm you declined the call.
• Switch to an incoming or on-hold call, and put the current call on hold: Press the center button.
Press again to switch back to the first call.
• Switch to an incoming or on-hold call, and end the current call: Press and hold the center button
for about two seconds, then let go. Two low beeps confirm you ended the first call.
Use Siri or Voice Control: Press and hold the center button.
See Chapter 4, Siri, on page 36 or Voice Control on page 26.
If you get a call while the headset is plugged in, you can hear the ringtone through both the
iPhone speaker and the headset.Chapter 3 Basics 32
Bluetooth devices
You can use iPhone with the Apple Wireless Keyboard and other Bluetooth devices, such as
Bluetooth headsets, car kits, and stereo headphones. For supported Bluetooth profiles, go to
support.apple.com/kb/HT3647.
Pairing Bluetooth devices
WARNING: For important information about avoiding hearing loss and avoiding distraction
while driving, see Important safety information on page 146.
Before you can use a Bluetooth device with iPhone, you must first pair them.
Pair a Bluetooth device with iPhone:
1 Make the device discoverable.
See the documentation that came with the device. For an Apple Wireless Keyboard, press the
power button.
2 Go to Settings > Bluetooth and turn Bluetooth on.
3 Select the device and, if prompted, enter the passkey or PIN. See the instructions about the
passkey or PIN that came with the device.
For information about using an Apple Wireless Keyboard, see Apple Wireless Keyboard on
page 24.
To use a Bluetooth headset with iPhone, see the documentation that came with the device.
Return audio output to iPhone when a Bluetooth headset is connected: Turn off or unpair the
device, or turn off Bluetooth in Settings > Bluetooth. Audio output returns to iPhone whenever
the device is out of range. You can also use AirPlay to switch audio output to iPhone. See
AirPlay on page 30.
Bluetooth status
After you pair a device with iPhone, the Bluetooth icon appears in the status bar at the top of
the screen:
• or : Bluetooth is on and paired with a device. (The color depends on the current color of
the status bar.)
• : Bluetooth is on and paired with a device, but the device is out of range or turned off.
• No Bluetooth icon: Bluetooth is not paired with a device.
Unpairing a Bluetooth device from iPhone
You can unpair a Bluetooth device if you don’t want to use it with iPhone any more.
Unpair a Bluetooth device: Go to Settings > Bluetooth and turn on Bluetooth. Tap next to
the device name, then tap “Forget this Device.”Chapter 3 Basics 33
File sharing
You can use iTunes to transfer files between iPhone and your computer. You can also view files
received as email attachments on iPhone. See Reading mail on page 51. If you have the same
apps that work with iCloud on more than one device, you can use iCloud to automatically keep
your documents up to date across all your devices. See iCloud on page 15.
Transfer files using iTunes: Connect iPhone to your computer using the included cable. In
iTunes on your computer, select iPhone, then click the Apps button. Use the File Sharing section
to transfer documents between iPhone and your computer. Apps that support file sharing
appear in the File Sharing Apps list in iTunes. To delete a file, select the file in the Files list, then
press the Delete key.
Security features
Security features help protect the information on iPhone from being accessed by others.
Passcodes and data protection
For security, you can set a passcode that you must enter each time you turn on or wake up
iPhone, or when you access the passcode lock settings.
Setting a passcode turns on data protection, which uses your passcode as the key for encrypting
mail messages and attachments stored on iPhone. (Some apps available from the App Store may
also use data protection.) A notice at the bottom of the Passcode Lock screen in Settings shows
that data protection is enabled.
Important: On an iPhone 3GS that didn’t ship with iOS 4 or later, you must also restore iOS
software to enable data protection. See Updating and restoring iPhone software on page 152.
Set a passcode: Go to Settings > General > Passcode Lock, then tap Turn Passcode On and enter
a 4-digit passcode.
Use a more secure passcode: To increase security, turn off Simple Passcode and use a longer
passcode with a combination of numbers, letters, punctuation, and special characters.
To unlock iPhone when it’s protected by a combination passcode, you enter the passcode using
the keyboard. If you prefer to unlock iPhone using the numeric keypad, you can set up a longer
passcode using numbers only.
Prevent access to Siri when iPhone is locked: Go to Settings > General > Passcode Lock, then
turn Siri off.
Prevent voice dialing when iPhone is locked: Go to Settings > General > Passcode Lock, then
turn Voice Dial off. (Available only when Siri is turned off in Settings > General > Siri.)
See Passcode Lock on page 136.Chapter 3 Basics 34
Find My iPhone
Find My iPhone can help you locate and secure your iPhone using the free Find My iPhone
app on another iPhone, iPad, or iPod touch, or using a Mac or PC web browser signed in to
www.icloud.com.
Find My iPhone includes:
• Play Sound: Play a sound for two minutes.
• Lost mode: You can immediately lock your missing iPhone with a passcode and send it a
message displaying a contact number. iPhone also tracks and reports its location, so you can
see where it’s been when you check the Find My iPhone app.
• Erase iPhone: Protects your privacy by erasing all the information and media on your iPhone
and restoring iPhone to its original factory settings.
Important: To use these features, Find My iPhone must have been turned on in iCloud settings
on your iPhone before it was lost, and iPhone must be connected to the Internet.
Turn on Find My iPhone: Go to Settings > iCloud, then turn on Find My iPhone.
Battery
iPhone has an internal, lithium-ion rechargeable battery. For more information about the
battery—including tips for maximizing battery life—go to www.apple.com/batteries.
WARNING: For important safety information about the battery and charging iPhone, see
Important safety information on page 146.
Charge the battery: Connect iPhone to a power outlet using the included cable and USB
power adapter.
Note: Connecting iPhone to a power outlet can start an iCloud backup or wireless iTunes
syncing. See Backing up iPhone on page 150 and Syncing with iTunes on page 16.
Charge the battery and sync iPhone using a computer: Connect iPhone to your computer
using the included cable. Or connect iPhone to your computer using the included cable and the
Dock, available separately.Chapter 3 Basics 35
Unless your keyboard has a high-power USB 2.0 or 3.0 port, you must connect iPhone to a
USB 2.0 or 3.0 port on your computer.
Important: The iPhone battery may drain instead of charge if iPhone is connected to a computer
that’s turned off or is in sleep or standby mode.
The battery icon in the upper-right corner shows the battery level or charging status.
Charging Charging Charged Charged
Display the percentage of battery charge: Go to Settings > General > Usage and turn on the
setting under Battery Usage.
If you charge the battery while syncing or using iPhone, it may take longer to charge.
Important: If iPhone is very low on power, it may display one of the following images, indicating
that iPhone needs to charge for up to ten minutes before you can use it. If iPhone is extremely
low on power, the display may be blank for up to two minutes before one of the low-battery
images appears.
or or
Rechargeable batteries have a limited number of charge cycles and may eventually need to
be replaced.
Replace the battery: The iPhone battery isn’t user replaceable; it can be replaced only by an
authorized service provider. See www.apple.com/batteries/replacements.html.4
36
Siri
What is Siri?
Siri is the intelligent personal assistant that helps you get things done just by talking. Siri
understands natural speech, so you don’t have to learn specific commands or remember
keywords. You can ask things in different ways. For example, you can say “Set the alarm for
6:30 a.m.” or “Wake me at 6:30 in the morning.” Either way, Siri gets it.
WARNING: For important information about avoiding distraction while driving, see Important
safety information on page 146.
Note: Siri is available on iPhone 4S or later, and requires Internet access. Cellular data charges
may apply.
Siri lets you write and send a message, schedule a meeting, place a phone call, get directions,
set a reminder, search the web, and much more—simply by talking naturally. Siri asks a question
if it needs clarification or more information. Siri also uses information from your contacts, music
library, calendars, reminders, and so forth to understand what you’re talking about.
Siri works seamlessly with most of the built-in apps on iPhone, and uses Search and Location
Services when needed. You can also ask Siri to open an app for you.
There’s so much you can say to Siri—here are some more examples, for starters:
• Call Joe
• Set the timer for 30 minutes
• Directions to the nearest Apple store
• Is it going to rain tomorrow?
• Open Passbook
• Post to Facebook
• TweetChapter 4 Siri 37
Using Siri
Starting Siri
Siri comes to life with the press of a button.
Start Siri: Press the Home button until Siri appears. If you didn’t turn Siri on when you set up
iPhone, go to Settings > General > Siri.
You’ll hear two quick beeps and see “What can I help you with?” on the screen.
Just start speaking. The microphone icon lights up to let you know that Siri hears you talking.
Once you’ve started a dialogue with Siri, tap the microphone icon to talk to it again.
Siri waits for you to stop speaking, but you can also tap the microphone icon to tell Siri
you’re done. This is useful when there’s a lot of background noise. It can also speed up your
conversation with Siri, since Siri won’t have to wait for your pause.
When you stop speaking, Siri displays what it heard and provides a response. Siri often includes
related info that might be useful. If the info is related to an app—for example, a text message
you’ve composed, or a location you asked for—just tap the display to open the app for details
and further action.
What Siri heard
you say
What Siri heard
you say
Tap to speak to Siri. Tap to speak to Siri.
Siri’s response Siri’s response
Related info—tap to
open the app.
Related info—tap to
open the app.
Siri may ask you for clarification in order to complete a request. For example, tell Siri to “Remind
me to call mom,” and Siri may ask “What time would you like me to remind you?”
Cancel a request: Say “cancel,” tap , or press the Home button .
Stop a phone call you started with Siri: Before the Phone app opens, press the Home button .
If Phone is already open, tap End.Chapter 4 Siri 38
Telling Siri about yourself
The more Siri knows about you, the more it can use your information to help you. Siri gets your
information from your personal info card (“My Info”) in Contacts.
Tell Siri who you are: Go to Settings > General > Siri > My Info, then tap your name.
Put your home and work addresses on your card, so you can say things like “How do I get home?”
and “Remind me to call Bob when I get to work.”
Siri also wants to know about the important people in your life, so put those relationships on
your personal info card—Siri can help you. For example, the first time you tell Siri to call your
sister, Siri asks you who your sister is (if you don’t already have that info on your card). Siri adds
that relationship to your personal info card so it doesn’t have to ask next time.
Create cards in Contacts for all your important relationships, and include information such as
phone numbers, email addresses, home and work addresses, and nicknames you like to use.
Onscreen guide
Siri prompts you with examples of things you can say, right on screen. Ask Siri “what can you
do” or tap when Siri first appears. Siri displays a list of the apps it supports, with an example
request. Tap an item in the list to more examples.Chapter 4 Siri 39
Raise to Speak
You can start talking to Siri just by bringing iPhone to your ear, like making a phone call. If
the screen isn’t on, first press the Sleep/Wake or Home button. You’ll hear two quick beeps to
indicate Siri is listening. Then start talking.
Turn on Raise to Speak: Go to Settings > General > Siri.
If Siri doesn’t respond when you bring iPhone to your ear, start with the screen facing you, so
your hand rotates on the way up.
Handsfree Siri
You can use Siri with the headset that came with iPhone, and with other compatible wired or
Bluetooth headsets.
Talk to Siri using a headset: Press and hold the center button (or the call button on a
Bluetooth headset).
To continue a conversation with Siri, press and hold the button each time you want to talk.
When you use a headset, Siri speaks its responses to you. Siri reads back text messages and email
messages that you’ve dictated before sending them. This gives you a chance to change the
message if you want. Siri also reads back the subjects of reminders before creating them.
Location Services
Because Siri knows locations (iPhone 4S or later) like “current,” “home,” and “work,” it can remind
you to do a certain task when you leave a location or arrive at a location. Tell Siri “Remind me to
call my daughter when I leave the office,” and Siri does just that.
Location information isn’t tracked or stored outside iPhone. You can still use Siri if you turn
Location Services off, but Siri won’t do anything that requires location information.
Turn off Location Services for Siri: Go to Settings > Privacy > Location Services.
Accessibility
Siri is accessible to blind and visually impaired users through VoiceOver, the screen reader built
into iOS. VoiceOver describes aloud what’s onscreen—including any text in Siri’s responses—so
you can use iPhone without seeing it.
Turn on VoiceOver: Go to Settings > General > Accessibility.
Turning on VoiceOver causes even your notifications to be read aloud for you. For more
information, see VoiceOver on page 115.Chapter 4 Siri 40
Setting options for Siri
Turn Siri on or off: Go to Settings > General > Siri.
Note: Turning Siri off resets Siri, and Siri forgets what it’s learned about your voice.
Set options for Siri: Go to Settings > General > Siri.
• Language: Select the language you want to use with Siri.
• Voice Feedback: By default, Siri speaks its responses only when you hold iPhone to your ear or
use Siri with a headset. If you want Siri to always speak its responses, set this option to Always.
• My Info: Let Siri know which card in Contacts contains your personal info. See Telling Siri about
yourself on page 38.
• Raise to Speak: Talk to Siri by bringing iPhone to your ear when the screen is on. To turn this
feature on or off, go to Settings > General > Siri.
Allow or prevent access to Siri when iPhone is locked with a passcode: Go to Settings >
General > Passcode Lock.
You can also disable Siri by turning on restrictions. See Restrictions on page 137.
Restaurants
Siri works with Yelp, OpenTable, and others to provide information about restaurants and help
you make reservations. Ask to find restaurants by cuisine, price, location, outdoor seating, or a
combination of options. Siri can show you available photos, Yelp stars, price range, and reviews.
Get more information by using the Yelp and OpenTable apps—iPhone prompts you to download
them if you don’t already have them installed.
See detailed info about a restaurant: Tap a restaurant that Siri suggests.
Find the location in
Maps.
Find the location in
Maps.
See Yelp reviews. See Yelp reviews.
Call the restaurant. Call the restaurant.
Visit the website. Visit the website.
Make a reservation
through OpenTable.
Make a reservation
through OpenTable.Chapter 4 Siri 41
Movies
Ask Siri about what movies are playing, or where you can see a specific movie. Find out when a
film premiered, who directed it and what awards it won. Siri gives theater locations, show times,
and Rotten Tomato reviews.
See detailed info about a movie: Tap a movie that Siri suggests.
Get theaters and
showtimes.
Get theaters and
showtimes.
Watch the trailer. Watch the trailer.
Read Rotten Tomato
reviews.
Read Rotten Tomato
reviews.
Sports
Siri knows a lot about sports—including baseball, basketball, football, soccer, and hockey. Ask Siri
for game schedules, scores from the current season’s games, or up-to-the minute scores from live
games. Tell Siri to show you player stats and compare them against other players’ stats. Siri tracks
team records, too. Here are some things you might ask:
• What was the score of the last Giants game?
• What are the National League standings?
• When is the Chicago Cubs first game of the season?
Dictation
When Siri is turned on, you can also dictate text. See Dictation on page 25.
Although you can compose email, text messages, and other text by talking directly with Siri,
you might prefer dictation. Dictation lets you edit a message instead of replacing the entire text.
Dictation also gives you more time to think while composing.
Siri understands a pause to mean you finished talking for the moment, and takes that
opportunity to respond. While this lets you have a natural conversation with Siri, Siri might
interrupt you before you’re really done if you pause too long. With dictation, you can pause as
much as you like, and resume talking when you’re ready.
You can also start composing text using Siri, then continue using dictation. For example, you
can create an email with Siri, then tap the draft to open the message in Mail. In Mail, you can
complete or edit the message and make other changes, such as adding or removing recipients,
revising the subject, or changing the account you’re sending the email from.Chapter 4 Siri 42
Correcting Siri
If Siri is having trouble
Siri may sometimes have trouble understanding you—in a noisy environment, for example. If you
speak with an accent, it can take Siri some time to get used to your voice. If Siri doesn’t hear you
exactly right, you can make corrections.
Siri shows what it heard you say, along with its response.
Correct what Siri hears you say: Tap the bubble showing what Siri heard you say. Edit your
request by typing, or tap on the keyboard to dictate.
For information about using dictation, see Dictation on page 41.
If some of the text is underlined in blue, tap it and Siri suggests some alternatives. Tap one of the
suggestions, or replace the text by typing or dictating.
Correct Siri by voice: Tap , then restate or clarify your request. For example, “I meant Boston.”
When correcting Siri, don’t say what you don’t want—just tell Siri what you do want.
Correct a mail or text message: If Siri asks if you want to send the message, say something like:
• Change it to: Call me tomorrow.
• Add: See you there question mark.
• No, send it to Bob.
• No. (to keep the message without sending it)
• Cancel.
To have Siri read the message to you, say “Read it back to me” or “Read me the message.” If it’s
correct, say something like “Yes, send it.”
Noisy environments
In a noisy environment, hold iPhone close to your mouth, but don’t talk directly into the bottom
edge. Continue to speak clearly and naturally. Tap when you finish speaking.
You can also try holding iPhone to your ear to speak to Siri.
Network connection
Siri might tell you it’s having trouble connecting to the network. Because Siri relies on Apple
servers for voice recognition and other services, you need to have a good 3G, 4G, or LTE cellular
connection or a Wi-Fi connection to the Internet. 5
43
Phone
Phone calls
Making calls
Making a call on iPhone is as simple as tapping a name or number in your contacts, using Siri
to say “call Bob” (iPhone 4S or later), tapping one of your favorites, or tapping a recent call to
return it.
Call a favorite with a single tap. Call a favorite with a single tap.
View your recent incoming and outgoing calls to
return a call or get more info. The red badge
indicates the number of missed calls.
View your recent incoming and outgoing calls to
return a call or get more info. The red badge
indicates the number of missed calls.
Call, email, or text someone
in your contacts list.
Call, email, or text someone
in your contacts list.
Dial manually. Dial manually.
View a list of
your voicemail
messages.
View a list of
your voicemail
messages.
WARNING: For important information about avoiding distraction, see Important safety
information on page 146.
Buttons at the bottom of the Phone screen give you quick access to your favorites, recent calls,
your contacts, and a numeric keypad for dialing manually.Chapter 5 Phone 44
Manually dial a number: Tap Keypad, enter the number, then tap Call.
• Paste a number to the keypad: Tap the screen above the keyboard, then tap Paste.
• Enter a soft (2-second) pause: Touch the “*” key until a comma appears.
• Enter a hard pause (to pause dialing until you tap the Dial button): Touch the “#” key until a
semicolon appears.
• Redial the last number: Tap Keypad, tap Call to display the number, then tap Call again.
Add a contact to Favorites: In Contacts, tap “Add to Favorites” at the bottom of a contact card. To
delete or rearrange your favorites list, tap Edit.
Use Siri or Voice Control: Press and hold the Home button , say call or dial, then say the name
or number. You can add at home, work, or mobile. See Chapter 4, Siri, on page 36 and Voice
Control on page 26.
For best results, speak the full name of the person you’re calling. When voice dialing a number,
speak each digit separately—for example, four one five, five five five, one two one two. For the 800
area code in the U.S., you can say eight hundred.
Receiving calls
Answer a call: Tap Answer. If iPhone is locked, drag the slider. You can also press the center
button on your headset.
Silence a call: Press the Sleep/Wake button or either volume button. You can still answer the call
after silencing it, until it goes to voicemail.
Reply to an incoming call with a text message: Swipe up, tap “Reply with Message,” then
choose a reply or tap Custom. To create your own default replies, go to Settings > Phone > “Reply
with Message” and replace any of the default messages.
Remind yourself to return an incoming call: Swipe up, tap Remind Me Later, then choose
when you want to be reminded.
Decline a call and send it directly to voicemail: Do one of the following:
• Press the Sleep/Wake button twice quickly.
• Press and hold the center button on your headset for about two seconds. Two low beeps
confirm that the call was declined.
• Tap Decline (if iPhone is awake when the call comes in).
Block calls and maintain Wi-Fi access to the Internet: Go to Settings and turn on Airplane
Mode, then tap Wi-Fi to turn it on.
Set iPhone to Do Not Disturb ( ): Go to Settings and turn on Do No Disturb. See Do Not
Disturb and Notifications on page 132.
When iPhone is turned off, in airplane mode, or set to Do Not Disturb, incoming calls go directly
to voicemail.Chapter 5 Phone 45
While on a call
When you’re on a call, the screen shows call options.
Mute your line.
iPhone 4 or later: Touch and
hold to put your call on hold.
Mute your line.
iPhone 4 or later: Touch and
hold to put your call on hold.
Dial a number
or enter
numbers.
Dial a number
or enter
numbers.
Use the
speakerphone
or a Bluetooth
device.
Use the
speakerphone
or a Bluetooth
device.
Get contact
info.
Get contact
info.
Make another Make a FaceTime call. Make a FaceTime call.
call.
Make another
call.
Use another app during a call: Press the Home button , then open the app. To return to the
call, tap the green bar at the top of the screen.
End a call: Tap End. Or press the center button on your headset.
Respond to a second incoming call:
• Ignore the call and send it to voicemail: Tap Ignore.
• Put the first call on hold and answer the new one: Tap Hold Call + Answer.
• End the first call and answer the new one: When using a GSM network, tap End Call + Answer.
With a CDMA network, tap End Call and when the second call rings back, tap Answer, or drag
the slider if the phone is locked.
If you’re on a FaceTime video call, you can either end the video call and answer the incoming call,
or decline the incoming call.
Switch between calls: Tap Swap. The active call is put on hold. With CDMA, you can’t switch
between calls if the second call was outgoing, but you can merge the calls. If you end the second
call or the merged call, both calls are terminated.
Merge calls: Tap Merge Calls. With CDMA, you can’t merge calls if the second call was incoming.
Conference calls
With GSM, you can set up a conference call with up to five people at a time, depending on
your carrier.
Create a conference call: While on a call, tap Add Call, make another call, then tap Merge Calls.
Repeat to add more people to the conference.
• Drop one person: Tap Conference, tap next to a person, then tap End Call.
• Talk privately with one person: Tap Conference, then tap Private next to the person. Tap Merge
Calls to resume the conference.
• Add an incoming caller: Tap Hold Call + Answer, then tap Merge Calls.
Note: You can’t make a FaceTime video call when you’re on a conference call.Chapter 5 Phone 46
Using a Bluetooth device
For information about using a Bluetooth device, see the documentation that came with the
device. See Pairing Bluetooth devices on page 32.
Bypass your Bluetooth device:
• Answer a call by tapping the iPhone screen.
• During a call, tap Audio and choose iPhone or Speaker Phone.
• Turn off Bluetooth in Settings > Bluetooth.
• Turn off the Bluetooth device, or move out of range. You must be within about 30 feet
(10 meters) of a Bluetooth device for it to be connected to iPhone.
Emergency calls
Make an emergency call when iPhone is locked: On the Enter Passcode screen, tap
Emergency Call.
Important: iPhone can be used to make an emergency call in many locations, provided
that cellular service is available, but it should not be relied on for emergencies. Some cellular
networks may not accept an emergency call from iPhone if iPhone is not activated, if iPhone
is not compatible with or configured to operate on a particular cellular network, or (when
applicable) if iPhone does not have a SIM card or if the SIM card is PIN-locked.
In the U.S., location information (if available) is provided to emergency service providers when
you dial 911.
With CDMA, when an emergency call ends, iPhone enters emergency call mode for a few minutes
to allow a call back from emergency services. During this time, data transmission and text
messages are blocked.
Exit emergency call mode (CDMA): Do one of the following:
• Tap the back button.
• Press the Sleep/Wake button or the Home button .
• Use the keypad to dial a non-emergency number.Chapter 5 Phone 47
FaceTime
With iPhone 4 or later, you can make a video call to someone with a Mac or other iOS device that
supports FaceTime. The FaceTime camera lets you talk face-to-face; switch to the iSight camera
on the back to share what you see around you.
Note: On iPhone 3GS or iPhone 4, you need a Wi-Fi connection to the Internet. On iPhone 4S or
later, you can also make FaceTime calls over a cellular data connection. Cellular data charges may
apply. To turn off FaceTime using cellular data, go to Settings > General > Cellular.
Make a FaceTime call: In Contacts, choose a name, tap FaceTime, then tap the phone number or
email address that the person uses for FaceTime.
To call someone who has an iPhone 4 or later, you can start by making a voice call, then
tap FaceTime.
Switch cameras. Switch cameras.
Drag your image
to any corner.
Drag your image
to any corner.
Mute (you can hear
and see; the caller
can see but
not hear).
Mute (you can hear
and see; the caller
can see but
not hear).
Note: With FaceTime, your phone number is displayed even if caller ID is blocked or turned off.
Use Siri or Voice Control: Press and hold the Home button , then say “FaceTime,” followed by
the name of the person to call.
Set FaceTime options: Go to Settings > FaceTime to:
• Turn FaceTime on or off
• Specify your Apple ID or an email address for receiving FaceTime calls
Visual voicemail
Visual voicemail lets you see a list of your messages and choose which ones to listen to or delete,
without having to listen to instructions or prior messages. The badge on the Voicemail icon tells
you how many unheard messages you have.
Set up visual voicemail: The first time you tap Voicemail, you’re prompted to create a voicemail
password and record your voicemail greeting.
Listen to a voicemail message: Tap Voicemail, then tap a message. To listen again, select the
message and tap . If visual voicemail isn’t available with your service, tap Voicemail and follow
the voice prompts.Chapter 5 Phone 48
Check voicemail from another phone: Dial your own number or your carrier’s remote
access number.
Drag the playhead
to skip to any point
in a message.
Drag the playhead
to skip to any point
in a message.
Unheard messages Unheard messages
Play/pause Play/pause
Contact info Contact info
Speakerphone
(Audio, when a
Bluetooth device is
connected. Tap to
choose audio output.)
Speakerphone
(Audio, when a
Bluetooth device is
connected. Tap to
choose audio output.)
Return the call. Return the call.
Messages are saved until you delete them or your carrier erases them.
Delete a message: Swipe or tap the message, then tap Delete.
Note: In some areas, deleted messages may be permanently erased by your carrier.
Manage deleted messages: Tap Deleted Messages (at the end of the messages list), then:
• Listen to a deleted message: Tap the message.
• Undelete a message: Tap the message and tap Undelete.
• Delete messages permanently: Tap Clear All.
Change your greeting: Tap Voicemail, tap Greeting, tap Custom, then tap Record and say your
greeting. Or, to use your carrier’s generic greeting, tap Default.
Set an alert sound for new voicemail: Go to Settings > Sounds, then tap New Voicemail.
Note: If the Ring/Silent switch is off, iPhone won’t sound alerts.
Change the voicemail password: Go to Settings > Phone > Change Voicemail Password.
Contacts
From a contact’s Info screen, a quick tap lets you make a phone call, create an email message,
find the contact’s location, and more. See Chapter 25, Contacts, on page 100.Chapter 5 Phone 49
Call forwarding, call waiting, and caller ID
The following information applies only to GSM networks. For CDMA networks,
contact your carrier for information about enabling and using these features. See
support.apple.com/kb/HT4515.
Turn call forwarding on or off: Go to Settings > Phone > Call Forwarding. The Call Forwarding
icon ( ) appears in the status bar when call forwarding is on. You must be in range of the cellular
network when you set iPhone to forward calls, or calls won’t be forwarded. FaceTime calls are
not forwarded.
Turn call waiting on or off: Go to Settings > Phone > Call Waiting. If you’re on a call and call
waiting is turned off, incoming calls go directly to voicemail.
Turn caller ID on or off: Go to Settings > Phone > Show My Caller ID.
Note: For FaceTime calls, your phone number is displayed even if caller ID is turned off.
Ringtones, Ring/Silent switch, and vibrate
iPhone comes with ringtones that sound for incoming calls, Clock alarms, and the Clock timer.
You can also purchase ringtones from songs in iTunes. See Chapter 22, iTunes Store, on page 94.
Set the default ringtone: Go to Settings > Sounds > Ringtone.
Turn the ringer on or off: Flip the switch on the side of iPhone.
Important: Clock alarms still sound even if you set the Ring/Silent switch to silent.
Turn vibrate on or off: Go to Settings > Sounds.
Assign a different ringtone for a contact: In Contacts, choose a contact, tap edit, then tap
Ringtone and choose a ringtone.
For more information, see Sounds on page 139.
International calls
For information about making international calls from your home area, including rates and other
charges that may apply, contact your carrier or go to your carrier’s website.
When traveling abroad, you may be able to use iPhone to make calls, send and receive text
messages, and use apps that access the Internet, depending on available networks.
Enable international roaming: Contact your carrier for information about availability and fees.
Important: Voice, text message, and data roaming charges may apply. To avoid charges when
roaming, turn off Voice Roaming and Data Roaming.
If you have an iPhone 4S or later that’s been activated to work on a CDMA network, you may be
able to roam on GSM networks if the phone has a SIM card installed. When roaming on a GSM
network, iPhone has access to GSM network features. Charges may apply. Contact your carrier for
more information.
Set network options: Go to Settings > General > Cellular to:
• Turn data roaming on or off.
• Turn cellular data on or off.
• Turn voice roaming on or off (CDMA).
• Use GSM networks abroad (CDMA).Chapter 5 Phone 50
Turn off cellular services: Go to Settings, turn on Airplane Mode, then tap Wi-Fi and turn Wi-Fi
on. Incoming phone calls are sent to voicemail. To resume cellular service, turn Airplane Mode off.
Automatically add the prefix or country code for calls to the U.S.: (GSM) Go to Settings > Phone,
then turn on Dial Assist. This lets you use contacts and favorites to make calls while abroad.
Choose a carrier: Go to Settings > Carrier. This option is available only when you’re traveling
outside your service provider’s network, and for carriers that have roaming agreements with your
provider. See Carrier on page 133.
Get voicemail when visual voicemail isn’t available: Dial your own number (with CDMA, add #
after your number), or touch and hold “1” on the numeric keypad.
Setting options for Phone
Go to Settings > Phone to:
• See the phone number for your iPhone
• Change the default text message replies for incoming calls
• Turn call forwarding, call waiting, and caller ID on or off (GSM)
• Turn TTY on or off
• Change your voicemail password (GSM)
• Require a PIN to unlock your SIM when you turn iPhone on (required by some carriers)
Go to Settings > FaceTime to:
• Turn FaceTime on or off
• Use your Apple ID for FaceTime
• Add an email address for FaceTime
• Turn cellular data on or off
Go to Settings > Sounds to:
• Set ringtones and volume
• Set vibration options
• Set the sound for new voicemail6
51
Mail
Reading mail
Change mailboxes or accounts. Change mailboxes or accounts.
Search this mailbox. Search this mailbox.
VIP VIP
Compose a
message.
Compose a
message.
Change the preview
length in Settings >
Mail, Contacts,
Calendars.
Change the preview
length in Settings >
Mail, Contacts,
Calendars.
Delete, move, or
mark multiple
messages.
Delete, move, or
mark multiple
messages.
Flag a message or mark it as unread: Tap . To mark multiple messages at once, tap Edit while
viewing the message list.
Identify messages addressed specifically to you: Go to Settings > Mail, Contacts, Calendars,
then turn Show To/Cc Label on or off. Messages with your address in the To or Cc field are
indicated with an icon in the message list.
See all the recipients of a message: Tap the word Details in the From field. Tap a recipient’s
name or email address to view the recipient’s contact information or add them to Contacts or
your VIP list.
Prevent downloading remote images: Go to Settings > Mail, Contacts, Calendars, then turn
Load Remote Images on or off.
Open a link: Tap the link to use its default action, or touch and hold to see other actions. For
example, for an address, you can show its location in Maps or add it to Contacts. For a web link,
you can add it to Reading List.
Open a meeting invitation or attachment: Tap the item. If the attachment can be used by
multiple apps, touch and hold to choose an app that works with the file.
Save an attached photo or video: Touch and hold the photo or video, then tap Save Image or
Video. It’s saved to your Camera Roll in the Photos app.Chapter 6 Mail 52
Load new messages: Pull the message list or mailbox list down to refresh the list.
• Set the number of older messages retrieved: Go to Settings > Mail, Contacts, Calendars > Show.
Turn off new message notifications for an account: Go to Settings > Notifications > Mail >
account name, then turn Notification Center off.
Change the tones played by Mail: Go to Settings > Sound.
• Change the tone played for new mail in each account: Go to Settings > Notifications > Mail >
account name > New Mail Sound.
• Change the tone played for new mail from VIPs: Go to Settings > Notifications > Mail > VIP >
New Mail Sound.
Sending mail
Tap to change From,
Cc, or Bcc.
Tap to change From,
Cc, or Bcc.
Change your signature
in Settings > Mail,
Contacts, Calendars.
Change your signature
in Settings > Mail,
Contacts, Calendars.
Tap to attach a photo
or video.
Tap to attach a photo
or video.
Compose a message: Tap , then type a name or email address. After you enter recipients, you
can drag to move them between fields, such as from To to Cc. If you have multiple mail accounts,
tap From to change the account you’re sending from.
Automatically Bcc yourself on outgoing messages: Go to Settings > Mail, Contacts, Calendars >
Always Bcc Myself.
Save a draft of a message: Tap Cancel, then tap Save. The message is saved in the account’s
Drafts mailbox. Touch and hold to see your saved drafts.
Reply to a message: Tap , then tap Reply. Files or images attached to the initial message aren’t
sent back. To include the attachments, forward the message instead of replying.
Forward a message: Open a message and tap , then tap Forward. This also forwards the
message’s attachments.
Quote a portion of the message you’re replying to or forwarding: Touch and hold to select
text. Drag the grab points to select the text you want to include in your reply, then tap .
• Change the indentation level: Select the text to indent, tap at least twice, then tap
Quote Level.
• Automatically increase the quote level: Go to Settings > Mail, Contacts, Calendars, then turn on
Increase Quote Level.
Send a photo or video in a message: Tap the insertion point to display the selection buttons.
Tap , tap Insert Photo or Video, then choose a photo or video from an album. You can also email
multiple photos using Photos—see Sharing photos and videos on page 72.
Change your email signature: Go to Settings > Mail, Contacts, Calendars > Signature. If you have
more than one mail account, tap Per Account to specify a different signature for each account.Chapter 6 Mail 53
Organizing mail
See messages from VIPs: Go to the mailbox list (tap Mailboxes to get there), then tap VIP.
• Add a person to the VIP list: Tap the person’s name or address in a From, To, or CC/Bcc field, then
tap Add to VIP.
Group related messages together: Go to Settings > Mail, Contacts, Calendars, then turn
Organize by Thread on or off.
Search messages: Open a mailbox, scroll to the top, then enter text in the Search field. You can
search the From, To, or the Subject field in the mailbox that’s currently open. For mail accounts
that support searching messages on the server, tap All to search From, To, Subject, and the
message body.
Delete a message: If the message is open, Tap .
• Delete a message without opening it: Swipe over the message title, then tap Delete.
• Delete multiple messages: While viewing the message list, tap Edit.
• Turn off deletion confirmation: Go to Settings > Mail, Contacts, Calendars > Ask Before Deleting.
Recover a message: Go to the account’s Trash mailbox, open the message, tap , then move the
message to the account’s Inbox or other folder.
• Set how long your messages stay in Trash before being permanently deleted: Go to Settings >
Mail, Contacts, Calendars > account name > Account > Advanced.
Turn archiving on or off: Go to Settings > Mail, Contacts, Calendars > account name > Account >
Advanced. When you archive a message, it moves to the All Mail mailbox. Not all mail accounts
support archiving.
Move a message to a different mailbox: While viewing the message, tap , then choose
a destination.
Add, rename, or delete a mailbox: In the mailbox list, tap Edit. Some mailboxes can’t be
renamed or deleted.
Printing messages and attachments
Print a message: Tap , then tap Print.
Print an inline image: Touch and hold the image, then tap Save Image. Go to Photos and print
the image from your Camera Roll album.
Print an attachment: Tap the attachment to open it in Quick Look, tap , then tap Print.
For more information about printing, see Printing with AirPrint on page 30.Chapter 6 Mail 54
Mail accounts and settings
Change Mail and mail account settings: Go to Settings > Mail, Contacts, Calendars. You can set up:
• iCloud
• Microsoft Exchange and Outlook
• Google
• Yahoo!
• AOL
• Microsoft Hotmail
• Other POP and IMAP accounts
Settings vary based on the type of account you’re setting up. Your Internet service provider or
system administrator can provide the information you need to enter.
Temporarily stop using an account: Go to Settings > Mail, Contacts, Calendars, choose an
account, then turn off mail service for the account. When the service is turned off, iPhone doesn’t
display or sync that information until you turn it back on. This is a good way to stop receiving
work email while on vacation, for example.
Delete an account: Go to Settings > Mail, Contacts, Calendars, choose an account, then scroll
down and tap Delete Account. All information synced with that account, such as bookmarks,
mail, and notes, is removed.
Set Push settings: Go to Settings > Mail, Contacts, Calendars > Fetch New Data. Push delivers
new information whenever it appears on the server and there’s an Internet connection (some
delays may occur). When Push is turned off, use the Fetch New Data setting to determine how
often data is requested. The setting you choose here overrides individual account settings. For
optimal battery life, don’t fetch too often. Not all accounts support push.
Send signed and encrypted messages: Go to Settings > Mail, Contacts, Calendars > account
name > Account > Advanced. Turn on S/MIME, then select certificates for signing and encrypting
outgoing messages. To install certificates, you may get a configuration profile from your system
administrator, download the certificates from the issuer’s website using Safari, or receive them as
mail attachments.
Set advanced options: Go to Settings > Mail, Contacts, Calendars > account name > Account >
Advanced. Options vary depending on the account, and may include:
• Store drafts, sent messages, and deleted messages on iPhone
• Set how long deleted messages are kept before being permanently removed
• Adjust mail server settings
• Adjust SSL and password settings
Ask your Internet service provider or system administrator if you’re not sure what the appropriate
settings are for your account.7
55
Safari
Safari features include:
• Reader—view articles without ads or clutter
• Reading list—collect articles to read later
• Full-screen mode—when viewing webpages in landscape orientation
Use iCloud to see pages you have open on other devices, and to keep your bookmarks and
reading list up to date on your other devices.
Search the web and
the current page.
Search the web and
the current page.
Swipe through open
webpages or open a
new page.
Swipe through open
webpages or open a
new page.
Double-tap an item
or pinch to zoom in
or out.
Double-tap an item
or pinch to zoom in
or out.
Enter a web address (URL). Enter a web address (URL).
Add a bookmark, Reading List item,
or icon to the Home Page, or share
or print the page.
Add a bookmark, Reading List item,
or icon to the Home Page, or share
or print the page.
Tap the status bar to quickly scroll to the top. Tap the status bar to quickly scroll to the top.
View your reading list, history,
and bookmarks.
View your reading list, history,
and bookmarks.
View a webpage: Tap the address field (in the title bar), enter the URL, then tap Go.
• Scroll a webpage: Drag up, down, or sideways.
• Scroll within a frame: Drag two fingers inside the frame.
• View in full-screen landscape: Rotate iPhone, then tap .
• Reload a webpage: Tap in the address field.
Close a webpage: Tap , then tap by the page.Chapter 7 Safari 56
See webpages you have open on your other devices: Tap , then tap iCloud Tabs. To share
webpages you have open on iPhone with your other devices using iCloud Tabs, go to Settings >
iCloud and turn on Safari.
Follow a link on a webpage: Tap the link.
• See a link’s destination: Touch and hold the link.
• Open a link in a new tab: Touch and hold the link, then tap “Open in New Page.”
Detected data—such as phone numbers and email addresses—may also appear as links in
webpages. Touch and hold a link to see the available options.
View an article in Reader: Tap the Reader button, if it appears in the address field.
• Adjust the font size: Tap .
• Share the article: Tap .
Note: When you email an article from Reader, the full text of the article is sent, in addition to
the link.
• Return to normal view: Tap Done.
Use Reading List to collect webpages and read them later:
• Add the current webpage: Tap , then tap “Add to Reading List.” With iPhone 4 or later, the
webpage is saved as well as the link, so you can read it even when you can’t connect to
the Internet.
• Add the destination of a link: Touch and hold the link, then tap “Add to Reading List.”
• View your reading list: Tap , then tap Reading List.
• Delete an item from your reading list: Swipe the item, then tap Delete.
Fill out a form: Tap a text field to bring up the keyboard.
• Move to a different text field: Tap the text field, or tap Next or Previous.
• Submit a form: Tap Go, Search, or the link on the webpage to submit the form.
• Enable AutoFill: Go to Settings > Safari > AutoFill.
Search the web, the current webpage, or a searchable PDF: Enter text in the search field.
• Search the web: Tap one of the suggestions that appear, or tap Search.
• Find the search text on the current webpage or PDF: Scroll to the bottom of the screen, then tap
the entry below On This Page.
The first instance is highlighted. To find later instances, tap .
Bookmark the current webpage: Tap , then tap Bookmark.
When you save a bookmark, you can edit its title. By default, bookmarks are saved at the top level
of Bookmarks. To choose a different folder, tap Bookmarks on the Add Bookmarks screen.
Create an icon on the Home screen: Tap , then tap “Add to Home Screen.” Safari adds an
icon for the current webpage to your Home Screen. Unless the webpage has a custom icon, that
image is also used for the web clip icon on the Home screen. Web clips are backed up by iCloud
and iTunes, but they aren’t pushed to other devices by iCloud or synced by iTunes.
Share or copy a link for the current webpage: Tap , then tap Mail, Message, Twitter, Facebook,
or Copy.
Print the current webpage: Tap , then tap Print. See Printing with AirPrint on page 30.Chapter 7 Safari 57
Use iCloud to keep your bookmarks and reading list up to date on your other devices: Go to
Settings > iCloud and turn on Safari. See iCloud on page 15.
Set options for Safari: Go to Settings > Safari. Options include:
• Search engine
• AutoFill for filling out forms
• Opening links in a new page or in the background
• Private browsing to help protect private information and block some websites from tracking
your behavior
• Clearing history, cookies, and data
• Cellular data for Reading List
• Fraud warning8
58
Music
Getting music
Get music and other audio content onto iPhone:
• Purchase and download from the iTunes Store: In Music, tap Store. See Chapter 22, iTunes
Store, on page 94.
• Automatically download music purchased on your other iOS devices and computers: See
iCloud on page 15.
• Sync content with iTunes on your computer: See Syncing with iTunes on page 16.
• Use iTunes Match to store your music library in iCloud: See iTunes Match on page 62.
Playing music
WARNING: For important information about avoiding hearing loss, see Important safety
information on page 146.
You can listen to audio from the built-in speaker, headphones attached to the headset jack, or
wireless Bluetooth stereo headphones paired with iPhone. When headphones are attached or
paired, no sound comes from the speaker.
Open iTunes Store. Open iTunes Store.
Choose how to browse. Choose how to browse.
See additional
browse buttons.
See additional
browse buttons.
Tap to listen. Tap to listen.Chapter 8 Music 59
Play a track: Browse by playlist, artist, song, or other category, then tap the track.
• See additional browse buttons: Tap More.
• Change which browse buttons appear at the bottom: Tap More, tap Edit, then drag an icon over
the button you want to replace.
The Now Playing screen shows you what’s playing, and provides playback controls.
Next/Fast-forward Next/Fast-forward
Play/Pause Play/Pause
Track list Track list
Back Back
Previous/ Volume Volume
Rewind
Previous/
Rewind
AirPlay AirPlay
Lyrics appear on the Now Playing screen if you’ve added them to the song using the song’s Info
window in iTunes and you’ve synced iPhone with iTunes.
Display additional controls (iPhone 4S or earlier): Tap the album artwork on the Now Playing
screen to display the scrubber bar and playhead, and the Repeat, Genius, and Shuffle buttons.
Skip to any point in a song: Drag the playhead along the scrubber bar. Slide your finger down
to slow down the scrub rate.
Shake to shuffle: Shake iPhone to turn on shuffle, and to change songs. To turn Shake to Shuffle
on or off, go to Settings > Music.
See all tracks on the album containing the current song: Tap . To play a track, tap it.
Tap a star to rate this song for
creating smart playlists in iTunes.
Tap a star to rate this song for
creating smart playlists in iTunes.
Return to the Now
Playing screen.
Return to the Now
Playing screen.
Album tracks Album tracks
Search music (titles, artists, albums, and composers): While browsing, tap the status bar to
reveal the search field at the top of the screen, then enter your search text. You can also search
audio content from the Home screen. See Searching on page 27.Chapter 8 Music 60
Display audio controls while in another app: Double-click the Home button , then swipe
the multitasking bar to the right. Swipe right again to display a volume control and the AirPlay
button (when in range of an Apple TV or AirPlay speakers).
Current audio
app—tap to open it.
Current audio
app—tap to open it.
Currently playing song. Currently playing song.
Display audio controls while the screen is locked: Double-click the Home button .
Play music on AirPlay speakers or Apple TV: Tap . See AirPlay on page 30.
Cover Flow
When you rotate iPhone, your music content appears in Cover Flow.
Browse albums in Cover Flow: Drag left or right.
• See the tracks on an album: Tap the album artwork or . Drag up or down to scroll; tap a track
to play it.
• Return to the artwork: Tap the title bar, or tap again.
Podcasts and audiobooks
On iPhone 5, podcast and audiobook controls and info appear on the Now Playing screen when
you begin playback.
Note: The Podcasts app is available for free in the App Store. See Chapter 31, Podcasts, on
page 113. If you install the Podcasts app, podcast content and controls are removed from Music.
Show or hide the controls and info (iPhone 4S or earlier): Tap the center of the screen.
Playhead Playhead Scrubber bar Scrubber bar
Playback speed Playback speed
Skip 15 seconds. Skip 15 seconds.
Email Email Repeat last 15 seconds. Repeat last 15 seconds.
Get more podcast episodes: Tap Podcasts (tap More first, if Podcasts isn’t visible), then tap a
podcast to see available episodes. To download more episodes, tap Get More Episodes.
Hide lyrics and podcast info: Go to Settings > Music, then turn off Lyrics & Podcasts Info.Chapter 8 Music 61
Playlists
Create a playlist: View Playlists, tap Add Playlist near the top of the list, then enter a title. Tap
to add songs and videos, then tap Done.
Edit a playlist: Select the playlist to edit, then tap Edit.
• Add more songs: Tap .
• Delete a song: Tap . Deleting a song from a playlist doesn’t delete it from iPhone.
• Change the song order: Drag .
New and changed playlists are copied to your iTunes library the next time you sync iPhone with
your computer, or via iCloud if you’ve subscribed to iTunes Match.
Clear or delete a playlist: Select the playlist, then tap Clear or Delete.
Delete a song from iPhone: In Songs, swipe the song, then tap Delete.
The song is deleted from iPhone, but not from your iTunes library on your Mac or PC, or
from iCloud.
When iTunes Match is turned on, you can’t delete music. If space is needed, iTunes Match
removes music for you, starting with the oldest and least played songs.
Genius
A Genius playlist is a collection of songs from your library that go together. Genius is a free
service, but it requires an Apple ID.
A Genius Mix is a selection of songs of the same kind of music, recreated from your library each
time you listen to the mix.
Use Genius on iPhone: Turn on Genius in iTunes on your computer, then sync iPhone with
iTunes. Genius Mixes are synced automatically, unless you manually manage your music. You can
also sync Genius playlists.
Browse and play Genius Mixes: Tap Genius (tap More first, if Genius isn’t visible). Swipe left or
right to access other mixes. To play a mix, tap .
Make a Genius playlist: View Playlists, then tap Genius Playlist and choose a song. Or, from the
Now Playing screen, tap the screen to display the controls, then tap .
• Replace the playlist using a different song: Tap New and pick a song.
• Refresh the playlist: Tap Refresh.
• Save the playlist: Tap Save. The playlist is saved with the title of the song you picked and
marked by .
Edit a saved Genius playlist: Tap the playlist, then tap Edit.
• Delete a song: Tap .
• Change the song order: Drag .
Delete a saved Genius playlist: Tap the Genius playlist, then tap Delete.
Genius playlists created on iPhone are copied to your computer when you sync with iTunes.
Note: Once a Genius playlist is synced to iTunes, you can’t delete it directly from iPhone. Use
iTunes to edit the playlist name, stop syncing, or delete the playlist.Chapter 8 Music 62
Siri and Voice Control
You can use Siri (iPhone 4S or later) or Voice Control to control music playback. See
Chapter 4, Siri, on page 36 and Voice Control on page 26.
Use Siri or Voice Control: Press and hold the Home button .
• Play or pause music: Say “play” or “play music.” To pause, say “pause,” “pause music,” or “stop.”
You can also say “next song” or “previous song.”
• Play an album, artist, or playlist: Say “play,” then say “album,” “artist,” or “playlist” and the name.
• Shuffle the current playlist: Say “shuffle.”
• Find out more about the current song: Say “what’s playing,” “who sings this song,” or “who is this
song by.”
• Use Genius to play similar songs: Say “Genius” or “play more songs like this.”
iTunes Match
iTunes Match stores your music library in iCloud—including songs imported from CDs—and lets
you play your collection on iPhone and your other iOS devices and computers. iTunes Match is
available as a paid subscription.
Subscribe to iTunes Match: In iTunes on your computer, choose Store > Turn On iTunes Match,
then click the Subscribe button.
Once you subscribe, iTunes adds your music, playlists, and Genius Mixes to iCloud. Your songs
that match music already in the iTunes Store are automatically available in iCloud. Other
songs are uploaded. You can download and play matched songs at up to iTunes Plus quality
(256 kbps DRM-free AAC), even if your original was of lower quality. For more information, see
www.apple.com/icloud/features.
Turn on iTunes Match: Go to Settings > Music.
Turning on iTunes Match removes synced music from iPhone, and disables Genius Mixes and
Genius Playlists.
Note: If Use Cellular Data is turned on, cellular data charges may apply.
Songs are downloaded to iPhone when you play them. You can also download songs manually.
Download an album to iPhone: While browsing, tap Albums, tap an album, then tap .
Show only music that’s been downloaded from iCloud: Go to Settings > Music, then turn off
Show All Music (available only when iTunes Match is turned on).
Manage your devices using iTunes Match or Automatic Downloads: In iTunes on your
computer, go to Store > View My Account. Sign in, then click Manage Devices in the “iTunes in
the Cloud” section.Chapter 8 Music 63
Home Sharing
Home Sharing lets you play music, movies, and TV shows from the iTunes library on your Mac or
PC. iPhone and your computer must be on the same Wi-Fi network.
Note: Home Sharing requires iTunes 10.2 or later, available at www.itunes.com/download. Bonus
content, such as digital booklets and iTunes Extras, can’t be shared.
Play music from your iTunes library on iPhone:
1 In iTunes on your computer, choose Advanced > Turn On Home Sharing. Log in, then click Create
Home Share.
2 On iPhone, go to Settings > Music, then log in to Home Sharing using the same Apple ID
and password.
3 In Music, tap More, then tap Shared and choose your computer’s library.
Return to content on iPhone: Tap Shared and choose My iPhone.
Music settings
Go to Settings > Music to set options for Music, including:
• Shake to Shuffle
• Sound Check (to normalize the volume level of your audio content)
• Equalization (EQ)
Note: EQ affects all sound output, including the headset jack and AirPlay. EQ settings generally
apply only to music played from the Music app.
The Late Night setting applies to all audio output—video as well as music. Late Night
compresses the dynamic range of the audio output, reducing the volume of loud passages
and increasing the volume of quiet passages. You might want to use this setting when
listening to music on an airplane or in some other noisy environment, for example.
• Lyrics and podcast info
• Grouping by album artist
• iTunes Match
• Home Sharing
Set the volume limit: Go to Settings > Music > Volume Limit, then adjust the volume slider.
Note: In European Union countries, you can limit the maximum headset volume to the
European Union recommended level. Go to Settings > Music > Volume Limit, then turn on
EU Volume Limit.
Restrict changes to the volume limit: Go to Settings > General > Restrictions > Volume Limit,
then tap Don’t Allow Changes.9
64
Messages
Sending and receiving messages
WARNING: For important information about avoiding distraction while driving, see Important
safety information on page 146.
Messages lets you exchange text messages with other SMS and MMS devices via your cellular
connection, and with other iOS devices using iMessage.
iMessage is an Apple service that lets you send unlimited messages over Wi-Fi (as well as cellular
connections) to other iOS and OS X Mountain Lion users. With iMessage, you can see when other
people are typing, and let them know when you’ve read their messages. iMessages are displayed
on all of your iOS devices logged in to the same account, so you can start a conversation on one
of your devices, and continue it on another device. iMessages are encrypted for security.
Tap the attach media button to
include a photo or video.
Tap the attach media button to
include a photo or video.
Tap to enter text. Tap to enter text.
Blue indicates an
iMessage
conversation.
Blue indicates an
iMessage
conversation.
Start a text conversation: Tap , then tap and choose a contact, search your contacts by
entering a name, or enter a phone number or email address manually. Enter a message, then
tap Send.
An alert badge appears if a message can’t be sent. Tap the alert in a conversation to try
sending the message again. Double-tap to send the message as an SMS text message.
Resume a conversation: Tap the conversation in the Messages list.Chapter 9 Messages 65
Use picture characters: Go to Settings > General > Keyboard > Keyboards > Add New Keyboard,
then tap Emoji to make that keyboard available. Then while typing a message, tap to bring up
the Emoji keyboard. See Special input methods on page 144.
See a person’s contact info: Scroll to the top (tap the status bar) to see actions you can perform,
such as making a FaceTime call.
See earlier messages in the conversation: Scroll to the top (tap the status bar). Tap Load Earlier
Messages if needed.
Send messages to a group (iMessage and MMS): Tap , then enter multiple recipients. With
MMS, group messaging must also be turned on in Settings > Messages, and replies are sent only
to you—they aren’t copied to the other people in the group.
Managing conversations
Conversations are saved in the Messages list. A blue dot indicates unread messages. Tap a
conversation to view or continue it.
Forward a conversation: Tap Edit, select parts to include, then tap Forward.
Edit a conversation: Tap Edit, select the parts to delete, then tap Delete. To clear all text and
attachments without deleting the conversation, tap Clear All.
Delete a conversation: In the Message list, swipe the conversation, then tap Delete.
Search a conversation: Tap the top of the screen to display the search field, then enter the
text you’re looking for. You can also search conversations from the Home screen. See
Searching on page 27.
Add someone to your contacts list: Tap a phone number in the Messages list, then tap
“Add to Contacts.”
Sharing photos, videos, and other info
With iMessage or MMS, you can send and receive photos and videos, and send locations, contact
info, and voice memos. The size limit of attachments is determined by your service provider—
iPhone may compress photo and video attachments when needed.
Send a photo or video: Tap .
Send a location: In Maps, tap for a location, tap Share Location, then tap Message.
Send contact info: In Contacts, choose a contact, tap Share Contact, then tap Message.
Send a voice memo: In Voice Memos, tap , tap the voice memo, tap Share, then tap Message.
Save a photo or video you receive to your Camera Roll album: Tap the photo or video,
then tap .
Copy a photo or video: Touch and hold the attachment, then tap Copy.
Add someone to your contacts from the Messages list: Tap the phone number or email
address, tap the status bar to scroll to the top, then tap “Add Contact.”
Save contact info you receive: Tap the contact bubble, then tap Create New Contact or
“Add to Existing Contact.”Chapter 9 Messages 66
Messages settings
Go to Settings > Messages to set options for Messages, including:
• Turning iMessage on or off
• Notifying others when you’ve read their messages
• Specifying an Apple ID or email address to use with Messages
• SMS and MMS options
• Showing the Subject field
• Showing the character count
Manage notifications for messages: See Do Not Disturb and Notifications on page 132.
Set the alert sound for incoming text messages: See Sounds on page 139.10
67
Calendar
At a glance
iPhone makes it easy to stay on schedule. You can view calendars individually, or view several
calendars at once.
A day with a dot has
events.
A day with a dot has
events.
Change calendars or
accounts.
Change calendars or
accounts.
View invitations. View invitations.
View or edit an event: Tap the event. You can:
• Set a primary and secondary alert
• Change the event’s date, time, or duration
• Move an event to a different calendar
• Invite others to attend events on iCloud, Microsoft Exchange, and CalDAV calendars
• Delete the event
You can also move an event by holding it down and dragging it to a new time, or by adjusting
the grab points.
Add an event: Tap and enter event information, then tap Done.
• Set the default calendar for new events: Go to Settings > Mail, Contacts, Calendars >
Default Calendar.
• Set default alert times for birthdays and events: Go to Settings > Mail, Contacts, Calendars >
Default Alert Times.Chapter 10 Calendar 68
Search for events: Tap List, then enter text in the search field. The titles, invitees, locations, and
notes for the calendars you’re viewing are searched. You can also search Calendar events from
the Home screen. See Searching on page 27.
Set the calendar alert tone: Go to Settings > Sounds > Calendar Alerts.
View by week: Rotate iPhone sideways.
Import events from a calendar file: If you receive an .ics calendar file in Mail, open the message
and tap the calendar file to import all of the events it contains. You can also import an .ics file
published on the web by tapping a link to the file. Some .ics files subscribe you to a calendar
instead of adding events to your calendar. See Working with multiple calendars on page 68.
If you have an iCloud account, a Microsoft Exchange account, or a supported CalDAV account,
you can receive and respond to meeting invitations from people in your organization.
Invite others to an event: Tap an event, tap Edit, then tap Invitees to select people
from Contacts.
Respond to an invitation: Tap an invitation in the calendar. Or tap to display the Event
screen, then tap an invitation. You can view information about the organizer and other invitees.
If you add comments, which may not be available for all types of calendars, your comments are
visible to the organizer but not other attendees.
Accept an event without marking the time as reserved: Tap the event, then tap Availability and
select “free.” The event stays on your calendar, but doesn’t appear as busy to others who send
you invitations.
Working with multiple calendars
You can view individual calendars, or several calendars at once. You can subscribe to iCloud,
Google, Yahoo!, or iCalendar calendars, as well as your Facebook events and birthdays.
Turn on iCloud, Google, Exchange, or Yahoo! calendars: Go to Settings > Mail, Contacts,
Calendars, tap an account, then turn on Calendar.
Add a CalDAV account: Go to Settings > Mail, Contacts, Calendars, tap Add an Account, then tap
Other. Under Calendars, tap Add CalDAV Account.
View Facebook events: Go to Settings > Facebook, then sign in to your Facebook account and
turn on access to Calendar.
Select calendars to view: Tap Calendars, then tap to select the calendars you want to view. The
events for all selected calendars appear in one view.
View the Birthdays calendar: Tap Calendars, then tap Birthdays to include birthdays from
your Contacts with your events. If you’ve set up a Facebook account, you can also include your
Facebook friends’ birthdays.
You can subscribe to calendars that use the iCalendar (.ics) format. Many calendar-based services
support calendar subscriptions, including iCloud, Yahoo!, Google, and the Calendar application
in OS X. Subscribed calendars are read-only. You can read events from subscribed calendars on
iPhone, but you can’t edit events or create new ones.
Subscribe to a calendar: Go to Settings > Mail, Contacts, Calendars, then tap Add Account.
Tap Other, then tap Add Subscribed Calendar. Enter the server and filename of the .ics file to
subscribe to. You can also subscribe to an iCalendar (.ics) calendar published on the web, by
tapping a link to the calendar.Chapter 10 Calendar 69
Sharing iCloud calendars
You can share an iCloud calendar with other iCloud users. When you share a calendar, others can
view it, and you can let them add or change events, too. You can also share a read-only version
that anyone can view.
Create an iCloud calendar: Tap Calendars, tap Edit, then tap Add Calendar.
Share an iCloud calendar: Tap Calendars, tap Edit, then tap the iCloud calendar you want
to share. Tap Add Person, then choose someone from Contacts. The person will receive an
email invitation to join the calendar, but needs an Apple ID and iCloud account to accept
your invitation.
Turn off notifications for shared calendars: Go to Settings > Mail, Contacts, Calendars and turn
off Shared Calendar Alerts.
Change a person’s access to a shared calendar: Tap Calendars, tap Edit, then tap a person you’re
sharing with. You can turn off their ability to edit the calendar, resend the invitation to join the
calendar, or stop sharing with them.
Share a read-only calendar with anyone: Tap Calendars, tap Edit, then tap the iCloud calendar
you want to share. Turn on Public Calendar, then tap Share Link to copy or send the URL for the
calendar. Anyone can use the URL to subscribe to your calendar using a compatible app, such as
Calendar for iOS or OS X.
Calendar settings
There are several settings in Settings > Mail, Contacts, Calendars that affect Calendar and your
calendar accounts. These include:
• Syncing of past events (future events are always synced)
• Alert tone played for new meeting invitations
• Calendar time zone support, to show dates and times using a different time zone11
70
Photos
Viewing photos and videos
Photos lets you view photos and videos on iPhone, in your:
• Camera Roll album—photos and videos you took on iPhone, or saved from an email, text
message, webpage, or screenshot
• Photo Stream albums—photos in My Photo Stream and your shared photo streams (see Photo
Stream on page 71)
• Photo Library and other albums synced from your computer (see Syncing with iTunes on
page 16)
Edit the photo. Edit the photo.
Delete the photo. Delete the photo.
Tap the screen to
display the
controls.
Tap the screen to
display the
controls.
Share the photo, assign it to a contact,
use it as wallpaper, or print it.
Share the photo, assign it to a contact,
use it as wallpaper, or print it.
Play a slideshow. Play a slideshow.
Stream photos using AirPlay. Stream photos using AirPlay.
View photos and videos: Tap an album, then tap a thumbnail.
• See the next or previous photo or video: Swipe left or right.
• Zoom in or out: Double-tap or pinch.
• Pan a photo: Drag it.
• Play a video: Tap in the center of the screen. To change between full-screen and fit-to-screen
viewing, double-tap the screen.Chapter 11 Photos 71
Albums you sync with iPhoto 8.0 (iLife ’09) or later, or Aperture v3.0.2 or later, can be viewed by
events or by faces. You can also view photos by location, if they were taken with a camera that
supports geotagging.
View a slideshow: Tap a thumbnail, then tap . Select options, then tap Start Slideshow. To stop
the slideshow, tap the screen. To set other options, go to Settings > Photos & Camera.
Stream a slideshow or video to a TV: See AirPlay on page 30.
Organizing photos and videos
Create an album: Tap Albums, tap , enter a name, then tap Save. Select items to add to the
album, then tap Done.
Note: Albums created on iPhone aren’t synced back to your computer.
Add items to an album: When viewing thumbnails, tap Edit, select items, then tap Add To.
Manage albums: Tap Edit:
• Rename an album: Select the album, then enter a new name.
• Rearrange albums: Drag .
• Delete an album: Tap .
Only albums created on iPhone can be renamed or deleted.
Photo Stream
With Photo Stream, a feature of iCloud (see iCloud on page 15), photos you take on iPhone
automatically appear on your other devices set up with Photo Stream, including your Mac or PC.
Photo Stream also lets you share select photos with friends and family, directly to their devices or
on the web.
About Photo Stream
When Photo Stream is turned on, photos you take on iPhone (as well as any other photos added
to your Camera Roll) appear in your photo stream after you leave the Camera app and iPhone
is connected to the Internet via Wi-Fi. These photos appear in the My Photo Stream album on
iPhone and on your other devices set up with Photo Stream.
Turn on Photo Stream: Go to Settings > iCloud > Photo Stream.
Photos added to your photo stream from your other iCloud devices also appear in My Photo
Stream. iPhone and other iOS devices can keep up to 1000 of your most recent photos in My
Photo Stream. Your computers can keep all your Photo Stream photos permanently.
Note: Photo Stream photos don’t count against your iCloud storage.
Manage photo stream contents: In a photo stream album, tap Edit.
• Save photos to iPhone: Select the photos, then tap Save.
• Share, print, copy, or save photos to your Camera Roll album: Select the photos, then tap Share.
• Delete photos: Select the photos, then tap Delete. Chapter 11 Photos 72
Note: Although deleted photos are removed from photo streams on your devices, the
original photos remain in the Camera Roll album on the device they originated from. Photos
saved to a device or computer from a photo stream are also not deleted. To delete photos
from Photo Stream, you need iOS 5.1 or later on iPhone and your other iOS devices. See
support.apple.com/kb/HT4486.
Shared photo streams
Shared photo streams let you share selected photos with just the people you choose. iOS 6 and
OS X Mountain Lion users can subscribe to your shared photo streams, view the latest photos
you’ve added, “like” individual photos, and leave comments—right from their devices. You can
also create a public website for a shared photo stream, to share your photos with others over
the web.
Note: Shared photo streams work over both Wi-Fi and cellular networks. Cellular data charges
may apply.
Turn on Shared Photo Streams: Go to Settings > iCloud > Photo Stream.
Create a shared photo stream: Tap Photo Stream, then tap . To invite other iOS 6 or
OS X Mountain Lion users to subscribe to your shared photo stream, enter their email addresses.
To post the photo stream on icloud.com, turn on Public Website. Name the album, then
tap Create.
Add photos to a shared photo stream: Select a photo, tap , tap Photo Stream, then select
the shared photo stream. To add several photos from an album, tap Edit, select the photos, then
tap Share.
Delete photos from a shared photo stream: Tap the shared photo stream, tap Edit, select the
photos, then tap Delete.
Edit a shared photo stream: Tap Photo Stream, then tap . You can:
• Rename the photo stream
• Add or remove subscribers, and resend an invitation
• Create a public website, and share the link
• Delete the photo stream
Sharing photos and videos
You can share photos in email, text messages (MMS or iMessage), photo streams, Twitter posts,
and Facebook. Videos can be shared in email and text messages (MMS or iMessage), and
on YouTube.
Share or copy a photo or video: Choose a photo or video, then tap . If you don’t see , tap
the screen to show the controls.
The size limit of attachments is determined by your service provider. iPhone may compress
photo and video attachments, if necessary.
You can also copy photos and videos, and then paste them into an email or text message (MMS
or iMessage).
Share or copy multiple photos and videos: While viewing thumbnails, tap Edit, select the
photos or videos, then tap Share. Chapter 11 Photos 73
Save a photo or video from:
• Email: Tap to download it if necessary, tap the photo or touch and hold the video, then
tap Save.
• Text message: Tap the item in the conversation, tap , than tap Save to Camera Roll.
• Webpage (photo only): Touch and hold the photo, then tap Save Image.
Photos and videos that you receive, or that you save from a webpage, are saved to your
Camera Roll album.
Printing photos
Print to AirPrint-enabled printers:
• Print a single photo: Tap , then tap Print.
• Print multiple photos: While viewing a photo album, tap Edit, select the photos, tap Share,
then tap Print.
See Printing with AirPrint on page 30.12
74
Camera
At a glance
To quickly open Camera when iPhone is locked, swipe up.
With iPhone, you can take both still photos and videos. In addition to the iSight camera on the
back, there’s a FaceTime camera on the front for FaceTime calls and self-portraits. An LED flash on
the back gives you extra light when you need it.
Tap a person or
object to focus
and set
exposure.
Tap a person or
object to focus
and set
exposure.
Switch
between
cameras.
Switch
between
cameras.
Take a
photo.
Take a
photo.
Camera/
Video
switch
Camera/
Video
switch
View the
photos and
videos you’ve
taken.
View the
photos and
videos you’ve
taken.
Set LED
flash mode.
Set LED
flash mode.
Turn on the grid
or HDR, or take
a Panorama
photo.
Turn on the grid
or HDR, or take
a Panorama
photo.
A rectangle briefly appears where the camera is focused and setting the exposure. When you
photograph people with iPhone 4S or later, iPhone uses face detection to automatically focus on
and balance the exposure across up to 10 faces. A rectangle appears for each face detected.
Take a photo: Tap or press either volume button.
• Zoom in or out: Pinch the screen (iSight camera only).Chapter 12 Camera 75
Take a panorama photo (iPhone 4S or later): Tap Options, then tap Panorama. Point iPhone
where you want to start, then tap . Pan slowly in the direction of the arrow, holding iPhone
steady. Try to keep the arrow directly on top of the horizontal line. When you finish, tap Done.
• Reverse the panning direction: Tap the arrow.
Record a video: Switch to , then tap or press either volume button to start or
stop recording.
• Capture a still photo while recording: Tap .
When you take a photo or start a video recording, iPhone makes a shutter sound. You can control
the volume with the volume buttons, or mute the sound using the Ring/Silent switch.
Note: In some countries, muting iPhone does not prevent the shutter sound.
If Location Services is turned on, photos and videos are tagged with location data that can be
used by other apps and photo-sharing websites. See Privacy on page 140.
Set the focus and exposure:
• Set the focus and exposure for the next shot: Tap the object on the screen. Face detection is
temporarily turned off.
• Lock the focus and exposure: Touch and hold the screen until the rectangle pulses. AE/AF Lock
is displayed at the bottom of the screen, and the focus and exposure remain locked until you
tap the screen again.
Take a screenshot: Press and release the Sleep/Wake button and the Home button at the
same time. The screenshot is added to your Camera Roll album.
HDR photos
HDR (iPhone 4 or later) combines three separate exposures into a single “high dynamic range”
photo. For best results, iPhone and the subject should be stationary.
Turn on HDR: Tap Option, then set HDR. When HDR is on, the flash is turned off.
Keep the normal photo in addition to the HDR version: Go to Settings > Photos & Camera.
When you keep both versions, appears in the upper-left corner of the HDR photo when
viewed in your Camera Roll album with the controls visible.
Viewing, sharing, and printing
The photos and videos you take with Camera are saved in your Camera Roll album. If you have
Photo Stream turned on, new photos also appear in your Photo Stream album and are streamed
to your other iOS devices and computers. See Photo Stream on page 71.
View your Camera Roll album: Swipe to the right, or tap the thumbnail image. You can also
view your Camera Roll album in the Photos app.
• Show or hide the controls while viewing a photo or video: Tap the screen.
• Share a photo or video: Tap . To send multiple photos or videos, tap while viewing
thumbnails, select the items, then tap Share.
• Print a photo: Tap . See Printing with AirPrint on page 30.
• Delete a photo or video: Tap .
Return to the camera: Tap .Chapter 12 Camera 76
Upload photos and videos to your computer: Connect iPhone to your computer.
• Mac: Select the photos and videos you want, then click the Import or Download button in
iPhoto or other supported photo application on your computer.
• PC: Follow the instructions that came with your photo application.
If you delete photos or videos from iPhone when you upload them to your computer, they’re
removed from your Camera Roll album. You can use the Photos settings pane in iTunes to sync
photos and videos to the Photos app on iPhone (videos can be synced only with a Mac). See
Syncing with iTunes on page 16.
Editing photos and trimming videos
Rotate Rotate
Auto-enhance Auto-enhance
Remove red-eye Remove red-eye
Crop Crop
Edit a photo: While viewing a photo in full screen, tap Edit, then tap a tool.
• Auto-enhance: Enhancing improves a photo’s overall darkness or lightness, color saturation,
and other qualities. If you decide against the enhancement, tap the tool again (even if you
saved the changes).
• Remove red-eye: Tap each eye that needs correcting.
• Crop: Drag the corners of the grid, drag the photo to reposition it, then tap Crop. To set a
specific ratio, tap Constrain.
Trim a video: While viewing a video, tap the screen to display the controls. Drag either end of
the frame viewer at the top, then tap Trim.
Important: If you choose Trim Original, the trimmed frames are permanently deleted from
the original video. If you choose “Save as New Clip,” a new trimmed video clip is saved in your
Camera Roll album and the original video is unaffected.13
77
Videos
Use the Videos app to watch movies, TV shows, and music videos. To watch video podcasts,
install the free Podcasts app from the App Store. See Chapter 31, Podcasts, on page 113. To watch
videos you record using Camera on iPhone, open the Photos app.
Swipe down to
search.
Swipe down to
search.
See additional
episodes of a
series.
See additional
episodes of a
series.
Tap a video to play it. Tap a video to play it.
WARNING: For important information about avoiding hearing loss, see Important safety
information on page 146.
Get videos:
• Buy or rent videos from the iTunes store (not available in all areas): Open the iTunes app on
iPhone and tap Videos. See Chapter 22, iTunes Store, on page 94.
• Transfer videos from your computer: Connect iPhone, then sync videos in iTunes on your
computer. See Syncing with iTunes on page 16.
• Stream videos from your computer: Turn on Home Sharing in iTunes on your computer. Then,
on iPhone, go to Settings > Videos and enter the Apple ID and password you used to set up
Home Sharing on your computer. Then, open Videos on iPhone and tap Shared at the top of
the list of videos.Chapter 13 Videos 78
Convert a video to work with iPhone: If you try to add a video from iTunes to iPhone and a
message says the video can’t play on iPhone, you can convert the video. Select the video in your
iTunes library and choose Advanced > “Create iPod or iPhone Version.” Then add the converted
video to iPhone.
Tap the video to show
or hide controls.
Tap the video to show
or hide controls.
Watch the video on
a TV with Apple TV.
Watch the video on
a TV with Apple TV.
Drag to skip
forward or back.
Drag to skip
forward or back.
Choose a
chapter.
Choose a
chapter.
Drag to adjust
the volume.
Drag to adjust
the volume.
Watch a video: Tap the video in the list of videos.
• Scale the video to fill the screen or fit to the screen: Tap or . Or, double-tap the video to
scale without showing the controls.
• Start over from the beginning: If the video contains chapters, drag the playhead along the
scrubber bar all the way to the left. If there are no chapters, tap .
• Skip to the next or previous chapter (if available): Tap or . You can also press the center
button or equivalent on a compatible headset two times (skip to next) or three times (skip
to previous).
• Rewind or fast-forward: Touch and hold or .
• Select a different audio language (if available): Tap , then choose a language from the
Audio list.
• Show or hide subtitles (if available): Tap , then choose a language, or Off, from the
Subtitles list.
• Show or hide closed captioning (if available): Go to Settings > Videos.
• Watch the video on a TV: See Connecting iPhone to a TV or other device on page 30.
Set a sleep timer: Open the Clock app and tap Timer, then swipe to set the number of hours
and minutes. Tap When Timer Ends and choose Stop Playing, tap Set, then tap Start to start the
timer. When the timer ends, iPhone stops playing music or video, closes any other open app, and
then locks itself.
Delete a video: Swipe left or right over the video in the list. Deleting a video (other than a
rented movie) from iPhone doesn’t delete it from your iTunes library.
Important: If you delete a rented movie from iPhone, it’s deleted permanently and cannot be
transferred back to your computer.
When you delete a video (other than a rented movie) from iPhone, it isn’t deleted from your
iTunes library on your computer, and you can sync the video back to iPhone later. If you don’t
want to sync the video back to iPhone, set iTunes to not sync the video. See Syncing with
iTunes on page 16.14
79
Maps
Finding locations
WARNING: For important information about navigating safely and avoiding distraction while
driving, see Important safety information on page 146.
Print, show traffic,
list results, or
choose the view.
Print, show traffic,
list results, or
choose the view.
Tap a pin to display
the info banner.
Tap a pin to display
the info banner.
Quick driving
directions
Quick driving
directions
Get more info. Get more info.
Double-tap to zoom
in; tap with two
fingers to zoom out.
Or, pinch.
Double-tap to zoom
in; tap with two
fingers to zoom out.
Or, pinch.
Current location Current location
Enter a search. Enter a search.
Show your
current
location.
Show your
current
location.
Flyover (3D
in standard
view)
Flyover (3D
in standard
view)
Get directions. Get directions.
Important: Maps, directions, 3D, Flyover, and location-based apps depend on data services.
These data services are subject to change and may not be available in all areas, resulting in
maps, directions, 3D, Flyover, or location-based information that may be unavailable, inaccurate,
or incomplete. Compare the information provided on iPhone to your surroundings, and defer
to posted signs to resolve any discrepancies. Some Maps features require Location Services. See
Privacy on page 140.Chapter 14 Maps 80
Find a location: Tap the search field, then type an address or other information, such as:
• Intersection (“8th and market”)
• Area (“greenwich village”)
• Landmark (“guggenheim”)
• Zip code
• Business (“movies,” “restaurants san francisco ca,” “apple inc new york”)
Or, tap one of the suggestions in the list below the search field.
Navigate maps:
• Move up or down, left or right: Drag the screen.
• Rotate the map: Rotate two fingers on the screen. A compass appears in the upper-right
corner to show the map’s orientation.
• Return to the north-facing orientation: Tap .
Find the location of a contact, or of a bookmarked or recent search: Tap .
Get and share info about a location: Tap the pin to display the info banner, then tap . When
available, you can get reviews and photos from Yelp. You can also get directions, contact the
business, visit the home page, add the business to your contacts, share the location, or bookmark
the location.
• Read reviews: Tap Reviews. To use other Yelp features, tap the buttons beneath the reviews.
• See photos: Tap Photos.
• Email, text, tweet, or post a location to Facebook: Tap Share Location. To tweet or post to
Facebook, you must be signed in to your accounts. See Sharing on page 29.
Use the drop pin to mark a location: Touch and hold the map until the drop pin appears.
Choose standard, hybrid, or satellite view: Tap the lower-right corner.
Report a problem: Tap the lower-right corner.
Getting directions
Get driving directions: Tap , tap , enter the starting and ending locations, then tap Route. Or,
choose a location or a route from the list, when available. If multiple routes appear, tap the one
you want to take. Tap Start to begin.
• Hear turn-by-turn directions (iPhone 4S or later): Tap Start.
Maps follows your progress and speaks turn-by-turn directions to your destination. To show or
hide the controls, tap the screen.
If iPhone auto-locks, Maps stays onscreen and continues to announce instructions. You can
also open another app and continue to get turn-by-turn directions. To return to Maps, tap the
banner across the top of the screen.
• View turn-by-turn directions (iPhone 4 or earlier): Tap Start, then swipe left to see the
next instruction.
• Return to the route overview: Tap Overview.
• View the directions as a list: Tap on the Overview screen.
• Stop turn-by-turn directions: Tap End.
Get quick driving directions from your current location: Tap on the banner of your
destination, then tap Directions To Here.Chapter 14 Maps 81
Get walking directions: Tap , tap , enter the starting and ending locations, then tap Route.
Or, choose a location or a route from the list, when available. Tap Start, then swipe left to see the
next instruction.
Get public transit directions: Tap , tap , enter the starting and ending locations, then tap
Route. Or, choose a location or a route from the list, when available. Download and open the
routing apps for the transit services you want to use.
Show traffic conditions: Tap the bottom-right corner of the screen, then tap Show Traffic.
Orange dots show slowdowns, and red dots show stop-and-go traffic. To see an incident report,
tap a marker.
3D and Flyover
On iPhone 4S or later, use 3D (standard view) or Flyover (satellite or hybrid view) for threedimensional views of many cities around the world. You can navigate in the usual ways, and
zoom in to see buildings. You can also adjust the camera angle.
The Transamerica Pyramid Building is a registered
service mark of Transamerica Corporation.
The Transamerica Pyramid Building is a registered
service mark of Transamerica Corporation.
Use 3D or Flyover: Zoom in until or becomes active, then tap the button. Or, drag two
fingers up. You can switch between 3D and Flyover by tapping the lower-right corner and
changing views.
Adjust the camera angle: Drag two fingers up or down.
Maps settings
Set options for Maps: Go to Settings > Maps. Settings include:
• Navigation voice volume (iPhone 4S or later)
• Miles or kilometers for distance
• Language and size of labels15
82
Weather
Get the current temperature and six-day forecast for one or more cities around the world, with
hourly forecasts for the next 12 hours. Weather also uses Location Services to get the forecast for
your current location.
Current conditions Current conditions
Add or delete cities. Add or delete cities.
Current temperature Current temperature
Current hourly
forecast
Current hourly
forecast
Number of cities stored Number of cities stored
If the weather board is light blue, it’s daytime in that city. Dark purple indicates nighttime.
Manage your list of cities: Tap , then add a city or make other changes. Tap Done when
you finish.
• Add a city: Tap . Enter a city or zip code, then tap Search.
• Rearrange the order of cities: Drag up or down.
• Delete a city: Tap , then tap Delete.
• Choose Fahrenheit or Celsius: Tap °F or °C.
See weather for another city: Swipe left or right.
The leftmost screen shows your local weather.
View the current hourly forecast:
• iPhone 5: Swipe the hourly display left or right.
• iPhone 4S or earlier: Tap Hourly.Chapter 15 Weather 83
Turn local weather on or off: Go to Settings > Privacy > Location Services. See Privacy on
page 140.
See information about a city at yahoo.com: Tap .
Use iCloud to push your list of cities to your other iOS devices: Go to Settings > iCloud >
Documents & Data, then turn on Documents & Data (it’s on by default). See iCloud on page 15.16
84
Passbook
Passbook lets you organize all of your passes, such as boarding passes or movie tickets, in
one place.
Tap a pass to view it. Tap a pass to view it.
Store your gift cards, coupons, tickets, and other passes in Passbook. When you need to see or
use a pass, view it in Passbook or on the Lock screen.
Add a pass to Passbook: Tap Add to Passbook on a merchant’s website or in a confirmation
email. You can also add a pass from a Passbook-enabled app.
You must be signed in to your iCloud account to add passes to Passbook.
Use a pass: Select the pass, then point the barcode at the reader or scanner. Chapter 16 Passbook 85
If Location Services is turned on and the merchant supports it, a pass appears on your Lock
screen when you need it. For example, when you arrive at the airport, your hotel, or the
movie theater.
Tap to view details. Tap to view details.
View more information: Tap .
Delete a pass: Tap , then tap .
Prevent passes from appearing on your Lock screen: Go to Settings > General > Passcode Lock,
tap Turn Passcode On, then go to Allow Access When Locked, and turn Passbook off.
Push a pass to your other iPhone or iPod touch: Go to Settings > iCloud and turn on Passbook. 17
86
Notes
Type notes on iPhone, and iCloud makes them available on your other iOS devices and Mac
computers. You can also read and create notes in other accounts, such as Gmail or Yahoo!.
Tap the note to edit it. Tap the note to edit it.
Delete the note. Delete the note.
Email or print
the note.
Email or print
the note.
Add a new note. Add a new note.
View the list of notes. View the list of notes.
View the previous or next note. View the previous or next note.
Use iCloud to keep your notes up to date on your iOS devices and Mac computers:
• If you use a me.com or mac.com email address for iCloud: Go to Settings > iCloud and turn
on Notes.
• If you use a Gmail or other IMAP account for iCloud: Go to Settings > Mail, Contacts, Calendars
and turn on Notes for the account.
Choose the default account for new notes: Go to Settings > Notes.
Create a note in a specific account: Tap Accounts and select the account, then tap to create
the note. If you don’t see the Accounts button, tap the Notes button first.
See only notes in a specific account: Tap Accounts and choose the account. If you don’t see the
Accounts button, tap Notes first.
Delete a note while viewing the list of notes: Swipe left or right across the note in the list.Chapter 17 Notes 87
Search for notes: While viewing the list of notes, scroll to the top of the list to reveal the search
field. Tap in the field and type what you’re looking for. You can also search for notes from the
Home screen. See Searching on page 27.
Print or email a note: While reading the note, tap . To email the note, iPhone must be set up
for email. See Setting up mail and other accounts on page 14.
Change the font: Go to Settings > Notes.18
88
Reminders
Reminders lets you keep track of all the things you need to do.
Completed item Completed item
Add an item. Add an item.
View lists View lists
See reminder details: Tap a reminder. You can:
• Change or delete it
• Set a due date
• Set a priority
• Add notes
• Move it to a different list
Reminders can alert you when you arrive at or leave a location.
Add a location alert: While entering a reminder, tap , then turn on “Remind Me At a Location.”
To use a different location, tap your current location. Locations in the list include addresses from
your personal info card in Contacts, such as the home and work addresses you’ve added. To use a
different address, tap Enter an Address.
Note: Location reminders are not available on iPhone 3GS. You cannot set locations for
reminders in Microsoft Exchange and Outlook accounts.
Search your reminders: Tap to see the search field, or search from the Home screen.
Reminders are searched by name. You can also use Siri to find or add reminders.Chapter 18 Reminders 89
Turn off reminder notifications: Go to Settings > Notifications. For information, see Do Not
Disturb and Notifications on page 132.
Set the tone played for notifications: Go to Settings > Sounds.
Keep your reminders up to date on other devices: Go to Settings > iCloud, then turn on
Reminders. To keep up to date with Reminders on OS X Mountain Lion, turn on iCloud on
your Mac, too. Some other types of accounts, such as Exchange, also support Reminders. Go to
Settings > Mail, Contacts, Calendars and turn on Reminders for the accounts you want to use.
Set a default list for new reminders: Go to Settings > Mail, Contacts, Calendars, then under
Reminders, tap Default List.19
90
Clock
Add a clock. Add a clock.
View clocks, set
an alarm, time
an event, or set
a timer.
View clocks, set
an alarm, time
an event, or set
a timer.
Delete clocks or change their order. Delete clocks or change their order.
Add a clock: Tap , then type the name of a city or choose a city from the list. If you don’t see
the city you’re looking for, try a major city in the same time zone.
Organize clocks: Tap Edit, then drag to move or tap to delete.
Set an alarm: Tap Alarm, then tap .
Change an alarm: Tap Edit, then tap to change settings or tap to delete.
Set a sleep timer for iPhone: Set a timer, tap When Timer Ends, and choose Stop Playing.20
91
Stocks
Keep track of your stocks, see the change in value over time, and get news about
your investments.
Tap to see percent
change. Tap again
to see market
capitalization.
Tap to see percent
change. Tap again
to see market
capitalization.
Customize your
stock list.
Customize your
stock list.
Go to yahoo.com for more info. Go to yahoo.com for more info.
Swipe left or right to
see stats or news
articles.
Swipe left or right to
see stats or news
articles.
Manage your stock list: Tap , then add stocks or make other changes. When you finish,
tap Done.
• Add an item: Tap . Enter a symbol, company name, fund name, or index, then tap Search.
• Delete an item: Tap .
• Rearrange the order of items: Drag up or down.
View stock info:
• Switch the display to percentage change, price change, or market capitalization: Tap any of the
values along the right side of the screen.
• See the summary, chart, or news: Swipe the info beneath the stock list. Tap a news headline to
view the article in Safari. To change the chart’s time period, tap 1d, 1w, 1m, 3m, 6m, 1y, or 2y.
• Add a news article to your reading list: Touch and hold the news headline, then tap Add to
Reading List.
• See more stock information at yahoo.com: Tap .
Quotes may be delayed 20 minutes or more, depending upon the reporting service. To display
your stocks as a ticker in Notification Center, see Notifications on page 28.Chapter 20 Stocks 92
View a full-screen chart: Rotate iPhone to landscape orientation.
• See the value at a specific date or time: Touch the chart with one finger.
• See the difference in value over time: Touch the chart with two fingers.
Use iCloud to keep your stock list up to date on your iOS devices: Go to Settings > iCloud >
Documents & Data, then turn on Documents & Data (it’s on by default). See iCloud on page 15.21
93
Newsstand
Newsstand organizes your magazine and newspaper apps and lets you know when new issues
are ready for reading.
Touch and hold
a publication to
rearrange.
Touch and hold
a publication to
rearrange.
Find Newsstand
apps.
Find Newsstand
apps.
Newsstand organizes magazine and newspaper apps with a shelf for easy access.
Find Newsstand apps: Tap Newsstand to reveal the shelf, then tap Store. When you purchase a
newsstand app, it’s added to your shelf. After the app is downloaded, open it to view its issues
and subscription options. Subscriptions are In-App purchases, billed to your store account.
Turn off automatically downloading new issues: Go to Settings > Newsstand. If an app
supports it, Newsstand downloads new issues when connected to Wi-Fi.22
94
iTunes Store
At a glance
Use the iTunes Store to add music and TV shows, music, and podcasts to iPhone.
Browse Browse
See purchases,
downloads, and
more.
See purchases,
downloads, and
more.
Use iTunes Store to:
• Find music, TV shows, movies, tones, and more, by browsing or searching
• See your personal Genius recommendations
• Download previous purchases
Note: You need an Internet connection and an Apple ID to use the iTunes Store.
Browse content: Tap one of the categories. Tap Genres to refine the listings. To see more
information about an item, tap it.
Search for content: Tap Search, then tap the search field and enter one or more words, then
tap Search.
Preview an item: Tap a song or video to play a sample.
Purchase an item: Tap the item’s price (or tap Free), then tap again to buy it. If you already
purchased the item, “Download” appears instead of the price and you won’t be charged again.
When items are being downloaded, tap More, then tap Downloads to see their progress.
Rent a movie: In some areas, certain movies are available to rent. You have 30 days to begin
viewing a rented movie. Once you’ve started playing it, you can watch it as many times as you
want in 24 hours. After these time limits, the movie is deleted.Chapter 22 iTunes Store 95
Download a previous purchase: Tap More, then tap Purchased. To automatically download
purchases made on other devices, go to Settings > iTunes & App Stores.
Redeem a gift card or code: Tap any category (such as music), scroll to the bottom, then
tap Redeem.
View or edit your account: Go to Settings > iTunes & App Stores, tap your Apple ID, then tap
View Apple ID. Tap an item to edit it. To change your password, tap the Apple ID field.
Turn iTunes Match on or off: Go to Settings > iTunes & App Stores. iTunes Match is a
subscription service that stores all of your music in iCloud so you can access it from wherever
you are.
Sign in using a different Apple ID: Go to Settings > iTunes & App Stores, tap your account name,
then tap Sign Out. The next time you download an app, you can enter a different Apple ID.
Download purchases using the cellular network: Go to Settings > iTunes & App Stores > Use
Cellular Data. Downloading purchases and using iTunes Match over the cellular network may
incur charges from your carrier.
Changing the browse buttons
You can replace and rearrange the buttons at the bottom of the screen. For example, if you often
download tones but don’t watch many TV shows, you could replace those buttons.
Change the browse buttons: Tap More, tap Edit, then drag a button to the bottom of the screen,
over the button you want to replace. When you finish, tap Done.23
96
App Store
At a glance
Use the App Store to browse, purchase, and download apps to iPhone.
View a category. View a category.
View updates and
previous purchases.
View updates and
previous purchases.
Browse buttons Browse buttons
Use the App Store to:
• Find new free or purchased apps by browsing or searching
• Download previous purchases and updates
• Redeem a gift card or download code
• Recommend an app to a friend
• Manage your App Store account
Note: You need an Internet connection and an Apple ID to use the App Store.
Purchase an app: Tap the app’s price (or tap Free), then tap Buy Now. If you already purchased
the app, “install” appears instead of the price. You won’t be charged to download it again. While
an app is being downloaded, its icon appears on the Home screen with a progress indicator.
Download a previous purchase: Tap Updates, then tap Purchased. To automatically download
new purchases made on other devices, go to Settings > iTunes & App Stores.
Download updated apps: Tap Updates. Tap an app to read about the new version, then tap
Update to download it. Or tap Update All to download all the apps in the list.Chapter 23 App Store 97
Redeem a gift card or download code: Tap Featured, scroll to the bottom, then tap Redeem.
Tell a friend about an app: Find the app, then tap and select how you want to share it.
View and edit your account: Go to Settings > iTunes & App Stores, tap your Apple ID, then tap
View Apple ID. You can turn subscribe to iTunes newsletters, and view Apple’s privacy policy. To
change your password, tap the Apple ID field.
Sign in using a different Apple ID: Go to Settings > iTunes & App Stores, tap your account name,
then tap Sign Out. The next time you download an app, you can enter a different Apple ID.
Create a new Apple ID: Go to Settings > iTunes & App Stores, then tap Create New Apple ID and
follow the onscreen instructions.
Download purchases using the cellular network: Go to Settings > iTunes & App Stores >
Use Cellular Data. Downloading purchases over the cellular network may incur charges from
your carrier. Newsstand apps update only over Wi-Fi.
Deleting apps
Delete an App Store app: Touch and hold its icon on the Home screen until the icon starts to
jiggle, then tap . You can’t delete built-in apps. When you finish, press the Home button .
Deleting an app also deletes all of its data. You can re-download any app you’ve purchased from
the App Store, free of charge.
For information about erasing all of your apps, data, and settings, see Reset on page 138.24
98
Game Center
At a glance
Game Center lets you play your favorite games with friends who have an iPhone, iPad,
iPod touch, or a Mac with OS X Mountain Lion.
WARNING: For important information about avoiding repetitive motion injuries, see Important
safety information on page 146.
See who’s the best. See who’s the best.
Respond to
friend requests.
Respond to
friend requests.
See a list of game
goals.
See a list of game
goals.
Play the game. Play the game.
Find someone
to play against.
Find someone
to play against.
Choose a
game to play.
Choose a
game to play.
Check for challenges
from friends.
Check for challenges
from friends.
Invite friends to play. Invite friends to play.
Declare your status, change
your photo, or sign out.
Declare your status, change
your photo, or sign out.
Sign in: Open Game Center. If you see your nickname and photo at the top of the screen, you’re
already signed in. If not, enter your Apple ID and password, then tap Sign In. You can use the
same Apple ID you use for iCloud or Store purchases, or tap Create New Account if you want a
separate Apple ID for gaming.
Purchase a game: Tap Games, then tap a recommended game or tap Find Game Center Games.
Play a game: Tap Games, choose a game, then tap Play.
Return to Game Center after playing: Press the Home button , then tap Game Center on the
Home screen.
Sign out: Tap Me, tap the Account banner, then tap Sign Out. You don’t need to sign out each
time you quit Game Center.Chapter 24 Game Center 99
Playing with friends
Invite friends to a multiplayer game: Tap Friends, choose a friend, choose a game, then tap Play.
If the game allows or requires more players, choose additional players, then tap Next. Send your
invitation, then wait for the others to accept. When everyone is ready, start the game. If a friend
isn’t available or doesn’t respond to your invitation, you can tap Auto-Match to have
Game Center find another player for you, or tap Invite Friend to invite someone else.
Send a friend request: Tap Friends or Requests, tap , then enter your friend’s email address or
Game Center nickname. To browse your contacts, tap . To add several friends in one request,
type Return after each address.
Challenge someone to outdo you: Tap one of your scores or achievements, then tap
Challenge Friends.
See the games a friend plays and check your friend’s scores: Tap Friends, tap your friend’s
name, then tap Games or Points.
Purchase a game your friend has: Tap Friends, then tap the name of your friend. Tap the game
in your friend’s list of games, then tap the price at the top of the screen.
See a list of a friend’s friends: Tap Friends, tap the friend’s name, then tap Friends just below
their picture.
Remove a friend: Tap Friends, tap a name, then tap Unfriend.
Keep your email address private: Turn off Public Profile in your Game Center account settings.
See “Game Center settings” below.
Disable multiplayer activity or friend requests: Go to Settings > General > Restrictions and turn
off Multiplayer Games or Adding Friends. If the switches are disabled, tap Enable Restrictions (at
the top) first.
Report offensive or inappropriate behavior: Tap Friends, tap the person’s name, then tap
“Report a Problem.”
Game Center settings
Some Game Center settings are associated with the Apple ID you use to sign in. Others are in the
Settings app on iPhone.
Change Game Center settings for your Apple ID: Sign in with your Apple ID, tap Me, tap the
Account banner, then choose View Account.
Specify which notifications you want for Game Center: Go to Settings > Notifications >
Game Center. If Game Center doesn’t appear, turn on Notifications.
Change restrictions for Game Center: Go to Settings > General > Restrictions.25
100
Contacts
At a glance
iPhone lets you easily access and edit your contact lists from personal, business, and
organizational accounts.
Open in Mail. Open in Mail.
Send a Tweet. Send a Tweet.
Dial a number. Dial a number.
Set your My Info card: Go to Settings > Mail, Contacts, Calendars, then tap My Info and select
the contact card with your name and information. The My Info card is used by Siri and other
apps. Use the related persons fields to define relationships you want Siri to know about, so you
can say things like “call my sister.”
Search contacts: Tap the search field at the top of the contact list and enter your search. You can
also search your contacts from the Home screen. See Searching on page 27.
Share a contact: Tap a contact, then tap Share Contact. You can send the contact info by email
or message.
Add a contact: Tap . You can’t add contacts to a directory you’re only viewing, such as a
Microsoft Exchange Global Address List.
Add a contact to your Favorites list: Choose a contact, then scroll down and tap the Add
to Favorites button. The Favorites list is used by Do Not Disturb. See Do Not Disturb and
Notifications on page 132.
Add a phone number to Contacts when dialing: In Phone, tap Keypad, enter a number, then
tap . Tap Create New Contact or tap “Add to Existing Contact” and choose a contact.Chapter 25 Contacts 101
Add a recent caller to Contacts: In Phone, tap Recents and tap next to the number. Then tap
Create New Contact, or tap “Add to Existing Contact” and choose a contact.
Delete a contact: Choose a contact, than tap Edit. Scroll down and tap Delete Contact.
Edit a contact: Choose a contact, then tap Edit. You can:
• Add a new field: Tap , then choose or enter a label for the field.
• Change a field label: Tap the label and choose a different one. To add a new field, tap Add
Custom Label.
• Change the ringtone or text tone for the contact: Tap the ringtone or text tone field, then choose
a new sound. To change the default tone for contacts, go to Settings > Sounds.
• Change how iPhone vibrates for call or messages from the contact: Tap the ringtone or text tone
vibration field, then select a vibration pattern. If you don’t see the vibration field, tap Edit and
add it. For information about creating custom vibration patterns, see Sounds on page 139.
• Assign a photo to the contact: Tap Add Photo. You can take a photo with the camera or use an
existing photo.
• Update contact info using Twitter: Go to Settings > Twitter > Update Contacts. Contacts are
matched using email addresses. For friends that you’re following, their contact card is updated
with their Twitter user name and photo.
• Update contact info using Facebook: Go to Settings > Facebook > Update Contacts. Contacts
are matched using email addresses. For each match in your friend list, their contact card is
updated with their Facebook user name and photo.
• Enter a pause in a telephone number: Tap , then tap Pause or Wait. Each pause lasts two
seconds. Each wait stops dialing until you tap Dial again. Use these to automate dialing of an
extension or passcode, for example.
Adding contacts
In addition to adding contacts on iPhone, you can:
• Use your iCloud contacts: Go to Settings > iCloud, then turn on Contacts.
• Import your Facebook Friends: Go to Settings > Facebook, then turn on Contacts in the “Allow
These Apps to Use Your Accounts” list. This creates a Facebook group in Contacts.
• Access a Microsoft Exchange Global Address List: Go to Settings > Mail, Contacts, Calendars, then
tap your Exchange account and turn on Contacts.
• Set up an LDAP or CardDAV account to access business or school directories: Go to Settings > Mail,
Contacts, Calendars > Add Account > Other. Then tap “Add LDAP Account” or “Add CardDAV
Account” and enter the account information.
• Sync contacts from your computer, Yahoo!, or Google: In iTunes on your computer, turn on
contact syncing in the device info pane. For information, see iTunes Help.
• Import contacts from a SIM card (GSM): Go to Settings > Mail, Contacts, Calendars > Import
SIM Contacts.
• Import contacts from a vCard: Tap a .vcf attachment in an email or message, or on a webpage.
Search a GAL, CardDAV, or LDAP server: Tap Groups, tap the directory you want to search, then
enter your search.
Save contact information from a GAL, LDAP, or CardDAV server: Search for the contact you
want to add, then tap Add Contact.Chapter 25 Contacts 102
Show or hide a group: Tap Groups then select the groups you want to see. This button only
appears if you have more than one source of contacts.
When you have contacts from multiple sources, you might have multiple entries for the same
person. To keep redundant contacts from appearing in the All Contacts list, contacts from
different sources that have the same name are linked and displayed as a single unified contact.
When you view a unified contact, the title Unified Info appears at the top of the screen.
Link a contact: Edit a contact, tap Edit, then tap and choose the contact entry to link to.
Linked contacts aren’t merged. If you change or add information in a unified contact, the
changes are copied to each source account where that information already exists.
If you link contacts with different first or last names, the names on the individual cards won’t
change, but only one name appears on the unified card. To choose which name appears when
you view the unified card, tap the linked card with the name you prefer, then tap Use This Name
For Unified Card.
View contact information from a source account: Tap one of the source accounts.
Unlink a contact: Tap Edit, tap , then tap Unlink.
Contacts settings
To change Contacts settings, go to Settings > Mail, Contacts, Calendars. Available options let you:
• Change how contacts are sorted
• Display contacts by first or last name
• Set a default account for new contacts
• Set your My Info card26
103
Calculator
Tap numbers and functions in Calculator just as you would with a standard calculator.
Add a number
to memory.
Add a number
to memory.
Clear memory. Clear memory.
Clear the display. Clear the display.
Subtract a number
from memory.
Subtract a number
from memory.
Get a number from
memory (a white
ring indicates a
number is stored in
memory).
Get a number from
memory (a white
ring indicates a
number is stored in
memory).
Use the scientific calculator: Rotate iPhone to landscape orientation.27
104
Compass
Choose magnetic
or true north.
Choose magnetic
or true north.
Current location Current location
The direction iPhone
is pointing
The direction iPhone
is pointing
Show your current location in Maps. Show your current location in Maps.
Find the direction your iPhone is pointing: Hold iPhone flat in your hand, level with the ground.
If Location Services is turned off when you open Compass, you may be asked to turn it on. You
can use Compass without turning on Location Services. See Privacy on page 140.
Important: The accuracy of the compass can be affected by magnetic or environmental
interference; even the magnets in the iPhone earbuds can cause a deviation. Use the digital
compass only for basic navigation assistance and don’t rely on it to determine precise location,
proximity, distance, or direction.28
105
Voice Memos
At a glance
Voice Memos lets you use iPhone as a portable recording device using the built-in microphone,
iPhone or Bluetooth headset mic, or supported external microphone.
Start, pause, or stop recording. Start, pause, or stop recording.
Recording level Recording level
See your list of
recordings.
See your list of
recordings.
Make a recording: Tap or press the center button on your headset. Tap to pause or to
stop recording, or press the center button on your headset.
Recordings using the built-in microphone are mono, but you can record stereo using an external
stereo microphone that works with the iPhone headset jack, or with the Lightning connector
(iPhone 5) or Dock connector (earlier iPhone models). Look for accessories marked with the
Apple “Made for iPhone” or “Works with iPhone” logo.
Adjust the recording level: Move the microphone closer to or further away from what you’re
recording. For better recording quality, the loudest level on the level meter should be between
–3 dB and 0 dB.
Play or mute the start/stop tone: Use the iPhone volume buttons to turn the volume all the
way down.
Use another app while recording: Press the Home button and open an app. To return to
Voice Memos, tap the red bar at the top of the screen.Chapter 28 Voice Memos 106
Play a recording: Tap , tap a recording, then tap . Tap to pause.
Trim or relabel the
recording.
Trim or relabel the
recording.
Listen to the
recording.
Listen to the
recording.
Attach the recording
to an email or text
message.
Attach the recording
to an email or text
message.
Drag to skip
to any point.
Drag to skip
to any point.
Switch between the speaker and the receiver. Switch between the speaker and the receiver.
Trim a recording: Tap next to the recording, then tap Trim Memo. Drag the edges of the
audio region, then tap to preview. Adjust if necessary, then tap Trim Voice Memo to save. The
portions you trim can’t be recovered.
Sharing voice memos with your computer
iTunes can sync voice memos with your iTunes library when you connect iPhone to
your computer.
When you sync voice memos to iTunes, they remain in the Voice Memos app until you delete
them. If you delete a voice memo on iPhone, it isn’t deleted from the Voice Memos playlist in
iTunes. However, if you delete a voice memo from iTunes, it is deleted from iPhone the next time
you sync with iTunes.
Sync voice memos with iTunes: Connect iPhone to your computer and select iPhone in the
iTunes device list. Select Music at the top of the screen (between Apps and Movies), select Sync
Music, select “Include voice memos,” and click Apply.
The voice memos from iPhone appear in the Voice Memos playlist in iTunes.29
107
Nike + iPod
With a Nike + iPod Sensor (sold separately), the Nike + iPod app provides audible feedback on
your speed, distance, time elapsed, and calories burned during a run or walk.
Review your
workout history.
Review your
workout history.
Calibrate based on
your last workout.
Calibrate based on
your last workout.
Choose a standard workout. Choose a standard workout.
Choose or create a
custom workout.
Choose or create a
custom workout.
Choose a
workout type.
Choose a
workout type.
The Nike + iPod app doesn’t appear on the Home screen until you turn it on.
Turn on Nike + iPod: Go to Settings > Nike + iPod.
Nike + iPod collects workout data from a wireless sensor (sold separately) that you attach to your
shoe. Before you use it the first time, you need to link your sensor to iPhone.
Link your sensor to iPhone: Attach the sensor to your shoe, then go to Settings > Nike + iPod >
Sensor.
Start a workout: Tap Workouts, and choose a workout.
• Pause a workout: Wake iPhone and tap on the lock screen. Tap when you’re ready
to continue.
• End a workout: Wake iPhone, tap , then tap End Workout.
Change workout settings: Go to Settings > Nike + iPod.
Calibrate Nike + iPod: Record a workout over a known distance of at least a quarter mile
(400 meters). Then, after you tap End Workout, tap Calibrate on the workout summary screen and
enter the actual distance you covered.Chapter 29 Nike + iPod 108
Reset to the default calibration: Go to Settings > Nike + iPod.
Send workout data to nikeplus.com: With iPhone connected to the Internet, open Nike + iPod,
tap History, then tap “Send to Nike+.”
See your workouts on nikeplus.com: In Safari, go to nikeplus.com, log in to your account, and
follow the onscreen instructions.30
109
iBooks
At a glance
iBooks is a great way to read and buy books. Download the free iBooks app from the App Store,
and then enjoy everything from classics to bestsellers.
Go to a
different page.
Go to a
different page.
Bookmark Bookmark
Contents, bookmarks, and notes Contents, bookmarks, and notes
iBooks is a great way to enjoy books and PDFs. Download the free iBooks app from the
App Store, and then get everything from classics to bestsellers from the built-in iBookstore.
To download the iBooks app and use the iBookstore, you need an Internet connection and
an Apple ID.
Visit the iBookstore: In iBooks, tap Store to:
• Find books by browsing or searching
• Get a sample of a book to see if you like it
• Read and write reviews, and see current bestsellers
• Tell a friend about a book via email
Purchase a book: Find one you want, tap the price, then tap again to get it.
Get information about a book: You can read a summary of the book, read reviews, and try a
sample of the book before buying it. After buying a book, you can write a review of your own.Chapter 30 iBooks 110
Download a previous purchase: Tap Purchased. To download while browsing, tap Download
where you usually see the price. You won’t be charged again. To automatically download items
purchased on other devices, go to Settings > iTunes & App Stores.
Reading books
Reading a book is easy. Go to the bookshelf and tap the book you want to read. Each book has
a particular set of features, based on its contents and format. Some of the features described
below might not be available in the book you’re reading.
Open a book: Tap the book you want to read. If you don’t see it on the shelf, swipe left or right
to see other collections.
• Show the controls: Tap near the center of the page.
• Enlarge an image: Double-tap the image. In some books, touch and hold to display a
magnifying glass you can use to view an image.
• Go to a specific page: Use the page navigation controls at the bottom of the screen. Or, tap
and enter a page number, then tap the page number in the search results.
• Look up a word: Double-tap a word, use the grab points to adjust the selection, then tap
Define in the menu that appears. Definitions are not available for all languages.
• View the table of contents: Tap . With some books, you can also pinch to see the the table
of contents.
• Add or remove a bookmark: Tap . Tap again to remove the bookmark. You don’t need to add
a bookmark when you close the book, because iBooks remembers where you left off. You can
have multiple bookmarks—to see them all, tap , then tap Bookmarks.
Annotate a book: You can add notes and highlights to a book.
• Add a highlight: Double-tap a word, use the grab points to adjust the selection, then tap
Highlight and choose a color or underline.
• Remove a highlight: Tap the highlighted text, then tap .
• Add a note: Double-tap a word, tap Highlight, then choose from the menu that appears.
• Remove a note: Delete its text. To remove the note and its highlight, tap the highlighted text,
then tap .
• See all your notes: Tap , then tap Notes. Tap to print or email your notes.
Change a book’s appearance: Some books let you change the type size, font, and page color.
• Change the font or type size: Tap near the center of a page to display the controls, then tap
. Tap Fonts to select a typeface. Some books allow you to change the type size only when
iPhone is in portrait orientation.
• Change the color of the page and text: Tap near the center of the page to display the controls,
tap , then tap Theme. This setting applies to all books that support it.
• Change the brightness: Tap near the center of a page to display the controls, then tap . If you
don’t see , tap first.
• Turn justification and hyphenation on or off: Go to Settings > iBooks. PDFs and some books
can’t be justified or hyphenated.Chapter 30 iBooks 111
Organizing the bookshelf
Use the bookshelf to browse your books and PDFs. You can also organize items into collections.
Touch and hold a
book to rearrange.
Touch and hold a
book to rearrange.
View collections. View collections.
Move a book or PDF to a collection: Tap Edit. Select the items you want to move, then tap Move
and select a collection.
View and manage collections: Tap the name of the current collection at the top of the screen,
such as Books or PDFs, to display the collections list. You can’t edit or remove the built-in Books
and PDFs collections.
Sort the bookshelf: Tap the status bar to scroll to the top of the screen, then tap and select a
sort method at the bottom of the screen.
Delete an item from the bookshelf: Tap Edit, then tap each item that you want to delete, so
that a checkmark appears. Tap Delete. When you finish, tap Done. If you delete an item you
purchased, you can download it again from Purchases in the iBookstore.
Search for a book: Go to the bookshelf. Tap the status bar to scroll to the top of the screen, then
tap . Searching looks for the title and the author’s name.
Syncing books and PDFs
Use iTunes to sync your books and PDFs between iPhone and your computer, and to buy books
from the iTunes Store. When iPhone is connected to your computer, the Books pane lets you
select which items to sync. You can also find DRM-free ePub books and PDFs on the web and
add them to your iTunes library.
Sync a book or PDF to iPhone: In iTunes on your computer, choose File > Add to Library and
select the file. Then sync.
Add a book or PDF to iBooks without syncing: If the book or PDF isn’t too large, email it to
yourself from your computer. Open the email message on iPhone, then touch and hold the
attachment and choose “Open in iBooks” from the menu that appears.Chapter 30 iBooks 112
Printing or emailing a PDF
You can use iBooks to email a copy of a PDF, or to print all or a portion of the PDF to an
AirPrint printer.
Email a PDF: Open the PDF, tap then choose Email Document.
Print a PDF: Open the PDF, tap then choose Print. For more information, see Printing with
AirPrint on page 30.
iBooks settings
iBooks stores your collections, bookmarks, notes, and current page information using your Apple
ID, so you can read books seamlessly across all your iOS devices. iBooks saves information for
all of your books when you open or quit the app. Information for individual books is also saved
when you open or close the book.
Turn syncing on or off: Go to Settings > iBooks. You can sync collections and bookmarks, too.
Some books might access video or audio that’s stored on the web. If iPhone has a cellular data
connection, playing these files may incur carrier charges.
Turn online video and audio access on or off: to Settings > iBooks > Online Audio & Video.
Change the direction the page turns when you tap the left margin: Go to Settings > iBooks >
Tap Left Margin.31
113
Podcasts
Download the free Podcasts app from the App Store, then browse, subscribe to, and play your
favorite audio and video podcasts.
View the podcasts
in your library.
View the podcasts
in your library.
Browse all available podcasts. Browse all available podcasts.
Tap a podcast to
view available
episodes.
Tap a podcast to
view available
episodes.
Browse and preview
the most popular
podcasts.
Browse and preview
the most popular
podcasts.
Scroll to see your
entire library.
Scroll to see your
entire library.
See the playback
controls.
See the playback
controls.
Get podcasts:
• Browse the full catalog: Tap Catalog, then tap any podcast that interests you.
• Browse the most popular podcasts: Tap Top Stations (if you don’t see it, tap Library first). Swipe
left or right to change the category, or swipe up or down to browse the current category. Tap
a podcast to preview the latest episode, or tap to see a list of episodes.
• Stream an episode: Tap any episode.
• Download an episode so you can listen to it when you’re not connected to Wi-Fi: Tap next to
any episode.
• Subscribe to a podcast to always get the latest episode: If you’re browsing the catalog, tap a
podcast to see the list of episodes, then tap Subscribe. If you’ve already downloaded an
episode, tap the podcast in your library, then tap it again at the top of the list of episodes, and
turn on Subscription.
• Automatically get the latest episode of a subscribed podcast: Tap the podcast in your library, tap
it again at the top of the episode list, then turn on Auto-Download.Chapter 31 Podcasts 114
Control audio playback: Swipe up on the artwork of the currently playing podcast to see all of
the playback controls.
Play previous
episode.
Play previous
episode.
Share this podcast. Share this podcast.
Skip to the next
episode.
Skip to the next
episode.
Skip forward 30
seconds.
Skip forward 30
seconds.
Set the sleep timer. Set the sleep timer.
Drag the playhead to
jump to another part
of the podcast.
Drag the playhead to
jump to another part
of the podcast.
Swipe up or down
to show or hide
the controls.
Swipe up or down
to show or hide
the controls.
Adjust the
playback speed.
Adjust the
playback speed.
Control video playback: Tap the screen while you’re watching a video podcast.32
115
Accessibility
Accessibility features
iPhone incorporates these accessibility features:
• VoiceOver
• Call audio routing
• Siri voice assistant
• Zoom magnification
• Large Text
• Invert Colors
• Speak Selection
• Speak Auto-text
• Mono Audio and balance
• Hearing aids and Hearing Aid Mode
• Assignable ringtones and vibrations
• LED Flash for Alerts
• Guided Access
• AssistiveTouch
• Support for braille displays
• Playback of closed-captioned content
Turn on accessibility features using iPhone: Go to Settings > General > Accessibility.
Turn on accessibility features using iTunes: Connect iPhone to your computer and select
iPhone in the iTunes device list. Click Summary, then click Configure Universal Access at the
bottom of the Summary screen.
For more information about iPhone accessibility features, go to www.apple.com/accessibility.
Large Text can only be turned on or off in iPhone settings. See Large Text on page 125.
VoiceOver
VoiceOver describes aloud what appears onscreen, so you can use iPhone without seeing it.
VoiceOver tells you about each item on the screen as you select it. When you select an item, the
VoiceOver cursor (a black rectangle) encloses it and VoiceOver speaks the name or describes
the item.Chapter 32 Accessibility 116
Touch the screen or drag your fingers to hear different items on the screen. When you select text,
VoiceOver reads the text. If you turn on Speak Hints, VoiceOver may tell you the name of the
item and provide instructions—for example, “double-tap to open.” To interact with items on the
screen, such as buttons and links, use the gestures described in Learning VoiceOver gestures on
page 118.
When you go to a new screen, VoiceOver plays a sound, then selects and speaks the first item
on the screen (typically in the upper-left corner). VoiceOver also lets you know when the display
changes to landscape or portrait orientation, and when the screen becomes locked or unlocked.
Note: VoiceOver speaks in the language specified in International settings, which may be
influenced by the Region Format setting in Settings > General > International. VoiceOver is
available in many languages, but not all.
VoiceOver basics
Important: VoiceOver changes the gestures you use to control iPhone. Once VoiceOver is turned
on, you must use VoiceOver gestures to operate iPhone—even to turn VoiceOver off again and
resume standard operation.
Turn VoiceOver on or off: Go to Settings > General > Accessibility > VoiceOver. You can also set
Triple-click Home to turn VoiceOver on or off. See Triple-click Home on page 124.
Explore the screen: Drag your finger over the screen. VoiceOver speaks each item you touch. Lift
your finger to leave an item selected.
• Select an item: Tap it, or lift your finger while dragging over it.
• Select the next or previous item: Swipe right or left with one finger. Item order is left-to-right,
top-to-bottom.
• Select the item above or below: Use the rotor to turn on Vertical Navigation, then swipe up or
down with one finger.
• Select the first or last item on the screen: Swipe up or down with four fingers.
• Select an item by name: Triple-tap with two fingers anywhere on the screen to open the Item
Chooser. Then type a name in the search field, or swipe right or left to move through the list
alphabetically, or tap the table index to the right of the list and swipe up or down to move
quickly through the list of items.
• Change the name of the selected item so it’s easier to find: Tap and hold with two fingers
anywhere on the screen.
• Speak the text of the selected item: Set the rotor control to characters or words, then swipe
down or up with one finger.
• Turn spoken hints on or off: Go to Settings > General > Accessibility > VoiceOver.
• Include phonetic spelling: Go to Settings > General > Accessibility > VoiceOver > Use Phonetics.
• Speak the entire screen from the top: Swipe up with two fingers.
• Speak from the current item to the bottom of the screen: Swipe down with two fingers.
• Stop speaking: Tap once with two fingers. Tap again with two fingers to resume speaking.
Speaking resumes when you select another item.
• Mute VoiceOver: Triple-tap with three fingers. Triple-tap again with three fingers to turn
speaking back on. To turn off only VoiceOver sounds, set the Ring/Silent switch to Silent. If an
external keyboard is connected, you can also press the Control key on the keyboard to mute
or unmute VoiceOver.Chapter 32 Accessibility 117
Adjust the speaking voice: You can adjust the characteristics of the VoiceOver speaking voice to
make it easier for you to understand:
• Change the speaking volume: Use the volume buttons on iPhone. You can also add volume to
the rotor and swipe up and down to adjust; see Using the VoiceOver rotor control on page 119.
• Change the speaking rate: Go to Settings > General > Accessibility > VoiceOver and drag
the Speaking Rate slider. You can also add Speech Rate to the rotor, then swipe up or down
to adjust.
• Use pitch change: VoiceOver uses a higher pitch when speaking the first item of a group (such
as a list or table) and a lower pitch when speaking the last item of a group. Go to Settings >
General > Accessibility > VoiceOver > Use Pitch Change.
• Change the language for iPhone: Go to Settings > General > International > Language.
VoiceOver pronunciation of some languages is affected by Settings > General > International >
Region Format.
• Change pronunciation: Set the rotor to Language, then swipe up or down. Language is
available in the rotor only if you select more than one pronunciation.
• Select the pronunciations available in the language rotor: Go to Settings > General >
Accessibility > VoiceOver > Language Rotor. To change the position of a language in the list,
drag up or down.
• Change the basic reading voice: Go to Settings > General > Accessibility > VoiceOver >
Use Compact Voice.
Using iPhone with VoiceOver
Unlock iPhone: Select the Unlock slide, then double-tap the screen.
“Tap” to activate the selected item: Double-tap anywhere on the screen.
“Double-tap” the selected item: Triple-tap anywhere on the screen.
Adjust a slider: Select the slider, then swipe up or down with one finger.
Use a standard gesture when VoiceOver is turned on: Double-tap and hold your finger on the
screen. A series of tones indicates that normal gestures are in force. They remain in effect until
you lift your finger, when VoiceOver gestures resume.
Scroll a list or area of the screen: Swipe up or down with three fingers. When paging through a
list, VoiceOver speaks the range of items displayed (for example, “showing rows 5 through 10”).
• Scroll continuously through a list: Double-tap and hold. When you hear a series of tones, move
your finger up or down to scroll the list. Continuous scrolling stops when you lift your finger.
• Use a list index: Some lists have an alphabetical index along the right side. The index can’t be
selected by swiping between items; you must touch the index directly to select it. With the
index selected, swipe up or down to move along the index. You can also double-tap, then slide
your finger up or down.
• Reorder a list: You can change the order of items in some lists, such as the Rotor and Language
Rotor items in Accessibility settings. Select on the right side of an item, double-tap and
hold until you hear a sound, then drag up or down. VoiceOver speaks the item you’ve moved
above or below, depending on the direction you’re dragging.
Rearrange your Home screen: On the Home screen, select the icon you want to move. Doubletap and hold the icon, then drag it. VoiceOver speaks the row and column position as you drag
the icon. Release the icon when it’s in the location you want. You can drag additional icons. Drag
an item to the left or right edge of the screen to move it to a different page of the Home screen.
When you finish, press the Home button .Chapter 32 Accessibility 118
Speak the iPhone status information: Tap the top of the screen to hear information about the
time, battery life, Wi-Fi signal strength, and more.
Speak notifications: Go to Settings > General > Accessibility > VoiceOver and turn on Speak
Notifications. Notifications, including the text of incoming text messages, are spoken as
they occur, even if iPhone is locked. Unacknowledged notifications are repeated when you
unlock iPhone.
Turn the screen curtain on or off: Tap four times with three fingers. When the screen curtain is
on, the screen contents are active even though the display is turned off.
Learning VoiceOver gestures
When VoiceOver is turned on, the standard touchscreen gestures have different effects. These
and some additional gestures let you move around the screen and control individual items when
they’re selected. VoiceOver gestures include two- and three-finger gestures to tap or swipe.
For best results when using two- and three-finger gestures, relax and let your fingers touch the
screen with some space between them.
You can use different techniques to enter VoiceOver gestures. For example, you can enter a
two-finger tap using two fingers from one hand, or one finger from each hand. You can also use
your thumbs. Many find the “split-tap” gesture especially effective: instead of selecting an item
and double-tapping, you can touch and hold an item with one finger, then tap the screen with
another finger. Try different techniques to discover which works best for you.
If your gestures don’t work, try quicker movements, especially for double-tapping and swiping
gestures. To swipe, try quickly brushing the screen with your finger or fingers. When VoiceOver
is turned on, the VoiceOver Practice button appears, which gives you a chance to practice
VoiceOver gestures before proceeding.
Practice VoiceOver gestures: Go to Settings > General > Accessibility > VoiceOver, then tap
VoiceOver Practice. When you finish practicing, tap Done. If you don’t see the VoiceOver Practice
button, make sure VoiceOver is turned on.
Here’s a summary of key VoiceOver gestures:
Navigate and read
• Tap: Speak the item.
• Swipe right or left: Select the next or previous item.
• Swipe up or down: Depends on the Rotor Control setting. See Using the VoiceOver rotor
control on page 119.
• Two-finger tap: Stop speaking the current item.
• Two-finger flick up: Read all from the top of the screen.
• Two-finger flick down: Read all from the current position.
• Two-finger “scrub”: Move two fingers back and forth three times quickly (making a “z”) to
dismiss an alert or go back to the previous screen.
• Three-finger swipe up or down: Scroll one page at a time.
• Three-finger swipe right or left: Go to the next or previous page (such as the Home screen,
Stocks, or Safari).
• Three-finger tap: Speak additional information, such as position within a list or whether text
is selected.
• Four-finger tap at top of screen: Select the first item on the page.
• Four-finger tap at bottom of screen: Select the last item on the page.Chapter 32 Accessibility 119
Activate
• Double-tap: Activate the selected item.
• Triple-tap: Double-tap an item.
• Split-tap: As an alternative to selecting an item and double-tapping to activate it, touch an
item with one finger, and then tap the screen with another.
• Double-tap and hold (1 second) + standard gesture: Use a standard gesture. The double-tap
and hold gesture tells iPhone to interpret the next gesture as standard. For example, you can
double-tap and hold, and then without lifting your finger, drag your finger to slide a switch.
• Two-finger double-tap: Answer or end a call. Play or pause in Music, Videos, Voice Memos, or
Photos. Take a photo in Camera. Start or pause recording in Camera or Voice Memos. Start or
stop the stopwatch.
• Two-finger double-tap and hold: Change an item’s label to make it easier to find.
• Two-finger triple-tap: Open the Item Chooser.
• Three-finger triple-tap: Mute or unmute VoiceOver.
• Three-finger quadruple-tap: Turn the screen curtain on or off.
Using the VoiceOver rotor control
Use the rotor to choose what happens when you swipe up or down with VoiceOver turned on.
Operate the rotor: Rotate two fingers on the iPhone screen around a point between them.
Change the options included in the rotor: Go to Settings > General > Accessibility >
VoiceOver > Rotor and select the options you want to be available using the rotor.
The effect of the rotor setting depends on what you’re doing. For example, if you’re reading an
email, you can use the rotor to switch between hearing text spoken word-by-word or characterby-character when you swipe up or down. If you’re browsing a webpage, you can set the rotor to
speak all the text (either word-by-word or character-by-character), or to jump from one item to
another of a certain type, such as headers or links.
Entering and editing text with VoiceOver
When you enter an editable text field, you can use the onscreen keyboard or an external
keyboard connected to iPhone to enter text.
Enter text: Select an editable text field, double-tap to display the insertion point and the
onscreen keyboard, then type characters.
• Standard typing: Select a key on the keyboard by swiping left or right, then double-tap to
enter the character. Or move your finger around the keyboard to select a key and, while
continuing to touch the key with one finger, tap the screen with another finger. VoiceOver
speaks the key when it’s selected, and again when the character is entered.
• Touch typing: Touch a key on the keyboard to select it, then lift your finger to enter the
character. If you touch the wrong key, move your finger on the keyboard until you select the
key you want. VoiceOver speaks the character for each key as you touch it, but doesn’t enter a
character until you lift your finger. Touch typing works only for the keys that enter text—use
standard typing for other keys such as Shift, Delete, and Return.Chapter 32 Accessibility 120
• Choose standard or touch typing: With VoiceOver turned on and a key selected on the
keyboard, use the rotor to select Typing Mode, then swipe up or down.
Move the insertion point: Swipe up or down to move the insertion point forward or backward
in the text. Use the rotor to choose whether you want to move the insertion point by character,
by word, or by line.
VoiceOver makes a sound when the insertion point moves, and speaks the character, word, or
line that the insertion point moves across. When moving forward by words, the insertion point
is placed at the end of each word, before the space or punctuation that follows. When moving
backward, the insertion point is placed at the end of the preceding word, before the space or
punctuation that follows it.
Move the insertion point past the punctuation at the end of a word or sentence: Use the rotor
to switch back to character mode.
When moving the insertion point by line, VoiceOver speaks each line as you move across it.
When moving forward, the insertion point is placed at the beginning of the next line (except
when you reach the last line of a paragraph, when the insertion point is moved to the end of the
line just spoken). When moving backward, the insertion point is placed at the beginning of the
line that’s spoken.
Change typing feedback: Go to Settings > General > Accessibility > VoiceOver >
Typing Feedback.
Use phonetics in typing feedback: Go to Settings > General > Accessibility > VoiceOver >
Use Phonetics. Text is read character-by-character. Voiceover first speaks the character, then its
phonetic equivalent—for example, “f” and then “foxtrot.”
Delete a character: Select the , then double-tap or split-tap. You must do this even when
touch typing. To delete multiple characters, touch and hold the Delete key, then tap the screen
with another finger once for each character you want to delete. VoiceOver speaks the character
as it’s deleted. If Use Pitch Change is turned on, VoiceOver speaks deleted characters in a
lower pitch.
Select text: Set the rotor to Edit, swipe up or down to choose Select or Select All, then double
tap. If you chose Select, the word closest to the insertion point is selected when you double-tap.
If you chose Select All, all text is selected. Pinch to increase or decrease the selection.
Cut, copy, or paste: Make sure the rotor is set to Edit. With text selected, swipe up or down to
choose Cut, Copy, or Paste, then double-tap.
Undo: Shake iPhone, swipe left or right to choose the action to undo, then double-tap.
Enter an accented character: In standard typing mode, select the plain character, then doubletap and hold until you hear a sound indicating alternate characters have appeared. Drag left or
right to select and hear the choices. Release your finger to enter the current selection.
Change the keyboard language: Set the rotor to Language, then swipe up or down. Choose
“default language” to use the language specified in International settings. The Language rotor
appears only if you select more than one language in Settings > General > Accessibility >
VoiceOver > Language Rotor.Chapter 32 Accessibility 121
Making phone calls with VoiceOver
Answer or end a call: Double-tap the screen with two fingers.
When a phone call is established with VoiceOver on, the screen displays the numeric keypad by
default, instead of showing call options.
Display call options: Select the Hide Keypad button in the lower-right corner and double-tap.
Display the numeric keypad again: Select the Keypad button near the center of the screen and
double-tap.
Using VoiceOver with Safari
When you search the web in Safari with VoiceOver on, the Search Results rotor items lets you
hear the list of suggested search phrases.
Search the web: Select the search field, enter your search, then swipe right or left to move down
or up the list of suggested search phrases. Then double-tap the screen to search the web using
the selected phrase.
Set the rotor options for web browsing: Go to Settings > General > Accessibility > VoiceOver >
Rotor. Tap to select or deselect options, or drag up to reposition an item.
Skip images while navigating: Go to Settings > General > Accessibility > VoiceOver > Navigate
Images. You can choose to skip all images or only those without descriptions.
Reduce page clutter for easier reading and navigation: Select the Reader item in the Safari
address field (not available for all pages).
Using VoiceOver with Maps
You can use VoiceOver to explore a region, browse points of interest, follow roads, zoom in or
out, select a pin, or get information about a location.
Explore the map: Drag your finger around the screen, or swipe left or right to move to
another item.
Zoom in or out: Select the map, set the rotor to Zoom, then swipe up or down with one finger.
Pan the map: Swipe with three fingers.
Browse visible points of interest: Set the rotor to Points of Interest, then swipe up or down with
one finger.
Follow a road: Hold your finger down on the road, wait until you hear “pause to follow,” then
move your finger along the road while listening to the guide tone. The pitch increases when you
stray from the road.
Select a pin: Touch a pin, or swipe left or right to select the pin.
Get information about a location: With a pin selected, double-tap to display the information
flag. Swipe left or right to select the More Info button, then double-tap to display the
information page.
Hear location cues as you move about: Turn on tracking with heading to hear street names and
points of interest as you approach them.Chapter 32 Accessibility 122
Editing videos and voice memos with VoiceOver
You can use VoiceOver gestures to trim Camera videos and Voice Memo recordings.
Trim a voice memo: On the Voice Memos screen, select the button to the right of the memo
you want to trim, then double-tap. Then select Trim Memo and double-tap. Select the beginning
or end of the trim tool. Swipe up to drag right, or swipe down to drag left. VoiceOver announces
the amount of time the current position will trim from the recording. To complete the trim, select
Trim Voice Memo and double-tap.
Trim a video: While viewing a video in Photos, double-tap the screen to display the video
controls, then select the beginning or end of the trim tool. Then swipe up to drag to the right, or
swipe down to drag to the left. VoiceOver announces the amount of time the current position
will trim from the recording. To complete the trim, select Trim and double-tap.
Controlling VoiceOver using an Apple Wireless Keyboard
You can control VoiceOver using an Apple Wireless Keyboard paired with iPhone. See Apple
Wireless Keyboard on page 24.
You can use VoiceOver keyboard commands to navigate the screen, select items, read screen
contents, adjust the rotor, and perform other VoiceOver actions. All the keyboard commands
(except one) include Control-Option, abbreviated in the table below as “VO.”
VoiceOver Help speaks keys or keyboard commands as you type them. You can use VoiceOver
Help to learn the keyboard layout and the actions associated with key combinations.
VoiceOver keyboard commands
VO = Control-Option
• Read all, starting from the current position: VO–A
• Read from the top: VO–B
• Move to the status bar: VO–M
• Press the Home button: VO–H
• Select the next or previous item: VO–Right Arrow or VO–Left Arrow
• Tap an item: VO–Space bar
• Double-tap with two fingers: VO–”-”
• Choose the next or previous rotor item: VO–Up Arrow or VO–Down Arrow
• Choose the next or previous speech rotor item: VO–Command–Left Arrow or VO–Command–
Right Arrow
• Adjust the speech rotor item: VO–Command–Up Arrow or VO–Command–Down Arrow
• Mute or unmute VoiceOver: VO–S
• Turn the screen curtain on or off: VO–Shift-S
• Turn on VoiceOver help: VO–K
• Return to the previous screen, or turn off VoiceOver help: Escape
Quick Nav
Turn on Quick Nav to control VoiceOver using the arrow keys.
• Turn Quick Nav on or off: Left Arrow–Right Arrow
• Select the next or previous item: Right Arrow or Left Arrow
• Select the next or previous item specified by the rotor setting: Up Arrow or Down Arrow
• Select the first or last item: Control–Up Arrow or Control–Down ArrowChapter 32 Accessibility 123
• "Tap” an item: Up Arrow–Down Arrow
• Scroll up, down, left, or right: Option–Up Arrow, Option–Down Arrow, Option–Left Arrow, or
Option–Right Arrow
• Change the rotor: Up Arrow–Left Arrow or Up Arrow–Right Arrow
You can also use the number keys on an Apple Wireless Keyboard to dial a phone number in
Phone or enter numbers in Calculator.
Single-letter Quick Nav for the web
When you view a webpage with Quick Nav enabled, you can use the following keys on the
keyboard to navigate the page quickly. Typing the key moves to the next item of the indicated
type. To move to the previous item, hold the Shift key as you type the letter.
• Heading: H
• Link: L
• Text field: R
• Button: B
• Form control: C
• Image: I
• Table: T
• Static text: S
• ARIA landmark: W
• List: X
• Item of the same type: M
• Level 1 heading: 1
• Level 2 heading: 2
• Level 3 heading: 3
• Level 4 heading: 4
• Level 5 heading: 5
• Level 6 heading: 6
Using a braille display with VoiceOver
You can use a refreshable Bluetooth braille display to read VoiceOver output in braille, and you
can use a braille display with input keys and other controls to control iPhone when VoiceOver is
turned on. iPhone works with many wireless braille displays. For a list of supported displays, go to
www.apple.com/accessibility/iphone/braille-display.html.
Set up a braille display: Turn on the display, then go to Settings > Bluetooth and turn on
Bluetooth. Then, go to Settings > General > Accessibility > VoiceOver > Braille and choose
the display.
Turn contracted or eight-dot braille on or off: Go to Settings > General > Accessibility >
VoiceOver > Braille.
For information about common braille commands for VoiceOver navigation, and for information
specific to certain displays, go to support.apple.com/kb/HT4400.
The braille display uses the language that’s set for Voice Control. This is normally the language
set for iPhone in Settings > International > Language. You can use the VoiceOver language
setting to set a different language for VoiceOver and braille displays.Chapter 32 Accessibility 124
Set the language for VoiceOver: Go to Settings > General > International > Voice Control, then
choose the language.
If you change the language for iPhone, you may need to reset the language for VoiceOver and
your braille display.
You can set the leftmost or rightmost cell of your braille display to provide system status and
other information:
• Announcement History contains an unread message
• The current Announcement History message hasn’t been read
• VoiceOver speech is muted
• The iPhone battery is low (less than 20% charge)
• iPhone is in landscape orientation
• The screen display is turned off
• The current line contains additional text to the left
• The current line contains additional text to the right
Set the leftmost or rightmost cell to display status information: Go to Settings > General >
Accessibility > VoiceOver > Braille > Status Cell, and tap Left or Right.
See an expanded description of the status cell: On your braille display, press the status cell’s
router button.
Routing the audio of incoming calls
You can have the audio of incoming calls automatically routed to a headset or speaker phone
instead of the iPhone receiver.
Reroute audio for incoming calls: Go to Settings > General > Accessibility > Incoming Calls and
choose where you want to hear your calls.
Siri
With Siri, you can do things with your iPhone, such as opening apps, just by asking, and
VoiceOver can read Siri responses to you. For information, see Chapter 4, Siri, on page 36.
Triple-click Home
Triple-click Home lets you turn some Accessibility features on or off by pressing the
Home button quickly three times. You can use Triple-click Home for:
• VoiceOver
• Invert Colors
• Zoom
• AssistiveTouch
• Hearing Aid Control
• Guided Access (Triple-click Home starts Guided Access if it’s already turned on. See Guided
Access on page 127.)
Set the Triple-click Home function: Go to Settings > General > Accessibility > Triple-click Home.
If you select more than one, you’re asked which one you want to control whenever you tripleclick the Home button.
Slow down the click speed: Go to Settings > General > Accessibility > Home-click Speed.Chapter 32 Accessibility 125
Zoom
Many apps let you zoom in or out on specific items. For example, you can double-tap or
pinch to expand webpage columns in Safari. But, there’s also a Zoom accessibility feature that
lets you magnify the entire screen of any app you’re using. And, you can use Zoom together
with VoiceOver.
Turn Zoom on or off: Go to Settings > General > Accessibility > Zoom. Or, use Triple-click Home.
See Triple-click Home on page 124.
Zoom in or out: Double-tap the screen with three fingers.
Vary the magnification: With three fingers, tap and drag up or down. The tap-and-drag gesture
is similar to a double-tap, except you don’t lift your fingers on the second tap—instead, drag
your fingers on the screen. Once you start dragging, you can drag with a single finger. iPhone
returns to the adjusted magnification when you zoom out and in again using the three-finger
double-tap.
Pan around the screen: While zoomed in, drag the screen with three fingers. Once you start
dragging, you can drag with a single finger so that you can see more of the screen. Or, hold a
single finger near the edge of the display to pan to that side. Move your finger closer to the edge
to pan more quickly. When you open a new screen, Zoom goes to the top-middle of the screen.
While using Zoom with an Apple Wireless Keyboard (see Apple Wireless Keyboard on page 24),
the screen image follows the insertion point, keeping it in the center of the display.
Large Text
Large Text lets you increase the text size in alerts, and in Calendar, Contacts, Mail, Messages,
and Notes.
Set the text size: Go to Settings > General > Accessibility > Large Text.
Invert Colors
Sometimes, inverting the colors on the iPhone screen may make it easier to read. When Invert
Colors is turned on, the screen looks like a photographic negative.
Invert the screen’s colors: Go to Settings > General > Accessibility > Invert Colors.
Speak Selection
Even with VoiceOver turned off, you can have iPhone read aloud any text you select.
iPhone analyzes the text to determine the language, then reads it to you using the
appropriate pronunciation.
Turn on Speak Selection: Go to Settings > General > Accessibility > Speak Selection. There you
can also:
• Adjust the speaking rate
• Choose to have individual words highlighted as they’re read
Have text read to you: Select the text, then tap Speak.Chapter 32 Accessibility 126
Speak Auto-text
Speak Auto-text speaks the text corrections and suggestions iPhone makes when you type.
Turn Speak Auto-text on or off: Go to Settings > General > Accessibility > Speak Auto-text.
Speak Auto-text also works with VoiceOver and Zoom.
Mono Audio
Mono Audio combines the left and right stereo channels into a mono signal played through
both channels. You can adjust the balance of the mono signal for greater volume on the right
or left.
Turn Mono Audio on or off and adjust the balance: Go to Settings > General > Accessibility >
Mono Audio.
Hearing aids
Made for iPhone hearing aids
If you have a Made for iPhone hearing aid (available for iPhone 4S and later), you can adjust its
settings on iPhone to suit your listening needs.
Adjust your hearing aid settings: Go to Settings > General > Accessibility > Hearing Aids, or set
Triple-Click Home to open Hearing Aid Control. See Triple-click Home on page 124.
Hearing aid compatibility
The FCC has adopted hearing aid compatibility (HAC) rules for digital wireless phones. These
rules require certain phones to be tested and rated under the American National Standard
Institute (ANSI) C63.19-2007 hearing aid compatibility standards.
The ANSI standard for hearing aid compatibility contains two types of ratings:
• An “M” rating for reduced radio frequency interference to enable acoustic coupling with
hearing aids that are not operating in telecoil mode
• A “T” rating for inductive coupling with hearing aids operating in telecoil mode
These ratings are given on a scale from one to four, where four is the most compatible. A phone
is considered hearing aid compatible under FCC rules if it is rated M3 or M4 for acoustic coupling
and T3 or T4 for inductive coupling.
For iPhone hearing aid compatibility ratings, go to www.apple.com/support/hac.
Hearing aid compatibility ratings don’t guarantee that a particular hearing aid works with a
particular phone. Some hearing aids may work well with phones that don’t meet particular
ratings. To ensure interoperability between a hearing aid and a phone, try using them together
before purchase.
This phone has been tested and rated for use with hearing aids for some of the wireless
technologies it uses. However, there may be some newer wireless technologies used in this
phone that have not been tested yet for use with hearing aids. It is important to try the different
features of this phone thoroughly and in different locations, using your hearing aid or cochlear
implant, to determine if you hear any interfering noise. Consult your service provider or Apple
for information on hearing aid compatibility. If you have questions about return or exchange
policies, consult your service provider or phone retailer.Chapter 32 Accessibility 127
Hearing Aid Mode
iPhone has a Hearing Aid Mode that, when activated, may reduce interference with some
hearing aid models. Hearing Aid Mode reduces the transmission power of the cellular radio in
the GSM 1900 MHz band and may result in decreased 2G cellular coverage.
Activate Hearing Aid Mode: Go to Settings > General > Accessibility > Hearing Aids.
Assignable ringtones and vibrations
You can assign distinctive ringtones to people in your contacts list for audible caller ID. You can
also assign vibration patterns for notifications from specific apps, for phone calls, for FaceTime
calls or messages from special contacts, and to alert you of a variety of other events, including
new voicemail, new mail, sent mail, Tweet, Facebook Post, and reminders. Choose from existing
patterns, or create new ones. See Sounds on page 139.
You can purchase ringtones from the iTunes Store on iPhone. See Chapter 22, iTunes Store, on
page 94.
LED Flash for Alerts
If you can’t hear the sounds that announce incoming calls and other alerts, you can have iPhone
flash its LED (next to the camera lens on the back of the iPhone). This works only when iPhone is
locked or asleep. Available for iPhone 4 or later.
Turn on LED Flash for Alerts: Go to Settings > General > Accessibility > LED Flash for Alerts.
Guided Access
Guided Access helps someone using iPhone to stay focused on a particular task. Guided Access
limits iPhone to a single app, and lets you control which app features are available. Use Guided
Access to:
• Temporarily restrict iPhone to a particular app
• Disable areas of the screen that aren’t relevant to a task, or areas where an accidental gesture
might cause a distraction
• Disable the iPhone hardware buttons
Use Guided Access: Go to Settings > General > Accessibility > Guided Access, where you can:
• Turn Guided Access on or off
• Set a passcode that controls the use of Guided Access and prevents someone from leaving an
active session
• Set whether iPhone can go to sleep during a session
Start a Guided Access session: Open the app you want to run, then triple-click the Home
button. Adjust settings for the session, then click Start.
• Disable app controls and areas of the app screen: Circle any part of the screen you want to
disable. You can use the handles to adjust the area.
• Ignore all screen touches: Turn off Touch.
• Keep iPhone from switching from portrait to landscape or from responding to any other motions:
Turn off Motion.
End a Guided Access session: Triple-click the Home button and enter the Guided Access passcode.Chapter 32 Accessibility 128
AssistiveTouch
AssistiveTouch helps you use iPhone if you have difficulty touching the screen or pressing
the buttons. You can use a compatible adaptive accessory (such as a joystick) together with
AssistiveTouch to control iPhone. You can also use AssistiveTouch without an accessory to
perform gestures that are difficult for you.
Turn on AssistiveTouch: Go to Settings > General > Accessibility > AssistiveTouch. To set
Triple-click Home to turn AssistiveTouch on or off, go to Settings > General > Accessibility >
Triple-click Home.
Adjust the tracking speed (with accessory attached): Go to Settings > General > Accessibility >
AssistiveTouch > Touch speed.
Show or hide the AssistiveTouch menu: Click the secondary button on your accessory.
Move the menu button: Drag it to any edge of the screen.
Hide the menu button (with accessory attached): Go to Settings > General > Accessibility >
AssistiveTouch > Always Show Menu.
Perform a swipe or drag that uses 2, 3, 4, or 5 fingers: Tap the menu button, tap Gestures, and
then tap the number of digits needed for the gesture. When the corresponding circles appear
on the screen, swipe or drag in the direction required by the gesture. When you finish, tap the
menu button.
Perform a pinch gesture: Tap the menu button, tap Favorites, and then tap Pinch. When the
pinch circles appear, touch anywhere on the screen to move the pinch circles, then drag the
pinch circles in or out to perform a pinch gesture. When you finish, tap the menu button.
Create your own gesture: Tap the menu button, tap Favorites, and then tap an empty gesture
placeholder. Or, go to Settings > General > Accessibility > AssistiveTouch > Create New Gesture.
Lock or rotate the screen, adjust iPhone volume, or simulate shaking iPhone: Tap the menu
button, then tap Device.
Simulate pressing the Home button: Tap the menu button, then tap Home.
Exit a menu without performing a gesture: Tap anywhere outside the menu.
Accessibility in OS X
Take advantage of the accessibility features in OS X when you use iTunes to sync information and
content from your iTunes library to iPhone. In the Finder, choose Help > Help Center, then search
for “accessibility.”
For more information about iPhone and OS X accessibility features, go to
www.apple.com/accessibility.Chapter 32 Accessibility 129
TTY support
You can use the iPhone TTY Adapter cable (sold separately in many areas) to connect iPhone to
a TTY machine. Go to www.apple.com/store (may not be available in all areas) or check with your
local Apple retailer.
Connect iPhone to a TTY machine: Go to Settings > Phone and turn TTY on, and then connect
iPhone to your TTY machine using the iPhone TTY Adapter.
When TTY on iPhone is turned on, the TTY icon appears in the status bar at the top of the
screen. For information about using a particular TTY machine, see the documentation that came
with the machine.
Minimum font size for mail messages
To increase readability, you can set the minimum font size for Mail message text to Large, Extra
Large, or Giant.
Set the minimum mail message font size: Go to Settings > Mail, Contacts, Calendars >
Minimum Font Size.
The Large Text setting overrides this minimum font size.
Assignable ringtones
You can assign distinctive ringtones to people in your contacts list for audible caller ID. You can
purchase ringtones from the iTunes Store on iPhone. See Chapter 22, iTunes Store, on page 94.
Visual voicemail
The play and pause controls in visual voicemail let you control the playback of messages. Drag
the playhead on the scrubber bar to repeat a portion of the message that’s hard to understand.
See Visual voicemail on page 47.
Widescreen keyboards
Many apps, including Mail, Safari, Messages, Notes, and Contacts, let you rotate iPhone when
you’re typing, so you can use a larger keyboard.
Large phone keypad
Make phone calls simply by tapping entries in your contacts and favorites lists. When you need
to dial a number, iPhone’s large numeric keypad makes it easy. See Phone calls on page 43.
Voice Control
Voice Control lets you make phone calls and control Music playback using voice commands. See
Making calls on page 43, and Siri and Voice Control on page 62.
Closed captioning
Turn on closed captioning for videos: Go to Settings > Videos > Closed Captioning.
Not all video content includes closed captions.33
130
Settings
Settings lets you configure iPhone, set app options, add accounts, and set other preferences.
See other chapters for information about settings for the built-in apps. For example, for Safari
settings, see Chapter 7, Safari, on page 55.
Airplane mode
Airplane mode disables the wireless features in order to reduce potential interference with
aircraft operation and other electrical equipment.
Turn on airplane mode: Go to Settings and turn on airplane mode.
When airplane mode is on, appears in the status bar at the top of the screen. No phone, Wi-Fi,
or Bluetooth signals are emitted from iPhone, and GPS reception is turned off. You won’t be able
to use apps or features that depend on these signals, such as connecting to the Internet, placing
or receiving phone calls or messages, getting visual voicemail, and so on. If allowed by the
aircraft operator and applicable laws and regulations, you can use iPhone and apps that don’t
require these signals.
If Wi-Fi is available and allowed by the aircraft operator and applicable laws and regulations, go
to Settings > Wi-Fi to turn it on. You can also turn on Bluetooth in Settings > Bluetooth.
Wi-Fi
Joining Wi-Fi networks
Wi-Fi settings determine whether iPhone uses local Wi-Fi networks to connect to the Internet.
When iPhone is joined to a Wi-Fi network, the Wi-Fi icon in the status bar at the top of the
screen shows signal strength. The more bars you see, the stronger the signal. If no Wi-Fi networks
are available, or if you’ve turned Wi-Fi off, then iPhone connects to the Internet via your cellular
data network when available.
Once you join a Wi-Fi network, iPhone connects to it whenever the network is in range. If more
than one previously used network is in range, iPhone joins the one last used.
You can also use iPhone to set up a new AirPort base station that provides Wi-Fi services to your
home or office. See Setting up an AirPort base station on page 131.Chapter 33 Settings 131
Turn Wi-Fi on or off: Go to Settings > Wi-Fi. You can:
• Set iPhone to ask if you want to join a new network: Turn “Ask to Join Networks” on or off. If “Ask
to Join Networks” is off, you must manually join a network to connect to the Internet when a
previously used network isn’t available.
• Forget a network, so iPhone doesn’t join it: Tap next to a network you’ve joined before. Then
tap “Forget this Network.”
• Join a closed Wi-Fi network: In the list of network names, tap Other, then enter the name of the
closed network. You must already know the network name, password, and security type to
connect to a closed network.
• Adjust the settings for connecting to a Wi-Fi network: Tap next to a network. You can set an
HTTP proxy, define static network settings, turn on BootP, or renew the settings provided by a
DHCP server.
Setting up an AirPort base station
An AirPort base station provides a Wi-Fi connection to your home, school, or small business
network. You can use iPhone to set up a new AirPort Express, AirPort Extreme, or Time Capsule
base station.
Use the AirPort Setup Assistant: Go to Settings > Wi-Fi. Under “Set up an AirPort base station,”
tap the name of the base station you want to set up. Then follow the onscreen instructions.
If the base station you want to set up isn’t listed, make sure that it has power, that you’re within
range, and that it hasn’t already been configured. You can only set up base stations that are new
or have been reset. Some older AirPort base stations cannot be set up using an iOS device. For
setup instructions, see the documentation that came with the base station.
Manage an AirPort network: If iPhone is connected to an AirPort base station, tap next to
the network name. If you haven’t already downloaded AirPort Utility, the App Store opens so you
can get it.
Bluetooth
iPhone can connect wirelessly to Bluetooth devices such as headsets, headphones, and car kits
for music listening and and hands-free talking. You can also connect the Apple Wireless Keyboard
with Bluetooth. See Apple Wireless Keyboard on page 24.
Turn Bluetooth on or off: Go to Settings > Bluetooth.
Connect to a Bluetooth device: Tap the device in the Devices list, then follow the onscreen
instructions to connect to it. See the documentation that came with the device for information
about Bluetooth pairing.
VPN
Your organization may use a VPN to communicate private information securely over a nonprivate network. You may need to configure VPN, for example, to access your work email. This
setting appears when you have VPN configured on iPhone, allowing you to turn VPN on or off.
See Cellular on page 135.Chapter 33 Settings 132
Personal Hotspot
You can use Personal Hotspot (iPhone 4 or later) to share an Internet connection with a
computer or other device—such as an iPod touch, iPad, or other iPhone—connected to your
iPhone via Wi-Fi. You can also use Personal Hotspot to share an Internet connection with a
computer connected to iPhone via Bluetooth or USB. Personal Hotspot works only if iPhone is
connected to the Internet over the cellular data network.
Note: This feature may not be available in all areas. Additional fees may apply. Contact your
carrier for more information.
Share an Internet connection: Go to Settings > General > Cellular and tap Set Up Personal
Hotspot—if it appears—to set up the service with your carrier.
After you turn on Personal Hotspot, other devices can connect in the following ways:
• W-Fi: On the device, choose your iPhone from the list of available Wi-Fi networks.
• USB: Connect your iPhone to your computer using the cable that came with it. In your
computer’s Network preferences, choose iPhone and configure the network settings.
• Bluetooth: On iPhone, go to Settings > Bluetooth and turn on Bluetooth. To pair and connect
iPhone with your device, refer to the documentation that came with your computer.
When a device is connected, a blue band appears at the top of the iPhone screen. Personal
Hotspot remains on when you connect with USB, even when you aren’t actively using the
Internet connection.
Note: The Personal Hotspot icon appears in the status bar of iOS devices using
Personal Hotspot.
Change the Wi-Fi password for iPhone: Go to Settings > Personal Hotspot > Wi-Fi Password,
then enter a password of at least 8 characters.
Monitor your cellular data network usage: Go to Settings > General > Usage > Cellular Usage.
Do Not Disturb and Notifications
Push notifications appear in Notification Center and alert you to new information, even when the
associated app isn’t running. Notifications vary by app, but may include text or sound alerts, and
a numbered badge on the app icon on the Home screen.
Turn off all notifications: Go to Settings and turn on Do Not Disturb. When it’s turned on and
iPhone is locked, all notifications and calls are silenced, but alarms will still sound. You can set the
following options in Settings > Notifications > Do Not Disturb:
• Automatically turn on Do Not Disturb: Set the starting and ending hours for when you don’t
want to be disturbed. iPhone turns on Do Not Disturb during these hours each day.
• Allow some phone calls during Do Not Disturb: When Do Not Disturb is on, calls are silently sent
to voice mail. To allow some callers to ring through, tap Allow Calls From. You can allow calls
from your Favorites list or other Contacts groups you define. For information about Favorites,
see Chapter 25, Contacts, on page 100.
• Allow persistant callers to ring through: Turn on Repeated Calls. If the same caller (based on
their Caller ID) calls you twice within three minutes, iPhone will ring.
Turn an app’s notifications on or off: Go to Settings > Notifications. Tap an item in the list, then
turn notifications on or off for that item. Apps that have notifications turned off appear in the Not
In Notification Center list. Chapter 33 Settings 133
Change how notifications appear: Go to Settings > Notifications. You can:
• Change the number of notifications: Choose an item in the In Notification Center list. To set how
many notifications of this type appear in Notification Center, tap Show.
• Change the alert styles: Choose an item in the In Notification Center list. Choose an
alert style, or select None to turn off alerts and banners. Notifications will still appear in
Notification Center.
• Change the order of notifications: Tap Edit. Drag the notifications into the order you want. To
turn off a notification, drag it to the Not In Notification Center list.
• Display numbered badges on apps with notifications: Choose an item in the In Notification
Center list and turn on Badge App Icon.
• Hide alerts from an app when iPhone is locked: Choose the app in the In Notification Center list,
then turn off “View in Lock Screen.”
Some apps have additional options. For example, Messages lets you specify how many times the
alert sound repeats and whether message previews appear in the notification.
Remove Post and Tweet from Notification Center: These sharing options appear only if you
have Facebook or Twitter accounts configured. To remove these buttons, go to Settings >
Notifications and turn off the Share Widget.
Show government alerts in Notification Center: Choose the alerts you want to see from
the Government Alerts list. Government alerts are not available in all areas, vary by carrier
and iPhone model, and may not work under all conditions. For example, in the United States,
iPhone 4S or later can receive presidential alerts and you can turn AMBER and Emergency Alerts
(which includes both Severe and Extreme Imminent Threat alerts) on or off. In Japan, iPhone 4 or
later can receive Emergency Earthquake Alerts from the Japan Meteorological Agency.
Carrier
This setting appears on GSM networks when you’re outside your carrier’s network and other
local carrier data networks are available to use for your phone calls, visual voicemail, and
cellular network Internet connections. You can make calls only on carriers that have a roaming
agreement with your carrier. Additional fees may apply. Roaming charges may be billed to you by
the other carrier, through your carrier.
Select a carrier: Go to Settings > Carrier and select the network you want to use.
Once you select a network, iPhone uses only that network. If the network is unavailable, “No
service” appears on the iPhone.Chapter 33 Settings 134
General
General settings include network, sharing, security, and other settings. You can also find
information about your iPhone, and reset various iPhone settings.
About
Display information about iPhone: Go to Settings > General > About. The items you can
view include:
• Available storage space
• Serial number
• iOS version
• Network addresses
• IMEI (International Mobile Equipment Identity)
• ICCID (Integrated Circuit Card Identifier, or Smart Card) for GSM networks
• MEID (Mobile Equipment Identifier) for CDMA networks
• Legal notices, license, and regulatory marks.
To copy the serial number and other identifiers, touch and hold the identifier until Copy appears.
Change the device name: Go to Settings > General > About, then tap Name. The device name
appears in the sidebar when it’s connected to iTunes, and it’s used by iCloud.
To help Apple improve products and services, iPhone sends diagnostic and usage data. This data
does not personally identify you but may include location information.
View or turn off diagnostic information: Go to Settings > General > About > Diagnostics & Usage.
Software Update
Software Update lets you download and install iOS updates from Apple.
Update to the latest iOS version: Go to Settings > General > Software Update.
If a newer version of iOS is available, follow the onscreen instructions to download and install it.
Usage
View usage information: Go to Settings > General > Usage. You can:
• See your cellular usage and reset statistics
• View and delete iCloud backups, turn off backing up the Camera Roll, and buy additional storage
• View each app’s storage
• Display battery level as a percentage
• See the elapsed time since iPhone has been charged
Siri
Enable Siri: Go to Settings > General > Siri.
For information about using Siri and changing Siri settings, see Setting options for Siri on
page 40.Chapter 33 Settings 135
Cellular
Use Cellular settings to turn cellular data and roaming on or off, to set up Personal Hotspot, and
to set cellular data options.
When an app needs to use the Internet, iPhone does the following, in order, until connected:
• Connects over the most recently used available Wi-Fi network.
• Shows a list of Wi-Fi networks in range, and connects using the one you choose.
• Connects over the cellular data network, if available.
If iPhone is connected to the Internet via the cellular data network, the , , , , or icon
appears in the status bar.
LTE, 4G and 3G service on GSM cellular networks support simultaneous voice and data
communications. For all other cellular connections, you can’t use Internet services while you’re
talking on the phone unless iPhone also has a Wi-Fi connection to the Internet. Depending on
your network connection, you may not be able to receive calls while iPhone transfers data over
the cellular network—when downloading a webpage, for example.
GSM networks: On an EDGE or GPRS connection, incoming calls may go directly to voicemail
during data transfers. For incoming calls that you answer, data transfers are paused.
CDMA networks: On EV-DO connections, data transfers are paused when you answer incoming
calls. On 1xRTT connections, incoming calls may go directly to voicemail during data transfers.
For incoming calls that you answer, data transfers are paused.
Data transfer resumes when you end the call.
If Cellular Data is turned off, all data services will use only Wi-Fi—including email, web browsing,
push notifications, and other services. If Cellular Data is turned on, carrier charges may apply. For
example, certain features and services such as Siri and Messages transfer data, and your use of
these features and services could impact charges to your data plan.
Turn Cellular Data on or off: Go to Settings > General > Cellular, then turn Cellular Data on or
off. The following options may also be available:
• Turn Voice Roaming on or off (CDMA): Turn Voice Roaming off to avoid charges from using other
carrier’s networks. When your carrier’s network isn’t available, iPhone won’t have cellular (data
or voice) service.
• Turn Data Roaming on or off: Data Roaming permits Internet access over a cellular data
network when you’re in an area not covered by your carrier’s network. When you’re traveling,
you can turn off Data Roaming to avoid roaming charges. See Carrier on page 133.
• Enable or disable 3G: Using 3G loads Internet data faster in some cases, but may decrease
battery performance. If you’re making a lot of phone calls, you may want to turn 3G off to
extend battery life. This option is not available in all areas.
Set up Personal Hotspot: Go to Settings > General > Cellular > Set Up Personal Hotspot.
Personal Hotspot shares iPhone’s Internet connection with your computer and other iOS devices.
See Personal Hotspot on page 132.
Set when cellular data is used: Go to Settings > General > Cellular, then turn cellular data on
or off for iCloud Documents, iTunes, FaceTime, Passbook updates, or Reading List. When these
settings are off, iPhone will use only Wi-Fi. iTunes includes both iTunes Match and automatic
downloads from iTunes and App Store.Chapter 33 Settings 136
VPN
VPNs used within organizations allow you to communicate private information securely over a
non-private network. You may need to configure VPN, for example, to access your work email. Ask
the network’s administrator for the settings necessary to configure VPN for your network. After
one or more VPN settings are defined you can:
• Turn VPN on or off: Go to Settings > VPN.
• Switch between VPNs: Go to Settings > General > VPN, then choose a configuration.
See also Appendix A, iPhone in Business, on page 141.
iTunes Wi-Fi Sync
You can sync iPhone with iTunes on a computer that’s connected to the same Wi-Fi network.
Enable iTunes Wi-Fi Sync: To set up Wi-Fi syncing for the first time, connect iPhone to the
computer that you want to sync with. For instructions see Syncing with iTunes on page 16.
After you configure Wi-Fi Sync, iPhone automatically syncs with iTunes once a day, when:
• iPhone is connected to a power source,
• iPhone and your computer are both connected to the same Wi-Fi network, and
• iTunes on your computer is running.
Spotlight Search
The Spotlight Search setting lets you specify the content areas searched by Search, and
rearrange the order of the results.
Set which content areas are searched by Search: Go to Settings > General > Spotlight Search,
then select the items to search. You can also change the order of the result categories.
Auto-Lock
Locking iPhone turns off the display in order to save the battery and prevent unintended
operation of iPhone. You can still receive calls and text messages, and you can adjust the volume
and use the mic button on your headset while listening to music or on a call.
Set the amount of time before iPhone locks: Go to Settings > General > Auto-Lock, then
choose a time.
Passcode Lock
By default, iPhone doesn’t require you to enter a passcode to unlock it.
Set a passcode: Go to Settings > General > Passcode Lock and set a 4-digit passcode. To
increase security, turn off Simple Passcode and use a longer passcode.
If you forget your passcode, you must restore the iPhone software. See Updating and restoring
iPhone software on page 152.
Allow access when iPhone is locked: Go to Settings > General > Passcode Lock. You can use the
following without unlocking iPhone:
• Siri (See Setting options for Siri on page 40.)
• Voice Dial (This setting is available only when Siri is turned off.)
• Reply with Message (See Receiving calls on page 44.)
• Passbook (See Chapter 16, Passbook, on page 84.)Chapter 33 Settings 137
Erase data after ten failed passcode attempts: Go to Settings > General > Passcode Lock and
tap Erase Data. After ten failed passcode attempts, all settings are reset, and all your information
and media are erased by removing the encryption key to the data (which is encrypted using
256-bit AES encryption).
Restrictions
You can set restrictions for some apps and for purchased content. For example, parents can
restrict explicit music from being seen on playlists, or prevent the installation of apps.
Turn on restrictions: Go to Settings > General > Restrictions, then tap Enable Restrictions. You’ll
be asked to define a restrictions passcode that’s necessary in order to change the settings you
make. This is distinct from the passcode for unlocking iPhone.
Important: If you forget your restrictions passcode, you must restore the iPhone software. See
Updating and restoring iPhone software on page 152.
You can set restrictions for the following apps:
• Safari
• Camera (and apps that use the camera)
• FaceTime
• iTunes Store
• iBookstore
• Siri (including voice command and dictation)
You can also restrict the following:
• Installing Apps: The App Store is disabled and its icon is removed from the Home screen. You
cannot install apps on iPhone.
• Deleting Apps: You cannot delete apps from iPhone. doesn’t appear on app icons when
you’re customizing the Home screen.
• Explicit Language: Siri attempts to replace explicit words you speak by replacing them with
asterisks and beep sounds
• Privacy: The current privacy settings for Location Services, Contacts, Calendars, Reminders,
Photos, Bluetooth Sharing, Twitter, and Facebook can each be locked.
• Accounts: The current Mail, Contacts, Calendar settings are locked. You cannot add, modify, or
delete accounts. You also cannot modify iCloud settings.
• Find My Friends: The current Find My Friends settings are locked. This option is available when
the Find My Friends app is installed.
• Volume Limit: The current sound volume limit setting is locked.
• In-App Purchases: When In-App Purchases is turned off, you can’t purchase additional content
or functionality for apps you download from the App Store.
• Require Passwords: Requires you to enter your Apple ID for in-app purchases after the time
period you specify.
• Content Restrictions: Tap Ratings For, then select a country from the list. Then set restrictions
for music, podcasts, movies, TV shows, and apps. Content that doesn’t meet the rating you
select won’t appear on iPhone.
• Multiplayer Games: When Multiplayer Games is off, you can’t request a match, send or receive
invitations to play games, or add friends in Game Center.
• Adding Friends: When Adding Friends is off, you can’t make or receive friend requests in
Game Center. If Multiplayer Games is turned on, you can continue to play with existing friends.Chapter 33 Settings 138
Date & Time
These settings affect the time shown in the status bar at the top of the screen, and in world
clocks and calendars.
Set whether iPhone shows 24-hour time or 12-hour time: Go to Settings > General > Date &
Time, then turn 24-Hour Time on or off. (24-Hour Time may not be available in all areas.)
Set whether iPhone updates the date and time automatically: Go to Settings > General > Date
& Time, then turn Set Automatically on or off. If you set iPhone to update the time automatically,
it gets the correct time over the cellular network and updates it for the time zone you’re in. Some
carriers don’t support network time, so in some areas iPhone may not be able to automatically
determine the local time.
Set the date and time manually: Go to Settings > General > Date & Time, then turn Set
Automatically off. Tap Time Zone to set your time zone. Tap the Date & Time button, then tap Set
Date & Time.
Keyboard
You can turn on keyboards for writing in different languages, and you can turn typing features,
such as spell-checking, on or off. For information about the keyboard, see Typing on page 22.
For information about international keyboards, see Appendix B, International Keyboards, on
page 143.
International
Go to Settings > General > International to set the following:
• The language for iPhone.
• The calendar format.
• The language for Voice Control.
• The keyboards you use.
• The date, time, and telephone number formats.
Accessibility
Go to Settings > General > Accessibility and turn on the features you want. See
Chapter 32, Accessibility, on page 115.
Profiles
This setting appears if you install one or more profiles on iPhone. Tap Profiles to see information
about the profiles you’ve installed. For more information see Using configuration profiles on
page 141.
Reset
You can reset the word dictionary, network settings, home screen layout, and location warnings.
You can also erase all of your content and settings.
Reset iPhone: Go to Settings > General > Reset, then choose an option:
• Reset all settings: All your preferences and settings are reset.
• Erase all content and settings: Your information, and settings are removed. iPhone cannot be
used until it’s set up again.Chapter 33 Settings 139
• Reset network settings: When you reset network settings, your list of previously used networks
and VPN settings not installed by a configuration profile are removed. Wi-Fi is turned off
and then back on, disconnecting you from any network you’re on. The Wi-Fi and “Ask to Join
Networks” settings remain turned on. To remove VPN settings installed by a configuration
profile, go to Settings > General > Profile, then select the profile and tap Remove. This also
removes other settings or accounts provided by the profile.
• Reset the keyboard dictionary: You add words to the keyboard dictionary by rejecting words
iPhone suggests as you type. Resetting the keyboard dictionary erases all words you’ve added.
• Reset the Home screen layout: Returns the built-in apps to their original layout on the
Home screen.
• Reset location and privacy: Resets the location services and privacy settings to their
factory defaults.
Sounds
You can set iPhone to play a sound whenever you get a new message, email, call, Tweet,
Facebook post, voicemail, or reminders. You can also set sounds for appointments, sending an
email, keyboard clicks, and when you lock iPhone.
For information about silencing iPhone see Ring/Silent switch on page 10.
Change sound settings: Go to Settings > Sounds. Available options include:
• Set whether iPhone vibrates when get a call.
• Set whether iPhone vibrates when you turn on silent mode.
• Adjust the ringer and alerts volume.
• Prevent the side buttons from changing the ringer volume.
• Set the ringtone. To set a ringtone for a person, go to their card in Contacts.
• Set alert and other tones.
• Turn on keyboard clicks and a sound for when when iPhone locks.
Set vibration patterns: Go to Settings > Sounds and choose an item from the Sounds and
Vibration Patterns list. Tap Vibration to select a pattern.
• Define a custom vibration pattern: Tap an item in the Sounds and Vibrations list, then tap
Vibration. Tap Create New Vibration then define the pattern by touching and tapping
the screen.
Brightness & Wallpaper
Screen brightness affects battery life. Dim the screen to extend the time before you need to
recharge iPhone, or use Auto-Brightness.
Adjust the screen brightness: Go to Settings > Brightness & Wallpaper and drag the slider. If
Auto-Brightness is on, iPhone adjusts the screen brightness for current light conditions using the
built-in ambient light sensor.
Wallpaper settings let you set an image or photo as wallpaper for the Lock screen or Home
screen. See Changing the wallpaper on page 21.Chapter 33 Settings 140
Privacy
Privacy settings let you see and control which apps and system services have access to Location
Services, and to contacts, calendars, reminders, and photos.
Location Services lets location-based apps such as Reminders, Maps, and Camera gather and
use data indicating your location. Your approximate location is determined using available
information from cellular network data, local Wi-Fi networks (if you have Wi-Fi turned on), and
GPS (may not be available in all areas). The location data collected by Apple isn’t collected in a
form that personally identifies you. When an app is using Location Services, appears in the
menu bar.
Turn Location Services on or off: Go to Settings > Privacy > Location Services. You can turn it off
for some or for all apps and services. If you turn off Location Services, you’re prompted to turn it
on again the next time an app or service tries to use it.
Turn Location Services off for system services: Several system services, such as compass
calibration and location-based iAds, use Location Services. To see their status, turn them on or
off, or show in the menu bar when these services use your location, go to Settings > Privacy >
Location Services > System Services.
Turn off access to private information: Go to Settings > Privacy. You can see which apps have
requested and been granted access to the following information:
• Contacts
• Calendar
• Reminders
• Photos
• Bluetooth Sharing
• Twitter
• Facebook
You can turn off each app’s access to each category of information. Review the terms and privacy
policy for each third-party app to understand how it uses the data it’s requesting.A
141
iPhone in Business
With support for secure access to corporate networks, directories, and Microsoft Exchange,
iPhone is ready to go to work. For detailed information about using iPhone in business, go to
www.apple.com/iphone/business.
Using configuration profiles
If you’re in an enterprise environment, you may be able to set up accounts and other items on
iPhone by installing a configuration profile. Configuration profiles let your administrator set
up your iPhone to use the information systems at your company, school, or organization. For
example, a configuration profile might set up your iPhone to access the Microsoft Exchange
servers at work, so iPhone can access your Exchange email, calendars, and contacts, and it may
turn on Passcode Lock to help keep the information secure.
Your administrator may distribute configuration profiles by email, by putting them on a secure
webpage, or by installing them directly on iPhone for you. Your administrator may have you
install a profile that ties your iPhone to a mobile device management server, which allows your
administrator to configure your settings remotely.
Install configuration profiles: On iPhone, open the email message or download the
configuration profiles from the website your administrator provides. When you open a
configuration profile, installation begins.
Important: You may be asked whether a configuration profile is trusted. If in doubt, ask your
administrator before installing the configuration profile.
You can’t change the settings defined by a configuration profile. If you want to change settings,
you must first remove the configuration profile, or install a new configuration profile with the
new settings.
Remove a configuration profile: Go to Settings > General > Profile, then select the configuration
profile and tap Remove.
Removing a configuration profile deletes the settings and all other information installed by
the profile.
Setting up Microsoft Exchange accounts
Microsoft Exchange provides email, contact, tasks, and calendar information that you can
automatically sync wirelessly to iPhone. You can set up an Exchange account directly on iPhone.
Set up an Exchange account on iPhone: Go to Settings > Mail, Contacts, Calendars. Tap Add
Account, then tap Microsoft Exchange. Ask your service provider or administrator what settings
you should use.
AppendixAppendix A iPhone in Business 142
VPN access
VPN (virtual private network) provides secure access over the Internet to private networks, such
as the network at your company or school. Use Network settings on iPhone to configure and
turn on VPN. Ask your administrator what settings you should use.
VPN can also be set up automatically by a configuration profile. When VPN is set up by a
configuration profile, iPhone may turn VPN on automatically whenever it’s needed. For more
information, contact your administrator.
LDAP and CardDAV accounts
When you set up an LDAP account, you can view and search for contacts on your organization’s
LDAP server. The server appears as a new group in Contacts. Because LDAP contacts aren’t
downloaded to iPhone, you must have an Internet connection to view them. Check with your
administrator for account settings and other requirements (such as VPN).
When you set up a CardDAV account, your account contacts are synced with iPhone over the air.
You may also be able to search for contacts on your organization’s CardDAV server.
Set up an LDAP or CardDAV account: Go to Settings > Mail, Contacts, Calendars, then tap Add
Account. Tap Other. Ask your service provider or administrator what settings you should use.B
143
International Keyboards
International keyboards let you type text in many different languages, including Asian languages
and languages that are written from right to left.
Using international keyboards
International keyboards let you type text in many different languages, including Asian
languages and languages written from right to left. For a list of supported keyboards, go to
www.apple.com/iphone/specs.html.
Manage keyboards: Go to Settings > General > International > Keyboards.
• Add a keyboard: Tap Add New Keyboard, then choose a keyboard from the list. Repeat to add
more keyboards.
• Remove a keyboard: Tap Edit, tap next to the keyboard you want to remove, then
tap Delete.
• Edit your keyboard list: Tap Edit, then drag next to a keyboard to a new place in the list.
To enter text in a different language, switch keyboards.
Switch keyboards while typing: Touch and hold the Globe key to show all your enabled
keyboards. To choose a keyboard, slide your finger to the name of the keyboard, then release. The
Globe key appears only if you enable more than one keyboard.
You can also just tap . When you tap , the name of the newly activated keyboard appears
briefly. Continue tapping to access other enabled keyboards.
Many keyboards provide letters, numbers, and symbols that aren’t visible on the keyboard.
Enter accented letters or other characters: Touch and hold the related letter, number, or
symbol, then slide to choose a variant. For example:
• On a Thai keyboard: Choose native numbers by touching and holding the related
Arabic number.
• On a Chinese, Japanese, or Arabic keyboard: Suggested characters or candidates appear at the
top of the keyboard. Tap a candidate to enter it, or flick left to see more candidates.
Use the extended candidate list: Tap the up arrow at the right to view the full candidate list.
• Scroll the list: Flick up or down.
• Return to the short list: Tap the down arrow.
When using certain Chinese or Japanese keyboards, you can create a shortcut for word and input
pairs. The shortcut is added to your personal dictionary. When you type a shortcut while using a
supported keyboard, the paired word or input is substituted for the shortcut.
AppendixAppendix B International Keyboards 144
Turn shortcuts on or off: Go to Settings > General > Keyboard > Shortcuts. Shortcuts are
available for:
• Simplified Chinese: Pinyin
• Traditional Chinese: Pinyin and Zhuyin
• Japanese: Romaji and 50 Key
Special input methods
You can use keyboards to enter some languages in different ways. A few examples are Chinese
Cangjie and Wubihua, Japanese Kana, and Facemarks. You can also use your finger or a stylus to
write Chinese characters on the screen.
Build Chinese characters from the component Cangjie keys: As you type, suggested
characters appear. Tap a character to choose it, or continue typing up to five components to see
more options.
Build Chinese Wubihua (stroke) characters: Use the keypad to build Chinese characters using
up to five strokes, in the correct writing sequence: horizontal, vertical, left falling, right falling, and
hook. For example, the Chinese character 圈 (circle) should begin with the vertical stroke 丨.
• As you type, suggested Chinese characters appear (the most commonly used characters
appear first). Tap a character to choose it.
• If you’re not sure of the correct stroke, enter an asterisk (*). To see more character options, type
another stroke, or scroll through the character list.
• Tap the match key (匹配) to show only characters that match exactly what you typed.
Write Chinese characters: Write Chinese characters directly on the screen with your finger when
Simplified or Traditional Chinese handwriting formats are turned on. As you write character
strokes, iPhone recognizes them and shows matching characters in a list, with the closest match
at the top. When you choose a character, its likely follow-on characters appear in the list as
additional choices
Touchpad Touchpad
Some complex characters, such as 鱲 (part of the name for the Hong Kong International
Airport), 𨋢 (elevator), and 㗎 (particle used in Cantonese), can be typed by writing two or
more component characters in sequence. Tap the character to replace the characters you typed.
Roman characters are also recognized.
Type Japanese kana: Use the Kana keypad to select syllables. For more syllable options, tap the
arrow key and select another syllable or word from the window.Appendix B International Keyboards 145
Type Japanese romaji: Use the Romaji keyboard to type syllables. Alternative choices appear
along the top of the keyboard, tap one to type it. For more syllable options, tap the arrow key
and select another syllable or word from the window.
Type facemarks or emoticons: Use the Japanese Kana keyboard and tap the ^_^ key. Or
you can:
• Use the Japanese Romaji keyboard (QWERTY-Japanese layout): Tap the Number key , then tap
the ^_^ key.
• Use the Chinese (Simplified or Traditional) Pinyin or (Traditional) Zhuyin keyboard: Tap the
Symbols key , then tap the ^_^ key.C
146
Safety, Handling, & Support
Important safety information
WARNING: Failure to follow these safety instructions could result in fire, electric shock, or other
injuries, or damage to iPhone or other property. Read all the safety information below before
using iPhone.
Handling Handle iPhone with care. It is made of metal, glass, and plastic and has sensitive
electronic components inside. iPhone can be damaged if dropped, burned, punctured, or
crushed, or if it comes in contact with liquid. Don’t use a damaged iPhone, such as one with
a cracked screen, as it may cause injury. If you’re concerned about scratching, consider using
a case.
Repairing Don’t open iPhone and don’t attempt to repair iPhone by yourself. Disassembling
iPhone may cause injury to you or damage to iPhone. If iPhone is damaged, malfunctions, or
comes in contact with liquid, contact Apple or an Apple Authorized Service Provider. You can find
more information about getting service at www.apple.com/support/iphone/service/faq.
Battery Don’t attempt to replace the iPhone battery yourself—you may damage the battery,
which could cause overheating and injury. The lithium-ion battery in iPhone should be replaced
only by Apple or an Apple Authorized Service Provider, and must be recycled or disposed of
separately from household waste. Don’t incinerate the battery. For information about battery
recycling and replacement, go to www.apple.com/batteries.
Distraction Using iPhone in some circumstances can distract you and may cause a dangerous
situation. Observe rules that prohibit or restrict the use of mobile phones or headphones (for
example, avoid texting while driving a car or using headphones while riding a bicycle).
Navigation Maps, directions, Flyover, and location-based apps depend on data services.
These data services are subject to change and may not be available in all areas, resulting in
maps, directions, Flyover, or location-based information that may be unavailable, inaccurate, or
incomplete. Compare the information provided on iPhone to your surroundings, and defer to
posted signs to resolve any discrepancies. Some Maps features require Location Services. See
Privacy on page 140. Use common sense when navigating.
AppendixAppendix C Safety, Handling, & Support 147
Charging Charge iPhone with the included USB cable and power adapter or other third-party
“Made for iPhone” cables and power adapters that are compatible with USB 2.0 or power
adapters compliant with one or more of the following standards EN 301489-34, IEC 62684,
YD/T 1591-2009, CNS 15285, ITU L.1000, or another applicable mobile phone power adapter
interoperability standard. An iPhone Micro USB Adapter (available separately in some areas) or
other adapter may be needed to connect iPhone to some compatible power adapters. Using
damaged cables or chargers, or charging when moisture is present, can cause electric shock.
When you use the Apple USB Power Adapter to charge iPhone, make sure that the AC plug or
AC power cord is fully inserted into the adapter before you plug it into a power outlet. Power
adapters may become warm during normal use, and prolonged contact may cause injury. Always
allow adequate ventilation around power adapters when using them.
Note: Only micro USB power adapters in certain regions that comply with applicable
mobile phone power adapter interoperability standards are compatible. Please contact the
power adapter manufacturer to find out if your micro USB power adapter complies with
these standards.
Hearing loss Listening to sound at high volumes may damage your hearing. Background noise,
as well as continued exposure to high volume levels, can make sounds seem quieter than they
actually are. Turn on the audio and check the volume before inserting anything in your ear. For
more information about hearing loss, see www.apple.com/sound. For information about how to
set a maximum volume limit on iPhone, see Music settings on page 63.
WARNING: To prevent possible hearing damage, do not listen at high volume levels for
long periods.
Apple headsets The headsets sold with iPhone 4S or later in China (identifiable by dark
insulating rings on the plug) are designed to comply with Chinese standards and are compatible
with iPhone 4S or later, iPad 2 or later, and iPod touch 5th generation. Use only compatible
headsets with your device.
Radio signals iPhone uses radio signals to connect to wireless networks. For information about
the amount of power used to transmit these signals, and about steps you can take to minimize
exposure, see Settings > General > About > Legal > RF Exposure.
Radio frequency interference Observe signs and notices that prohibit or restrict the use
of mobile phones (for example, in healthcare facilities or blasting areas). Although iPhone is
designed, tested, and manufactured to comply with regulations governing radio frequency
emissions, such emissions from iPhone can negatively affect the operation of other electronic
equipment, causing them to malfunction. Turn off iPhone or use Airplane Mode to turn off the
iPhone wireless transmitters when use is prohibited, such as while traveling in aircraft, or when
asked to do so by authorities.
Medical devices iPhone contains radios that emit electromagnetic fields. These electromagnetic
fields may interfere with pacemakers or other medical devices. If you wear a pacemaker, maintain
at least 6 inches (approximately 15 cm) of separation between your pacemaker and iPhone. If
you suspect iPhone is interfering with your pacemaker or any other medical device, stop using
iPhone and consult your physician for information specific to your medical device. iPhone has
magnets near the bottom, and the included headphones also have magnets in the earbuds,
which may interfere with pacemakers, defibrillators or other medical devices. Maintain at least 6
inches (approximately 15 cm) of separation between your pacemaker or defibrillator and iPhone
or the earbuds.Appendix C Safety, Handling, & Support 148
Medical conditions If you have any other medical condition that you believe could be affected
by iPhone (for example, seizures, blackouts, eyestrain, or headaches), consult with your physician
prior to using iPhone.
Explosive atmospheres Do not charge or use iPhone in any area with a potentially explosive
atmosphere, such as at a fueling area, or in areas where the air contains chemicals or particles
(such as grain, dust, or metal powders). Obey all signs and instructions.
Repetitive motion When you perform repetitive activities such as typing or playing games
on iPhone, you may experience occasional discomfort in your hands, arms, wrists, shoulders,
neck, or other parts of your body. If you experience discomfort, stop using iPhone and consult
a physician.
High-consequence activities This device is not intended for use where the failure of the device
could lead to death, personal injury, or severe environmental damage.
Choking hazard Some iPhone accessories may present a choking hazard to small children. Keep
these accessories away from small children.
Important handling information
Cleaning Clean iPhone immediately if it comes in contact with anything that may cause stains—
such as dirt, ink, makeup, or lotions. To clean:
• Disconnect all cables and turn iPhone off (press and hold the Sleep/Wake button, then slide
the onscreen slider).
• Use a soft, lint-free cloth.
• Avoid getting moisture in openings.
• Don’t use cleaning products or compressed air.
The front or back cover of iPhone may be made of glass with a fingerprint-resistant oleophobic
(oil repellant) coating. This coating wears over time with normal usage. Cleaning products and
abrasive materials will further diminish the coating, and may scratch the glass. Abrasive media
may also scratch iPhone.
Using connectors, ports, and buttons Never force a connector into a port or apply excessive
pressure to a button, because this may cause damage that is not covered under the warranty. If
the connector and port don’t join with reasonable ease, they probably don’t match. Check for
obstructions and make sure that the connector matches the port and that you have positioned
the connector correctly in relation to the port.
Lightning Discoloration of the Lightning plug after regular use is normal. Dirt, debris, and
exposure to liquids may cause discoloration. To remove the discoloration or if the cable becomes
warm during use or won’t charge or sync your iPhone, disconnect the Lightning cable from your
computer or power adapter and clean it with a soft, dry, lint-free cloth. Do not use liquids or
cleaning products when cleaning the Lightning connector.
Operating temperature iPhone is designed to work in ambient temperatures between 32° and
95° F (0° and 35° C) and stored in temperatures between -4° and 113° F (-20° and 45° C). iPhone
can be damaged and battery life shortened if stored or operated outside of these temperature
ranges. Avoid exposing iPhone to dramatic changes in temperature or humidity. When you’re
using iPhone or charging the battery, it is normal for iPhone to get warm.Appendix C Safety, Handling, & Support 149
If the interior temperature of iPhone exceeds normal operating temperatures (for example, in a
hot car or in direct sunlight for extended periods of time), you may experience the following as it
attempts to regulate its temperature:
• iPhone stops charging.
• The screen dims.
• A temperature warning screen appears.
• Some apps may close.
Important: You may not be able to use iPhone while the temperature warning screen is
displayed. If iPhone can’t regulate its internal temperature, it goes into deep sleep mode until
it cools. Move iPhone to a cooler location out of direct sunlight and wait a few minutes before
trying to use iPhone again.
For more information, go to support.apple.com/kb/HT2101.
iPhone Support site
Comprehensive support information is available online at www.apple.com/support/iphone.
To contact Apple for personalized support (not available in all areas), see
www.apple.com/support/contact.
Restarting or resetting iPhone
If something isn’t working right, try restarting iPhone, forcing an app to close, or resetting iPhone.
Restart iPhone: Hold down the Sleep/Wake button until the red slider appears. Slide your finger
across the slider to turn off iPhone. To turn iPhone back on, hold down the Sleep/Wake button
until the Apple logo appears.
Force an app to close: Hold down the Sleep/Wake button for a few seconds until a red slider
appears, then hold down the Home button until the app closes.
You can also remove an app from the recents list to force it to close. See Opening and switching
between apps on page 17.
If you can’t turn off iPhone or if the problem continues, you may need to reset iPhone. A reset
should be done only if turning iPhone off and on doesn’t resolve the problem.
Reset iPhone: Hold down the Sleep/Wake button and the Home button at the same time for
at least ten seconds, until the Apple logo appears.
“Wrong Passcode” or “iPhone is disabled” appears
If you forget your passcode or iPhone displays an alert that it is disabled, see “iOS: Wrong
passcode results in red disabled screen” at support.apple.com/kb/HT1212.
“This accessory is not supported by iPhone” appears
The accessory you attached may not work with iPhone. Make sure the USB cable and connectors
are free of debris, and refer to the documentation that came with the accessory.Appendix C Safety, Handling, & Support 150
Can’t view email attachments
If iPhone can’t view email attachments, try the following:
• View an attached file: Tap the attachment to open it in Quick Look. You may need to wait while
it downloads before viewing.
• Save an attached photo or video: Tap the attachment to open it in Quick Look. You may need to
wait while it downloads before viewing.
Quick Look supports the following document types:
• .doc, .docx—Microsoft Word
• .htm, .html—webpage
• .key—Keynote
• .numbers—Numbers
• .pages—Pages
• .pdf—Preview, Adobe Acrobat
• .ppt, .pptx—Microsoft PowerPoint
• .rtf—Rich Text Format
• .txt—text
• .vcf—contact information
• .xls, .xlsx—Microsoft Excel
For additional troubleshooting information, go to www.apple.com/support/iphone.
Backing up iPhone
You can use iCloud or iTunes to automatically back up iPhone. If you choose to back up using
iCloud, you can’t also use iTunes to automatically back up to your computer, but you can use
iTunes to manually back up to your computer.
Backing up with iCloud
iCloud backs up to iPhone daily over Wi-Fi, when it’s connected to a power source and is locked.
The date and time of the last backup is listed at the bottom of the Storage & Backup screen.
iCloud backs up your:
• Purchased music, TV shows, apps, and books
• Photos and videos in your Camera Roll
• iPhone settings
• App data
• Home screen and app organization
• Messages (iMessage, SMS, and MMS)
• Ringtones
Note: Purchased music is not backed up in all areas and TV shows are not available in all areas.
If you didn't enable iCloud backup when you first set up iPhone, you can turn it on in iCloud
settings.
Turn on iCloud backups: Go to Settings > iCloud, then log in with your Apple ID and password,
if required. Go to Storage & Backup, then turn on iCloud Backup.
Back up immediately: Go to Settings > iCloud > Storage & Backup, then tap Back Up Now.Appendix C Safety, Handling, & Support 151
Manage your backups: Go to Settings > iCloud > Storage & Backup, then tap Manage Storage.
Tap the name of your iPhone.
Turn Camera Roll backup on or off: Go to Settings > iCloud > Storage & Backup, then tap
Manage Storage. Tap the name of your iPhone, then turn Camera Roll backup on or off.
View the devices being backed up: Go to Settings > iCloud > Storage & Backup >
Manage Storage.
Stop iCloud backups: Go to Settings > iCloud > Storage & Backup > Backup, then turn off
iCloud Backup.
Music that isn’t purchased in iTunes isn't backed up in iCloud. You have to use iTunes to back up
and restore that content. See Syncing with iTunes on page 16.
Important: Backups for music or TV show purchases are not available in all areas. Previous
purchases may be unavailable if they are no longer in the iTunes Store, App Store, or iBookstore.
Purchased content, as well as Photo Stream content, doesn’t count against your 5 GB of free
iCloud storage.
Backing up with iTunes
iTunes creates a backup of photos in your Camera Roll or Saved Photos album, and backups of
text messages, notes, call history, your Favorites list, sound settings, and more. Media files, such as
songs, and some photos, aren’t backed up, but can be restored by syncing with iTunes.
When you connect iPhone to the computer you normally sync with, iTunes creates a backup
each time you:
• Sync with iTunes: iTunes syncs iPhone each time you connect iPhone to your computer. iTunes
won’t automatically back up an iPhone that isn’t configured to sync with that computer. See
Syncing with iTunes on page 16.
• Update or restore iPhone: iTunes always backs up iPhone before updating and restoring.
iTunes can also encrypt iPhone backups to secure your data.
Encrypt iPhone backups: Select “Encrypt iPhone backup” in the iTunes Summary pane.
Restore iPhone files and settings: Connect iPhone to the computer you normally sync with,
select iPhone in the iTunes window, and click Restore in the Summary pane.
For more information about backups, go to support.apple.com/kb/HT1766.
Removing an iTunes backup
You can remove an iPhone backup from the list of backups in iTunes. You may want to do this,
for example, if a backup was created on someone else’s computer.
Remove a backup:
1 In iTunes, open iTunes Preferences.
• Mac: Choose iTunes > Preferences.
• Windows: Choose Edit > Preferences.
2 Click Devices (iPhone doesn’t need to be connected).
3 Select the backup you want to remove, then click Delete Backup.
4 Click Delete, to confirm you wish to remove the selected backup, then click OK.Appendix C Safety, Handling, & Support 152
Updating and restoring iPhone software
You can update iPhone software in Settings, or by using iTunes. You can also erase or restore
iPhone, and then use iCloud or iTunes to restore from a backup.
Deleted data is no longer accessible through the iPhone user interface, but it isn’t erased from
iPhone. For information about erasing all content and settings, see Reset on page 138.
Updating iPhone
You can update software in iPhone Settings or by using iTunes.
Update wirelessly on iPhone: Go to Settings > General > Software Update. iPhone checks for
available software updates.
Update software in iTunes: iTunes checks for available software updates each time you sync
iPhone using iTunes. See Syncing with iTunes on page 16.
For more information about updating iPhone software, go to support.apple.com/kb/HT4623.
Restoring iPhone
You can use iCloud or iTunes to restore iPhone from a backup.
Restore from an iCloud backup: Reset iPhone to erase all settings and information. Sign in to
iCloud and choose Restore from a Backup in the Setup Assistant. See Reset on page 138.
Restore from an iTunes backup: Connect iPhone to the computer you normally sync with, select
iPhone in the iTunes window, and click Restore in the Summary pane.
When the iPhone software is restored, you can either set it up as a new iPhone, or restore your
music, videos, app data, and other content from a backup.
For more information about restoring iPhone software, go to support.apple.com/kb/HT1414.
Software and service information
This table describes where to get more iPhone-related safety, software, and service information.
To learn about Do this
Using iPhone safely See Important safety information on page 146.
iPhone service and support, tips, forums, and Apple
software downloads
Go to www.apple.com/support/iphone.
Service and support from your carrier Contact your carrier or go to your carrier’s website.
The latest information about iPhone Go to www.apple.com/iphone.
Managing your Apple ID account Go to appleid.apple.com.
Using iCloud Go to www.apple.com/support/icloud.
Using iTunes Open iTunes and choose Help > iTunes Help. For an
online iTunes tutorial (may not be available in all
areas), go to www.apple.com/support/itunes.
Using other Apple iOS apps Go to www.apple.com/support/ios.
Finding your iPhone serial number, IMEI, ICCID,
or MEID
You can find your iPhone serial number, International
Mobile Equipment Identity (IMEI), ICCD, or Mobile
Equipment Identifier (MEID) on the iPhone packaging.
Or, on iPhone, choose Settings > General > About. For
more information, go to support.apple.com/kb/ht4061.Appendix C Safety, Handling, & Support 153
To learn about Do this
Obtaining warranty service First follow the advice in this guide. Then go to
www.apple.com/support/iphone.
Viewing iPhone regulatory information On iPhone, go to Settings > General > About >
Legal > Regulatory.
Battery replacement service Go to www.apple.com/batteries/replacements.html.
Using iPhone in an enterprise environment Go to www.apple.com/iphone/business to learn more
about the enterprise features of iPhone, including
Microsoft Exchange, IMAP, CalDAV, CardDAV, VPN,
and more.
Using iPhone in an enterprise environment
Go to www.apple.com/iphone/business to learn more about the enterprise features of iPhone,
including Microsoft Exchange, IMAP, CalDAV, CardDAV, VPN, and more.
Using iPhone with other carriers
Some carriers let you unlock iPhone for use with their network. To see if your carrier offers this
option, go to support.apple.com/kb/HT1937.
Contact your carrier for authorization and setup information. You need to connect iPhone to
iTunes to complete the process. Additional fees may apply.
For troubleshooting information, go to support.apple.com/kb/TS3198.
Disposal and recycling information
Apple Recycling Program (available in some areas): For free recycling of your old mobile phone,
a prepaid shipping label, and instructions, see www.apple.com/recycling.
iPhone disposal and recycling: You must dispose of iPhone properly according to local laws and
regulations. Because iPhone contains electronic components and a battery, iPhone must be
disposed of separately from household waste. When iPhone reaches its end of life, contact local
authorities to learn about disposal and recycling options, or simply drop it off at your local Apple
retail store or return it to Apple. The battery will be removed and recycled in an environmentally
friendly manner. For more information, see www.apple.com/recycling.
Battery replacement: The lithium-ion battery in iPhone should be replaced only by Apple
or an Apple Authorized Service Provider, and must be recycled or disposed of separately
from household waste. For more information about battery replacement services, go to
www.apple.com/batteries/replacements.html.
Battery Charger EfficiencyAppendix C Safety, Handling, & Support 154
Türkiye
Türkiye Cumhuriyeti: EEE Yönetmeliğine Uygundur.
European Union—electronics and battery disposal information
The symbol above means that according to local laws and regulations your product and/or its
battery shall be disposed of separately from household waste. When this product reaches its
end of life, take it to a collection point designated by local authorities. The separate collection
and recycling of your product and/or its battery at the time of disposal will help conserve
natural resources and ensure that it is recycled in a manner that protects human health and
the environment.
Union Européenne—informations sur l’élimination
Le symbole ci-dessus signifie que, conformément aux lois et réglementations locales, vous
devez jeter votre produit et/ou sa batterie séparément des ordures ménagères. Lorsque ce
produit arrive en fin de vie, apportez-le à un point de collecte désigné par les autorités locales.
La collecte séparée et le recyclage de votre produit et/ou de sa batterie lors de sa mise au rebut
aideront à préserver les ressources naturelles et à s’assurer qu’il est recyclé de manière à protéger
la santé humaine et l’environnement.
Europäische Union—Informationen zur Entsorgung
Das oben aufgeführte Symbol weist darauf hin, dass dieses Produkt und/oder die damit
verwendete Batterie den geltenden gesetzlichen Vorschriften entsprechend und vom Hausmüll
getrennt entsorgt werden muss. Geben Sie dieses Produkt zur Entsorgung bei einer offiziellen
Sammelstelle ab. Durch getrenntes Sammeln und Recycling werden die Rohstoffreserven
geschont und es ist sichergestellt, dass beim Recycling des Produkts und/oder der Batterie alle
Bestimmungen zum Schutz von Gesundheit und Umwelt eingehalten werden.
Unione Europea—informazioni per lo smaltimento
Il simbolo qui sopra significa che, in base alle leggi e alle normative locali, il prodotto e/o la
sua batteria dovrebbero essere riciclati separatamente dai rifiuti domestici. Quando il prodotto
diventa inutilizzabile, portalo nel punto di raccolta stabilito dalle autorità locali. La raccolta
separata e il riciclaggio del prodotto e/o della sua batteria al momento dello smaltimento
aiutano a conservare le risorse naturali e assicurano che il riciclaggio avvenga nel rispetto della
salute umana e dell’ambiente.
Europeiska unionen—information om kassering
Symbolen ovan betyder att produkten och/eller dess batteri enligt lokala lagar och
bestämmelser inte får kastas tillsammans med hushållsavfallet. När produkten har tjänat ut
måste den tas till en återvinningsstation som utsetts av lokala myndigheter. Genom att låta den
uttjänta produkten och/eller dess batteri tas om hand för återvinning hjälper du till att spara
naturresurser och skydda hälsa och miljö.Appendix C Safety, Handling, & Support 155
Brasil: Informações sobre descarte e reciclagem
O símbolo acima indica que este produto e/ou sua bateria não devem ser descartadas no lixo
doméstico. Quando decidir descartar este produto e/ou sua bateria, faça-o de acordo com as
leis e diretrizes ambientais locais. Para informações sobre o programa de reciclagem da Apple,
pontos de coleta e telefone de informações, visite www.apple.com/br/environment.
Apple and the environment
At Apple, we recognize our responsibility to minimize the environmental impacts of our
operations and products. For more information, go to www.apple.com/environment.KApple Inc.
© 2012 Apple Inc. All rights reserved.
Apple, the Apple logo, AirPlay, AirPort, AirPort Express, AirPort
Extreme, Aperture, Apple TV, Cover Flow, FaceTime, Finder,
iBooks, iCal, iLife, iMovie, iPad, iPhone, iPhoto, iPod, iPod touch,
iSight, iTunes, Keynote, Mac, Mac OS, Numbers, OS X, Pages,
Passbook, Safari, Siri, Spotlight, Time Capsule, and the Works
with iPhone logo are trademarks of Apple Inc., registered in the
U.S. and other countries.
AirPrint, EarPods, Flyover, Guided Access, iMessage, the Made
for iPhone logo, and Multi-Touch are trademarks of Apple Inc.
Apple Store, Genius, iAd, iCloud, iTunes Extras, iTunes Plus, and
iTunes Store are service marks of Apple Inc., registered in the
U.S. and other countries.
App Store, iBookstore, and iTunes Match are service marks of
Apple Inc.
IOS is a trademark or registered trademark of Cisco in the U.S.
and other countries and is used under license.
NIKE and the Swoosh Design are trademarks of NIKE, Inc. and
its affiliates, and are used under license.
The Bluetooth® word mark and logos are registered
trademarks owned by Bluetooth SIG, Inc. and any use of such
marks by Apple Inc. is under license.
Adobe and Photoshop are trademarks or registered
trademarks of Adobe Systems Incorporated in the U.S. and/or
other countries.
Other company and product names mentioned herein may be
trademarks of their respective companies.
Mention of third-party products is for informational
purposes only and constitutes neither an endorsement nor
a recommendation. Apple assumes no responsibility with
regard to the performance or use of these products. All
understandings, agreements, or warranties, if any, take place
directly between the vendors and the prospective users. Every
effort has been made to ensure that the information in this
manual is accurate. Apple is not responsible for printing or
clerical errors.
019-2344/2012-09
iPod touch
Guide
des fonctionnalités2
1 Table des matières
Chapitre 1 4 Démarrage
4 Éléments nécessaires
4 Configuration de l’iPod touch
5 Obtention de musique, de vidéos et d’autre contenu sur l’iPod touch
10 Déconnexion de l’iPod touch de votre ordinateur
Chapitre 2 11 Notions élémentaires
11 Vue d’ensemble de l’iPod touch
13 Menu principal
16 Boutons et écran tactile de l’iPod touch
22 Connexion à Internet
23 Recharge de la batterie
24 Entretien de l’iPod touch
Chapitre 3 25 Musique et vidéo
25 Synchronisation de contenu à partir de votre bibliothèque iTunes
27 Lecture de musique
33 Visionnage de vidéos
36 Réglage d’une minuterie de veille
36 Modification des boutons de l’écran Musique
Chapitre 4 37 Photos
37 Synchronisation de photos à partir de votre ordinateur
38 Visionnage de photos
40 Utilisation d’une photo comme fond d’écran
Chapitre 5 42 iTunes Wi-Fi Music Store
42 Parcours et recherche
45 Achat de morceaux et d’albums
46 Synchronisation du contenu acheté
47 Vérification des achats
47 Modification des informations de votre compte iTunes StoreTable des matières 3
Chapitre 6 48 Applications
48 Safari
53 Calendrier
56 Courrier
62 Contacts
64 YouTube
67 Bourse
68 Plans
73 Météo
74 Horloge
76 Calculette
77 Notes
Chapitre 7 78 Réglages
78 Wi-Fi
79 Luminosité
80 Général
84 Musique
85 Vidéo
85 Photos
86 Courrier
88 Safari
89 Contacts
90 Restauration ou transfert des réglages de votre iPod touch
Annexe A 91 Conseils et dépannage
91 Suggestions à caractère général
95 Mise à jour et restauration du logiciel de l’iPod touch
96 Utilisation des fonctionnalités d’accessibilité de l’iPod touch
Annexe B 97 En savoir plus, service et assistance1
4
1 Démarrage
Éléments nécessaires
Pour utiliser l’iPod touch, vous avez besoin des éléments suivants :
 Un Mac ou un PC avec un port USB 2.0 et l’un des systèmes d’exploitation suivants :
 Mac OS X version 10.4.10 ou ultérieure
 Windows XP Édition familiale ou Professionnel avec Service Pack 2 ou ultérieur
 Windows Vista Édition Familiale Premium, Professionnel, Entreprise ou Édition Intégrale
 iTunes 7.6 ou ultérieur, disponible à l’adresse www.apple.com/fr/itunes
 Un compte iTunes Store (pour acheter de la musique en mode Wi-Fi)
 Une connexion Internet
Configuration de l’iPod touch
Avant de pouvoir vous servir des fonctionnalités qu’offrent l’iPod touch, vous devez utiliser iTunes pour configurer l’iPod touch. Vous avez également la possibilité d’enregistrer l’iPod touch et de créer un compte iTunes Store (disponible dans certains pays) si
vous n’en possédez pas déjà un.
Configuration de l’iPod touch
1 Téléchargez et installez la dernière version d’iTunes à la page www.apple.com/fr/itunes.
2 Connectez votre iPod touch à un port USB 2.0 de votre Mac ou PC à l’aide du câble fourni.
· Pour éviter toute blessure, lisez toutes les instructions relatives au fonctionnement reprises dans ce guide et les informations portant sur la sécurité mentionnées dans le Guide d’informations importantes sur le produit accessible à
l’adresse www.apple.com/fr/support/manuals/ipod, avant d’utiliser votre
iPod touch.Chapitre 1 Démarrage 5
Le port USB de la majorité des claviers ne fournit pas une alimentation suffisante. Sauf
si votre clavier dispose d’un port USB 2.0 à forte alimentation, vous devez connecter
votre iPod touch à un port USB 2.0 de votre ordinateur.
3 Suivez les instructions à l’écran dans iTunes pour configurer l’iPod touch et synchroniser
votre musique, vos vidéos, vos photos et vos autres contenus.
Votre ordinateur doit être connecté à Internet.
Par défaut, iTunes synchronise automatiquement avec votre iPod touch tous les morceaux et toutes les vidéos de votre bibliothèque iTunes. Si vous avez plus de contenu
dans votre bibliothèque que ne peut contenir votre iPod touch, iTunes vous alerte en
indiquant qu’il ne peut synchroniser votre contenu. Vous devez alors utiliser iTunes
pour sélectionner la partie de votre contenu musical, vidéo ou autre à synchroniser.
Les sections suivantes vous indiquent comment procéder.
Obtention de musique, de vidéos et d’autre contenu sur
l’iPod touch
Grâce à son son excellent et à son stupéfiant affichage écran large de 3,5 pouces,
l’iPod touch vous permet de profiter de morceaux de musique, de vidéos, de photos et
de beaucoup plus. Pour mettre du contenu multimédia et autre sur votre iPod touch,
connectez l’iPod touch à votre ordinateur et utilisez iTunes pour synchroniser votre
bibliothèque iTunes et d’autres informations présentes sur votre ordinateur.6 Chapitre 1Démarrage
Vous pouvez régler iTunes de manière à synchroniser certains ou tous les éléments
suivants :
 Musique et livres audio.
 Films.
 Émissions de télévision.
 Podcasts.
 Photos.
 Contacts (noms, numéros de téléphone, adresses, adresses électroniques, etc.).
 Calendriers (rendez-vous et événements).
 Réglages de compte de messagerie.
 Signets de pages web.
La musique, les films, les émissions de télévision et les podcasts sont synchronisés à
partir de votre bibliothèque iTunes. Si vous n’avez pas encore de contenu dans iTunes,
l’iTunes Store (qui fait partie d’iTunes et est disponible dans certains pays) facilite
l’achat de contenu ou l’abonnement à du contenu, et son téléchargement sur iTunes.
Vous pouvez également placer de la musique dans iTunes à partir de vos CD. Pour en
savoir plus sur iTunes et l’iTunes Store, ouvrez iTunes et choisissez Aide > Aide iTunes.
Les photos, contacts, calendriers et signets de pages web sont synchronisés à partir
d’applications situées sur votre ordinateur, comme indiqué ci-dessous.
Les réglages de compte de messagerie ne se synchronisent que depuis l’application
de messagerie électronique de votre ordinateur vers votre iPod touch. Cela vous permet de personnaliser vos comptes de messagerie sur l’iPod touch sans influer pour
autant les réglages de compte de messagerie instaurés sur votre ordinateur.
Vous pouvez régler l’iPod touch pour qu’il ne synchronise qu’une partie du contenu de
votre ordinateur. Par exemple, si vous souhaitez synchroniser certaines listes de lecture,
le plus récent film non visionné ou les plus récents épisodes de vos émissions de télévision préférées, ou tous les podcasts non lus. Grâce aux réglages de synchronisation,
il est facile de n’obtenir sur votre iPod touch que le contenu souhaité. Vous pouvez
ajuster vos réglages de synchronisation chaque fois que l’iPod touch est connecté à
votre ordinateur.
Important :vous ne pouvez pas connecter et synchroniser plus qu’un seul iPod à la fois.
Déconnectez-en un avant d’en connecter un autre. Vous devez toujours avoir ouvert
une session avec votre propre compte utilisateur sur l’ordinateur avant de connecter
l’iPod touch. Sur un PC,si vous synchronisez plus d’un iPod avec le même compte utilisateur, utilisez les mêmes réglages de synchronisation pour chacun d’entre eux.Chapitre 1 Démarrage 7
Synchronisation de l’iPod touch
Utilisez les volets de réglage de l’iPod touch dans iTunes pour indiquer le contenu
iTunes et les autres informations que vous souhaitez synchroniser avec l’iPod touch.
Synchronisation de l’iPod touch
1 Connectez l’iPod touch à votre ordinateur et ouvrez iTunes (s’il ne s’est pas ouvert
automatiquement).
Le port USB de la majorité des claviers ne fournit pas une alimentation suffisante. Vous
devez connecter votre iPod touch à un port USB 2.0 de votre ordinateur, sauf si votre
clavier dispose d’un port USB 2.0 à forte alimentation.
2 Sélectionnez l’iPod touch dans liste des sources d’iTunes (au-dessous d’Appareils,
sur la gauche).
3 Ajustez les réglages de synchronisation dans chacun des volets de réglage.
4 Cliquez sur Appliquer dans le coint inférieur droit de l’écran.
Les sections suivantes offrent un aperçu de chacun des volets de réglage
de l’iPod touch. Pour plus de renseignements, ouvrez iTunes et choisissez
iTunes > Aide iTunes.8 Chapitre 1Démarrage
Volet Résumé
Sélectionnez « Ouvrir iTunes à la connexion de cet iPod » pour qu’iTunes s’ouvre et synchronise automatiquement l’iPod touch chaque fois que vous le connectez à votre ordinateur. Désélectionnez cette option si vous souhaitez ne synchroniser qu’en cliquant le
bouton Synchroniser d’iTunes. Pour en savoir plus sur la manière d’éviter la synchronisation automatique, consultez la page 10.
Sélectionnez « Ne synchroniser que les morceaux et vidéos cochés » si vous ne souhaitez synchroniser que les éléments cochés de votre bibliothèque iTunes.
Sélectionnez « Gérer manuellement la musique et les vidéos » pour désactiver la
synchronisation dans les volets de réglage Musique, Films et Émissions de télévision.
Volets Musique, Films, Émissions de télévision et Podcasts
Utilisez ces volets pour indiquer le contenu de la bibliothèque iTunes que vous souhaitez
synchroniser. Vous pouvez synchroniser l’intégralité de votre musique, vos films, vos émissions de télévision et vos podcasts, ou ne sélectionner que les listes de lecture et les élé-
ments spécifiques que vous souhaitez obtenir sur votre iPod touch. Les livres audio et les
clips vidéo de musique sont synchronisés avec la musique.
Si vous désirez visionner des films loués sur l’iPod touch, transférez-les sur votre
iPod touch par le biais de la sous-fenêtre Films dans iTunes.
Si l’iPod touch ne dispose pas de suffisamment d’espace pour tout le contenu que
vous avez indiqué, iTunes vous demande si vous souhaitez créer une liste de lecture
spéciale et la synchroniser avec l’iPod touch. iTunes remplit alors aléatoirement la liste
de lecture en question.
Volet Photos
Vous pouvez synchroniser des photos à partir d’iPhoto 4.0.3 ou ultérieur sur un Mac,
ou à partir d’Adobe Photoshop Album 2.0 ou ultérieur ou d’Adobe Photoshop Elements 3.0 ou ultérieur sur un PC. Vous pouvez également synchroniser des photos à
partir de tout dossier de votre ordinateur qui contient des images.
Volet Infos
Le volet Info vous permet de configurer les réglages de synchronisation de vos contacts, calendriers et signets de navigateur web.
Contacts
Vous pouvez synchroniser vos contacts avec des applications telles que Carnet d’adresses
Mac OS X, Microsoft Entourage, et le carnet d’adresses Yahoo! sur un Mac, ou avec le carnet
d’adresses Yahoo!, le Carnet d’adresses de Windows (Outlook Express) ou Microsoft Outlook
2003 ou 2007 sur PC. (Dans le cas du Mac, vous pouvez synchroniser vos contacts sur votre
computer à l’aide de plusieurs applications. Sur un PC, vous ne pouvez synchroniser vos
contacts qu’avec une seule application.)Chapitre 1 Démarrage 9
Si vous synchronisez avec le carnet d’adresses Yahoo! , vous avez seulement besoin de cliquer sur Configurer pour saisir vos nouvelles informations de connexion lorsque vous changez de nom d’utilisateur ou de mot de passe Yahoo! après avoir réglé la synchronisation.
Remarque :la synchronisation ne supprime dans le carnet d’adresses Yahoo! aucun
contact contenant un identifiant Messenger, même si vous avez supprimé le contact
de votre carnet d’adresses sur votre ordinateur. Pour supprimer un contact associé à
un identifiant Messenger, ouvrez une session sur votre compte Yahoo! en ligne et supprimez le contact à l’aide du carnet d’adresses Yahoo! en ligne.
Calendriers
Vous pouvez synchroniser des calendriers à partir d’applications telles qu’iCal et Microsoft Entourage sur un Mac ou Microsoft Outlook sur un PC. (Sur un Mac, vous pouvez
synchroniser des calendriers sur votre ordinateur avec plus d’une application. Sur un
PC, vous ne pouvez synchroniser vos calendriers qu’avec une seule application.)
Comptes de messagerie
Vous pouvez synchroniser les réglages de compte de messagerie depuis l’application
Mail sur Mac et depuis Microsoft Outlook 2003 ou 2007 ou Outlook Express sur PC. Les
réglages de compte ne sont transférés que depuis votre ordinateur vers l’iPod touch.
Les modifications que vous apportez à un compte de messagerie sur l’iPod touch n’affectent donc en rien le compte correspondant sur votre ordinateur.
Le mot de passe de votre compte de messagerie Yahoo! n’est pas enregistré sur votre
ordinateur. Si vous synchronisez un compte Yahoo!, vous devez dans ce cas saisir le mot
de passe sur l’iPod touch. Dans le menu principal, choisissez Réglages > Courrier, choisissez votre compte Yahoo!, puis saisissez votre mot de passe dans le champ approprié.
Navigateur web
Vous pouvez synchroniser des signets à partir de Safari sur un Mac, ou de Safari ou
Microsoft Internet Explorer sur un PC.
Avancé
Ces options vous permettent de remplacer lors de la prochaine synchronisation les informations qui se trouvent sur l’iPod touch par celles qui se trouvent sur votre computer.10 Chapitre 1Démarrage
Prévention de la synchronisation automatique
Vous pouvez souhaiter empêcher l’iPod touch de synchroniser automatiquement, par
exemple parce que vous préférez ajouter manuellement des éléments ou lorsque vous
connectez l’iPod touch à un ordinateur autre que celui avec lequel vous synchronisez
habituellement.
Désactivation de la synchronisation automatique pour l’iPod touch
m Connectez l’iPod touch à votre ordinateur, puis sélectionnez l’iPod touch dans la liste des
sources d’iTunes (au-dessous d’Appareils,sur la gauche) et cliquez sur l’onglet Résumé.
Désélectionnez « Ouvrir iTunes à la connexion de cet iPod ». Vous pouvez toujours utiliser
iTunes pour synchroniser manuellement en cliquant sur le bouton Synchroniser.
Prévention unique de la synchronisation automatique sans modification des réglages
m Ouvrez iTunes. Lorsque vous connectez l’iPod touch à votre ordinateur, appuyez sur
les touches Commande-Option et maintenez-les enfoncées (si vous utilisez un Mac)
ou Maj-Contrôle (si vous utilisez un PC) jusqu’à ce que l’iPod touch apparaisse dans
la liste des sources d’iTunes (au-dessous d’Appareils, sur la gauche).
Synchronisation manuelle
m Sélectionnez l’iPod touch dans la liste des sources d’iTunes, puis cliquez sur Synchroniser
dans le coin inférieur droit de la fenêtre. En alternative,si vous avez modifié les réglages
de synchronisation, cliquez sur Appliquer.
Déconnexion de l’iPod touch de votre ordinateur
Sauf si l’iPod touch est en cours de synchronisation avec votre ordinateur, vous pouvez
l’en déconnecter à tout moment.
Lorsque l’iPod touch se synchronise avec votre ordinateur, il indique « Synchronisation
en cours ». Si vous déconnectez l’iPod touch avant qu’il ait terminé la synchronisation, il
se peut que certaines données ne soient pas transférées. Lorsque l’iPod touch termine
la synchronisation, iTunes affiche « Synchronisation de l’iPod terminée ».
Pour annuler une synchronisation de manière à pouvoir déconnecter l’iPod touch,
faites glisser le curseur « glisser pour annuler ».2
11
2 Notions élémentaires
Vue d’ensemble de l’iPod touch
Bouton de
marche/veille
Port écouteurs
Connecteur Dock
Antenne Wi-Fi
Bouton principal
Écran tactile
Icônes des
applications
Barre d’état12 Chapitre 2 Notions élémentaires
Icônes d’état
Les icônes de la barre d’état située en haut de l’écran fournissent des informations sur
l’iPod touch :
Élément Utilisation
Écouteurs stéréo Écouter de la musique et des vidéos.
Câble connecteur Dock
vers USB
Synchroniser et recharger l’iPod touch en le branchant sur votre ordinateur à
l’aide du câble, ou pour le recharger en le branchant sur l’adaptateur secteur
(vendu séparément). Le câble est utilisable avec le socle vendu en option, ou
peut être directement branché sur l’iPod touch.
Socle Faire tenir l’iPod touch debout pour visualiser des vidéos ou des diaporamas de photos.
Chiffon de nettoyage Essuyer l’écran de l’iPod touch.
Socle
Écouteurs stéréo Câble connecteur Dock vers USB
Chiffon de nettoyage
iPod
Icône d’état Signification
Wi-Fi Indique que l’iPod touch est connecté à Internet à travers un
réseau Wi-Fi. Le nombre de barres est proportionnel à la qualité
de la connexion. Voir la page 22.
¥ Verrouillage Indique que l’iPod touch est verrouillé. Voir la page 16.
Lecture Indique qu’un morceau est en cours de lecture. Voir la page 27.
Alarme Indique qu’une alarme est réglée. Voir la page 75.
Batterie Indique la charge de la batterie ou l’état de son rechargement
en cours. Voir la page 23.Chapitre 2 Notions élémentaires 13
Menu principal
Appuyez sur le bouton du menu principal pour accéder à tout moment aux applications sur l’iPod touch. Touchez l’icône de n’importe quelle application pour démarrer.
Applications iPod touch
Les applications suivantes sont fournies avec l’iPod touch :
Musique
Écouter des morceaux, des podcasts ou des livres audio.
Vidéos
Visionner des films, des clips vidéo, des podcasts vidéo et des programmes télévisés.
Photos
Visualiser des photos transférées depuis votre ordinateur, les présenter en mode
Portrait ou Paysage, zoomer sur une photo, visionner un diaporama, utiliser une
photo quelconque comme fond d’écran.
iTunes
Effectuer des recherches dans le catalogue musical de l’iTunes Wi-Fi Music Store ou
parcourir, écouter des extraits et acheter des morceaux parmi les nouveautés, les dix
meilleures ventes de morceaux et d’albums, etc.1
Dans certains cafés Starbucks2
, connaître le morceau à l’écoute pour l’acheter en un instant, parcourir d’autres morceaux
des collections Starbucks, en écouter des extraits et les acheter.
Safari
Accéder à des sites web à travers une connexion Wi-Fi, avec la possibilité de faire pivoter l’iPod touch pour un affichage en mode Paysage, double-toucher pour agrandir ou
réduire l’affichage (Safari adaptant alors automatiquement les parties de l’écran pour
faciliter la lecture), ajouter des Web Clips Safari au menu principal pour accéder rapidement à vos sites web préférés.
Calendrier
Afficher votre calendrier iCal, Microsoft Entourage ou Microsoft Outlook synchronisé
depuis votre ordinateur.
Courrier
Envoyer et recevoir du courrier électronique à l’aide de vos comptes de messagerie
existants (L’iPod touch fonctionne avec les systèmes de messagerie électronique les
plus courants, y compris Yahoo! Mail, Google Gmail, AOL et .Mac Mail, ainsi que la plupart des systèmes de messagerie POP3 et IMAP standard.)
Contacts
Obtenir les informations de vos contacts, synchronisées du Carnet d’adresses de
Mac OS X, Yahoo! Windows (Outlook Express) ou Microsoft Outlook, ajouter, modifier
ou supprimer des contacts à resynchroniser vers votre ordinateur.
YouTube
Visionner des vidéos en ligne issues de YouTube3
, rechercher des vidéos ou explorer
celles les plus visionnées, les plus à jour ou mises en vedette par les utilisateurs.14 Chapitre 2 Notions élémentaires
Personnalisation de la disposition du menu principal
Vous pouvez personnaliser la disposition des icônes sur le menu principal, notamment
celles du Dock en bas de l’écran. Vous avez la possibilité de les réorganiser sur plusieurs
menus principaux.
Réorganisation des icônes
1 Touchez et maintenez le contact sur l’icône du menu principal jusqu’à ce que toutes
les icônes s’agitent.
2 Réorganisez les icônes en les faisant glisser.
3 Appuyez sur le bouton du menu principal pour enregistrer votre agencement.
Vous pouvez aussi ajouter sur le menu principal des liens vers vos pages web favorites.
Voir « Ajout de Web Clips Safari au menu principal » à la page 52.
Bourse
Afficher la cotation de titres choisis, actualisée automatiquement via Internet.
Plans
Afficher le plan d’une ville, une vue satellite ou hybride de lieux à travers le monde,
détailler une carte par un zoom avant, afficher votre localisation approximative, obtenir des itinéraires routiers détaillés et afficher les conditions actualisées du trafic autoroutier, rechercher des professionnels dans la région4
.
Météo
Connaître la météo du jour et obtenir des prévisions à six jours, Mémoriser les villes
de votre choix afin d’afficher à tout moment un bulletin météo succinct.
Horloge
Afficher l’heure qu’il est dans des villes du monde entier (vous pouvez créer des horloges pour les villes de votre choix), régler une ou plusieurs alarmes, utiliser le chronomè-
tre ou régler un compte à rebours.
Calculette
Ajouter, soustraire, multiplier et diviser.
Notes
Prendre des notes à tout moment (pense-bête, listes de courses, idées), et les envoyer
par courrier électronique.
Réglages
Ajuster tous les réglages de l’iPod touch de façon centralisée, accéder à des réseaux
Wi-Fi, définir votre fond d’écran et la luminosité de l’écran, ainsi que les réglages relatifs à la musique, aux vidéos, aux photos, etc., activer le verrouillage automatique et
un code de sécurité.
1 N’est pas disponible partout
2 Disponible aux États-Unis uniquement
3 N’est pas disponible partout
4
Certaines fonctionnalités ou certains services ne sont pas disponibles partoutChapitre 2 Notions élémentaires 15
Création de menus principaux supplémentaires
m Lors de la réorganisation de vos icônes, vous pouvez faire glisser un bouton vers le
bord de l’écran de façon à ce qu’un nouvel écran apparaisse. Feuilletez la page écran
afin de revenir à l’écran d’origine et faire glisser d’autres icônes vers le nouvel écran.
Vous pouvez créer jusqu’à neuf écrans. Le nombre de points vers le bas indique
le nombre d’écrans dont vous disposez et lequel vous visualisez.
Passage à un autre menu principal
m Feuilletez vers la gauche ou la droite
Réinitialisation de votre menu principal à la disposition par défaut
m Choisissez Réglages > Général > Réinitialiser, puis touchez « Réinitialiser le menu
principal ».16 Chapitre 2 Notions élémentaires
Boutons et écran tactile de l’iPod touch
Quelques boutons simples et un écran tactile haute résolution ont été élaborés pour
faire de l’iPod touch un produit intuitif.
Verrouillage de l’iPod touch, et allumage et arrêt de l’appareil
Si vous n’utilisez pas l’iPod touch, vous pouvez le verrouiller. En cas de verrouillage,
l’iPod touch ne répond pas si vous touchez son écran. Par défaut, l’iPod touch se
verrouille automatiquement si vous ne touchez pas pendant une minute son écran.
Le verrouillage de l’iPod touch n’entraîne pas l’arrêt de la lecture de la musique. Vous
pouvez par conséquent verrouiller l’iPod touch et continuer à écouter votre musique.
Pour afficher temporairement les commandes de lecture si l’iPod touch est verrouillé,
double-touchez le bouton du menu principal.
Pour en savoir plus sur le verrouillage de l’iPod touch à l’aide d’un code, reportez-vous
à la rubrique « Verrouillage par code » à la page 81.
Bouton de
marche/veille
Pour Procédez ainsi
Verrouiller l’iPod touch Appuyez sur le bouton de veille/réactivation.
Déverrouiller l’iPod touch Appuyez sur le bouton du menu principal ou sur le bouton
de veille/réactivation, puis faites glisser le curseur.
Éteindre complètement l’iPod touch Maintenez le bouton de veille/réactivation enfoncé pendant
quelques secondes jusqu’à ce que le curseur rouge apparaisse,
puis faites glisser le curseur.
Allumer l’iPod touch Maintenez le bouton de veille/réactivation enfoncé jusqu’à ce
que le logo Apple apparaisse.
Afficher les commandes de lecture
si l’iPod touch est verrouillé
Double-touchez le bouton du menu principal.Chapitre 2 Notions élémentaires 17
Utilisation de l’écran tactile
Les commandes de l’écran tactile changent de façon dynamique en fonction de
la tâche à accomplir.
m Touchez une application pour l’ouvrir.
m Appuyez sur le bouton du menu principal situé en dessous de l’affichage pour
revenir à tout moment au menu où se trouvent toutes les applications.
m Faites défiler verticalement l’affichage en faisant glisser votre doigt.
Utiliser ainsi le doigt pour faire défiler l’affichage n’entraîne pas la sélection ou l’activation d’éléments à l’écran.18 Chapitre 2 Notions élémentaires
m Feuilletez pour faire défiler l’affichage rapidement.
Vous pouvez attendre que le défilement s’achève ou toucher n’importe où sur l’écran
pour l’interrompre. Toucher ou tapoter ainsi pour interrompre le défilement n’entraîne
pas la sélection ou l’activation d’éléments à l’écran.
m Certaines listes présentent un index sur le côté droit. Touchez une lettre pour passer
directement aux éléments commençant par la lettre en question. Faites glisser le doigt
le long de l’index pour faire rapidement défiler la liste.
m Touchez un élément de la liste pour le choisir. Selon la liste, cela permet d’accomplir
diverses opérations, telles qu’ouvrir une nouvelle liste, lire un morceau ou afficher les
données d’une personne à contacter.
m Le bouton Retour situé dans le coin supérieur gauche affiche le nom de la liste précé-
dente. Touchez le bouton pour revenir en arrière.
IndexChapitre 2 Notions élémentaires 19
m En cas de visualisation de photos, de pages web, de courriers électroniques ou de cartes, vous pouvez effectuer un zoom avant et arrière. Rapprochez ou éloignez vos doigts
pour contrôler ainsi le zoom. Concernant les photos et les pages web, vous pouvez
double-toucher (tapoter deux fois rapidement) une photo pour l’agrandir, puis la double-toucher à nouveau pour la réduire. Dans le cas de cartes routières, double-touchez
pour effectuer un zoom avant et touchez l’écran une seule fois avec deux doigts pour
effectuer un zoom arrière.
Clavier à l’écran
Le clavier à l’écran vous permet de saisir du texte, par exemple des coordonnées. Le
clavier intelligent suggère automatiquement des corrections lors de votre saisie (dans
certaines langues seulement), afin de contribuer à éviter les fautes d’orthographe.
L’iPod touch offre des claviers pour plusieurs langues et prend en charge les formats
de clavier suivants :
 QWERTY
 QWERTZ
 AZERTY
 QZERTY
 Japonais IME
Reportez-vous à la rubrique « Clavier » à la page 82 pour en savoir plus sur l’activation
de claviers dans différentes langues et sur les autres réglages de clavier.20 Chapitre 2 Notions élémentaires
Saisie de texte
Commencez par taper seulement avec votre index. En gagnant en dextérité, vous pourrez par la suite taper plus rapidement avec vos pouces.
1 Touchez un champ de texte, par exemple dans une note ou un nouveau contact, pour
activer le clavier.
2 Touchez les touches du clavier selon vos besoins.
Lors de votre saisie, chaque lettre apparaît au-dessus de votre doigt. Si vous touchez la
mauvaise touche, vous pouvez faire glisser votre doigt jusqu’à la bonne. La lettre n’est
en effet pas prise en compte tant que vous ne perdez pas le contact de votre doigt de
l’écran.
Pour Procédez ainsi
Taper en majuscules Touchez la touche Maj avant de toucher une lettre.
Saisir rapidement un point et
un espace
Double-touchez la barre d’espace.
Activer le verrouillage majuscules Activez le verrouillage majuscules (reportez-vous à la page 82),
puis double-touchez la touche Maj . La touche Maj devient
bleue et toutes les lettres que vous tapez s’affichent en majuscules. Touchez à nouveau la touche Maj pour déverrouiller les
majuscules.
Saisir des chiffres, des signes de
ponctuation ou des symboles
Touchez la touche Nombre . Touchez la touche Symbole
pour accéder aux signes de ponctuation et aux symboles
complémentaires.Chapitre 2 Notions élémentaires 21
Validation ou rejet de propositions de correction
L’iPod touch propose un dictionnaire pour l’anglais standard, l’anglais (Royaume-Uni),
le français standard, le français (du Canada), l’allemand, le japonais, l’espagnol, l’italien,
et le néerlandais. Le dictionnaire approprié s’active automatiquement en sélectionnant
un clavier sur l’iPod touch.
iPod touch utilise le dictionnaire correspondant pour suggérer une correction ou compléter le mot que vous saisissez. Si vous utilisez un clavier ne proposant pas de dictionnaire, l’iPod touch ne suggère alors rien.
Vous n’avez pas besoin d’interrompre votre frappe pour accepter le mot proposé.
 Pour utiliser le mot suggéré, tapez un espace, un signe de ponctuation ou le caractère
Retour.
 Pour refuser le mot proposé, finissez de taper le mot souhaité puis touchez la croix
pour passer outre la suggestion avant de taper autre chose. Chaque fois que vous
rejetez une proposition pour un même mot, l’iPod touch tend à accepter votre mot.
Modification de texte
m Touchez et maintenez le contact pour obtenir l’agrandissement de l’affichage, puis
faites glisser le doigt pour positionner le point d’insertion.
Mot suggéré22 Chapitre 2 Notions élémentaires
Connexion à Internet
iPod touch se connecte automatiquement à Internet par le biais de réseaux Wi-Fi .
iPod touch peut accéder aux réseaux AirPort et autres réseaux Wi-Fi domestiques, professionnels ou aux points d’accès Wi-Fi de par le monde. En accédant à un réseau Wi-Fi
connecté à Internet, l’iPod touch se connecte automatiquement à Internet lorsque vous
ouvrez Courrier, Safari, YouTube, Bourse, Plans, Météo ou le magasin en ligne iTunes
Wi-Fi Music Store.
De nombreux réseaux Wi-Fi sont proposés gratuitement. Certains réseaux sont payants.
Pour accéder dans ce cas à un point d’accès dont le réseau Wi-Fi est payant, vous pouvez généralement ouvrir une page web dans Safari afin de vous abonner.
Accès à un réseau Wi-Fi
Les réglages Wi-Fi vous permettent d’activer la fonction Wi-Fi et d’accéder aux réseaux
Wi-Fi.
Activation de la fonction Wi-Fi
m Choisissez Réglages > Wi-Fi, puis activez la fonction.
Accès à un réseau Wi-Fi
m Choisissez Réglages > Wi-Fi, patientez quelques instants pendant que l’iPod touch
détecte les réseaux dans le rayon de détection, puis sélectionnez un réseau. Le cas
échéant, tapez un mot de passe et touchez Rejoindre (les réseaux qui nécessitent
un mot de passe présentent une icône représentant un cadenas).
Une fois que vous avez accédé manuellement un réseau Wi-Fi, l’iPod touch s’y connecte automatiquement chaque fois que le réseau est dans le rayon de détection.
Si plusieurs réseaux déjà utilisés sont à portée, l’iPod touch rejoint le dernier utilisé.
Lorsque l’iPod touch est connecté à un réseau Wi-Fi, l’icône Wi-Fi située dans la
barre d’état en haut de l’écran affiche l’intensité du signal de connexion. Le nombre
de barres qui s’affiche est proportionnel à la qualité de la connexion.
Pour en savoir plus sur l’accès aux réseaux Wi-Fi et à la configuration des réglages Wi-Fi,
reportez-vous à la page 78.Chapitre 2 Notions élémentaires 23
Recharge de la batterie
L’iPod touch est doté d’une batterie interne rechargeable.
Recharge de la batterie et synchronisation de l’iPod touch
m Branchez l’iPod touch sur votre ordinateur (directement, et non sur le clavier de l’ordinateur) à l’aide du câble fourni.
Remarque :si l’iPod touch est branché sur un ordinateur éteint, en veille ou dont l’activité est suspendue, il se peut que la batterie de l’iPod touch se décharge plutôt que de
se recharger.
Une icône située dans le coin supérieur droit de l’écran indique l’état de charge de
la batterie.
Si vous chargez la batterie pendant qu’une synchronisation est en cours ou tout en utilisant l’iPod touch, l’opération peut prendre plus de temps . Vous pouvez aussi recharger l’iPod touch à l’aide de adaptateur secteur USB Apple, vendu séparément.
AVERTISSEMENT :pour connaître toutes les informations importantes relatives
au rechargement de la batterie de l’iPod touch en toute sécurité, consultez
le Guide d’informations importantes sur le produit accessible à l’adresse
www.apple.com/fr/support/manuals/ipod.
En charge Rechargé24 Chapitre 2 Notions élémentaires
Important :si la charge de la batterie de l’iPod touch est particulièrement faible, il se
peut que l’une des images suivantes vous informe que l’iPod touch doit être rechargé
pendant un délai pouvant aller jusqu’à dix minutes avant de pouvoir l’utiliser. Au cas où
l’alimentation de l’iPod touch est extrêmement faible, il se peut que l’écran reste éteint
pendant un temps pouvant s’étendre jusqu’à deux minutes avant que l’une des images de faible charge apparaisse.
Le nombre de cycles de recharge des batteries rechargeables reste limité et il peut
s’avérer nécessaire de les remplacer. La batterie de l’iPod touch n’est pas prévue pour
être remplacé par l’utilisateur. Elle doit par conséquent être remplacée uniquement par
un réparateur agréé. Pour en savoir plus, rendez-vous à l’adresse :
www.apple.com/fr/batteries
Entretien de l’iPod touch
Utilisez le chiffon de nettoyage fourni avec iPod touch pour nettoyer en douceur l’écran
en verre et le boîtier.
Vous pouvez également vous servir d’un chiffon doux, légèrement humide et non pelucheux. Débranchez et éteignez l’iPod touch (maintenez pour ce faire le bouton de veille/
réactivation enfoncé, puis faites glisser le curseur rouge sur l’écran). Évitez que toute humidité pénètre dans les orifices de l’appareil. N’utilisez pas de produit pour le nettoyage des
vitres, de produit d’entretien ménager, d’aérosol, de solvant, d’alcool, d’ammoniac ou
d’abrasif pour nettoyer iPod touch.
ou3
25
3 Musique et vidéo
Touchez Musique pour écouter des morceaux, des livres
audio et des podcasts, ou touchez Vidéos pour regarder
des émissions de télévision, des films et d’autres vidéos.
L’iPod touch se synchronise avec iTunes sur votre ordinateur pour obtenir des morceaux, des films, des émissions de télévision et d’autres contenus que vous avez
rassemblé dans votre bibliothèque iTunes.
Pour en savoir plus sur l’utilisation d’iTunes pour obtenir de la musique et d’autres élé-
ments multimédias sur votre ordinateur, ouvrez iTunes et choisissez Aide > Aide iTunes.
Synchronisation de contenu à partir de votre bibliothèque
iTunes
Si vous avez activé la synchronisation, iTunes synchronise automatiquement le contenu de votre bibliothèque iTunes vers l’iPod touch chaque fois que vous connectez
celui-ci à votre ordinateur. iTunes vous permet de synchroniser l’intégralité de votre
contenu multimédia, ou des morceaux, des films, des vidéos ou des podcasts spécifiques. Par exemple, vous pouvez souhaiter synchroniser certaines listes de lecture de
musique, le plus récent film non visionné et les trois plus récents épisodes de votre
émission de télévision préférée.26 Chapitre 3 Musique et vidéo
S’il y a plus de morceaux dans votre bibliothèque iTunes que ne peut en contenir votre
iPod touch, iTunes vous demande si vous souhaitez créer une liste de lecture spéciale
et la régler pour une synchronisation avec l’iPod touch. iTunes remplit alors aléatoirement la liste de lecture en question. Vous pouvez ajouter des morceaux à la liste de lecture ou en supprimer, puis la synchroniser. Si vous avez réglé iTunes pour synchroniser
plus de morceaux, vidéos et autres contenus que ne peut en contenir votre iPod touch,
vous pouvez demander à iTunes de supprimer automatiquement du contenu aléatoire
à partir de votre iPod touch de manière à libérer de l’espace, ou vous pouvez interrompre la synchronisation et reconfigurer vos réglages de synchronisation.
Lorsque vous synchronisez les podcasts ou les livres audio de votre iPod touch avec
ceux de votre ordinateur, à la fois iTunes et l’iPod touch mémorisent l’endroit où vous
avez interrompu l’écoute et reprennent la lecture à partir de cette position.
Pour plus de renseignements sur la synchronisation de l’iPod touch avec votre bibliothèque iTunes, consultez la section « Obtention de musique, de vidéos et d’autre contenu sur l’iPod touch » à la page 5.
Transfert du contenu acheté de l’iPod touch à un autre ordinateur
autorisé
La musique, la vidéo et les podcasts se synchronisent de votre bibliothèque iTunes
à l’iPod touch, mais pas de l’iPod touch à votre bibliothèque iTunes. Cependant, le
contenu que vous avez acheté sur l’iPod touch auprès de l’iTunes Wi-Fi Music Store
est automatiquement copié à votre bibliothèque iTunes.
Vous pouvez également transférer sur un autre ordinateur ou sur la bibliothèque
iTunes d’un autre ordinateur autorisé du contenu acheté à l’aide d’iTunes et se trouvant sur l’iPod touch.
Transfert de contenu à partir de l’iPod touch et vers un autre ordinateur
m Connectez l’iPod touch à l’autre ordinateur. iTunes vous demande si vous souhaitez
transférer le contenu acheté. Vous pouvez également connecter l’iPod touch et, dans
iTunes, choisir Fichier > Transférer les achats.
Pour pouvoir lire le contenu, l’ordinateur doit être autorisé à jouer du contenu à partir
de votre compte iTunes.
Formats de musique et de vidéo autorisés
Seuls les morceaux et les vidéos codés dans des formats gérés par l’iPod touch sont
transférés sur l’iPod touch. Pour en savoir plus sur les formats gérés par l’iPod touch,
consultez la page 93.Chapitre 3 Musique et vidéo 27
Conversion de vidéos pour l’iPod touch
Vous pouvez ajouter à l’ iPod touch des vidéos autres que celles achetées sur iTunes,
par exemple des vidéos que vous créez dans iMovie sur un Mac ou des vidéos que vous
téléchargez sur Internet.
Si vous essayez d’ajouter une vidéo sur l’iPod touch à partir d’iTunes et qu’un message
indique que la vidéo ne peut pas être lue sur l’iPod touch, vous pouvez la convertir.
Conversion d’une vidéo pour qu’elle soit lisible sur l’iPod touch
m Sélectionnez la vidéo dans votre bibliothèque iTunes et choisissez Avancé > « Convertir
la sélection pour l’iPod ». Ajoutez ensuite la vidéo convertie à l’iPod touch.
Lecture de musique
L’affichage multitouche haute résolution fait de l’écoute de morceaux de l’iPod touch
une expérience tout aussi visuelle que musicale. Vous pouvez faire défiler vos listes de
lecture ou utiliser Cover Flow pour explorer les pochettes de vos albums.
Lecture de morceaux, de livres audio et de podcasts
Navigation dans votre collection
m Touchez Musique puis touchez Listes de lect., Artistes, Morceaux ou Albums. Touchez
Plus pour explorer les livres audio, les compilations, les compositeurs, les genres ou les
podcasts.
Ecoute d’un morceau
m Touchez la piste.
AVERTISSEMENT :pour connaître toutes les informations importantes relatives au
risque de perte auditive, consultez le Guide d’informations importantes sur le produit
accessible à l’adresse www.apple.com/fr/support/manuals/ipod.28 Chapitre 3 Musique et vidéo
Contrôle de la lecture de morceaux
Lors de la lecture d’un morceau, l’écran En lecture apparaît :
Pour Procédez ainsi :
Ajuster le volume Faites glisser le curseur de volume.
Mettre en pause un morceau Touchez .
Reprendre la lecture Touchez .
Redémarrer un morceau ou un chapitre de livre audio ou de podcast
Touchez .
Passer au morceau ou chapitre de
livre audio ou de podcast précé-
dent ou suivant
Touchez deux fois pour passer au morceau précédent.
Touchez pour passer au morceau suivant.
Effectuer un retour ou une avance
rapide
Touchez ou et gardez le doigt dessus.
Revenir aux listes d’exploration Touchez . ou balayez vers la droite par dessus la couverture de l’album.
Revenir à l’écran En lecture Touchez En lecture.
Afficher les pistes de l’album actuel
faisant partie de votre collection
Touchez . Touchez une piste pour la lire.
Afficher les paroles d’un morceau Touchez la couverture de l’album pendant la lecture du morceau. (Les paroles ne s’affichent que si vous les avez ajoutées
au morceau par le biais de la fenêtre Infos correspondant au
morceau dans iTunes.)
Suivant/Avance rapide
Lecture/Pause
Liste des pistes
Écran En lecture
Retour
Précédent/
Retour rapide
VolumeChapitre 3 Musique et vidéo 29
Affichage des commandes de lecture à tout moment
Vous pouvez afficher les commandes de lecture à tout moment lorsque vous écoutez
de la musique et utilisez une autre application, ou même lorsque l’iPod touch est verrouillé, en double-cliquant le bouton principal . Si l’iPod touch est actif, les commandes de lecture apparaissent par-dessus l’application en cours d’utilisation. Après avoir
utilisé les commandes, vous pouvez les fermer ou toucher Musique pour accéder à
l’écran En lecture. Si l’iPod touch est verrouillé, les commandes apparaissent à l’écran
puis sont automatiquement éliminées lorsque vous avez fini de les utiliser.
Commandes supplémentaires
m Dans l’écran En lecture, touchez la pochette de l’album.
Le commandes de répétition et de lecture aléatoire apparaissent, ainsi que le défileur,
le temps écoulé, le temps restant et le numéro du morceau. Les paroles s’affichent également si vous les avez ajoutées au morceau dans iTunes.
Pour Procédez ainsi :
Régler l’iPod touch pour
la répétition de morceaux
Touchez . Touchez à nouveau pour régler l’iPod touch
de manière à répéter seulement le morceau actuel.
= l’iPod touch est réglé de manière à répéter tous les morceaux de l’album ou la liste en cours.
= l’iPod touch est réglé de manière à répéter sans arrêt
le morceau en cours de lecture.
= l’iPod touch n’est pas réglé de manière à répéter les
morceaux.
Passer à n’importe quel endroit
d’un morceau
Faites glisser la tête de lecture le long du défileur.
Défileur
Répétition Aléatoire
Tête de lecture30 Chapitre 3 Musique et vidéo
Régler l’iPod touch pour le choix
aléatoire de morceaux
Touchez . Touchez à nouveau pour régler l’iPod touch
de manière à jouer les morceaux dans l’ordre.
= l’iPod touch est réglé de manière à choisir aléatoirement
les morceaux.
= l’iPod touch est réglé de manière à lire les morceaux dans
l’ordre.
Choisir aléatoirement les pistes
d’une liste de lecture, d’un album
ou de toute autre liste de morceaux
Touchez Aléatoire en haut de la liste. Par exemple, pour choisir
aléatoirement parmi tous les morceaux de votre iPod touch,
choisissez Morceaux > Aléatoire.
Que l’iPod touch soit ou non réglé sur la lecture aléatoire, si
vous touchez Aléatoire en haut d’une liste des morceaux,
l’’iPod touch la lit dans un ordre aléatoire.
Pour Procédez ainsi :Chapitre 3 Musique et vidéo 31
Exploration des pochettes d’album en mode Cover Flow
Lorsque vous explorez votre musique, vous pouvez faire pivoter l’iPod touch d’un quart
de tour pour afficher votre contenu iTunes en mode Cover Flow et explorer votre musique par pochette d’album.
Pour Procédez ainsi :
Passer en mode Cover Flow Faites pivoter l’iPod touch d’un quart de tour.
Parcourir les pochettes d’album Faites glisser ou « feuilletez » vers la gauche ou la droite.
Afficher les pistes d’un album Touchez une pochette ou .
Pour Procédez ainsi :
Lire une piste Touchez la piste. Faites défiler vers le haut ou le bas pour
faire défiler les pistes.
Revenir à la pochette Touchez la barre de titre ou touchez à nouveau.
Lire ou mettre en pause
le morceau actuel
Touchez ou . 32 Chapitre 3 Musique et vidéo
Affichage de toutes les pistes d’un album
Affichage de toutes les pistes de l’album contenant le morceau actuel
m À partir de l’écran En lecture, touchez . Touchez une piste pour la lire. Touchez
la vignette de la pochette d’album pour revenir à l’écran En lecture.
En affichage de la liste des pistes, vous pouvez affecter des notes aux morceaux. Vous
pouvez utiliser ces notes pour créer dans iTunes des listes de lecture intelligentes qui
s’actualisent dynamiquement pour afficher, par exemple, les morceaux auxquels vous
avez affecté la note la plus élevée.
Affectation d’une note à un morceau
m Faites glisser votre doigt sur la barre de classements pour donner au morceau entre
zéro et cinq étoiles.
Création de listes de lecture directement sur l’iPod touch
Création d’une liste de lecture On-The-Go :
1 Touchez Listes de lect. et touchez On-The-Go.
2 Recherchez des morceaux à l’aide des boutons situés au bas de l’écran. Touchez un
morceau ou une vidéo pour l’ajouter à la liste de lecture. Touchez Tous les morceaux
en haut de toute liste de morceaux pour ajouter tous les morceaux de la liste.
3 Lorsque vous avez fini, touchez Terminé.
Lorsque vous créez une liste de lecture On-The-Go puis synchronisez l’iPod touch à votre
ordinateur, la liste de lecture est enregistrée dans votre bibliothèque iTunes puis supprimée
de l’iPod touch. La première s’appelle « On-The-Go 1 », la seconde « On-The-Go 2 » et ainsi
de suite. Pour récupérer une liste de lecture sur l’iPod touch, sélectionnez l’iPod touch dans
la liste des sources d’iTunes, cliquez l’onglet Musique puis réglez la liste de lecture pour une
synchronisation.
Modification d’une liste de lecture On-The-Go :
m Touchez Listes de lect., On-The-Go et Modifier, puis effectuez l’une des actions
suivantes :
 Pour déplacer un morceau vers le haut ou vers le bas dans la liste, faites glisser à
côté du morceau.
Affichage de la liste
des pistes
Barre de
classement
Retour à l’écran En lecture
Pistes de
l’albumChapitre 3 Musique et vidéo 33
 Pour supprimer un morceau de la liste de lecture, touchez à côté du morceau puis
touchez Supprimer. Lorsque vous supprimez un morceau d’une liste de lecture
On-The-Go, il n’est pas supprimé de l’iPod touch.
 Pour effacer l’intégralité d’une liste de lecture, touchez Effacer la liste de lecture.
 Pour ajouter plus de morceaux, touchez .
Visionnage de vidéos
L’iPod touch vous permet de visionner du contenu vidéo comme des films, des clips et
des podcasts. Les vidéos sont lues en mode Écran large pour profiter au mieux de l’affichage. Si une vidéo contient des chapitres, vous pouvez passer au chapitre suivant ou
précédent ou activer une liste pour lancer la lecture à partir du chapitre de votre choix.
Si une vidéo propose plusieurs langues, vous pouvez choisir celle de l’audio ou celle du
sous-titrage.
Lecture de vidéos sur l’iPod touch
Lecture d’une vidéo
m Touchez Vidéos puis la vidéo en question.
Affichage des commandes de lecture
m Touchez l’écran pour afficher les commandes. Touchez à nouveau pour les masquer.
Say It Right de Nelly Furtado est disponible sur iTunes pour certains pays.
Redémarrer/
Retour rapide
Commandes vidéo
Tête de lecture
Redimensionner
Lecture/Pause
Avance rapide
Volume
Défileur
Pour Procédez ainsi :
Lire ou mettre en pause une vidéo Touchez ou .
Augmenter ou diminuer le volume Faites glisser le curseur de volume.34 Chapitre 3 Musique et vidéo
Visionnage de films loués
Il vous est possible de louer des films depuis l’iTunes Store pour les visionner sur
l’iPod touch. iTunes vous permet de les louer et de les transférer directement sur
votre iPod touch. (La location de films n’est disponible que pour certains pays ou
certaines régions. iTunes 7.6 ou ultérieur est alors requis.)
Les films loués ne sont visionnables que pour un temps limité. La période restante
pour finir de les regarder apparaît en regard du titre. Les films sont ensuite automatiquement supprimés à leur expiration. Consultez l’iTunes Store pour connaître les délais
d’expiration avant de louer un film.
Transfert de films loués à l’iPod touch
m Connectez l’iPod touch à votre ordinateur. Sélectionnez ensuite votre iPod touch dans
la fenêtre d’iTunes (sous Appareils dans la partie de gauche) , cliquez sur Films puis
sélectionnez les films loués à transférer. Votre ordinateur doit être connecté à Internet.
Redémarrer une vidéo Faites glisser complètement sur la gauche la tête de lecture sur
le défileur, ou touchez si la vidéo n’inclut pas de chapitres.
Passer au chapitre précédent ou
suivant (si proposé)
Touchez pour revenir au chapitre précédent. Touchez
pour passer au chapitre suivant.
Lancer la lecture depuis un chapitre précis
Touchez , puis choisissez le chapitre dans la liste.
Effectuer un retour ou une avance
rapide
Touchez ou et gardez le doigt dessus.
Passer directement à un point
particulier d’une vidéo
Faites glisser la tête de lecture le long du défileur.
Interrompre une vidéo avant sa fin Touchez Terminé ou appuyez sur le bouton principal .
Redimensionner une vidéo de
manière à remplir l’écran ou à
s’adapter à l’écran
Touchez pour que la vidéo remplisse l’écran. Touchez
pour qu’elle s’adapte à l’écran.
Vous pouvez également double-toucher la vidéo de manière à
basculer entre les deux affichages.
Lorsque vous redimensionnez une vidéo de manière à remplir
l’écran, il est possible que les côtés ou la partie supérieure
soient éliminés de l’affichage. En la redimensionnant pour
l’adapter à l’écran, il est possible que des barres noires apparaissent au-dessus et en dessous ou sur les côtés de la vidéo.
Sélectionner une autre langue pour
l’audio (si proposé)
Touchez , puis choisissez une langue dans la liste Audio.
Afficher ou masquer le sous-titrage
(si proposé)
Touchez , puis choisissez une langue ou l’option Désactivé
dans la liste Sous-titrage.
Lire le son d’une vidéo musicale ou
d’un podcast vidéo sans afficher la
vidéo
Explorez vidéos de musique ou podcasts dans les listes Musique. Pour lire la musique et la vidéo d’une vidéo musicale ou
d’un podcast, explorez dans les listes Vidéo.
Pour Procédez ainsi :Chapitre 3 Musique et vidéo 35
Remarque :après le transfert d’un film loué sur l’iPod touch, vous ne pouvez pas
le retransférer sur votre ordinateur pour le visionner.
Visionnage d’un film loué
m Touchez Vidéos puis sélectionnez un film.
Visionnage de vidéos sur un téléviseur connecté à l’iPod touch
Vous pouvez connecter l’iPod touch à votre téléviseur et regarder vos vidéos sur un écran
de plus grande dimension. Utilisez le câble AV composantes Apple, le câble AV composite Apple ou tout autre câble compatible avec l’iPod touch. Vous pouvez également utiliser ces câbles avec la station d’accueil Apple Universal Dock disponible séparément pour
connecter l’iPod touch à votre téléviseur. (La station d’accueil Apple Universal Dock est
fournie avec une télécommande qui vous permet de commander la lecture à distance.)
Les câbles et stations d’accueil Apple sont en vente sur www.apple.com/fr/ipodstore.
Réglages vidéo
Les réglages vidéo vous permettent d’indiquer où reprendre la lecture de vidéos que
vous avez commencé auparavant, d’activer ou de désactiver les sous-titres, d’activer ou
de désactiver l’écran large et de régler le signal vidéo sur NTSC ou PAL. Voir la page 85.
Ajustement des réglages vidéo
m Choisissez Réglages > Vidéo.
Suppression de vidéos à partir de l’iPod touch
Vous pouvez supprimer directement des vidéos de l’iPod touch pour économiser de
la place.
Suppression d’une vidéo
m Dans les listes Vidéos, balayez vers la gauche ou la droite sur la vidéo puis touchez
Supprimer.
Lorsque vous supprimez une vidéo (hors films loués) de l’iPod touch, elle n’est en fait pas
supprimée de votre bibliothèque iTunes et vous pouvez la resynchroniser sur l’iPod touch
ultérieurement. Si vous ne souhaitez pas la retransférer à l’iPod touch par le biais de la
synchronisation, indiquez à iTunes de ne pas la synchroniser (voir la page 7).
Si vous supprimez de l’iPod touch un film loué, ce dernier est alors définitivement
supprimé et ne peut plus être retransféré à votre ordinateur.36 Chapitre 3 Musique et vidéo
Réglage d’une minuterie de veille
Vous pouvez régler l’iPod touch de manière à interrompre la lecture de musique ou
de vidéos après un certain temps.
m Dans l’écran principal, choisissez Horloge > Minuterie, puis faites défiler de manière
à régler le nombre d’heures et de minutes. Touchez À expiration et choisissez Mettre
l’iPod en veille, touchez Choisir puis touchez Démarrer pour lancer la minuterie.
À l’expiration de la minuterie, l’iPod touch interrompt la lecture de la musique ou de
la vidéo, ferme les éventuelles applications ouvertes et se verrouille.
Modification des boutons de l’écran Musique
Vous pouvez remplacer les boutons Listes de lect., Artiste, Morceaux et Albums situés
au bas de l’écran par d’autres que vous utilisez plus fréquemment. Par exemple, si vous
aimez écouter des podcasts mais n’explorez pas votre musique par album, vous pouvez remplacer le bouton Albums par le bouton Podcasts.
m Touchez Plus puis Modifier, puis faites glisser un bouton vers le bas de l’écran,
par-dessus celui que vous souhaitez remplacer.
Vous pouvez faire glisser vers la gauche ou la droite les boutons situés au bas de
l’écran afin de les réarranger. Lorsque vous avez fini, touchez Terminé.
Touchez Plus à tout moment pour accéder aux boutons que vous avez remplacés.4
37
4 Photos
Touchez Photos pour afficher vos photos, utiliser une photo
comme fond d’écran ou visionner des diaporamas.
L’iPod touch vous permet de synchroniser vos photos à partir de votre ordinateur de
sorte que vous pouvez les partager avec vos proches et vos collègues sur l’écran haute
résolution.
Synchronisation de photos à partir de votre ordinateur
Si vous avez réglé la synchronisation de photos, iTunes copie ou met à jour automatiquement votre photothèque (ou les albums sélectionnés) de votre ordinateur à votre
iPod touch chaque fois que vous connectez l’iPod touch à votre ordinateur. iTunes peut
synchroniser vos photos à partir des applications suivantes :
 Sur un Mac : iPhoto 4.0.3 ou ultérieur
 Sur un PC : Adobe Photoshop Album 2.0 ou ultérieur, ou Adobe Photoshop Elements
3.0 ou ultérieur
Pour plus de renseignements sur la synchronisation de l’iPod touch avec des photos ou
d’autres informations se trouvant sur votre ordinateur, consultez la section « Obtention
de musique, de vidéos et d’autre contenu sur l’iPod touch » à la page 5.38 Chapitre 4 Photos
Visionnage de photos
Vous pouvez visionner dans Photos les photos synchronisées à partir de votre ordinateur.
Affichage de photos
m Touchez Photothèque pour afficher toutes vos photos ou touchez un album pour
n’afficher que les photos correspondantes.
Affichage d’une photo en plein écran
m Touchez la vignette d’une photo pour qu’elle s’affiche en grand écran. Touchez la
photo en plein écran pour masquer les commandes.
Touchez à nouveau la photo pour afficher les commandes.
Affichage de la photo précédente ou suivante
m Feuilletez vers la gauche ou la droite ou touchez l’écran pour afficher les commandes
puis touchez ou .Chapitre 4 Photos 39
Modification de la taille ou de l’orientation
Affichage une photo en orientation Paysage
m Faites pivoter l’iPod touch d’un quart de tour. La photo se réoriente automatiquement
et, si elle est en format Paysage, couvre tout l’écran.
Zoom sur une partie d’une photo
m Double-touchez la partie sur laquelle vous souhaitez zoomer. Double-touchez à
nouveau pour la réduire.
Zoom avant ou arrière
m Pincez la photo pour la réduire ou effectuez le geste inverse pour l’agrandir.
Déplacement de la partie d’une photo affichée à l’écran
m Faites glisser la photo.40 Chapitre 4 Photos
Visionnage de diaporamas
Affichage de photos dans un diaporama
m Touchez un album puis une photo, puis touchez . Si vous ne voyez pas , touchez
la photo pour afficher les commandes.
Interruption d’un diaporama
m Touchez l’écran.
Ajustement des réglages du diaporama
1 Dans l’écran principal, choisissez Réglages > Photos.
2 Pour régler :
 la durée d’apparition de chaque diapositive, touchez Afficher chaque photo pendant
puis choisissez une durée ;
 les effets de transition lors du passage d’une photo à la suivante, touchez Transition
puis choisissez un type de transition ;
 la répétition ou non des diaporamas, activez ou désactivez Boucle ;
 l’affichage aléatoire ou non des photos, activez ou désactivez Aléatoire.
Lecture de musique pendant un diaporama
m Dans l’écran principal, choisissez Musique et jouez un morceau. Choisissez ensuite
Photos dans l’écran principal et lancez un diaporama.
Utilisation d’une photo comme fond d’écran
Une photo apparaît en tant que fond d’écran lorsque que vous déverrouillez votre
iPod touch.
Choix d’une photo comme fond d’écran
1 Choisissez une photo.
2 Faites glisser pour déplacer la partie de la photo affichée, pincez la photo pour la
réduire, écartez les doigts pour l’agrandir jusqu’à ce que la photo ait l’aspect souhaité.
3 Touchez la photo pour afficher les commandes, puis touchez et Utiliser comme
fond d’écran.
Vous pouvez également choisir parmi différents fonds d’écran fournis avec l’iPod touch
en choisissant Réglages > Général > Fond d’écran > Fond d’écran à partir de l’écran
principal.
Envoi d’une photo par courrier électronique
Envoi d’une photo par courrier électronique
m Choisissez une photo, touchez , puis Envoyer par courrier.
L’iPod touch doit être configuré pour pouvoir utiliser la messagerie électronique
(reportez-vous à la rubrique « Configuration de comptes de messagerie » à la page 56).Chapitre 4 Photos 41
Envoi d’une photo à une galerie web
Si vous possédez un compte .Mac, vous pouvez envoyer des photos directement
depuis l’iPod touch vers une galerie web créée à l’aide d’iPhoto ‘08. Vous pouvez
également transmettre des photos à la galerie web .Mac d’une autre personne si
cette dernière a activé les contributions par e-mail.
Pour envoyer des photos à une galerie web, procédez comme suit :
 Configurez votre compte de messagerie .Mac sur l’iPod touch.
 Publiez un album iPhoto ‘08 sur une galerie web .Mac.
 Activez l’option « Autoriser le téléchargement de photo par courrier électronique »
dans la sous-fenêtre Réglages de publication d’iPhoto ‘08.
Pour en savoir plus sur la création d’une galerie web dans iPhoto ‘08, ouvrez iPhoto ‘08,
choisissez Aide et recherchez les termes « galerie web ».
Envoi d’une photo à votre galerie web
Choisissez une photo, touchez , puis « Envoyer à Galerie Web ».
Attribution d’une photo à un contact
Vous avez la possibilité d’attribuer une photo à un contact.
Attribution d’une photo à un contact
1 Sélectionner une photo sur l’iPod touch et touchez .
2 Touchez « Assigner à un contact » puis désignez le contact.
3 Faites glisser la photo pour déplacer son affichage, pincez-la pour la réduire ou écartez
les doigts pour l’agrandir, jusqu’à ce que la photo prenne les dimensions souhaitées.
4 Touchez Valider.
Vous avez également la possibilité d’affecter une photo à un contact dans Contacts
en touchant Modifier, puis en touchant l’icône la représentant.5
42
5 iTunes Wi-Fi Music Store
Touchez iTunes pour acheter des morceaux et des albums
auprès de l’iTunes Wi-Fi Music Store.
Vous pouvez effectuer des recherches dans le catalogue musical de l’iTunes Wi-Fi Music
Store ou parcourir, écouter des extraits, acheter et télécharger des morceaux et des
albums, le tout directement de l’iPod touch. Le contenu acheté est automatiquement
copié dans votre bibliothèque iTunes dès que vous synchronisez l’iPod touch avec
votre ordinateur.
Pour pouvoir utiliser l’iTunes Wi-Fi Music Store, vous devez accéder à un réseau Wi-Fi
connecté à Internet à l’aide de votre iPod touch. Pour plus de renseignements sur la
connexion à un réseau Wi-Fi, consultez la page 22. Vous avez également besoin d’un
compte iTunes Store pour acheter de la musique par le biais d’une connexion Wi-Fi
(disponible dans certains pays). Si vous ne possédez pas déjà d’un compte iTunes Store,
ouvrez iTunes puis choisissez Store > Compte pour en configurer un.
Parcours et recherche
Il vous est possible de parcourir les sélections de titres et les dix meilleures ventes par
catégories ou rechercher dans le catalogue musical de l’iTunes Wi-Fi Music Store les morceaux et albums que vous recherchez. Les sélections de titres vous permettent de découvrir les nouveautés et les recommandations de l’iTunes Wi-Fi Music Store. Les classements
des dix meilleures ventes vous permettent de connaître les morceaux et les albums les
plus populaires de chaque catégorie. Si vous recherchez un morceau, un album ou un
artiste donnée, utilisez le champ Recherche.Chapitre 5 iTunes Wi-Fi Music Store 43
Parcours des morceaux et albums sélectionnés
m Touchez Recommandés et sélectionnez une catégorie en haut de l’écran.
Parcours des morceaux et albums parmi les dix meilleures ventes
m Touchez Classements, choisissez une catégorie, puis touchez Classement morceaux
ou Classement albums.44 Chapitre 5 iTunes Wi-Fi Music Store
Recherche de morceaux et d’albums
m Touchez Recherche, le champ de recherche, saisissez un ou plusieurs mots, puis
touchez Rechercher.
Afficher les morceaux d’un album
m Touchez l’album.
Affichage de l’album contenant un morceau
m Double-touchez le morceau.
Parcours des sélections Starbucks
Si vous vous trouvez dans l’un des emplacements Starbucks désignés (disponible seulement aux États-Unis), l’icône Starbucks apparaît au bas de l’écran, en regard de Recommandés. Touchez l’icône Starbucks pour connaître le morceau diffusé dans le café et
pour parcourir les collections Starbucks de titres recommandés.
Une liste des emplacements Starbucks désignés se trouve à la page
www.apple.com/itunes/starbucks (en anglais).Chapitre 5 iTunes Wi-Fi Music Store 45
Recherche du morceau diffusé
m Touchez Starbucks.
Le morceau en cours de lecture apparaît en haut de l’écran. Touchez le morceau pour
accéder à l’album qui le contient et retrouver les autres morceaux de l’album.
Affichage des derniers morceaux diffusés et autres listes de lecture Starbucks
m Touchez Starbucks, puis choisissez Morceaux récents l’une des listes de lecture Starbucks.
Achat de morceaux et d’albums
Si vous trouvez un morceau ou un album qui vous plaît dans l’iTunes Wi-Fi Music Store,
vous pouvez l’acheter et le télécharger sur l’iPod touch. Il vous est possible d’écouter
un extrait du morceau avant de l’acheter pour vous assurer qu’il s’agit bien d’un morceau que vous voulez. Dans les emplacements Starbucks désignés (disponible seulement aux États-Unis), vous pouvez également écouter un extrait du morceau diffusé,
et l’acheter le cas échéant, ainsi que d’autres morceaux des collections Starbucks de
titres recommandés.
Écoute d’un extrait de morceau
m Touchez le morceau.
Achat et téléchargement d’un morceau ou d’un album
1 Touchez le prix, puis l’option Acheter maintenant.
Remarque :pour acheter des morceaux directement sur l’iPod touch, vous devez avoir
ouvert une session sous votre compte iTunes Store dans iTunes lors de la dernière synchronisation de votre iPod touch. 46 Chapitre 5 iTunes Wi-Fi Music Store
2 Saisissez votre mot de passe, puis touchez OK.
Votre achat est débité de votre compte iTunes Store. Pour tout achat supplémentaire
effectué dans un délai de quinze minutes, le mot de passe ne vous est pas redemandé.
Un avertissement vous informe au cas où vous auriez déjà acheté un ou plusieurs morceaux d’un album. Touchez Acheter si vous voulez acheter l’intégralité de l’album, y
compris les morceaux déjà acquis, ou touchez Annuler si vous voulez acheter seulement des morceaux précis parmi ceux restants.
Remarque :certains albums prévoient du contenu en bonus, téléchargé dans la bibliothèque iTunes de votre ordinateur. Tout ces bonus ne sont pas transférés directement
sur votre iPod touch.
Affichage de l’état du téléchargement de morceaux et d’albums
m Touchez Téléchargés.
Pour interrompre un téléchargement, touchez .
Si vous devez éteindre votre iPod touch ou quitter le champs de votre connexion Wi-Fi,
l’interruption du téléchargement ne doit pas vous inquiéter. L’iPod touch redémarre le
téléchargement lorsque l’iPod touch accède à un réseau Wi-Fi connecté à Internet.
Sinon, si vous ouvrez iTunes sur votre ordinateur, l’application termine alors le téléchargement sur votre bibliothèque iTunes.
Les morceaux achetés s’ajoutent à une liste de lecture intitulée Achats sur l’iPod touch.
Si vous supprimez cette liste, iTunes en crée une nouvelle lorsque vous achetez un article auprès de l’iTunes Wi-Fi Music Store.
Synchronisation du contenu acheté
iTunes synchronise automatiquement les morceaux et les albums achetés à travers votre
iPod touch avec votre bibliothèque iTunes lorsque vous branchez l’iPod touch sur votre
ordinateur. Cela vous permet d’écouter vos acquisitions sur votre ordinateur et assure une
copie de sauvegarde au cas où vous supprimiez les morceaux achetés depuis l’iPod touch.
Les morceaux sont synchronisés à travers la liste de lecture « Acheté sur ». iTunes crée la liste de lecture si elle n’existe pas.
iTunes copie également vos acquisitions dans la liste de lecture Achats dont iTunes
se sert pour les achats effectués sur votre ordinateur, si cette liste de lecture existe
et qu’elle est prévue pour se synchroniser avec l’iPod touch.Chapitre 5 iTunes Wi-Fi Music Store 47
Vérification des achats
iTunes vous permet de vérifier que l’intégralité de la musique, des vidéos et autres articles achetés sur l’iTunes Wi-Fi Music Store est bien intégrée dans votre bibliothèque
iTunes. Il peut s’avérer judicieux de procéder ainsi si un téléchargement s’est interrompu.
Vérification de vos achats
1 Assurez-vous que votre ordinateur est connecté à Internet.
2 Dans iTunes, choisissez Store > Rechercher les achats effectués.
3 Saisissez l’identifiant de votre compte iTunes Store et son mot de passe, puis cliquez
sur Rechercher.
Les achats non encore téléchargés sur votre ordinateur le sont alors à ce moment.
La liste de lecture Achats reprend tous vos achats. Comme vous pouvez ajouter ou supprimer des éléments de la liste, cette dernière peut ne pas être exacte. Pour retrouver
tous vos achats, assurez-vous d’avoir ouvert une session sous votre compte, choisissez
Store > Visualiser mon compte, puis cliquez sur Historique des achats.
Modification des informations de votre compte iTunes Store
L’iPod touch reprend les données relatives à votre compte iTunes Store depuis iTunes,
notamment si vous avez opté pour la musique iTunes Plus (le cas échéant). Vous pouvez
consulter et modifier les données de votre compte iTunes Store par le biais d’iTunes.
Consultation et modification des informations de votre compte iTunes Store
m Dans iTunes, choisissez Store > Visualiser mon compte.
Vous devez avoir ouvert une session sous votre compte iTunes Store. Si l’option « Visualiser
mon compte » n’apparaît pas dans le menu Store, choisissez Store > Se connecter.
Achat de musique sous un autre compte iTunes Store
m Ouvrez une session sous le compte de votre choix au moment de vous connecter
à l’iTunes Wi-Fi Music Store.6
48
6 Applications
Safari
Navigation sur le Web
Safari vous permet de voir les pages exactement comme elles sont conçues pour apparaître sur les navigateurs d’ordinateur. Il vous suffit de double-toucher pour zoomer sur
la page. Faites pivoter l’iPod touch d’un quart de tour pour un affichage en mode Paysage. Effectuez des recherches en utilisant Google ou Yahoo! : les deux sont intégrés.
Pour pouvoir utiliser Safari, l’iPod touch doit rejoindre un réseau Wi-Fi connecté à
Internet. Pour plus de renseignements sur la connexion à un réseau Wi-Fi, consultez
la page 22.
Ouverture et navigation de pages web
Ouverture d’une page web
m Touchez le champ d’adresse situé en haut de l’écran, tapez l’adresse web (par exemple
apple.com ou www.google.com) et touchez Accéder. Si vous ne voyez pas le champ
d’adresse, touchez la barre d’état située en haut de l’écran.
Pendant que vous tapez, les éventuelles adresses web situées dans vos signets ou votre
historique et qui contiennent les lettres que vous avez écrites apparaissent au-dessous.
Touchez une adresse web pour accéder à la page web correspondante.
Effacement de tout le texte du champ d’adresse
m Touchez le champ d’adresse, puis touchez .
Suivi d’un lien vers une page web
m Touchez le lien.
Les liens de type texte sont généralement soulignés en bleu. De nombreuses images
sont également des liens. Chapitre 6 Applications 49
Si un lien conduit à un fichier audio ou vidéo géré par l’iPod touch, Safari lit le son ou
le film correspondant. Une liste des types de fichier gérés se trouve à la page 93.
Agrandissement d’une page pour la voir plus facilement
Affichage d’une page web en orientation Paysage
m Faites pivoter l’iPod touch d’un quart de tour. Safari réoriente et étend automatiquement la page.
Pour Procédez ainsi :
Afficher l’adresse de destination
d’un lien
Touchez le lien et maintenez votre doigt dessus. L’adresse
apparaît à côté de votre doigt. Vous pouvez touchez une
image et maintenir votre doigt dessus pour voir si elle
comprend un lien.
Empêcher une page de se charger
si vous changez d’idée
Touchez .
Recharger une page web Touchez .
Revenir à la page web suivante ou
précédente
Touchez ou au bas de l’écran.
Revenir à l’un des quelques dernières
pages que vous avez consultées
Touchez puis touchez Historique. Pour effacer l’historique,
touchez Effacer.
Envoyer l’adresse d’une page web
par courrier électronique
Touchez puis touchez « Envoyer le lien de cette page ».
Vous devez pour cela avoir configuré un compte de messagerie sur l’iPod touch (reportez-vous à la page 56).50 Chapitre 6 Applications
Redimensionnement de colonnes à la taille de l’écran
m Double-touchez la colonne. Elle s’étend pour en faciliter la lecture.
Double-touchez à nouveau pour la réduire.
Zoom sur une partie d’une page web
m Double-touchez la partie de la page sur laquelle vous souhaitez zoomer. Double-touchez à nouveau pour la réduire.
Zoom avant ou arrière manuel
m Pincez la photo pour la réduire ou effectuez le geste inverse pour l’agrandir.
Déplacement au sein d’une page
m Faites glisser la page vers le haut, le bas ou le côté. Pendant le défilement, vous pouvez
toucher et faire glisser n’importe quel endroit de la page sans activer les éventuels
liens. Si vous touchez un lien, vous le suivez, mais si vous le faites glisser, la page défile.
Déplacement au sein d’un cadre sur une page web
Servez-vous de deux doigts pour faire défiler l’affichage dans un cadre sur une page
web. Servez-vous d’un seul doigt pour faire défiler l’affichage de la page web entière.
Accès direct au début d’une page web
Touchez la barre d’état située en haut de l’écran de l’iPod touch.
Recherche sur le Web
Par défaut, Safari utilise Google pour effectuer les recherches. Vous pouvez cependant
le régler pour utiliser Yahoo! à la place.
Recherche de contenu sur le Web
1 Touchez pour accéder au champ de recherche Google.
2 Tapez un mot ou une phrase décrivant ce que vous recherchez, puis touchez Google.
3 Touchez un lien dans la liste de résultats pour ouvrir une page web.Chapitre 6 Applications 51
Réglage de Safari de manière à rechercher à l’aide de Yahoo!
m À partir de l’écran principal, choisissez Réglages > Safari > Moteur de recherche, puis
choisissez Yahoo!
Ouverture simultanée de plusieurs pages
Vous pouvez ouvrir plus d’une page web en même temps. Certains liens ouvrent automatiquement une nouvelle page au lieu de remplacer la page actuelle.
Le nombre situé dans l’icône de page au bas de l’écran indique le nombre de pages
ouvertes. Si ce nombre est absent, une seule page est ouverte.
Par exemple :
= une page est ouverte
= trois pages sont ouvertes
Ouverture d’une nouvelle page
m Touchez puis touchez Nouvelle page.
Affichage de toutes les pages ouvertes et accès à une autre page ouverte
m Touchez et feuilletez vers la droite ou la gauche. Lorsque vous atteignez la page
souhaitée, touchez-la.
Fermeture d’une page
m Touchez puis . Il est impossible de fermer une page si c’est la seule ouverte.
Saisie de champs de texte
Certaines pages web comportent des formulaires ou des champs de texte dans
lesquels vous pouvez saisir des informations.
Appel du clavier
m Touchez à l’intérieur d’un champ de texte.52 Chapitre 6 Applications
Passage à d’autres champs de texte sur la page
m Touchez un autre champ de texte ou touchez un des boutons Suivant et Précédent.
Envoi du formulaire
m Une fois que vous avez fini de remplir les champs de texte sur la page, touchez Accéder
ou Rechercher. La plupart des pages comportent un lien que vous pouvez toucher pour
envoyer le formulaire.
Élimination du clavier sans envoyer le formulaire
m Touchez Terminé
Ajout de Web Clips Safari au menu principal
Vous pouvez ajouter des Web Clips de vos pages web préférées au menu principal
pour y accéder rapidement. Les Web Clips apparaissent sous forme d’icônes qu’il vous
est possible de réorganiser à votre guise sur le menu principal. Voir « Personnalisation
de la disposition du menu principal » à la page 14.
Ajout d’un Web Clip au menu principal
m Ouvrez la page et touchez puis « Ajouter au menu principal ».
Les Web Clips mémorisent la partie affichée, le niveau de zoom et l’emplacement, des
pages web. Si vous ouvrez un Web Clip, Safari agrandit et fait défiler automatiquement
l’affichage de façon à se recentrer sur la partie de la page web. La partie affichée sert
également à générer l’icône du Web Clip sur le menu principal.
Avant de pouvoir ajouter un Web Clip, vous pouvez en modifier le nom. Si le nom est
trop long (dépassant 10 caractères), il se peut qu’il soit abrégé automatiquement sur
le menu principal.
Suppression d’un Web Clip du menu principal
1 Touchez et maintenez le contact sur l’icône du menu principal jusqu’à ce que
les icônes s’agitent.
2 Touchez la croix située dans le coin du Web Clip à supprimer.
3 Touchez Supprimer et appuyez sur le bouton du menu principal pour enregistrer
votre disposition.
Utilisation de signets
Vous pouvez associer des signets à des pages web afin de pouvoir y revenir rapidement sans devoir en taper l’adresse.
Mise en signet d’une page web
m Ouvrez la page et touchez puis Nouv. signet.
Avant d’enregistrer un signet, vous pouvez modifier son titre ou choisir l’endroit où
l’enregistrer. Par défaut, le signet est enregistré dans le dossier de signets de plus
haut niveau. Touchez Signets pour choisir un autre dossier.Chapitre 6 Applications 53
Ouverture d’une page web mise en signet
m Touchez puis choisissez un signet ou touchez un dossier pour voir les signets qui
s’y trouvent.
Modification d’un signet ou d’un dossier de signets
m Touchez , choisissez le dossier qui contient le signet ou le dossier que vous souhaitez modifier, puis touchez Modifier. Effectuez ensuite l’une des actions suivantes :
 Pour créer un nouveau dossier, touchez Nouveau dossier.
 Pour supprimer un signet ou un dossier, touchez à côté du signet ou dossier en
question, puis toucher Supprimer.
 Pour repositionner un signet ou dossier, faites glisser à côté de l’élément à déplacer.
 Pour modifier le nom ou l’adresse d’un signet ou dossier ou pour placer celui-ci dans un
dossier différent, touchez le signet ou le dossier en question.
Lorsque vous avez fini, touchez Terminé.
Synchronisation de signets
Si vous utilisez Safari sur un Mac, ou Safari ou Microsoft Internet Explorer sur un PC,
vous pouvez synchroniser les signets de l’iPod touch avec ceux de votre ordinateur.
Synchronisation de signets entre l’iPod touch et votre ordinateur
m Connectez l’iPod touch à votre ordinateur. Si les signets sont réglés pour la synchronisation (voir la page 9), la synchronisation commence.
Réglages Safari
À partir du menu principal, choisissez Réglages > Safari, pour ajuster les réglages de
sécurité et autres réglages. Voir la page 88.
Calendrier
Ajout d’événements de calendrier à l’iPod touch
Si vous avez configuré iTunes de façon à synchroniser vos calendriers, vous pouvez saisir des rendez-vous et des événements sur votre ordinateur et les synchroniser avec
ceux de l’iPod touch. Vous pouvez aussi procéder directement de l’iPod touch.
Saisie d’événements de calendrier sur votre ordinateur
Vous pouvez synchroniser des rendez-vous et des événements à partir d’iCal et Microsoft Entourage sur un Mac, ou à partir de Microsoft Outlook 2003 ou 2007 sur un PC.54 Chapitre 6 Applications
Synchronisation de calendriers
Synchronisation de calendriers entre l’iPod touch et votre ordinateur
Connectez l’iPod touch à votre ordinateur. Si l’iPod touch est configuré de façon à
effectuer la synchronisation automatiquement (voir la page 7), l’actualisation se lance.
Ajout et modification d’événements de calendrier directement sur l’iPod touch
Ajout d’un événement
m Touchez puis saisissez les informations de l’événement. Touchez ensuite Terminé.
Vous pouvez saisir n’importe quel élément parmi les suivants :
 Le titre.
 Le lieu.
 Les heures de début et de fin (ou activez l’option « jour entier » si l’événement
s’étend sur la journée complète).
 Le fréquence de répétition, à savoir Aucune, tous les jours, toutes les semaines,
toutes les deux semaines, tous les mois ou toutes les années.
 L’alarme, allant de cinq minutes à deux jours avant l’événement.
Si vous définissez une alarme, l’iPod touch vous propose l’option de définir une seconde
alarme au cas où vous louperiez la première.
 Notes.
Configuration de l’iPod touch afin d’émettre un son au moment de l’alarme du
calendrier
m Dans Réglages, sélectionnez Général > Effets sonores et indiquez si les effets sonores
doivent être transmis par le haut-parleur interne, les écouteurs ou par les deux.
Pour désactiver les effets sonores, sélectionnez Désactivé.
Lorsque les effets sonores sont désactivés, l’iPod touch affiche un message au lieu
d’émettre un son lorsque vous recevez une alerte de calendrier.
Modification d’un événement
m Touchez l’événement puis Modifier.
Suppression d’un événement
Touchez l’événement, l’option Modifier, puis faites défiler l’affichage et touchez
Supprimer l’événement.
Affichage de votre calendrier
Affichage de votre calendrier
m Touchez Calendrier.
Basculement d’affichage
m Touchez Liste, Jour ou Mois. Chapitre 6 Applications 55
 Affichage en liste : tous vos rendez-vous et événements apparaissent dans une liste
facile à parcourir. Faites défiler vers le haut ou le bas pour voir les jours précédents
ou suivants.
 Affichage par jour : faites défiler vers le haut ou le bas pour voir les heures précédentes
ou suivantes de la journée. Touchez ou pour voir le jour précédent ou suivant.
 Affichage par mois : un point apparaît sous la date des jours comportant des événements. Touchez un jour pour voir ses événements sous forme de liste sous le calendrier. Touchez ou pour voir le mois précédent ou suivant.
Affichage des événements du jour
m Touchez Aujourd’hui.
Affichage des détails concernant un événement
m Touchez l’événement.
Réglage l’iPod touch de manière à régler les heures des événements sur un fuseau
horaire sélectionné
m Dans l’écran principal, touchez Réglages > Général > Date et heure, puis activez Heure
locale. Touchez ensuite Fuseau horaire et recherchez une ville importante située dans
le fuseau horaire souhaité.
Lorsque l’option Heure locale est activée, Calendrier affiche les dates et heures des évé-
nements dans le fuseau horaire réglé pour vos calendriers. Lorsque l’option est désactivée, Calendrier affiche les événements dans le fuseau horaire où vous vous trouvez.
Les jours accompagnés
de points comportent
des événements
Affichage par mois
Basculement d’affichage
Événements du jour
sélectionné
Accès aux événements
du jour56 Chapitre 6 Applications
Courrier
Mail est un client de messagerie HTML évolué permettant de récupérer vos courriers
électroniques en arrière-plan pendant d’autres manipulations avec votre iPod touch.
L’iPod touch fonctionne avec les systèmes de messagerie électronique les plus courants, y compris Yahoo! Mail, Google Gmail, AOL et .Mac Mail, ainsi que la plupart des
systèmes de messagerie POP3 et IMAP standard. Mail vous permet d’envoyer et de
recevoir des photos et des images s’intégrant directement au texte de vos messages.
Vous pouvez aussi recevoir des documents PDF et autres pièces jointes pour les afficher sur l’iPod touch.
Configuration de comptes de messagerie
Vous devez disposer d’une adresse électronique, se présentant sous la forme
« nom@exemple.com », pour pouvoir utiliser l’iPod touch avec vos courriers électroniques. Si vous avez accès à Internet, il est très probable que votre fournisseur d’accès
à Internet vous ait offert une adresse électronique.
Si vous optez pour la synchronisation automatique lors de l’étape de configuration,
vous devez avoir configurés vos comptes de messagerie existants. Dans le cas contraire, vous pouvez indiquer à iTunes de synchroniser vos comptes de messagerie
ou configurer les comptes directement sur l’iPod touch.
Synchronisation des comptes de messagerie sur l’iPod touch
iTunes vous permet de synchroniser vos comptes de messagerie sur l’iPod touch.
iTunes prend en charge Mail et Microsoft Entourage sur Mac, et Microsoft Outlook 2003
ou 2007 et Outlook Express sur PC. Voir la rubrique « Obtention de musique, de vidéos
et d’autre contenu sur l’iPod touch » à la page 5.
Remarque :la synchronisation d’un compte de messagerie sur iPod touch copie la configuration du compte et non les messages mêmes. Les messages de votre boîte de réception apparaissent sur votre iPod touch et sur votre ordinateur à la fois en fonction du type
de compte de messagerie que vous possédez et de sa configuration.
Si vous ne possédez pas un compte de messagerie
Les comptes de messagerie sont mis à disposition par la plupart des fournisseurs
d’accès à Internet. Si vous utilisez un Mac, vous pouvez obtenir une adresse électronique, ainsi que d’autres services, à l’adresse www.mac.com/fr. Ce service est éventuellement payant.Chapitre 6 Applications 57
Des comptes gratuits sont également disponibles en ligne, tels que :
 www.mail.yahoo.com
 www.google.com/mail
 www.aol.com
Configuration d’un compte de messagerie sur l’iPod touch
Vous pouvez configurer et apporter des modifications à un compte de messagerie
directement sur l’iPod touch. Votre fournisseur de service de messagerie doit pouvoir
vous indiquer les réglages à saisir relatifs à votre compte.
Les modifications que vous effectuez sur l’iPod touch pour un compte de messagerie
synchronisé depuis votre ordinateur ne sont pas copiées sur votre ordinateur.
Pour utiliser l’Assistant réglages en ligne de Mail, rendez-vous à l’adresse :
www.apple.com/fr/support/ipodtouch/mailhelper.
Saisie des réglages de compte directement sur l’iPod touch
1 S’il s’agit de la configuration de votre premier compte sur l’iPod touch, touchez Mail.
Dans le cas contraire, dans le menu principal, choisissez Réglages > Mail > Comptes >
Ajouter un compte.
2 Sélectionner le type de votre compte de messagerie : Y! Mail (pour Yahoo!), Google
Gmail, .Mac, AOL ou autre.
3 Saisissez les informations de votre compte :
Si vous configurez un compte Yahoo!, Google Gmail, .Mac ou AOL, saisissez vos nom,
adresse électronique et mot de passe. C’est tout, votre compte est à présent opérationnel.
Dans le cas contraire, cliquez sur Autre, sélectionnez un type de serveur (IMAP, POP
ou Exchange), puis saisissez les informations de votre compte, à savoir :
 Votre adresse électronique
 Le type de serveur de messagerie (IMAP, POP ou Exchange)
 Le nom d’hôte Internet de votre serveur de courrier entrant (tel que
« mail.exemple.com »)
 Le nom d’hôte Internet de votre serveur de courrier sortant (se présentant sous
la forme « smtp.exemple.com »)
 Vos nom d’utilisateur et mot de passe pour les serveurs de courrier entrant et sortant (il n’est pas toujours utile de fournir ce type de données pour le serveur sortant)
Remarque :les comptes de messagerie Exchange doivent être configurés pour le protocole IMAP de façon à fonctionner avec l’iPod touch. Pour en savoir plus, contactez
votre service informatique.58 Chapitre 6 Applications
Envoi de courriers électroniques
Vous pouvez envoyer un courrier électronique à quiconque possède une adresse de
messagerie. Ce message peut être adressé aussi bien à une personne qu’à un groupe
de personnes.
Formulation et envoi d’un message
1 Touchez .
2 Tapez le ou les noms ou adresses électroniques dans les champs À ou Cc (en copie) ou
touchez et choisissez un destinataire dont l’adresse électronique s’ajoute au message.
Au fur et à mesure de votre saisie d’une adresse électronique, celles s’y rapprochant
et faisant partie de votre liste de contacts apparaissent en dessous. Touchez celle que
vous voulez ajouter.
3 Attribuez un objet au message, puis rédigez le corps.
4 Touchez Envoyer.
Envoi d’une photo dans un message
m Dans le menu principal, choisissez Photos, puis sélectionnez une photo. Touchez
ensuite et « Envoyer par courrier ».
Si vous possédez plusieurs comptes de messagerie sur l’iPod touch, la photo est transmise à travers le compte par défaut (voir la page 88).
Enregistrement du message en tant que brouillon pour y revenir ultérieurement
m Commencez la rédaction du courrier, touchez Annuler, puis touchez Enregistrer. Le
message figure dans la boîte à lettres Brouillons, de sorte que vous pouvez l’ouvrir
pour y ajouter des éléments ou le modifier, puis l’envoyer.
Réponse à un message
m Ouvrez un message et touchez . Touchez Répondre pour répondre à l’expéditeur du
message. Touchez Répondre à tous pour répondre à l’expéditeur et aux autres destinataires du message. Complétez ensuite votre message au besoin, puis touchez Envoyer.
Lorsque vous répondez à un message, les fichiers ou images rattachés au message
d’origine ne sont pas transmis.
Réexpédition d’un message
m Ouvrez un message et touchez , puis Réexpédier. Ajoutez une ou plusieurs adresses
électroniques et rédigez votre message, puis touchez Envoyer.
Lorsque vous réexpédiez à un message, vous pouvez joindre les fichiers ou images rattachés au message d’origine.
Envoi d’un message à un destinataire d’un message que vous avez reçu
m Ouvrez le message et touchez le nom ou l’adresse électronique du destinataire, puis
Email.Chapitre 6 Applications 59
Relève et lecture du courrier
Le bouton Courrier indique le nombre total de messages non lus de toutes vos boîtes
de réception. Il se peut que d’autres boîtes à lettres incluent des messages non lus.
Sur l’écran de chaque compte figure le nombre de messages non lus correspondant
à chaque boîte à lettres.
Touchez une boîte à lettres pour en afficher le contenu. Les messages non lus sont
signalés d’un point bleu .
Lecture d’un message
m Touchez une boîte à lettres, puis un message. Dans le message sélectionné, touchez
ou pour afficher le courrier suivant ou précédent.
Suppression d’un message
m Ouvrez le message et touchez .
Nombre de courriers non lus
Nombre de
messages non lus
Touchez pour afficher
tous les comptes de
messagerie
Messages non lus60 Chapitre 6 Applications
Vous pouvez aussi supprimer un message directement depuis la liste de la boîte à lettres en « poussant » vers la gauche ou vers la droite le titre du message et en touchant
Supprimer.
Vous pouvez également toucher Modifier et toucher en regard du message voulu.
Relève des nouveaux courriers
m Choisissez une boîte à lettres ou touchez à tout moment.
Ouverture d’un fichier joint
Vous pouvez visualiser ou lire certains types de fichiers et d’images joints aux courriers
reçus. Par exemple, si vous recevez un document PDF, Microsoft Word ou Microsoft
Excel, vous pouvez ainsi le lire sur votre iPod touch.
m Touchez la pièce jointe. L’iPod touch procède à son téléchargement puis l’ouvre.
Vous pouvez visualiser les pièces jointes dans le sens portait ou paysage. Si le format
d’une pièce jointe n’est pas pris en charge par l’iPod touch, le nom de son fichier est
bien visible mais vous ne pouvez pas l’ouvrir. iPod touch prend en charge les formats
de pièces jointes suivants :
 .doc, .docx, .htm, .html, .pdf, .txt, .xls, .xlsx
Pour faire apparaître le bouton Supprimer, poussez
le message vers la gauche ou vers la droite.
Toucher la pièce jointe pour
la téléchargerChapitre 6 Applications 61
Affichage de tous les destinataires d’un message
m Ouvrez le message et touchez Détails.
Touchez un nom ou une adresse électronique pour afficher les informations du destinataire. Touchez ensuite l’adresse électronique de la personne à contacter par courrier.
Touchez enfin Masquer pour ne pas afficher les destinataires.
Ajout d’un destinataire de courrier électronique à votre liste de contacts
m Touchez le message et, le cas échéant, touchez Détails pour voir les destinataires.
Touchez un nom ou une adresse électronique et touchez « Créer un nouveau contact »
ou « Ajouter au contact ».
Signalement d’un message non lu
m Ouvrez le message et touchez « Signaler comme non lu ».
Un point bleu s’affiche en regard du message dans la liste de la boîte à lettres
jusqu’à ce que vous le rouvriez.
Déplacement d’un message vers une autre boîte à lettres
m Ouvrez un message et touchez , puis choisissez une boîte à lettres.
Zoom sur une partie d’un message
m Double-touchez la partie sur laquelle vous souhaitez zoomer. Double-touchez à
nouveau pour la réduire.
Redimensionnement d’une colonne de texte à la taille de l’écran
m Double-touchez le texte.
Redimensionnement manuel d’un message
m Pincez la photo pour la réduire ou effectuez le geste inverse pour l’agrandir.
Ouverture d’un lien
m Touchez le lien.
Les liens de type texte sont généralement soulignés en bleu. De nombreuses images
possèdent également des liens. Un lien peut pointer sur une page web, ouvrir une
carte ou un nouveau courrier électronique dont le champ du destinataire est prérempli.
Les liens vers le web et des plans entraînent l’ouverture de Safari ou de Plans sur
l’iPod touch. Pour revenir à votre courrier électronique, appuyez sur le bouton du
menu principal et touchez Courrier.
Réglages de messagerie
Dans le menu principal, choisissez Réglages > Courrier, pour configurer et personnaliser vos comptes de messagerie pour l’iPod touch. Voir la page 86.62 Chapitre 6 Applications
Contacts
Avec Contacts , il est facile d’avoir toujours avec vous les coordonnées de vos contacts.
Synchronisation de coordonnées à partir de votre ordinateur
Si vous avez réglé iTunes de manière à synchroniser vos contacts, iTunes conserve automatiquement vos contacts à jour, que vous effectuiez des modifications sur votre ordinateur ou votre iPod touch. Vous pouvez synchroniser vos contacts à partir d’applications
telles que :
 Sur un Mac : Carnet d’adresses Mac OS X, Microsoft Entourage et carnet d’adresses
Yahoo!
 Sur un PC : Carnet d’adresses Yahoo!, Carnet d’adresses Windows (Outlook Express)
ou Microsoft Outlook.
Pour plus de renseignements sur la synchronisation de l’iPod touch avec vos contacts, consultez la section « Obtention de musique, de vidéos et d’autre contenu sur l’iPod touch » à
la page 5.
Affichage d’un contact
m Touchez Contacts puis touchez un contact.
Pour afficher un groupe donné, touchez le bouton Groupe.
Réglage de l’ordre de tri et d’affichage
Utilisez les réglages des contacts pour indiquer si vos contacts sont triés par prénom
ou par nom, ainsi que l’ordre dans lequel les noms sont affichés.
m Touchez Réglages > Contacts, puis touchez Ordre de tri ou Ordre d’affichage et sélectionnez « Prénom Nom » ou « Nom Prénom ».Chapitre 6 Applications 63
Ajout et modification de contacts directement sur l’iPod touch
Vous pouvez saisir de nouveaux contacts sur l’iPod touch, modifier des contacts
existants ou en supprimer.
Ajout d’un contact sur l’iPod touch
m Choisissez Contacts et touchez puis saisissez les informations du contact.
Modification du numéro de téléphone d’un contact, de son adresse ou d’autres
informations
m Touchez Contacts et choisissez un contact puis toucher Modifier.
 Pour ajouter un élément tel qu’une adresse web ou un numéro de téléphone mobile,
touchez à côté de l’élément correspondant.
 Pour supprimer un élément, touchez à côté de celui-ci.
 Pour supprimer le contact de votre liste de contacts, faites défiler vers le bas et touchez
Supprimer le contact.
Saisir une pause dans un numéro
m Touchez puis Pause.
Certains systèmes de téléphone nécessitent parfois des pauses, par exemple avant un
numéro de poste ou un mot de passe. Chaque pause dure deux secondes. Vous pouvez avoir à en saisir plus qu’une.
Affectez une photo à un contact ou modifier la photo d’un contact
1 Touchez Contacts et choisissez un contact.
2 Touchez Modifier et touchez Ajouter une photo ou touchez la photo existante.
3 Choisissez une photo. 64 Chapitre 6 Applications
4 Déplacez la photo et redimensionnez-la comme vous le souhaitez. Faites-la glisser
vers le haut, le bas ou les côtés. Pincez ou double-touchez la photo pour l’agrandir
ou la réduire.
5 Touchez Valider.
Supprimer un contact
1 Touchez Contacts et choisissez un contact.
2 Touchez Modifier
3 Faites défiler jusqu’au bas des informations du contact et touchez Supprimer.
YouTube
Recherche et visualisation de vidéos
YouTube présente de courtes vidéos ajoutées par des personnes du monde entier (le site
n’est pas disponible dans toutes les langues et peut ne pas être disponible partout).
Pour pouvoir utiliser YouTube, l’iPod touch doit rejoindre un réseau Wi-Fi connecté à
Internet. Pour plus de renseignements sur la connexion à un réseau Wi-Fi, consultez
la page 22.
Parcourir les vidéos
m Touchez Sélection, Populaires ou Signets, ou touchez Plus pour parcourir par Récentes,
Les mieux cotées ou Historique.
 Sélection : vidéos passées en revue et conseillées par l’équipe de YouTube.
 Populaires:vidéos le plus visionnées par les utilisateurs de YouTube. Touchez Tout
pour afficher la liste des vidéos les plus visionnées de tous les temps, ou Aujourd’hui
ou Cette semaine pour afficher les vidéos les plus visionnées pendant la dernière
journée ou semaine.
 Signets : vidéos que vous avez mises en signet.
 Récentes :vidéos le plus récemment envoyées à YouTube.
 Les mieux cotées :vidéos les mieux notées par les utilisateurs de YouTube. Pour noter
une vidéo, accédez à www.youtube.com.
 Historique : vidéos que vous avez visionnées le plus récemment.Chapitre 6 Applications 65
Rechercher une vidéo
1 Touchez Recherche puis touchez le champ de recherche YouTube.
2 Touchez un mot ou une phrase décrivant ce que vous recherchez, puis touchez Rechercher. YouTube affiche des résultats après avoir effectué une recherche sur le titre, la
description, les balises et le nom d’utilisateur associés aux vidéos.
Lecture d’une vidéo
m Touchez la vidéo. Elle commence à se télécharger sur l’iPod touch et une barre de progression apparaît. Dès qu’une partie suffisante de la vidéo s’est téléchargée, la lecture
commence. Vous pouvez également toucher pour lancer la vidéo.
Contrôle de la lecture de la vidéo
Lorsque la lecture d’une vidéo commence, les commandes disparaissent pour ne pas gêner.
m Touchez l’écran pour afficher ou masquer les commandes.
Pour Procédez ainsi :
Lire ou mettre en pause une vidéo Touchez ou .
Augmenter ou diminuer le volume Faites glisser le curseur de volume.
Redémarrer une vidéo Touchez .
Passer à la vidéo suivante ou
précédente
Touchez deux fois pour passer à la vidéo précédente.
Touchez pour passer à la vidéo suivante.
Effectuer un retour ou une avance
rapide
Touchez ou et gardez le doigt dessus.
Passer directement à un point particulier d’une vidéo
Faites glisser la tête de lecture le long du défileur.
Interrompre une vidéo avant sa fin Touchez Terminé ou appuyez sur le bouton principal .
Basculer le redimensionnement de
la vidéo entre le remplissage de
l’écran et à l’adaptation à l’écran.
Double-touchez la vidéo. Vous pouvez également toucher
pour que la vidéo remplisse l’écran ou pour qu’elle
s’adapte à l’écran.
Suivant/Avance
rapide
Lecture/Pause
Redimensionner
Progression du téléchargement
Commandes de lecture
Volume
Précédent/Retour
rapide
Signet
Tête de lecture
Défileur66 Chapitre 6 Applications
Changement des boutons situés au bas de l’écran
Vous pouvez remplacer les boutons Sélection, Populaires, Signets et Recherche situés au
bas de l’écran par d’autres que vous utilisez plus fréquemment. Par exemple, supposons
que vous regardiez souvent les vidéos les mieux cotées mais ne regardiez pas beaucoup
les vidéos conseillées. Vous pouvez dans ce cas remplacer le bouton Sélection par le bouton Les mieux cotées.
m Touchez Plus puis Modifier, puis faites glisser un bouton vers le bas de l’écran, par-dessus
celui que vous souhaitez remplacer.
Vous pouvez faire glisser vers la gauche ou la droite les boutons situés au bas de
l’écran afin de les réarranger. Lorsque vous avez fini, touchez Terminé.
Pendant que vous explorez les vidéos, touchez Plus pour accéder aux boutons qui
ne sont pas visibles.
Mettre une vidéo en signet Touchez à côté de la vidéo et touchez Créer un signet.
Vous pouvez également commencer à lire la vidéo puis toucher . Touchez Signets pour afficher vos vidéos mises en
signet.
Voir les détails concernant une vidéo
et explorer les vidéos associées
Lisez l’intégralité de la vidéo, touchez Terminé en cours de
lecture ou touchez à côté d’une vidéo d’une liste.
iPod touch affiche le classement de la vidéo, la date de son
ajout et d’autres informations. Vous pouvez également voir
*une liste de vidéos associées ; vous pouvez toucher ces dernières pour les visualiser.
Pour Procédez ainsi :Chapitre 6 Applications 67
Ajout de vos propres vidéos à YouTube
Pour plus de renseignements sur la manière d’ajouter vos propres vidéos à YouTube,
accédez à www.youtube.com et touchez Aide.
Bourse
Visualisation des cours de la Bourse
Lorsque vous touchez Bourse dans le menu principal, le lecteur de titres boursiers
affiche les cotations actualisées de tous vos titres. Elles le sont chaque fois que vous
ouvrez Bourse si vous êtes connecté à Internet. L’actualisation des cotations peut faire
preuve d’un décalage allant jusqu’à 20 minutes.
Ajout d’un titre, d’un indice ou d’un fond au lecteur de titres boursiers
1 Touchez , puis .
2 Tapez le code du titre, le nom de la société, l’indice ou le nom du fond, puis touchez
Rechercher.
3 Choisissez un élément dans la liste de recherche.
Suppression d’un titre
m Touchez et en regard du titre, et touchez Supprimer.
Réorganisation de titres
m Touchez . Faites ensuite glisser à côté d’un titre vers son nouvel emplacement
dans la liste.
Passage entre l’affichage de la variation des titres en pourcentage et celle en valeur
m Touchez le nombre représentant la variation. Touchez-le pour repasser à l’autre mode
de présentation.
Vous pouvez également toucher et toucher % ou Nombres.
Affichage de l’évolution d’un titre sur une période
m Touchez le symbole d’un titre, puis touchez 1j, 1s, 1m, 3m, 6m, 1a ou 2a. Le graphique
s’adapte alors pour afficher l’évolution sur la journée, la semaine, sur un, trois ou
six mois, ou sur un ou deux ans.
Retrouvez des informations relatives à un titre sur Yahoo.com
m Touchez .
Vous y retrouverez l’actualité du titre, des informations, des sites web en rapport avec
le titre, etc.68 Chapitre 6 Applications
Plans
Plans propose des plans de rues, des photos satellite et des vues hybrides d’endroits du
monde entier. Il vous est ainsi possible d’obtenir des indications détaillées pour la conduite et, dans certaines régions, des informations sur la circulation. Toujours applicable
à certaines régions, vous pouvez retrouver votre localisation approximative pour obtenir l’itinéraire en partant d’un autre endroit ou vers une destination prévue.1
Recherche et visualisation de lieux
Recherche d’un lieu et affichage sur une carte
m Touchez le champ de recherche pour accéder au clavier, tapez une adresse, un carrefour, une zone, le nom d’un lieu, d’un signet, d’un contact répertorié dans votre liste
ou un code postal. Touchez ensuite Rechercher.
Une punaise indique la localisation sur la carte. Touchez la punaise pour afficher le nom
ou la description du lieu.
1.
Les informations des cartes, des itinéraires et des lieux dépendent de données recueillies et de services fournis par
des partenaires de tierce partie. Ces services de fourniture de données sont sujets à modification et peuvent ne pas
être disponibles dans toutes les zones géographiques, pouvant entraîner l’indisponibilité, l’inexactitude ou le manque d’informations de cartes, d’itinéraires ou de lieux. Pour en savoir plus, consultez www.apple.com/fr/ipodtouch.
Afin de vous indiquer votre localisation, des données sont recueillies sans pour autant être en mesure de vous identifier personnellement. Si vous ne voulez pas que de telles données soient recueillies, n’utilisez simplement pas cette fonctionnalité. La non utilisation de cette fonctionnalité n’influe en rien sur le bon fonctionnement de votre
iPod touch.
AVERTISSEMENT :pour connaître toutes les informations importantes relatives à une
conduite en toute sécurité, consultez le Guide d’informations importantes sur le produit
accessible à l’adresse www.apple.com/fr/support/manuals/ipod.
Touchez pour obtenir des informations sur le lieu, accéder à l’itiné-
raire ou ajouter le lieu à vos signets
ou à votre liste des contactsChapitre 6 Applications 69
Affichage de votre localisation approximative sur une carte
m Touchez . Un cercle vous indique votre localisation approximative. Elle est déterminée à l’aide des informations recueillies auprès de réseaux Wi-Fi locaux (si vous avez
activé la fonction Wi-Fi). Plus les informations disponibles sont précises, plus le cercle
est petit sur la carte. Cette fonctionnalité n’est pas disponible partout.
Usage de la punaise
m Touchez , puis Placer la punaise. Une punaise se place ainsi sur la carte ; vous pouvez la faire glisser à loisir sur l’emplacement de votre choix.
Pour déplacer rapidement la punaise sur la zone affichée, touchez , puis Replacer
la punaise.
Zoom sur une partie de la carte
m Pincez la carte à l’aide de deux doigts ou double-touchez la partie sur laquelle vous
souhaitez zoomer. Procédez ainsi à nouveau pour zoomer plus encore.
Zoom arrière
m Pincez la carte, ou touchez la carte à l’aide de deux doigts Procédez ainsi à nouveau
pour zoomer davantage en arrière.
Sélection ou défilement d’une autre partie de la carte
m Faites glisser l’affichage vers le haut, le bas, la gauche ou la droite.70 Chapitre 6 Applications
Affichage d’une vue satellite ou hybride
m Touchez , puis Satellite ou Hybride pour accéder simplement à une vue satellite
ou pour afficher un plan des rues combiné à une vue satellite.
Touchez Plan pour revenir à la présentation de la carte simple.
Affichage du lieu d’habitation d’une personne répertoriée dans votre liste des contacts
m Touchez dans le champ de recherche, puis Contacts pour choisir un contact.
Pour retrouver ainsi une adresse, le contact doit présenter dans ses données au moins
une adresse. S’il dispose de plusieurs adresses, vous devez choisir celle que vous recherchez. Vous pouvez aussi retrouver l’emplacement d’une adresse en touchant l’adresse
directement dans Contacts.
Placement d’un lieu dans les signets
m Recherchez un lieu, touchez la punaise qui l’indique, touchez en regard du nom
ou de la description, puis touchez Ajouter aux signets.
Affichage d’un lieu placé dans les signets ou récemment affiché
m Touchez dans le champ de recherche, puis Signets ou Récents.
Ajout d’un lieu à votre liste des contacts
m Recherchez un lieu, touchez la punaise qui l’indique, touchez en regard du nom ou
de la description, puis touchez « Créer un nouveau Contact » ou « Ajouter à un contact
existant ».
Itinéraires
Itinéraires de conduite
1 Touchez Itinéraires.
2 Saisissez les lieux de départ et d’arrivée dans les champs Début et Fin. Par défaut,
iPod touch part de votre localisation approximative (en cas de disponibilité du service).
Touchez dans l’un des deux champs puis choisissez un emplacement dans Signets
(y compris votre localisation approximative et la punaise placée, le cas échéant),
Récents ou Contacts. Chapitre 6 Applications 71
Par exemple, si l’adresse d’un proche figure dans votre liste de contacts, vous pouvez
toucher Contacts et toucher le nom du proche au lieu de taper son adresse.
Pour intervertir les lieux de départ et d’arrivée, touchez .
3 Touchez Itinéraire, puis effectuez l’une des opérations suivantes :
 Pour afficher un itinéraire étape par étape, touchez Début, puis afin d’afficher le
tronçon suivant du parcours. Touchez pour revenir en arrière.
 Pour afficher tous les itinéraires repris dans une liste, touchez , puis Liste. Touchez
un élément de la liste pour accéder à une carte indiquant le tronçon correspondant
du parcours.
La durée de conduite approximative apparaît en haut de l’écran. Si des informations
sur le trafic routier sont disponibles, le temps de conduite s’adapte en conséquence.
Vous pouvez également obtenir des itinéraires en recherchant un lieu sur la carte, en
touchant la punaise qui l’indique, en touchant en regard du nom, puis en touchant
« Itinéraire jusqu’ici » ou « Itinéraire à partir d’ici »..
Affichage ou masquage des conditions de circulation
Lorsque cela est possible, les conditions de circulation sur les autoroutes s’affichent
sur la carte.
m Touchez , puis Afficher le trafic ou Masquer le trafic.
Selon les conditions de circulation, des codes de couleur sont attribués aux autoroutes :
Si vous touchez Afficher le trafic mais qu’aucune couleur ne suit le tracé des autoroutes, il se peut que vous deviez effectuer un zoom arrière pour revenir aux principaux
axes routiers, ou qu’aucune information routière n’existe pour cette zone.
Trafic routier
Gris = aucune information disponible pour le moment
Rouge = moins de 40 km/h
Jaune = de 40 à 75 km/h
Vert = plus de 75 km/h72 Chapitre 6 Applications
Inversion des points de départ et d’arrivée, pour une conduite dans l’autre sens
m Touchez .
Si ne s’affiche pas, touchez Liste, puis Modifier.
Affichage d’itinéraires consultés dernièrement
m Touchez dans le champ de recherche, puis Récents.
Recherche et contacts de professionnels
Recherche de professionnels dans une région
1 Recherchez un lieu (tel qu’une ville et une région ou un pays, ou une adresse postale)
ou faites défiler l’affichage jusqu’à un lieu sur une carte.
2 Tapez le type de professionnel dans le champ de texte et touchez Rechercher.
Les punaises indiquent les lieux qui répondent aux critères. Par exemple, si vous pointez sur votre ville, que vous tapez « films », puis touchez Recherche, les punaises désignent alors tous les cinémas de votre ville.
Touchez la punaise qui indique un professionnel pour révéler son nom ou sa description.
Recherche de professionnels sans passer au préalable par son lieu
m Tapez une description, par exemple :
 restaurants lyon fr
 apple inc new york
Appel à un professionnel ou itinéraire pour y accéder
m Touchez la punaise qui indique un professionnel, puis touchez en regard de son nom.
Vous pouvez ensuite procéder comme suit :
 Selon les informations disponibles sur l’entreprise ou le professionnel, vous pouvez
toucher l’adresse électronique pour lui envoyer un courrier ou l’adresse web pour
visiter son site web.
 Pour obtenir l’itinéraire pour vous rendre sur les lieux, touchez « Itinéraire jusqu’ici »
ou « Itinéraire à partir d’ici ».
Pour se rendre sur les lieux
Pour accéder au site web
Pour appeler
Touchez pour accé-
der à la fiche de contactChapitre 6 Applications 73
 Pour ajouter le professionnel à votre liste de contacts, faites défiler l’affichage et touchez « Créer un nouveau contact » ou « Ajouter à un contact existant ».
Affichage de la liste des professionnels trouvés
À partir de l’écran Plan, touchez Liste. Touchez une entreprise pour afficher son emplacement sur la carte, ou touchez en regard de son nom pour accéder à ses données.
Météo
Affichage de bulletins météo
Touchez Météo dans le menu principal pour afficher la température actuelle et un bulletin de prévisions à six jours pour la ville de votre choix. Vous pouvez mettre plusieurs
villes en mémoire pour accéder rapidement à leur bulletin respectif.
Si le tableau météo s’affiche en bleu clair, il fait jour dans la ville en question, c’est-à-
dire qu’il est entre 6 h 00 et 18 h 00. Si le tableau s’affiche en bleu foncé, il fait alors
nuit, c’est-à-dire qu’il est entre 18 h 00 et 6 h 00.
Passage à une autre ville
m Feuilletez vers la gauche ou la droite le nombre de points sous le tableau météo indiquant le nombre de villes en mémoire.
Réorganisation des villes
m Touchez . Faites ensuite glisser le symbole en regard d’une ville vers son nouvel
emplacement dans la liste.
Prévisions à six jours
Température actuelle
Conditions actuelles
Minima et maxima
du jour
Ajout et suppression de villes
Nombre de villes en mémoire
Écran Météo74 Chapitre 6 Applications
Ajout d’une ville
1 Touchez , puis .
2 Saisissez le nom d’une ville ou un code postal, puis touchez Rechercher.
3 Choisissez une ville dans la liste de recherche.
Suppression d’une ville
m Touchez et en regard d’une ville, puis touchez Supprimer.
Températures en Fahrenheit ou en Celsius sur l’iPod touch
m Touchez , puis ºF ou ºC.
Affichage d’informations sur une ville en accédant à Yahoo.com
m Touchez .
Vous pouvez visualiser entre autres un bulletin météo plus détaillé, des nouvelles
et des sites web associés à la ville.
Horloge
Ajout et affichage d’horloges pour des lieux du monde entier
Vous pouvez ajouter plusieurs horloges afin d’afficher l’heure dans des villes importantes et des fuseaux horaires du monde entier.
Affichage d’horloges
m Touchez Horloge.
Si la face de l’horloge est blanche, il fait jour dans la ville correspondance. Si elle est
noire, il fait nuit. Si vous avez plus de quatre horloges, faites défiler pour toutes les voir.
Ajout d’une horloge
m Touchez Horloges puis touchez et tapez le nom d’une ville. La liste des villes correspondant à ce que vous avez tapé apparaît au-dessous. Touchez une ville pour ajouter
une horloge qui lui correspond.
Si vous ne voyez pas la ville ou vous vous trouvez, essayez une ville importante située
dans le même fuseau horaire.
Suppression d’une horloge
m Touchez Horloges puis Modifier. Touchez ensuite à côté d’une horloge, puis Supprimer.Chapitre 6 Applications 75
Disposition des horloges
m Touchez Horloges puis Modifier. Faites ensuite glisser à côté d’une horloge vers
un autre endroit de la liste.
Réglage des réveils
Vous pouvez régler plusieurs alarmes. Réglez chaque alarme de manière qu’elle se
répète les jours que vous indiquez ou qu’elle ne sonne qu’une fois.
Réglage d’une alarme
m Touchez Alarme et , puis effectuez l’un des réglages suivants :
 Pour régler une alarme de manière qu’elle se répète certains jours, touchez Récurrence
et choisissez les jours.
 Pour choisir le son de l’alarme, touchez Sonorité.
 Pour indiquer si un rappel est associé à l’alarme, activez ou désactivez Rappel d’alarme.
Si l’option Rappel d’alarme est activée et que vous touchez Rappel d’alarme lorsque
l’alarme sonne, celle-ci s’arrête et sonne à nouveau dix minutes plus tard.
 Pour associer une description à l’alarme, touchez Description. L’iPod touch affiche le
libellé lorsque l’alarme sonne.
Si au moins une alarme est réglée et activée, l’icône apparaît dans la barre d’état,
en haut de l’écran.
Activation/désactivation d’une alarme
m Touchez Alarme et activez ou désactivez l’alarme de votre choix. Si l’alarme vient à être
désactivée, elle ne sonne plus jusqu’à ce que vous la réactiviez.
Si une alarme est réglée pour ne sonner qu’une fois, elle se désactive automatiquement après avoir sonné. Vous pouvez la réactiver ultérieurement.
Modification des réglages d’une alarme
m Touchez Alarme puis Modifier, puis touchez à côté de l’alarme que vous souhaitez
modifier.
Suppression d’une alarme
m Touchez Alarme puis Modifier, puis touchez à côté de l’alarme et touchez Supprimer.
Utilisation du chronomètre
Utilisation du chronomètre pour compter le temps
m Touchez Chronomètre. Touchez Démarrer pour lancer le chronomètre. Pour enregistrer
les temps au tour, touchez Tour après chaque tour. Touchez Arrêter pour interrompre
le chronomètre puis touchez Démarrer pour qu’il reprenne. Touchez Effacer pour
remettre le chronomètre à zéro.
Si vous démarrez le chronomètre puis passez à une autre application de l’iPod touch,
le chronomètre continue à fonctionner en arrière-plan.76 Chapitre 6 Applications
Réglage de la minuterie
Réglage de la minuterie
m Touchez Minuterie, puis faites défiler pour régler le nombre d’heures et de minutes.
Touchez À expiration pour choisir le son qu’émet l’iPod touch lorsque la minuterie
s’arrête. Touchez Démarrer pour lancer la minuterie.
Réglage une minuterie de veille
m Réglez la minuterie, puis touchez À expiration et choisissez Mettre l’iPod en veille.
Lorsqu’une minuterie de veille est définie, l’iPod touch arrête de lire de la musique
ou des vidéos lorsque la minuterie s’arrête.
Si vous démarrez la minuterie puis passez à une autre application de l’iPod touch,
la minuterie continue à fonctionner en arrière-plan.
Calculette
Utilisation de la calculette
m Effectuez des additions, soustractions, multiplications et divisions comme sur une calculatrice normale.
Lorsque vous touchez sur le bouton d’addition, de soustraction, de multiplication
ou de division, un anneau blanc apparaît autour du bouton pour indiquer l’opération
à effectuer.
Utilisation des fonctions de mémoire
m C :touchez pour effacer le nombre affiché.
m M+ :touchez pour ajouter le nombre affiché au nombre en mémoire. Si la mémoire
ne contient aucun nombre, touchez pour stocker en mémoire le nombre affiché.
m M– :touchez pour soustraire le nombre affiché du nombre en mémoire.
m MR/MC :touchez une fois pour remplacer le nombre affiché par le nombre en
mémoire. Touchez deux fois pour effacer la mémoire. Si le bouton MR/MC est entouré
d’un anneau blanc, un nombre est stocké en mémoire. Si zéro (« 0 ») est affiché, touchez une fois pour voir le nombre stocké en mémoire.Chapitre 6 Applications 77
Notes
Rédaction, lecture et envoi de notes par courrier électronique
Les notes sont classées par date de leur ajout, la note la plus récente figurant en début
de liste. Les premiers mots de chaque note sont repris dans la liste.
Ajout d’une note
m Touchez , saisissez la note, puis touchez Terminé.
Lecture ou modification d’une note
m Touchez la note. Touchez n’importe quel endroit de la note pour activer le clavier et apporter vos modifications. Touchez ou pour afficher la note suivante ou précédente.
Suppression d’une note
m Touchez la note, puis .
Envoi d’une note par courrier électronique
m Touchez la note, puis .
Pour envoyer une note par courrier électronique, vous devez activer la fonction de
messagerie électronique sur l’iPod touch (voir la rubrique « Configuration de comptes
de messagerie » à la page 56).7
78
7 Réglages
Touchez Réglages pour ajuster les réglages de l’iPod touch.
Les réglages vous permettent de personnaliser les applications de l’iPod touch, de
régler la date et l’heure, de configurer les connexions Wi-Fi et de saisir d’autres préfé-
rences pour l’iPod touch.
Wi-Fi
Les réglages Wi-Fi déterminent la manière et le moment où l’iPod touch rejoint un
réseau Wi-Fi.
Activation ou désactivation du mode Wi-Fi
m Choisissez Wi-Fi puis activez ou désactivez le mode Wi-Fi.
Accès à un réseau Wi-Fi
m Choisissez Wi-Fi, patientez quelques instants pendant que l’iPod touch détecte les
réseaux à portée puis sélectionnez un réseau. Si nécessaire, saisissez le mot de passe
et touchez Rejoindre. (Les réseaux qui nécessitent un mot de passe sont accompagnés
d’une icône de verrouillage.)
Une fois que vous avez rejoint manuellement un réseau Wi-Fi, l’iPod touch s’y connecte
automatiquement chaque fois que le réseau est à portée. Si plusieurs réseaux déjà utilisés sont à portée, l’iPod touch rejoint le dernier utilisé.
Lorsque l’iPod touch est connecté à un réseau Wi-Fi, l’icône Wi-Fi située dans la
barre d’état en haut de l’écran affiche la force de la connexion. Le nombre de barres
affichées est proportionnel à la qualité du signal.Chapitre 7 Réglages 79
Réglage l’iPod touch de manière qu’il vous demande si vous souhaitez rejoindre
à un nouveau réseau
Cette option indique à l’iPod touch qu’il doit rechercher un autre réseau lorsque vous n’êtes
pas à portée d’un réseau Wi-Fi auquel vous ne vous êtes jamais connecté. L’iPod touch affiche une liste des réseaux Wi-Fi disponibles à partir de laquelle vous pouvez choisir. (Les
réseaux qui nécessitent un mot de passe sont accompagnés d’une icône de verrouillage.)
m Choisissez Wi-Fi et activez ou désactivez l’option « Demander à joindre les réseaux ».
Si vous activez cette option, vous pouvez toujours rejoindre manuellement de nouveaux réseaux.
Oubli d’un réseau de manière que l’iPod touch ne le rejoigne pas automatiquement
m Choisissez Wi-Fi et touchez à côté d’un réseau auquel vous vous êtes connecté
auparavant. Touchez ensuite « Oublier ce réseau ».
Accès à un réseau Wi-Fi fermé (un réseau Wi-Fi disponible qui n’apparaît pas encore
dans la liste des réseaux balayés)
m Choisissez Wi-Fi > Autre et saisissez le nom d’un réseau. Si le réseau requiert un mot
de passe, touchez Sécurité, sélectionnez le type de sécurité qu’utilise le réseau puis
touchez Autre réseau et saisissez le mot de passe.
Vous devez connaître le nom du réseau, le mot de passe et le type de sécurité afin
de vous connecter à un réseau fermé.
Certains réseaux Wi-Fi peuvent nécessiter la saisie ou l’ajustement de réglages supplé-
mentaires, par exemple un identificateur de client ou une adresse IP statique. Demandez à l’administrateur réseau quels réglages utiliser.
Ajustement des réglages de manière à vous joindre à un réseau Wi-Fi
m Choisissez Wi-Fi puis touchez à côté du réseau.
Luminosité
La luminosité de l’écran influe sur l’autonomie de la batterie. Baissez la luminosité
de l’écran pour prolonger la période nécessaire avant de devoir charger l’iPod touch.
Vous pouvez également utiliser Réglage automatique, qui est conçue pour préserver
l’autonomie de la batterie.
Réglage de la luminosité de l’écran
m Choisissez Luminosité et faites glisser le curseur.
Réglage de l’iPod touch de manière à ajuster ou non automatiquement la luminosité de l’écran
m Choisissez Luminosité et activez ou désactivez Luminosité automatique. Si la luminosité automatique est activée, l’iPod touch ajuste la luminosité de l’écran en fonction
des conditions d’éclairage actuelles à l’aide du capteur de lumière ambiante intégré.80 Chapitre 7 Réglages
Général
Les réglages Général comprennent la date et l’heure, la sécurité et d’autres réglages qui
influent sur plusieurs applications. Ces réglages vous permettent également de trouver
des informations concernant votre iPod touch et de restaurer les réglages d’origine de
l’iPod touch.
Informations
Choisissez Général > Informations pour obtenir des informations sur l’iPod touch,
notamment :
 nombre de morceaux
 nombre de vidéos
 nombre de photos
 capacité totale de stockage
 stockage disponible
 version de logiciel
 numéro de série
 numéro de modèle
 adresse Wi-Fi
 informations légales
Fond d’écran
Une photo apparaît en tant que fond d’écran lorsque que vous déverrouillez votre
iPod touch. Vous pouvez sélectionner l’une des images fournies avec l’iPod touch ou utiliser une photo que vous avez synchronisée avec l’iPod touch à partir de votre ordinateur.
Réglage du fond d’écran
m Choisissez Général > Fond d’écran et choisissez une photo.
Date et heure
Ces réglages s’appliquent à l’heure affichée dans la barre d’état en haut de l’écran, aux
horloges mondiales et à votre calendrier.
Réglage de l’iPod touch de manière à afficher l’heure au format 24 heures ou 12 heures
m Choisissez Général > Date et heure et activez ou désactivez le format 24 heures.
Réglage du fuseau horaire
m Choisissez Général > Date et heure > Fuseau horaire, puis saisissez votre emplacement.
Réglage de la date et de l’heure
1 Choisissez Général > Date et heure > Régler la date et l’heure
2 Touchez un bouton pour sélectionner la date ou l’heure, puis utilisez les rouleaux pour
modifier le réglage.Chapitre 7 Réglages 81
Réglages du calendrier
Activation de la gestion de l’heure locale pour le calendrier
m Choisissez Général > Date et heure et activez ou désactivez la gestion de l’heure locale.
Lorsque l’option Heure locale est activée, Calendrier affiche les dates et heures des évé-
nements dans le fuseau horaire réglé pour vos calendriers. Lorsque l’option est désactivée, Calendrier affiche les événements dans le fuseau horaire où vous vous trouvez.
Réglage du fuseau horaire du calendrier
m Choisissez Général > Date et heure > Fuseau horaire et choisissez le fuseau local de
votre calendrier.
International
Utilisez les réglages International pour régler la langue de l’iPod touch, activer ou
désactiver les claviers des différentes langues et régler les formats de date, d’heure
et de numéro de téléphone pour votre région.
Réglage de la langue pour l’iPod touch
m Choisissez Général > International > Langue, choisissez la langue que vous souhaitez
utiliser et touchez Terminé.
Activation et désactivation des claviers internationaux
Vous pouvez modifier la langue de votre clavier sur l’iPod touch ou rendre disponibles
deux claviers ou plus.
m Choisissez Général > International > Claviers et activez les claviers que vous souhaitez.
Si plusieurs claviers sont activés, touchez pour basculer entre eux lorsque vous tapez.
Lorsque vous touchez le symbole, le nom du nouveau clavier actif apparaît brièvement.
Réglage des formats de date, d’heure et de numéro de téléphone
m Choisissez Général > International > Format régional et choisissez votre région.
Verrouillage automatique
Le verrouillage de l’iPod touch désactive l’affichage de manière à économiser votre
batterie et à empêcher toute utilisation de l’iPod touch par inadvertance.
Réglage de la période après laquelle l’iPod touch se verrouille
m Choisissez Général > Verrouillage auto. et choisissez une durée.
Verrouillage par code
Par défaut, l’iPod touch ne vous oblige pas à saisir un code pour le déverrouiller.
Réglage d’un code
m Choisissez Général > Verrouillage par code et saisissez un code à 4 chiffres. L’iPod touch
vous demande alors de saisir le code pour le déverrouiller.82 Chapitre 7 Réglages
Activation et désactivation du code
m Choisissez Général > Verrouillage par code et touchez Activer le code puis saisissez
votre code.
Changement de code
m Choisissez Général > Verrouillage par code et touchez Changer le code, saisissez
le code actuel, puis deux fois le nouveau code.
Si vous oubliez votre code, vous devrez restaurer le logiciel de l’iPod touch. Voir
la page 95.
Réglage de la durée à partir de laquelle votre code est nécessaire
m Choisissez Général > Verrouillage par code > Exiger le code, puis sélectionnez la durée
pendant laquelle l’iPod touch peut être verrouillé sans qu’un code soit nécessaire pour
le déverrouiller.
Effets sonores
L’iPod touch peut produire des effets sonores lorsque vous :
 avez un rendez-vous ;
 verrouillez ou déverrouillez l’iPod touch ;
 tapez sur le clavier.
Pour activer ou désactiver les effets sonores
m Choisissez Général > Effets sonores et sélectionnez si vous souhaitez que les effets
sonores soit émis par le haut parleur interne, dans le casque ou les deux. Sélectionnez
Non pour désactiver les effets sonores.
Clavier
Activation et désactivation de la capitalisation automatique
Par défaut, l’iPod touch capitalise automatiquement le mot suivant lorsque vous tapez
un signe de ponctuation terminant une phrase ou le caractère de retour à la ligne.
m Choisissez Général > Clavier puis activez ou désactivez la capitalisation automatique.
Réglage de l’activation du verrouillage des majuscules
Si le verrouillage des majuscules est activé et que vous double-touchez la touche Maj
du clavier, toutes les lettres que vous tapez sont en majuscules. La touche Maj
devient bleue lorsque le verrouillage de majuscules est activé.
m Choisissez Général > Clavier et activez ou désactivez le verrouillage des majuscules.
Activation ou désactivation du raccourci « . »
Le raccourci « . » vous permet de double-toucher la barre d’espace pour saisir un point
suivi d’un espace lors de la frappe. Il est activé par défaut.
m Choisissez Général > Clavier et activez ou désactivez le raccourci « . ».Chapitre 7 Réglages 83
Activation et désactivation des claviers internationaux
Vous pouvez modifier la langue de votre clavier sur l’iPod touch ou rendre disponibles
deux claviers ou plus.
m Choisissez Général > Claviers > Claviers internationaux et activez les claviers que vous
souhaitez.
Si plusieurs claviers sont activés, touchez pour basculer entre eux lorsque vous tapez.
Lorsque vous touchez le symbole, le nom du nouveau clavier actif apparaît brièvement.
Réinitialisation des réglages de l’iPod touch
Réinitialisation de tous les réglages
m Choisissez Général > Réinitialiser et touchez Réinitialiser tous les réglages.
Vos préférences et réglages sont tous réinitialisés. Les données (par exemple vos contacts et calendriers) et vos fichiers multimédias (par exemple vos morceaux et vidéos)
ne sont pas supprimés.
Suppression de tout le contenu et de tous les réglages
m Choisissez Général > Réinitialiser et touchez « Effacer contenu et réglages ».
Toutes vos données et tous vos fichiers multimédias sont supprimés. Vous devez synchroniser l’iPod touch avec votre ordinateur pour restaurer les contacts, morceaux,
vidéos et autres données et fichiers multimédias.
Réinitialisation du dictionnaire du clavier
m Choisissez Général > Réinitialiser et touchez Réinitialiser le dictionnaire clavier.
Vous ajoutez des mots au dictionnaire du clavier en rejetant les mots que l’iPod touch
suggère lors de la frappe. Touchez un mot pour rejeter la correction et ajouter votre
mot au dictionnaire de clavier. La réinitialisation du dictionnaire de clavier efface tous
les mots que vous avez ajoutés.
Réinitialisation des réglages réseau
m Choisissez Général > Réinitialiser et touchez Réinitialiser les réglages réseau.
Lorsque vous réinitialisez les réglages réseau, la liste des réseaux que vous avez précédemment utilisés est supprimée. Le mode Wi-Fi est désactivé puis réactivé (en vous déconnectant des éventuels réseaux auxquels vous êtes connecté), et le réglage « Demander à
rejoindre les réseaux » est activé.84 Chapitre 7 Réglages
Musique
Les réglages Musique s’appliquent aux morceaux, aux podcasts et aux livres audio.
Réglage d’iTunes de manière à lire tous les morceaux au même niveau sonore
iTunes peut régler automatiquement le volume des morceaux, de manière qu’ils soient
lus au même volume relatif.
m Dans iTunes, sélectionnez iTunes > Préférences si vous utilisez un Mac ou sélectionnez
Édition > Préférences si vous utilisez un PC, puis cliquez sur Lecture et sélectionnez
Égaliseur de volume.
Vous pouvez régler l’iPod touch de manière à utiliser les réglages de volume d’iTunes.
Réglage de l’iPod touch de manière à utiliser les réglages de volumes d’iTunes
(Égaliseur de volume)
m Choisissez Musique et activez l’égaliseur de volume.
Réglage de la vitesse de lecture d’un livre audio
Vous pouvez augmenter la vitesse de lecture des livres audio pour de manière à les entendre plus rapidement, ou diminuer la vitesse de manière à les entendre plus clairement.
m Choisissez Musique > Vitesse des livres audio puis choisissez Lente, Normale ou Rapide.
Utilisation de l’égaliseur pour modifier le son sur l’iPod touch de manière à
s’adapter à un son ou un style particulier.
m Choisissez Musique > Égaliseur et choisissez un réglage.
Définition d’une limite de volume pour la musique et les vidéos
m Choisissez Musique > Volume maximum et faites glisser le curseur pour ajuster le
volume maximal. Touchez Verrouiller le volume maximum pour affecter un code de
manière à éviter que le réglage ne soit modifié.
Le réglage d’une limite de volume ne s’applique qu’à celle de la musique (y compris
au volume des podcasts et des livres audio) et des vidéos (y compris les films loués), et
seulement lorsqu’un casque, des enceintes ou des écouteurs sont branchés sur le port
écouteurs de l’iPod touch.
AVERTISSEMENT :pour connaître toutes les informations importantes relatives au
risque de perte auditive, consultez le Guide d’informations importantes sur le produit
accessible à l’adresse www.apple.com/fr/support/manuals/ipod.Chapitre 7 Réglages 85
Vidéo
Les réglages vidéo s’appliquent au contenu vidéo (y compris aux films loués). Vous
pouvez régler à quel endroit reprendre la lecture des vidéos que vous avez démarrées
auparavant, activer ou désactiver les sous-titres et régler l’iPod touch de manière à restituer les vidéos sur votre téléviseur.
Réglage du point de reprise de la lecture
m Choisissez Vidéo > Démarrer la lecture puis sélectionnez si vous souhaitez que les vidéos
que vous avez commencer à regarder reprennent à l’endroit où vous avez arrêté.
Activation et désactivation des sous-titres codés
m Choisissez Vidéo et activez ou désactivez les sous-titres codés.
Réglages de la sortie télévision
Utilisez ces réglages pour définir la manière dont l’iPod touch restitue les vidéos sur
votre téléviseur. Pour plus de renseignements sur l’utilisation de l’iPod touch pour restituer des vidéos sur votre téléviseur, consultez la section « Visionnage de vidéos sur un
téléviseur connecté à l’iPod touch » à la page 35.
Activation ou désactivation de l’écran large
m Choisissez Vidéo et activez ou désactivez l’écran large.
Réglage du signal de télévision sur NTSC ou PAL
m Choisissez Vidéo > Signal télévision et sélectionnez NTSC ou PAL.
NTSC et PAL sont des normes de diffusion de télévision. NTSC affiche 480i et PAL affiche 576i. Votre téléviseur peut utiliser l’une ou l’autre de ces normes suivant l’endroit
où il a été commercialisé. Si vous n’êtes pas sûr du réglage à utiliser, vérifiez la documentation qui accompagne votre téléviseur.
Photos
Les réglages photo vous permettent d’indiquer la manière dont les diaporamas affichent vos photos.
Réglage de la durée d’apparition de chaque diapositive
m Choisissez Photos > Afficher chaque photo pendant et sélectionnez la durée.
Réglage des effets de transition
m Choisissez Photos > Transition puis sélectionnez l’effet de transition souhaité.
Réglage de la répétition des diaporamas
m Choisissez Photos et activez ou désactivez Boucle.
Réglage de l’apparition séquentielle ou aléatoire des photos
m Choisissez Réglages > Photos et activez ou désactivez Aléatoire.86 Chapitre 7 Réglages
Courrier
Les réglages de Courrier vous permettent de personnaliser votre compte de messagerie pour l’iPod touch. Les modifications que vous apportez à ces réglages ne sont pas
synchronisées avec votre ordinateur, ce qui permet de configurer la messagerie pour
l’iPod touch sans incidence sur les réglages de votre compte de messagerie présent
sur votre ordinateur.
Réglages de compte
Les réglages de compte à mettre en œuvre sur l’iPod touch dépendent du type de
votre compte (POP ou IMAP).
Remarque :les comptes de messagerie Microsoft Outlook 2003 ou 2007 doivent être
configurés pour le protocole IMAP de façon à fonctionner avec l’iPod touch.
Arrêt d’utilisation d’un compte
m Choisissez Courrier, sélectionnez un compte, puis Désactiver le compte.
Si un compte est désactivé, l’iPod touch ne l’affiche pas et ne l’utilise plus pour envoyer
ou recevoir du courrier électronique jusqu’à ce que vous le réactiviez.
Ajustement de réglages avancés
m Choisissez Courrier > Comptes, choisissez un compte, puis procédez de l’une des
manières suivantes :
 Pour indiquer si les brouillons, les messages envoyés et les messages supprimés sont stockés sur l’iPod touch ou à distance sur votre serveur de messagerie (comptes IMAP uniquement), touchez Avancé et choisissez Brouillons, Messages envoyés ou Messages
supprimés.
Si vous stockez des messages sur l’iPod touch, vous pouvez alors les consulter même
si l’iPod touch n’est pas connecté à Internet.
 Pour définir le moment où les messages supprimés doivent être supprimés définitivement
de l’iPod touch, touchez Avancé, Supprimer, puis choisissez un délai : Jamais, Après
un jour, Après une semaine ou Après un mois.
 Pour ajuster les réglages du serveur de messagerie, sous « Serveur de réception » ou
« Serveur d’envoi », touchez Nom d’hôte, Nom d’utilisateur ou Mot de passe. Demandez les réglages appropriés à l’administrateur de votre réseau ou à votre fournisseur
d’accès à Internet.
 Pour ajuster les réglages SSL et de mot de passe, touchez Avancé. Demandez les réglages appropriés à l’administrateur de votre réseau ou à votre fournisseur d’accès à
Internet.
Suppression d’un compte de messagerie de l’iPod touch
m Choisissez Courrier, touchez le compte voulu, puis faites défiler l’affichage et touchez
Supprimer le compte.Chapitre 7 Réglages 87
La suppression d’un compte de messagerie de l’iPod touch n’a aucune incidence sur
le compte de messagerie de votre ordinateur.
Réglages relatifs aux courriers électroniques
iPod touch relève les nouveaux courriers de vos comptes lorsque vous ouvrez Courrier.
Vous pouvez également configurer Courrier de façon à ce que ces messages soient
relevés et téléchargés même si Courrier est fermé.
Relève automatique des nouveaux messages par l’iPod touch
m Choisissez Courrier > Relever le courrier, puis « manuellement », « toutes les
15 minutes », « toutes les 30 minutes » ou « toutes les heures ».
Si vous possédez un compte de messagerie Yahoo!, les courriers électroniques sont
automatiquement transférés à l’iPod touch au fur et à mesure qu’ils parviennent au
serveur Yahoo!.
Définition du nombre de messages affichés sur l’iPod touch
m Choisissez Courrier > Afficher, puis choisissez un réglage. Vous avez le choix de visualiser les 25, 50, 75, 100 ou 200 messages les plus récents. Pour télécharger davantage de
messages dans Courrier, faites défiler l’affichage jusqu’à la fin de la boîte de réception
et touchez « Charger x messages de plus ».
Définition du nombre de lignes d’aperçu pour chaque message de la liste
m Choisissez Courrier > Aperçu, puis choisissez un réglage. Vous avez le choix d’afficher
entre zéro et cinq lignes pour chaque message. Ainsi, vous pouvez vous faire une idée
du contenu des messages mentionnés dans la liste d’une boîte à lettres.
Définition de la taille minimale de police des messages
m Choisissez Courrier > Taille de la police, puis choisissez Petite, Moyenne, Grande,
Très grande ou Géante.
Réglage de l’affichage des étiquettes À et Cc dans les listes de messages de
l’iPod touch
m Choisissez Courrier, puis activez ou désactivez Champs À/Cc.
Si l’option « Champs À/Cc » est activé, ou en regard de chaque message de la
liste indique si le message vous a été adressé directement ou si vous étiez mis en copie.
Définition sur l’iPod touch pour la confirmation de la suppression des messages
m Choisissez Réglages > Courrier, puis activez ou désactivez Confirmer suppression.
Si l’option « Confirmer suppression » est activé, vous devez toucher , puis confirmer
en touchant Supprimer pour vous débarrasser effectivement du message.
À Cc88 Chapitre 7 Réglages
Réglages d’envoi de courriers électroniques
Envoi par l’iPod touch d’une copie de chaque message que vous envoyez
m Choisissez Courrier, puis activez ou désactivez « Me mettre en Cci ».
Ajout d’une signature à vos messages
Vous pouvez configurer l’iPod touch de sorte à ajouter une signature (votre citation
préférée ou vos nom, fonction et numéro de téléphone) dans chaque message que
vous envoyez.
m Choisissez Courrier > Signature, puis saisissez une signature.
Définition du compte de messagerie par défaut
Lorsque vous envoyez un message à partir d’une autre application iPod touch (en
envoyant une photo à partir de Photos ou en touchant l’adresse électronique d’une
entreprise dans Plans), celui-ci est transmis depuis votre compte de messagerie par
défaut.
m Choisissez Courrier > Compte par défaut, puis choisissez un compte.
Safari
Réglages généraux
Vous pouvez utiliser Google ou Yahoo! pour effectuer des recherches sur Internet.
Sélection d’un moteur de recherche
m Choisissez Safari > Moteur de recherche puis sélectionnez le moteur de recherche que
vous souhaitez utiliser.
Réglages de sécurité
Par défaut, Safari est réglé de manière à afficher certaines des éléments disponibles
sur le Web, telles que certains films, animations et applications web. Vous pouvez souhaiter désactiver certaines de ces possibilités afin de contribuer à protéger votre
iPod touch contre le risques liés à la sécurité sur Internet.
Modification des réglages de sécurité
m Choisissez Safari, puis effectuez l’une des opérations suivantes :
 Pour activer ou désactiver JavaScript, activez ou désactivez JavaScript.
JavaScript permet aux développeurs web de contrôler les éléments de la page. Par
exemple, une page qui utilise JavaScript pourrait afficher la date et l’heure actuelles
ou faire qu’une page liée apparaisse dans une nouvelle fenêtre surgissante.
 Pour activer ou désactiver les modules externes, activez ou désactivez Modules. Les
modules externes permettent à Safari de lire certains types de fichiers audio et
vidéo et d’afficher des fichiers Microsoft Word et des documents Microsoft Excel.Chapitre 7 Réglages 89
 Pour bloquer ou autoriser les fenêtres surgissantes, activez ou désactivez Bloquer les
« pop-ups ». Le blocage des fenêtres surgissantes empêche seulement l’apparition
des fenêtres surgissantes qui apparaissent lorsque vous fermez une page ou ouvrez
une page en tapant son adresse. Il ne bloque pas les fenêtres surgissantes qui apparaissent lorsque vous cliquez sur un lien.
 Pour régler si Safari accepte les cookies, touchez Accepter les cookies et choisissez
Jamais, « Sites visités » ou Toujours.
Un cookie est une information placée par un site web sur votre iPod touch afin
que le site web puisse se souvenir de vous lorsque vous le consultez à nouveau.
Les pages web peuvent ainsi être personnalisées pour vous en fonction des informations que vous pouvez avoir fournies.
Certaines pages ne fonctionnent pas correctement tant que l’iPod touch n’est pas
réglé pour accepter les cookies.
 Pour effacer l’historique des pagesweb que vous avez consultées,touchez Effacer l’historique.
 Pour effacer les cookies de Safari, touchez Effacer les cookies.
 Pour effacer la mémoire cache, touchez Effacer la mémoire cache.
La mémoire cache du navigateur stocke le contenu des pages de manière qu’elles
s’ouvrent plus rapidement la prochaine fois que vous le consultez. Si une page que
vous avez ouverte n’affiche pas de nouveau contenu, l’effacement de a mémoire
cache est susceptible d’aider.
Réglages développeur
La console de débogage peut vous aider à résoudre les erreurs de page web.
Lorsqu’elle est activée, la console apparaît automatiquement lorsqu’une erreur
de page web se produit.
Activation ou désactivation de la console de débogage
m Choisissez Safari > Développeur et activez ou désactivez Console de débogage.
Contacts
Utilisez les réglages Contacts pour déterminer l’ordre de tri et d’affichage de vos contacts.
Réglage de l’ordre de tri
m Choisissez Réglages > Contacts > Ordre de tri et sélectionnez « Prénom Nom » ou
« Nom Prénom ».
Réglage de l’ordre d’affichage
m Choisissez Réglages > Contacts > Ordre d’affichage et sélectionnez « Prénom Nom »
ou « Nom Prénom ».90 Chapitre 7 Réglages
Restauration ou transfert des réglages de votre iPod touch
Lorsque vous branchez l’iPod touch sur votre ordinateur, les réglages de l’iPod touch
sont automatiquement sauvegardés sur votre ordinateur. Il vous est possible de les
restaurer au besoin, par exemple si vous achetez un nouvel iPod touch, et cherchez
à y transférer vos anciens réglages. Vous pouvez aussi réinitialiser les données de
l’iPod touch si vous rencontrez des problèmes pour vous connecter à un réseau Wi-Fi.
Les données automatiquement sauvegardées incluent les notes, les favoris pour la prise
de contact, les réglages audio et autres préférences.
Restauration ou transfert des réglages
Procédez de l’une des manières suivantes :
m Branchez le nouvel iPod touch sur le même ordinateur que vous utilisiez avec votre
ancien iPod touch, ouvrez iTunes, puis suivez les instructions à l’écran.
m Réinitialisez les informations de l’iPod touch. Dans Réglages, choisissez Général >
Réinitialiser, puis choisissez « Réinitialiser tous les réglages », « Supprimer contenu
et réglages » ou « Réinitialiser les réglages réseau ». Branchez ensuite l’iPod touch
sur votre ordinateur, ouvrez iTunes, puis suivez les instructions à l’écran.
Lorsque vous réinitialisez les réglages réseau, la liste des réseaux que vous avez précé-
demment utilisés est supprimée. Wi-Fi est désactivé puis réactivé : vous êtes alors
déconnecté de tout réseau le cas échéant. Les réglages Wi-Fi et « Confirmer l’accès »
restent activés.
Suppression d’un ensemble de réglages sauvegardés
m Ouvrez iTunes, puis choisissez iTunes > Préférences (sur un Mac) ou Édition > Préférences (sur un PC). Sélectionnez ensuite Synchronisation en cours, iPod touch, puis cliquez
sur Supprimer la sauvegarde.
L’iPod touch n’a pas besoin d’être branché sur votre ordinateur. 91
A
A Conseils et dépannage
La plupart des problèmes que rencontre l’iPod touch
peuvent se résoudre rapidement en suivant les conseils
énumérés dans ce chapitre.
Suggestions à caractère général
Si l’écran est noir ou affiche une image représentant une batterie presque déchargée
L’iPod touch n’est presque plus alimenté et doit être rechargé pendant un délai pouvant
aller jusqu’à dix minutes avant de pouvoir l’utiliser. Pour en savoir plus sur le rechargement de la batterie de l’iPod touch, reportez-vous à la rubrique « Recharge de la batterie »
à la page 23.
Si l’iPod touch n’apparaît pas dans iTunes ou si vous ne parvenez pas à synchroniser
les données de l’iPod touch
 La batterie de l’iPod touch peut avoir besoin d’être rechargée. Pour en savoir plus
sur le rechargement de la batterie de l’iPod touch, reportez-vous à la rubrique
« Recharge de la batterie » à la page 23.
 Si cela ne donne rien, débranchez tous les autres périphériques USB de votre ordinateur et connectez l’iPod touch à un autre port USB 2.0 de votre ordinateur (qui ne
soit pas un port sur votre clavier).
ou92 Annexe A Conseils et dépannage
 Si cela ne donne toujours rien, éteignez l’iPod touch puis rallumez-le. Maintenez le
bouton de veille/réactivation enfoncé, situé en haut de l’iPod touch pendant quelques secondes jusqu’à ce que le curseur rouge apparaisse, puis faites glisser le curseur. Maintenez ensuite le bouton de veille/réactivation enfoncé jusqu’à ce que le
logo Apple apparaisse.
 Si cela reste sans effet, redémarrez votre ordinateur et rebranchez l’iPod touch sur
votre ordinateur.
 Si cela ne donne rien, téléchargez et installez (ou réinstallez, le cas échéant) la dernière version d’iTunes, téléchargeable à l’adresse www.apple.com/fr/itunes.
Si l’iPod touch ne s’allume pas ou si l’affichage reste bloqué ou ne répond pas
 Il se peut que l’iPod touch doive être rechargé. Voir « Recharge de la batterie » à la
page 23.
 Maintenez enfoncé le bouton du menu principal pendant au moins six secondes
jusqu’à ce que l’application que vous utilisiez se ferme.
 Si cela ne donne rien, éteignez l’iPod touch puis rallumez-le. Maintenez le bouton
de veille/réactivation enfoncé, situé en haut de l’iPod touch pendant quelques
secondes jusqu’à ce que le curseur rouge apparaisse, puis faites glisser le curseur.
Maintenez ensuite le bouton de veille/réactivation enfoncé jusqu’à ce que le logo
Apple apparaisse.
 Si cela ne donne rien, réinitialisez l’iPod touch. Maintenez enfoncé les boutons de
veille/réactivation et du menu principal pendant au moins dix secondes jusqu’à
ce que le logo Apple apparaisse.
Si l’iPod touch continue de se bloquer ou ne répond toujours pas après l’avoir réinitialisé
 Réinitialisez les réglages de l’iPod touch. Dans le menu principal, choisissez Réglages >
Général > Réinitialiser > Réinitialiser tous les réglages. Toutes vos préférences sont réinitialisées, mais vos données restent intactes à l’issue de l’opération.
 Si cela ne donne rien, effacez tout contenu de l’iPod touch. Dans le menu principal,
choisissez Réglages > Général > Réinitialiser > Effacer contenu et réglages. Toutes
vos préférences sont réinitialisées, et toutes vos données sont supprimées de
l’iPod touch.
 Si cela reste sans effet, restaurez le logiciel de l’iPod touch. Voir la rubrique « Mise à
jour et restauration du logiciel de l’iPod touch » à la page 95.
Si l’iPod touch ne produit pas de son
 Débranchez puis reconnectez les écouteurs. Assurez-vous que le connecteur est bien
enfoncé.
 Vérifiez que le volume n’est pas complètement coupé.
 Il est possible que la musique sur l’iPod touch soit en pause. Dans le menu principal,
touchez Musique, À l’écoute, puis .Annexe A Conseils et dépannage 93
 Vérifiez si la limite du volume est activée. Dans le menu principal, choisissez
Réglages > Musique > Volume maximum. Pour en savoir plus, consultez la page 84.
 Assurez-vous que vous utilisez bien iTunes 7.6 ou ultérieur (rendez-vous à l’adresse
www.apple.com/fr/itunes). Les morceaux acquis auprès de l’iTunes Store à l’aide de
versions antérieures d’iTunes ne sont pas lisibles sur l’iPod touch jusqu’à ce que vous
mettiez iTunes à niveau.
 Si vous utilisez le port de sortie de ligne du socle proposé en option, assurez-vous que
vos enceintes ou haut-parleurs externes sont sous tension et en état de fonctionnement.
Si l’iPod touch affiche un message indiquant que l’accessoire n’est pas pris en charge
par l’iPod
L’accessoire que vous avez raccordé ne fonctionnera pas avec l’iPod touch.
S’il vous est impossible de reproduire un morceau que vous venez d’acheter
Il se peut que votre achat soit toujours en cours de téléchargement. Fermez puis rouvrez Musique, puis réessayez de lire le morceau.
Si vous ne parvenez pas à ajouter ou à lire un morceau, une vidéo ou tout autre élément
Il se peut que l’élément multimédia ait été encodé dans un format que iPod touch
ne prend pas en charge. Les formats de fichier audio suivants sont pris en charge par
l’iPod touch. Ils englobent les formats de livres audio et de podcasts :
 AAC (M4A, M4B, M4P, jusqu’à 320 Kbps)
 Apple Lossless (format compressé de haute qualité)
 MP3 (jusqu’à 320 Kbps)
 MP3 VBR (Variable Bit Rate, débit binaire variable)
 WAV
 AA (texte parlé audible.com, formats 2, 3 et 4)
 AAX (texte parlé audible.com, format AudibleEnhanced)
 AIFF
Les formats de fichier vidéo suivants sont pris en charge par l’iPod touch :
 H.264 (profil de base de niveau 3.0)
 MPEG-4 (profil simple)
Un morceau encodé au format Apple Lossless présente un son de qualité CD optimale,
mais n’occupe que la moitié environ de l’espace utilisé par un morceau encodé au format AIFF ou WAV. Un même titre encodé au format AAC ou MP3 occupe encore moins
d’espace. Lors de l’importation de musique à partir d’un CD à l’aide d’iTunes, le son est
converti par défaut au format AAC.
iTunes pour Windows vous permet de convertir les fichiers WMA non protégés au format AAC ou MP3. Cela peut s’avérer utile si vous disposez d’une bibliothèque de musique encodée au format WMA. 94 Annexe A Conseils et dépannage
L’iPod touch ne prend pas en charge les fichiers audio au format WMA, MPEG Layer 1,
MPEG Layer 2 ou au format 1 audible.com.
Si vous possédez dans votre bibliothèque iTunes un morceau ou une vidéo non pris en
charge par l’iPod touch, il se peut que la conversion dans un format que l’iPod touch
prend en charge vous soit possible. Reportez-vous à l’Aide iTunes pour en savoir plus.
Si vous ne parvenez pas à vous souvenir de votre code
Vous devez restaurer le logiciel de l’iPod touch. Voir la rubrique « Mise à jour et restauration du logiciel de l’iPod touch » à la page 95.
Si vous avez saisi des contacts sur l’iPod touch que vous ne voulez pas synchroniser
avec votre ordinateur
Remplacez les contacts de l’iPod touch par les données issues de votre ordinateur.
1 Ouvrez iTunes.
2 Lorsque vous branchez l’iPod touch à votre ordinateur, maintenez les touches
Commande + Option enfoncées (sur un Mac) ou Maj + Contrôle (sur un PC) jusqu’à
ce que l’iPod touch apparaisse dans la liste Source d’iTunes. Cela empêche que
l’iPod touch lance la synchronisation automatiquement.
3 Sélectionnez l’iPod touch dans la liste Source d’iTunes, puis cliquez sur l’onglet Infos.
4 Sous « Remplacer les informations sur cet iPod », sélectionnez Contacts. Vous pouvez
en sélectionner plusieurs.
5 Cliquez sur Appliquer.
Les contacts sur l’iPod touch sont alors remplacés par ceux de votre ordinateur. Lors de
la synchronisation suivante, l’iPod touch se synchronise normalement en ajoutant sur
l’ordinateur les données enregistrées sur l’iPod touch et vice-versa.
Si vous ne parvenez pas à synchroniser les données avec le carnet d’adresses Yahoo!
Il se peut qu’iTunes ne soit pas en mesure de se connecter à Yahoo!. Assurez-vous que
votre ordinateur est bien connecté à Internet et que vous que vous avez saisi les bons
identifiant et mot de passe Yahoo! dans iTunes. Branchez l’iPod touch sur votre ordinateur, cliquez sur l’onglet Infos dans iTunes, sélectionnez « Synchroniser les contacts du
carnet d’adresses Yahoo! », puis saisissez vos identifiant et mot de passe Yahoo!.
Si des contacts supprimés de l’iPod touch ou de votre ordinateur ne le sont pas du
carnet d’adresses Yahoo! après une synchronisation
carnet d’adresses Yahoo!, Le carnet d’adresses ne permet pas la suppression de contacts
associés à un identifiant Messenger par le biais de la synchronisation. Pour supprimer un
contact associé à un identifiant Messenger, ouvrez une session sur votre compte Yahoo!
en ligne et supprimez le contact à l’aide du carnet d’adresses Yahoo!. Annexe A Conseils et dépannage 95
Si vous ne parvenez pas à accéder à l’iTunes Wi-Fi Music Store
Pour pouvoir utiliser l’iTunes Wi-Fi Music Store, vous devez accéder à un réseau Wi-Fi
connecté à Internet à l’aide de votre iPod touch. Pour plus de renseignements sur la
connexion à un réseau Wi-Fi, consultez la page 22. Le magasin en ligne iTunes Wi-Fi
Music Store n’est pas disponible dans tous les pays.
Si vous ne parvenez pas à acheter de la musique sur l’iTunes Wi-Fi Music Store
Pour acheter des morceaux auprès de l’iTunes Wi-Fi Music Store (disponible uniquement
dans certains pays), vous devez disposer d’un compte iTunes Store et avoir ouvert une
session sous ce compte la dernière fois que vous avez synchronisé l’iPod touch avec iTunes. Si un message vous indique qu’aucune information sur votre compte n’est trouvée
lorsque vous essayez d’acheter de la musique, ouvrez iTunes, ouvrez une session sous
votre compte iTunes Store, branchez votre iPod touch puis lancez la synchronisation.
Mise à jour et restauration du logiciel de l’iPod touch
iTunes vous permet de mettre à jour ou de restaurer le logiciel de l’iPod touch. Mettez
régulièrement à jour l’iPod touch pour vous assurer que vous disposez toujours du dernier logiciel en date. Vous avez également la possibilité de restaurer le logiciel pour
revenir à l’état d’origine de iPod touch.
 Si vous effectuez une mise à jour, le logiciel de l’iPod touch n’affecte en rien vos réglages et vos morceaux.
 Si vous procédez à une restauration, toutes les données sur l’iPod touch sont effacées,
y compris les morceaux, les vidéos, les contacts, les photos, les données de calendrier et toute autre donnée. Tous les réglages de l’iPod touch reprennent alors leur
état d’origine.
Mise à jour ou restauration de l’iPod touch
1 Assurez-vous que vous disposez d’une connexion Internet et avez installé la dernière
version d’iTunes depuis l’adresse www.apple.com/fr/itunes.
2 Connectez l’iPod touch à votre ordinateur.
3 Dans iTunes, sélectionnez iPod touch dans la liste Source puis cliquez sur l’onglet
Résumé.
4 Cliquez sur « Rechercher les mises à jour ». iTunes vous indique alors si une version
plus récente du logiciel de l’iPod touch est disponible.
5 Cliquez sur Mettre à jour pour installer la dernière version en date du logiciel ou cliquez sur Restaurer pour reprendre les réglages d’origine de l’iPod touch et effacer
toutes les données sur l’iPod touch. Suivez les instructions à l’écran pour terminer
le processus de restauration.96 Annexe A Conseils et dépannage
Utilisation des fonctionnalités d’accessibilité de l’iPod touch
Les fonctions suivantes peuvent vous faciliter l’usage de l’iPod touch si vous avez
un handicap.
Sous-titrage codé
Si des vidéos prévoient le sous-titrage codé, vous pouvez activer la fonction.
Voir « Activation et désactivation des sous-titres codés » à la page 85.
Taille minimale de police dans les courriers électroniques
Vous pouvez définir une taille de police minimale pour le texte composant les courriers électroniques sur la taille Grande, Très grande ou Géante pour en améliorer la lisibilité. Voir la rubrique « Définition de la taille minimale de police des messages » à la
page 87.
Zoom
Double-touchez ou pincez des pages web, des photos et des cartes pour les agrandir.
Voir la page 19.
Accès universel sous Mac OS X
Tirez parti des fonctionnalités d’accès universel de Mac OS X lorsque vous utilisez iTunes
pour synchroniser des données de votre bibliothèque iTunes avec votre iPod touch. Dans
le Finder, choisissez Aide > Aide Mac, puis recherchez les termes « accès universel ».
Pour en savoir plus sur les fonctionnalités d’accessibilité de l’iPod touch et de Mac OS X,
rendez-vous à l’adresse www.apple.com/fr/accessibility. 97
B
B En savoir plus, service
et assistance
Vous trouverez plus d’informations sur l’utilisation de
l’iPod touch dans l’aide à l’écran et sur le Web.
Le tableau suivant indique où trouver plus d’informations sur les logiciels et services
liés à l’iPod.
Pour en savoir plus sur : Procédez ainsi :
L’usage de l’iPod touch en
toute sécurité
Rendez-vous à l’adresse www.apple.com/fr/support/manuals/ipod
pour accéder au Guide d’informations importantes sur le produit
le plus récent, et notamment les informations à jour relatives à
la sécurité et à la réglementation en vigueur.
Le support iPod touch, les astuces, les forums d’utilisateur et
les téléchargements de logiciels Apple
Accédez à www.apple.com/fr/support/ipodtouch.
Les toutes dernières informations sur l’ iPod touch
Accédez à www.apple.com/fr/ipodtouch.
L’utilisation d’iTunes Ouvrez iTunes et choisissez Aide > Aide iTunes. Pour un didacticiel
sur iTunes (disponible seulement dans certains pays), accédez à
www.apple.com/fr/support/itunes.
L’utilisation d’iPhoto dans
Mac OS X
Ouvrez iPhoto et sélectionnez Aide > Aide iPhoto.
L’utilisation de Carnet d’adresses dans Mac OS X
Ouvrez Carnet d’adresses et choisissez Aide > Aide Carnet d’adresses.
L’utilisation d’iCal sous
Mac OS X
Ouvrez iCal et sélectionnez Aide > Aide iCal.
Microsoft Outlook, Carnet
d’adresses Windows, Adobe
Photoshop Album et Adobe
Photoshop Elements
Consultez la documentation fournie avec ces applications.
La recherche du numéro de
série de votre iPod touch
Regardez au dos de votre iPod touch ou choisissez Réglages >
Général > Informations à partir de l’écran principal.
L’obtention du service assuré
par la garantie
Commencez par suivre les conseils prodigués dans ce guide
et dans les ressources en ligne. Accédez ensuite à
www.apple.com/fr/support ou consultez le Guide d’informations
importantes sur le produit fourni avec l’iPod touch.K Apple Inc.
© 2008 Apple Inc. Tous droits réservés.
Apple, le logo Apple, AirPort, Cover Flow, iCal, iPhoto,
iPod, iTunes, Mac, Macintosh et Mac OS sont des marques d’Apple Inc. déposées aux États-Unis et dans
d’autres pays. Finder, Safari et Shuffle sont des marques
d’Apple Inc. .Mac est une marque de service d’Apple Inc.,
déposée aux États-Unis et dans d’autres pays. iTunes
Store est une marque de service d’Apple Inc. Adobe et
Photoshop sont des marques ou des marques déposées
d’Adobe Systems Incorporated aux États-Unis et/ou dans
d’autres pays. Les autres noms de produits et d’entreprises mentionnés dans le présent document peuvent être
des marques de leurs propriétaires respectifs.
La mention de produits tiers n’est effectuée qu’à des fins
informatives et ne constitue en aucun cas une approbation ni une recommandation. Apple n’assume aucune responsabilité vis-à-vis des performances ou de l’utilisation
de ces produits. Tout arrangement, accord ou garantie, le
cas échéant, s’applique directement entre le revendeur et
les utilisateurs potentiels. Tous les efforts nécessaires ont
été mis en œuvre pour que les informations contenues
dans ce manuel soient les plus exactes possibles. Apple
n’est pas responsable des erreurs typographiques.
Le produit décrit dans ce manuel incorpore une technologie de protection des droits d’auteur qui est protégée
par des droits de méthodes de certains brevets américains et autres droits de propriété intellectuelle détenus
par Macrovision Corporation et autres propriétaires des
droits. L’utilisation de cette technologie de protection
de droits d’auteur est soumise à l’autorisation de Macrovision Corporation et est destinée à un usage personnel
ou à d’autres utilisations de visionnage limitées uniquement, à moins d’obtenir une autorisation de Macrovision Corporation pour d’autres utilisations. L’ingénierie
inverse ou le désassemblage est interdit.
Le dispositif fait l’objet des. numéros de brevet américains 4,631,603, 4,577,216, 4,819,098 et 4,907,093 sous
licence uniquement pour des utilisations de visionnage
limitées.
F019-1215/03-2008
iPod touch
User Guide
For iOS 5.1 SoftwareContents
9 Chapter 1: iPod touch at a Glance
9 iPod touch overview
10 Accessories
10 Buttons
12 Status icons
13 Chapter 2: Getting Started
13 Viewing this user guide on iPod touch
13 What you need
13 Setting up iPod touch
14 Connecting iPod touch to your computer
14 Connecting to the Internet
15 Setting up mail and other accounts
15 Managing content on your iOS devices
16 iCloud
17 Syncing with iTunes
18 Chapter 3: Basics
18 Using apps
21 Customizing the Home screen
23 Typing
26 Printing
27 Searching
28 Voice Control
29 Notifications
30 Twitter
30 AirPlay
31 Bluetooth devices
32 Battery
33 Security features
34 Cleaning iPod touch
34 Restarting or resetting iPod touch
35 Chapter 4: Music
35 Adding music and audio
35 Playing songs and other audio
37 Additional audio controls
37 Podcast and audiobook controls
38 Using Voice Control with Music
38 Browsing album artwork in Cover Flow
39 Viewing tracks on an album
39 Searching audio content
39 iTunes Match
240 Genius
41 Playlists
41 Home Sharing
42 Chapter 5: Videos
42 About Videos
42 Playing videos
43 Searching for videos
43 Watching rented movies
44 Watching videos on a TV
44 Deleting videos from iPod touch
44 Using Home Sharing
45 Setting a sleep timer
45 Converting videos for iPod touch
46 Chapter 6: Messages
46 Sending and receiving messages
47 Sending messages to a group
47 Sending photos, videos, and more
48 Editing conversations
48 Searching messages
49 Chapter 7: FaceTime
49 About FaceTime
50 Making a FaceTime call
50 While on a FaceTime call
51 Chapter 8: Camera
51 About Camera
51 Taking photos and videos
52 Viewing, sharing, and printing
53 Editing photos
53 Trimming videos
53 Uploading photos and videos to your computer
54 Photo Stream
55 Chapter 9: Photos
55 Viewing photos and videos
56 Viewing slideshows
56 Organizing photos and videos
57 Sharing photos and videos
57 Printing photos
58 Chapter 10: Game Center
58 About Game Center
59 Signing in to Game Center
59 Purchasing and downloading games
59 Playing games
59 Playing with friends
60 Game Center settings
Contents 361 Chapter 11: Mail
61 Checking and reading email
62 Working with multiple accounts
62 Sending mail
63 Using links and detected data
63 Viewing attachments
63 Printing messages and attachments
64 Organizing mail
64 Searching mail
64 Mail accounts and settings
66 Chapter 12: Reminders
66 About Reminders
67 Setting a reminder
67 Managing reminders in list view
68 Managing reminders in date view
68 Managing completed reminders
68 Searching reminders
69 Chapter 13: Safari
69 Viewing webpages
70 Links
70 Reading List
70 Reader
70 Entering text and filling out forms
71 Searching
71 Bookmarks and history
71 Printing webpages, PDFs, and other documents
71 Web clips
72 Chapter 14: Newsstand
72 About Newsstand
72 Reading the latest issues
73 Chapter 15: Calendar
73 About Calendar
73 Viewing your calendars
74 Adding events
74 Responding to invitations
74 Searching calendars
75 Subscribing to calendars
75 Importing calendar events from Mail
75 Calendar accounts and settings
76 Chapter 16: YouTube
76 About YouTube
76 Browsing and searching for videos
77 Playing videos
77 Keeping track of videos you like
78 Sharing videos, comments, and ratings
78 Getting information about a video
78 Sending videos to YouTube
4 Contents79 Chapter 17: Stocks
79 Viewing stock quotes
80 Getting more information
81 Chapter 18: Maps
81 Finding locations
82 Getting directions
83 Getting and sharing info about a location
83 Showing traffic conditions
84 Map views
85 Chapter 19: Weather
85 Getting weather information
86 Chapter 20: Notes
86 About Notes
86 Writing notes
87 Reading and editing notes
87 Searching notes
87 Printing or emailing notes
88 Chapter 21: Clock
88 About Clock
88 Setting world clocks
89 Setting alarms
89 Using the stopwatch
89 Setting a timer
90 Chapter 22: Calculator
90 Using the calculator
90 Scientific calculator
91 Chapter 23: Voice Memos
91 About Voice Memos
91 Recording
92 Listening to a recording
92 Managing and sharing recordings
92 Sharing voice memos with your computer
93 Chapter 24: iTunes Store
93 About the iTunes Store
93 Finding music, videos, and more
94 Purchasing music, audiobooks, and tones
94 Purchasing or renting videos
95 Following artists and friends
95 Streaming or downloading podcasts
96 Checking download status
96 Changing the browse buttons
96 Viewing account information
96 Verifying downloads
Contents 597 Chapter 25: App Store
97 About the App Store
98 Finding and downloading apps
98 Deleting apps
99 Store settings
100 Chapter 26: Settings
100 Airplane mode
100 Wi-Fi
101 Notifications
102 Location Services
102 VPN
102 Sounds
102 Brightness
103 Wallpaper
103 General
107 Settings for apps
108 Chapter 27: Contacts
108 About Contacts
108 Syncing contacts
109 Searching contacts
109 Adding and editing contacts
110 Unified contacts
110 Contacts accounts and settings
111 Chapter 28: Nike + iPod
111 About Nike + iPod
111 Activating Nike + iPod
111 Linking a sensor
112 Working out with Nike + iPod
112 Calibrating Nike + iPod
112 Sending workout data to nikeplus.com
113 Chapter 29: iBooks
113 About iBooks
113 Using the iBookstore
114 Syncing books and PDFs
114 Reading books
116 Changing a book’s appearance
116 Printing or emailing a PDF
116 Organizing the bookshelf
118 Chapter 30: Accessibility
118 Universal Access features
118 VoiceOver
128 Triple-click Home
128 Zoom
129 Large Text
129 White on Black
129 Speak Selection
129 Speak Auto-text
6 Contents129 Mono Audio
129 AssistiveTouch
130 Universal Access in OS X
130 Minimum font size for mail messages
130 Widescreen keyboards
130 Voice Control
130 Closed captioning
131 Appendix A: International Keyboards
131 Adding and removing keyboards
131 Switching keyboards
131 Chinese
133 Japanese
133 Typing emoji characters
133 Using the candidate list
133 Using shortcuts
134 Vietnamese
135 Appendix B: Support and Other Information
135 iPod touch Support site
135 Restarting and resetting iPod touch
135 Backing up iPod touch
137 Updating and restoring iPod touch software
137 File sharing
138 Safety, software, and service information
138 Disposal and recycling information
140 Apple and the environment
140 iPod touch operating temperature
Contents 7iPod touch at a Glance
1
iPod touch overview
iPod touch 4th generation
Microphone
(on back)
On/Off
button
Volume
buttons
(on side)
Headphones
Speaker port
Dock
connector
Front
camera
Home
button
Touchscreen
App icons
Status bar
Main camera
(on back)
iPod touch 3rd generation
On/Off
button
Volume
buttons
Headphones
port
Dock
connector
Wi-Fi antenna
Home
button
Internal
speaker
Touchscreen
App icons
Status bar
Your Home screen may look different, depending on the model of iPod touch you have and
whether you’ve rearranged its icons.
9Accessories
The following accessories are included with iPod touch:
Apple Earphones Dock Connector to USB Cable
Item What you can do with it
Apple Earphones Listen to music and videos, FaceTime calls, audiobooks, podcasts, and games.
Dock Connector to USB Cable Use this cable to connect iPod touch to your computer to sync and charge,
or to the USB power adapter (sold separately) to charge. The cable can be
used with the optional dock or plugged directly into iPod touch.
Buttons
On/Off button
When you’re not using iPod touch, you can lock it to turn off the display and save the battery.
When iPod touch is locked, nothing happens if you touch the screen. You can still listen to music
and adjust the volume using the buttons on the side of iPod touch.
Lock iPod touch: Press the On/Off button.
On/Off button
Unlock iPod touch Press the On/Off button or the Home button , then drag the slider.
Open Camera when iPod touch
is locked
Press the On/Off button or the Home button , then drag up.
Access the audio controls when
iPod touch is locked
Double-click the Home button .
Turn off iPod touch Press and hold the On/Off button until the red slider appears, then drag
the slider.
Turn on iPod touch Press and hold the On/Off button until the Apple logo appears.
iPod touch locks automatically if you don’t touch the screen for a minute or two. To change this
auto-lock time, go to Settings > General > Auto-Lock. If you want to require a passcode to unlock
iPod touch, go to Settings > General > Passcode Lock.
10 Chapter 1 iPod touch at a GlanceHome button
The Home button takes you to the Home screen, no matter what you’re doing. It also provides
other shortcuts. On the Home screen, tap any app to open it. See “Opening and switching
apps” on page 18.
Go to the home screen: Press the Home button .
See recently used apps (iPod touch
3rd generation or later)
With iPod touch unlocked, double-click the Home button .
See the audio playback controls
while iPod touch is locked
Double-click the Home button . See “Playing songs and other audio” on
page 35.
See the audio playback controls
while using any app
Double-click the Home button , then flick to the left end of the
multitasking bar that appears at the bottom of the screen.
Volume buttons
When you listen to songs, movies, or other media, the buttons on the side of iPod touch adjust
the audio volume. Otherwise, the buttons control the volume for alerts and other sound effects.
WARNING: For important information about avoiding hearing loss, see the Important Product
Information Guide at www.apple.com/support/manuals/ipodtouch.
Volume
up
Volume
down
To set a volume limit for music and videos, go to Settings > Music.
You can also use the volume up button to take a picture or record a video. See “Taking photos and
videos” on page 51.
Chapter 1 iPod touch at a Glance 11Status icons
The icons in the status bar at the top of the screen give information about iPod touch:
Status icon What it means
Wi-Fi* Shows that iPod touch is connected to the Internet
over a Wi-Fi network. The more bars, the stronger the
connection. See “Wi-Fi” on page 100.
Network activity Shows network activity. Some third-party apps may also
use this icon to indicate an active process.
Syncing Shows that iPod touch is syncing with iTunes.
Airplane mode Shows that airplane mode is on—you cannot access the
Internet or use Bluetooth® devices. Non-wireless features
are available. See “Airplane mode” on page 100.
VPN Shows that you are connected to a network using VPN.
See “Network” on page 103.
Lock Shows that iPod touch is locked. See “On/Off button” on
page 10.
Play Shows that a song, audiobook, or podcast is playing. See
“Playing songs and other audio” on page 35.
Portrait orientation lock Shows that the iPod touch screen is locked in portrait
orientation. See “Viewing in portrait or landscape
orientation” on page 20.
Alarm Shows that an alarm is set. See “Setting alarms” on
page 89.
Location Services Shows that an app is using Location Services. See
“Location Services” on page 102.
Bluetooth* Blue or white icon: Bluetooth is on and paired with a
device, such as a headset. Gray icon: Bluetooth is on and
paired with a device, but the device is out of range or
turned off. No icon: Bluetooth is turned off or not paired.
See “Bluetooth devices” on page 31.
Bluetooth battery Shows the battery level of a supported paired Bluetooth
device.
Battery Shows battery level or charging status. See “Charging the
battery” on page 32.
* The use of certain accessories with iPod touch may affect wireless performance.
12 Chapter 1 iPod touch at a GlanceGetting Started
2
WARNING: To avoid injury, read all operating instructions in this guide and safety
information in the iPod touch Important Product Information Guide at
www.apple.com/support/manuals/ipodtouch before using iPod touch.
·
Viewing this user guide on iPod touch
You can view the iPod touch User Guide on iPod touch in Safari, and in the free iBooks app.
View the user guide in Safari: Tap , then tap the iPod touch User Guide bookmark.
To add an icon for the user guide to the Home screen, tap , then tap “Add to Home Screen.”
To view the user guide in a different language, tap “Change Language” at the bottom of the screen
on the main contents page.
View the user guide in iBooks: If you haven’t installed iBooks, open App Store, then search for
and install “iBooks.” Then you can open iBooks, tap Store, and download the free guide (search for
“iPod touch User”).
For more information about iBooks, see Chapter 29,“iBooks,” on page 113.
What you need
To use iPod touch, you need:
 An Apple ID (for some features), which you can create during setup
 A Mac or a PC with a USB 2.0 port and one of the following operating systems:
 Mac OS X v10.5.8 or later
 Windows 7, Windows Vista, or Windows XP Home or Professional (SP3)
 An Internet connection for your computer (broadband is recommended)
 iTunes 10.5 or later (for some features), available at www.itunes.com/download
Setting up iPod touch
To set up and activate iPod touch, just turn it on and follow the onscreen instructions that step
you through the setup process, including:
 Connecting to a Wi-Fi network
 Signing in with or creating a free Apple ID
 Setting up iCloud
 Turning on recommended features such as Location Services and Find My iPod
 Activating iPod touch
You can also restore from an iCloud or iTunes backup during setup.
Activation can be done over a Wi-Fi network. If you don’t have access to a Wi-Fi network, you can
connect iPod touch to your computer and finish activation using iTunes.
13Connecting iPod touch to your computer
If you don’t have Wi-Fi access, you might need to connect iPod touch to your computer to
complete setup. You can also connect iPod touch to your computer to sync music, videos, and
other information with iTunes. You can also sync your content wirelessly. See “iCloud” on page 16
and “Syncing with iTunes” on page 17.
Connect iPod touch to your computer: Use the provided Dock Connector to USB Cable.
Disconnect iPod touch from your computer: Check to make sure a sync is not in progress, then
disconnect the cable. If a sync is in progress, first drag the slider on iPod touch to cancel.
Connecting to the Internet
iPod touch connects to the Internet via Wi-Fi networks. When joined to a Wi-Fi network that is
connected to the Internet, iPod touch connects to the Internet automatically whenever you
use Mail, Safari, YouTube, FaceTime, Game Center, Stocks, Maps, Weather, the App Store, or the
iTunes Store.
Joining a Wi-Fi network
iPod touch can join AirPort and other Wi-Fi networks at home, at work, or at Wi-Fi hotspots around
the world.
See if you’re already connected: If you see the Wi-Fi icon in the status bar at the top of the
screen, you’re already connected.
Join a Wi-Fi network: Go to Settings > Wi-Fi and select a network. It may take a moment for
iPod touch to detect networks in range. The number of bars in the Wi-Fi icon shows the signal
strength. Networks that require a password appear with a lock icon . When you join a Wi-Fi
network in this way, iPod touch reconnects to it whenever the network is in range. If more than
one previously used network is in range, iPod touch joins the one last used.
Turn on Wi-Fi Go to Settings > Wi-Fi.
See a prompt before iPod touch
joins a network
Go to Settings > Wi-Fi > Ask to Join Networks.
Checking connection details such
as IP address
Go to Settings > Wi-Fi and tap next to the network.
Internet access on an airplane
Airplane mode turns off the iPod touch Wi-Fi, Bluetooth, and GPS transmitters and receivers to
avoid interfering with aircraft operation. Airplane mode disables many of the iPod touch features.
In some areas, where allowed by the aircraft operator and applicable laws and regulations, you
can turn on Wi-Fi while airplane mode is on to use apps that require an Internet connection. You
may also be allowed to turn on Bluetooth to use Bluetooth devices with iPod touch. For more
information, see “Airplane mode” on page 100.
14 Chapter 2 Getting StartedVPN access
VPN (virtual private network) provides secure access over the Internet to private networks, such as
the network at your company or school. Use Network settings to configure and turn on VPN. See
“Network” on page 103.
Setting up mail and other accounts
iPod touch works with iCloud, Microsoft Exchange, and many of the most popular Internet-based
mail, contacts, and calendar service providers. If you don’t already have a mail account, you can set
up a free iCloud account when you set up iPod touch, or in Settings > iCloud.
Set up an iCloud account: Go to Settings > iCloud.
Set up some other account: Go to Settings > Mail, Contacts, Calendars.
For information about iCloud, see “iCloud” on page 16.
You can add contacts using an LDAP or CardDAV account if your company or organization
supports it. See “Syncing contacts” on page 108.
You can add a CalDAV calendar account. See “Calendar accounts and settings” on page 75.
You can subscribe to iCal (.ics) calendars or import them from Mail. See “Subscribing to calendars”
and “Importing calendar events from Mail” on page 75.
Managing content on your iOS devices
You can transfer information and files between your iOS devices and computers using iCloud
or iTunes.
 iCloud stores your photos, apps, contacts, calendars, and more, and wirelessly pushes them
to your devices. When you make a change on one of your devices, your other devices are
automatically updated. See “iCloud” on page 16.
 iTunes syncs music, video, photos, and more between your computer and iPod touch. You can
connect iPod touch to your computer using USB, or set it up to sync wirelessly using Wi-Fi.
Changes you make on one device are copied to the other when you sync. You can also use
iTunes to copy a file to iPod touch for use with an app, or to copy a document you’ve created
on iPod touch to your computer. See “Syncing with iTunes” on page 17.
You can use iCloud, iTunes, or both, depending on your needs. For example, you can use Photo
Stream to automatically put photos you take with iPod touch on all of your devices, and use
iTunes to sync photo albums from your computer to iPod touch.
Note: Don’t sync items in the Info pane of iTunes (such as contacts, calendars, and notes) if
you use iCloud to keep that information up to date on your devices. Otherwise, you might see
duplicate items.
Chapter 2 Getting Started 15iCloud
iCloud is a service that stores your content, including music, photos, contacts, calendars, and
supported documents. Content stored in iCloud is wirelessly pushed to your other iOS devices
and computers set up with the same iCloud account.
iCloud is available on iOS devices running iOS 5, on Macs running OS X Lion v10.7.2 or later,
and on PCs with the iCloud Control Panel for Windows (Windows Vista Service Pack 2 or
Windows 7 required).
iCloud features include:
 iTunes in the Cloud—Download your previous iTunes music and TV show purchases to
iPod touch for free, anytime you like.
 Apps and Books—Download your previous App Store and iBookstore purchases to iPod touch
for free, any time you like.
 Photo Stream—Photos you take on one device appear automatically on all your other devices.
See “Photo Stream” on page 54.
 Documents in the Cloud—For iCloud-enabled apps, keep documents and app data up to date
across all your devices.
 Mail, Contacts, Calendars—Keep your mail contacts, calendars, notes, and reminders up to date
across all your devices.
 Backup—Back up iPod touch automatically when connected to power and Wi-Fi. See “Backing
up iPod touch” on page 135.
 Find My iPod—Locate your iPod touch on a map, display a message, play a sound, lock the
screen, or remotely wipe the data. See “Find My iPod” on page 33.
 Find My Friends—Share your location with people who are important to you. Download the free
app from the App Store.
 iTunes Match—With an iTunes Match subscription, all your music, including music you’ve
imported from CDs or purchased somewhere other than iTunes, appears on all of your devices
and can be downloaded and played on demand. See “iTunes Match” on page 39.
With iCloud, you get a free mail account and 5 GB of storage for your mail, documents, and
backups. Your purchased music, apps, TV shows, and books don’t count against your free space.
If you have a MobileMe subscription, you can move it to iCloud from a Mac or PC at
www.me.com/move until June 30, 2012.
Note: iCloud is not available in all areas. For information, go to www.apple.com/icloud.
Sign in or create an iCloud account: In Settings, tap iCloud.
Enable or disable iCloud services Go to Settings > iCloud.
Enable iCloud backups Go to Settings > iCloud > Storage & Backup.
Find your iPod touch Visit www.icloud.com. Find My iPod must be turned on in Settings > iCloud.
Purchase additional iCloud storage Go to Settings > iCloud > Storage & Backup and tap Manage Storage. For
information about purchasing iCloud storage, go to help.apple.com/icloud.
16 Chapter 2 Getting StartedView and download previous
iTunes Store purchases
Go to iTunes and tap Purchased.
View and download previous
App Store purchases
Go to App Store, tap Updates, then tap Purchased.
View and download previous
iBookstore purchases
Go to iBooks, tap Store, then tap Purchased.
Turn on Automatic Downloads
for music, apps, or books
Go to Settings > Store.
For more information about iCloud, go to www.apple.com/icloud. For support, go to
www.apple.com/support/icloud.
Syncing with iTunes
Syncing with iTunes copies information from a computer to iPod touch, and vice versa. You can
sync by connecting iPod touch to your computer using the Dock Connector to USB Cable, or you
can set up iTunes to sync wirelessly using Wi-Fi. You can set iTunes to sync photos, video, podcasts,
apps, and much more. For detailed information about syncing iPod touch with a computer, open
iTunes then select iTunes Help from the Help menu.
Set up wireless iTunes syncing: Connect iPod touch to your computer using the Dock Connector
to USB Cable, and in iTunes turn on “Sync over Wi-Fi connection” in the device’s Summary pane.
When Wi-Fi syncing is turned on, iPod touch automatically syncs when it’s connected to a power
source, both iPod touch and your computer are connected to the same wireless network, and
iTunes is open on the computer. For more information, see “iTunes Wi-Fi Sync” on page 104.
Tips for syncing with iTunes
 If you’re using iCloud to store your contacts, calendars, and bookmarks, don’t also sync them to
iPod touch using iTunes.
 Purchases you make from the iTunes Store or the App Store on iPod touch are synced back to
your iTunes library. You can also purchase or download content and apps from the iTunes Store
on your computer, and then sync them to iPod touch.
 In the device’s Summary pane, you can set iTunes to automatically sync iPod touch when it’s
attached to your computer. To temporarily override this setting, hold down Command and
Option (Mac) or Shift and Control (PC) until you see iPod touch appear in the sidebar.
 In the device’s Summary pane, select “Encrypt iPod backup” if you want to encrypt the
information stored on your computer when iTunes makes a backup. Encrypted backups are
indicated by a lock icon , and a password is required to restore the backup. If you don’t select
this option, passwords (such as those for mail accounts) aren’t included in the backup and will
have to be reentered if you use the backup to restore iPod touch.
 In the device’s Info pane, when you sync mail accounts, only the settings are transferred from
your computer to iPod touch. Changes you make to a mail account on iPod touch don’t affect
the account on your computer.
 In the device’s Info pane, click Advanced to select options that let you replace the information
on iPod touch with the information from your computer during the next sync.
 If you listen to part of a podcast or audiobook, your place in the story is included if you sync the
content with iTunes. If you started listening to the story on iPod touch, you can pick up where
you left off using iTunes on your computer—or vice versa.
 In the device’s Photo pane, you can sync photos and videos from a folder on your computer.
Chapter 2 Getting Started 17Basics
3
Using apps
The high-resolution Multi-Touch screen and simple finger gestures make it easy to use
iPod touch apps.
Opening and switching apps
Open an app: Tap it. Press the Home button to see apps on the Home screen.
Return to the Home screen: Press the Home button .
See another Home screen: Flick left or right, or tap to the left or right of the row of dots.
Flick left or right to switch
to another Home screen.
Go to the first Home screen: Press the Home button again.
View recently used apps (iPod touch 3rd generation or later): Double-click the Home button
to see the multitasking bar. Flick the bar left or right to see more apps.
Recently used apps
Switch to a recent app: Tap it in the multitasking bar.
18Force an app to close: Touch and hold the app icon until it begins to jiggle, then tap .
Removing an app from the recents list forces it to quit.
Scrolling
Drag up or down to scroll. On some screens such as webpages, you can also scroll side to side.
Dragging your finger to scroll won’t choose or activate anything on the screen.
Flick to scroll quickly.
You can wait for the scrolling to come to a stop, or touch anywhere on the screen to stop it
immediately. Touching the screen to stop scrolling won’t choose or activate anything.
To quickly scroll to the top of a list, webpage, or email, just tap the status bar.
Find items in an indexed list: Tap a letter to jump to items starting with that letter. Drag your
finger along the index to scroll quickly through the list.
Drag your finger along
the index to scroll quickly.
Tap a letter to jump to
a section.
Choose an item: Tap an item in the list.
Depending on the list, tapping an item can do different things—for example, it may open a new
list, play a song, open an email, or show someone’s contact information.
Chapter 3 Basics 19Zooming in or out
When viewing photos, webpages, email, or maps, you can zoom in and out. Pinch your fingers
together or apart. For photos and webpages, you can double-tap (tap twice quickly) to zoom
in, then double-tap again to zoom out. For maps, double-tap to zoom in and tap once with two
fingers to zoom out.
Zoom is also an accessibility feature that lets you magnify the screen with any app you’re using,
to help you see what’s on the display. See “Zoom” on page 128.
Viewing in portrait or landscape orientation
Many iPod touch apps let you view the screen in either portrait or landscape orientation. Rotate
iPod touch and the display rotates too, adjusting automatically to fit the new screen orientation.
You may prefer landscape orientation for viewing webpages in Safari, or when entering text, for
example. Webpages scale to the wider screen, making the text and images larger. The onscreen
keyboard is also larger, and may help your typing speed and accuracy.
Movies viewed in Videos and YouTube appear only in landscape orientation. Street views in Maps
also appear only in landscape orientation.
Lock the screen in portrait orientation (iPod touch 3rd generation or later): Double-click the
Home button , flick the bottom of the screen from left to right, then tap .
The portrait orientation lock icon appears in the status bar when the screen orientation is locked.
20 Chapter 3 BasicsCustomizing the Home screen
You can customize the layout of icons on the Home screen—including the Dock icons along
the bottom of the screen. If you want, arrange them across multiple Home screens. You can also
organize apps by grouping them in folders.
Rearranging icons
You can change the location of icons on the Home screen, change the items in the Dock, and
group items in folders.
Rearrange the Home screen: Touch and hold any icon on the Home screen until it jiggles, then
drag items to new locations. When you finish, press the Home button .
Move an icon to another screen While it’s jiggling, drag an icon to the side of the screen.
Create additional Home screens While the icons are jiggling, flick to the rightmost Home screen, then drag an
icon to the right edge of the screen. You can create up to 11 Home screens.
Reset the Home screen to the
default layout
Go to Settings > General > Reset, then tap Reset Home Screen Layout.
Resetting the Home screen removes any folders you’ve created and applies
the default wallpaper.
Rearrange your Home screens
using iTunes
Connect iPod touch to your computer, select iPod touch in the iTunes
Devices list, then click Apps at the top of the screen.
You can also add links to your favorite webpages on the Home screen. See “Web clips” on page 71.
Organizing with folders
You can use folders to organize items on your Home screens. You can put up to 12 items in a
folder. iPod touch names a folder when you create it, based on the icons you use to create the
folder, but you can change the name anytime you want. Like icons, folders can be rearranged
by dragging them around the Home screen. You can move folders to a new Home screen or to
the Dock.
Create a folder: Touch and hold an icon until the Home screen icons begin to jiggle, then drag an
icon onto another icon and release.
Chapter 3 Basics 21The new folder contains the two icons, and shows the folder’s name. You can tap the name field
and enter a different name.
Put an item in a folder While arranging icons, drag the icon onto the folder.
Remove an item from a folder While arranging icons, tap to open the folder, then drag the icon out of
the folder.
Open a folder Tap the folder. You can then tap an app icon to open that app.
Close a folder Tap outside the folder, or press the Home button.
Delete a folder Move all items out of the folder. The folder is deleted automatically
when empty.
Rename a folder While arranging icons, tap to open the folder, then tap the name at the top
and use the keyboard to enter a new name.
When you finish organizing your Home screens, press the Home button .
Create a folder using iTunes: With iPod touch connected to your computer, select iPod touch in
the Devices list in iTunes. Click Apps at the top of the screen, and on the Home screen near the
top of the window, drag an app on top of another.
Changing the wallpaper
You can choose an image or photo to use as wallpaper for your Lock screen, and for the Home
screen. Choose a supplied image, a photo from your Camera Roll album, or a photo synced to
iPod touch from your computer.
Change the wallpaper (iPod touch 3rd generation or later): Go to Settings > Wallpaper, tap
the image of your current Lock and Home screens, and choose from supplied images or your
Camera Roll album.
22 Chapter 3 BasicsTyping
The onscreen keyboard appears anytime you need to type.
Entering Text
The onscreen keyboard appears when you tap an area where you need to enter text. The
keyboard corrects misspellings, predicts what you’re typing, and learns as you use it. Depending
on the app, the intelligent keyboard may suggest corrections as you type.
Enter text: Tap any text field to bring up the keyboard, then tap keys on the keyboard. If you
touch the wrong key, you can slide your finger to the correct key before you release your finger.
Delete the last character you typed Tap .
Type uppercase Tap the Shift key before you tap a letter. Or touch and hold the Shift key,
then slide to a letter.
Quickly type a period and space Double-tap the space bar. To turn this feature off, go to Settings >
General > Keyboard.
Use autocorrection to enter “’ll” Type “lll.” For example, type “youlll” to get “you’ll.”
Turn caps lock on Double-tap the Shift key . Tap the Shift key again to turn off caps lock.
To turn this feature off, go to Settings > General > Keyboard.
Enter numbers, punctuation,
or symbols
Tap the Number key . Tap the Symbol key to see additional
punctuation and symbols.
Set options for typing Go to Settings > General > Keyboard.
To type an alternate character,
touch and hold a key, then slide
to choose one of the options.
Chapter 3 Basics 23Auto-correction and spell checking
For many languages, iPod touch corrects misspellings or makes suggestions as you type. When
iPod touch suggests a word, you can accept the suggestion without interrupting your typing.
For a list of supported languages, see www.apple.com/ipodtouch/specs.html.
iPod touch uses the active dictionary to suggest corrections or complete the word you’re typing.
You don’t need to interrupt your typing to accept the suggested word.
Suggested
word
Accept the suggested word: Type a space, punctuation mark, or return character.
Reject the suggested word: Finish typing the word as you want it, then tap the “x”.
Each time you reject a suggestion for the same word, iPod touch becomes more likely to accept
the word.
iPod touch also underlines words you type that might be misspelled.
Use spell checking to replace a
misspelled word
Tap the underlined word, then tap a suggested correction. If none of the
suggestions is correct, retype the word.
Turn auto-correction or spell
checking on or off
Go to Settings > General > Keyboard.
Add a word to the dictionary Go to Settings > General > Keyboard. Tap Add New Shortcut. Enter the
word in the Phrase field, but leave the Shortcut field blank. This adds
the word to your personal dictionary and it won’t be identified as being
misspelled when you type it.
Shortcuts and your personal dictionary
Shortcuts lets you type just a few characters in place of a longer word or phrase. The expanded
text appears whenever you type the shortcut. For example, the shortcut “omw” is expanded to “On
my way!”
Create a shortcut: Go to Settings > General > Keyboard, then tap Add New Shortcut.
Add a word to your personal dictionary so iPod touch won’t correct it: Create a shortcut, but
leave the Shortcut field blank.
Edit a shortcut In Keyboard settings, tap the shortcut.
24 Chapter 3 BasicsEditing text
It’s easy to make changes to text you enter. An onscreen magnifying glass helps you position the
insertion point. Grab points on selected text let you select more or less text. You can also cut, copy,
and paste text and photos, within an app or across apps.
Position the insertion point: Touch and hold to bring up the magnifying glass, then drag to
position the insertion point.
Select text: Tap the insertion point to display the Select and Select All buttons. You can also
double-tap to select a word. Drag the grab points to select more or less text. In read-only
documents, such as webpages, or email or text messages you’ve received, touch and hold to
select a word.
Cut or copy text Select text, then tap Cut or Copy.
Paste text Tap the insertion point and tap Paste. The last text that you cut or copied is
inserted. Or select text and tap Paste to replace the text.
Undo the last edit Shake iPod touch and tap Undo.
Make text bold, italic, or underlined Tap , then tap B/I/U. (Not always available.)
Get the definition of a word Tap , then tap Define. (Not always available.)
Get alternative words Tap Suggest, then tap one of the words. (Not always available.)
Changing the keyboard layout
You can use Settings to set the keyboard layouts for software and hardware keyboards. The
available layouts depend on the keyboard language.
Select a keyboard layout: Go to Settings > General > Keyboard > International Keyboards,
select a keyboard, and choose a layout.
For each language, you can choose different layouts for the onscreen software and any external
hardware keyboards. The software keyboard layout determines the layout of the keyboard on
the iPod touch screen. The hardware keyboard layout determines the layout of an Apple Wireless
Keyboard connected to iPod touch.
Chapter 3 Basics 25Using an Apple Wireless Keyboard
You can use an Apple Wireless Keyboard (available separately; iPod touch 3rd generation or later)
for typing on iPod touch. The Apple Wireless Keyboard connects via Bluetooth, so you must pair
the keyboard with iPod touch. See “Pairing a Bluetooth device with iPod touch” on page 31.
Once the keyboard is paired with iPod touch, it connects whenever the keyboard is within range
(up to 30 feet). You can tell that the keyboard is connected if the onscreen keyboard doesn’t
appear when you tap in a text field. To save the battery, unpair the keyboard when not in use.
Switch the language when using
a hardware keyboard
Press and hold the Command key, then tap the space bar to display a list of
available languages. Tap the space bar again to choose a different language.
Disconnect a wireless keyboard
from iPod touch
Press and hold the power button on the keyboard until the green light
goes off. iPod touch disconnects the keyboard when it’s out of range.
Unpair a wireless keyboard from
iPod touch
In Settings, choose General > Bluetooth, tap next to the device name,
then tap “Forget this Device.”
You can apply different layouts to a wireless keyboard. See Appendix A,“International
Keyboards,” on page 131, and “Changing the keyboard layout” on page 25.
Printing
About AirPrint
AirPrint lets you print wirelessly to AirPrint-enabled printers. You can print from these iOS apps:
 Mail—email messages and attachments that can be viewed in Quick Look
 Photos—photos
 Safari—webpages, PDFs, and other attachments that can be viewed in Quick Look
 iBooks—PDFs
 Maps—view of map showing on the screen
 Notes—currently displayed note
Many apps available from the App Store also support AirPrint. If you’re not sure whether your
printer is AirPrint-enabled, refer to its documentation.
An AirPrint-enabled printer doesn’t need setup—just connect it to the same Wi-Fi network as
iPod touch. For information about AirPrint, go to support.apple.com/kb/HT4356.
Printing a Document
AirPrint uses your Wi-Fi network to send print jobs to your printer. iPod touch must be connected
to the same wireless network as the AirPrint printer.
Print a document: Tap , , or (depending on the app you’re using), then tap Print. Select a
printer and printing options, then tap Print.
See the status of a print job Double-click the Home button , then tap Print Center.
Cancel a print job Double-click the Home button , tap Print Center, select the print job
(if you’re printing more than one document), then tap Cancel Printing.
26 Chapter 3 BasicsSearching
You can search many apps on iPod touch, including Mail, Calendar, Music, Videos, Notes, Messages,
and Contacts. You can search an individual app, or search all apps at once using Search.
Search iPod touch: From your first Home screen, flick right or press the Home button , then
tap the search field. From the Search screen, flick left or press the Home button to return to the
main Home screen page.
iPod touch searches:
 Contacts—first, last, and company names
 Mail—to, from, and subject fields of all accounts (but not the text of messages)
 Calendar—event titles, invitees, and locations (but not notes)
 Music—names of songs, artists, and albums
 Videos—titles of podcasts, videos, and podcasts
 Messages—names and text of messages
 Notes—text of notes
Search also searches the names of the native and installed apps on iPod touch, so if you have a
lot of apps, you may want to use Search to locate and open apps.
Open an app from Search Enter the app name, then tap to open the app directly from the
search results.
Use the Spotlight Search setting to specify which contents are searched and the order the results
are presented in. See “Spotlight Search” on page 104.
Chapter 3 Basics 27Voice Control
Voice Control (iPod touch 3rd generation or later) lets you control music playback using voice
commands. To use Voice Control with iPod touch 3rd generation, you need Apple Earphones with
Remote and Mic, or a compatible accessory with a microphone.
Note: Voice Control may not be available in all languages.
Use Voice Control: Press and hold the Home button until the Voice Control screen appears and
you hear a beep.
For best results:
 Speak clearly and naturally.
 Say only iPod touch commands and names.
 Pause slightly between commands.
For a list of available commands, see “Using Voice Control with Music” on page 38.
Voice Control normally expects you to speak voice commands in the language that’s set for
iPod touch (the setting in General > International > Language). Voice Control settings let you
change the language for speaking voice commands. Some languages are available in different
dialects or accents.
Change the language or country: In Settings, choose General > International > Voice Control and
tap the language or country.
For more about using Voice Control, including information about using Voice Control in different
languages, go to support.apple.com/kb/HT3597.
28 Chapter 3 BasicsNotifications
Notification Center displays all your alerts in one place, including alerts about:
 New email
 New text messages
 Reminders
 Calendar events
 Friend requests (Game Center)
 Weather
 Stocks
Alerts appear on the lock screen, or briefly at the top of the screen when you’re using iPod touch.
You can see all current alerts by revealing Notification Center.
Reveal Notification Center: Swipe down from the top of the screen.
Many apps, such as Messages, Mail, and the App Store, can display an alert badge on their Home
screen icon with a number (to indicate incoming items) or an exclamation mark (to indicate a
problem). If these apps are in a folder, the badge appears on the folder. A badge with a number
shows the total number of items you haven’t attended to, such as email messages, text
messages, and updated apps to download. A badge with an exclamation mark indicates a
problem with an app.
Respond to an alert Lock screen: Swipe the alert from left to right.
Notifications Center: Tap the alert.
Remove an alert from
Notification Center
Tap , then tap Clear.
Set options for notifications Go to Settings > Notifications.
Chapter 3 Basics 29Twitter
Sign in to your Twitter account (or create a new account) in Settings to enable Tweets with
attachments from the following apps:
 Camera—with a photo from your Camera Roll album
 Safari—with a webpage
 Maps—with a location
 YouTube—with a video
Sign in to (or create) a Twitter account: Go to Settings > Twitter and enter the user name and
password for an existing account, or tap Create New Account.
To add another account, tap Add Account.
In Camera or Photos,
tap the Action button
to tweet a photo.
Tweet a photo.
Tweet a photo, video, or webpage View the item, tap , then tap Tweet. If isn’t showing, tap the screen.
To include your location, tap Add Location. Location services must be
turned on in Settings > Location Services.
Tweet a location in Maps Tap the location pin, tap , tap Share Location, then tap Tweet.
Add your current location to
a Tweet
Tap Add Location . Location Services must be turned on in Settings >
Location Services.
Add Twitter user names and
photos to your contacts
Go to Settings > Twitter, then tap Update Contacts.
Turn Twitter on or off for Photos
or Safari
Go to Settings > Twitter.
When you’re writing a Tweet, the number in the lower-right corner of the Tweet screen shows the
number of available characters remaining. Attachments use some of a Tweet’s 140 characters.
You can install and use the Twitter app to post a Tweet, view your timeline, search for trending
topics, and more. Go to Settings > Twitter, then tap Install. To learn how to use the Twitter app,
open the app, tap the More button (…), tap “Accounts & Settings,” tap Settings, then tap Manual.
AirPlay
You can stream music, photos, and video wirelessly to your HDTV or speakers using AirPlay and
Apple TV. You can also use AirPlay to stream audio to an Airport Express or AirPort Extreme
base station. Other AirPlay-enabled receivers are available from third-parties. Visit the online
Apple Store for details.
Stream content to an AirPlay-enabled device: Start the video, slideshow, or music, then tap and
choose the AirPlay device. Once streaming starts, you can exit the app that’s playing the content.
30 Chapter 3 BasicsGet quick access to the AirPlay
controls
When the screen is on, double-click the Home button and scroll to the
left end of the multitasking bar.
Switch playback back to iPod touch Tap and choose iPod touch.
Bluetooth devices
You can use iPod touch with the Apple Wireless Keyboard and other Bluetooth devices, such as
Bluetooth stereo headphones. For supported Bluetooth profiles, go to support.apple.com/kb/HT3647.
Pairing a Bluetooth device with iPod touch
WARNING: For important information about avoiding hearing loss and about driving safely,
see the Important Product Information Guide at www.apple.com/support/manuals/ipodtouch.
Before you can use a Bluetooth device with iPod touch, you must first pair them.
Pair a Bluetooth headset, car kit, or other device with iPod touch:
1 Follow the instructions that came with the device to make it discoverable or to set it to search for
other Bluetooth devices.
2 Go to Settings > General > Bluetooth and turn Bluetooth on.
3 Choose the device on iPod touch, and enter its passkey or PIN number. See the instructions about
the passkey or PIN that came with the device.
After you pair headphones with iPod touch, the product name and appear on the screen when
you are viewing audio or video playback controls. Tap to switch to a different audio output,
such as the internal speaker.
Pair an Apple Wireless Keyboard with iPod touch:
1 Go to Settings > General > Bluetooth and turn Bluetooth on.
2 Press the power button on the Apple Wireless Keyboard to turn it on.
3 On iPod touch, select the keyboard listed under Devices.
4 Type the passkey on the keyboard as instructed, then press Return.
Note: You can pair only one Apple Wireless Keyboard with iPod touch at a time. To pair a different
keyboard, you must first unpair the current one.
For more information, see “Using an Apple Wireless Keyboard” on page 26.
Bluetooth status
The Bluetooth icon appears in the iPod touch status bar at the top of the screen:
 or : Bluetooth is on and paired with a device. (The color depends on the current color of
the status bar.)
 : Bluetooth is on and paired with a device, but the device is out or range or turned off.
 No Bluetooth icon: Bluetooth is turned off or not paired.
Unpairing a Bluetooth device from iPod touch
You can unpair a Bluetooth device if you don’t want to use it with iPod touch any more.
Unpair a Bluetooth device: Go to Settings > General > Bluetooth and turn on Bluetooth. Then
tap next to the device name and tap “Forget this Device.”
Chapter 3 Basics 31Battery
iPod touch has an internal rechargeable battery. The battery isn’t user accessible and should be
replaced only by Apple or an Apple Authorized Service Provider.
Charging the battery
WARNING: For important safety information about charging iPod touch, see the Important
Product Information Guide at www.apple.com/support/manuals/ipodtouch.
The battery icon in the upper-right corner shows the battery level or charging status.
Charging Charged
Charge the battery and sync iPod touch (using computer): Connect iPod touch to your
computer using the included Dock Connector to USB Cable. Or connect iPod touch to your
computer using the included cable and the Dock, available separately.
Unless your keyboard has a high-powered USB 2.0 port, you must connect iPod touch to a USB 2.0
port on your computer.
Important: The iPod touch battery may drain instead of charge if iPod touch is connected to a
computer that’s turned off or is in sleep or standby mode.
If you charge the battery while syncing or using iPod touch, it may take longer to charge. You can
also charge iPod touch using the Apple USB Power Adapter, available separately.
Charge the battery and sync iPod touch (using a power adapter): Connect iPod touch to
a power outlet using the included Dock Connector to USB Cable and a USB power adapter
(available separately).
Note: Connecting iPod touch to a power outlet can initiate iCloud backup or wireless iTunes
syncing. See “Backing up iPod touch” on page 135 and “Syncing with iTunes” on page 17.
32 Chapter 3 BasicsImportant: If iPod touch is very low on power, it may display one of the following images,
indicating that iPod touch needs to charge for up to ten minutes before you can use it. If
iPod touch is extremely low on power, the display may be blank for up to two minutes before one
of the low-battery images appears.
or
Maximizing battery life
iPod touch uses lithium-ion batteries. To learn more about how to maximize the battery life of
iPod touch, go to www.apple.com/batteries.
Replacing the battery
Rechargeable batteries have a limited number of charge cycles and may eventually need to be
replaced. The iPod touch battery isn’t user replaceable; it can be replaced only by an authorized
service provider. For more information, go to www.apple.com/batteries/replacements.html.
Security features
Security features help protect the information on iPod touch from being accessed by others.
Passcodes and data protection
You can set a passcode that you must enter each time you turn on or wake up iPod touch.
Set a passcode: Choose Settings > General > Passcode Lock and enter a 4-digit passcode.
iPod touch then requires you to enter the passcode to unlock it or to display the passcode
lock settings.
Setting a passcode turns on data protection (iPod touch 3rd generation or later). Data protection
uses your passcode as the key for encrypting mail messages and their attachments stored on
iPod touch. (Some apps available from the App Store may also use data protection.) A notice at
the bottom of the Passcode Lock screen in Settings shows whether data protection is enabled.
To increase iPod touch security, turn off Simple Passcode and use a longer passcode with a
combination of numbers, letters, punctuation, and special characters. See “Passcode Lock” on
page 104.
Important: On an iPod touch 3rd generation that didn’t ship with iOS 4 or later, you must also
restore iOS software to enable data protection. See “Updating iPod touch” on page 137.
Find My iPod
Find My iPod helps you locate your iPod touch using the free Find My iPhone app on
another iPhone, iPad, or iPod touch, or using a Mac or PC with a web browser signed in to
www.icloud.com or www.me.com. Find My iPod includes:
 Locate iPod touch on a map: View the approximate location of your iPod touch on a
full-screen map.
 Display a Message or Play a Sound: Lets you compose a message that will appear on your
iPod touch screen, or play a sound at full volume for two minutes.
Chapter 3 Basics 33Â Remote Passcode Lock: Lets you remotely lock your iPod touch and create a 4-digit passcode,
if you haven’t set one previously.
 Remote Wipe: Lets you protect your privacy by erasing all media and data on iPod touch,
restoring it to factory settings.
Important: Find My iPod must be turned on in either iCloud or MobileMe settings on your
iPod touch. Find My iPod can be turned on only in one account.
Turn on Find My iPod using iCloud Go to Settings > iCloud and turn on Find My iPod.
Turn on Find My iPod using
MobileMe
Go to Settings > Mail, Contacts, Calendars, tap your MobileMe account,
then turn on Find My iPod.
Find My iPod uses Wi-Fi to locate your iPod touch. If Wi-Fi is turned off or if your iPod touch isn’t
connected to a Wi-Fi network, Find My iPod can’t find it.
See “iCloud” on page 16 or “Setting up mail and other accounts” on page 15.
Cleaning iPod touch
Clean iPod touch immediately if it comes in contact with any contaminants that may cause stains,
such as ink, dyes, makeup, dirt, food, oils, or lotions. To clean iPod touch, disconnect all cables and
turn off iPod touch (press and hold the On/Off button, then slide the onscreen slider). Then use a
soft, slightly damp, lint-free cloth. Avoid getting moisture in openings. Don’t use window cleaners,
household cleaners, compressed air, aerosol sprays, solvents, alcohol, ammonia, or abrasives to
clean iPod touch. Rubbing the screen with an abrasive material may scratch the glass.
For more information about handling iPod touch, see the iPod touch Important Product Information
Guide at www.apple.com/support/manuals/ipodtouch.
Restarting or resetting iPod touch
If something isn’t working right, try restarting iPod touch, force quitting an app, or resetting
iPod touch.
Restart iPod touch: Press and hold the On/Off button until the red slider appears. Slide your
finger across the slider to turn off iPod touch. To turn iPod touch back on, press and hold the
On/Off button until the Apple logo appears.
If you can’t turn off iPod touch or if the problem continues, you may need to reset iPod touch.
A reset should be done only if turning iPod touch off and on doesn’t resolve the problem.
Force an app to quit: Press and hold the On/Off button for a few seconds until a red slider
appears, then press and hold the Home button until the app quits.
You can also force an app to quit by removing it from the recents list. See “Opening and switching
apps” on page 18.
Reset iPod touch: Press and hold both the On/Off button and the Home button for at least ten
seconds, until the Apple logo appears.
For more troubleshooting suggestions, see Appendix B,“Support and Other Information,” on
page 135.
34 Chapter 3 BasicsMusic
4
Adding music and audio
To get music and other audio content onto iPod touch:
 Purchase and download content from the iTunes Store on iPod touch. See Chapter 24,“iTunes
Store,” on page 93. You can also go to the iTunes Store from Music by tapping the Store button
when browsing.
 Use Automatic Download to automatically download new music purchased on your other
iOS devices and computers. See “iCloud” on page 16.
 Sync with iTunes on your computer. You can sync all of your media, or you can select specific
songs and other items. See “Syncing with iTunes” on page 17.
 Use iTunes Match to store your music library in iCloud and access it on all your iOS devices and
computers. See “iTunes Match” on page 39.
Playing songs and other audio
WARNING: For important information about avoiding hearing loss, see the Important Product
Information Guide at www.apple.com/support/manuals/ipodtouch.
You can listen to audio from the internal speaker, headphones attached to the headphones
port, or wireless Bluetooth stereo headphones paired with iPod touch. When headphones are
connected, no sound comes out of the speaker.
The buttons along the bottom of the screen let you browse content on iPod touch by playlists,
artists, songs, and other categories.
Play a song or other item: Tap the item.
Use the onscreen controls to control playback.
35View the Now Playing screen: Tap Now Playing.
Next/Fast-forward
Play/Pause
Track list
Back
Previous/ Volume
Rewind
AirPlay
Customize the browse buttons Tap More, tap Edit, then drag an icon over the button you want to replace.
Get more podcast episodes Tap Podcasts (tap More first, if Podcasts isn’t visible) then tap a podcast to
see available episodes.
Shake to shuffle Shake iPod touch to turn shuffle on and change songs. Shake again to
change to another song.
To turn Shake to Shuffle on or off, go to Settings > Music.
Play music on AirPlay speakers
or Apple TV
Tap . See “AirPlay” on page 30.
Display a song’s lyrics Tap the album artwork while playing a song. (Lyrics appear if you’ve added
them to the song using the song’s Info window in iTunes and you’ve synced
iPod touch with iTunes.)
Set options for Music Go to Settings > Music.
When using another app (iPod touch 3rd generation or later), you can display the audio playback
controls by double-clicking the Home button , then flicking from left to right along the bottom
of the screen.
The controls operate the currently playing app, or—if the music is paused—the most recent app
that played. The icon for the app appears on the right. Tap it to open the app. Flick right to display
a volume control and the AirPlay button (while in range of an Apple TV or AirPlay speakers).
Double-clicking the Home button also displays audio playback controls when the screen is locked.
36 Chapter 4 MusicAdditional audio controls
To display additional controls, tap the album artwork on the Now Playing screen. You can see
elapsed time, remaining time, and the song number. The song’s lyrics also appear, if you’ve added
them to the song in iTunes.
Repeat Ping like
Scrubber bar
Shuffle
Genius
Ping post
Playhead
Repeat songs Tap .
= Repeat all songs in the album or list.
= Repeat the current song only.
= No repeat.
Shuffle songs Tap .
= Shuffle songs.
= Play songs in order.
Skip to any point in a song Drag the playhead along the scrubber bar. Slide your finger down to slow
down the scrub rate.
Make a Genius playlist Tap . See “Genius” on page 40.
Use Ping See “Following artists and friends” on page 95.
Podcast and audiobook controls
Podcast and audiobook controls and information appear on the Now Playing screen when you
begin playback.
Scrubber bar Playhead
Playback
speed
Email 30-second repeat
Set the playback speed Tap . Tap again to change the speed.
= Play at double speed.
= Play at half speed.
= Play at normal speed.
Skip to any point along the
timeline
Drag the playhead along the scrubber bar. Slide your finger down to slow
down the scrub rate.
Show or hide the controls Tap the center of the screen.
Hide podcast info Go to Settings > Music.
Chapter 4 Music 37Using Voice Control with Music
You can use Voice Control (iPod touch 3rd generation or later) to control music playback on
iPod touch. See “Voice Control” on page 28.
Control music playback Say “play” or “play music.” To pause, say “pause” or “pause music.” You can
also say “next song” or “previous song.”
Play an album, artist, or playlist Say “play,” then say “album,” “artist,” or “playlist” and the name.
Shuffle the current playlist Say “shuffle.”
Find out more about the currently
playing song
Say “what’s playing,” “what song is this,” “who sings this song,” or “who is this
song by.”
Use Genius to play similar songs Say “Genius,” “play more like this,” or “play more songs like this.”
Cancel Voice Control Say “cancel” or “stop.”
Browsing album artwork in Cover Flow
When you browse music, rotate iPod touch to see your iTunes content in Cover Flow and browse
your music by album artwork.
Browse album artwork Drag left or right.
See the tracks on an album Tap the album artwork or . Drag up or down to scroll; tap a track to
play it.
Return to the artwork Tap the title bar. Or tap again.
38 Chapter 4 MusicViewing tracks on an album
See all the tracks on the album that contains the current song: On the Now Playing screen,
tap . Tap a track to play it. Tap the thumbnail to return to the Now Playing screen.
Rating bar
Return to the Now
Playing screen.
Album tracks
In track list view, you can assign ratings to songs. You can use ratings when creating smart
playlists in iTunes.
Searching audio content
You can search the titles, artists, albums, and composers of songs, podcasts, and other audio
content on iPod touch.
Search music: Enter text in the search field at the top of a song list, playlist, artist list, or other
view of your Music content.
You can also search audio content from the Home screen. See “Searching” on page 27.
iTunes Match
iTunes Match stores your music library in iCloud—including songs imported from CDs—and
lets you enjoy your collection anywhere, anytime on your iPod touch and other iOS devices and
computers. iTunes Match is available as a paid subscription.
Note: iTunes Match is not available in all areas.
Subscribe to iTunes Match: In iTunes on your computer, choose Store > Turn On iTunes Match,
then click the Subscribe button.
Once you subscribe, iTunes adds your music, playlists, and Genius Mixes to iCloud. Your songs
that match music already in the iTunes Store are automatically available in iCloud. Any remaining
songs are uploaded. You can download and play matched songs at iTunes Plus quality
(256 kbps DRM-free AAC), even if your original was of lower quality. For more information,
see www.apple.com/icloud/features.
Turn on iTunes Match Go to Settings > Music.
Turning on iTunes Match removes synced music from iPod touch,
and disables Genius Mixes and Genius Playlists.
Chapter 4 Music 39Genius
A Genius playlist is a collection of songs from your library that go great together. You can create
Genius playlists in iTunes and sync them to iPod touch. You can also create and save Genius
playlists directly on iPod touch.
A Genius Mix is a selection of songs of the same kind of music, recreated from your library each
time you listen to the mix.
To use Genius on iPod touch, first turn on Genius in iTunes, then sync iPod touch with iTunes.
Genius Mixes are synced automatically, unless you manually manage your music and choose
which mixes you want to sync in iTunes. Genius is a free service, but it requires an Apple ID.
When you sync a Genius Mix, iTunes may select and sync songs from your library that you haven’t
specifically chosen to sync.
Browse Genius Mixes: Tap Genius (tap More first, if Genius isn’t visible). Flick left or right to access
your other mixes. To play a mix, tap .
Make a Genius playlist: View Playlists, then tap Genius Playlist and choose a song in the list.
To make a Genius playlist from the Now Playing screen, tap to display the controls, then tap .
Save a Genius playlist In the playlist, tap Save. The playlist is saved in Playlists with the title of the
song you picked.
Genius playlists created on iPod touch are synced with iTunes the next time
you connect.
Refresh a Genius playlist In the playlist, tap Refresh.
Make a Genius playlist using a
different song
Tap Genius Playlist, then tap New and pick a song.
Delete a saved Genius playlist Tap the Genius playlist, then tap Delete.
Note: Once a Genius playlist is synced to iTunes, you can’t delete it directly from iPod touch. Use
iTunes to edit the playlist name, stop syncing, or delete the playlist.
40 Chapter 4 MusicPlaylists
You can create and edit your own playlists on iPod touch, or edit playlists synced from iTunes on
your computer.
Create a playlist: View Playlists, then tap “Add Playlist” near the top of the list. Enter a title, tap
to select songs and videos you want to include, then tap Done.
When you make a playlist and then sync iPod touch to your computer, the playlist is synced to
your iTunes library.
Edit a playlist: View Playlists and select the playlist to edit. Tap Edit, then:
To add more songs: Tap .
To delete a song: Tap . Deleting a song from a playlist doesn’t delete it from iPod touch.
To move a song higher or lower in the list: Drag .
Your edits are copied to the playlist in your iTunes library, either the next time you sync iPod touch
with your computer, or wirelessly via iCloud if you’ve subscribed to iTunes Match.
Delete a playlist In Playlists, tap the playlist you want to delete, then tap Delete.
Clear a playlist In Playlists, tap the playlist you want to clear, then tap Clear.
Delete a song from iPod touch In Songs, swipe the song and tap Delete.
The song is deleted from iPod touch, but not from your iTunes library on
your Mac or PC.
Home Sharing
Home Sharing lets you play music, movies, and TV shows on iPod touch from the iTunes library
on your Mac or PC. iPod touch and your computer must be on the same Wi-Fi network. On your
computer, iTunes must be open, with Home Sharing turned on and logged in using the same
Apple ID as Home Sharing on iPod touch.
Note: Home Sharing requires iTunes 10.2 or later, available at www.itunes.com/download. Bonus
content, such as digital booklets and iTunes Extras, can’t be shared.
Play music from your iTunes library on iPod touch:
1 In iTunes on your computer, choose Advanced > Turn On Home Sharing.
2 Log in, then click Create Home Share.
3 On iPod touch, go to Settings > Music, then log in to Home Sharing using the same Apple ID
and password.
4 In Music, tap More, then tap Shared and choose your computer’s library.
Return to content on iPod touch Tap Shared and choose My iPod touch.
Chapter 4 Music 41Videos
5
About Videos
With iPod touch, you can view movies, music videos, and video podcasts from iTunes, and, if
they’re available in your area, TV shows.
Playing videos
Play a video: Tap the video.
Tap the video
to show or
hide controls.
Watch the
video on a
TV with
Apple TV.
Drag to skip forward or back.
Choose a
chapter.
Drag to adjust
the volume.
Cars 2 is available on iTunes. Cars 2 © Disney/Pixar.
Show or hide the playback controls While a video is playing, tap the screen.
Adjust the volume Drag the volume slider, or use the iPod touch volume buttons.
Scale a video to fill the screen or
fit to the screen
Tap or . Or, double-tap the video.
Pause or resume playback Tap or .
Start over from the beginning If the video contains chapters, drag the playhead along the scrubber bar
all the way to the left. If there are no chapters, tap . If you’re less than
5 seconds into the video, the previous video in your library opens.
Skip to a specific chapter Tap , then choose a chapter. (Not always available.)
Skip to the next chapter Tap . (Not always available.)
Skip to the previous chapter Tap . If you’re less than 5 seconds into the video, the previous video in
your library opens. (Not always available.)
42Rewind or fast-forward Touch and hold or .
Stop watching a video Tap Done.
Select a different audio language
(if available)
Tap , then choose a language from the Audio list.
Show or hide subtitles (if available) Tap , then choose a language, or Off, from the Subtitles list.
Show or hide closed captioning
(if available)
Go to Settings > Video.
Searching for videos
You can search the titles of movies, TV shows, and video podcasts on iPod touch.
Search your videos: Tap the status bar at the top of the screen to reveal the search field, then tap
the field and enter text.
You can also search for videos from the Home screen. See “Searching” on page 27.
Watching rented movies
You can rent movies from the iTunes Store and watch them on iPod touch. You can download
rented movies directly to iPod touch, or transfer them from iTunes on your computer to
iPod touch. (Rented movies may not be available in all areas.)
Rented movies expire, and once you start watching, you have a limited amount of time to finish.
The time remaining appears near the title. Rented items are deleted when they expire. Before
renting a movie, check the iTunes Store for the rental period. For information, see “Purchasing or
renting videos” on page 94.
View a rented movie: Tap the video you want to watch. If you don’t see the video in your list, it
might still be downloading.
Transfer rented movies to iPod touch: Connect iPod touch to your computer. Then select
iPod touch in the iTunes sidebar, click Movies, and select the rented movies you want to transfer.
Your computer must be connected to the Internet. Movies rented on iPod touch can’t be
transferred to a computer.
On iPod touch 3rd generation, you can transfer rented movies between iPod touch and your
computer. On iPod touch 4th generation, you can transfer rented movies between iPod touch and
your computer only if they were rented in iTunes on your computer. Movies rented on iPod touch
4th generation can’t be transferred to your computer.
Chapter 5 Videos 43Watching videos on a TV
You can stream videos wirelessly to your TV using AirPlay and Apple TV, or connect iPod touch to
your TV using any of the following:
 Apple Digital AV Adapter and an HDMI cable (iPod touch 4th generation)
 Apple Component AV Cable
 Apple Composite AV Cable
 Apple VGA Adapter and a VGA cable
Apple cables, adapters, and docks are available for purchase separately in many countries. Go to
www.apple.com/ipodstore or check with your local Apple retailer.
Stream videos using AirPlay: Start video playback, then tap and choose your Apple TV from
the list of AirPlay devices. If doesn’t appear or if you don’t see Apple TV in the list of AirPlay
devices, make sure it’s on the same wireless network as iPod touch.
While video is playing, you can exit Videos and use other apps. To return playback to iPod touch,
tap and choose iPod touch.
Stream videos using a cable: Use the cable to connect iPod touch to your TV or AV receiver and
select the corresponding input.
Connect using an Apple Digital
AV Adapter (iPod touch 4th
generation)
Attach the Apple Digital AV Adapter to the iPod touch Dock connector.
Use an HDMI cable to connect the HDMI port of the adapter to your TV or
receiver. To keep iPod touch charged while watching videos, use an Apple
Dock Connector to USB Cable to connect the 30-pin port of the adapter to
your computer, or to a USB Power Adapter plugged into a power outlet.
Connect using an AV cable Use the Apple Component AV Cable, Apple Composite AV Cable, or other
authorized iPod touch-compatible cable. You can also use these cables with
the Apple Universal Dock to connect iPod touch to your TV. You can use the
dock’s remote to control playback.
Connect using a VGA Adapter Attach the VGA Adapter to the iPod touch Dock connector. Connect the
VGA Adapter with a VGA cable to a compatible TV, projector, or VGA display.
The Digital AV Adapter supports high-definition video up to 720p, with audio.
Deleting videos from iPod touch
You can delete videos from iPod touch to save space. Deleting a video from iPod touch (other
than a rented movie) doesn’t delete the video from your iTunes library. It may reappear on
iPod touch if the video in iTunes is still set to sync.
Important: If you delete a rented movie from iPod touch, it’s deleted permanently and cannot be
transferred back to your computer.
Delete a video: In the videos list, swipe left or right over the video, then tap Delete.
Using Home Sharing
Home Sharing lets you play music, movies, and TV shows on iPod touch from the iTunes library on
your Mac or PC. For information, see “Home Sharing” on page 41.
44 Chapter 5 VideosSetting a sleep timer
You can set iPod touch to stop playing music or videos after a period of time.
Set a sleep timer: From the Home screen choose Clock > Timer, then flick to set the number of
hours and minutes. Tap When Timer Ends and choose Sleep iPod, tap Set, then tap Start to start
the timer.
When the timer ends, iPod touch stops playing music or video, closes any other open app, and
then locks itself.
Converting videos for iPod touch
You can add videos other than those purchased from the iTunes Store to iPod touch, such as
videos you create in iMovie on a Mac, or videos you download from the Internet and then add to
iTunes. If you try to add a video from iTunes to iPod touch and a message says the video can’t play
on iPod touch, you can convert the video.
Convert a video to work with iPod touch: Select the video in your iTunes library and choose
Advanced > “Create iPod or iPhone Version.” Then add the converted video to iPod touch.
Chapter 5 Videos 45Messages
6
Sending and receiving messages
Using the Messages app and the built-in iMessage service, you can send free text messages over
Wi-Fi to other iOS 5 users. Messages can include photos, videos, and other info. You can see when
the other person is typing, and let others be notified when you’ve read their messages. Because
iMessages are displayed on all of your iOS 5 devices logged in to the same account, you can start
a conversation on one of your devices, then continue it on another device. Messages are also
encrypted.
Note: Cellular data charges or additional fees may apply for iPhone and iPad users you exchange
messages with over their cellular data network.
Send a text message: Tap , then tap and choose a contact, search your contacts by entering
a name, or enter a phone number or email address manually. Enter the message, then tap Send.
Note: An alert badge appears if a message can’t be sent. If the alert appears in the address
field, make sure you enter the name, phone number, or email address of another iOS 5 user. In a
conversation, tap the alert to try sending the message again.
Conversations are saved in the Messages list. A blue dot indicates unread messages. Tap a
conversation to view or continue it. In an iMessage conversation, your outgoing messages appear
in blue.
Tap the attach media
button to include a
photo or video.
Tap to enter text.
46Use emoji characters Go to Settings > General > Keyboard > International Keyboards > Add New
Keyboard, then tap Emoji to make that keyboard available. To enter emoji
characters when typing a message, tap to bring up the Emoji keyboard.
See “Switching keyboards” on page 131.
Resume a previous conversation Tap the conversation in the Messages list, then enter a message and tap Send.
Display earlier messages in the
conversation
Scroll to the top (tap the status bar) and tap Load Earlier Messages.
Receive messages using another
address
Go to Settings > Messages > Receive At > Add Another Email.
Follow a link in a message Tap the link. A link may open a webpage in Safari, or add a phone number
to your contacts, for example.
Forward a conversation Select a conversation, then tap Edit. Select parts to include, then tap Forward.
Add someone to your contacts list Tap a phone number in the Messages list, then tap “Add to Contacts.”
Notify others when you’ve read
their messages
Go to Settings > Messages and turn on Send Read Receipts.
Set other options for Messages Go to Settings > Messages.
Manage notifications for messages See “Notifications” on page 101.
Set the alert sound for incoming
text messages
See “Sounds” on page 102.
Sending messages to a group
Group messaging lets you send a message to multiple recipients.
Send messages to a group: Tap , then enter multiple recipients.
Sending photos, videos, and more
You can send photos, videos, locations, contact info, and voice memos.
Send a photo or video: Tap .
The size limit of attachments is determined by your service provider. iPod touch may compress
photo and video attachments, if necessary.
Send a location In Maps, tap for a location, tap Share Location (bottom of screen),
then tap Message.
Send contact info In Contacts, choose a contact, tap Share Contact (bottom of screen),
then tap Message.
Send a voice memo In Voice Memos, tap , tap the voice memo, tap Share, then tap Message.
Save a photo or video you receive
to your Camera Roll album
Tap the photo or video, then tap .
Copy a photo or video Touch and hold the attachment, then tap Copy.
Save contact information
you receive
Tap the contact bubble, then tap Create New Contact or “Add to Existing
Contact.”
Chapter 6 Messages 47Editing conversations
If you want to keep just part of a conversation, you can delete the parts you don’t want. You can
also delete entire conversations from the Messages list.
Edit a conversation: Tap Edit, select the parts to delete, then tap Delete.
Clear all text and attachments,
without deleting the conversation
Tap Edit, then tap Clear All.
Delete a conversation Swipe the conversation, then tap Delete.
Searching messages
You can search the content of conversations in the Messages list.
Search a conversation: Tap the top of the screen to display the search field, then enter the text
you’re looking for.
You can also search conversations from the Home screen. See “Searching” on page 27.
48 Chapter 6 MessagesFaceTime
7
About FaceTime
FaceTime lets you make video calls over Wi-Fi. Use the front camera to talk face-to-face, or the
main camera to share what you see around you.
To use FaceTime, you need iPod touch 4th generation and a Wi-Fi connection to the Internet. The
person you call must also have an iOS device or computer that works with FaceTime.
Note: FaceTime may not be available in all areas.
Switch cameras.
Drag your image
to any corner.
Mute (you can hear and see;
the caller can see but not hear).
49Making a FaceTime call
To make a FaceTime call, choose someone from your contacts, favorites, or list of recent calls.
When you open FaceTime, you may be prompted to sign in using your Apple ID, or to create a
new account.
Tap to make a
FaceTime call.
Call a contact: Tap Contacts, choose a name, then tap FaceTime. If you don’t see the FaceTime
button, make sure FaceTime is turned on. Go to Settings > FaceTime.
Call using Voice Control Press and hold the Home button until the Voice Control screen appears and
you hear a beep. Then say “FaceTime,” followed by the name of the person
you want to call.
Restart a recent call Tap Recents, then choose a name or number.
Call a favorite Tap Favorites, then tap a name in the list.
Add a contact Tap Contacts, tap , then enter the person’s name and their email address
or phone number that they use for FaceTime.
For a contact outside your region, be sure to enter the complete number,
including country code and area code.
Set options for FaceTime Go to Settings > FaceTime.
While on a FaceTime call
While talking to someone using FaceTime, you can switch cameras, change camera orientation, mute
your microphone, move your picture-in-picture display, open another app, and finally, end your call.
Switch between the front and
main cameras
Tap .
Change the camera orientation Rotate iPod touch. The image your friend sees changes to match.
To avoid unwanted orientation changes as you move the camera around,
lock iPod touch in portrait orientation. See “Viewing in portrait or landscape
orientation” on page 20.
Mute the call Tap . Your friend can still see you, and you can still see and hear your friend.
Move your picture-in-picture display Drag the inset window to any corner.
Use another app during a call Press the Home button , then tap an app icon. You can still talk with your
friend, but you can’t see each other. To return to the video, tap the green
bar at the top of the screen.
End the call Tap .
50 Chapter 7 FaceTimeCamera
8
About Camera
With iPod touch 4th generation, the built-in camera lets you take both still photos and videos.
There’s a camera on the back, and a front camera for FaceTime and self-portraits.
Tap a person
or object to
set the
exposure.
Switch
between the
main and
front
cameras.
Take a photo.
Camera/Video switch
View the photos and videos you’ve taken.
Turn on the grid.
If Location Services is turned on, photos and videos are tagged with location data that can be
used by some apps and photo-sharing websites. See “Location Services” on page 102.
Note: If Location Services is turned off when you open Camera, you may be asked to turn it on.
You can use Camera without Location Services.
Taking photos and videos
To quickly open Camera when iPod touch is locked, press the Home button or the On/Off
button, then drag up.
51Take a photo: Make sure the Camera/Video switch is set to , then aim iPod touch and tap .
You can also take a photo by pressing the volume up button.
Record a video: Slide the Camera/Video switch to , then tap to start or stop recording,
or press the volume up button.
When you take a photo or start a video recording, iPod touch makes a shutter sound. You can
control the volume with the volume buttons.
Note: In some areas, the shutter sound can’t be silenced.
Zoom in or out Pinch the screen (main camera, in camera mode only).
Turn on the grid Tap Options.
Set the exposure Tap a person or object on the screen.
Lock the exposure Touch and hold the screen until the rectangle pulses. AE Lock appears on
the screen, and the exposure remains locked until you tap the screen again.
Take a screenshot Press and release the On/Off button and the Home button at the same
time. The screenshot is added to your Camera Roll album.
Note: On an iPod touch without a camera, screenshots are added to the
Saved Photos album.
Viewing, sharing, and printing
The photos and videos you take with Camera are saved in your Camera Roll album.
View your Camera Roll album: Flick left-to-right, or tap the thumbnail image in the lower-left
corner of the screen. You can also view your Camera Roll album in the Photos app.
To take more photos or videos, tap .
If you have Photo Stream turned on in Settings > iCloud, new photos also appear in your Photo
Stream album, and are streamed to your other iOS devices and computers. See “iCloud”on page 16.
For more information about viewing and sharing photos and videos, see “Sharing photos and
videos” on page 57 and “Uploading photos and videos to your computer” on page 53.
Show or hide the controls while
viewing a full-screen photo or
video
Tap the screen.
Email or text a photo or video Tap .
Tweet a photo View the photo in full screen, tap , then tap Tweet. You must be logged
in to your Twitter account. Go to Settings > Twitter.
To include your location, tap Add Location.
Print a photo Tap . See “Printing” on page 26.
Delete a photo or video Tap .
52 Chapter 8 CameraEditing photos
You can rotate, enhance, remove red-eye, and crop photos. Enhancing improves a photo’s overall
darkness or lightness, color saturation, and other qualities.
Rotate
Auto enhance
Remove red-eye
Crop
Edit a photo: While viewing a photo in full screen, tap Edit, then choose a tool.
With the red-eye tool, tap each eye to correct it. To crop, drag the corners of the grid, drag the photo
to reposition it, then tap Crop. You can also tap Constrain when cropping, to set a specific ratio.
Trimming videos
You can trim the frames from the beginning and end of a video that you just recorded, or from
any other video in your Camera Roll album. You can replace the original video, or save the
trimmed version as a new video clip.
Trim a video: While viewing a video, tap the screen to display the controls. Drag either end of the
frame viewer at the top of the video, then tap Trim.
Important: If you choose Trim Original, the trimmed frames are permanently deleted from the
original video. If you choose “Save as New Clip,” a new trimmed video clip is saved in your Camera
Roll album and the original video is unaffected.
Uploading photos and videos to your computer
You can upload the photos and videos you take with Camera to photo applications on your
computer, such as iPhoto on a Mac.
Upload photos and videos to your computer: Connect iPod touch to your computer using the
Dock Connector to USB Cable.
 Mac: Select the photos and videos you want, then click the Import or Download button in
iPhoto or other supported photo application on your computer.
 PC: Follow the instructions that came with your photo application.
If you delete the photos and videos from iPod touch when you upload them to your computer,
they’re removed from your Camera Roll album. You can use the Photos settings pane in iTunes to
sync photos and videos to the Photos app on iPod touch (videos can be synced only with a Mac).
See “Syncing with iTunes” on page 17.
Chapter 8 Camera 53Photo Stream
With Photo Stream—a feature of iCloud—photos you take on iPod touch are automatically
uploaded to iCloud and pushed to all your other devices that have Photo Stream enabled. Photos
uploaded to iCloud from your other devices and computers are also pushed to your Photo Stream
album on iPod touch. See “iCloud” on page 16.
Turn on Photo Stream: Go to Settings > iCloud > Photo Stream.
New photos you’ve taken are uploaded to your Photo Stream when you leave the Camera app
and iPod touch is connected to the Internet via Wi-Fi. Any other photos added to your Camera
Roll—including photos downloaded from email and text messages, images saved from web
pages, and screenshots—are also uploaded to your Photo Stream and pushed to your other
devices. Photo Stream can share up to 1000 of your most recent photos across your iOS devices.
Your computers can keep all your Photo Stream photos permanently.
Save photos to iPod touch from
Photo Stream
In your Photo Stream album, tap , select the photos you want to save,
then tap Save.
Delete a photo from iCloud In your Photo Stream album, select the photo, then tap .
Delete multiple photos from iCloud In your Photo Stream album, tap , select the photos you want to delete,
then tap Delete.
Note: To delete photos from Photo Stream, you need iOS 5.1 or later on iPod touch and all of your
other iOS devices. See support.apple.com/kb/HT4486.
Although deleted photos are removed from the Photo Stream on your devices, the original
remains in the Camera Roll album on the device the photo originated from.
54 Chapter 8 CameraPhotos
9
Viewing photos and videos
Photos lets you view photos and videos on iPod touch, in your:
 Camera Roll album—photos and videos you take with the built-in camera, or save from an
email, text message, or webpage
 Photo Stream album—photos streamed from iCloud (see “Photo Stream” on page 54)
 Photo Library and other albums synced from your computer (see “Syncing with iTunes” on
page 17)
Note: Camera and video features are available only on iPod touch 4th generation. On iPod touch
3rd generation or earlier, the Camera Roll album is named Saved Photos.
Edit the photo.
Delete the photo.
Tap the screen to
display the controls.
Share the photo, assign it to a contact,
use it as wallpaper, or print it.
Play a slideshow.
Stream photos using AirPlay.
View photos and videos: Tap an album, then tap a thumbnail to see the photo or video in full
screen.
Albums you sync with iPhoto 8.0 (iLife ’09) or later, or Aperture v3.0.2 or later, can be viewed by
events or by faces. You can also view photos by location, if they were taken with a camera that
supports geotagging.
55Show or hide the controls Tap the full-screen photo or video.
See the next or previous photo
or video
Flick left or right.
Zoom in or out Double-tap or pinch.
Pan a photo Drag the photo.
Play a video Tap in the center of the screen.
View a video in full screen,
or fit to screen
Double-tap the video.
Stream a video to an HDTV See “AirPlay” on page 30.
Edit photos or trim videos See “Editing photos” or “Trimming videos” on page 53.
Viewing slideshows
View a slideshow: Tap an album to open it, then tap a photo and tap . Select slideshow options,
then tap Start Slideshow.
Stream a slideshow to an HDTV See “AirPlay” on page 30.
Stop a slideshow Tap the screen.
Set additional options Go to Settings > Photos.
Organizing photos and videos
You can create, rename, and delete albums on iPod touch to help you organize your photos
and videos.
Create an album: When viewing albums, tap Edit, then tap Add. Select photos to add to the new
album, then tap Done.
Note: Albums created on iPod touch aren’t synced back to your computer.
Rename an album Tap Edit, then select an album.
Rearrange albums Tap Edit, then drag up or down.
Delete an album Tap Edit, then tap .
56 Chapter 9 PhotosSharing photos and videos
Send a photo or video in an email, text message, or Tweet: Choose a photo or video, then
tap . If you don’t see , tap the screen to show the controls.
Note: Video features are available only on iPod touch 4th generation. To post a Tweet, you must
be logged in to your Twitter account. Go to Settings > Twitter.
The size limit of attachments is determined by your service provider. iPod touch may compress
photo and video attachments, if necessary.
Send multiple photos or videos While viewing thumbnails, tap , select the photos or videos, then
tap Share.
Copy a photo or video Touch and hold the photo or video, then tap Copy.
Copy multiple photos or videos Tap in the upper-right corner of the screen. Select the photos and
videos, then tap Copy.
Paste a photo or video in an email
or text message
Touch and hold where you want to place the photo or video, then tap Paste.
Save a photo or video from an
email message
Tap to download the item if necessary, tap the photo or touch and hold the
video, then tap Save.
Save a photo or video from a
text message
Tap the image in the conversation, tap , than tap Save.
Save a photo from a webpage Touch and hold the photo, then tap Save Image.
Share a video on YouTube While viewing a video, tap , then tap “Send to YouTube.”
Photos and videos that you receive, or that you save from a webpage, are saved to your
Camera Roll album (or to Saved Photos, on an iPod touch with no camera).
Printing photos
Print a photo: Tap , then tap Print.
Print multiple photos: While viewing a photo album, tap . Select the photos you want to print,
then tap Print.
For more information, see “Printing” on page 26.
Chapter 9 Photos 57Game Center
10
About Game Center
Discover new games and share your game experiences with friends around the world in Game
Center (iPod touch 3rd generation or later). Invite friends to play, or use auto-match to find other
worthy opponents. Earn bonus points by achieving specific accomplishments in a game, see what
your friends have achieved, and check leaderboards to see who the best players are.
Note: Game Center may not be available in all areas, and game availability may vary.
To use Game Center, you need an Internet connection and an Apple ID. You can use the same
Apple ID you use for iCloud or Store purchases, or create a new one if you want a separate
Apple ID for gaming, as described below.
See who’s the best.
Respond to friend
requests.
See a list of game goals.
Play the game.
Find someone to
play against.
Choose a game to play.
Invite friends to play.
Declare your status, change
your photo, or sign out.
58Signing in to Game Center
Sign in: Open Game Center. If you see your nickname and photo at the top of the screen, you’re
already signed in. If not, enter your Apple ID and password, then tap Sign In. Or, tap Create New
Account to create a new Apple ID.
Add a photo Tap the photo next to your name.
Declare your status Tap Me, tap the status bar, then enter your status.
View your account settings Tap Me, tap the Account banner, then tap View Account.
Sign out Tap Me, tap the Account banner, then tap Sign Out. You don’t need to sign
out each time you quit Game Center.
Purchasing and downloading games
Games for the Game Center are available from the App Store.
Purchase and download a game: Tap Games, then tap a recommended game or tap Find Game
Center Games.
Purchase a game your friend has Tap Friends, then tap the name of your friend. Tap a game in your friend’s
list of games, then tap the price of the game below its name at the top of
the screen.
Playing games
Play a game: Tap Games, choose a game, then tap Play.
See a list of top scorers Tap Games, then choose the game and tap Leaderboard.
See the achievements you can
try for
Tap Games, choose a game, then tap Achievements.
Return to Game Center after
playing
Press the Home button, then tap Game Center on the Home screen.
Playing with friends
Game Center can put you in contact with players around the world. Add friends to Game Center
by making a request, or by accepting a request from another player.
Invite friends to a multiplayer game: Tap Friends, choose a friend, choose a game, and tap Play. If
the game allows or requires additional players, choose additional players to invite, then tap Next.
Send your invitation, then wait for the others to accept. When everyone is ready, start the game.
If a friend isn’t available or doesn’t respond to your invitation, you can tap Auto-Match to have
Game Center find another player for you, or tap Invite Friend to try inviting some other friend.
Send a friend request Tap Friends or Requests, tap , then enter your friend’s email address or
Game Center nickname. Tap to browse your contacts. To add several
friends in one request, type Return after each address.
Respond to a friend request Tap Requests, tap the request, then tap Accept or Ignore. To report a
problem with the request, flick up and tap “Report a Problem.”
See the games a friend plays and
check your friend’s scores
Tap Friends, tap your friend’s name, then tap Games or Points.
Chapter 10 Game Center 59Search for someone in your list
of friends
Tap the status bar to scroll to the top of the screen, then tap the search
field and start typing.
Prevent game invitations
from others
Turn off Game Invites in your Game Center account settings. See “Game
Center settings” below.
Keep your email address private Turn off Find Me By Email in your Game Center account settings. See “Game
Center settings” below.
Disable all multiplayer activity Go to Settings > General > Restrictions > Game Center and turn off
Multiplayer Games.
Disallow friend requests Go to Settings > General > Restrictions > Game Center and turn off
Adding Friends.
See a list of a friend’s friends Tap Friends, tap the friend’s name, then tap Friends just below their picture.
Remove a friend Tap Friends, tap a name, then tap Unfriend.
Report offensive or
inappropriate behavior
Tap Friends, tap the person’s name, then tap “Report a Problem.”
Game Center settings
Some Game Center settings are associated with the Apple ID you use to sign in. Others are in the
Settings app on iPod touch.
Change Game Center settings for your Apple ID: Sign in with your Apple ID, tap Me, tap the
Account banner, then choose View Account.
Specify which notifications you want for Game Center: Go to Settings > Notifications >
Game Center. If Game Center doesn’t appear, turn on Notifications.
Change restrictions affecting Game Center: Go to Settings > General > Restrictions > Game Center.
60 Chapter 10 Game CenterMail
11
Mail works with iCloud, Microsoft Exchange, and many of the most popular email systems—
including Yahoo!, Google, Hotmail, and AOL—as well as other industry-standard POP3 and IMAP
email systems. You can send and receive photos, videos, and graphics, and view PDFs and other
attachments. You can also print messages, and attachments that open in Quick Look.
Checking and reading email
In Mail, the Mailboxes screen provides quick access to all your inboxes and other mailboxes.
When you open a mailbox, Mail retrieves and displays the most recent messages. You can set the
number of messages retrieved, in Mail settings. See “Mail accounts and settings” on page 64.
Unread messages
Number of
messages in
thread
Organize messages by thread Go to Settings > Mail, Contacts, Calendars and turn Organize By Thread
on or off.
If you organize messages by thread, related messages appear as a single
entry in the mailbox.
Check for new messages Choose a mailbox, or tap at any time.
Load more messages Scroll to the bottom of the list of messages and tap Load More Messages.
Zoom in on part of a message Double-tap an area of the message. Double-tap again to zoom out. Or
pinch apart or together to zoom in or out.
61Resize a column of text to fit
the screen
Double-tap the text.
See all the recipients of a message Tap Details. Tap a name or email address to see the recipient’s contact
information. Then tap a phone number or email address to contact
the person.
Add an email recipient to your
contacts list
Tap the message and, if necessary, tap Details to see the recipients. Then
tap a name or email address and tap Create New Contact or “Add to
Existing Contact.”
Flag or mark a message as unread Open the message and, if necessary, tap Details. Then tap Mark.
To mark multiple messages as unread, see “Organizing mail” on page 64.
Open a meeting invitation Tap the invitation. See “Responding to invitations” on page 74.
Working with multiple accounts
If you set up more than one account, the Accounts section of the Mailboxes screen lets you access
those accounts. You can also tap All Inboxes to see all of your incoming messages in a single list.
For information about adding accounts, see “Mail accounts and settings” on page 64.
When you compose a new message, tap the From field and select the account to send the
message from.
Sending mail
You can send an email message to anyone who has an email address.
Compose a message: Tap
Add a recipient from Contacts Type a name or email address in the To field, or tap .
Rearrange recipients To move a recipient from one field to another, such as from To to Cc, drag
the recipient’s name to the new location.
Make text bold, italic,
or underlined
Tap the insertion point to display the selection buttons, then tap Select.
Drag the points to select the text that you want to style. Tap , then tap
B/I/U. Tap Bold, Italics, or Underline to apply the style.
Send a photo or video in an
email message
In Photos, choose a photo or video, tap , then tap Email Photo or Email
Video. You can also copy and paste photos and videos.
To send multiple photos or videos, tap while viewing thumbnails in an
album. Tap to select the photos and videos, tap Share, then tap Email.
Save a draft of a message to
finish later
Tap Cancel, then tap Save. The message is saved in the Drafts mailbox.
Touch and hold to quickly access it.
Reply to a message Tap , then tap Reply. Files or images attached to the initial message
aren’t sent back. To include the attachments, forward it instead of replying.
Quote a portion of the message
you’re replying to or forwarding
Touch and hold to select text. Drag the grab points to select the text you
want to include in your reply, then tap .
To change the indentation of quoted text, touch and hold to select text,
then tap . Tap Quote Level, then tap Increase or Decrease.
Forward a message Open a message and tap , then tap Forward.
Share contact information In Contacts, choose a contact, tap Share Contact at the bottom of the
Info screen.
62 Chapter 11 MailUsing links and detected data
iPod touch detects web links, phone numbers, email addresses, dates, and other types of
information that you can use to open a webpage, create a preaddressed email message, create or
add information to a contact, or perform some other useful action. Detected data appears as blue
underlined text.
Tap the data to use its default action, or touch and hold to see other actions. For example, for an
address, you can display its location in Maps, or add it to Contacts.
Viewing attachments
iPod touch displays image attachments in many commonly used formats (JPEG, GIF, and TIFF)
inline with the text in email messages. iPod touch can play many types of audio attachments, such
as MP3, AAC, WAV, and AIFF. You can download and view files (such as PDF, webpage, text, Pages,
Keynote, Numbers, and Microsoft Word, Excel, and PowerPoint documents) that are attached to
messages you receive.
View an attached file: Tap the attachment to open it in Quick Look. You may need to wait while it
downloads before viewing.
Open an attached file Touch and hold the attachment, then choose an app to open it. If neither
Quick Look nor your apps support the file, you can see the name of the file
but you can’t open it.
Save an attached photo or video Touch and hold the photo or video, then tap Save Image or Video. The item
is saved to your Camera Roll album in the Photos app.
Quick Look supports the following document types:
.doc, .docx Microsoft Word
.htm, .html webpage
.key Keynote
.numbers Numbers
.pages Pages
.pdf Preview, Adobe Acrobat
.ppt, .pptx Microsoft PowerPoint
.rtf Rich Text Format
.txt text
.vcf contact information
.xls, .xlsx Microsoft Excel
Printing messages and attachments
You can print email messages, and attachments that can be viewed in Quick Look.
Print an email message: Tap , then tap Print.
Print an inline image Touch and hold the image, then tap Save Image. Then open Photos and
print the image from your Camera Roll album.
Print an attachment Tap the attachment to view it in Quick Look, then tap and tap Print.
For more information, see “Printing” on page 26.
Chapter 11 Mail 63Organizing mail
You can organize messages in any mailbox, folder, or search results window. You can delete or mark
messages as read. You can also move messages from one mailbox or folder to another in the same
account or between different accounts. You can add, delete, or rename mailboxes and folders.
Delete a message: Open the message and tap .
You can also delete a message directly from the mailbox message list by swiping left or right over
the message title, then tapping Delete.
Some mail accounts support archiving messages instead of deleting them. When you archive
a message, it’s moved from your Inbox to All Mail. Turn archiving on or off in Settings > Mail,
Contacts, Calendars.
Recover a message Deleted messages are moved to the Trash mailbox.
To change how long a message stays in the Trash before being deleted
permanently, go to Settings > Mail, Contacts, Calendars. Then tap Advanced.
Delete or move multiple messages While viewing a list of messages, tap Edit, select the messages you want to
delete, then tap Move or Delete.
Move a message to another
mailbox or folder
While viewing a message, tap , then choose a mailbox or folder.
Add a mailbox Go to the mailboxes list, tap Edit, then tap New Mailbox.
Delete or rename a mailbox Go to the mailboxes list, tap Edit and then tap a mailbox. Enter a new name
or location for the mailbox. Tap Delete Mailbox to delete it and its contents.
Flag and mark multiple messages
as read
While viewing a list of messages, tap Edit, select the messages you want
then tap Mark. Choose either Flag or Mark as Read.
Searching mail
You can search the To, From, Subject and body text of email messages. Mail searches the
downloaded messages in the current mailbox. For iCloud, Exchange, and some IMAP mail
accounts, you can also search messages on the server.
Search email messages: Open a mailbox, scroll to the top, and enter text in the Search field. Tap
From, To, Subject, or All to choose which fields you want to search. If your mail account supports it,
messages on the server are also searched.
Mail messages can also be included in searches from the Home screen. See “Searching”on page 27.
Mail accounts and settings
Accounts
Settings for Mail and your mail accounts are in Settings > Mail, Contacts, Calendars. You can set up:
 Microsoft Exchange
 iCloud
 MobileMe
 Google
 Yahoo!
 AOL
 Microsoft Hotmail
 Other POP and IMAP mail systems
64 Chapter 11 MailSome settings depend on the type of account. Your service provider or system administrator can
provide the information you need to enter.
Change an account’s settings: Go to Settings > Mail, Contacts, Calendars, choose an account,
then make the changes you want.
Stop using an account Go to Settings > Mail, Contacts, Calendars, choose an account, then turn off
an account service (such as Mail, Calendars, or Notes).
If an account service is off, iPod touch doesn’t display or sync information
with that account service until you turn it back on. This is a good way to
stop receiving work email while on vacation, for example.
Store drafts, sent messages, and
deleted messages on iPod touch
For IMAP accounts, you can change the location of the Draft, Deleted,
and Sent mailboxes. Go to Settings > Mail, Contacts, Calendars, choose an
account, then tap Advanced.
Set how long before messages are
removed permanently from Mail
Go to Settings > Mail, Contacts, Calendars, choose an account, then tap
Advanced. Tap Remove, then choose a time: Never, or after one day, one
week, or one month.
Adjust email server settings Go to Settings > Mail, Contacts, Calendars, then choose an account. Ask
your network administrator or Internet service provider for the correct
settings.
Adjust SSL and password settings Go to Settings > Mail, Contacts, Calendars, choose an account, then tap
Advanced. Ask your network administrator or Internet service provider for
the correct settings.
Turn Archive Messages on or off Go to Settings > Mail, Contacts, Calendars, choose your account, then turn
Archive Messages on or off. See “Organizing mail” on page 64.
Delete an account Go to Settings > Mail, Contacts, Calendars, choose an account, then scroll
down and tap Delete Account.
All email and the contacts, calendar, and bookmark information synced
with the account are removed from iPod touch.
Send signed and encrypted
messages
Go to Settings > Mail, Contacts, Calendars, choose an account, then
tap Advanced. Turn on S/MIME, then select certificates for signing and
encrypting outgoing messages.
To install certificates, obtain a configuration profile from your system
administrator, download the certificates from the issuer’s website using
Safari, or receive them in Mail attachments.
Set Push settings Go to Settings > Mail, Contacts, Calendars > Fetch New Data. Push delivers
new information when iPod touch is connected to a Wi-Fi network (some
delays may occur). Turn Push off to suspend delivery of email and other
information, or to conserve battery life. When Push is off, use the Fetch New
Data setting to see how often data is requested.
Set other options for Mail For settings that apply to all of your accounts, go to Settings > Mail,
Contacts, Calendars.
Mail settings
Mail settings, except where noted, apply to all your accounts on iPod touch.
Set options for mail: Go to Settings > Mail, Contacts, Calendars.
To change the tones played when mail is sent or received, go to Settings > Sounds.
Chapter 11 Mail 65Reminders
12
About Reminders
Reminders lets you organize your life—complete with reminders so you don’t miss a due date.
Reminders works with your calendar accounts, so changes you make are updated automatically
on all your iOS devices and computers.
Change views.
Mark as completed.
Add a reminder.
View and edit lists.
Switch between list view and date view: At the top of the screen, tap List or Date.
66Setting a reminder
You can set a reminder for a date and time and have Reminders alert you when the item is due.
Add a reminder: In Reminders, tap , then enter a description and tap Done.
After you add a reminder, you can fine-tune its settings:
Set a day or time for a reminder Tap the reminder, then tap Remind Me. Turn on “On a Day” and then set
the date and time you want to be reminded. Reminders that are due are
displayed in Notification Center.
Add notes to a reminder Tap the reminder, then tap Show More. Tap Notes.
Move a reminder to another list Tap the reminder, then tap Show More. Tap List and choose a new list.
To create or edit lists, see “Managing reminders in list view” on page 67.
Delete a reminder Tap the reminder, tap Show More, then tap Delete.
Edit a reminder Tap the reminder, then tap its name.
Mark a reminder as completed Tap the box next to the reminder so that a checkmark appears.
Completed reminders appear in the Completed list. See “Managing
completed reminders” on page 68.
Set the tone played for reminders Go to Settings > Sound.
Use iCloud to keep Reminders up
to date on your iOS devices and
computers
Go to Settings > iCloud, then turn on Reminders. See “iCloud” on page 16.
Managing reminders in list view
Organizing reminders into lists makes it easy to keep your work, personal, and other to-dos
separate from each other. Reminders comes with one list for active reminders, plus a built-in list of
completed items. You can add other lists of your own.
Create a list: At the top of the screen, tap List, then tap . Tap Edit.
Switch between lists Swipe across the screen to the left or right.
You can also jump to a specific list. Tap , then tap a list name.
View completed items Swipe across the screen to the left until you reach the Completed list.
Change the order of lists In list view, tap , then tap Edit. Drag next to a list to change the
order.
You can’t move a list to a different account, and you can’t change the order
of reminders in a list.
Delete a list In list view, tap , then tap Edit. Tap for each list you want to delete.
When you delete a list, all the items in the list are also deleted.
Change the name of a list In list view, tap , then tap Edit. Tap the name you want to change, then
type a new name. Tap Done.
Set a default list for new reminders Go to Settings > Mail, Contacts, Calendars, then under the Reminders
heading, tap Default List.
Chapter 12 Reminders 67Managing reminders in date view
Use date view to view and manage reminders that have a due date.
View reminders for a date: At the top of the screen, tap Date to view today’s reminders and
uncompleted items from previous days.
View a recent date Drag the time slider, located under the list, to a new day.
View a specific day Tap , then select a date to view.
Managing completed reminders
Reminders keeps track of the items you mark as completed. You can see them in list view or date
view, and also in the Completed list.
View completed items: Tap the List button at the top of the screen, then swipe from left to right
until the Completed list appears.
View the number of
completed items
In list view or date view, scroll to the top of the reminder list then pull
down on the list until Completed appears. Tap Completed to view all of the
completed items.
Mark a completed item as
uncompleted
Tap to remove the checkmark. The item automatically moves back to its
original list.
Sync previous reminders Go to Settings > Mail, Contacts, Calendars, then, under Reminders, tap Sync.
This setting applies to all of your reminder accounts. For best performance,
don’t sync more previous items than you need to.
Searching reminders
You can quickly find pending or completed reminders. Reminders are searched by name.
Search reminders in date view: Tap , then tap Search Reminders and enter a search phrase.
Search reminders in list view: Tap , then tap Search Reminders and enter a search phrase.
You can also search Reminders from the Home screen. See “Spotlight Search” on page 104.
68 Chapter 12 RemindersSafari
13
Safari lets you surf the web and view webpages. Create bookmarks on iPod touch and sync them
with your computer. Add web clips to the Home screen for quick access to your favorite sites. Print
webpages, PDFs, and other documents. Use Reading List to collect sites to read later.
Viewing webpages
Search the web and
the current page.
Flick through open
webpages or open a
new page.
Double-tap an item or
pinch to zoom in or out.
Enter a web address (URL).
Add a bookmark, add to the Reading List,
add an icon to the Home screen, or share
or print the page.
Tap the status bar to quickly scroll to the top.
View your bookmarks or Reading List.
View a webpage: Tap the address field (in the title bar) to bring up the keyboard. Type the web
address, then tap Go.
If the address field isn’t visible, tap the status bar to quickly scroll to the top.
You can view webpages in portrait or landscape orientation.
Erase the text in the address field Tap .
Scroll around a webpage Drag up, down, or sideways.
Scroll within a frame on a webpage Scroll with two fingers inside the frame.
Open a new page Tap , then tap New Page. You can have up to eight pages open at a time.
A number inside indicates the number of open pages.
69Go to another page Tap , flick left or right, then tap the page.
Stop a webpage from loading Tap .
Reload a webpage Tap in the address field.
Close a page Tap , then tap by the page.
Protect private information and
block some websites from tracking
your behavior
Go to Settings > Safari and turn on Private Browsing.
Set options for Safari Go to Settings > Safari.
Links
Follow a link on a webpage: Tap the link.
See a link’s destination address Touch and hold the link.
Detected data—such as dates and email addresses—may also appear as links in webpages. Touch
and hold a link to see the available options. See “Using links and detected data” on page 63.
Reading List
Reading List lets you collect links to webpages to read later.
Add a link to the current page to your reading list: Tap , then tap “Add to Reading List.”
Add a link to your reading list: Touch and hold the link, then choose “Add to Reading List.”
View your reading list Tap , then tap Reading List.
Use iCloud to keep your
reading list up to date on your
iOS devices and computers
Go to Settings > iCloud, then turn on Bookmarks. See “iCloud” on page 16.
Reader
Reader displays web articles without ads or clutter, so you can read without distractions. On a
webpage with an article, you can use Reader to view just the article.
View an article in Reader: Tap the Reader button, if it appears in the address field.
Adjust the font size Tap .
Bookmark, save, share, or print
the article
Tap .
Return to normal view Tap Done.
Entering text and filling out forms
Enter text: Tap a text field to bring up the keyboard.
Move to another text field Tap the text field, or tap Next or Previous.
Submit a form Tap Go or Search, or the link on the page to submit the form, if available.
To enable AutoFill to help fill out forms, go to Settings > Safari > AutoFill.
70 Chapter 13 SafariSearching
The search field in the upper-right corner lets you search the web, and the current page or PDF.
Search the web, and the current page or searchable PDF: Enter text in the search field.
 To search the web: Tap one of the suggestions that appear, or tap Search.
 To find the search text on the current page or PDF: Scroll to the bottom of the screen, then tap
the entry below On This Page.
The first instance is highlighted. To find later occurrences, tap .
Change the search engine Go to Settings > Safari > Search Engine.
Bookmarks and history
Bookmark a webpage: Open the page, tap , then tap Add Bookmark.
When you save a bookmark, you can edit its title. By default, bookmarks are saved at the top level
of Bookmarks. Tap Bookmarks to choose another folder.
View previous webpages (history): Tap , then tap History. To clear the history, tap Clear.
Open a bookmarked webpage Tap .
Edit a bookmark or bookmark
folder
Tap , choose the folder that has the bookmark or folder you want to edit,
then tap Edit.
Use iCloud to keep bookmarks
up to date on your iOS devices
and computers
Go to Settings > iCloud, then turn on Bookmarks. See “iCloud” on page 16.
Sync bookmarks with the web
browser on your computer
See “Syncing with iTunes” on page 17.
Printing webpages, PDFs, and other documents
Print a webpage, PDF, or Quick Look document: Tap , then tap Print.
For more information, see “Printing” on page 26.
Web clips
You can create web clips, which appear as icons on the Home screen.
Add a web clip: Open the webpage and tap . Then tap “Add to Home Screen.”
When you open a web clip, Safari automatically zooms to the part of the webpage showing when
you saved the web clip. Unless the webpage has a custom icon, that image is also used for the
web clip icon on the Home screen.
Web clips are backed up by iCloud and by iTunes, but they aren’t synced by iTunes or MobileMe.
They also aren’t pushed to other devices by iCloud.
Chapter 13 Safari 71Newsstand
14
About Newsstand
Newsstand organizes your magazine and newspaper app subscriptions with a shelf that lets you
access your publications quickly and easily. Newsstand apps appear on the shelf, and as new
issues become available, a badge lets you know they’re ready for reading. They’re delivered to
iPod touch automatically.
Touch and hold a
publication to rearrange.
Find Newsstand apps: Tap Newsstand to reveal the shelf, then tap Store.
When you purchase a newsstand app, it’s added to your shelf for easy access. After the app is
downloaded, open it to view its issues and subscription options.
Subscriptions are In-App purchases, billed to your store account. See “Store settings” on page 99.
Pricing varies, and Newsstand apps may not be available in all areas.
Reading the latest issues
When a newspaper or magazine has a new issue, Newsstand downloads it when connected to
Wi-Fi and notifies you by displaying a badge on the app icon. To start reading, open Newsstand,
and look for apps with a “New” banner.
Each app has its own method of managing issues. For information about how to delete, find, or
work with individual issues, see the app’s help information or App Store listing. You can’t remove
a Newsstand app from the shelf, or put other types of apps on the shelf.
Turn off automatic downloads: Go to Settings > Store and turn automatic downloads off for
the publication.
72Calendar
15
About Calendar
Calendar makes it easy to stay on schedule. You can view individual calendars, or several calendars
at once. You can view your events by day, by month, or in a list. You can search the titles, invitees,
locations, and notes of events. If you enter birthdays for your contacts, you can view those
birthdays in Calendar.
You can also make, edit, or cancel events on iPod touch, and sync them back to your computer.
You can subscribe to iCloud, Google, Yahoo!, or iCal calendars. If you have a Microsoft Exchange or
iCloud account, you can receive and respond to meeting invitations.
Viewing your calendars
You can view calendars individually or as a combined calendar, making it easy to manage work
and family calendars at the same time.
Add an event.
Days with dots have
scheduled events.
Go to today. Switch views.
Respond to a
calendar invitation.
Events for the
selected day
Change views: Tap List, Day, or Month. To view the week, rotate iPod touch sideways.
In day view, swipe left or right to move between dates.
73View the Birthdays calendar Tap Calendars, then tap Birthdays to include birthdays from your Contacts
with your events.
See the details of an event Tap the event. You can tap information about the event to get more details.
If an address for the location is specified, for example, tap it to open Maps.
Edit or delete a calendar Tap Calendars, then tap Edit.
Select calendars to view Tap Calendars, then tap to select the calendars you want to view. The
events for all selected calendars appear in a single calendar on iPod touch.
Adding events
You can add and update calendar events directly on iPod touch.
Add an event: Tap and enter event information, then tap Done.
You can also touch and hold to add a new event to an empty spot on a calendar. Drag the grab
points to adjust the event’s duration.
Set an alert Set an alert for 5 minutes to two days before the event.
Set a default alert for events Go to Settings > Mail, Contacts, Calendar > Default Alert Times.
Update an event Tap Edit, then change event information.
To adjust an event’s time or duration, touch and hold the event to select it.
Then drag it to a new time, or drag the grab points to change its duration.
Delete an event Tap the event, tap Edit, then scroll down and tap Delete Event.
Invite others to an event Tap Invitees to select people from Contacts. Requires an iCloud, Microsoft
Exchange, or CalDAV account.
Responding to invitations
If you have an iCloud, Microsoft Exchange, or a supported CalDAV account, you can receive and
respond to meeting invitations from people in your organization. When you receive an invitation,
the meeting appears in your calendar with a dotted line around it and appears in the lowerright corner of the screen.
Respond to an invitation: Tap an invitation in the calendar. Or, tap to display the Event screen
and tap the invitation.
See the organizer’s contact
information
Tap “invitation from.”
See other invitees Tap Invitees. Tap a name to see the person’s contact information.
Add comments in reply Tap Add Comments. Your comments are visible to the organizer but not
to other attendees. Comments may not be available, depending on the
calendar service you’re using.
Set your availability Tap Availability and select “busy” or “free.” Busy identifies the time as
reserved when someone invites you to a meeting.
Searching calendars
In list view, you can search the titles, invitees, locations, and notes fields of the events in your
calendars. Calendar searches the events for the calendars you’re currently viewing.
Search for events: Tap List, then enter text in the search field.
Calendar events can also be included in searches from the Home screen. See “Searching”on page 27.
74 Chapter 15 CalendarSubscribing to calendars
You can subscribe to calendars that use the iCalendar (.ics) format. Many calendar-based services
support calendar subscriptions, including iCloud, Yahoo!, Google, and the iCal application in OS X.
Subscribed calendars are read-only. You can read events from subscribed calendars on iPod touch,
but you can’t edit them or create new events.
Subscribe to a calendar: Go to Settings > Mail, Contacts, Calendars, then tap Add Account. Tap
Other, then tap Add Subscribed Calendar.
You can also subscribe to an iCal (or other .ics) calendar published on the web by tapping a link to
the calendar.
Importing calendar events from Mail
You can add events to a calendar by importing a calendar file from an email message. You can
import any standard .ics calendar file.
Import events from a calendar file: In Mail, open the message and tap the calendar file.
Calendar accounts and settings
There are several available for Calendar and your calendar accounts. Calendar accounts are also
used to sync to-do items for Reminders.
Add a CalDAV account: Go to Settings > Mail, Contacts, Calendars, tap Add an Account, then tap
Other. Under Calendars, tap Add CalDAV Account.
These options apply to all of your calendars:
Set calendar alert tones Go to Settings > Sounds > Calendar Alerts.
Sync past events Go to Settings > Mail, Contacts, Calendars > Sync, then choose a time
period. Future events are always synced.
Set alerts to sound when you
receive a meeting invitation
Go to Settings > Mail, Contacts, Calendars> New Invitation Alerts.
Turn on Calendar time zone
support
Go to Settings > Mail, Contacts, Calendars > Time Zone Support, then turn
on Time Zone Support.
Set a default calendar Go to Settings > Mail, Contacts, Calendars > Default Calendar.
Use iCloud to keep Calendar
up to date on your iOS devices
and computers
Go to Settings > iCloud, then turn on Calendar. See “iCloud” on page 16.
Important: When Time Zone Support is on, Calendar displays event dates and times in the time
zone of the city you selected. When Time Zone Support is off, Calendar displays events in the time
zone of your current location as can best be determined by your Internet connection. When you
travel, iPod touch may not display events or sound alerts at the correct local time. To manually set
the correct time, see “Date & Time” on page 106.
Chapter 15 Calendar 75YouTube
16
About YouTube
YouTube lets you watch short videos submitted by people from around the world. Some YouTube
features require a YouTube account. To set up an account, go to www.youtube.com.
Note: YouTube may not be available in all languages and locations.
Browsing and searching for videos
Browse videos: Tap any browse button at the bottom of the screen, or tap More to see additional
browse buttons. If you’re watching a video, tap Done to see the browse buttons.
See related videos, or
save or share this video.
See additional browse
buttons, or rearrange
the buttons.
Tap a video to play it.
Tap a browse button to see a list of videos.
Rearrange the browse buttons Tap More, then tap Edit. Drag a button to the bottom of the screen, over
the button you want to replace. Drag a button left or right to move it.
When you’re finished, tap Done.
Browse related videos Tap next to any video in a list.
Search for a video Tap Search at the bottom of the screen, then tap the search field.
See more videos submitted by the
same account
Tap next to the current video on the video information screen, then
tap More Videos.
76Playing videos
Watch a video: Tap any video as you browse. Playback starts when enough of the video is
downloaded to iPod touch. The shaded portion of the scrubber bar shows download progress.
Tap the video
to show or
hide the
controls.
Watch on a
TV with
Apple TV.
Drag to skip
forward or back. Download progress
Add the video to your
YouTube Favorites.
Drag to adjust
the volume.
Pause or resume playback Tap or . You can also press the center button on the iPod touch
earphones.
Start again from the beginning Tap while the video is playing. If you’ve watched less than five seconds
of the video, you’ll skip instead to the previous video in the list.
Scan back or forward Touch and hold or .
Skip to any point Drag the playhead along the scrubber bar.
Skip to the next or previous video
in a list
Tap to skip to the next video. Tap twice to skip to the previous video.
If you’ve watched less than five seconds of the video, tap only once.
Switch between fill screen and
fit screen
Double-tap the video while watching. You can also tap to make the
video fill the screen, or tap to make it fit the screen.
Watch YouTube on a TV Connect iPod touch to your TV or AV receiver using AirPlay or a cable.
See “Watching videos on a TV” on page 44.
Stop watching a video Tap Done.
Keeping track of videos you like
Add a video to your list of favorites or to a playlist: Tap next to a video to see buttons for
adding the video to a list.
Add a video to Favorites Tap “Add to Favorites.” If you’re watching the video, tap .
Add a video to a playlist Tap “Add to Playlist” on the video information screen, then tap an existing
playlist or tap to create a new playlist.
Delete a favorite Tap Favorites, tap Edit, and then tap next to the video.
Delete a video from a playlist Tap Playlists, tap the playlist, tap Edit, then tap .
Delete an entire playlist Tap Playlists, tap Edit, then tap .
Subscribe to an account Tap next to the current video (above the Related Videos list). Then tap
More Videos, scroll to the bottom of the list, and tap “Subscribe to account.”
Unsubscribe from an account Tap Subscriptions (tap More first if you don’t see it), tap an account in the
list, then tap Unsubscribe.
Chapter 16 YouTube 77Sharing videos, comments, and ratings
Show the controls for sharing, commenting, and rating: Tap next to the video.
Email a link to a video Tap next to a video and tap Share Video. Or, if you’re watching the
video, just tap .
Rate or comment on a video On the More Info screen, tap “Rate, Comment, or Flag,” then choose “Rate
or Comment.”
Send a video to YouTube Open the Photos app, select the video, then Tap .
Getting information about a video
View a description and viewer comments: Tap next to the video in a list, then tap again
when it appears at the top of the screen.
Sending videos to YouTube
If you have a YouTube account, you can send videos directly to YouTube. See “Sharing photos and
videos” on page 57.
78 Chapter 16 YouTubeStocks
17
Viewing stock quotes
Stocks lets you see the latest available quotes for your selected stocks, funds, and indexes. To use
Stocks, iPod touch must join a Wi-Fi network that’s connected to the Internet. See “Connecting to
the Internet” on page 14.
Quotes may be delayed up to 20 minutes or more, depending upon the reporting service.
Add a stock, fund, or index to the stock reader: Tap , then tap . Enter a symbol, company
name, fund name, or index, then tap Search.
Show the change in value of a stock, fund, or index over time: Tap the stock, fund, or index in
your list, then tap 1d, 1w, 1m, 3m, 6m, 1y, or 2y.
When you view a chart in landscape orientation, you can touch the chart to display the value for a
specific point in time.
Use two fingers to see the change in value over a specific period of time.
You can also view your stock ticker in Notification Center. See “Notifications” on page 29.
79Delete a stock Tap and tap next to a stock, then tap Delete.
Change the order of the list Tap . Then drag next to a stock or index to a new place in the list.
Switch the view to percentage
change, price change, or market
capitalization
Tap any of the values along the right side of the screen. Tap again to switch
to another view.
Use iCloud to keep your stock list
up to date on your iOS devices
Go to Setting > iCloud > Document & Data, then turn on Documents &
Data (it’s on by default). See “iCloud” on page 16.
Getting more information
See the summary, chart, or news page for a stock, fund, or index: Select the stock, fund, or
index in your list, then flick the pages underneath the stock reader to view the summary, chart,
or news page.
On the news page, you can scroll up or down to read headlines, or tap a headline to view the
article in Safari.
See more stock information at Yahoo.com: Select the stock, fund, or index in your list, then tap .
80 Chapter 17 StocksMaps
18
Finding locations
WARNING: For important information about driving and navigating safely, see the Important
Product Information Guide at www.apple.com/support/manuals/ipodtouch.
Display the location of a business
or person in your contacts list.
Set options, such as
showing traffic or
satellite view.
More information
Double-tap to zoom in;
tap with two fingers to
zoom out. Or, pinch to
zoom in or out.
Current location
Enter a
search.
Show your
current
location.
Get directions by
car, public transit,
or walking.
Find a location: Tap the search field to bring up the keyboard. Type an address or other
information, then tap Search.
You can search for information such as:
 Intersection (“8th and market”)
 Area (“greenwich village”)
 Landmark (“guggenheim”)
 Zip code
 Business (“movies,” “restaurants san francisco ca,” “apple inc new york”)
You can also tap to find the location of a contact.
81See the name or description
of a location
Tap the pin.
See a list of the businesses
found in a search
Tap , then tap List.
Tap a business to see its location.
Find your current location Tap .
Your current location is shown by a blue marker. If your location can’t be
determined precisely, a blue circle appears around the marker. The smaller
the circle, the greater the precision.
Mark a location Touch and hold the map until the dropped pin appears.
Important: Maps, directions, and location-based apps depend on data services. These data
services are subject to change and may not be available in all areas, resulting in maps, directions,
or location-based information that may be unavailable, inaccurate, or incomplete. Compare the
information provided on iPod touch to your surroundings, and defer to posted signs to resolve
any discrepancies.
If Location Services is turned off when you open Maps, you may be asked to turn it on. You can
use Maps without Location Services. See “Location Services” on page 102.
Getting directions
Get directions:
1 Tap Directions.
2 Enter starting and ending locations.
Tap in either field to choose a location in Bookmarks (including your current location or the
dropped pin), a recent location, or a contact. If isn’t visible, tap to delete the contents of the
field.
3 Tap Route, then select directions for driving ( ), public transit ( ), or walking ( ).
4 Do one of the following:
 To view directions one step at a time, tap Start, then tap to see the next leg of the trip.
 To view all the directions in a list, tap , then tap List.
Tap any item in the list to see a map showing that leg of the trip. Tap Route Overview to return
to the overview screen.
5 If multiple routes appear, choose the one you want to use.
82 Chapter 18 MapsIf you’re taking public transit, tap to set your departure or arrival time, and to choose a
schedule for the trip. Tap the icon at a stop to see the departure time for that bus or train, and to
get a link to the transit provider’s website or contact info.
Get directions from a location
on the map
Tap the pin, tap , then tap Directions To Here or Directions From Here.
Bookmark a location Tap "Add to Bookmarks.”
Getting and sharing info about a location
Get
directions.
Visit the
website.
Tap to show
contact info.
Get or share info about a location: Tap the pin, then tap .
Add a business to your contacts Tap “Add to Contacts.”
Tweet, text, or email your location Tap Share Location.
To post a Tweet, you must be logged in to your Twitter account. Go to
Settings > Twitter.
Showing traffic conditions
You can show traffic conditions for major streets and highways on the map.
Show or hide traffic conditions: Tap , then tap Show Traffic or Hide Traffic.
Streets and highways are color-coded to indicate the flow of traffic:
 Gray—no data is available
 Green—posted speed limit
 Yellow—slower than the posted speed limit
 Red—stop and go
Traffic conditions aren’t available in all areas.
Chapter 18 Maps 83Map views
See a satellite view or hybrid view: Tap , then select the view you want.
See the Google Street View of a location: Tap . Flick left or right to pan through the 360°
panoramic view (the inset shows your current view). Tap an arrow to move down the street. To
return to map view, tap the map inset in the lower-right corner.
Tap to return to map view
Street View may not be available in all areas.
84 Chapter 18 MapsWeather
19
Getting weather information
Tap Weather on the Home screen to get the current temperature and six-day forecast for one
or more cities around the world. To use Weather, iPod touch must join a Wi-Fi network that’s
connected to the Internet. See “Connecting to the Internet” on page 14.
Current conditions
Add or delete cities.
Current temperature
Six-day forecast
See hourly forecast.
Number of cities stored
If the weather board is light blue, it’s daytime in that city. If the board is dark purple, it’s nighttime.
Add a city: Tap , then tap . Enter a city or zip code, then tap Search.
Switch to another city Flick left or right.
Reorder cities Tap , then drag up or down.
Delete a city Tap and tap , then tap Delete.
Display the temperature in
Fahrenheit or Celsius
Tap , then tap °F or °C.
Use iCloud to push your list of
cities to your other iOS devices
Go to Setting > iCloud > Document & Data, then turn on Documents & Data
(it’s on by default). See “iCloud”on page 16.
See information about a city
at Yahoo.com
Tap .
85Notes
20
About Notes
Type notes on iPod touch, and iCloud makes them available on your other iOS devices and Mac
computers. You can also read and create notes in other accounts, such as Gmail or Yahoo!.
Tap the note to edit it.
Delete the note.
Email or print the note.
Add a new note.
View the list of notes.
View the previous or next note.
Writing notes
Add a note: Tap , then type your note and tap Done.
Use iCloud to keep your notes up
to date on your iOS devices and
Mac computers
If you use a me.com or mac.com email address for iCloud, go to Settings >
iCloud and turn on Notes.
If you use a Gmail or other IMAP account for iCloud, go to Settings > Mail,
Contacts, Calendars and turn on Notes for the account.
See “iCloud” on page 16.
Create a note in a specific account Tap Accounts and select the account, before you tap to create the note.
Set the default account for
new notes
If you tap while viewing All Notes, the note is created in the default
account you select in Settings > Notes.
86Reading and editing notes
Notes are listed with the most recent at the top. If you use more than one iOS device or computer
with your iCloud account, notes from all devices are listed. If you share notes with an application
on your computer or with other online accounts such as Yahoo! or Gmail, those notes are
organized by account.
Read a note: Tap the note in the list. To see the next or previous note, tap or .
Change the font Go to Settings > Notes.
See notes in a specific account Tap Accounts and choose the account.
See notes in all accounts Tap Accounts and choose All Notes.
Edit a note Tap anywhere on the note to bring up the keyboard.
Delete a note While looking at the list of notes, swipe left or right across the note. While
reading a note, tap .
Searching notes
You can search the text of all your notes.
Search for notes: While viewing a list of notes, flick down to scroll to the top of the list and reveal
the search field, then tap in the field and type what you’re looking for.
You can also search for notes from the iPod touch Home screen. See “Searching” on page 27.
Printing or emailing notes
To email a note, iPod touch must be set up for email. See “Setting up mail and other accounts” on
page 15.
Print or email a note: While reading the note, tap .
Chapter 20 Notes 87Clock
21
About Clock
You can use Clock to check the time anywhere in the world, set an alarm, time an event, or set
a timer.
Add a clock.
View clocks, set an
alarm, time an event,
or set a timer.
Delete clocks or change their order.
Setting world clocks
You can add clocks to show the time in other major cities and time zones around the world.
Add a clock: Tap , then type the name of a city. If you don’t see the city you’re looking for, try a
major city in the same time zone.
Rearrange clocks Tap Edit, then drag .
Delete a clock Tap Edit, then tap .
88Setting alarms
You can set multiple alarms. Set each alarm to repeat on days you specify, or to sound only once.
Set an alarm: Tap Alarm and tap .
Change settings for an alarm Tap Edit, then tap .
Delete an alarm Tap Edit, then tap .
If at least one alarm is set and turned on, appears in the iPod touch status bar at the top of the
screen. If an alarm is set to sound only once, it turns off automatically after it sounds. You can turn
it on again to reenable it.
Using the stopwatch
Time an event: Tap Stopwatch, then tap Start.
Stopwatch keeps timing if you switch to another app.
Setting a timer
You can set a timer that keeps running even while you use other apps.
Set a timer: Tap Timer, flick to set the duration, then tap Start.
Choose the alert sound Tap When Timer Ends.
Set a sleep timer for iPod touch Set the timer, tap When Timer Ends, and choose Stop Playing. iPod touch
stops playing music or video when the timer ends.
Chapter 21 Clock 89Calculator
22
Using the calculator
Tap numbers and functions in Calculator just as you would with a standard calculator. When you
tap the add, subtract, multiply, or divide button, a white ring appears around the button to let you
know the operation to be carried out.
Get a number from
memory (a white ring
indicates a number is
stored in memory).
Clear the display.
Add a number to memory.
Subtract a number from
memory.
Clear memory.
Scientific calculator
Rotate iPod touch to landscape orientation to display the scientific calculator.
90Voice Memos
23
About Voice Memos
Voice Memos lets you use iPod touch as a portable recording device using the built-in
microphone, iPod touch or Bluetooth headset mic, or supported external microphone.
Recordings using the built-in microphone are mono, but you can record stereo using an
external stereo microphone.
Note: External microphones must be designed to work with the iPod touch headset jack or Dock
Connector. Look for accessories marked with the Apple “Made for iPod” or “Works with iPod” logo.
Start, pause, or stop recording.
Recording level
See your list of
recordings.
Recording
Make a recording: Tap or press the center button on the iPod touch earphones. Tap to pause
or to stop recording, or press the center button on the iPod touch earphones.
Adjust the recording level Move the microphone closer to or further away from what you’re recording.
For better recording quality, the loudest level on the level meter should be
between –3 dB and 0 dB.
Play or mute the start/stop tone Use the iPod touch volume buttons to turn the volume all the way down.
Use another app while recording Press the Home button and open an app. To return to Voice Memos,
tap the red bar at the top of the screen.
91Listening to a recording
Play a recording: Tap , tap a memo, then tap . Tap to pause.
Trim or relabel the
recording.
Attach the recording to an
email or text message.
Drag to skip to any point.
Listen to the recording.
Skip to any point in a recording Drag the playhead along the scrubber bar.
Trim a recording Tap next to the recording, then tap Trim Memo. Drag the edges of the
audio region, then tap to preview. Adjust if necessary, then tap Trim Voice
Memo to save. The portions you trim can’t be recovered.
Managing and sharing recordings
The default label for a recording is the time when it was recorded.
Label a recording: Tap next to the recording, tap on the Info screen, then choose a label or
choose Custom.
Delete a recording Tap a recording in the list, then tap Delete.
View recording details Tap next to the recording.
Email a recording or send it in
a message
Tap a recording in the list, then tap Share.
Sharing voice memos with your computer
iTunes can sync voice memos with your iTunes library when you connect iPod touch to
your computer.
When you sync voice memos to iTunes, they remain in the Voice Memos app until you delete
them. If you delete a voice memo on iPod touch, it isn’t deleted from the Voice Memos playlist in
iTunes. However, if you delete a voice memo from iTunes, it is deleted from iPod touch the next
time you sync with iTunes.
Sync voice memos with iTunes: Connect iPod touch to your computer and select iPod touch in
the iTunes device list. Select Music at the top of the screen (between Apps and Movies), select
Sync Music, select “Include voice memos,” and click Apply.
The voice memos from iPod touch appear in the Voice Memos playlist in iTunes.
92 Chapter 23 Voice MemosiTunes Store
24
About the iTunes Store
Use the iTunes Store to add content to iPod touch. You can browse and purchase music, TV shows,
and ringtones. You can also buy and rent movies, or download and play podcasts or iTunes U
collections. An Apple ID is required to purchase content. See “Store settings” on page 99.
Note: The iTunes Store may not be available in all areas, and iTunes Store content may vary.
Features are subject to change.
To access the iTunes Store, iPod touch must have an Internet connection. See “Connecting to the
Internet” on page 14.
Finding music, videos, and more
Choose a category.
Download
purchases again.
Browse content: Tap one of the content categories, such as Music or Videos. Or tap More to
browse other content.
Search for content Tap Search (tap More first, if Search isn’t visible), tap the search field and
enter one or more words, then tap Search.
Buy, review, or tell a friend
about an item
Tap an item in a list to see more details on its Info screen.
Explore artist and friend
recommendations
Tap Ping (tap More first, if Ping isn’t visible) to find out what’s new from
your favorite artists or see what music your friends are excited about.
For information, see “Following artists and friends” on page 95.
93Purchasing music, audiobooks, and tones
When you find a song, album, alert tone, or audiobook you like in the iTunes Store, you can
purchase and download it. You can preview an item before you purchase it to make sure it’s what
you want.
Preview an item: Tap the item and follow the onscreen instructions.
Redeem a gift card or code Tap Music (tap More first, if Music isn’t visible), then tap Redeem at
the bottom of the screen and follow the onscreen instructions. While
you’re signed in, your remaining store credit appears with your Apple ID
information at the bottom of most iTunes Store screens.
Complete an album While viewing any album, tap the discounted price for the remaining songs
below Complete My Album (not available in all areas). To see offers for
completing other albums, tap Music, then tap Complete My Album Offers.
Download a previous purchase Tap Purchased.
You can also download an item while browsing; just tap Download where
you usually see the price.
Automatically download
purchases made on other
iOS devices and computers
In Settings, choose Store, then turn on the kinds of purchases you want to
automatically download.
Purchasing or renting videos
The iTunes Store lets you purchase and download movies, TV shows, and music videos (may not
be available in all areas). Some movies can also be rented for a limited time. Video content may be
available in standard-definition (SD, or 480p) format, high-definition (HD, or 720p) format, or both.
Purchase or rent a video: Tap Buy or Rent.
Once you purchase an item, it begins downloading and appears on the Downloads screen. See
“Checking download status” on page 96.
Preview a video Tap Preview.
View the preview on a TV with
AirPlay and Apple TV
When the preview starts, tap and choose Apple TV. See “AirPlay” on
page 30.
Note: If you purchase HD video on iPod touch, the video is downloaded in SD format.
94 Chapter 24 iTunes StoreFollowing artists and friends
Use Ping to connect with the world’s most passionate music fans. Follow favorite artists to learn
about new releases and upcoming concerts and tours, get an insider’s perspective through their
photos and videos, and learn about their musical influences. Read friends’ comments about the
music they’re listening to, and see what they’re buying and which concerts they plan to attend.
Finally, express your musical likes and post comments for your own followers.
To create and explore musical connections, you need to create a profile.
Create your iTunes Ping profile: Open the iTunes application on your Mac or PC, click Ping, and
follow the onscreen instructions.
Tap Ping (if Ping isn’t visible, tap More first), then explore Ping. You can do the following:
Follow an artist Tap Follow on their profile page.
Follow a friend Tap People and enter your friend’s name in the search field. Tap your friend,
then tap Follow.
When you follow someone, they don’t automatically follow you. In your
profile you can choose to approve or decline requests to be followed as
they arrive, or simply accept all new followers without review (the default).
Share your thoughts As you browse albums and songs, tap Post to comment on a piece of music,
or tap Like just to say you like it. Your friends will see your thoughts in their
Ping Activity feed.
Share concert plans Tap Concerts on your profile page to see upcoming concerts by the artists
you follow, and see which of your friends are going to a concert. Tap Tickets
to buy your own ticket, or tap I’m Going to let others know you’ll be there
too. (Not available in all areas.)
Streaming or downloading podcasts
You can listen to audio podcasts or watch video podcasts streamed over the Internet from the
iTunes Store. You can also download audio and video podcasts.
Stream a podcast: Tap Podcasts (tap More first, if Podcasts isn’t visible) to browse podcasts in the
iTunes Store.
Video podcasts are marked with a video icon .
Download a podcast Tap the Free button, then tap Download. Downloaded podcasts appear in
the Podcasts playlist in Music.
Listen to or watch a podcast
you’ve downloaded
In Music, tap Podcasts (tap More first, if Podcasts isn’t visible), then tap the
podcast. Video podcasts also appear in your list of videos.
Chapter 24 iTunes Store 95Checking download status
You can check the Downloads screen to see the status of in-progress and scheduled downloads,
including purchases you pre-order.
See the status of items being downloaded: Tap Downloads (tap More first, if Downloads
isn’t visible).
Pre-ordered items don’t download automatically when they’re released. Return to the Downloads
screen to begin the download.
Download a pre-ordered item Tap the item, then tap .
If a download is interrupted, the download resumes when there’s an Internet connection. Or, if
you open iTunes on your computer, iTunes completes the download to your iTunes library (if your
computer is connected to the Internet and signed in using the same Apple ID).
Changing the browse buttons
You can replace the Music, Podcasts, Videos, and Search buttons at the bottom of the screen with
ones you use more frequently. For example, if you download audiobooks often but don’t watch
many videos, you could replace the Videos button with Audiobooks.
Change the browse buttons: Tap More, tap Edit, then drag a button to the bottom of the screen,
over the button you want to replace.
You can drag the buttons at the bottom of the screen left or right to rearrange them. When you
finish, tap Done.
While you browse, tap More to access the browse buttons that aren’t visible.
Viewing account information
To view iTunes Store information for your Apple ID on iPod touch, tap your Apple ID (at the
bottom of most iTunes Store screens). Or go to Settings > Store and tap View Apple ID. You must
be signed in to view your account information. See “Store settings” on page 99.
Verifying downloads
You can use iTunes on your computer to verify that all the music, videos, apps, and other items
you bought from the iTunes Store or App Store are in your iTunes library. You might want to do
this if a download was interrupted.
Verify your downloads: In iTunes on your computer, choose Store > Check for Available Downloads.
To see all of your purchases, sign in using your Apple ID, choose Store > View My Account, and
click Purchase History.
96 Chapter 24 iTunes StoreApp Store
25
About the App Store
You can search for, browse, review, purchase, and download apps from the App Store directly to
iPod touch.
Note: The App Store may not be available in all areas, and App Store content may vary. Features
are subject to change.
To browse the App Store, iPod touch must be connected to the Internet. See “Connecting to the
Internet” on page 14. To purchase apps, you also need an Apple ID. See “Store settings” on page 99.
View Genius
recommendations.
Check for app updates.
97Finding and downloading apps
Browse the featured selections to see new, notable, or recommended apps, or browse Top 25 to
see the most popular apps. If you’re looking for a specific app, use Search.
Browse the App Store: Tap Featured, Categories, or Top 25.
Browse using Genius Tap Genius to see a list of recommended apps based on what’s already in
your app collection. To turn Genius on, follow the onscreen instructions.
Genius is a free service, but it requires an Apple ID.
Search for apps Tap Search, tap the search field and enter one or more words, then
tap Search.
Get ratings and read reviews Tap Ratings near the bottom of the app’s Info screen. You can rate and
review apps you’ve downloaded.
Email a link to an app’s Info page
in iTunes
Tap “Tell a Friend” near the bottom of the app’s Info screen.
Send the app to someone as a gift Tap “Gift This App” near the bottom of the app’s Info screen, then follow the
onscreen instructions.
Report a problem Tap “Report a Problem” near the bottom of the app’s Info screen. Select a
problem from the list or type optional comments, then tap Report.
Purchase and download an app Tap the price (or tap Free), then tap Buy Now.
If you already purchased the app, “Install” appears instead of the price on
the Info screen. You won’t be charged if you download it again.
Redeem a gift card or code Tap Redeem near the bottom of the Featured screen, then follow the
onscreen instructions.
See the status of downloads After you begin downloading an app, its icon appears on the Home screen
with a progress indicator.
Download a previous purchase Tap Purchased.
You can also download an item while browsing; just tap Download where
you usually see the price.
Automatically download
purchases made on other
iOS devices and computers
Go to Settings > Store, then turn on the kinds of purchases you want to
automatically download.
Update an app At the bottom of the app’s Info screen, tap Updates and follow the
onscreen instructions.
Deleting apps
You can delete apps you install from the App Store. If you delete an app, data associated with the
app is also deleted.
Delete an App Store app: Touch and hold the app icon on the Home screen, until the icons start
to jiggle, then tap . Press the Home button when you finish deleting apps.
For information about erasing every app and all of your data and settings, see “Erase All Content
and Settings” on page 107.
You can download any app that you’ve purchased from the App Store, free of charge.
Download a deleted app In App Store, tap Updates, then tap Purchased. Tap the app, then tap Install.
98 Chapter 25 App StoreStore settings
Use Store settings to sign in to an Apple ID, create a new Apple ID, or edit an existing one. If you
have more than one Apple ID, you can use Store settings to sign out from one and in to another.
By default, the Apple ID that appears in Store settings is the one you’re signed in to when you
sync iPod touch with your computer.
For iTunes Store terms and conditions go to www.apple.com/legal/itunes/ww/.
Sign in using an Apple ID: Choose Store, tap Sign In, then tap Use Existing Apple ID and enter
your Apple ID and password.
View and edit your account
information
Go to Settings > Store, tap your Apple ID, then tap View Apple ID. Tap an
item to edit it. To change your password, tap the Apple ID field.
Sign in using a different Apple ID Go to Settings > Store, tap your account name, then tap Sign Out.
Create a new Apple ID Go to Settings > Store, tap Sign In, then tap Create New Apple ID and
follow the onscreen instructions.
Automatically download purchases Go to Settings > Store, then turn on the types of purchases, such as
Music or Books, that you want to automatically download to iPod touch.
You can also turn off automatic updating of Newsstand apps. See
Chapter 14,“Newsstand,” on page 72.
Chapter 25 App Store 99Settings
26
Settings lets you configure iPod touch, set app options, add accounts, and enter other preferences.
Airplane mode
Airplane mode disables the wireless features in order to reduce potential interference with aircraft
operation and other electrical equipment.
Turn on airplane mode: Tap Settings and turn airplane mode on.
When airplane mode is on, appears in the status bar at the top of the screen. No Wi-Fi, or
Bluetooth signals are emitted from iPod touch. You won’t be able to use features or apps that
depend on these connections.
If allowed by the aircraft operator and applicable laws and regulations, you can continue to listen
to music, watch videos, browse email, calendar, and other data you’ve previously received, and use
apps that don’t require an Internet connection.
If Wi-Fi is available and allowed by the aircraft operator and applicable laws and regulations, go to
Settings > Wi-Fi to turn it on. Similarly, you can turn on BlueTooth in Settings > General > BlueTooth.
Wi-Fi
Joining a Wi-Fi network
Wi-Fi settings determine whether iPod touch uses local Wi-Fi networks to connect to the Internet.
When iPod touch is joined to a Wi-Fi network, the Wi-Fi icon in the status bar at the top of the
screen shows signal strength. The more bars you see, the stronger the signal.
Once you join a Wi-Fi network, iPod touch automatically connects to it whenever the network is in
range. If more than one previously used network is in range, iPod touch joins the one last used.
You can also use iPod touch to set up a new AirPort base station that provides Wi-Fi services to
your home or office. See “Setting up an AirPort base station” on page 101.
Turn Wi-Fi on or off: Go to Settings > Wi-Fi.
Set iPod touch to ask if you want
to join a new network
Go to Settings > Wi-Fi and turn “Ask to Join Networks” on or off.
If “Ask to Join Networks” is turned off, you must manually join a network to
connect to the Internet when a previously used network isn’t available.
Forget a network, so iPod touch
doesn’t join it
Go to Settings > Wi-Fi and tap next to a network you’ve joined before.
Then tap “Forget this Network.”
100Join a closed Wi-Fi network To join a Wi-Fi network that isn’t shown in the list of scanned networks, go
to Settings > Wi-Fi > Other, then enter the network name.
You must already know the network name, password, and security type to
connect to a closed network.
Adjust settings for connecting to
a Wi-Fi network
Go to Settings > Wi-Fi, then tap next to a network. You can set an HTTP
proxy, define static network settings, turn on BootP, or renew the settings
from a DHCP server.
Setting up an AirPort base station
An AirPort base station provides a Wi-Fi connection to your home, school, or small business
network. You can use iPod touch to set up a new AirPort Express base station, AirPort Extreme
base station, or a Time Capsule.
Use the AirPort Setup Assistant: Go to Settings > Wi-Fi. Under “Set up an AirPort base station,”
tap the name of the base station you want to set up. Then follow the onscreen instructions.
Some older AirPort base stations cannot be set up using an iOS device. For setup instructions, see
the documentation that came with the base station.
If the base station you want to set up isn’t listed, make sure it has power, that you’re within range,
and that it hasn’t already been configured. You can set up only base stations that are new or have
been reset.
If your AirPort base station is already configured, the AirPort Utility app from the App Store lets
you change the base station’s settings and monitor its status.
Notifications
Push notifications appear in the Notification Center and alert you to new information, even
when an app isn’t running. Notifications vary by app, but may include text or sound alerts, and a
numbered badge on the app icon on the Home screen.
You can turn notifications off if you don’t want to be notified, and you can change the order in
which notifications appear.
Turn notifications on or off: Go to Settings > Notifications. Tap an item in the list, then turn
notifications on or off for that item.
Apps that have notifications turned off are shown in the Not In Notification Center list.
Change the number of notifications Go to Settings > Notifications, then choose an item from the In Notification
Center list. Tap Show to select how many notifications of this type appear in
Notification Center.
Change the alert styles Go to Settings > Notifications, then choose an item from the In Notification
Center list. Choose an alert style, or select None to turn off alerts and
banners. Notifications will still appear in Notification Center.
Change the order of notifications Go to Settings > Notifications, then tap Edit. Drag the notifications to
reorder them. To turn off a notification, drag it to the Not In Notification
Center list.
Display numbered badges on apps
with notifications
Go to Settings > Notifications, then choose an item from the In Notification
Center list. Turn on Badge App Icon.
Prevent alerts when iPod touch
is locked
Go to Settings > Notifications, then choose an app from the In Notification
Center list. Turn off View in Lock Screen to hide alerts from the app when
iPod touch is locked.
Chapter 26 Settings 101Some apps have additional options. For example, Messages lets you specify how many times the
alert sound is repeated, and whether message previews are included in the notification.
Location Services
Location Services lets apps such as Reminders, Maps, Camera, and third-party location-based apps
gather and use data showing your location. The location data collected by Apple isn’t collected
in a form that personally identifies you. Your approximate location is determined using local Wi-Fi
networks (if you have Wi-Fi turned on). To conserve battery life, turn location services off when
you’re not using it.
When an app is using Location Services, appears in the status bar.
Every app and system service that uses Location Services appears in the Location Services settings
screen, showing whether Location Services is turned on or off for that app or service. If you don’t
want to use Location Services, you can turn it off for some or for all apps and services. If you turn
Location Services off, you’re prompted to turn it on again the next time an app or service tries to
use it.
The location data collected by Apple doesn’t personally identify you. If you have third-party apps
on iPod touch that use Location Services, review the third party’s terms and privacy policy for
each app to understand how it uses your location data.
Turn Location Services on or off: Go to Settings > Location Services.
VPN
VPNs used within organizations let you communicate private information securely over a
non-private network. You may need to configure VPN, for example, in order to access your work
email. This setting appears when you have VPN configured on iPod touch, lets you turn VPN on
or off. See “Network” on page 103.
Sounds
You can set iPod touch to play a sound whenever you get a new message, email, or reminder.
Sounds can also play for appointments, sending an email, keyboard clicks, and when you
lock iPod touch.
Adjust the alerts volume: Go to Settings > Sounds and drag the slider. Or, if “Change with
Buttons” is turned on, use the volume buttons on the side of iPod touch.
Note: In some countries or regions, the sound effects for Camera and Voice Memos are
always played.
Allow the volume buttons to
change the alerts volume
Go to Settings > Sounds and turn on “Change with Buttons.”
Set the alert and other sounds Go to Settings > Sounds and select tones for the items in the list.
Brightness
Screen brightness affects battery life. Dim the screen to extend the time before you need to
recharge iPod touch, or use Auto-Brightness.
Adjust the screen brightness: Go to Settings > Brightness and drag the slider.
102 Chapter 26 SettingsSet whether iPod touch adjusts
screen brightness automatically
Go to Settings > Brightness and turn Auto-Brightness on or off. If
Auto-Brightness is on, iPod touch adjusts the screen brightness for
current light conditions using the built-in ambient light sensor.
Wallpaper
Wallpaper settings let you set an image or photo as wallpaper for the Lock screen or Home screen.
See “Changing the wallpaper” on page 22.
General
General settings include network, sharing, security, and other iOS settings. You can also find
information about your iPod touch, and reset various iPod touch settings.
About
Go to Settings > General > About to get information about iPod touch, including available storage
space, serial numbers, network addresses, and legal and regulatory information. You can also view
and turn off diagnostic information that’s sent to Apple.
Change the name of your iPod touch: Go to Settings > General > About, then tap Name.
The name appears in the sidebar when iPod touch is connected to iTunes, and it’s also used by iCloud.
Software Update
Software Update lets you download and install iOS updates from Apple.
Update to the latest iOS version: Go to Settings > General > Software Update.
If a newer version of iOS is available, follow the onscreen instructions to download and install
the update.
Note: Make sure iPod touch is connected to a power source so that the installation, which can
take several minutes, completes successfully.
Usage
View available storage: Go to Settings > General > Usage.
View app storage Go to General > Usage. Each installed app’s total storage space is shown.
For more details, tap the app’s name.
For information about managing iCloud storage, see “iCloud” on page 16.
Network
Use Network settings to configure a VPN (virtual private network) connection and access
Wi-Fi settings.
Add a new VPN configuration Go to Settings > General > Network > VPN > Add VPN Configuration.
Ask your network administrator which settings to use. In most cases, if
you’ve set up VPN on your computer, you can use the same VPN settings
for iPod touch. See “VPN” on page 102.
Bluetooth
iPod touch can connect wirelessly to Bluetooth devices such as headphones. You can also connect
the Apple Wireless Keyboard via Bluetooth. See “Using an Apple Wireless Keyboard” on page 26.
Chapter 26 Settings 103Turn Bluetooth on or off: Go to Settings > General > Bluetooth.
Connect to a Bluetooth device Tap the device in the Devices list, then follow the onscreen instructions
to connect to it. See the documentation that came with the device for
instructions about Bluetooth pairing.
iTunes Wi-Fi Sync
You can sync iPod touch with iTunes on a computer that’s connected to the same Wi-Fi network.
Enable iTunes Wi-Fi Sync: To set up Wi-Fi syncing for the first time you have to connect
iPod touch to the computer that you want to sync with. For more information, see “Syncing with
iTunes” on page 17.
After you configure Wi-Fi Sync, iPod touch syncs with iTunes automatically, once a day, when it’s
connected to a power source and:
 iPod touch and your computer are both connected to the same Wi-Fi network.
 iTunes on your computer is running.
See Wi-Fi Sync status Go to Settings > General > iTunes Wi-Fi Sync.
Immediately sync with iTunes Go to Settings > General > iTunes Wi-Fi Sync, then tap Sync Now.
Spotlight Search
The Spotlight Search setting lets you specify the content areas searched by Search, and rearrange
the order of the results.
Set which content areas are searched by Search: Go to Settings > General > Spotlight Search
then select the items to search.
Set the order of search result
categories
Go to Settings > General > Spotlight Search. Touch next to an item,
then drag up or down.
Auto-Lock
Locking iPod touch turns off the display, saves your battery, and prevents unintended operation.
You can still adjust the volume while listening to music.
Set the amount of time before iPod touch locks: Go to Settings > General > Auto-Lock, then
choose a time.
Passcode Lock
Initially, iPod touch doesn’t require you to enter a passcode to unlock it.
Setting a passcode enables data protection. See “Security features” on page 33.
Set a passcode: Go to Settings > General > Passcode Lock to set a 4-digit passcode.
If you forget your passcode, you must restore the iPod touch software. See “Updating and
restoring iPod touch software” on page 137.
104 Chapter 26 SettingsTurn passcode lock off or change
your passcode
Go to Settings > General > Passcode Lock.
Set how long before your
passcode is required
Go to Settings > General > Passcode Lock and enter your passcode. Tap
Require Passcode, then set how long iPod touch will wait after being
locked, before it requires your passcode in order to be unlocked again.
Turn Simple Passcode on or off Go to Settings > General > Passcode Lock.
A simple passcode is a four-digit number. To increase security, turn off
Simple Passcode and use a longer passcode with a combination of
numbers, letters, punctuation, and special characters.
Erase data after ten failed
passcode attempts
Go to Settings > General > Passcode Lock and tap Erase Data.
After ten failed passcode attempts, all settings are reset, and all your
information and media are erased by removing the encryption key to the
data (which is encrypted using 256-bit AES encryption).
Restrictions
You can set restrictions for the use of some apps and for purchased content. For example, parents
can restrict explicit music from being seen on playlists, or turn off YouTube access.
Turn on restrictions: Go to Settings > General > Restrictions, then tap Enable Restrictions.
Important: If you forget your passcode, you must restore iPod touch. See “Updating and restoring
iPod touch software” on page 137.
You can set the following restrictions:
Safari Safari is disabled and its icon is removed from the Home screen. You cannot use Safari to browse
the web or access web clips.
YouTube YouTube is disabled and its icon is removed from the Home screen.
Camera Camera is disabled and its icon is removed from the Home screen. You cannot take photos.
FaceTime You cannot make or receive FaceTime video calls. The FaceTime icon is removed from the
Home screen.
iTunes The iTunes Store is disabled and its icon is removed from the Home screen. You cannot preview,
purchase, or download content.
Ping You cannot access Ping or any of its features.
Installing Apps The App Store is disabled and its icon is removed from the Home screen. You cannot install apps
on iPod touch.
Deleting Apps You cannot delete apps from iPod touch. doesn’t appear on app icons when you’re
customizing the Home screen.
Location Turn Location Services off for individual apps. You can also lock Location Services so that
changes to the settings can’t be made, including authorizing additional apps to use the services.
Accounts The current Mail, Contacts, Calendar settings are locked and you cannot add, modify, or
delete accounts.
In-app
Purchases
Turn off In-App Purchases. When enabled, this feature allows you to purchase additional content
or functionality within apps downloaded from the App Store.
Require
Password
Requires you to enter your Apple ID for in-app purchases after the time period you specify.
Set content
restrictions
Tap Ratings For, then select a country from the list. You can then set restrictions using a country’s
ratings system for music, podcasts, movies, TV show, and apps. Content that doesn’t meet the
rating you select won’t appear on iPod touch.
Chapter 26 Settings 105Multiplayer
Games
When Multiplayer Games is turned off, you can’t request a match, send or receive invitations to
play games, or add friends in Game Center.
Adding Friends When Adding Friends is off, you can’t make or receive friend requests in Game Center. If
Multiplayer Games is turned on, you can continue to play with existing friends.
Date & Time
These settings apply to the time shown in the status bar at the top of the screen, and in world
clocks and calendars.
Set whether iPod touch shows 24-hour time or 12-hour time: Go to Settings > General >
Date & Time, then turn 24-Hour Time on or off. (24-Hour Time may not be available in all areas.)
Set whether iPod touch updates
the date and time automatically
Go to Settings > General > Date & Time, then turn Set Automatically on
or off.
If iPod touch is set to update the time automatically, it determines your
time zone based on your Internet connection and updates it for the
time zone you’re in. If you’re traveling, iPod touch may not be able to
automatically set the local time.
Set the date and time manually Go to General > Date & Time, then turn Set Automatically off. Tap Time Zone
to set your time zone. Tap the “Date & Time” button, then Set Date & Time
and enter the date and time.
Keyboard
You can turn on keyboards for writing in different languages, and you can turn typing features,
such as spell-checking, on or off. For information about typing, see “Typing” on page 23.
For information about using international keyboards, see Appendix A,“International
Keyboards,” on page 131.
International
Use International settings to set the language for iPod touch, turn keyboards for different
languages on or off, and set the date, time, and telephone number formats for your country
or region.
Set the language for iPod touch: Go to Settings > General > International > Language, choose
the language you want to use, then tap Done.
Set the calendar format Go to Settings > General > International > Calendar, and choose the format.
Set the Voice Control language
for iPod touch
Go to Settings > General > International > Voice Control, then choose
a language.
Set the date, time, and telephone
number formats
Go to Settings > General > International > Region Format, then choose
your region.
The Region Format also determines the language used for the days and
months that appear in apps.
106 Chapter 26 SettingsAccessibility
To turn on accessibility features, go to Settings > General > Accessibility and choose the features
you want. See Chapter 30,“Accessibility,” on page 118.
Profiles
This setting appears if you install one or more profiles on iPod touch. Tap Profiles to see
information about the profiles you install.
Reset
You can reset the word dictionary, network settings, home screen layout, and location warnings.
You can also erase all of your content and settings.
Erase all content and settings: Go to Settings > General > Reset, then tap Erase All Content
and Settings.
After confirming that you want to reset iPod touch, all content, personal information, and settings
are removed. It cannot be used until it’s set up again.
Reset all settings Go to Settings > General > Reset and tap Reset All Settings.
All your preferences and settings are reset. Information (such as contacts
and calendars) and media (such as songs and videos) aren’t affected.
Reset network settings Go to Settings > General > Reset and tap Reset Network Settings.
When you reset network settings, your list of previously used networks and
VPN settings not installed by a configuration profile are removed. Wi-Fi is
turned off and then back on, disconnecting you from any network you’re
on. The Wi-Fi and “Ask to Join Networks” settings are left turned on.
To remove VPN settings installed by a configuration profile, go to Settings >
General > Profile, then select the profile and tap Remove. This also removes
other settings and accounts provided by the profile.
Reset the keyboard dictionary Go to Settings > General > Reset and tap Reset Keyboard Dictionary.
You add words to the keyboard dictionary by rejecting words iPod touch
suggests as you type. Tap a word to reject the correction and add the word
to the keyboard dictionary. Resetting the keyboard dictionary erases all
words you’ve added.
Reset the Home screen layout Go to Settings > General > Reset and tap Reset Home Screen Layout.
Reset location warnings Go to Settings > General > Reset and tap Reset Location Warnings.
Location warnings are requests made by apps to use Location Services.
iPod touch presents a location warning for an app the first time the app
makes a request to use Location Services. If you tap Cancel in response, the
request isn’t presented again. To reset location warnings so that you get a
request for each app, tap Reset Location Warnings.
Settings for apps
See other chapters for information about settings for apps. For example, for Safari settings,
see Chapter 13,“Safari,” on page 69.
Chapter 26 Settings 107Contacts
27
About Contacts
Contacts lets you easily access and edit your contact lists from personal, business, and
organizational accounts. You can search across all of your groups, and the information in Contacts
is automatically accessed to make addressing emails quick and easy.
Send an email.
Send a text
message.
Make a FaceTime
video call.
See a map and
get directions.
Syncing contacts
You can add contacts in the following ways:
 Use your iCloud contacts. See “iCloud” on page 16.
 In iTunes, sync contacts from Google or Yahoo!, or sync with applications on your computer. See
“Syncing with iTunes” on page 17.
 Set up a Microsoft Exchange account on iPod touch, with Contacts enabled. See “Contacts
accounts and settings” on page 110.
 Set up an LDAP or CardDAV account to access business or school directories. See “Contacts
accounts and settings” on page 110.
 Enter contacts directly on iPod touch. See “Adding and editing contacts” on page 109.
108Searching contacts
You can search titles, and first, last, and company names in your contacts on iPod touch. If you
have a Microsoft Exchange account, an LDAP account, or a CardDAV account, you can also search
those contacts.
Search contacts: In Contacts, tap the search field at the top of any list of contacts and enter
your search.
Search a GAL Tap Groups, tap Directories at the bottom of the list, then enter your search.
Search an LDAP server Tap Groups, tap the LDAP server name, then enter your search.
Search a CardDAV server Tap Groups, tap the searchable CardDAV group at the bottom of the list,
then enter your search.
Save contact information from a
GAL, LDAP, or CardDAV server
Search for the contact you want to add, then tap Add Contact.
Contacts can also be found through searches from the Home screen. See “Searching” on page 27.
Adding and editing contacts
Add a contact on iPod touch: Tap Contacts and tap . If isn’t visible, make sure you’re not
viewing an LDAP, CalDAV, or GAL contacts list; you can’t add contacts to those.
Edit contact information: Choose a contact, then tap Edit.
Add a new field Tap Add Field.
Change a field label Tap the label and choose a different one. To add a new label, scroll to the
bottom of the list and tap Add Custom Label.
Add a contact’s Twitter user name Tap Add Field, then tap Twitter.
Change the ringtone or text tone
for the contact
Tap the ringtone or text tone field, then choose a new sound. The default
sound is set in Settings > Sounds.
Delete an item Tap , then tap Delete.
Assign a photo to a contact Tap Add Photo, or tap the existing photo. You can take a photo with the
camera or use an existing photo.
To import photos from your contacts’ Twitter profiles, go to Settings >
Twitter. Sign in to your Twitter account, then tap Update Contacts.
Delete a contact In Contacts, choose a contact, than tap Edit. Scroll down and tap
Delete Contact.
Chapter 27 Contacts 109Unified contacts
When you sync contacts with multiple accounts, you might have entries for the same person
in more than one account. To keep redundant contacts from appearing in the All Contacts list,
contacts from different accounts that have the same name are linked and displayed as a single
unified contact. When you view a unified contact, the title Unified Info appears at the top of
the screen.
Link a contact: Tap Edit, the tap and choose a contact.
If you link contacts with different first or last names, the names on the individual contacts won’t
change, but only one name appears on the unified card. To choose which name appears when
you view the unified card, tap the linked card with the name you prefer, then tap Use This Name
For Unified Card.
View contact information from
a source account
Tap one of the source accounts.
Unlink a contact Tap Edit, tap , then tap Unlink.
Linked contacts aren’t merged. If you change or add information in a unified contact, the changes
are copied to each source account in which that information already exists.
Contacts accounts and settings
You can add additional Contacts accounts and adjust the way contact names are sorted and
displayed.
Add a Contact account: Go to Settings > Mail, Contacts, Calendars, then tap Add Account.
To change Contact settings, go to Settings > Mail, Contacts, Calendars for these options:
Set how contacts are sorted Tap Sort Order to sort by first or last name.
Set how contacts are displayed Tap Display Order and choose to display by first or last name.
Setting your My Info card Tap My Info and select the contact card with your name and information
from the list.
The My Info card is used by Reminders, Safari, and other apps.
Set a default Contacts account Tap Default Account, then select an account. New contacts you create
without specifying another account are stored here.
Use iCloud to keep Contacts
up to date on your iOS devices
and computers
Go to Settings > iCloud, then turn on Contacts. See “iCloud” on page 16.
110 Chapter 27 ContactsNike + iPod
28
About Nike + iPod
With a Nike + iPod Sensor (sold separately), the Nike + iPod app provides audible feedback
on your speed, distance, time elapsed, and calories burned during a run or walk. You can send
your workout data to nikeplus.com, where you can track your progress, set goals, and participate
in challenges.
Review your
workout history.
Calibrate based on
your last workout.
Choose a workout type.
Choose a
standard
workout.
Choose or
create a
custom workout.
Activating Nike + iPod
The Nike + iPod app doesn’t appear on the Home screen until you turn it on.
For help setting up Nike + iPod, see the Nike + iPod documentation.
Turn on Nike + iPod: Go to Settings > Nike + iPod.
Linking a sensor
Nike + iPod bases its workout data on a signal from a sensor (sold separately) that you attach
to your shoe. The first time you start a workout, you’re prompted to activate your sensor, which
automatically links the sensor to iPod touch. You can also use Nike + iPod settings to link a sensor
to iPod touch.
Nike + iPod can link to only one sensor at a time. To use a different sensor, use Nike + iPod settings
to link to the new sensor.
111Link your sensor to iPod touch: Attach the sensor to your shoe, then go to Settings > Nike + iPod
> Sensor.
Link iPod touch to a
different sensor
Go to Settings > Nike + iPod > Sensor and tap Link New.
Working out with Nike + iPod
After activating Nike + iPod and inserting the Nike + iPod Sensor in your Nike+ ready shoe, you’re
ready to collect workout data.
Important: Before starting any exercise program, you should consult with a physician and have
a complete physical examination. Do a warmup or stretching exercise before beginning any
workout. Be careful and attentive while exercising. Slow down, if necessary, before adjusting your
device while running. Stop exercising immediately if you feel pain, or feel faint, dizzy, exhausted,
or short of breath. By exercising, you assume the risks inherent in physical exercise, including any
injury that may result from such activity.
Work out using Nike + iPod: Open Nike + iPod, tap Workouts, and choose a workout. Data
collection continues while iPod touch is asleep.
Pause or resume your workout: If your workout is interrupted, wake iPod touch and tap on the lock
screen. Tap when you’re ready to go.
End your workout Wake iPod touch, tap , then tap End Workout.
Change workout settings Go to Settings > Nike + iPod.
Calibrating Nike + iPod
To ensure accurate workout data, you can calibrate Nike + iPod to the length of your walking or
running stride.
Calibrate Nike + iPod: Record a running or walking workout over a known distance of at least
a quarter mile (400 meters). Then, after you tap End Workout, tap Calibrate on the workout
summary screen and enter the actual distance you covered.
Reset to the default calibration Go to Settings > Nike + iPod.
Sending workout data to nikeplus.com
At nikeplus.com you can track your progress over time, view a record of all of your past workouts,
set and monitor goals, and compare your results with others. You can even compete with other
Nike + iPod users in online workout challenges.
Send workout data wirelessly to nikeplus.com from iPod touch: With iPod touch connected to
the Internet, open Nike + iPod, tap History, then tap “Send to Nike+.”
See your workouts on nikeplus.com In Safari, go to nikeplus.com, log in to your account, and follow the
onscreen instructions.
112 Chapter 28 Nike + iPodiBooks
29
About iBooks
iBooks is a great way to read and buy books. Download the free iBooks app from the App Store,
and then get everything from classics to best sellers from the built-in iBookstore. Once you
download a book, it’s displayed on your bookshelf.
To download the iBooks app and use the iBookstore, you need an Internet connection and an
Apple ID. If you don’t have an Apple ID, or if you want to make purchases using another Apple ID,
go to Settings > Store. See “Store settings” on page 99.
Note: The iBooks app and the iBookstore may not be available in all areas and languages.
Using the iBookstore
In the iBooks app, tap Store to open the iBookstore. From there, you can browse featured books
or best sellers, and browse for books by author or topic. When you find a book you like, you can
purchase and download it.
Note: Some features of the iBookstore may not be available in all locations.
Purchase a book: Find a book you want, tap the price, then tap Buy Book, or Get Book, if it’s free.
Get more information about
a book
You can read a summary of the book, read reviews, and download a sample
of the book before buying it. After buying a book, you can write a review of
your own.
Download a previous purchase Tap Purchased.
You can also download an item while browsing; just tap Download where
you usually see the price.
Automatically download
purchases made on other
iOS devices and computers
In Settings, choose Store, then turn on the kinds of purchases you want to
automatically download.
113Syncing books and PDFs
Use iTunes to sync your books and PDFs between iPod touch and your computer. When
iPod touch is connected to your computer, the Books pane lets you select which items to sync.
You can sync books that you download or purchase from the iBookstore. You can also add
DRM-free ePub books and PDFs to your iTunes library. There are several websites that offer
books in ePub and PDF format.
Sync an ePub book or PDF to iPod touch: In iTunes on your computer, choose File > Add to
Library and select the file. Select the book or PDF in the Books pane in iTunes, and then sync.
To add a book or PDF to iBooks without syncing, email the file to yourself from your computer.
Open the email message on iPod touch, then touch and hold the attachment and choose “Open
in iBooks” from the menu that appears.
Reading books
Reading a book is easy. Go to the bookshelf and tap the book you want to read. If you don’t see
the book you’re looking for, tap the name of the current collection at the top of the screen to go
to other collections.
Tap to play.
Go to a different page.
Add a bookmark.
Read a book while lying down: Use the portrait orientation lock to prevent iPod touch
from rotating the screen when you rotate iPod touch. See “Viewing in portrait or landscape
orientation” on page 20.
Each book has a particular set of features, based on its contents and format. Some of the
capabilities described below might not be available in the book you’re reading. For example,
printing is available only for PDFs, and if a book doesn’t include a recorded narration, you
won’t see the read aloud icon.
114 Chapter 29 iBooksShow the controls Tap near the center of the page.
Turn the page Tap near the right or left margin of the page, or flick left or right. To change
the direction the page turns when you tap the left margin, go to Settings >
iBooks > Tap Left Margin.
View the table of contents Tap . With some books, you can also pinch to see the the table of contents.
Add or remove a bookmark Tap . You can have multiple bookmarks.
To remove a bookmark, tap it.
You don’t need to add a bookmark when you close a book, because iBooks
remembers where you left off.
Add or remove a highlight Double-tap a word, use the grab points to adjust the selection, then tap
Highlight and choose a color.
To remove a highlight, tap the highlighted text, then tap .
To underline words, tap .
To change the color, tap the highlighted text, tap the current color, then
select a new color from the menu.
Add, remove, or edit a note Double-tap a word, tap Highlight, then choose from the menu
that appears.
To view a note, tap the indicator in the margin near the highlighted text.
To remove a note, delete its text. To remove a note and its highlight, tap
the highlighted text, then tap .
To change the color, tap the highlighted text, then select a color from
the menu.
To add a note to a highlight, tap the highlighted text, then tap .
See all your bookmarks Tap , then tap Bookmarks.
See all your notes Tap , then tap Notes.
Enlarge an image Double-tap the image to zoom in.
Go to a specific page Use the page navigation controls at the bottom of the screen. Or, tap
and enter a page number, then tap the page number in the search results.
Search in a book Tap .
To search the web, tap Search Web or Search Wikipedia. Safari opens and
displays the results.
Search for other occurrences of
a word or phrase
Double-tap a word, use the grab points to adjust the selection, then tap
Search in the menu that appears.
Look up a word Double-tap a word, use the grab points to adjust the selection, then tap
Define in the menu that appears.
Definitions are not available for all languages.
Listen to a book Tap .
This feature is not available for all books.
If you have a visual impairment, you can also use VoiceOver to speak the
text of almost any book. See “VoiceOver” on page 118.
iBooks stores your collections, bookmarks, notes, and current page information using your
Apple ID, so you can read books seamlessly across all your iOS devices. iBooks saves information
for all of your books when you open or quit the app. Information for individual books is also
saved when you open or close the book.
Turn syncing on or off: Go to Settings > iBooks.
Some books might access video or audio that’s stored on the web.
Turn online video and audio access on or off: Go to Settings > iBooks > Online Audio & Video.
Chapter 29 iBooks 115Changing a book’s appearance
Some books let you change the type size, font, and page color.
Change the brightness: Tap near the center of a page to display the controls, then tap . If you
don’t see , tap first.
Change the font or type size Tap near the center of a page to display the controls, then tap . Tap
Fonts to select a typeface. Not all books support changing the font.
Some books allow you to change the type size only when iPod touch is in
portrait orientation.
Change the color of the page
and text
Tap near the center of a page to display the controls, tap , then tap
Theme. This setting applies to all books that support it.
Turn justification and
hyphenation on or off
Go to Settings > iBooks. Some books and PDFs can’t be justified or
hyphenated.
Printing or emailing a PDF
You can use iBooks to send a copy of a PDF via email, or to print all or a portion of the PDF to a
supported printer.
You can only email or print PDFs, not ePub books.
Email a PDF: Open the PDF, then tap and choose Email Document. A new message appears
with the PDF attached. When you finish your message, tap Send.
Print a PDF Open the PDF, then tap and choose Print. Select a printer, the page
range, and number of copies, then tap Print. See “Printing” on page 26.
Organizing the bookshelf
Use the bookshelf to browse your books and PDFs. You can also organize items into collections.
Touch and hold a
book to rearrange.
View collections.
Move a book or PDF to a collection: Go to the bookshelf and tap Edit. Select the items you want
to move, then tap Move and select a collection.
When you add a book or PDF to your bookshelf, it appears in your Books or PDF collection. From
there, you can move it to a different collection. You might want to create collections for work and
school, for example, or for reference and leisure reading.
116 Chapter 29 iBooksView a collection Tap the name of the current collection at the top of the screen, then pick a
new collection from the list that appears.
Manage collections Tap the name of the current collection you’re viewing, such as Books or
PDFs, to display the collections list.
You can’t edit or remove the built-in Books and PDFs collections.
Sort the bookshelf Tap the status bar to scroll to the top of the screen, then tap and select
a sort method from the choices at the bottom of the screen.
Delete an item from the bookshelf Tap Edit, then tap each book or PDF that you want to delete so that a
checkmark appears. Tap Delete. When you finish deleting, tap Done.
If you delete a book you purchased, you can download it again from
Purchases in the iBookstore.
Search for a book Go to the bookshelf. Tap the status bar to scroll to the top of the screen,
then tap . Searching looks for the title and the author’s name.
Chapter 29 iBooks 117Accessibility
30
Universal Access features
iPod touch (3rd generation or later) incorporates a variety of accessibility features, including:
 VoiceOver screen reader
 Zoom magnification
 Large Text
 White on Black
 Speak Selection
 Speak Auto-text
 Mono Audio and balance
 AssistiveTouch
 Support for braille displays
 Playback of closed-captioned content
With the exception of VoiceOver, these accessibility features work with most iPod touch apps,
including third-party apps you download from the App Store. VoiceOver works with all apps that
come preinstalled on iPod touch, and with many third-party apps.
For more information about iPod touch accessibility features, go to www.apple.com/accessibility.
Each accessibility feature can be turned on or off in Accessibility settings on iPod touch. You can
also turn some features on or off in iTunes when iPod touch is connected to your computer.
Turn on accessibility features using iPod touch: Go to Settings > General > Accessibility.
Turn on accessibility features using iTunes: Connect iPod touch to your computer and select
iPod touch in the iTunes device list. Click Summary, then click Configure Universal Access at the
bottom of the Summary screen.
Large Text can only be turned on or off in iPod touch settings. See “Large Text” on page 129.
VoiceOver
VoiceOver describes aloud what appears onscreen, so you can use iPod touch without seeing it.
VoiceOver tells you about each element on the screen as you select it. When you select an
element, a black rectangle (the VoiceOver cursor) encloses it and VoiceOver speaks the name or
describes the item.
Touch the screen or drag your fingers to hear different items on the screen. When you select text,
VoiceOver reads the text. If you turn on Speak Hints, VoiceOver may tell you the name of the item
and provide instructions for you—for example, “double-tap to open.” To interact with items on the
screen, such as buttons and links, use the gestures described in “Learning VoiceOver gestures” on
page 121.
118When you go to a new screen, VoiceOver plays a sound and automatically selects and speaks
the first element of the screen (typically, the item in the upper-left corner). VoiceOver also lets
you know when the display changes to landscape or portrait orientation, and when the screen is
locked or unlocked.
Note: VoiceOver speaks in the language specified in International settings, which may be
influenced by the Region Format setting. VoiceOver is available in many languages, but not all.
Setting up VoiceOver
Important: VoiceOver changes the gestures used to control iPod touch. Once VoiceOver is turned
on, you have to use VoiceOver gestures to operate iPod touch—even to turn VoiceOver off again
to resume standard operation.
Note: You can’t use VoiceOver and Zoom at the same time.
Turn VoiceOver on or off: Go to Settings > General > Accessibility > VoiceOver. You can also set
Triple-click Home to turn VoiceOver on or off. See “Triple-click Home” on page 128.
Turn spoken hints on or off Go to Settings > General > Accessibility > VoiceOver. When Speak Hints
is turned on, VoiceOver may tell you the action of the item or provide
instructions for you—for example, “double-tap to open.” You can also
add Hints to the rotor, then swipe up or down to adjust. See “Using the
VoiceOver rotor control” on page 122.
Set the VoiceOver speaking rate Go to Settings > General > Accessibility > VoiceOver and drag the Speaking
Rate slider. You can also add Speech Rate to the rotor, then swipe up or
down to adjust. See “Using the VoiceOver rotor control” on page 122.
Change typing feedback Go to Settings > General > Accessibility > VoiceOver > Typing Feedback.
Use phonetics in typing feedback Go to Settings > General > Accessibility > VoiceOver > Use Phonetics. Text
is read character-by-character. Voiceover first speaks the character, then its
phonetic equivalent—for example, “f” and then “foxtrot.”
Use pitch change Go to Settings > General > Accessibility > VoiceOver > Use Pitch Change.
VoiceOver uses a higher pitch when entering a letter, and a lower pitch
when deleting a letter. VoiceOver also uses a higher pitch when speaking
the first item of a group (such as a list or table) and a lower pitch when
speaking the last item of a group.
Set the rotor options for web
browsing
Go to Settings > General > Accessibility > VoiceOver > Rotor. Tap to select
or deselect options, or drag up to reposition an item.
Change VoiceOver pronunciation Set the rotor to Language and then swipe up or down. The Language rotor
position is available when you select more than one pronunciation.
Select the pronunciations available
in the language rotor
Go to Settings > General > Accessibility > VoiceOver > Language Rotor.
To change the position of a language in the list, drag up or down.
Change the language for
iPod touch
Go to Settings > General > International > Language. Some languages
may be affected by the Region Format setting in Settings > General >
International.
Skip images while navigating Go to Settings > General > Accessibility > VoiceOver > Navigate Images.
You can choose to skip all images or only those without descriptions.
Speak notifications when you
unlock iPod touch
Go to Settings > General > Accessibility > VoiceOver > Speak Notifications.
If this is off, iPod touch speaks only the time when you unlock it.
Chapter 30 Accessibility 119Using VoiceOver
Select items on the screen: Drag your finger over the screen. VoiceOver identifies each element
as you touch it. You can move systematically from one element to the next by flicking left or right
with a single finger. Elements are selected from left-to-right, top-to-bottom. Flick right to go to the
next element, or flick left to go to the previous element.
Enable vertical navigation Add Vertical Navigation to the rotor, use the rotor to select it, then swipe
up or down to move to the item above or below. See “Using the VoiceOver
rotor control” on page 122.
Select the first or last element on
the screen
Flick up or down with four fingers.
Unlock iPod touch Select the Unlock button, then double-tap the screen.
Select an item by name Triple-tap with two fingers anywhere on the screen to open the Item
Chooser. Then type a name in the search field, or flick right or left to move
through the list alphabetically, or tap the table index to the right of the list
and flick up or down to move quickly through the list of items.
Change the name of a screen item
so it’s easier to find
Tap and hold with two fingers anywhere on the screen.
Speak the text of the selected element: Flick down or up with one finger to read the next or
previous word or character (twist the rotor control to choose characters or words). You can include
the phonetic spelling. See “Setting up VoiceOver” on page 119.
Stop speaking an item Tap once with two fingers. Tap again with two fingers to resume speaking.
Speaking automatically resumes when you select another item.
Change the speaking volume Use the volume buttons on iPod touch, or add volume to the rotor and
swipe up and down to adjust. See “Using the VoiceOver rotor control” on
page 122.
Mute VoiceOver Double-tap with three fingers. Double-tap again with three fingers to turn
speaking back on. To turn off only VoiceOver sounds, set the Ring/Silent
switch to Silent. If an external keyboard is connected, you can also press the
Control key on the keyboard to mute or unmute VoiceOver.
Change the reading voice Go to Settings > General > Accessibility > VoiceOver > Use Compact Voice.
Speak the entire screen from
the top
Flick up with two fingers.
Speak from the current item to
the bottom of the screen
Flick down with two fingers.
Speak the iPod touch status
information
Tap the top of the screen to hear information about the time, battery life,
Wi-Fi signal strength, and more.
“Tap” the selected item when VoiceOver is on: Double-tap anywhere on the screen.
“Double-tap” the selected item
when VoiceOver is on
Triple-tap anywhere on the screen.
Adjust a slider With a single finger, flick up to increase the setting or down to decrease the
setting. VoiceOver announces the setting as you adjust it.
Scroll a list or area of the screen Flick up or down with three fingers. Flick down to page down through the
list or screen, or flick up to page up. When paging through a list, VoiceOver
speaks the range of items displayed (for example, “showing rows 5 through
10”). You can also scroll continuously through a list, instead of paging
through it. Double-tap and hold. When you hear a series of tones, you can
move your finger up or down to scroll the list. Continuous scrolling stops
when you lift your finger.
120 Chapter 30 AccessibilityUse a list index Some lists have an alphabetical index along the right side. The index can’t
be selected by flicking between elements; you must touch the index
directly to select it. With the index selected, flick up or down to move along
the index. You can also double-tap, then slide your finger up or down.
Reorder a list You can change the order of items in some lists, such as the Rotor and
Language Rotor elements in Accessibility settings. Select on the right
side of an item, double-tap and hold until you hear a sound, then drag
up or down. VoiceOver speaks the item you’ve moved above or below,
depending on the direction you’re dragging.
Rearrange the Home screen On the Home screen, select the icon you want to move. Double-tap and
hold the icon, then drag it. VoiceOver speaks the row and column position
as you drag the icon. Release the icon when it’s in the location you want.
You can drag additional icons. Drag an item to the left or right edge of the
screen to move it to a different page of the Home screen. When you finish,
press the Home button .
Turn the screen curtain on or off Triple-tap with three fingers. When the screen curtain is on, the screen
contents are active even though the display is turned off.
Unlock iPod touch Select the Unlock switch, then double-tap the screen.
Learning VoiceOver gestures
When VoiceOver is turned on, the standard touchscreen gestures have different effects. These and
some additional gestures let you move around the screen and control individual elements when
they’re selected. VoiceOver gestures include two- and three-finger gestures to tap or flick. For best
results when using two- and three-finger gestures, relax and let your fingers touch the screen with
some space between them.
You can use standard gestures when VoiceOver is turned on, by double-tapping and holding your
finger on the screen. A series of tones indicates that normal gestures are in force. They remain in
effect until you lift your finger. Then VoiceOver gestures resume.
You can use different techniques to enter VoiceOver gestures. For example, you can enter a
two-finger tap using two fingers from one hand, or one finger from each hand. You can also use
your thumbs. Many find the “split-tap” gesture especially effective: instead of selecting an item
and double-tapping, you can touch and hold an item with one finger, then tap the screen with
another finger. Try different techniques to discover which works best for you.
If your gestures don’t work, try quicker movements, especially for double-tapping and flicking
gestures. To flick, try quickly brushing the screen with your finger or fingers. When VoiceOver is
turned on, the VoiceOver Practice button appears, which gives you a chance to practice VoiceOver
gestures before proceeding.
Practice gestures: Go to Settings > General > Accessibility > VoiceOver, then tap VoiceOver
Practice. When you finish practicing, tap Done.
If you don’t see the VoiceOver Practice button, make sure VoiceOver is turned on.
Here’s a summary of key VoiceOver gestures:
Navigate and read
 Tap: Speak item.
 Flick right or left: Select the next or previous item.
 Flick up or down: Depends on the Rotor Control setting. See “Using the VoiceOver rotor
control” on page 122.
 Two-finger tap: Stop speaking the current item.
Chapter 30 Accessibility 121Â Two-finger flick up: Read all from the top of the screen.
 Two-finger flick down: Read all from the current position.
 Two-finger “scrub”: Move two fingers back and forth three times quickly (making a “z”) to
dismiss an alert or go back to the previous screen.
 Two-finger triple tap: Open the Item Chooser.
 Three-finger flick up or down: Scroll one page at a time.
 Three-finger flick right or left: Go to the next or previous page (such as the Home screen, Stocks,
or Safari).
 Three-finger tap: Speak additional information, such as position within a list or whether text
is selected.
 Four-finger tap at top of screen: Select the first item on the page.
 Four-finger tap at bottom of screen: Select the last item on the page.
Activate
 Double-tap: Activate the selected item.
 Triple-tap: Double-tap an item.
 Split-tap: An alternative to selecting an item and double-tapping is to touch an item with one
finger, then tap the screen with another to activate an item.
 Touch an item with one finger, tap the screen with another finger (“split-tapping”): Activate the item.
 Double-tap and hold (1 second) + standard gesture: Use a standard gesture.
The double-tap and hold gesture tells iPod touch to interpret the subsequent gesture as
standard. For example, you can double-tap and hold, then without lifting your finger, drag your
finger to slide a switch.
 Two-finger double-tap: Play or pause in Music, Videos, YouTube, Voice Memos, or Photos. Take a
photo (Camera). Start or pause recording in Camera or Voice Memos. Start or stop the stopwatch.
 Two-finger double-tap and hold: Open the element labeler.
 Two-finger triple-tap: Open the Item Chooser.
 Three-finger double-tap: Mute or unmute VoiceOver.
 Three-finger triple-tap: Turn the screen curtain on or off.
Using the VoiceOver rotor control
The rotor control is a virtual dial that you can use to change the results of up and down flick
gestures when VoiceOver is turned on.
Operate the rotor: Rotate two fingers on the iPod touch screen around a point between them.
Change the options included in the rotor: Go to Settings > General > Accessibility > VoiceOver >
Rotor and select the options you want to be available using the rotor.
The effect of the rotor setting depends on what you’re doing. If you’re reading text in an email
you received, you can use the rotor to switch between hearing text spoken word-by-word or
character-by-character when you flick up or down. If you’re browsing a webpage, you can use the
rotor setting to hear all the text (either word-by-word or character-by-character), or to jump from
one element to another of a certain type, such as headers or links.
122 Chapter 30 AccessibilityThe following lists show the available rotor options, depending on what you’re doing.
Reading text
Select and hear text by:
 Character, word, or line
Speaking
Adjust VoiceOver speaking by:
 Volume or rate
 Use of typing echo, pitch change, or phonetics (using Apple Wireless Keyboard)
See “Controlling VoiceOver using an Apple Wireless Keyboard” on page 125.
Navigating
Select and hear text by:
 Character, word, or line
 Heading
 Link, visited link, non-visited link, or in-page link
 Form control
 Table or row (when navigating a table)
 List
 Landmark
 Image
 Static text
 Items of the same type
 Buttons
 Text fields
 Search fields
 Containers (screen regions such as the dock)
Zoom in or out
Entering text
Move insertion point and hear text by:
 Character, word, or line
Select edit function
Select language
Using a control
Select and hear values by:
 Character, word, or line
Adjust the value of the control object
Chapter 30 Accessibility 123Entering and editing text with VoiceOver
When you enter an editable text field, you can use the onscreen keyboard or an external keyboard
connected to iPod touch to enter text.
There are two ways to enter text in VoiceOver—standard typing and touch typing. With standard
typing, you select a key, then double-tap the screen to enter the character. With touch typing, you
touch to select a key and the character is entered automatically when you lift your finger. Touch
typing can be quicker, but may require more practice than standard typing.
VoiceOver also lets you use the editing features of iPod touch to cut, copy, or paste in a text field.
Enter text: Select an editable text field, double-tap to display the insertion point and the
onscreen keyboard, and type characters.
 Standard typing: Select a key on the keyboard by flicking left or right, then double-tap to enter
the character. Or move you finger around the keyboard to select a key and, while continuing
to touch the key with one finger, tap the screen with another finger. VoiceOver speaks the key
when it’s selected, and again when the character is entered.
 Touch typing: Touch a key on the keyboard to select it, then lift your finger to enter the
character. If you touch the wrong key, move your finger on the keyboard until you select the
key you want. VoiceOver speaks the character for each key as you touch it, but doesn’t enter a
character until you lift your finger.
Note: Touch typing works only for the keys that enter text. Use standard typing for other keys
such as Shift, Delete, and Return.
Move the insertion point: Flick up or down to move the insertion point forward or backward
in the text. Use the rotor to choose whether you want to move the insertion point by character,
by word, or by line. VoiceOver makes a sound when the insertion point moves, and speaks the
character, word, or line that the insertion point moves across.
When moving forward by words, the insertion point is placed at the end of each word, before
the space or punctuation that follows. When moving backward, the insertion point is placed
at the end of the preceding word, before the space or punctuation that follows it. To move the
insertion point past the punctuation at the end of a word or sentence, use the rotor to switch
back to character mode. When moving the insertion point by line, VoiceOver speaks each line as
you move across it. When moving forward, the insertion point is placed at the beginning of the
next line (except when you reach the last line of a paragraph, when the insertion point is moved
to the end of the line just spoken). When moving backward, the insertion point is placed at the
beginning of the line that’s spoken.
Choose standard or touch typing With VoiceOver turned on and a key selected on the keyboard, use the
rotor to select Typing Mode, then flick up or down.
Delete a character Select the , then double-tap or split-tap. You must do this even when
touch typing. To delete multiple characters, touch and hold the Delete key,
then tap the screen with another finger once for each character you want
to delete. VoiceOver speaks the character as it’s deleted. If Use Pitch Change
is turned on, VoiceOver speaks deleted characters in a lower pitch.
Select text Set the rotor to Edit, flick up or down to choose Select or Select All, then
double tap. If you chose Select, the word closest to the insertion point is
selected when you double-tap. If you chose Select All, the entire text is
selected. Pinch apart or together to increase or decrease the selection.
Cut, copy, or paste Make sure the rotor is set to edit. With text selected, flick up or down to
choose Cut, Copy, or Paste, then double-tap.
124 Chapter 30 AccessibilityUndo Shake iPod touch, flick left or right to choose the action to undo, then
double-tap.
Enter an accented character In standard typing mode, select the plain character, then double-tap and
hold until you hear a sound indicating alternate characters have appeared.
Drag left or right to select and hear the choices. Release your finger to enter
the current selection.
Change the language you’re
typing in
Set the rotor to Language, then flick up or down. Choose “default language”
to use the language specified in International settings. The Language
rotor appears only if you select more than one language in the VoiceOver
Language Rotor setting. See “Setting up VoiceOver” on page 119.
Using VoiceOver with Safari
When you search the web in Safari with VoiceOver on, the Search Results rotor items lets you hear
the list of suggested search phrases.
Search the web: Select the search field, enter your search, then select Search Results using the
rotor. Flick right or left to move down or up the list, then double-tap the screen to search the web
using the current search phrase.
Using VoiceOver with Maps
With VoiceOver, you can zoom in or out, select pins, and get information about locations.
Zoom in or out: Use the rotor to choose zoom mode, then flick up or down to zoom in or out.
Select a pin: Touch a pin, or flick left or right to move from one item to another.
Get information about a location: With a pin selected, double-tap to display the information flag.
Flick left or right to select the flag, then double-tap to display the information page.
Editing videos and voice vemos with VoiceOver
You can use VoiceOver gestures to trim Camera videos and Voice Memo recordings.
Trim a voice memo: On the Voice Memos screen, select the button to the right of the memo
you want to trim, then double-tap. Then select Trim Memo and double-tap. Select the beginning
or end of the trim tool. Flick up to drag to the right, or flick down to drag to the left. VoiceOver
announces the amount of time the current position will trim from the recording. To execute the
trim, select Trim Voice Memo and double-tap.
Trim a video: While viewing a video, double-tap the screen to display the video controls. Select
the beginning or end of the trim tool. Then flick up to drag to the right, or flick down to drag
to the left. VoiceOver announces the amount of time the current position will trim from the
recording. To execute the trim, select Trim and double-tap.
Controlling VoiceOver using an Apple Wireless Keyboard
You can control VoiceOver using an Apple Wireless Keyboard paired with iPod touch. See “Using
an Apple Wireless Keyboard” on page 26.
The VoiceOver keyboard commands let you navigate the screen, select items, read screen
contents, adjust the rotor, and perform other VoiceOver actions. All the keyboard commands
(except one) include Control-Option, abbreviated in the table below as “VO.”
VoiceOver Help speaks keys or keyboard commands as you type them. You can use VoiceOver
Help to learn the keyboard layout and the actions associated with key combinations.
Chapter 30 Accessibility 125VoiceOver keyboard commands
VO = Control-Option
Read all, starting from the
current position
VO–A
Read from the top VO–B
Move to the status bar VO–M
Press the Home button VO–H
Select the next or previous item VO–Right Arrow or VO–Left Arrow
Tap an item VO–Space bar
Double-tap with two fingers VO–”-”
Choose the next or previous
rotor item
VO–Up Arrow or VO–Down Arrow
Choose the next or previous
speech rotor item
VO–Command–Left Arrow or VO–Command–Right Arrow
Adjust speech rotor item VO–Command–Up Arrow or VO–Command–Down Arrow
Mute or unmute VoiceOver VO–S
Turn the screen curtain on or off VO–Shift-S
Turn on VoiceOver help VO–K
Return to the previous screen,
or turn off VoiceOver help
Escape
Quick Nav
Turn on Quick Nav to control VoiceOver using the arrow keys. Quick Nav is off by default.
Turn Quick Nav on or off Left Arrow–Right Arrow
Select the next or previous item Right Arrow or Left Arrow
Select the next or previous item
specified by the rotor setting
Up Arrow or Down Arrow
Select the first or last item Control–Up Arrow or Control–Down Arrow
"Tap” an item Up Arrow–Down Arrow
Scroll up, down, left, or right Option–Up Arrow, Option–Down Arrow, Option–Left Arrow, or
Option–Right Arrow
Change the rotor Up Arrow–Left Arrow or Up Arrow–Right Arrow
You can also use the number keys on an Apple Wireless Keyboard to enter numbers in Calculator.
Single-letter Quick Nav for the web
When you view a web page with Quick Nav enabled, you can use the following keys on the
keyboard to navigate the page quickly. Typing the key moves to the next item of the indicated
type. Hold the Shift key as you type the letter to move to the previous item.
H Heading
L Link
R Text field
B Button
126 Chapter 30 AccessibilityC Form control
I Image
T Table
S Static text
W ARIA landmark
X List
M Element of the same type
1 Level 1 heading
2 Level 2 heading
3 Level 3 heading
4 Level 4 heading
5 Level 5 heading
6 Level 6 heading
Using a braille display with VoiceOver
You can use a refreshable Bluetooth braille display to read VoiceOver output in braille, and you
can use a braille display with input keys and other controls to control iPod touch when VoiceOver
is turned on. iPod touch works with many wireless braille displays. For a list of supported displays,
go to www.apple.com/accessibility/iphone/braille-display.html.
Set up a braille display: Turn on the display, then go to Settings > General > Bluetooth and
turn on Bluetooth. Then go to Settings > General > Accessibility > VoiceOver > Braille and choose
the display.
Turn contracted braille on or off Go to Settings > General > Accessibility > VoiceOver > Braille.
Turn eight-dot braille on or off Go to Settings > General > Accessibility > VoiceOver > Braille.
For information about common braille commands for VoiceOver navigation and information
specific to certain displays, go to support.apple.com/kb/HT4400.
The braille display uses the language that’s set for Voice Control.This is normally the language set
for iPod touch in Settings > International > Language. You can use the VoiceOver language setting
to set a different language for VoiceOver and braille displays.
Set the language for VoiceOver: Go to Settings > General > International > Voice Control, then
choose the language.
If you change the language for iPod touch, you may need to reset the language for VoiceOver and
your braille display.
You can set the leftmost or rightmost cell of your braille display to provide system status and
other information:
 Announcement History contains an unread message
 The current Announcement History message hasn’t been read
 VoiceOver speech is muted
 The iPod touch battery is low (less than 20% charge)
 iPod touch is in landscape orientation
 The screen display is turned off
Chapter 30 Accessibility 127Â The current line contains additional text to the left
 The current line contains additional text to the right
Set the leftmost or rightmost cell to display status information: Go to Settings > General >
Accessibility > VoiceOver > Braille > Status Cell, and tap Left or Right.
See an expanded description of the status cell: On your braille display, press the status cell’s
router button.
Triple-click Home
Triple-click Home provides an easy way to turn some of the Accessibility features on or off when
you press the Home button quickly three times. You can set Triple-click Home to turn VoiceOver
on or off, turn White on Black on or off, or present the options to:
 Turn VoiceOver on or off
 Turn White on Black on or off
 Turn Zoom on or off
Triple-click Home is turned off by default.
Set the Triple-click Home function: Go to Settings > General > Accessibility > Triple-click Home
and choose the function you want.
Zoom
Many iPod touch apps let you zoom in or out on specific elements. For example, you can
double-tap or use the pinch gesture to expand webpage columns in Safari.
Zoom is also a special accessibility feature that lets you magnify the entire screen of any app
you’re using, to help you see what’s on the display.
While using Zoom with an Apple Wireless Keyboard (see “Using an Apple Wireless Keyboard” on
page 26), the screen image follows the insertion point, keeping it in the center of the display.
Turn Zoom on or off: Go to Settings > General > Accessibility > Zoom. Or, use Triple-click Home.
See “Triple-click Home” on page 128.
Note: You can’t use VoiceOver and Zoom at the same time.
Zoom in or out Double-tap the screen with three fingers. By default, the screen is magnified
200 percent. If you manually change the magnification (by using the tapand-drag gesture, described below), iPod touch automatically returns to
that magnification when you zoom in by double-tapping with three fingers.
Increase magnification With three fingers, tap and drag toward the top of the screen (to
increase magnification) or toward the bottom of the screen (to decrease
magnification). The tap-and-drag gesture is similar to a double-tap, except
you don’t lift your fingers on the second tap—instead, drag your fingers on
the screen. Once you start dragging, you can drag with a single finger.
Move around the screen When zoomed in, drag or flick the screen with three fingers. Once you start
dragging, you can drag with a single finger so that you can see more of
the screen. Hold a single finger near the edge of the display to pan to that
side of the screen image. Move your finger closer to the edge to pan more
quickly. When you open a new screen, Zoom always goes to the top-middle
of the screen.
128 Chapter 30 AccessibilityLarge Text
Large Text lets you make the text larger in alerts, and in Calendar, Contacts, Mail, Messages, and Notes.
Set the text size: Go to Settings > General > Accessibility > Large Text.
White on Black
Use White on Black to invert the colors on the iPod touch screen, which may make it easier to read
the screen. When White on Black is turned on, the screen looks like a photographic negative.
Invert the screen’s colors: Go to Settings > General > Accessibility > White on Black.
Speak Selection
Even with VoiceOver turned off, you can have your iPod touch read aloud any text you can select.
Turn on Speak Selection and adjust speaking rate: Go to Settings > General > Accessibility >
Speak Selection.
Have text read to you Select the text, then tap Speak.
Speak Auto-text
Speak Auto-text speaks the text corrections and suggestions iPod touch makes when you’re typing.
Turn Speak Auto-text on or off: Go to Settings > General > Accessibility > Speak Auto-text.
Speak Auto-text also works with VoiceOver or Zoom.
Mono Audio
Mono Audio combines the left and right stereo channels into a mono signal played through both
channels. You can adjust the balance of the mono signal for greater volume on the right or left.
Turn Mono Audio on or off and adjust the balance: Go to Settings > General > Accessibility >
Mono Audio.
AssistiveTouch
AssistiveTouch helps you use iPod touch if you have difficulty touching the screen or pressing
the buttons. You can use a compatible adaptive accessory (such as a joystick) together with
AssistiveTouch to control iPod touch. You can also use AssistiveTouch without an accessory to
perform gestures that are difficult for you.
Turn on AssistiveTouch: Go to Settings > General > Accessibility > AssistiveTouch. You can also
set Triple-click Home to turn AssistiveTouch on or off; go to Settings > General > Accessibility >
Triple-click Home.
Adjust the tracking speed Go to Settings > General > Accessibility > AssistiveTouch > Touch speed.
Show or hide the
AssistiveTouch menu
Click the secondary button on your accessory.
Hide the menu button Go to Settings > General > Accessibility > AssistiveTouch > Always
Show Menu.
Chapter 30 Accessibility 129Perform a flick or drag that uses
2, 3, 4, or 5 fingers
Tap the menu button, tap Gestures, and then tap the number of digits
needed for the gesture. When the corresponding circles appear on the
screen, flick or drag in the direction required by the gesture. When you
finish, tap the menu button.
Perform a pinch gesture Tap the menu button, tap Favorites, and then tap Pinch. When the pinch
circles appear, touch anywhere on the screen to move the pinch circles,
then drag the pinch circles in or out to perform a pinch gesture. When you
finish, tap the menu button.
Create your own gesture Tap the menu button, tap Favorites, and then tap an empty gesture
placeholder. Or, go to Settings > General > Accessibility > AssistiveTouch >
“Create custom gesture.”
Lock or rotate the screen, adjust
iPod touch volume, or simulate
shaking iPod touch
Tap the menu button, then tap Device.
Simulate pressing the Home button Tap the menu button, then tap Home.
Move the menu button Drag it to any location on the screen.
Exit a menu without performing
a gesture
Tap anywhere outside the menu.
Universal Access in OS X
Take advantage of the Universal Access features in OS X when you use iTunes to sync information
and content from your iTunes library to iPod touch. In the Finder, choose Help > Mac Help, then
search for “universal access.”
For more information about iPod touch and OS X accessibility features, go to
www.apple.com/accessibility.
Minimum font size for mail messages
To increase readability, you can set the minimum font size for Mail message text to Large, Extra
Large, or Giant.
Set the minimum mail message font size: Go to Settings > Mail, Contacts, Calendars >
Minimum Font Size.
The Large Text setting overrides this minimum font size.
Widescreen keyboards
Many apps, including Mail, Safari, Messages, Notes, and Contacts, let you rotate iPod touch when
you’re typing, so you can use a larger keyboard.
Voice Control
Voice Control (iPod touch 3rd generation or later) lets you control iPod music playback using voice
commands. See “Using Voice Control with Music” on page 38.
Closed captioning
Turn on closed captioning for videos: Go to Settings > Video > Closed Captioning.
Note: Not all video content includes closed captions.
130 Chapter 30 AccessibilityInternational Keyboards
A Appendix
International keyboards let you type text in many different languages, including Asian languages
and languages that are written from right to left.
Adding and removing keyboards
To type text in different languages on iPod touch, you use different keyboards. By default, only
the keyboard for the language you’ve set is available. To make keyboards for other languages
available, use Keyboard settings. For a list of supported keyboards, go to www.apple.com/
ipodtouch/specs.html.
Add a keyboard: Go to Settings > General > International > Keyboards > Add New Keyboard,
then choose a keyboard from the list. Repeat to add more keyboards.
Remove a keyboard: Go to Settings > General > International > Keyboards, then tap Edit. Tap
next to the keyboard you want to remove, then tap Delete.
Edit your keyboard list: Go to Settings > General > International > Keyboards. Tap Edit, then
drag next to a keyboard to a new place in the list.
Switching keyboards
To enter text in a different language, switch keyboards.
Switch keyboards while typing: Touch and hold the Globe key to show all enabled keyboards.
To choose a keyboard, slide your finger to the name of the keyboard, then release. The Globe key
appears when you enable more than one keyboard.
You can also tap . When you tap , the name of the newly activated keyboard appears briefly.
Continue tapping to access other enabled keyboards.
Many keyboards provide letters, numbers, and symbols that aren’t visible on the keyboard.
Enter accented letters or other alternate characters: Touch and hold the related letter, number,
or symbol, then slide to choose a variant. On a Thai keyboard, for example, you can choose native
numbers by touching and holding the related Arabic number.
Chinese
You can use keyboards to type Chinese in several different ways, including Pinyin, Cangjie,
Wubihua, and Zhuyin. You can also use your finger to write Chinese characters on the screen.
Typing using Pinyin
Use the QWERTY keyboard to type Simplified or Traditional Pinyin. As you type, suggested
characters appear. Tap a suggestion to choose it, continue typing Pinyin to see more options.
If you keep typing Pinyin without spaces, sentence suggestions appear.
131Typing using Cangjie
Build Chinese characters from the component Cangjie keys. As you type, suggested characters
appear. Tap a character to choose it, or continue typing up to five components to see more options.
Typing using Stroke (Wubihua)
Use the keypad to build Chinese characters using up to five strokes in the correct writing
sequence: horizontal, vertical, left falling, right falling, and hook. For example, the Chinese
character 圈 (circle) should begin with the vertical stroke 丨.
As you type, suggested Chinese characters appear (the most commonly used characters appear
first). Tap a character to choose it.
If you’re not sure of the correct stroke, enter an asterisk (*). To see more character options, type
another stroke, or scroll through the character list.
Tap the match key (匹配) to show only characters that match exactly what you typed.
Typing using Zhuyin
Use the keyboard to enter Zhuyin letters. As you type, suggested Chinese characters appear. Tap
a suggestion to choose it, or continue entering Zhuyin letters to see more options. After you type
an initial letter, the keyboard changes to show more letters.
If you keep entering Zhuyin without spaces, sentence suggestions appear.
Drawing Chinese characters
When Simplified or Traditional Chinese handwriting formats are turned on, you can draw or write
Chinese characters directly on the screen with your finger. As you write character strokes, iPod touch
recognizes them and shows matching characters in a list, with the closest match at the top. When
you choose a character, its likely follow-on characters appear in the list as additional choices.
Touchpad
Some complex characters, such as 鱲 (part of the name for the Hong Kong International
Airport), 𨋢 (elevator), and 㗎 (particle used in Cantonese), can be typed by writing two or more
component characters in sequence. Tap the character to replace the characters you typed.
Roman characters are also recognized.
Converting between Simplified and Traditional Chinese
Select the character or characters you want to convert, then tap Replace. See “Editing text” on
page 25.
132 Appendix A International KeyboardsJapanese
You can type Japanese using the Romaji or Kana keyboards. You can also type facemarks.
Typing Japanese kana
Use the Kana keypad to select syllables. For more syllable options, tap the arrow key and select
another syllable or word from the window.
Typing Japanese romaji
Use the Romaji keyboard to type syllables. Alternative choices appear along the top of the
keyboard, tap one to type it. For more syllable options, tap the arrow key and select another
syllable or word from the window.
Typing facemarks or emoticons
Using the Japanese Kana keyboard, tap the ^_^ key.
Using the Japanese Romaji keyboard (QWERTY-Japanese layout), tap the Number key , then tap
the ^_^ key.
Using the Chinese (Simplified or Traditional) Pinyin or (Traditional) Zhuyin keyboard, tap the
Symbols key , then tap the ^_^ key.
Typing emoji characters
Use the Emoji keyboard to add picture characters. You also can type emoji characters using a
Japanese keyboard. For example, type はーと to get ♥.
Using the candidate list
As you type on Chinese, Japanese, or Arabic keyboards, suggested characters or candidates appear
at the top of the keyboard. Tap a candidate to enter it, or flick to the left to see more candidates.
Use the extended candidate list: Tap the up arrow at the right to view the full candidate list.
Flick up or down to scroll the list. Tap the down arrow to go back to the short list.
Using shortcuts
When using certain Chinese or Japanese keyboards, you can create a shortcut for word and
input pairs. The shortcut is added to the user dictionary. When you type a shortcut while using a
supported keyboard, the associated word or input pair is substituted for the shortcut. Shortcuts
are available for the following keyboards:
 Chinese - Simplified (Pinyin)
 Chinese - Traditional (Pinyin)
 Chinese - Traditional (Zhuyin)
 Japanese (Romaji)
 Japanese (Kana)
Turn shortcuts on or off: Go to Settings > General > Keyboard > Shortcuts.
Appendix A International Keyboards 133Vietnamese
Touch and hold a character to see the available diacritical marks, then slide to choose the one
you want.
You can also type the following key sequences to enter characters with diacritical marks:
 aa—â
 aw—ă
 as—á
 af—à
 ar—ả
 ax—ã
 aj—ạ
 dd—đ
 ee—ê
 oo—ô
 ow—ơ
 w—ư
134 Appendix A International KeyboardsSupport and Other Information
B Appendix
iPod touch Support site
Comprehensive support information is available online at www.apple.com/support/ipodtouch.
You can also use Express Lane for personalized support (not available in all areas). Go to
expresslane.apple.com.
Restarting and resetting iPod touch
If something isn’t working right, try restarting iPod touch, forcing an app to close, or resetting
iPod touch.
Restart iPod touch: Hold down the On/Off button until the red slider appears. Slide your finger
across the slider to turn off iPod touch. To turn iPod touch back on, hold down the On/Off button
until the Apple logo appears.
If you can’t turn off iPod touch or if the problem continues, you may need to reset iPod touch.
A reset should be done only if turning iPod touch off and on doesn’t resolve the problem.
Force an app to close: Hold down the On/Off button for a few seconds until a red slider appears,
then hold down the Home button until the app quits.
You can also remove an app from the recents list to force it to close. See “Opening and switching
apps” on page 18.
Reset iPod touch: Hold down the On/Off button and the Home button at the same time for at
least ten seconds, until the Apple logo appears.
Backing up iPod touch
You can use iCloud or iTunes to automatically back up iPod touch. If you choose to automatically
back up using iCloud, you can’t also use iTunes to automatically back up to your computer, but
you can use iTunes to manually back up to your computer.
Backing up with iCloud
iCloud automatically backs up iPod touch daily over Wi-Fi, when it’s connected to a power source
and is locked. The date and time of the last backup is listed at the bottom of the Storage & Backup
screen. iCloud backs up your:
 Purchased music, TV shows, apps, and books
 Photos and videos in your Camera Roll
 iPod touch settings
 App data
 Home screen and app organization
 Messages
Note: Purchased music isn’t backed up in all areas and TV shows are not available in all areas.
135If you didn't enable iCloud backup when you first set up iPod touch, you can turn it on in
iCloud settings.
Turn on iCloud backups Go to Settings > iCloud, then log in with your Apple ID and password, if
required. Go to Storage & Backup, then turn on iCloud Backup.
Back up immediately Go to Settings > iCloud > Storage & Backup, then tap Back Up Now.
Manage your backups Go to Settings > iCloud > Storage & Backup, then tap Manage Storage.
Tap the name of your iPod touch.
Turn Camera Roll backup on or off Go to Settings > iCloud > Storage & Backup, then tap Manage Storage.
Tap the name of your iPod touch, then turn Camera Roll backup on or off.
View the devices being backed up Go to Settings > iCloud > Storage & Backup > Manage Storage.
Stop iCloud backups Go to Settings > iCloud > Storage & Backup > Backup, then turn off
iCloud Backup.
Music that isn’t purchased in iTunes isn't backed up in iCloud. Use iTunes to back up and restore
that content. See “Syncing with iTunes” on page 17.
Important: Backups for music or TV show purchases are not available in all areas. Previous
purchases may be unavailable if they are no longer in the iTunes Store, App Store, or iBookstore.
Purchased content, as well as Photo Stream content, doesn't count against your 5 GB of free
iCloud storage.
Backing up with iTunes
iTunes creates a backup of photos in your Camera Roll or Saved Photos album, and in text
messages, notes, call history, contact favorites, sound settings, and more. Media files, such as
songs, and some photos, aren’t backed up, but can be restored by syncing with iTunes.
When you connect iPod touch to the computer you normally sync with, iTunes creates a backup
each time you:
 Sync with iTunes: iTunes syncs iPod touch each time you connect iPod touch to your computer.
See “Syncing with iTunes” on page 17. iTunes won’t automatically back up an iPod touch that
isn’t configured to sync with that computer.
 Update or restore iPod touch: iTunes automatically backs up iPod touch before updating
and restoring.
iTunes can also encrypt iPod touch backups to secure your data.
Encrypt iPod touch backups: Select "Encrypt iPod touch backup" in the iTunes Summary screen.
Restore iPod touch files and settings: Connect iPod touch to the computer you normally sync
with, select iPod touch in the iTunes window, and click Restore in the Summary pane.
For more information about backups, including the settings and information stored in a backup,
go to support.apple.com/kb/HT1766.
Removing an iTunes backup
You can remove an iPod touch backup from the list of backups in iTunes. You may want to do this,
for example, if a backup was created on someone else’s computer.
Remove a backup:
1 In iTunes, open iTunes Preferences.
 Mac: Choose iTunes > Preferences.
 Windows: Choose Edit > Preferences.
136 Appendix B Support and Other Information2 Click Devices (iPod touch doesn’t need to be connected).
3 Select the backup you want to remove, then click Delete Backup.
4 Click Delete, to confirm you wish to remove the selected backup, then click OK.
Updating and restoring iPod touch software
You can update iPod touch software in Settings or by using iTunes. You can also erase or restore
iPod touch, and then use iCloud or iTunes to restore a backup.
Deleted data is no longer accessible via the iPod touch user interface, but it isn’t erased from
iPod touch. For information about erasing all content and settings, see “Reset” on page 107.
Updating iPod touch
You can update software in iPod touch Settings or by using iTunes.
Update wirelessly on iPod touch: Go to Settings > General > Software Update. iPod touch checks
for available software updates.
Update software in iTunes: iTunes checks for available software updates each time you sync
iPod touch using iTunes. See “Syncing with iTunes” on page 17.
For more information about updating iPod touch software, go to support.apple.com/kb/HT4623.
Restoring iPod touch
You can use iCloud or iTunes to restore iPod touch from a backup.
Restore from an iCloud backup: Reset iPod touch to erase all settings and information. Sign in to
iCloud and choose Restore from a Backup in the Setup Assistant. See “Reset” on page 107.
Restore from an iTunes backup: Connect iPod touch to the computer you normally sync with,
select iPod touch in the iTunes window, and click Restore in the Summary pane.
When the iPod touch software is restored, you can either set it up as a new iPod touch, or restore
your music, videos, app data, and other content from a backup.
For more information about restoring iPod touch software, go to support.apple.com/kb/HT1414.
File sharing
File Sharing lets you transfer files with a USB cable between iPod touch and your computer, using
iTunes. You can share files created with a compatible app and saved in a supported format.
Apps that support file sharing appear in the File Sharing Apps list in iTunes. For each app, the Files
list shows the documents that are on iPod touch. See the app’s documentation for information
about how it shares files; not all apps support this feature.
Transfer a file from iPod touch to your computer: In iTunes, go to your device’s Apps pane. In the
File Sharing section, select an app from the list. On the right, select the file you want to transfer,
then click “Save to.”
Transfer a file from your computer to iPod touch: In iTunes, go to your device’s Apps pane. In
the File Sharing section, select an app, then click Add. The file is immediately transferred to your
device for use with the app you selected.
Delete a file from iPod touch: In iTunes, go to your device’s Apps pane. In the File Sharing section,
select the file, then press the Delete key.
Appendix B Support and Other Information 137Safety, software, and service information
This table describes where to get more iPod touch-related safety, software, and service information.
To learn about Do this
Using iPod touch safely See the Important Product Information Guide at
www.apple.com/support/manuals/ipodtouch for the
latest safety and regulatory information.
iPod touch service and support, tips, forums,
and Apple software downloads
Go to www.apple.com/support/ipodtouch.
The latest information about iPod touch Go to www.apple.com/ipodtouch.
Using iCloud Go to www.apple.com/support/icloud.
Using iTunes Open iTunes and choose Help > iTunes Help. For an
online iTunes tutorial (may not be available in all areas),
go to www.apple.com/support/itunes.
Creating an Apple ID Go to appleid.apple.com.
Using iPhoto in OS X Open iPhoto and choose Help > iPhoto Help.
Using Address Book in OS X Open Address Book and choose Help > Address Book
Help.
Using iCal in OS X Open iCal and choose Help > iCal Help.
Microsoft Outlook, Windows Address Book,
or Adobe Photoshop Elements
See the documentation that came with those apps.
Obtaining warranty service First follow the advice in this guide and online
resources. Then go to www.apple.com/support or
see the Important Product Information Guide at
www.apple.com/support/manuals/ipodtouch.
Battery replacement service Go to www.apple.com/batteries/replacements.html.
Disposal and recycling information
Your iPod touch must be disposed of properly according to local laws and regulations. Because
this product contains a battery, the product must be disposed of separately from household
waste. When your iPod touch reaches its end of life, contact Apple or your local authorities to
learn about recycling options.
Battery replacement: The rechargeable battery in iPod touch should be replaced only by Apple or
an Apple Authorized Service Provider. For more information about battery replacement services,
go to: www.apple.com/batteries/replacements.html
For information about Apple’s recycling program, go to: www.apple.com/recycling
Deutschland: Dieses Gerät enthält Batterien. Bitte nicht in den Hausmüll werfen. Entsorgen
Sie dieses Gerätes am Ende seines Lebenszyklus entsprechend der maßgeblichen gesetzlichen
Regelungen.
Nederlands: Gebruikte batterijen kunnen worden ingeleverd bij de chemokar of in een speciale
batterijcontainer voor klein chemisch afval (kca) worden gedeponeerd.
Türkiye: EEE yönetmeliğine (Elektrikli ve Elektronik Eşyalarda Bazı Zararlı Maddelerin
Kullanımının Sınırlandırılmasına Dair Yönetmelik) uygundur.
138 Appendix B Support and Other InformationEuropean Union—disposal information:
The symbol above means that according to local laws and regulations your product should be
disposed of separately from household waste. When this product reaches its end of life, take it to
a collection point designated by local authorities. Some collection points accept products for free.
The separate collection and recycling of your product at the time of disposal will help conserve
natural resources and ensure that it is recycled in a manner that protects human health and the
environment.
Union Européenne—informations sur l’élimination: Le symbole ci-dessus signifie que vous devez
vous débarasser de votre produit sans le mélanger avec les ordures ménagères, selon les normes
et la législation de votre pays. Lorsque ce produit n’est plus utilisable, portez-le dans un centre
de traitement des déchets agréé par les autorités locales. Certains centres acceptent les produits
gratuitement. Le traitement et le recyclage séparé de votre produit lors de son élimination aideront
à préserver les ressources naturelles et à protéger l’environnement et la santé des êtres humains.
Europäische Union—Informationen zur Entsorgung: Das Symbol oben bedeutet, dass dieses
Produkt entsprechend den geltenden gesetzlichen Vorschriften und getrennt vom Hausmüll
entsorgt werden muss. Geben Sie dieses Produkt zur Entsorgung bei einer offiziellen Sammelstelle
ab. Bei einigen Sammelstellen können Produkte zur Entsorgung unentgeltlich abgegeben werden.
Durch das separate Sammeln und Recycling werden die natürlichen Ressourcen geschont und
es ist sichergestellt, dass beim Recycling des Produkts alle Bestimmungen zum Schutz von
Gesundheit und Umwelt beachtet werden.
Unione Europea—informazioni per l’eliminazione: Questo simbolo significa che, in base alle leggi
e alle norme locali, il prodotto dovrebbe essere eliminato separatamente dai rifiuti casalinghi.
Quando il prodotto diventa inutilizzabile, portarlo nel punto di raccolta stabilito dalle autorità
locali. Alcuni punti di raccolta accettano i prodotti gratuitamente. La raccolta separata e il
riciclaggio del prodotto al momento dell’eliminazione aiutano a conservare le risorse naturali e
assicurano che venga riciclato in maniera tale da salvaguardare la salute umana e l’ambiente.
Europeiska unionen—uttjänta produkter: Symbolen ovan betyder att produkten enligt lokala
lagar och bestämmelser inte får kastas tillsammans med hushållsavfallet. När produkten har
tjänat ut måste den tas till en återvinningsstation som utsetts av lokala myndigheter. Vissa
återvinningsstationer tar kostnadsfritt hand om uttjänta produkter. Genom att låta den uttjänta
produkten tas om hand för återvinning hjälper du till att spara naturresurser och skydda hälsa och
miljö.
Brasil—Informações sobre descarte e reciclagem:
O símbolo indica que este produto e/ou sua bateria não devem ser descartadas no lixo doméstico.
Quando decidir descartar este produto e/ou sua bateria, faça-o de acordo com as leis e diretrizes
ambientais locais. Para informações sobre o programa de reciclagem da Apple, pontos de coleta e
telefone de informações, visite www.apple.com/br/environment.
Appendix B Support and Other Information 139Apple and the environment
At Apple, we recognize our responsibility to minimize the environmental impacts of our
operations and products. For more information, go to: www.apple.com/environment
iPod touch operating temperature
If the interior temperature of iPod touch exceeds normal operating temperatures, you may
experience the following as it attempts to regulate its temperature:
 iPod touch stops charging.
 The screen dims.
 A temperature warning screen appears.
Important: You can’t use iPod touch while the temperature warning screen is displayed.
If iPod touch can’t regulate its internal temperature, it goes into deep sleep mode until it
cools. Move iPod touch to a cooler location and wait a few minutes before trying to use
iPod touch again.
140 Appendix B Support and Other InformationK Apple Inc.
© 2012 Apple Inc. All rights reserved.
Apple, the Apple logo, AirPlay, AirPort, AirPort Express, AirPort
Extreme, Aperture, Apple TV, Cover Flow, FaceTime, Finder,
iBooks, iCal, iLife, iMovie, iPad, iPhone, iPhoto, iPod, iPod touch,
iTunes, iTunes Extras, Keynote, Mac, Mac OS, Numbers, OS X,
Pages, Safari, Spotlight, and Time Capsule are trademarks of
Apple Inc., registered in the U.S. and other countries.
AirPrint, iMessage, the Made for iPod logo, and Multi-Touch are
trademarks of Apple Inc.
Apple Store, Genius, iCloud, iTunes Plus, iTunes Store, and
MobileMe are service marks of Apple Inc., registered in the
U.S. and other countries.
App Store, iBookstore, and iTunes Match are service marks of
Apple Inc.
IOS is a trademark or registered trademark of Cisco in the
U.S. and other countries and is used under license.
Ping is a registered trademark of Karsten Manufacturing
Corporation and is used in the U.S. under license.
NIKE and the Swoosh Design are trademarks of NIKE, Inc. and its
affiliates, and are used under license.
The Bluetooth® word mark and logos are registered trademarks
owned by Bluetooth SIG, Inc. and any use of such marks by
Apple Inc. is under license.
Adobe and Photoshop are trademarks or registered trademarks
of Adobe Systems Incorporated in the U.S. and/or other
countries.
Other company and product names mentioned herein may be
trademarks of their respective companies.
Map data © 2010 Google.
Mention of third-party products is for informational
purposes only and constitutes neither an endorsement nor
a recommendation. Apple assumes no responsibility with
regard to the performance or use of these products. All
understandings, agreements, or warranties, if any, take place
directly between the vendors and the prospective users. Every
effort has been made to ensure that the information in this
manual is accurate. Apple is not responsible for printing or
clerical errors.
019-2268/2012-03
iPad
使用手冊
適用於 iOS 5.1 軟體目錄
9 第 1 章 : 概觀
9 概述資訊
10 按鈕
11 Micro-SIM 卡托盤
12 “主畫面” 螢幕
15 使用 Multi-Touch (多重觸控) 螢幕
18 第 2 章 : 使用入門
18 系統需求
18 設定 iPad
18 設定郵件和其他帳號
19 管理 iPad 上的內容
19 使用 iCloud
20 與 iTunes 同步
21 將 iPad 連接到電腦上
21 在 iPad 上檢視使用手冊
21 電池
23 使用並清理 iPad
24 第 3 章 : 基本概述
24 使用應用程式
25 自定 “主畫面” 螢幕
27 輸入
32 搜尋
33 列印
34 檔案共享
34 通知
36 Twitter
37 使用 AirPlay
37 使用 Bluetooth 裝置
38 安全性功能
39 第 4 章 : Safari
39 檢視網頁
40 連結
40 閱讀列表
40 閱讀器
40 輸入文字和填寫表單
40 搜尋
41 書籤和瀏覽記錄
41 列印網頁、 PDF 以及其他文件
41 Web Clip
242 第 5 章 : Mail
42 檢查和閱讀電子郵件
43 使用多個帳號
43 傳送郵件
43 使用連結和偵測的資料
44 檢視附件
44 列印郵件和附件
44 管理郵件
45 搜尋郵件
45 郵件帳號和設定
47 第 6 章 : 訊息
47 收發訊息
48 將訊息傳送給群組
48 傳送照片、 視訊和更多項目
49 編輯對話
49 搜尋訊息
50 第 7 章 : 相機
50 關於相機
50 拍攝照片和視訊
51 檢視、 共享和列印
51 編輯照片
52 裁剪視訊
52 上傳照片和視訊至您的電腦
52 照片串流
53 第 8 章 : FaceTime
53 關於 FaceTime
53 進行 FaceTime 通話
54 FaceTime 通話時的選項
55 第 9 章 : Photo Booth
55 關於 Photo Booth
55 選取特效
55 拍攝照片
56 檢視和共享照片
56 上傳照片至您的電腦
57 第 10 章 : 照片
57 檢視照片和視訊
58 檢視幻燈片秀
58 整理照片和視訊
58 共享照片和視訊
59 列印照片
59 使用相框
59 輸入照片和視訊
61 第 11 章 : 視訊
61 關於視訊
61 播放影片
62 觀賞租借的影片
目錄 362 在電視上觀賞視訊
63 從 iPad 刪除視訊
63 使用家庭共享
64 第 12 章 : YouTube
64 關於 YouTube
64 瀏覽和搜尋影片
65 播放影片
66 追蹤您喜愛的影片
66 共享影片、 評論和評分
66 在電視上觀賞 YouTube
67 第 13 章 : 行事曆
67 關於行事曆
67 檢視行事曆
68 新增事件
68 回應邀請函
69 搜尋行事曆
69 訂閱行事曆
69 從 Mail 輸入行事曆事件
69 同步行事曆
70 行事曆帳號和設定
71 第 14 章 : 聯絡資訊
71 關於聯絡資訊
71 同步聯絡資訊
72 搜尋聯絡資訊
72 新增和編輯聯絡資訊
73 聯絡資訊帳號和設定
74 第 15 章 : 備忘錄
74 關於備忘錄
74 編寫與閱讀備忘錄
75 搜尋備忘錄
75 列印或以電子郵件寄送備忘錄
76 第 16 章 : 提醒事項
76 關於提醒事項
76 設定提醒事項
77 以列表顯示方式管理提醒事項
77 以日期顯示方式管理提醒事項
78 管理已完成的提醒事項
78 搜尋提醒事項
79 第 17 章 : 地圖
79 尋找位置
80 取得行車路線
81 取得並共享位置資訊
4 目錄81 顯示路況
82 地圖顯示方式
83 第 18 章 : 音樂
83 新增音樂和視訊
83 播放歌曲和其他音訊
85 檢視專輯裡的音軌
85 搜尋音訊內容
85 iTunes Match
86 Genius
87 播放列表
87 家庭共享
88 第 19 章 : iTunes Store
88 關於 iTunes Store
88 尋找音樂、 視訊和更多項目
89 購買音樂、 有聲書和鈴聲
89 購買或租借視訊
89 追蹤演出者和朋友
90 連續播送或下載 Podcast
90 檢查下載狀態
90 檢視帳號資訊
90 驗證下載項目
91 第 20 章 : App Store
91 關於 App Store
91 尋找和下載應用程式
92 刪除應用程式
93 Store 設定
94 第 21 章 : 書報攤
94 關於書報攤
95 閱讀最新一期的刊物
96 第 22 章 : iBooks
96 關於 iBooks
96 使用 iBookstore
96 同步書籍和 PDF
97 閱讀書籍
98 更改書籍的外觀
99 學習筆記與字彙列表
99 與多媒體互動
99 列印或郵寄 PDF
100 整理書架
101 第 23 章 : Game Center
101 關於 Game Center
101 登入 Game Center
102 購買和下載遊戲
102 執行遊戲
102 與朋友進行遊戲
103 Game Center 設定
目錄 5104 第 24 章 : 輔助使用
104 輔助使用功能
104 關於 VoiceOver
113 按三下主畫面按鈕
113 縮放
113 放大字體
114 黑底白字
114 朗讀所選範圍
114 朗讀自動文字
114 單聲道音訊
114 AssistiveTouch
115 OS X 的輔助使用功能
115 郵件的最小字級
115 寬螢幕鍵盤
115 隱藏式字幕
116 第 25 章 : 設定
116 飛航模式
116 Wi-Fi
117 通知
117 定位服務
118 行動數據
118 VPN
118 個人熱點
119 亮度與桌面背景
119 相框
119 一般
124 搜尋應用程式
125 附錄 A: 在企業環境中使用 iPad
125 在企業環境中使用 iPad
125 使用設定描述檔
125 設定 Microsoft Exchange 帳號
126 VPN 連線
126 LDAP 和 CardDAV 帳號
127 附錄 B: 國際鍵盤
127 加入和移除鍵盤
127 切換鍵盤
127 中文
128 日文
129 輸入表情符號字元
129 使用候選字列表
129 運用使用者字典
130 越南文
131 附錄 C: 支援及其他資訊
131 iPad 支援網站
131 出現低電量影像或 “沒有在充電” 訊息
131 iPad 沒有回應
131 重新啟動和重置 iPad
132 顯示 “此配件不支援 iPad”
6 目錄132 應用程式未填滿螢幕
132 沒有顯示螢幕鍵盤
132 備份 iPad
134 更新與回復 iPad 軟體
134 無法傳送或接收電子郵件
135 聲音、 音樂和視訊
136 iTunes Store 和 App Store
136 安全性、 服務和支援資訊
137 處理和回收資訊
137 Apple 和環境保護
137 iPad 作業溫度
目錄 7概觀
1
閱讀這章節來瞭解 iPad 的功能、 如何使用控制項目以及其他內容。
概述資訊
多重觸控螢幕 多重觸控螢幕
前方相機 前方相機
主畫面 主畫面
應用程式
圖像
應用程式
圖像
狀態列 狀態列
揚聲器 揚聲器 Dock Dock 接頭埠 接頭埠
麥克風 麥克風 耳機插孔 耳機插孔
Micro-SIM 卡托
盤 (部分機型)
Micro-SIM 卡托
盤 (部分機型)
睡眠 / 喚醒 睡眠 / 喚醒
背面相機 背面相機
音量按鈕 音量按鈕
側邊切換控制 側邊切換控制
您的 iPad 功能和 “主畫面” 螢幕可能看起來有所不同, 視您的 iPad 機型而定。
9配件
iPad 隨附以下的配件 :
10W USB 10W USB 電源轉換器 電源轉換器 Dock Connector to USB Cable
項目 功能
10W USB 電源轉換器 使用 10W USB 電源轉換器以供給電源給 iPad 並替電
池充電。
Dock Connector to USB Cable 使用接線來將 iPad 連接到 10W USB 電源轉換器以進
行充電, 並連接到電腦進行同步。 接線可搭配選
購的 iPad Dock 或直接插入 iPad 來使用。
按鈕
只要幾個按鈕便可輕鬆鎖定 iPad 和調整音量。
“睡眠 / 喚醒” 按鈕
不使用 iPad 時, 您可以讓其進入睡眠來將其鎖定。 在 iPad 鎖定時, 若您觸碰螢幕, 不會
有任何反應, 但音樂會持續播放, 且您可以使用音量按鈕。
睡眠 / 喚醒
按鈕
睡眠 / 喚醒
按鈕
鎖定 iPad 按下 “睡眠 / 喚醒” 按鈕。
解鎖 iPad 按下 “主畫面” 按鈕 或 “睡眠 / 喚醒” 按鈕, 然後拖移滑桿。
將 iPad 關閉 按住 “睡眠 / 喚醒” 按鈕幾秒鐘, 直到紅色滑桿出現為止, 然後拖
移螢幕上的滑桿。
開啟 iPad 按住 “睡眠 / 喚醒” 按鈕, 直到 Apple 標誌出現為止。
若您在一兩分鐘之內都沒有觸碰螢幕, 則 iPad 會自動鎖定。 您可以更改螢幕鎖定前的等待
時間, 或設定解鎖 iPad 的密碼。
設定“自動鎖定”時間: 在“設定”中,前往“一般”>“自動鎖定”,然後設定讓 iPad
自動鎖定的時間。
設定密碼: 在“設定”中,前往“一般”>“密碼鎖定”,然後點一下“開啟”或“關閉”。
使用 iPad Smart Cover (須另外購買) 和 iPad 2 或更新版本, 當您打開保護套時會自動
解鎖 iPad, 而當您關上時會鎖定 iPad。
使用 iPad Smart Cover: 在 “設定” 中,前往 “一般” > “iPad 保護套鎖定 / 解鎖”,然
後點一下 “開啟”。
“主畫面” 按鈕
“主畫面” 按鈕 可讓您隨時回到 “主畫面” 螢幕。 它也提供其他方便的快速鍵。
前往 “主畫面” 螢幕 : 按下 “主畫面” 按鈕 。
10 第 1 章 概觀在“主畫面”螢幕上,點一下應用程式來打開它。請參閱 第24頁「打開和切換應用程式」。
顯示多工處理列來查看最近使用的
應用程式
在 iPad 未鎖定時, 按兩下 “主畫面” 按鈕 。
顯示音訊播放控制項目 在 iPad 鎖定時 : 按兩下 “主畫面” 按鈕 。 請參閱 第 83 頁 「播
放歌曲和其他音訊」。
使用其他應用程式時 : 按兩下 “主畫面” 按鈕 , 然後由左向右
滑動多工處理列。
音量按鈕
使用音量按鈕來調整歌曲和其他媒體、 以及提示聲和音效的音量。
音量按鈕 音量按鈕
側邊切換
控制
側邊切換
控制
增加音量 按 “調高音量” 按鈕。
降低音量 按 “調低音量” 按鈕。
設定音量限制 在 “設定” 中, 前往 “音樂” > “音量限制”。
靜音 按住 “調低音量” 按鈕。
【警告】 如需更多避免聽力傷害的相關資訊, 請參閱 「iPad 重要產品資訊指南」, 位
於 : support.apple.com/zh_TW/manuals/ipad。
側邊切換控制
您可以使用 “側邊切換控制” 來停用音訊提示和通知。 您也可以使用它來鎖定螢幕旋轉,
並避免 iPad 顯示器在直向和橫向模式間切換。
將通知、 提示聲和音效靜音 將 “側邊切換控制” 向下滑來讓通知、 提示聲和音效靜音。 此切
換控制不會讓音訊播放 (如音樂、podcast、影片和電視節目) 靜音。
請參閱 第 122 頁 「側邊切換控制」。
鎖定螢幕旋轉 在 “設定” 中, 前往 “一般” > “使用側邊切換控制⋯”, 然
後點一下 “鎖定螢幕旋轉”。 請參閱 第 122 頁 「側邊切換控制」。
第 1 章 概觀 11Micro-SIM 卡托盤
Micro-SIM 在部分 4G 和 3G 機型中是用來處理行動資料。 如果沒有預先安裝 micro-SIM
卡, 或是您更改行動資料電信業者, 則必須要安裝或更換 micro-SIM 卡。
Micro-SIM Micro-SIM 卡 卡
SIM 卡
托盤
SIM 卡
托盤
SIM 卡退出
工具
SIM 卡退出
工具
打開 SIM 卡托盤: 將 SIM 卡退出工具的一端插入 SIM 卡托盤上的小孔中。 請用力按,並推
壓直到托盤彈出為止。 拉出 SIM 卡托盤來安裝或更換 micro-SIM 卡。 如果您沒有 SIM 卡退
出工具, 可能可以使用小型迴紋針的一端即可。
如需更多資訊, 請參閱 第 118 頁 「行動數據」。
“主畫面” 螢幕
在任何時候,只要按下“主畫面”按鈕 便可前往“主畫面”螢幕,其會顯示您 iPad 的應
用程式。 點一下任何圖像來開啟該應用程式。 請參閱 第 24 頁 「使用應用程式」。
狀態圖像
螢幕上方狀態列裡的圖像提供了 iPad 的相關資訊 :
狀態圖像 代表意義
飛航模式 顯示飛航模式已啟用, 此時無法連接 Internet, 或
使用 Bluetooth® 裝置。 沒有可用的無線功能。 請參
閱 第 116 頁 「飛航模式」。
LTE 顯示您電信業者的 4G LTE 網路 (iPad Wi-Fi + 4G) 已
可使用, 並可以透過 4G LTE 連接 Internet。
4G 顯示您電信業者的 4G 網路 (部分 iPad Wi-Fi + 4G 機
型) 已可使用, 並可以透過 4G 連接 Internet。
3G 顯示您電信業者的 3G 網路 (4G 或 3G 機型) 已可使
用, 並可以透過 3G 連接 Internet。
EDGE 顯示您電信業者的 EDGE 網路 (部分 4G 或 3G 機型)
已可使用, 並可以透過 EDGE 連接 Internet。
GPRS 顯示您電信業者的 GPRS 網路 (部分 4G 或 3G 機型)
已可使用, 並可以透過 GPRS 連接 Internet。
12 第 1 章 概觀狀態圖像 代表意義
Wi-Fi 顯示 iPad 具備 Wi-Fi Internet 連線。 格數愈多, 就代
表連線訊號愈強。 請參閱 第 116 頁 「加入 Wi-Fi 網
路」。
個人熱點 顯示 iPad 正在提供 “個人熱點” 給另一台 iPad、
iPhone 或 iPod touch。 請參閱 第 118 頁 「個人熱
點」。
同步 顯示 iPad 正在與 iTunes 進行同步。請參閱 第20頁「與
iTunes 同步」。
活動 顯示網路和其他活動。 部分協力廠商的應用程式會使
用圖像來顯示已啟用的程序。
VPN 顯示您已使用 VPN 連接網路。 請參閱 第 118 頁
「VPN」。
鎖定 顯示 iPad 已鎖定。 請參閱 第 10 頁 「“睡眠 / 喚醒”
按鈕」。
螢幕方向鎖定 顯示螢幕方向已鎖定。 請參閱 第 15 頁 「直向或橫向
檢視」。
定位服務 顯示項目正在使用“定位服務”。請參閱 第117頁「定
位服務」。
播放 顯示播放中的歌曲、 有聲書或 podcast。 請參閱 第
83 頁 「播放歌曲和其他音訊」。
Bluetooth 白色圖像 : Bluetooth 已啟用, 且已與裝置 (例如耳
麥或是鍵盤) 配對。
灰色圖像 : 已開啟 Bluetooth 並配對裝置, 但裝置位
於通訊範圍之外, 或者已經關閉。
沒有圖像 : 已關閉 Bluetooth 或是未配對。
請參閱 第 37 頁 「使用 Bluetooth 裝置」。
電池 顯示電池電量或充電狀態。 請參閱 第 22 頁 「替電池
充電」。
iPad 應用程式
iPad 隨附下列應用程式 :
Safari
在 Internet 瀏覽網站。 旋轉 iPad 來以寬螢幕檢視畫面。 點兩下來放大或縮小, Safari 會
自動縮放網頁欄位來符合螢幕大小。 使用標籤頁打開多個頁面。 與電腦上的 Safari 或
Microsoft Internet Explorer 同步書籤。 將 Safari Web Clip 加入 “主畫面” 螢幕, 以便快
速連接您喜愛的網站。 將來自網站的影像儲存至您的 “照片圖庫”。 使用 AirPrint 列印
網頁。 請參閱 第 39 頁第 4 章 「Safari」。
Mail
使用最常見的郵件服務 (Microsoft Exchange 或多數標準的 POP3 和 IMAP 郵件服務) 傳
送和接收郵件。 傳送和儲存照片。 檢視 PDF 檔案和其他附件, 或在其他應用程式中打
開這些檔案。 使用 AirPrint 列印郵件和附件。 請參閱 第 42 頁第 5 章 「Mail」。
照片
將喜愛的照片和視訊整理成相簿。 觀看幻燈片秀。 放大來仔細觀看。 編輯照片並使用
AirPrint 列印照片。 使用 “照片串流” 來將您在 iPad 上拍攝的照片推播到您的裝置。
請參閱 第 57 頁第 10 章 「照片」。
第 1 章 概觀 13音樂
與 iTunes 資料庫同步, 並聆聽 iPad 上的歌曲、 有聲書和 podcast。 製作和管理播放列
表, 或使用 Genius 來為您製作播放列表。 聆聽資料庫中歌曲的 “Genius 組曲”。 使用
“家庭共享” 來播放您電腦的音樂。 使用 AirPlay 來以無線方式將音樂或視訊連續播送到
Apple TV 或相容的音訊系統。 請參閱 第 83 頁第 18 章 「音樂」。
訊息
透過 Wi-Fi 傳送訊息給其他 iOS 5 使用者, 並附上照片、 視訊和其他資訊。 您的訊息會
進行加密。 請參閱 第 47 頁第 6 章 「訊息」。
行事曆
讓 iPad 的行事曆保持最新狀態, 或是與 Mac OS X 或 Windows 行事曆同步。 訂閱其他人
的行事曆。 透過 Internet 與 Microsoft Exchange 或 CalDAV 伺服器同步。 請參閱 第 67 頁
第 13 章 「行事曆」。
備忘錄
隨時隨地記下備忘錄, 購物清單和偶發的靈感。 透過郵件傳送這些項目。 將備忘錄同
步至 Mail 或 Microsoft Outlook 或 Outlook Express。 請參閱 第 74 頁第 15 章 「備忘錄」。
提醒事項
透過到期日和列表的協助來管理生活事務。 “提醒事項” 可與您電腦上的 iCal 和
Microsoft Outlook 搭配使用。 您可以使用 iCloud 或 Microsoft Exchange 帳號, 讓您的提醒
事項在所有裝置之間保持最新狀態。 請參閱 第 76 頁第 16 章 「提醒事項」。
地圖
檢視世界各地的標準、 衛星、 混合或地形地圖。 您可以放大來仔細觀看, 或是觀看
“Google 街景視圖”。 尋找您目前的位置 : 取得詳細的行車、 大眾運輸或步行路線,
並查看目前的公路交通狀況。 在此地區裡尋找商業地點。 請參閱 第 79 頁第 17 章 「地
圖」。
YouTube
播放來自 YouTube 線上選集的影片。 搜尋任何影片,或是瀏覽精選影片、最多觀看次數、
最新上傳和評分最高影片。 設定並登入 YouTube 帳號,然後為影片評分、同步我的最愛、
顯示訂閱等等。 請參閱 第 64 頁第 12 章 「YouTube」。
視訊
播放 iTunes 資料庫或影片選集的影片、 電視節目、 Podcast, 和視訊。 使用 iTunes Store
在 iPad 上購買或租借影片。 下載視訊 Podcast。 請參閱 第 61 頁第 11 章 「視訊」。
聯絡資訊
整理 iPad 上的通訊錄, 並使用 iCloud 讓您所有的 iOS 裝置具有最新的通訊錄資訊。 請參
閱 第 71 頁第 14 章 「聯絡資訊」。
Game Center
與朋友一起發掘新遊戲並分享遊戲體驗。 邀請朋友或對手一起競賽。 查看排行榜上的玩
家排名。 賺取積點來取得成就感。 請參閱 第 101 頁第 23 章 「Game Center」。
14 第 1 章 概觀iTunes Store
在 iTunes Store 中搜尋音樂、 有聲書、 電視節目、 音樂錄影帶和影片。 瀏覽、 預覽、
購買和下載新的版本、 最受歡迎的項目等等。 購買或租借影片和購買電視節目, 並在
iPad 上觀看。 下載 Podcast。 閱讀評論或寫下您對喜好的商店項目所做的評論。 請參
閱 第 88 頁第 19 章 「iTunes Store」。
App Store
在 App Store 搜尋可供購買或下載的應用程式。 請閱讀評論或寫下您對喜好的應用程式所
做的評論。 在 “主畫面” 螢幕上下載並安裝應用程式。 請參閱 第 91 頁第 20 章 「App
Store」。
書報攤
在一個方便的位置管理所有應用程式訂閱內容。 每當您應用程式訂閱內容有新的資訊時,
“書報攤” 便會自動下載。 其作業全都在幕後執行, 因此您無須中斷正在進行的動作。
請參閱 第 94 頁第 21 章 「書報攤」。
FaceTime
透過 Wi-Fi 與其他 FaceTime 使用者進行視訊通話。 使用前方相機來面對面通話, 或者使
用背面相機來分享您看到的畫面。 請參閱 第 53 頁第 8 章 「FaceTime」。
相機
拍攝照片和錄製 HD 視訊。 在 iPad 上檢視照片和視訊、 透過郵件傳送, 或是將其上傳
到電腦或 Internet 上。 點一下來設定曝光。 裁剪並儲存視訊剪輯片段。 直接將視訊上傳
至 YouTube。 請參閱 第 50 頁第 7 章 「相機」。
Photo Booth
使用前方或背面相機來拍攝快照。 在拍攝快照前加入特效, 如旋轉或拉伸。 快照會儲
存在 “照片” 應用程式的相簿中。 請參閱 第 55 頁第 9 章 「Photo Booth」。
設定
在一個方便的位置上個人化所有 iPad 的設定-網路、 郵件、 網頁、 音樂、 視訊、 照
片和其他項目。設定“相框”、電子郵件帳號、聯絡資訊和行事曆。管理行動數據帳號。
設定自動鎖定和密碼來保護資料安全。 請參閱 第 116 頁第 25 章 「設定」。
【注意】 應用程式的功能和狀態會依您購買和使用 iPad 的地點而有不同。
直向或橫向檢視
您可以以直向或橫向來檢視 iPad 的內建應用程式。 旋轉 iPad 而螢幕也會跟著旋轉, 並自
動調整來符合新的方向。
例如, 您可能偏好橫向檢視 Safari 中的網頁或輸入文字。 網頁會自動在橫向模式中縮放至
較寬的螢幕, 使文字和影像變得更大。 螢幕鍵盤在橫向模式中也會變大, 這可協助您加
快輸入速度和提高準確性。 如果您不想讓螢幕旋轉, 請鎖定螢幕方向。
將螢幕鎖定在直向或橫向顯示 : 請按兩下 “主畫面” 按鈕 來檢視多工處理列, 然後
由左至右滑動。 點一下 來鎖定螢幕方向。
第 1 章 概觀 15您也可以將 “側邊切換控制” 設為鎖定螢幕方向,而非將音效和通知變成靜音。 在 “設
定” 中, 前往 “一般” > “使用側邊切換控制⋯”, 然後點一下 “鎖定螢幕旋轉”。
請參閱 第 122 頁 「側邊切換控制」。
使用 Multi-Touch (多重觸控) 螢幕
依您正在執行的作業而定, 多重觸控螢幕的控制項目會有所更改。 若要控制 iPad, 請使
用您的手指來撥動、 滑動、 點一下和點兩下。
使用多工處理手勢
您可以在 iPad 上使用多工處理手勢, 來返回 “主畫面” 螢幕、 顯示多工處理列, 或切
換到其他應用程式。
返回 “主畫面” 螢幕 : 四指或五指一起撥動。
顯示多工處理列 : 四指或五指向上滑動。
切換應用程式 : 四指或五指向左或向右滑動。
啟用或關閉多工處理手勢 : 在 “設定” 中, 前往 “一般” > “多工處理手勢”, 然
後點一下 “開啟” 或 “關閉”。
放大或縮小
當您在檢視照片、 網頁、 郵件或地圖時, 您可以放大或縮小。 使用兩指一起往內或往
外撥動。 檢視照片和網頁時, 您可以點兩下 (快速點兩次) 來放大, 然後再點兩下來
縮小。 檢視地圖時, 點兩下來放大地圖, 用兩指點一下可以縮小地圖。
16 第 1 章 概觀縮放是一種輔助使用功能, 可讓您放大任何應用程式的整個螢幕, 和協助您查看螢幕上
顯示的項目。 請參閱 第 113 頁 「縮放」。
調整亮度
若要調整螢幕的亮度,請按兩下 “主畫面” 按鈕 來檢視多工處理列。 由左至右滑動,
然後拖移亮度滑桿。
亮度亮度
使用 “自動亮度” 來自動調整螢幕的亮度: 在 “設定” 中,前往 “亮度與桌面背景”。
請參閱 第 119 頁 「亮度與桌面背景」。
使用螢幕鍵盤
當您需要輸入時, 螢幕鍵盤可隨時自動出現。 使用鍵盤來輸入文字, 例如聯絡資訊、
郵件和網址。 鍵盤可修正拼字錯誤、 預測正在輸入的單字、 且可記住您使用過的單字。
請參閱 第 27 頁 「輸入」。
使用列表
某些列表會沿著側邊顯示索引, 可協助您快速地導覽。
尋找索引列表中的項目 : 點一下字母來跳到以該字母開頭的項目。 沿著索引拖移您的手
指來快速捲視列表。
選擇項目 : 請點一下列表中的項目。
根據不同的列表, 點一下項目可能會有不同的功能 ; 例如打開新的列表、 播放歌曲、
打開郵件, 或顯示某人的聯絡資訊。
回到上一個列表 : 點一下位於左上角的返回按鈕。
第 1 章 概觀 17使用入門
2
請閱讀本章節來瞭解如何設定 iPad、 設定郵件帳號、 使用 iCloud 等等。
系統需求
【警告】 為了避免傷害, 在使用 iPad 前, 請先詳閱本手冊內的操作指示, 以及 「iPad
重要產品資訊指南」 內的安全資訊, 位於 support.apple.com/zh_TW/manuals/ipad。
·
若要使用 iPad, 您需要 :
Â
Apple ID (以用於某些功能,包含 iCloud、App Store 和 iTunes Store 以及線上購買項目)
Â
Internet 連線 (建議使用寬頻網路)
若要將 iPad 與電腦搭配使用, 您需要 :
 配備 USB 2.0 埠並安裝下列作業系統的 Mac 或 PC :
 Mac OS X 10.5.8 或以上版本
Windows 7、 Windows Vista、 或 Windows XP Home 或 Professional 整合 Service Pack 3
Â
或以上版本
Â
iTunes 10.6 或以上版本, 可於下列網址取得 : www.itunes.com/tw/download
設定 iPad
若要設定 iPad, 請將其開啟並依照 “設定輔助程式” 操作。 “設定輔助程式” 在螢幕
上的指示會引導您完成設定程序, 包含連接 Wi-Fi 網路、 以 Apple ID 登入或建立免費的
Apple ID、 設定 iCloud、 啟用建議的功能 (如 “定位服務” 和 “尋找我的 iPad”)。
在設定期間, 您可以透過從 iCloud 備份或從 iTunes 回復的方式, 來從另一台 iPad 拷貝應
用程式、 設定和內容。 請參閱 第 132 頁 「備份 iPad」。
設定郵件和其他帳號
iPad 可與 iCloud、 Microsoft Exchange、 許多常用 Internet 類型的郵件、 聯絡資訊以及行
事曆服務提供者搭配使用。
如果您還沒有郵件帳號,在您設定 iPad 時可設定免費的 iCloud 帳號,或稍後於 “設定” >
iCloud 中設定一個帳號。 請參閱 第 19 頁 「使用 iCloud」。
設定 iCloud 帳號 : 前往 “設定” > iCloud。
設定另一個帳號 : 前往 “設定” > “郵件、 聯絡資訊、 行事曆”。
如果您的公司或組織支援的話, 可以使用 LDAP 或 CardDAV 帳號加入聯絡資訊。 請參
閱 第 71 頁 「同步聯絡資訊」。
如需關於在企業環境中設定 Microsoft Exchange 帳號的資訊, 請參閱 第 125 頁 「設定
Microsoft Exchange 帳號」。
18管理 iPad 上的內容
您可以使用 iCloud 或 iTunes 在 iPad 與您其他的 iOS 裝置和電腦間, 傳送資訊和檔案。
Â
iCloud 會儲存各種內容, 例如音樂、 照片和其他項目, 並以無線方式將其推播到
您的 iOS 裝置和電腦上, 讓所有項目保持最新狀態。 請參閱下方的 第 19 頁 「使用
iCloud」。
Â
iTunes 會在電腦和 “iPhone” 之間同步音樂、 視訊、 照片和其他項目。 您在一台裝置
上所做的更動會在同步時拷貝到其他裝置。 您也可以使用 iTunes 來將檔案拷貝到 iPad 供
應用程式使用, 或者將您在 iPad 上製作的文件拷貝到您的電腦。 請參閱 第 20 頁 「與
iTunes 同步」。
視您的需求而定, 您可以使用 iCloud 或 iTunes 或兩者。 例如, 您可以使用 iCloud 的 “照
片串流” 來將您使用 iPad 拍攝的照片自動推播到其他裝置, 並可使用 iTunes 來從電腦同
步照片相簿到 iPad。
【注意】 不要同時在 iTunes 的 “簡介” 面板中同步項目 (如聯絡資訊、 行事曆和備忘
錄), 又使用 iCloud 來讓該資訊在您的裝置上保持最新。 否則, 您可能會在 iPad 上看到
重複的資料。
使用 iCloud
iCloud 會儲存您的內容, 包含音樂、 照片、 聯絡資訊、 行事曆和支援的文件。 儲存在
iCloud 上的內容會以無線方式推播到其他也設定了相同 iCloud 帳號的 iOS 裝置和電腦上。
iCloud 可在 iOS 5 裝置以及執行 OS X Lion v10.7.2 或以上版本的 Mac 上使用, 此外, 安裝了
“Windows iCloud 控制面板” 的 PC (需要 Windows Vista Service Pack 2 或 Windows 7) 也
可使用。
iCloud 功能包括 :
Â
iTunes 雲端服務 : 可讓您隨時將先前購買的 iTunes 音樂和電視節目下載到 iPad 上, 不
需支付費用。
 應用程式和書籍 : 可讓您隨時下載先前購買的 App Store 和 iBookstore 項目, 不需支付
費用。
 照片串流 : 能讓您在某部裝置上所拍攝的照片自動顯示在所有其他裝置上。 請參閱 第
52 頁 「照片串流」。
 文件雲端服務 : 針對已啟用 iCloud 功能的應用程式, 讓文件和應用程式資料在所有裝
置上保持最新狀態。
 郵件、 聯絡資訊、 行事曆 : 讓您的郵件聯絡資訊、 行事曆、 備忘錄和提醒事項在所
有裝置上保持最新狀態。
 備份 : 當連接電源與 Wi-Fi 網路時, 自動備份 iPad 的內容到 iCloud 上。 請參閱 第 132
頁 「使用 iCloud 備份」。
 尋找我的 iPad : 在地圖上找出您的 iPad、 顯示訊息、 播放聲音、 鎖定螢幕或遠端清
除資料。 請參閱 第 38 頁 「尋找我的 iPad」。
 尋找我的朋友 : 使用 “尋找我的朋友” 應用程式來追蹤您的家人和朋友 (在連接到
Wi-Fi 或行動網路時)。 從 App Store 下載免費應用程式。
Â
iTunes Match : 若是訂閱了 iTunes Match, 您的所有音樂, 包含從光碟輸入或從 iTunes
以外的來源所購買的音樂, 都會顯示在您的所有裝置上, 並可下載和點播。 請參閱 第
85 頁 「iTunes Match」。
使用 iCloud, 您可享有免費的郵件帳號和 5 GB 的儲存空間, 供郵件、 文件和備份使用。
您購買的音樂、 應用程式、 電視節目和書籍, 以及您的 “照片串流” 不含在您免費空
間之內。
第 2 章 使用入門 19【注意】 部分國家或地區可能無法使用 iCloud,且 iCloud 功能可能因國家或地區而異。 如
需 iCloud 的相關資訊, 請前往 www.apple.com/tw/icloud 網站。
登入或建立 iCloud 帳號 : 前往 “設定” > iCloud。
若您訂閱了 MobileMe, 在 2012 年 6 月 30 日之前, 您都可以在 Mac 或 PC 上透過
www.me.com/move 將內容移轉至 iCloud。
啟用或停用 iCloud 服務 前往 “設定” > iCloud。
啟用 iCloud 備份 前往 “設定” > iCloud > “儲存與備份”。
尋找您的 iPad 參訪 www.icloud.com, 以 Apple ID 登入, 然後選擇 “尋找我的
iPad”。
【重要事項】必須在您的 iPad 上從“設定”> iCloud 中啟用“尋找我
的 iPad”,才能使用此功能來找出您的 iPad。
購買更多 iCloud 儲存空間 前往 “設定” > iCloud > “儲存與備份”, 然後點一下 “購買更
多儲存空間”。 如需購買 iCloud 儲存空間的相關資訊, 請前往 help.
apple.com/icloud。
檢視或下載先前 iTunes Store 的購
買項目
前往 iTunes Store, 然後點一下 “已購買” 。
檢視或下載先前 App Store 的購買
項目
前往 App Store, 然後點一下 “已購買” 。
檢視或下載先前的 iBookstore 購買
項目
前往 iBooks, 點一下 Store, 然後點一下 “已購買” 。
啟用或關閉 “照片串流” 前往 “設定” > iCloud > “照片串流”。
啟用音樂、應用程式或書籍的“自
動下載”
前往 “設定” > Store。
如需更多 iCloud 的相關資訊, 請前往 www.apple.com/tw/icloud 網站。 如需支援資訊,
請前往 www.apple.com/tw/support/icloud。
與 iTunes 同步
與 iTunes 同步會將資訊從電腦拷貝到 iPad, 反之亦然。 您可使用 Dock Connector to
USB Cable 將 iPad 連接到電腦進行同步, 或者使用 Wi-Fi 來設定 iTunes 進行無線同步。 您
可以設定 iTunes 同步音樂、 照片、 視訊、 podcast、 應用程式和更多項目。 如需同步 iPad
與電腦的詳細資訊,請打開 iTunes,然後從“輔助說明”選單中選擇“iTunes 輔助說明”。
設定 iTunes 無線同步 : 使用 Dock Connector to USB Cable 來將 iPad 連接到電腦。 在
iTunes 中, 於裝置的 “摘要” 面板中啟用 “透過 Wi-Fi 連線同步”。
當啟用 Wi-Fi 同步時, iPad 會每天自動同步。 iPad 必須已連接電源, iPad 和您的電腦皆須
連接相同的無線網路,且電腦上的 iTunes 必須打開。 如需更多資訊,請參閱 「iTunes Wi-Fi
同步」。
與 iTunes 同步的祕訣
 如果您使用 iCloud 來儲存聯絡資訊、 行事曆、 書籤和備忘錄, 請不要又使用 iTunes 來
將其同步到 iPad。
 在 iPad 上從 iTunes Store 或 App Store 購買的項目會同步回到您的 iTunes 資料庫。 您
也可以從電腦上的 iTunes Store 購買或下載內容和應用程式, 然後將它們同步至 iPad。
 在裝置的 “摘要” 面板中,您可以設定 iTunes 在 iPad 與電腦連接時,才自動同步。 若
要暫時覆蓋此設定,請按住 Command 和 Option 鍵(Mac)或 Shift 和 Control 鍵(PC),
直到您在側邊欄中看到 iPad 出現。
20 第 2 章 使用入門Â 在裝置的 “摘要” 面板中,如果您想在 iTunes 進行備份時加密電腦上所儲存的資訊,請
選取“加密備份”。加密的備份會透過鎖頭圖像 顯示,並您需要密碼才能回復備份。如
果您並未選取此選項,備份中不會包含密碼(如用於郵件帳號的密碼),且如果您使用備
份來回復 iPad, 則必須重新輸入。
 在裝置的 “簡介” 面板中, 當您同步郵件帳號時, 只有設定會被從您的電腦傳送到
iPad。 您在 iPad 上對郵件帳號進行的更動並不會影響到電腦中的帳號。
 在裝置的 “簡介” 面板中,按一下 “進階” 來選取選項,這些選項讓您在下次同步時,
可以用電腦上的資訊來取代 iPad 上的資訊。
 若您已經聆聽了一部分的 podcast 或有聲書, 在與 iTunes 同步內容時, 您的暫停點也會
一併納入。 若您已經開始在 iPad 上聆聽內容, 您可以使用電腦上的 iTunes 來找到之前
暫停的位置, 反之亦然。
 在裝置的 “照片” 面板中, 您可以從電腦上的檔案夾來同步照片和視訊。
將 iPad 連接到電腦上
使用 Dock Connector to USB Cable 來將 iPad 連接到您的電腦。 將 iPad 連接到您的電腦讓您
可與 iTunes 同步資訊、 音樂和其他內容。 您也可透過無線方式來與 iTunes 同步資訊。 請
參閱 第 20 頁 「與 iTunes 同步」。
除了 iPad 正在與電腦進行同步以外, 您可以隨時中斷連接。 如果您在同步進行中時中斷
連接, 某些資料可能會等到下次您將 iPad 連接到電腦時, 才會進行同步。
取消同步 : 請拖移 iPad 上的滑桿。
在 iPad 上檢視使用手冊
您可以在 iPad 上使用 Safari 檢視 「 iPad 使用手冊」, 或者安裝免費的 iBooks 應用程式,
並從 iBookstore 下載使用手冊。
在 Safari 中檢視使用手冊: 在 Safari 中,點一下 ,然後點一下 「iPad 使用手冊」 書籤。
或前往 help.apple.com/ipad。
將使用手冊的圖像加入 “主畫面” 螢幕: 點一下 ,然後點一下 “加入主畫面螢幕”。
在 Safari 中檢視使用手冊 : 您尚未安裝 iBooks, 請打開 App Store, 搜尋並安裝 iBooks。
打開 iBooks 並且點一下 “書店”。 搜尋 “iPad 使用手冊”, 然後選取並下載使用手冊。
電池
iPad 內含充電式電池。 如需更多 iPad 電池的相關資訊, 請前往 www.apple.com/tw/
batteries/ipad.html 網站。
第 2 章 使用入門 21替電池充電
【警告】 如需替 iPad 充電的重要安全資訊, 請參閱 「iPad 重要產品資訊指南」, 位於
support.apple.com/zh_TW/manuals/ipad。
在狀態列右上角的電池圖像會顯示電池電量或充電狀態。
未充電 未充電 正在充電 正在充電 已充電 已充電
替電池充電 : iPad 充電的最佳方式是使用隨附的 Dock Connector to USB Cable 和 10W USB
電源轉換器來將 iPad 連接至電源插座。在您使用隨附的接線將 iPad 連接到 Mac 上的 USB 2.0
埠時, iPad 會在同步中同時慢慢充電。
【重要事項】 當 iPad 連接到 PC、已關機、進入睡眠模式或待機模式的電腦、USB 集線器,
或鍵盤上的 USB 埠時, 則 iPad 電池可能會耗盡, 而不會進行充電。
如果您的 Mac 或 PC 並未提供足夠的電源來替 iPad 充電,狀態列中便會出現“沒有在充電”
的訊息。 若要替 iPad 充電, 請將其從電腦中斷連接並使用隨附的 Dock Connector to USB
Cable 和 10W USB 電源轉換器來將其連接至電源插座。
【重要事項】 若 iPad 電力不足, 則會顯示下列其中一個影像, 表示需要先充電至少二十
分鐘, 然後才可以使用 iPad。 若 iPad 電力嚴重不足, 螢幕可能會空白至少兩分鐘, 然
後才會顯示電力不足的影像。
或或
最大化電池電力
iPad 使用鋰離子電池。 若要瞭解如何讓 iPad 具備最長的電池壽命, 請前往 www.apple.
com/tw/batteries、 www.apple.com/hk/batteries 網站。
22 第 2 章 使用入門更換電池
使用者無法自行更換 iPad 的電池, 電池僅能由 Apple 授權的服務供應商 (AASP) 進行更
換。 充電式電池的可循環充電次數有其限制, 若已達極限則必須加以更換。 依照當地法
規, AASP 也會回收 iPad 的電池。 若需要更多資訊, 請前往 www.apple.com/tw/batteries/
replacements.html。
使用並清理 iPad
您必須找到一個舒適的姿勢來使用 iPad, 並且適時的休息。 在使用 iPad 時, 請讓大腿、
桌面、 保護套或 dock 配件支撐 iPad。
請小心使用 iPad 來保持它的外觀。 如果擔心螢幕刮傷或磨傷, 您可以使用保護殼或保護
套 (須另外選購)。
若要清潔 iPad, 請拔掉所有接線, 並關閉 iPad (按住 “睡眠 / 喚醒” 按鈕直到紅色滑
桿出現, 然後滑動螢幕上的滑桿)。 使用微濕、 柔軟且不會產生棉絮的布料輕輕擦拭。
並避免讓機身的開口處受潮。 請勿使用玻璃清潔劑、 家用清潔劑、 噴霧劑、 溶劑、 酒
精、 氨水或其他研磨劑來清潔 iPad。 iPad 的螢幕具有疏油塗料, 您只需要使用柔軟且不
會產生棉絮的布料輕輕擦拭螢幕, 便可清除您的手所留下的油漬。 這些塗料的作用是為
了排斥油墨, 但時間久了效果會漸漸減弱, 另外若螢幕與磨砂材質產生摩擦之後也會影
響其效果, 也可能會刮傷螢幕。
如需更多關於使用 iPad 的資訊, 請參閱 「iPad 重要產品資訊指南」, 位於
support.apple.com/zh_TW/manuals/ipad。
第 2 章 使用入門 23基本概述
3
請閱讀本章節來瞭解如何在 iPad 上使用應用程式。 您也將了解如何搜尋、 列印、 共享檔
案, 以及執行更多操作。
使用應用程式
高解析度 “多重觸控式” 螢幕和簡單的手指手勢讓您更輕鬆使用 iPad 應用程式。 點一下
應用程式圖像來打開程式。 您可以在應用程式之間切換、 重新排列應用程式, 並將它們
收集到檔案夾中來加以整理。
打開和切換應用程式
打開應用程式 : 點一下 “主畫面” 螢幕中的圖像。
返回 “主畫面” 螢幕 : 按下 “主畫面” 按鈕 , 或者在螢幕上用四指或五指捏取。
多工處理的功能還可允許某些應用程式在幕後執行, 讓您可快速切換正在使用的應用程
式。
檢視最近使用過的應用程式 : 按兩下 “主畫面” 按鈕 。
最近使用的應用程式會顯示在螢幕下方的多工處理列中。 向左滑動查看更多應用程式。
強制應用程式關閉 : 觸碰並按住應用程式圖像, 直到圖像開始擺動, 然後點一下 。
當您下次開啟此應用程式時, 它會再新增到最近使用的項目列表中。
鎖定螢幕方向或使用音樂控制項目 : 請按兩下 “主畫面” 按鈕 , 然後由左至右沿著
螢幕底部滑動。
24畫面上會顯示螢幕方向鎖定、 亮度滑桿, 以及音樂控制項目。
亮度亮度
螢幕方向鎖定 螢幕方向鎖定 音樂控制項目 音樂控制項目
從 “主畫面” 螢幕中刪除應用程式 : 觸碰並按住應用程式圖像, 直到圖像開始擺動並
顯示 。 點一下 來刪除應用程式, 然後按下 “主畫面” 按鈕 。
【重要事項】 從 iPad 刪除某應用程式也會同時刪除該應用程式所建立的文件和資料。
捲視
向上或向下捲視。 您也可以在應用程式中 (例如 Safari、 “照片” 和 “地圖”) 進行
左右捲視。
拖移手指來進行捲視並不會選擇或啟用任何螢幕上的項目。
用手指滑動來快速捲視。
您可以等待捲動停止, 或是觸碰螢幕上的任何位置來立即停止捲動。 觸碰螢幕來停止捲
動並不會選擇或啟用任何螢幕上的項目。
若要快速捲動到列表、 網頁或郵件的最上方, 請直接點一下螢幕上方的狀態列。
自定 “主畫面” 螢幕
您可以自定 “主畫面” 螢幕上應用程式圖像的版面, 包含螢幕下方的 Dock 圖像。
第 3 章 基本概述 25重新安排圖像
您可以製作其他的 “主畫面” 螢幕, 並在多個 “主畫面” 螢幕上安排您的應用程式。
重新安排圖像 :
1 觸碰並按住 “主畫面” 螢幕上的任何應用程式, 直到其開始擺動。
2 拖移應用程式來安排其位置。
3 按下 “主畫面” 按鈕 來儲存您的排列方式。
移動圖像到另一個螢幕 在整理圖像時, 將圖像拖移至螢幕右側邊緣直到新的螢幕顯示為止。
您可以返回前一個螢幕, 並拖移更多的圖像至新的畫面。
製作其他 “主畫面” 螢幕 排列圖像時, 滑動至 “主畫面” 螢幕最右邊, 然後拖移圖像到螢
幕右側邊緣。 您最多可以製作 11 個 “主畫面” 螢幕。 Dock 上方
的圓點數顯示您所擁有的螢幕數量, 並指出您目前正在檢視的螢幕畫
面。
前往另一個 “主畫面” 螢幕 向左或向右滑動, 或是點一下一排圓點的左側或右側。
前往第一個 “主畫面” 螢幕 按下 “主畫面” 按鈕 。
將 “主畫面” 螢幕重置為原始的
佈局
在 “設定” 中, 前往 “一般” > “重置”, 並點一下 “重置主
畫面螢幕佈局”。 重置 “主畫面” 螢幕會移除任何你已製作的檔案
夾, 並對 “主畫面” 螢幕套用預設的桌面背景。
當您使用 Dock Connector to USB Cable 來將 iPad 連接到電腦時, 您可以在 iTunes 中
重新排列 “主畫面”螢幕上的圖像和螢幕順序。 請選擇 iTunes 側邊欄裡的 iPad,然後按一
下 “應用程式” 標籤頁。
整理檔案夾
您可以使用檔案夾來整理“主畫面”螢幕上的圖像。 一個檔案夾最多可存放 20 個圖像。 根
據之前用來製作檔案夾的圖像,在您製作檔案夾時,iPad 會自動為其命名,但您可更改名稱。
在 “主畫面” 螢幕上拖移檔案夾或將檔案夾移至新的 “主畫面” 螢幕或 Dock 上,藉此重
新安排檔案夾。
製作檔案夾: 觸碰並按住圖像直到 “主畫面” 螢幕圖像開始擺動,然後拖移圖像到另一個
圖像上。
iPad 會製作新的檔案夾, 其中包含兩個圖像並顯示檔案夾名稱。 您可以點一下名稱欄位,
藉此輸入不同的名稱。
26 第 3 章 基本概述新增圖像到檔案夾 當圖像開始擺動時, 拖移圖像到檔案夾上。
從檔案夾移除圖像 排列圖像時, 點一下檔案夾來開啟, 然後將圖像從檔案夾內拖出。
開啟檔案夾 點一下檔案夾。 接著您可以點一下某個應用程式圖像來開啟該應用程
式。
關閉檔案夾 點一下檔案夾外側, 或按下 “主畫面” 按鈕。
刪除檔案夾 從檔案夾中移除所有的圖像。
當檔案夾清空時會自動刪除。
重新命名檔案夾 排列圖像時, 點一下檔案夾來開啟, 然後在上方點一下名稱並使用
鍵盤輸入新名稱。
當結束整理 “主畫面” 螢幕時, 可按下 “主畫面” 按鈕 來儲存您的更動。
許多應用程式 (例如 Mail 和 App Store) 會在其 “主畫面” 螢幕圖像上顯示提示標記,帶
有數字的標記代表接收的項目數,而帶有驚嘆號的標記 則代表可能發生問題。 當檔案夾
包含應用程式時,則標示會出現在檔案夾上。帶有數字的標記顯示您尚未處理的項目總數,
例如接收的郵件及可下載的更新應用程式。 提示標記指出應用程式可能有問題。
更改桌面背景
您可以選擇想要用作桌面背景的影像或照片,設為“鎖定”螢幕或“主畫面”螢幕的桌面背景。
選擇 iPad 隨附的影像, 或來自 iPad 上 “相機膠卷” 或其他相簿的照片。
設定桌面背景 :
1 在“設定”中,前往“亮度與桌面背景”,點一下“鎖定”螢幕和“主畫面”螢幕,然後點一下“桌
面背景” 或 “儲存的照片”。
2 點一下選擇影像或照片。 當您選擇照片時, 可拖移或捏取照片來移動位置或放大或縮小,
直到照片顯示您想要的外觀。
3 點一下 “設定鎖定時螢幕”、 “設定主畫面螢幕” 或 “同時設定”。
輸入
當您需要輸入時,螢幕鍵盤可隨時自動出現。 使用鍵盤來輸入文字,例如聯絡資訊、郵件
和網址。 鍵盤可修正拼字錯誤、 預測正在輸入的單字、 且可記住您使用過的單字。
您也可以使用 Apple Wireless Keyboard 無線鍵盤來輸入。 當您使用外接的鍵盤時, 則螢
幕鍵盤不會出現。 請參閱 第 31 頁 「使用 Apple Wireless Keyboard」。
輸入文字
根據您所使用的應用程式, 在輸入時, 智慧型鍵盤會自動建議拼字修正來協助您避免拼字
錯誤。
輸入文字: 點一下文字欄位 (如備忘錄或新聯絡資訊中的文字欄位) 來顯示鍵盤,然後點
一下鍵盤中的按鍵。
第 3 章 基本概述 27若您觸碰到錯誤的按鍵, 則您可以將手指滑到正確的按鍵上。 在手指離開按鍵後, 字母才
會輸入。
刪除上一個字元 點一下 。
快速輸入句號或空格 請點兩下空格鍵若要關閉此功能,請前往 “設定” > “一般” > “鍵
盤”。
輸入大寫字母 輸入字母前, 請先點一下 Shift 鍵 。 或者觸碰並按住 Shift 鍵, 然
後移動滑桿來選擇字母。
啟用大寫鎖定功能 點兩下 Shift 鍵 。 Shift 鍵會變成藍色, 且所有輸入的字母都會變成
大寫。 點一下 Shift 鍵來關閉大寫鎖定。
若要關閉此功能, 請前往 “設定” > “一般” > “鍵盤”。
輸入數字、 標點符號或其他符號 點一下 “數字” 鍵 。 點一下 “符號” 鍵 來檢視其他的標
點符號和符號。
輸入重音字母或其他替換字元 觸碰並按住相關的按鍵, 然後滑動來選擇變體。
使用自動修正來輸入 “'ll” 輸入 “lll”。 例如, 輸入 “youlll” 會得到 “you'll”。
設定輸入的選項 前往 “設定” > “一般” > “鍵盤”。
隱藏螢幕鍵盤 點一下 “鍵盤” 鍵 。
聽寫
在支援聽寫的 iPad 上, 您可以聽寫文字, 而非在螢幕鍵盤上輸入。 例如, 您可以在 Mail
中聽寫郵件,或在“備忘錄”中聽寫備忘錄。 若要使用“聽寫”,iPad 必須連接 Internet。
啟用 “聽寫” : 前往 “設定” > “一般” > “鍵盤” > “聽寫”。
點一下來開始聽寫。 點一下來開始聽寫。
聽寫文字 : 從螢幕鍵盤點一下 , 然後開始聽寫。 完成時, 請再點一下 。
28 第 3 章 基本概述加入郵件 : 再點一下 並繼續聽寫。
輸入標點符號 : 說出標點符號。
【注意】部分國家或地區可能無法使用聽寫,且功能可能因國家或地區而異。您可能需要支
付行動數據的費用。
編輯文字
Multi-Touch 螢幕讓您更輕鬆地更改已輸入的文字。 當您需使用螢幕放大鏡時, 它可協助
您準確地放置插入點。抓取點可讓您選擇更多或更少的文字。您也可以在應用程式裡剪下、
拷貝和貼上文字, 或在不同應用程式中執行。
放置插入點 : 觸碰並按住以顯示放大鏡, 然後拖移它以放置插入點。
選擇文字: 點一下插入點來顯示選擇按鈕。點一下“選取”來選擇相鄰的單字,或點一下“全
選”來選擇所有文字。您也可以點兩下來將其選取。拖移抓取點來選擇更多或更少的文字。
在唯讀文件中 (例如網頁, 或您接收的郵件), 觸碰並按住來選擇單字。
抓取點 抓取點
剪下或拷貝文字 選擇文字, 然後點一下 “剪下” 或 “拷貝”。
貼上文字 點一下插入點, 然後點一下 “貼上” 以插入您最後剪下或拷貝的文
字。 或者選擇文字, 然後點一下 “貼上” 來取代文字。
還原最後的編輯 搖晃 iPad。
設定文字粗體、 斜體或加上底線 在適用時, 點一下 , 然後點一下 B/I/U。
尋找單字的定義 點一下單字來將其選取, 然後點一下 “定義”。
尋找替換的單字 點一下單字, 點一下 “選取”, 然後點一下 “建議”, 並點一下
建議的單字。
文字齊行 適用時, 選取您想要齊行的文字, 然後點一下向左箭頭或向右箭頭。
鍵盤佈局
在 iPad 上, 您可以使用位於螢幕底部的分開鍵盤來輸入, 或者使用位於螢幕中間的浮動鍵
盤。
第 3 章 基本概述 29使用分開鍵盤 觸碰並按住 “鍵盤” 按鍵 , 將手指滑動至 “分開鍵盤”, 然後
放開。
移動鍵盤 觸碰並按住 ,將手指滑動至 “浮動鍵盤” 來將鍵盤移至螢幕中間,
然後放開。
回到完整鍵盤 觸碰並按住 “鍵盤” 按鍵 ,將手指滑動至 “固定並合併鍵盤”,
然後放開。
讓完整鍵盤回到螢幕底部 觸碰並按住 “鍵盤” 按鍵 , 將手指滑動至 “固定鍵盤”, 然後
放開。
啟用或關閉 “分開鍵盤” 前往 “設定” > “一般” > “鍵盤” > “分開鍵盤”, 然後點一
下 “開啟” 或 “關閉”。
您可使用 “設定” 來針對螢幕軟體鍵盤和硬體鍵盤設定鍵盤佈局。 可使用的佈局為根據鍵
盤語言而定。 請參閱 第 127 頁附錄 B 「國際鍵盤」。
您可針對每個語言, 為螢幕軟體鍵盤和任一外接硬體鍵盤兩者來選擇不同的鍵盤佈局。 軟
體鍵盤佈局可決定 iPad 螢幕上的鍵盤佈局。 硬體鍵盤佈局可決定 iPad 所連接的 Apple
Wireless Keyboard 佈局。 請參閱 第 31 頁 「使用 Apple Wireless Keyboard」。
選取硬體或軟體鍵盤佈局 前往 “設定” > “一般” > “國際設定” > “鍵盤”, 點一下語
言, 然後選擇軟體或硬體鍵盤佈局。
新增或移除國際鍵盤 前往 “設定” > “一般” > “國際設定” > “鍵盤”。
使用國際鍵盤 觸碰並按住螢幕鍵盤上的 “地球” 按鍵 “ 來顯示啟用的語言列
表, 然後滑動您的手指來選擇語言。 請參閱 第 127 頁附錄 B 「國際
鍵盤」。
自動修正與拼字檢查
針對許多語言, iPad 會自動修正拼字錯誤, 或在您輸入時提供建議。 當 iPad 建議某個單
字時, 您可以接受建議而不中斷您的輸入。
接受建議 : 請輸入空格、 標點符號或換行字元。
拒絕建議 : 請完成輸入您要的單字, 然後點一下建議旁邊的 “x”。
若您每次都拒絕相同單字的建議, iPad 便可能會接受該單字。
iPad 也會對你已輸入且可能有拼字錯誤的單字加劃底線。
30 第 3 章 基本概述取代拼錯的單字 點一下單字, 然後點一下其中一個替代拼法。
如果您想要的單字沒有出現, 請重新輸入單字。
啟用或停用自動修正或拼字檢查 前往 “設定” > “一般” > “鍵盤”。
將字詞加入鍵盤字典 前往 “設定” > “一般” > “鍵盤”。 點一下 “新增字詞⋯”。
在 “字詞” 欄位中輸入單字, 但將 “輸入碼” 欄位留空。 這會
將單字加入到鍵盤字典, 當您輸入此單字時, 將不會被視為拼錯的
單字。
使用者字典
“使用者字典”可讓您只需輸入幾個字元,而不必輸入較長的單字或字詞。每當您輸入字詞
的輸入碼時,便會出現展開的文字。 例如,輸入碼 “omw” 會展開成 “On my way!”。
製作輸入碼 : 前往 “設定” > “一般” > “鍵盤”, 然後點一下 “新增字詞”。
若要將單字或字詞加入到鍵盤字典中,以便 iPad 不會嘗試將其修正或取代,請將“輸入碼”
欄位留空。
編輯輸入碼 : 前往 “設定” > “一般” > “鍵盤”, 然後點一下輸入碼。
使用 Apple Wireless Keyboard
除了螢幕鍵盤外, 您也可以使用 Apple Wireless Keyboard 來搭配 iPad。
Apple Wireless Keyboard 是使用 Bluetooth 連線, 因此您必須將鍵盤與 iPad 配對。 請
參閱 第 37 頁 「將 Bluetooth 裝置配對」。
當鍵盤和 iPad 配對時,它可在範圍內(最遠可到 10 公尺或 33 英尺)隨時與鍵盤進行連接。
當您在文字欄位點一下且未顯示螢幕鍵盤時, 即可確認鍵盤已連接。
使用硬體鍵盤時切換語言 : 按住 Command 按鍵, 然後點一下空格鍵來顯示可使用的語
言列表。 再點一下空格鍵來選擇不同語言。
將無線鍵盤與 iPad 中斷連接 : 在鍵盤上按住電源按鈕直到綠燈熄滅。
當超出連線範圍時, iPad 會和鍵盤中斷連接。
將無線鍵盤與 iPad 取消配對: 在 “設定” 中,前往 “一般” > Bluetooth,點一下鍵盤名
稱旁的 , 然後點一下 “忘記此裝置設定”。
您可對無線鍵盤套用不同的佈局。 請參閱 第 127 頁附錄 B 「國際鍵盤」 和 第 29 頁 「鍵盤
佈局」。
第 3 章 基本概述 31搜尋
您可以在 iPad 上搜尋內建的應用程式,包含 Mail、“行事曆”、“音樂”、“視訊”、“備忘錄”
和 “聯絡資訊”。 搜尋個別的應用程式, 或使用 Spotlight 一次搜尋所有應用程式。
前往“搜尋”: 在“主畫面”螢幕的主頁面上,請用手指向右滑動或按下“主畫面”按鈕
。 在 “搜尋” 頁面上,您可以按下 “主畫面” 按鈕 來返回主要的 “主畫面” 螢幕。
搜尋 iPad: 在“搜尋”頁面上,請在“搜尋”欄位中輸入文字。 搜尋結果會自動隨著您的
輸入顯示。 點一下 “搜尋” 來退出鍵盤並查看更多結果。
點一下結果中的項目來打開它。 搜尋結果左側的圖像可顯示不同應用程式的搜尋結果。
在列表最上方, iPad 會根據之前的搜尋顯示最熱門的搜尋。 在列表最下方, 搜尋結果也包
含搜尋網頁或搜尋 Wikipedia 的選項。
這裡顯示已搜尋的應用程式列表, 以及在每個應用程式裡搜尋過的資訊 :
應用程式 搜尋內容
聯絡資訊 名字、 姓氏和公司名稱
Mail 所有帳號的 “收件人”、 “寄件人” 和 “標題” 欄位 (不會搜
尋郵件文字)
行事曆 事件標題、 邀請對象、 位置和附註
音樂 音樂 (歌曲、 演出者和專輯的名稱) 以及 podcast、 視訊和有聲書
的標題
備忘錄 備忘錄文字
訊息 姓名和訊息文字
提醒事項 標題
“搜尋” 也可以搜尋 iPad 中內建和已安裝應用程式的名稱。 如果您有許多應用程式,則可
以使用 Spotlight 來尋找並將其開啟。
從“搜尋”開啟應用程式: 輸入應用程式的完整或部分名稱,然後點一下來開啟應用程式。
您可以選擇搜尋的應用程式,以及搜尋的順序。 在“設定”中,前往“一般”>“Spotlight
搜尋”。
32 第 3 章 基本概述列印
iPad 可讓您以無線方式在支援 AirPrint 功能的印表機上進行列印。 您可以從下列 iPad 內建
應用程式進行列印 :
 Mail - 電子郵件和可檢視的附件
 “照片” 和 “相機” - 照片
Â
Safari - 網頁、 PDF 檔案和可檢視的附件
Â
iBooks - PDF 檔案
 “備忘錄” - 目前顯示備忘錄
 “地圖” - 螢幕上顯示的地圖畫面
其他從 App Store 取得的應用程式也可能支援 AirPrint。
支援 AirPrint 功能的印表機並不需要印表機軟體 ; 它們只是需要連接到與 iPad 相同的 Wi-Fi
網路。 如果您不確定印表機是否支援 AirPrint, 請參閱其說明文件。
如需關於 AirPrint 的更多資訊, 請前往 support.apple.com/kb/HT4356?viewlocale=zh_TW。
列印文件
AirPrint 會使用您的 Wi-Fi 網路以無線方式來將列印工作傳送到印表機。 iPad 和印表機必須
位於相同的 Wi-Fi 網路上。
列印文件 :
1 點一下 或 (視您使用的應用程式而定), 然後點一下 “列印”。
2 點一下 “選取印表機” 來選取印表機。
3 設定印表機選項, 如份數和雙面輸出 (如果印表機支援此功能的話)。 有些應用程式也
可讓您設定要列印的頁面範圍。
4 請點一下 “列印”。
當文件正在列印時, 如果您按兩下 “主畫面” 按鈕 , “列印中心” 應用程式會顯示
為最近的應用程式。 圖像上的標記會顯示等待列印的文件數,包含目前正在列印的文件。
第 3 章 基本概述 33查看列印工作的狀態 請按兩下 “主畫面” 按鈕 , 點一下 “列印中心” 圖像, 然後
選擇一個列印工作。
取消列印工作 請按兩下 “主畫面” 按鈕 , 點一下 “列印中心” 圖像, 選擇
一個列印工作, 然後點一下 “取消列印”。
檔案共享
“檔案共享” 可讓您透過 Dock Connector to USB Cable 接線在 iPad 與電腦 (使用
iTunes)之間傳送檔案。您可以共享使用相容應用程式所製作的檔案,並儲存為支援的格式。
支援檔案共享的應用程式會出現在 iTunes 中的“檔案共享應用程式”列表中。“檔案”列表
會針對每一個應用程式顯示 iPad 中的文件。如需共享檔案的方法,請參閱應用程式的文件;
並非所有的應用程式都支援這項功能。
從 iPad 傳送檔案至您的電腦: 在 iTunes 中,前往您裝置的“應用程式”面板。在“檔案共享”
區段中,從列表中選擇應用程式。 在右方選擇您要傳送的檔案,然後按一下 “儲存至”。
從您的電腦上傳送檔案到 iPad: 在 iTunes 中,前往您裝置的“應用程式”面板。在“檔案共享”
區段中,選擇應用程式,然後按一下“加入”。檔案會立即傳送到您的裝置,以與所選應用
程式搭配使用。
刪除 iPad 裡的檔案: 在 iTunes 中,前往您裝置的“應用程式”面板。在“應用程式”面板中“檔
案共享” 區段中, 選取 “檔案” 列表中的檔案, 然後按下 Delete 鍵。
通知
“通知中心” 會在一個地方顯示您所有的提示, 包含以下相關提示 :
 提醒事項
 行事曆事件
 新郵件
 新訊息
 朋友要求 (Game Center)
34 第 3 章 基本概述提示也會顯示在鎖定螢幕上,或者當您使用 iPad 時,短暫顯示在螢幕最上方。您可以查看“通
知中心” 中目前所有的提示。
顯示 “通知中心” 從螢幕最上方向下滑動。
在 “通知中心” 中回應提示 請點一下提示。
在鎖定螢幕上回應提示 由左至右滑動提示 :
從 “通知中心” 中移除提示 點一下 , 然後點一下 “清除”。
設定通知的選項 請前往 “設定” > “通知”。
第 3 章 基本概述 35Twitter
在 “設定” 中登入您的 Twitter 帳號 (或建立新帳號) 來從下列應用程式啟用帶有附件的
Tweet :
 “相機” 或 “照片” - 附上您 “相機膠卷” 相簿的照片
Â
Safari - 附上網頁
 “地圖” - 附上位置
Â
YouTube - 附上視訊
登入 (或建立) Twitter 帳號 :
1 前往 “設定” > Twitter。
2 輸入現有帳號的使用者名稱和密碼, 或者點一下 “新增帳號”。
若要新增其他帳號, 點一下 “新增帳號”。
Tweet 照片、 視訊或網頁 檢視項目, 點一下 , 然後點一下 Tweet。 如果 沒有顯示, 請
點一下螢幕。
若要包含您的位置, 請點一下 “新增位置”。 “定位服務” 必須
啟用。 前往 “設定” > “定位服務”。
在 “地圖” 中 Tweet 位置 點一下位置大頭針, 點一下 , 點一下 “共享位置”, 然後點一
下 Tweet。 “定位服務”必須啟用。 前往“設定”>“定位服務”。
將 Twitter 使用者名稱和照片加到
您的聯絡資訊中
前往 “設定” > Twitter, 然後點一下 “更新聯絡資訊”。
為 “照片” 或 Safari 啟用或關閉
Twitter
前往 “設定” > Twitter。
加入您的目前位置 加入您的目前位置 附件附件 剩餘的可用字元 剩餘的可用字元
當您在編寫 Tweet 時, Tweet 螢幕右下角的數字會顯示您可輸入的剩餘字元數。 附件會使
用 Tweet 140 個字元中的一部分。
您可以安裝和使用 Twitter 應用程式來發佈 Tweet、 檢視您的時間列、 搜尋趨勢主題等等。
在“設定”中,前往 Twitter,然後點一下“安裝”。 若要瞭解如何使用 Twitter 應用程式,
請打開應用程式,點一下“更多”按鈕(⋯),點一下“帳號與設定”,點一下“設定”,然
後點一下 “手冊”。
36 第 3 章 基本概述使用 AirPlay
您可以使用 AirPlay 和 Apple TV 透過無線方式將音樂、 照片和視訊連續播送到 HDTV 電視
或揚聲器。 您也可以使用 AirPlay 來將音訊連續播送至 Airport Express 或 AirPort Extreme
基地台。 其他具備 Air-Play 功能的接收器可從協力廠商取得。 請參閱線上 Apple Store 以
瞭解詳細資訊。
iPad 和具備 AirPlay 功能的裝置必須位於相同的 Wi-Fi 網路上。
將內容連續播送到具備 Air-Play 功能的裝置: 開始視訊、 幻燈片秀或音樂,然後點一下
並選擇 AirPlay 裝置。 連續播送開始後, 您可退出正在播放內容的應用程式。
快速取用 AirPlay 控制項目 當螢幕啟用時, 按兩下 “主畫面” 按鈕 並捲動至多工處理列的
最左側。
將播放切換回 iPad 點一下 並選擇 iPad。
您可以透過 Apple TV 將 iPad 螢幕 (iPad 2 或新款機型) 鏡像輸出到電視上。 iPad 螢幕
上的所有內容都會顯示在電視上。
在電視上鏡像輸出 iPad 螢幕: 點一下多工處理列左側的 , 選擇 Apple TV, 並點一下出
現的 “鏡像輸出” 按鈕。
當啟用 AirPlay 鏡像輸出時, iPad 螢幕最上方會出現一條藍色列。 您也可以使用接線來將
iPad 螢幕鏡像輸出到電視上。 請參閱 第 62 頁 「在電視上觀賞視訊」。
使用 Bluetooth 裝置
您可以使用 iPad 連接 “Apple 無線鍵盤” 及其他 Bluetooth 裝置, 像是 Bluetooth
耳機。 有關支援的 Bluetooth 描述檔資訊, 請參閱 support.apple.com/kb/
HT3647?viewlocale=zh_TW。
將 Bluetooth 裝置配對
在使用 Bluetooth 裝置 (如鍵盤或耳機) 前, 您必須先將其與 iPad 配對。
將 Bluetooth 裝置與 iPad 配對 :
1 請依照裝置隨附的指示來讓其處於可被偵測的狀態。
2 在 “設定” 中, 請選擇 “一般” > Bluetooth, 然後啟用 Bluetooth。
3 選擇裝置, 如果出現提示, 請輸入識別碼或 PIN 號碼。 請參閱裝置隨附的識別碼或 PIN 碼
相關指示。
【注意】 配對 “Apple 無線鍵盤” 之前,請按下電源按鈕將其開啟。 iPad 一次只可以和一
個 Apple Wireless Keyboard 配對。 若要和不同鍵盤配對,則必須先將目前使用的取消配對。
在將鍵盤與 iPad 配對之後 , 產品名稱和 Bluetooth 圖像 會顯示在螢幕上。
在將耳機與 iPad 配對之後, 產品名稱和 Bluetooth 音訊圖像 會連同音訊和視訊播放的
控制項目, 顯示在螢幕上。 點一下 來切換到不同的音訊輸出, 例如內建揚聲器。
若要再使用螢幕鍵盤,請關閉 Bluetooth(位於 “設定”>“一般”> Bluetooth 中),或在
Bluetooth 鍵盤上按下 “退出” 鍵。
Bluetooth 狀態
Bluetooth 圖像會出現在螢幕最上方的 iPad 狀態列 :
 (白色) : 已開啟 Bluetooth 並配對裝置。
第 3 章 基本概述 37Â (灰色):已開啟 Bluetooth 並配對裝置, 但裝置位於通訊範圍之外, 或者已經關閉。
 沒有 Bluetooth 圖像 : 已關閉 Bluetooth 或是未與裝置配對。
讓 Bluetooth 裝置與 iPad 取消配對
若您將 iPad 與某個 Bluetooth 裝置配對, 之後想使用另一個同類型的裝置, 您必須先將先
前的裝置取消配對。
取消配對 Bluetooth 裝置: 前往 “設定” > “一般” > Bluetooth,然後啟用 Bluetooth。
選擇裝置, 然後點一下 “忘記此裝置設定”。
安全性功能
安全性功能可協助防止 iPad 中的資訊被其他使用者取用。
密碼和資料保護
基於安全考量, 您可以設定密碼, 每次您必須輸入才能啟用或喚醒 iPad。
設定密碼: 前往“設定”>“一般”>“密碼鎖定”>“啟用密碼”。輸入 4 個數字的密碼,
然後再次輸入密碼進行驗證。之後您就需要輸入密碼來解鎖 iPad 或是顯示密碼鎖定的設定。
設定密碼會啟用資料保護,其會使用您的密碼作為加密 iPad 上所儲存之郵件及附件的密鑰。
(資料保護也可在其他從 Apple Store 取得的應用程式中使用。)在“設定”中,“密碼鎖定”
螢幕底下的通知會顯示已啟用資料保護。
若要提高安全性,請關閉“簡易密碼”(4 個數字)並使用由數字、字母、標點符號和特殊
字元組合而成的安全密碼。 請參閱 第 121 頁 「自動鎖定」。
尋找我的 iPad
“尋找我的 iPad” 可以協助您使用 iPhone、 iPod touch 或另一台 iPad 來找到遺失或放錯
位置的 iPad。 您也可以使用已登入 www.icloud.com 或 www.me.com 的 Mac 或 PC
網頁瀏覽器, 來使用 “尋找我的 iPad”。 “尋找我的 iPad” 包含 :
 在地圖上找出位置 : 在全螢幕地圖上找出您 iPad 的約略位置。
 顯示訊息或播放聲音 : 編寫在 iPad 上顯示的訊息, 或播放兩分鐘的聲音。
Â
Remote Passcode Lock (遠端密碼鎖定):遠端鎖定您的 iPad,若您之前沒有設定密碼,
可製作 4 位數的密碼。
Â
Remote Wipe(遠端移除):移除 iPad 上的所有資訊和媒體,並將 iPad 回復為出廠設定,
來保護您的隱私。
【重要事項】 在您可使用這些功能前, 必須在您 iPad 上的 iCloud 或 MobileMe 設定中啟
用 “iPad”。 “尋找我的 iPad” 僅能在一個帳號下啟用。
使用 iCloud 啟用 “尋找我的
iPad”
前往 “設定” > iCloud, 並啟用 “尋找我的 iPad”。
使用 MobileMe 啟用 “尋找我的
iPad”
前往 “設定” > “郵件、 聯絡資訊、 行事曆”, 點一下您的
MobileMe 帳號, 然後點一下 “尋找我的 iPad”。
“尋找我的 iPad” 會使用 Wi-Fi 來找出您的 iPad。 如果 Wi-Fi 關閉或者如果您的 iPad 未連
接 Wi-Fi 網路, “尋找我的 iPad” 便無法找到它。 請參閱 第 19 頁 「使用 iCloud」。
38 第 3 章 基本概述Safari
4
檢視網頁
檢視書籤或“閱讀列表”。 檢視書籤或“閱讀列表”。
打開新網頁。 打開新網頁。
輸入網址 ( 輸入網址 (URL URL)。)。 搜尋網路和目前的網頁。 搜尋網路和目前的網頁。
點兩下項目或手指
開合來縮放。
點兩下項目或手指
開合來縮放。
檢視網頁 : 點一下位址欄位 (位於標題列上), 輸入網址, 然後點一下 “前往”。
您可以用直向或橫向的方向來檢視網頁。
清除位址欄位中的文字 點一下 。
在網頁中捲動 向上、 向下或左右拖移。
在網頁上的框架裡捲視 使用兩指在框架內捲視。
打開新網頁 點一下 。 您一次最多可以打開 9 個網頁。
前往另一個網頁 點一下網頁最上方的標籤。
停止載入網頁 點一下位址列中的 。
重新載入網頁 點一下位址列中的 。
關閉網頁 點一下網頁標籤頁上的 。
39保護私密資訊, 並阻擋某些網站
追蹤您的行為。
前往 “設定” > Safari, 並啟用 “私密瀏覽”。
設定 Safari 的選項 前往 “設定” > Safari。
連結
依照網頁上的連結來執行 : 請點一下連結。
以新標籤頁打開連結 觸碰並按住連結, 然後點一下 “以新標籤頁開啟”。
查看連結的目標網址 請觸碰並按住連結。
偵測到的資料 (如電話號碼和電子郵件位址) 在網頁中可能也會顯示為連結。 請觸碰並按
住連結來查看可用的選項。 請參閱 第 43 頁 「使用連結和偵測的資料」。
閱讀列表
“閱讀列表” 可讓您收集網頁的連結, 以供稍後閱讀。
將目前網頁的連結加入您的閱讀列表 : 點一下 , 然後點一下 “加入閱讀列表”。
將連結加入您的閱讀列表 : 觸碰並按住連結, 然後選擇 “加入閱讀列表”。
檢視您的閱讀列表 點一下 , 然後點一下 “閱讀列表”。
使用 iCloud 以便在您的 iOS 裝置和
電腦上讓閱讀列表保持最新。
前往 “設定” > iCloud, 然後啟用 “書籤”。 請參閱 第 19 頁 「使
用 iCloud」。
閱讀器
閱讀器會顯示網頁文章, 排除廣告或雜亂的版面, 讓您可以專心地閱讀內容。 在含有文章
的網頁上, 您可以使用 “閱讀器” 來僅檢視文章內容。
在 “閱讀器” 中檢視文章: 點一下 “閱讀器” 按鈕 (如果其出現在位址欄位的話)。
調整字體大小 點一下 。
書籤、加入 “閱讀列表” 或 “主
畫面” 螢幕、 共享或列印文章
點一下 。
返回一般顯示方式 點一下 “閱讀器”。
輸入文字和填寫表單
輸入文字 : 點一下文字欄位來顯示鍵盤。
搬移至另一個文字欄位 點一下文字欄位, 或是點 “下一個” 或 “上一個”。
提交表單 點一下 “前往”、 “搜尋” 或頁面上的連結來提交表單 (如果有
的話)。
若要啟用 “自動填寫” 來協助填寫表單, 請前往 “設定” > Safari > “自動填寫”。
搜尋
右上角的搜尋欄位可讓您搜尋網頁、 目前頁面或 PDF。
搜尋網頁、 目前頁面或可搜尋的 PDF : 在搜尋欄位中輸入文字。
 若要搜尋網頁 : 點一下出現的建議之一, 或點一下 “搜尋”。
40 第 4 章 Safari 若要尋找目前網頁或 PDF 上的搜尋文字:捲視至螢幕底部,然後點一下 “此網頁” 下方
的項目。
第一個搜尋結果會反白選取。 若要找到後續的搜尋項目, 請點一下 。
更改搜尋引擎 前往 “設定” > Safari > “搜尋引擎”。
書籤和瀏覽記錄
當您儲存書籤時,您可以編輯其標題。書籤通常是儲存在“書籤”的最上層中。請點一下“書
籤” 來選擇另一個檔案夾。
將網頁加入書籤 : 打開網頁, 點一下 , 然後點一下 “新增書籤”。
檢視先前的網頁(瀏覽記錄): 點一下 ,然後點一下“瀏覽記錄”。若要清除瀏覽記錄,
請點一下 “清除”。
打開已加入書籤的網頁 點一下 。
顯示書籤列 點一下位址欄位。 若要總是顯示書籤列,請前往“設定”> Safari(位
於 “一般” 下方)。
編輯書籤或書籤檔案夾 請點一下 , 然後選擇內有書籤的檔案夾, 或是選擇您要編輯的檔
案夾, 然後點一下 “編輯”。
使用 iCloud 以便在您的 iOS 裝置和
電腦上讓書籤保持最新。
前往 “設定” > iCloud, 然後啟用 “書籤”。 請參閱 第 19 頁 「使
用 iCloud」。
將書籤與您電腦上的網頁瀏覽器同
步
請參閱 第 20 頁 「與 iTunes 同步」。
列印網頁、 PDF 以及其他文件
列印網頁、 PDF 或 “快速查看” 文件 : 點一下 , 然後點一下 “列印”。
如需更多資訊, 請參閱 第 33 頁 「列印文件」。
Web Clip
您可以製作 Web Clip, 它會在 “主畫面” 螢幕上顯示為圖像。 當您打開 Web Clip 時,
Safari 會自動縮放到您儲存 Web Clip 時所顯示的網頁區域上。
加入 Web Clip : 打開網頁, 並點一下 。 然後點一下 “加入主畫面螢幕”。
除非網頁有自定圖像, 該影像也會用在 “主畫面” 螢幕上作為 Web Clip 的圖像。
iCloud 和 iTunes 會備份 Web Clip, 但 iTunes 或 MobileMe 並不會同步 Web Clip。
iCloud 也不會將 Web Clip 推播到其他裝置上。
第 4 章 Safari 41Mail
5
檢查和閱讀電子郵件
在 Mail 中, “信箱” 螢幕可讓您快速取用所有的收件匣和其他信箱。
當您打開信箱時,Mail 會擷取並顯示最近的郵件。您可以在 Mail 設定中設定擷取的郵件數。
請參閱 第 45 頁 「郵件帳號和設定」。
滑動來顯示郵件
列表。
滑動來顯示郵件
列表。
取得新郵件。 取得新郵件。
顯示郵件列表 在直向模式中, 由左向右滑動會顯示目前信箱的郵件列表。 然後請
點一下 “信箱” 來移至信箱列表。
將郵件以討論串方式來分類 前往 “設定” > “郵件、 聯絡資訊、 行事曆”。
如果您依討論串來整理郵件, 相關的郵件在信箱中會以單一項目來顯
示。 請參閱 第 45 頁 「郵件帳號和設定」。
檢查新郵件 選擇一個信箱, 或隨時點一下 。
載入更多郵件 捲動到郵件列表的底部, 點一下 “載入更多的郵件⋯”。
放大郵件的部分區域 點兩下郵件的區域。 再點兩下來將其縮小。 或者兩指往內或往外撥
動來放大或縮小。
調整文字欄的大小以符合螢幕大小 點兩下文字。
查看郵件的所有收件人 點一下 “詳細資訊”。 點一下名稱或電子郵件位址來查看收件人的
聯絡資訊。 然後點一下電話號碼或電子郵件位址來聯絡該位人員。
42將某個郵件收件人加到您的聯絡資
訊列表裡
點一下郵件, 並且點一下 “詳細資訊” 來查看該收件人 (如有需
要)。 然後點一下名稱或郵件位址, 並且點一下 “新增聯絡資訊”
或 “加入現有的聯絡資訊”。
將郵件標示為未閱讀 點一下郵件,並且需要的話,點一下“詳細資訊”。 然後點一下“標
示”。
若要將多封郵件標示為未閱讀, 請參閱 第 44 頁 「管理郵件」。
打開會議邀請函 請點一下邀請函。 請參閱 第 68 頁 「回應邀請函」。
使用多個帳號
若您設定了多個電子郵件帳號,“信箱”螢幕的“帳號”部分能讓您取用那些帳號。您也可
以點一下 “所有收件匣” 來以單一列表查看所有收到的郵件。 如需新增帳號的相關資訊,
請參閱 第 45 頁 「郵件帳號和設定」。
編寫新郵件時, 請點一下 “寄件人” 欄位並選擇要從其寄送郵件的帳號。
傳送郵件
您可以傳送郵件給任何擁有電子郵件位址的成員。
編寫郵件 : 點一下 。
從 “聯絡資訊” 加入收件人 在 “收件人” 欄位裡輸入名稱或電子郵件位址, 或點一下 。
重新排列收件人 若要將收件人從一個欄位移至另一個欄位, 如從 “收件人” 到 “副
本”, 請將收件人的名稱拖至新位置。
設定文字粗體、 斜體或加上底線 點一下插入點來顯示選擇按鈕, 然後點一下 “選取”。 拖移選取點
來選擇您想要套用樣式的文字。 點一下 , 然後點一下 B/I/U。 點一
下 “粗體”、 “斜體” 或 “底線” 來套用樣式。
透過電子郵件傳送照片或視訊 在 “照片” 中, 選擇照片或視訊, 點一下 , 然後點一下 “透
過電子郵件傳送照片” 或 “透過電子郵件傳送視訊”。 您也可以拷
貝和貼上照片與視訊。
若要在傳送多張照片或多個視訊, 請在相簿中檢視縮覽圖時點一下
。 點選照片和視訊, 點一下 “共享”, 然後點一下 “透過電子
郵件傳送”。
儲存郵件草稿以供稍後完成編輯 點一下 “取消”, 然後點一下 “儲存”。 郵件會儲存在 “草稿”
信箱裡。 觸碰並按住 來快速取用它。
回覆郵件 點一下 , 然後點一下 “回覆”。 附加在原始郵件裡的檔案或影
像並不會傳送回去。 若要包含附件, 請轉寄郵件而非回覆。
引述一部分您正在回覆或轉寄的郵
件
觸碰並按住來選擇文字。 拖移抓取點來選擇您要納入回覆的文字,
然後點一下 。
若要更改引言文字的縮排層級, 請觸碰並按住來選擇文字, 然後點
一下 。 點一下 “引言層級”,然後點一下 “增加” 或 “減少”。
轉寄郵件 打開郵件並且點一下 , 然後點一下 “轉寄”。
共享聯絡資訊 在“聯絡資訊”中,選擇聯絡資訊,點一下“簡介”螢幕下方的“共
享聯絡資訊”。
使用連結和偵測的資料
iPad 會偵測網頁連結、 電話號碼、 電子郵件地址、 日期和您可以使用的其他類型資訊, 以
打開網頁、 製作預先填寫位址的電子郵件、 製作或新增聯絡人的資訊, 或者執行一些有用
的動作。 偵測到的資料會以藍色帶有底線的文字顯示。
第 5 章 Mail 43點一下資料來使用其預設的動作,或者觸碰並按住來查看其他動作。 例如,針對地址,您
可以在 “地圖” 中顯示其位置, 或者將其加入 “聯絡資訊”。
檢視附件
iPad 會顯示電子郵件內文中許多常用格式的影像附件 (JPEG、 GIF 和 TIFF)。 iPad 能播放
多種音訊附件 (例如 MP3、 AAC、 WAV 和 AIFF)。 您可以在收到的郵件裡下載和檢視所
附加的檔案 (例如 PDF、 網頁、 文字、 Pages、 Keynote、 Numbers、 Microsoft Word、
Excel 和 PowerPoint 文件)。
檢視附檔: 點一下附件會以“快速查看”將其打開。 在可檢視前,您可能需要等待檔案下
載完成。
打開附檔 觸碰並按住附件, 然後選擇一個應用程式將其打開。 如果您沒有應
用程式支援該檔案格式, 且其不是 “快速查看” 支援的格式, 您
只能看到檔案名稱而無法將其打開。
儲存附加的照片或視訊 觸碰並按住照片或視訊, 然後點一下 “儲存影像或視訊”。 項目會
儲存至 “照片” 應用程式的 “相機膠卷” 相簿中。
“快速查看” 支援下列文件類型 :
.doc、 .docx Microsoft Word
.htm、 .html 網頁
.key Keynote
.numbers Numbers
.pages Pages
.pdf “預覽程式”、 Adobe Acrobat
.ppt、 .pptx Microsoft PowerPoint
.rtf RTF 格式
.txt 純文字
.vcf 聯絡資訊
.xls、 .xlsx Microsoft Excel
列印郵件和附件
您也可以列印電子郵件和可以 “快速查看” 檢視的附件。
列印電子郵件 : 點一下 , 然後點一下 “列印”。
列印內文影像 觸碰並按住影像, 然後點一下 “儲存影像”。 然後打開 “照片”,
並從 “相機膠卷” 相簿中列印影像。
列印附件 點一下附件以 “快速查看” 進行檢視,然後點一下 並點一下 “列
印”。
如需更多資訊, 請參閱 第 33 頁 「列印」。
管理郵件
您可以管理任何信箱、檔案夾或搜尋結果視窗中的郵件。您可以刪除或將郵件標示為已閱讀。
您也可以將郵件從一個信箱或檔案夾移至相同帳號或不同帳號的另一個信箱或檔案夾。 您
可以新增、 刪除或重新命名信箱和檔案夾。
44 第 5 章 Mail刪除郵件 : 打開郵件, 並點一下 。
您也可以向左或向右滑過郵件標題,然後點一下“刪除”,藉此將郵件直接從信箱的郵件列
表裡刪除。
某些郵件帳號支援封存郵件,而非刪除郵件。當您封存郵件時,它會從“收件匣”移至“所
有郵件”。 請在 “設定” > “郵件、 聯絡資訊、 行事曆” 中啟用或關閉封存功能。
恢復郵件 刪除的郵件會被移至 “垃圾桶” 信箱。
若要更改郵件被永久刪除前,停留在 “垃圾桶” 的時間,請前往 “設
定” > “郵件、 聯絡資訊、 行事曆”。 然後點一下 “進階”。
刪除或搬移多封郵件 檢視郵件列表時, 請點一下 “編輯”, 選取您要刪除的郵件, 然
後點一下 “搬移” 或 “刪除”。
將郵件搬移至另一個信箱或檔案夾 檢視郵件時, 請點一下 , 然後選擇一個信箱或檔案夾。
加入信箱 前往信箱列表, 點一下 “編輯”, 然後點一下 “新增信箱”。
刪除或重新命名信箱 前往信箱列表, 點一下 “編輯”, 然後點一下信箱。 為信箱輸入
新的名稱或位置。 點一下 “刪除信箱” 來將其和所有內容刪除。
將多封郵件加上旗標或標示為已閱
讀
檢視郵件列表時, 請點一下 “編輯”, 選取您要的郵件, 然後點
一下 “標示”。 選擇 “以旗標標示” 或 “標示為已閱讀”。
搜尋郵件
您可以搜尋電子郵件的“收件人”、“寄件人”、“標題”和內文文字。Mail 會搜尋目前信箱
中已下載的郵件。 若為 iCloud、 Exchange 和某些 IMAP 郵件帳號, 您也可以在伺服器上
搜尋郵件。
搜尋電子郵件: 打開信箱,捲動至上方,然後在“搜尋”欄位中輸入文字。點一下“寄件人”、
“收件人”、“標題”或“全部”來選擇您要搜尋的欄位。如果您的郵件帳號支援,也會搜尋
伺服器上的郵件。
Mail 郵件也可包含在從 “主畫面” 螢幕進行的搜尋中。 請參閱 第 32 頁 「搜尋」。
郵件帳號和設定
帳號
若要處理 Mail 和您的郵件帳號設定,請前往 “設定” > “郵件、聯絡資訊、行事曆”。
您可以設定 :
iCloud
Â
Microsoft Exchange
Â
Gmail
Â
Yahoo!
Â
AOL
Â
Microsoft Hotmail
Â
MobileMe
Â
 其他的 POP 和 IMAP 電子郵件系統
某些設定會根據您所設定的帳號類型而有所不同。 您的服務供應商或系統管理者會提供輸
入時的必要資訊。
更改帳號的設定: 前往“設定”>“郵件、聯絡資訊、行事曆”,選擇一個帳號,然後更改
想要的設定。
第 5 章 Mail 45停止使用帳號 前往 “設定” > “郵件、 聯絡資訊、 行事曆”, 並選擇一個帳號,
然後關閉帳號服務 (例如 Mail、 “行事曆” 或 “備忘錄”)。
如果帳號服務是關閉的, iPad 不會顯示或同步該帳號服務的資訊,
除非您將它再次啟用。 例如, 若要在放假時停止接收工作電子郵件,
這是不錯的方式。
在 iPad 上儲存草稿、 已傳送的郵
件和刪除的郵件
若為 IMAP 帳號, 您可以更改儲存這些郵件的位置。 前往 “設
定” > “郵件、 聯絡資訊、 行事曆”, 選擇 IMAP 帳號, 然後點
一下 “進階”。 選擇 “草稿信箱”、 “已傳送的信箱”、 “已刪
除的信箱” 的位置。
設定郵件從 Mail 永久移除前的等
待時間
前往 “設定” > “郵件、 聯絡資訊、 行事曆”, 選擇帳號, 然
後點一下 “進階”。 點一下 “移除”, 然後選擇時間:“永不”、
“一天之後”、 “一星期之後” 或 “一個月之後”。
調整電子郵件伺服器設定 前往 “設定” > “郵件、 聯絡資訊、 行事曆”, 然後選擇帳號。
請詢問您的網路管理者或 Internet 網路服務供應商以取得正確的設定資
訊。
調整 SSL 和密碼設定 前往 “設定” > “郵件、 聯絡資訊、 行事曆”, 選擇帳號, 然
後點一下 “進階”。 請詢問您的網路管理者或 Internet 網路服務供應
商以取得正確的設定資訊。
啟用或關閉封存郵件 前往 “設定” > “郵件、 聯絡資訊、 行事曆”, 然後選擇帳號。
請參閱 第 44 頁 「管理郵件」。
刪除帳號 前往 “設定” > “郵件、 聯絡資訊、 行事曆”, 選擇一個帳號,
然後向下捲動並點一下 “刪除帳號”。
所有與此帳號同步的電子郵件、 聯絡資訊、 行事曆和書籤資訊都會
從 iPad 移除。
傳送已簽名或加密的郵件 前往 “設定” > “郵件、 聯絡資訊、 行事曆”, 選擇帳號, 然
後點一下 “進階”。 啟用 S/MIME, 然後選擇憑證以進行簽名或加密
外寄郵件。
若要安裝憑證, 請從系統管理者取得設定描述檔、 使用 Safari 從簽發
人的網站取得憑證, 或者以 Mail 附件接收它們。
指定 “推播” 設定 前往 “設定” > “郵件、聯絡資訊、行事曆” > “擷取新資料”。
當 iPad 連接 Internet 時, “推播” 會遞送新的資訊 (可能會有些延
遲)。 若要暫停傳送電子郵件和其他資訊, 或是要節省電池電力時,
您可以關閉 “推播” 的功能。 在 “推播” 關閉時, 請使用 “擷
取新資料” 設定來決定請求資料的頻率。 為求最佳的電池效能, 請
勿過於頻繁地進行擷取。
Mail 設定
若要更改套用到所有帳號的設定, 請前往 “設定” > “郵件、 聯絡資訊、 行事曆”。
更改寄出或收到郵件時所播放的音效 : 前往 “設定” > “聲音”。
46 第 5 章 Mail訊息
6
收發訊息
使用 “訊息” 應用程式和內建的 iMessage 服務, 您可以透過 Wi-Fi 或行動網路連線, 傳
送文字訊息給其他 iOS 5 使用者。 “訊息” 可以包含照片、 視訊和其他資訊, 讓您看到
其他人正在輸入, 並讓其他人收到您已閱讀其訊息的通知。 因為 iMessage 會顯示在您所
有 iOS 5 裝置上 (登入相同的帳號), 您可以在其中一個 iOS 裝置上開始對話, 然後在另
一個裝置上繼續。 iMessage 也會進行加密。
【注意】 可能須支付行動數據費用或額外費用。
傳送文字訊息 : 點一下 , 然後點一下 並選擇聯絡資訊, 輸入名稱來搜尋您的聯絡
人, 或手動輸入電話號碼或電子郵件位址。 編寫訊息, 然後點一下 “傳送”。
【注意】 如果訊息沒有傳送出去, 會出現提示標記 。 如果位址欄位中出現提示, 請
確定您已輸入另一位 iOS 5 使用者的名字、 電話號碼或電子郵件位址。 在對話中, 點一
下提示來嘗試再次傳送訊息。
對話會儲存在 “訊息” 列表中。 藍色圓點 表示未閱讀的郵件。 點一下對話來檢視或
繼續。 在 iMessage 對話中, 您外寄的訊息會以藍色標明。
點一下編輯按鈕來
編輯或轉寄對話。
點一下編輯按鈕來
編輯或轉寄對話。
點一下編寫按鈕來
開始新的對話。
點一下編寫按鈕來
開始新的對話。
點一下“附加媒
體”按鈕來包含
照片或視訊。
點一下“附加媒
體”按鈕來包含
照片或視訊。
47使用表情符號字元 前往 “設定” > “一般” > “鍵盤” > “國際鍵盤” > “新增
鍵盤”, 然後點一下 “表情符號” 來讓鍵盤啟用。 若要在輸入訊
息時, 輸入表情符號字元, 請點一下 來顯示 “表情符號” 鍵盤。
請參閱 第 127 頁 「切換鍵盤」。
隱藏鍵盤 點一下右下角的 。
繼續先前的對話 點一下 “訊息” 列表中的對話, 然後輸入訊息並點一下 “傳送”。
顯示對話中較早的訊息 點一下狀態列來捲動至最上方, 然後點一下 “載入之前的訊息”。
使用其他電子郵件位址來接收
iMessage
前往 “設定” > “訊息” > “接收方式” > “新增其他電子郵件”。
依照訊息中的連結來執行 請點一下連結。 例如, 連結可能會在 Safari 中打開網頁, 或讓您將
電話號碼加到聯絡資訊中。
轉寄對話 選擇對話, 然後點一下 。 選擇要包含的部分, 然後點一下 “轉
寄”。
將其他人加入到聯絡資訊列表,
或者共享聯絡資訊。
在 “訊息” 列表中點一下電話號碼或電子郵件位址, 然後輸入 。
通知其他人您已經閱讀他們的訊息 前往 “設定” > “訊息”, 並啟用 “傳送讀取回條”。
設定 “訊息” 的其他選項 前往 “設定” > “訊息”。
管理訊息的通知 請參閱 第 117 頁 「通知」。
設定傳入簡訊的提示聲 請參閱 第 120 頁 「聲音」。
將訊息傳送給群組
群組訊息能讓您傳送訊息給多位接收者。
將訊息傳送給群組 : 點一下 , 然後輸入多位收件人。
傳送照片、 視訊和更多項目
您可以傳送照片、 視訊、 位置、 聯絡資訊和語音備忘錄。
傳送照片或視訊 : 點一下 。
附件大小的限制由您的服務供應商決定。 iPad 可能會壓縮照片和視訊附件 (如有需要)。
傳送位置 在 “地圖” 中, 點一下位置的 , 點一下 “共享位置”, 然後
點一下 “訊息”。
傳送聯絡資訊 在 “聯絡資訊” 中, 選擇聯絡資訊, 點一下 “共享聯絡資訊”,
然後點一下 “傳送訊息”。
將照片或視訊附件儲存至 “相機
膠卷” 相簿
點一下照片或視訊, 點一下 , 然後點一下 “儲存影像”。
拷貝照片或視訊 觸碰並按住附件, 然後點一下 “拷貝”。
儲存接收的聯絡資訊 點一下聯絡資訊泡泡, 然後點一下 “新增聯絡資訊” 或 “加入現
有的聯絡資訊”。
48 第 6 章 訊息編輯對話
若您想保留一部分的對話,您可以刪除您不要的部分。 您也可以從 “訊息” 列表中刪除整
個對話。
編輯對話 : 點一下 “編輯”, 選擇要刪除的部分, 然後點一下 “刪除”。
清除所有文字和附件, 但不刪除
對話
點一下 “編輯”, 然後點一下 “全部清除”。
刪除對話 滑動對話, 然後點一下 “刪除”。
搜尋訊息
您可以在 “訊息” 列表中搜尋對話的內容。
搜尋對話 : 點一下搜尋欄位, 然後輸入您要尋找的文字。
您也可以從 “主畫面” 螢幕來搜尋對話內容。 請參閱 第 32 頁 「搜尋」。
第 6 章 訊息 49相機
7
關於相機
如果您有 iPad 2 或新款機型, 您可以拍攝靜態照片和視訊。 背面有一個相機, 而正面相
機則用於 FaceTime 和自拍。
檢視您拍攝的照片和視訊。 檢視您拍攝的照片和視訊。
開始和停
止錄影。
開始和停
止錄影。
切換相機 / 攝影機 切換相機 / 攝影機
如果有啟用 “定位服務”, 照片和視訊會附上位置資料標籤, 可供一些應用程式和照片
分享網站使用。 請參閱 第 117 頁 「定位服務」。
【注意】 當您打開 “相機” 時,若 “定位服務” 已停用,程式可能會要求您將其啟用。
您可以使用 “相機”, 但不啟用 “定位服務”。
拍攝照片和視訊
拍攝照片 : 確定 “相機 / 視訊” 切換開關設為 , 然後對準 iPad 並點一下 。 您也
可以按下 “調高音量” 按鈕來拍攝照片。
錄製視訊 : 確定 “相機 / 視訊” 切換開關設為 , 然後點一下 開始或停止錄製,
或按下 “調高音量” 按鈕。
當您拍攝照片或開始錄製視訊時,iPad 會發出快門聲音。 您可以使用“音量”按鈕或“側
邊切換控制” 開關來控制音量。
【注意】 在某些國家或地區, “側邊切換控制” 開關不會讓快門聲靜音。
矩形會短暫顯示相機在拍攝畫面中的對焦以及設定曝光區域。 當您拍攝人像時,iPad (第
三代) 會用臉部偵測來自動對焦, 並最多跨 10 個面孔的範圍進行曝光平衡。 偵測到的每
個面孔上都會顯示一個矩形。
50放大或縮小 在螢幕上以手指捏取或撥開 (背面相機, 僅在相機模式)。
啟用格線 點一下 “選項”。
設定曝光 在螢幕上點一下人像或物件。
鎖定曝光 觸碰並按住螢幕直到矩形緩慢跳動。 “自動曝光鎖定” 會顯示在螢
幕上, 曝光會維持鎖定, 直到您再次點一下螢幕。
拍攝螢幕快照 同時按下並放開 “睡眠 / 喚醒” 按鈕和 “主畫面” 按鈕 。 螢幕
快照會加入至您的 “相機膠卷” 相簿。
【注意】在沒有相機的 iPad 上,螢幕快照會被加入到“儲存的照片”
相簿中。
檢視、 共享和列印
您使用 “相機” 拍攝的照片和視訊會儲存在您的 “相機膠卷” 相簿中。
檢視您的“相機膠卷”相簿: 由左至右滑動,或點一下螢幕左下角的縮覽圖影像。 您也可
以在 “照片” 應用程式中檢視您的 “相機膠卷” 相簿。
若要拍攝更多照片或視訊, 請點一下 “完成”。
如果您已在“設定”> iCloud 中啟用“iCloud 照片串流”,新照片也會顯示在您的“照片串流”
相簿, 並連續播送至您所有其他 iOS 裝置和電腦。 請參閱 第 19 頁 「使用 iCloud」。
如需更多檢視與共享照片和視訊的相關資訊,請參閱 第 58 頁 「共享照片和視訊」 和 第 52
頁 「上傳照片和視訊至您的電腦」。
在檢視全螢幕照片或視訊時, 顯
示或隱藏控制項目
請點一下螢幕。
以電子郵件寄送或以簡訊傳送照片
或視訊
點一下 。
Tweet 照片 以全螢幕檢視照片, 點一下 , 然後點一下 Tweet。 若要發表
Tweet, 您必須登入您的 Twitter 帳號。 前往 “設定” > Twitter。
若要包含您的位置, 請點一下 “新增位置”。
列印照片 點一下 。 請參閱 第 33 頁 「列印文件」。
刪除照片或視訊 點一下 。
編輯照片
您可以旋轉、增強畫質、移除紅眼現象和裁切照片。增強畫質會改善照片的整體暗部或亮部、
顏色飽和度和其他畫質。
自動增強 自動增強 裁切裁切
旋轉旋轉 消除紅眼 消除紅眼
編輯照片 : 以全螢幕檢視照片時, 點一下 “編輯”, 然後選擇工具。
使用紅眼現象工具,點一下要修正的每隻眼睛。 若要裁切,請拖移格線的角落,拖移照片
來重新調整位置,然後點一下“裁切”。在裁切時,您也可以點一下“裁切選項”來指定特
定外觀比例。
第 7 章 相機 51裁剪視訊
針對您剛錄製的視訊或任何位於您 “相機膠卷” 相簿中的視訊,您都可從開頭和結尾裁剪
影格。 您可以取代原始的視訊或將裁剪的版本儲存為新的視訊剪輯片段。
裁剪視訊: 檢視視訊時,請點一下螢幕來顯示控制項目。 在視訊的上方拖移影格檢視器的
任一端, 然後點一下 “裁剪”。
【重要事項】如果您選擇“裁剪原始檔”,被裁剪的影格會永久從原始的視訊中刪除。如果
您選擇“儲存為新的剪輯片段”,新的(經過裁剪的)視訊剪輯片段便會儲存在您的“相機
膠卷” 相簿中, 讓原有的視訊不受影響。
上傳照片和視訊至您的電腦
您可以將使用 “相機” 拍攝的照片和視訊上傳至您電腦的照片應用程式, 例如 Mac 上的
iPhoto。
上傳照片和視訊至您的電腦 : 使用 Dock Connector to USB Cable 來將 iPad 連接到電
腦。
 Mac : 選擇您想要的照片和視訊, 然後按一下 iPhoto 或其他您電腦支援的照片應用程式
中的 “輸入” 或 “下載” 按鈕。
Â
PC : 請依據照片應用程式隨附的指示來操作。
如果您在將照片和視訊上傳至電腦後將其從 iPad 刪除,則會從您的 “相機膠卷” 相簿移除
它們。 您可以使用 iTunes 的 “照片” 設定面板將照片和視訊同步至 iPad 上的 “照片” 應
用程式 (視訊僅可與 Mac 同步)。 請參閱 第 20 頁 「與 iTunes 同步」。
照片串流
使用 iCloud 的 “照片串流” 功能時, 您在 iPad 上所拍攝的照片會自動上傳到 iCloud, 並
推播到所有其他已啟用“照片串流”的裝置上。 從其他裝置和電腦上傳到 iCloud 的照片也
會推播到您 iPad 的 “照片串流” 相簿上。 請參閱 第 19 頁 「使用 iCloud」。
啟用 “照片串流” : 前往 “設定” > iCloud > “照片串流”。
當您結束 “相機” 應用程式, 且 iPad 已透過 Wi-Fi 連接 Internet 時, 新拍攝的照片會上
傳到您的“照片串流”所有加入“相機膠卷”的其他照片(包含從郵件和簡訊下載的照片,
以及從網頁儲存的照片、Photo Booth 和螢幕快照) 也會上傳到 “照片串流” 並推播到其
他裝置上。 “照片串流”可以橫跨各種 iOS 裝置,共享最多 1000 張您最近拍攝的照片 。 您
的電腦可以永久保存所有的 “照片串流” 照片。
從 “照片串流” 將照片儲存到
iPad 上
在 “照片串流” 相簿中, 點一下 , 選取您要儲存的照片, 然
後點一下 “儲存”。
從 iCloud 刪除照片 在 “照片串流” 相簿中選取照片, 然後點一下 。
從 iCloud 刪除多張照片 在 “照片串流” 相簿中, 點一下 , 選取您要刪除的照片, 然
後點一下 “刪除”。
【注意】 若要從 “照片串流” 刪除照片,您的 iPad 和所有其他 iOS 裝置都必須安裝 iOS 5.1
或以上版本。 如需更多資訊, 請參閱 support.apple.com/kb/HT4486?viewlocale=zh_
TW。
雖然刪除的照片會從裝置的 “照片串流” 中移除,但原始照片仍會保留在來源裝置的 “相
機膠卷” (或 “儲存的照片”) 相簿中。
52 第 7 章 相機FaceTime
8
關於 FaceTime
FaceTime 可讓您透過 Wi-Fi 撥打視訊電話。 使用前方相機來面對面通話, 或者使用背面相
機來分享您周遭看到的畫面。
若要使用 FaceTime,您需要 iPad 2 或新款機型 和 Wi-Fi 來連接 Internet。請參閱 第120頁「網
路」。 和您通話的對象也必須有可搭配 FaceTime 使用的 iOS 裝置或電腦。
【注意】 FaceTime 無法在部分地區使用。
將影像拖至任一個角落。 將影像拖至任一個角落。
切換相機。 切換相機。
靜音 (您可以聽見並看見;
對方只能看見但聽不見)。
靜音 (您可以聽見並看見;
對方只能看見但聽不見)。
進行 FaceTime 通話
若要進行 FaceTime 通話, 請從聯絡資訊、 常用聯絡資訊或最近通話列表中選擇一位人員。
打開 FaceTime 後, 可能會收到使用 Apple ID 來登入或建立新帳號的提示。
撥打聯絡資訊 : 點一下 “聯絡資訊”, 選擇名稱, 然後點一下該人員用於 FaceTime 的
電話號碼或電子郵件位址。 FaceTime 必須在 “設定” > FaceTime 中完成啟用。
53重新撥打最近的通話 點一下 “通話記錄”, 然後從列表中選擇通話。
新增常用聯絡資訊 點一下 “常用聯絡資訊”, 然後點一下 , 選擇聯絡資訊並選取該
人員用於 FaceTime 的電話號碼或電子郵件位址。
撥打常用聯絡資訊 點一下 “常用聯絡資訊”, 然後在列表中點一下名稱。
加入聯絡資訊 點一下 “聯絡資訊”, 然後點一下 。
若聯絡資訊不在您的國家或地區中, 請確定輸入完整的號碼, 包括
國碼和區碼。
設定 FaceTime 的選項 前往 “設定” > FaceTime。
FaceTime 通話時的選項
當您正在使用 FaceTime 與某人通話時,可以切換相機、更改 iPad 的方向、讓麥克風靜音、
移動子母畫面的顯示、 打開另一個應用程式, 以及結束您的通話。
切換正面相機和背面相機 點一下 。
更改 iPad 的方向 請旋轉 iPad。 您朋友看到的影像會改為相符的畫面。
若要避免在移動時產生不必要的旋轉方向, 請鎖定 iPad 的方向。 請
參閱 第 15 頁 「直向或橫向檢視」。
讓通話靜音 點一下 。 您的朋友仍可以看得到您, 且您仍可以看到和聽見您的
朋友。
移動子母畫面的顯示 將內嵌視窗拖移至任何角落。
在通話時使用其他應用程式 請按下 “主畫面” 按鈕 , 然後點一下應用程式圖像。 您仍可以
與朋友通話, 但您無法看見對方。 若要回到通話, 點一下螢幕最上
方的綠色列。
結束通話 點一下 。
54 第 8 章 FaceTimePhoto Booth
9
關於 Photo Booth
如果您有 iPad 2 或新款機型, 使用 Photo Booth 來拍照是十分容易的事。 當您拍照時可套
用特效, 讓照片更加有趣。 Photo Booth 可搭配前方相機和背面相機使用。
選取特效
在您拍照前, 可以選取要套用的特效。
選取特效 : 點一下 , 然後點一下您想要的特效。
扭曲影像 : 如果您選取扭曲特效, 請將手指拖移過螢幕來更改扭曲程度。 您也可以兩指
一捏、 一滑或旋轉影像來更改扭曲程度。
拍攝照片
若要拍攝 Photo Booth 照片, 只要對準 iPad 並點一下即可。
拍攝照片 : 對準 iPad 並點一下 。
當您拍攝照片時, iPad 會發出快門聲音。 您可以使用位於 iPad 側邊的音量按鈕來控制快
門聲音的音量。 如果您將 “側邊切換控制” 設為無聲, 就不會聽到聲音。 請參閱 第 10
頁 「按鈕」。
55【注意】 在某些國家或地區, 即使 “側邊切換控制” 設為無聲, 也會播放音效。
切換前方相機和背面相機 : 點一下螢幕底部的 。
檢查您剛剛拍攝的照片 : 點一下您最後所拍照片的縮覽圖。 向左或向右滑動來檢視更多
縮覽圖。
如果您看不到控制項目, 請點一下螢幕來顯示控制項目。
刪除照片 : 選擇縮覽圖, 然後點一下 。
管理照片: 點一下一或多個縮覽圖。點一下 ,然後點一下“透過電子郵件傳送”、“拷
貝” 或 “刪除”。
檢視和共享照片
您使用 Photo Booth 拍攝的照片會儲存在 iPad 上“照片”應用程式的“相機膠卷”相簿中。
檢視 “相機膠卷” 相簿中的照片 : 在 “照片” 中, 點一下 “相機膠卷” 相簿。 若
要翻閱照片, 請點一下左按鈕或右按鈕, 或是向左或向右滑動。 請參閱 第 57 頁 「檢視
照片和視訊」。
您可以使用 Mail 來透過電子郵件傳送 Photo Booth 照片。
透過電子郵件傳送照片 : 點一下縮覽圖來選取照片, 或者再點一下來選取多張照片。 點
一下 , 然後點一下螢幕底部的 “透過電子郵件傳送” 按鈕。
Mail 會打開和製作一封新郵件, 並在其中附加照片。
上傳照片至您的電腦
將使用 Photo Booth 拍攝的照片上傳至您電腦的照片應用程式, 例如 Mac 上的 iPhoto。
上傳照片至您的電腦 : 使用 Dock Connector to USB Cable 接線來將 iPad 連接到電腦。
 Mac:選取要上傳的照片,然後按一下 iPhoto 或其他您電腦支援的照片應用程式中的“輸
入” 或 “下載” 按鈕。
Â
PC : 請依據照片應用程式隨附的指示來操作。
如果您在將照片上傳至電腦後將其從 iPad 刪除, 則會從 “相機膠卷” 相簿移除它們。
您可以使用 iTunes 的 “照片” 設定面板將照片同步至 iPad 上的 “照片” 應用程式。
56 第 9 章 Photo Booth照片
10
檢視照片和視訊
“照片” 可讓您在下列位置中檢視照片, 以及您在 iPad 上擷取或同步的視訊 :
 “相機膠卷” 相簿 : 您使用內建相機拍攝的照片和視訊, 或是從電子郵件、 簡訊、
網頁或螢幕快照所儲存的照片和視訊
 “照片串流” 相簿 : 從 iCloud 連續播送的照片 (請參閱 第 52 頁 「照片串流」)
 “最新輸入的照片” 相簿:從數位相機、 iOS 裝置或 SD 記憶卡輸入的照片和視訊 (請
參閱 第 59 頁 「輸入照片和視訊」)
 從電腦同步而來的 “照片圖庫” 和其他相簿 (請參閱 第 20 頁 「與 iTunes 同步」)
【注意】 在沒有相機的 iPad 上, “相機膠卷” 的名稱為 “儲存的照片”。
選擇您要檢視的照片。 選擇您要檢視的照片。
編輯照片。 編輯照片。 播放幻燈片秀。 播放幻燈片秀。
刪除照片。 刪除照片。
使用 AirPlay 將幻燈片
秀連續播送到 HDTV。
使用 AirPlay 將幻燈片
秀連續播送到 HDTV。
共享照片、指定給聯
絡人、做為桌面背景
,或進行列印。
共享照片、指定給聯
絡人、做為桌面背景
,或進行列印。
點一下螢幕來顯示控
制項目。
點一下螢幕來顯示控
制項目。
檢視照片和視訊 : 點一下螢幕最上方的其中一個按鈕。 例如, 點一下 “相簿”, 然後
點一下相簿來查看其縮覽圖。 點一下縮覽圖來以全螢幕查看照片或視訊。
您也可以撥動來打開或關閉相簿、 以全螢幕檢視照片或視訊, 或返回縮覽圖顯式方式。
您使用 iPhoto 8.0 (iLife '09) 或更新版本、 或 Aperture v3.0.2 或更新版本所同步的相簿,
可依事件或面孔檢視。 如果用來拍攝照片所使用的相機支援地理標籤, 您也可以依位置
來檢視照片。
57顯示或隱藏控制項目 點一下全螢幕照片或視訊。
查看下一張或上一張照片或視訊 請用手指向左或向右滑動。
放大或縮小 點兩下或捏取。
移動照片 請拖移照片。
播放視訊 在螢幕中央點一下 。
連續播送視訊至 HDTV 請參閱 第 37 頁 「使用 AirPlay」。
編輯照片或裁剪視訊 請參閱 第 51 頁 「編輯照片」 或 第 52 頁 「裁剪視訊」。
檢視幻燈片秀
檢視幻燈片秀: 點一下“幻燈片秀”。選取幻燈片秀選項,然後點一下“開始幻燈片秀”。
連續播送幻燈片秀至 HDTV 請參閱 第 37 頁 「使用 AirPlay」。
停止幻燈片秀 請點一下螢幕。
設定其他選項 前往 “設定” > “照片”。
整理照片和視訊
您可以製作、 重新命名或刪除 iPad 上的相簿, 以協助您整理照片和視訊。
製作相簿: 檢視相簿時,點一下“編輯”,然後點一下“新增”。選取要加入新相簿的照片,
然後點一下 “完成”。
【注意】 在 iPad 上製作的相簿不會同步回您的電腦。
重新命名相簿 點一下 “編輯”, 然後選擇相簿。
重新排列相簿 點一下 “編輯”, 然後向上或向下拖移 。
刪除相簿 點一下 “編輯”, 然後點一下 。
共享照片和視訊
以電子郵件、 簡訊或 Tweet 來傳送照片或視訊: 選擇照片或視訊, 然後點一下 。 如果
您看不到 , 請點一下螢幕來顯示控制項目。
若要發表 Tweet, 您必須登入您的 Twitter 帳號。 前往 “設定” > Twitter。
附件大小的限制由您的服務供應商決定。 iPad 可能會壓縮照片和視訊附件 (如有需要)。
傳送多個照片或視訊 檢視縮覽圖時,點一下 ,選取照片或視訊,然後點一下 “共享”。
拷貝照片或視訊 點一下 , 然後點一下 “拷貝”。
拷貝多個照片或視訊 點一下 , 選取照片和視訊, 然後點一下 “拷貝”。
在電子郵件或簡訊中貼上照片或視
訊
在您想要放置照片或視訊的位置觸碰並按住, 然後點一下 “貼上”。
儲存來自電子郵件的照片或視訊 如有必要, 請點一下來下載項目, 點一下照片或觸碰並按住視訊,
然後點一下 “儲存”。
儲存來自簡訊的照片或視訊 點一下對話中的影像, 點一下 , 然後點一下 “儲存”。
儲存來自網頁的照片 觸碰並按住照片, 然後點一下 “儲存影像”。
58 第 10 章 照片您接收的或者從網頁儲存的照片和視訊,會儲存到您的 “相機膠卷” 相簿中 (若 iPad 沒有
相機, 則會儲存到 “儲存的照片” 中)。
列印照片
列印照片 : 點一下 , 然後點一下 “列印”。
列印多張照片: 檢視照片相簿時,點一下 。選擇您要列印的照片,然後點一下“列印”。
如需更多資訊, 請參閱 第 33 頁 「列印」。
使用相框
當 iPad 鎖定時, 您可以顯示所有照片或所選相簿照片的幻燈片秀。
啟動 “相框”: 按下 “睡眠 / 喚醒” 按鈕來鎖定 iPad,再次按下按鈕來啟用螢幕,然後點
一下 。
暫停幻燈片秀 請點一下螢幕。
停止幻燈片秀 點一下幻燈片秀, 然後點一下 。
“相框” 的設定選項 前往 “設定” > “相框”。
關閉 “相框” 前往 “設定” > “一般” > “密碼鎖定”。
輸入照片和視訊
透過 iPad Camera Connection Kit (需另外購買), 您可以直接從數位相機、 另一台配備
相機的 iOS 裝置, 或從 SD 記憶卡來輸入照片和視訊。
輸入照片 :
1 將 SD Card Reader 或 Camera Connector (隨附在 iPad Camera Connection Kit 中)
插入 iPad Dock 接頭埠。
 若要連接相機或 iOS 裝置 : 請使用相機或 iOS 裝置隨附的 USB 接線, 並將其連接到
Camera Connector 上的 USB 埠。 如果您是使用 iOS 裝置, 請確定其已開啟和解除鎖定。
若要連接相機, 請確定相機已開啟並處於傳輸模式。 如需更多資訊, 請參閱相機隨附的
說明文件。
 若要使用 SD 記憶卡 : 請將卡片插入 SD Card Reader 上的插槽。 請勿強制將卡片插入
插槽 ; 它僅可以單一方向插入。
如需更多資訊, 請參閱 iPad Camera Connection Kit 說明文件。
2 將 iPad 解鎖。
3 “照片” 應用程式會打開並顯示可供輸入的照片和視訊。
4 選取您要輸入的照片和視訊。
 若要輸入所有項目 : 點一下 “輸入全部”。
 若只要輸入部分項目:請點一下您要包含的項目(每個項目上會出現勾選符號),點一下“輸
入”, 然後選取 “輸入所選項目”。
5 在照片輸入完畢後, 保留或刪除卡片、 相機或 iOS 裝置上的照片和視訊。
6 將 SD 讀卡機或 Camera Connector 中斷連接。
若要檢視照片,請查看“最新輸入的照片”相簿。新的“事件”包含先前選取供輸入的所有照片。
若要將照片傳送到您的電腦, 請將 iPad 連接到電腦上, 並使用照片應用程式 (如 iPhoto
或 Adobe Elements) 來輸入影像。
第 10 章 照片 5960 第 10 章 照片視訊
11
關於視訊
您可以使用 iPad 來檢視影片、 音樂錄影帶、 視訊 podcast 以及電視節目 (若您所在的地
區能夠使用)。 iPad 也支援特別功能 (例如章節、 字幕、 替用音訊以及隱藏式字幕)。
您可以從 iTunes Store 租借或購買視訊, 且能夠使用視訊轉換器接線來在電視或投影機上
觀賞視訊。 如果您有 Apple TV, 則可以使用 AirPlay 在電視上以無線方式觀賞視訊。
播放影片
播放視訊: 點一下“視訊”,然後點一下視訊的類別(例如“電影”)。點一下您想要觀看的
視訊。 若視訊有章節, 請點一下 “章節”, 然後點一下章節標題, 或直接點一下 。
汽車總動員 汽車總動員 2 © Disney/Pixar. 2 © Disney/Pixar.
拖移來往後或往前略過。 拖移來往後或往前略過。
點一下影片來
顯示或隱藏控
制項目。
點一下影片來
顯示或隱藏控
制項目。
使用 Apple TV
在電視上觀看
視訊。
使用 Apple TV
在電視上觀看
視訊。
拖移來調整
音量。
拖移來調整
音量。
顯示或隱藏播放控制項目 當視訊在播放時, 點一下螢幕。
調整音量 請拖移音量滑桿, 或是使用 iPad 側面的音量按鈕或相容耳機上的
按鈕。
觀賞寬螢幕 請旋轉 iPad。
縮放視訊以填滿螢幕或是符合螢幕
大小
點兩下螢幕。 或者, 點一下 , 來讓影片填滿螢幕, 或點一下
, 讓影片符合螢幕大小。
61暫停或繼續播放 點一下 或 , 或按下相容耳機上的中央按鈕 (或替用按鈕)。
從頭開始播放 如果視訊包含章節, 請沿著時間列將播放磁頭向左拖到底。 如果沒
有章節, 請點一下 。 如果進入視訊的時間少於 5 秒, 則會打開
您資料庫中的前一個視訊。
跳到特定章節 點一下 “完成”、 點一下 “章節”, 然後選擇章節。 (此功能有
時無法使用。)
跳到下一個章節 點一下 或快速按兩下相容耳機上的中央按鈕(或替用按鈕)。 (此
功能有時無法使用。)
跳到上一個章節 點一下 或快速按三次相容耳機上的中央按鈕 (或替用按鈕)。 如
果進入視訊的時間少於 5 秒, 則會打開您資料庫中的前一個視訊。
(此功能有時無法使用。)
倒轉或快轉 觸碰並按住 或 。
跳到影片中的任何一個播放點 將播放磁頭沿著時間列拖移。 向下滑動手指來將捲動速率調整為由快
至慢。
停止觀看影片 點一下 “完成”。
使用 AirPlay 在 Apple TV 上播放影
片
點一下 , 並選擇 Apple TV。 請參閱 第 62 頁 「在電視上觀賞視
訊」。
選擇其他音訊語言 點一下 , 然後從 “音訊” 列表裡選擇語言。 (此功能有時無法
使用。)
顯示或隱藏字幕 點一下 , 然後從 “字幕 “列表中選擇語言或 “關閉”。 (此功
能有時無法使用。)
將隱藏式字幕顯示或隱藏 前往 “設定” > “視訊”。 (此功能有時無法使用。)
觀賞租借的影片
您可以從 iTunes Store 租借標準畫質或高畫質格式的影片, 並在 iPad 上觀看。 您可以在
iPad 下載租借的影片, 或將其從電腦上的 iTunes 傳送至 iPad。 (租借影片的功能無法在
部分地區使用。)
影片必須完整下載才能觀看。 您可以暫停下載並稍後再繼續。 租借的影片會在數天後到
期, 且在您開始播放影片後, 必須在限制的時間內觀看完畢。 影片過期後會自動刪除。
在租借影片之前, 請先在 iTunes Store 查看影片的到期時間。
觀看租借的影片 : 點一下 “影片”, 點一下您想要觀看的視訊, 然後選取章節或直接
點一下 。 如果您沒有在列表中看到視訊, 可能仍在下載中。
將租借的影片傳送到 iPad : 將 iPad 連接到電腦上。 然後在 iTunes 側邊欄中選擇 iPad,
按一下 “影片”, 並選擇您想要傳送的租借影片。 您的電腦必須連接 Internet。 iPad 上
的租借影片無法傳送到電腦中。
在電視上觀賞視訊
您可透過無線方式使用 AirPlay 和 Apple TV 來連續播送視訊, 或者使用下列任一接線將 iPad
連接到您的電視 :
Â
Apple Digital AV Adapter 和 HDMI 接線
Apple Component AV Cable
Â
Apple Component AV Cable
Â
Â
Apple VGA Adapter 和 VGA 接線
Apple 的接線可以在許多國家購買。 請前往 www.apple.com/tw/store 或聯絡當地的 Apple 經
銷商。
62 第 11 章 視訊使用 AirPlay 連續播送視訊 : 開始播放視訊, 然後點一下 並從 AirPlay 裝置列表中選擇
Apple TV。 如果 沒有出現, 或者如果您沒有在 AirPlay 裝置列表中看見 Apple TV, 請
確定其位於和 iPad 相同的無線網路上。 如需更多資訊,請參閱 第 37 頁 「使用 AirPlay」。
在視訊播放時,您可退出“視訊”並使用其他應用程式。 若要返回在 iPad 上播放,請點一
下 並選擇 iPad。
使用接線連續播送視訊 : 使用接線來將 iPad 連接到您的電視或 AV 接收器, 並選擇對應的
輸入。
使用 Apple Digital AV Adapter 連接 將 Apple Digital AV Adapter 連接到 iPad 的 Dock 接頭埠上。 使用 HDMI
接線來連接轉換器的 HDMI 埠和電視或接收器。 若要在觀看視訊時讓
iPad 保持充電, 請使用 Apple Dock Connector to USB Cable 來將轉換器
的 30 針埠連接到您的 iPad 10W USB 電源轉換器上。
使用 AV 接線進行連接 請使用 Apple Component AV Cable、 Apple Composite AV Cable, 或是
其他與 iPad 相容的接線。 您也可以搭配 Apple Universal Dock 來使用
這些接線, 藉此將 iPad 連接到您的電視上。 您可使用 Dock 的遙控器
來控制播放。
使用 Apple VGA Adapter 連接 將 Apple VGA Adapter 連接到 iPad 的 Dock 接頭埠上。 使用 VGA 接線來
將 Apple VGA Adapter 連接到相容的電視、 投影機或 VGA 顯示器上。
使用 iPad 2 或新款機型, 當接線連接到電視或投影機時, iPad 螢幕會自動鏡像輸出在外接
顯示器上 (最高可達 1080p 解析度),且視訊會以 1080p 的最高解析度來播放。 部分應用
程式(如 Keynote)可能會使用外接顯示器作為第二個視訊顯示器。若為先前的 iPad 機型,
只有特定應用程式 (包括 YouTube、 “視訊” 和 “照片”) 會使用外接顯示器。
您也可以使用 “AirPlay 鏡像輸出” 和 Apple TV , 以無線方式來將 iPad 2 或新款機型 螢
幕鏡像輸出到電視上。 請參閱 第 37 頁 「使用 AirPlay」。
如果您是使用 Apple Digital AV Adapter 或 Apple Component AV Cable, 高解析度
的視訊會以 HD 畫質顯示。
從 iPad 刪除視訊
若要節省空間, 您可以從 iPad 刪除視訊。
刪除視訊: 在視訊列表中,點一下並按住影片,直到刪除按鈕出現,然後點一下 。刪除
影片之後, 請點一下 “取消” 或 “主畫面”。
當您從 iPad 刪除視訊時(非租借的影片),並不會從您電腦上的 iTunes 資料庫中刪除視訊,
且您可以稍後再將視訊同步回 iPad 上。 若您不要將視訊同步回 iPad 上, 請將 iTunes 設定
成不同步視訊。 請參閱 第 20 頁 「與 iTunes 同步」。
【重要事項】 若您從 iPad 刪除租借的影片, 影片將會永久刪除且無法傳送回電腦上。
使用家庭共享
“家庭共享”能讓您在 iPad 上播放來自 Mac 或 PC iTunes 資料庫的音樂、視訊和電視節目。
請參閱 第 87 頁 「家庭共享」。
第 11 章 視訊 63YouTube
12
關於 YouTube
YouTube 可讓您觀賞世界各地的人們所傳送的短片影片。 部分 YouTube 功能需要有
YouTube 帳號。 若要設定帳號, 請前往 www.youtube.com。
若要使用 YouTube, iPad 必須連接至 Internet。 請參閱 第 120 頁 「網路」。
【注意】 YouTube 僅支援部分語言且無法在某些地區使用。
瀏覽和搜尋影片
瀏覽影片 : 點一下螢幕底部的任一瀏覽按鈕。
搜尋影片 點一下搜尋欄位, 輸入單字或片語, 並點一下 “搜尋”。
查看更多來自此 YouTube 使用者的
影片
全螢幕觀看時, 請點一下螢幕來查看控制項目, 然後點一下 。
請在側邊欄中點一下 “更多影片”。 您必須登入 YouTube 帳號。
查看類似的影片 請在側邊欄中點一下 “類似影片”。
64播放影片
觀看影片: 在您瀏覽的同時,點一下任一影片。 當有足夠的影片量下載到 iPad 後便會開始
播放。 點一下 以較快地開始播放影片。
拖移來往後或往
前略過。
拖移來往後或往
前略過。
點一下影片來顯示或隱
藏控制項目。
點一下影片來顯示或隱
藏控制項目。
拖移來調整
音量。
拖移來調整
音量。
檢視影片資訊、相關影
片和評論。
檢視影片資訊、相關影
片和評論。
將此影片加入
YouTube 我的最愛。
將此影片加入
YouTube 我的最愛。
顯示或隱藏影片控制項目 請點一下螢幕。
調整音量 請拖移音量滑桿, 或是使用 iPad 的音量按鈕或相容耳機上的音量按
鈕。
全螢幕觀賞 旋轉 iPad 來以橫向觀賞影片。 如果您仍會看到影片資訊, 請點一下
。
在填滿螢幕和符合螢幕寬度間切換 全螢幕觀賞影片時, 請點兩下影片。 您也可以點一下 來讓影片填
滿螢幕, 或點一下 , 讓影片符合螢幕大小。 如果您看不到這些
控制項目, 影片便已經完全符合螢幕大小。
暫停或繼續播放 點一下 或 。 您也可以按住相容耳機上的中央按鈕 (或相同作用
的按鈕)。
從頭開始播放 在影片播放的同時點一下 。 如果您觀賞該影片的時間少於五秒,
則將會跳至列表中的前一部影片。
向前或向後掃描 觸碰並按住 或 。
跳到任意點 將播放磁頭沿著時間列拖移。 向下滑動手指來將捲動速率調整為由快
至慢。
跳至列表中的下一部或上一部影片 點一下 來跳至下一部影片。 點兩次 來跳至上一部影片。 如果
您先前觀賞影片的時間少於五秒, 請只點一下。
停止觀看影片 點一下 “完成”。
使用 AirPlay 在 Apple TV 上播放影
片
點一下 並選擇 Apple TV。 如需相關資訊, 請參閱 第 37 頁 「使用
AirPlay」。
第 12 章 YouTube 65追蹤您喜愛的影片
顯示管理影片的控制項目: 全螢幕觀賞影片時, 請點一下來顯示播放控制項目, 然後點一
下 。
將影片加入我的最愛 點一下 “新增”, 然後選取 “我的最愛”。 如果您在觀賞影片,
請點一下 。
將影片加入播放列表 點一下 “新增”, 然後選取播放列表。 如果您沒有看到播放列表,
請登入。
訂閱此 YouTube 使用者 點一下 “更多影片”, 然後點一下 “訂閱”。 您必須登入 YouTube
帳號。
刪除我的最愛 點一下 “我的最愛”, 然後點一下 “編輯”。
刪除播放列表的影片或整個播放列
表
點一下 “播放列表”, 然後點一下 “編輯”。
將影片加上旗標 點一下 。
共享影片、 評論和評分
顯示共享、評分和評論的控制項目: 全螢幕觀賞影片時,請點一下來顯示控制項目,然後
點一下 。
為影片評分 點一下 “喜歡” 或 “不喜歡”。 您必須登入 YouTube 帳號。
新增評論 點一下 “評論”,然後點一下評論欄位。 您必須登入 YouTube 帳號。
將影片加入 “我的最愛” 或播放
列表
點一下 “加入”, 然後選擇 “我的最愛” 或播放列表。
透過電子郵件傳送影片的連結 點一下 “共享”。
將影片加上旗標 點一下影片來顯示工具列, 然後點一下 。
將您自己的影片傳送至 YouTube 打開 “照片” 應用程式, 選取影片, 然後點一下 。
在電視上觀賞 YouTube
如果您有 Apple TV,則可以使用 AirPlay 在電視上觀賞 YouTube 影片。 請參閱 第 65 頁 「播
放影片」。
您也可以使用接線將 iPad 連接到您的電視或投影機。 請參閱 第 62 頁 「在電視上觀賞視
訊」。
66 第 12 章 YouTube行事曆
13
關於行事曆
行事曆可讓您隨時掌握行程狀態。 您可以檢視個別的行事曆, 或者一次檢視數個行事曆。
您可以依日或月的顯示方式, 或者以列表來檢視事件。 您可以搜尋事件的標題、 邀請對
象和位置。 如果您輸入聯絡人的生日, 便可在 “行事曆” 中檢視那些生日。
您也可以在 iPad 上製作、 編輯或取消事件, 並將這些事件同步回您的電腦。 您可以訂
閱 iCloud、 Google、 Yahoo! 或 iCal 行事曆。 如果您有 Microsoft Exchange 或 iCloud 帳號,
則可以接收並回應會議邀請函。
檢視行事曆
您可以個別檢視行事曆或當作合併行事曆來查看, 讓您輕鬆地同時管理工作和家庭的行事
曆。
選擇顯示方式。 選擇顯示方式。
新增事件。 新增事件。
觸碰並拖移來
進行調整。
觸碰並拖移來
進行調整。
更改顯示方式 : 點一下 “列表”、 “日”、 “年” 或 “月”。
67檢視 “生日” 行事曆 點一下 “行事曆”, 然後點一下 “生日” 來包含您 “聯絡資訊”
中生日的事件。
查看事件的詳細資訊 請點一下事件。 您可以點一下事件相關的資訊來取得詳細資訊。 例
如, 如果有指定位置的地址, 點一下它便可打開 “地圖”。
編輯或刪除行事曆 點一下 “行事曆”, 然後點一下 “編輯”。
選擇要檢視的行事曆 點一下 “行事曆”, 然後點一下選擇您要檢視的行事曆。 iPad 上所
有所選行事曆的事件都會顯示在一個的行事曆裡。
新增事件
您可以直接在 iPad 上新增和更新行事曆事件。
加入事件 : 請點一下 , 然後輸入事件資訊, 並且點一下 “完成”。
您也可以觸碰並按住行事曆上的空白處來新增事件。請拖移抓取點來調整事件的持續時間。
設定提示 點一下 “提示”, 設定在事件開始之前的提示, 從五分鐘到兩天。
設定事件的預設提示 前往 “設定” > “郵件、聯絡資訊、行事曆” > “預設提示時間”。
更新事件 點一下 “編輯”, 然後更改事件資訊。
若要調整事件的時間或持續期間, 請觸碰並按住事件來將其選取。
然後將其拖移至新的時間, 或拖移抓取點來更改其持續期間。
刪除事件 點一下事件和 “編輯”,然後向下捲動,並且點一下 “刪除事件”。
邀請其他人參加事件 點一下 “邀請對象” 來從 “聯絡資訊” 中選擇人員。 需要
iCloud、 Microsoft Exchange 或 CalDAV 帳號。
回應邀請函
如果您有設定 iCloud、 Microsoft Exchange, 或支援的 CalDAV 帳號, 則可以接收並回
應來自您公司裡其他人的會議邀請函。 當您收到邀請函時, 行事曆中顯示的會議, 會以虛
線包圍起來, 而 會顯示在螢幕的右下角。
回應邀請函: 請點一下行事曆中的會議邀請函,或是點一下 來顯示“事件”螢幕,並點
一下邀請函。
查看管理者的聯絡資訊 點一下 “邀請函發起人”。
查看其他邀請對象 點一下 “邀請對象”。 點一下名稱來查看人員的聯絡資訊。
在回覆中加入註解 請點一下 “新增註解”。 您的註解將可供會議管理者查看, 但其他
邀請對象則不會看到。 視您使用的行事曆服務而定, 不一定可以使
用註解功能。
設定您的回覆狀態 點一下 “回覆狀態” 並選擇 “忙碌” 或 “有空”。 當有人邀請
您加入會議時, “忙碌” 會將時間視為已保留。
68 第 13 章 行事曆搜尋行事曆
在 “列表” 顯示方式中, 您可以在行事曆中搜尋事件的標題、 邀請對象、 位置和備忘
錄欄位。 “行事曆” 會搜尋您目前正在檢視的行事曆事件。
搜尋事件 : 點一下 “列表”, 然後在搜尋欄位中輸入文字。
“行事曆” 事件也可包含在從 “主畫面” 螢幕進行的搜尋中。 請參閱 第 32 頁 「搜
尋」。
訂閱行事曆
您可以訂閱使用 iCalendar (.ics) 格式的行事曆。 許多行事曆類型的服務, 包含
iCloud、 Yahoo!、 Google 和 OS X 的 iCal 應用程式, 皆支援行事曆訂閱。
訂閱的行事曆是唯讀的。 您可以從 iPad 中已訂閱的行事曆讀取事件, 但是無法編輯它們
或製作新的事件。
訂閱行事曆 : 前往 “設定” > “郵件、 聯絡資訊、 行事曆”, 然後點一下 “新增帳
號”。 點一下 “其他”, 然後點一下 “新增已訂閱的行事曆”。
您也可以點一下行事曆連結, 訂閱網路上已發佈的 iCal (或其他 .ics) 行事曆。
從 Mail 輸入行事曆事件
您可以從電子郵件輸入行事曆檔案來將事件加入到行事曆中。 您可以輸入任何標準的 .ics
行事曆檔案。
從行事曆檔案輸入事件 : 在 Mail 中, 打開郵件並且點一下行事曆檔案。
同步行事曆
以下為同步行事曆的方式 :
 在 iTunes 中 : 當您將 iPad 連接到電腦時, 可以使用裝置的設定面板來和 Mac 上的 iCal
或 Microsoft Entourage, 或是 PC 上的 Microsoft Outlook 2003、 2007 或 2010 同步。
 在 “設定” 中:開啟 iCloud、Microsoft Exchange、Google 或 Yahoo! 帳號的 “行事曆”,
以透過 Internet 同步您的行事曆資訊, 或者若您的公司或組織支援的話, 可設定 CalDAV
帳號。 請參閱 第 18 頁 「設定郵件和其他帳號」。
第 13 章 行事曆 69行事曆帳號和設定
有幾項設定可供“行事曆”和您的行事曆帳號使用。前往“設定”>“郵件、聯絡資訊、行事曆”。
行事曆帳號也會用來同步 “提醒事項” 的待辦事項。
新增 CalDAV 帳號: 前往“設定”>“郵件、聯絡資訊、行事曆”,點一下“新增帳號”,
然後點一下 “其他”。 在 “行事曆” 下方, 點一下 “新增 CalDAV 帳號”。
這些選項適用於您的所有行事曆 :
設定行事曆提示鈴聲 前往 “設定” > “聲音” > “行事曆提示”。
同步過去事件 前往 “設定” > “郵件、 聯絡資訊、 行事曆” > “同步”, 然
後選擇時間的期間。 未來的事件一率會加以同步。
設定在收到會議邀請函時發出提示
聲
前往 “設定” > “郵件、 聯絡資訊、 行事曆”, 並點一下 “收
到新邀請函時提示”。
啟用 “行事曆” 時區支援 前往 “設定” > “郵件、 聯絡資訊、 行事曆” > “時區”, 然
後啟用 “時區支援”。
設定預設的行事曆 前往 “設定” > “郵件、聯絡資訊、行事曆” > “預設行事曆”。
使用 iCloud 以便在您的 iOS 裝置和
電腦上讓 “行事曆” 保持最新。
前往 “設定” > iCloud,然後啟用 “行事曆”。 請參閱 第 19 頁 「使
用 iCloud」。
【重要事項】“時區支援”啟用時,“行事曆”會使用所選的城市時區來顯示事件的日期和時間。
“時區支援”關閉時,“行事曆”會依照您目前位置的時區(由 Internet 連線決定)來顯示事件。
當您在旅遊時, iPad 可能無法在正確的當地時間顯示事件或是發出提示聲。 若要手動設定
正確時間, 請參閱 第 122 頁 「日期與時間」。
70 第 13 章 行事曆聯絡資訊
14
關於聯絡資訊
“聯絡資訊” 可以讓您輕鬆取用和編輯來自個人、 公司和組織帳號的聯絡資訊列表。 您
可以跨所有群組搜尋, 而 “聯絡資訊” 中的資訊會自動取用, 以便讓輸入電子郵件位
址更為快速與容易。
在“地圖”中檢視。 在“地圖”中檢視。
加入或更改資訊。 加入或更改資訊。
尋找聯絡資訊。 尋找聯絡資訊。
同步聯絡資訊
您可以使用下列方式將聯絡資訊加入 :
 使用您的 iCloud 聯絡資訊。 請參閱 第 19 頁 「使用 iCloud」。
 在 iTunes 中,從 Google 或 Yahoo! 同步聯絡資訊,或與電腦中的應用程式同步聯絡資訊。
請參閱 第 20 頁 「與 iTunes 同步」。
 在 iPad 上設定 Microsoft Exchange 帳號, 並啟用 “聯絡資訊”。 請參閱 第 73 頁 「聯
絡資訊帳號和設定」。
 設定 LDAP 或 CardDAV 帳號來取用公司或學校目錄。 請參閱 第 73 頁 「聯絡資訊帳號和
設定」。
 直接在 iPad 上輸入聯絡資訊請參閱 第 72 頁 「新增和編輯聯絡資訊」。
71搜尋聯絡資訊
您可以在 iPad 的聯絡資訊中搜尋稱謂、 名字、 姓氏和公司名稱。 如果您具有 Microsoft
Exchange 帳號、 LDAP 帳號或 CardDAV 帳號, 您也可以搜尋這些聯絡資訊。
搜尋聯絡資訊 : 在 “聯絡資訊” 中, 請點一下搜尋欄位, 並輸入您的搜尋內容。
搜尋 GAL 點一下 “群組”, 再點一下列表底部的 “目錄”, 然後輸入您的
搜尋內容。
搜尋 LDAP 伺服器 點一下 “群組”, 再點一下 LDAP 伺服器名稱, 然後輸入您的搜尋
內容。
搜尋 CardDAV 伺服器 點一下 “群組”, 再點一下列表底部可搜尋的 CardDAV 群組, 然後
輸入您的搜尋內容。
儲存來自 GAL、 LDAP 或 CardDAV
伺服器的聯絡資訊。
搜尋您想要新增的聯絡資訊, 然後點一下 “新增聯絡資訊”。
“聯絡資訊” 也可透過從 “主畫面” 螢幕進行搜尋找到。 請參閱 第 32 頁 「搜尋」。
新增和編輯聯絡資訊
在 iPad 上加入聯絡資訊: >點一下““聯絡資訊””並點一下 。如果沒顯示 ,請確定您
並未正在檢視 LDAP、CalDAV 或 GAL 聯絡資訊列表;您無法將聯絡資訊加入到這些列表中。
編輯聯絡資訊 : 選擇一個聯絡資訊, 然後點一下 “編輯”。
新增欄位 點一下 “新增欄位”。
加入聯絡資訊的 Twitter 使用者名
稱
點一下 “新增” 按鈕, 然後點一下 Twitter。
更改欄位標籤 點一下標籤, 並選擇不同的標籤。 若要新增標籤, 請捲動至列表底
部並點一下 “新增自定標籤”。
更改聯絡資訊的鈴聲或訊息聲 點一下鈴聲或訊息聲欄位, 然後在 “設定” > “聲音” 中選擇新
的聲音。
刪除項目 點一下 , 然後點一下 “刪除”。
將照片指定給聯絡資訊 在編輯模式中, 點一下 “新增照片”, 或點一下現有的照片。 您
可以選擇使用相機拍攝照片, 或使用現有的照片。
若要從您聯絡資訊的 Twitter 描述檔中輸入照片, 請前往 “設定” >
Twitter。 登入您的 Twitter 帳號, 然後點一下 “更新聯絡資訊”。
刪除聯絡資訊 在 “聯絡資訊” 裡, 選擇一個聯絡資訊, 然後點一下 “編輯”。
向下捲動並且點一下 “刪除聯絡資訊”。
72 第 14 章 聯絡資訊聯絡資訊帳號和設定
您可以新增其他 “聯絡資訊” 帳號, 並調整聯絡資訊名稱排序和顯示的方式。
新增“聯絡資訊”帳號: 前往“設定”>“郵件、聯絡資訊、行事曆”,然後點一下“新增帳號”。
若要更改“聯絡資訊”設定,請前往“設定”>“郵件、聯絡資訊、行事曆”以設定這些選項:
設定聯絡資訊的排序方式 點一下 “排序方式”, 並選擇依名字或依姓氏排序。
設定聯絡資訊的顯示方式 點一下 “顯示順序”, 並選擇依名字或依姓氏顯示。
設定您的 “我的資料” 名片 點一下 “我的資料”, 然後從列表中選取帶有您名字和資訊的聯絡
資訊名片。
“我的資料” 名片會由 Safari 和其他應用程式使用。
設定預設的 “聯絡資訊” 帳號 點一下 “預設帳號”, 然後選擇一個帳號。 您所製作的新聯絡資訊
(沒有指定其他帳號) 會儲存在這裡。
使用 iCloud 以便在您的 iOS 裝置和
電腦上讓“聯絡資訊”保持最新。
前往 “設定” > iCloud, 然後啟用 “聯絡資訊”。 請參閱 第 19 頁
「使用 iCloud」。
第 14 章 聯絡資訊 73備忘錄
15
關於備忘錄
iPad 配備了大型的顯示器和螢幕鍵盤, 讓您能輕鬆地記下備忘錄。 而 iCloud 可讓您在所
有其他 iOS 裝置和 Mac 電腦上取用這些在 iPad 上輸入的備忘錄。
您可以用橫向或直向的模式來閱讀和編寫備忘錄。 在直向模式中,請點一下 “備忘錄” 來
檢視您的備忘錄列表。 在橫向模式中, 備忘錄列表會顯示在左邊, 並且目前的備忘錄會以
紅色圓圈標示。
編寫與閱讀備忘錄
備忘錄會依照最後修改日期列出, 最上方的是最近修改過的備忘錄。 此列表會顯示每個備
忘錄開頭的幾個文字。 點一下列表中的備忘錄來閱讀或加以編輯。
加入備忘錄 : 點一下 , 輸入備忘錄, 然後點一下 “完成”。
以郵件傳送或
列印備忘錄。
以郵件傳送或
列印備忘錄。
刪除備忘錄。 刪除備忘錄。
點一下備忘錄來檢視內容。 點一下備忘錄來檢視內容。 新增備忘錄。 新增備忘錄。
檢視上一則或下一則備忘錄。 檢視上一則或下一則備忘錄。
閱讀備忘錄: 點一下列表中的備忘錄,或者點一下 或 來查看下一則或上一則備忘錄。
編輯備忘錄 請點一下備忘錄的任何位置來顯示鍵盤。 編輯備忘錄, 然後點一下
“完成”。
更改字體 前往 “設定” > “備忘錄”。
刪除備忘錄 點一下備忘錄底部的 。
使用 iCloud 來讓您的 iOS 裝置和
Mac 電腦都保有最新的備忘錄內
容。
前往 “設定” > iCloud 並啟用 “備忘錄” (預設為啟用)。 請參
閱 第 19 頁 「使用 iCloud」。
74搜尋備忘錄
您可以搜尋備忘錄的文字來尋找特定的備忘錄。
搜尋備忘錄: 在備忘錄列表上方出現的搜尋欄位中輸入文字。 在直向模式,請點一下“備
忘錄” 來顯示備忘錄列表。
搜尋結果會隨著您的輸入顯示。 點一下鍵盤按鈕來退出鍵盤並查看更多結果。 若要檢視
備忘錄, 請在搜尋結果列表中點一下備忘錄。
列印或以電子郵件寄送備忘錄
列印或以電子郵件寄送備忘錄 : 點一下備忘錄, 然後點一下 。
若要郵寄備忘錄, 您必須先在 iPad 上設定電子郵件功能。 請參閱 第 43 頁 「傳送郵
件」。
第 15 章 備忘錄 75提醒事項
16
關於提醒事項
“提醒事項” 可讓您使用列表和到期日來管理生活事務。 “提醒事項” 可搭配行事曆帳
號使用, 因此您所做的更動會自動在您所有的 iOS 裝置和電腦上更新。
將項目標示為
已完成。
將項目標示為
已完成。
新增提醒。 新增提醒。
更改顯示方式。 更改顯示方式。
在列表顯示方式和日期顯示方式間切換: 在螢幕最上方,點一下 “列表” 或 “日期”。
設定提醒事項
加入提醒事項 : 在 “提醒事項” 中, 點一下 , 然後輸入描述並點一下 “完成”。
在您加入提醒事項後, 可微調其設定 :
76設定提醒事項的日期或時間 點一下提醒事項, 然後點一下 “提醒”。 啟用 “指定日期”, 然
後設定您想要收到提醒的日期和時間。 到期的提醒事項會顯示在 “通
知中心” 裡。
將備忘錄加入到提醒事項 點一下提醒事項, 然後點一下 “顯示更多資訊”。 點一下 “備忘
錄”。
將提醒事項移至其他列表 點一下提醒事項, 然後點一下 “顯示更多資訊”。 點一下 “列表”
並選擇新的列表。
若要製作或編輯列表, 請參閱 第 77 頁 「以列表顯示方式管理提醒事
項」。
刪除提醒事項 點一下提醒事項,點一下 “顯示更多資訊”,然後點一下 “刪除”。
編輯提醒事項 點一下提醒事項, 然後點一下其名稱。
將提醒事項標示為已完成 點一下提醒事項旁邊的方塊, 這樣會顯示註記符號。
已完成的提醒事項會顯示在 “已完成” 列表中。 請參閱 第 78 頁 「管
理已完成的提醒事項」。
設定提醒事項播放的鈴聲 前往 “設定” > “聲音”。
使用 iCloud 以便在您的 iOS 裝置和
電腦上讓“提醒事項”保持最新。
前往 “設定” > iCloud, 然後啟用 “提醒事項”。 請參閱 第 19 頁
「使用 iCloud」。
以列表顯示方式管理提醒事項
將提醒事項整理成列表,讓工作、個人和其他待辦事項可輕易彼此區隔。“提醒事項”有一
個進行中提醒事項的列表,加上一個內建的已完成項目的列表。您可以加入自己的其他列表。
製作列表 : 在螢幕最上方, 點一下 “列表”, 然後點一下 “編輯”。
在列表之間切換 在列表顯示方式中, 點一下您想要檢視的列表。
檢視已完成的項目 在列表顯示方式中, 點一下 “已完成”。
更改列表的順序 在列表顯示方式中, 點一下 “編輯”。 拖移列表旁邊的 來更改
順序。
您無法將列表移至不同的帳號, 且您無法在列表中更改提醒事項的順
序。
刪除列表 在列表顯示方式中,點一下 “編輯”。 針對您想要刪除的每個列表,
點一下 。
當您刪除列表時, 列表中的所有項目會被刪除。
更改列表的名稱 在列表顯示方式中, 點一下 “編輯”。 點一下您想要更改的名稱,
然後輸入新的名稱。 點一下 “完成”。
設定新提醒事項的預設列表 前往 “設定” > “郵件、聯絡資訊、行事曆”,然後在 “提醒事項”
標題下方, 點一下 “預設列表”。
以日期顯示方式管理提醒事項
使用日期顯示方式來檢視和管理具有到期日的提醒事項。
檢視某個日期的提醒事項: 在螢幕最上方,點一下 “日期” 來檢視今天的提醒事項和過去
幾天未完成的項目。
第 16 章 提醒事項 77管理已完成的提醒事項
“提醒事項”會追蹤您標示為已完成的項目。您可以使用列表或日期顯示方式來查看項目,
或者也可以使用 “已完成” 列表。
檢視已完成的項目 : 點一下螢幕最上方的 “列表” 按鈕, 然後點一下 “已完成”。
將已完成的項目標示為未完成 點一下來移除註記符號。 項目會自動移回其原始列表。
同步先前的提醒事項 前往 “設定”>“郵件、聯絡資訊、行事曆”。 然後點一下 “同步”
(在 “提醒事項” 下方)。 此設定適用於您所有提醒事項的帳號。
若要取得最佳效能, 請不要同步過多不需要的先前項目。
搜尋提醒事項
搜尋提醒事項 : 點一下搜尋欄位, 然後輸入搜尋詞語。
提醒事項會依其名稱來進行搜尋。
您也可以從 “主畫面” 螢幕來搜尋 “提醒事項”。 請參閱 第 121 頁 「Spotlight 搜尋」。
78 第 16 章 提醒事項地圖
17
尋找位置
【警告】 如需更多安全行車和導航的相關資訊,請參閱 「重要產品資訊指南」,位於:
support.apple.com/zh_TW/manuals/ipad。
更多資訊 更多資訊
點兩下來放大;用雙指
點一下來縮小。或用手
指開合來放大或縮小。
點兩下來放大;用雙指
點一下來縮小。或用手
指開合來放大或縮小。
設定選項、例如顯示交
通狀況或衛星視圖。
設定選項、例如顯示交
通狀況或衛星視圖。
© 2012 Google. © 2012 Google. 地圖資料 地圖資料 © 2012 Google. © 2012 Google.
取得汽車、大眾交通工具
或步行的路線。
取得汽車、大眾交通工具
或步行的路線。 輸入搜尋內容。 輸入搜尋內容。
顯示商業地點或通
訊錄人員的位置。
顯示商業地點或通
訊錄人員的位置。
顯示您的目前位置。 顯示您的目前位置。
尋找位置 : 點一下 “搜尋”, 然後點一下搜尋欄位來顯示鍵盤。 輸入地址或其他搜尋
資訊, 然後點一下 “搜尋”。
您可以搜尋下列資訊 :
 十字路口 (“8th and market”)
 地區 (“greenwich village”)
 路標 (“guggenheim”)
 郵遞區號
 商業地點 (“movies,” “restaurants san francisco ca,” “apple inc new york”)
您也可以點一下 來尋找聯絡資訊的位置。
79查看位置的名稱或描述 請點一下大頭針。
查看搜尋中找到的商業地點列表 點一下 。
點一下商業地點來查看其位置。
尋找您目前的位置 點一下 。
藍色的標記指示您目前的位置。 如果無法準確確定您的位置, 則會
在標記的周圍顯示圓圈。 圓圈越小, 準確度越高。
使用數位指南針 再點一下 。 圖像會更改為 , 且螢幕上會出現小型指南針 。
標示位置 觸碰並按住地圖, 直到大頭針顯示。
【重要事項】地圖、方向和以定位服務為基準的應用程式取決於收集資料的服務。由於這些
資料服務可能會更改且無法用於所有區域,導致地圖、方向或定位服務資訊可能無法使用、
不準確或不完整。 將 iPad 提供的資訊與您的周圍環境進行比較, 並遵從告示標誌來解決任
何不一致的問題。
當您打開“地圖”時,若“定位服務”已停用,程式可能會要求您將其啟用。您可以使用“地
圖”, 但不用啟用 “定位服務”。 請參閱 第 117 頁 「定位服務」。
取得行車路線
取得行車路線 :
1 點一下 “路線”。
2 輸入出發的位置和結束的位置。
點一下 來選擇“書籤”(包含您目前的大致位置和拖放的大頭針)、最近位置或聯絡資訊。
3 點一下 “路線”, 然後選擇開車 ( )、 大眾運輸 ( ) 或步行 ( ) 的路線。
4 請執行下列其中一個動作 :
 若要一次檢視一個路線點, 請點一下 “開始”, 然後點一下 來查看下一個路線點。
 若要在列表裡檢視所有路線, 請點一下 “開始”, 然後點一下 。
點一下列表上的任何項目來查看該路線點的地圖。
5 如果畫面上出現多個路線, 請點一下您要使用的路線。
如果您搭乘大眾運輸工具, 請點一下 來設定您的出發或抵達時間, 並且選擇旅行行程。
點一下車站處的圖像來查看該公車或火車的離開時間, 然後取得公共運輸供應商網站或聯
絡資訊的連結 (適用的話)。
從地圖上的位置取得路線 點一下大頭針, 點一下 , 然後點一下 “以本地為終點的路線”
或 “以本地為起點的路線”。
將位置加入書籤 點一下 “加入書籤”。
80 第 17 章 地圖取得並共享位置資訊
進行 FaceTime 通話
(當可用時)。
進行 FaceTime 通話
(當可用時)。
參訪網站。 參訪網站。
© 2012 Google. © 2012 Google. 地圖資料 地圖資料 © 2012 Google. © 2012 Google.
取得並共享位置資訊 : 點一下大頭針, 然後點一下 。
將商業地點加入您的聯絡資訊 點一下 “加入聯絡資訊”。
Tweet、 發送簡訊或以電子郵件傳
送您的位置
點一下 “共享位置”。
若要發表 Tweet, 您必須登入至您的 Twitter 帳號。 前往 “設定” >
Twitter。
顯示路況
您可以在地圖上顯示主要街道和公路的交通狀況。
顯示路況 : 點一下或拖移螢幕右下角, 然後啟用 “路況”。
街道和公路會依照交通流量標示不同的顏色 :
 灰色 - 目前無法取得資料
 綠色 - 路況符合公告的速限
 黃色 - 路況低於公告的速限
 紅色 - 路況停停走走
交通路況無法適用於部分地區。
第 17 章 地圖 81地圖顯示方式
© 2012 Google. © 2012 Google. 地圖資料 地圖資料 © 2012 Google. © 2012 Google.
查看標準、 衛星、 混合或地形顯示方式 : 點一下或拖移螢幕右下角, 然後選取您想要
使用的顯示方式。
查看位置的 “Google 街景視圖” : 點一下 。 向左或向右滑動來移動顯示 360° 的全景
視圖 (內嵌畫面會顯示您目前的視圖)。 點一下箭頭來在街道上移動。 若要返回地圖顯
示方式, 請點一下內嵌地圖。
點一下來返回地
圖顯示方式。
點一下來返回地
圖顯示方式。
© 2012 Google. © 2012 Google.
“街景視圖” 可能無法在部分地區使用。
82 第 17 章 地圖音樂
18
新增音樂和視訊
若要在 iPad 上取得音樂和其他音訊內容 :
 您可以使用 iPad 從 iTunes Store 購買和下載內容。 在 “音樂” 中, 於瀏覽時點一下
Store。 請參閱 第 88 頁第 19 章 「iTunes Store」。
 使用 “自動下載” 來自動下載您在其他 iOS 裝置和電腦上購買的新音樂。 請參閱 第 19
頁 「使用 iCloud」。
 與您電腦上的 iTunes 同步。 您可以同步所有的媒體, 或者所選的歌曲和其他項目。 請
參閱 第 20 頁 「與 iTunes 同步」。
 使用 iTunes Match 來在 iCloud 中儲存您的音樂資料庫, 並且在所有的 iOS 裝置和電腦上
取用資料庫。 請參閱 第 85 頁 「iTunes Match」。
播放歌曲和其他音訊
【警告】 如需避免聽力受損的重要相關資訊, 請參閱位於 support.apple.com/zh_TW/
manuals/ipad 網站上的 「重要產品資訊指南」。
您可以透過內建揚聲器、 連接至耳機埠的耳機, 或與 iPad 配對的無線 Bluetooth 立體聲耳
機來聆聽音訊。 當連接或配對耳機時, 聲音不會透過揚聲器播放。
瀏覽您的選集 : 點一下螢幕底部的任何一個按鈕。 您可以依播放列表、 歌曲、 演
出者或專輯來瀏覽。 點一下 “更多” 來依樂曲類型或作曲者進行瀏覽, 或查看您的
podcast。
播放歌曲或其他項目 : 請點一下項目。
使用螢幕最上方的控制項目來控制播放。
83檢視 “播放中” 螢幕 : 點一下螢幕最上方專輯封面的縮覽圖。
拖移來往後或往
前略過。
拖移來往後或往
前略過。
調整音量。 調整音量。
返回 返回 瀏覽音樂。 瀏覽音樂。 音軌列表 音軌列表
切換播放中和瀏覽模式。 切換播放中和瀏覽模式。
製作 Genius 播
放列表。
製作 Genius 播
放列表。
播放 / 暫停 播放 / 暫停
重複播放 重複播放 隨機播放 隨機播放 AirPlay AirPlay
重複歌曲 點一下 。
= 重複播放專輯或列表中的所有歌曲。
= 僅重複播放目前的歌曲。
= 不重複播放。
隨機播放歌曲 點一下 。
= 歌曲會隨機播放。
= 歌曲會依序播放。
跳到歌曲中的任何一個播放點 將播放磁頭沿著時間列拖移。 將手指向下滑動來降低移動速率。
設定 podcast 播放速度 點一下 。 再點一下來更改速度。
= 雙倍速度播放。
= 半速播放。
= 正常速度播放。
重複最後 30 秒的 podcast 點一下 。
使用封面插圖來瀏覽列表中的歌曲 從 “播放中” 螢幕, 由左向右滑動。 歌曲會自動開始播放。
使用 Ping 請參閱 第 89 頁 「追蹤演出者和朋友」。
在 AirPlay 揚聲器或 Apple TV 上播
放音樂
點一下 。 請參閱 第 37 頁 「使用 AirPlay」。
設定 “音樂” 的選項 前往 “設定” > “音樂”。
在使用另一個應用程式時,您可以按兩下“主畫面”按鈕 ,然後由左至右沿著螢幕底部滑動,
來顯示音訊播放控制項目。
暫停音樂時, 控制項目可用來操作目前正在播放的應用程式, 或是最近播放的應用程式。
應用程式的圖像會出現在右側。 點一下它來打開應用程式。
84 第 18 章 音樂在螢幕鎖定時, 按兩下 “主畫面” 按鈕 也會顯示音訊播放控制項目。
檢視專輯裡的音軌
查看包含目前歌曲之專輯裡的所有音軌: 從“播放中”螢幕,點一下 。(如果控制項目沒
有顯示,請先點一下螢幕。)請點一下音軌來播放。 再點一下 來回到“播放中”螢幕。
在音軌列表顯示方式中, 您可以為歌曲指定喜好程度。 您可在 iTunes 中製作智慧型播放列
表時使用喜好程度。
搜尋音訊內容
您可以搜尋 iPad 上的歌名、 演出者、 專輯、 歌曲作曲者、 podcast 和其他音訊內容。
搜尋音樂 : 瀏覽時, 在螢幕右下角的搜尋欄位中輸入文字。
您也可以從 “主畫面” 螢幕搜尋音訊內容。 請參閱 第 32 頁 「搜尋」。
iTunes Match
iTunes Match 會將您的音樂資料庫儲存在 iCloud 中 (包含從光碟輸入的音樂), 並讓您在
iPad 和其他 iOS 裝置, 以及電腦上享受自己的音樂選集。 iTunes Match 是一項付費訂閱
的服務。
【注意】iTunes Match 無法在部分地區使用。 如果在“設定”>“音樂”中啟用了“使用行
動數據”, 則需要支付行動數據的費用。
訂閱 iTunes Match : 在電腦的 iTunes 中, 前往 Store > “啟用 iTunes Match”, 然後按一
下 “訂閱” 按鈕。
訂閱之後, iTunes 會將您的音樂、 歌詞和 “Genius 組曲” 加入 iCloud。 符合 iTunes Store
中現有音樂的歌曲會自動顯示在 iCloud 中供您取用。 其他剩餘的歌曲則會被上傳。 您能以
iTunes Plus 音質 (256 kbps 無 DRM 限制的 AAC) 來下載和播放相符的歌曲, 即使您的原
始歌曲的音質較差。 如需更多資訊, 請前往 www.apple.com/tw/icloud/features。
啟用 iTunes Match 前往 “設定” > “音樂”。
若啟用了 iTunes Match 功能, 即會移除來自 iPad 的同步音樂, 並且
停用 “Genius 組曲” 和 “Genius 播放列表”。
第 18 章 音樂 85Genius
Genius 播放列表是從資料庫中挑選並可相互搭配的歌曲選集。 您可以在 iTunes 中製作
Genius 播放列表, 然後將它們與 iPad 同步。 您也可以直接在 iPad 上製作和儲存 Genius
播放列表。
“Genius 組曲”是針對相同種類的音樂,從您每次聆聽的資料庫重新製作為組曲的精選歌曲。
若要在 iPad 上使用 Genius, 請先在 iTunes 中啟用 Genius, 然後將 iPad 與 iTunes 同步。
“Genius 組曲” 會自動進行同步, 除非您以手動方式管理音樂並選擇想要在 iTunes 中同步
的組曲。 Genius 雖然是免費的服務, 但仍需要 Apple ID。
當您同步“Genius 組曲”時,iTunes 可能會從資料庫選取並同步您尚未選擇要同步的歌曲。
播放“Genius 組曲”: 點一下“播放列表”,然後點一下播放列表最上方的其中一個“Genius
組曲”。
製作 Genius 播放列表 : 播放歌曲, 然後點一下螢幕最上方的 。
“Genius 播放列表” 會被加到您的播放列表中, 接在 “Genius 組曲” 後面。
儲存 Genius 播放列表 檢視您的 “播放列表”, 點一下 “Genius 播放列表”, 然後點一
下 “儲存”。 播放列表會以您挑選的歌名來重新命名。
重新整理 Genius 播放列表 在播放列表中, 點一下 “重新整理”。
使用不同歌曲來製作 Genius 播放
列表
播放歌曲, 然後點一下 。
刪除已儲存的 Genius 播放列表 點一下播放列表, 然後點一下 。
在 iPad 上製作的 Genius 播放列表會在您與 iTunes 同步時拷貝到您的電腦。
【注意】 Genius 播放列表同步至 iTunes 後, 您無法將其直接從 iPad 中刪除。 請使用
iTunes 來編輯播放列表名稱、 停止同步或刪除播放列表。
86 第 18 章 音樂播放列表
您可以在 iPad 上製作和編輯自己的播放列表, 或者從電腦上的 iTunes 編輯同步的播放列
表。
製作播放列表: 檢視“播放列表”,然後點一下靠近螢幕最上方的“新增”。輸入並儲存標題,
選取要包含的歌曲和視訊, 然後點一下 “完成”。
當您製作播放列表, 並接著將 iPad 與您的電腦進行同步, 則此播放列表會同步至您的
iTunes 資料庫。
編輯播放列表 : 檢視 “播放列表”, 並選取播放列表。 點一下 “編輯”, 然後 :
若要加入更多歌曲 : 點一下 “新增歌曲”。
若要刪除歌曲 : 點一下 。 刪除播放列表中的歌曲並不會將其從 iPad 裡刪除。
若要向上或向下搬移列表中的歌曲 : 拖移 。
若您訂閱了 iTunes Match, 當您下次與電腦同步 iPad, 或透過 iCloud 無線同步時, 您編
輯的內容會拷貝到 iTunes 資料庫中的播放列表。
刪除播放列表 在 “播放列表” 中, 觸碰並按住播放列表, 然後點一下 。
從 iPad 刪除歌曲 在 “歌曲” 中滑動歌曲, 然後點一下 “刪除”。
歌曲會從 iPad 刪除, 但不會從您 Mac 或 PC 上的 iTunes 資料庫中刪
除。
家庭共享
“家庭共享”能讓您在 iPad 上播放來自 Mac 或 PC iTunes 資料庫的音樂、影片和電視節目。
iPad 和您的電腦必須位於相同的 Wi-Fi 網路上。 電腦上的 iTunes 必須開啟, 並且在 iPad
上啟用 “家庭共享” 以及登入了與 “家庭共享” 相同的 Apple ID。
【注意】 “家庭共享” 需要 iTunes 10.2 或以上版本, 可於下列網址取得 :
www.itunes.com/tw/download。 贈品內容 (例如數位歌詞本和 iTunes Extras) 無法共享。
在 iPad 上播放來自電腦 iTunes 資料庫的音樂 :
1 在電腦的 iTunes 中, 前往 “進階” > “啟用家庭共享”。
2 登入, 然後按一下 “建立家庭共享”。
3 在 iPad 上,前往“設定”>“音樂”,然後使用相同的 Apple ID 和密碼登入“家庭共享”。
4 在 “音樂” 中, 點一下 “更多”, 然後點一下 “已共享” 並選擇您電腦的資料庫。
返回 iPad 中的內容 點一下 “已共享” 並選擇 “我的 iPad”。
第 18 章 音樂 87iTunes Store
19
關於 iTunes Store
使用 iTunes Store 來將內容加入到您的 iPad 中。 您可以瀏覽和購買音樂、 電視節目、 有聲
書和提示鈴聲。 您也可以購買和租借影片, 或者下載並播放 podcast 或 iTunes U 選集。 您
需要 Apple ID 才能購買內容。 請參閱 第 93 頁 「Store 設定」。
【注意】 iTunes Store 可能僅適用於部分國家和地區, 且 iTunes Store 的內容可能視不同地
區而有所不同。 功能可能會有所更改。
若要取用 iTunes Store, iPad 必須連接至 Internet。 請參閱 第 120 頁 「網路」。
尋找音樂、 視訊和更多項目
選擇類別。 選擇類別。
瀏覽內容 : 點一下其中一個內容類別 , 例如 Music (音樂) 或 Videos (視訊)。
搜尋內容 請點一下搜尋欄位並輸入一或多個單字, 然後點一下 “搜尋”。
購買、 評論或告知朋友項目資訊 點一下列表中的項目, 來在 Info (簡介) 螢幕查看更多詳細資訊。
探索演出者和朋友推薦 點一下 Ping。 請參閱 第 89 頁 「追蹤演出者和朋友」。
88購買音樂、 有聲書和鈴聲
當您在 iTunes Store 找到喜歡的歌曲、專輯、鈴聲或有聲書時,您可以購買它們並將其下載。
您可以在購買前先試聽項目, 以確定這是您要的項目。
試聽歌曲、 鈴聲或有聲書 : 點一下項目並依照螢幕上的指示操作。
兌換預付卡或促銷代碼 點一下 Music (音樂), 然後點一下螢幕底部的 Redeem (兌換)
並依照螢幕上的指示來操作。 當您登入後, 剩餘的商店信用餘額與
您的 Apple ID 資訊會一起顯示在多數 iTunes Store 螢幕的底部。
完成專輯 當您檢視任何專輯時,請點一下 Complete My Album(完成我的專輯)
下方其餘歌曲的折扣價格 (不適用於部分國家或地區)。 若要檢視
完成其他專輯所提供的折扣, 請點一下 Music (音樂), 然後點一
下 Complete My Album O∂ers (完成我的專輯價格)。
下載先前的購買項目 點一下 “已購買”。
您也可以在瀏覽時下載項目 ; 只要點一下 “下載” (通常您看到價
格的位置)。
自動下載在其他 iOS 裝置和電腦上
完成的購買項目
前往 “設定” > Store, 然後啟用您想要自動下載的購買項目種類。
購買或租借視訊
iTunes Store 可讓您購買和下載影片、 電視節目和音樂錄影帶。 有些影片也可供租借一段時
間。 視訊內容可能會有標準畫質 (SD) 格式、高畫質 (HD) 格式,或者兩種格式皆有。
購買或租借視訊 : 點一下 Buy (購買) 或 Rent (租借)。
您購買項目之後,它會開始下載並顯示在 Downloads(下載項目)螢幕中。請參閱第90頁「檢
查下載狀態」。
預覽視訊 點一下 Preview (預覽)。
在電視上使用 AirPlay 和 Apple TV
觀看預覽內容
開始播放預覽內容時, 請點一下 , 並選擇 Apple TV。 請參閱 第
37 頁 「使用 AirPlay」。
追蹤演出者和朋友
使用 Ping 與全世界最熱情的樂迷連結。 追蹤喜愛的演出者可知道最新發行專輯、近期演唱
會和巡迴演唱資訊、 及樂迷獨享的照片和影片,還有演唱者的在音樂界的影響。 讀取朋友
的音樂評論, 並查看他們購買哪些音樂及計畫參加哪個演唱會。 此外, 您還可發表喜愛的
音樂, 並為您的追隨者來發表評論。
您需要建立 Ping 描述檔, 才能建立與探索音樂連結。
建立您的 Ping 描述檔 : 在您的 Mac 或 PC 開啟 iTunes 應用程式, 按一下 Ping 然後依照
螢幕上的指示來操作。
追蹤演出者 點一下演出者描述檔頁面上的 “追蹤”。
追蹤朋友 點一下 “人物”, 在搜尋欄位中輸入朋友姓名, 然後點一下 “追
蹤”。
當您追蹤某人時, 該成員並不會自動追隨你。 在您的描述檔裡, 當
收到請求時您可選擇允許或拒絕被追蹤, 或不檢查而直接接收所有新
的追蹤者 (此為預設值)。
分享您的想法 當您瀏覽專輯和歌曲時, 可在音樂單曲上點一下 Post (發佈) 來發
表意見, 或在喜歡的歌曲上點一下 Like (喜歡)。 您的朋友會在他
們的 Ping Activity feed 中看到您的想法。
第 19 章 iTunes Store 89共享演唱會計畫 在您的描述檔頁面上點一下 Concerts (演唱會) 可查看您追蹤之演
唱者的近期演唱會, 並可查看您哪個朋友會去聽演唱會。 點一下
Tickets (購票) 來購買您的門票, 或點一下 I'm Going (我會參加)
讓其他人知道您也會前往演唱會。 (不適用於部分國家或地區。)
連續播送或下載 Podcast
您可以透過 Internet 來聆聽或觀看從 iTunes Store 連續播送的音訊或視訊 podcast。 您也
可以下載音訊和視訊 podcast。
連續播送 podcast : 點一下 Podcasts 來瀏覽 iTunes Store 中的 podcast。
視訊 podcast 會帶有視訊圖像 的標示。
下載 podcast 請點一下 Free (免費) 按鈕, 然後點一下 Download (下載)。
下載的 podcast 會顯示在 Podcast 播放列表中。
聆聽或觀看已下載的 podcast 在 “音樂” 中, 點一下 Podcast, 然後點一下 podcast。 視訊
podcast 也會顯示在您的視訊列表中。
檢查下載狀態
您可以檢查 Downloads (下載項目) 螢幕來查看進行中和排定之下載項目的狀態,包含您
預先訂購的購買項目。
查看正在下載的項目狀態 : 請點一下 Downloads (下載項目)。
預先訂購的項目不會在發行後自動下載。 回到 Downloads (下載項目) 螢幕來開始下載。
下載預先訂購的項目 點一下項目, 然後點一下 。
如果下載中斷, 它會在有 Internet 連線時再次開始下載。 或者, 如果您打開電腦中的
iTunes, iTunes 會完成下載至 iTunes 資料庫 (如果您的電腦已連接至 Internet 並使用相同
的 Apple ID 登入)。
檢視帳號資訊
若要在 iPad 上檢視您 Apple ID 的 iTunes Store 資訊, 請點一下您的 Apple ID (位於多數
iTunes Store 螢幕的底部)。 或者前往“設定”> Store,並點一下“檢視 Apple ID”。 您必
須登入才能檢視帳號資訊。 請參閱 第 93 頁 「Store 設定」。
驗證下載項目
您可以使用電腦中的 iTunes 來確認, 您在 iTunes Store 或 App Store 上購買的所有音樂、
視訊、應用程式和其他項目是否都已存在於 iTunes 資料庫中。 若下載中斷,您可能會想要
執行此步驟。
驗證您的下載項目 : 在電腦上的 iTunes 裡, 前往 Store > “檢查可用的下載項目⋯”。
若要查看所有的購買項目,請使用您的 Apple ID 登入,前往 Store > “檢視我的帳號”,然
後按一下 Purchase History (購買記錄)。
90 第 19 章 iTunes StoreApp Store
20
關於 App Store
您可以從 App Store 搜尋、 瀏覽、 評論和購買應用程式, 並直接下載到 iPad 上。
【注意】 App Store 可能無法在部分國家或地區使用, 且 App Store 內容可能因國家或地區
而異。 功能可能會有所更改。
若要瀏覽 App Store, iPad 必須連接 Internet。 請參閱 第 120 頁 「網路」。 若要購買應用
程式, 您需要一組 Apple ID。 請參閱 第 93 頁 「Store 設定」。
檢查應用程式
更新。
檢查應用程式
更新。
尋找和下載應用程式
瀏覽精選項目來查看新增、 受注目或建議的應用程式, 或是瀏覽 25 大排行榜來查看最常
用的應用程式。 如果您要尋找特定的應用程式, 請使用 Search (搜尋) 功能。
瀏覽 App Store: 點一下 Featured (精選項目)、 Categories (類型) 或 Top Charts (熱
門項目)。
91使用 Genius 來瀏覽 點一下 Genius, 依據現有的應用程式集內容, 來查看建議的應用程
式清單。 若要啟用 Genius, 請依照螢幕上的指示來操作。 Genius 雖
然是免費的服務, 但您仍需要 Apple ID。
搜尋應用程式 請點一下 Search (搜尋), 再點一下搜尋欄位並輸入文字, 然後點
一下 “搜尋”。
在 iTunes 中透過電子郵件傳送應
用程式 “簡介” 頁面的連結
點一下 “告知朋友”。
傳送應用程式給某人作為禮物 點一下 Gift This App (贈送此應用程式), 然後依照螢幕上的指示執
行。
回報問題 點一下 “回報問題”。 從列表裡選取問題, 或輸入註解, 然後點
一下 “回報”。
購買並下載應用程式 點一下價格 (或點一下 FREE (免費)),然後點一下 BUY NOW (立
即購買)。
若您已購買應用程式,則 Install (安裝) 會取代價格顯示在 “簡介”
螢幕上。 再次下載應用程式無須付費。
兌換預付卡或促銷代碼 點一下 Featured (精選項目) 螢幕底部的 Redeem (兌換), 然後
依照螢幕上的指示來操作。
查看下載項目的狀態 在您開始下載應用程式後, 其圖像會顯示在 “主畫面” 螢幕上,
並顯示進度指示器。
下載先前已購買的應用程式 點一下 Purchased (已購買), 在列表中尋找應用程式, 然後點一
下 Download (下載)。
您也可以在瀏覽時下載項目 ; 只要點一下 Download (下載) (通
常您看到價格的位置)。
自動下載在其他 iOS 裝置和電腦上
完成的購買項目
前往 “設定” > Store, 然後啟用您想要自動下載的購買項目種類。
刪除應用程式
您可以刪除從 App Store 安裝的應用程式。 如果您刪除應用程式, 與該應用程式相關的資
料也會被刪除。
刪除 App Store 應用程式: 觸碰並按住 “主畫面” 螢幕上的應用程式圖像,直到圖像開始
擺動, 然後點一下 。 完成刪除應用程式時, 按下 “主畫面” 按鈕 。
如需重置 iPad 以清除每個應用程式和您所有資料與設定的相關資訊,請參閱 第 123 頁 「重
置」。
92 第 20 章 App StoreStore 設定
使用 Store 設定來透過 Apple ID 登入、 建立新的 Apple ID 或編輯現有的帳號。 若您有多
個 Apple ID, 您可以使用 Store 設定來登出, 並使用另一個 Apple ID 來登入。
如需 iTunes Store 條款與條件的相關資訊, 請前往 www.apple.com/legal/itunes/ww/。
使用 Apple ID 登入: 前往 “設定” > Store, 點一下 “登入”, 然後點一下 “使用現有
Apple ID” 並輸入您的 Apple ID 和密碼。
檢視和編輯您的帳號資訊 前往 “設定” > Store, 點一下您的 Apple ID, 然後點一下 “檢視
Apple ID”。 點一下某個項目來進行編輯。 若要更改您的密碼, 請
點一下 Apple ID 欄位。
使用其他 Apple ID 來登入 前往 “設定” > Store,點一下您的帳號名稱,然後點一下 “登出”。
建立新的 Apple ID 前往 “設定” > Store, 點一下 “登入”, 然後點一下 “新增
Apple ID” 並依照螢幕上的指示執行。
自動下載購買項目 前往 “設定” > Store, 然後啟用您想要自動下載到 iPad 的購買項目
種類, 如 “音樂” 或 “書籍”。 您也可以關閉 “書報攤” 應用
程式的自動更新。
使用行動網路下載購買項目 前往 “設定” > Store, 然後啟用或關閉 “使用行動數據”。 透過
行動網路下載購買項目可能會產生電信費用。 “書報攤” 應用程式
只會在 iPad 連接 Wi-Fi 網路時更新。 請參閱 第 94 頁第 21 章 「書報
攤」。
第 20 章 App Store 93書報攤
21
關於書報攤
“書報攤” 可使用書架來整理報章雜誌應用程式的訂閱內容, 讓您快速且輕鬆地取用所
有出版品。 “書報攤” 應用程式會顯示在書架上, 每當有新一期的內容可取得時, 會
透過標記讓您得知新內容可供閱讀。 它們會自動遞送到 iPad。
觸碰並按住出版
品來重新排列。
觸碰並按住出版
品來重新排列。
尋找 “書報攤” 應用程式 : 點一下 “書報攤” 來顯示書架, 然後點一下 Store。
當您購買書報攤應用程式時, 它會加入您的書架以便取用。 在應用程式下載後, 請打開
來檢視該期內容和訂閱選項。
若要訂閱內容必須在應用程式內進行購買, 費用會記入您的 Apple ID 帳號。 請參閱 第 93
頁 「Store 設定」。
價格可能有所差異, 且 “書報攤” 應用程式可能無法適用於部分國家或地區。
94閱讀最新一期的刊物
當新聞報紙或雜誌有新的一期時, “書報攤” 會在連接 Wi-Fi 時自動下載, 並在應用程
式圖像上顯示標記來通知您。 若要開始閱讀,請打開 “書報攤”,然後找出帶有 “新增”
橫幅的應用程式。
每一個應用程式有自己的方式來管理各期內容。 如需如何刪除、 尋找和使用各期內容的
相關資訊, 請參閱應用程式的輔助說明資訊或 App Store 列表。 您無法將 “書報攤” 應
用程式從書架上移除, 也無法將其他類型的應用程式放到書架上。
關閉自動下載 : 前往 “設定” > Store, 並停用出版品的自動下載。
第 21 章 書報攤 95iBooks
22
關於 iBooks
iBooks 是閱讀和購買書籍的最佳方式之一。 從 App Store 下載免費的 iBooks 應用程式,
然後從內建的 iBookstore 取得各種內容, 從經典作品到暢銷書。 一旦下載書籍後, 它便會
顯示在您的書架上。
若要下載 iBooks 應用程式和使用 iBookstore, 您需要 Internet 連線和 Apple ID。 如果您
沒有 Apple ID, 或您想要使用其他 Apple ID 進行購買, 請前往 “設定” > Store。 請參
閱 第 93 頁 「Store 設定」。
【注意】 iBooks 應用程式和 iBookstore 可能無法適用於部分語言或地區。
使用 iBookstore
在 iBooks 應用程式中,點一下 Store 來打開 iBookstore。 您可以瀏覽推薦書籍或暢銷書籍,
以及依照作者或主題來尋找書籍。 當您找到喜歡的書籍時, 可以購買並下載。
【注意】 iBookstore 的部份功能可能無法適用於部份地點。
購買書籍: 找出您要的書籍、點一下價格、點一下 Buy Book(購買書籍),如果是免費書籍,
則點一下 Get Book (取得書籍)。
取得書籍的相關資訊 您可以閱讀書籍的摘要、 閱讀評論, 並在購買前先下載書籍樣本。
購買書籍後, 您可以編寫自己的評論。
下載先前購買的項目 點一下 “已下載”,或點一下 “下載” (通常您看到價格的位置)。
自動下載在其他 iOS 裝置或電腦上
完成的購買項目
前往 “設定” > Store, 然後啟用您想要自動下載的購買項目種類。
同步書籍和 PDF
使用 iTunes 來在 iPad 和電腦之間同步書籍和 PDF, 並且從 iTunes Store 購買書籍。 當
iPad 連接到電腦後, “書籍” 面板可讓您選擇要同步的項目。 您也可將沒有 DRM 限制的
ePub 書籍和 PDF 加入到您的 iTunes 資料庫。 PDF 和 ePub 格式的書籍可以在網路上取得。
將書籍或 PDF 同步至 iPad: 然後在電腦上的 iTunes 中,選擇 “檔案” > “加到資料庫”
並選取 .pdf、 .epub 或 .ibooks 檔案。 將 iPad 連接到電腦上並同步。
若要將書籍或 PDF 加入 iBooks 而不經由同步, 請將它們從電腦上以電子郵件寄送給自己。
在 iPad 上打開電子郵件, 然後觸碰並按住附件, 並且從顯示的選單中選擇 “在 iBooks 中
打開”。
96閱讀書籍
若要閱讀書籍,十分輕鬆。 從書架點一下您想要閱讀的書籍。 如果您沒有看到正在尋找的
書籍, 請點一下 “藏書” 來移至其他藏書。
新增書籤。 新增書籤。
點兩下來縮放。 點兩下來縮放。
前往不同頁面。 前往不同頁面。
躺下時閱讀書籍 : 請使用方向鎖定以避免在旋轉 iPad 時, iPad 螢幕也會跟著旋轉。 請參
閱 第 15 頁 「直向或橫向檢視」。
每一本書籍都有其特殊的功能, 視其內容與格式而定。 以下敘述的部分功能可能無法在您
閱讀的書籍中使用。 例如,列印功能僅適用於 PDF, 以及如果書籍不包含錄製的旁白, 您
就不會看到朗讀的圖像。
顯示控制項目 在頁面的中央附近點一下。
翻頁 點一下靠近頁面右側或左側邊緣的位置, 或者向左或向右滑動。 若
要更改在您點一下左側邊緣時翻頁的方向, 請前往 “設定” >
iBooks > “點一下左頁邊”。
檢視目錄 點一下 。 您也可以在某些書籍上以手指開合的方式來檢視目錄。
新增或移除書籤 點一下 。 您可以設定多個書籤。
若要移除書籤, 請點一下書籤。
當您關閉書籍時, 不需要加入書籤, 因為 iBooks 會記得您上一次離
開時的位置。
第 22 章 iBooks 97加入或移除重點 點兩下文字, 使用抓取點來調整選取範圍, 然後點一下 “重點”
來選擇顏色。
若要移除重點, 請點一下畫重點的文字, 然後點一下 。
若要在文字加上底線, 請點一下 。
若要更改顏色, 請點一下畫重點的文字, 然後再從選單中選擇新的
顏色。
新增、 移除或編輯筆記 點兩下單字, 然後點一下 “筆記”。 當您完成編寫筆記時, 點一
下頁面的其他位置來將其關閉。
若要檢視筆記, 請點一下靠近反白文字邊緣的指標。
若要移除筆記, 請刪除其文字。 若要移除筆記與重點, 請點一下畫
重點的文字, 然後點一下 。
若要更改顏色, 請點一下畫重點的文字, 然後再從選單中選擇新的
顏色。
若要加入筆記和重點, 請點一下畫重點的文字, 然後點一下 。
檢視所有書籤 點一下 , 然後從列表中選擇書籤。
檢視所有筆記 視書籍而定, 請點一下 , 然後點一下 “筆記”, 或點一下 。
請參閱 第 99 頁 「學習筆記與字彙列表」。
放大影像 點兩下影像來放大, 或在某些書籍中, 用手指撥動來放大影像。
前往特定頁面 使用螢幕底部的頁面導覽控制項目。 或者, 點一下 並輸入頁碼,
然後在搜尋結果中點一下頁面。
搜尋書籍內容 點一下 。
若要搜尋網頁, 請點一下 “搜尋網頁” 或 “搜尋 Wikipedia”。
Safari 會打開並顯示結果。
搜尋其他相同的文字或詞句 點兩下文字, 使用抓取點來調整選取範圍, 然後在顯示的選單中點
一下 “搜尋”。
查詢單字 點兩下文字, 使用抓取點來調整選取範圍, 然後在顯示的選單中點
一下 “定義”。
部分語言可能無法使用定義的功能。
聆聽書籍 點一下 。
此功能只能在部分書籍中使用。
如果您有視力障礙, 您也可以使用 VoiceOver 來朗讀幾乎每一本書籍
的文字。 請參閱 第 104 頁 「關於 VoiceOver」。
iBooks 會使用您的 Apple ID 來儲存您的藏書、 書籤、 筆記和目前頁面的資訊, 因此您可
以在不同的 iOS 裝置上流暢地閱讀書籍。 當您打開或結束應用程式時, iBooks 會儲存所有
書籍的資訊。 當您打開或關閉個別的書籍時, 也會儲存其資訊。
啟用或關閉同步 : 前往 “設定” > iBooks。
某些書籍可能會連接儲存在網路上的音訊或視訊。
啟用或關閉線上音訊與視訊的存取 : 前往 “設定” > iBooks > “線上音訊與視訊”。
【注意】 若 iPad 可使用行動數據連線, 播放這些檔案可能需要付費給電信業者。
更改書籍的外觀
部分書籍能讓您更改字級、 字體和頁面顏色。
更改亮度 : 點一下頁面靠近中央的位置來顯示控制項目, 然後點一下 。 若您看不到
, 請先點一下 。
98 第 22 章 iBooks更改字體或字級大小 點一下頁面靠近中央的位置來顯示控制項目, 然後點一下 。 點一
下 “字體” 來選擇字級。 並非所有的書籍都能更改字體。
當 iPad 是處於直向模式時, 部分書籍只能讓您更改字級大小。
更改頁面和文字的顏色 點一下頁面靠近中央的位置來顯示控制項目, 點一下 , 然後點一
下 “主題” 。 此設定會套用到所有支援此功能的書籍上。
使用全螢幕來顯示書籍 點一下頁面靠近中央的位置來顯示控制項目,點一下 ,點一下“主
題”, 然後啟用 “全螢幕”。 某些書籍會自動填滿整個螢幕。
啟用或關閉齊行和連字號 前往 “設定” > iBooks。 部分書籍和 PDF 無法齊行或斷字。
學習筆記與字彙列表
在支援的書籍中, 您可以使用筆記顯示方式以卡片來複習所有重點和筆記。 若要快速找到
筆記, 請依章節來檢視或搜尋其內容。
檢視您的筆記 : 點一下 。
依章節檢視筆記 章節列表中的標記會指出您已加到各章的筆記數和重點數。 如果您沒
有看到章節列表, 請點一下 “章節” 按鈕。
點一下章節來查看它的筆記。 點一下列表中的項目來查看筆記和上下
文的重點。
搜尋所有筆記 在筆記顯示方式中, 於搜尋欄位中輸入單字或片語。 如果您沒有看
到搜尋欄位, 請點一下 “章節” 按鈕。 隨即會顯示含有相符筆記
和重點的章節。 點一下章節來查看它的筆記。
以學習卡來複習筆記和字彙 點一下 “學習卡”。
每張卡片的正片會顯示您標為重點的文字。 請滑動來切換卡片。 如
果卡片含有筆記 (以 表示), 請點一下卡片來將其翻面。
點一下 來選擇要顯示哪些重點, 或者隨機排列卡片。 如果該章節
包含字彙列表, 您也可以在卡片中加入它。
透過電子郵件傳送您的筆記 在檢視筆記時,點一下 。 選擇您要共享的筆記,然後點一下 “透
過電子郵件傳送”。
刪除筆記 在檢視筆記時,點一下 。 選擇您要刪除的筆記,然後點一下 “刪
除”。
與多媒體互動
某些書籍具有互動性元件,如影片、圖表、簡報、圖庫、3D 物件和章節評論。 若要與多媒
體物件互動,請點一下、滑動或撥動它。 例如,使用簡報時,您可以點一下 來開始,然
後點一下來查看每個畫面。 若要以全螢幕來檢視元件,請用兩指往外撥。 完成時,請向內
捏來關閉。
列印或郵寄 PDF
您可以使用 iBooks 透過電子郵件來傳送 PDF 副本, 或者用支援的印表機來列印全部或一部
分的 PDF。
您可以用郵件寄送或列印 PDF, 但這些功能不適用於書籍。
郵寄 PDF: 打開 PDF,然後點一下 並選擇“郵寄文件”。隨即便會出現附加 PDF 的新郵件。
當您完成編寫郵件時, 點一下 “傳送”。 動作按鈕
列印 PDF 打開 PDF, 然後點一下 並選擇 “列印”。 選擇印表機、 頁面範圍
及份數, 然後點一下 “列印”。 請參閱 第 33 頁 「列印」。 動作
按鈕
第 22 章 iBooks 99整理書架
使用書架來瀏覽您的書籍和 PDF。 您也可以將項目整理到藏書中。
觸碰並按住書籍來
重新排列。
觸碰並按住書籍來
重新排列。
可從可從 iBookstore iBookstore 上取得。能取得的書籍可能會有所更動。 上取得。能取得的書籍可能會有所更動。
將書籍或 PDF 搬移至藏書中: 前往書架並點一下“編輯”。 點一下您想要搬移的項目,然
後點一下 “搬移” 並選取藏書。
當您將書籍或 PDF 加入書架時,便會顯示在“書籍”或 PDF 藏書中。 在此,您可以將其搬
移至其他藏書中。 例如,您可能想要為工作或學校建立相關的藏書, 或者供參考和閒暇時
閱讀。
檢視藏書 點一下 “藏書”, 然後從出現的列表中挑選新的藏數。
管理藏書 點一下“藏書”來顯示藏書列表。 若要編輯藏書名稱,請點一下“編
輯”。
您無法編輯或移除內建的 “書籍” 或 PDF 藏書。
排序書架 點一下 , 然後從螢幕底部的選擇中選取一種排序方式。
從書架上刪除項目 點一下 “編輯”, 然後點一下您想要刪除的每本書籍或 PDF, 這樣
會顯示註記符號。 點一下 “刪除”。 完成刪除時, 請點一下 “完
成”。
如果您刪除購買的書籍, 可以從 iBookstore 的 Purchases (購買項目)
再下載一次。
搜尋書籍 前往書架 : 點一下狀態列來捲動至螢幕最上方, 然後點一下 。 搜
尋的動作會尋找標題和作者名稱。
100 第 22 章 iBooksGame Center
23
關於 Game Center
在 Game Center 中尋找新的遊戲, 並與全世界的朋友分享您的遊戲體驗。 邀請您的朋友
來進行遊戲, 或是使用自動配對來尋找其他實力相當的對手。 在遊戲中達到特定的成就來
賺取獎勵積點, 查看您朋友已達成的進度, 並檢視排行榜來查看誰是最厲害的玩家。
【注意】 Game Center 可能無法在部分國家或地區使用, 且可進行的遊戲可能因國家或地
區而異。
若要使用 Game Center, 您必須連接 Internet 並擁有 Apple ID。 如果您有 iCloud 帳號,
就可以在 Game Center 中使用該 Apple ID。 如果您沒有 Apple ID, 或如果您想要對遊
戲使用其他 ID, 您可以在 Game Center 中建立一個帳號, 如下方 中所述。
顯示您的狀態、更改
照片或登出。
顯示您的狀態、更改
照片或登出。
邀請朋友進行遊戲。 邀請朋友進行遊戲。
選擇要玩的
遊戲。
選擇要玩的
遊戲。
回應朋友的邀請。 回應朋友的邀請。
登入 Game Center
登入: 打開 Game Center。 如果您在 “本人” 螢幕最上方看到您的別名和照片, 便已經
為登入狀態。否則,請輸入您的 Apple ID 和密碼,然後點一下“登入”。或者,點一下“新
增帳號” 來建立新的 Apple ID。
新增照片 點一下名稱旁的照片。
公佈您的狀態 點一下 “本人”, 點一下狀態列, 然後輸入您的狀態。
檢視您的帳號設定 點一下 “本人”, 點一下帳號橫幅, 然後選擇 “檢視帳號”。
101登出 點一下 “本人”, 點一下 “帳號” 橫幅, 然後點一下 “登出”。
每次您結束 Game Center 時, 無須登出。
購買和下載遊戲
Game Center 的遊戲可以從 App Store 取得。
購買和下載遊戲 : 點一下 “遊戲”, 然後點一下推薦的遊戲, 或點一下 “尋找 Game
Center 遊戲”。
App Store 中的 Game Center 部分即會顯示可在 Game Center 中進行的遊戲。 您可以
瀏覽這個部分, 並從其中購買和下載遊戲。 請參閱 第 91 頁第 20 章 「App Store」。
購買朋友已經有的遊戲 點一下 “朋友”, 然後點一下朋友的姓名。 點一下您朋友遊戲列表
中的遊戲, 然後點一下遊戲的價格。
執行遊戲
執行遊戲 : 請點一下 “遊戲”, 選擇遊戲, 然後點一下 “執行遊戲”。
查看最高得分玩家列表 點一下 “遊戲”, 然後選擇遊戲, 並點一下 “排行榜”。
查看您可嘗試的成就 請點一下 “遊戲”, 選擇遊戲, 然後點一下 “成就”。
遊戲後返回 Game Center 按下 “主畫面” 按鈕, 或是在 “主畫面” 上點一下 Game
Center。
與朋友進行遊戲
Game Center 能讓您與全世界的玩家進行交流。 您可以提出邀請來將朋友加入 Game
Center, 或是接受其他玩家的邀請。
邀請朋友加入多人遊戲: 點一下“朋友”,選擇朋友與遊戲,並點一下“執行”。如果遊戲
允許或需要其他玩家,請選擇額外的玩家,然後點一下“下一步”。傳送邀請,然後等待其
他人接受邀請。 當每位玩家就緒時, 開始進行遊戲。
如果無法聯絡到朋友, 或朋友沒有回覆邀請, 您可以點一下 “自動配對” 來讓 Game
Center 為您尋找其他玩家, 或是點一下 “邀請朋友” 來嘗試邀請其他朋友。
傳送朋友邀請 點一下 “朋友” 或 “邀請”, 點一下 “新增朋友”, 然後輸入
朋友的電子郵件位址或 Game Center 別名。 若要瀏覽您的聯絡資訊,
請點一下 。 若要在邀請中加入數位朋友, 請在每個位址後輸入
Return。
回覆朋友邀請 點一下 “邀請”,點一下該邀請,然後點一下 “接受” 或 “忽略”。
若要回報邀請的問題, 請向上滑動並點一下 “回報問題”。
查看朋友玩的遊戲, 以及查看您
朋友的分數。
點一下 “朋友”,點一下朋友的姓名,然後點一下 “遊戲” 或 “遊
戲點數”。
在朋友列表中尋找人員 點一下狀態列來捲動至螢幕最上方, 然後點一下搜尋欄位並開始輸
入。
避免來自其他人的遊戲邀請 請在 Game Center 帳號設定中關閉 “遊戲邀請”。 請參閱 第 103 頁
「Game Center 設定」。
讓您的電子郵件位址保持私密 請在 Game Center 帳號設定中關閉 “透過電子郵件尋找本人”。 請參
閱 第 103 頁 「Game Center 設定」。
停用所有多人遊戲活動 前往 “設定” > “一般” > “限制” > Game Center,並關閉 “多
人遊戲”。
102 第 23 章 Game Center不允許朋友邀請 前往 “設定” > “一般” > “限制” > Game Center,並關閉 “新
增朋友”。
查看朋友的朋友列表 點一下 “朋友”,點一下朋友的姓名,然後點一下其圖片下方的 “朋
友”。
移除朋友 點一下 “朋友”, 點一下姓名, 然後點一下 “移除朋友”。
回報不禮貌的行為或不適當的舉止 點一下 “朋友”, 點一下人員的姓名, 然後點一下 “回報問題”。
Game Center 設定
部分 Game Center 設定與您用來登入的 Apple ID 相關。 其他則位於您 iPad 的 “設定” 應
用程式中。
為您的 Apple ID 更改 Game Center 設定 : 請以您的 Apple ID 登入, 點一下 “本人”,
點一下 “帳號” 橫幅, 然後選擇 “檢視帳號”。
指定您想收到哪些 Game Center 的通知 : 前往 “設定” > “通知” > Game Center。 如
果 Game Center 沒有出現, 請啟用 “通知”。
更改影響 Game Center 的限制: 前往 “設定” > “一般” > “限制” > Game Center。
第 23 章 Game Center 103輔助使用
24
輔助使用功能
iPad 整合許多輔助使用功能, 包括 :
Â
VoiceOver 螢幕閱讀器
 縮放比例
 放大字體
 黑底白字
 朗讀所選範圍
 朗讀自動文字
 單聲道音訊與平衡
AssistiveTouch
Â
 支援點字顯示器
 播放隱藏式字幕內容
縮放、 黑底白字和單聲道音訊皆可與所有的應用程式搭配使用。 “放大字體” 可以與
Mail 和 “備忘錄” 搭配使用。 VoiceOver 可與內建的 iPad 應用程式和部分從 App Store 下
載的協力廠商應用程式搭配使用。 隱藏式字幕功能可與視訊和支援的 Podcast 搭配使用。
如需更多關於 iPad 輔助功能的資訊, 請前往 www.apple.com/tw/accessibility。
您可以在 iPad 上的 “輔助使用” 設定中啟用或關閉個別輔助使用功能。 您可以在 iPad 連
接至電腦時, 開啟或關閉 iTunes 的部分功能。
使用 iPad 啟用輔助使用功能 : 前往 “設定” > “一般” > “輔助使用”。
使用 iTunes 啟用輔助使用功能 : 將 iPad 連接到您的電腦, 並在 iTunes 的裝置列表中選擇
iPad。 按一下 “摘要”, 然後按一下 “摘要” 螢幕底部的 “設定輔助使用”。
關於 VoiceOver
VoiceOver 會大聲描述在螢幕上顯示的內容, 這樣您無須觀看螢幕便可使用 iPad。
VoiceOver 會在您選取時, 告知您在螢幕上的每個元件。 當您選取元件時, 它會以黑色的
矩形框住 (即 VoiceOver 游標), 且 VoiceOver 會朗讀其名稱或描述該項目。
觸碰螢幕或拖移手指來聽取螢幕上的不同項目。 當您選取文字時,VoiceOver 會朗讀文字。
如果您啟用 “朗讀提示”, VoiceOver 可能會告知您該項目的名稱並為您提供提示, 例如
“點兩下來打開”。 若要與螢幕上的項目互動, 如按鈕或連結, 請使用 第 107 頁 「瞭
解 VoiceOver 手勢」 所述的手勢。
當您前往新的螢幕時, VoiceOver 會播放聲音, 並自動選擇和朗讀螢幕的第一個元件 (通
常為左上角的項目)。 VoiceOver 還可讓您瞭解何時顯示器更改為橫向或直向, 以及螢幕
何時鎖定或解鎖。
104【注意】 VoiceOver 會使用 “國際設定” 中指定的語言進行朗讀,可能會受 “地區格式”
設定(“設定”>“一般”>“國際設定”>“地區格式”)的影響。 VoiceOver 可用於多種
語言, 但並非全部語言皆適用。
設定 VoiceOver
【重要事項】 VoiceOver 會更改您用來控制 iPad 的手勢。 啟用 VoiceOver 之後, 您必須
使用 VoiceOver 手勢來操作 iPad, 甚至必須再次關閉 VoiceOver 才能繼續標準操作。
【注意】 您無法同時使用 VoiceOver 和 “縮放”。
啟用或關閉 VoiceOver: 前往 “設定” > “一般” > “輔助使用” > VoiceOver。 您也可
以設定 “按三下主畫面按鈕” 來啟用或關閉 VoiceOver。 請參閱 第 113 頁 「按三下主畫面
按鈕」。
啟用或關閉朗讀提示 前往 “設定” > “一般” > “輔助使用” > VoiceOver。 當 “朗
讀提示” 啟用時, VoiceOver 可能會告知您該項目的動作或為您提供
提示,例如 “點兩下來打開”。 您也可以將 “提示” 加到轉輪中,
然後向上或向下滑動進行調整。 請參閱 第 108 頁 「使用 VoiceOver 轉
輪控制項目」。
設定 VoiceOver 朗讀速度 前往 “設定” > “一般” > “輔助使用” > VoiceOver, 然後拖移
“朗讀速度” 滑桿。 您也可以將 “語音速度” 加到轉輪中, 然後
向上或向下滑動進行調整。 請參閱 第 108 頁 「使用 VoiceOver 轉輪控
制項目」。
更改輸入回饋 前往“設定”>“一般”>“輔助使用”> VoiceOver >“輸入回饋”。
在輸入回饋中使用音標 前往“設定”>“一般”>“輔助使用”> VoiceOver >“使用音標”。
文字會逐個字元朗讀。 VoiceOver 會先朗讀字元, 然後是其音標對等
單字, 例如 “f”, 然後是 “foxtrot”。
使用音調變更 前往 “設定” > “一般” > “輔助使用” > VoiceOver > “使用音
調變更”。 在輸入字母時, VoiceOver 會使用較高的音調, 而在刪除
字母時, 則會使用較低的音調。 VoiceOver 在朗讀群組 (如列表或表
格) 的第一個項目時, 也會使用較高的音調, 而在朗讀群組的最後
一個項目時, 會使用較低的音調。
設定網頁瀏覽的轉輪選項 前往 “設定” > “一般” > “輔助使用” > VoiceOver > “轉輪”。
點一下來選取或取消選取選項, 或者向上拖移 來重新調整項目的
位置。
更改 VoiceOver 發音 將轉輪設為 “語言”,然後向上或向下滑動。 當您選取多種發音時,
“語言” 轉輪位置可隨時供您使用。
在語言轉輪中選擇可用的發音 前往“設定”>“一般”>“輔助使用”> VoiceOver >“語言轉輪”。
若要更改語言在列表中的位置, 向上或向下拖移 。
更改 iPad 的語言 前往 “設定” > “一般” > “國際設定” > “語言”。 某些語言
可能受 “設定” > “一般” > “國際設定” > “地區格式” 中 “地
區格式” 的影響。
導覽時略過影像 前往“設定”>“一般”>“輔助使用”> VoiceOver >“導覽影像”。
您可以選擇略過所有影像, 或只略過沒有描述的影像。
解鎖 iPad 時朗讀通知 前往“設定”>“一般”>“輔助使用”> VoiceOver >“朗讀通知”。
若此選項關閉, iPad 在您解鎖時只會朗讀時間。
使用 VoiceOver
選擇螢幕中的項目: 在螢幕上方拖移手指。 VoiceOver 會識別您觸碰的每個元件。 您可以
使用單指向左或向右滑動, 有系統地從一個元件移動到另一個元件。 這樣會由左至右、 從
上到下來選擇元件。 向右滑動來前往下一個元件, 或向左滑動來前往上一個元件。
第 24 章 輔助使用 105啟用直向導覽 將 “直向導覽” 加到轉輪中, 使用轉輪將其選取, 然後向上或向
下移至上方或下方的項目。 請參閱 第 108 頁 「使用 VoiceOver 轉輪控
制項目」。
選擇螢幕上的第一個或最後一個元
件
使用四指向上或向下滑動。
解鎖 iPad 選擇 “解鎖” 按鈕, 然後點兩下螢幕。
依名稱選擇項目 使用兩指在螢幕中的任意位置點三下, 打開” 項目選擇器”。 然後
在搜尋欄位中輸入名稱, 或者向左或向右滑動來依字母順序瀏覽列
表, 或者點一下列表右側的索引表, 並向上或向下滑動來快速瀏覽
項目列表。
更改螢幕項目的名稱, 以便更容
易找到
在螢幕中的任意位置使用兩指點一下並按住。
朗讀所選元件的文字 : 使用單指向下或向上滑動來朗讀下一個或上一個單字或字元 (轉
動轉輪控制項目可選擇字元或單字)。 您可以包含音標拼字。 請參閱 第 105 頁 「設定
VoiceOver」。
停止朗讀項目 使用兩指點一下螢幕。 再用兩指點一下來繼續朗讀。 當您選擇其他
項目時會繼續自動朗讀。
更改朗讀音量 使用 iPad 上的音量按鈕, 或將音量加到轉輪中, 並向上或向下進行
調整。 請參閱 第 108 頁 「使用 VoiceOver 轉輪控制項目」。
將 VoiceOver 設為靜音 請用三指點兩下螢幕。 再次使用三指點兩下螢幕來啟用朗讀。 若要
只關閉 VoiceOver 聲音, 請將 “側邊切換控制” 設為 “靜音”。
如果已連接外接鍵盤, 也可按下鍵盤上的 Control 鍵來將 VoiceOver 靜
音或取消靜音。
更改朗讀聲音 前往 “設定” > “一般” > “輔助使用” > VoiceOver > “使用壓
縮聲音”。
從最上方開始朗讀整個螢幕 使用兩指向上滑動。
從目前項目朗讀到螢幕底部 使用兩指向下滑動。
朗讀 iPad 狀態資訊 點一下螢幕最上方來聽取如時間、 電池電力、 Wi-Fi 訊號強度等等的
資訊。
在 VoiceOver 啟用時, “點一下” 選擇的項目 : 在螢幕中的任意位置點兩下。
在 VoiceOver 啟用時, “點兩下”
選擇的項目
在螢幕中的任意位置點三下。
調整滑桿 使用單指向上滑動來增加設定值, 或向下滑動來減少設定值。
捲動螢幕的列表或區域 使用三指向上或向下滑動。 向下滑動來移到列表或螢幕的下一頁,
或是向上滑動來移到上一頁。 當您在列表中的頁面之間移動時,
VoiceOver 會朗讀顯示的項目範圍 (例如, “正在顯示第 5 行至第 10
行”)。 您也可以在列表中持續捲動, 而不是在其頁面之間移動。
點兩下並按住。 當您聽到一連串的提示音時, 您可以向上或向下移
動手指來捲動列表。 當您提起手指時, 持續捲動即會停止。
使用列表索引 部分列表會在右側顯示以字母順序排列的索引。 在元件之間滑動並無
法選擇索引 ; 您必須直接觸碰索引來將其選取。 選擇索引之後, 請
向上或向下滑動來在索引中移動。 您也可以點兩下, 然後向上或向
下滑動手指。
106 第 24 章 輔助使用重新排列列表順序 您可以重新排列某些列表的順序,如 “輔助使用” 設定中的 “轉輪”
和 “語言轉輪”。 選擇項目右側的 , 點兩下並按住直到您聽到
聲音,然後向上或向下拖移。 VoiceOver 會朗讀您上移或下移的項目,
視您拖移的方向而定。
重新排列 “主畫面” 螢幕 在 “主畫面” 螢幕上, 選擇您要搬移的圖像。 點兩下並按住, 然
後拖移圖像。 當您拖移圖像時,VoiceOver 會朗讀橫列和直欄的位置。
當圖像位於您要的位置時, 請放開圖像。 您可以拖移更多圖像。 將
項目拖移至螢幕的左側邊緣或右側邊緣, 來將其搬移至 “主畫面”
螢幕的其他頁面。 當您完成時, 請按下 “主畫面” 按鈕 。
啟用或關閉螢幕簾幕 使用三指點三下螢幕。 螢幕簾幕啟用時, 即使顯示畫面是關閉的,
但螢幕內容仍是啟用中。
解鎖 iPad 選擇 “解鎖” 開關, 然後點兩下螢幕。
瞭解 VoiceOver 手勢
啟用 VoiceOver 之後, 標準的觸控式螢幕手勢可能會產生不同的效果。 這些手勢和一些額
外的手勢可讓您移動螢幕, 並控制選擇的個別元件。 VoiceOver 手勢包含兩指和三指點一
下或滑動的手勢。 若要在使用兩指和三指手勢時取得最佳結果, 請放輕鬆, 讓您的手指
之間保留一些空隙來觸碰螢幕。
當 VoiceOver 啟用時, 您可以點兩下並按住螢幕來使用標準手勢。 一連串的提示音表示一
般手勢已生效。 生效狀態會保留到您提起手指為止。 然後會繼續使用 VoiceOver 手勢。
您可以使用不同的技巧來輸入 VoiceOver 手勢。 例如, 您可以使用一隻手的兩指或雙手各
使用單指, 來輸入兩指點一下動作。 您也可以使用拇指。 許多人發現 “分開觸碰” 的
手勢特別有效︰並非選取一個項目並點兩下, 而是以單指觸碰並按住項目, 然後用另一
指點一下螢幕。 請嘗試不同的技巧來發現最佳的方式。
如果您的手勢無法運作, 請試著使用較快的動作, 尤其是點兩下或滑動手勢的動作。 若
要滑動, 請試著使用單指或多指快速擦過螢幕。 當 VoiceOver 啟用後, 便會出現 “練習
VoiceOver” 按鈕, 這讓您在使用前有機會練習一下 VoiceOver 手勢。
練習手勢 : 前往 “設定” > “一般” > “輔助使用” > VoiceOver, 然後點一下 “練
習 VoiceOver”。 完成時, 請點一下 “完成”。
如果您看不到 “練習 VoiceOver” 的按鈕, 請確定 VoiceOver 已啟用。
以下為 VoiceOver 重要手勢的摘要 :
導覽和閱讀
 點一下 : 朗讀項目。
 向右或向左滑動 : 選擇下一個或上一個項目。
 向上或向下滑動 : 取決於 “轉輪控制項目” 設定。 請參閱 第 108 頁 「使用 VoiceOver
轉輪控制項目」。
 兩指點一下 : 停止朗讀目前項目。
 兩指向上滑動 : 從螢幕最上方朗讀所有項目。
 兩指向下滑動 : 從目前位置朗讀所有項目
 使用兩指 “掃動” ︰快速來回移動兩指三次 (做出 “z” 字形) 來忽略提示或返回
前一個螢幕。
 兩指點三下 : 打開 “項目選擇器”。
 三指向上或向下滑動 : 一次捲動一頁。
 三指向右或向左滑動 : 前往下一頁或上一頁 (例如 “主畫面” 螢幕、 “股市” 或
Safari)。
第 24 章 輔助使用 107Â 三指點一下 : 朗讀其他資訊, 如位於列表中的位置, 或者是否選取文字。
 四指點一下螢幕上方 : 選擇頁面上的第一個項目。
 四指點一下螢幕下方 : 選擇頁面上的最後一個項目。
啟用
 點兩下 : 啟用選擇的項目。
 點三下 : 點兩下項目。
 分開觸碰︰選取項目並點兩下的另一個替代方式是, 用單指觸碰一個項目, 然後用另
一指點一下螢幕來將其啟用。
 單指觸碰項目, 然後用另一指點一下螢幕 (“分開觸碰”) : 啟用項目。
 點兩下並按住 (1 秒) + 標準手勢 : 使用標準手勢。
點兩下並按住手勢會告知 iPad 將後續的手勢視為標準手勢。 例如, 您可以點兩下並按
住, 然後不提起手指, 拖移手指以滑動開關。
 兩指點兩下 : 在 “音樂”、 “視訊”、 YouTube、 “語音備忘錄” 或 “照片” 中
播放或暫停。 拍照 (相機)。 在 “相機” 或 “語音備忘錄” 中開始或暫停錄製。
開始或停止碼錶。
 兩指點兩下並按住 : 打開元件標籤工具。
 兩指點三下 : 打開 “項目選擇器”。
 三指點兩下 : 讓 VoiceOver 靜音或取消靜音。
 三指點三下 : 啟用或關閉螢幕簾幕。
使用 VoiceOver 轉輪控制項目
轉輪控制項目是在啟用 VoiceOver 時, 可用來更改向上和向下滑動手勢結果的虛擬轉盤。
操作轉輪 : 在 iPad 螢幕上旋轉兩指, 以在選項之間進行選擇。
更改轉輪中包含的選項: 前往“設定”>“一般”>“輔助使用”> VoiceOver >“轉輪”,
並選取您使用轉輪時想要使用的選項。
轉輪的效果取決於您執行的作業。 當您閱讀電子郵件的內容時, 可使用轉輪來切換在向
上或向下滑動時, 要聆聽逐個單字、 逐個字元或逐行的朗讀內容。 當您瀏覽網頁時,
可以使用轉輪設定來聆聽所有文字 (逐個單字或逐個字元), 或從一個元件跳至其他特
定類型的元件, 例如標頭或連結。
閱讀文字
依據下列項目選擇並聆聽文字朗讀︰
 字元、 單字或行
朗讀
調整 VoiceOver 朗讀的功能 :
 音量或速率
 使用打字回音、 音調變更或音標 (使用 Apple Wireless Keyboard)
請參閱 第 111 頁 「使用 “Apple Wireless Keyboard 無線鍵盤” 來控制 VoiceOver」。
108 第 24 章 輔助使用導覽
依據下列項目選擇並聆聽文字朗讀︰
 字元、 單字或行
 標題
 連結、 已參訪的連結、 未參訪的連結或頁面中的連結
 表單控制
 表格或橫列 (導覽表格時)
 列表
 標記
 影像
 靜態文字
 相同類型的項目
 按鈕
 文字欄位
 搜尋欄位
 容器 (如 dock 的螢幕區域)
放大或縮小
輸入文字
依據下列項目移動插入點並聆聽文字朗讀︰
 字元、 單字或行
選擇編輯功能
選擇語言
使用控制項目
依據下列項目選擇並聆聽值的朗讀︰
 字元、 單字或行
調整控制項目物件的值。
使用 VoiceOver 輸入和編輯文字
當您使用 VoiceOver 來選擇文字欄位時, 可使用螢幕鍵盤或 iPad 外接的鍵盤來輸入文字。
您可以使用 iPad 的編輯功能, 在文字欄位中進行剪下、 拷貝或貼上。
有兩種在 VoiceOver 中輸入文字的方式︰標準輸入和觸碰輸入。 使用標準輸入時, 先選擇
一個按鍵,然後點兩下螢幕來輸入字元。 使用觸碰輸入時, 先以觸碰方式選擇一個按鍵,
而當您放開手指時該字元便會自動輸入。 觸碰輸入的方式可能會較快, 但需要比標準輸
入更多的練習。
VoiceOver 也可讓您使用 iPad 的編輯功能來在文字欄位中剪下、 拷貝或貼上文字。
輸入文字 : 選擇可編輯的文字欄位, 點兩下來顯示插入點和螢幕鍵盤, 並輸入字元。
 標準輸入 : 請向左或向右滑動來選擇鍵盤中的按鍵, 然後點兩下來輸入字元。 或者,
在鍵盤上移動手指來選擇按鍵, 同時繼續用單指觸碰按鍵, 並使用另一指點一下螢幕。
VoiceOver 會在選擇按鍵和再次輸入字元時朗讀按鍵。
 觸碰輸入︰觸碰鍵盤上的按鍵來選擇按鍵, 然後放開手指來輸入字元。 如果您觸碰到
錯誤的按鍵, 請在鍵盤上移動手指, 直到您選擇想要的按鍵為止。 VoiceOver 會在您觸
碰到每個按鍵時, 朗讀該按鍵的字元, 但只有當您放開手指時, 才會輸入字元。
第 24 章 輔助使用 109【注意】 觸碰輸入僅適用於會輸入文字的按鍵。 對於其他按鍵, 如 Shift、 Delete 和
Return, 請使用標準輸入。
移動插入點: 向上或向下滑動來在文字中向前或向後移動插入點。 使用轉輪來選擇是否要
依字元、 依單字或依行移動插入點。 VoiceOver 在插入點移動時會發出聲音並朗讀插入點
經過的字元、 單字或行。
逐字向前移動時,插入點會放在每個單字的結尾, 在空格或其後續的標點符號之前。 向後
移動時, 插入點會放在前面單字的結尾,在空格或其後續的標點符號之前。 若要將插入點
移動到單字結尾或句子的標點符號之後, 請使用轉輪來切換回字元模式。 在依行移動插入
點時, VoiceOver 會朗讀經過的每一行。 向前移動時, 插入點會放在下一行的開頭 (除非
您已到達段落的最後一行,而此時插入點會移至剛才朗讀的那一行結尾)。向後移動時,插
入點會放在朗讀的那一行開頭。
選擇標準輸入或觸碰輸入 若已啟用 VoiceOver 並在鍵盤上選擇了按鍵, 請使用轉輪來選擇 “輸
入模式”, 然後向上或向下滑動。
刪除字元 選擇 , 然後點兩下或分開觸碰。 即使是使用觸碰輸入, 您仍必
須這麼做。 若要刪除多個字元, 請觸碰並按住 Delete 鍵, 然後針對
您想要刪除的每個字元使用另一指點一次螢幕。 VoiceOver 會在字元刪
除時朗讀出來。 如果已啟用 “使用音調變更”, VoiceOver 會以較低
的音調來朗讀刪除的字元。
選擇文字 設定轉輪來 “編輯”、向上或向下滑動來選擇 “選取” 或 “全選”,
然後點兩下。 如果您選擇 “選取”, 則在點兩下時, 會選擇離插
入點最近的單字。 如果您選擇 “全選”, 則會選擇全部文字。 兩
指往內或往外撥動來增加或減少所選範圍。
剪下、 拷貝或貼上 請確定轉輪已設為進行編輯。 選擇文字之後, 向上或向下滑動來選
擇 “剪下”、 “拷貝” 或 “貼上”, 然後點兩下。
還原 晃動 iPad, 並向左或向右滑動來選擇要還原的動作, 然後點兩下。
輸入重音字元 在標準輸入模式中, 選擇一般字元, 然後點兩下並按住, 直到您聽
到提示已出現替代字元的聲音。 向左或向右拖移來選擇和聽取選擇。
放開手指來輸入目前的選擇項目。
更改您輸入所使用的語言 將轉輪設為 “語言”, 然後向上或向下滑動。 選擇 “預設語言”
來使用 “國際設定” 中指定的語言。 只有當您在 VoiceOver 的 “語
言轉輪” 設定中選擇超過一種語言時, 才會出現 “語言” 轉輪。
請參閱 第 105 頁 「設定 VoiceOver」。
使用 VoiceOver 搭配 Safari
當您啟用了 VoiceOver 並且在 Safari 中搜尋網頁時, “搜尋結果” 轉輪項目能讓您聽到建
議搜尋詞句的列表。
搜尋網頁: 選擇搜尋欄位,輸入您的搜尋,然後使用轉輪選擇“搜尋結果”。向左或向右滑
動來向上或向下移動列表, 然後點兩下螢幕, 使用目前的搜尋片語來搜尋網頁。
使用 VoiceOver 搭配地圖
您可以使用 VoiceOver 來放大或縮小、 選擇大頭針以及取得位置的相關資訊。
放大或縮小: 選擇地圖,使用轉輪來選擇縮放模式,然後向上或向下滑動來進行放大或縮小。
選擇大頭針 : 觸碰大頭針, 或是向左或向右滑動以從一個項目移動到另一個項目。
取得位置的相關資訊: 選擇大頭針後,請點兩下來顯示資訊旗標。 請向左或向右滑動來選
擇 “更多資訊” 按鈕, 然後點兩下以顯示資訊頁面。
110 第 24 章 輔助使用使用 “Apple Wireless Keyboard 無線鍵盤” 來控制 VoiceOver
您可以使用 “Apple Wireless Keyboard 無線鍵盤” 在 iPad 上控制 VoiceOver。 請參
閱 第 37 頁 「使用 Bluetooth 裝置」。
您可以使用 VoiceOver 的鍵盤指令來導覽螢幕、 選擇項目、 閱讀螢幕內容、 調整轉輪,
以及執行其他 VoiceOver 的動作。 所有的鍵盤指令 (除了一個以外) 包含 Control +
Option, 會在下方表格中以縮寫 “VO” 呈現。
“VoiceOver 輔助說明” 會在您輸入時, 朗讀按鍵或鍵盤指令。 您可以使用 “VoiceOver
輔助說明” 以瞭解鍵盤的佈局和與按鍵組合相關的動作。
VoiceOver 鍵盤指令
VO = Control + Option
從目前位置開始朗讀所有項目 VO + A
從最上方開始朗讀 VO + B
移至狀態列 VO + M
按下 “主畫面” 按鈕。 VO + H
選擇下一個或上一個項目 VO + 向右鍵或 VO + 向左鍵
點一下項目 VO + 空白鍵
用兩指點兩下 VO + “-”
選擇下一個或上一個轉輪項目 VO + 向上鍵或 VO + 向下鍵
選擇下一個或上一個語音轉輪項目 VO + Command + 向左鍵或 VO + Command + 向右鍵
調整語音轉輪項目 VO + Command + 向上鍵或 VO + Command + 向下鍵
讓 VoiceOver 靜音或取消靜音 VO + S
啟用或關閉螢幕簾幕 VO + Shift + S
啟用 VoiceOver 輔助說明 VO + K
返回前一個螢幕, 或關閉
VoiceOver 輔助說明
Escape
快速導覽
啟用 “快速導覽” 以使用方向鍵控制 VoiceOver。 “快速導覽” 是預設為關閉的。
啟用或關閉 “快速導覽” 向左鍵 + 向右鍵
選擇下一個或上一個項目 向右鍵或向左鍵
選擇根據轉輪設定所指定的下一個
或上一個項目
向上鍵或向下鍵
選擇第一個或最後一個項目 Control + 向上鍵或 Control + 向下鍵
“點一下” 項目 向上鍵 + 向下鍵
上下捲動或左右捲動 Option + 向上鍵、 Option + 向下鍵、 Option + 向左鍵或 Option + 向
右鍵
變更轉輪 向上鍵 + 向左鍵或向上鍵 + 向右鍵
網頁使用單一字母快速導覽
當您在 “快速導覽” 啟用時檢視網頁,可以在鍵盤上使用下列按鍵來快速導覽頁面。 輸入
鍵盤移至指定類型的下一個項目。 當您輸入字母時按住 Shift 鍵移至上一個項目。
第 24 章 輔助使用 111H 標題
L 連結
R 文字欄位
B 按鈕
C 表單控制
I 影像
T 表格
S 靜態文字
W ARIA 標記
X 列表
M 相同類型的元件
1 層次 1 標題
2 層次 2 標題
3 層次 3 標題
4 層次 4 標題
5 層次 5 標題
6 層次 6 標題
透過 VoiceOver 使用點字顯示器
您能使用可重新整理的 Bluetooth 點字顯示器來點字朗讀 VoiceOver 的輸出, 並且在啟用
了 VoiceOver 時, 可使用點字顯示器搭配輸入鍵和其他控制項目來控制 iPad。 iPad 可搭
配許多最常見的無線點字顯示器一起使用。 如需支援的點字顯示器列表, 請參訪
www.apple.com/tw/accessibility/iphone/braille-display.html 網站。
設定點字顯示器︰ 啟用顯示器, 然後前往 “設定” > “一般” > Bluetooth, 並啟用
Bluetooth。 然後,前往 “設定” > “一般” > “輔助使用” > VoiceOver > “點字”,並選
擇顯示器。
啟用或停用收縮點字法 前往 “設定” > “一般” > “輔助使用” > VoiceOver > “點字”。
啟用或停用 8 點的點字法 前往 “設定” > “一般” > “輔助使用” > VoiceOver > “點字”。
若要瞭解導覽 VoiceOver 的一般常用點字指令, 以及特定顯示器的相關資訊, 請前往
support.apple.com/kb/HT4400?viewlocale=zh_TW。
點字顯示器會使用為“語音控制”設定的語言。這通常是在“設定”>“國際設定”>“語言”
中, 為 iPad 所設定的語言。 您可以使用 VoiceOver 的語言設定, 為 VoiceOver 和點字
顯示器設定不同的語言。
設定 VoiceOver 的語言: 前往“設定”“一般”>“國際設定”>“語音控制”,然後選擇語言。
如果您更改 iPad 的語言, 便可能需要重置 VoiceOver 和點字顯示器的語言。
您可以設定點字顯示器最左側或最右側的輸入格裡提供系統狀態和其他資訊︰
 “宣告歷史記錄” 含有未讀訊息
 目前的 “宣告歷史記錄” 訊息尚未閱讀
Â
VoiceOver 語音為靜音
Â
iPad 電池電力不足 (低於 20% 電量)
Â
iPad 為橫向顯示
112 第 24 章 輔助使用Â 螢幕顯示器處於關閉狀態
 目前的一行左側包含額外的文字
 目前的一行右側包含額外的文字
設定最左側或最右側的輸入格來顯示狀態資訊︰ 前往“設定”>“一般”>“輔助使用”>
VoiceOver > “點字” > “狀態輸入格”, 然後選擇點一下 “左” 或 “右”。
查看狀態輸入格的延伸描述︰ 在您的點字顯示器上, 按下狀態輸入格的遞送器按鈕。
按三下主畫面按鈕
“按三下主畫面按鈕”可讓您在快速按三下“主畫面”按鈕 後,輕鬆地啟用或關閉一些輔
助使用功能。 您可以將 “按三下主畫面按鈕” 功能設為啟用或關閉 VoiceOver、啟用或關
閉“黑底白字”、啟用或關閉觸碰,或是要求您是否要按三下主畫面按鈕來執行以下功能:
啟用或關閉 VoiceOver
Â
 啟用或關閉 “黑底白字”
 啟用或關閉 “縮放”
啟用或關閉 AssistiveTouch
Â
“按三下主畫面按鈕” 功能通常是關閉的。
設定“按三下主畫面按鈕”功能: 前往“設定”>“一般”>“輔助使用”>“按三下主畫面按鈕”,
然後選擇您要的功能。
縮放
“縮放” 的輔助使用功能可讓您放大整個螢幕, 以協助您查看螢幕上顯示的項目。
啟用或關閉“縮放”: 前往“設定”>“一般”>“輔助使用”>“縮放”。或者,使用“按
三下主畫面按鈕”。 請參閱 第 113 頁 「按三下主畫面按鈕」。
放大或縮小 使用三指點兩下螢幕。 根據預設, 螢幕會放大 200%。 如果您手動
更改放大比例 (藉由使用點一下並拖移手勢, 如下所述), iPad 會
自動在您使用三指點兩下螢幕放大時返回該放大比例。
增加放大比例 使用三指點一下並向螢幕上方拖移 (來增加放大比例) 或向螢幕下
方拖移 (來減小放大比例)。 點一下並拖移手勢與點兩下相似, 除
了您在第二次點一下時沒有提高手指, 改為在螢幕上拖移手指之外。
開始拖移之後, 您可以使用單指拖移。
移動螢幕 放大時, 使用三指拖移或滑動螢幕。 開始拖移之後, 您可以使用單
指拖移, 這樣您可以看到更多的螢幕畫面。 在顯示畫面邊緣附近按
住單指, 來向螢幕影像的該側移動顯示畫面。 將您的手指向邊緣附
近移動來更快地移動。 當您打開新的螢幕時, “縮放” 一律會位於
螢幕的中間上方。
在使用 Apple Wireless Keyboard 的 “縮放” 功能時, 螢幕影像會依照插入點的位置, 將
其維持在顯示器中央。 請參閱 第 31 頁 「使用 Apple Wireless Keyboard」。
放大字體
“放大字體”可讓您在 Mail 和“備忘錄”中顯示較大的文字。您可以選擇 20 點、24 點、32 點、
40 點、 48 點或 56 點的文字。
設定文字大小︰ 前往 “設定” > “一般” > “輔助使用” > “放大字體”。
第 24 章 輔助使用 113黑底白字
使用“黑底白字”來反轉 iPad 顯示器上的顏色,這可讓您更加輕鬆地閱讀螢幕。 啟用“黑
底白字” 之後, 螢幕看起來像一張相片底片。
反轉螢幕的顏色 : 前往 “設定” > “一般” > “輔助使用” > “黑底白字”。
朗讀所選範圍
即使在 VoiceOver 關閉時, 您可以讓 iPad 大聲朗讀您可選擇的任何文字。
啟用“朗讀所選範圍”並調整朗讀速度: 前往“設定”>“一般”>“輔助使用”>“朗讀
所選範圍”。
朗讀文字供您聽取 選擇文字, 然後點一下 “朗讀”。
朗讀自動文字
“朗讀自動文字” 會在您輸入時, 朗讀 iPad 進行的文字更正和建議。
啟用或關閉“朗讀自動文字”: 前往“設定”>“一般”>“輔助使用”>“朗讀自動文字”。
“朗讀自動文字” 也可與 VoiceOver 或 “縮放” 搭配使用。
單聲道音訊
“單聲道音訊”會將左右聲道的聲音合併為在兩聲道播放的單聲道訊號。這可讓一隻耳朵聽
力損傷的使用者用另一隻耳朵聆聽整個聲音訊號。
啟用或關閉“單聲道音訊”: 前往“設定”>“一般”>“輔助使用”>“單聲道音訊”。
AssistiveTouch
如果您觸碰螢幕或按下按鈕有困難, AssistiveTouch 會協助您使用 iPad。 您可以使用
相容的適應性配件 (如搖桿) 一起搭配 AssistiveTouch 來控制 iPad。 您也可以使用
AssistiveTouch (無須配件) 來執行讓您感到困難的手勢。
啟用 AssistiveTouch: 前往 “設定” > “一般” > “輔助使用” > AssistiveTouch。 您也可
以設定“按三下主畫面按鈕”來啟用或關閉 AssistiveTouch;請前往“設定”>“一般”>“輔
助使用” > “按三下主畫面按鈕”。
調整軌跡速度 前往 “設定” > “一般” > “輔助使用” > AssistiveTouch > “觸
碰速度”。
顯示或隱藏 AssistiveTouch 選單 按一下配件的次要按鈕。
隱藏選單按鈕 前往 “設定” > “一般” > “輔助使用” > AssistiveTouch > “永
遠顯示選單”。
使用 2、 3、 4 或 5 根手指執行滑
動或拖移的動作
點一下選單按鈕、 點一下 “手勢”, 然後點一下手勢所需的位數。
當螢幕上出現對應的圓圈時, 請依手勢要求的方向滑動或拖移。 完
成時, 請點一下選單按鈕。
114 第 24 章 輔助使用執行放大縮小手勢 點一下選單按鈕,點一下 “喜好項目”,然後點一下 “放大縮小”。
當放大縮小圓圈出現時, 請在螢幕上的任意位置觸碰以拖移放大縮小
圓圈, 然後向內或向外拖移放大縮小圓圈來執行放大縮小手勢。 完
成時, 請點一下選單按鈕。
製作您自己的手勢 點一下選單按鈕, 點一下 “喜好項目”, 然後點一下空白的手勢
暫存區。 您也可以前往 “設定” > “一般” > “輔助使用” >
AssistiveTouch > “製作自定手勢”。
鎖定或旋轉螢幕、 調整 iPad 音
量、 切換 “側邊切換控制”,
或模擬晃動 iPad
點一下選單按鈕, 然後點一下 “裝置”。
模擬按下 “主畫面” 按鈕 點一下選單按鈕, 然後點一下 “主畫面”。
移動選單按鈕 將其拖移至螢幕上的任意位置。
退出選單而不執行手勢 點一下選單外側的任意位置。
OS X 的輔助使用功能
當您使用 iTunes 來將 iTunes 資料庫的資訊和內容同步到 iPad 時, 請善用 OS X 的 “輔助使
用” 功能。 在 Finder 中, 請選擇 “輔助說明” > “輔助說明中心”, 然後搜尋 “輔
助使用”。
如需更多 iPad 與 OS X 輔助使用功能的相關資訊, 請前往 www.apple.com/tw/accessibility 網
站。
郵件的最小字級
若要增加閱讀的方便性,請將 Mail 郵件文字的最小字級設定成 “大”、“超大” 或 “最
大”。
設定最小郵件字級: 前往 “設定” > “郵件、 聯絡資訊、 行事曆” > “最小字級”。
“放大字體” 設定會覆寫此最小字級。
寬螢幕鍵盤
當您將 iPad 旋轉以橫向檢視時, 所有 iPad 內建的應用程式會顯示較大的螢幕鍵盤。 您也
可以使用 Apple Wireless Keyboard 無線鍵盤來輸入。
隱藏式字幕
為視訊啟用隱藏式字幕 : 前往 “設定” > “視訊” > “隱藏式字幕”。
有些視訊內容並未包含隱藏式字幕。
第 24 章 輔助使用 115設定
25
飛航模式
飛航模式會停用 iPad 的無線功能, 以減少對飛機運作和其他電子設備的潛在干擾。
啟用飛航模式 : 點一下 “設定” 並啟用飛航模式。
在啟用飛航模式時, 會顯示在螢幕最上方的狀態列中, 而 iPad 不會發射出 Wi-Fi、 行動
網路(4G 或 3G 機型)或 Bluetooth 訊號。您將無法使用須依賴這些連線的應用程式或功能。
如果飛機操作人員和適用法規允許的話,您可以繼續聆聽音樂、觀看視訊、瀏覽電子郵件、
行事曆和其他您先前接收的資料, 並使用不需要 Internet 連線的應用程式。
如果有可用的 Wi-Fi 且飛機操作人員和適用法規允許的話,請前往“設定”> Wi-Fi 來將其啟用。
同樣地, 您可以在 “設定” > “一般” > Bluetooth 中啟用 Bluetooth。
Wi-Fi
加入 Wi-Fi 網路
Wi-Fi 設定決定了 iPad 是否要使用區域 Wi-Fi 網路來連接 Internet。 當 iPad 加入 Wi-Fi 網
路時,螢幕最上方之狀態列的 Wi-Fi 圖像 會顯示訊號強度。愈多格數就代表連線訊號愈強。
一旦您加入 Wi-Fi 網路後, 每當網路在範圍內時, iPad 便會自動與其連接。 如果有多個先
前使用的網路在範圍內, iPad 會加入最後一次使用的網路。
如果沒有可用的 Wi-Fi 網路,在適用時,iPad(4G 或 3G 機型)會透過行動網路來進行連接。
您也可以使用 iPad 來設定新的 AirPort 基地台, 為您的住家或辦公室提供 Wi-Fi 服務。 請
參閱 第 117 頁 「設定 AirPort 基地台」。
啟用或關閉 Wi-Fi : 前往 “設定” > “Wi-Fi”。
設定 iPad 詢問是否要加入新網
路 :
前往 “設定” > Wi-Fi, 然後啟用或關閉 “詢問是否加入網路”。
如果 “詢問是否加入網路” 已關閉, 則當之前使用過的網路無法使
用時, 您就必須手動加入網路來連接 Internet。
忘記網路設定, 因此 iPad 不會加
入該網路
前往 “設定” > Wi-Fi, 然後點一下 , 此圖像位於您之前加入的
網路旁邊。 然後點一下 “忘記此網路設定”。
加入封閉的 Wi-Fi 網路 若要加入未顯示在偵測到的網路列表裡的 Wi-Fi 網路, 請前往 “設
定” > Wi-Fi > “其他”, 然後輸入網路名稱。
您必須知道網路名稱、 密碼和安全性類型, 才能連接封閉網路。
調整設定以連接 Wi-Fi 網路 前往 “設定” > Wi-Fi, 然後點一下網路旁邊的 。 您可以設定
HTTP 代理伺服器、 指派固定網路設定、 關閉 BootP 或更新 DHCP 伺
服器的設定。
116設定 AirPort 基地台
AirPort 基地台可為您的住家、 學校或小型企業網路提供 Wi-Fi 連線。 您可以使用 iPad 來設
定新的 AirPort Express 基地台、 AirPort Extreme 基地台或 Time Capsule。
使用“AirPort 設定輔助程式”: 前往“設定”>“Wi-Fi”。在“設定 AirPort 基地台”標題下方,
點一下您想要設定的基地台名稱。 然後依照螢幕上的指示來操作。
某些較舊的 AirPort 基地台無法使用 iOS 裝置進行設定。 請參閱基地台隨附的說明文件來取
得設定指示。
如果您想要設定的基地台並未列出, 請確定其已開啟電源、 您在連線範圍內, 以及其尚未
經過設定。 您僅可以設定新的或已重置的基地台。
如果您的 AirPort 基地台已經過設定, App Store 的 “AirPort 工具程式” 應用程式可讓您
更改基地台的設定並監視其狀態。
通知
推播通知會出現在 “通知中心” 中,即使應用程式並未執行,也可提示您有新的資訊。 通
知會因應用程式的不同而有所差異,但是可能會包含文字或聲音提示,也可能在“主畫面”
螢幕的應用程式圖像上出現數字標示。
如果您不想要收到通知, 可以關閉通知, 且您可以更改通知顯示的順序。
啟用或關閉通知: 前往“設定”>“通知”。點一下列表裡的項目,然後啟用或關閉該項目
的通知。
已關閉通知的應用程式會顯示在 “未顯示於通知中心” 列表中。
更改顯示的最近通知數目 前往 “設定” > “通知”, 然後在 “已顯示於通知中心” 列表中
選擇項目。 點一下 “顯示” 來選取要在 “通知中心” 中顯示多少
此類型的通知。
更改提示樣式 前往 “設定” > “通知”, 然後在 “已顯示於通知中心” 列表中
選擇項目。 選擇提示的樣式 ,或選擇“無”來關閉提示和橫幅。 . 通
知仍會顯示在 “通知中心” 裡。
更改通知順序 前往 “設定” > “通知”, 然後點一下 “編輯”。 拖移通知來
將其重新排序。 若要關閉通知, 請將其拖至 “未顯示於通知中心”
列表中。
在具有通知的應用程式上顯示數字
標記
前往 “設定” > “通知”, 然後在 “已顯示於通知中心” 列表中
選擇項目。 啟用 “應用程式的標記圖像”。
在 iPad 鎖定時避免顯示提示 前往 “設定” > “通知”, 然後在 “已顯示於通知中心” 列表中
選擇應用程式。 關閉 “在鎖定時螢幕中檢視”, 以在 iPad 鎖定時,
隱藏來自應用程式的提示。
某些應用程式有其他選項。例如,“訊息”可讓您指定提示聲重複的次數,以及是否在通知
中顯示訊息預覽。
定位服務
“定位服務”可以讓應用程式(例如“提醒事項”、“地圖”、“相機”和以定位服務為基準的
協力廠商應用程式) 來收集並使用會顯示您位置的資料。 您的大致位置是由行動網路資料
(4G 或 3G 機型) 和區域 Wi-Fi 網路 (若您已啟用了 Wi-Fi) 所提供的可用資訊來決定。 若
要節省電池電力, 當您沒有使用 “定位服務” 時, 請將其關閉。
當應用程式正在使用 “定位服務” 時, 會出現在狀態列上。
第 25 章 設定 117使用 “定位服務” 的應用程式和系統服務會出現在 “定位服務” 的設定螢幕上,並顯示該
應用程式或服務的 “定位服務” 是啟用或關閉。 若您不想使用此功能,您可以針對部分或
所有應用程式和服務來關閉“定位服務”。如果您關閉了“定位服務”,下一次應用程式或
服務嘗試使用此功能時, 會出現提示要求您將其再次啟用。
Apple 所收集的位置資料不會識別您的個人身分。 如果您在 iPad 上有使用 “定位服務” 的
協力廠商應用程式, 請查看協力廠商的使用條款與隱私權政策, 來瞭解每個應用程式如何
使用您的位置資料。
啟用或關閉 “定位服務” : 前往 “設定” > “定位服務”。
行動數據
使用 “行動數據” 設定 (僅在支援行動網路連線的型號上) 來啟用行動數據服務、啟用或
停用行動網路,或新增個人識別號碼 (PIN) 來鎖定 micro-SIM 卡。 對於某些電信業者,您
也可更改您的數據方案。
啟用、檢視或更改您的行動數據帳號: 前往“設定”>“行動數據”,然後點一下“檢視帳號”。
請依照螢幕上的指示來操作。
啟用或關閉 “行動數據” 前往 “設定” > “行動數據”。 在關閉 “行動數據” 時, 所有
數據服務將只會使用 Wi-Fi, 包含電子郵件、 網路瀏覽、 推播通知和
其他服務。 如果 “行動數據” 已啟用, 可能會需支付行動業者的
費用。 例如, 使用像 “訊息” 傳送資料之類的特定功能和服務,
便可能會產生數據方案的費用。
啟用或關閉 “數據漫遊” 前往 “設定” > “行動數據”。 停用 “數據漫遊” 會避免因使用
其他電信業者提供之網路所產生的電信費用。
VPN
VPN 是用於公司機構內部,讓使用者可透過非私人的網路,安全地溝通私密的資訊。例如,
您可能需要設定 VPN 以便收發您的公司郵件。 當您在 iPad 上設定了 VPN 的功能時, 即會
顯示此設定, 讓您能啟用或關閉 VPN。 請參閱 第 120 頁 「網路」。
個人熱點
有了 iPad Wi-Fi + 4G 型號, 您可以使用 “個人熱點” 來與透過 Wi-Fi 連接至您 iPad 的電
腦或其他裝置 (例如 iPod touch、 iPhone 或其他 iPad) 共享 Internet 連線。 您也可以使
用 “個人熱點” 來與透過 Bluetooth 或 USB 連接至您 iPad 的電腦共享 Internet 連線。 只
有在 iPad 是透過行動數據網路連接 Internet 時, 才能使用 “個人熱點”。
【注意】此功能無法在部分地區使用。這些服務可能需要另外付費。請聯絡您的電信業者來
瞭解更多資訊。
共享 Internet 連線: 前往“設定”>“一般”>“網路”,並點一下“設定個人熱點”(若其
顯示), 來設定您電信業者的服務。
啟用 “個人熱點 “後, 其他裝置可透過下列方式進行連接 :
 W-Fi : 在裝置上, 從可用 Wi-Fi 網路列表中選擇您的 iPad。
Â
USB : 使用 Dock Connector to USB Cable 將電腦連接到 iPad。 在您電腦的 “網路”
偏好設定中, 選擇 iPad 並進行網路設定。
Â
Bluetooth:在 iPad 上, 前往 “設定” > “一般” > Bluetooth, 然後啟用 Bluetooth。
若要將 iPad 與您的裝置配對並連接, 請參閱電腦隨附的說明文件。
118 第 25 章 設定連接裝置之後,會在 iPad 螢幕的上方顯示藍色橫條。 當您使用 USB 連接時,“個人熱點”
仍會保持開啟, 即使您目前沒有使用 Internet 連線。
【注意】 “個人熱點” 圖像 會顯示在使用 “個人熱點” 的之 iOS 裝置的狀態列上。
更改 iPad 的 Wi-Fi 密碼 前往 “設定” > “個人熱點” > “Wi-Fi 密碼”, 然後輸入最少 8
個字元的密碼。
監視您的行動數據網路用途 前往 “設定” > “一般” > “用量” > “行動通訊用量”。
亮度與桌面背景
請使用 “亮度” 設定來將螢幕調整成最舒適的程度。
調整螢幕亮度 : 前往 “設定” > “亮度與桌面背景”, 並拖移滑桿。
設定是否要讓 iPad 自動調整螢幕
亮度
前往 “設定” > “亮度與桌面背景”,並啟用或關閉 “自動亮度”。
如果 “自動亮度” 已啟用, iPad 會使用內建環境光度感測器, 來
依照目前的光線情況調整螢幕亮度。
“桌面背景”設定可讓您將影像或照片設為“鎖定”螢幕或“主畫面”螢幕的桌面背景。請
參閱 第 27 頁 「更改桌面背景」。
相框
“相框”模式會將 iPad 變成動態的圖片相框。選擇要使用的過場效果、每張照片的持續時間,
以及要顯示的相簿。 選擇是否放大面孔和是否隨機選取照片。
啟動 “相框” : 點一下 “鎖定” 螢幕上的 。
從鎖定螢幕中移除 “相框” 按鈕 前往 “設定” > “一般” > “密碼鎖定”。
一般
“一般”設定包含網路、共享、安全性以及其他 iOS 設定。您也可以找到關於 iPad 的資訊,
並重置各項 iPad 設定。
關於本機
前往“設定”>“一般”>“關於”,來取得有關 iPad 的資訊,包括可用儲存空間、序號、
網路位址和法規資訊。 您也可以檢視和關閉傳送給 Apple 的診斷資訊。
更改您 iPad 的名稱: 前往 “設定” > “一般” > “關於”, 然後點一下 “名稱”。
當 iPad 連接 iTunes 時, 其名稱會顯示在側邊欄, 且會由 iCloud 使用。
軟體更新
“軟體更新” 可讓您從 Apple 下載和安裝 iOS 更新項目。
更新至最新的 iOS 版本 : 前往 “設定” > “一般” > “軟體更新”。
如果有較新版本的 iOS 可供下載, 請依照螢幕上的指示來下載和安裝更新項目。
【注意】 請確定 iPad 已接上電源, 以便安裝程序可順利完成 (可能需要花費幾分鐘)。
用量
您可以檢視可用儲存空間、 電池剩餘電力的百分比, 以及在 4G 或 3G 機型, 還可檢視行動
通訊用量。
第 25 章 設定 119檢視可用儲存空間 : 前往 “設定” > “一般” > “用量”。
管理 iCloud 儲存空間 前往 “設定” > “一般” > “用量” > “管理儲存空間”。 您可
以檢視或刪除備份, 並關閉 “相機膠卷” 的備份。 您也可以購買
額外的 iCloud 儲存空間。
檢視應用程式儲存空間 前往 “設定” > “一般” > “用量”。 每個已安裝應用程式的總
儲存空間會顯示出來。 如需更多詳細資訊, 請點一下應用程式的名
稱。
查看您的行動通訊用量 前往 “設定” > “一般” > “用量” > “行動通訊用量”。 可於
4G 或 3G 機型 上取得。
重置您的用量統計資料 前往 “設定” > “一般” > “用量” > “行動通訊用量”, 並點
一下 “重置統計資料” 來清除資料和累計的時間統計資料。
顯示電池百分比 前往 “設定” > “一般” > “用量”, 並啟用 “電池百分比”。
聲音
您可以設定 iPad 每當您收到新訊息、電子郵件或提醒事項時,播放聲音。 約會發生時、傳
送電子郵件、 鍵盤點按以及鎖定 iPad 時, 也可播放聲音。
調整提示聲音量: 前往“設定”>“一般”>“聲音”,並拖移滑桿。 或者,若已啟用“使
用按鈕更改音量”, 請使用 iPad 側面的音量按鈕。
【注意】 在某些國家或地區, 即使 iPad 設為無聲, 也會播放 “相機” 的音效。
允許音量按鈕更改提示聲音量 前往“設定”>“一般”>“聲音”,並啟用“使用按鈕更改音量”。
更改提示聲和其他聲音 前往 “設定” > “一般” > “聲音”,並為列表中的項目選擇鈴聲。
調整其他聲音的音量 請使用 iPad 側邊的音量按鈕。
網路
使用 “網路” 設定來設定 VPN (虛擬專用網路) 連線並取用 Wi-Fi 設定。
加入新的 VPN 設定 前往 “設定” > “一般” > “網路” > VPN > “新增 VPN 設定”。
請詢問您的網路管理者該使用哪一項設定。 在大部分的情況下, 若
您已在電腦上設定 VPN, 您就可以在 iPad 上使用相同的 VPN 設定。
請參閱 第 118 頁 「VPN」。
如需 Wi-Fi 設定的相關資訊, 請參閱 第 116 頁 「Wi-Fi」。
Bluetooth
iPad 可以使用無線連接方式連接 Bluetooth 裝置 (如耳機)。 您可以使用 Bluetooth 來連
接 Apple Wireless Keyboard。 請參閱 第 31 頁 「使用 Apple Wireless Keyboard」。
啟用或關閉 Bluetooth : 前往 “設定” > “一般” > Bluetooth。
連接 Bluetooth 裝置 在 “裝置” 列表中點一下裝置, 然後依照螢幕上的指示來連接。
請參閱裝置隨附的文件, 以瞭解 Bluetooth 配對的相關指示。
iTunes Wi-Fi 同步
您可以將 iPad 與電腦上的 iTunes 同步 (兩者須連接到相同的 Wi-Fi 網路)。
啟用 “iTunes Wi-Fi 同步” : 使用 Dock Connector to USB Cable 來將 iPad 連接到電腦。
在 iTunes 中,於裝置的“摘要”面板中啟用“透過 Wi-Fi 連線同步”。 請參閱 第 20 頁「與
iTunes 同步」。
120 第 25 章 設定在設定 “Wi-Fi 同步” 後,iPad 在接上電源且於下列情況下便會自動與 iTunes 同步 (一天
一次) :
Â
iPad 和您的電腦皆連接到相同的 Wi-Fi 網路。
 電腦上的 iTunes 在執行中。
查看 “Wi-Fi 同步” 狀態 前往 “設定” > “一般” > “iTunes Wi-Fi 同步”。
立即與 iTunes 同步 前往 “設定” > “一般” > “iTunes Wi-Fi 同步”,然後點一下 “立
即同步”。
Spotlight 搜尋
“Spotlight 搜尋”設定讓您指定“搜尋”所搜尋的內容區域,並重新排列搜尋結果的順序。
設定“搜尋”所搜尋的內容區域: 前往“設定”>“一般”>“Spotlight 搜尋”,然後選擇
要搜尋的項目。
設定搜尋結果類別的順序 前往 “設定” > “一般” > “Spotlight 搜尋”。 觸碰項目旁邊的
並拖移來移動列表中的項目。
自動鎖定
將 iPad 鎖定時, 會關閉顯示器、 節省電池的電力, 並避免 iPad 執行不必要的操作。
設定 iPad 鎖定前的等待時間: 前往 “設定”>“一般”>“自動鎖定”,然後選擇時間。
如果您在螢幕鎖定時正在聆聽音樂, 請使用音量按鈕來調整音量。
密碼鎖定
根據預設, 您不需要輸入密碼便可以解鎖 iPad。
設定密碼會啟用資料保護的功能。 請參閱 第 38 頁 「安全性功能」。
設定密碼 : 前往 “設定” > “一般” > “密碼鎖定”, 以設定 4 位數的密碼。
若忘記密碼, 您必須回復 iPad 的軟體。 請參閱 第 134 頁 「更新 iPad」。
關閉密碼鎖定或更改密碼 前往 “設定” > “一般” > “密碼鎖定”。
設定需要輸入密碼的間隔時間 前往 “設定” > “一般” > “密碼鎖定”, 然後輸入您的密碼。
點一下 “需要密碼”, 然後選擇 iPad 在等待多久後會進行鎖定, 之
後必須輸入密碼才能再次解鎖。
啟用或關閉 “簡易密碼” 前往 “設定” > “一般” > “密碼鎖定”。
一組簡易密碼包含 4 個數字。 若要提高安全性,請關閉 “簡易密碼”
並使用數字、 字母、 標點符號和特殊字元組合而成的長密碼。
輸入錯誤的密碼 10 次後, 將會清
除資料
前往 “設定”>“一般”>“密碼鎖定”,並點一下“清除資料”。
輸入了 10 次錯誤的密碼之後, 所有的設定都會重置, 且您所有的資
訊和媒體都會移除資料加密而被清除。
啟用或關閉 “相框” 前往 “設定” > “一般” > “密碼鎖定”。 請參閱 第 119 頁 「相
框」。
iPad 保護套鎖定 / 解鎖
當您與 iPad Smart Cover (須另外購買) 一起使用時, 可以自動鎖定或解鎖 iPad 2 或新
款機型。 當此功能啟用時,您關上保護套時,iPad 會自動鎖定並進入睡眠,然後在您打開
保護套時喚醒。 當您附加 iPad Smart Cover 時, 便會顯示此設定。
取用限制
您可以限制某些應用程式和所購買內容的使用。 例如, 父母可以限制並隱藏播放列表上的
敏感性音樂, 或是關閉應用程式內建購買功能。
第 25 章 設定 121啟用限制 : 前往 “設定” > “一般” > “限制”, 然後點一下 “啟用限制”。
【重要事項】若忘記限制的密碼,您必須回復 iPad 的軟體。請參閱 第134頁「回復 iPad」。
您可以設定下列限制 :
Safari Safari 會被停用, 且其圖像會從 “主畫面” 螢幕中移除。 您不能使用 Safari 來瀏覽網頁
或存取 Web Clip。
YouTube YouTube 會被停用, 且其圖像會從 “主畫面” 螢幕中移除。
相機 “相機” 會被停用, 且其圖像會從 “主畫面” 螢幕中移除。 您無法拍照。
FaceTime 您無法撥打或接聽 FaceTime 視訊通話。 FaceTime 圖像會從 “主畫面” 螢幕中移除。
iTunes iTunes Store 會被停用, 且其圖像會從 “主畫面” 螢幕中移除。 您無法預覽、 購買或
下載內容。
Ping 您無法取用 Ping 或任何其功能。
安裝應用程式 App Store 會被停用, 且其圖像會從 “主畫面” 螢幕中移除。 您無法在 iPad 上安裝應
用程式。
刪除應用程式 您無法從 iPad 刪除應用程式。 當您自定 “主畫面” 螢幕時, 並不會出現在應用程
式圖像上。
聽寫 您無法使用文字聽寫。
敏感性語言 iPad 會嘗試以星號來取代敏感性的聽寫字詞。
位置 關閉個別應用程式的 “定位服務”。 您也可以鎖定 “定位服務”, 以便無法對設定進
行更動, 包括授權其他應用程式來使用服務。
帳號 目前的 “郵件、聯絡資訊、行事曆” 設定會被鎖定,且您無法新增、修改或刪除帳號。
設定內容限制 請點一下 “分級所在地區”, 然後從列表中選擇國家。 您接著便可使用國家的分級系
統來針對音樂、 podcast、 影片、 電視節目和應用程式設定限制。 未達到您選擇之分級
的內容將不會出現在 iPad 中。
應用程式內建
購買功能
關閉 “應用程式內建購買功能”。 若啟用此功能, 則您可從 App Store 下載的應用程式
中購買其他內容或功能。
需要密碼 應用程式內建購買功能在您指定的時間期間後, 會要求您輸入 Apple ID。
多人遊戲 當 “多人遊戲” 關閉後, 您無法要求配對、 傳送或接收遊戲邀請, 或在 Game Center
中新增朋友。
加入朋友 當“加入朋友”關閉時,您無法在 Game Center 中發出要求或接收朋友的要求。 如果“多
人遊戲” 已啟用, 您可以繼續與現有的朋友進行遊戲。
側邊切換控制
您可以使用 “側邊切換控制” 來鎖定螢幕方向或將通知和音效設為靜音。
將螢幕鎖定在直向或橫向顯示: 前往“設定”>“一般”>“使用側邊切換控制⋯”,然後
點一下 “鎖定螢幕旋轉”。
將通知和其他音效靜音: 前往“設定”>“一般”>“使用側邊切換控制⋯”,然後點一下“靜
音”。
“側邊切換控制”並不會將音訊或視訊播放靜音。使用側邊的音量按鈕來讓這些聲音變成無
聲。
多工處理手勢
多工處理手勢可讓您快速在應用程式間切換、顯示多工處理列,以及前往“主畫面”螢幕。
請參閱 第 16 頁 「使用多工處理手勢」。
日期與時間
這些設定會套用至時間資訊並顯示在螢幕最上方的狀態列、 世界時間和行事曆中。
122 第 25 章 設定設定 iPad 顯示 24 小時制或 12 小時制的時間: 前往“設定”>“一般”>“日期與時間”。(“24
小時制” 可能無法適用於部分國家或地區。)
設定是否要讓 iPad 自動更新日期
與時間
前往 “設定” > “一般” > “日期與時間”。
如果 iPad 是設定成自動更新時間, 它會依據您的 Internet 連線來決定
時區, 並針對您的所在時區來更新時間。 若您是在旅遊途中, iPad
可能會無法自動設定當地時間。
手動設定日期與時間 前往 “設定” > “一般” > “日期與時間”, 然後關閉 “自動設
定”。 點一下 “時區” 來設定您的時區。 點一下 “日期與時間”,
然後點一下 “設定日期與時間”, 接著輸入日期與時間。
鍵盤
您可以啟用鍵盤來以其他語言進行書寫, 且您可以啟用或關閉輸入功能, 如拼字檢查。 如
需鍵盤選項的相關資訊,請參閱 第27頁「輸入」。若要重置鍵盤字典,請參閱 第123頁「重
置」
如需使用國際鍵盤的相關資訊, 請參閱 第 127 頁附錄 B 「國際鍵盤」。
國際設定
使用 “國際設定” 來設定 iPad 的語言,啟用或關閉不同語言的鍵盤,並設定您所在國家或
地區的日期、 時間和電話號碼格式。
設定 iPad 的語言: 前往“設定”>“一般”>“國際設定”>“語言”,選擇您要使用的語言,
然後點一下 “完成”。
設定行事曆格式 前往“設定”>“一般”>“國際設定”>“行事曆”,並選擇格式。
設定日期、 時間和電話號碼格式 前往 “設定” > “一般” > “國際設定” > “地區格式”, 然後
選擇您的地區。
“地區格式” 也會決定應用程式中顯示之星期和月份所使用的語言。
輔助使用
若要啟用輔助使用功能,請選擇“輔助使用”並選擇您要的功能。請參閱第104頁第24章「輔
助使用」。
描述檔
如果您在 iPad 上安裝一個或多個描述檔時便會出現此設定。 點一下“描述檔”來查看安裝
的描述檔相關資訊。 如需更多描述檔的相關資訊,請參閱 第 125 頁附錄 A 「在企業環境中
使用 iPad」。
重置
您可重置鍵盤字典、 網路設定、 主畫面螢幕佈局和定位服務警告。 您也可以清除所有內容
和設定。
清除所有內容和設定: 前往“設定”>“一般”>“重置”,然後點一下“清除所有內容和設定”。
在確認您想要重置 iPad 後,所有內容、您的個人資訊和設定都會被移除。 其直到下次再設
定完成後才能使用。
第 25 章 設定 123重置所有設定 前往“設定”>“一般”>“重置”,然後點一下“重置所有設定”。
您所有的偏好設定和其他設定都會被重置。
重置網路設定 前往“設定”>“一般”>“重置”,然後點一下“重置網路設定”。
當您重置網路設定時, 會移除您之前使用的網路列表和設定描述檔未
安裝的 VPN 設定。 Wi-Fi 會先關閉然後再次啟用, 中斷您與現有網路
之間的連線。 Wi-Fi 和 “詢問是否加入網路” 的設定會維持啟用。
若要移除設定描述檔安裝的 VPN 設定, 請前往 “設定” > “一
般” > “描述檔”, 然後選擇描述檔並點一下 “移除”。 這也會
移除描述檔提供的其他設定和帳號。
重置鍵盤字典 前往“設定”>“一般”>“重置”,然後點一下“重置鍵盤字典”。
您可以在輸入單字時拒絕 iPad 所建議的單字, 藉此將單字加入鍵盤字
典。 點一下單字來拒絕建議的拼字修正, 並將此單字加入鍵盤字典。
重置鍵盤字典會清除您加入的所有單字。
重置 “主畫面” 螢幕佈局 : 前往 “設定” > “一般” > “重置”, 然後點一下 “重置主畫面
螢幕佈局”。
重置定位服務警告 前往 “設定” > “一般” > “重置”, 然後點一下 “重置定位服
務警告”。
定位服務警告是應用程式提出使用 “定位服務” 的要求。 應用程式
第一次提出使用 “定位服務” 的要求後, iPad 便會顯示應用程式的
定位服務警告。 如果您點一下 “取消” 來回應, 該要求便不會再
顯示。 若要重置定位服務警告以便您可以收到每個應用程式的要求,
請點一下 “重置定位服務警告”。
搜尋應用程式
請參閱其他章節以取得應用程式設定的相關資訊。 例如, 若要瞭解 Safari 設定, 請參閱 第
39 頁第 4 章 「Safari」。
124 第 25 章 設定在企業環境中使用 iPad
A 附錄
在企業環境中使用 iPad
在提供您安全連接至公司網絡、 目錄和 Microsoft Exchange 上, iPad 是個工作上的好幫手。
如需更多在企業中使用 iPad 的詳細資訊, 請前往 www.apple.com/tw/ipad/business、
www.apple.com/hk/ipad/business。
使用設定描述檔
若您在企業環境中使用, 您可以在 iPad 上安裝設定描述檔以設定帳號和其他項目。 設定
描述檔可讓您的管理者設定您的 iPad, 以在您的公司、 學校或組織裡使用這個資訊系統。
例如, 一個設定描述檔可以設定您的 iPad 在工作時連接至 Microsoft Exchange 伺服器, 因
此 iPad 能連接至您的 Exchange 電子郵件、 行事曆和聯絡資訊。
一個設定描述檔可以在 iPad 上執行許多不同的設定。 例如, 一個設定描述檔可以設定您
的 Microsoft Exchange 帳號、 VPN 帳號, 和安全連接至您公司網路和資訊的憑證。 一個設
定描述檔也可以啟用 “密碼鎖定”, 其會要求您建立並輸入密碼, 才能使用 iPad。
您的管理者會透過電子郵件傳送設定描述檔, 或將其放在安全的網頁, 或直接幫您安裝
至 iPad 上。 您的管理者可能已幫您安裝描述檔, 請將您的 iPad 連結至行動裝置管理伺服
器, 讓您的管理者遠端控制您的設定。
安裝設定描述檔 : 在 iPad 上開啟電子郵件, 或從管理者提供的網站中下載設定描述檔。
當您打開設定描述檔時, 安裝作業便會開始。
【重要事項】 系統可能會詢問您是否是可信任的設定描述檔。 若有疑慮, 請在安裝設定
描述檔之前先詢問您的管理者。
您無法更改設定描述檔的設定。 如果您想要更改設定, 您必須先移除設定描述檔, 或安
裝一個有新設定的新設定描述檔。
移除設定描述檔 : 前往 “設定” > “一般” > “描述檔”, 然後選取設定描述檔並點
一下 “移除”。
移除一個設定描述檔會刪除該描述檔所安裝的設定和其他資訊。
設定 Microsoft Exchange 帳號
Microsoft Exchange 提供電子郵件、 聯絡資訊、 任務和行事曆資訊, 這些服務都可以透過
無線網路自動與 iPad 進行同步。 您可以在 iPad 上直接設定 Exchange 帳號。
在 iPad 上設定 Exchange 帳號: 前往“設定”>“郵件、聯絡資訊、行事曆”。點一下“加
入帳號⋯”, 然後點一下 Microsoft Exchange。
您的服務供應商或管理者會提供您需要的帳號設定。
125VPN 連線
VPN (虛擬專用網路) 可透過 Internet 安全連接專用網路, 例如您公司或學校的網路。
使用 iPad 的 “網路” 設定來設定並啟用 VPN。 向您的管理者詢問您應該使用什麼設定。
VPN 也可由設定描述檔自動設定。 如果設定描述檔已設定 VPN, iPad 會在需要時自動啟用
VPN。 如需更多資訊, 請聯絡您的管理者。
LDAP 和 CardDAV 帳號
當您設定 LDAP 帳號之後, 便可以檢視和搜尋公司或組織 LDAP 伺服器中的聯絡資訊。 伺
服器會顯示為 “聯絡資訊” 中的新群組。 因為 LDAP 聯絡資訊並未下載至 iPad, 所以您
必須連接 Internet 才能檢視它們。 如需帳號設定和其他需求 (如 VPN) 的資訊, 請聯絡
管理者。
當您設定 CardDAV 帳號時, 您的帳號聯絡資訊會以空中傳輸方式與 iPad 進行同步。 您也
可以搜尋公司的聯絡資訊或組織的 CardDAV 伺服器。
設定 LDAP 或 CardDAV 帳號 : 前往 “設定” > “郵件、 聯絡資訊、 行事曆”, 然後
點一下 “新增帳號”。 點一下 “其他”。
您的服務供應商或管理者會提供您需要的帳號設定。
126 附錄 A 在企業環境中使用 iPad國際鍵盤
B 附錄
國際鍵盤讓您以多種不同的語言輸入文字, 包含亞洲語言和由右至左書寫的語言。
加入和移除鍵盤
若要以不同的語言在 iPad 上輸入文字, 請使用不同的鍵盤。 根據預設, 只能使用您已設
定的語言鍵盤。 若要讓其他語言的鍵盤可供使用, 請使用 “鍵盤” 設定。 如需 iPad 支
援的鍵盤列表, 請前往 www.apple.com/tw/ipad/specs.html、 www.apple.com/hk/ipad/specs.
html 網站。
加入鍵盤 : 前往 “設定” > “一般” > “國際設定” > “鍵盤” > “新增鍵盤”,
然後從列表中選擇鍵盤。 重複動作來加入更多鍵盤。
移除鍵盤: 前往 “設定” > “一般” > “國際設定” > “鍵盤”, 然後點一下 “編
輯”。 點一下您想要移除之鍵盤旁邊的 , 然後點一下 “刪除”。
編輯您的鍵盤列表: 前往 “設定” > “一般” > “國際設定” > “鍵盤”。 點一下 “編
輯”, 然後將鍵盤旁邊的 拖移至列表裡的新位置。
切換鍵盤
若要以不同的語言輸入文字, 請切換鍵盤。
在輸入時切換鍵盤: 觸碰並按住“地球”按鍵 來顯示所有啟用的鍵盤。若要選擇鍵盤,
請滑動您的手指到鍵盤名稱, 然後放開。 當您啟用超過一種鍵盤時, 便會顯示 “地球”
按鍵 。
您也可以點一下 。 當您點一下 , 便會短暫顯示剛啟用的鍵盤名稱。 繼續點一下來使
用其他啟用的鍵盤。
許多鍵盤都提供了在鍵盤上看不到的字母、 數字和符號。
輸入重音字母或其他替換字元 : 觸碰並按住相關的字母、 數字或符號, 然後滑動來選擇
變體。 例如, 在泰文鍵盤上, 您可以觸碰並按住相關的阿拉伯數字來選擇泰文數字。
中文
您可以透過各種方式使用鍵盤來輸入中文, 包含拼音、 倉頡、 五筆劃和注音。 您也可
以使用手指在螢幕上書寫中文字。
使用拼音輸入
使用 QWERTY 鍵盤來輸入簡體或繁體拼音。 輸入時, 畫面上會出現系統建議的字元。 請
點一下建議來將其選取, 或是繼續輸入拼音來查看更多選項。
如果您繼續以拼音輸入且無空格時, 會出現建議句子。
使用倉頡輸入
依據倉頡按鍵字元來組成中文字元。 輸入時, 畫面上會出現系統建議的字元。 請點一下
字元來將其選取, 或是繼續輸入最多五個字元來查看更多選項。
127使用筆畫 (五筆畫) 輸入
依據正確書寫順序最多使用五筆畫, 並用數字鍵盤輸入來組成中文字元 : 橫向、 直向、
左撇、 右撇和勾號。 例如, 中文字 “圈” 應該由豎筆畫丨開始。
輸入時會顯示建議的中文字元 (最常使用的字元會先顯示)。 請點一下字元來將其選取。
若您不確定正確的筆劃, 請輸入星號 (*)。 若要查看更多字元選項, 請輸入其他筆劃
或捲動字元列表。
點一下 “匹配” 按鍵僅顯示完全符合您輸入的字元。
使用注音輸入
使用鍵盤輸入注音符號。 輸入時, 畫面上會出現系統建議的中文字元。 請點一下建議來
將其選取, 或是繼續輸入注音符號來查看更多選項。 您輸入第一個符號後, 鍵盤會更改
以顯示更多符號。
如果您繼續以注音輸入且無空格時, 會出現建議句子。
描繪中文字元
當啟用簡體或繁體中文手寫格式時, 您可以使用手指直接在螢幕上描繪或書寫中文字。
寫入字元筆劃時, iPad 會辨識筆劃並以列表顯示相符的字元, 且相似程度最高的字元會
位於最上方。 當您選擇字元時, 與其相關的字元會在列表中顯示為附加選項。
觸控板 觸控板
某些複雜字元,如 “鱲” (香港國際機場名稱的部分字元)、“𨋢” (電梯) 和 “㗎”
(粵語中使用的分詞), 可透過依序書寫兩個或更多的組成字元來進行輸入。 請點一下
字元來替換您剛才輸入的字元。
羅馬字元也會加以識別。
轉換簡體中文和繁體中文
選擇您想轉換的一或多個字元, 然後點一下 “取代”。
日文
您可以使用 “假名” 或 “羅馬字” 鍵盤來輸入日文。 您也可以輸入表情符號。
128 附錄 B 國際鍵盤輸入日文假名
使用 “假名” 數字鍵盤來選擇音節。 如需更多的音節選項, 請點一下方向鍵並選擇視
窗中的另一個音節和單字。
輸入日文羅馬字
使用 “羅馬字” 鍵盤來輸入音節。 替換的選擇會出現在鍵盤最上方, 請點一下其中一
個來進行輸入。 如需更多的音節選項, 請點一下方向鍵並選擇視窗中的另一個音節和單
字。
輸入表情符號
使用日文假名鍵盤, 點一下 ^_^ 按鍵。
使用日文羅馬字鍵盤 (QWERTY 日文鍵盤佈局), 點一下 “數字” 按鍵 , 然後點一
下 ^_^ 按鍵。
使用中文 (簡體中文或繁體中文) 拼音或 (繁體) 注音鍵盤, 點一下 “符號” 按鍵
, 然後點一下 ^_^ 按鍵。
輸入表情符號字元
請使用 “表情符號” 鍵盤來加入圖片字元。 您也可以使用日文鍵盤來輸入表情符號字元。
例如, 輸入 はーと來取得 ♥。
使用候選字列表
當您在中文、 日文或亞洲語系鍵盤上輸入時, 建議的字元或候選字會出現在鍵盤最上方。
點一下候選字便可輸入, 或者向左滑動來查看更多候選字。
使用延伸的候選字列表 : 點一下右側的向上箭頭來檢視完整的候選字列表。 向上或向下
滑動來捲視列表。 點一下向下箭頭來回到簡短列表。
運用使用者字典
在使用特定中文或日文鍵盤時, 您可以製作字詞和輸入配對的使用者字典。 使用者字典
會加入到個人字典中。 當您輸入使用者字典並使用支援的鍵盤時, 相關的字詞或輸入配
對就會被替代為該字詞。 使用者字典適用於下列鍵盤 :
 中文 - 簡體 (拼音)
 中文 - 繁體 (拼音)
 中文 - 繁體 (注音)
 日文 (羅馬字)
 日文 (50 鍵)
啟用或關閉使用者字典 : 前往 “設定” > “一般” > “鍵盤” > “使用者字典”。
附錄 B 國際鍵盤 129越南文
請觸碰並按住字元來查看可使用的讀音符號, 然後滑動選擇一個您要的讀音符號。
您也可以輸入下列的按鍵組合來輸入帶有讀音符號的字元 :
aa—â
 (折音符號)
aw—ă
 (倒折音符號)
ee—ê
 (折音符號)
Â
oo—ô (折音符號)
Â
ow—ơ (o 軟音符號)
 w—ư (u 軟音符號)
Â
dd—đ (d 破折號)
as—á
 (a 尖音符號)
af—à
 (a 抑音符號)
ar—ả
 (a 問號)
ax—ã
 (a 上揚音)
aj—ạ
 (a 下降音)
130 附錄 B 國際鍵盤支援及其他資訊
C 附錄
iPad 支援網站
完整的支援資訊可於 www.apple.com/tw/support/ipad 網站上取得。 您也可以使用 Express
Lane 以取得個人化的支援 (無法在部分地區使用)。 請參閱 expresslane.apple.com。
出現低電量影像或 “沒有在充電” 訊息
iPad 電量過低, 需要充電至少二十分鐘才能使用。 如需關於 iPad 充電的資訊, 請參閱 第
22 頁 「替電池充電」。
或或
充電時, 請確認您是使用 iPad 隨附的 10W USB 電源轉換器, 或近期 Mac 機型上的 USB
Â
埠。 最快的充電方式是使用電源轉換器。 請參閱 第 22 頁 「替電池充電」。
 如需較快速的充電, 請將 iPad 關閉。
 若 iPad 連接至較舊 Mac 機型的 USB 埠、 PC、 鍵盤或 USB 集線器時, 可能無法充電。
如果您的 Mac 或 PC 並未提供足夠的電源來替 iPad 充電,狀態列中便會出現“沒有在充電”
的訊息。 若要替 iPad 充電, 請將其從電腦中斷連接並使用隨附的 Dock Connector to USB
Cable 和 10W USB 電源轉換器來將其連接至電源插座。
iPad 沒有回應
Â
iPad 可能電量過低。 請將 iPad 連接至 10W USB 電源轉換器來充電。 請參閱 第 22 頁「替
電池充電」。
 按住 “睡眠 / 喚醒” 按鈕數秒鐘, 直到顯示紅色的滑桿, 然後按住 “主畫面” 按鈕
來強制將使用的應用程式關閉。
 若這樣無效, 請將 iPad 關閉, 然後將其再次開啟。 按住 “睡眠 / 喚醒” 按鈕直到顯
示紅色滑桿, 然後拖移滑桿。 然後按住 “睡眠 / 喚醒” 按鈕直到顯示 Apple 標誌。
 若這樣無效,請重置 iPad。 按住“睡眠 / 喚醒”按鈕及“主畫面”按鈕 至少十秒鐘,
直到 Apple 標誌出現。
 若您旋轉 iPad 時螢幕沒有旋轉, 請將 iPad 保持直立, 並確認沒有啟用螢幕旋轉鎖定。
重新啟動和重置 iPad
若有異常狀況, 請嘗試重新啟動 iPad、 強制關閉應用程式或重置 iPad。
重新啟動 iPad : 按住 “睡眠 / 喚醒” 按鈕, 直到紅色滑桿出現為止。 請將手指滑過滑
桿來關閉 iPad。 若要重新啟動 iPad, 請按住 “睡眠 / 喚醒” 按鈕, 直到 Apple 標誌出
現為止。
131強制應用程式關閉 : 按住 iPad 頂端的 “睡眠 / 喚醒” 按鈕幾秒鐘直到紅色的滑桿出現為
止, 然後按住 “主畫面” 按鈕直到應用程式關閉為止。
如果您無法關閉 iPad 或問題持續存在, 則可能需要重置 iPad。 只有在關閉和重新啟動
iPad 仍無法解決問題時才應進行重置。
重置 iPad : 同時按住 “睡眠 / 喚醒” 按鈕和 “主畫面” 按鈕至少十秒, 直到 Apple
標誌出現為止。
顯示 “此配件不支援 iPad”
您連接的配件可能無法搭配 iPad 使用。 請確定 Dock Connector to USB Cable 沒有毀損, 並
請參閱配件隨附的說明文件。
應用程式未填滿螢幕
大多數 iPhone 及 iPod touch 的應用程式都可在 iPad 上使用, 但可能無法完全利用大螢幕。
在此情況下, 請點一下 來放大應用程式的畫面。 點一下 來返回原始大小。
參訪 App Store 來查看應用程式是否有針對 iPad 最佳化的版本, 或針對 iPhone、 iPod
touch 及 iPad 最佳化的通用版本。
沒有顯示螢幕鍵盤
如果 iPad 已與 Bluetooth 鍵盤配對, 則螢幕鍵盤不會出現。 若要讓螢幕鍵盤出現, 請按
下 Bluetooth 鍵盤上的 “退出” 鍵。 您也可以透過將 Bluetooth 鍵盤移至通訊範圍之外或
將其關閉, 來讓螢幕鍵盤顯示。
備份 iPad
您可以使用 iCloud 或 iTunes 來自動備份 iPad。 若您選擇使用 iCloud 來自動備份, 您就無
法也使用 iTunes 來自動備份到電腦上, 但您可以使用 iTunes 來手動備份到電腦上。
使用 iCloud 備份
當 iPad 連接電源且為鎖定狀態時, iCloud 會透過 Wi-Fi 每天自動備份。 上次備份的日期和
時間會列在 “儲存與備份” 螢幕的底部。 iCloud 會備份下列項目 :
 購買的音樂、 電視節目、 應用程式和書籍
 “相機膠卷” 中的照片和視訊
Â
iPad 設定
 應用程式資料
 “主畫面” 螢幕和應用程式組織
 訊息
【注意】 並非所有國家或地區皆會備份購買的音樂, 且部份國家或地區無法取得電視節
目。
如果當您第一次設定 iPad 時並未啟用 iCloud 備份, 您可在 iCloud 設定中將其啟用。 當您
啟用 iCloud 備份後, 在您與 iTunes 同步時, iPad 不會再自動備份至您的電腦。
132 附錄 C 支援及其他資訊啟用 iCloud 備份 前往 “設定” > iCloud, 然後使用您的 Apple ID 和密碼登入 (如有
需要)。 前往 “儲存與備份”, 然後啟用 “iCloud 備份”。
立即備份 前往“設定”> iCloud >“儲存與備份”,然後點一下“立即備份”。
管理您的備份 前往 “設定” > iCloud > “儲存與備份”, 然後點一下 “管理儲存
空間”。 點一下您 iPad 的名稱。
啟用或關閉 “相機膠卷” 備份 前往 “設定” > iCloud > “儲存與備份”, 然後點一下 “管理儲存
空間”。 點一下您 iPad 的名稱,然後啟用或關閉“相機膠卷”備份。
檢視備份的裝置 前往 “設定” > iCloud > “儲存與備份”, 然後點一下 “管理儲存
空間”。
停止 iCloud 自動備份 前往“設定”> iCloud >“儲存與備份”,然後關閉“iCloud 備份”。
不是在 iTunes 中購買的音樂並不會在 iCloud 中備份。 您必須使用 iTunes 來備份和回復該
內容。 請參閱 第 20 頁 「與 iTunes 同步」。
【重要事項】音樂或電視節目購買項目的備份不適用於部分國家或地區。如果先前的購買項
目不再列在 iTunes Store、 App Store 或 iBookstore 中, 便可能無法取用。
購買的內容和 “照片串流” 內容不屬於 5 GB 的免費 iCloud 儲存空間。
使用 iTunes 備份
iTunes 會備份下列項目:“相機膠卷”或“儲存的照片”中的照片、簡訊、備忘錄、常用聯
絡資訊和聲音設定等等。 媒體檔案(如歌曲)和某些照片不會備份,但可透過與 iTunes 同
步來回復。
當您將 iPad 連接到平常與其同步的電腦時,每次您執行下列操作時,iTunes 便會製作備份:
 與 iTunes 同步 : 每次您將 iPad 連接到電腦時, iTunes 會同步 iPad。 若 iPad 未設定與
該電腦進行同步, iTunes 將不會自動備份。 請參閱 第 20 頁 「與 iTunes 同步」。
 更新或回復 iPad : iTunes 在更新和回復前, 會先自動備份 iPad。
iTunes 也可加密 iPad 備份來保護您的資料。
加密 iPad 備份 : 選取 iTunes “摘要” 螢幕中的 “加密 iPad 備份”。
回復 iPad 檔案和設定 : 將 iPad 連接到您平常同步的電腦, 在 iTunes 視窗中選擇 iPad,
並按一下 “摘要” 面板中的 “回復”。
移除 iTunes 備份
您可以在 iTunes 的備份列表裡移除 iPad 的備份。 例如, 若某個備份是在別人的電腦上製
作的, 您可能會想把它移除。
移除備份 :
1 在 iTunes 裡, 請打開 “iTunes 偏好設定”。
 Mac : 選擇 iTunes > “偏好設定⋯”。
 Windows : 選擇 [ 編輯 ] > [ 偏好設定 ...]。
2 按一下 “裝置” (不需要連接 iPad)。
3 選擇您要移除的備份, 然後按一下 “刪除備份”。
4 按一下 “刪除” 來確認您要移除所選的備份, 然後按一下 “好”。
附錄 C 支援及其他資訊 133更新與回復 iPad 軟體
您可以使用 iTunes 或在 “設定” 中更新 iPad 軟體。 您也可以清除 iPad, 然後使用
iCloud 或 iTunes 來回復備份內容。
已刪除的資料無法再透過 iPad 的使用者介面來取用, 但它並沒有從 iPad 上清除。 如需清
除所有內容和設定的相關資訊, 請參閱 第 123 頁 「重置」。
更新 iPad
您可以使用 iTunes 或在 “設定” 中更新 iPad 軟體。
以無線方式在 iPad 上進行更新 : 前往 “設定” > “一般” > “軟體更新”。 iPad 會
檢查是否有可用的軟體更新項目。
在 iTunes 中更新軟體 : 每次您使用 iTunes 來同步 iPad 時, iTunes 會檢查是否有可用的軟
體更新項目。 請參閱 第 20 頁 「與 iTunes 同步」。
如需更多關於更新 iPad 軟體的相關資訊, 請前往 support.apple.com/kb/
HT4623?viewlocale=zh_TW。
回復 iPad
您可以使用 iCloud 或 iTunes 來從備份回復 iPad。
從 iCloud 備份進行回復 : 重置 iPad 以清除所有設定和資訊。 登入 iCloud 並在 “設定輔
助程式” 中從 “備份” 選擇 “回復”。 請參閱 第 123 頁 「重置」。
從 iTunes 備份進行回復 : 將 iPad 連接到您平常同步的電腦, 在 iTunes 視窗中選擇 iPad,
並按一下 “摘要” 面板中的 “回復”。
iPad 軟體完成回復後, 您可以將它設定為新的 iPad, 或從備份來回復您的音樂、 視訊、
應用程式資料及其他內容。
如需更多關於回復 iPad 軟體的相關資訊, 請前往 support.apple.com/kb/
HT1414?viewlocale=zh_TW。
無法傳送或接收電子郵件
若 iPad 無法收發電子郵件, 請嘗試下列方式 :
無法傳送電子郵件
 將 iPad 關閉, 然後再次開啟。 按住 “睡眠 / 喚醒” 按鈕數秒鐘, 直到顯示紅色滑桿,
然後拖移滑桿。 然後按住 “睡眠 / 喚醒” 按鈕直到顯示 Apple 標誌。
 在 “設定” 中, 前往 “郵件、 聯絡資訊、 行事曆”, 然後選取您要嘗試使用的帳
號。 點一下 “帳號資訊”, 然後點一下 “寄件伺服器” 下方的 SMTP。 您可以設定
其他 SMTP 伺服器, 或從 iPad 上其他的郵件帳號選擇。 聯絡您的 Internet 網路服務供應
商來取得設定資訊。
 在 iPad 上直接設定您的郵件帳號, 而不經由 iTunes 同步。 前往 “設定” > “郵件、
聯絡資訊、 行事曆”, 點一下 “新增帳號”, 並輸入您的帳號資訊。 若 iPad 在
您輸入電子郵件位址時, 無法連接服務供應商的設定, 請前往 support.apple.com/kb/
HT4810?viewlocale=zh_TW 來取得設定帳號的相關協助。
如需其他疑難解答的資訊, 請前往 www.apple.com/tw/support/ipad。 若您仍然無法傳送電
子郵件, 您可以使用 Express Lane (僅適用於部分國家或地區)。 前往
expresslane.apple.com。
134 附錄 C 支援及其他資訊無法接收電子郵件
 將 iPad 關閉, 然後再次開啟。 按住 “睡眠 / 喚醒” 按鈕數秒鐘, 直到顯示紅色滑桿,
然後拖移滑桿。 然後按住 “睡眠 / 喚醒” 按鈕直到顯示 Apple 標誌。
 若您使用一或多部電腦來查看相同的電子郵件帳號, 則電子郵件帳號可能會被鎖定。
如需更多資訊, 請前往 support.apple.com/kb/TS2621?viewlocale=zh_TW。
 在 iPad 上直接設定您的電子郵件帳號, 而不經由 iTunes 同步。 前往 “設定” > “郵
件、 聯絡資訊、 行事曆”, 點一下 “新增帳號”, 然後輸入您的帳號資訊。 若 iPad
在您輸入電子郵件位址時, 無法連接服務供應商的設定, 請前往 support.apple.com/kb/
HT4810?viewlocale=zh_TW 來取得設定帳號的相關協助。
 若您有使用行動數據網路的 iPad 4G or 3G 機型, 請關閉 Wi-Fi 來讓 iPad 透過行動數據網
路連接 Internet。 前往 “設定” > Wi-Fi, 然後關閉 Wi-Fi。
如需其他疑難解答的資訊, 請前往 www.apple.com/tw/support/ipad。 若您仍然無法傳送電
子郵件, 您可以使用 Express Lane (僅適用於部分國家或地區)。 前往
expresslane.apple.com。
聲音、 音樂和視訊
如果 iPad 沒有聲音或如果視訊無法播放, 請嘗試下列步驟。
沒有聲音
 請確認沒有蓋住 iPad 揚聲器。
 請確認 “側邊切換控制” 並未設為靜音。 請參閱 第 11 頁 「音量按鈕」。
 如果您是使用耳機, 請拔下耳機, 然後再次接上。 請確認耳機接頭已插到最底。
 請確認音量沒有調至最小。
Â
iPad 上的音樂可能已暫停。 若您使用附有播放按鈕的耳機, 請嘗試按下播放按鈕來繼
續播放。 或從 “主畫面” 螢幕點一下 “音樂”, 然後點一下 。
 檢查是否設定了音量限制。 在 “設定” 中, 前往 “音樂” > “音量限制”。
 若您使用選購的 iPad Dock 的 line out 輸出埠, 請確認已開啟外接揚聲器或立體音響,
且它們都已正確的插入並正常運作。 使用外接揚聲器或立體音響的音量控制項目, 而
不是在 iPad 上控制音量。
 如果您是使用搭配 AirPlay 的應用程式, 請檢查您正在傳送聲音的 AirPlay 裝置是否已開
啟且其音量已調高。 如果您想要透過 iPad 的揚聲器來聽到聲音, 請點一下 並從列表
中選取。
無法播放歌曲、 視訊或其他項目
歌曲、 視訊、 有聲書或 podcast 可能是 iPad 不支援的編碼格式。 如需關於 iPad 支援的音
訊及視訊檔案格式資訊, 請前往 www.apple.com/tw/ipad/specs、 www.apple.com/hk/ipad/
specs。
若 iPad 不支援您 iTunes 資料庫中的歌曲或視訊, 您可以將其轉換為 iPad 支援的格式。 例
如, 您可以使用 Windows 的 iTunes 來將未受保護的 WMA 檔案轉換為 iPad 支援的格式。
如需更多資訊, 請打開 iTunes 並選擇 “輔助說明” > “iTunes 輔助說明”。
使用 AirPlay 時沒有視訊或聲音
若要將視訊或音訊傳送到 AirPlay 裝置 (如 Apple TV), iPad 和 AirPlay 裝置必須連接到相
同的無線網路。 如果您沒有看見 按鈕, iPad 便未連接到與 AirPlay 裝置相同的 Wi-Fi 網
路, 或者您使用的應用程式不支援 AirPlay。
 當聲音或視訊被傳送到 AirPlay 裝置時, iPad 並不會顯示視訊或播放音訊。 若要將內容
導向至 iPad 並從 AirPlay 裝置中斷連接 iPad, 請點一下 , 並在列表中選取 iPad。
附錄 C 支援及其他資訊 135Â 部分應用程式透過 AirPlay 只能播放音訊。 如果視訊無法播放,請確定您使用的應用程式
同時支援音訊和視訊。
 如果 Apple TV 已設為需要密碼, 您必須在要求時於 iPad 上輸入密碼, 以便使用
AirPlay。
 請確定 AirPlay 裝置上的揚聲器已開啟且已調高音量。 如果您是使用 Apple TV, 請確定
電視的輸入來源已設為 Apple TV。 確定 iPad 上的音量控制項目已調高。
 當 iPad 透過 AirPlay 進行連續播送時, 它必須與 Wi-Fi 網路保持連線。 如果您將 iPad 移
出訊號範圍外, 播放便會停止。
 視您的網路速度而定, 在使用 AirPlay 時, 它可能需要 30 秒或更長的時間來開始播放。
如需關於 AirPlay 的更多資訊, 請前往 support.apple.com/kb/HT4437?viewlocale=zh_
TW。
連接至 iPad 的電視或投影機沒有影像
當您使用 USB 接線將 iPad 連接到電視或投影機時, 連接的顯示器會自動鏡像輸出 iPad 螢
幕。 部分應用程式可能支援使用連接的顯示器作為第二個顯示器。 請參閱應用程式的設定
和說明文件。
 若要以高畫質檢視 HD 視訊, 請使用 Apple Digital AV Adapter 或色差視訊接線。
請確認視訊接線牢固的連接在兩端上, 並且是使用支援的接線。 如果 iPad 已連接到 A/V
Â
開關盒或接收器, 請改為嘗試將其直接連接到電視或投影機。
 確定電視已選取正確的視訊輸出設定, 如 HDMI 或色差視訊。
 若視訊沒有顯示,請按一下 “主畫面” 按鈕,將接線中斷連接並重新連接來再試一次。
iTunes Store 和 App Store
若要使用 iTunes Store 或 App Store, iPad 必須連接 Internet。 請參閱 第 120 頁 「網路」。
無法使用 iTunes Store 或 App Store
若要購買 iTunes Store 或 App Store 中的內容, 您需要 Apple ID。 您可以在 iPad 上設定
Apple ID。 前往 “設定” > Store > “新增 Apple ID”。
您也可以在電腦上打開 iTunes 並選擇 Store > “建立帳號” 來設定 Apple ID。
【注意】 iTunes Store 和 App Store 只能在部分國家或地區使用。
安全性、 服務和支援資訊
此表格說明了如何取得更多 iPad 相關的安全性、 軟體與服務資訊。
若要瞭解 執行方式
安全地使用 iPad 請參閱 「iPad 重要產品資訊指南」 (位於 support.
apple.com/zh_TW/manuals/ipad) 來取得最新的安全
性與安規資訊。
iPad 服務與支援、 訣竅、 論壇和 Apple 軟體下載 請前往 www.apple.com/tw/support/ipad 網站。
有關 iPad 的最新資訊 請前往 www.apple.com/tw/ipad 網站。
136 附錄 C 支援及其他資訊若要瞭解 執行方式
管理您的 Apple ID 帳號 前往 appleid.apple.com。
使用 iCloud 請前往 www.apple.com/tw/support/icloud 網站。
使用 iTunes 打開 iTunes, 然後選擇 “輔助說明” > “iTunes
輔助說明”。 如需線上 iTunes 教學指南 (僅適用
於部分國家或地區), 請前往 www.apple.com/tw/
support/itunes。
在 OS X 上使用 iPhoto 打開 iPhoto 並選擇 “輔助說明” > “iPhoto 輔助
說明”。
在 OS X 上使用 “通訊錄” 打開 “通訊錄” 並選擇 “輔助說明” > “通訊
錄輔助說明”。
在 OS X 上使用 iCal 打開 iCal 並選擇 “輔助說明” > “iCal 輔助說明”。
Microsoft Outlook、 “Windows 通訊錄”、 Adobe
Photoshop Album 和 Adobe Photoshop Elements
請參閱應用程式隨附的文件。
取得保固服務 首先, 請依照本手冊的建議來操作。 然後前往
www.apple.com/tw/support/ipad 網站,或參閱 「iPad
重要產品資訊指南」 (位於 support.apple.com/zh_
TW/manuals/ipad)。
電池更換服務 請前往 www.apple.com/tw/batteries/replacements.
html。
在企業環境中使用 iPad 請前往 www.apple.com/tw/ipad/business、 www.
apple.com/hk/ipad/business 網站。
處理和回收資訊
請依照您當地的法規來妥善處理 iPad。 因為 iPad 內含電子組件和電池, 所以必須與一般
家庭廢棄物分開處理。 當您的 iPad 已達使用年限時, 請聯絡 Apple 或您當地的環保機構
以瞭解如何進行回收。
如需有關 Apple 回收方案的更多資訊, 請前往 www.apple.com/tw/recycling。
Apple 和環境保護
Apple 深切體認到企業應有的社會責任, 並致力於減少本公司的運作與產品對於環境所造
成的影響。 如需更多資訊, 請前往 www.apple.com/tw/environment。
iPad 作業溫度
若 iPad 的內部溫度超過正常的操作溫度, 當它試著調節溫度時, 可能會發生以下狀況 :
Â
iPad 停止充電。
 螢幕變暗。
 出現溫度警告螢幕。
【重要事項】 當出現溫度警告螢幕時,您無法使用 iPad。 如果 iPad 無法調節其內部溫度,
則會自動進入深度的睡眠模式, 直到冷卻為止。 請將 iPad 移到較涼爽的地點, 並等候幾
分鐘後再試著使用 iPad。
附錄 C 支援及其他資訊 137K Apple Inc.
© 2012 Apple Inc. 保留一切權利。
Apple、 蘋果、 Apple 標誌、 AirPlay、 AirPort、 AirPort
Express、 AirPort Extreme、 Aperture、 Apple TV、
FaceTime、 Finder、 iBooks、 iCal、 iLife、 iPad、
iPhone、 iPhoto、 iPod、 iPod touch、 iTunes、 iTunes
Extras、 Keynote、 Mac、 Mac OS、 Numbers、 OS X、
Pages、 Photo Booth、 Safari、 Spotlight 和 Time Capsule
是 Apple Inc. 在美國及其他國家和地區註冊的商標。
AirPrint、 iMessage 和 Multi-Touch 是 Apple Inc. 的商標。
Apple Store、 Genius、 iCloud、 iTunes Plus、 iTunes Store
和 MobileMe 是 Apple Inc. 在美國及其他國家和地區註冊的
服務標誌。
App Store、 iBookstore 和 iTunes Match 是 Apple Inc. 的服務
標誌。
Adobe 和 Photoshop 是 Adobe Systems Incorporated 在美國
和 (或) 其他國家和地區的商標或註冊商標。
Bluetooth® 文字符號和標誌是 Bluetooth SIG, Inc. 所有的註冊
商標, Apple Inc. 對此符號的任何使用都已經過授權。
IOS 是 Cisco 在美國及其他國家或地區的商標或註冊商標,
且或授權使用。
Ping 是 Karsten Manufacturing Corporation 的註冊商標, 已
經過授權在美國使用。
某些應用程式無法適用於部分地區。 應用程式的取得可能
會有所更改。
內容可於 iTunes 上取得。 影片的取得可能會有所更改。
此處提及的其他公司和產品名稱可能為其所屬公司的商標。
所提及之協力廠商產品僅供參考之用途, 並不代表對其之
保證或推薦。 Apple 對於這些產品的執行效能或使用不負
任何責任。 如有任何認知、 合約或保固的問題, 皆直接
歸屬於製造商和個別使用者雙方。 Apple 已儘力確保本手
冊的內容正確無誤。 Apple 對於任何印刷或文字所造成的
錯誤概不負責。
TA019-2266/2012-03
iPhone
Upute za uporabu
Za iOS 5.1 softver11 Poglavlje 1: Pregled iPhone uređaja
11 Pregled iPhone uređaja
11 Pribor
12 Tipke
16 Ikone statusa
19 Poglavlje 2: Početak
19 Čitanje ovih uputa za uporabu na iPhone uređaju
19 Sistemski zahtjevi
20 Instalacija SIM kartice
20 Podešavanje i aktivacija
21 Spajanje iPhone uređaja na računalo
21 Spajanje na internet
21 Podešavanje računa za e-mail i drugih
22 Upravljanje sadržajem na vašim iOS uređajima
22 iCloud
24 Sinkronizacija s aplikacijom iTunes
26 Poglavlje 3: Osnove
26 Uporaba aplikacija
30 Podešavanje početnog zaslona
33 Tipkanje
37 Diktat
38 Ispis
39 Pretraživanje
40 Upravljanje glasom
41 Obavijesti
42 Twitter
44 Apple slušalice s upravljačem i mikrofonom
45 AirPlay
45 Bluetooth uređaji
47 Baterija
49 Sigurnosne značajke
50 Čišćenje iPhone uređaja
50 Restartanje ili resetiranje iPhone uređaja
2
SadržajSadržaj 3
52 Poglavlje 4: Siri
52 Što je Siri?
53 Uporaba značajke Siri
57 Ispravljanje značajke Siri
58 Siri i aplikacije
72 Diktat
73 Poglavlje 5: Telefon
73 Telefonski pozivi
78 FaceTime
80 Vizualna govorna pošta
82 Kontakti
82 Popis omiljenih brojeva
82 Prosljeđivanje poziva, poziv na čekanju i ID pozivatelja
84 Melodije, preklopka zvonjava/isključen zvuk i vibracija
84 Međunarodni pozivi
86 Podešavanje opcija za Telefon
87 Poglavlje 6: Mail
87 Provjera i čitanje e-mail poruka
88 Rad s više računa
89 Slanje e-mail poruka
90 Uporaba linkova i detektiranih podataka
90 Gledanje privitaka
91 Ispis poruka i privitaka
91 Organiziranje e-mail poruka
92 Pretraživanje e-mail poruka
92 Računi i postavke aplikacije Mail4 Sadržaj
96 Poglavlje 7: Safari
96 Pregled internetskih stranica
97 Linkovi
97 Popis za čitanje
98 Čitač
98 Unos teksta i popunjavanje obrazaca
99 Pretraživanje
99 Oznake i povijest
100 Ispis internetskih stranica, PDF datoteka i drugih dokumenata
100 Web isječci
101 Poglavlje 8: Glazba
101 Dodavanje glazbe i drugih audio zapisa
101 Reprodukcija pjesama i ostalih zvučnih zapisa
103 Dodatne audio kontrole
104 Kontrole za reprodukciju podcastova i audio knjiga
104 Uporaba značajke Siri ili Voice Control s glazbom
105 Pretraživanje omota albuma u aplikaciji Cover Flow
105 Prikaz zapisa u albumu
106 Pretraživanje audio sadržaja
106 iTunes Match
106 Genius
107 Reprodukcijske liste
108 Dijeljenje unutar doma
109 Poglavlje 9: Poruke
109 Slanje i primanje poruka
111 Slanje poruka skupini
111 Slanje fotografija, videozapisa i ostalih sadržaja
112 Uređivanje razgovora
112 Pretraživanje poruka
113 Poglavlje 10: Kalendar
113 Aplikacija Kalendar
114 Pregled vaših kalendara
114 Dodavanje događaja
115 Odgovaranje na pozivnice
115 Pretraživanje kalendara
116 Pretplata na kalendare
116 Importiranje kalendarskih događaja iz aplikacije Mail
116 Računi i postavke aplikacije KalendarSadržaj 5
118 Poglavlje 11: Aplikacija Foto
118 Gledanje fotografija i videozapisa
119 Prikaz slideshowa
119 Organiziranje fotografija i videozapisa
120 Slanje fotografija i videozapisa
121 Ispis fotografija
122 Poglavlje 12: Kamera
122 Aplikacija Kamera
123 Snimanje fotografija i videozapisa
124 HDR fotografije
124 Gledanje, dijeljenje i ispisivanje
125 Uređivanje fotografija
125 Skraćivanje videozapisa
125 Prijenos fotografija i videozapisa na računalo
126 Foto stream
127 Poglavlje 13: YouTube
127 O aplikaciji YouTube
127 Pregled i pretraživanje videozapisa
128 Reprodukcija videozapisa
129 Praćenje videozapisa koji vam se sviđaju
129 Dijeljenje videozapisa, komentara i ocjena
130 Učitavanje informacija o videozapisu
130 Objavljivanje videozapisa na YouTube servisu
131 Poglavlje 14: Burze
131 Pregled burzovnih izvješća
132 Dodatne informacije
133 Poglavlje 15: Karte
133 Nalaženje lokacija
135 Učitavanje uputa
136 Učitavanje i dijeljenje informacija o lokaciji
136 Prikaz prometnih uvjeta
137 Prikazi karata6 Sadržaj
138 Poglavlje 16: Vrijeme
138 Učitavanje informacija o vremenu
140 Poglavlje 17: Bilješke
140 Aplikacija Bilješke
141 Pisanje bilježaka
141 Čitanje i uređivanje bilježaka
142 Pretraživanje bilješki
142 Ispis ili slanje bilježaka u e-mail poruci
143 Poglavlje 18: Sat
143 Aplikacija Sat
143 Podešavanje satova
144 Podešavanje alarma
144 Uporaba štoperice
144 Podešavanje brojača
145 Poglavlje 19: Podsjetnici
145 O podsjetnicima
145 Podešavanje podsjetnika
147 Upravljanje podsjetnicima u prikazu popisa
147 Upravljanje podsjetnicima u datumskom prikazu
148 O podsjetnicima za lokacije
148 Upravljanje dovršenim podsjetnicima
148 Pretraživanje podsjetnika
150 Poglavlje 20: Game Center
150 Aplikacija Game Center
151 Prijava u Game Center
151 Kupnja i preuzimanje igara
151 Igranje igara
151 Igranje s prijateljima
153 Postavke aplikacije Game CenterSadržaj 7
154 Poglavlje 21: iTunes Store
154 iTunes Store trgovina
154 Traženje glazbe, videozapisa i ostalih sadržaja
155 Kupovanje glazbe, audioknjiga i melodija
156 Kupnja ili unajmljivanje videozapisa
156 Praćenje izvođača i prijatelja
157 Gledanje ili preuzimanje podcastova
158 Provjera statusa preuzimanja
158 Zamjena tipaka za pretraživanje
158 Pregled informacija o računu
159 Provjera preuzimanja
160 Poglavlje 22: Kiosk
160 Aplikacija Kiosk
161 Čitanje najnovijih izdanja
162 Poglavlje 23: App Store
162 App Store trgovina
163 Pronalaženje i preuzimanje aplikacija
164 Brisanje aplikacija
164 Postavke Trgovina
166 Poglavlje 24: Kontakti
166 Aplikacija Kontakti
166 Sinkroniziranje kontakata
167 Pretraživanje kontakata
167 Dodavanje i uređivanje kontakata
169 Ujedinjeni kontakti
169 Računi i postavke aplikacije Kontakti
171 Poglavlje 25: Videozapisi
171 Aplikacija Video
171 Reprodukcija videozapisa
172 Traženje videozapisa
172 Gledanje unajmljenih filmova
173 Gledanje videozapisa na TV-u
174 Brisanje videozapisa s iPhone uređaja
175 Uporaba dijeljenja unutar doma
175 Podešavanje Sleep timera
175 Konvertiranje videozapisa za iPhone
176 Poglavlje 26: Kalkulator
176 Uporaba aplikacije Kalkulator
176 Znanstveni kalkulator8 Sadržaj
177 Poglavlje 27: Kompas
177 Aplikacija Kompas
178 Kalibriranje kompasa
178 Pronalaženje smjera
178 Uporaba aplikacije Kompas s aplikacijom Karte
179 Poglavlje 28: Diktafon
179 Aplikacija Diktafon
180 Snimanje
180 Slušanje snimke
181 Upravljanje snimkama i slanje
181 Slanje snimaka pomoću računala
182 Poglavlje 29: Nike + iPod
182 Aplikacija Nike + iPod
182 Aktivacija značajke Nike + iPod
183 Spajanje senzora
183 Vježbanje uz upotrebu Nike + iPod
184 Kalibriranje Nike + iPod
184 Slanje podataka o vježbanju na nikeplus.com
185 Poglavlje 30: iBooks
185 Aplikacija iBooks
185 Uporaba usluge iBookstore
186 Sinkroniziranje knjiga i PDF dokumenata
187 Čitanje knjiga
189 Promjena izgleda knjige
190 Ispis PDF datoteke ili slanje u e-mail poruci
190 Organiziranje police s knjigamaSadržaj 9
192 Poglavlje 31: Pristupačnost
192 Značajke univerzalnog pristupa
193 VoiceOver
207 Usmjeravanje zvuka dolaznih poziva
207 Siri
207 Trostruki pritisak tipke Home
207 Zum
208 Veliki tekst
209 Bijelo na crnom
209 Odabir govora
209 Govor auto teksta
209 Mono zvuk
210 Kompatibilnost sa slušnim pomagalima
210 Način vibriranja
211 LED svjetlo za alarme
211 AssistiveTouch
212 Univerzalan pristup na OS X-u
212 TTY podrška
213 Minimalna veličina fonta e-mail poruka
213 Dodjeljivanje melodije zvona
213 Vizualna govorna pošta
213 Tipkovnice u položenoj orijentaciji
213 Velika tipkovnica
213 Upravljanje glasom
213 Prošireni titlovi
214 Poglavlje 32: Postavke
214 Zrakoplovni mod
215 Wi-Fi
216 Obavijesti
217 Lokacijske usluge
217 VPN
218 Osobni hotspot
219 Operater
219 Zvukovi i preklopka zvonjava/isključenje zvuka
220 Svjetlina
220 Pozadinska slika
220 Općenito
229 Postavke za aplikacije230 Dodatak A: Međunarodne tipkovnice
230 Dodavanje i uklanjanje tipkovnica
230 Izmjena tipkovnica
231 Kineski
232 Japanski
233 Unos emoji znakova
233 Uporaba popisa kandidata
233 Uporaba prečica
234 Vijetnamski
235 Dodatak B: Podrška i ostale informacije
235 iPhone stranica za podršku
235 Restartanje ili resetiranje iPhone uređaja
235 Izrada sigurnosnih kopija iPhone uređaja
238 Ažuriranje i obnavljanje iPhone softvera
239 Dijeljenje datoteka
239 Informacije o sigurnosti, softveru i servisu
240 Uporaba iPhone uređaja u poslovnom okruženju
240 Uporaba iPhone uređaja s drugim operaterima
241 Informacije o odlaganju i recikliranju
242 Apple i briga za okoliš
242 Radna temperatura iPhone uređaja11
Pregled iPhone uređaja
Priključnica
za slušalice
Slušalica
Preklopka
Zvonjava/tiho
Gornji
mikrofon
Tipke za
podešavanje
glasnoće
Apple Retina
zaslon
Zvučnik
Tipka Home
Prednja
kamera
Stražnja
kamera
LED
bljeskalica
Uložnica za
SIM karticu
Dock
priključnica
Tipka za uključenje/
isključenje
Donji
mikrofon
Ikone aplikacija
Traka statusa
iPhone
Vaš iPhone i početni zaslon može biti drugačiji, ovisno o modelu vašeg iPhone
uređaja te o tome jeste li prilagođavali početni zaslon.
Pribor
S iPhone uređajem je isporučen sljedeći pribor:
Dock-USB kabel
Apple slušalice
s upravljačem i mikrofonom
USB adapter napajanja Alat za izbacivanje SIM kartice
1
Pregled iPhone uređajaPredmet Čemu služi
Apple slušalice s upravljačem i mikrofonom Za slušanje glazbe, zvuka videosadržaja i
telefonskih poziva. Pogledajte “Apple slušalice s
upravljačem i mikrofonom”na stranici 44.
Dock-USB kabel Ovim kabelom spojite iPhone na svoje računalo
radi sinkronizacije i punjenja. Kabel se može
koristiti s dodatno nabavljivim dock priključkom
ili se može spojiti izravno na iPhone.
USB mrežni adapter Mrežni adapter spojite na iPhone pomoću
isporučenog kabela, zatim ga spojite na
standardnu zidnu utičnicu kako biste napunili
iPhone.
Alat za izbacivanje SIM kartice (ne isporučuje
se u svim regijama)
Izbacite uložnicu za SIM karticu.
Tipke
Tipka za uključenje/isključenje
Kad ne koristite iPhone, možete ga zaključati te tako isključiti zaslon i uštedjeti
bateriju.
Zaključavanje iPhone uređaja: Pritisnite tipku za uključenje/isključenje.
Kad je iPhone zaključan i dodirnete zaslon, ništa se ne događa. iPhone još uvijek
može primati pozive, tekstualne poruke i ostala ažuriranja. Također možete:
 Slušanje glazbe
 Podesite glasnoću tipkama na bočnoj strani iPhone uređaja (ili na slušalicama
iPhone uređaja) tijekom telefonskog razgovora ili slušanja glazbe.
 Središnju tipku na slušalicama iPhone uređaja koristite za odgovaranje ili prekid
poziva, ili za upravljanje audioreprodukcijom (pogledajte “Reprodukcija pjesama i
ostalih zvučnih zapisa”na stranici 101)
Tipka za
uključenje/isključenje
12 Poglavlje 1 Pregled iPhone uređajaPoglavlje 1 Pregled iPhone uređaja 13
Otključavanje iPhone uređaja Pritisnite tipku Home ili tipku za uključenje/
isključenje, zatim povucite kliznik.
Otvorite Kameru kad je iPhone zaključan Pritisnite tipku Home ili tipku za uključenje/
isključenje, zatim prema gore povucite .
Pristupite audio kontrolama kad je iPhone
zaključan
Dvaput pritisnite tipku Home .
Isključenje iPhone uređaja Pritisnite i zadržite tipku za uključenje/
isključenje na nekoliko sekundi dok se ne pojavi
crveni kliznik, zatim povucite kliznik.
Uključenje iPhone uređaja Pritisnite i zadržite tipku za uključenje/
isključenje sve dok se ne pojavi Apple logotip.
Standardno, ako ne dodirnete zaslon jednu minutu, iPhone se automatski zaključa.
Za isključenje automatskog zaključavanja ili za promjenu perioda nakon kojeg se
iPhone zaključava, pogledajte “Automatsko zaključavanje”na stranici 224. Kako bi
iPhone zatražio zaporku za otključavanje, pogledajte “Zaključavanje zaporkom”na
stranici 224.
Tipka Home
Tipka Home omogućuje vam povratak na početni zaslon u bilo kojem trenutku.
Također pruža dodatne praktične prečace.
Prijelaz na početni zaslon: Pritisnite tipku Home .
U početnom zaslonu aplikacija se otvara jednostavnim dodirom. Pogledajte
“Otvaranje i izmjena aplikacija”na stranici 26.
Prikaz trake višezadaćnosti za provjeru zadnjih
korištenih aplikacija
Dok je iPhone otključan, dvaput pritisnite tipku
Home .
Prikaz kontrola za reprodukciju zvuka Kad je iPhone zaključan: Dvaput pritisnite tipku
Home . Pogledajte “Reprodukcija pjesama i
ostalih zvučnih zapisa”na stranici 101.
Prilikom uporabe druge aplikacije: Dvaput
pritisnite tipku Home i zatim napravite potez
po izmjenjivaču aplikacija slijeva nadesno.
Otvorite Siri (iPhone 4S) ili Voice Control Pritisnite i zadržite tipku Home . Pogledajte
Poglavlje 4,“Siri,”na stranici 52 i “Upravljanje
glasom”na stranici 40.Tipke za podešavanje glasnoće
Kad telefonirate ili slušate pjesme, filmove ili druge sadržaje, tipkama na bočnoj
strani iPhone uređaja možete podesiti glasnoću. Inače, ove tipke reguliraju glasnoću
zvonjave, alarma i ostalih zvučnih efekata.
UPOZORENJE: Za važne informacije o sprječavanju gubitka sluha, pročitajte
Priručnik s važnim informacijama o proizvodu na support.apple.com/hr_HR/
manuals/iphone/.
Pojačavanje
glasnoće
Stišavanje
glasnoće
Za ograničavanje glasnoće glazbe i zvuka videozapisa otvorite Postavke > Glazba.
Tipku za pojačavanje glasnoće možete također koristiti za snimanje fotografije ili
videozapisa. Pogledajte “Snimanje fotografija i videozapisa”na stranici 123.
14 Poglavlje 1 Pregled iPhone uređajaPoglavlje 1 Pregled iPhone uređaja 15
Preklopka Zvonjava/isključen zvuk
Pomaknite preklopku Zvonjava/isključen zvuk na iPhone uređaju za uključenje moda
zvonjave ili isključenje zvuka .
Zvonjava
Isključen
zvuk
Kad je uključen mod zvonjave, iPhone reproducira sve zvukove. Kad je podešen na
mod isključenja zvuka, iPhone ne reproducira zvonjavu niti bilo koje podsjetnike ili
zvučne efekte.
Važno: Ipak, alarmi, audio aplikacije kao što je Glazba, kao i mnoge igre i dalje
reproduciraju zvukove putem ugrađenog zvučnika kad je iPhone podešen na mod
isključenja zvuka.
Za informacije o promjeni zvuka i postavkama vibracije pogledajte “Zvukovi i
preklopka zvonjava/isključenje zvuka”na stranici 219.Ikone statusa
Ikone statusa u statusnoj traci pri vrhu zaslona pružaju informacije o iPhone uređaju:
Ikona statusa Značenje
Signal mreže* Pokazuje nalazite li se u dometu mobilne
mreže i da li možete pozivati i primati
pozive. Što je više stupaca, to je signal
jači. Ako nema signala, umjesto stupaca
prikaže se "Nema usluge".
Zrakoplovni mod Označava da je uključen zrakoplovni
mod—ne možete koristiti telefon,
pristupiti internetu, niti koristiti
Bluetooth® uređaje. Značajke koje ne
zahtijevaju bežičnu vezu su dostupne.
Pogledajte “Zrakoplovni mod”na
stranici 214.
UMTS Pokazuje da je dostupna 4G UMTS
(GSM) mreža vašeg pružatelja
telekomunikacijskih usluga, te da se
iPhone može spojiti na internet putem te
mreže. (samo iPhone 4S. Nije dostupno u
svim područjima). Pogledajte “Mreža”na
stranici 222.
UMTS/EV-DO Pokazuje da je dostupna 3G UMTS (GSM)
ili EV-DO (CDMA) mreža vašeg operatera
i da se iPhone uređaj može spojiti na
internet putem te mreže. Pogledajte
“Mreža”na stranici 222.
EDGE Pokazuje da je dostupna EDGE
(GSM) mreža vašeg pružatelja
telekomunikacijskih usluga, te da se
iPhone može spojiti na internet putem te
mreže. Pogledajte “Mreža”na stranici 222.
GPRS/1xRTT Pokazuje da je dostupna GPRS (GSM) ili
1xRTT (CDMA) mreža vašeg operatera
i da se iPhone može spojiti na internet
putem te mreže. Pogledajte “Mreža”na
stranici 222.
16 Poglavlje 1 Pregled iPhone uređajaPoglavlje 1 Pregled iPhone uređaja 17
Ikona statusa Značenje
Wi-Fi* Pokazuje da je iPhone spojen na internet
putem Wi-Fi mreže. Što je više stupaca,
to je signal jači. Pogledajte “Wi-Fi”na
stranici 215.
Osobni hotspot Pokazuje da je iPhone spojen na drugi
iPhone koji pruža Osobni hotspot.
Pogledajte “Osobni hotspot”na
stranici 218.
Sinkroniziranje Pokazuje da se iPhone sinkronizira s
aplikacijom iTunes.
Mrežna aktivnost Pokazuje mrežnu aktivnost. Neke
aplikacije nezavisnih proizvođača također
mogu koristiti ovu ikonu za označavanje
aktivnog procesa.
Prosljeđivanje poziva Prikazuje da je na iPhone uređaju
podešeno proslijeđivanje poziva.
Pogledajte “Prosljeđivanje poziva”na
stranici 82.
VPN Prikazuje da ste spojeni na mrežu putem
VPN-a. Pogledajte “Mreža”na stranici 222.
Lokot Označava da je iPhone zaključan.
Pogledajte “Tipka za uključenje/
isključenje”na stranici 12.
TTY Označava da je iPhone podešen na
rad s TTY uređajem. Pogledajte “TTY
podrška”na stranici 212.Ikona statusa Značenje
Reprodukcija Označava da je u tijeku reprodukcija
pjesme, audio knjige ili podcast sadržaja.
Pogledajte “Reprodukcija pjesama i
ostalih zvučnih zapisa”na stranici 101.
Lokot portretne orijentacije Označava da je zaslon iPhone uređaja
zaključan u portretnoj orijentaciji.
Pogledajte “Gledanje u portretnoj ili
položenoj orijentaciji”na stranici 29.
Alarm Označava da je alarm podešen.
Pogledajte “Podešavanje alarma”na
stranici 144.
Lokacijske usluge Označava da neka stavka koristi lokacijske
usluge. Pogledajte “Lokacijske usluge”na
stranici 217.
Bluetooth* Plava ili bijela ikona: Bluetooth je uključen
i uparen s uređajem.
Siva ikona: Bluetooth je uključen i upared
s uređajem, ali je uređaj izvan dometa ili
isključen.
Bez ikone: Bluetooth je isključen ili nije
uparen s uređajem.
Pogledajte “Bluetooth uređaji”na
stranici 45.
Bluetooth baterija Označava razinu baterije podržanog
uparenog Bluetooth uređaja.
Baterija Označava razinu baterije ili status
punjenja. Pogledajte “Baterija”na
stranici 47.
* Uporaba određenog dodatnog pribora s iPhone uređajem može utjecati na
učinkovitost bežične komunikacije.
18 Poglavlje 1 Pregled iPhone uređaja19
· UPOZORENJE: Kako biste izbjegli ozljede, pročitajte sve upute za uporabu u ovom
priručniku i sigurnosne informacije u iPhone priručniku s važnim informacijama o
proizvodu na support.apple.com/hr_HR/manuals/iphone/ prije uporabe iPhone
uređaja.
Čitanje ovih uputa za uporabu na iPhone uređaju
Upute za uporabu iPhone uređaja mogu se pregledavati na iPhone uređaju u aplikaciji
Safari i besplatnoj aplikaciji iBooks.
Gledanje uputa za uporabu u aplikaciji Safari: Dodirnite , zatim dodirnite oznaku
iPhone upute za uporabu.
Za dodavanje ikone uputa u početni zaslon, dodirnite i zatim dodirnite "Dodaj u
početni zaslon". Za prikaz na drugom jeziku dodirnite "Change Language" na glavnoj
stranici sa sadržajem.
Gledanje uputa za uporabu u aplikaciji iBooks: Ako niste instalirali iBooks, otvorite
App Store i zatim potražite i instalirajte "iBooks". Otvorite iBooks i dodirnite Store.
Potražite "iPhone User" i zatim odaberite i preuzmite upute.
Za dodatne informacije o aplikaciji iBooks, pogledajte Poglavlje 30,“iBooks,”na
stranici 185.
Sistemski zahtjevi
Za korištenje iPhone uređaja potrebni su:
 Bežični servisni plan koji prenosi iPhone uslugu u vašem području
 Apple ID (za neke značajke), kojeg možete izraditi tijekom podešavanja
 Mac ili PC računalo s USB 2.0 priključnicom i jednim od sljedećih operativnih
sustava:
 Mac OS X v10.5.8 ili noviji
 Windows 7, Windows Vista ili Windows XP Home ili Professional (SP3)
2
Početak Računalo treba biti spojeno na internet (preporučeno širokopojasni)
 Aplikacija iTunes 10.5 ili novija (za neke značajke), dostupna na www.apple.com/
hr/itunes/download/
Instalacija SIM kartice
Ukoliko ste dobili SIM karticu odvojeno, umetnite je prije podešavanja iPhone
uređaja.
Važno: SIM kartica je potrebna za korištenje mobitelskih usluga prilikom spajanja
na GSM mreže i neke CDMA mreže. iPhone 4S koji je aktiviran na CDMA bežičnoj
mreži također može koristiti SIM karticu za spajanje na GSM mrežu, prvenstveno
radi međunarodnog roaminga. Vaš iPhone je podložan pravilima vašeg pružatelja
bežičnih usluga, koja mogu sadržavati ograničenja vezana za promjenu operatera
i roaminga, čak i nakon zaključenja bilo kojeg potrebnog ugovora za minimalnu
uslugu. Za dodatne informacije, obratite se vašem pružatelju bežičnih usluga.
Dostupnost mobilnih mogućnosti ovisi o bežičnoj mreži.
Instalacija SIM kartice u iPhone 4S
Micro SIM
kartica
Uložnica za
Micro SIM
karticu
Spajalica za
papir ili alat za
izbacivanje
SIM kartice
Instalacija SIM kartice: Umetnite kraj male spojnice ili alata za izbacivanje SIM
kartice u otvor na uložnici za SIM karticu. Izvucite uložnicu za SIM karticu i položite
SIM karticu na uložnicu kao što je prikazano na slici. S poravnatom uložnicom i SIM
karticom na vrhu pažljivo vratite uložnicu.
Podešavanje i aktivacija
Za podešavanje i aktivaciju iPhone uređaja uključite iPhone i slijedite Asistent
za podešavanje. Asistent za podešavanje vas vodi kroz postupak podešavanja,
uključujući spajanje na Wi-Fi mrežu, prijavu ili podešavanje besplatnog Apple ID
računa, podešavanje iClouda, uključenje preporučenih značajki, kao što su Lokacijske
usluge i Nađi moj iPhone i aktivaciju iPhone uređaja kod vašeg operatera. Tijekom
podešavanja možete također izvesti obnavljanje iz iCloud ili iTunes sigurnosne
kopije.
20 Poglavlje 2 PočetakPoglavlje 2 Početak 21
Aktivacija se može izvoditi putem Wi-Fi mreže, s iPhone 4S uređajem ili putem
mobilne mreže vašeg operatera (nije dostupno u svim područjima). Ako nije
dostupna nijedna opcija, trebate spojiti iPhone na računalo za aktivaciju.
Spajanje iPhone uređaja na računalo
Ako nemate Wi-Fi ili mobilni pristup, možda ćete trebati spojiti iPhone na vaše
računalo za dovršetak aktivacije. Spajanje iPhone uređaja na vaše računalo
omogućuje vam također sinkroniziranje informacija, glazbe i drugih sadržaja
pomoću aplikacije iTunes. Pogledajte “Sinkronizacija s aplikacijom iTunes”na
stranici 24.
Spajanje iPhone uređaja na računalo: Koristite Dock-USB kabel isporučen s iPhone
uređajem.
Spajanje na internet
iPhone se spaja na internet kad god je to potrebno, koristeći Wi-Fi vezu (ako je
dostupna) ili mobilnu mrežu vašeg operatera. Za informacije o spajanju na Wi-Fi
mrežu, pogledajte “Wi-Fi”na stranici 215.
Napomena: Ako nije dostupna Wi-Fi veza s internetom, određene značajke i usluge
iPhone uređaja mogu prenositi podatke preko mobilne mreže vašeg operatera, što
može rezultirati dodatnim naknadama. Za dodatne informacije o naknadama za
podatkovne pakete, obratite se vašem operateru. Za informacije o uporabi mobilnih
podataka, pogledajte “Mreža”na stranici 222.
Podešavanje računa za e-mail i drugih
iPhone radi s iCloud, Microsoft Exchange i mnogim drugim popularnim web
mailovima, kontaktima i kalendarima.
Ako već ne posjedujete e-mail račun, možete podesiti besplatan iCloud račun
tijekom prvog podešavanja iPhone uređaja ili kasnije u izborniku Postavke > iCloud.
Pogledajte “iCloud”na stranici 22.
Podešavanje iCloud računa: Otvorite Postavke > iCloud.Podešavanje nekog drugog računa: Otvorite Postavke > Mail, kontakti, kalendari.
Možete dodati kontakte pomoću LDAP ili CardDAV računa ako to vaša tvrtka ili
organizacija podržava. Pogledajte “Sinkroniziranje kontakata”na stranici 166.
Možete dodati CalDAV kalendarski račun i možete se pretplatiti na iCal (.ics)
kalendare ili ih importirati iz aplikacije Mail. Pogledajte “Pretplata na kalendare”na
stranici 116.
Upravljanje sadržajem na vašim iOS uređajima
Možete prenositi informacije i datoteke između iOS uređaja i računala koristeći
iCloud ili iTunes.
 iCloud pohranjuje sadržaje kao što su glazba, fotografije i ostalo, te ih bežično
prosljeđuje na vaše ostale iOS uređaje i računala i tako održava sve informacije
ažurnima. Pogledajte “iCloud”, ispod.
 iTunes sinkronizira glazbu, videozapise, fotografije i ostale sadrže između vašeg
računala i iPhone uređaja. Izmjene načinjene na jednom uređaju kopiraju se na
drugi pri sinkronizaciji. iTunes možete također koristiti za kopiranje datoteke
na iPhone radi korištenja u nekoj aplikaciji, ili kako biste na računalo kopirali
dokument koji ste izradili na iPhone uređaju. Pogledajte “Sinkronizacija s
aplikacijom iTunes”na stranici 24.
Možete koristiti samo iCloud ili samo iTunes ili oboje, ovisno o potrebama. Primjerice,
možete koristiti iCloud Foto stream kako bi se na sve vaše uređaje automatski
kopirale fotografije koje ste snimili iPhone uređajem, i možete koristiti iTunes za
sinkroniziranje fotoalbuma sa svog računala na iPhone.
Napomena: Ne biste trebali sinkronizirati stavke u prozoru Informacije unutar
aplikacije iTunes (primjerice, kontakte, kalendare i bilješke) i također koristiti iCloud
za održavanje ovih informacija ažurnima na vašim uređajima. Inače rezultat mogu
biti duplicirani podaci.
iCloud
iCloud sprema vaš sadržaj, uključujući glazbu, fotografije, kontakte, kalendare i
podržane dokumente. Sadržaj pohranjen u iCloud aplikaciji bežično se prenosi se na
vaše ostale iOS uređaje i računala na kojima je podešen isti iCloud račun.
iCloud je dostupan na iOS 5 uređajima, na Mac računalima sa sustavom OS X Lion
v10.7.2 ili novijim, te na računalima s iCloud Upravljačkom pločom za Windows
(potreban je Windows Vista Service Pack 2 ili Windows 7).
22 Poglavlje 2 PočetakPoglavlje 2 Početak 23
Neke iCloud značajke:
 iTunes u oblaku—Preuzmite prethodno kupljenu iTunes glazbu i TV emisije na
iPhone besplatno i kad god želite.
 Aplikacije i knjige—Preuzmite prethodno kupljene stavke iz App Store i iBookstore
na iPhone besplatno i kad god želite.
 Foto stream—Fotografije koje snimite na jednom uređaju automatski se pojavljuju
na svim vašim uređajima. Pogledajte “Foto stream”na stranici 126.
 Dokumenti u oblaku—Za aplikacije omogućene za iCloud, čuvajte dokumente i
aplikacijske podatke ažurnima u svim uređajima.
 E-mail, kontakti, kalendari—Neka vam e-mail kontakti, kalendari, bilješke i
podsjetnici budu ažurni na svim uređajima.
 Sigurnosna kopija—Automatski izradite sigurnosnu kopiju iPhone uređaja na
iCloud kad se spojite na napajanje i Wi-Fi. Pogledajte “Izrada sigurnosnih kopija
iPhone uređaja”na stranici 235.
 Nađi moj iPhone—Lociranje vašeg iPhone uređaja na karti, prikaz poruke,
reproduciranje zvuka, zaključavanje zaslona ili daljinsko brisanje podataka.
Pogledajte “Nađi moj iPhone”na stranici 49.
 Nađi moje prijatelje—Dijelite svoju lokaciju s ljudima koji su vam važni. Preuzmite
besplatne aplikacije iz App Storea.
 iTunes Match—s iTunes Match pretplatom, sva vaša glazba, uključujući glazbu
koju ste importirali s CD-ova ili kupili negdje drugdje izuzev iTunes aplikacije,
pojavljuje se na svim vašim uređajima i može se preuzeti i reproducirati na zahtjev.
Pogledajte “iTunes Match”na stranici 106.
Uz iCloud dobivate besplatan e-mail račun i 5 GB prostora za pohranu vaših e-mail
poruka, dokumenata i sigurnosnih kopija. Kupljena glazba, aplikacije, TV emisije i
knjige, kao i vaš Foto stream, ne uračunavaju se u vaš besplatan prostor.
Ako imate MobileMe pretplatu, možete je premjestiti na iCloud s Mac ili PC računala
na www.me.com/move sve do 30. lipnja 2012.
Napomena: iCloud nije dostupan u svim područjima i iCloud značajke mogu varirati
ovisno o području.
Prijava na iCloud račun: U Postavkama dodirnite iCloud. Omogućavanje ili onemogućavanje iCloud
usluge
Otvorite Postavke > iCloud.
Omogućavanje iCloud sigurnosne kopije Otvorite Postavke > iCloud > Pohrana i sig.
kopije.
Pronađite svoj iPhone Posjetite www.icloud.com, prijavite se sa svojim
Apple ID-om, pa odaberite Nađi moj iPhone.
Važno: Na vašem iPhone uređaju,
trebate uključiti značajku Nađi
moj iPhone u izborniku Postavke
> iCloud kako bi se iPhone mogao
locirati.
Kupnja dodatnog iCloud prostora za pohranu Otvorite Postavke > iCloud > Pohrana i sig.
kopije, zatim dodirnite Upravljanje memorijom.
Za informacije o kupnji iCloud prostora za
pohranu otvorite help.apple.com/icloud.
Prikaz i preuzimanje prethodno kupljenih
stavki u iTunes Store
Otvorite iTunes, zatim dodirnite Kupljeno.
Prikaz i preuzimanje prethodno kupljenih
stavki u App Store
Otvorite App Store, dodirnite Ažuriranja i zatim
dodirnite Kupljeno.
Prikaz i preuzimanje prethodno kupljenih
stavki u iBookstore
Otvorite iBooks, dodirnite Trgovina, zatim
dodirnite Kupljeno.
Uključivanje Automatskih preuzimanja za
glazbu, aplikacije ili knjige
Otvorite Postavke > Trgovina.
Za više informacija o značajci iCloud posjetite www.apple.com/hr/icloud. Za
informacije korisničke podrške, posjetite www.apple.com/hr/support/icloud.
Sinkronizacija s aplikacijom iTunes
Sinkronizacija s aplikacijom iTunes kopira informacije s računala na iPhone i obratno.
Možete sinkronizirati spajanjem iPhone uređaja na svoje računalu pomoću DockUSB kabela, ili možete podesiti iTunes na bežično sinkroniziranje putem Wi-Fi veze.
iTunes možete podesiti na sinkronizaciju glazbe, fotografija, videozapisa, podcastova,
aplikacija i još mnogo toga. Za informacije o sinkronizaciji iPhone uređaja s
računalom otvorite iTunes i zatim odaberite iTunes pomoć u izborniku Pomoć.
Podešavanje bežičnog iTunes sinkroniziranja: Spojite iPhone na računalo pomoću
Dock-USB kabela. U aplikaciji iTunes, uključite opciju "Sinkroniziraj putem Wi-Fi veze"
u kartici Sažetak za uređaj.
24 Poglavlje 2 PočetakPoglavlje 2 Početak 25
Kad je uključena Wi-Fi sinkronizacija, iPhone se automatski sinkronizira svaki dan.
iPhone treba biti spojen na napajanje, iPhone i vaše računalo trebaju se nalaziti na
istoj bežičnoj mreži i aplikacija iTunes treba biti otvorena na vašem računalu. Za
dodatne informacije, pogledajte “iTunes Wi-Fi sinkronizacija”na stranici 224.
Savjeti za sinkronizaciju s aplikacijom iTunes
 Koristite li za pohranu svojih kontakata, kalendara, oznaka i bilješki značajku
iCloud, nemojte sadržaje također sinkronizirati na uređaj aplikacijom iTunes.
 Sadržaj koji ste iPhone uređajem kupili u iTunes Store ili App Store trgovini
sinkronizira se u vašu iTunes medijateku. Također možete kupovati ili preuzimati
sadržaj i aplikacije izravno iz iTunes Store trgovine na računalo, te ih zatim
sinkronizirati na iPhone.
 U kartici Sažetak za uređaj možete podesiti iTunes da automatski sinkronizira vaše
uređaje kad je spojen na računalo. Za privremeno zaobilaženje ovog podešenja,
zadržite pritisnutima tipke Command i Option (Mac) ili Shift i Control (PC) dok se
ne prikaže vaš iPhone u rubnom stupcu.
 U kartici Sažetak za uređaj odaberite "Kriptiraj iPhone sigurnosnu kopiju" ako želite
kodirati informacije koje se pohrane kad iTunes izradi sigurnosnu kopiju. Kodirane
sigurnosne kopije označene su ikonom lokota , a za obnavljanje iz sigurnosne
kopije na uređaju potrebno je unijeti zaporku. Ne odaberete li ovu opciju, zaporke
(npr. za e-mail račune) se ne dodaju u sigurnosnu kopiju i trebat ćete ih ponovno
unijeti budete li sigurnosnu kopiju koristili za obnavljanje uređaja.
 U kartici Info se pri sinkroniziranju e-mail računa prenose samo postavke iz vašeg
računala na iPhone. Promjene koje unesete u e-mail račun na iPhone uređaju ne
utječu na račun na računalu.
 U kartici Info kliknite Napredno za odabir opcija koje vam omogućuju zamjenu
informacija na iPhone uređaju informacijama s vašeg računala prilikom sljedeće
sinkronizacije.
 Ako slušate dio podcast sadržaja ili audio knjigu, vaše mjesto u priči se uključuje
ako sinkronizirate sadržaj pomoću iTunes aplikacije. Ako ste počeli slušati priču
na iPhone uređaju, možete nastaviti tamo gdje ste stali koristeći iTunes na vašem
računalu—ili obratno.
 U kartici Fotografije možete sinkronizirati fotografije i videozapise iz određene
mape na vašem računalu.26
Uporaba aplikacija
Multi-touch zaslon visoke razlučivosti i jednostavni pokreti prstima olakšavaju
uporabu iPhone aplikacija.
Otvaranje i izmjena aplikacija
Pritisnite tipku Home za prijelaz na početni zaslon i prikaz vaših aplikacija.
Otvaranje aplikacije: Dodirnite je.
Za povratak na početni zaslon ponovno pritisnite tipku Home . Potezom ulijevo ili
udesno možete pogledati drugi početni zaslon.
Napravite potez u lijevo ili desno za
prijelaz na drugi početni zaslon.
3
OsnovePoglavlje 3 Osnove 27
Dvaput pritisnite tipku Home za prikaz trake višezadaćnosti koja prikazuje zadnje
korištene aplikacije. Dodirnite aplikaciju kako biste je ponovno otvorili ili potegnite
prstom za prikaz više aplikacija.
Nedavno korištene aplikacije
Uklanjanje aplikacije iz trake višezadaćnosti Dodirnite i zadržite ikonu aplikacije, sve dok
ne počne podrhtavati, zatim dodirnite .
Uklanjanje aplikacije iz trake višezadaćnosti
također je prisilno zatvara.
Listanje sadržaja
Za listanje sadržaja, povucite prstom prema gore ili dolje. Kod nekih sadržaja,
primjerice, internetskih stranica, možete prelistavati i u stranu.
Kad povlačite prst radi listanja, nećete odabrati ni aktivirati niti jednu stavku na
zaslonu.Za brzo listanje, lagano udarite prstom te ga povucite.
Možete pričekati da se listanje zaustavi ili dodirnuti zaslon za trenutačno
zaustavljanje. Kad dodirnete zaslon kako biste zaustavili listanje, niti jedna stavka
neće se odabrati ili aktivirati.
Za brzo prelistavanje do vrha popisa stranice, jednostavno dodirnite statusnu traku
pri vrhu zaslona.
Povucite prst duž kazala
za brže listanje. Dodirnite
slovo za prijelaz na odjeljak.
Dodirnite stavku u popisu kako biste je odabrali. Ovisno o popisu, dodir stavke može
značiti različite stvari—primjerice, otvaranje novog popisa, reprodukciju pjesme,
otvaranje e-mail poruke ili prikaz informacija o odabranom kontaktu radi pozivanja
te osobe.
28 Poglavlje 3 OsnovePoglavlje 3 Osnove 29
Uvećanje ili smanjenje prikaza
Kod gledanja fotografija, internetskih stranica, e-mail poruka ili karata možete
uvećati i ponovno umanjiti uvećani prikaz. Simetrično povucite dva prsta duž prikaza
u smjeru spajanja ili razdvajanja prstiju. Kod fotografija i internetskih stranica, možete
dvaput dodirnuti (dodirnite brzo dvaput) za uvećanje, zatim ponovno dodirnite
dvaput za smanjenje prikaza. Kod pregleda karata, dodirnite dvaput za uvećanje i
dodirnite jedanput s dva prsta za smanjenje prikaza.
Zum je značajka pristupačnosti koja omogućuje uvećanje zaslona bilo koje
aplikacije koju koristite, kako biste lakše vidjeli što je prikazano. Pogledajte “Zum”na
stranici 207.
Gledanje u portretnoj ili položenoj orijentaciji
Mnoge iPhone aplikacije omogućuju gledanje zaslona u portretnoj ili položenoj
orijentaciji. Kad zakrenete iPhone prikaz se također zakreće te se automatski
prilagođava novoj orijentaciji zaslona.
Primjerice, možda će vam za pregled internetskih stranica u aplikaciji Safari ili za
unos teksta više odgovarati položena orijentacija. Internetske stranice se skaliraju
prema širem zaslonu u položenoj orijentaciji, čime tekst i slike postaju veći. Zaslonska
tipkovnica je također veća.Filmovi gledani u aplikacijama Videozapisi i YouTube prikazuju se samo u položenoj
orijentaciji. Pregled ulica u aplikaciji Karte također se prikazuje samo u položenoj
orijentaciji.
Zaključavanje zaslona u portretnoj orijentaciji: Dvaput pritisnite tipku Home , pri
dnu zaslona prstom napravite potez s lijeve u desnu stranu i zatim dodirnite .
Kad je orijentacija zaslona zaključana, u statusnoj traci prikazuje se ikona zaključane
portretne orijentacije .
Podešavanje početnog zaslona
Promjena rasporeda aplikacija
Možete promijeniti raspored ikona u početnom zaslonu—uključujući i raspored Dock
aplikacija smještenih pri dnu zaslona. Ako želite, možete ih rasporediti preko više
površina početnog zaslona. Također možete organizirati aplikacije u mape.
Promjena rasporeda ikona:
1 Dodirnite i zadržite bilo koju aplikaciju početnog zaslona sve dok ne počne
podrhtavati.
2 Razmjestite aplikacije povlačeći ih.
3 Pritisnite tipku Home za pohranu željenog rasporeda.
30 Poglavlje 3 OsnovePoglavlje 3 Osnove 31
Premještanje ikone na drugi zaslon Tijekom premještanja aplikacija, povucite
aplikaciju na rub zaslona.
Izrada dodatnih početnih zaslona: Tijekom premještanja aplikacija, odaberite
krajnji desni početni zaslon i povucite ikonu
do desnog ruba zaslona. Možete izraditi do 11
početnih zaslona.
Resetiranje početnog zaslona na standardan
raspored
Otvorite Postavke > Općenito > Resetiraj i zatim
dodirnite Resetiraj raspored poč. zaslona.
Resetiranjem početnog zaslona uklanjaju se sve
mape koje ste izradili i podešava se standardna
pozadinska slika.
Možete dodati ikone u početni zaslon kako bi se otvarale vaše omiljene web-stranice.
Pogledajte “Web isječci”na stranici 100.
Kad je iPhone fizički spojen s računalom (pomoću Dock-USB kabela), možete
prilagoditi početne zaslone pomoću aplikacije iTunes. U aplikaciji iTunes odaberite
iPhone u popisu Uređaji i zatim kliknite Aplikacije pri vrhu zaslona.
Organiziranje pomoću mapa
Mape omogućuju organiziranje aplikacija početnog zaslona. U mapu možete staviti
do 12 aplikacija. iPhone automatski imenuje mapu kad je izradite, ovisno o kategoriji
aplikacija koju koristite za izradu nape. Možete promijeniti naziv u bilo kojem
trenutku. Poput aplikacija, mape se mogu razmjestiti povlačenjem u početnom
zaslonu ili na Dock.
Izrada mape: Dodirnite i zadržite aplikaciju sve dok aplikacije početnog zaslona ne
počnu podrhtavati, zatim povucite aplikaciju na drugu aplikaciju.iPhone izrađuje novu mapu koja sadrži dvije aplikacije te se prikaže naziv mape.
Možete dodirnuti polje s nazivom i unijeti drugo ime.
Dodirnite mapu kako biste je otvorili, zatim možete dodirom otvoriti aplikaciju
unutra. Za zatvaranje mape dodirnite izvan mape ili pritisnite tipku Home .
Pri organiziranju aplikacija:
Dodavanje aplikacije u mapu: Povucite aplikaciju na mapu.
Uklanjanje aplikacije iz mape Dodirnite za otvaranje mape, zatim povucite
aplikaciju izvan mape.
Brisanje mape Premjestite sve aplikacije izvan mape. Mapa se
automatski izbriše.
Promjena naziva mape Dodirnite za otvaranje mape, zatim dodirnite
naziv pri vrhu i unesite novi naziv pomoću
prikazane tipkovnice.
Kad završite s organiziranjem vašeg početnog zaslona, pritisnite tipku Home za
spremanje vaših promjena.
Dodavanje pozadinske slike
Možete podesiti sliku ili fotografiju kao pozadinsku sliku koja se prikazuje kad je
zaslon zaključan. Također možete podesiti pozadinsku sliku za početni zaslon.
Možete odabrati sliku već pohranjenu u iPhone, fotografiju iz Albuma kamere ili
drugog albuma na iPhone uređaju.
Podešavanje pozadinske slike:
1 U izborniku Postavke, odaberite Pozadina, dodirnite slike zaključanog i početnog
zaslona, zatim dodirnite pozadinu ili album.
2 Dodirnite za odabir slike ili fotografije. Ako odaberete fotografiju, povucite je u
položaj i uštipnite za uvećanje ili smanjenje, sve dok ne postignete željeni izgled.
3 Dodirnite Podesi, zatim odaberite želite li da se fotografija koristi kao pozadina za
zaključani, početni ili oba zaslona.
32 Poglavlje 3 OsnovePoglavlje 3 Osnove 33
Tipkanje
Tipkovnica se prikaže svaki put kad trebate unijeti tekst.
Unos teksta
Unesite tekst pomoću tipkovnice. Tipkovnica ispravlja krivi pravopis, predviđa
završetak riječi koju tipkate i uči nove riječi tijekom tipkanja. Ovisno o aplikaciji koju
upotrebljavate, inteligentna tipkovnica može predložiti ispravke radi sprječavanja
pogrešaka u tipkanju.
Unos teksta: Dodirnite polje za tekst kako bi se pojavila tipkovnica i zatim dodirom
tipkajte po tipkovnici.
Kako tipkate, svako slovo se pojavi iznad vašeg palca ili prsta. Ako dodirnete
pogrešnu tipku, povucite prst do ispravne tipke. Slovo nije registrirano sve dok ne
otpustite prst s tipke.
Brisanje prethodnog znaka Dodirnite .
Odabir velikog slova Dodirnite tipku Shift prije nego što dodirnete
slovo. Ili dodirnite i zadržite tipku Shift, zatim
povucite prst do slova.
Brzo upisivanje točke i razmaka Dvaput dodirnite razmaknicu. Za uključenje ili
isključenje ove značajke otvorite Postavke >
Općenito > Tipkovnica.
Koristite auto ispravak kako biste unijeli “’ll” Upišite “lll.” Primjerice, upišite “youlll” kako biste
dobili “you’ll”.Odabir velikih slova Dvaput dodirnite tipku Shift . Za isključenje
unosa velikih slova, ponovno dodirnite tipku
Shift. Možete uključiti ili isključiti ovu značajku u
Postavke > Općenito > Tipkovnica.
Unos brojeva, interpunkcije ili simbola Dodirnite tipku Broj . Dodirnite tipku Simbol
za prikaz dodatne interpunkcije i simbola.
Podešavanje opcija za unos Otvorite Postavke > Općenito > Tipkovnica.
Za unos preinačenog znaka,
dodirnite i zadržite tipku, zatim
pomaknite prst na jednu od
opcija.
Automatski ispravak i provjera pravopisa
Za mnoge jezike iPhone automatski ispravlja krivi pravopis ili predlaže riječi pri
tipkanju. Kad iPhone predlaže riječ, možete prihvatiti prijedlog bez prekida tipkanja.
Napomena: Za popis podržanih jezika, posjetite www.apple.com/iphone/specs.html.
Predložena riječ
Prihvaćanje prijedloga: Utipkajte razmak, interpunkcijski znak ili znak za povratak.
Odbijanje prijedloga: Dodirnite “x”.
Svaki put kad odbijete prijedlog za istu riječ, vjerojatnije je da će iPhone prihvatiti
vašu riječ.
iPhone također može podcrtavati unesene riječi koje su možda krivo napisane.
Zamjena pogrešno napisane riječi Dodirnite riječ, zatim dodirnite jedan od
predloženih ispravaka.
Ako se ne prikaže željena riječ, ponovno je
utipkajte.
Uključenje/isključenje automatskog
ispravljanja ili provjere pravopisa
Otvorite Postavke > Općenito > Tipkovnica.
34 Poglavlje 3 OsnovePoglavlje 3 Osnove 35
Prečice i osobni rječnik
Prečice vam omogućuju utipkavanje samo nekoliko znakova umjesto duže riječi ili
fraze. Pri svakom utipkavanju prečice pojavljuje se prošireni tekst. Primjerice, kratica
"stižem" proširuje se na "Stižem!"
Izrada prečice: Otvorite Postavke > Općenito > Tipkovnica i zatim dodirnite Dodaj
novu prečicu.
Dodavanje riječi ili fraze u vaš osobni rječnik kako je iPhone ne bi pokušao
ispraviti ili zamijeniti: Izradite prečicu, ali ostavite polje Prečica praznim.
Uređivanje prečice: Otvorite Postavke > Tipkovnica i dodirnite
prečicu.
Uređivanje teksta
Zaslon osjetljiv na dodir olakšava promjene unesenog teksta. Prikaz povećala
pomaže u određivanju točke umetanja točno na mjestu na kojem je potrebna.
Hvataljke omogućuju brz odabir veće ili manje količine teksta. Također možete
izrezivati, kopirati i lijepiti tekst i fotografije unutar aplikacije ili između aplikacija.
Određivanje točke umetanja: Dodirnite tekst i zadržite prst za prikaz povećala,
zatim povucite do mjesta umetanja.
Odabir teksta: Dodirnite mjesto umetanja za prikaz tipaka za odabir. Također možete dodirnuti dvaput za odabir riječi. U dokumentima koji se mogu
samo čitati, kao što su internetske stranice ili e-mail poruke koje ste primili, dodirnite
i zadržite za odabir riječi. Povucite točke za odabir za označavanje više ili manje
teksta.
Izrezivanje ili kopiranje teksta Označite tekst, zatim dodirnite Izreži ili Kopiraj.
Lijepljenje teksta Dodirnite mjesto umetanja i dodirnite Zalijepi.
Umeće se tekst kojeg ste posljednjeg izrezali ili
kopirali. Ili odaberite tekst i dodirnite Zalijepi
kako biste zalijepili tekst preko postojećeg.
Poništavanje zadnjeg unosa Protresite iPhone i dodirnite Vrati.
Podebljavanje, ukošavanje ili podvlačenje
teksta
Kad je dostupno, dodirnite , i zatim dodirnite
B/I/U.
Prikaz definicije riječi Kad je dostupno, dodirnite , i zatim dodirnite
Definiraj.
Prikaz alternativnih riječi Kad je dostupno, dodirnite Predloži i zatim
dodirnite jednu od riječi.
Rasporedi tipkovnice
Možete upotrijebiti izbornik Postavke za podešavanje rasporeda tipkovnice kod
softverskih i hardverskih tipkovnica. Dostupni rasporedi ovise o jeziku tipkovnice.
Odabir rasporeda tipkovnice: Otvorite Postavke > Općenito > Tipkovnica >
Međunarodne tipkovnice, zatim odaberite tipkovnicu.
Možete odvojeno odabrati raspored za softversku i vanjsku hardversku tipkovnicu za
svaki jezik. Raspored softverske tipkovnice određuje raspored tipkovnice na zaslonu
iPhone uređaja. Raspored hardverske tipkovnice određuje raspored Apple bežične
tipkovnice koja je spojena na iPhone.
Uporaba Apple bežične tipkovnice
Možete upotrijebiti Apple bežičnu tipkovnicu (dostupna odvojeno) za tipkanje na
iPhone uređaju. Apple bežična tipkovnica povezuje se putem Bluetootha. Pogledajte
“Uparivanje Bluetooth i iPhone uređaja”na stranici 45.
36 Poglavlje 3 OsnovePoglavlje 3 Osnove 37
Kad je tipkovnica uparena s iPhone uređajem, uređaji se povezuju kad je tipkovnica
unutar dometa (do 9 metara). Možete provjeriti je li tipkovnica spojena tako da
dodirnete polje za unos teksta; u tom slučaju se ne prikazuje tipkovnica na zaslonu.
Za manje trošenje baterije isključite tipkovnicu ili poništite njeno uparivanje kad je
ne koristite.
Diktat
S diktatom tekst izrađujete i uređujete njegovim izgovaranjem a ne tipkanjem.
Primjerice, diktirati možete e-mail poruke, tekstualne poruke i bilješke. Diktat
funkcionira i s aplikacijama drugih proizvođača, tako da možete primjerice ažurirati
svoj Facebook status, objavljivati tweetove ili pisati i slati instagrame. Diktirati možete
kad god se na zaslonu pojavi tipkovnica s tipkom .
Napomena: Uključite Siri u izborniku Postavke > Općenito > Siri. Diktat je dostupan
samo na iPhone 4S uređaju i zahtijeva pristup internetu preko mobilne ili Wi-Fi veze.
Diktat nije dostupan na svim jezicima ni u svim područjima i značajke mogu varirati
ovisno o području. Za uporabu mobilnog podatkovnog prometa možda će biti
potrebno platiti naknadu.
Diktiranje teksta: Dodirnite na tipkovnici. Kad završite, dodirnite OK.
Dodirnite za početak
Pojavljuju se dok Siri
sastavlja tekst prema
vašem diktatu.
Kako biste dodali tekst, ponovno dodirnite i nastavite diktirati.
Diktat možete koristiti za umetanje riječi ili zamjenu odabranog teksta. Postavite
točku umetanja na mjesto gdje želite više teksta ili odaberite tekst za zamjenu,
pa dodirnite i diktirajte. Za promjenu riječi, dvaput dodirnite riječ kako biste je
odabrali, dodirnite , pa recite riječ koju želite.
Za početak diktiranja iPhone možete primaknuti uhu, umjesto da dodirujete na
tipkovnici. Kako biste dovršili, iPhone opet stavite ispred sebe.Dodavanje interpunkcije: Izgovorite interpunkciju.
Primjerice, “Draga Marija zarez ček je poslan poštom uskličnik” daje “Draga Marija, ček
je poslan poštom!”
Ispis
AirPrint
AirPrint omogućuje bežičan ispis na AirPrint-kompatibilnim pisačima. Možete
ispisivati iz:
 Mail—e-mail poruke i privitci koji se mogu pregledavati u aplikaciji Quick Look
 Foto i Kamera—fotografije
 Safari—internetske stranice, PDF dokumenti i drugi privitci koji se mogu
pregledavati u aplikaciji Quick Look
 iBooks—PDF dokumenti
 Karte—prikaz karte vidljiv na zaslonu
 Bilješke—trenutno prikazana bilješka
Neke druge aplikacije dostupne u App Store također podržavaju AirPrint.
AirPrint-kompatibilni pisač ne zahtijeva podešavanje—samo ga spojite na istu Wi-Fi
mrežu kao iPhone. Za dodatne informacije, posjetite support.apple.com/kb/HT4356.
Ispis dokumenta
AirPrint koristi vašu Wi-Fi mrežu kako bi stavke za ispis bežično slao na vaš pisač.
iPhone i pisač moraju biti na istoj Wi-Fi mreži.
Ispis dokumenta: Dodirnite , ili (ovisno o aplikaciji koju koristite), zatim
dodirnite Ispis. Odaberite pisač i opcije ispisa, pa dodirnite Ispis.
Prikaz statusa ispisa Dvaput pritisnite tipku Home , zatim dodirnite
Ispis.
Aplikacija Ispis prikazuje se kao najnovija aplikacija prilikom ispisa dokumenta. Bedž
na aplikaciji prikazuje koliko dokumenata čeka na ispis.
Ispisujete li više od jednog dokumenta, odaberite stavku za ispis kako biste vidjeli
sažetak njenog statusa.
Poništavanje stavke za ispis Dvaput pritisnite tipku Home , dodirnite Ispis,
odaberite stavku za ispis (ako ispisujete više od
jednog dokumenta) i zatim dodirnite Poništi ispis.
38 Poglavlje 3 OsnovePoglavlje 3 Osnove 39
Pretraživanje
Možete pretraživati mnoge aplikacije na iPhone uređaju, uključujući Kontakte,
Mail, Kalendar, Glazbu, Poruke, Bilješke i Podsjetnike. Možete pretraživati pojedine
aplikacije ili sve aplikacije odjednom.
Pretraživanje iPhone uređaja: Prijeđite na zaslon za pretraživanje: (U prvom
početnom zaslonu napravite potez udesno ili pritisnite tipku Home .) Unesite tekst
u polje za Traži.
Rezultati pretraživanja prikazuju se tijekom tipkanja. Dodirnite stavku u popisu
rezultata za njeno otvaranje. Dodirnite Traži za isključenje tipkovnice i pregled većeg
broja rezultata.
Ikona pored rezultata pretraživanja prikazuje aplikaciju iz koje rezultat dolazi.
iPhone može prikazati glavni rezultat, na osnovi vaših prethodnih pretraživanja.
Rezultati Safari pretraživanja sadrže opcije za pretraživanje interneta ili Wikipedije.
Aplikacije Područje koje se pretražuje
Kontakti Ime, prezime i naziv kompanije
Mail Polja "Za", "Od" i "Predmet" i poruke za sve
račune
Kalendar Naslovi događaja, sudionici, lokacije i bilješke
Glazba Glazba (nazivi pjesama, izvođača i albuma) te
naslovi podcastova, videozapisa i audio knjiga
Poruke Imena i tekst poruka
Bilješke Tekst bilješki
Podsjetnicima NasloviPretraživanjem se također traže nazivi ugrađenih i instaliranih aplikacija na iPhone
uređaju, pa ako imate velik broj aplikacija možete koristiti pretraživanje za nalaženje i
otvaranje aplikacija.
Otvaranje aplikacija iz zaslona za pretraživanje Unesite naziv aplikacije, zatim dodirnite za
otvaranje aplikacije izravno iz rezultata pretrage.
Upotrijebite postavke Rezultati pretrage za odabir sadržaja koji se pretražuje i
redoslijed prikaza rezultata. Pogledajte “Spotlight pretraživanje”na stranici 224.
Upravljanje glasom
Opcija upravljanja glasom omogućuje telefoniranje i upravljanje reprodukcijom
glazbe koristeći glasovne naredbe. Na iPhone 4S uređaju, također možete koristiti Siri
za glasovno upravljanje iPhone uređajem. Pogledajte Poglavlje 4,“Siri,”na stranici 52.
Napomena: Upravljanje glasom nije dostupno na svim jezicima. Upravljanje glasom
je nedostupno iPhone 4S kad je uključena značajka Siri.
Uporaba opcije Upravljanje glasom: Pritisnite i zadržite tipku Home sve dok se ne
prikaže zaslon Upravljanje glasom i začujete zvučni signal. Možete također pritisnuti i
zadržati središnju tipku na slušalicama iPhone uređaja.
Za najbolje rezultate:
 Govorite u mikrofon iPhone uređaja kao da telefonirate. Također možete
upotrijebiti mikrofon vaše Bluetooth slušalice ili kompatibilan Bluetooth komplet
za automobil.
 Govorite jasno i prirodno.
 Izgovarajte samo iPhone naredbe, imena i brojeve. Napravite kratku pauzu između
riječi.
 Izgovorite puno ime.
40 Poglavlje 3 OsnovePoglavlje 3 Osnove 41
Za više o uporabi Upravljanja glasom, uključujući informacije o uporabi Upravljanja
glasom na različitim jezicima posjetite support.apple.com/kb/HT3597.
Upravljanje glasnom očekuje da izgovarate naredbe jezikom koji je podešen
za iPhone (otvorite Postavke > Općenito > Međunarodno > Jezik). Podešenje
Upravljanje glasom omogućuje promjenu jezika glasovnih naredbi. Neki jezici su
dostupni na različitim dijalektima ili naglascima.
Promjena jezika ili zemlje: Otvorite Postavke > Općenito > Međunarodno >
Upravljanje glasom i dodirnite jezik ili zemlju.
Upravljanje glasom za aplikaciju Glazba je uvijek uključeno, ali iz sigurnosnih razloga
možete isključiti glasovno biranje kad je iPhone zaključan.
Isključenje glasovnog biranja kad je iPhone zaključan: Otvorite Postavke >
Općenito > Zaklj. zaporkom i isključite Glasovno biranje. Otključajte iPhone za
uporabu glasovnog biranja.
Pogledajte “Glasovno biranje”na stranici 74 i “Uporaba značajke Siri ili Voice Control s
glazbom”na stranici 104.
Obavijesti
Centar za obavijesti prikazuje obavijesti na jednom mjestu, uključujući obavijesti o:
 Propuštenim telefonskim pozivima i govornim porukama
 Novom e-mailu
 Novim SMS porukama
 Podsjetnicima
 Događajima kalendara
 Zahtjevima za prijateljstvom (Game Center)
 Vremenu
 BurzamaPrikaz Centra za obavijesti: Povucite prema dolje s vrha zaslona. Prelistajte popis
kako biste vidjeli dodatna upozorenja.
Obavijesti se također prikazuju na zaključanom zaslonu, ili kratko na vrhu zaslona pri
uporabi iPhone uređaja. Sve trenutne obavijesti možete vidjeti u Centru za obavijesti.
Mnoge aplikacije, primjerice Telefon, Poruke, Mail, i App Store na ikonama u
početnom zaslonu prikazuju bedž obavijesti s brojem (za označavanje dolaznih
stavki) ili uskličnikom (za označavanje problema). Ako ove aplikacije pohranite u
mapu, bedž se prikazuje na mapi. Bedž s brojem prikazuje ukupan broj propuštenih
stavki, primjerice, ukupan broj dolaznih telefonskih poziva, e-mail poruka, SMS
poruka i ažuriranja aplikacija koja se mogu preuzeti. Bedž s uskličnikom označava da
postoji problem s aplikacijom.
Odgovor na obavijest u Centru za obavijesti Dodirnite obavijest.
Odgovor na obavijest na zaključanom zaslonu Napravite potez preko ikone prikazane u
podsjetniku s desne strane.
Uklanjanje obavijesti iz Centra za obavijesti Dodirnite , zatim dodirnite Očisti.
Podešavanje opcija za obavijesti Otvorite Postavke > Obavijesti.
Twitter
Prijava na vaš Twitter račun (ili izrada novog računa) u Postavkama kako biste
omogućili tweetove s prilozima iz sljedećih aplikacija:
 Kamera ili Foto—s fotografijom
 Safari—s internetskim stranicama
42 Poglavlje 3 OsnovePoglavlje 3 Osnove 43
 Karte—s lokacijom
 YouTube—s videozapisom
Prijava na Twitter račun ili izrada računa: Otvorite Postavke > Twitter. Unesite
korisničko ime i zaporku za postojeći račun ili dodirnite Izradi novi račun.
U aplikaciji Kamera ili
Foto, dodirnite tipku za
postavljanje fotografije
na Twitter.
Postavite fotografiju
na Twitter.
Tweetanje fotografije, videozapisa ili webstranice
Prikažite stavku, dodirnite , zatim dodirnite
Tweet. Ako se ne prikazuje, dodirnite zaslon.
Za uključenje lokacije dodirnite Dodaj lokaciju.
Trebate uključiti lokacijske usluge u Postavke >
Lokacijske usluge.
Tweetanje lokacije u aplikaciji Karte Dodirnite pribadaču lokacije, dodirnite ,
dodirnite Podijeli lokaciju, zatim dodirnite Tweet.
Dodavanje vaše trenutne lokacije na tweet Dodirnite . Trebate uključiti lokacijske usluge u
Postavke > Lokacijske usluge.
Dodavanje Twitter korisničkih imena i
fotografija u vaše kontakte
Otvorite Postavke > Twitter, zatim dodirnite
Ažuriraj kontakte.
Uključenje ili isključenje Twittera za Foto ili
Safari
Otvorite Postavke > Twitter.
Pri pisanju tweeta broj u donjem desnom uglu Tweet zaslona prikazuje broj
preostalih znakova koje možete unijeti Prilozi iskoriste neke od 140 znakova tweeta.
Aplikaciju Twitter možete instalirati i koristiti za tweetanje, praćenje svoje vremenske
linije, traženje tema koje su u trendu i sl.
Instaliranje aplikacije Twitter: Otvorite Postavke > Twitter, zatim dodirnite Instaliraj.
Za upute o korištenju aplikacije Twitter otvorite aplikaciju, dodirnite tipku Još (...),
dodirnite Računi i postavke, dodirnite Postavke i zatim dodirnite Priručnik.Apple slušalice s upravljačem i mikrofonom
Apple slušalice s upravljačem i mikrofonom, koje su isporučene uz iPhone sadrže
mikrofon, tipke za podešavanje glasnoće i integriranu tipku koja omogućuje
jednostavno javljanje na poziv i završavanje poziva, kao i kontrolu audio i video
reprodukcije.
Središnja tipka
Spojite slušalice za slušanje glazbe ili telefoniranje. Pritisnite središnju tipku za
upravljanje reprodukcijom glazbe, javljanje ili završetak poziva, čak i kad je iPhone
zaključan.
Pauziranje pjesme ili videozapisa Pritisnite središnju tipku. Za nastavak
reprodukcije, ponovno pritisnite tipku.
Prijelaz na sljedeću pjesmu Pritisnite središnju tipku brzo dvaput.
Povratak na prethodnu pjesmu Pritisnite središnju tipku brzo tri puta.
Pretraživanje prema naprijed Pritisnite središnju tipku brzo dvaput i zadržite.
Pretraživanje prema natrag Pritisnite središnju tipku brzo tri puta i zadržite.
Podešavanje glasnoće Pritisnite tipku + ili –.
Javljanje na dolazni poziv Pritisnite središnju tipku.
Završetak tekućeg poziva Pritisnite središnju tipku.
Odbijanje dolaznog poziva Pritisnite i zadržite središnju tipku na približno
dvije sekunde, zatim je otpustite. Dva niska
zvučna signala potvrđuju da ste odbili poziv.
Odabir dolaznog poziva ili poziva na čekanju i
stavljanje tekućeg poziva na čekanje
Pritisnite središnju tipku. Ponovno pritisnite
tipku za prijelaz na prvi poziv.
Odabir dolaznog poziva ili poziva na čekanju i
završetak tekućeg poziva
Pritisnite i zadržite središnju tipku na približno
dvije sekunde, zatim je otpustite. Dva niska
zvučna signala potvrđuju da ste završili prvi
poziv.
Uporaba značajke Siri ili Upravljanje glasom Pritisnite i zadržite središnju tipku. Pogledajte
Poglavlje 4,“Siri,”na stranici 52 ili “Upravljanje
glasom”na stranici 40.
Ako vas netko nazove kad su slušalice spojene na uređaj, melodija zvona čuje se kroz
zvučnik iPhone uređaja kao i kroz slušalice.
44 Poglavlje 3 OsnovePoglavlje 3 Osnove 45
AirPlay
Uz AirPlay i Apple TV možete pokrenuti bežični streaming glazbe, fotografija i
videozapisa na svoj HDTV. AirPlay možete također koristiti za streaming zvuka na
Airport Express baznu stanicu. Ostali prijemnici koji podržavaju AirPlay dostupni su
od nezavisnih proizvođača. Za dodatne informacije, posjetite online Apple Store.
Streaming sadržaja prema AirPlay-kompatibilnom uređaju: Pokrenite videozapis,
slideshow ili glazbu i zatim dodirnite te odaberite AirPlay uređaj. Kad streaming
započne, možete zatvoriti aplikaciju koja reproducira sadržaj.
iPhone i AirPlay uređaj trebaju biti na istoj Wi-Fi mreži.
Brzi pristup AirPlay kontrolama Kad je zaslon uključen, dvaput pritisnite
tipku Home i listajte do lijevog kraja trake
višezadaćnosti.
Prijelaz s AirPlay uređaja na iPhone Dodirnite i odaberite iPhone.
Na iPhone 4S uređaju, možete zrcaliti iPhone zaslon na TV zaslonu koristeći Apple TV.
Sve što je na zaslonu iPhone uređaja, prikazuje se na TV-u.
Zrcaljenje iPhone zaslona na TV-u: Dodirnite na lijevom kraju trake
višezadaćnosti, odaberite Apple TV i dodirnite tipku Zrcaljenje.
Kad je uključeno AirPlay zrcaljenje, pri vrhu iPhone 4S zaslona prikazuje se plava
traka. Također možete zrcaliti iPhone zaslon na TV-u koristeći kabel. Pogledajte
“Gledanje videozapisa na TV-u”na stranici 173.
Bluetooth uređaji
S iPhone uređajem možete koristiti Apple bežičnu tipkovnicu i ostale Bluetooth
uređaje, primjerice, Bluetooth slušalice, komplete za automobil i stereo slušalice.
Bluetooth slušalice drugih proizvođača mogu podržavati upravljanje glasnoćom i
reprodukcijom. Pogledajte dokumentaciju isporučenu uz vaš Bluetooth uređaj. Za
podržane Bluetooth profile posjetite support.apple.com/kb/HT3647.
Uparivanje Bluetooth i iPhone uređaja
UPOZORENJE: Za važne informacije o sprječavanju gubitka sluha i sigurnoj vožnji,
pročitajte Priručnik s važnim informacijama o proizvodu na support.apple.com/
hr_HR/manuals/iphone/.
Kako biste Bluetooth uređaj mogli koristiti s iPhone uređajem, trebate ih prvo upariti.Uparivanje Bluetooth slušalica, automobilskog kompleta ili drugog uređaja s
iPhone uređajem:
1 Slijedite upute isporučene uz uređaj kako biste ga učinili dostupnim ili ga podesili na
pretraživanje ostalih Bluetooth uređaja.
2 Otvorite Postavke > Općenito > Bluetooth i uključite opciju Bluetooth.
3 Odaberite uređaj na iPhone uređaju i unesite zaporku ili PIN broj uređaja. Za
informacije o zaporci ili PIN broju, pogledajte upute isporučene uz uređaj.
Nakon što uparite Bluetooth uređaj s iPhone, uređajem, potrebno je podesiti vezu
kako bi iPhone koristio uređaj prilikom telefoniranja. Pogledajte dokumentaciju
isporučenu uz uređaj.
Kad je iPhone spojen na Bluetooth slušalice ili automobilski komplet, izlazni pozivi
usmjereni su kroz uređaj. Dolazni pozivi usmjereni su kroz uređaj ako se javite na
poziv pomoću uređaja i kroz iPhone ako se javite na poziv koristeći iPhone.
Uparivanje Apple bežične tipkovnice s iPhone uređajem:
1 Otvorite Postavke > Općenito > Bluetooth i uključite opciju Bluetooth.
2 Pritisnite tipku napajanja na Apple bežičnoj tipkovnici kako biste je uključili.
3 Na iPhone uređaju odaberite tipkovnicu navedenu pod Uređaji.
4 Utipkajte lozinku na tipkovnici prema uputama, potom pritisnite Return.
Napomena: Istovremeno možete upariti samo jednu Apple bežičnu tipkovnicu s
iPhone uređajem. Za uparivanje druge tipkovnice, prvo trebate poništiti uparivanje
trenutne.
Za dodatne informacije, pogledajte “Uporaba Apple bežične tipkovnice”na
stranici 36.
Status Bluetooth uređaja
Bluetooth ikona prikazana je u statusnoj traci iPhone uređaja, pri vrhu zaslona:
 ili : Bluetooth je uključen i uparen s uređajem. (Boja ovisi o trenutnoj boji
statusne trake.)
 : Bluetooth je uključen i uparen s uređajem, ali je uređaj izvan dometa ili
isključen.
 Bez Bluetooth ikone: Bluetooth je isključen ili nije uparen s uređajem.
Odjava Bluetooth uređaja s iPhonea
Možete poništiti uparivanje Bluetooth uređaja, ako ga više ne želite koristiti s iPhone
uređajem.
Odjava Bluetooth uređaja:
1 Otvorite Postavke > Općenito > Bluetooth i uključite opciju Bluetooth.
2 Dodirnite pored naziva uređaja i zatim dodirnite "Zaboravi ovaj uređaj".
46 Poglavlje 3 OsnovePoglavlje 3 Osnove 47
Baterija
iPhone sadrži ugrađenu punjivu bateriju.
Punjenje baterije
UPOZORENJE: Za važne sigurnosne informacije o punjenju iPhone uređaja,
pogledajte Priručnik s važnim informacijama o proizvodu na support.apple.com/
hr_HR/manuals/iphone/.
Ikona baterije u gornjem desnom uglu zaslona prikazuje razinu baterije ili status
punjenja. Također možete prikazati postotak kapaciteta baterije. Otvorite Postavke >
Općenito > Upotreba i uključite podešenje pod Uporaba baterije.
Punjenje Puno
Punjenje baterije: Spojite iPhone na zidnu utičnicu pomoću isporučenog Dock-USB
kabela i USB mrežnog adaptera.
Napomena: Spajanje iPhone uređaja na električnu utičnicu može započeti izradu
iCloud sigurnosne kopije ili bežično sinkroniziranje s aplikacijom iTunes. Pogledajte
“Izrada sigurnosnih kopija iPhone uređaja”na stranici 235 i “Sinkronizacija s
aplikacijom iTunes”na stranici 24.
Punjenje baterije i sinkronizacija iPhone uređaja: Spojite iPhone na računalo
pomoću isporučenog Dock-USB kabela. Ili spojite iPhone na računalo pomoću
isporučenog kabela i Dock priključka, dostupnog odvojeno.Ako vaša tipkovnica nema USB 2.0 priključnicu, iPhone je potrebno spojiti na USB 2.0
priključnicu na vašem računalu.
Važno: Baterija iPhone uređaja se može isprazniti umjesto da se puni ako je iPhone
spojen na računalo koje je isključeno ili u sleep modu ili u pripravnom stanju.
Ako za vrijeme punjenja baterije sinkronizirate ili upotrebljavate iPhone uređaj,
bateriji će trebati više vremena za punjenje.
Važno: Ako je baterija iPhone uređaja gotovo prazna, možda će se prikazati jedna
od sljedećih oznaka, koja označava da se iPhone treba puniti barem deset minuta
prije nego što ga možete koristiti. Ako je baterija iPhone uređaja ekstremno blizu
ispražnjenja, zaslon se može zatamniti i ostati prazan do dvije minute prije nego što
se pojavi jedna od oznaka za praznu bateriju.
ili
Produljenje trajanja baterije
iPhone koristi litij-ionske baterije. Za dodatne informacije o maksimalnom
produljenju radnog vijeka baterije iPhone uređaja posjetite www.apple.com/
batteries.
Zamjena baterije
Punjive baterije mogu se puniti ograničeni broj puta i nakon nekog vremena ih je
potrebno zamijeniti. Bateriju iPhone uređaja ne smije mijenjati korisnik; zamjenu
prepustite samo ovlaštenom servisu. Za dodatne informacije, posjetite
www.apple.com/hr/batteries/replacements.html.
48 Poglavlje 3 OsnovePoglavlje 3 Osnove 49
Sigurnosne značajke
Sigurnosne značajke pomažu zaštiti informacije na iPhone uređaju, kako im drugi ne
bi mogli pristupiti.
Zaporke i zaštita podataka
Možete podesiti zaporku koju je potrebno unijeti svaki put kad uključite iPhone.
Podešavanje zaporke: Otvorite Postavke > Općenito > Zaključavanje zaporkom
i unesite 4-znamenkastu zaporku, pa je unesite ponovno kako biste je potvrdili.
iPhone zatim zahtijeva da unesete zaporku kako biste ga otključali ili kako biste
prikazali postavke zaključavanja zaporkom.
Podešavanje zaključavanja zaporkom uključuje zaštitu podataka . Zaštita podataka
koristi vašu zaporku kao ključ za enkripciju e-mail poruka i njihovih privitaka
pohranjenih na iPhone uređaju. (Zaštitu podataka također mogu koristiti neke
aplikacije dostupne s App Store). Obavijest pri dnu izbornika Zaklj. zaporkom u
Postavke označava je li aktivirana zaštita podataka.
Za poboljšanje sigurnosti iPhone uređaja, isključite opciju Jednostavna zaporka i
upotrijebite dulju zaporku s kombinacijom brojeva, slova, interpunkcijskih znakova i
posebnih znakova. Pogledajte “Zaključavanje zaporkom”na stranici 224.
Važno: Na iPhone 3GS uređaju uz koji nije isporučen iOS 4 ili noviji, potrebno je
također ažurirati iOS softver za aktiviranje zaštite podataka. Pogledajte “Ažuriranje i
obnavljanje iPhone softvera”na stranici 238.
Isključenje glasovnog biranja kad je iPhone zaključan: Otvorite Postavke >
Općenito > Zaklj. zaporkom i isključite Glasovno biranje. Otključajte iPhone za
uporabu glasovnog biranja.
Nađi moj iPhone
Nađi moj iPhone pomaže vam da pronađete ili zaštitite svoj iPhone pomoću
besplatne aplikacije Nađi moj iPhone na drugom iPhone, iPad ili iPod touch uređaju
ili pomoću Mac ili PC internetskog preglednika prijavljenog na www.icloud.com ili
www.me.com.
Opcija Nađi moj iPhone uključuje:
 Lociranje na karti: Prikaz približne lokacije vašeg iPhone uređaja na
cjelozaslonskoj karti.
 Slanje poruke ili reprodukcija zvuka: Omogućuje sastavljanje poruke koja će
se prikazati na zaslonu vašeg iPhone uređaja ili reproduciranje zvuka pri punoj
glasnoći na dvije minute, čak i ako je preklopka zvonjava/isključen zvuk podešena
na isključen zvuk.
 Udaljeno zaključavanje zaporkom: Omogućuje daljinsko zaključavanje vašeg
iPhone uređaja i izradu četveroznamenkaste zaporke ukoliko je prethodno niste
podesili. Daljinsko brisanje: Omogućuje zaštitu vaše privatnosti brisanjem sadržaja i
podataka na iPhone uređaju te resetiranje na tvorničke postavke.
Važno: Prije uporabe ovih značajki, trebate uključiti opciju Nađi moj iPhone u iCloud
ili MobileMe postavkama na vašem iPhone uređaju. Značajku Nađi moj iPhone
možete uključiti samo u jednom računu.
Uključenje značajke Nađi moj iPhone koristeći
iCloud
Otvorite Postavke > iCloud i uključite Nađi moj
iPhone.
Uključenje značajke Nađi moj iPhone koristeći
MobileMe
Otvorite Postavke > Mail, kontakti, kalendari,
dodirnite vaš MobileMe račun, zatim uključite
značajku Nađi moj iPhone.
Pogledajte “iCloud”na stranici 22 ili “Podešavanje računa za e-mail i drugih”na
stranici 21.
Čišćenje iPhone uređaja
Odmah očistite iPhone ako dođe u kontakt s bilo kakvim tvarima koje mogu
uzrokovati mrlje, kao što su tinta, boje, kozmetika, prljavština, hrana, ulja ili losioni.
Prije čišćenja iPhone uređaja odspojite sve kabele i isključite iPhone (pritisnite i
zadržite tipku za uključenje/isključenje i povucite kliznik na zaslonu). Upotrijebite
mekanu, lagano vlažnu krpu koja ne ispušta vlakna. Pripazite da vlaga ne uđe u
otvore. Ne koristite sredstva za čišćenje prozora i domaćinstva, komprimirani zrak,
sprejeve, otapala, alkohol, amonijak ili abrazivna sredstva za čišćenje iPhone uređaja.
Prednja maska iPhone 3GS uređaja te prednja i stražnja maska iPhone 4S i iPhone 4
uređaja izrađene su od stakla i sadrže premaz koji odbija masnoću. Te površine
čistite samo mekanom krpom koja ne ostavlja vlakna. Učinkovitost ovog premaza za
odbijanje masnoće slabi tijekom vremena kod normalne uporabe, a ukoliko trljate
zaslon abrazivnim materijalom ubrzavate ovaj proces i možete ogrepsti staklo.
Za dodatne informacije o rukovanju iPhone uređajem pogledajte Priručnik s važnim
informacijama o proizvodu na support.apple.com/hr_HR/manuals/iphone.
Restartanje ili resetiranje iPhone uređaja
Ako uređaj ne radi pravilno, pokušajte isključiti i ponovno uključiti iPhone, prisilno
zatvoriti aplikaciju ili resetirati iPhone.
Restartanje iPhone uređaja: Pritisnite i zadržite tipku za uključenje/isključenje
sve dok se ne pojavi crveni kliznik. Za isključenje iPhone uređaja, povucite prst
duž kliznika. Za ponovno uključenje iPhone uređaja, pritisnite i zadržite tipku za
uključenje/isključenje sve dok se ne pojavi Apple logotip.
50 Poglavlje 3 OsnovePoglavlje 3 Osnove 51
Ako ne možete isključiti iPhone ili je problem i dalje prisutan, možda ćete trebati
resetirati iPhone. Resetiranje se provodi samo ako isključenje i ponovno uključenje
iPhone uređaja ne riješi problem.
Prisilno zatvaranje aplikacije: Pritisnite i zadržite tipku za uključenje/isključenje
na nekoliko sekundi dok se ne pojavi crveni kliznik i zatim pritisnite i zadržite tipku
Home dok se aplikacija ne isključi.
Aplikaciju možete prisilno zatvoriti i tako da je uklonite iz trake višezadaćnosti.
Pogledajte “Otvaranje i izmjena aplikacija”na stranici 26.
Resetiranje iPhone uređaja: Istovremeno pritisnite i zadržite tipku za uključenje/
isključenje i tipku Home na najmanje deset sekundi, sve dok se ne prikaže Apple
logotip.
Za dodatne informacije o ispravljanju nepravilnosti u radu, pogledajte
Dodatak B,“Podrška i ostale informacije,”na stranici 235.52
Što je Siri?
Siri je inteligentni osobni asistent koji vam pomaže obaviti stvari dok samo govorite.
Siri razumije prirodan govor tako da ne morate učiti posebne naredbe ili pamtiti
ključne riječi. Možete pitati stvari na različite načine. Primjerice, možete reći “Set the
alarm for 6:30 a.m.” ili “Wake me at 6:30 in the morning.” Siri razumije oba načina.
Siri vam omogućuje pisati i slati poruke, dogovarati sastanke, obavljati telefonske
pozive, dobivati upute, postavljati podsjetnik, pretraživati internet—i još mnogo
više!—jednostavno prirodno govoreći. Siri razumije što kažete i zna što mislite.
Siri vam odgovara kako biste znali da vas je čula i postavlja pitanja ako joj treba
pojašnjenje ili još informacija. Vrlo slično razgovoru s drugom osobom.
Primjerice, pitajte “Any good burger joints around here?” i Siri može odgovoriti “I
found a number of burger restaurants near you.” Ako kažete “Hmm. How about tacos,”
Siri pamti da ste upravo pitali za restorane i traži meksičke restorane u susjedstvu.
Uz internu snagu procesora iPhone uređaja, Siri koristi Appleove podatkovne centre
kako bi razumjela što govorite i brzo dala odgovor. Siri također koristi informacije
iz vaših kontakata, glazbene medijateke, kalendara, podsjetnika i tako dalje kako bi
znala o čemu govorite.
Siri radi s većinom ugrađenih aplikacija na iPhone 4S uređaju i dovoljno je pametna
da utvrdi koju aplikaciju koristiti za zahtjev. Siri također koristi usluge pretraživanja i
lokacijske usluge kako bi vam pomogla s vašim zahtjevima.
Toliko je mnogo stvari koje možete reći Siri! Za početak, evo nekoliko primjera:
 Call Joe
 Set the timer for 30 minutes
 How far to the nearest Apple store?
 Is it going to rain tomorrow?
Napomena: Siri je dostupna samo na iPhone 4S uređaju i zahtijeva pristup internetu
preko mobilne ili Wi-Fi veze. Funkcija Siri nije dostupna na svim jezicima ni u svim
područjima i značajke mogu varirati ovisno o području. Za uporabu mobilnog
podatkovnog prometa možda će biti potrebno platiti naknadu.
4
SiriPoglavlje 4 Siri 53
Uporaba značajke Siri
Pokretanje značajke Siri
Siri se pojavljuje pritiskom tipke.
Pokrenite značajku Siri: Pritišćite tipku Home dok se Siri ne pojavi.
Začut ćete dva kratka zvučna signala i na zaslonu vidjeti “What can I help you with?”.
Samo počnite govoriti. Ikona mikrofona svijetli kako biste znali da Siri čuje što
govorite. Kad započnete razgovor sa Siri, dodirnite ikonu mikrofona kako biste
ponovno s njom razgovarali.
Siri čeka da prestanete govoriti, ali možete i dodirnuti ikonu mikrofona kako biste
rekli Siri da se završili. Ovo je korisno kod jake pozadinske buke. Također može
ubrzati vaš razgovor sa Siri, budući da Siri neće morati čekati vašu pauzu.
Kad prestanete govoriti, Siri prikazuje što je čula i daje odgovor. Siri često uključuju
dodatne, povezane informacije koje bi mogle biti korisne. Ako su informacije
povezane s aplikacijom—primjerice, tekstualna poruka koju ste sastavili ili lokacija
koju ste tražili—jednostavno dodirnite zaslon kako biste otvorili aplikaciju za detalje
i daljnje radnje.
Ono što je Siri čuo
da ste rekli
Dodirnite za
pričanje Siriju.
Odgovor Sirija
Povezane informacijedodirnite za
otvaranje aplikacije.
Siri vam može postaviti pitanje ako joj treba više informacija kako bi odgovorila na
zahtjev. Primjerice, recite Siri “Remind me to call mom,” i Siri vas može pitati “What
time would you like me to remind you?” Ne brinite o tome da Siri morate reći sve
odjednom. Prema potrebi Siri od vas traži detalje.Možete započeti govoriti Siri jednostavno ako primaknete iPhone uhu, kao da zovete
nekoga. Ako zaslon nije uključen—prvo pritisnite tipku za uključenje/isključenje ili
tipku Home. Začut ćete dva kratka zvučna signala koji označavaju da Siri sluša. Zatim
počnite govoriti.
Ako Siri ne odgovara kad iPhone primaknete uhu, započnite s zaslonom okrenutim
prema sebi, tako da se vaša ruka okreće na putu prema gore.
Poništenje zahtijeva Izgovorite "cancel", dodirnite ili pritisnite tipku
Home .
Prekid telefonskog poziva kojeg ste započeli
koristeći Siri
Prije otvaranja aplikacije Telefon pritisnite tipku
Home . Ako je aplikacija Telefon već otvorena,
dodirnite Kraj.
Recite Siri o sebi
Što više Siri zna o vama, više može vaše informacije koristiti da vam pomogne. Siri
dohvaća informacije iz vaše kartice s osobnim podacima (“Moje informacije”) u
Kontaktima.
Recite Siri tko ste: Otvorite Postavke > Siri > Moje informacije, pa dodirnite svoje
ime.
Na karticu stavite adresu svog doma ili poslovnu adresu kako bi mogli izgovoriti
zahtjeve poput "How do I get home?" i "Remind me to call Bob when I get to work".
Siri također želi znati o važnim osobama u vašem životu, pa navedite te odnose na
svojoj kartici s osobnim podacima. Siri vam ih može podesiti. Primjerice, prvi put kad
kažete Siri da nazove vašu sestru, Siri vas pita tko je vaša sestra (ako tu informaciju
već nemate na svojoj kartici). Siri dodaje taj odnos na vašu karticu s osobnim
podacima tako da sljedeći put ne mora pitati.
54 Poglavlje 4 SiriPoglavlje 4 Siri 55
Izradite karticu u Kontaktima za sve svoje važne odnose i dodajte informacije kao
što su brojevi telefona, e-mail adrese, kućne i poslovne adrese te nadimke koje volite
koristiti.
Vodič na zaslonu
Siri vam na zaslonu daje primjere stvari koje možete reći. Pitajte Siri “what can you
do” ili dodirnite kad se Siri tek pojavi.
Handsfree Siri
Siri možete koristiti s Apple slušalicama s upravljačem i mikrofonom koji se
isporučuju s vašim iPhone uređajem ili s ostalim podržanim slušalicama i Bluetooth
slušalicama.
Razgovarajte sa Siri koristeći slušalice: Pritisnite i zadržite središnju tipku.
Razgovarajte sa Siri koristeći Bluetooth slušalice: Pritisnite i zadržite tipku za poziv.
Kako biste nastavili razgovor sa Siri, pritisnite i držite tipku svaki put kad želite
govoriti.
Kad koristite male ili velike slušalice, Siri vam izgovara svoje odgovore. Siri čita
tekstualne poruke i e-mail poruke koje ste joj izdiktirali prije nego ih pošaljete. Ovo
vam daje mogućnost izmjene poruke ako to želite. Siri vam također čita predmete
podsjetnika prije nego ih izradite.
Kontekst
Siri vodi računa gdje se nalazite i što radite, tako da razumije kontekst. Ako ste upravo
primili tekstualnu poruku od Boba, samo recite “Reply” i Siri zna da treba tekstualnu
poruku poslati Bobu. Recite “Call him” i Siri zna da treba nazvati Boba. Siri vam uvijek
kaže što se sprema učiniti. Podešavanje opcija za Siri
Uključenje ili isključenje funkcije Siri: Otvorite Postavke > Općenito > Siri.
Napomena: Isključivanje funkcije Siri resetira Siri, pa Siri zaboravlja što je naučila o
vašem glasu.
Podešavanje opcija za Siri: Otvorite Postavke > Općenito > Siri.
Jezik: Odaberite jezik koji želite koristiti sa Siri.
Glasovni odgovor: Standardno, Siri izgovara odgovore samo kad iPhone držite
kraj uha ili kad Siri koristite s velikim ili malim slušalicama. Ako želite da Siri uvijek
izgovara svoje odgovore, podesite ovu opciju na Uvijek.
Moje informacije: Recite Siri koja kartica u Kontaktima sadrži vaše osobne podatke.
Pogledajte “Recite Siri o sebi”na stranici 54.
Podignite za govor: Razgovarajte sa Siri prinoseći iPhone svom uhu kad je zaslon
uključen.
Omogućivanje ili sprečavanje pristupa u značajku Siri kad je iPhone zaključan
zaporkom: Otvorite Postavke > Općenito > Zaklj. zaporkom.
Također možete onemogućiti Siri uključivanje ograničenja. Pogledajte
“Ograničenja”na stranici 225.
Lokacijske usluge
Budući da Siri poznaje lokacije kao što su “current”, “home” i “work”, može vas
podsjetiti da izvršite određeni zadatak kad napustite lokaciju ili kad stignete na
lokaciju. Recite Siri “Remind me to call my wife when I leave the office” i Siri čini
upravo to.
Lokacijske informacije se ne prate ili pohranjuju izvan telefona. Još uvijek možete
koristiti Siri ako isključite svoje Lokacijske usluge, ali Siri neće moći učiniti ništa što
zahtijeva lokacijske informacije.
Isključivanje lokacijskih usluga za Siri: Otvorite Postavke > Lokacijske usluge.
Pristupačnost
Siri je dostupna slijepim i slabovidnim korisnicima kroz VoiceOver, čitač zaslona
ugrađen u iOS. VoiceOver naglas opisuje što se nalazi na zaslonu—uključujući bilo
koji tekst u Sirinim odgovorima—tako da iPhone možete koristiti a da ga i ne vidite.
Uključenje aplikacije VoiceOver: Otvorite Postavke > Pristupačnost.
Uključivanjem aplikacije VoiceOver naglas vam se čitaju čak i obavijesti. Za dodatne
informacije, pogledajte “VoiceOver”na stranici 193.
56 Poglavlje 4 SiriPoglavlje 4 Siri 57
Ispravljanje značajke Siri
Ako Siri ima problema
Siri vas ponekad može teško razumjeti. Bučna okruženja, primjerice, mogu otežati Siri
da čuje što govorite. Ako govorite s naglaskom, možda će trebati malo vremena da se
Siri navikne na vaš glas. Ako vas Siri ne može čuti točno, možete unijeti ispravke.
Siri s odgovorom prikazuje i ono što je čula da ste rekli.
Ispravljanje onog što Siri čuje da govorite: Dodirnite oblak koji prikazuje što je
Siri čula da ste rekli. Uredite svoj zahtjev tipkanjem ili dodirnite na tipkovnici za
diktiranje.
Za informacije o uporabi funkcije diktata pogledajte “Diktat”na stranici 72.
Ako je neki tekst podcrtan plavom bojom, dodirnite ga i Siri predlaže alternative.
Dodirnite jedan od prijedloga ili zamijenite tekst tipkanjem ili diktiranjem.
Glasovno ispravljanje funkcije Siri: Dodirnite , pa ponovite ili pojasnite svoj
zahtjev. Primjerice, "I meant Boston.".
Kad ispravljate Siri, nemojte reći što ne želite—samo recite Siri što želite.
Ispravljanje e-mail poruke ili SMS-a: Ako vas Siri pita želite li poslati poruku, možete
odgovoriti nešto kao:
“Change it to: Call me tomorrow.”
“Add: See you there question mark.”
"No, send it to Bob."
"No." (poruka se ne šalje, ali ostaje spremljena)
"Cancel."
Kako bi vam Siri pročitala poruku recite “Read it back to me” ili “Read me the
message”. Ako je točna, recite nešto poput "Yes, send it".
Pogledajte “Mail”na stranici 64 i “Poruke”na stranici 59.
Kako Siri uči
Funkcija Siri radi od početka bez podešavanja i s vremenom postaje sve bolja. Siri uči
o vašem naglasku i ostalim karakteristikama vašeg glasa, te ga kategorizira u jedan
od dijalekata ili naglasaka koje razumije. Kako više ljudi bude koristilo Siri i ona bude
izložena više jezičnih varijacija, prepoznavanje će se poboljšati, pa će Siri još bolje
funkcionirati.
Bučna okruženja
U bučnom okruženju, iPhone držite blizu usta ali nemojte govoriti izravno u donji
rub. Nastavite govoriti jasno i prirodno. Kad završite govoriti dodirnite .
Možete i pokušati držati iPhone blizu uha dok govorite Siri.Mrežno povezivanje
Siri vam može reći da ima problema sa spajanjem na mrežu. Budući da se Siri
pouzdaje u Apple poslužitelje za prepoznavanje glasa i ostale usluge, morate imati
dobru 3G ili 4G mobilnu ili Wi-Fi vezu s internetom.
Siri i aplikacije
Siri radi s većinom ugrađenih aplikacija na iPhone 4S uređaju i koristi aplikacije koje
su joj potrebne kako bi vam pomogla s vašim zahtjevima. Siri zna kad koristite neku
aplikaciju, pa se upit može odnositi na elemente na zaslonu. Primjerice, pri čitanju
poruke u aplikaciji Mail, možete reći "Reply, I like it".
Telefon
Koristite Siri za upućivanje telefonskog poziva ili pokretanje FaceTime poziva. Možete
spomenuti svoju obitelj, prijatelje i suradnike u Kontaktima ili reći koji telefonski broj
da koristi.
Primjerice:
 Call Jennifer Wright mobile
 Call Susan on her work phone
 Call 408 555 1212
 Call home
 FaceTime Lisa
Ako kažete ime i prezime obično je jasno koga želite zvati, ali možete reći ili jedno
ili drugo, pa pustiti Siri da utvrdi koga zvati. Siri prvo provjerava vaše Favorite, i ako
pronađe podudaranje, zove taj broj. Zatim Siri provjerava sve vaše kontakte. Ako
imate više osoba s istim imenom, Siri pita koju želite zvati. Siri također pita koji
telefonski broj koristiti ako postoji više navedenih brojeva.
58 Poglavlje 4 SiriPoglavlje 4 Siri 59
Siri također možete tražiti da nazove tvrtku u vašim kontaktima.
Kako bi Siri znala o kome se radi kad zatražite da nazove, svakako se predstavite Siri.
Pogledajte “Recite Siri o sebi”na stranici 54.
Prekid telefonskog poziva kojeg ste započeli
koristeći Siri
Prije otvaranja aplikacije Telefon pritisnite
tipku Home . Ako je telefonski poziv u tijeku,
dodirnite Završi.
Glazba
Zatražite Siri da reproducira pjesmu, album ili popis za reprodukciju. Pauzirajte
reprodukciju, pa nastavite. Napravite atmosferu tražeći određenu vrstu glazbe.
Ili samo recite “Play”, pa neka Siri odabere za vas. Ako ne prepoznajete pjesmu, pitajte
Siri “What’s playing?”
Evo nekoliko načina na koje možete reproducirati glazbu s funkcijom Siri:
 Play The Light of the Sun
 Play Trouble
 Play Taking Back Sunday shuffled
 Play Alicia Keys
 Play some blues
 Play my party mix
 Shuffle my roadtrip playlist
 Play
 Pause
 Resume
 Skip
Kako biste slušali pjesme slične onoj koju slušate, recite “Genius”. (Siri izrađuje
privremeni Genius popis za reprodukciju, ali ga ne sprema).
Poruke
Možete slati tekstualne poruke, tražiti Siri da vam čita nove poruke i odgovarati na
poruke koje ste primili.
Uključite ime osobe u SMS ili pričekajte da vas Siri pita kome ga želite poslati. SMS
možete slati na telefonski broj ili ga možete slati na više osoba istovremeno.
Kako biste poslali SMS, reci nešto poput:
 Tell Susan I’ll be right there
 Send a message to Jason Russell
 Send a message to Lisa saying how about tomorrow? Send a message to Susan on her mobile saying I’ll be late
 Send a message to 408 555 1212
 Text Jason and Lisa where are you?
Kako biste vidjeli ili čuli poruke koje ste primili, možete reći:
 Read me my messages
 Show my new texts
 Read it again
Ako ste upravo primili SMS ili čitate neki primljen ranije, možete jednostavno reći:
 Reply that’s great news
 Tell him I’ll be there in 10 minutes
 Call her
Siri razumije kontekst i zna kome poslati odgovor.
Prije nego pošaljete poruku koju ste sastavili, Siri je prikazuje ili vam je čita kako biste
bili sigurni da je točna. Kad vas Siri pita želite li poslati poruku, možete reći:
 Change it to: Call me tomorrow
 Add: See you there question mark
 No, send it to Bob
 No (poruka se ne šalje, ali ostaje spremljena)
 Cancel
Želite svojoj poruci dodati smješka? Recite “smiley face”, naravno. :-)
60 Poglavlje 4 SiriPoglavlje 4 Siri 61
Uređivanje poruka
Ako sastavljate poruku sa Siri, ali to nije točno što ste htjeli reći, možete zatražiti Siri
da je izmijeni. Ako je prilično blizu, možda ćete je umjesto toga htjeti urediti. Kad Siri
prikaže poruku kako biste je pregledali, dodirnite oblak poruke kako biste je otvorili
u aplikaciji Poruke. Zatim možete urediti poruku tipkanjem ili diktiranjem. Pogledajte
“Diktat”na stranici 72.
Kalendar
Dodajte nove događaje u svoj kalendar, promijenite postojeće događaje ili saznajte
što imate na rasporedu. Kad izrađujete događaj možete navesti vrijeme, lokaciju,
naslov i osobe koje želite pozvati.
Za izradu događaja:
 Set up a meeting at 9
 Set up a meeting with Michael at 9
 Meet with Lisa at noon
 Set up a meeting about hiring tomorrow at 9 a.m.
 New appointment with Susan Park Friday at 3
 Schedule a planning meeting at 8:30 today in the boardroom
Za izmjenu ili otkazivanje događaja:
 Move my 3 p.m. meeting to 4:30
 Reschedule my appointment with Dr. Manning to next Monday at 9 a.m.
 Add Lisa to my meeting with Jason
 Cancel the budget review meeting
Kako biste Siri pitali o događajima:
 What does the rest of my day look like? What’s on my calendar for Friday?
 When is my next appointment?
 When am I meeting with Michael?
 Where is my next event?
Kad izrađujete događaj, izmjenjujete ga ili postavljate pitanja o njemu, Siri prikazuje
informacije o tom događaju. Kako biste dobili još informacija, dodirnite događaj.
Podsjetnici
Siri predstavlja odličan način podešavanja brzih podsjetnika.
Kako biste izradili podsjetnik, recite nešto poput:
 Remind me to call mom
 Remember to take an umbrella
 Remind me take my medicine at 6 a.m. tomorrow
 Remind me when I leave to call Jason
 Remind me to finish the report by 6
Siri traži informacije koje joj trebaju kako bi izradila podsjetnik, uključujući datum,
vrijeme i lokaciju.
Dodavanje informacija o lokaciji omogućuje Siri da vas podsjeti o stavci kad se
približavate ili napuštate lokaciju. Lokacija može biti vaša trenutna lokacija (“here”) ili
adresa u Kontaktima. Kako biste Siri uputili u lokacije svoje kuće i posla, pogledajte
“Recite Siri o sebi”na stranici 54.
 Remind me to call my mom when I get home
 Remind me when I get to the office to call my wife
 Remind me to pick up flowers when I leave here
 Remind me to check the time when I get back here
Podsjetnici se dodaju na osnovni popis podsjetnika.
Podešavanje osnovnog popisa za podsjetnike: Otvorite Postavke > Mail, kontakti,
kalendari > Osnovni popis.
Za popis bez podešavanja određenog vremena i lokacije za podsjetnik:
 Remember to buy milk
 Add eggs to my groceries list
Ako vas Siri pita želite li da vas podsjeti, možete reći “never”.
Ako imate popis vidljiv u Podsjetnicima, možete na njega dodavati stavke ako
jednostavno kažete “Add”:
 Add eggs
62 Poglavlje 4 SiriPoglavlje 4 Siri 63
Kad sa Siri izradite podsjetnik, Siri vam ga prikaže da ga potvrdite.
Možete potvrditi, poništiti ili reći Siri da nešto želite promijeniti:
 Change the time to 7
 Make it Tuesday instead
 Change that to: Get the car washed and waxed
 Move it to my Work list
 Move it to my Personal list
Kad potvrdite podsjetnik, možete ga dodirnuti kako biste otvorili aplikaciju
Podsjetnik i pogledali podsjetnik i njegove detalje.
Karte
Koristite Siri kako biste pronašli lokaciju, dobiti upute i vidjeli stanje na cestama.
Primjerice:
 How do I get home?
 Show 1 Infinite Loop Cupertino California
 Directions to my dad’s work
 What’s the traffic like getting home?
 Find coffee near me
 Find some burger joints in Baltimore
 Find a gas station within walking distance
 Good Mexican restaurants around hereAko tražite lokaciju, Siri je prikazuje na karti. Nekad Siri ide izravno na Karte, ali
možete dodirnuti kartu kako biste otvorili aplikaciju Karte, ako je Siri ne otvori.
Siri vam može odgovoriti s nizom opcija. Primjerice, ako tražite fast food zalogajnice,
Siri traži restorane koji nude fast food u blizini i popis sortira po udaljenosti od vas.
Ako tražite najbolji fast food u blizini, Siri sortira po ocjenama. Kako biste popis
sortirali na drugi način, samo pitajte “which is the best?” ili “which is the closest?”
Mail
Sa Siri možete slati e-mail poruke, provjeravati e-mail i odgovarati na e-mailove koje
ste primili.
E-mail poruka zahtijeva barem jednog primatelja, predmet (recite “about”) i tekst
poruke. Ali ne brinite ako niste sve rekli odjednom—Siri će vas tražiti što joj bude
nedostajalo da dovrši e-mail.
64 Poglavlje 4 SiriPoglavlje 4 Siri 65
Kako biste nekome poslali e-mail:
 Email Lisa about the trip
 New email to Susan Park
 Mail Dad about the rent check
 Email Dr. Manning and say I got the forms, thanks
 Mail Lisa and Jason about the party and say I had a great time
Kako biste provjerili svoj e-mail:
 Check email
 Any new email from Michael today?
 Show new mail about the lease
 Show the email from Lisa yesterday
Kako biste odgovorili na e-mail poruku:
 Reply Dear Susan sorry about the late payment
 Call him at work
Prije slanja e-mail poruke, Siri je prikazuje ili vam je čita kako biste mogli utvrditi da je
točna. Kad vas Siri pita želite li poslati e-mail poruku, možete reći:
 Change it to say: Check’s in the mail
 Add John (kako biste dodali još jednog primatelja)
 Change subject to: This weekend
Uređivanje e-mail poruke
Ako sastavljate e-mail poruku sa Siri, ali to nije točno što ste htjeli reći, možete
zatražiti Siri da je izmijeni. Ako je prilično blizu, možete je umjesto toga urediti.
Dodirnite poruku kako biste je otvorili u aplikaciji Mail, pa je uredite tipkanjem ili
diktiranjem. Pogledajte “Diktat”na stranici 72.Vrijeme
Koristite Siri kako biste dobili informacije o vremenu. Ako ne date lokaciju, Siri
pretpostavlja da mislite na trenutnu lokaciju. Ako ne date vrijeme, Siri prikazuje
današnju prognozu, ali možete pitati o vremenu za bilo koji dan u nadolazećem
tjednu.
 What’s the weather for today?
 What’s the weather for tomorrow?
 Will it rain in Cupertino this week?
 What’s the forecast for this evening?
 How’s the weather in Tampa right now?
 How hot will it be in Palm Springs this weekend?
 What’s the high for Anchorage on Thursday?
 What’s the temperature outside?
 How windy is it out there?
 When is sunrise in Paris?
66 Poglavlje 4 SiriPoglavlje 4 Siri 67
Burze
Koristite Siri kako biste brzo dobili burzovna izvješća za svoje omiljene dionice.
Dobijte informacije o tržišnoj kapitalizaciji ili P/E omjere. Pitajte o određenim
indeksima i situaciji općenito. Primjerice:
 What’s Apple’s stock price?
 What’s Apple’s P/E ratio?
 What did Yahoo close at today?
 How’s the Nikkei doing?
 How are the markets doing?
 What’s the Dow at?
Sat
Koristite Siri kako biste brzo podesili alarm za ujutro, timer za kolač u pećnici ili kako
biste saznali koliko je sati u vašem prekooceanskom odredištu.
Za podešavanje ili promjenu alarma:
 Wake me up tomorrow at 7 a.m.
 Set an alarm for 6:30 a.m.
 Wake me up in 8 hours
 Change my 6:30 alarm to 6:45
 Turn off my 6:30 alarm
 Delete my 7:30 alarmKad podesite alarm, Siri ga prikazuje tako da možete vidjeti je li točan. Možete
dodirnuti preklopku kako biste uključili ili isključili alarm. Dodirnite alarm kako biste
ga otvorili u aplikaciji Sat.
Kako biste pitali o datumu i vremenu:
 What time is it?
 What time is it in Berlin?
 What is today’s date?
 What’s the date this Saturday?
Siri vam prikazuje sat. Dodirnite ga za otvaranje aplikacije Sat.
Za korištenje timera:
 Set the timer for ten minutes
 Show the timer
 Pause the timer
68 Poglavlje 4 SiriPoglavlje 4 Siri 69
 Resume
 Reset the timer
 Stop it
Siri prikazuje timer. Dodirnite ga za otvaranje aplikacije Sat.
Kontakti
Siri koristi vaše unose u Kontaktima kako bi pronašla adrese, potražila brojeve
telefona i druge informacije ili vam rekla da netko ima rođendan. Siri pregledom vaše
osobne kontakt-kartice zna čak i tko su vam rođaci. Pogledajte “Recite Siri o sebi”na
stranici 54.
Kako biste pitali o kontaktima, možete reći:
 What’s Michael’s address?
 What is Susan Park’s phone number?
 When is my wife’s birthday?
 Show Jennifer’s home email address
 What’s my brother’s work address?
Kako biste pronašli kontakte:
 Show Jason Russell
 Find people named Park
 Who is Michael Manning?Ako niste sigurni koji broj telefona koristiti za kontakt, pitajte Siri da vam pokaže
kontakt-informacije te osobe. Za poziv samo dodirnite broj. Ostale stavke su također
aktivne—dodirnite e-mail adresu kako biste započeli e-mail poruku ili dodirnite tipku
FaceTime kako biste razgovarali licem u lice. “Find John” može vam pomoći suziti
popis mogućnosti, ako znate da se radi o Johnu ali se ne možete sjetiti prezimena.
Bilješke
Koristite Siri kako biste verbalno napravili bilješke ili potražili bilješke koje ste već
napravili. Recite stvari poput:
 Note that I spent $12 on lunch
 Note: check out that new Alicia Keys album
 Find my restaurant note
 Create a reading list note
 Add Tom Sawyer to my reading list note
Siri prikazuje bilješku da je pregledate. Za uređivanje bilješke dodirnite je. Siri
vam otvara aplikaciju Bilješke, pa možete urediti bilješku tipkanjem ili diktiranjem.
Pogledajte “Diktat”na stranici 72.
Safari
Sa Siri možete i pretraživati internet—navedite koju tražilicu koristiti ili pretražite
internetsku stranicu kao što je Wikipedia. Primjerice:
 Search the web for Bora Bora
 Search for vegetarian pasta recipes
 Search the web for best cable plans
 Google the war of 1812
 Search Wikipedia for Abraham Lincoln
70 Poglavlje 4 SiriPoglavlje 4 Siri 71
 Search for news about the World Cup
 Bing Alicia Keys
Siri otvara Safari i traži vaš zahtjev. Ako ne navedete tražilicu, Siri koristi onu koja je
navedena u Safari postavkama. Otvorite Postavke > Safari.
WolframAlpha
Pitajte Siri da vam da neke informacije ili izračuna nešto i Siri se može obratiti na
WolframAlpha (www.wolframalpha.com). Odgovori često uključuju povezane
informacije.
Neki primjeri pitanja i zahtjeva:
 How many calories in a bagel?
 What is an 18% tip on $86.74 for four people?
 Who’s buried in Grant’s tomb?
 How long do dogs live?
 What is the Gossamer Condor?
 What’s the square root of 28?
 How many dollars is 45 euros?
 What was the Best Picture of 1983?
 How many days until Christmas?
 How far away is the sun?
 When is the next solar eclipse?
 Show me the Orion constellation
 What’s the population of Jamaica?
 How high is Mt. Everest?
 How deep is the Atlantic Ocean?
 What’s the price of gasoline in Chicago?Diktat
Kad je Siri uključen, također možete diktirati tekst. Pogledajte “Diktat”na stranici 37.
Iako možete sastaviti e-mail, SMS i ostali tekst razgovarajući izravno sa Siri, možda
ćete više voljeti diktirati. Diktat vam omogućuje urediti poruku umjesto da mijenjate
cijeli tekst. Diktat vam također daje više vremena za razmišljanje tijekom sastavljanja.
Siri shvaća pauzu kao da se prestali govoriti na trenutak i koristi priliku da odgovori.
Iako vam to omogućuje voditi prirodan razgovor sa Siri, Siri vas može prekinuti prije
nego ste stvarno gotovi, jer ste na trenutak stali da razmislite. S diktatom se možete
zaustavljati koliko god želite i nastaviti govoriti kad ste spremni.
Također možete započeti sastavljati tekst pomoću Siri, pa nastaviti pomoću diktata.
Primjerice, možete sastaviti e-mail sa Siri, pa dodirnuti skicu kako biste poruku
otvorili u aplikaciji Mail. U aplikaciji Mail možete dovršiti ili urediti poruku i unijeti
druge izmjene, kao što je dodavanje ili uklanjanje primatelja, revidiranje predmeta ili
promjena računa s kojeg šaljete e-mail.
72 Poglavlje 4 Siri73
Telefonski pozivi
Telefoniranje
Telefoniranje iPhone uređajem je jednostavno, dodirom imena i broja u popisu
vaših kontakata, uporabom funkcije Siri kako biste izgovorili "call bob" (iPhone 4S),
dodirom kontakta u popisu omiljenih brojeva ili dodirom nedavnog poziva. Tipke
pri dnu aplikacije Telefon omogućuju brzi pristup popisima vaših omiljenih brojeva,
nedavno korištenih brojeva, vašim kontaktima i brojčanim tipkama za ručno biranje
broja.
UPOZORENJE: Za važne informacije o sigurnoj vožnji, pogledajte Priručnik s važnim
informacijama o proizvodu na support.apple.com/hr_HR/manuals/iphone.
Broj propuštenih poziva
Nazovite omiljeni kontakt jednim dodirom.
Pogledajte vaše novije dolazne i odlazne pozive radi
uspostavljanja poziva ili prikaza više informacija.
Nazovite, pošaljite e-mail ili poruku nekome
iz vašeg popisa kontakata
Ručno birajte broj.
Pogledajte popis
vaših poruka
govorne pošte.
Broj nepreslušanih poruka
5
TelefonOdgovaranje na propušteni poziv Učinite jedno od navedenog:
 Telefon: Dodirnite Novije, zatim dodirnite ime
ili broj.
 Zaključani zaslon: Napravite potez preko
ikone prikazane u podsjetniku s desne strane.
 Centar za obavijesti: Dodirnite propušteni
poziv.
Ručno biranje broja
Pomoću tipkovnice možete birati telefonski poziv ručno.
Biranje broja: Dodirnite Tipkovnica, unesite broj, zatim dodirnite Zovi.
Lijepljenje broja u tipkovnicu Dodirnite zaslon iznad tipkovnice, zatim
dodirnite Zalijepi.
Unos kratke pauze (2 sekunde) Dodirnite tipku "*" sve dok se ne pojavi zarez.
Unos duže pauze (za pauziranje biranja do
pritiska tipke Zovi)
Dodirnite tipku "#" sve dok se ne pojavi točkazarez.
Ponovno biranje zadnjeg biranog broja Dodirnite Tipkovnica, dodirnite Zovi i zatim
ponovno dodirnite Zovi.
Glasovno biranje
Možete upotrijebiti Siri (iPhone 4S) ili Upravljanje glasom za pozivanje osobe u
popisu kontakata ili biranje određenog broja. Pogledajte Poglavlje 4,“Siri,”na
stranici 52 i “Upravljanje glasom”na stranici 40.
Telefoniranje glasovnom naredbom: Aktivirajte Siri ili Upravljanje glasom, recite
"call" ili "dial" i zatim izgovorite ime ili broj.
Siri: Ako zaslon nije uključen, pritisnite tipku za uključenje/isključenje ili tipku Home
, zatim držite iPhone kod svog uha.
Upravljanje glasom ili Siri: Pritisnite i zadržite tipku Home dok ne začujete ton.
Možete također pritisnuti i zadržati središnju tipku na slušalicama iPhone uređaja.
Primjerice:
 Nazovi John Appleseed
 Nazovi John Appleseed, dom
 Nazovi John Appleseed, mobitel
Za najbolje rezultate, izgovorite puno ime osobe koju nazivate. Kad glasovno birate
broj, izgovorite svaku znamenku odvojeno—primjerice, recite "four one five, five five
five, one two one two".
Napomena: Za područni kôd "800" u SAD-u, možete izgovoriti "eight hundred".
74 Poglavlje 5 TelefonPoglavlje 5 Telefon 75
Javljanje na poziv
Kad primite poziv, dodirnite Odgovori. Ako je iPhone zaključan, povucite kliznik.
Možete također pritisnuti središnju tipku na slušalicama iPhone uređaja.
Isključenje zvonjave dolaznog poziva: Pritisnite tipku za uključenje/isključenje ili bilo
koju tipku za podešavanje glasnoće. Nakon što
isključite zvonjavu, na poziv se i dalje možete
javiti, sve dok se ne preusmjeri na govornu
poštu.
Odbijanje poziva i izravno slanje u govornu
poštu
Učinite jedno od navedenog:
 Pritisnite tipku za uključenje/isključenje brzo
dvaput.
 Pritisnite i zadržite središnju tipku na
slušalicama iPhone uređaja oko dvije sekunde.
Dva prigušena zvučna signala označavaju da
je poziv bio odbijen.
 Dodirnite Odbij (ako je iPhone uključen kad
stigne poziv).
Blokiranje poziva i zadržavanje Wi-Fi pristupa
internetu
U izborniku Postavke, uključite Zrakoplovni mod,
zatim dodirnite Wi-Fi za uključenje značajke.
Ako je iPhone isključen u zrakoplovnom modu, dolazni pozivi idu izravno u govornu
poštu.
Za vrijeme trajanja poziva
Za vrijeme trajanja poziva, na zaslonu su prikazane opcije telefonskog poziva.
Isključite zvuk vaše linije.
iPhone 4 ili noviji: Dodirnite i
zadržite za stavljanje poziva na čekanje.
Birajte broj ili
unesite brojeve.
Koristite spikerfon
ili Bluetooth uređaj.
Učitajte kontaktne
informacije.
iPhone 4 ili noviji:
Uputite FaceTime poziv.
iPhone 3GS (tipka za stavljanje na čekanje):
Stavite poziv na čekanje.
Uspostavite
drugi poziv.
Opcije poziva mogu varirati, ovisno koji iPhone koristite.Uporaba drugih aplikacija tijekom poziva Pritisnite tipku Home , zatim dodirnite ikonu
aplikacije. Za povratak na poziv, dodirnite zelenu
traku pri vrhu zaslona.
Završetak poziva Dodirnite Završi poziv. Ili pritisnite središnju
tipku na slušalicama iPhone uređaja.
Više poziva u isto vrijeme
Tijekom poziva, možete pozivati ili primiti drugi poziv. Ako primite drugi poziv,
iPhone reproducira zvučni signal i prikaže informacije pozivatelja i popis opcija.
Napomena: Pozivanje i primanje dodatnih poziva može biti opcionalna usluga
u nekim područjima. Za dodatne informacije, obratite se vašem pružatelju
telekomunikacijskih usluga.
Javljanje na drugi poziv:
 Za ignoriranje poziva i izravno slanje poziva na govornu poštu: Dodirnite Ignoriraj.
 Za stavljanje prvog poziva na čekanje i javljanje na novi poziv: Dodirnite Zadrži +
Odgovori.
 Za završetak prvog poziva i javljanje na novi poziv: Pri uporabi GSM mreže, dodirnite
Završi + Odgovori. Sa CDMA mrežom, dodirnite Završi i kad drugi poziv ponovno
zvoni, dodirnite Odgovori ili povucite kliznik ako je telefon zaključan.
Ako je u tijeku FaceTime video poziv, možete završiti video poziv i javiti se na dolazni
poziv ili odbiti dolazni poziv.
Biranje drugog poziva Dodirnite Dodaj poziv. Prvi poziv stavljen je na
čekanje.
Izmjena poziva Dodirnite Zamijeni. Aktivni poziv stavljen je na
čekanje.
Sa CDMA ne možete prebacivati između poziva
ako je drugi poziv izlazni, ali možete spajati
pozive. Završite li drugi ili spojeni poziv, oba se
prekidaju.
Spajanje poziva Dodirnite Spoji pozive.
Sa CDMA ne možete spajati pozive ako je drugi
poziv bio dolazni.
Konferencijski pozivi
U GSM-u možete ovisno o operateru podesiti konferencijski poziv za razgovaranje s
najviše pet osoba odjednom.
Napomena: Konferencijski pozivi mogu biti dodatna usluga u nekim područjima.
Obratite se vašem pružatelju mobilnih usluga za potpune informacije.
76 Poglavlje 5 TelefonPoglavlje 5 Telefon 77
Pokretanje konferencijskog poziva:
1 Nazovite osobu.
2 Dodirnite Dodaj poziv i nazovite drugu osobu. Prvi poziv stavljen je na čekanje.
3 Dodirnite Spoji pozive. Pozivi su spojeni na jednu liniju i svi sugovornici mogu se
međusobno čuti.
4 Za dodavanje poziva, ponovite korake dva i tri.
Završetak jednog poziva Dodirnite Konferencija i dodirnite pored
poziva. Zatim dodirnite Završi poziv.
Privatan razgovor s jednim sugovornikom Dodirnite Konferencija, zatim dodirnite Privatno
pored poziva. Dodirnite Spoji pozive za nastavak
konferencijskog poziva.
Dodavanje dolaznog poziva Dodirnite Zadrži + Odgovori, zatim dodirnite
Spoji pozive.
Ako vaša usluga uključuje konferencijske pozive, na iPhone uređaju je uvijek
dostupna druga linija uz konferencijski poziv.
Napomena: Ne možete uspostaviti FaceTime video poziv tijekom konferencijskog
poziva.
Uporaba Bluetooth uređaja za telefoniranje
Možete uspostavljati i primati pozive pomoću Bluetooth uređaja koji je uparen s
iPhone uređajem. Pogledajte “Uparivanje Bluetooth i iPhone uređaja”na stranici 45.
Za informacije o uporabi Bluetooth uređaja, pogledajte dokumentaciju koja je
isporučena uz uređaj.
Zaobilaženje vašeg Bluetooth uređaja:
 Javite se na poziv dodirom iPhone zaslona.
 Tijekom poziva dodirnite Audio i odaberite iPhone ili Zvučnik.
 Isključite Bluetooth u Postavke > Općenito > Bluetooth.
 Isključite Bluetooth uređaj ili ga postavite van dometa. Trebate biti u dometu od
oko 9 metara od Bluetooth uređaja kako bi mogao biti spojen na iPhone.
Hitni pozivi
Ako je iPhone zaključan zaporkom, pozivanje hitnih brojeva možda će i dalje biti
omogućeno.
Pozivanje hitnih brojeva kad je iPhone zaključan: U zaslonu za unos zaporke,
dodirnite Hitan poziv, zatim unesite broj hitne službe i dodirnite zelenu tipku.
U SAD-u se lokacijske informacije (ako su dostupne) prosljeđuju hitnoj službi kad
birate 911.Uz CDMA, kad završi hitan poziv iPhone ulazi u Mod hitnog poziva kako bi omogućio
povratni poziv iz hitne službe. U tome modu nije moguć prijenos podataka i slanje
tekstualnih poruka.
Izlazak iz moda hitnog poziva (CDMA): Učinite jedno od navedenog:
 Dodirnite tipku za povratak.
 Pritisnite tipku za uključenje/isključenje ili tipku Home .
 Koristite tipkovnicu za biranje drugog broja koji nije broj hitne službe.
Mod hitnih poziva automatski se prekida nakon nekoliko minuta, ovisno o vašem
operateru.
Važno: Za bitne komunikacije, primjerice, hitne medicinske slučajeve, ne biste se
trebali oslanjati na bežične uređaje. Možda nećete moći koristiti iPhone za pozivanje
hitne službe u nekim područjima ili u određenim radnim uvjetima. Hitni brojevi i
usluge variraju ovisno o području i ponekad se hitan poziv ne može uspostaviti zbog
nedostupnosti mreže ili interferencija iz okruženja. Neke mobilne mreže možda
neće prihvatiti hitan poziv s iPhone uređaja ako iPhone nije aktiviran, ako iPhone
nije kompatibilan ili podešen za rad s određenom mobilnom mrežom ili (ako je
primjenjivo) ako iPhone ne sadrži SIM karticu ili je SIM zaključan PIN brojem. Ako je u
tijeku FaceTime video poziv, trebate dovršiti taj poziv prije pozivanja hitnog broja.
FaceTime
FaceTime video pozivi (iPhone 4 ili noviji) omogućuju gledanje i slušanje vašeg
sugovornika. Možete uputiti video poziv nekome s Mac računalom ili iOS uređajem
koji podržava FaceTime. Nije potrebno podešavanje, no morate imati Wi-Fi vezu
s internetom. FaceTime standardno koristi prednju kameru kako bi osoba koju
pozivate vidjela vaše lice; prebacite na stražnju kameru za pokazivanje onog što
vidite oko sebe.
Napomena: FaceTime nije dostupan u svim područjima.
Uspostavljanje FaceTime video poziva: U aplikaciji Kontakti, odaberite ime,
dodirnite FaceTime, zatim dodirnite telefonski broj ili e-mail adresu koju ta osoba
koristi za FaceTime.
Za pozivanje nekog tko ima iPhone 4 ili noviji, možete započeti razgovor
uspostavljanjem govornog poziva i zatim dodirnite FaceTime.
78 Poglavlje 5 TelefonPoglavlje 5 Telefon 79
Kad se uspostavi govorni poziv, na zaslonu se pojavi slika druge osobe. Umetak
prikazuje što druga osoba vidi. Zakrenite iPhone kako biste FaceTime koristili u
položenoj orijentaciji.
Zamijenite kamere.
Povucite va�u sliku
u bilo koji ugao.
Isključite zvuk (možete slušati i gledati;
pozivatelj može gledati, ali ne može slušati).
Ako vaša Wi-Fi mreža nije dostupna (primjerice, ako ste van dometa), prikazuje se
opcija za ponovno biranje broja za glasovni poziv.
Napomena: Prilikom FaceTime video poziva, vaš je telefonski broj vidljiv čak i ako ste
ga blokirali ili sakrili.
FaceTime poziv pomoću funkcije Siri ili
Upravljanje glasom
Pritisnite i zadržite tipku Home dok ne začujete
ton. Koristeći Siri (iPhone 4S) možete također
jednostavno držati iPhone uz uho dok je zaslon
uključen. Izgovorite "FaceTime" i zatim ime
osobe koju zovete.
Blokiranje FaceTime poziva Otvorite Postavke > FaceTime i isključite
FaceTime. Također možete onemogućiti
FaceTime u postavkama Ograničenja. Pogledajte
“Ograničenja”na stranici 225.
Uporaba vaše Apple ID-a ili e-mail adrese za
FaceTime
Otvorite Postavke > FaceTime, zatim dodirnite
"Koristite Apple ID za FaceTime" ili "Dodaj
e-mail…". Pogledajte “FaceTime”na stranici 78.Vizualna govorna pošta
Podešavanje govorne pošte
Na iPhone uređaju, Visual Voicemail omogućuje prikaz popisa vaših poruka i odabir
onih koje želite preslušati ili izbrisati, bez da trebate slušati upute ili prethodne
poruke.
Napomena: Značajka Visual Voicemail možda nije dostupna u svim područjima,
ili može biti dodatna usluga. Za dodatne informacije, obratite se vašem pružatelju
telekomunikacijskih usluga. Ako značajka Visual Voicemail nije dostupna, dodirnite
Gov. pošta i slijedite govorne upute za učitavanje vaših poruka.
Broj propuštenih poziva i
nepreslušanih poruka govorne pošte.
Prvi put kad dodirnete Gov. pošta, iPhone vas obavijesti da izradite zaporku za
govornu poštu i snimite pozdravnu poruku.
Promjena pozdravne poruke: Dodirnite Gov. pošta, dodirnite Pozdrav, zatim
dodirnite Vlastito. Dodirnite Snimi i izgovorite svoj pozdrav. Kad završite, dodirnite
Zaustavi.
Za preslušavanje, dodirnite Reproduciraj. Za ponovno snimanje, ponovno dodirnite
Snimi. Kad ste završili, dodirnite Spremi.
Uporaba standardne pozdravne poruke
pružatelja telekomunikacijskih usluga
Dodirnite Gov. pošta, dodirnite Pozdrav, zatim
dodirnite Osnovno.
Podešavanje zvučnog signala za novu govornu
poruku
Otvorite Postavke > Zvukovi, zatim uključite
Nova govorna poruka. Zvučni signal oglasi se
jednom nakon primanja nove govorne poruke.
Ako je preklopka zvonjava/isključen zvuk
isključena, iPhone neće reproducirati zvučne
signale.
Promjena zaporke govorne pošte Otvorite Postavke > Telefon > Promijeni zaporku
govorne pošte.
Provjera govorne pošte
Kad dodirnete Telefon, iPhone prikaže broj propuštenih poziva i nepreslušanih
poruka govorne pošte.
Dodirnite Gov. pošta za prikaz popisa vaših poruka.
80 Poglavlje 5 TelefonPoglavlje 5 Telefon 81
Povucite kliznik
reprodukcije za prijelaz na
bilo koji dio poruke.
Nepreslušane
poruke
Reprodukcija/
pauza
Kontaktne informacije
Traka reprodukcije
Spikerfon (Audio, kad je
spojen
Bluetooth uređaj. Dodirnite
za odabir izlaza zvuka.)
Uzvratite poziv.
Preslušavanje poruke govorne pošte Dodirnite Gov. pošta, zatim dodirnite poruku.
Ako ste već preslušali poruku, za ponovno slušanje, ponovno dodirnite poruku.
Upotrijebite i za pauzu i nastavak reprodukcije.
Kad preslušate poruku, ona ostaje pohranjena sve dok je vaš pružatelj
telekomunikacijskih usluga ne obriše.
Provjera govorne pošte s drugog telefona Birajte vlastiti broj ili broj za daljinski pristup
vašeg pružatelja telekomunikacijskih usluga.
Brisanje poruka
Brisanje poruke: Napravite potez po poruci ili je dodirnite, zatim dodirnite Izbriši.
Napomena: U nekim područjima, vaš operater može trajno obrisati uklonjene
poruke govorne pošte.
Preslušavanje izbrisane poruke Dodirnite Izbrisane poruke (na dnu popisa),
zatim dodirnite poruku.
Vraćanje izbrisane poruke u popis govornih
poruka
Dodirnite Izbrisane poruke (na dnu popisa),
zatim dodirnite poruku i dodirnite Vrati.
Trajno brisanje poruka Dodirnite Izbrisane poruke (na dnu popisa),
zatim dodirnite Očisti sve.Kontakti
U Info prikazu kontakta možete dodirom birati telefonski broj, izraditi e-mail poruku,
pronaći lokaciju navedene adrese i ostalo. Pogledajte “Pretraživanje kontakata”na
stranici 167.
Popis omiljenih brojeva
Popis Favoriti omogućuje brz pristup često korištenim telefonskim brojevima.
Dodavanje telefonskog broja kontakta u popis omiljenih brojeva: Dodirnite
Kontakti, zatim odaberite kontakt. Dodirnite "Dodaj u favorite". Odaberite telefonski
broj ili e-mail adresu (za FaceTime pozive). Na iPhone 4 uređaju ili novijem odaberite
hoće li se pohraniti kao glasovni ili FaceTime poziv.
Za pozivanje osobe iz popisa omiljenih brojeva, dodirnite Favoriti i odaberite kontakt.
Prikaže li se pored imena, iPhone obavlja FaceTime poziv.
Dodavanje kontakta iz popisa novijih poziva u
popis omiljenih poziva
Dodirnite Novije i dodirnite pored imena
kontakta, zatim dodirnite "Dodaj u favorite".
Brisanje kontakta iz popisa omiljenih brojeva Dodirnite Favoriti i dodirnite Uredi. Zatim
dodirnite pored kontakta ili broja i dodirnite
Ukloni.
Promjena redoslijeda popisa omiljenih brojeva Dodirnite Favoriti i dodirnite Uredi. Zatim
povucite pored kontakta na novo mjesto u
popisu.
Prosljeđivanje poziva, poziv na čekanju i ID pozivatelja
Prosljeđivanje poziva
Možete podesiti iPhone na prosljeđivanje dolaznih telefonskih poziva na neki drugi
broj.
Napomena: FaceTime pozivi se ne prosljeđuju.
Uključenje prosljeđivanja poziva (GSM): Otvorite Postavke > Telefon >
Prosljeđivanje poziva i uključite Prosljeđivanje poziva. U zaslonu "Proslijedi" unesite
telefonski broj na koji želite da pozivi budu proslijeđeni.
Uključenje prosljeđivanja poziva (CDMA): Unesite *72 i zatim broj na koji želite da
se pozivi prosljeđuju, zatim dodirnite Zovi.
Za isključenje prosljeđivanja poziva (CDMA) unesite *73 i zatim dodirnite Zovi.
82 Poglavlje 5 TelefonPoglavlje 5 Telefon 83
Koristite li GSM mrežu, u statusnoj traci se prikazuje ikona prosljeđivanja poziva (
) kad je uključeno prosljeđivanje poziva. Kad podešavate iPhone na prosljeđivanje
poziva, trebate se nalaziti u dometu mobilne mreže, u suprotnom se pozivi neće
proslijediti.
Poziv na čekanju
Poziv na čekanju omogućuje vam primanje dolaznog poziva dok već telefonirate.
Možete:
 Ignorirati dolazni poziv
 Staviti trenutni poziv na čekanje i odgovoriti na dolazni
 Završiti trenutni poziv i odgovoriti na dolazni
Ako telefonirate uz isključenu opciju stavljanja poziva na čekanje, dolazni pozivi idu
izravno u govornu poštu. Pogledajte “Više poziva u isto vrijeme”na stranici 76.
Uključenje stavljanja poziva na čekanje (GSM): Otvorite Postavke > Telefon > Poziv
na čekanju.
U CDMA mreži je usluga poziva na čekanju standardno uključena, ali se može
isključiti za jedan poziv.
Deaktivacija poziva na čekanju za određeni poziv (CDMA): Unesite *70, zatim
birajte broj.
Prikaz broja
Opcija ID pozivatelja prikazuje vaše ime ili telefonski broj osobi koju zovete—ako
primateljeva oprema ima tu mogućnost te ako niste isključili ili blokirali tu značajku.
Napomena: Za FaceTime pozive se vaš telefonski broj prikazuje čak i kad je opcija ID
pozivatelja isključena ili blokirana.
Uključenje ili isključenje funkcije ID pozivatelja (GSM): Otvorite Postavke > Telefon
> Pokaži moj ID.
U CDMA mreži je usluga prikaza broja pozivatelja standardno uključena, ali se može
isključiti za jedan poziv.
Blokiranje funkcije ID pozivatelja za određeni poziv (CDMA): Unesite *67, zatim
birajte broj.Melodije, preklopka zvonjava/isključen zvuk i vibracija
iPhone je isporučen s melodijama koje možete upotrijebiti za dolazne pozive,
te alarme i brojač iz aplikacije Sat. Također možete kupovati melodije različitih
pjesama pomoću aplikacije iTunes. Pomoću preklopke zvonjava/isključen zvuk
možete uključiti ili isključiti zvono, a u postavkama možete podesiti opcije vibracije.
Standardno, iPhone vibrira bez obzira je li podešen mod zvonjave ili mod isključenja
zvuka.
Podešavanje standardne melodije zvona: Otvorite Postavke > Zvukovi > Melodije.
Uključenje ili isključenje reprodukcije zvukova: Pomaknite preklopku na bočnoj
strani iPhone uređaja. Pogledajte “Preklopka Zvonjava/isključen zvuk”na stranici 15.
Važno: Alarmi podešeni u aplikaciji Sat će se oglasiti čak i ako je preklopka Zvonjava/
isključenje zvuka podešena na isključenje zvukova.
Podešavanje vibracije iPhone uređaja: Otvorite Postavke > Zvukovi. Odvojene
kontrole omogućuju podešavanje vibracije za slučaj kad je zvuk uključen i za slučaj
kad je zvuk isključen.
Dodjeljivanje druge melodije zvona kontaktu U aplikaciji Kontakti odaberite kontakt, dodirnite
uredi, zatim dodirnite Melodija i odaberite
melodiju zvona.
Kupnja melodije zvona iz online trgovine
iTunes Store
Pogledajte “Kupovanje glazbe, audioknjiga i
melodija”na stranici 155.
Za dodatne informacije, pogledajte “Zvukovi i preklopka zvonjava/isključenje
zvuka”na stranici 219.
Međunarodni pozivi
Međunarodni pozivi iz vašeg područja
Za informacije o pozivanju u inozemstvo, uključujući naplatu i ostale naknade koje
se mogu primijeniti, obratite se vašem pružatelju telekomunikacijskih usluga ili
posjetite njihovu internetsku stranicu.
Uporaba iPhone uređaja u inozemstvu
Pri putovanjima u inozemstvu moći ćete koristiti iPhone za pozive, slanje i primanje
SMS poruka i korištenje aplikacija koje pristupaju internetu, ovisno o dostupnim
mrežama.
Omogućavanje međunarodnog roaminga: Za informacije o dostupnosti i naknadi,
obratite se vašem pružatelju mobilnih usluga.
84 Poglavlje 5 TelefonPoglavlje 5 Telefon 85
Važno: Mogu se primijeniti naknade roaminga za glasovni i podatkovni promet te
za SMS-ove. Kako biste izbjegli naknade za telefonske pozive i podatke isporučene
putem mobilne mreže (uključujući vizualnu govornu poštu) pri roamingu van mreže
svog operatera, isključite Glasovni roaming i Data roaming.
Ako posjedujete iPhone 4S koji je aktiviran za rad na CDMA mreži, možda ćete moći
koristiti GSM mreže u roamingu ako je u telefon umetnuta SIM kartica. Pogledajte
“Instalacija SIM kartice”na stranici 20. Prilikom roaminga na GSM mreži, iPhone ima
pristup značajkama GSM mreže. Mogu se naplatiti naknade. Za dodatne informacije,
obratite se vašem pružatelju telekomunikacijskih usluga.
Isključenje Voice roaminga na CDMA mreži Otvorite Postavke > Općenito > Mreža.
Isključenjem opcije Glasovni roaming
onemogućavaju se telefonski pozivi kad ste
izvan mreže svog operatera.
Isključenje opcije Data roaming Otvorite Postavke > Općenito > Mreža.
Isključenjem opcije Data roaming onemogućava
se prijenos podataka putem mobilne mreže.
Aplikacije za koje je potreban pristup internetu
su isključene ako iPhone nema pristup internetu
putem Wi-Fi veze. Isporuka vizualne govorne
pošte je u roamingu isključena osim ako je vaš
operater ne naplaćuje.
Podešavanje iPhone uređaja na dodavanje
ispravnog prefiksa prilikom biranja broja iz
druge zemlje
Otvorite Postavke > Telefon, uključite
Međunarodna pomoć (nije dostupno u svim
područjima). To vam omogućuje korištenje
kontakata i favorita za pozivanje poziva u SAD-u,
bez potrebe za dodavanjem predbroja ili kôda
države.
Podešavanje željenog pružatelja
telekomunikacijskih usluga
Otvorite Postavke > Operater. Ta opcija je
dostupna samo kad putujete izvan mreže svog
operatera i s operaterima koji imaju ugovore
o roamingu s vašim pružateljem usluga. Za
dodatne informacije, pogledajte “Operater”na
stranici 219.
U inozemstvu koristite GSM mreže s iPhone
uređajem koji ima aktiviran CDMA
Idite na Postavke > Mreža > Roaming, pa
isključite Međunarodni CDMA.
Učitavanje govorne pošte kad vizualna
govorna pošta nije dostupna
Nazovite vlastiti broj (u CDMA mreži utipkajte
svoj broj i zatim #) ili dodirnite i zadržite "1" na
numeričkoj tipkovnici.
Isključenje mobilnih podataka Otvorite Postavke > Općenito > Mreža.Isključenje mobilnih usluga U izborniku Postavke, dodirnite Zrakoplovni
mod za uključenje opcije, zatim dodirnite i
uključite Wi-Fi opciju.
Dolazni pozivi šalju se na govornu poštu. Za
ponovno aktiviranje telefoniranja i učitavanje
poruka govorne pošte, isključite Zrakoplovni
mod.
Podešavanje opcija za Telefon
U Postavkama otvorite Telefon za:
 Prikaz telefonskog broja iz svog iPhone uređaja
 Uključenje/isključenje prosljeđivanja poziva, funkcije poziva na čekanju i opcije ID
pozivatelja (GSM)
 Uključenje/isključenje opcije TTY
 Promjena zaporke govorne pošte (GSM)
 Uključenje/isključenje međunarodne pomoći—pri pozivima iz inozemstva vam
međunarodna pomoć omogućuje pozivanje kontakata i favorita u SAD-u bez
potrebe za dodavanjem predbroja ili kôda države (GSM).
 Zaključavanje svog SIM-a kako bi zatražio PIN pri uključivanju iPhone uređaja
(potrebno kod nekih operatera)
U Postavkama otvorite FaceTime za:
 Uključenje/isključenje funkcije FaceTime
 Korištenje svog Apple ID-a za FaceTime
 Dodavanje e-mail adrese za FaceTime
Za podešavanje tonova zvona, opcija vibracije i zvukova za novu govornu poštu,
otvorite Postavke > Zvukovi. Također pogledajte “Zvukovi i preklopka zvonjava/
isključenje zvuka”na stranici 219.
86 Poglavlje 5 Telefon87
Mail radi s iCloud, MobileMe, Microsoft Exchange i brojnim popularnim e-mail
servisima—uključujući Yahoo!, Google, Hotmail i AOL—kao i s većinom POP3 i IMAP
e-mail sustavima. Možete slati i primati fotografije, videozapise i grafike i gledati PDF
datoteke i ostale privitke. Također možete ispisati poruke i privitke koji se otvaraju
aplikacijom Quick Look.
Provjera i čitanje e-mail poruka
U aplikaciji Mail, zaslon Pretinci omogućuje brz pristup svim vašim dolaznim
pretincima i ostalim sandučićima.
Kad otvorite pretinac, Mail učitava i prikazuje najnovije poruke. Možete podesiti
broj učitanih poruka u postavkama aplikacije Mail. Pogledajte “Računi i postavke
aplikacije Mail”na stranici 92.
Nepročitane poruke
Broj poruka u nizu
6 MailOrganiziranje poruka po nitima Otvorite Postavke > Mail, kontakti, kalendari i
uključite ili isključite opciju Organiziraj prema
niti.
Ako organizirate poruke prema nizovima,
povezane poruke prikazuju se kao jedan unos u
pretincu. Pogledajte “Računi i postavke aplikacije
Mail”na stranici 92.
Prikaz novih poruka Odaberite poštanski pretinac ili dodirnite u
bilo koje vrijeme.
Učitavanje dodatnih poruka Listajte do dna popisa poruka i dodirnite Učitaj
više poruka.
Uvećanje dijela poruke Dvaput dodirnite područje koje želite uvećati.
Ponovno dodirnite dvaput za smanjenje. Ili
simetrično povucite dva prsta u smjeru spajanja
ili razdvajanja prstiju za smanjenje ili uvećanje.
Promjena veličine bilo kojeg stupca teksta
kako bi stao na zaslon
Dvaput dodirnite tekst.
Prikaz svih primatelja poruke Dodirnite Detalji. Dodirnite ime ili e-mail adresu
za prikaz kontaktnih informacija primatelja,
zatim dodirnite telefonski broj ili e-mail adresu
za kontaktiranje osobe.
Dodavanje primatelja e-mail poruke u popis
vaših kontakata
Dodirnite poruku i, ako je potrebno, dodirnite
Detalji za prikaz primatelja. Zatim dodirnite ime
i e-mail adresu i dodirnite "Izradi novi kontakt" ili
“Dodaj postojećem kontaktu”.
Stavljanje zastavice na poruku i označavanje
poruke kao da nije pročitana
Otvorite poruku i dodirnite Detalji. Zatim
dodirnite Označi.
Kako biste više poruka označili kao nepročitane,
pogledajte “Organiziranje e-mail poruka”na
stranici 91.
Otvaranje pozivnice za sastanak Dodirnite pozivnicu. Pogledajte “Odgovaranje na
pozivnice”na stranici 115.
Rad s više računa
Ako ste podesili više od jednog računa, odjeljak Računi u zaslonu s pretincima
omogućuje pristup vašim računima. Možete također dodirnuti Sve dolazno kako
biste vidjeli sve svoje dolazne pozive u jednom popisu. Za informacije o podešanju
dodatnih e-mail računa, pogledajte “Računi i postavke aplikacije Mail”na stranici 92.
Pri pisanju nove poruke dodirnite polje Od kako biste odabrali račun odakle poslati
poruku.
88 Poglavlje 6 MailPoglavlje 6 Mail 89
Slanje e-mail poruka
E-mail poruku možete poslati bilo kome tko ima e-mail adresu.
Sastavljanje poruke: Dodirnite
Dodavanje primatelja iz aplikacije Kontakti Utipkajte ime ili e-mail adresu u polje Za, ili
dodirnite .
Promjena rasporeda primatelja Za premještanje određenog primatelja iz jednog
polja u drugo, primjerice iz Za u Cc, povucite ime
primatelja na novu lokaciju.
Podebljavanje, ukošavanje ili podvlačenje
teksta
Dodirnite mjesto umetanja za prikaz tipaka za
odabir, zatim dodirnite Odaberi. Povucite točke
za odabir teksta koji želite oblikovati. Dodirnite
, zatim dodirnite B/I/U. Dodirnite Podebljano,
Kurziv ili Podcrtaj za primjenu oblikovanja.
Slanje fotografije ili videozapisa u e-mail
poruci
U aplikaciji Foto odaberite fotografiju ili
videozapis, dodirnite , zatim dodirnite
Pošalji foto e-mailom ili Pošalji video e-mailom.
Također možete kopirati i zalijepiti fotografije i
videozapise.
Za slanje više fotografija ili videozapisa dodirnite
prilikom prikaza minijatura u albumu.
Dodirnite za odabir fotografija i videozapisa,
dodirnite Šalji, zatim dodirnite E-mail.
Pohrana skice poruke koja će se dovršiti
kasnije
Dodirnite Poništi, zatim dodirnite Spremi.
Poruka je pohranjena u pretincu Skice. Dodirnite
i zadržite za brzi pristup.
Odgovaranje na poruku Dodirnite , zatim dodirnite Odgovori.
Datoteke ili slike koje su poslane uz početnu
poruku ne šalju se natrag. Kako biste uključili
priloge, poruku proslijedite umjesto da
odgovorite na nju.
Citiranje dijela poruke na koju odgovarate ili je
prosljeđujete
Dodirnite i zadržite za odabir teksta. Povucite
točke za odabir kako biste odabrali tekst koji
želite uključiti u svoj odgovor i zatim dodirnite
.
Za promjenu uvlačenja citiranog teksta,
dodirnite i zadržite za odabir teksta i zatim
dodirnite . Dodirnite Razina uvlake, zatim
dodirnite Povećaj ili Smanji.
Prosljeđivanje poruke Otvorite poruku i dodirnite , zatim dodirnite
Proslijedi.
Slanje kontaktnih informacija U aplikaciji Kontakti odaberite kontakt i
dodirnite Podijeli kontakt pri dnu Info zaslona.Uporaba linkova i detektiranih podataka
iPhone detektira internetske linkove, telefonske brojeve, e-mail adrese i ostale
vrste informacija koje možete upotrijebiti za otvaranje internetske stranice, izradu
unaprijed adresirane e-mail poruke, izradu ili dodavanje informacija u kontakt ili
provedbu nekog drugog korisnog postupka. Detektirani podaci prikazuju se kao
plavi podcrtani tekst.
Dodirnite podatke za uporabu zadanog postupka ili dodirnite i zadržite za prikaz
ostalih postupaka. Primjerice, za adresu možete prikazati lokaciju u aplikaciji Karte ili
je dodati u aplikaciju Kontakti.
Gledanje privitaka
iPhone prikazuje slikovne privitke u mnogim često korištenim formatima (JPEG, GIF i
TIFF) zajedno s tekstom u e-mail porukama. iPhone može reproducirati mnoge vrste
audio privitaka, kao što su MP3, AAC, WAV i AIFF. Možete preuzeti i otvarati datoteke
(primjerice PDF datoteke, internetske stranice, tekst; Pages, Keynote, Numbers i
Microsoft Word, Excel i PowerPoint dokumente) koji su priloženi poruci koju ste
primili.
Otvaranje privitka: Dodirnite privitak kako biste ga otvorili u aplikaciji Quick Look.
(Možda ćete trebati pričekati neko vrijeme na preuzimanje datoteke kako biste je
mogli vidjeti.)
Otvaranje privitka Dodirnite i zadržite privitak, zatim odaberite
aplikaciju kako biste ga otvorili. Ako nijedna
vaša aplikacija pa ni Quick Look ne podržava tu
datoteku, možete vidjeti naziv datoteke ali je ne
možete otvoriti.
Spremanje priložene fotografije ili videozapisa Dodirnite i zadržite fotografiju ili videozapis,
zatim dodirnite Spremi sliku ili Spremi video.
Stavka se sprema u Album kamere u aplikaciji
Foto.
Quick Look podržava sljedeće vrste dokumenata:
.doc, .docx Microsoft Word
.htm, .html internetska stranica
.key Keynote
.numbers Numbers
.pages Pages
.pdf Preview, Adobe Acrobat
.ppt, .pptx Microsoft PowerPoint
90 Poglavlje 6 MailPoglavlje 6 Mail 91
.rtf Rich Text Format
.txt tekst
.vcf Informacije o kontaktu
.xls, .xlsx Microsoft Excel
Ispis poruka i privitaka
Možete ispisivati e-mail poruke i privitke koji se mogu pregledavati u aplikaciji Quick
Look.
Ispis e-mail poruke: Dodirnite , zatim dodirnite Ispis.
Ispis umetnute slike Dodirnite i zadržite sliku, zatim dodirnite Spremi
sliku. Zatim otvorite aplikaciju Foto i ispišite sliku
iz Albuma kamere.
Ispis privitka Dodirnite privitak za prikaz u aplikaciji Quick
Look, zatim dodirnite i dodirnite Ispis.
Za dodatne informacije o ispisu i opcijama pisača pogledajte “Ispis”na stranici 38.
Organiziranje e-mail poruka
Možete organizirati poruke u bilo kojem pretincu, mapi ili prozoru s rezultatima
pretraživanja. Možete izbrisati poruke ili ih označiti kao pročitane. Također možete
premještati poruke iz jednog poštanskog pretinca ili mape u drugi pretinac ili mapu
ili između različitih računa. Možete dodavati, brisati ili preimenovati pretince poruka
i mape.
Brisanje poruke: Otvorite poruku i dodirnite .
Poruku možete izbrisati i izravno iz popisa poruka u pretincu, tako da napravite potez
prstom preko naslova poruke u smjeru lijevo ili desno, a zatim dodirnete Izbriši.
Neki e-mail računi podržavaju arhiviranje poruka, umjesto njihovog brisanja. Kad
arhivirate poruku, ona se premjesti iz vašeg ulaznog pretinca u mapu Sva pošta.
Uključite ili isključite arhiviranje u Postavke > Mail, kontakti, kalendari.Obnavljanje poruke Izbrisane poruke premještaju se u sandučić
Smeće.
Kako biste promijenili koliko dugo poruke
ostaju u sandučiću Smeće prije trajnog brisanja,
otvorite Postavke > Mail, kontakti, kalendari.
Zatim dodirnite Napredno.
Brisanje ili premještanje više poruka Za vrijeme gledanja popisa poruka, dodirnite
Uredi, označite poruke koje želite izbrisati, zatim
dodirnite Premjesti ili Izbriši.
Premještanje poruke u drugi poštanski
pretinac ili mapu
Za vrijeme gledanja poruke, dodirnite , zatim
odaberite poštanski pretinac ili mapu.
Dodavanje poštanskog pretinca Otvorite popis poštanskih pretinaca, dodirnite
Uredi, zatim dodirnite Novi pretinac.
Brisanje ili preimenovanje poštanskog pretinca Otvorite popis poštanskih pretinaca, dodirnite
Uredi, zatim dodirnite poštanski pretinac.
Unesite novo ime ili lokaciju za poštanski
pretinac. Dodirnite Izbriši pretinac kako biste
izbrisali pretinac i sav njegov sadržaj.
Stavljanje zastavice na poruke i označavanje
poruka kao da nisu pročitane
Za vrijeme gledanja popisa poruka, dodirnite
Uredi, označite željene poruke, zatim dodirnite
Označi. Odaberite Označi zastavicom ili Označi
kao pročitano.
Pretraživanje e-mail poruka
Možete pretraživati polja Za, Od i Predmet te tekst tijela e-mail poruka. Aplikacija
Mail pretražuje preuzete poruke u trenutno otvorenom poštanskom pretincu. Kod
iCloud, MobileMe, Exchange i nekih IMAP e-mail računa, također možete pretraživati
poruke na poslužitelju.
Pretraživanje e-mail poruka: Otvorite poštanski pretinac, prelistajte do vrha i
unesite tekst u polje za pretraživanje. Dodirnite Od, Za, Predmet ili Sve za odabir
polja kojeg želite pretražiti. Ako to omogućuju vaši e-mail računi, također se
pretražuju poruke na poslužitelju.
E-mail poruke mogu se također uključiti u pretrage pokrenute iz početnog zaslona.
Pogledajte “Pretraživanje”na stranici 39.
Računi i postavke aplikacije Mail
Računi
Za aplikaciju Mail i e-mail račune, otvorite Postavke > Mail, kontakti, kalendari.
Možete podesiti:
 Microsoft Exchange
92 Poglavlje 6 MailPoglavlje 6 Mail 93
 iCloud
 MobileMe
 Google
 Yahoo!
 AOL
 Microsoft Hotmail
 Ostali POP i IMAP e-mail sustavi
Postavke mogu varirati, ovisno o vrsti računa kojeg podešavate. Vaš pružatelj usluga
ili sistemski administrator može vam pružiti informacije koje trebate unijeti.
Promjena postavki računa: Otvorite Postavke > Mail, kontakti, kalendari, odaberite
račun, zatim unesite željene promjene.
Promjene koje unesete u postavke računa na iPhone ne sinkroniziraju se na vaše
računalo, tako da možete podesiti račune za rad s iPhone uređajem bez da utječete
na postavke računa na računalu.
Prestanak korištenja računa Otvorite Postavke > Mail, kontakti, kalendari,
odaberite račun i isključite uslugu računa
(primjerice, Mail, Kalendari ili Bilješke).
Ako je usluga računa isključena, iPhone uređaju
ne sinkroniziraju se na vaše računalo, tako da
možete podesiti račune za rad s iPad uređajem
bez da utječete na postavke računa na računalu.
To je dobar način za prekid primanja poslovnih
e-mail poruka dok ste primjerice na odmoru.
Pohrana skica, poslanih poruka i izbrisanih
poruka na iPhone
Za IMAP račune, možete promijeniti lokaciju
pretinaca Skice, Poslane poruke i Izbrisano.
Otvorite Postavke > Mail, kontakti, kalendari,
dodirnite račun i zatim dodirnite Napredno.
Podešavanje perioda do trajnog brisanja iz
aplikacije Mail
Otvorite Postavke > Mail, kontakti, kalendari,
dodirnite račun i zatim dodirnite Napredno.
Dodirnite Ukloni, zatim odaberite vrijeme:
Nikad, nakon jednog dana, jednog tjedna ili
jednog mjeseca.
Podešavanje postavki mail poslužitelja Otvorite Postavke > Mail, kontakti, kalendari
i zatim odaberite račun. Za točne postavke
obratite se vašem mrežnom administratoru ili
pružatelju internetskih usluga.Podešavanje SSL postavki i zaporke Otvorite Postavke > Mail, kontakti, kalendari,
dodirnite račun i zatim dodirnite Napredno. Za
točne postavke obratite se vašem mrežnom
administratoru ili pružatelju internetskih usluga.
Uključenje ili isključenje arhiviranja poruka Otvorite Postavke > Mail, kontakti, kalendari,
odaberite svoj račun i zatim uključite ili
isključite opciju Arhiviraj poruke. Pogledajte
“Organiziranje e-mail poruka”na stranici 91.
Brisanje računa Otvorite Postavke > Mail, kontakti, kalendari,
odaberite račun, zatim prelistajte do dna i
dodirnite Izbriši račun.
Sve e-mail poruke, kontakti, kalendari i knjižne
oznake sinkronizirane s računom uklonjeni su s
iPhone uređaja.
Slanje potpisanih i kriptiranih poruka Otvorite Postavke > Mail, kontakti, kalendari,
dodirnite račun i zatim dodirnite Napredno.
Uključite S/MIME, zatim odaberite certifikate za
potpisivanje i kriptiranje odlaznih poruka.
Za instalaciju certifikata, nabavite konfiguracijski
profil od svog administratora sustava, preuzmite
certifikate s izdavačeve internetske stranice
koristeći Safari, ili ih primite u privitcima u
aplikaciji Mail.
Podešavanje postavki prosljeđivanja Otvorite Postavke > Mail, kontakti, kalendari >
Učitaj nove podatke. Opcija Proslijedi isporučuje
nove informacije kad je iPhone spojen na Wi-Fi
mrežu. Možete isključiti opciju Proslijedi (Push)
kako biste spriječili isporuku e-mail poruka i
ostalih informacija, ili radi očuvanja baterije.
Kad je opcija Proslijedi isključena, pomoću
podešenja Učitaj nove podatke možete odrediti
koliko često se zatražuju podaci. Za optimalno
trajanje baterije, podaci se ne bi smjeli tražiti
prečesto.
Podešavanje opcija za aplikaciju Mail Za podešenja koja se primjenjuju na sve vaše
račune, otvorite Postavke > Mail, kontakti,
kalendari.
Postavke aplikacije Mail
Za promjenu podešenja koja se primjenjuju na sve vaše račune, otvorite Postavke >
Mail, kontakti, kalendari.
Promjena tonova koji se reproduciraju pri slanju ili primanju poruke: Otvorite
Postavke > Zvukovi.
94 Poglavlje 6 MailPoglavlje 6 Mail 95
Učitaj nove podatke
Ovo podešenje omogućuje uključenje i isključenje opcije Proslijedi za aplikacije
iCloud, Microsoft Exchange, Yahoo! i sve ostale "push" račune na iPhone uređaju.
Push računi automatski isporučuju nove informacije na iPhone čim se nove
informacije pojave na serveru (može doći do manjeg odstupanja) i kad je uređaj
spojen na internet. Možete isključiti opciju Proslijedi (Push) kako biste spriječili
isporuku e-mail poruka i ostalih informacija, ili radi očuvanja baterije.
Kad je značajka Proslijedi isključena, i kod računa koji ne podržavaju tu značajku,
podaci se i dalje mogu učitati—i dalje iPhone može provjeravati poslužitelj i učitati
nove informacije, ukoliko su dostupne. Pomoću podešenja "Učitaj nove podatke"
možete odrediti koliko često se zatražuju podaci. Za optimalno trajanje baterije,
podaci se ne bi smjeli tražiti prečesto. Isključenje opcije Proslijedi ili podešavanje
Učitavanja na Ručno u zaslonu Učitaj nove podatke ima prioritet nad pojedinačnim
podešenjem svakog računa.
Podešavanje postavki prosljeđivanja: Otvorite Postavke > Mail, kontakti, kalendari
> Učitaj nove podatke.96
Aplikacija Safari omogućuje pretraživanje interneta i pregled internetskih stranica.
Izradite knjižne oznake na iPhone uređaju i zatim ih sinkronizirajte s vašim
računalom. Web isječke možete dodavati u početni zaslon radi lakšeg pristupa
vašim omiljenim internetskim stranicama. Ispis internetskih stranica, PDF datoteka i
drugih dokumenata. Koristeći Popis za čitanje možete prikupiti stranice kako biste ih
pročitali kasnije.
Pregled internetskih stranica
Pretražite internet i
trenutnu stranicu.
Prelistajte otvorene
internetske stranice
ili otvorite novu stranicu.
Dvaput dodirnite stavku ili
zumirajte "štipanjem".
Unesite internetsku adresu (URL).
Dodajte oznaku, dodajte u popis za čitanje, dodajte ikonu u
početni zaslon ili podijelite ili ispišite stranicu
Dodirnite traku statusa za brzo listanje do vrha.
Pogledajte vaše oznake ili popis za čitanje.
7
SafariPoglavlje 7 Safari 97
Prikaz internetske stranice: Dodirnite adresno polje (u traci naslova) za prikaz
virtualne tipkovnice. Unesite internetsku adresu, zatim dodirnite Prijelaz.
Ako polje za unos adrese nije prikazano, dodirnite statusnu traku za brzo pomicanje
na vrh.
Internetske stranice možete gledati u okomitom ili položenom položaju.
Brisanje teksta u polju za unos adrese Dodirnite .
Prelistavanje internetske stranice Povucite prst prema gore, dolje ili u stranu.
Prelistavanje unutar okvira internetske
stranice
Listajte s dva prsta unutar okvira.
Otvaranje nove stranice Dodirnite , zatim dodirnite Nova str. U isto
vrijeme može biti otvoreno najviše osam
stranica. Broj unutar označava broj otvorenih
stranica.
Prijelaz na drugu stranicu Dodirnite , napravite brzi pomak prstom
ulijevo ili udesno i zatim dodirnite stranicu.
Zaustavljanje učitavanja stranice Dodirnite .
Ponovno učitavanje stranice Dodirnite u polju adrese.
Zatvaranje stranice Dodirnite , zatim dodirnite prema stranici.
Zaštita privatnih informacija i blokiranje
određenih internetskih stranica da prate vaše
ponašanje
Otvorite Postavke > Safari i uključite Privatno
pretraživanje.
Podešavanje opcija za Safari Otvorite Postavke > Safari.
Linkovi
Pokretanje linka na internetskoj stranici: Dodirnite link.
Prikaz odredišne adrese linka Dodirnite i zadržite prst na linku.
Kao linkovi u internetskim stranicama mogu se također pojaviti detektirani podaci—
npr. telefonski brojevi i e-mail adrese. Dodirnite i zadržite link kako biste vidjeli
dostupne opcije. Pogledajte “Uporaba linkova i detektiranih podataka”na stranici 90.
Popis za čitanje
Popis za čitanje omogućuje vam prikupljanje linkova internetskih stranica za
naknadno čitanje.
Dodavanje linka trenutne stanice u vaš popis za čitanje: Dodirnite , zatim
dodirnite "Dodaj u popis za čitanje".Dodavanje linka u vaš popis za čitanje: Dodirnite i zadržite link, zatim dodirnite
"Dodaj u popis za čitanje".
Prikaz popisa za čitanje Dodirnite , zatim dodirnite Popis za čitanje.
Upotrijebite iCloud kako bi popis za čitanje
bio ažuran na svim vašim iOS uređajima i
računalima
Otvorite Postavke > iCloud, zatim uključite
Oznake. Pogledajte “iCloud”na stranici 22.
Čitač
Čitač prikazuje internetske članke bez oglasa tako da ih možete čitati bez ometanja.
Na internetskoj stranici koja sadrži članak, možete upotrijebiti Čitač za prikaz samo
članka.
Prikaz članka u Čitaču: Dodirnite tipku Čitač, ako se prikaže u polju adrese.
Podešavanje veličine fonta Dodirnite .
Dodavanje oznake, dodavanje u popis za
čitanje ili početni zaslon, dijeljenje ili ispis
članka
Dodirnite .
Povratak u normalni prikaz Dodirnite OK.
Unos teksta i popunjavanje obrazaca
Unos teksta: Dodirnite polje za tekst kako bi se otvorila zaslonska tipkovnica.
Prijelaz na drugo polje za unos teksta Dodirnite polje za tekst ili dodirnite tipku Dalje
ili Prethodno.
Predavanje obrasca Dodirnite Spoji ili Traži, ili link na stranici za
objavu obrasca ako je dostupan.
Za aktivaciju opcije Auto ispuna kako bi vam pomogla ispuniti obrasce, otvorite
Postavke > Safari > Auto ispuna.
98 Poglavlje 7 SafariPoglavlje 7 Safari 99
Pretraživanje
Polje za pretraživanje u gornjem lijevom uglu omogućuje vam pretraživanje
interneta, trenutne stranice ili PDF dokumenta.
Pretraživanje interneta, trenutne stranice ili pretraživih PDF dokumenta: Unesite
tekst u polje za pretraživanje.
 Pretraživanje interneta: Dodirnite jedan od prijedloga koji su se pojavili ili dodirnite
Traži.
 Pronalaženje određenog teksta na trenutnoj stranici ili PDF dokumentu: Prelistajte do
dna zaslona, zatim dodirnite unos ispod Na ovoj stranici.
Označen je prvi nađeni rezultat. Za pronalaženje naknadnih pojavljivanja,
dodirnite .
Promjena pretraživača Otvorite Postavke > Safari > Pretraživač.
Oznake i povijest
Označavanje stranice oznakom: Otvorite stranicu, dodirnite , zatim dodirnite
Dodaj oznaku.
Kad pohranite oznaku, možete promijeniti njen naziv. Standardno, knjižne oznake se
pohranjuju u gornjoj razini mape Oznake. Dodirnite Oznake za odabir druge mape.
Prikaz prethodnih internetskih stranica (povijest): Dodirnite , zatim dodirnite
Povijest. Za brisanje popisa Povijest, dodirnite Očisti.
Otvaranje internetske stranice označene
knjižnom oznakom
Dodirnite .
Uređivanje oznake ili mape s oznakama Dodirnite , odaberite mapu koja sadrži
oznaku ili mapu koju želite urediti, zatim
dodirnite Uredi.
Upotrijebite iCloud kako bi oznake bile ažurne
na svim vašim iOS uređajima i računalima
Otvorite Postavke > iCloud, zatim uključite
Oznake. Pogledajte “iCloud”na stranici 22.
Sinkronizacija knjižnih oznaka pomoću
preglednika na računalu
Pogledajte “Sinkronizacija s aplikacijom
iTunes”na stranici 24.Ispis internetskih stranica, PDF datoteka i drugih
dokumenata
Ispis internetske stranice, PDF ili Quick Look dokumenta: Dodirnite , zatim
dodirnite Ispis.
Za dodatne informacije, pogledajte “Ispis”na stranici 38.
Web isječci
Možete kreirati web isječke koji se prikazuju kao ikone u početnom zaslonu.
Dodavanje internetskog isječka: Otvorite internetsku stranicu i dodirnite . Zatim
dodirnite “Dodaj u početni zaslon”.
Kad otvorite internetski isječak, Safari automatski uveća prikaz do mjesta gdje se
vidi kad ste pohranili isječak. Ako internetska stranica nema vlastitu ikonu, ta slika se
također koristi kao ikona web isječka u početnom zaslonu.
Internetski isječci sigurnosnu kopiju imaju u aplikaciji iCloud i iTunes, ali ih ne
sinkronizira iTunes ili MobileMe. iCloud ih također ne prebacuje na ostale uređaje.
100 Poglavlje 7 Safari101
Dodavanje glazbe i drugih audio zapisa
Za prijenos glazbe i ostalih audiosadržaja na iPhone:
 Kupovanje i preuzimanje sadržaja s iTunes Store na iPhone uređaj. Pogledajte
Poglavlje 21,“iTunes Store,”na stranici 154. (iTunes Store možete također otvoriti iz
aplikacije Glazba dodirom tipke Trgovina.)
 Možete upotrijebiti opciju Automatsko preuzimanje za automatsko preuzimanje
kupljene glazbe na vaše druge iOS uređaje i računala. Pogledajte “iCloud”na
stranici 22.
 Sinkronizirate uređaj s aplikacijom iTunes na računalu. Možete sinkronizirati sve
svoje medijske sadržaje ili odabrati određene pjesme i ostale stavke. Pogledajte
“Sinkronizacija s aplikacijom iTunes”na stranici 24.
 Koristite iTunes Match kako biste svoju glazbenu medijateku pohranili u iCloud
i pristupili joj na svim svojim iOS uređajima i računalima. Pogledajte “iTunes
Match”na stranici 106.
Reprodukcija pjesama i ostalih zvučnih zapisa
UPOZORENJE: Za važne informacije o izbjegavanju oštećenja sluha, pročitajte
Priručnik s važnim informacijama o proizvodu na support.apple.com/hr_HR/
manuals/iphone/.
Tipke duž donjeg ruba zaslona omogućuju vam pregledavanje sadržaja na
iPhone uređaju prema reprodukcijskim popisima, izvođačima, pjesmama i drugim
kategorijama.
Reprodukcija pjesme ili druge stavke: Dodirnite stavku.
8
GlazbaZa upravljanje reprodukcije koristite kontrole na zaslonu. Također možete upotrijebiti
tipke na slušalicama. Pogledajte “Apple slušalice s upravljačem i mikrofonom”na
stranici 44.
U prikazu Sad svira: Dodirnite Sad svira.
Sljedeće/pretraživanj
e unaprijed
Reprodukcija/pauza
Popis zapisa
Natrag
Prethodno/ Glasnoća
pretraživanje unatrag
AirPlay
Podešavanje tipaka za pretraživanje Dodirnite Još, zatim Uredi, te povucite ikonu
preko tipke koju želite zamijeniti.
Učitavanje ostalih epizoda podcasta Dodirnite Podcastovi (prvo dodirnite Još ako
se ne vidi opcija Podcastovi), i zatim dodirnite
podcast za pregled dostupnih epizoda.
Pokretanje reprodukcije slučajnim slijedom
trešnjom uređaja
Protresite iPhone za uključenje reprodukcije
slučajnim slijedom i trenutačnu promjenu
pjesme. Protresite ponovno za promjenu
pjesme.
Za uključenje ili isključenje ove značajke otvorite
Postavke > Glazba.
Reprodukcija glazbe na AirPlay zvučnicima ili
Apple TV-u
Dodirnite . Pogledajte “AirPlay”na stranici 45.
Prikaz stihova pjesme Tijekom reprodukcije pjesme dodirnite omot
albuma. (Stihovi se prikažu samo ako ste ih
dodali pjesmi pomoću Info prozora pjesme u
aplikaciji iTunes i ako ste sinkronizirali iPhone s
aplikacijom iTunes).
Podešavanje opcija za aplikaciju Glazba Otvorite Postavke > Glazba.
102 Poglavlje 8 GlazbaPoglavlje 8 Glazba 103
Kad koristite drugu aplikaciju, možete prikazati kontrole audio reprodukcije tako da
dvaput pritisnete tipku Home , zatim duž dna zaslona prstom napravite potez s
lijeve u desnu stranu.
Kontrole upravljaju aplikacijom koja se trenutno reproducira ili—ako je glazba
pauzirana—aplikacijom koja je zadnja reproducirana. Ikona aplikacije prikazana je s
desne strane. Dodirnite je za otvaranje aplikacije. Ponovno napravite potez udesno
za prikaz kontrole glasnoće i tipke AirPlay (kad ste u dosegu Apple TV ili AirPlay
zvučnika).
Dvoklikom tipke Home također se prikazuju kontrole audio reprodukcije kad je
zaslon zaključan.
Dodatne audio kontrole
Za prikaz dodatnih kontrola dodirnite omot albuma na zaslonu Sad svira. Možete
vidjeti proteklo vrijeme, preostalo vrijeme i broj pjesme. Pojave se i stihovi pjesme,
ukoliko ste ih dodali pjesmi u aplikaciji iTunes.
Ponavljanje
reprodukcije
Ping oznaka
"Sviđa mi se"
Traka reprodukcije
Slučajni
slijed
Genius
Ping objava
Kliznik reprodukcije
Ponavljanje pjesama Dodirnite .
= ponavljanje reprodukcije svih pjesama u
albumu ili popisu
= ponavljanje samo trenutne pjesme
= bez ponavljanja
Reproduciranje pjesama slučajnim slijedom Dodirnite .
= reproduciranje pjesama slučajnim slijedom
= reprodukcija pjesama po redu
Prijelaz na bilo koje mjesto u pjesmi Povucite kliznik reprodukcije duž trake
reprodukcije. Povucite prst prema dolje za
smanjenje brzine pretraživanja.Izrada Genius reprodukcijske liste Dodirnite . Pogledajte “Genius”na stranici 106.
Uporaba Pinga Pogledajte “Praćenje izvođača i prijatelja”na
stranici 156.
Kontrole za reprodukciju podcastova i audio knjiga
Kad pokrenete reprodukciju, u zaslonu s trenutnom reprodukcijom prikažu se
kontrole i informacije za podcastove i audio knjige.
Traka
reprodukcije
Kliznik
reprodukcije
Brzina
reprodukcije
E-mail Ponavljanje posljednjih 30 sekundi
Podešavanje brzine reprodukcije Dodirnite . Ponovno dodirnite za promjenu
brzine.
= Reprodukcija pri dvostrukoj brzini.
= Reprodukcija pri pola brzine.
= Reprodukcija pri normalnoj brzini.
Prijelaz na bilo koje mjesto u audiozapisu Povucite kliznik reprodukcije duž trake
reprodukcije. Povucite prst prema dolje za
smanjenje brzine pretraživanja.
Prikazivanje ili sakrivanje kontrola Dodirnite središte zaslona.
Sakrivanje informacija o podcastu Otvorite Postavke > Glazba.
Uporaba značajke Siri ili Voice Control s glazbom
Možete koristiti Siri (iPhone 4S) ili Voice Control za upravljanje reprodukcijom glazbe
na iPhone. Pogledajte Poglavlje 4,“Siri,”na stranici 52 i “Upravljanje glasom”na
stranici 40.
Upravljanje reprodukcijom glazbe Izgovorite "play" ili "play music". Za pauzu,
izgovorite "pause" ili "pause music". Također
možete reći "next song" ili "previous song".
Reproduciranje albuma, izvođača ili
reprodukcijskog popisa
Recite “play”, zatim“album”, “artist” ili “playlist” i
naziv.
Reproduciranje trenutnog reprodukcijskog
popisa slučajnim slijedom
Izgovorite "shuffle".
104 Poglavlje 8 GlazbaPoglavlje 8 Glazba 105
Dodatne informacije o pjesmi koja se trenutno
reproducira
Izgovorite “what’s playing”, “what song is this”,
“who sings this song” ili “who is this song by”.
Uporaba značajke Genius za reprodukciju
sličnih pjesama
Recite "Genius", "play more like this" ili "play
more songs like this".
Isključenje značajke Upravljanje glasom Izgovorite "cancel" ili "stop".
Pretraživanje omota albuma u aplikaciji Cover Flow
Kad pretražujete glazbu, zakrenite iPhone za prikaz iTunes sadržaja u Cover Flowu i
pretraživanje glazbe prema omotima albuma.
Pretraživanje omota albuma: Prevucite lijevo ili desno.
Prikaz zapisa na albumu Dodirnite omot albuma ili . Za listanje
sadržaja, povucite prstom prema gore ili dolje;
dodirnite zapis kako biste ga reproducirali.
Povratak na omot albuma Dodirnite traku s naslovom. Ili ponovno
dodirnite .
Prikaz zapisa u albumu
Prikaz svih zapisa albuma koji sadrži trenutno reproduciranu pjesmu: U prikazu
"Sad svira" dodirnite . Dodirnite zapis kako biste ga reproducirali. Dodirnite
minijaturu za povratak na prikaz Sad svira.
Traka za ocjenjivanje
Povratak na prikaz
reprodukcije.
Zapisi u albumu
U popisu zapisa možete pjesmama dodati ocjene. Ocjene pjesama možete koristiti
pri izradi Smart reprodukcijskih listi u aplikaciji iTunes.Pretraživanje audio sadržaja
Možete pretraživati naslove, izvođače, albume i skladatelje pjesama, podcasta i
drugih audio sadržaja na iPhone uređaju.
Pretraživanje glazbe: Unesite tekst u polje za pretraživanje pri vrhu popisa pjesama,
reprodukcijskih popisa, popisa izvođača ili drugog popisa sadržaja vaše aplikacije
Glazba.
Audio sadržaji se mogu također pretraživati iz početnog zaslona. Pogledajte
“Pretraživanje”na stranici 39.
iTunes Match
iTunes Match pohranjuje vašu glazbenu medijateku na iCloudu—uključujući pjesme
importirane s CD diskova—i omogućuje vam da bilo kad i bilo gdje uživate u svojoj
kolekciji na iPhone i ostalim iOS uređajima i računalima. iTunes Match je dostupan
kao plaćena pretplata.
Napomena: iTunes Match nije dostupan u svim područjima. Za uporabu mobilnog
podatkovnog prometa možda će biti potrebno platiti naknadu ako je uključeno
Postavke > Glazba > Koristi mobilne podatke.
Pretplaćivanje na iTunes Match: U aplikaciji iTunes na vašem računalu, odaberite
Trgovina > Uključi iTunes Match, zatim kliknite tipku Pretplata.
Kad se pretplatite, iTunes dodaje vašu glazbu, popise za reprodukciju i Genius
mikseve na iCloud. Vaše pjesme koje su usklađene s glazbom koja se već nalazi u
iTunes Store automatski su dostupne u iCloud aplikaciji. Sve preostale pjesme se
postavljaju u medijateku. Možete preuzeti i reproducirati usklađene pjesme u iTunes
Plus kvaliteti (AAC bez DRM zaštite, pri 256 kbps), čak i ako je vaš original bio niže
kvalitete. Za dodatne informacije, pogledajte www.apple.com/icloud/features.
Uključenje značajke iTunes Match Otvorite Postavke > Glazba.
Uključivanje aplikacije iTunes Match uklanja
sinkroniziranu glazbu s iPhone uređaja i
onemogućuje Genius mikseve i Genius popise
za reprodukciju.
Genius
Genius popis je kolekcija pjesama iz vaše medijateke koje se izvrsno nadopunjuju.
Možete izraditi Genius popise u aplikaciji iTunes te ih sinkronizirati na iPhone.
Također možete izraditi i pohraniti Genius popise izravno na iPhone uređaju.
Genius miks je odabir pjesama iste vrste glazbe, koji se ponovno izrađuje iz
medijateke pri svakom slušanju miksa.
106 Poglavlje 8 GlazbaPoglavlje 8 Glazba 107
Za uporabu opcije Genius na iPhone uređaju potrebno je prvo uključiti Genius u
aplikaciji iTunes, zatim sinkronizirati iPhone s iTunes. Genius miksevi sinkroniziraju
se automatski, osim ako ručno ne upravljate glazbom i sami odabirete mikseve koje
želite sinkronizirati. Genius je besplatna usluga, ali zahtijeva Apple ID.
Kad sinkronizirate Genius miks, iTunes može odabrati i sinkronizirati pjesme iz vaše
medijateke koje niste odabrali za sinkronizaciju.
Pregled Genius mikseva: Dodirnite Genius (prvo dodirnite More ako se ne vidi
opcija Genius). Napravite potez u lijevu ili desnu stranu za pristup drugim miksevima.
Za reproduciranje miksa dodirnite .
Izrada Genius reprodukcijske liste: Prikažite reprodukcijske popise, zatim dodirnite
Genius popis i u njemu odaberite pjesmu.
Za prikaz dodatnih kontrola dodirnite omot albuma u zaslonu Sad svira i zatim
dodirnite .
Pohrana Genius popisa U reprodukcijskom popisu dodirnite Spremi.
Reprodukcijski popis se pohranjuje u mapi
Popisi s naslovom pjesme koju ste odabrali.
Ažuriranje Genius popisa U reprodukcijskom popisu dodirnite Osvježi.
Izrada Genius popisa korištenjem druge
pjesme
Dodirnite Genius popis, zatim dodirnite Novo i
odaberite pjesmu.
Brisanje pohranjenog Genius popisa Dodirnite Genius popis, zatim dodirnite Izbriši.
Genius popisi izrađeni na iPhone uređaju kopiraju se na vaše računalo kad
sinkronizirate s aplikacijom iTunes.
Napomena: Kad se Genius reprodukcijska lista sinkronizira u iTunes, nećete je moći
izbrisati izravno na iPhone uređaju. Pomoću aplikacije iTunes možete promijeniti
naziv reprodukcijske liste, zaustaviti sinkronizaciju ili obrisati reprodukcijsku listu.
Reprodukcijske liste
Možete izraditi i uređivati vlastite reprodukcijske liste na iPhone uređaju ili uređivati
reprodukcijske liste sinkronizirane iz aplikacije iTunes na vašem računalu.
Izrada popisa: Prikažite Popisi, zatim dodirnite "Dodaj popis" pri vrhu popisa.
Unesite naslov, dodirnite za odabir pjesama i videozapisa koje želite dodati i zatim
dodirnite Gotovo.
Kad izradite reprodukcijsku listu i zatim sinkronizirate iPhone s vašim računalom,
reprodukcijska lista se sinkronizira u vašu iTunes medijateku.
Uređivanje reprodukcijske liste: Pogledajte Popisi, zatim odaberite reprodukcijsku
listu koju želite urediti. Dodirnite Uredi, zatim:
 Za dodavanje još pjesama: Dodirnite . Za brisanje pjesme: Dodirnite . Kad izbrišete pjesmu iz reprodukcijske liste, ona i
dalje ostaje pohranjena na iPhone uređaju.
 Za pomicanje pjesme više ili niže u popisu: Povucite .
Vaše izmjene kopiraju se na popis za reprodukciju u vašoj iTunes medijateci sljedeći
put kad sinkronizirate iPhone sa svojim računalom ili bežično putem iCloud aplikacije
ako ste se pretplatili na iTunes Match.
Brisanje reprodukcijske liste U Popisi dodirnite reprodukcijsku listu koju želite
izbrisati, zatim dodirnite Izbriši.
Čišćenje reprodukcijskog popisa U Popisi dodirnite reprodukcijsku listu koju želite
očistiti, zatim dodirnite Očisti.
Brisanje pjesme s iPhone uređaja U zaslonu Pjesme napravite potez po pjesmi i
dodirnite Izbriši.
Pjesma se briše iz iPhone uređaja, ali ne iz iTunes
medijateke na vašem Mac ili PC računalu.
Dijeljenje unutar doma
Značajka dijeljenja unutar doma omogućava reproduciranje glazbe, filmova i TV
emisija na iPhone uređaju iz iTunes medijateke na vašem Mac ili PC računalu. iPhone
i vaše računalo trebaju biti spojeni na istu Wi-Fi mrežu. Na vašem računalu treba biti
otvorena aplikacija iTunes, s uključenom funkcijom Dijeljenje unutar doma i logirana
na isti Apple ID kao Dijeljenje unutar doma na iPhone uređaju.
Napomena: Značajka dijeljenja unutar doma zahtijeva iTunes 10.2 ili noviji, dostupan
na www.apple.com/hr/itunes/download/. Bonus sadržaj poput digitalnih knjižica i
iTunes Extras ne može se dijeliti.
Reprodukcija vaše iTunes medijateke na iPhone uređaju:
1 U aplikaciji iTunes na računalu odaberite Napredno > Uključi dijeljenje unutar doma.
2 Prijavite se i zatim kliknite Izradi dijeljenje unutar doma.
3 Na iPhone uređaju otvorite Postavke > Glazba, zatim se prijavite na Dijeljenje unutar
doma koristeći isti Apple ID i zaporku.
4 U aplikaciji Glazba dodirnite Još, zatim dodirnite Dijeljeno te odaberite iTunes
medijateku svog računala.
Povratak na sadržaj vašeg iPhone uređaja Dodirnite Dijeljeno i odaberite Moj iPhone.
108 Poglavlje 8 Glazba109
Slanje i primanje poruka
UPOZORENJE: Za važne informacije o sigurnoj vožnji, pogledajte Priručnik s važnim
informacijama o proizvodu na support.apple.com/hr_HR/manuals/iphone.
Aplikacija Poruke podržava tekstualne poruke s drugim SMS i MMS uređajima te
drugim iOS uređajima koji koriste iMessage. U MMS i iMessage možete također
dodati fotografije, videozapise i druge informacije.
iMessage omogućuje slanje poruka putem Wi-Fi ili mobilne mreže drugim
korisnicima iOS 5 sustava. Možete vidjeti kad druga osoba tipka i omogućiti
obavještavanje drugih kad čitate njihove poruke. Budući da se iMessages prikazuju
na svim vašim iOS 5 uređajima prijavljenima na isti račun, možete započeti razgovor
na jednom od svojih uređaja i zatim ga nastaviti na drugom. iMessage poruke su
također kriptirane.
Napomena: SMS i MMS zahtijevaju vezu s mobilnom mrežom i možda neće biti
dostupni u svim područjima. Mogu se naplatiti naknade za uporabu mobilnih
podataka i druge naknade.
Slanje tekstualne poruke. Dodirnite , zatim dodirnite i odaberite kontakt,
potražite svoje kontakte unosom imena ili unesite telefonski broj ili e-mail adresu
ručno. Utipkajte poruku i zatim dodirnite Šalji.
Napomena: Pojavljuje se bedž upozorenja ako se poruka ne može poslati.
Dodirnite upozorenje u razgovoru kako biste pokušali ponovno poslati poruku.
9
PorukeRazgovori se pohranjuju se u popis Poruke. Plava točka označava nepročitane
poruke. Dodirnite razgovor koji želite vidjeti ili nastaviti. U iMessage razgovoru se
vaše odlazne poruke prikazuju plavo.
Dodirnite tipku za
dodavanje medija
kako biste dodali
fotografiju ili videozapis.
Dodirnite za unos teksta.
Korištenje emoji znakova Otvorite Postavke > Općenito > Tipkovnica >
Međunarodne tipkovnice > Dodaj tipkovnicu,
zatim dodirnite Emoji za uključenje te
tipkovnice. Za unos Emoji znakova pri tipkanju
poruke dodirnite za pozivanje Emoji
tipkovnice. Pogledajte “Izmjena tipkovnica”na
stranici 230.
Nastavak prethodnog razgovora Dodirnite razgovor u popisu Poruke, zatim
unesite poruku i dodirnite Šalji.
Prikaz prijašnjih poruka u razgovoru Listajte do vrha (dodirnite statusnu traku) i
dodirnite Učitaj ranije poruke.
Primanje iMessage poruka na drugu e-mail
adresu
Otvorite Postavke > Poruke > Primi na > Dodaj
drugi e-mail.
Navedite broj telefona ili e-mail adresu Apple
ID-ja koja se pojavljuje u polju “od” kad
započnete novi razgovor
Otvorite Postavke > Poruke > Primi na > ID
pozivatelja.
Kad promijenite ovo podešenje, to nema
utjecaja na postojeće razgovore.
Otvaranje linka koji se nalazi u poruci Dodirnite link. Link će možda otvoriti internetsku
stranicu u aplikaciji Safari ili npr. nazvati
telefonski broj.
Prosljeđivanje razgovora Odaberite razgovor, zatim dodirnite Uredi.
Odaberite dijelove koje želite dodati, zatim
dodirnite Proslijedi.
Dodavanje osobe u popis vaših kontakata Dodirnite telefonski broj u popisu Poruke, zatim
dodirnite "Dodaj u kontakte".
110 Poglavlje 9 PorukePoglavlje 9 Poruke 111
Obavijest drugima da ste pročitali njihove
poruke
Otvorite Postavke > Poruke i uključite Šalji
potvrde o čitanju.
Podešavanje ostalih opcija za aplikaciju Poruke Otvorite Postavke > Poruke.
Podešavanje obavijesti za poruke Pogledajte “Obavijesti”na stranici 216.
Podešavanje zvučnog signala za dolazne
tekstualne poruke
Pogledajte “Zvukovi i preklopka zvonjava/
isključenje zvuka”na stranici 219.
Slanje poruka skupini
Grupno slanje poruka omogućuje vam slanje poruke većem broju primatelja. Grupno
slanje radi sa značajkama iMessage i MMS (nije dostupno u svim područjima).
Slanje poruka skupini: Dodirnite , zatim unesite više primatelja.
Napomena: Za MMS, grupno slanje također se treba uključiti u Postavkama > Poruke
i odgovori se šalju samo vama—ne šalju se drugim osobama u grupi.
Slanje fotografija, videozapisa i ostalih sadržaja
Pomoću funkcija iMessage ili MMS možete slati fotografije, videozapise, lokacije,
kontaktne informacije i audiosnimke.
Slanje fotografije ili videozapisa: Dodirnite .
Maksimalnu veličinu privitka određuje vaš operater. iPhone može komprimirati foto i
video privitke, ako je potrebno.
Slanje lokacije U aplikaciji Karte dodirnite za lokaciju,
dodirnite Podijeli lokaciju (pri dnu zaslona),
zatim dodirnite Poruka.
Slanje kontaktnih informacija U aplikaciji Kontakti odaberite kontakt, dodirnite
Podijeli kontakt (pri dnu zaslona), zatim
dodirnite Poruka.
Slanje audiosnimke U Diktafon dodirnite , dodirnite audiosnimku,
dodirnite Šalji, zatim dodirnite Poruka.
Pohrana primljene fotografije ili videozapisa u
Album kamere
Dodirnite fotografiju ili videozapis, zatim
dodirnite .
Kopiranje fotografije ili videozapisa Dodirnite i zadržite privitak, zatim dodirnite
Kopiraj.
Pohrana primljenih kontaktnih informacija Dodirnite kontaktni oblačić i zatim dodirnite
"Izradi novi kontakt" ili "Dodaj kontaktu".Uređivanje razgovora
Ako želite zadržati samo dio razgovora, možete izbrisati dijelove koje ne želite.
Također možete obrisati cijele razgovore iz popisa Poruke.
Uređivanje razgovora: Dodirnite Uredi, odaberite dijelove za brisanje i zatim
dodirnite Izbriši.
Brisanje sveg teksta i privitaka bez brisanja
razgovora
Dodirnite Uredi, zatim dodirnite Očisti sve.
Brisanje razgovora Napravite potez po razgovoru, zatim dodirnite
Izbriši.
Pretraživanje poruka
Možete pretražiti sadržaj razgovora u popisu Poruke.
Pretraživanje razgovora: Dodirnite vrh zaslona za prikaz polja za pretraživanje,
zatim unesite traženi tekst.
Razgovori se mogu također pretraživati iz početnog zaslona. Pogledajte
“Pretraživanje”na stranici 39.
112 Poglavlje 9 Poruke113
Aplikacija Kalendar
Kalendar vam može pomoći da ne zaboravite nijedan važan događaj. Možete
pregledavati jedan ili više kalendara odjednom. Možete pregledavati svoje događaje
po danima ili mjesecima ili u popisu. Možete pretraživati naslove, sudionike, lokacije i
bilješke o događajima. Ako ste za kontakte unijeli rođendane, možete ih pregledavati
u Kalendaru.
Također možete izrađivati, uređivati ili poništavati događaje na iPhone uređaju
te ih sinkronizirati natrag na računalo. Možete se pretplatiti na Google, Yahoo! ili
iCal kalendare. Ako imate Microsoft Exchange ili iCloud račun, možete primati i
odgovarati na pozivnice za sastanke.
10
KalendarPregled vaših kalendara
Kalendare možete pregledavati pojedinačno ili kao jedan kombinirani kalendar. Time
se olakšava upravljanje poslovnim i obiteljskim kalendarima u isto vrijeme.
Dodajte događaj.
Na dane s točkama su
zakazani događaji.
Prijelaz na danas. Promijenite prikaz.
Odgovorite na
kalendarsku pozivnicu.
Događaji na
odabran dan
Promjena prikaza: Dodirnite Popis, Dan ili Mjesec. Za prikaz po tjednima, zakrenite
iPhone na bočnu stranu.
U prikazu dana, napravite potez u lijevu ili desnu stranu za promjenu datuma.
Prikaz kalendara Rođendani Dodirnite Kalendari, zatim dodirnite Rođendani
kako bi se umetnuli rođendane iz vaših
kontakata u vaše događaje.
Prikaz detalja događaja Dodirnite događaj. Možete dodirnuti informacije
o događaju kako biste saznali više detalja. Ako je
npr. navedena adresa za lokaciju, dodirnite je za
otvaranje aplikacije Karte.
Uređivanje ili brisanje kalendara Dodirnite Kalendari i zatim dodirnite Uredi.
Odabir kalendara koje želite pregledati Dodirnite Kalendari, zatim dodirnite one koje
želite pregledati. Događaji iz svih odabranih
kalendara pojavit će se u jednom kalendaru na
iPhone uređaju.
Dodavanje događaja
Možete unositi i ažurirati kalendarske događaje izravno na iPhone uređaju.
Dodavanje događaja: Dodirnite i unesite informacije o događaju, zatim dodirnite
OK.
Možete također dodirnuti i zadržati prazno mjesto na kalendaru kako biste izradili
novi događaj. Povucite točke za odabir kako biste podesili trajanje događaja.
114 Poglavlje 10 KalendarPoglavlje 10 Kalendar 115
Podešavanje podsjetnika Dodirnite Alarm, zatim podesite podsjetnik od
pet minuta do dva dana prije događaja.
Podešavanje osnovnog podsjetnika za
događaje
Otvorite Postavke > Mail, kontakti, kalendari >
Osnovno vrijeme alarma
Ažuriranje događaja Dodirnite Uredi i promijenite informacije o
događaju.
Za brzo podešavanje vremena ili trajanja
događaja, dodirnite i zadržite događaj kako
biste ga odabrali i zatim ga odvucite na novo
vrijeme ili promijenite njegovo trajanje pomoću
hvataljki.
Brisanje događaja Dodirnite događaj, dodirnite Uredi, zatim
prelistajte prema dolje i dodirnite Izbriši
događaj.
Pozivanje drugih na događaj Dodirnite Pozvani kako biste odabrali osobe iz
aplikacije Kontakti. To zahtijeva iCloud, Microsoft
Exchange ili CalDAV račun.
Odgovaranje na pozivnice
Ako imate podešen iCloud, Microsoft Exchange ili podržani CalDAV račun, možete
primati i odgovarati na pozive za sastanke od članova vaše organizacije. Kad primite
pozivnicu, sastanak se pojavi u vašem kalendaru a oko njega se nalazi isprekidana
linija. se pojavi u donjem desnom uglu zaslona.
Odgovaranje na pozivnicu: Dodirnite pozivnicu u kalendaru. Ili dodirnite za
prikaz zaslona Događaj i zatim dodirnite pozivnicu.
Prikaz informacija o organizatoru Dodirnite "pozivnica od".
Prikaz ostalih pozvanih Dodirnite Pozvani. Za prikaz kontaktnih
informacija osobe dodirnite njeno ime.
Dodavanje komentara u odgovor Dodirnite Dodaj komentare. Vaši će komentari
biti vidljivi organizatoru, ali ne i ostalim
sudionicima. Ovisno o kalendaru koji koristite,
komentari možda neće biti dostupni.
Podešavanje vaše dostupnosti Dodirnite Dostupnost i odaberite "zauzeto" ili
"slobodno".
Pretraživanje kalendara
U prikazu popisa možete pretraživati naslove, sudionike, lokacije i polja sa
zabilješkama događaja u vašim kalendarima. Kalendar pretražuje samo događaje iz
kalendara koje trenutno pregledavate.Pretraživanje događaja: Dodirnite Popis i zatim unesite tekst u polje za
pretraživanje.
Kalendarski događaji mogu se također uključiti u pretrage pokrenute iz početnog
zaslona. Pogledajte “Pretraživanje”na stranici 39.
Pretplata na kalendare
Možete se pretplatiti na kalendare koji koriste iCalendar (.ics) formate. Mnoge
usluge bazirane na kalendarima, uključujući iCloud, Yahoo!, Google i aplikaciju iCal,
podržavaju pretplate na kalendar.
Pretplaćene kalendare možete samo čitati. Možete pročitati događaje u pretplaćenim
kalendarima na iPhone uređaju, ali ne možete uređivati događaje niti izrađivati nove.
Pretplata na kalendar: Otvorite Postavke > Mail, kontakti, kalendari i zatim dodirnite
Dodaj račun.. Dodirnite Ostalo i zatim dodirnite Dodaj pretplaćeni kalendar.
Također se možete pretplatiti na iCal (ili drugi .ics) kalendar objavljen na internetu,
tako da dodirnete link na kalendar.
Importiranje kalendarskih događaja iz aplikacije Mail
Možete dodati događaje u kalendar tako da importirate kalendarsku datoteku iz
e-mail poruke. Možete importirati bilo koju standardnu .ics kalendarsku datoteku.
Importiranje događaja iz kalendarske datoteke: U aplikaciji Mail, otvorite poruku i
dodirnite kalendarsku datoteku.
Računi i postavke aplikacije Kalendar
Nekoliko postavki unutar Postavke > Mail, kontakti, kalendari utječu na Kalendar i
vaše kalendarske račune.
Računi kalendara se također koriste za sinkronizaciju obaveza za podsjetnike.
Dodavanje CalDAV računa: Otvorite Postavke > Mail, kontakti, kalendari, dodirnite
Dodaj račun i zatim dodirnite Ostalo. Pod Kalendari dodirnite Dodaj CalDAV račun.
Te opcije primjenjuju se na sve vaše kalendare:
116 Poglavlje 10 KalendarPoglavlje 10 Kalendar 117
Podešavanje kalendarskih tonova alarma Otvorite Postavke > Zvukovi > Alarmi kalendara.
Sinkronizacija prošlih događaja Otvorite Postavke > Mail, kontakti, kalendari
> Sinkronizacija i zatim odaberite vremenski
period. Sinkroniziraju se također budući
događaji.
Podešavanje zvučnog signala kod primanja
pozivnice za sastanak
Otvorite Postavke > Mail, kontakti, kalendari i
uključite "Alarm za novu poziv.".
Uključenje kalendarske podrške za vremenske
zone
Otvorite Postavke > Mail, kontakti, kalendari >
Podrška za vremensku zonu.
Podešavanje standardnog kalendara Otvorite Postavke > Mail, kontakti, kalendari >
Osnovni kalendar.
Upotrijebite iCloud kako bi Kalendar bio
ažuran na svim vašim iOS uređajima i
računalima
Otvorite Postavke > iCloud, zatim uključite
Kalendar. Pogledajte “iCloud”na stranici 22.
Važno: Kad je uključena opcija "Podrška zone", aplikacija Kalendar prikazuje datume
i točno vrijeme odvijanja događaja u vremenskoj zoni odabranoga grada. Kad je
opcija "Podrška zone" isključena, aplikacija Kalendar prikazuje termine događaja
u vremenskoj zoni u kojoj se trenutno nalazite, što se određuje pomoću mrežnog
vremena. Neki pružatelji telekomunikacijskih usluga ne podržavaju mrežno
vrijeme u svim područjima. Kad putujete, iPhone možda neće prikazati događaje
ili reproducirati podsjetnike u ispravno lokalno vrijeme. Za ručno podešavanje
ispravnog vremena pogledajte “Datum i vrijeme”na stranici 226.118
Gledanje fotografija i videozapisa
Aplikacija Foto omogućuje vam na iPhone uređaju prikaz fotografija iz:
 Albuma kamere—fotografije i videozapisi snimljeni ugrađenim kamerama ili
pohranjeni iz e-maila, tekstualnih poruka ili s internetske stranice
 Foto stream albuma—fotografije preuzete s iClouda (pogledajte “Foto stream”na
stranici 126)
 Foto medijateke i drugih albuma sinkroniziranih s računala (pogledajte
“Sinkronizacija s aplikacijom iTunes”na stranici 24)
Uredite fotografiju.
Obri�ite fotografiju.
Dodirnite zaslon
za prikaz kontrola.
Podijelite fotografiju, dodijelite je kontaktu,
upotrijebite kao pozadinu ili je po�aljite na ispis.
Reproducirajte slideshow.
Podesite streaming fotografija
koristeći AirPlay.
11
Aplikacija FotoPoglavlje 11 Aplikacija Foto 119
Pregled fotografija i videozapisa: Dodirnite album, zatim dodirnite umanjenu sliku
za pregled fotografije ili videozapisa preko cijelog zaslona.
Albume koje sinkronizirate s iPhoto 8.0 (iLife ’09) ili novijim, ili Aperture v3.0.2 ili
novijim, možete pregledavati prema događajima i licima. Fotografije također možete
pregledavati prema lokaciji ako su snimljene fotoaparatom koji podržava geografsko
tagiranje.
Prikazivanje ili sakrivanje kontrola Dodirnite uvećanu fotografiju ili videozapis.
Prikaz sljedeće ili prethodne fotografije ili
videozapisa
Lagano dodirnite lijevu ili desnu stranu zaslona.
Uvećanje ili smanjenje prikaza Dodirnite dvaput ili "uštipnite".
Pomicanje fotografije Povucite fotografiju.
Reprodukcija videozapisa Dodirnite u središtu zaslona.
Pregled videozapisa preko cijelog zaslona ili
podešavanje prema formatu zaslona
Dvaput dodirnite videozapis.
Streaming videozapisa prema HDTV-u Pogledajte “AirPlay”na stranici 45.
Uređivanje fotografija ili skraćivanje
videozapisa
Pogledajte “Uređivanje fotografija” ili
“Skraćivanje videozapisa”na stranici 125.
Prikaz slideshowa
Gledanje slideshowa: Dodirnite album kako biste ga otvorili, zatim dodirnite
fotografiju i dodirnite . Odaberite opcije za slideshow, zatim dodirnite Pokreni
slideshow.
Streaming slideshowa prema HDTV-u Pogledajte “AirPlay”na stranici 45.
Zaustavljanje slideshow prikaza Dodirnite zaslon.
Prikaz dodatnih opcija Otvorite Postavke > Foto.
Organiziranje fotografija i videozapisa
Možete izraditi, preimenovati i izbrisati albume na iPhone uređaju kako biste
organizirali svoje fotografije i videozapise.
Izrada albuma: Pri gledanju albuma dodirnite Uredi, zatim dodirnite Dodaj.
Odaberite fotografije kako biste ih dodali novom albumu, zatim dodirnite OK.
Napomena: Albumi koje izradite na iPhone uređaju ne sinkroniziraju se na vaše
računalo.Preimenovanje albuma Dodirnite Uredi, zatim odaberite album.
Promjena rasporeda albuma Dodirnite Uredi, zatim povucite prema gore
ili dolje.
Brisanje albuma Dodirnite uredi, zatim dodirnite .
Slanje fotografija i videozapisa
Slanje fotografije ili videozapisa u e-mailu, tekstualnoj poruci (MMS ili iMessage)
ili tweetu: Odaberite fotografiju ili videozapis, zatim dodirnite . Ako tipka nije
prikazana, dodirnite zaslon za prikaz kontrola.
Napomena: Za objavu tweeta, trebate biti prijavljeni na vaš Twitter račun. Otvorite
Postavke > Twitter.
Maksimalnu veličinu privitka određuje vaš operater. iPhone može komprimirati foto i
video privitke, ako je potrebno.
Slanje više fotografija ili videozapisa Kod prikaza minijatura dodirnite , odaberite
fotografije ili videozapise i zatim dodirnite Šalji.
Kopiranje fotografije ili videozapisa Dodirnite i zadržite fotografiju ili videozapis,
zatim dodirnite Kopiraj.
Kopiranje više fotografija ili videozapisa Dodirnite u gornjem desnom rubu zaslona.
Odaberite fotografije i videozapise, zatim
dodirnite Kopiraj.
Dodavanje fotografije ili videozapisa u e-mail
ili tekstualnu (MMS ili iMessage) poruku
Dodirnite i zadržite gdje želite staviti fotografiju
ili videozapis, zatim dodirnite Zalijepi.
Pohrana fotografije ili videozapisa iz e-mail
poruke
Dodirnite za preuzimanje stavke ako je
potrebno, dodirnite fotografiju ili dodirnite i
zadržite videozapis i zatim dodirnite Spremi.
Pohrana fotografije ili videozapisa iz
tekstualne poruke
Dodirnite sliku u razgovoru, dodirnite i zatim
dodirnite Spremi.
Pohrana fotografije s internetske stranice Dodirnite i zadržite sliku, zatim dodirnite Spremi
sliku.
Slanje videozapisa na YouTube Tijekom pregleda videozapisa, dodirnite ,
zatim dodirnite "Šalji na YouTube".
Fotografije i videozapisi koje primite ili koje spremite s internetske stranice
pohranjuju se u vaš Album kamere.
120 Poglavlje 11 Aplikacija FotoPoglavlje 11 Aplikacija Foto 121
Ispis fotografija
Ispis fotografije: Dodirnite , zatim dodirnite Ispis.
Ispis većeg broja fotografija: Tijekom pregleda fotoalbuma dodirnite . Odaberite
fotografije koje želite ispisati, zatim dodirnite Ispis.
Za dodatne informacije, pogledajte “Ispis”na stranici 38.122
Aplikacija Kamera
Ugrađene kamere omogućuju snimanje fotografija i videozapisa. iPhone 4 i iPhone
4S opremljeni su prednjom kamerom za FaceTime i portrete (te kamerom na
stražnjoj strani) i LED bljeskalicom.
Dodirnite
osobu ili
predmet za
izo�travanje i
pode�avanje
ekspozicije.
Zamijenite
kamere.
Snimite fotografiju.
Preklopka kamera/video
Pogledajte fotografije i videozapise koje ste snimili.
Podesite način rada LED bljeskalice.
Uključite mrežu ili HDR.
Ako su uključene lokacijske usluge, fotografije i videozapisi će se označavati
podacima o lokaciji koji se mogu koristiti u nekim aplikacijama i internetskim
stranicama za objavu fotografija. Pogledajte “Lokacijske usluge”na stranici 217.
Napomena: Ako su Lokacijske usluge isključene kad otvorite Kameru, uređaj će
možda zatražiti da ih uključite. Aplikaciju Kamera možete koristiti i bez lokacijskih
usluga.
12
KameraPoglavlje 12 Kamera 123
Snimanje fotografija i videozapisa
Kako biste brzo otvorili Kameru kad je iPhone zaključan, pritisnite tipku Home ili
tipku za uključenje/isključenje, pa prema gore povucite .
Snimanje fotografije: Provjerite je li preklopka fotoaparat/video podešena na ,
zatim usmjerite iPhone i dodirnite . Fotografirati možete također pritiskom tipke
za pojačavanje glasnoće.
Snimanje videozapisa: Pomaknite preklopku fotoaparat/video na , zatim
dodirnite za početak ili kraj snimanja ili pritisnite tipku za pojačavanje glasnoće.
Kad snimate fotografiju ili pokrenete snimanje videozapisa, iPhone proizvede zvuk
zatvarača. Glasnoćom možete upravljati pomoću tipaka za podešavanje glasnoće ili
preklopke zvonjava/isključen zvuk.
Napomena: U nekim područjima se preklopkom zvonjava/isključen zvuk ne
isključuje zvuk okidača.
Pravokutnik se nakratko pojavljuje gdje kamera izoštrava i podešava ekspoziciju.
Pri fotografiranju osoba, iPhone 4S koristi prepoznavanje lica kako bi automatski
izoštrio i izbalansirao ekspoziciju za do 10 lica. Za svako prepoznato lice pojavljuje
pravokutnik.
Uvećanje ili smanjenje prikaza Simetrično povucite dva prsta u smjeru
razdvajanja ili spajanja (stražnja kamera, samo u
modu fotoaparata).
Uključenje rešetke Dodirnite Opcije.
Izoštravanje i podešavanje ekspozicije Dodirnite osobu ili predmet na zaslonu.
(Prepoznavanje lica privremeno je isključeno).
Zadržavanje izoštrenosti i ekspozicije Dodirnite i zadržite zaslon dok pravokutnik
ne počne pulsirati. Na zaslonu za prikaže AE/
AF zaključavanje i fokus i ekspozicija ostaju
zaključani sve dok ponovno ne dodirnete zaslon.
Snimanje slike zaslona Pritisnite i otpustite tipku uključenje/isključenje
i tipku Home u isto vrijeme. Slika zaslona
dodaje se u Album.HDR fotografije
HDR (iPhone 4 ili noviji) stapa najbolje dijelove triju odvojenih ekspozicija u jednu
fotografiju s visokim dinamičkim rasponom. Za najbolje rezultate trebaju iPhone i
motiv biti nepomični.
Uključenje HDR-a: Dodirnite Opcije, zatim podesite HDR. Kad je HDR uključen,
bljeskalica je isključena.
Želite li uz HDR verzije zadržati i normalne verzije, otvorite Postavke > Fotografije.
Kad čuvate obje verzije, prikazuje se u gornjem lijevom uglu HDR fotografije
(pri gledanju u Albumu kamere uz vidljive kontrole).
Gledanje, dijeljenje i ispisivanje
Fotografije i videozapisi koje snimite kamerom, pohranjuju se u Album kamere.
Gledanje u Albumu kamere: Napravite potez prstom slijeva nadesno ili dodirnite
umanjenu sliku u donjem lijevom uglu zaslona. Album kamere možete također
pregledavati iz aplikacije Foto.
Za snimanje još fotografija ili videozapisa dodirnite .
Ako ste uključili iCloud Foto stream u Postavke > iCloud, nove fotografije također se
prikazuju u Foto stream albumu i streamaju se na vaše ostale iOS uređaje i računala.
Pogledajte “iCloud”na stranici 22.
Za dodatne informacije o pregledu i slanju fotografija, pogledajte “Slanje fotografija
i videozapisa”na stranici 120 i “Prijenos fotografija i videozapisa na računalo”na
stranici 125.
Prikaz ili skrivanje kontrola pri gledanju
fotografije ili videozapisa na cijelom zaslonu
Dodirnite zaslon.
Slanje fotografije ili videozapisa e-mailom Dodirnite .
Tweetanje fotografije Prikažite fotografiju na cijelom zaslonu,
dodirnite , zatim dodirnite Tweet. Trebate
biti prijavljeni na vaš Twitter račun. Otvorite
Postavke > Twitter.
Za uključenje lokacije dodirnite Dodaj lokaciju.
Ispis fotografije Dodirnite . Pogledajte “Ispis”na stranici 38.
Brisanje fotografije ili videozapisa Dodirnite .
124 Poglavlje 12 KameraPoglavlje 12 Kamera 125
Uređivanje fotografija
Fotografije možete rotirati, naglašavati, ukloniti im efekt crvenih očiju i izrezivati ih.
Naglašavanje poboljšava sveukupnu zatamnjenost ili svjetlinu fotografije, zasićenost
boja i druge kvalitete.
Zakretanje
Automatsko poboljšanje
Korigirajte crvene oči
Izrezivanje
Uređivanje fotografije: Pri gledanju fotografije na cijelom zaslonu, dodirnite Uredi i
zatim odaberite alat.
S alatom za korigiranje crvenih očiju dodirnite svako oko kako biste ga korigirali. Za
rezanje povucite rubove rešetke, povucite fotografiju kako biste je premjestili i zatim
dodirnite Rezanje. Možete također dodirnuti Ograniči pri rezanju kako biste podesili
određeni omjer.
Skraćivanje videozapisa
Možete odrezati sličice na početku ili kraju videozapisa kojeg ste upravo snimili
ili bilo kojeg drugog videozapisa u Albumu kamere. Možete zamijeniti originalan
videozapis ili pohraniti skraćenu verziju kao novi videozapis.
Skraćivanje videozapisa: Tijekom pregleda videozapisa, dodirnite zaslon za prikaz
kontrola. Povucite bilo koji dio preglednika sličica pri vrhu videozapisa, zatim
dodirnite Skrati.
Važno: Ako odaberete opciju Skrati original, odrezane sličice trajno se brišu iz
originalnoga videozapisa. Odaberite li opciju "Spremi kao novi isječak", novi odrezani
video isječak sprema se u Album kamere, a originalni video ostaje nepromijenjen.
Prijenos fotografija i videozapisa na računalo
Možete prenijeti fotografije i videozapise snimljene Kamerom u foto aplikacije na
vašem računalu, kao što je aplikacija iPhoto na Mac računalu.
Prijenos fotografija i videozapisa na računalo Spojite iPhone na računalo pomoću
Dock-USB kabela.
 Mac: Odaberite željene fotografije i videozapise te kliknite tipku Importiraj
ili Preuzmi u aplikaciji iPhoto ili bilo kojoj drugoj podržanoj foto aplikaciji na
računalu.
 PC: Slijedite upute isporučene uz vašu foto aplikaciju.Izbrišete li fotografije i videozapise s iPhone uređaja nakon što ih prenesete na
računalo, oni se uklanjaju iz Albuma kamere. Možete upotrijebiti karticu za postavke
fotografija u aplikaciji iTunes za sinkroniziranje fotografija i videozapisa u aplikaciju
Foto na iPhone (videozapisi se mogu sinkronizirati samo s Mac računalima).
Pogledajte “Sinkronizacija s aplikacijom iTunes”na stranici 24.
Foto stream
Uz Foto stream—značajku iClouda—fotografije koje snimite na iPhone uređaju
automatski se prenose na iCloud i prebacuju na sve vaše ostale uređaje koji imaju
omogućen Foto stream. Fotografije koje su na iCloud prenesene s vaših drugih
uređaja i računala stavljaju se u vaš Foto stream album na iPhone uređaju. Pogledajte
“iCloud”na stranici 22.
Uključenje Foto streama: Otvorite Postavke > iCloud > Foto stream.
Nove fotografije koje ste snimili prenose se na vaš Foto stream kad zatvorite
aplikaciju Kamera, a iPhone je spojen na internet preko Wi-Fi veze. Sve druge
fotografije koje se dodaju u vaš Album kamere—uključujući fotografije preuzete
iz e-mailova i tekstualnih poruka, slike spremljene s internetskih stranica i snimke
zaslona—također se prenose na vaš Foto stream i prebacuju na vaše ostale uređaje.
Foto stream može dijeliti do 1000 vaših najnovijih fotografija na vašim iOS uređajima.
Vaša računala mogu trajno sačuvati sve vaše Foto stream fotografije.
Spremite fotografije na iPhone iz Foto streama U svom Foto stream albumu dodirnite ,
odaberite fotografije koje želite spremiti, pa
dodirnite Spremi.
Brisanje fotografije s iClouda U svom Foto stream albumu odaberite
fotografiju, pa dodirnite .
Brisanje više fotografija s iClouda U svom Foto stream albumu dodirnite ,
odaberite fotografije koje želite izbrisati, pa
dodirnite Obriši.
Napomena: Za brisanje fotografije iz Foto streama na iPhone uređaju i svim vašim
ostalim iOS uređajima morate imati instaliran iOS 5.1 ili noviji. Pogledajte
support.apple.com/kb/HT4486.
Iako se izbrisane fotografije uklanjaju iz Foto streama na vašim uređajima, original
ostaje u Albumu kamere na uređaju s kojeg je fotografija potekla.
126 Poglavlje 12 Kamera127
O aplikaciji YouTube
YouTube omogućuje gledanje kratkih videozapisa koje su objavili korisnici diljem
svijeta. Za uporabu nekih YouTube značajki potrebno je imati YouTube račun. Za
podešavanje računa posjetite www.youtube.com.
Napomena: YouTube možda nije dostupan na svim jezicima ili u svim područjima.
Pregled i pretraživanje videozapisa
Pretraživanje videozapisa: Dodirnite bilo koju tipku za pretraživanje pri dnu zaslona
ili dodirnite Još za prikaz dodatnih tipaka. Ako gledate videozapis, dodirnite OK za
prikaz tipaka za pretraživanje.
Pogledajte povezane
videozapise ili spremite ili
podijelite ovaj videozapis.
Prikažite dodatne tipke za
pretraživanje ili
promijenite raspored tipaka.
Dodirnite videozapis za reprodukciju.
Dodirnite tipku za pretraživanje za
gledanje popisa videozapisa.
13
YouTubeZamjena tipaka za pretraživanje Dodirnite Još i zatim dodirnite Uredi. Povucite
tipku na dno zaslona, preko tipke koju želite
zamijeniti. Povucite tipku lijevo ili desno kako
biste je premjestili. Kad završite, dodirnite OK.
Pretraživanje povezanih videozapisa Dodirnite pored bilo kojeg videozapisa u
popisu.
Traženje videozapisa Dodirnite Traži pri dnu zaslona, zatim dodirnite
polje za pretraživanje.
Prikaz ostalih videozapisa s istog računa Dodirnite pored trenutnog videozapisa u
zaslonu s informacijama o videozapisu, zatim
dodirnite Još videozapisa.
Reprodukcija videozapisa
Reprodukcija videozapisa: Dodirnite bilo koji videozapis pri pregledavanju.
Reprodukcija započinje kad se dovoljno videozapisa preuzme na iPhone. Zasjenjeni
dio kliznika za reprodukciju pokazuje napredovanje preuzimanja.
Dodirnite
videozapis
za prikaz ili
skrivanje
kontrola.
Gledajte na
TV-u,
koristeći
Apple TV.
Povucite za prijelaz
unaprijed ili unatrag. Napredak preuzimanja
Dodajte videozapis u
va�e omiljene YouTube
videozapise.
Povucite za
podeavanje
glasnoće.
Pauza ili nastavak reprodukcije Dodirnite ili . Možete također pritisnuti
središnju tipku na slušalicama iPhone uređaja.
Kretanje ispočetka Dodirnite tijekom reprodukcije videozapisa.
Ako je reprodukcija na manje od 5 sekundi
unutar videozapisa, prelazi se na prethodni
videozapis u popisu.
Skeniranje unatrag i unaprijed Dodirnite i zadržite ili .
Prijelaz na bilo koje mjesto Povucite kliznik reprodukcije duž trake
reprodukcije.
128 Poglavlje 13 YouTubePoglavlje 13 YouTube 129
Prijelaz na sljedeći ili prethodni videozapis u
popisu
Dodirnite za prijelaz na sljedeći videozapis.
Dodirnite dvaput za prijelaz na prethodni
videozapis. Ako ste pogledali manje od 5
sekundi videozapisa, dodirnite samo jednom.
Odabir između ispunjavanja zaslona ili
pristajanja u zaslon
Dvaput dodirnite videozapis. Također možete
dodirnuti kako bi zapis ispunio zaslon
ili dodirnuti kako bi se veličina zapisa
prilagodila veličini zaslona.
Gledanje YouTube videozapisa na TV
prijemniku
Spojite iPhone na svoj TV prijemnik ili AV
prijemnik pomoću AirPlay ili kabela. Pogledajte
“Gledanje videozapisa na TV-u”na stranici 173.
Zaustavljanje reprodukcije videozapisa Dodirnite OK.
Praćenje videozapisa koji vam se sviđaju
Dodavanje videozapisa u popis Favoriti ili reprodukcijsku listu: Dodirnite pored
videozapisa za prikaz tipaka za dodavanje videozapisa u popis.
Dodavanje videozapisa u popis Favoriti Dodirnite "Dodaj u favorite". Ako gledate
videozapis, dodirnite .
Dodavanje videozapisa u reprodukcijski popis Dodirnite "Dodaj u popis" na zaslonu s
informacijama o videozapisu, zatim dodirnite
trenutni reprodukcijski popis ili dodirnite za
izradu novog popisa.
Brisanje videozapisa iz popisa Favoriti Dodirnite Favoriti, dodirnite Uredi i zatim
dodirnite pored videozapisa.
Brisanje videozapisa iz reprodukcijskog popisa Dodirnite reprodukcijsku listu, dodirnite Uredi,
zatim dodirnite .
Brisanje reprodukcijske liste Dodirnite Popisi, dodirnite Uredi, pa dodirnite
.
Pretplata na određeni račun Dodirnite pored trenutnog videozapisa
(iznad popisa Povezani videozapisi). Zatim
dodirnite Još videozapisa, listajte do dna popisa
i dodirnite "Pretplati se na račun".
Odjava pretplate na račun Dodirnite Pretplate (dodirnite prvo Još ako se ne
vidi), dodirnite račun u popisu, zatim dodirnite
Odjavi pretplatu.
Dijeljenje videozapisa, komentara i ocjena
Prikaz kontrola za dijeljenje, komentiranje i ocjenjivanje: Dodirnite pored
videozapisa.Slanje linka na videozapis u e-mail poruci Zatim dodirnite pored videozapisa i dodirnite
Podijeli video. Ili ako gledate videozapis, samo
dodirnite .
Ocjenjivanje ili komentiranje videozapisa U zaslonu Informacije, dodirnite "Ocijeni,
komentiraj ili označi" i zatim odaberite "Ocijeni
ili komentiraj".
Slanje videozapisa na YouTube Otvorite aplikaciju Foto, odaberite videozapis,
zatim dodirnite .
Učitavanje informacija o videozapisu
Prikaz opisa i komentara gledatelja: Dodirnite pored videozapisa u popisu,
zatim ponovno dodirnite kad se prikazuje pri vrhu zaslona.
Objavljivanje videozapisa na YouTube servisu
Ako posjedujete YouTube račun, možete slati videozapise izravno na YouTube.
Pogledajte “Slanje fotografija i videozapisa”na stranici 120.
130 Poglavlje 13 YouTube131
Pregled burzovnih izvješća
Aplikacija Burze omogućuje pregled najnovijih izvješća za vaše odabrani dionice,
fondove i indekse.
Izvješća mogu kasniti do 20 minuta ili više, ovisno o dostupnoj usluzi.
Dodavanje dionica, fonda ili indeksa: Dodirnite , zatim dodirnite . Unesite
simbol, naziv kompanije, fonda ili indeksa, zatim dodirnite Traži.
Prikaz promjene vrijednosti dionica, fonda ili indeksa tijekom vremena: Dodirnite
dionicu, fond ili indeks u popisu, zatim dodirnite 1d, 1t, 1m, 3m, 6m, 1g ili 2g.
Kad gledate grafikon u položenoj orijentaciji, možete dodirnuti grafikon za prikaz
vrijednosti u određenom vremenu.
14
BurzePomoću dva prsta možete prikazati promjenu u vrijednosti tijekom određenog
vremenskog razdoblja.
Burzovno izvješće možete također vidjeti u Centru za obavijesti. Pogledajte
“Obavijesti”na stranici 41.
Brisanje dionice Dodirnite i dodirnite pored dionice, zatim
dodirnite Izbriši.
Promjena redoslijeda stavki u popisu Dodirnite . Zatim povucite pored dionice ili
indeksa na novo mjesto u popisu.
Prikaz promjene u postocima, promjene cijene
ili tržišne kapitalizacije
Dodirnite bilo koju vrijednost na desnoj strani
zaslona. Ponovno dodirnite za prikaz drugog
načina pregleda.
Upotrijebite iCloud kako bi popis burzi bio
ažuran na svim vašim iOS uređajima
Otvorite Postavke > iCloud > Dokumenti i
podaci, zatim uključite ili isključite opciju
Dokumenti i podaci (standardno je uključena).
Pogledajte “iCloud”na stranici 22.
Dodatne informacije
Prikaz sažetka, grafa ili vijesti o dionici, fondu ili indeksu: Odaberite dionicu, fond
ili indeks u popisu, zatim napravite potez preko stranica ispod prikaza dionica kako
biste pogledali sažetak, graf ili vijest.
Na stranici s vijestima, možete listati prema gore ili dolje za čitanje naslova, ili
dodirnuti naslov za prikaz članka u aplikaciji Safari.
Prikaz dodatnih burzovnih informacija na Yahoo.com: U popisu odaberite dionicu,
fond ili indeks, zatim dodirnite .
132 Poglavlje 14 Burze133
Nalaženje lokacija
UPOZORENJE: Za važne informacije o sigurnoj vožnji i navigaciji, pogledajte
Priručnik s važnim informacijama o proizvodu na support.apple.com/hr_HR/
manuals/iphone.
Pogledajte lokaciju poduzeća ili
osobe iz vašeg popisa kontakata.
Podesite opcije, kao što su
prikaz prometa
ili satelitski prikaz.
Dodatne informacije
Dodirnite dvaput za
uvećanje prikaza; dodirnite
s dva prsta za smanjenje. Ili
zumirajte "štipanjem".
Trenutna lokacija
Unesite pojam
za traženje.
Pogledajte
vašu trenutnu
lokaciju.
Učitajte upute za vožnju
automobilom, javnim
prijevozom ili hodanje.
Pronalaženje lokacije: Za prikaz tipkovnice, dodirnite polje za pretraživanje. Unesite
adresu ili druge informacije, zatim dodirnite Traži.
15
KarteMožete potražiti informacije kao što je:
 Raskrižje ("8th and market")
 Područje ("greenwich village")
 Obilježje ("guggenheim")
 Poštanski broj
 Poduzeće (“movies", "restaurants san francisco ca", "apple inc new york")
Možete također dodirnuti kako biste pronašli lokaciju za kontakt.
Prikaz imena ili opisa lokacije Dodirnite pribadaču.
Prikaz popisa poduzeća pronađenih u pretrazi Dodirnite , zatim dodirnite Popis.
Dodirnite poduzeće za prikaz lokacije.
Određivanje vaše trenutne lokacije Dodirnite .
Vaša trenutna lokacija označena je plavom
oznakom. Ako se vaša lokacija ne može precizno
odrediti, oko oznake se pojavi i plavi krug. Što je
krug manji, veća je preciznost.
Prikaz smjera u kojem ste okrenuti Ponovno dodirnite .
Ikona se promijeni u i karta se zakreće kako bi
vam pokazala smjer.
Obilježavanje lokacije Dodirnite i zadržite kartu dok se ne pojavi
pribadača.
Važno: Karte, upute i aplikacije koje se baziraju na lokaciji ovise o podatkovnim
uslugama. Ove podatkovne usluge podložne su promjeni i možda neće biti dostupne
u svim geografskim područjima, što može rezultirati nedostupnim, netočnim ili
nepotpunim kartama, uputama i drugim informacijama koje se baziraju na lokaciji.
Usporedite informacije koje pruža iPhone s vašim okruženjem i obratite pažnju na
postavljene znakove kako biste razriješili bilo koje nedoumice.
Ako su Lokacijske usluge isključene kad otvorite Karte, uređaj će možda zatražiti
da ih uključite. Aplikaciju Karte možete koristiti i bez lokacijskih usluga. Pogledajte
“Lokacijske usluge”na stranici 217.
134 Poglavlje 15 KartePoglavlje 15 Karte 135
Učitavanje uputa
Učitavanje uputa:
1 Dodirnite Upute.
2 Unesite početnu i krajnju lokaciju.
Dodirnite u bilo kojem polju za odabir lokacije u popisu Oznake (uključujući vašu
trenutnu približnu lokaciju ili spuštenu pribadaču), noviju lokaciju, ili kontakt. Ako
nije prikazano, dodirnite za brisanje sadržaja polja.
3 Dodirnite Ruta, zatim odaberite upute za vožnju ( ), javni prijevoz ( ) ili hodanje ( ).
4 Učinite jedno od navedenog:
 Za prikaz uputa korak po korak, dodirnite Početak, zatim dodirnite za prikaz
sljedećeg koraka puta.
 Za prikaz svih uputa u popisu, dodirnite , zatim dodirnite Popis.
Dodirnite bilo koju stavku u popisu za prikaz karte koja prikazuje taj dio puta.
Dodirnite Pregled puta za povratak na pregledni zaslon.
5 Ako se pojavi više ruta, dodirnite onu koju želite koristiti.
Ako se koristite javnim prijevozom, dodirnite za podešavanje vremena odlaska
ili dolaska i za odabir voznog reda putovanja. Dodirnite ikonu na stajalištu za prikaz
vremena odlaska za taj autobus ili vlak i za prikaz linka na internetsku stranicu
prijevoznika ili stranicu s kontaktnim informacijama.
Učitavanje uputa za lokaciju na karti Dodirnite pribadaču, dodirnite , zatim
dodirnite "Upute do ovdje" ili "Upute odavde".
Obilježavanje lokacije knjižnom oznakom Dodirnite "Dodaj u oznake".Učitavanje i dijeljenje informacija o lokaciji
Učitajte upute.
Posjetite
internetsku
stranicu.
Dodirnite za
prikaz kontaktnih
informacija.
Nazovite.
Učitavanje i dijeljenje informacija o lokaciji: Dodirnite pribadaču, zatim dodirnite
.
Dodavanje poduzeća među vaše kontakte Dodirnite "Dodaj u kontakte".
Slanje lokacije tweetom, SMS-om ili e-mailom Dodirnite Podijeli lokaciju.
Napomena: Za objavu tweeta,
trebate biti prijavljeni na vaš Twitter račun. Otvorite Postavke >
Twitter.
Prikaz prometnih uvjeta
Na karti možete učitati prometne uvjete na glavnim ulicama i autocestama.
Prikazivanje ili sakrivanje prometnih uvjeta: Dodirnite , zatim dodirnite Prikaži
promet ili Sakrij promet.
Autoceste su obojane prema protoku prometa:
 Sivo—nisu dostupni podaci
 Zeleno—označeno ograničenje brzine
 Žuto—sporije od označenog ograničenja brzine
 Crveno—usporeno s povremenim zaustavljanjima
Napomena: Stanje na cestama nije dostupno u svim područjima.
136 Poglavlje 15 KartePoglavlje 15 Karte 137
Prikazi karata
Izmjena satelitskog i hibridnog prikaza: Dodirnite , zatim odaberite željeni prikaz.
Prikaz lokacije pomoću Google Street View: Dodirnite . Napravite potez u lijevu
ili desnu stranu za kretanje kroz panoramski prikaz od 360° (umetak prikazuje vaš
trenutni pogled). Dodirnite strelicu za pomicanje niz ulicu. Za povratak na prikaz
karte, dodirnite umetak karte u donjem desnom kutu.
Dodirnite za povratak na prikaz karte
Napomena: Ulični prikaz nije dostupan u svim područjima.138
Učitavanje informacija o vremenu
Na početnom zaslonu dodirnite Vrijeme za prikaz trenutne temperature i
šestodnevne prognoze za jedan ili više gradova diljem svijeta.
Trenutni uvjeti
Dodajte ili obrišite gradove.
Trenutna temperatura
Šestodnevna prognoza
Pogledajte prognozu po satu.
Broj pohranjenih gradova
Ako je pozadina za vrijeme svijetloplava, u tom gradu je dan. Ako je pozadina
tamnoljubičasta, u tom gradu je noć.
Dodavanje grada: Dodirnite , zatim dodirnite . Unesite grad ili poštanski broj,
zatim dodirnite Traži.
16
VrijemePoglavlje 16 Vrijeme 139
Prijelaz na drugi grad Lagano dodirnite lijevu ili desnu stranu zaslona.
Promjena redoslijeda gradova Dodirnite , zatim povucite prema gore ili
dolje.
Brisanje grada Dodirnite i dodirnite , zatim dodirnite
Izbriši.
Prikaz temperature prema Celzijevoj ili
Fahrenheitovoj ljestvici
Dodirnite , zatim dodirnite °F ili °C.
Prijenos popisa gradova na druge iOS uređaje
pomoću iClouda
Otvorite Postavke > iCloud > Dokumenti i
podaci, zatim uključite ili isključite opciju
Dokumenti i podaci (standardno je uključena).
Pogledajte “iCloud”na stranici 22.
Pregled informacija o gradu na Yahoo.com Dodirnite .140
Aplikacija Bilješke
Tipkajte bilješke na iPhone uređaju i iCloud će ih učiniti dostupnima na vašim drugim
iOS uređajima i Mac računalima. Također možete čitati i izraditi bilješke u drugim
računima kao što su Gmail ili Yahoo.
Dodirnite bilješku kako
biste je uredili.
Obrišite bilješku.
Pošaljite bilješku e-mailom
ili je ispišite.
Dodajte novu bilješku.
Pogledajte popis bilješki.
Pogledajte prethodnu ili sljedeću bilješku.
17
BilješkePoglavlje 17 Bilješke 141
Pisanje bilježaka
Dodavanje bilješke: Dodirnite , zatim utipkajte svoju bilješku i dodirnite OK.
Upotrijebite iCloud kako bi bilješke bile ažurne
na svim vašim iOS uređajima i Mac računalima
Ako koristite me.com ili mac.com e-mail adresu
za iCloud, otvorite Postavke > iCloud i uključite
Bilješke.
Ako koristite Gmail ili drugi IMAP račun za
iCloud, otvorite Postavke > Mail, kontakti,
kalendari i uključite Bilješke za račun.
Pogledajte “iCloud”na stranici 22.
Izrada bilješke za određeni račun Dodirnite Računi i odaberite račun prije dodira
na za izradu bilješke.
Podešavanje osnovnog računa za nove bilješke Dodirnete li dok gledate Sve bilješke, bilješka
se izrađuje u osnovnom računu koji ste odabrali
u Postavke > Bilješke.
Čitanje i uređivanje bilježaka
Bilješke su poredane tako da se zadnja promijenjena nalazi pri vrhu popisa. Koristite
li sa svojim iCloud računom više od jednog iOS uređaja ili računala, navedene su
bilješke iz svih uređaja. Dijelite li bilješke s aplikacijom na računalu ili s drugim online
računima kao što je Yahoo ili Gmail, te bilješke se organiziraju prema računu.
Čitanje bilješke: Dodirnite bilješku u popisu. Za prikaz sljedeće ili prethodne bilješke
dodirnite ili .
Promjena fonta Otvorite Postavke > Bilješke.
Prikaz bilježaka u određenom računu Dodirnite Računi i zatim odaberite račun.
Prikaz bilježaka u svim računima Dodirnite Računi i zatim odaberite Sve bilješke.
Uređivanje bilješke Dodirnite bilo koje mjesto unutar bilješke za
prikaz tipkovnice.
Brisanje bilješke Pri gledanju popisa bilježaka, prijeđite prstom
lijevo ili desno preko bilješke. Pri čitanju bilješke
dodirnite .Pretraživanje bilješki
Možete pretraživati tekst svih svojih bilješki.
Pretraživanje bilješki: Pri gledanju popisa bilježaka napravite brzi potez nadolje za
kako biste prešli na vrh popisa i za prikaz polja za pretraživanje, zatim dodirnite u
polje i unesite traženi tekst.
Bilješke se mogu također pretraživati iz početnog zaslona iPhone uređaja. Pogledajte
“Pretraživanje”na stranici 39.
Ispis ili slanje bilježaka u e-mail poruci
Za slanje bilješke u e-mail poruci, iPhone treba biti podešen na e-mail funkciju.
Pogledajte “Podešavanje računa za e-mail i drugih”na stranici 21.
Ispis ili slanje bilješke u e-mail poruci: Pri čitanju bilješke dodirnite .
142 Poglavlje 17 Bilješke143
Aplikacija Sat
U aplikaciji Sat možete provjeriti vrijeme svugdje u svijetu, podesiti alarm, mjeriti
trajanje događaja ili podesiti brojač.
Dodajte sat.
Pregledajte satove,
podesite alarm, mjerite
trajanje događaja ili
podesite brojač.
Obri�ite satove ili promijenite njihov redoslijed.
Podešavanje satova
Možete dodavati satove za prikaz točnog vremena u ostalim velikim gradovima i
vremenskim zonama diljem svijeta.
Dodavanje sata: Dodirnite , zatim utipkajte ime grada. Ako ne vidite grad koji
tražite, pokušajte pronaći veći grad u istoj vremenskoj zoni.
Promjena redoslijeda satova Dodirnite Uredi, zatim povucite .
Brisanje sata Dodirnite uredi, zatim dodirnite .
18
SatPodešavanje alarma
Možete podesiti veći broj alarma. Podesite svaki alarm tako da se ponavlja na
određene dane ili da se oglasi samo jednom.
Podešavanje alarma: Dodirnite Alarm i dodirnite .
Promjena postavki alarma Dodirnite uredi, zatim dodirnite .
Brisanje alarma Dodirnite uredi, zatim dodirnite .
Ako je podešen i uključen barem jedan alarm, prikazuje se na statusnoj traci pri
vrhu zaslona iPhone uređaja. Ako je alarm podešen da se oglasi samo jednom, on
se automatski isključi nakon što se oglasi. Možete ga ponovno aktivirati tako da ga
uključite.
Važno: Neki pružatelji telekomunikacijskih usluga ne podržavaju mrežno vrijeme na
svim lokacijama. Ako putujete, iPhone možda neće reproducirati alarme u ispravno
lokalno vrijeme. Pogledajte “Datum i vrijeme”na stranici 226.
Uporaba štoperice
Mjerenje trajanja događaja: Dodirnite Štoperica, zatim dodirnite Pokreni.
Štoperica nastavlja mjeriti vrijeme prebacite li na drugu aplikaciju.
Podešavanje brojača
Možete podesiti brojač koji će odbrojavati čak i dok koristite druge aplikacije.
Podešavanje brojača: Dodirnite Brojač, potezom prsta podesite trajanje i dodirnite
Pokreni.
Odabir zvuka upozorenja Dodirnite Po isteku.
Podešavanje Sleep brojača za iPhone Podesite trajanje, dodirnite Po isteku i odaberite
Zaustavi reprodukciju. iPhone zaustavlja
reprodukciju glazbe ili videozapisa po isteku
podešenog vremena.
144 Poglavlje 18 Sat145
O podsjetnicima
Podsjetnici vam omogućuju da si organizirate život pomoću popisa—popunjenih
rokovima i lokacijama. Može vas se podsjetiti na neku stavku određenog dana
i datuma ili kad dolazite ili odlazite s određene lokacije, kao što je dom ili ured.
Podsjetnici rade s vašim kalendarskim računima, stoga se unesene promjene
automatski ažuriraju na vašim ostalim iOS uređajima i računalima.
Promijenite prikaz.
Označite kao dovršeno.
Dodajte podsjetnik.
Pogledajte i uredite popise.
Odabir između prikaz popisa i prikaza po datumu: Pri vrhu zaslona dodirnite Popis
ili Datum.
Podešavanje podsjetnika
Možete podesiti podsjetnik za datum i vrijeme, za lokaciju ili oboje.
19
PodsjetniciDodavanje podsjetnika: U aplikaciji Podsjetnici dodirnite i zatim unesite opis ili
dodirnite Gotovo.
Kad dodate podsjetnik, možete precizno podesiti njegove postavke:
Podešavanje lokacije za podsjetnik Dodirnite podsjetnik, zatim dodirnite Podsjeti
me. Uključite opciju "Na lokaciji" i odaberite Kad
odem ili Kad stignem, ili oboje.
Za promjenu lokacije na mjesto na kojem niste
trenutno, dodirnite Trenutna lokacija i zatim
dodirnite Odaberi adresu te preuzmite lokaciju
iz aplikacije Kontakti.
Pogledajte “O podsjetnicima za lokacije”na
stranici 148.
Podešavanje datuma za podsjetnik Dodirnite podsjetnik, zatim dodirnite Podsjeti
me. Uključite "Na dan", zatim podesite datum i
vrijeme kad želite da vas se podsjeti na nešto.
Podsjetnici kojima je istekao rok i koji nisu
dovršeni prikazuju se u Centru za obavijesti.
Dodavanje bilješki u podsjetnik Dodirnite podsjetnik, zatim dodirnite Prikaži još.
Dodirnite Bilješke.
Premještanje podsjetnika u drugi popis Dodirnite podsjetnik, zatim dodirnite Prikaži još.
Dodirnite Popis i odaberite novi popis.
Za izradu ili uređivanje popisa, pogledajte
“Upravljanje podsjetnicima u prikazu popisa”na
stranici 147.
Brisanje podsjetnika Dodirnite podsjetnik, dodirnite Prikaži još, zatim
dodirnite Izbriši.
Uređivanje podsjetnika Dodirnite podsjetnik i zatim dodirnite njegovo
ime.
Označavanje podsjetnika kao da je pročitan Dodirnite kućicu kraj stavke kako bi se pojavila
kvačica.
Dovršene stavke prikazuju se u popisu
Dovršeno. Pogledajte “Upravljanje dovršenim
podsjetnicima”na stranici 148.
Podešavanje tona koji se reproducira za
podsjetnike
Otvorite Postavke > Zvukovi.
Upotrijebite iCloud kako bi podsjetnici
bili ažurni na svim vašim iOS uređajima i
računalima
Otvorite Postavke > iCloud, zatim uključite
opciju Podsjetnici. Pogledajte “iCloud”na
stranici 22.
146 Poglavlje 19 PodsjetniciPoglavlje 19 Podsjetnici 147
Upravljanje podsjetnicima u prikazu popisa
Podsjetnike možete organizirati u popise kako bi vaše poslovne, osobne i ostale
obveze bile međusobno odvojene. Podsjetnici imaju jedan popis za aktivne
podsjetnike, plus ugrađeni popis dovršenih stavki. Možete dodavati vlastite popise.
Izrada popisa: Pri vrhu zaslona dodirnite Popis i zatim dodirnite . Dodirnite Uredi.
Brzi prijelaz između popisa Napravite potez u lijevu ili desnu stranu preko
zaslona.
Također možete prijeći na određeni popis.
Dodirnite , zatim dodirnite ime popisa
Prikaz dovršenih stavki Napravite potez ulijevo preko zaslona dok ne
dođete do popisa Dovršeno.
Za promjenu redoslijeda popisa U prikazu Popis dodirnite , i zatim dodirnite
Uredi. Povucite pored popisa za promjenu
redoslijeda.
Popis ne možete premjestiti na drugi račun i
ne možete promijeniti redoslijed podsjetnika u
popisu.
Brisanje popisa U prikazu Popis dodirnite , i zatim dodirnite
Uredi. Dodirnite za svaki popis koji želite
izbrisati.
Pri brisanju popisa, također će se izbrisati sve
stavke koje se nalaze u tom popisu.
Promjena ime popisa U prikazu Popis dodirnite , i zatim dodirnite
Uredi. Dodirnite ime koje želite promijeniti,
zatim dodirnite novo ime. Dodirnite OK.
Podešavanje osnovnog popisa za nove
podsjetnike
Otvorite Postavke > Mail, kontakti, kalendari
i zatim pod naslovom Podsjetnici dodirnite
Osnovni popis.
Podsjetnik možete također izraditi izgovaranjem. Pogledajte Poglavlje 4,“Siri,”na
stranici 52.
Upravljanje podsjetnicima u datumskom prikazu
Datumski prikaz je koristan za upravljanje podsjetnicima koji imaju rok.
Prikaz podsjetnika za određeni datum: Pri vrhu zaslona dodirnite Datum kako biste
vidjeli današnje podsjetnike i nedovršene stavke od prethodnih dana.
Prikaz novijeg datuma Povucite na novi dan kliznik vremena koji se
nalazi ispod popisa.
Prikaz određenog dana Dodirnite , zatim odaberite datum prikaza.O podsjetnicima za lokacije
Lokacijski podsjetnici dostupni su samo na iPhone 4 i iPhone 4S uređaju i nisu
dostupni u svim područjima. Ne možete podesiti lokacije za podsjetnike u Microsoft
Exchange i Outlook računima.
Podesite li podsjetnik za određenu lokaciju, Podsjetnici vas mogu obavijestiti kad
se približite toj lokaciji ili kad više niste blizu tog područja. Za najbolje rezultate,
navedite lokaciju koja je dobro definirana—primjerice, adresu umjesto grada—i
imajte na umu da točnost može varirati. iPhone može provjeriti svoju lokaciju
češće ili rjeđe, ovisno o modelu iPhone uređaja i je li zaključan, stoga može doći do
kašnjenja pri uključenju podsjetnika.
Pri izradi podsjetnika možete koristiti trenutnu lokaciju ili lokaciju iz svojeg popisa
kontakata. Dodajte u aplikaciju Kontakti lokacije koje ćete koristiti sa značajkom
Podsjetnici, primjerice dućan ili školu. U svoju karticu kontakata u aplikaciji Kontakti
također trebate dodati osobne lokacije, primjerice adresu svog doma i ureda.
Podsjetnici prikazuju lokacije iz vaše kartice kontakata. Za informacije o podešavanju
vaše kontaktne kartice u Kontaktima, pogledajte “Računi i postavke aplikacije
Kontakti”na stranici 169.
Upravljanje dovršenim podsjetnicima
Podsjetnici prate stavke koje ste označili kao dovršene. Možete ih vidjeti u prikazu
popisa ili prema datumu, ili možete koristiti prikaz Dovršeno.
Prikaz dovršenih stavki Dodirnite tipku Popis pri vrhu zaslona i zatim napravite
potez s lijeva na desno dok se ne pojavi popis Dovršeno.
Prikaz broja dovršenih stavki U prikazu Popis ili Datum listajte do vrha popisa
podsjetnika, zatim povucite prema dolje na
popisu dok se ne pojavi Dovršeno. Dodirnite
Dovršeno za pregled dovršenih stavki.
Označavanje dovršene stavke kao da nije
dovršena
Dodirnite za uklanjanje kvačice. Stavka se
automatski vrati u svoj originalni popis.
Sinkronizacija prethodnih podsjetnika Otvorite Postavke > Mail, kontakti, kalendari
i zatim pod Podsjetnici dodirnite Sinkro. To
podešenje primjenjuje se na sve vaše račune
podsjetnika. Za optimalnu učinkovitost nemojte
sinkronizirati prethodnih stavki više nego što
vam treba.
Pretraživanje podsjetnika
Možete brzo pronaći podsjetnike na čekanju ili dovršene podsjetnike. Podsjetnike
pretražujte prema njihovu imenu.
148 Poglavlje 19 PodsjetniciPoglavlje 19 Podsjetnici 149
Traženje podsjetnika u datumskom prikazu: Dodirnite , zatim dodirnite Pretraži
podsjetnike i unesite pojam za pretragu.
Traženje podsjetnika u prikazu popisa: Dodirnite , zatim dodirnite Pretraži
podsjetnike i unesite pojam za pretragu.
Podsjetnici se mogu također pretraživati iz početnog zaslona. Pogledajte “Spotlight
pretraživanje”na stranici 224. Možete također zatražiti Siri da pronađe podsjetnike
prema imenu. Pogledajte Poglavlje 4,“Siri,”na stranici 52.150
Aplikacija Game Center
Otkrijte nove igre i podijelite vaše iskustvo igranja s prijateljima diljem svijeta
koristeći aplikaciju Game Center. Pozovite prijatelje na igranje ili upotrijebite
značajku automatskog traženja kako biste pronašli vješte protivnike. Zaslužite bonus
posebnim dostignućima u igri, pogledajte što su vaši prijatelji postigli i provjerite
rang liste kako biste vidjeli tko su najbolji igrači.
Napomena: Game Center možda neće biti dostupan u svim područjima i dostupnost
igara može varirati.
Za uporabu aplikacije Game Center potrebna je internetska veza i Apple ID. Ako
ne posjedujete Apple ID račun, možete ga izraditi u aplikaciji Game Center, kako je
opisano ispod.
Pogledajte tko je najbolji.
Odgovorite na zahtjeve za
prijateljstvo.
Pogledajte popis ciljeva igre.
Igrajte igru.
Pronađite protivnika
za igranje.
Odaberite igru za igranje.
Pozovite prijatelje na igranje.
Objavite vaš status, promijenite vašu
fotogra�ju ili se odjavite s usluge.
20
Game CenterPoglavlje 20 Game Center 151
Prijava u Game Center
Prijava: Otvorite Game Center. Vidite li svoj nadimak i fotografiju na vrhu zaslona,
već ste prijavljeni. U protivnom unesite svoj Apple ID i zaporku te zatim dodirnite
Prijava. Ili dodirnite Izradi novi račun kako biste izradili novi Apple ID.
Dodavanje fotografije Dodirnite fotografiju uz svoje ime.
Objava statusa Dodirnite Ja, dodirnite statusnu traku i unesite
svoj status.
Prikaz postavki vašeg računa Dodirnite Ja, dodirnite banner računa, zatim
odaberite Prikaži račun.
Odjava Dodirnite Ja, dodirnite traku Račun, zatim
dodirnite Odjava. Ne trebate se odjavljivati pri
svakom izlasku iz aplikacije Game Center.
Kupnja i preuzimanje igara
Igre za aplikaciju Game Center dostupne su u App Store.
Kupnja i preuzimanje igre: Dodirnite Games, zatim dodirnite neku od preporučenih
igara ili dodirnite Pronađi Game Center igre.
Kupnja igre koju ima vaš prijatelj Dodirnite Prijatelji, zatim dodirnite ime svog
prijatelja. Dodirnite igru u prijateljevom popisu
igara, zatim dodirnite cijenu igre ispod njenog
imena pri vrhu zaslona.
Igranje igara
Igranje igre: Dodirnite Igre, izaberite igru i potom dodirnite Igraj.
Pregled popisa rezultata Dodirnite Igre, potom izaberite igru i dodirnite
Rang lista.
Pregled dostignuća koja možete nastojati
ostvariti
Dodirnite Igre, izaberite igru i potom dodirnite
Dostignuća.
Povratak na Game Center nakon igranja Pritisnite tipku Home, potom dodirnite Game
Center na početnom zaslonu.
Igranje s prijateljima
Game Center vas može povezati s igračima diljem svijeta. Možete dodati prijatelje u
Game Center tako što ćete poslati zahtjev ili prihvatiti zahtjev od drugog igrača.Pozivanje prijatelja u igru s više igrača: Dodirnite Prijatelji, zatim odaberite
prijatelja, odaberite igru i dodirnite Igraj. Ako igra dozvoljava ili zahtijeva dodatne
igrače, odaberite dodatne igrače koje želite pozvati, zatim dodirnite Sljedeće.
Pošaljite svoju pozivnicu, zatim pričekajte da je drugi igrači prihvate. Kad su svi
spremni, započnite igru.
Ako prijatelj nije dostupan ili ne odgovara na vašu pozivnicu, možete dodirnuti
opciju Auto usklađivanje kako bi Game Center pronašao nekog drugog igrača, ili
dodirnite Pozovi ako želite pozvati drugog prijatelja.
Slanje zahtjeva za prijateljstvom Dodirnite Prijatelji ili Zahtjevi, dodirnite i
zatim unesite e-mail adresu prijatelja ili Game
Center nadimak. Dodirnite za pretraživanje
svojih kontakata. Za dodavanje nekoliko
prijatelja u jedan zahtjev, pritisnite Return nakon
svake adrese.
Odgovaranje na zahtjev za prijateljstvo Dodirnite Zahtjevi, dodirnite zahtjev i zatim
dodirnite Prihvati ili Ignoriraj. Za prijavu
problema sa zahtjevom, napravite potez prema
gore i dodirnite "Prijavi problem".
Pregled igara koje prijatelj igra i provjera
prijateljevih rezultata
Dodirnite Prijatelji, dodirnite ime prijatelja, zatim
dodirnite Igre ili Bodovi.
Traženje nekoga u popisu prijatelja Dodirnite statusnu traku kako biste listali s vrha
zaslona, potom dodirnite polje za pretragu i
počnite tipkati.
Sprječavanje da vas drugi pozivaju na igranje Isključite Game Invites u postavkama svog Game
Center računa. Pogledajte “Postavke aplikacije
Game Center”na stranici 153.
Kako sačuvati tajnost svoje e-mail adrese Isključite Nađi me putem e-maila u postavkama
svog Game Center računa. Pogledajte “Postavke
aplikacije Game Center”na stranici 153.
Onemogućivanje svih aktivnosti s više igrača Otvorite Postavke > Općenito > Ograničenja >
Game Center i isključite Igre s više igrača.
Onemogućivanje zahtjeva za prijateljstvom Otvorite Postavke > Općenito > Ograničenja >
Game Center i isključite Dodavanje prijatelja.
Prikaz popisa prijateljevih prijatelja Dodirnite Prijatelji, dodirnite ime prijatelja, zatim
dodirnite Prijatelji ispod njegove slike.
Uklanjanje prijatelja Dodirnite Prijatelji, dodirnite ime, zatim
dodirnite Ukloni.
Prijava uvredljivog ili neprikladnog ponašanja Dodirnite Prijatelji, dodirnite ime osobe i zatim
dodirnite "Prijavi problem".
152 Poglavlje 20 Game CenterPoglavlje 20 Game Center 153
Postavke aplikacije Game Center
Neke postavke aplikacije Game Center vezane su uz Apple ID koji koristite za prijavu.
Ostale su u aplikaciji Postavke na vašem iPhone uređaju.
Promijenite Game Center informacije za vaše Apple ID: Prijavite se koristeći svoj
Apple ID, dodirnite Ja, dodirnite traku Račun i zatim odaberite Prikaži račun.
Specificirajte koje obavijesti želite za Game Center: Otvorite Postavke > Obavijesti
> Game Center. Ako se Game Center ne prikaže, uključite opciju Obavijesti.
Promjena ograničenja koja utječu na Game Center: Otvorite Postavke > Općenito
> Ograničenja > Game Center.154
iTunes Store trgovina
Upotrijebite iTunes Store za dodavanje sadržaja na vaš iPhone. Možete pregledavati
i kupovati glazbu, TV emisije, audio knjige, tonove alarma i melodije zvona. Također
možete kupovati ili unajmljivati filmove ili preuzimati i reproducirati podcast emisije
i iTunes U kolekcije. Za kupnju sadržaja potreban vam je Apple ID. Pogledajte
“Postavke Trgovina”na stranici 164.
Napomena: iTunes Store nije dostupan u svim područjima i iTunes Store sadržaj
može varirati u skladu s područjem. Značajke su podložne promjeni.
Za pristup iTunes Store trgovini, iPhone iPad treba biti spojen na internet. Pogledajte
“Mreža”na stranici 222.
Traženje glazbe, videozapisa i ostalih sadržaja
Odaberite kategoriju.
Ponovno preuzmite
kupljene stavke.
21
iTunes StorePoglavlje 21 iTunes Store 155
Pregledavanje sadržaja: Dodirnite jednu vrstu sadržaja, primjerice Glazba ili
Videozapisi. Ili dodirnite Još za pretraživanje drugog sadržaja.
Pretraživanje sadržaja Dodirnite Traži (prvo dodirnite Još ako se ne vidi
Traži), dodirnite polje za unos i unesite jednu ili
više riječi, zatim dodirnite Traži.
Kupnja, recenzija ili obavještavanje prijatelja
o stavci
Dodirnite stavku u popisu za prikaz više detalja
u Info zaslonu.
Provjera informacija o izvođaču i preporuka
prijatelja
Dodirnite Ping (prvo dodirnite Još ako se ne
vidi Ping) kako biste saznali što ima nova od
vaših omiljenih izvođača ili pogledajte koju
glazbu preporučaju vaši prijatelji. Za dodatne
informacije, pogledajte “Praćenje izvođača i
prijatelja”na stranici 156.
Kupovanje glazbe, audioknjiga i melodija
Kad pronađete željenu pjesmu, album, ton alarma, melodiju zvona ili audioknjigu u
iTunes Store trgovini, možete je kupiti i preuzeti. Možete preslušati stavku prije no što
je kupite kako biste bili sigurni da je upravo to ono što želite.
Preslušavanje pjesme, melodije zvona ili audioknjige Dodirnite stavku i slijedite
upute na zaslonu.
Uporaba darovnog kupona ili koda Dodirnite Glazba (prvo dodirnite Još ako se
ne vidi Glazba), zatim dodirnite Redeem pri
dnu zaslona i slijedite upute na zaslonu. Kad
ste prijavljeni, preostali kredit prikaže se uz
informacije o vašem Apple ID računu pri dnu
većine iTunes Store zaslona.
Popunjavanje albuma Pri gledanju albuma dodirnite sniženu cijenu
za preostale pjesme pod Complete My Album
(nije dostupno u svim područjima). Kako biste
vidjeli ponude za popunjavanje drugih albuma,
dodirnite Music, zatim dodirnite Complete My
Album Offers.
Preuzimanje prethodno kupljene stavke Dodirnite Kupljeno.
Također možete preuzeti stavku tijekom
pregledavanja sadržaja. Jednostavno dodirnite
Preuzmi tamo gdje obično vidite cijenu.
Automatsko preuzimanje stavki kupljenih na
drugim iOS uređajima i računalima.
Otvorite Postavke > Trgovina, zatim uključite
vrstu kupljenih stavki koju želite automatski
preuzeti.Kupnja ili unajmljivanje videozapisa
iTunes Store (može biti nedostupan u nekim područjima) omogućuje vam kupnju
i preuzimanje videozapisa, TV emisija i glazbenih spotova. Neki filmovi također se
mogu unajmiti na ograničeni vremenski period. Video sadržaj može biti dostupan u
standardnoj definiciji (SD ili 480p), visokoj definiciji (HD ili 720p) ili u obje definicije.
Kupnja ili unajmljivanje videozapisa: Dodirnite Buy ili Rent.
Čim kupite stavku, započinje preuzimanje i naziv stavke se prikaže u zaslonu
Preuzimanja. Pogledajte “Provjera statusa preuzimanja”na stranici 158.
Pregled videozapisa Dodirnite Preview.
Prikaz isječka na TV-u uz AirPlay i Apple TV-u Kad započne prikaz, dodirnite i odaberite
Apple TV. Pogledajte “AirPlay”na stranici 45.
Napomena: Ako kupite HD videozapis na iPhone 3GS uređaju, videozapis se
preuzima u SD formatu.
Praćenje izvođača i prijatelja
Upotrijebite Ping za povezivanje sa strastvenim ljubiteljima glazbe diljem svijeta.
Možete pratiti omiljene izvođače kako biste bili informirani o novim izdanjima
i nadolazećim koncertima i turnejama, te kako biste gledali njihove fotografije
i videozapise i saznali koji su bili njihovi glazbeni utjecaji. Pročitajte komentare
prijatelja o glazbi koju slušaju, pogledajte koju glazbu kupuju i koje koncerte
namjeravaju posjetiti. Izrazite također svoje glazbene stavove i objavite komentare za
korisnike koji prate vas.
Za izradu i istraživanje glazbenih veza morate izraditi profil.
Izradite svoj Ping profil: Otvorite iTunes aplikaciju na vašem Mac-u ili PC-u, kliknite
na Ping i slijedite upute na zaslonu.
Dodirnite Ping (ako se Ping ne vidi, prvo dodirnite Još) zatim pregledajte Ping.
Moguće je sljedeće:
156 Poglavlje 21 iTunes StorePoglavlje 21 iTunes Store 157
Praćenje izvođača Dodirnite Follow na njihovoj stranici s profilom.
Praćenje prijatelja Kad pratite nekog korisnika, oni ne prate vas
automatski. Na vašem profilu možete izabrati
da odobrite ili odbijete zahtjeve za slijeđenje
kad stignu ili jednostavno da prihvatite nove
sljedbenike bez revizije.
Dijeljenje vaših misli Dok pretražujete albume i pjesme dodirnite Post
za komentiranje glazbe ili dodirnite Like kako
biste izrazili da vam se sviđa. Vaši prijatelji će
vidjeti vaše komentare u svojem Ping Activity
prozoru.
Dijeljenje planova za posjete koncertima Dodirnite Concerts na vašem profilu za prikaz
nadolazećih koncerata izvođača koje pratite
i za prikaz prijatelja koji ih namjeravaju
posjetiti. Dodirnite Tickets za kupnju ulaznice ili
dodirnite I'm Going kako biste obavijestili vaše
prijatelje da i vi dolazite. (nije dostupno u svim
područjima.)
Gledanje ili preuzimanje podcastova
Možete slušati audio podcastove ili gledati video podcastove online ("Streaming") u
iTunes Store. Također možete preuzeti audio i video podcastove.
Gledanje podcasta: Dodirnite Podcastovi (prvo dodirnite Još ako se ne vidi opcija
Podcastovi) za pregled podcastova u trgovini iTunes Store.
Video podcastovi označeni su ikonom za video .
Preuzimanje podcasta Dodirnite tipku Free, zatim dodirnite Preuzmi.
Preuzeti podcastovi prikažu se u popisu
Podcastovi.
Slušanje ili gledanje podcasta koji ste preuzeli U aplikaciji Glazba dodirnite Podcastovi (prvo
dodirnite Još ako se ne vidi opcija Podcastovi)
i zatim dodirnite podcast. Video podcastovi se
također prikazuju u vašem popisu videozapisa.
Učitavanje ostalih epizoda podcasta koji ste
preuzeli
U popisu Podcastovi unutar aplikacije Glazba
dodirnite podcast i zatim dodirnite Učitaj još
epizoda.
Brisanje podcasta U popisu Podcastovi unutar aplikacije Glazba
napravite potez u lijevu ili desnu stranu preko
podcasta, zatim dodirnite Izbriši.Provjera statusa preuzimanja
Možete pogledati zaslon Preuzimanja za provjeru statusa preuzimanja u tijeku i
zakazanih preuzimanja, uključujući preuzimanja koja ste unaprijed naručili.
Pregled statusa stavki koje se preuzimaju: Dodirnite Preuzimanja (dodirnite prvo
Još, ako opcija Preuzimanja nije vidljiva).
Unaprijed naručene stavke ne preuzimaju se automatski na datum izdanja. Otvorite
zaslon Preuzimanja za pokretanje preuzimanja.
Preuzimanje unaprijed naručene stavke Dodirnite stavku, zatim dodirnite .
Ukoliko je preuzimanje prekinuto, započinje ponovno pri sljedećem spajanju na
internet. Ili, ako otvorite iTunes na računalu, iTunes dovršava preuzimanje u vašu
iTunes medijateku (ako je računalo spojeno na internet i prijavljeno koristeći isti
Apple ID).
Zamjena tipaka za pretraživanje
Možete zamijeniti tipke Glazba, Podcastovi, Videozapisi i Traži pri dnu zaslona
tipkama koje koristite češće. Primjerice, ako često preuzimate audio knjige ali ne
gledate mnogo videozapisa, možete zamijeniti tipku Video tipkom Audio knjige.
Zamjena tipaka za pretraživanje: Dodirnite Još, zatim Uredi, te povucite tipku na
dno zaslona, preko tipke koju želite zamijeniti.
Možete razmjestiti tipke na dnu zaslona, tako da ih povučete lijevo ili desno. Kad
završite, dodirnite OK.
Tijekom pregleda, dodirnite Još za pristup tipkama za pregledavanje koje nisu
vidljive.
Pregled informacija o računu
Za pregled informacija o računu na iPhone, dodirnite svoj Apple ID (pri dnu većine
iTunes Store zaslona). Ili otvorite Postavke > Trgovina i dodirnite Prikaži Apple ID.
Za pregled informacija o računu morate biti upisani u račun. Pogledajte “Postavke
Trgovina”na stranici 164.
158 Poglavlje 21 iTunes StorePoglavlje 21 iTunes Store 159
Provjera preuzimanja
Možete upotrijebiti iTunes na računalu kako biste provjerili nalazi li se sva glazba,
videozapisi, aplikacije i ostale stavke koje ste kupili u iTunes Store ili App Store
trgovini u vašoj iTunes medijateci. Provjeru možda želite pokrenuti ukoliko je
preuzimanje bilo prekinuto.
Provjera isporuke kupljenih sadržaja: U aplikaciji iTunes na računalu odaberite
Trgovina > Potraži dostupna preuzimanja.
Za prikaz svih kupljenih stavki, prijavite se na račun koristeći Apple ID, odaberite
Store > View My Account i kliknite Purchase History.160
Aplikacija Kiosk
Kiosk organizira vaše pretplate na aplikacije časopisa i novina pomoću police koja
vam omogućuje brz i jednostavan pristup publikacijama. Kiosk aplikacije prikazuju se
na polici i kad postanu dostupna nova izdanja bedž vas obavještava da su spremna
za čitanje. Automatski se šalju na iPhone.
Dodirnite i zadržite
časopis za promjenu
rasporeda.
Pronalaženje aplikacija za Kiosk: Dodirnite Kiosk za prikaz police i zatim dodirnite
Trgovina.
Kad kupite aplikaciju za Kiosk, ona se dodaje na vašu policu radi lakšeg pristupa.
Kad preuzmete aplikaciju, otvorite je kako biste vidjeli njene značajke i opcije za
pretplatu.
Pretplate su dodaci aplikacijama i naplaćuju se na vaš račun. Pogledajte “Postavke
Trgovina”na stranici 164.
Cijene se razlikuju i aplikacije za Kiosk nisu dostupne u svim područjima.
22
KioskPoglavlje 22 Kiosk 161
Čitanje najnovijih izdanja
Kad se pojavi novi broj novina ili časopisa, Kiosk ga automatski preuzima kad je
spojen na Wi-Fi i obavještava vas prikazom bedža na ikoni aplikacije. Za početak
čitanja, otvorite Kiosk i zatim potražite aplikacije s oznakom "Novo".
Svaka aplikacija ima vlastitu metodu upravljanja izdanjima. Za informacije o brisanju,
pronalaženju ili radu s pojedinim izdanjima pogledajte informacije pomoći ili App
Store popis. Ne možete ukloniti aplikaciju Kiosk s police li na nju staviti druge vrste
aplikacija.
Isključenje automatskih preuzimanja: Otvorite Postavke > Trgovina i isključite
automatska preuzimanja za publikaciju.162
App Store trgovina
Možete pretraživati, ocjenjivati, kupovati i preuzimati aplikacije iz online trgovine
App Store izravno na iPhone uređaju.
Za korištenje App Store trgovine, iPhone treba biti spojen na internet. Pogledajte
“Mreža”na stranici 222. Za kupnju aplikacija potreban je Apple ID (nije dostupno u
svim područjima). Pogledajte “Postavke Trgovina”na stranici 164.
Napomena: App Store nije dostupan u svim područjima i App Store sadržaj može
varirati u skladu s područjem. Značajke su podložne promjeni.
Pogledajte preporuke
Geniusa.
Potražite ažuriranja
aplikacija.
23
App StorePoglavlje 23 App Store 163
Pronalaženje i preuzimanje aplikacija
Možete pregledavati sadržaj prema novim, popularnim ili preporučenim
aplikacijama, ili pretraživati Top 25 za pregled najpopularnijih aplikacija. Za traženje
određene aplikacije, upotrijebite Traži.
Pretraživanje trgovine App Store: Dodirnite Featured, Categories ili Top 25.
Pretraživanje korištenjem značajke Genius: Dodirnite Genius za prikaz popisa preporučenih
aplikacija na osnovi aplikacija koje se već nalaze
u vašoj kolekciji. Za uključenje značajke Genius,
slijedite upute na zaslonu. Genius je besplatna
usluga, ali zahtijeva Apple ID.
Traženje aplikacija Dodirnite Traži, dodirnite polje za unos i unesite
jednu ili više riječi, zatim dodirnite Traži.
Učitavanje ocjena i čitanje osvrta Dodirnite "Ratings" pri dnu Info prikaza
aplikacije. Možete ocjenjivati i napisati osvrte za
aplikacije koje ste preuzeli.
Slanje linka info stranice aplikacije u iTunes
aplikaciji
Dodirnite "Tell a Friend" pri dnu Info prikaza
aplikacije.
Aplikaciju možete poslati nekome kao poklon Dodirnite "Gift This App" pri dnu Info prikaza
aplikacije i zatim slijedite upute sa zaslona.
Prijava problema Dodirnite "Reprot a Problem" pri dnu Info
prikaza aplikacije. Odaberite problem iz popisa
ili utipkajte dodatne komentare, zatim dodirnite
Report.
Kupnja i preuzimanje aplikacije Dodirnite cijenu (ili dodirnite Free), zatim
dodirnite Buy Now.
Ako ste već kupili aplikaciju, na Info zaslonu
se umjesto cijene prikazuje "Install". Ponovno
preuzimanje neće vam se naplatiti.
Uporaba darovnog kupona ili koda Dodirnite Redeem pri dnu zaslona Featured,
zatim slijedite upute na zaslonu.
Prikaz statusa preuzimanja Tijekom preuzimanja aplikacije, njezina ikona
se prikaže u početnom zaslonu te se prikaže
indikator napretka.
Preuzimanje prethodno kupljene stavke Dodirnite Kupljeno.
Možete također preuzeti stavku pri
pregledavanju; samo dodirnite Preuzmi (gdje se
obično vidi cijena)
Automatsko preuzimanje stavki kupljenih na
drugim uređajima
Otvorite Postavke > Trgovina, zatim uključite
vrstu kupljenih stavki koju želite automatski
preuzeti.
Ažuriranje aplikacije Pri dnu Info prikaza aplikacije dodirnite Updates
i slijedite upute na zaslonu.Brisanje aplikacija
Možete izbrisati aplikacije koje ste instalirali s online trgovine App Store. Izbrišete li
aplikaciju, brišu se također podaci povezani s tom aplikacijom.
Brisanje App Store aplikacije: Dodirnite i zadržite ikonu aplikacije u početnom
zaslonu sve dok ikone ne počnu podrhtavati, zatim dodirnite . Po dovršetku
brisanja aplikacija pritisnite tipku Home .
Za informacije o brisanju cjelokupnog sadržaja i postavki, pogledajte u "Brisanje
cjelokupnog sadržaja i postavki" temu stranica 228.
Bilo koju obrisanu aplikaciju kupljenu u trgovini App Store možete ponovno preuzeti
besplatno.
Preuzimanje izbrisane aplikacije U App Store dodirnite Updates i zatim dodirnite
Purchased. Dodirnite aplikaciju, zatim dodirnite
Install.
Postavke Trgovina
Koristite postavke Trgovina za prijavu na Apple ID, kreiranje novog Apple ID računa ili
uređivanje postojećeg. Imate li više Apple ID računa, možete koristiti opcije postavke
Trgovina za odjavu s jednog i prijavu na drugi. Standardno je Apple ID račun koji se
pojavljuje u postavkama Trgovina onaj koji ste prijavili pri sinkroniziranju iPhone
uređaja s računalom.
Za iTunes Store odredbe i uvjete, posjetite www.apple.com/legal/itunes/ww/.
Prijavite se na vaš Apple ID: Otvorite Postavke > Trgovina, dodirnite Prijava, zatim
dodirnite Koristi postojeći Apple ID i unesite svoju Apple ID zaporku.
Prikaz i uređivanje informacija o vašem računu Otvorite Postavke > Trgovina, dodirnite svoj
Apple ID i zatim dodirnite Prikaži Apple ID.
Dodirnite stavku radi uređivanja. Za promjenu
zaporke vašeg računa, dodirnite polje Apple ID.
Prijavljivanje uporabom drugog Apple ID
računa
Otvorite Postavke > Trgovina, dodirnite naziv
vašeg računa, zatim dodirnite Odjava.
Izrada novog Apple ID računa Otvorite Postavke > Trgovina, dodirnite Prijava
i zatim dodirnite Izradi novi Apple ID te slijedite
upute na zaslonu.
164 Poglavlje 23 App StorePoglavlje 23 App Store 165
Automatsko preuzimanje kupljenih stavki Otvorite Postavke > Trgovina, zatim uključite
vrstu kupljenih stavki, primjerice glazba ili
knjige, koje želite automatski preuzeti na iPhone.
Također možete isključiti automatsko ažuriranje
Kiosk aplikacija.
Preuzimanje kupljenih stavki koristeći
podatkovnu mrežu
Otvorite Postavke > Trgovina i uključite ili
isključite opciju Koristi mobilne podatke.
Vaš operater može naplatiti preuzimanje
kupljenih stavke preko mobilne podatkovne
mreže. Kiosk aplikacije ažuriraju se samo kad
je iPhone spojen na Wi-Fi mrežu. Pogledajte
Poglavlje 22,“Kiosk,”na stranici 160.166
Aplikacija Kontakti
Aplikacija Kontakti omogućava jednostavan pristup i uređivanje kontakata iz
osobnih, poslovnih i organizacijskih računa. Možete pretraživati sve grupe kontakata
i informacije iz aplikacije Kontakti automatski se učitavaju kako bi adresiranje e-mail
poruka bilo brzo i jednostavno.
Nazovite
Pošaljite e-mail.
Pošaljite tekstualnu
poruku.
Uputite FaceTime
video poziv.
Pogledajte kartu i
učitajte upute.
Sinkroniziranje kontakata
Kontakte možete dodati na sljedeće načine:
 U aplikaciji iTunes, sinkronizirajte kontakte s Google ili Yahoo!, ili sinkronizirajte s
aplikacijama na vašem računalu. Pogledajte “Sinkronizacija s aplikacijom iTunes”na
stranici 24.
24
KontaktiPoglavlje 24 Kontakti 167
 Koristite svoje iCloud kontakte. Pogledajte “iCloud”na stranici 22.
 Podesite Microsoft Exchange račun na iPhone uređaju, s aktiviranom opcijom
Kontakti. Pogledajte “Računi i postavke aplikacije Kontakti”na stranici 169.
 Podesite LDAP ili CardDAV račun za pristup poslovnim ili organizacijskim
direktorijima. Pogledajte “Računi i postavke aplikacije Kontakti”na stranici 169.
 Unesite kontakte izravno na iPhone. Pogledajte “Dodavanje i uređivanje
kontakata”na stranici 167.
 Importirajte kontakte sa SIM kartice (GSM). Pogledajte “Računi i postavke aplikacije
Kontakti”na stranici 169.
Pretraživanje kontakata
U popisu kontakata na iPhone uređaju, možete pretraživati prema tituli, imenu,
prezimenu ili nazivu tvrtke. Ako imate Microsoft Exchange račun, LDAP račun ili
CardDAV račun, možete također pretraživati te kontakte.
Pretraživanje kontakata: U popisu Kontakti, dodirnite polje za pretraživanje pri vrhu
svakog popisa kontakata i unesite pojam za pretragu.
Pretraživanje GAL kontakata Dodirnite Grupe, zatim Mape pri dnu popisa, te
unesite pojam za pretragu.
Pretraživanje LDAP poslužitelja Dodirnite Grupe, zatim naziv LDAP servera te
unesite pojam za pretragu.
Pretraživanje CardDAV poslužitelja Dodirnite Grupe, zatim pretraživu CardDAV
grupu te unesite pojam za pretragu.
Pohrana kontaktnih informacija s GAL, LDAP ili
CardDAV poslužitelja
Potražite kontakt koji želite dodati i zatim
dodirnite Dodaj kontakt.
Kontakti se mogu također pronaći putem pretrage pokrenute iz početnog zaslona.
Pogledajte “Pretraživanje”na stranici 39.
Dodavanje i uređivanje kontakata
Dodavanje kontakta na iPhone: Dodirnite Kontakti i dodirnite . Ako se ne vidi ,
provjerite da ne gledate LDAP, CalDAV ili GAL popis kontakata.Brisanje kontakta U popisu Kontakti odaberite kontakt, zatim
dodirnite Uredi. Prelistajte prema dolje i
dodirnite Izbriši kontakt.
Dodavanje kontakata iz brojčane tipkovnice Dodirnite Tipkovnica, unesite broj, zatim
dodirnite . Dodirnite Izradi novi kontakt ili
dodirnite "Dodaj kontaktu" i odaberite kontakt.
Unos kratke pauze (2 sekunde) u broj Dodirnite , zatim dodirnite Pauza. Primjerice,
možda će telefonski sustav zahtijevati jednu ili
više pauzu prije biranja ekstenzije. Svaka pauza
prikazuje se kao zarez prilikom pohrane broja.
Unos duge pauze u broj Dodirnite , zatim dodirnite Čekanje. Duga
pauza prikazuje se kao točka-zarez prilikom
pohrane broja. Pri biranju broj, iPhone pauzira
kad dođe do točke sa zarezom i čeka da
dodirnete tipku Zovi za nastavak.
Dodavanje nedavno korištenog telefonskog
broja u popis vaših kontakata
Dodirnite Novije i dodirnite pored broja.
Zatim dodirnite Izradi novi kontakt ili dodirnite
"Dodaj kontaktu" i odaberite kontakt.
Editiranje kontaktnih informacija: Odaberite kontakt, zatim dodirnite Uredi.
Dodavanje novog polja Dodirnite Dodaj polje.
Dodavanje Twitter imena kontakta Dodirnite Dodaj polje, zatim dodirnite
Twitter.
Promjena oznake polja Dodirnite oznaku i odaberite drugu. Za
dodavanje nove oznake listajte do dna popisa i
dodirnite Dodaj vlastitu oznaku.
Promijenite melodiju zvona ili zvuk poruke za
kontakt
Dodirnite polje melodije zvona ili zvuka poruke
i zatim odaberite novi zvuk. Osnovni zvuk se
određuje u Postavke > Zvukovi.
Brisanje stavke Dodirnite , zatim dodirnite Izbriši.
Dodjeljivanje fotografije kontaktu Dodirnite Dodaj fotografiju ili dodirnite
postojeću fotografiju. Možete odlučiti hoćete li
snimiti fotografiju kamerom ili koristiti postojeću
fotografiju.
Za importiranje fotografija s Twitter profila vaših
kontakata, otvorite Postavke > Twitter. Prijavite
se na vaš Twitter račun, zatim dodirnite Ažuriraj
kontakte.
168 Poglavlje 24 KontaktiPoglavlje 24 Kontakti 169
Ujedinjeni kontakti
Kad sinkronizirate kontakte s više računa, možda ćete imati unose za istu osobu na
više računa. Kako se suvišni kontakti ne bi pojavljivali na popisu Svi kontakti, iz raznih
računa povezuju se kontakti koji imaju isto ime i prikazuju se kao jedan ujedinjeni
kontakt. Kad pregledavate ujedinjeni kontakt, na vrhu zaslona pojavi se naslov Sve
info.
Povezivanje kontakta: Dodirnite Uredi, dodirnite i odaberite kontakt.
Povežete li kontakte s različitim imenima ili prezimenima, ime pojedinih kontakata
neće se mijenjati, ali će se u ujedinjenoj kartici pojaviti samo jedno ime. Za odabir
imena koje će se prikazati prilikom pregleda ujedinjenog kontakta, dodirnite
povezanu karticu sa željenim imenom, zatim dodirnite Koristi ovo ime za ujedinjenu
karticu.
Pregled podataka o kontaktu za izvorni račun Dodirnite jedan od izvornih računa.
Uklanjanje veze kontakta Dodirnite Uredi, dodirnite , zatim dodirnite
Ukloni vezu.
Povezani kontakti se ne spajaju. Ako promijenite ili dodate informacije ujedinjenoga
kontakta, promjene se kopiraju u svaki izvorni račun u kojemu ta informacija već
postoji.
Računi i postavke aplikacije Kontakti
Možete dodavati račune u Kontakte i podesiti način razvrstavanja i prikaza naziva
kontakata.
Dodavanje računa aplikacije Kontakti Otvorite Postavke > Mail, kontakti, kalendari i
zatim dodirnite Dodaj račun..
Za promjenu postavki za kontakte, otvorite Postavke > Mail, kontakti, kalendari za
pristup ovim opcijama:
Podešavanje načina razvrstavanja kontakata Dodirnite Razvrstavanje za razvrstavanje prema
imenu ili prezimenu.
Podešavanje načina prikaza kontakata Dodirnite Redoslijed prikaza i odaberite prikaz
prema imenu ili prezimenu.
Importiranje kontakata sa SIM kartice Dodirnite Importiraj SIM kontaktePodešavanje vaše kartice Moje informacije Dodirnite Moje informacije i u popisu
odaberite karticu kontakta s vašim imenom i
informacijama.
Kartica Moje informacije koristi se za Siri i ostale
aplikacije. Upotrijebite polje povezanih osoba
za definiranje odnosa za koje želite da Siri zna,
kako biste mogli izgovoriti naredbe poput "call
my sister".
Podešavanje standardnog računa za aplikaciju
Kontakti
Dodirnite Osnovni račun i zatim odaberite račun.
Tu se pohranjuju novi kontakti koje izradite bez
određivanja drugog računa.
Upotrijebite iCloud kako bi Kontakti bili ažurni
na svim vašim iOS uređajima i računalima
Otvorite Postavke > iCloud, zatim uključite
Kontakti. Pogledajte “iCloud”na stranici 22.
170 Poglavlje 24 Kontakti171
Aplikacija Video
Na iPhone uređaju možete gledati video sadržaje poput filmova, glazbenih spotova i
video podcasta iz aplikacije iTunes i, ako su dostupne u vašem području, TV emisije.
Reprodukcija videozapisa
Reprodukcija videozapisa: Dodirnite videozapis.
Dodirnite
videozapis
za prikaz ili
skrivanje
kontrola.
Gledajte
videozapis
na TV-u,
koristeći
Apple TV.
Povucite za prijelaz unaprijed ili unatrag.
Odaberite
poglavlje.
Povucite za
podešavanje glasnoće.
Auti 2 dostupni su na iTunes. Auti 2 © Disney/Pixar.
Prikaz ili sakrivanje kontrola za reprodukciju Tijekom reprodukcije videozapisa, dodirnite
zaslon.
Podešavanje glasnoće Povucite kliznik za podešavanje glasnoće,
upotrijebite tipke na bočnoj strani iPhone
uređaja ili tipke za podešavanje glasnoće na
iPhone slušalicama.
Izmjena veličine videozapisa; ispunjavanje
zaslona ili pristajanje u zaslon
Dodirnite ili . Ili dvaput dodirnite
videozapis.
25
VideozapisiPauza ili nastavak reprodukcije Dodirnite ili , ili pritisnite središnju tipku na
slušalicama iPhone uređaja.
Kretanje ispočetka Ako videozapis sadržava poglavlja, povucite
kliznik reprodukcije duž trake reprodukcije skroz
ulijevo. Ako nema poglavlja, dodirnite . Ako
je reprodukcija na manje od 5 sekundi unutar
videozapisa, otvara se prethodni videozapis u
medijateci.
Prijelaz na određeno poglavlje (ako je
dostupno)
Dodirnite , zatim odaberite poglavlje.
Prijelaz na sljedeće poglavlje (ako je dostupno) Dodirnite ili dvaput brzo pritisnite središnju
tipku na slušalicama iPhone uređaja.
Prijelaz na prethodno poglavlje (ako je
dostupno)
Dodirnite ili triput brzo pritisnite središnju
tipku na slušalicama iPhone uređaja. Ako je
reprodukcija na manje od 5 sekundi unutar
videozapisa, otvara se prethodni videozapis u
medijateci.
Pretraživanje unatrag ili unaprijed Dodirnite i zadržite ili .
Zaustavljanje reprodukcije videozapisa Dodirnite OK.
Odabir drugog jezika dijaloga (ako je
dostupno)
Dodirnite , zatim odaberite jezik iz popisa
Audio.
Prikaz ili sakrivanje titlova (ako su dostupni) Dodirnite , zatim odaberite jezik, ili Isklj. iz
popisa Titlovi.
Prikaz ili sakrivanje proširenih titlova (ako su
dostupni)
Otvorite Postavke > Video.
Traženje videozapisa
Možete pretraživati naslove filmova, TV emisija i video podcastova na iPhone
uređaju.
Traženje videozapisa: Dodirnite statusnu traku pri vrhu zaslona kako bi se prikazalo
polje za pretraživanje, dodirnite polje i zatim unesite tekst.
Videozapisi se mogu također pretraživati iz početnog zaslona. Pogledajte
“Pretraživanje”na stranici 39.
Gledanje unajmljenih filmova
U trgovini iTunes Store možete unajmiti filmove i gledati ih na iPhone uređaju.
Unajmljene filmove možete preuzeti izravno na iPhone ili ih prenijeti iz aplikacije
iTunes s računala na iPhone. (Unajmljivanje filmova nije dostupno u svim
područjima.)
172 Poglavlje 25 VideozapisiPoglavlje 25 Videozapisi 173
Unajmljeni filmovi imaju rok uporabe i kad počnete gledanje, trebate ih pogledati
unutar ograničenog vremenskog perioda. Preostalo vrijeme prikazano je pored
naslova. Nakon isteka tog roka, unajmljeni sadržaji se brišu. Prije unajmljivanja filma
provjerite iTunes Store za unajmljeno razdoblje. Za dodatne informacije, pogledajte
“Kupnja ili unajmljivanje videozapisa”na stranici 156.
Gledanje unajmljenog filma: Dodirnite videozapis kojeg želite gledati. Ako se
videozapis ne vidi u popisu, možda je još u tijeku preuzimanje.
Prijenos unajmljenih filmova na iPhone: Spojite iPhone na svoje računalo. Zatim
odaberite iPhone u rubnom stupcu aplikacije iTunes, kliknite Filmovi i odaberite
unajmljene filmove koje želite gledati. Vaše računalo treba biti spojeno na internet.
Filmovi unajmljeni na iPhone uređaju ne mogu se prenijeti na računalo.
Na iPhone 3GS uređaju, možete prenositi unajmljene filmove između iPhone uređaja
i računala. Na iPhone 4 uređaju možete prenositi unajmljene filmove između iPhone
uređaja i vašeg računala samo ako su unajmljeni pomoću aplikacije iTunes na vašem
računalu.
Gledanje videozapisa na TV-u
Videozapise možete bežično streamati na TV koristeći AirPlay i Apple TV ili spojite
iPhone na TV jednim od sljedećih kabela:
 Apple digitalni AV adapter i HDMI kabel (iPhone 4 ili noviji)
 Apple komponentni AV kabel
 Apple kompozitni AV kabel
 Apple VGA adapter i VGA kabel
Apple kabele, adaptere i dock kabele možete kupiti odvojeno u mnogim područjima.
Posjetite www.apple.com/store ili se obratite vašoj lokalnoj Apple trgovini.
Streaming videozapisa uz AirPlay: Pokrenite reprodukciju videozapisa, zatim
dodirnite i odaberite Apple TV iz popisa AirPlay uređaja. Ako se ne prikaže
ili ako ne vidite Apple TV u popisu AirPlay uređaja, provjerite nalazi li se na istoj
bežičnoj mreži kao iPhone. Za dodatne informacije, pogledajte “AirPlay”na
stranici 45.
Tijekom reprodukcije videozapisa, možete zatvoriti videozapis i koristiti druge
aplikacije. Za ponovno podešavanje reprodukcije na iPhone, dodirnite i odaberite
iPhone.
Streaming videozapisa uz uporabu kabela: Pomoću kabela spojite iPhone na TV ili
AV prijemnik i odaberite odgovarajući ulaz.Spajanje uporabom AV kabela Upotrijebite Apple komponentni AV kabel,
Apple kompozitni AV kabel ili neki drugi kabel
koji je kompatibilan s iPhone uređajem. Za
spajanje iPhone uređaja na TV prijemnik, možete
koristiti ove kabele zajedno s Apple univerzalnim
dock kabelom. Za upravljanje reprodukcijom
možete koristiti daljinski upravljač docka.
Spajanje uporabom Apple digitalnog AV
adaptera (iPhone 4 ili noviji)
Spojite Apple digitalni AV adapter na Dock
priključnicu iPhone uređaja. Upotrijebite HDMI
kabel za povezivanje HDMI priključnice na
adapteru i na TV-u ili prijemniku. Kako bi iPhone
ostao napunjen pri gledanju videozapisa,
pomoću Apple Dock-USB kabela povežite
30-pinsku priključnicu adaptera s računalom
ili s USB adapterom napajanja priključenim u
električnu utičnicu.
Spajanje putem VGA adaptera Spojite VGA adapter na iPhone Dock
priključnicu. VGA kabelom spojite VGA adapter
na kompatibilan TV, projektor ili VGA zaslon.
Digitalni AV adapter podržava high-definition videozapis do 720p, sa zvukom.
Kad spojite iPhone 4S na TV ili projektor pomoću Apple digitalnog AV adaptera
ili VGA adaptera, zaslonski prikaz iPhone uređaja se automatski reproducira na
vanjskom uređaju za prikaz u razlučivosti do 1080p, a videozapisi se reproduciraju uz
razlučivost do 720p.
Uz iPhone 4S uređaj također možete bežično zrcaliti zaslon na TV-u koristeći AirPlay
zrcaljenje i Apple TV. Pogledajte “AirPlay”na stranici 45.
Brisanje videozapisa s iPhone uređaja
Možete izbrisati videozapise s iPhone uređaja, radi uštede prostora. Brisanjem
videozapisa (ne i unajmljenih filmova) s iPhone uređaja, on se ne briše iz vaše
iTunes medijateke. Videozapis se može ponovno pojaviti na iPhone uređaju ako je u
aplikaciji iTunes još uvijek podešen na sinkronizaciju.
Važno: Izbrišete li unajmljeni film s iPhone uređaja, on je trajno izbrisan i ne može se
prenijeti na računalo.
Brisanje videozapisa: U popisu videozapisa napravite potez ulijevo ili udesno
prstom preko videozapisa, zatim dodirnite Izbriši.
174 Poglavlje 25 VideozapisiPoglavlje 25 Videozapisi 175
Uporaba dijeljenja unutar doma
Dijeljenje unutar doma vam omogućuje na iPhone uređaju reprodukciju glazbe,
videozapisa i TV emisija iz iTunes medijateke na vašem Mac ili PC računalu.
Pogledajte “Dijeljenje unutar doma”na stranici 108.
Podešavanje Sleep timera
Možete podesiti iPhone uređaj na zaustavljanje reprodukcije glazbe ili video sadržaja
nakon isteka određenog vremenskog perioda.
Podešavanje Sleep brojača: U aplikaciji Sat, odaberite Brojač, zatim dodirujući
podesite broj sati i minuta. Dodirnite "Po isteku" i odaberite iPod pripravno stanje,
zatim dodirnite Podesi a potom Pokreni za pokretanje timera.
Kad vrijeme timera istekne, iPhone zaustavlja reprodukciju glazbe ili videozapisa,
zatvara bilo koju drugu otvorenu aplikaciju te se zaključa.
Konvertiranje videozapisa za iPhone
Na iPhone također možete dodavati videozapise koji nisu kupljeni putem iTunes
Store, primjerice videozapise koje izradite u aplikaciji iMovie na Mac računalu, ili
videozapise koje ste preuzeli s interneta i zatim dodali u iTunes. Ako se prilikom
dodavanja videozapisa iz iTunes aplikacije na iPhone uređaj pojavi poruka u kojoj
piše da se taj video sadržaj ne može reproducirati na iPhone uređaju, možete
konvertirati videozapis.
Konvertiranje videozapisa za reprodukciju na iPhone uređaju: Označite videozapis
u vašoj iTunes medijateci i odaberite Napredno > "Izradi verziju za iPod ili iPhone".
Konvertirani zapis zatim dodajte na iPhone.176
Uporaba aplikacije Kalkulator
Dodirnite brojeve i funkcije u aplikaciji Kalkulator baš kao što biste to činili i na
standardnom kalkulatoru. Kad dodirnete tipku za zbrajanje, oduzimanje, množenje ili
dijeljenje, oko tipke se pojavi bijeli krug koji označava operaciju koja se obavlja.
Dodajte broj u memoriju.
Očistite memoriju.
Očistite prikaz.
Oduzimanje broja
iz memorije.
Učitavanje broja iz
memorije (bijeli prsten
označava da je broj
pohranjen u memoriji).
Znanstveni kalkulator
Zakrenite iPhone na bočnu stranu za prikaz znanstvenog kalkulatora.
26
Kalkulator177
Aplikacija Kompas
Ugrađeni kompas pokazuje smjer u kojem ste okrenuli svoj iPhone i zemljopisne
koordinate vaše trenutne lokacije. Kompas možete podesiti da prikazuje magnetski
sjever ili pravi sjever.
Važno: Na točnost kompasa mogu negativno utjecati magnetske smetnje ili
interferencije iz okoline; odstupanje mogu uzrokovati čak i magneti u slušalicama
iPhone uređaja. Digitalni kompas koristite samo kao osnovnu pomoć pri navigaciji i
na njega se ne treba oslanjati pri određivanju preciznih lokacija, blizine, udaljenosti ili
smjera.
Ako su Lokacijske usluge isključene kad otvorite Kompas, uređaj će možda zatražiti
da ih uključite. Možete koristiti Kompas bez uključivanja Lokacijskih usluga.
Pogledajte “Lokacijske usluge”na stranici 217.
Odaberite magnetski
ili stvarni sjever.
Trenutna lokacija
Smjer u kojem je iPhone
okrenut
Pogledajte va�u trenutnu lokaciju u aplikaciji Karte.
27
KompasKalibriranje kompasa
Kompas se treba kalibrirati prilikom prve uporabe i povremeno tijekom daljnje
uporabe. iPhone vas obavijesti kad je potrebna nova kalibracija.
Kalibriranje ugrađenog kompasa: Zamahnite iPhone uređajem u obliku broja osam.
Pronalaženje smjera
Pronađite smjer u kojem pokazuje vaš iPhone: Držite iPhone ravno u svojoj ruci,
vodoravno s tlom. Njegov smjer se prikazuje pri vrhu zaslona, a lokacija je prikazana
pri dnu.
Odabir stvarnog ili magnetskog sjevera Dodirnite .
Uporaba aplikacije Kompas s aplikacijom Karte
Aplikacija Kompas može također pokazivati vašu trenutnu lokaciju i smjer u aplikaciji
Karte. Za dodatne informacije, pogledajte “Nalaženje lokacija”na stranici 133.
Prikaz trenutne lokacije u aplikaciji Karte: Dodirnite pri dnu Kompasa. Otvori se
aplikacija Karte i prikaže vašu trenutnu lokaciju plavom oznakom.
Prikaz smjera u kojem ste okrenuti U aplikaciji Karte dodirnite dvaput . Ikona se
promijeni u . Kut prikazuje točnost očitanja
kompasa—što je kut manji, točnost je veća.
178 Poglavlje 27 Kompas179
Aplikacija Diktafon
Aplikacija Diktafon omogućuje uporabu iPhone uređaja za snimanje poruka uz
uporabu ugrađenog mikrofona, iPhone ili Bluetooth slušalica s mikrofonom ili
podržanog vanjskog mikrofona. Snimke snimljene ugrađenim mikrofonom su
mono snimke, ali možete snimati i stereo snimke ukoliko upotrijebite vanjski stereo
mikrofon.
Napomena: Vanjski mikrofoni trebaju biti dizajnirani za rad s iPhone priključnicom
za slušalice ili dock priključnicom. Tu se ubrajaju Apple slušalice i pribor ovlaštenih
nezavisnih proizvođača, koji je označen s Apple logotipom "Made for iPhone" ili
"Works with iPhone".
Pokrenite, pauzirajte ili zaustavite snimanje.
Razina snimanja
Pogledajte popis vaših
snimki.
28
DiktafonSnimanje
Snimanje: Dodirnite ili pritisnite središnju tipku na slušalicama iPhone uređaja.
Dodirnite za pauzu ili za prekid snimanja, ili pritisnite središnju tipku na
slušalicama iPhone uređaja.
Podešavanje glasnoće snimke Pomaknite mikrofon bliže ili dalje od onoga što
snimate. Za bolju kvalitetu snimke, najglasnija
razina na mjeraču razine treba biti između –3 dB
i 0 dB.
Uključenje ili isključenje tona početka ili
završetka
Koristite preklopku zvonjava/isključenje zvuka
na uređaju. (U nekim područjima se zvučni efekti
aplikacije Diktafon reproduciraju čak i ako je
preklopka zvonjava/isključen zvuk podešena na
isključenje zvuka.)
Uporaba druge aplikacije tijekom snimanja Pritisnite tipku Home i otvorite aplikaciju. Za
povratak na Diktafon, dodirnite crvenu traku pri
vrhu zaslona.
Slušanje snimke
Reprodukcija snimke: Dodirnite , dodirnite snimku, zatim dodirnite . Dodirnite
za pauzu.
Skratite ili drugačije
označite snimku.
Slušajte snimku.
Dodajte snimku u e-mail
ili tekstualnu poruku.
Povucite za prijelaz na
bilo koje mjesto.
Prebacite se između zvučnika i slušalice.
180 Poglavlje 28 DiktafonPoglavlje 28 Diktafon 181
Prijelaz na bilo koje mjesto u snimci Povucite kliznik reprodukcije duž trake
reprodukcije.
Slušanje putem ugrađenog zvučnika umjesto
na prislonjenom telefonu
Dodirnite Zvučnik.
Skraćivanje snimke Dodirnite pored snimke, zatim dodirnite
Skrati snimku. Povucite rubove audio područja,
zatim dodirnite za pregled. Podesite po
potrebi, zatim za pohranu dodirnite Skrati
snimku. Odrezani dijelovi ne mogu se vratiti.
Upravljanje snimkama i slanje
Snimka se označava podacima o vremenu snimanja.
Imenovanje snimke: Dodirnite pored snimke, dodirnite u prikazu Info, zatim
odaberite naziv ili odaberite Vlastito.
Brisanje snimke Dodirnite snimku u popisu, zatim dodirnite
Izbriši.
Prikaz detalja snimke Dodirnite pored snimke.
Slanje snimke e-mailom ili u poruci Dodirnite snimku u popisu, zatim dodirnite Šalji.
Slanje snimaka pomoću računala
iTunes može sinkronizirati snimke u vašu iTunes medijateku kad spojite iPhone na
računalo.
Kad sinkronizirate snimke u iTunes, one ostaju u aplikaciji Diktafon sve dok ih ne
obrišete. Izbrišete li snimku na iPhone uređaju, ona se ne briše iz reprodukcijskog
popisa Audio snimke u aplikaciji iTunes. Ipak, ako obrišete snimku u aplikaciji iTunes,
ona se briše s iPhone uređaja sljedeći put kad sinkronizirate uređaj s aplikacijom
iTunes.
Sinkroniziranje snimaka s aplikacijom iTunes: Spojite iPhone na vaše računalo i
odaberite iPhone u popisu uređaja aplikacije iTunes. Odaberite opciju Glazba pri
vrhu zaslona (između Aplikacije i Filmovi), odaberite Sinkroniziraj glazbu, odaberite
"Uključi audio snimke" i kliknite Primijeni.
Snimke s vašeg iPhone uređaja pojave se u popisu Audio snimke u aplikaciji iTunes.182
Aplikacija Nike + iPod
Uz Nike + iPod senzor (prodaje se odvojeno), aplikacija Nike + iPod pruža govorne
informacije o vašoj brzini, udaljenosti, proteklom vremenu i utrošenim kalorijama
tijekom trčanja ili hodanja. Možete poslati vaše informacije o vježbanju na
nikeplus.com, gdje možete pratiti vaš napredak, postaviti ciljeve i sudjelovati u
izazovima.
Pogledajte vašu
povijest vježbanja.
Kalibrirajte na osnovi
vaše posljednje vježbe.
Odaberite vrstu vježbe.
Odaberite
standardnu vježbu.
Odaberite ili izradite
vlastitu vježbu.
Aktivacija značajke Nike + iPod
Aplikacija Nike + iPod ne prikazuje se u početnom zaslonu sve dok je ne uključite.
Za pomoć pri podešavanju aplikacije Nike + iPod, pogledajte dokumentaciju za Nike
+ iPod.
29
Nike + iPodPoglavlje 29 Nike + iPod 183
Uključenje aplikacije Nike + iPod: Otvorite Postavke > Nike + iPod.
Spajanje senzora
Nike + iPod temelji svoje podatke o vježbanju na signalu iz senzora (dodatno
nabavljiv) koji trebate pričvrstiti na cipelu. Kad prvi put započnete vježbanje, zatraži
se aktivacija senzora koja će automatski povezati senzor s iPhone uređajem. Za
povezivanje senzora s iPhone uređajem možete također koristiti postavke Nike +
iPod.
Nike + iPod mogu se povezati samo na jedan senzor u isto vrijeme. Za uporabu
različitih senzora koristite Nike + iPod postavke za povezivanje novog senzora.
Povezivanje senzora s iPhone uređajem: Pričvrstite senzor na cipelu i zatim otvorite
Postavke > Nike + iPod > Senzor.
Povezivanje drugog senzora s iPhone
uređajem
Otvorite Postavke > Nike + iPod > Senzor i
dodirnite Spoji.
Vježbanje uz upotrebu Nike + iPod
Nakon što aktivirate Nike + iPod i umetnete Nike + iPod senzor u tenisice s podrškom
za Nike+, spremni ste za prikupljanje podataka o vježbanju.
Važno: Prije nego što se upustite u bilo koji program vježbanja, trebali biste se
obratiti liječniku i napraviti potpun sistematski pregled. Zagrijte se ili istegnite prije
početka bilo koje vježbe. Budite pažljivi tijekom vježbanja. Ako trčite, usporite prije
podešavanja vašeg uređaja, ako je potrebno. Odmah prestanite s vježbanjem ako
osjetite bol, vrtoglavicu, iscrpljenost ili nedostatak daha. Vježbanjem preuzimate sav
rizik povezan s vježbanjem, uključujući sve ozljede koje mogu biti posljedica takve
aktivnosti.
Vježbanje uz upotrebu Nike + iPod: Otvorite Nike + iPod, dodirnite Vježbe i
odaberite vježbu. Prikupljanje podataka nastavlja se i dok je iPhone u stanju
mirovanja.
Pauza ili nastavak vježbanja Prekinete li vježbanje, uključite iPhone i
dodirnite na zaključanom zaslonu. Dodirnite
kad ste spremni za početak.
Završetak vježbanja Uključite iPhone, dodirnite i zatim dodirnite
Završi vježbanje.
Promjena postavki vježbanja Otvorite Postavke > Nike + iPod.Kalibriranje Nike + iPod
Kako bi podaci o vježbanju bili točni, možete kalibrirati Nike + iPod na duljinu svog
koraka pri hodanju ili trčanju.
Kalibriranje Nike + iPod: Snimajte svoju vježbu trčanja ili hodanja na poznatoj
udaljenosti od barem 400 metara. Zatim nakon dodira opcije Završi vježbanje
dodirnite Kalibriraj na zaslonu s informacijama o vježbanju i unesite točnu
udaljenost.
Resetiranje na osnovnu kalibraciju Otvorite Postavke > Nike + iPod.
Slanje podataka o vježbanju na nikeplus.com
Na nikeplus.com možete pratiti vaš napredak tijekom vremena, pogledati zapis svih
vaših prošlih vježbi, podesiti i pratiti ciljeve i uspoređivati vaše rezultate s ostalima.
Također se možete natjecati s drugim Nike + iPod korisnicima u online izazovima.
Bežično slanje podataka o vježbanju na nikeplus.com s iPhone uređaja: Kad je
iPhone spojen na internet, otvorite Nike + iPod, dodirnite Povijest i zatim dodirnite
"Šalji na Nike+".
Prikaz vaši rezultata vježbanja na nikeplus.com U aplikaciji Safari otvorite nikeplus.com, prijavite
se na svoj račun i slijedite upute na zaslonu.
184 Poglavlje 29 Nike + iPod185
Aplikacija iBooks
iBooks pruža idealan način za čitanje i kupnju knjiga. Preuzmite besplatnu iBooks
aplikaciju s App Store i zatim preuzmite željene knjige, od klasika do najprodavanijih
naslova koristeći ugrađen iBookstore. Kad preuzmete knjigu, ona se prikaže na vašoj
polici za knjige.
Za preuzimanje aplikacije iBooks i uporabu usluge iBookstore, trebate biti spojeni na
internet i posjedovati Apple ID. Ako ne posjedujete Apple ID ili ako želite kupovati
s drugog Apple ID računa, otvorite Postavke > Trgovina. Pogledajte “Postavke
Trgovina”na stranici 164.
Napomena: Aplikacija iBooks i iBookstore nisu dostupne na svim jezicima, u svim
područjima.
Uporaba usluge iBookstore
U aplikaciji iBooks, dodirnite Store za otvaranje iBookstore. Odatle možete pregledati
istaknute knjige ili bestselere i tražiti knjige po autoru ili tematici. Kad pronađete
željenu knjigu, možete je kupiti i preuzeti.
Napomena: Neke značajke usluge iBookstore nisu dostupne u svim područjima:
Kupnja knjige: Pronađite knjigu koju želite, dodirnite cijenu, pa dodirnite Kupi
knjigu ili Učitaj knjigu, ako je besplatna.
30
iBooksUčitavanje informacija o knjizi Možete pročitati sažetak knjige, čitati osvrte i
preuzeti uzorak knjige prije kupnje. Nakon što
knjigu kupite, možete napisati i vlastiti osvrt.
Preuzimanje prethodno kupljene stavke Dodirnite Kupljeno.
Možete također preuzeti stavku pri
pregledavanju; samo dodirnite Preuzmi (gdje se
obično vidi cijena)
Automatsko preuzimanje stavki kupljenih na
drugim iOS uređajima i računalima.
Otvorite Postavke, odaberite Trgovina, zatim
uključite vrstu kupljenih stavki koju želite
automatski preuzeti.
Sinkroniziranje knjiga i PDF dokumenata
S aplikacijom iTunes sinkronizirajte svoje knjige i PDF datoteke između iPhone
uređaja i računala, te kupujte knjige iz trgovine iTunes Store. Kad je iPhone spojen
na vaše računalo, prozor Knjige omogućuje odabir stavki za sinkronizaciju. U vašu
iTunes medijateku također možete dodati ePub knjige i PDF dokumente bez DRM
zaštite. Knjige u PDF i ePub formatu dostupne su na internetu.
Sinkroniziranje ePub knjige ili PDF-a na iPhone: U aplikaciji iTunes odaberite
Datoteka > Dodaj u medijateku i odaberite datoteku. Odaberite knjigu ili PDF u
kartici Knjige u aplikaciji iTunes i zatim sinkronizirajte.
Za dodavanje knjige ili PDF-a u iBooks bez sinkroniziranja, pošaljite sebi PDF
e-mailom sa svog računala. Otvorite e-mail poruku na iPhone uređaju i zatim
dodirnite i držite privitak te u prikazanom izborniku odaberite "Otvori koristeći
iBooks".
186 Poglavlje 30 iBooksPoglavlje 30 iBooks 187
Čitanje knjiga
Čitanje knjige je jednostavno. Otvorite policu s knjigama i dodirnite knjigu koju želite
čitati. Ne vidite li knjigu koju tražite, dodirnite ime trenutne kolekcije pri vrhu zaslona
za prelazak na druge kolekcije.
Dodirnite za reprodukciju.
Otvorite drugu stranicu.
Dodajte oznaku.
Čitanje knjige ležeći: Koristite portretnu orijentaciju kako biste spriječili da
iPhone zakreće prikaz kad vi zakrećete iPhone. Pogledajte “Gledanje u portretnoj ili
položenoj orijentaciji”na stranici 29.
Svaka knjiga ima određeni komplet značajki na temelju svog sadržaja i formata. Neke
od niže opisanih mogućnosti možda nisu dostupne u knjizi koju čitate. Primjerice,
ispis je dostupan samo za PDF-ove, a ako knjiga ne sadrži snimljenu naraciju, nećete
vidjeti ikonu čitanja naglas.
Prikaz kontrola Dodirnite blizu sredine stranice.
Okretanje stranice Dodirnite pored desne ili lijeve margine stranice
ili prstom napravite potez u lijevu ili desnu
stranu. Za promjenu smjera listanja stranica kad
dodirnete lijevu marginu, otvorite Postavke >
iBooks > Dodirni lijevu marginu.
Prikaz sadržaja Dodirnite . S nekim knjigama možete i
uštipnuti za prikaz sadržaja.
Dodavanje ili uklanjanje knjižne oznake Dodirnite . Možete podesiti veći broj knjižnih
oznaka.
Za uklanjanje knjižne oznake dodirnite je.
Ne morate dodati knjižnu oznaku prilikom
zatvaranja knjige, iBooks pamti lokaciju na kojoj
ste stali.Dodavanje ili uklanjanje označavanja Dvaput dodirnite riječ, hvataljkama podesite
odabir, pa dodirnite Označavanje i odaberite
boju.
Za uklanjanje označavanja dodirnite označeni
tekst, zatim dodirnite .
Za podcrtavanje riječi dodirnite .
Za promjenu boje dodirnite označeni tekst,
dodirnite trenutnu boju, pa iz izbornika
odaberite novu boju.
Dodavanje, uklanjanje ili uređivanje bilješke: Dvaput dodirnite riječ, dodirnite Označi, pa iz
izbornika koji se pojavi odaberite .
Za prikaz bilješke, dodirnite indikator koji se
prikaže na margini, blizu označenog teksta.
Za uklanjanje bilješke izbrišite njen tekst. Za
uklanjanje bilješke i njenog označavanja
dodirnite označeni tekst, zatim dodirnite .
Za promjenu boje dodirnite označeni tekst, pa iz
izbornika odaberite novu boju.
Za dodavanje bilješke označavanju dodirnite
označeni tekst, pa dodirnite .
Prikaz svih knjižnih oznaka Dodirnite , zatim dodirnite Oznake.
Prikaz svih bilješki Dodirnite , zatim dodirnite Bilješke.
Uvećanje slike Dvaput dodirnite sliku kako biste je uvećali.
Prijelaz na određenu stranicu Koristite navigacijske kontrole stranice na
dnu zaslona. Ili dodirnite i unesite broj
stranice, pa dodirnite broj stranice u rezultatima
pretraživanja.
Traženje unutar knjige Dodirnite .
Za pretraživanje interneta, dodirnite Pretraži
internet ili Pretraži Wikipediju. Otvara se
aplikacija Safari s prikazom rezultata.
Traženje ostalih pojavljivanja riječi ili fraze Dvaput dodirnite riječ, hvataljkama podesite
odabir, pa u izborniku koji se pojavi dodirnite
Traži.
Traženje riječi Dvaput dodirnite riječ, hvataljkama podesite
odabir, pa u izborniku koji se pojavi dodirnite
Definiraj.
Definicije nisu dostupne na svim jezicima.
Slušanje knjige Dodirnite .
Ova značajka nije dostupna za sve knjige.
Ako imate problema s vidom, možete također
koristiti funkciju VoiceOver za izgovaranje teksta
gotovo svake knjige. Pogledajte “VoiceOver”na
stranici 193.
188 Poglavlje 30 iBooksPoglavlje 30 iBooks 189
iBooks pohranjuje vaše kolekcije, knjižne oznake, bilješke i informacije o trenutnoj
stranici pomoću vašeg Apple ID-ja, tako da možete neometano čitati knjige na svim
svojim iOS uređajima. iBooks pohranjuje informacije za sve vaše knjige kad otvorite
ili zatvorite aplikaciju. Pojedinačne knjige također se spremaju kad ih otvorite ili
zatvorite.
Uključenje ili isključenje sinkronizacije: Otvorite Postavke > iBooks.
Neke knjige mogu pristupati video ili audio sadržaju pohranjenom na internetu.
Uključivanje ili isključivanje online video i audio pristupa: Idite na Postavke >
iBooks > Online audio i video.
Napomena: Ako iPhone ima mobilnu podatkovnu vezu, reprodukcija ovih datoteka
može se naplatiti.
Promjena izgleda knjige
Neke knjige omogućuju vam promijeniti veličinu fonta, njegov oblik i boju stranice.
Promjena svjetline: Dodirnite blizu sredine stranice za prikaz kontrola, zatim
dodirnite . Ako ne vidite , prvo dodirnite .
Promjena oblika ili veličine fonta Dodirnite blizu sredine stranice za prikaz
kontrola, zatim dodirnite . Dodirnite Fontovi
za odabir oblika fonta. Ne podržavaju sve knjige
promjenu fonta.
Neke vam knjige omogućuju da promijenite
veličinu fonta samo kad je iPhone u portretnom
položaju.
Promjena boje stranice i teksta Dodirnite blizu sredine stranice za prikaz
kontrola, dodirnite , pa dodirnite Tema. Ovo
podešenje primjenjuje se na sve knjige koje ga
podržavaju.
Uključenje ili isključenje poravnanja i
rastavljanja
Otvorite Postavke > iBooks. Neke knjige i
PDF-ovi ne mogu se poravnati obostrano ili
razdvajati riječi.Ispis PDF datoteke ili slanje u e-mail poruci
Možete upotrijebiti aplikaciju iBooks za slanje kopije PDF-a u e-mail poruci ili za ispis
cijelog PDF-a ili samo određenog dijela dokumenta na podržanom pisaču.
PDF-ove može slati e-mailom i ispisivati ih, ali ne i knjige.
Slanje PDF-a u e-mail poruci: Otvorite PDF, zatim dodirnite i odaberite Šalji
dokument e-mailom. Prikaže se nova poruka s priloženim PDF dokumentom. Kad
završite s adresiranjem i pisanjem poruke, dodirnite Šalji.
Ispis PDF datoteke Otvorite PDF, zatim dodirnite i odaberite
Ispis. Odaberite pisač, raspon stranica i broj
kopija, zatim dodirnite Ispis. Za dodatne
informacije, pogledajte “Ispis”na stranici 38.
Organiziranje police s knjigama
Polica za knjige omogućuje pregledavanje vaših knjiga i PDF dokumenata. Stavke
također možete organizirati u zbirke.
Dodirnite i zadržite knjigu
za promjenu rasporeda.
Pogledajte kolekcije.
Premještanje knjige ili PDF dokumenta u kolekciju: Otvorite vašu policu s
knjigama, zatim dodirnite Uredi. Odaberite stavke koje želite premjestiti, zatim
dodirnite Premjesti i odaberite kolekciju.
Kad dodate knjigu ili PDF na policu s knjigama, ona se pojavljuje u vašoj kolekciji
Knjige ili PDF. Možete je premjestiti u drugu zbirku s te lokacije. Možete izraditi zbirke
za posao i školu, primjerice, ili za referencu i čitanje u slobodno vrijeme.
190 Poglavlje 30 iBooksPoglavlje 30 iBooks 191
Prikaz kolekcije Dodirnite naziv trenutne zbirke pri vrhu zaslona,
zatim odaberite novu iz prikazanog popisa.
Upravljanje kolekcijama Dodirnite ime kolekcije koju trenutno gledate
(npr. Knjige ili PDF) kako biste prikazali popis
kolekcija.
Ne možete uređivati ili brisati ugrađene kolekcije
Knjige i PDF.
Organiziranje police s knjigama Dodirnite statusnu traku za listanje do vrha
zaslona, zatim dodirnite i odaberite način
razvrstavanja pri dnu zaslona.
Brisanje stavke s police Dodirnite Uredi, zatim dodirnite svaku knjigu
ili PDF koji želite izbrisati, tako da se prikaže
kvačica. Dodirnite Izbriši. Kad završite, dodirnite
OK.
Ako obrišete kupljenu knjigu, možete je
ponovno preuzeti iz Purchases u iBookstore.
Traženje knjige Otvorite policu s knjigama. Dodirnite statusnu
traku kako biste listali s vrha zaslona, pa
dodirnite . Funkcija pretraživanja traži naslov
i ime autora. 192
Značajke univerzalnog pristupa
iPhone sadrži brojne značajke pristupačnosti, uključujući sljedeće:
 VoiceOver
 Preusmjeravanje zvuka poziva
 Siri
 Zum
 Veliki tekst
 Bijelo na crnom
 Odabir govora
 Govor auto teksta
 Mono zvuk i balans
 Mod slušnog pomagala (iPhone 4 GSM)
 Način vibriranja
 LED svjetlo za alarme
 AssistiveTouch
 Podrška za Braillevo pismo
 Podrška za reproduciranje proširenih titlova
Osim značajke VoiceOver, ove značajke pristupačnosti rade na većini iPhone
aplikacija, uključujući i aplikacije nezavisnih proizvođača koje ste preuzeli s App
Store. VoiceOver radi sa svim aplikacijama koje su unaprijed instalirane na iPhone i s
mnogim aplikacijama drugih proizvođača.
Za više informacija o značajkama dostupnosti iPhone uređaja posjetite
www.apple.com/accessibility.
Možete uključiti ili isključiti pojedinačne značajke pristupačnosti u izborniku
Pristupačnost na iPhone uređaju. Također možete uključiti ili isključiti neke značajke
pristupačnosti u aplikaciji iTunes kad je iPhone spojen na vaše računalo.
31
PristupačnostPoglavlje 31 Pristupačnost 193
Uključenje značajke pristupačnosti koristeći iPhone: Otvorite Postavke > Općenito
> Pristupačnost.
Uključenje značajke pristupačnosti koristeći iTunes: Spojite iPhone na računalo
i odaberite iPhone u iTunes popisu uređaja. Kliknite Sažetak i zatim kliknite Podesi
univerzalni pristup na dnu izbornika Sažetak.
Veliki tekst može se uključiti ili isključiti samo u postavkama iPhone uređaja.
Pogledajte “Veliki tekst”na stranici 208.
VoiceOver
VoiceOver naglas opisuje stavke na zaslonu tako da možete koristiti iPhone bez da ga
vidite.
VoiceOver vam govori o svakom odabranom elementu na zaslonu. Kad odaberete
neki element, on se uokviri crnim kvadratom (VoiceOver kursor) a VoiceOver izgovara
naziv i opisuje stavku.
Dodirnite zaslon ili povucite prste za slušanje drugih stavki koje se nalaze na zaslonu.
Kad odaberete tekst, VoiceOver ga čita. Kad je uključena opcija Govorni savjeti,
VoiceOver vam može navesti naziv stavke i pročitati upute—primjerice, "dodirnite
dvaput za otvaranje". Za interakciju sa stavkama na zaslonu, primjerice tipkama
i linkovima, upotrijebite geste opisane u odjeljku “Učenje VoiceOver gesti”na
stranici 197.
Kad otvorite novi zaslon, VoiceOver reproducira zvuk i automatski odabire i izgovara
prvi element na zaslonu (obično, stavku u gornjem lijevom uglu). VoiceOver također
govori kad je zaslon u portretnom ili položenom položaju i kad je zaslon zaključan ili
otključan.
Napomena: VoiceOver govori jezikom koji je odabran u postavkama Međunarodno,
a na koji može utjecati i podešenje Format regije (Postavke > Općenito >
Međunarodno > Format regije). VoiceOver je dostupan na mnogim jezicima, ali ne na
svim.
Podešavanje značajke VoiceOver
Važno: VoiceOver mijenja način upravljanja iPhone. Kad uključite značajku
VoiceOver, iPhone uređajem možete upravljati samo koristeći VoiceOver naredbe—
čak i ako želite isključiti VoiceOver i nastaviti upravljati uređajem na standardan
način.
Napomena: Ne možete istovremeno koristiti VoiceOver i Zum.Uključenje ili isključenje značajke VoiceOver: Otvorite Postavke > Općenito
> Pristupačnost > VoiceOver. Također možete podesiti uključenje i isključenje
VoiceOver značajke trostrukim pritiskom na tipku Home. Pogledajte “Trostruki
pritisak tipke Home”na stranici 207.
Uključenje ili isključenje govornih savjeta Otvorite Postavke > Općenito > Pristupačnost
> VoiceOver. Kad je uključena opcija Govorni
savjeti, VoiceOver vam može navesti radnju
stavke ili pročitati upute—primjerice, “dodirnite
dvaput za otvaranje”. Također možete dodati
natuknice rotoru, zatim napraviti potez prema
gore ili dolje za podešavanje. Pogledajte
“Uporaba VoiceOver rotora”na stranici 199.
Podešavanje brzine VoiceOver govora Otvorite Postavke > Općenito > Pristupačnost
> VoiceOver povucite kliznik Brzina govora.
Također možete dodati brzinu govora rotoru,
zatim napraviti potez prema gore ili dolje za
podešavanje. Pogledajte “Uporaba VoiceOver
rotora”na stranici 199.
Promjena povratne informacije tijekom
tipkanja
Otvorite Postavke > Općenito > Pristupačnost >
VoiceOver > Unos odgovora.
Uporaba fonetike u povratnim informacijama
tijekom tipkanja
Otvorite Postavke > Općenito > Pristupačnost >
VoiceOver > Koristi fonetiku. Tekst se čita slovo
po slovo. VoiceOver prvo izgovara znak, zatim
njegov fonetski ekvivalent—primjerice, "f" i
zatim "fokstrot".
Promjena visine tona Otvorite Postavke > Općenito > Pristupačnost
> VoiceOver > Promjena visine. VoiceOver
koristi viši ton prilikom unosa, odnosno niži ton
prilikom brisanja slova. VoiceOver također koristi
viši ton prilikom izgovaranja prve riječi iz grupe
(npr. popisa ili tablice), odnosno niži ton prilikom
izgovaranja posljednje riječi iz grupe.
Podešavanje opcija rotora Otvorite Postavke > Općenito > Pristupačnost
> VoiceOver > Rotor. Dodirnite za odabir ili
poništavanje odabira opcija ili povucite
nagore za premještanje opcije.
Promjena VoiceOver izgovora Podesite rotor na Jezik i zatim povucite prema
gore ili dolje. Položaj Rotora jezika je dostupan
ako ste odabrali više izgovora.
Odabir izgovora dostupnih u rotoru jezika Otvorite Postavke > Općenito > Pristupačnost >
VoiceOver > Rotor jezika. Za promjenu položaja
jezika u popisu, povucite prema gore ili dolje.
194 Poglavlje 31 PristupačnostPoglavlje 31 Pristupačnost 195
Promjena jezika za iPhone Otvorite Postavke > Općenito > Međunarodno
> Jezik. Na neke jezike može utjecati podešenje
Format regije (Postavke > Općenito >
Međunarodno > Format regije).
Preskakanje slika tijekom navigiranja Otvorite Postavke > Općenito > Pristupačnost >
VoiceOver > Navigacija slika. Možete preskočiti
sve slike ili samo one bez opisa.
Izgovor obavijesti kad otključate iPhone Otvorite Postavke > Općenito > Pristupačnost
> VoiceOver > Govorne obavijesti. Ako je ova
opcija isključena, iPhone izgovara samo vrijeme
kad ga otključate.
Uporaba značajke VoiceOver
Odabir stavki na zaslonu: Povucite prst preko zaslona. VoiceOver identificira svaki
element kako ga dodirnete. Možete se sustavno pomicati s jednog elementa na drugi
tako da napravite potez u lijevu ili desnu stranu jednim prstom. Elementi se odabiru s
lijeve na desnu stranu, od vrha prema dnu. Napravite potez u desnu stranu za prijelaz
na sljedeći element ili u lijevu stranu za prijelaz na prethodni element.
Omogućavanje okomite navigacije Dodajte okomitu navigaciju rotoru, odaberite
je pomoću rotora, zatim napravite potez prema
gore ili dolje za prijelaz na stavku iznad ili ispod.
Pogledajte “Uporaba VoiceOver rotora”na
stranici 199.
Odabir prvog ili zadnjeg elementa na stranici Napravite potez s četiri prsta, prema gore ili
dolje.
Otključavanje iPhone uređaja Odaberite tipku Otključaj, zatim dvaput
dodirnite zaslon.
Odabir stavke prema nazivu Triput dodirnite s dva prsta bilo gdje na
zaslonu kako biste otvorili Izbornik stavki.
Zatim utipkajte naziv u polje za pretraživanje ili
napravite potez prstom u desnu ili lijevu stranu
za kretanje kroz popis po abecedi, ili dodirnite
indeks tablice desno od popisa i napravite potez
prema gore ili dolje za brzo kretanje kroz popis
stavki.
Promjena naziva opcije sa zaslona kako biste
je lakše pronašli
Dodirnite i zadržite s dva prsta bilo gdje na
zaslonu.
Izgovorite tekst odabranog elementa: Napravite jednim prstom potez prema
gore ili dolje za čitanje sljedeće ili prethodne riječi ili slova (zakrenite rotor za odabir
znakova ili riječi). Možete dodati fonetsko čitanje. Pogledajte “Podešavanje značajke
VoiceOver”na stranici 193.Zaustavljanje čitanja stavke Dodirnite jedanput s dva prsta. Ponovno
dodirnite s dva prsta za nastavak govora.
Automatsko čitanje se nastavlja kad odaberete
drugu stavku.
Promjena glasnoće govora Upotrijebite tipke za podešavanje glasnoće
na iPhone uređaju ili dodajte glasnoću
rotoru i napravite potez prema gore i dolje za
podešavanje. Pogledajte “Uporaba VoiceOver
rotora”na stranici 199.
Isključenje VoiceOver zvuka Dvaput dodirnite s tri prsta. Ponovno dodirnite
dvaput s tri prsta za ponovno uključenje govora.
Za isključenje samo VoiceOver zvukova, podesite
preklopku Zvonjava/isključen zvuk u položaj
isključenog zvuka. Ako ste spojili eksternu
tipkovnicu, na njoj možete pritisnuti tipku
Control za uključivanje ili isključivanje zvuka
značajke VoiceOver.
Promjena glasa koji čita Otvorite Postavke > Općenito > Pristupačnost >
VoiceOver > Koristi kompaktan glas.
Čitanje cijelog zaslona od vrha Napravite potez prema gore s dva prsta.
Govor od trenutne stavke do dna zaslona Napravite potez prema dolje s dva prsta.
Govor statusne informacije iPhone uređaja Kako biste poslušali informacije poput vremena,
trajanja baterije, jačine Wi-Fi signala i više,
dodirnite vrh zaslona.
"Dodirivanje" odabrane stavke kad je uključena opcija VoiceOver: Dvaput
dodirnite bilo gdje na zaslonu.
"Dvostruki dodir" odabrane stavke kad je
uključena opcija VoiceOver
Triput dodirnite bilo gdje na zaslonu.
Podešavanje kliznika Jednim prstom napravite potez prema gore
za povećanje podešenja ili prema dolje za
smanjenje podešenja. VoiceOver najavljuje
podešenje za vrijeme podešavanja.
Listanje popisa ili područja zaslona Napravite potez s tri prsta, prema gore ili
dolje. Napravite potez prema dolje za listanje
popisa prema dolje, ili potez prema gore za
listanje prema gore. Za vrijeme listanja popisa,
VoiceOver izgovara opseg prikazanih stavki
(primjerice, "prikaz redaka 5 do 10"). Također se
možete kontinuirano kretati kroz popis, umjesto
da ga listate. Dvaput dodirnite i zadržite. Kad
začujete niz zvučnih signala, možete pomaknuti
prst prema gore ili dolje za pomicanje popisa.
Kontinuirano listanje se zaustavlja kad
podignete prst.
196 Poglavlje 31 PristupačnostPoglavlje 31 Pristupačnost 197
Uporaba indeksa popisa Neki popisi sadrže abecedni indeks na desnoj
strani. Indeks se ne može odabrati pomicanjem
prsta između elemenata; potrebno je izravno
dodirnuti indeks za njegov odabir. Kad je indeks
odabran, napravite potez prema gore ili dolje za
pomicanje niz indeks. Također možete dodirnuti
dvaput, zatim povući prst prema gore ili dolje.
Promjena redoslijeda popisa Neki popisi, poput Favorita u Telefonu te Rotora i
Rotora jezika u postavkama Pristupačnosti mogu
se razmjestiti. Odaberite desno od stavke,
dodirnite dvaput i zadržite dok ne začujete
zvuk i zatim povucite gore ili dolje. VoiceOver
izgovara naziv stavke koju ste pomaknuli gore ili
dolje, ovisno o smjeru povlačenja.
Promjena rasporeda u početnom zaslonu Na početnom zaslonu odaberite ikonu koju
želite premjestiti. Dvaput dodirnite i zadržite,
zatim povucite ikonu. VoiceOver izgovara
položaj u retku i stupcu tijekom povlačenja
ikone. Otpustite ikonu kad se nalazi na željenoj
lokaciji. Možete povući dodatne ikone. Povucite
stavku do lijevog ili desnog ruba zaslona kako
biste je premjestili na drugu stranicu početnog
zaslona. Kad završite, pritisnite tipku Home .
Uključenje ili isključenje sjenila zaslona Triput dodirnite s tri prsta. Kad je uključeno
sjenilo zaslona, sadržaji zaslona su aktivni čak i
kad je zaslon isključen.
Otključavanje iPhone uređaja Odaberite preklopku Otključaj, zatim dvaput
dodirnite zaslon.
Učenje VoiceOver gesti
Kad je značajka VoiceOver uključena, standardni načini upravljanja zaslonom imaju
drugačiji efekt. Ove i neke dodatne geste omogućuju kretanje zaslonom i upravljanje
pojedinim elementima, kad su označeni. VoiceOver načini upravljanja koriste dva i tri
prsta za dodirivanje ili povlačenje. Za najbolje rezultate prilikom korištenja gesti s dva
i tri prsta, opustite prste i dodirnite zaslon ostavljajući malen razmak između prstiju.
Kad je uključena opcija VoiceOver, također možete koristiti i standardne geste, tako
da dvaput dodirnete zaslon i zadržite prst na zaslonu. Niz zvučnih signala označava
da uređajem možete upravljati samo pomoću standardnih gesti. One ostaju aktivne
sve dok ne podignete prst. Zatim je potrebno ponovno koristiti VoiceOver geste.Možete koristiti razne tehnike za unos VoiceOver upravljanja. Primjerice, za dodir
s dva prsta možete upotrijebiti dva prsta jedne ruke ili po jedan prst svake ruke.
Također možete upotrijebiti palce. Mnogi smatraju da je tehnika dodira s dva prsta
posebno efikasna: umjesto odabira stavke i dvostrukog dodira, možete dodirnuti i
zadržati stavku jednim prstom, a drugim dodirnuti zaslon. Isprobajte različite tehnike
kako biste otkrili koja vam najbolje odgovara.
Ako geste ne rade kako je opisano, pokušajte s bržim pokretima, posebice kod
dvostrukog dodira i poteza preko zaslona. Za listanje, napravite brzi potez prstom
ili prstima preko zaslona. Kad je značajka VoiceOver uključena, pojavi se tipka
VoiceOver vježba tako da prije nastavka možete vježbati VoiceOver geste.
Vježbanje gesta: U Postavkama, odaberite Općenito > Pristupačnost > VoiceOver i
zatim dodirnite VoiceOver vježba. Kad ste završili, dodirnite OK.
Ako se ne vidi tipka VoiceOver vježba, uključite VoiceOver.
Slijedi sažetak osnovnih VoiceOver gesti:
Kretanje po zaslonu i čitanje
 Dodir: Čitanje stavke.
 Potez u desno ili lijevo: Odabir sljedeće ili prethodne stavke.
 Potez prema gore ili dolje: Ovisno o podešenju za Upravljanje rotorom. Pogledajte
“Uporaba VoiceOver rotora”na stranici 199.
 Dodir s dva prsta: Zaustavljanje čitanja trenutne stavke.
 Potez prema gore s dva prsta: Čitanje svih stavki, od vrha zaslona.
 Potez prema dolje s dva prsta: Čitanje svega od trenutačnog položaja.
 Potez s dva prsta: Tri puta brzo povucite s dva prsta brzo po zaslonu (u obliku slova
"z") za isključivanje podsjetnika ili povratak na prethodni zaslon.
 Trostruki dodir s dva prsta: Otvaranje izbornika stavki.
 Potez prema gore ili dolje s tri prsta: Listanje jedne stranice.
 Potez u desno ili lijevo s tri prsta: Prijelaz na sljedeću ili prethodnu stranicu
(primjerice, u početnom zaslonu i aplikacijama Burze ili Safari).
 Dodir s tri prsta: Izgovor dodatnih informacija, kao što je položaj unutar popisa ili je
li označen tekst.
 Dodir s četiri prsta na vrh zaslona: Odabir prve stavke na stranici.
 Dodir s četiri prsta na dno zaslona: Odabir zadnje stavke na stranici.
Aktiviranje
 Dvostruki dodir: Aktiviranje odabrane stavke.
 Trostruki dodir: Dvostruki dodir stavke.
 Odvojeni dodir: Alternativa odabiru stavke i dvostrukom dodiru je dodir stavke
jednim prstom i zatim dodir zaslona drugim prstom.
198 Poglavlje 31 PristupačnostPoglavlje 31 Pristupačnost 199
 Dodir stavke jednim prstom, dodir zaslona drugim prstom ("odvojeni dodir"):
Aktiviranje stavke.
 Dvostruki dodir i držanje (1 sekunda) + standardni način upravljanja: Uporaba
standardne geste.
Ako dvaput dodirnete i zadržite prst, iPhone tumači naknadni potez kao
standardni način upravljanja. Primjerice, možete dvaput dodirnuti i zadržati prst,
zatim bez dizanja prsta, povucite prst za pomicanje kliznika.
 Dvostruki dodir s dva prsta: Odgovaranje na poziv ili prekid razgovora.
Reprodukcija ili pauza u aplikacijama Glazba, Video, YouTube, Diktafon ili Foto.
Snimanje fotografije (Kamera). Pokretanje ili pauza snimanja u aplikacijama
Kamera ili Diktafon. Pokretanje ili zaustavljanje štoperice.
 Dvostruki dodir s dva prsta i zadržavanje: Otvaranje oznaka elementa.
 Trostruki dodir s dva prsta: Otvaranje izbornika stavki.
 Dvostruki dodir s tri prsta: Isključenje ili uključenje zvuka značajke VoiceOver.
 Trostruki dodir s tri prsta: Uključenje ili isključenje sjenila zaslona.
Uporaba VoiceOver rotora
Rotor je virtualna tipka koju možete upotrijebiti za promjenu rezultata poteza prsta
prema gore ili dolje kad je uključena značajka VoiceOver.
Upravljanje rotorom: Zakrenite dva prsta na zaslonu iPhone uređaja oko točke
između njih.
Promjena opcija koje rotor sadrži: Otvorite Postavke > Općenito > Pristupačnost >
VoiceOver > Rotor i odaberite opcije za koje želite da budu dostupne putem rotora.
Učinak rotora ovisi o tome što trenutno radite. Ako čitate tekst u e-mail poruci koju
ste primili, pomoću rotora možete odabrati slušanje riječ po riječ ili slovo po slovo
kad napravite potez prema gore ili dolje. Ako pregledavate internetsku stranicu,
pomoću rotora možete podesiti slušanje cijelog teksta (ili riječ po riječ, ili slovo po
slovo) ili slušanje jednog elementa za drugim iste vrste, primjerice, naslova ili linkova.
Čitanje teksta
Odabir i slušanje teksta prema:
 Znaku, riječi ili retkuGovor
Prilagodite VoiceOver govor preko:
 Glasnoće ili brzine
 Upotrijebite jeku tipkanja, promjenu visine ili fonetiku (uporabom Apple bežične
tipkovnice)
Pogledajte “Korištenje značajke VoiceOver pomoću Apple bežične tipkovnice”na
stranici 204.
Navigacija
Odabir i slušanje stavki prema:
 Znaku, riječi ili retku
 Naslov
 Linku, posjećenom linku, neposjećenom linku ili unutarnjem linku
 Kontrola obrasca
 Tablici ili retku (pri kretanju kroz tablicu)
 Popis
 Obilježju
 Slika
 Statičan tekst
 Istoj vrsti stavke
 Tipkama
 Poljima za unos teksta
 Poljima za pretraživanje
 Spremnicima (područja zaslona, kao što je dock traka)
Uvećanje ili smanjenje prikaza
Unos teksta
Pomicanje točke umetanja i slušanje teksta po:
 Znaku, riječi ili retku
Odabir funkcija za uređivanje
Odabir jezika
Uporaba kontrola
Odabir i slušanje vrijednosti prema:
 Znaku, riječi ili retku
Podešavanje vrijednosti kontrole
200 Poglavlje 31 PristupačnostPoglavlje 31 Pristupačnost 201
Unos i uređivanje teksta značajkom VoiceOver
Kad odaberete polje za unos teksta pomoću značajke VoiceOver, možete koristiti
tipkovnicu na zaslonu ili eksternu tipkovnicu spojenu na iPhone za unos teksta.
Postoje dva načina unosa teksta u VoiceOver modu—standardni unos i unos dodirom.
Kod standardnog unosa odaberite tipku i zatim dva puta dodirnite zaslon za unos
slova. Kod unosa dodirom, dodirnite za odabir tipke i znak se unosi automatski
kad podignete prst. Potonji način može biti brži ali zahtijeva više vježbanja od
standardnog unosa.
VoiceOver također omogućava uporabu funkcija uređivanja na iPhone uređaju kako
biste izrezali, kopirali ili zalijepili tekst u polje za unos teksta.
Unos teksta: Odaberite polje za unos teksta koje se može uređivati, dodirnite dvaput
za prikaz točke umetanja i zaslonske tipkovnice te utipkajte znakove.
 Standardno tipkanje: Odaberite tipku na tipkovnici tako da napravite potez u
lijevu ili desnu stranu, zatim dodirnite dvaput za unos znaka. Ili povucite prst
oko tipkovnice za odabir znaka i kad držite znak jednim prstom dodirnite zaslon
drugim prstom. VoiceOver izgovara odabran znak, te ga izgovara ponovno tijekom
unosa.
 Tipkanje dodirom: Dodirnite tipku na tipkovnici za odabir i zatim podignite prst
za unos znaka. Dodirnete li pogrešnu tipku, pomaknite prst po tipkovnici dok ne
odaberete željeni znak. VoiceOver izgovara znak za svaku tipku kad je dodirnete,
ali se znak neće unijeti dok ne odvojite prst od zaslona.
Napomena: Unos dodirom funkcionira samo za tipke kojima se može unositi tekst.
Koristite standardni unos za druge tipke poput Shift, Delete i Return.
Pomicanje točke umetanja: Napravite potez prema gore ili dolje za pomicanje točke
umetanja prema naprijed ili natrag u tekstu. Upotrijebite rotor za odabir pomicanja
točke umetanja znak po znak, riječ po riječ ili redak po redak. Kad se pomakne točka
umetanja, VoiceOver reproducira zvuk i izgovara znak, riječ ili redak preko kojeg se
pomaknula točka umetanja.
Kod pomicanja prema naprijed riječ po riječ, točka umetanja se postavlja na kraj
svake riječi, prije razmaka ili interpunkcijskog znaka iza nje. Kod pomicanja prema
natrag, točka umetanja se postavlja na kraj prethodne riječi, prije razmaka ili
interpunkcijskog znaka iza nje. Za pomicanje točke umetanja iza interpunkcijskog
znaka na kraju riječi ili rečenice, koristite rotor za vraćanje na mod unosa znakova.
Kad pomičete točku umetanja redak po redak, VoiceOver izgovara svaku riječ dok
se pomičete preko nje. Kad se pomičete prema naprijed, točka umetanja se umeće
na početak sljedećeg retka (osim kad dosegnete posljednji redak u odlomku, kad se
točka umetanja pomiče na kraj upravo izgovorenoga retka). Kad se pomičete prema
natrag, točka umetanja se umeće na početak upravo izgovorenoga retka.Odabir standardnog ili unosa dodirom Kad je VoiceOver uključen i na tipkovnici je
odabrana tipka, rotorom odaberite Mod tipkanja
i povucite prstom prema gore ili dolje.
Brisanje znaka Odaberite , zatim dvaput dodirnite ili
dodirnite s dva prsta. To je potrebno napraviti
čak i kod unosa dodirom. Za brisanje više
znakova, dodirnite i zadržite tipku za brisanje,
zatim jednom dodirnite zaslon drugim prstom,
po jednom za svaki znak koji želite obrisati.
VoiceOver izgovara znak dok ga brišete. Ako
je uključena Promjena visine tona, VoiceOver
izgovara obrisane znakove nižim tonom.
Odabir teksta Podesite rotor na Uredi, povucite prema gore ili
dolje za odabir Odaberi ili Odaberi sve i dva puta
dodirnite. Ako odaberete Odaberi, označava
se riječ koja je najbliža točci umetanja kad
dodirnete dvaput. Ako odaberete Odaberi sve,
označava se cijeli tekst. Razdvojite ili skupite
prste za povećanje ili smanjenje odabira.
Izrezivanje, kopiranje ili lijepljenje Provjerite je li rotor podešen na uređivanje. Kad
je tekst odabran, napravite potez prema gore
ili dolje kako biste odabrali Izreži, Kopiraj ili
Zalijepi, zatim dodirnite dvaput.
Vraćanje Potresite iPhone, napravite potez u lijevu
ili desnu stranu za odabir akcije koju želite
poništiti, zatim dodirnite dvaput.
Unos znaka s naglaskom U modu standardnog unosa odaberite običan
znak i zatim ga dva puta dodirnite i zadržite
dok ne začujete zvuk koji označava alternativne
znakove. Povucite ulijevo ili udesno za odabir i
slušanje ponuđenih riječi. Otpustite prst za unos
trenutnog odabira.
Promjena jezika unosa Podesite rotor na Jezik i zatim povucite prema
gore ili dolje. Odaberite "osnovni jezik" za
uporabu jezika podešenog u postavkama
Međunarodno. Rotor jezika se pojavi samo ako
odaberete više jezika u VoiceOver Rotoru jezika.
Pogledajte “Podešavanje značajke VoiceOver”na
stranici 193.
Telefoniranje sa značajkom VoiceOver
Dvaput dodirnite zaslon s dva prsta za odgovor ili završetak poziva. Kad uspostavite
poziv s uključenom značajkom VoiceOver, na zaslonu se umjesto opcija poziva
prikaže brojčana tipkovnica. To olakšava uporabu tipkovnice kad je potrebno unositi
brojeve prilikom pozivanja automatskih sustava.
202 Poglavlje 31 PristupačnostPoglavlje 31 Pristupačnost 203
Prikaz opcija poziva: Odaberite tipku Sakrij tipke u donjem desnom uglu i dodirnite
dvaput.
Ponovni prikaz brojčane tipkovnice: Odaberite tipku Tipkovnica blizu središta
zaslona i dva puta dodirnite.
Uporaba značajke VoiceOver uz Safari
Kad pretražujete internet koristeći Safari i značajka VoiceOver je uključena, rezultati
pretraživanja u rotoru omogućuju slušanje popisa predloženih fraza za pretraživanje.
Pretraživanje interneta: Odaberite polje za pretraživanje, unesite pojam za pretragu
i zatim odaberite Rezultati pretrage pomoću rotora. Napravite potez prstom u desnu
ili lijevu stranu za kretanje prema gore ili dolje kroz popis, zatim dvaput dodirnite
zaslon kako biste na internetu potražili trenutačni pojam za pretraživanje.
Uporaba značajke VoiceOver uz Karte
Pomoću opcije VoiceOver možete uvećati ili smanjiti uvećani prikaz, odabrati
pribadače i učitati informacije o lokacijama.
Uvećanje ili smanjenje: Odaberite kartu, upotrijebite rotor za odabir moda
zumiranja, zatim napravite potez prema gore ili dolje za uvećanje ili smanjenje
prikaza.
Odabir pribadače: Dodirnite pribadaču ili napravite potez u lijevu ili desnu stranu za
pomicanje s jedne stavke na drugu.
Učitavanje informacija o lokaciji: Kad je odabrana pribadača, dodirnite dvaput za
prikaz oznake s informacijama. Napravite potez u lijevu ili desnu stranu za odabir
tipke Više informacija, zatim dodirnite dvaput za prikaz stranice s informacijama.
Uređivanje videozapisa i glasovnih snimaka sa značajkom VoiceOver
Možete upotrijebiti VoiceOver geste za skraćivanje videozapisa snimljenih kamerom i
snimaka snimljenih diktafonom.
Skraćivanje snimke: U zaslonu aplikacije Diktafon, odaberite tipku s desne strane
snimke koju želite skratiti, zatim dodirnite dvaput. Zatim odaberite Skrati i dodirnite
dvaput. Odaberite početak ili završetak alata za skraćivanje. Napravite potez prema
gore za povlačenje u desnu stranu ili napravite potez prema dolje za povlačenje u
lijevu stranu. VoiceOver izgovara količinu vremena koju će trenutni položaj odrezati
sa snimke. Za provođenje rezanja, odaberite Skrati snimku i dodirnite dvaput.
Skraćivanje videozapisa: Pri gledanju videozapisa u aplikaciji Foto, dvaput
dodirnite zaslon za prikaz video kontrola i zatim odaberite početak ili završetak alata
za skraćivanje. Zatim napravite potez prema gore za povlačenje u desnu stranu
ili napravite potez prema dolje za povlačenje u lijevu stranu. VoiceOver izgovara
količinu vremena koju će trenutni položaj odrezati sa snimke. Za provođenje rezanja,
odaberite Skrati i dodirnite dvaput.Korištenje značajke VoiceOver pomoću Apple bežične tipkovnice
Značajkom VoiceOver na iPhone uređaju možete upravljati pomoću Apple bežične
tipkovnice. Pogledajte “Uporaba Apple bežične tipkovnice”na stranici 36.
VoiceOver naredbe za tipkovnicu omogućuju kretanje kroz zaslon, odabir stavki,
čitanje sadržaja zaslona, podešavanje rotora i provođenje drugih VoiceOver
postupaka. Sve naredbe za tipkovnicu (izuzev jedne) sadrže kombinaciju tipaka
Control-Option, skraćenje u tablici kao "VO".
VoiceOver Pomoć izgovara naredbe tipki ili tipkovnice kad ih tipkate. Možete
koristiti VoiceOver Pomoć kako biste naučili izgled tipkovnice i aktivnosti povezane s
kombinacijama tipki.
VoiceOver naredbe za tipkovnicu
VO = Control-Option
Čitanje cijelog sadržaja, počevši od trenutne
pozicije
VO–A
Čitanje od vrha VO–B
Prijelaz na statusnu traku VO–M
Pritisak tipke Home VO–H
Odabir sljedeće ili prethodne stavke VO–strelica udesno ili VO–strelica ulijevo
Dodir stavke VO-razmaknica
Dvostruki dodir s dva prsta VO–"-"
Odabir sljedeće ili prethodne stavke rotora VO–strelica prema gore ili VO–strelica prema
dolje
Odabir sljedeće ili prethodne stavke rotora
govora
VO–Command-strelica ulijevo ili VO–Commandstrelica udesno
Podešavanje stavke rotora govora VO–Command–strelica prema gore ili VO–
Command–strelica prema dolje
Isključenje ili uključenje VoiceOver zvuka VO–S
Uključenje ili isključenje sjenila zaslona VO–Shift-S
Uključenje VoiceOver pomoći VO–K
Povratak na prethodni zaslon ili isključenje
VoiceOver pomoći
Izlaz
Brza navigacija
Uključite Brzu navigaciju kako bite kontrolirali VoiceOver uporabom tipki sa
strelicama. Brza navigacija je standardno isključena.
204 Poglavlje 31 PristupačnostPoglavlje 31 Pristupačnost 205
Uključenje ili isključenje Brze navigacije Lijeva strelica-Desna strelica
Odabir sljedeće ili prethodne stavke Desna strelica ili lijeva strelica
Odabir sljedeće ili prethodne stavke
specificirane postavkom rotora
Strelica gore ili strelica dolje
Odabir prve ili posljednje stavke Control–strelica prema gore ili Control–strelica
prema dolje
"Dodirivanje" stavke Strelica gore-Strelica dolje
Listanje prema gore, dolje, lijevo ili desno. Option-Strelica gore, Option-Strelica dolje,
Option-Lijeva strelica ili Option-Desna strelica
Promjena rotora Strelica gore-strelica lijevo ili strelica gorestrelica desno
Možete također koristiti brojčane tipke na Appleovoj bežičnoj tipkovnici za pozivanje
telefonskog broja u aplikaciji Telefon ili unos broja u Kalkulator.
Brza navigacija jednim slovom za internet
Kad gledate internetsku stranicu i uključena je Brza navigacija, možete koristiti
sljedeće tipke na tipkovnici za brzu navigaciju stranicom. Dodirom tipke, prelazi se na
sljedeću stavku navedene vrste. Za prijelaz na prethodnu stavku, zadržite tipku Shift
tijekom unosa slova.
H Naslov
L Link
R Polje za unos teksta
B Tipka
C Kontrola obrasca
I Slika
T Tablica
S Statičan tekst
W Obilježje područja
X Popis
M Ista vrsta elementa
1 Naslov 1 razine
2 Naslov 2 razine
3 Naslov 3 razine4 Naslov 4 razine
5 Naslov 5 razine
6 Naslov 6 razine
Uporaba Braillevog pisma sa značajkom VoiceOver
Možete koristiti Bluetooth zaslon na Braillevom pismu koji se može osvježiti kako
biste čitali VoiceOver rezultat u Braillevom pismu te možete koristiti zaslon na
Braillevom pismu s tipkama za unos i ostalim kontrolama kako biste kontrolirali
iPhone kad je VoiceOver uključen. iPhone radi s mnogo bežičnih zaslona na
Braillevom pismu. Popis podržanih zaslona potražite na www.apple.com/
accessibility/iphone/braille-display.html.
Podešavanje Brailleovog zaslona: Uključite zaslon i zatim otvorite Postavke >
Općenito > Bluetooth pa uključite Bluetooth. Zatim otvorite Postavke > Općenito >
Pristupačnost > VoiceOver > Braille i odaberite zaslon.
Uključivanje ili isključivanje skraćene brajice Otvorite Postavke > Općenito > Pristupačnost >
VoiceOver > Braille.
Uključivanje ili isključivanje osmotočkaste
brajice
Otvorite Postavke > Općenito > Pristupačnost >
VoiceOver > Braille.
Informacije o uobičajenim naredbama brajice za VoiceOver navigaciju te konkretne
informacije o određenih zaslonima potražite na support.apple.com/kb/HT4400.
Brailleov zaslon standardno koristi jezik podešen za Voice Control. Standardno, to je
jezik koji je podešen za iPhone u Postavke > Međunarodno > Jezik. Možete koristiti
VoiceOver postavke za jezik kako biste odabrali različite jezike za VoiceOver i Braillevo
pismo.
Podešavanje jezika za VoiceOver: Otvorite Postavke, Odaberite Općenito >
Međunarodno > Upravljanje glasom, zatim odaberite željeni jezik.
Promijenite li jezik za iPhone uređaj, možda ćete morati resetirati jezik za VoiceOver i
Brailleov zaslon.
Možete podesiti krajnju lijevu ili krajnju desnu ćeliju na Brailleovom zaslonu za
informacije o statusu i ostalim značajkama:
 Povijest objavljivanja sadrži nepročitanu poruku
 Trenutna poruka iz povijesti objavljivanja nije pročitana
 VoiceOver govor je isključen
 Baterija iPhone uređaja je slaba (manje od 20% kapaciteta)
 iPhone je u položenoj orijentaciji
 Zaslon je isključen
206 Poglavlje 31 PristupačnostPoglavlje 31 Pristupačnost 207
 Trenutni redak sadrži dodatni tekst zdesna ulijevo
 Trenutni redak sadrži dodatni tekst slijeva udesno
Podešavanje krajnje lijeve ili krajnje desne ćelije za prikaz informacija o statusu:
Otvorite Postavke > Općenito > Pristupačnost > VoiceOver > Braille > Ćelija statusa i
zatim dodirnite Lijevo ili Desno.
Pregled proširenih informacija na statusnoj ćeliji: Na Brailleovom zaslonu pritisnite
tipku za prikaz statusa ćelije.
Usmjeravanje zvuka dolaznih poziva
Zvuk dolaznih poziva može se automatski preusmjeriti na slušalice ili spikerfon,
umjesto na slušalicu iPhone uređaja.
Preusmjeravanje zvuka poziva: Otvorite Postavke > Općenito > Pristupačnost >
Dolazni pozivi i odaberite izlaz zvuka za vaše pozive.
Siri
Uz značajku Siri, možete jednostavno zatražiti iPhone da obavi određene zadatke i
VoiceOver vam može pročitati Sirijeve odgovore. Za dodatne informacije, pogledajte
Poglavlje 4,“Siri,”na stranici 52.
Trostruki pritisak tipke Home
Trostruki pritisak tipke Home pruža jednostavan način za uključenje ili isključenje
nekih funkcija značajke Pristupačnosti kad pritisnete tipku Home brzo tri puta.
Trostruki pritisak tipke Home možete podesiti za:
 Uključenje ili isključenje značajke VoiceOver
 Uključenje ili isključenje opcije Bijelo na crnom
 Uključenje ili isključenje značajke Zum
 Uključenje/isključenje značajke AssistiveTouch:
Trostruki pritisak tipke Home možete podesiti i za prikaz opcije za uključivanje ili
isključivanje značajki VoiceOver, Bijelo na crnom ili Zum. Trostruki pritisak na tipku
Home je standardno isključen.
Podešavanje funkcije trostrukog pritiska na tipku Home: Otvorite Postavke >
Općenito > Pristupačnost > Trostruki pritisak tipke Home.
Zum
Mnoge iPhone aplikacije omogućuju uvećanje i smanjenje uvećanih elemenata.
Primjerice, možete dodirnuti dvaput ili simetrično razdvojiti dva prsta za proširenje
stupaca u aplikaciji Safari. Zum je posebna značajka pristupačnosti koja omogućuje uvećanje cijelog zaslona
bilo koje aplikacije, kako biste lakše vidjeli što je prikazano.
Kad koristite zumiranje uz Apple bežičnu tipkovnicu (pogledajte “Uporaba Apple
bežične tipkovnice”na stranici 36), slika zaslona prati točku umetanja, održavajući je
u središtu zaslona.
Uključenje ili isključenje značajke Zum: Otvorite Postavke > Općenito >
Pristupačnost > Zumiranje. Ili upotrijebite trostruki pritisak tipke Home. Pogledajte
“Trostruki pritisak tipke Home”na stranici 207.
Napomena: Ne možete istovremeno koristiti VoiceOver i Zum.
Uvećanje ili smanjenje prikaza Dvaput dodirnite zaslon s tri prsta. Standardno,
prikaz zaslona se uveća za 200 posto. Ako
ručno povećate uvećanje (korištenjem geste
dodira i povlačenja, opisane ispod), iPhone se
automatski vraća na to uvećanje kad zumirate
tako da dvaput dodirnete s tri prsta.
Povećanje uvećanja: Pomoću tri prsta, dodirnite i povucite prema
vrhu zaslona (za povećanje uvećanja) ili prema
dnu zaslona (za smanjenje uvećanja). "Dodirni i
povuci" upravljanje je slično dvostrukom dodiru,
samo što ne podižete prste nakon drugog
dodira—umjesto toga, povučete prste po
zaslonu. Kad započete s povlačenjem, možete
povlačiti s jednim prstom.
Kretanje po zaslonu Kad je prikaz uvećan, povucite tri prsta preko
zaslona. Kad započete s povlačenjem, možete
povlačiti s jednim prstom kako biste vidjeli veću
površinu zaslona. Držite jedan prst blizu ruba
zaslona za prijelaz na taj dio prikaza. Približite
prst rubu za brže kretanje. Kad otvorite novi
zaslon, Zum uvijek prikazuje gornju polovicu
zaslona.
Veliki tekst
Veliki tekst omogućava prikaz većeg teksta u podsjetnicima, Kalendaru, Kontaktima,
Mailu, Porukama i Bilješkama.
Podešavanje veličine teksta: Otvorite Postavke > Općenito > Pristupačnost > Veliki
tekst.
208 Poglavlje 31 PristupačnostPoglavlje 31 Pristupačnost 209
Bijelo na crnom
Upotrijebite opciju Bijelo na crnom za invertiranje boja na iPhone zaslonu, čime se
olakšava čitanje sa zaslona. Kad je opcija Bijelo na crnom uključena, zaslon izgleda
kao fotografski negativ.
Invertiranje boja zaslona: Otvorite Postavke > Općenito > Pristupačnost > Bijelo na
crnom.
Odabir govora
iPhone vam može čak i uz isključenu značajku VoiceOver pročitati naglas bilo koji
tekst koji možete odabrati.
Uključite Odabir govora i podesite brzinu govora: Otvorite Postavke > Općenito >
Pristupačnost > Odabir govora.
Kako bi vam uređaj čitao tekst Odaberite tekst i zatim dodirnite Govor.
Govor auto teksta
Opcija Govor auto teksta izgovara ispravke i prijedloge teksta koje iPhone nudi
tijekom tipkanja.
Uključenje ili isključenje opcije Govor auto teksta: Otvorite Postavke > Općenito >
Pristupačnost > Govor auto teksta.
Opcija Govor auto teksta također radi s opcijama VoiceOver ili Zum.
Mono zvuk
Opcija Mono Audio kombinira zvuk lijevog i desnog stereo kanala u mono signal koji
se reproducira kroz oba kanala. Možete podesiti balans mono signala radi glasnijeg
zvuka lijevog ili desnog kanala.
Uključenje ili isključenje opcije Mono zvuk: Otvorite Postavke > Općenito >
Pristupačnost > Mono zvuk.Kompatibilnost sa slušnim pomagalima
FCC je usvojio pravila za kompatibilnost sa slušnim pomagalima (HAC) za digitalne
bežične telefone. Ta pravila zahtijevaju da se određeni telefoni ispitaju i ocijene
prema ANSI (American National Standard Institute) C63.19-2007 standardu za
kompatibilnost sa slušnim pomagalom. ANSI standard za kompatibilnost sa slušnim
pomagalima sadržava dvije vrste ocjena: ocjenu "M" za smanjene radiofrekvencijske
smetnje kako bi se omogućilo akustičko spajanje sa slušnim pomagalima koja ne
rade u "telecoil" modu i ocjenu "T" za induktivno spajanje sa slušnim pomagalima
koja rade u "telecoil" modu. Ovim kategorijama dodjeljuju se ocjene od jedan do
četiri, gdje četiri označava najveću kompatibilnost. Telefon se prema FCC pravilima
smatra kompatibilnim sa slušnim pomagalima ako ima ocjenu M3 ili M4 za akustično
spajanje i T3 ili T4 za induktivno spajanje.
Za trenutačne ocjene kompatibilnosti sa slušnim pomagalima za iPhone posjetite
www.apple.com/support/hac.
Ocjene kompatibilnosti sa slušnim pomagalima nisu jamstvo da će određeno slušno
pomagalo raditi s određenim telefonom. Neka slušna pomagala mogu raditi dobro s
telefonima koji ne ispunjavaju uvjete za određene ocjene. Za provjeru međusobnog
funkcioniranja pokušajte koristiti slušno pomagalo i telefon zajedno prije kupnje.
Mod slušnog pomagala
iPhone 4 GSM ima Mod slušnog pomagala koji može smanjiti smetnje kod nekih
modela slušnih pomagala ako ga aktivirate. Mod slušnog pomagala smanjuje snagu
odašiljanja kod mobitela u GSM 1900 MHz pojasu i može smanjiti 2G mobilnu
pokrivenost.
Aktiviranje Moda slušnog pomagala (iPhone 4 GSM): Otvorite Postavke > Općenito
> Pristupačnost.
Način vibriranja
Možete dodijeliti posebne uzorke vibriranja telefonskim ili FaceTime pozivima važnih
kontakata. Odaberite među postojećim uzorcima ili izradite novi.
Uključenje načina vibriranja: Otvorite Postavke > Općenito > Pristupačnost > Način
vibriranja.
210 Poglavlje 31 PristupačnostPoglavlje 31 Pristupačnost 211
Odabir uzorka vibriranja za kontakt U kontaktima odaberite željeni kontakt i zatim
dodirnite "vibracija". Ne vidite li vibraciju u
informacijama o kontaktu, dodirnite Uredi i
dodajte je.
Izrada novog uzorka vibriranja Ako već uređujete kontakt, dodirnite "vibracija"
i zatim dodirnite Izradi novu vibraciju. Možete
također otvoriti Postavke > Zvukovi > Vibracija >
Izradi novu vibraciju.
Podešavanje vlastitog uzorka kao osnovnog Otvorite Postavke > Zvukovi > Vibracije i
odaberite uzorak.
LED svjetlo za alarme
Ako ne možete čuti zvukove koji obavještavaju o dolaznim pozivima i druga
upozorenja, možete podesiti iPhone da bljeska svojim LED svjetlom (pored objektiva
kamere na poleđini iPhone uređaja). To funkcionira samo kad je iPhone zaključan ili u
pripravnom stanju. Dostupno za iPhone 4 ili noviji.
Uključenje LED svjetla za alarme: Otvorite Postavke > Općenito > Pristupačnost >
LED svjetlo za alarme.
AssistiveTouch
AssistiveTouch pomaže vam koristiti iPhone ako imate problema s dodirivanjem
zaslona ili pritiskanjem tipaka. Za upravljanje iPhone uređajem možete sa značajkom
AssistiveTouch koristiti kompatibilan adaptivni uređaj (npr. joystick). Također možete
koristiti AssistiveTouch bez pribora kako biste izveli geste koje su vam teške.
Uključenje značajke AssistiveTouch: Otvorite Postavke > Općenito > Pristupačnost
> AssistiveTouch. Također možete podesiti opciju trostrukog pritiska tipke Home za
uključenje ili isključenje značajke AssistiveTouch; otvorite Postavke > Općenito >
Pristupačnost > 3 pritiska na Home.
Podešavanje brzine praćenja Otvorite Postavke > Općenito > Pristupačnost >
AssistiveTouch > Brzina dodira
Prikaz ili zatvaranje izbornika AssistiveTouch Kliknite sekundarnu tipku na spojenom uređaju.
Skrivanje tipke izbornika Otvorite Postavke > Općenito > Pristupačnost >
AssistiveTouch > Uvijek prikaži izbornik.
Izvedite potez ili povlačenje sa 2, 3, 4 ili 5
prstiju
Dodirnite tipku izbornika, dodirnite Geste i zatim
dodirnite broj znamenaka potrebnih za gestu.
Kad se na zaslonu pojave odgovarajući krugovi,
primijenite brzi potez ili povucite u smjeru koji
zahtijeva gesta. Kad završite, dodirnite tipku
izbornika.Simetrično razdvajanje dva prsta Dodirnite tipku izbornika, dodirnite Omiljeno i
zatim dodirnite Uštipni. Kad se prikažu krugovi
štipanja, dodirnite bilo gdje na zaslonu za
pomicanje krugova štipanja, zatim povucite
krugove prema unutra ili van kako biste izveli
gestu štipanja. Kad završite, dodirnite tipku
izbornika.
Izrada vlastite geste Dodirnite tipku izbornika, dodirnite Omiljeno i
zatim dodirnite prazan držač mjesta za gestu.
Možete također otvoriti Postavke > Općenito >
Pristupačnost > AssistiveTouch > "Izradi vlastitu
gestu".
Zaključavanje ili rotiranje zaslona,
podešavanje glasnoće, odabir zvonjave/
isključenog zvuka ili simuliranje potresanja
iPhone uređaja
Dodirnite tipku izbornika, zatim dodirnite
Uređaj.
Simuliranje pritiska tipke Home Dodirnite tipku izbornika, zatim dodirnite Home.
Pomicanje tipke izbornika Povucite je na bilo koje mjesto na zaslonu.
Izlazak iz izbornika bez geste Dodirnite bilo gdje izvan izbornika.
Univerzalan pristup na OS X-u
Iskoristite prednosti značajke univerzalnog pristupa na OS X-u kad koristite iTunes za
sinkronizaciju informacija i sadržaja iz vaše iTunes medijateke na iPhone. U aplikaciji
Finder, odaberite Pomoć > Centar za pomoć, zatim potražite "univerzalan pristup".
Za dodatne informacije o značajkama pristupačnosti iPhone uređaja i sustava OS X,
posjetite www.apple.com/accessibility.
TTY podrška
Za spajanje iPhone uređaja na TTY uređaj možete koristiti iPhone TTY adapterski
kabel (nabavljiv odvojeno u mnogim područjima). Posjetite www.apple.com/store
(možda nije dostupno u svim područjima) ili se obratite vašoj lokalnoj Apple trgovini.
Spajanje iPhone uređaja na TTY uređaj: Otvorite Postavke > Telefon i uključite TTY
te zatim spojite iPhone na svoj TTY uređaj pomoću iPhone TTY adaptera.
Kad uključite TTY na iPhone uređaju, prikaže se TTY ikona u statusnoj traci pri vrhu
zaslona. Za informacije o uporabi određenog TTY uređaja, pogledajte dokumentaciju
koja je isporučena uz uređaj.
212 Poglavlje 31 PristupačnostPoglavlje 31 Pristupačnost 213
Minimalna veličina fonta e-mail poruka
Podesite minimalnu veličinu fonta teksta e-mail poruka na Veliko, Jako veliko ili
Ogromno kako biste povećali čitljivost.
Podešavanje minimalne veličine fonta e-mail poruka: Otvorite Postavke > Mail,
kontakti, kalendari > Najmanji font.
Postavka Veliki tekst poništava minimalnu veličinu fonta.
Dodjeljivanje melodije zvona
Svakom kontaktu možete dodijeliti zasebnu melodiju zvona kako biste mogli
raspoznati pozivatelja prema zvuku. Melodije možete kupiti putem iTunes Store
na iPhone uređaju. Pogledajte “Kupovanje glazbe, audioknjiga i melodija”na
stranici 155.
Vizualna govorna pošta
Kontrole reprodukcije i pauze značajke Visual Voicemail omogućuju kontrolu
reprodukcije poruka. Povucite kliznik reprodukcije za ponavljanje dijela poruke kojeg
je teško razumjeti. Pogledajte “Provjera govorne pošte”na stranici 80.
Tipkovnice u položenoj orijentaciji
Mnoge aplikacije, uključujući Mail, Safari, Poruke, Bilješke i Kontakti omogućuju
zakretanje iPhone uređaja pri tipkanju kako biste mogli koristiti veću tipkovnicu.
Velika tipkovnica
Možete telefonirati jednostavno dodirujući unose u popisima vaših kontakata ili
vaših omiljenih kontakata. Kad trebate birati broj, velika numerička tipkovnica
iPhone uređaja to olakšava. Pogledajte “Telefonski pozivi”na stranici 73.
Upravljanje glasom
Opcija upravljanja glasom omogućuje telefoniranje i upravljanje reprodukcijom
glazbe koristeći glasovne naredbe. Pogledajte “Glasovno biranje”na stranici 74 i
“Uporaba značajke Siri ili Voice Control s glazbom”na stranici 104.
Prošireni titlovi
Uključenje proširenih titlova za videozapise: Otvorite Postavke > Video > Prošireni
titlovi.
Neki videosadržaji ne sadržavaju proširene titlove.214
Aplikacija Postavke omogućuje vam konfiguriranje iPhone uređaja, podešavanje
opcija aplikacija, dodavanje računa i unos ostalih postavki.
Zrakoplovni mod
Zrakoplovni mod onemogućuje bežične značajke kako bi se izbjegla potencijalna
interferencija s radom zrakoplova i ostale električne opreme.
Uključenje zrakoplovnog moda: Otvorite Postavke i uključite zrakoplovni mod.
Kad je zrakoplovni mod uključen, u statusnoj traci pri vrhu zaslona prikaže se .
Iz iPhone uređaja se ne emitiraju telefonski, Wi-Fi ni Bluetooth signali a GPS prijem
je isključen. Nećete moći koristiti aplikacije ili značajke koje ovise o tim signalima,
primjerice za spajanje na internet, upućivanje ili primanje telefonskih poziva ili
poruka, dobivanje vizualne govorne pošte i sl.
Ukoliko je dozvolila posada zrakoplova kao i primjenjivi zakoni i propisi, možete
nastaviti slušanje glazbe, gledanje videozapisa, pregledavanje e-mail poruka,
kalendara i ostalih prethodno primljenih podataka te koristiti aplikacije koje ne
zahtijevaju spajanje na internet.
Ukoliko je dozvolila posada zrakoplova kao i važeći zakoni i propisi, otvorite Postavke
> Wi-Fi za uključenje. Možete uključiti Bluetooth u izborniku Postavke > Općenito >
Bluetooth.
32
PostavkePoglavlje 32 Postavke 215
Wi-Fi
Spajanje na Wi-Fi mreže
Wi-Fi postavke određuju koristi li iPhone lokalne Wi-Fi mreže za spajanje na internet.
Kad je iPhone spojen na Wi-Fi mrežu, Wi-Fi ikona u statusnoj traci pri vrhu zaslona
prikazuje snagu signala. Što je više stupaca, to je signal jači. Ako nijedna Wi-Fi mreža
nije dostupna, ili ako isključite Wi-Fi, iPhone se spaja na internet pomoću vaše
mobilne podatkovne mreže, kad je dostupno.
Nakon što se spojite na Wi-Fi mrežu, iPhone se automatski na nju spaja svaki put kad
je mreža u dometu. Ako se nalazite u dometu više od jedne prethodno korištene
mreže, iPhone se spaja na posljednju korištenu mrežu.
iPhone možete također koristiti kako biste podesili novu AirPort baznu stanicu koja
pruža Wi-Fi usluge u vašem domu ili uredu. Pogledajte “Podešavanje AirPort bazne
stanice”na stranici 215.
Uključenje i isključenje opcije Wi-Fi: Otvorite Postavke > Wi-Fi.
Podešavanje iPhone uređaja da vas upita želite
li se pridružiti novoj mreži
Otvorite Postavke > Wi-Fi i uključite ili isključite
opciju "Upitaj za spajanje".
Ako je opcija "Upitaj za spajanje" isključena, za
spajanje na internet potrebno se ručno pridružiti
mreži, kad prethodno korištena mreža nije
dostupna.
Brisanje mreže iz memorije, tako da joj iPhone
ne može automatski pristupiti
Otvorite Postavke > Wi-Fi i dodirnite pored
mreže koju ste prethodno koristili. Zatim
dodirnite "Zaboravi ovu mrežu".
Pristupanje zatvorenoj Wi-Fi mreži Za pristup Wi-Fi mreži koja nije prikazana u
popisu detektiranih mreža, otvorite Postavke >
Wi-Fi > Ostalo, zatim unesite naziv mreže.
Za spajanje na zatvorenu mrežu, prethodno
trebate znati naziv mreže, zaporku i vrstu
osiguranja.
Podešavanje postavki za spajanje na Wi-Fi
mrežu
Otvorite Postavke > Wi-Fi i dodirnite pored
mreže. Možete podesiti HTTP proxy, definirati
postavke statične mreže, uključiti BootP ili
obnoviti postavke koje daje DHCP poslužitelj.
Podešavanje AirPort bazne stanice
AirPort bazna stanica omogućuje Wi-Fi povezivanje u vašem domu, školi ili u manjoj
uredskoj mreži. Koristeći iPhone možete podesiti novu AirPort Express, AirPort
Extreme ili Time Capsule baznu stanicu.
Korištenje AirPort Setup Assistanta: Otvorite Postavke > Wi-Fi. Pod "Podesi AirPort
baznu stanicu" dodirnite ime bazne stanice koju želite podesiti. Zatim slijedite upute
na zaslonu.Neke starije AirPort bazne stanice ne mogu se podesiti pomoću iOS uređaja. Za
upute o podešavanju, pogledajte dokumentaciju koja je isporučena uz vašu baznu
stanicu.
Ako bazna stanica koju želite podesiti nije navedena u popisu, provjerite je li
uključena i unutar dometa te da još nije konfigurirana. Možete podesiti samo nove ili
resetirane bazne stanice.
Ako je vaša AirPort bazna stanica već konfigurirana, aplikacija AirPort Utility iz
trgovine App Store omogućuje vam da joj promijenite podešenja i pratite njen status
na iPhone uređaju.
Obavijesti
U Centru za obavijesti pojavljuju se proslijeđene obavijesti i pružaju vam nove
informacije čak i kad nije otvorena aplikacija. Te obavijesti se razlikuju ovisno o
aplikaciji, a mogu uključivati tekstualne ili zvučne podsjetnike i bedževe s brojem na
ikoni aplikacije u početnom zaslonu.
Obavijesti možete isključiti ako ne želite da vas se obavještava, a možete i promijeniti
redoslijed kojim se obavijesti pojavljuju.
Uključenje ili isključenje obavijesti: Otvorite Postavke > Obavijesti. Dodirnite stavku
u popisu, zatim uključite ili isključite obavijesti za tu stavku.
Aplikacije za koje su isključene obavijesti prikazuju se u popisu "Nije u centru za
obavijesti".
Promjena broja obavijesti Otvorite Postavke > Obavijesti, zatim odaberite
stavku u popisu Centar za obavijesti. Dodirnite
Prikaži kako biste podesili koliko obavijesti te
vrste će se pojavljivati u Centru za obavijesti.
Promjena stilova alarma Otvorite Postavke > Obavijesti, zatim odaberite
stavku s popisa Centar za obavijesti. Odaberite
stil upozorenja ili odaberite Bez kako biste
isključili upozorenja i bannere. Obavijesti će se
još pojavljivati u Centru za obavijesti.
Promjena redoslijeda obavijesti Otvorite Postavke > Obavijesti, zatim dodirnite
Uredi. Povucite obavijesti željenim redoslijedom.
Za isključenje pojedine obavijesti, odvucite je u
popis Nije u centru za obavijesti.
Prikaz numeriranih bedževa na aplikacijama s
obavijestima
Otvorite Postavke > Obavijesti, zatim odaberite
stavku s popisa Centar za obavijesti i uključite
Bedž ikone aplikacije.
216 Poglavlje 32 PostavkePoglavlje 32 Postavke 217
Sakrivanje alarma kad je iPhone zaključan Otvorite Postavke > Obavijesti, zatim odaberite
aplikaciju s popisa Centar za obavijesti. Isključite
"Prikaz na zaključanom zaslonu" za skrivanje
alarma iz aplikacije kad je iPhone zaključan.
Neke aplikacije imaju dodatne opcije. Primjerice, aplikacija Poruke omogućuje vam
da odredite koliko puta će se zvuk alarma ponavljati i hoće li pregledi poruka biti
uključeni u obavijest.
Lokacijske usluge
Funkcija Lokacijske usluge omogućava aplikacijama kao što su Podsjetnici,
Karte, Kamera i aplikacijama nezavisnih proizvođača koje se baziraju na lokaciji,
prikupljanje i uporabu podataka koji označavaju vašu lokaciju. Lokacijski podaci koje
skuplja Apple prikupljaju se u obliku koji vas osobno ne identificira. Vaša približna
lokacija se određuje pomoću dostupnih informacija iz podataka mobilne mreže,
lokalnih Wi-Fi mreža (ako je uključena opcija Wi-Fi) i GPS-a (možda neće biti dostupan
u svim područjima). Radi štednje baterije, isključite funkciju Lokacijske usluge kad je
ne koristite.
Kad aplikacija koristi lokacijske usluge, u traci izbornika prikaže se .
Svaka aplikacija i usluga sustava koja koristi Lokacijske usluge pojavljuje se na
zaslonu postavki Lokacijske usluge prikazujući jesu li Lokacijske usluge za tu
aplikaciju ili uslugu uključene ili isključene. Ako ne želite koristiti Lokacijske usluge,
možete ih isključiti za neke ili sve aplikacije i usluge. Ako isključite lokacijske usluge,
prikazat će se upit za njihovo uključenje sljedeći put kad neka aplikacija ili usluga
pokuša koristiti tu značajku.
Ako na iPhone uređaju posjedujete aplikacije nezavisnih proizvođača koje koriste
lokacijske usluge, provjerite pravila privatnosti tog proizvođača kako biste saznali na
koji način ta aplikacija koristi vaše lokacijske podatke.
Uključenje ili isključenje lokacijskih usluga: Otvorite Postavke > Lokacijske usluge.
VPN
VPN koje se koriste unutar organizacija omogućuju sigurnu komunikaciju privatnih
informacija preko ne-privatne mreže. Možda će biti potrebno konfigurirati VPN,
primjerice, za pristup vašem poslovnom e-mail računu. Ova postavka pojavi se
kad imate konfiguriran VPN na iPhone uređaju, te vam omogućuje uključenje ili
isključenje VPN značajke. Pogledajte “Mreža”na stranici 222.Osobni hotspot
Osobni hotspot (iPhone 4 ili noviji) možete koristiti za dijeljenje internetske veze
s računalom ili drugim uređajem—kao što je iPod touch, iPad ili drugi iPhone—
spojenim na iPhone putem Wi-Fi veze. Osobni hotspot možete također koristiti
za dijeljenje internetske veze s računalom povezanim s iPhone uređajem putem
Bluetooth ili USB veze. Osobni hotspot radi samo ako je iPhone spojen na internet
preko mobilne podatkovne mreže.
Napomena: Ova značajka nije dostupna u svim područjima. Možda će biti potrebna
nadoplata. Za dodatne informacije, obratite se vašem pružatelju telekomunikacijskih
usluga.
Dijeljenje internet veze: Otvorite Postavke > Općenito > Mreža, dodirnite Podesi
osobni hotspot—ako je prikazano—kako biste podesili uslugu svog operatera.
Nakon uključenja funkcije Osobni hotspot, drugi uređaji mogu se spojiti na sljedeće
načine:
 W-Fi: Na uređaju odaberite svoj iPhone iz popisa raspoloživih Wi-Fi mreža.
 USB: Spojite svoje računalo na iPhone pomoću Dock-USB kabela. U mrežnim
postavkama na računalu odaberite iPhone i podesite mrežne postavke.
 Bluetooth: Na iPhone uređaju odaberite Postavke > Općenito > Bluetooth i
uključite opciju Bluetooth. Za uparivanje i spajanje iPhonea i vašeg uređaja,
pogledajte dokumentaciju koja je isporučena s vašim računalom.
Kad je uređaj spojen, pri vrhu zaslona iPhone uređaja se prikaže plava traka. Kod
spajanja putem USB-a, Osobni hotspot ostaje uključen čak i kad aktivno ne koristite
vezu na internet.
Napomena: Ikona za Osobni hotspot prikazuje se u statusnoj traci iOS uređaja koji
koristi Osobni hotspot.
Promjena Wi-Fi zaporke za iPhone Otvorite Postavke > Osobni hotspot > Wi-Fi
zaporka, zatim unesite zaporku s barem 8
znakova.
Prikaz uporabe mobilne podatkovne mreže Otvorite Postavke > Općenito > Upotreba >
Uporaba mobilnih podataka.
218 Poglavlje 32 PostavkePoglavlje 32 Postavke 219
Operater
Ovo podešenje se pojavi u GSM mrežama kad se nalazite van dometa mreže
vašeg pružatelja telekomunikacijskih usluga a mreže ostalih lokalnih pružatelja
telekomunikacijskih usluga su dostupne za telefoniranje, vizualnu govornu poštu
i pristup mobilnom mrežnom internetu. Možete telefonirati koristeći pružatelje
telekomunikacijskih usluga koji imaju sporazume o roamingu s vašim pružateljem
usluga. Možda će biti potrebna nadoplata. Račune za roaming može vam izdati drugi
pružatelj usluga, putem vašeg operatera.
Odabir pružatelja telekomunikacijskih usluga: Otvorite Postavke > Operater i
odaberite mrežu koju želite koristiti.
Kad odaberete mrežu, iPhone koristi samo tu mrežu. Ako je mreža nedostupna,
prikazuje se "Nema usluge" na iPhone uređaju.
Zvukovi i preklopka zvonjava/isključenje zvuka
Možete podesiti iPhone da reproducira zvuk svaki put kad primite e-mail, poziv,
tweet, govornu poštu ili podsjetnik. Zvukovi se mogu također reproducirati za
zakazane sastanke, slanje e-maila, klikove tipkovnice i kad zaključate iPhone.
Kad je podešen na isključenje zvuka, iPhone ne reproducira nikakvu zvonjavu,
podsjetnike ili zvukove efekata. Ipak, reproducirat će se alarmi budilice i ostali
zvukovi.
Odabir između reprodukcije i isključenja zvuka: Pomaknite preklopku zvonjava/
isključenje zvuka na bočnoj strani iPhone uređaja.
Napomena: U nekim područjima se zvučni efekti aplikacije Kamera i Diktafon
reproduciraju čak i ako je preklopka zvonjava/isključen zvuk podešena na isključenje
zvuka.
Podešavanje vibriranja iPhone uređaja
prilikom dolaznog poziva
Otvorite Postavke > Zvukovi.
Podešavanje glasnoće zvonjave i podsjetnika Otvorite Postavke > Zvukovi i povucite kliznik.
Ili ako je uključena opcija "Promijeni tipkama",
upotrijebite tipke za podešavanje glasnoće na
bočnoj strani iPhone uređaja.
Promjena glasnoće ostalih zvukova Koristite tipke za glasnoću s bočne strane iPhone
uređaja.
Podešavanje melodije zvona Otvorite Postavke > Zvukovi > Melodije.
Podešavanje zvuka zvonjave i alarma Otvorite Postavke > Zvukovi i odaberite tonove
za stavke u popisu.Svjetlina
Svjetlina zaslona utječe na trajanje baterije. Zatamnite zaslon za produljenje vremena
prije novog punjenja iPhone uređaja ili upotrijebite opciju Auto-svjetlina.
Podešavanje svjetline zaslona: Otvorite Postavke > Svjetlina i povucite kliznik.
Podešavanje automatskog podešavanja
svjetline zaslona iPhone uređaja
Otvorite Postavke > Svjetlina i uključite ili
isključite opciju Auto-svjetlina. Ako je opcija
Auto-svjetlina uključena, iPhone podešava
svjetlinu zaslona prema trenutnim uvjetima
osvjetljenja pomoću ugrađenog senzora za
svjetlinu okoline.
Pozadinska slika
Možete podesiti sliku ili fotografiju kao pozadinsku sliku koja se prikazuje kad je
zaslon zaključan ili na početnom zaslonu. Pogledajte “Dodavanje pozadinske slike”na
stranici 32.
Općenito
Općenite postavke sadrže mrežne i sigurnosne postavke, postavke dijeljenja i ostala
iOS podešenja. Također možete pronaći razne informacije o vašem iPhone uređaju i
resetirati razna iPhone podešenja.
Opis
Otvorite Postavke > Općenito > Opis za prikaz informacija o iPhone uređaju,
uključujući dostupan prostor za pohranu, serijske brojeve, mrežne adrese, IMEI
(International Mobile Equipment Identity) te ICCID (Integrated Circuit Card
Identifier ili Smart Card) (GSM), MEID (Mobile Equipment Identifier) (CDMA) i pravne
informacije.
Promjena naziva uređaja: Otvorite Postavke > Općenito > Opis i zatim dodirnite
Ime.
Ime uređaja prikazuje se u rubnom stupcu kad je uređaj spojen na iTunes te ga koristi
iCloud.
Ažuriranje softvera
Ažuriranje softvera omogućuje vam preuzimanje i instalaciju nadogradnji iOS-a s
Appleove stranice.
Ažuriranje najnovijom verzijom iOS-a: Otvorite Postavke > Općenito > Ažuriranje
softvera.
Ako je dostupna novija verzija iOS-a, slijedite upute na zaslonu kako biste preuzeli i
instalirali ažuriranje.
220 Poglavlje 32 PostavkePoglavlje 32 Postavke 221
Napomena: iPhone treba biti spojen na izvor napajanja kako bi se instalacija, koja
traje nekoliko minuta, mogla uspješno dovršiti.
Upotreba
Aplikacija Upotreba vam omogućuje prikaz uporabe mobilnih podataka, statusa
baterije i raspoloživog prostora za pohranu. Možete također prikazati i upravljati
prostorom za pohranu na iCloudu.
Prikaz uporabe mobilne mreže, statusa baterije i dostupnog prostora za
pohranu: Otvorite Postavke > Općenito > Upotreba.
Prikaz uporabe mobilnih podataka Otvorite Postavke > Općenito > Upotreba >
Uporaba mobilnih podataka.
Upravljanje iCloud prostorom za pohranu Otvorite Postavke > Općenito > Upotreba >
Upravljanje memorijom. Možete pregledati
i brisati sigurnosne kopije i isključiti izradu
sigurnosne kopije Albuma kamere. Možete
također kupiti dodatni prostor za pohranu na
iCloudu.
Za dodatne informacije, pogledajte “iCloud”na
stranici 22.
Prikaz memorije aplikacije Otvorite Postavke > Općenito > Upotreba.
Prikazuje se ukupni prostor za pohranu svake
instalirane aplikacije. Za dodatne informacije,
dodirnite naziv aplikacije.
Resetiranje statistike uporabe Otvorite Postavke > Općenito > Upotreba >
Uporaba mobilnih podataka, zatim dodirnite
Resetiraj statistiku za brisanje podataka i
kumulativne vremenske statistike.
Prikaz postotka kapaciteta baterije Otvorite Postavke > Općenito > Upotreba i
uključite podešenje Postotak baterije.
Siri
Aktivacija funkcije Siri: Otvorite Postavke > Općenito > Siri.
Za informacije o korištenju Sirija i promjeni Siri postavki pogledajte “Podešavanje
opcija za Siri”na stranici 56.Mreža
Upotrijebite postavke Mreža za konfiguraciju VPN (virtual private network) veze,
pristup Wi-Fi postavkama i uključenje ili isključenje roaminga u mobilnoj mreži.
Kad neka aplikacija treba koristiti internet, iPhone čini redom sljedeće sve dok se ne
spoji:
 Spaja se putem zadnje korištene dostupne Wi-Fi mreže .
 Prikazuje popis Wi-Fi mreža u dosegu i spaja se koristeći onu koju odaberete.
 Spaja se putem mobilne podatkovne mreže ako je dostupna.
Ako je iPhone spojen na internet putem mobilne podatkovne mreže, u statusnoj traci
prikazuje se ikona , , ili .
4G i 3G GSM mobilne mreže podržavaju istodobnu glasovnu ili podatkovnu
komunikaciju. Ni u jednoj drugoj mobilnoj vezi ne možete koristiti internetske usluge
dok razgovarate telefonom osim ako iPhone također ima Wi-Fi vezu na internet.
Ovisno o vašoj mrežnoj povezanosti, možda nećete moći primati pozive dok iPhone
prenosi podatke putem mobilne mreže—npr. pri preuzimanju internetske stranice.
GSM mreže: Tijekom EDGE ili GPRS veze, dolazni pozivi mogu se izravno preusmjeriti
na govornu poštu tijekom prijenosa podataka. Kad se javite na dolazni poziv,
prijenos podataka se pauzira.
CDMA: Pri EV-DO vezama se prijenosi podataka pauziraju kad odgovarate na dolazne
pozive. Tijekom 1xRTT povezivanja, dolazni pozivi mogu se izravno preusmjeriti na
govornu poštu tijekom prijenosa podataka. Kad se javite na dolazni poziv, prijenos
podataka se pauzira.
Prijenos podataka se nastavlja kad završite poziv.
Uključenje ili isključenje opcije Mobilni podaci: Otvorite Postavke > Općenito >
Mreža i uključite ili isključite opciju Mobilni podaci.
Ako su mobilni podaci isključeni, sve podatkovne usluge koristit će samo Wi-Fi—
uključujući usluge e-maila, pretraživanja interneta, push obavijesti i ostalo. Uključite
li mobilne podatke, mogu se primijeniti naknade operatera. Primjerice, određene
značajke i usluge kao što su Siri i Poruke prenose podatke i uporabom ovih značajki i
usluga njihov podatkovni promet uključuje se u račun vašeg operatera.
222 Poglavlje 32 PostavkePoglavlje 32 Postavke 223
Uključenje ili isključenje opcije Glasovni
roaming (CDMA)
Otvorite Postavke > Općenito > Mreža. Isključite
Glasovni roaming kako biste spriječili naplatu
naknada za korištenje mreža drugih operatera.
Kad mreža vašeg operatera nije dostupna,
iPhone neće pružati mobilnu (podatkovnu ili
glasovnu) uslugu.
Uključenje ili isključenje opcije Data roaming Otvorite Postavke > Općenito > Mreža.
Data roaming dozvoljava pristup internetu
putem podatkovne mobilne mreže kad se
nalazite u području koje nije pokriveno mrežom
vašeg pružatelja telekomunikacijskih usluga.
Kad putujete, možete isključiti Data roaming
kako bi spriječili naplatu roaming usluga.
Pogledajte “Operater”na stranici 219.
Omogućite ili onemogućite 3G Otvorite Postavke > Općenito > Mreža. Ova
opcija nije dostupna u svim područjima.
Korištenje 3G mreže u nekim slučajevima brže
učitava internetske podatke, ali može smanjiti
performanse baterije. Ako obavljate mnogo
telefonskih poziva, možda ćete htjeti isključiti 3G
kako biste produljili trajanje baterije.
Uključenje ili isključenje opcije Osobni hotspot Otvorite Postavke > Općenito > Mreža > Osobni
hotspot. Pogledajte “Osobni hotspot”na
stranici 218.
Dodavanje nove VPN konfiguracije Odaberite Postavke > Općenito > Mreža > VPN >
Dodavanje VPN podešenja.
Pitajte mrežnog administratora koje postavke
trebate upotrijebiti. U većini slučajeva, ako
podesite VPN na vašem računalu, možete
upotrijebiti iste VPN postavke za iPhone.
Pogledajte “VPN”na stranici 217.
Bluetooth
iPhone se može bežično spajati na Bluetooth uređaje kao što su slušalice i kompleti
za automobil koji omogućuju slušanje glazbe i hands-free telefoniranje. Također
možete spojiti Apple bežičnu tipkovnicu putem Bluetootha. Pogledajte “Uporaba
Apple bežične tipkovnice”na stranici 36.
Uključenje ili isključenje Bluetooth značajke: Otvorite Postavke > Općenito >
Bluetooth i uključite ili isključite Bluetooth.
Spajanje Bluetooth uređaja Dodirnite uređaj na popisu Uređaji, pa slijedite
upute na zaslonu kako biste ga spojili. Upute o
Bluetooth uparivanju potražite u dokumentaciji
koju ste dobili s uređajem.iTunes Wi-Fi sinkronizacija
Možete sinkronizirati iPhone s aplikacijom iTunes na računalu koje je spojeno na istu
Wi-Fi mrežu.
Omogućenje iTunes Wi-Fi sinkronizacije: Za prvo podešavanje Wi-Fi sinkronizacije,
spojite iPhone na računalo s kojim ga želite sinkronizirati. Za upute pogledajte
“Sinkronizacija s aplikacijom iTunes”na stranici 24.
Kad konfigurirate Wi-Fi sinkronizaciju, iPhone se automatski, jednom dnevno,
sinkronizira s aplikacijom iTunes kad se spoji na izvor napajanja i kad su:
 iPhone i vaše računalo spojeni na istu Wi-Fi mrežu.
 iTunes na na vašem računalu je otvoren.
Prikaz datuma i vremena posljednje
sinkronizacije
Otvorite Postavke > Općenito > iTunes Wi-Fi
sinkro.
Sinkronizacija s aplikacijom iTunes odmah Otvorite Postavke > Općenito > iTunes Wi-Fi
sinkro. i zatim dodirnite Sinkroniziraj sad.
Spotlight pretraživanje
Podešenje Spotlight pretraživanja omogućuje određivanje područja pretraživanja i
promjenu rasporeda rezultata.
Podešavanje područja pretraživanja: Otvorite Postavke > Općenito > Spotlight
pretraga i zatim odaberite opcije za pretraživanje.
Podešavanje redoslijeda prikaza kategorija u
rezultatima pretrage
Otvorite Postavke > Općenito > Spotlight
pretraga. Dodirnite pored stavke, zatim
povucite prema gore ili dolje.
Automatsko zaključavanje
Kad zaključate iPhone, zaslon se isključi radi štednje baterije i sprječavanja izvođenja
neželjenih postupaka na iPhone uređaju. I dalje možete primati pozive i tekstualne
poruke, možete podešavati glasnoću i koristiti tipku mikrofona na iPhone slušalicama
kad slušate glazbu ili telefonirate.
Podešavanje perioda za automatsko zaključavanje iPhone uređaja: Odaberite
Postavke > Općenito > Auto zaključ. i odaberite vrijeme.
Zaključavanje zaporkom
Standardno, iPhone ne zahtijeva unos zaporke za otključavanje uređaja.
Podešavanje zaporke: Otvorite Postavke > Općenito > Zaklj. zaporkom i podesite
4-znamenkastu zaporku.
Ako zaboravite zaporku, trebate obnoviti iPhone softver. Pogledajte “Ažuriranje i
obnavljanje iPhone softvera”na stranici 238.
224 Poglavlje 32 PostavkePoglavlje 32 Postavke 225
Isključenje zaključavanja zaporkom ili
promjena zaporke
Otvorite Postavke > Općenito > Zaklj. zaporkom.
Podešavanje perioda za koji vam nije potrebna
zaporka
Otvorite Postavke > Općenito > Zaklj. zaporkom
i unesite svoju zaporku. Dodirnite Traži zaporku,
pa odaberite koliko će dugo nakon što se
zaključa iPhone čekati da traži zaporku kako bi
se ponovno otključao.
Uključenje ili isključenje jednostavne zaporke Otvorite Postavke > Općenito > Zaklj. zaporkom.
Jednostavna zaporka je četveroznamenkasti
broj. Za poboljšanje sigurnosti uređaja,
isključite jednostavnu zaporku i upotrijebite
dulju zaporku s kombinacijom brojeva, slova,
interpunkcijskih znakova i posebnih znakova.
Spriječite pristup Siriju kad je iPhone zaključan Otvorite Postavke > Općenito > Zaklj. zaporkom
> Siri. Pogledajte “Podešavanje opcija za Siri”na
stranici 56.
Uključenje ili isključenje opcije Glasovno
biranje
Otvorite Postavke > Općenito > Zaklj. zaporkom.
Isključenjem opcije Glasovno biranje sprječava
se da netko obavi telefonski poziv kad je iPhone
zaključan. Ova je postavka dostupna samo kad
je Siri isključen. Za informacije o biranju pomoću
funkcije Siri, pogledajte “Telefon”na stranici 58.
Brisanje podataka nakon deset neuspješnih
pokušaja unosa zaporke
Otvorite Postavke > Općenito > Zaklj. zaporkom
i dodirnite Izbriši podatke.
Nakon 10 neuspjelih pokušaja unosa zaporke
sve se postavke resetiraju, a svi vaši podaci
i medijski sadržaji se brišu uklanjanjem
enkripcijskoga ključa s podataka (koji su
kriptirani 256-bitnom AES enkripcijom).
Ograničenja
Možete podesiti ograničenja za neke aplikacije i za kupljeni sadržaj. Primjerice,
roditelji mogu zabraniti prikaz eksplicitne glazbe u playlistama ili u potpunosti
zabraniti pristup YouTube stranicama.
Uključenje ograničenja: Otvorite Postavke > Općenito > Ograničenja, zatim
dodirnite Aktiviraj ograničenja.
Važno: Ako zaboravite zaporku, trebate obnoviti iPhone softver. Pogledajte
“Ažuriranje i obnavljanje iPhone softvera”na stranici 238.
Možete podesiti sljedeća ograničenja:Safari Safari je blokiran i njegova ikona je uklonjena iz početnog zaslona. Ne možete
koristiti Safari za pregledavanje interneta ili pristup internetskim isječcima.
YouTube YouTube je blokiran i njegova ikona je uklonjena iz početnog zaslona.
Kamera Aplikacija Kamera je blokirana i njena ikona je uklonjena iz početnog zaslona. Ne
možete fotografirati.
FaceTime Ne možete uspostavljati niti primati FaceTime video pozive.
iTunes Aplikacija iTunes Store je blokirana i njena ikona je uklonjena iz početnog zaslona.
Ne možete gledati, kupovati ili preuzimati sadržaje.
Ping Ne možete pristupiti Pingu niti nijednoj njegovoj značajci.
Instaliranje
aplikacija
Aplikacija App Store je blokirana i njena ikona je uklonjena iz početnog zaslona. Ne
možete instalirati aplikacije na iPhone.
Brisanje
aplikacija
Ne možete brisati aplikacije s iPhone uređaja. se ne prikazuje na ikonama
aplikacija prilikom podešavanja početnog zaslona.
Siri Ne možete koristiti Siri. Glasovne naredbe i diktiranje nisu mogući.
Eksplicitni
jezik
Siri pokušava zamijeniti eksplicitne riječi koje izgovorite zvjezdicama i zvučnim
signalima.
Lokacija Isključite lokacijske usluge za pojedine aplikacije. Možete također zaključati
Lokacijske usluge kako se ne bi mogle mijenjati postavke, uključujući dozvoljavanje
dodatnim aplikacijama korištenje usluga.
Računi Trenutne postavke "Mail, kontakti, kalendari" su zaključane. Ne možete dodavati,
mijenjati ili brisati račune. Također ne može mijenjati iCloud postavke.
Kupnja
nadogradnji
Isključite opciju Kupnja nadogradnji. Kad je uključena, ova značajka omogućuje
kupnju dodatnog sadržaja ili funkcionalnost unutar aplikacija koje su preuzete s
App Store.
Traženje
zaporki
Zahtijeva unos vašeg Apple ID-a za kupnju nadogradnji nakon perioda koji
navedete.
Podešavanje
ograničenja
reprodukcije
sadržaja
Dodirnite "Ocjene za" zatim odaberite zemlju iz popisa. Možete podesiti
ograničenja pomoću sustava ograničenja te zemlje, za glazbu, podcastove,
videozapise, TV emisije i aplikacije. Sadržaji koji ne spadaju pod odabranu ocjenu
neće se prikazivati na iPhone uređaju.
Igre s više
igrača
Kad je opcija Igre s više igrača isključena, ne možete zatražiti igranje s protivnikom,
ni slati ili primati pozivnice za igranje igara ili dodavanje prijatelja u aplikaciji Game
Center.
Dodavanje
prijatelja
Kad je opcija Dodavanje prijatelja isključena, ne možete izrađivati ni slati pozivnice
za prijateljstvo u aplikaciji Game Center. Ako je opcija Igre s više igrača uključena,
možete se nastaviti igrati s postojećim prijateljima.
Datum i vrijeme
Ove postavke odnose se na vrijeme koje je prikazano u statusnoj traci pri vrhu
zaslona, u prikazu međunarodnih satova i u prikazu kalendara.
226 Poglavlje 32 PostavkePoglavlje 32 Postavke 227
Podešavanje iPhone uređaja na prikaz 24-satnog ili 12-satnog vremena:
Odaberite Postavke > Općenito > Datum i vrijeme i uključite opciju 24 satno, ili je
isključite. (24-satno vrijeme možda nije dostupno u svim područjima.)
Podešavanje iPhone uređaja na automatsko
obnavljanje datuma i točnog vremena
Odaberite Postavke > Općenito > Datum i
vrijeme i uključite opciju Podesi automatski, ili
je isključite.
Ako je iPhone podešen na automatsko
obnavljanje točnog vremena, uređaj preuzima
točno vrijeme preko mobilne mreže, te ga
podešava prema vremenskoj zoni u kojoj se
nalazite.
Neki pružatelji telekomunikacijskih usluga ne
podržavaju mrežno vrijeme u svim područjima.
Ako putujete, iPhone možda neće moći
automatski podesiti lokalno vrijeme.
Ručno podešavanje datuma i točnog vremena Otvorite Postavke > Općenito > Datum i vrijeme
i isključite opciju Podesi automatski. Dodirnite
Zona kako biste podesili svoju vremensku zonu.
Dodirnite tipku Datum i vrijeme, zatim dodirnite
Podesi datum i vrijeme i unesite datum i točno
vrijeme.
Tipkovnica
Možete uključiti tipkovnice za pisanje na različitim jezicima te možete uključiti
ili isključiti funkcije pri tipkanju, primjerice provjeru pravopisa. Za informacije o
tipkovnici, pogledajte “Tipkanje”na stranici 33.
Za informacije o međunarodnim tipkovnicama, pogledajte
Dodatak A,“Međunarodne tipkovnice,”na stranici 230.
Međunarodno
Upotrijebite postavke Međunarodno za podešavanje jezika iPhone uređaja,
uključenje ili isključenje tipkovnica za različite jezike i podešavanje formata datuma,
vremena i telefonskih brojeva za vaše područje.
Podešavanje jezika na iPhone uređaju: Otvorite Postavke > Općenito >
Međunarodno > Jezik.Podešavanje formata kalendara Otvorite Općenito > Međunarodno > Kalendar i
odaberite format.
Podešavanje jezika za Siri i Upravljanje glasom Otvorite Postavke > Općenito > Međunarodno >
Upravljanje glasom, zatim odaberite željeni jezik.
Podešavanje formata datuma, točnog vremena
i telefonskih brojeva
Otvorite Postavke > Općenito > Međunarodno >
Format regije, pa odaberite svoju regiju.
Opcija Format regije također određuje jezik koji
se koristi za prikaz dana u tjednu i naziva mjeseci
u aplikacijama.
Pristupačnost
Za uključenje značajki pristupačnosti, odaberite Pristupačnost i uključite željene
značajke. Pogledajte Poglavlje 31,“Pristupačnost,”na stranici 192.
Profili
Ta se postavka prikazuje ako instalirate jedan ili više profila na iPhone. Dodirnite
Profile kako biste vidjeli informaciju o profilima koje ste instalirali.
Resetiranje
Možete resetirati rječnik, mrežne postavke, raspored početnog zaslona i lokacijska
upozorenja. Možete također izbrisati sve svoje sadržaje i postavke.
Brisanje cjelokupnog sadržaja i postavki: Otvorite Postavke > Općenito > Resetiraj i
dodirnite Izbriši sav sadržaj i postavke.
Nakon što potvrdite da želite resetirati iPhone, cjelokupni sadržaj, vaše informacije i
postavke se uklanjaju. iPhone se ne može koristiti sve dok se ponovno ne podesi.
228 Poglavlje 32 PostavkePoglavlje 32 Postavke 229
Resetiranje svih postavki Odaberite Postavke > Općenito > Resetiraj i
dodirnite Resetiraj sve.
Sva vaša podešenja i postavke su resetirane.
Resetiranje mrežne postavke Odaberite Postavke > Općenito > Resetiraj i
dodirnite Resetiraj mrežne postavke.
Kad resetirate mrežne postavke, uklanja se
popis prethodno korištenih mreža i VPN
podešenja koja nisu instalirana konfiguracijskim
profilom. Wi-Fi se isključi i zatim ponovno
uključi, odspajajući vas iz svih mreža kojima ste
pridruženi. Postavke Wi-Fi i "Upitaj za spajanje"
ostaju uključene.
Za uklanjanje VPN podešenja koja su instalirana
konfiguracijskim profilom, odaberite Postavke
> Općenito > Profil, zatim odaberite profil i
dodirnite Ukloni. To će također ukloniti ostale
postavke ili račune iz profila.
Resetiranje rječnika tipkovnice Odaberite Postavke > Općenito > Resetiraj i
dodirnite Resetiraj rječnik tipkovnice.
U rječnik tipkovnice dodajete riječi tako da
odbijate riječi koje iPhone predlaže za vrijeme
tipkanja. Dodirnite riječ za odbijanje ispravka i
dodajte riječ u rječnik tipkovnice. Resetiranjem
rječnika tipkovnice brišu se sve riječi koje ste
dodali.
Resetiranje rasporeda početnog zaslona Otvorite Postavke > Općenito > Resetiraj i zatim
dodirnite Resetiraj raspored poč. zaslona.
Resetiranje lokacijskih upozorenja Odaberite Postavke > Općenito > Resetiraj i
dodirnite Resetiraj lokacijske alarme.
Lokacijski alarmi su zahtjevi aplikacija za
uporabu lokacijskih usluga. iPhone reproducira
lokacijski alarm kad aplikacija po prvi puta
uputi zahtjev za uporabu lokacijskih usluga. Ako
dodirnete Poništi kao odgovor, zahtjev se neće
ponovno prikazati. Za resetiranje lokacijskih
alarma tako da se prikaže zahtjev za svaku
aplikaciju, dodirnite Resetiraj lokacijske alarme.
Postavke za aplikacije
Informacije o postavkama za aplikacije pogledajte u drugim poglavljima. Primjerice,
o postavkama za Safari pogledajte Poglavlje 7,“Safari,”na stranici 96.230
Međunarodne tipkovnice omogućuju unos teksta na mnogim jezicima, uključujući
azijske jezike i jezike koji pišu s desne na lijevu stranu.
Dodavanje i uklanjanje tipkovnica
Na iPhone se za unos teksta na različitim jezicima koriste različite tipkovnice.
Standardno, dostupna je samo tipkovnica za jezik kojeg ste podesili. Za
omogućavanje tipkovnica za druge dostupne jezike, upotrijebite postavke
Tipkovnica. Za popis podržanih tipkovnica za iPhone, posjetite www.apple.com/
iphone/specs.html.
Dodavanje tipkovnice: Otvorite Postavke > Općenito > Međunarodno, dodirnite
Tipkovnice, zatim odaberite tipkovnicu iz popisa. Ponovite postupak za dodavanje
dodatnih tipkovnica.
Uklanjanje tipkovnice: Otvorite Postavke > Općenito > Međunarodno > Tipkovnice,
zatim dodirnite Uredi. Dodirnite pored tipkovnice koju želite ukloniti, zatim
dodirnite Izbriši.
Uređivanje popisa tipkovnica: Otvorite Postavke > Općenito > Međunarodno
> Tipkovnice. Dodirnite Uredi i zatim povucite pored tipkovnice kako biste je
pomaknuli na novo mjesto u popisu.
Izmjena tipkovnica
Za unos teksta na drugom jeziku, zamijenite tipkovnice.
Zamjena tipkovnice tijekom tipkanja: Dodirnite i zadržite tipku globusa za
prikaz svih omogućenih tipkovnica. Za odabir tipkovnice povucite prst do naziva
tipkovnice, zatim da podignite. Tipka globusa prikazuje se kad omogućite više od
jedne tipkovnice.
Također može dodirnuti . Kad dodirnete , nakratko se pojavi ime trenutno
aktivirane tipkovnice. Nastavite dodirivati za pristup drugim uključenim
tipkovnicama.
Mnoge tipkovnice sadržavaju i slova, brojeve i simbole koji se ne vide na tipkovnici.
A Dodatak
Međunarodne tipkovniceDodatak A Međunarodne tipkovnice 231
Unos slova s naglascima ili drugih povezanih znakova: Dodirnite i zadržite
povezano slovo, broj ili simbol, zatim povucite prst za odabir varijacije. Na tajlandskoj
tipkovnici, primjerice, možete odabrati izvorne brojeve tako da zadržite dodir na
povezanom arapskom broju.
Kineski
Pomoću tipkovnica možete kineski unositi na nekoliko različitih načina, uključujući
Pinyin, Cangjie, Wubihua i Zhuyin. Također možete prstom pisati kineske znakove na
zaslonu.
Tipkanje koristeći Pinyin
Pomoću QWERTY tipkovnice unesite pojednostavljeni ili tradicionalni Pinyin. Tijekom
tipkanja pojavljuju se predloženi znakovi. Dodirnite prijedlog kako biste ga odabrali
ili nastavite s unosom za prikaz dodatnih opcija znakova.
Ako nastavite s unosom Pinyina bez razmaka, prikažu se prijedlozi rečenice.
Tipkanje koristeći Cangjie
Izradite kineske znakove iz komponentnih Cangjie znakova. Tijekom tipkanja
pojavljuju se predloženi znakovi. Dodirnite znak kako biste ga odabrali ili nastavite s
unosom najviše pet komponenti za prikaz dodatnih opcija znakova.
Tipkanje koristeći poteze (Wubihua)
Možete upotrijebiti tipkovnicu za izradu kineskih znakova koristeći do pet poteza u
ispravnom nizu pisanja: vodoravnom, okomitom, lijevo-silaznom, desno-silaznom i
zakvačenom. Primjerice, kineski znak 圈 (krug) treba počinjati okomitim potezom 丨.
Tijekom tipkanja se prikazuju predloženi znakovi — prvo se prikazuju često korišteni
znakovi. Dodirnite znak kako biste ga odabrali.
Ako ne znate ispravan potez, unesite zvjezdicu (*). Za prikaz dodatnih opcija znakova,
unesite drugi potez ili pretražite popis znakova.
Dodirnite tipku (匹配) za prikaz samo onih znakova koji se potpuno podudaraju s
unesenim potezima.
Tipkanje koristeći Zhuyin
Unesite Zhuyin znakove pomoću tipkovnice. Za vrijeme tipkanja, pojave se
predloženi kineski znakovi. Dodirnite prijedlog kako biste ga odabrali ili nastavite s
unosom Zhuyina za prikaz dodatnih opcija znakova. Nakon što utipkate prvo slovo,
tipkovnica se mijenja kako bi se prikazalo više slova.
Ako nastavite s unosom Zhuyina bez razmaka, prikažu se prijedlozi rečenice. 232 Dodatak A Međunarodne tipkovnice
Crtanje kineskih zakova
Kad su uključeni formati pojednostavljenog ili tradicionalnog kineskog rukopisa,
možete crtati ili pisati kineske znakove izravno po zaslonu prstom. Tijekom unosa
poteza znakova, iPhone ih prepoznaje i prikaže pripadajuće znakove u popisu, a znak
koji se najviše podudara prikazan je na vrhu. Kad odaberete znak, povezani znakovi
pojave se u popisu kao dodatne opcije.
Povr�ina osjetljiva
na dodir.
Neki složeniji znakovi kao što je 鱲 (dio naziva Međunarodne zračne luke Hong
Kong), 𨋢 (dizalo) i 㗎 (čestica korištena u kantonskom) može se natipkati
upisivanjem dvaju ili više komponentnih znakova redom. Dodirnite znak kako biste
zamijenili znakove koje ste unijeli.
Također se prepoznaju latinični znakovi.
Konvertiranje pojednostavljenog i tradicionalnog kineskog
Odaberite znak ili znakove koje želite konvertirati, zatim dodirnite Zamijeni.
Pogledajte “Uređivanje teksta”na stranici 35. Možete utipkati cijelu frazu ili rečenicu
prije konvertiranja.
Japanski
Možete unositi japanske znakove koristeći Romaji ili Kana tipkovnicu. Možete također
unositi emotikone.
Unos japanskih kana znakova
Pomoću Kana tipkovnice možete unositi slogove. Za dodatne opcije slogova,
dodirnite tipku strelice i odaberite drugi slog ili riječ iz prozora.Dodatak A Međunarodne tipkovnice 233
Unos japanskih romaji znakova
Koristite Romaji znakove za unos slogova. Uz vrh tipkovnice pojavljuju se alternativni
izbori; dodirnite jedan kako biste ga unijeli. Za dodatne opcije slogova, dodirnite
tipku strelice i odaberite drugi slog ili riječ iz prozora.
Unos emotikona
Pomoću japanske Kana tipkovnice, dodirnite tipku ^_^.
Pomoću japanske Romaji tipkovnice (QWERTY-japanski raspored), dodirnite tipku
Broj , zatim dodirnite tipku ^_^.
Pomoću kineske (pojednostavljene ili tradicionalne) Pinyin ili (tradicionalne) Zhuyin
tipkovnice, dodirnite tipku Simboli , zatim dodirnite tipku ^_^.
Unos emoji znakova
Koristite Emoji tipkovnicu za unos slikovnih znakova. Emoji znakove možete također
unositi pomoću japanske tipkovnice. Primjerice, utipkajte はーと kako biste dobili ♥.
Uporaba popisa kandidata
Pri tipkanju na kineskoj, japanskoj ili arapskoj tipkovnici, pri vrhu tipkovnice
prikazuju se predloženi znakovi ili kandidati. Dodirnite kandidat kako biste ga unijeli
ili potegnite prstom ulijevo za prikaz više kandidata.
Uporaba proširenog popisa kandidata: Dodirnite strelicu za gore ili za desno kako
biste prikazali puni popis kandidata. Napravite brzi potez prstom prema gore ili dolje
za listanje popisa. Dodirnite strelicu za dolje kako biste se ponovno prikazao popis.
Uporaba prečica
Pri uporabi određenih kineskih ili japanskih tipkovnica možete izraditi kraticu za
parove riječ i unosa. Kratica se dodaje u vaš osobni rječnik. Kad utipkate kraticu
uporabom neke od podržanih tipkovnica, umjesto nje se pojavi pridružen par riječi ili
unosa. Kratice su dostupne za sljedeće tipkovnice:
 Kineski - pojednostavljeni (Pinyin)
 Kineski - tradicionalni (Pinyin)
 Kineski - tradicionalni (Zhuyin)
 Japanski (Romaji)
 Japanski (Kana)
Uključenje ili isključenje prečica: Otvorite Postavke > Općenito > Tipkovnica >
Prečice.234 Dodatak A Međunarodne tipkovnice
Vijetnamski
Dodirnite i zadržite znak za prikaz dostupnih dijakritičkih oznaka, zatim povucite prst
za odabir željene opcije.
Također možete utipkati sljedeće nizove tipki za unos znakova s dijakritičkim
oznakama:
 aa—â (cirkumfleksno a)
 aw—ă (a s kvačicom)
 as—á (akutno naglašeno a)
 af—à (a s gravisom)
 ar—ả (a s upitnikom)
 ax—ã (a s uzlaznim naglaskom)
 aj—ạ (a s donjom točkom)
 dd—đ (d s crticom)
 ee—ê (cirkumfleksno e)
 oo—ô (cirkumfleksno o)
 ow—ơ (o s kukicom)
 w—ư (u s kukicom)235
iPhone stranica za podršku
Detaljne informacije za korisnike dostupne su online na www.apple.com/hr/support/
iphone. Također možete upotrijebiti Express Lane za personaliziranu podršku (nije
dostupno u svim područjima). Posjetite expresslane.apple.com.
Restartanje ili resetiranje iPhone uređaja
Ako uređaj ne radi pravilno, pokušajte isključiti i ponovno uključiti iPhone, prisilno
zatvoriti aplikaciju ili resetirati iPhone.
Restartanje iPhone uređaja: Zadržite pritisnutom tipku za uključenje/isključenje
dok se ne pojavi crveni kliznik. Za isključenje iPhone uređaja, povucite prst duž
kliznika. Za ponovno uključenje iPhone uređaja, zadržite pritisnutom tipku za
uključenje/isključenje dok se ne pojavi Apple logotip.
Prisilno zatvaranje aplikacije: Zadržite pritisnutom tipku za uključenje/isključenje
nekoliko sekundi dok se ne pojavi crveni kliznik, zatim pritisnite i zadržite tipku
Home dok se aplikacija ne zatvori.
Također možete ukloniti aplikaciju iz popisa nedavno korištenih aplikacija kako biste
je prisilno zatvorili. Pogledajte “Otvaranje i izmjena aplikacija”na stranici 26.
Ako ne možete isključiti iPhone ili je problem i dalje prisutan, možda ćete trebati
resetirati iPhone. Resetiranje se provodi samo ako isključenje i ponovno uključenje
iPhone uređaja ne riješi problem.
Resetiranje iPhone uređaja: Zadržite istodobno pritisnutom tipku za uključenje/
isključenje i tipku Home barem 10 sekundi dok se ne prikaže Apple logotip.
Izrada sigurnosnih kopija iPhone uređaja
Možete upotrijebiti iCloud ili iTunes za automatsku izradu sigurnosnih kopija iPhone
uređaja. Ako se odlučite za automatsku izradu sigurnosnih kopija koristeći iCloud, ne
možete i automatski izrađivati sigurnosne kopije na svom računalu koristeći iTunes,
ali možete koristiti iTunes za ručnu izradu sigurnosnih kopija na računalu.
B Dodatak
Podrška i ostale informacije236 Dodatak B Podrška i ostale informacije
Izrada sigurnosne kopije pomoću značajke iCloud
iCloud automatski izrađuje sigurnosne kopije iPhone uređaja svaki dan putem Wi-Fi
veze, kad je on zaključan i spojen na napajanje. Datum i vrijeme zadnje sigurnosne
kopije naveden je pri dnu zaslona Pohrana i sig. kopije. iCloud izrađuje sigurnosne
kopije sljedećih stavki:
 Kupljena glazba, TV emisije, aplikacije i knjige
 Fotografije i videozapisi u vašem Albumu kamere
 iPhone postavke
 Aplikacijski podaci
 Početni zaslon i organizacija aplikacija
 Poruke (iMessage, SMS i MMS)
 Melodije zvona
Napomena: Sigurnosne kopije kupljene glazbe ne izrađuju se u svim područjima i TV
emisije nisu dostupne u svim područjima.
Ako ne omogućite iCloud sigurnosnu kopiju prilikom prvog podešavanja iPhone
uređaja, možete je uključiti u iCloud postavkama.
Uključenje iCloud sigurnosne kopije Otvorite Postavke > iCloud, zatim se prijavite
koristeći vaš Apple ID i zaporku, ako je potrebno.
Otvorite Pohrana i sig. kopije, zatim uključite
opciju iCloud sig. kopija.
Izrada sigurnosne kopije odmah Otvorite Postavke > iCloud > Pohrana i sig.
kopije, zatim dodirnite Izradi sigurnosnu kopiju
sad.
Upravljanje sigurnosnim kopijama Otvorite Postavke > iCloud > Pohrana i sig.
kopije, zatim dodirnite Upravljanje memorijom.
Dodirnite ime svog iPhone uređaja.
Uključenje ili isključenje izrade sigurnosne
kopije Albuma kamere
Otvorite Postavke > iCloud > Pohrana i sig.
kopije, zatim dodirnite Upravljanje memorijom.
Utipkajte ime svog iPhone uređaja i zatim
uključite ili isključite izradu sigurnosne kopije
Albuma kamere.
Prikaz uređaja za koje se izrađuje sigurnosna
kopija
Otvorite Postavke > iCloud > Pohrana i sig.
kopije > Upravljanje memorijom.
Zaustavljanje automatske izrade iCloud
sigurnosnih kopija
Otvorite Postavke > iCloud > Pohrana i sig.
kopije, zatim isključite opciju iCloud sig. kopija.
Za glazbu koja nije kupljena putem servisa iTunes ne izrađuje se iCloud sigurnosna
kopija. Trebate upotrijebiti iTunes za izradu sigurnosne kopije i obnavljanje tog
sadržaja. Pogledajte “Sinkronizacija s aplikacijom iTunes”na stranici 24.Dodatak B Podrška i ostale informacije 237
Važno: Sigurnosne kopije kupljene glazbe ili TV emisija nisu dostupne u nekim
područjima. Prethodno kupljene stavke možda neće biti dostupne ako se više ne
nalaze na servisima iTunes Store, App Store ili iBookstore.
Kupljeni sadržaj, kao i sadržaj Foto streama, ne uračunava se u vaših 5 GB besplatnog
iCloud prostora za pohranu.
Izrada sigurnosne kopije pomoću aplikacije iTunes
iTunes izrađuje sigurnosnu kopiju fotografija iz vašeg albuma kamere ili albuma
spremljenih fotografija, tekstualne poruke, bilješke, povijest poziva, omiljene
kontakte, postavke zvuka i ostalo. Za medijske datoteke, kao što su pjesme i
neke fotografije, ne izrađuje se sigurnosna kopija, ali se one mogu obnoviti
sinkroniziranjem s aplikacijom iTunes.
Kad spojite iPhone na računalo s kojim normalno sinkronizirate, iTunes izrađuje
sigurnosnu kopiju svaki put kad:
 Sinkroniziranje s iTunes aplikacijom: iTunes sinkronizira iPhone svaki put kad
spojite iPhone na vaše računalo. iTunes neće automatski izraditi sigurnosnu kopiju
iPhone uređaja koji nije podešen za sinkroniziranje s tim računalom. Pogledajte
“Sinkronizacija s aplikacijom iTunes”na stranici 24.
 Ažuriranje ili obnavljanje iPhone uređaja: iTunes automatski izrađuje sigurnosne
kopije iPhone uređaja prije ažuriranja i obnavljanja.
iTunes također može kriptirati sigurnosne kopije iPhone uređaja kako bi vaši podaci
bili sigurni.
Kriptiranje sigurnosnih kopija iPhone uređaja: Odaberite "Kriptiraj iPhone
sigurnosnu kopiju" u prozoru Sažetak unutar aplikacije iTunes.
Obnavljanje datoteka i postavki iPhone uređaja: Spojite iPhone na računalo s
kojim normalno sinkronizirate, odaberite iPhone u iTunes prozoru i kliknite Obnovi u
prozoru Sažetak.
Za dodatne informacije o sigurnosnim kopijama, uključujući popis postavki i
informacija koje su pohranjene u sigurnosnoj kopiji, posjetite support.apple.com/kb/
HT1766.
Uklanjanje iTunes sigurnosne kopije
Možete ukloniti sigurnosnu kopiju iPhone uređaja iz popisa sigurnosnih kopija u
aplikaciji iTunes. To možete učiniti, primjerice, kad je sigurnosna kopija izrađena na
tuđem računalu.
Uklanjanje sigurnosne kopije:
1 U aplikaciji iTunes, otvorite iTunes postavke.
 Mac: Odaberite iTunes > Postavke.
 Windows: Odaberite Uredi > Postavke.238 Dodatak B Podrška i ostale informacije
2 Kliknite Uređaji (iPhone ne mora biti spojen).
3 Odaberite sigurnosnu kopiju koju želite ukloniti, zatim kliknite Obriši sigurnosnu
kopiju.
4 Kliknite Obriši za potvrdu da želite ukloniti odabranu sigurnosnu kopiju, zatim
kliknite U redu.
Ažuriranje i obnavljanje iPhone softvera
Možete ažurirati softver iPhone uređaja u izborniku Postavke ili koristeći aplikaciju
iTunes. Također možete izbrisati ili obnoviti iPhone, pa koristiti iCloud ili iTunes za
obnovu iz sigurnosne kopije.
Izbrisanim podacima više se ne može pristupiti preko korisničkog sučelja iPhone
uređaja, ali oni nisu izbrisani s iPhone uređaja. Za informacije o brisanju cjelokupnog
sadržaja i postavki, pogledajte “Resetiranje”na stranici 228.
Ažuriranje iPhone uređaja
Možete ažurirati softver iPhone uređaja u izborniku Postavke ili koristeći aplikaciju
iTunes.
Bežično ažuriranje na iPhone uređaju: Otvorite Postavke > Općenito > Ažuriranje
softvera. iPhone će potražiti dostupna ažuriranja softvera.
Ažuriranje softvera u aplikaciji iTunes: iTunes traži dostupna ažuriranja softvera
svaki put kad sinkronizirate iPhone koristeći iTunes. Pogledajte “Sinkronizacija s
aplikacijom iTunes”na stranici 24.
Za dodatne informacije o nadogradnji i obnavljanju iPhone softvera, posjetite
support.apple.com/kb/HT4623.
Obnavljanje iPhone uređaja
Možete upotrijebiti iCloud ili iTunes za obnavljanje iPhone uređaja iz sigurnosne
kopije.
Obnavljanje iz iCloud sigurnosne kopije: Resetirajte iPhone kako bi se obrisale
sve postavke i informacije. Prijavite se na iCloud i odaberite Obnovi pod Sigurnosna
kopija unutar Asistenta za podešavanje. Pogledajte “Resetiranje”na stranici 228.
Obnavljanje iz iTunes sigurnosne kopije: Spojite iPhone na računalo s kojim
normalno sinkronizirate, odaberite iPhone u iTunes prozoru i kliknite Obnovi u
prozoru Sažetak.
Kad se iPhone softver obnovi, možete ga podesiti kao novi iPhone ili obnoviti vašu
glazbu, videozapise, aplikacijske podatke i ostali sadržaj iz sigurnosne kopije.
Za dodatne informacije o nadogradnji i obnavljanju iPhone softvera, posjetite
support.apple.com/kb/HT1414.Dodatak B Podrška i ostale informacije 239
Dijeljenje datoteka
Dijeljenje datoteka omogućuje vam prijenos datoteka putem USB veze između
iPhone uređaja i računala uz uporabu aplikacije iTunes. Možete dijeliti datoteke koje
su izrađene u kompatibilnoj aplikaciji i spremljene u podržanom formatu.
Aplikacije koje podržavaju dijeljenje datoteka prikazane su u popisu Aplikacije za
dijeljenje datoteka u aplikaciji iTunes. Za svaku aplikaciju, popis Datoteke prikazuje
dokumente koji se nalaze na iPhone uređaju. U dokumentaciji aplikacije potražite
informacije o tome kako dijeli datoteke jer ne podržavaju sve aplikacije ovu značajku.
Prijenos datoteke iz iPhone uređaja na vaše računalo: U aplikaciji iTunes prijeđite
na karticu Aplikacije. U dijelu Dijeljenje datoteka odaberite aplikaciju iz popisa.
Zdesna odaberite datoteku koju želite prenijeti, zatim kliknite "Spremi u".
Prijenos datoteke s računala na iPhone: U aplikaciji iTunes prijeđite na karticu
Aplikacije. U dijelu Dijeljenje datoteka odaberite aplikaciju i zatim kliknite Dodaj.
Datoteka se odmah prenosi na vaš uređaj za uporabu s aplikacijom koju ste odabrali.
Brisanje datoteke s iPhone uređaja: U aplikaciji iTunes prijeđite na karticu
Aplikacije. U dijelu Dijeljenje datoteka odaberite datoteku i zatim pritisnite tipku
Obriši.
Informacije o sigurnosti, softveru i servisu
Sljedeća tablica opisuje mjesta na kojima možete saznati dodatne informacije o
sigurnosti, softveru i servisu, koje se odnose na iPhone uređaj.
Za dodatne informacije o Učinite sljedeće
Sigurno korištenje iPhone uređaja Pogledajte Priručnik s važnim informacijama
o proizvodu na support.apple.com/hr_HR/
manuals/iphone/ za najnovije sigurnosne i
pravne informacije.
iPhone servis i korisnička podrška, savjeti,
forumi i preuzimanje Apple softvera
Posjetite www.apple.com/hr/support/iphone.
Servis i korisnička podrška vašeg pružatelja
telekomunikacijskih usluga
Obratite se vašem pružatelju
telekomunikacijskih usluga ili posjetite njihovu
internetsku stranicu.
Najnovije informacije o iPhone uređaju Posjetite www.apple.com/hr/iphone.
Izrada Apple ID-a Posjetite appleid.apple.com.
Uporaba značajke iCloud Posjetite www.apple.com/hr/support/icloud.240 Dodatak B Podrška i ostale informacije
Za dodatne informacije o Učinite sljedeće
Uporaba aplikacije iTunes Otvorite iTunes i odaberite Pomoć > iTunes
pomoć. Za online upute za uporabu iTunes
aplikacije (dostupno samo u nekim područjima),
posjetite www.apple.com/support/itunes.
Uporaba aplikacije iPhoto u sustavu OS X Otvorite aplikaciju iPhoto i odaberite Pomoć >
iPhoto pomoć.
Uporaba aplikacije Adresar u sustavu OS X Otvorite aplikaciju Adresar i odaberite Pomoć >
Pomoć za Adresar.
Uporaba aplikacije iCal u sustavu OS X Otvorite aplikaciju iCal i odaberite Pomoć > iCal
pomoć.
Microsoft Outlook, Windows Address Book ili
Adobe Photoshop Elements
Pogledajte dokumentaciju isporučenu uz te
aplikacije.
Pronalaženje IMEI, ICCID, MEID ili serijskog
broja vašeg iPhone uređaja
Serijski, International Mobile Equipment Identity
(IMEI), ICCD ili Mobile Equipment Identifier
(MEID) broj vašeg iPhone uređaja možete
pronaći na ambalaži iPhone uređaja. Ili, na
iPhone uređaju, odaberite Postavke > Općenito
> Opis. Za dodatne informacije, posjetite
support.apple.com/kb/ht1267.
Jamstveni servis Prvo, slijedite savjete u ovim uputama i s izvora
na internetu. Zatim posjetite www.apple.com/
hr/support ili pročitajte Priručnik s važnim
informacijama o proizvodu na
support.apple.com/hr_HR/manuals/iphone.
Servis za zamjenu baterije Posjetite www.apple.com/hr/batteries/
replacements.html.
Uporaba iPhone uređaja u poslovnom okruženju
Posjetite www.apple.com/iphone/business za dodatne informacije o poslovnim
značajkama iPhone uređaja, uključujući: Microsoft Exchange, IMAP, CalDAV, CardDAV,
VPN i drugo.
Uporaba iPhone uređaja s drugim operaterima
Neki operateri omogućuju otključavanje iPhone uređaja kako bi radio s njihovom
mrežom. Kako biste vidjeli nudi li vaš operater ovu opciju, posjetite
support.apple.com/kb/HT1937.
Obratite se vašem pružatelju mobilnih usluga za potpune informacije. Za dovršetak
postupka trebat ćete spojiti iPhone na iTunes. Možda će biti potrebna nadoplata.
Za informacije o ispravljanju grešaka, posjetite support.apple.com/kb/TS3198.Dodatak B Podrška i ostale informacije 241
Informacije o odlaganju i recikliranju
Appleov program recikliranja (dostupno u nekim područjima): Za besplatno
recikliranje vašeg isluženog mobilnog telefona i upute, pogledajte:
www.apple.com/recycling
Odlaganje i recikliranje iPhone uređaja: iPhone se treba pravilno zbrinuti u skladu s
lokalnim zakonima i propisima. Budući da iPhone sadržava elektroničke komponente
i bateriju, iPhone se ne smije odlagati zajedno s kućnim otpadom. Kad dođe vrijeme
za odlaganje iPhone uređaja, obratite se lokalnim nadležnim ustanovama kako
biste saznali informacije o odlaganju i recikliranju, ili jednostavno ostavite uređaj u
Apple trgovini ili ga vratite tvrtci Apple. Baterija će se ukloniti i reciklirati na ekološki
prihvatljiv način. Za dodatne informacije, pogledajte: www.apple.com/recycling
Europska unija—informacije o odlaganju islužene elektroničke opreme i baterija:
Ovaj simbol označava da se u skladu s lokalnim zakonima i propisima ovaj uređaj
i baterija trebaju reciklirati odvojeno od kućnog otpada. Kad dođe vrijeme za
odlaganje uređaja, odnesite ga na propisima određeno sabirno mjesto za recikliranje
elektroničke opreme. Uslijed nepravilnog odlaganja islužene elektroničke opreme
mogu se naplatiti kazne. Odvojenim prikupljanjem i recikliranjem vašeg proizvoda i
pripadajuće baterije pomažete u očuvanju prirodnih izvora i osiguravate recikliranje
proizvoda na način koji štiti ljudsko zdravlje i okoliš.
Za raspored prikupljanja i recikliranja iPhone uređaja, posjetite: www.apple.com/
recycling/nationalservices/europe.html
Servis za zamjenu baterije za iPhone: Punjivu bateriju iPhone uređaja smije mijenjati
samo tvrtka Apple ili ovlašteni Apple servis. Za dodatne informacije o usluzi zamjene
baterije, posjetite: www.apple.com/hr/batteries/replacements.html
Deutschland: Dieses Gerät enthält Batterien. Bitte nicht in den Hausmüll werfen.
Entsorgen Sie dieses Gerätes am Ende seines Lebenszyklus entsprechend der
maßgeblichen gesetzlichen Regelungen.
Nederlands: Gebruikte batterijen kunnen worden ingeleverd bij de chemokar of in
een speciale batterijcontainer voor klein chemisch afval (kca) worden gedeponeerd.242 Dodatak B Podrška i ostale informacije
Türkiye: EEE yönetmeliğine (Elektrikli ve Elektronik Eşyalarda Bazı Zararlı Maddelerin
Kullanımının Sınırlandırılmasına Dair Yönetmelik) uygundur.
Brasil: Informações sobre descarte e reciclagem
O símbolo acima indica que este produto e/ou sua bateria não devem ser
descartadas no lixo doméstico. Quando decidir descartar este produto e/ou sua
bateria, faça-o de acordo com as leis e diretrizes ambientais locais. Para informações
sobre o programa de reciclagem da Apple, pontos de coleta e telefone de
informações, visite www.apple.com/br/environment.
Apple i briga za okoliš
Tvrtka Apple preuzima odgovornost za smanjenje štetnog utjecaja na okoliš, koji
proizlazi iz proizvodnje i proizvoda. Za dodatne informacije, posjetite:
www.apple.com/environment
Radna temperatura iPhone uređaja
Ako je unutarnja temperatura iPhone uređaja viša od normalnih radnih temperatura,
može se desiti nešto od navedenog, jer uređaj pokušava regulirati svoju temperaturu:
 iPhone se prestane puniti.
 Zaslon se zatamni.
 Mobilni signal je slab.
 Prikaže se poruka temperaturnog upozorenja.
Važno: Kad je prikazana poruka upozorenja radi visoke temperature, ne možete
koristiti iPhone osim za hitne pozive. Ako iPhone ne može regulirati svoju unutrašnju
temperaturu, prelazi u duboko pripravno stanje sve dok se ne ohladi. Kad je iPhone
u ovom modu, ne možete obavljati ni hitne pozive. Prije nego što pokušate ponovno
koristiti iPhone premjestite iPhone na hladnije mjesto i pričekajte nekoliko minuta.K Apple Inc.
© 2012 Apple Inc. Sva prava pridržana.
Apple, Apple logotip, AirPlay, AirPort, AirPort Express,
AirPort Extreme, Aperture, Apple TV, Cover Flow,
FaceTime, Finder, iBooks, iCal, iLife, iMovie, iPad,
iPhone, iPhoto, iPod, iPod touch, iTunes, iTunes Extras,
Keynote, Mac, Mac OS, Numbers, OS X, Pages, Safari,
Siri, Spotlight i logotip Works with iPhone su zaštićeni
znakovi tvrtke Apple Inc., registrirani u SAD-u i drugim
zemljama.
AirPrint, iMessage, logotip Made for iPhone, MultiTouch i Retina su zaštićeni znakovi tvrtke Apple Inc.
Apple Store, Genius, iCloud, iTunes Plus, iTunes
Store i MobileMe su oznake usluga tvrtke Apple Inc.,
registrirane u SAD-u i ostalim zemljama.
App Store, iBookstore i iTunes Match su oznake usluga
tvrtke Apple Inc.
IOS je zaštićeni znak ili registrirani zaštićeni znak tvrtke
Cisco u SAD-u i ostalim zemljama i njegova uporaba je
licencirana.
Ping je registrirani zaštićeni znak tvrtke Karsten
Manufacturing Corporation i u SAD-u se koristi pod
licencom.
NIKE i Swoosh Design su zaštićeni znakovi tvrtke NIKE,
INC. i njezinih podružnica te se koriste pod licencom.
Bluetooth® oznaka naziva i logotipi su registrirani
zaštićeni znakovi tvrtke Bluetooth SIG, Inc. i svaka
uporaba tih oznaka od strane tvrtke Apple Inc. je
licencirana.
Adobe i Photoshop su zaštićeni znakovi ili registrirani
zaštićeni znakovi tvrtke Adobe Systems Incorporated u
SAD-u i/ili drugim zemljama.
Ostali nazivi tvrtki i proizvoda koji se ovdje spominju
mogu biti zaštićeni znakovi njihovih tvrtki.
Kartografski podaci © 2010 Google.
Spominjanje proizvoda neovisnih proizvođača služi
samo u informativne svrhe i ne predstavlja podupiranje
niti preporuku. Apple nije odgovoran za performanse
ili uporabu tih proizvoda. Svi sporazumi, ugovori
ili jamstva, ako ih ima, odvijaju se izravno između
prodavatelja i korisnika. Uložen je veliki napor kako
bi se osiguralo da informacije unutar ovog priručnika
budu točne. Apple nije odgovoran za tiskarske i
administrativne greške.
CR019-2267/2012-03
Одним касанием
Руководство по
началу работы
Оба абонента должны иметь устройства, поддерживающие технологию FaceTime.
Звонок/
Бесшумный
Регулятор
громкости
Вкл./Выкл.
Режим сна/
Пробуждение
Кнопка «Домой»
Добро пожаловать в iPhone!
В этом руководстве по началу работы описаны
настройка iPhone и использование его основных
функций. Чтобы начать, включите iPhone, удерживая
кнопку «Вкл./Выкл.» несколько секунд. Затем
следуйте инструкциям по настройке, которые
появятся на экране.
Основные функции кнопок
Чтобы выключить или перезагрузить iPhone,
удерживайте кнопку «Вкл./Выкл.» несколько секунд,
затем перетяните бегунок для подтверждения.
Чтобы отключить экран, но иметь возможность
принимать вызовы, нажмите кнопку «Вкл./Выкл.»
один раз. Чтобы перейти на главный экран «Домой»,
нажмите кнопку «Домой». Для быстрого
переключения между программами дважды нажмите
кнопку «Домой» и выберите нужный значок.
Управление голосом
Используйте функцию «Управление голосом»
для набора номера или разговора по телефону,
не снимая трубки, и воспроизведения музыки.
Для активации функции удерживайте кнопку
«Домой» или центральную кнопку на гарнитуре
iPhone до появления экрана «Управление
голосом». После звукового сигнала произнесите,
например: «Позвонить абоненту Алексей» или
«Набрать 123 4567». Можно также попросить
iPhone воспроизвести альбом, исполнителя
или плейлист, либо «Воспроизвести больше
подобных песен». Вы даже можете спросить
iPhone: «Что это за песня?» или попросить,
скажем, «Воспроизвести песни Rolling Stones».
Уведомления
Уведомление появляется в верхней части экрана
и не прерывает текущую операцию на телефоне.
Его можно проигнорировать или коснуться,
чтобы ответить незамедлительно. Для просмотра
текущих уведомлений смахните сверху вниз
на любом экране. Для просмотра нового
уведомления при заблокированном экране
передвиньте его значок вправо.
Сообщения
Нажмите на значок «Сообщения», чтобы отправить
iMessage на другой iPhone, iPad или iPod touch под
управлением iOS 5 или отправить SMS или MMS
на другой мобильный телефон. Введите имя или
телефонный номер в поле «Кому» или выберите
абонента из контактов. Введите свое сообщение
и нажмите кнопку «Отправить». Чтобы отправить
фотографию или видео, нажмите кнопку «Камера».
Совершение вызова
Чтобы совершить вызов, просто нажмите
на номер телефона в списке контактов, Избранном,
электронном письме, текстовом сообщении или
любом другом окне iPhone. Можно также открыть
программу «Телефон» и набрать номер на клавиатуре
вручную. Для отключения звука входящего вызова
нажмите кнопку «Вкл./Выкл.» один раз. Чтобы
перенаправить входящий вызов на голосовую почту,
нажмите кнопку «Вкл./Выкл.» дважды. Чтобы ответить
на вызов при использовании гарнитуры iPhone,
нажмите центральную кнопку один раз. Нажмите
ее еще раз, чтобы завершить вызов.
FaceTime
Выберите абонента из контактов и нажмите кнопку
FaceTime, чтобы совершить видеовызов на другой
iPhone, iPad, iPod touch или компьютер Mac.
Во время обычного телефонного вызова нажмите
кнопку FaceTime, чтобы начать видеовызов.
Во время совершения видеовызова нажмите кнопку
«Камера», чтобы переключиться на заднюю камеру
и показать собеседнику, где Вы находитесь.
Интеллектуальная клавиатура
iPhone автоматически исправляет набираемые
слова и предлагает варианты их замены. Если
Вы ошиблись буквой, просто продолжайте набирать
слово. Чтобы принять предложенный вариант
замены, нажмите пробел. Или нажмите кнопку «x»,
чтобы игнорировать его. Клавиатура автоматически
вставляет апострофы в сокращенные формы
английских слов. Если Вы нажимаете клавишу
пробела дважды, вводится точка. Дважды коснитесь
слова, чтобы посмотреть его значение в словаре.
Вырезание, копирование и вставка
Нажмите текст, который Вы собираетесь
редактировать, или нажмите и удерживайте нажатие
для активации «увеличительного стекла», а затем
проведите пальцем по экрану, чтобы переместить
курсор. Вы можете выбрать слово, дважды нажав
на него, и выбрать больше или меньше текста путем
перетягивания точек захвата. Затем нажмите, чтобы
выполнить операцию вырезания, копирования
или вставки. Чтобы копировать текст с веб-страниц,
из электронной почты или текстовых сообщений,
нажмите на текст и удерживайте палец, чтобы
выделить его, затем нажмите кнопку «Копировать». Некоторые функции доступны не во всех странах.
Товарный знак и © 2011 Apple Inc. Все права защищены.
Designed by Apple in California. Printed in China. RS034-6197-A
Google, логотип Google и Карты Google являются торговыми марками Google Inc.
© 2011. Все права защищены.
*Требуется Apple TV 2-го поколения. App Store доступен в некоторых странах. iTunes Store доступен в некоторых странах.
Подробная информация
Получить подробную информацию о функциях
iPhone можно на сайте www.apple.com/ru/iphone.
Загрузить «Руководство iPhone» и «Важную
информацию о продукте» можно по адресу
support.apple.com/ru_RU/manuals/iphone. Чтобы
посмотреть руководство пользователя iPhone
на своем iPhone, загрузите его из магазина iBookstore
или перейдите по ссылке в закладках Safari.
Поддержка
По вопросам оплаты, голосовой почты и сетевых
услуг обращайтесь к своему поставщику услуг
беспроводной связи. Техническую поддержку
по iPhone и iTunes можно получить на сайте
www.apple.com/ru/support/iphone.
Фотографии
Для просмотра фотографий нажмите значок
«Фото» на экране «Домой». Для перехода между
изображениями пролистывайте их пальцем влево
и вправо. Для изменения масштаба нажмите дважды
или выполните жест сведения/разведения пальцев
на фотографии. Чтобы активировать экранные
элементы управления, нажмите один раз. Фотографии
можно редактировать, улучшать, пересылать, печатать
и др. Если функция «Фотопоток» включена в iCloud,
новые снятые фотографии автоматически будут
передаваться на все Ваши другие устройства.
Камера
При заблокированном экране дважды нажмите
кнопку «Домой», чтобы получить быстрый доступ
к камере. Также можно нажать значок камеры
на главном экране. Можно контролировать фокус
и экспозицию, касаясь объектов на экране. Чтобы
сделать снимок, нажмите кнопку «Камера» или кнопку
увеличения громкости. Для записи видео в формате
HD установите переключатель «Камера/Видео»
в режим видеозаписи и нажмите кнопку записи.
Нажмите кнопку еще раз, чтобы остановить запись.
Элементы управления музыкой и видео
При просмотре видео или прослушивании музыки
нажмите в любой точке экрана для отображения
элементов управления. Чтобы скрыть их, нажмите
еще раз. Коснитесь кнопки «AirPlay», чтобы произвести
потоковую передачу музыки или видеофайлов
на Apple TV*. При заблокированном экране дважды
нажмите на кнопку «Домой», чтобы появились
элементы управления звуком.
Просмотр веб-страниц крупным планом
В Safari дважды нажмите на любом элементе
страницы — картинке или тексте — и он увеличится.
Дважды нажмите еще раз: чтобы вернуться
к начальному размеру. Для просмотра веб- страницы
в широкоэкранном режиме поверните iPhone
горизонтально. Нажмите кнопку «Reader» в верхней
части экрана, чтобы читать статьи без отвлекающих
элементов. Чтобы переключиться между несколькими
веб-страницами или открыть новую, нажмите кнопку
многостраничного просмотра.
Поиск и просмотр на карте
Чтобы найти свое местоположение на карте, нажмите
кнопку определения местонахождения. Ваше
текущее местоположение будет обозначено синей
точкой. Чтобы узнать, в каком направлении Вы сейчас
смотрите, снова нажмите кнопку определения
местонахождения и включите вид компаса. Можно
найти необходимые местоположения по ключевым
словам в поле поиска, например Starbucks или
«Пицца». При двойном касании масштаб
увеличивается, при однократном касании двумя
пальцами масштаб уменьшается. Вы также можете
загрузить маршруты передвижения или нажать
кнопку с изображением завернутой страницы, чтобы
отобразить дополнительные виды карт.
App Store
Коснитесь значка App Store, чтобы просмотреть сотни
тысяч программ различных категорий — для игр,
бизнеса, путешествий, социальных сетей и др. Ищите
программы в подборке, по категориям, по имени или
выбирайте из Топ-25. Чтобы купить и загрузить
программу прямо на свой iPhone, нажмите «Buy Now».
Многие программы бесплатны.
iTunes Store
Нажмите значок iTunes, чтобы получить доступ
к iTunes Store. Находите в магазине музыку, фильмы,
телешоу, видеоклипы и многое другое. Выполняйте
поиск, покупайте и загружайте файлы прямо на Ваш
iPhone. Нажмите любой объект, чтобы прослушать
или просмотреть его отрывок, прежде чем покупать
этот объект.
Создание папок и упорядочивание программ
Нажмите и удерживайте значок любой программы,
пока он не начнет покачиваться. Затем перетяните
один значок на другой, чтобы создать папку. Папкам
автоматически присваиваются имена по категориям,
однако Вы также можете их переименовать.
Вы можете настроить экран «Домой» путем
перетягивания значков и папок в различные места
на различных экранах. Закончив перемещение
значков, нажмите кнопку «Домой».
iCloud
В iCloud можно хранить музыку, фотографии,
программы, календари, документы и другую
информацию. Эта служба интегрирована во многие
программы и передает Ваши данные по беспроводной
сети на все Ваши устройства. Нажмите значок
«Настройки» и выберите «iCloud», чтобы настроить
«Фотопоток» и другие функции. Вы также можете
загрузить ранее приобретенную музыку
и программы из iTunes Store и App Store.
Time Capsule
Guide de
configuration3
Table des matières
5 Chapitre 1 : Premiers contacts
7 À propos de votre Time Capsule
8 À propos du logiciel AirPort
9 Ce qu’il vous faut pour commencer
11 Le voyant d’état de Time Capsule
13 Chapitre 2 : Configuration de Time Capsule
14 Utilisation de Time Capsule pour créer un réseau sans fil
17 Utilisation de l’Utilitaire AirPort
19 Création d’un nouveau réseau sans fil
20 Configuration et partage de l’accès à Internet
21 Réglage des options avancées
23 Autorisation de l’accès des clients sans fil à votre réseau sans saisie de mot de passe
24 Utilisation de Time Machine avec votre Time Capsule
27 Chapitre 3 : Astuces et dépannage
27 Si vous ne pouvez pas vous connecter à Internet
27 Si vous avez oublié le mot de passe du réseau ou celui de Time Capsule
29 Si votre Time Capsule ne répond pas
30 Si le voyant d’état de votre Time Capsule devient orange et se met à clignoter4 Table des matières
31 Si votre imprimante ne répond pas
32 Mise à jour du logiciel AirPort
33 À propos de l’emplacement de Time Capsule
34 Éléments pouvant provoquer des interférences avec AirPort
35 Chapitre 4 : En savoir plus, service après-vente et support
37 Annexe : Caractéristiques techniques et normes de sécurité de Time Capsule
41 Regulatory Compliance Information1
5
1 Premiers contacts
Nous vous félicitons pour l’achat de Time Capsule.
Lisez ce guide pour commencer.
La nouvelle Time Capsule vous offre la simplicité d’une sauvegarde automatisée pour
votre réseau Wi-Fi. Utilisée dans Mac OS X 10.5.2 Leopard ou ultérieur, l’application
Time Machine facilite et automatise la réalisation de copies de sauvegarde du contenu
de tous les ordinateurs du réseau sur une seule Time Capsule.
Time Capsule est aussi une borne d’accès AirPort Extreme complète offrant une mise
en réseau sans fil à double bande simultanée. Lorsque vous la configurez, votre
Time Capsule crée deux réseaux Wi-Fi haut débit :
 un réseau 2,4 gigahertz (GHz) pour les appareils 802.11b, 802.11g et 802.11n, tels que
les iPhone, iPod Touch et ordinateurs plus anciens,
 un réseau 5 GHz pour les appareils 802.11n et 802.11a, tels que les ordinateurs récents
et Apple TV.
Les périphériques sans fil se connectent au réseau qui leur fournit les meilleures performances et la meilleure compatibilité et la Time Capsule partage votre connexion Internet haut débit avec les ordinateurs et périphériques de votre réseau.6 Chapitre 1 Premiers contacts
Avec votre Time Capsule, vous pouvez :
 Utiliser l’application Time Machine dans Mac OS X 10.5.2 (ou ultérieur) pour effectuer
une copie de sauvegarde du contenu de tous les ordinateurs de votre réseau sans fil
ainsi que des ordinateurs connectés à votre Time Capsule via Ethernet.
Remarque : la première copie de sauvegarde avec Time Capsule et Time Machine
peut prendre une nuit, voire plus, suivant la quantité de données à sauvegarder. Pour
accélérer le processus, utilisez un câble Ethernet pour brancher l’ordinateur au port
de réseau local (LAN) sur votre Time Capsule. Pour en savoir plus sur l’utilisation de
Time Machine, voir « Utilisation de Time Machine avec votre Time Capsule » à la
page 24.
 Créer un réseau domestique sans fil protégé par mot de passe, vous connecter à
Internet et partager la connexion avec d’autres ordinateurs et périphériques Wi-Fi tels
qu’iPhone, iPod Touch et Apple TV. Vous pouvez aussi partager des fichiers entre des
ordinateurs connectés au réseau.
 Créer un réseau d’invités avec ou sans protection par mot de passe pour fournir
un accès aux périphériques sans fil tels que les ordinateurs, iPhone, iPod Touch et
Apple TV, via Internet uniquement.
 Connecter votre Time Capsule à votre réseau Ethernet. Les ordinateurs Macintosh ou
Windows XP ou Windows Vista sans fil peuvent alors accéder à un réseau complet
sans connexion câblée.
 Connecter une imprimante USB prise en charge à votre Time Capsule. Les ordinateurs compatibles sur le réseau AirPort, qu’ils soient avec ou sans fil, peuvent alors
imprimer sur cette imprimante.Chapitre 1 Premiers contacts 7
 Connecter un disque dur USB supplémentaire à votre Time Capsule. Les ordinateurs
compatibles sur le réseau AirPort, qu’ils soient avec ou sans fil, peuvent accéder aux
informations du disque dur.
 Connecter un concentrateur USB à votre Time Capsule avant de connecter plusieurs
périphériques USB tels que des imprimantes ou des disques durs. Tous les ordinateurs du réseau ont accès à ces périphériques.
Important : installez l’Utilitaire AirPort 5.4 à partir du CD fourni avec votre Time Capsule
ou téléchargez-le à l’aide de la Mise à jour de logiciels. Les versions antérieures de
l’Assistant réglages AirPort et de l’Utilitaire Admin AirPort ne sont pas compatibles avec
Time Capsule.
À propos de votre Time Capsule
Votre Time Capsule est équipée de cinq ports à l’arrière :
 Un port WAN Gigabit Ethernet 10/100/1000Base-T qui sert à brancher un modem
câble ou DSL ou à se connecter à un réseau Ethernet existant.
 Trois ports LAN Gigabit Ethernet 10/100/1000Base-T qui servent à brancher des
périphériques Ethernet, par exemple des imprimantes ou des ordinateurs, ou à se
connecter à un réseau Ethernet. 8 Chapitre 1 Premiers contacts
 Un port USB qui sert à brancher une imprimante USB, un disque dur ou un concentrateur pour périphériques compatibles.
Le bouton de réinitialisation situé à côté du port sert à dépanner votre Time Capsule.
Le voyant d’état situé à l’avant affiche l’état actuel.
À propos du logiciel AirPort
Time Capsule fonctionne avec l’Utilitaire AirPort inclus sur le CD de Time Capsule.
Installez l’Utilitaire AirPort et suivez les instructions des pages suivantes pour configurer
votre Time Capsule et votre réseau sans fil AirPort.
Voyant d’état Port WAN Internet
Port d’alimentation
Câble d’alimentation
Bouton de
réinitialisation
Port USB
Ports Ethernet
Logement
de sécurité
Voyant d’activité
EthernetChapitre 1 Premiers contacts 9
Remarque : vous devez utiliser l’Utilitaire AirPort 5.4 pour configurer votre Time Capsule.
Cette version de Time Capsule n’est pas compatible avec les versions antérieures du logiciel AirPort.
Ce qu’il vous faut pour commencer
Pour utiliser votre Time Capsule, il vous faut un ordinateur sans fil conforme aux normes IEEE 802.11a, 802.11b ou 802.11g ou à une ébauche de spécification 802.11n de
l’IEEE. Pour pouvoir configurer Time Capsule, votre ordinateur doit respecter la configuration requise ci-dessous.
Remarque : pour pouvoir utiliser votre Time Capsule avec Time Machine sous Mac OS X
Leopard, vous devez disposer de Mac OS X 10.5.2 ou ultérieur.
Utilitaire AirPort
Utilisez l’Utilitaire AirPort pour configurer votre Time Capsule afin de créer un réseau
sans fil, de vous connecter à Internet et de partager des imprimantes ou des disques
durs USB compatibles. Vous pouvez également connecter votre Time Capsule à un
réseau sans fil AirPort Extreme existant.
L’Utilitaire AirPort est également un outil sophistiqué permettant de configurer et de
gérer Time Capsule, AirPort Extreme et les bornes d’accès AirPort Express. Utilisez-le
pour définir manuellement les réglages de réseau, de routage et de sécurité, ainsi
que d’autres options avancées.
Z Menu d’état AirPort
Le menu d’état AirPort situé dans la barre des menus vous permet de passer instantanément d’un réseau AirPort à l’autre, de contrôler la qualité du signal du réseau
sélectionné, de créer un réseau « ordinateur à ordinateur » et d’activer ou de désactiver AirPort. Le menu d’état est disponible sur les ordinateurs utilisant Mac OS X. 10 Chapitre 1 Premiers contacts
Pour configurer votre Time Capsule via un Mac, vous devez disposer des éléments
suivants :
 Un ordinateur Macintosh avec une carte AirPort ou AirPort Extreme pour le configurer sans fil ou un ordinateur Macintosh connecté à Time Capsule avec un câble
Ethernet pour le configurer avec Ethernet.
 Mac OS X 10.4 ou ultérieur.
 Utilitaire AirPort 5.4 ou ultérieur.
Pour configurer Time Capsule via un PC sous Windows, vous devez disposer des
éléments suivants :
 Un ordinateur Windows disposant d’une vitesse de processeur de 300 MHz ou supé-
rieur ainsi que d’une carte sans fil compatible 802.11a, 802.11b ou 802.11g ou d’une
carte sans fil conforme à une ébauche de spécifications 802.11n de l’IEEE.
 Windows XP Edition Familiale ou Professionnel (Service Pack 2) ou Windows Vista.
 Utilitaire AirPort 5.4 ou ultérieur.
Branchement de votre Time Capsule
Avant de brancher votre Time Capsule, connectez d’abord les câbles qui conviennent
aux ports que vous souhaitez utiliser :
 Connectez le câble Ethernet connecté à votre modem DSL ou câble (en cas de connexion à Internet) au port Ethernet WAN(<).
 Connectez un câble USB connecté au port USB (d) de votre Time Capsule à une
imprimante USB compatible (si vous imprimez sur une imprimante USB), un disque
dur ou un concentrateur.Chapitre 1 Premiers contacts 11
 Connectez un câble Ethernet de n’importe quel périphérique Ethernet aux ports LAN
Ethernet (G).
Une fois connectés les câbles des périphériques que vous souhaitez utiliser, connectez
la prise de courant au port secteur et branchez Time Capsule sur une prise électrique.
Il n’y a pas d’interrupteur d’alimentation.
Important : utilisez uniquement la prise fournie avec votre Time Capsule.
Lorsque vous branchez votre Time Capsule à une prise électrique, le voyant d’état clignote
en vert pendant une seconde puis en orange lorsque votre Time Capsule démarre. Une
fois votre Time Capsule démarrée, le voyant d’état clignote en orange jusqu’à ce que les
réglages corrects aient été mis à jour sur votre Time Capsule. Le voyant d’état devient vert
et cesse de clignoter une fois votre Time Capsule correctement configurée et connectée à
Internet ou à un réseau.
Lorsque des câbles Ethernet sont branchés sur les ports Ethernet, les voyants situés audessus de ces derniers sont verts et ne clignotent pas.
Le voyant d’état de Time Capsule
Le tableau suivant répertorie les divers comportements des voyants d’état de
Time Capsule et donne leur signification.
Voyant État/Description
Éteint Votre Time Capsule est débranchée.
Orange Votre Time Capsule n’a pas terminé sa séquence de démarrage.12 Chapitre 1 Premiers contacts
Étape suivante
Après avoir branché votre Time Capsule, utilisez l’Utilitaire AirPort pour la configurer
afin qu’elle puisse être compatible avec votre connexion Internet, une imprimante USB,
un disque dur ou un réseau existant. L’Utilitaire AirPort est situé dans le sous-dossier
Utilitaires du dossier Applications sur un ordinateur exécutant Mac OS X et dans
Démarrer > Tous les programmes > AirPort sur un ordinateur exécutant Windows XP
ou Windows Vista.
Orange clignotant Votre Time Capsule ne peut pas établir de connexion avec le
réseau ou Internet ou bien il rencontre un problème. Assurezvous d’avoir installé l’Utilitaire AirPort et utilisez-le pour obtenir
des informations sur le clignotement orange du voyant d’état.
Reportez-vous à la rubrique « Si le voyant d’état de votre
Time Capsule devient orange et se met à clignoter » à la
page 30.
Vert fixe Votre Time Capsule est allumée et fonctionne normalement. En
sélectionnant « Clignotement en cas d’activité » dans le menu
local Voyant d’état qui se trouve dans la sous-fenêtre de la borne
d’accès de l’utilitaire AirPort via le menu de configuration, le
voyant d’état vert clignote pour indiquer que l’activité est normale.
Orange et vert clignotant Il peut y avoir un problème pour démarrer. Votre Time Capsule
va redémarrer et essayer à nouveau.
Bleu fixe Votre Time Capsule est prête à autoriser l’accès au réseau à un
client sans fil. Voir « Autorisation de l’accès des clients sans fil à
votre réseau sans saisie de mot de passe » à la page 23.
Voyant État/Description2
13
2 Configuration de Time Capsule
Ce chapitre fournit des informations et des instructions pour
la connexion de votre Time Capsule à Internet et sa configuration à l’aide de l’Utilitaire AirPort pour créer ou se relier à un
réseau sans fil.
Ce chapitre décrit la procédure de connexion de votre Time Capsule à Internet, l’utilisation de l’Assistant réglages dans l’Utilitaire AirPort pour configurer votre réseau ainsi
que d’autres fonctionnalités de votre Time Capsule. Pour en savoir plus sur la mise en
réseau sans fil et sur les fonctionnalités avancées de l’Utilitaire AirPort, consultez le
document « Création de réseaux AirPort 802.11n (Mac OS X v10.5 + Windows) » sur
le CD AirPort ou à l’adresse www.apple.com/fr/support/airport.
Après l’installation de l’Utilitaire AirPort depuis le CD fourni avec votre Time Capsule,
vous pouvez réaliser la majeure partie de la configuration de votre réseau et de vos
tâches de configuration grâce à l’Assistant réglages de l’Utilitaire AirPort. Pour régler
des options avancées, choisissez Configuration manuelle dans le menu Borne d’accès
de l’Utilitaire AirPort. Voir « Réglage des options avancées » à la page 21.14 Chapitre 2 Configuration de Time Capsule
Utilisation de Time Capsule pour créer un réseau sans fil
Lorsque vous configurez votre Time Capsule pour fournir un accès réseau et Internet,
les ordinateurs et périphériques suivants peuvent accéder au réseau AirPort sans fil
pour partager des fichiers, jouer à des jeux et utiliser des applications Internet telles
que les navigateurs web et les applications de courrier électronique :
 ordinateurs Macintosh équipés de cartes AirPort ou AirPort Extreme,
 ordinateurs équipés de la technologie sans fil 802.11a, 802.11b, 802.11g et projet de
spécification IEEE 802.11n,
 autres périphériques Wi-Fi.
Les ordinateurs connectés à Time Capsule via Ethernet peuvent également accéder au
réseau pour partager des fichiers et se connecter à Internet.
Si vous utilisez Mac OS X 10.5.2 ou ultérieur, vous pouvez configurer Time Machine
pour sauvegarder sur Time Capsule le contenu de tous les ordinateurs se trouvant sur
le réseau. Pour en savoir plus, consultez la rubrique « Utilisation de Time Machine avec
votre Time Capsule » à la page 24.
Lorsque vous branchez une imprimante USB compatible sur votre Time Capsule,
tous les ordinateurs pris en charge sur le réseau (avec ou sans fil) peuvent l’utiliser.Chapitre 2 Configuration de Time Capsule 15
Utilisation de Time Capsule pour créer un réseau sans fil
Configuration :
1 Connectez votre modem DSL ou câble à Time Capsule via le port WAN Ethernet (<).
2 Si vous envisagez de partager une imprimante USB sur le réseau, connectez-la au port
USB de Time Capsule (d) ou au concentrateur USB à l’aide d’un câble USB.
Vers Internet
Modem DSL ou câble
< Port WAN Internet
Imprimante partagée
Time Capsule
aux ports USB
2,4 ou 5 GHz 2,4 GHz
2,4 ou 5 GHz16 Chapitre 2 Configuration de Time Capsule
3 Ouvrez l’Utilitaire AirPort (situé dans le sous-dossier Utilitaires du dossier Applications
sur un ordinateur exécutant Mac OS X et dans Démarrer > Tous les programmes >
AirPort sur un ordinateur fonctionnant sous Windows), sélectionnez votre Time Capsule
et cliquez sur Continuer.
4 Suivez les instructions à l’écran pour créer un réseau.
Pour imprimer à partir d’un ordinateur exécutant Mac OS X v10.5 :
1 Sélectionnez le menu Pomme > Préférences Système et cliquez sur Imprimantes et fax.
2 Cliquez sur Ajouter (+) et sélectionnez votre imprimante dans la liste.
3 Cliquez sur le bouton Ajouter.
Si votre imprimante ne figure pas dans la liste, recherchez-la à l’aide des boutons de
la barre d’outils.
Pour imprimer à partir d’un ordinateur exécutant Mac OS X 10.3 ou 10.4 :
1 Ouvrez la Configuration d’imprimante (située dans le sous-dossier Utilitaires du dossier
Applications).
2 Sélectionnez l’imprimante dans la liste.
Si l’imprimante ne figure pas sur la liste, cliquez sur Ajouter, puis choisissez Bonjour
dans le menu local avant de sélectionner l’imprimante dans la liste.
Pour imprimer à partir d’un ordinateur exécutant Windows XP ou Windows Vista :
1 Installez Bonjour pour Windows depuis le CD fourni avec Time Capsule.
2 Suivez les instructions à l’écran pour connecter l’ordinateur à votre imprimante.
Les ordinateurs utilisant AirPort ou une carte ou un adaptateur sans fil compatible peuvent se connecter à Internet via Time Capsule. Les ordinateurs branchés sur les ports Ethernet de Time Capsule peuvent également accéder au réseau et se connecter à Internet.Chapitre 2 Configuration de Time Capsule 17
Les ordinateurs sans fil et ceux branchés sur les ports Ethernet ont aussi la possibilité
de communiquer les uns avec les autres via Time Capsule.
Utilisation de l’Utilitaire AirPort
Pour installer et configurer votre Time Capsule, utilisez l’Assistant réglages de l’Utilitaire AirPort. L’Utilitaire AirPort est automatiquement installé sur votre ordinateur en
même temps que le logiciel du CD Time Capsule.
Sur un ordinateur Mac OS X 10.4 ou ultérieur :
1 Ouvrez l’Utilitaire AirPort, situé dans le sous-dossier Utilitaires du dossier Applications.
2 Sélectionnez votre Time Capsule et cliquez sur Continuer.
Si la Time Capsule ne figure pas dans cette liste, cliquez sur Chercher à nouveau pour
rechercher les périphériques sans fil disponibles, puis sélectionnez votre Time Capsule
dans la liste.
3 Suivez les instructions à l’écran pour configurer votre Time Capsule et votre réseau
sans fil.
Sur un ordinateur Windows XP (Service Pack 2) ou Windows Vista :
1 Ouvrez l’Utilitaire AirPort situé dans Démarrer > Tous les programmes > AirPort.
2 Sélectionnez votre Time Capsule et cliquez sur Continuer.18 Chapitre 2 Configuration de Time Capsule
3 Suivez les instructions à l’écran pour configurer votre Time Capsule et votre réseau sans
fil.
L’assistant de réglage de l’utilitaire AirPort vous pose une série de questions concernant le type de réseau que vous souhaitez utiliser et les services que vous souhaitez
configurer .
Si vous utilisez Time Capsule pour vous connecter à Internet, vous devez disposer d’un
compte haut débit (modem DSL ou câble) et d’un fournisseur d’accès à Internet (FAI)
ou d’une connexion utilisant un réseau Ethernet existant. Si vous avez reçu des informations particulières de votre FAI (une adresse IP statique ou l’identifiant du client
DHCP), il vous faudra peut-être les saisir dans l’Utilitaire AirPort. Regroupez toutes ces
informations avant de configurer votre Time Capsule et gardez-les à portée de main.Chapitre 2 Configuration de Time Capsule 19
Création d’un nouveau réseau sans fil
Vous pouvez utiliser l’Assistant réglages de l’Utilitaire AirPort pour créer un réseau sans
fil. L’Assistant réglages vous guide tout au long des étapes nécessaires pour nommer
votre réseau, le protéger avec un mot de passe et configurer d’autres options.
Si vous souhaitez partager une imprimante ou un disque dur USB sur votre réseau :
1 Reliez l’imprimante ou le disque dur au port USB de Time Capsule (d).
2 Ouvrez l’Utilitaire AirPort, situé dans le sous-dossier Utilitaires du dossier Applications
sur un Mac et dans Démarrer > Tous les programmes > AirPort sur un ordinateur fonctionnant sous Windows XP.
3 Sélectionnez votre Time Capsule et cliquez sur Continuer.
Si la Time Capsule ne figure pas dans cette liste, cliquez sur Chercher à nouveau pour
rechercher les périphériques sans fil disponibles, puis sélectionnez votre Time Capsule
dans la liste.
4 Suivez les instructions à l’écran pour créer un réseau.20 Chapitre 2 Configuration de Time Capsule
Configuration et partage de l’accès à Internet
Si vous prévoyez de partager votre connexion Internet avec les ordinateurs du réseau
configurés pour la communication sans fil ou les ordinateurs connectés aux ports
Ethernet, vous devez configurer votre Time Capsule en tant que borne d’accès AirPort.
Une fois que votre Time Capsule est configurée, les ordinateurs peuvent accéder à
Internet par le biais du réseau AirPort. Votre Time Capsule se connecte à Internet et
transmet des informations aux ordinateurs via le réseau sans fil.
Avant d’utiliser l’Utilitaire AirPort pour configurer votre Time Capsule , branchez votre
modem DSL ou câble sur le port WAN Ethernet de Time Capsule (<). Si vous connectez votre Time Capsule à un réseau Ethernet ayant accès à Internet, connectez-le au
réseau Ethernet.
Utilisez l’Assistant réglages de l’Utilitaire AirPort pour saisir les réglages de votre FAI
et configurer le mode de partage de ces réglages entre Time Capsule et d’autres
ordinateurs.
1 Ouvrez l’Utilitaire AirPort, situé dans le sous-dossier Utilitaires du dossier Applications
sur un ordinateur exécutant Mac OS X et dans Démarrer > Tous les programmes >
AirPort sur un ordinateur fonctionnant sous Windows XP.
2 Sélectionnez votre Time Capsule et cliquez sur Continuer.
Si vous apportez des modifications à une Time Capsule déjà configurée, vous pouvez
être amené à vous connecter au réseau créé avant d’apporter les modifications à
Time Capsule.Chapitre 2 Configuration de Time Capsule 21
Pour sélectionner le réseau sans fil que vous souhaitez modifier sur un Macintosh, utilisez le menu d’état d’AirPort dans la barre des menus. Sur un ordinateur fonctionnant
sous Windows XP, maintenez le curseur sur l’icône de la connexion sans fil jusqu’à ce
que le nom de votre réseau AirPort (SSID) s’affiche. Sélectionnez-le dans la liste si plusieurs réseaux sont disponibles.
3 Suivez les instructions à l’écran pour configurer votre Time Capsule et y partager l’accès
à Internet.
Utilitaire AirPort permet de configurer rapidement et facilement votre Time Capsule et
le réseau. Pour configurer d’autres options pour votre réseau, notamment pour restreindre l’accès à votre réseau ou pour définir des options DHCP avancées, sélectionnez Configuration manuelle dans le menu Utilitaire AirPort.
Réglage des options avancées
Utilisez Utilitaire AirPort pour configurer votre Time Capsule manuellement pour définir des options avancées de Time Capsule, notamment les options de sécurité, les
réseaux fermés, la durée de bail DHCP, le contrôle d’accès, les contrôles d’alimentation,
les comptes utilisateur, etc.
Pour régler les options avancées :
1 Ouvrez l’Utilitaire AirPort, situé dans le sous-dossier Utilitaires du dossier Applications
sur un Mac et dans Démarrer > Tous les programmes > AirPort sur un ordinateur fonctionnant sous Windows XP.22 Chapitre 2 Configuration de Time Capsule
2 Si plusieurs périphériques sans fil figurent dans la liste, sélectionnez celui que vous souhaitez configurer. Si la Time Capsule ne figure pas dans cette liste, cliquez sur Chercher
à nouveau pour rechercher les périphériques sans fil disponibles, puis sélectionnez
votre Time Capsule dans la liste.
Si vous apportez des modifications à une Time Capsule déjà configurée, vous pouvez
être amené à vous connecter au réseau créé avant d’apporter les modifications à
Time Capsule.
Pour sélectionner le réseau sans fil que vous souhaitez modifier sur un Macintosh, utilisez le menu d’état d’AirPort dans la barre des menus. Sur un ordinateur fonctionnant
sous Windows XP, maintenez le curseur sur l’icône de la connexion sans fil jusqu’à ce
que le nom de votre réseau AirPort (SSID) s’affiche. Sélectionnez-le dans la liste si plusieurs réseaux sont disponibles.
3 Choisissez Configuration manuelle dans le menu Borne d’accès. Si le système vous
demande un mot de passe, saisissez-le.
Pour en savoir plus sur les fonctions de configuration manuelle dans l’Utilitaire AirPort,
consultez la section « Création de réseaux AirPort grâce à l’Utilitaire AirPort (Mac OS X
v10.5 + Windows) » à l’adresse www.apple.com/fr/support/airport.Chapitre 2 Configuration de Time Capsule 23
Autorisation de l’accès des clients sans fil à votre réseau sans
saisie de mot de passe
Si votre réseau est protégé par un mot de passe avec WPA Personnel ou WPA/WPA2
Personnel, vous pouvez donner accès à votre réseau à des clients sans fil sans que
ceux-ci aient à saisir le mot de passe du réseau.
Lorsque vous autorisez un client à accéder à votre réseau, le nom et l’adresse MAC sans
fil (ou identifiant AirPort) du client sont conservés dans la liste de contrôle d’accès de
l’Utilitaire AirPort jusqu’à ce que vous le retiriez de la liste. Vous pouvez également
autoriser l’accès pour 24 heures, délai au bout duquel le client ne pourra plus accéder
à votre réseau.
Lorsque vous autorisez l’accès à votre réseau sans fil à un client, celui-ci n’a pas à saisir
le mot de passe du réseau.
Pour autoriser un client à accéder au réseau sans saisir le mot de passe du réseau :
1 Ouvrez l’Utilitaire AirPort, sélectionnez votre Time Capsule et choisissez Configuration
manuelle dans le menu Borne d’accès. Saisissez un mot de passe si nécessaire.
2 Choisissez « Ajouter des clients sans fil » dans le menu Borne d’accès.
3 Sélectionnez le mode d’accès du client au réseau :
 Sélectionnez PIN pour saisir le numéro à 8 chiffres fourni par le client demandant à
accéder au réseau.
 Sélectionnez « Première tentative » pour autoriser l’accès au premier client essayant
d’entrer sur le réseau.
Le voyant est bleu pendant que Time Capsule attend qu’un client rejoigne le réseau.24 Chapitre 2 Configuration de Time Capsule
Sélectionnez « Limiter l’accès du client à 24 heures » si vous voulez seulement autoriser
l’accès à votre réseau pendant une journée. Si vous ne sélectionnez pas cette option,
le client aura accès à votre réseau jusqu’à ce que vous supprimiez son nom de la liste.
Utilisation de Time Machine avec votre Time Capsule
L’application Time Machine de Mac OS X Leopard permet de sauvegarder tout le contenu de votre ordinateur, notamment les photos, la musique, les films et les documents.
Après avoir configuré Time Machine, il sauvegarde automatiquement et régulièrement
le contenu de votre ordinateur.
Si vous utilisez Mac OS X 10.5.2 ou ultérieur, la première fois que vous vous connectez à
Time Capsule, Time Machine vous demande si vous souhaitez l’utiliser pour sauvegarder vos fichiers. Cliquez sur « Utiliser un disque de sauvegarde » et Time Machine
s’occupe du reste.
La sous-fenêtre Time Machine des Préférences Système sous Mac OS X Leopard permet de définir les sauvegardes automatiques, de changer de disque de sauvegarde ou
d’ajuster d’autres réglages.
Pour configurer Time Machine sur un ordinateur fonctionnant sous Mac OS X Leopard :
1 Sélectionnez le menu Pomme > Préférences Système et cliquez sur Time Machine.
2 Placez le curseur sur Activé.
3 Cliquez sur Changer de disque.
4 Sélectionnez votre Time Capsule et cliquez sur Sélectionner.Chapitre 2 Configuration de Time Capsule 25
La première copie de sauvegarde avec Time Capsule et Time Machine peut prendre une
nuit ou plus, suivant la quantité de données à sauvegarder. Pour accélérer le processus de
sauvegarde initial, connectez votre Time Capsule à votre ordinateur via Ethernet. Lors des
sauvegardes suivantes, Time Machine effectue uniquement une copie de sauvegarde des
fichiers qui ont été modifiés depuis la sauvegarde précédente, ce qui réduit la durée de
l’opération.
Time Capsule est une excellente solution de sauvegarde sans fil pour les ordinateurs
portables. Sachant que la première copie de sauvegarde peut nécessiter un certain
temps, branchez votre portable sur un adaptateur secteur afin de préserver la batterie
et d’éviter l’interruption de la sauvegarde. De plus, afin d’optimiser les performances
de connexion sans fil, placez votre ordinateur portable dans la même pièce que votre
Time Capsule.
Si vous éteignez votre Mac ou le mettez en veille pendant la réalisation d’une copie de
sauvegarde, Time Machine arrête la sauvegarde et la reprend à partir du point où elle
était parvenue une fois que le Mac redémarre.
Pour en savoir plus sur Time Machine, sélectionnez Aide > Aide Mac dans le menu
Finder depuis un ordinateur fonctionnant sous Mac OS X Leopard et tapez
Time Machine dans le champ de recherche.3
27
3 Astuces et dépannage
Vous pouvez rapidement résoudre la plupart des problèmes
pouvant survenir avec Time Capsule en suivant les conseils
donnés dans ce chapitre.
Si vous ne pouvez pas vous connecter à Internet
 Essayez de vous connecter à Internet directement à partir de votre ordinateur. Si vous
ne parvenez pas à vous connecter, vérifiez que vos réglages réseaux sont corrects.
S’ils semblent corrects et que le problème persiste, contactez votre fournisseur
d’accès à Internet.
 Veillez à vous connecter au bon réseau sans fil.
Si vous avez oublié le mot de passe du réseau ou celui de
Time Capsule
Vous pouvez effacer le mot de passe du réseau d’AirPort ou de Time Capsule en réinitialisant Time Capsule.
Pour réinitialiser le mot de passe de Time Capsule :
1 À l’aide d’un objet pointu (un stylo à bille, par exemple) maintenez le bouton de réinitialisation enfoncé pendant une seconde. 28 Chapitre 3 Astuces et dépannage
Important : si vous maintenez ce bouton enfoncé pendant plus d’une seconde, il est
possible que vous perdiez les réglages de votre réseau.
2 Sélectionnez votre réseau AirPort.
 Sur un ordinateur Macintosh, utilisez le menu d’état d’AirPort, dans la barre des
menus, pour sélectionner le réseau créé par Time Capsule (le nom du réseau reste
inchangé).
 Sur un ordinateur Windows XP, maintenez le curseur sur l’icône de la connexion sans fil
jusqu’à ce que vous voyiez apparaître le nom de votre réseau AirPort (SSID). Sélectionnez-le dans la liste si plusieurs réseaux sont disponibles.
3 Ouvrez l’Utilitaire AirPort (dans le sous-dossier Utilitaires du dossier Applications sur un
Mac ou dans Démarrer > Tous les programmes > AirPort sur un ordinateur fonctionnant sous Windows XP).
4 Sélectionnez votre Time Capsule et choisissez Configuration manuelle dans le menu
Borne d’accès.
5 Cliquez sur AirPort dans la barre d’outils, puis sur Borne d’accès.
6 Attribuez un nouveau mot de passe à votre Time Capsule.
7 Cliquez sur Sans fil et choisissez une méthode de cryptage dans le menu local Sécurité
sans fil afin d’activer le cryptage et la protection du mot de passe pour votre réseau
AirPort. Si vous activez le cryptage, tapez un nouveau mot de passe pour votre réseau
AirPort.
8 Cliquez sur Mettre à jour pour redémarrer Time Capsule et charger les nouveaux réglages.Chapitre 3 Astuces et dépannage 29
Si votre Time Capsule ne répond pas
Débranchez-la puis rebranchez-la à nouveau.
Si votre Time Capsule ne répond plus du tout, vous devrez peut-être rétablir les réglages d’origine par défaut.
Important : le fait de réinitialiser votre Time Capsule aux réglages par défaut efface
tous les réglages actuels et rétablit les réglages fournis avec votre Time Capsule.
Pour rétablir les réglages d’origine de Time Capsule :
m Utilisez un objet pointu (un stylo à bille, par exemple) pour appuyer sur le bouton de
réinitialisation jusqu’à ce que le voyant d’état clignote rapidement (pendant environ
5 secondes).
Votre Time Capsule se réinitialise et utilise les réglages suivants :
 Votre Time Capsule reçoit son adresse IP via DHCP.
 Le nom du réseau redevient « Réseau Apple XXXXXX » (les XXXXXX représentant
les six derniers chiffres de l’identifiant AirPort).
 Le mot de passe Time Capsule redevient public.
Si Time Capsule ne répond toujours pas, procédez ainsi :
1 Déconnectez votre Time Capsule.
2 Utilisez un objet pointu pour maintenir enfoncé le bouton de réinitialisation tout en
connectant votre Time Capsule.30 Chapitre 3 Astuces et dépannage
Si le voyant d’état de votre Time Capsule devient orange et se
met à clignoter
Il est possible que le câble Ethernet ne soit pas correctement branché, que
Time Capsule se trouve hors du rayon de détection du réseau AirPort ou qu’il y ait un
problème avec votre fournisseur d’accès à Internet. Si vous êtes connecté à Internet
avec un modem câble ou DSL, le modem n’est peut-être plus connecté au réseau ou à
Internet. Même si le modem semble fonctionner correctement, débranchez le modem,
attendez quelques secondes puis rebranchez-le. Assurez-vous que Time Capsule est
directement branchée sur le modem via Ethernet avant de rebrancher le modem.
Pour en savoir plus sur l’origine du clignotement du voyant, ouvrez l’Utilitaire AirPort,
sélectionnez votre Time Capsule et choisissez Configuration manuelle dans le menu
Borne d’accès. Cliquez sur « État de la borne d’accès » pour afficher les informations
concernant le clignotement du voyant.
Vous pouvez également cocher la case « Contrôler les problèmes de la borne d’accès »
dans les Préférences AirPort. Si la borne d’accès présente des problèmes, l’Utilitaire
AirPort s’ouvre et vous aide à résoudre les problèmes.Chapitre 3 Astuces et dépannage 31
Si votre imprimante ne répond pas
Si vous avez connecté une imprimante au port USB de votre Time Capsule et que
les ordinateurs du réseau AirPort ne peuvent pas imprimer, procédez comme suit :
1 Assurez-vous que l’imprimante est branchée et allumée.
2 Assurez-vous que les câbles sont bien reliés à l’imprimante et au port USB de
Time Capsule.
3 Assurez-vous que l’imprimante est sélectionnée dans la fenêtre Liste d’imprimantes des
ordinateurs clients.
Sur un ordinateur Macintosh exécutant Mac OS X 10.5 ou ultérieur :
 Sélectionnez le menu Pomme > Préférences Système et cliquez sur Imprimantes et fax.
 Cliquez sur Ajouter (+) et sélectionnez votre imprimante dans la liste, puis cliquez sur
Ajouter (+).
Sur un ordinateur Macintosh exécutant Mac OS X 10.2.7 ou ultérieur :
 Ouvrez la Configuration d’imprimante, située dans le sous-dossier Utilitaires du
dossier Applications.
 Si l’imprimante n’est pas dans la liste, cliquez sur Ajouter.
 Choisissez Bonjour dans le menu local, sélectionnez l’imprimante et cliquez sur
Ajouter (+).32 Chapitre 3 Astuces et dépannage
Sur un ordinateur fonctionnant sous XP :
 Ouvrez le Panneau de configuration depuis le menu Démarrer, puis double-cliquez
sur Imprimantes et télécopieurs.
 Sélectionnez l’imprimante. Si l’imprimante ne figure pas dans la liste, cliquez sur
Ajouter une imprimante puis suivez les instructions à l’écran.
4 Éteignez l’imprimante, patientez quelques secondes puis rallumez-la.
Mise à jour du logiciel AirPort
Apple met régulièrement à jour le logiciel AirPort. Il est recommandé de mettre à jour
votre Time Capsule et d’utiliser le logiciel le plus récent.
Vous pouvez cocher la case « Rechercher des mises à jour à l’ouverture d’Utilitaire
AirPort » ou « Rechercher automatiquement les mises à jour » dans les Préférences
AirPort. Si vous sélectionnez « Rechercher automatiquement les mises à jour », choisissez une fréquence pour la recherche des mises à jour, comme toutes les semaines par
exemple, à partir du menu local.Chapitre 3 Astuces et dépannage 33
À propos de l’emplacement de Time Capsule
En suivant les recommandations suivantes, vous permettrez à votre Time Capsule
d’atteindre une portée sans fil maximale et une couverture réseau optimale.
 Placez votre Time Capsule dans un endroit dégagé avec peu d’obstacles (meubles
volumineux ou murs). Essayez de la tenir éloignée des surfaces métalliques.
 Si vous placez votre Time Capsule derrière un meuble, laissez au moins trois centimè-
tres entre la borne Time Capsule et le bord du meuble.
 Évitez de placer votre Time Capsule dans une zone entourée de surfaces métalliques
(sur trois côtés ou plus).
 Si vous placez votre Time Capsule à proximité d’autres appareils électriques tels
qu’une chaîne stéréo, évitez d’entourer complètement votre Time Capsule de câbles
d’alimentation, audio ou vidéo. Positionnez votre Time Capsule de façon à ce que
les câbles passent d’un seul côté. Laissez autant d’espace que possible entre votre
Time Capsule et les câbles.
 Faites en sorte d’installer votre Time Capsule à au moins 7,6 mètres d’un four à
micro-ondes, d’un téléphone sans fil de 2,4 ou 5 gigahertz (GHz) ou d’autres sources
d’interférence.
 Ne placez pas d’autres objets (livres, papiers, animaux domestiques, etc.) sur
la Time Capsule car ils risqueraient d’interférer avec son refroidissement.34 Chapitre 3 Astuces et dépannage
Éléments pouvant provoquer des interférences avec AirPort
Plus la source d’interférences est éloignée, plus le risque de problème est faible.
Les points suivants peuvent interférer avec l’AirPort :
 Les fours à micro-ondes.
 Les pertes de fréquence radio DSS (Direct Satellite Service).
 Le câble coaxial d’origine fourni avec certains types d’antennes paraboliques.
Contactez le fabricant du produit pour obtenir des câbles plus récents.
 Certains dispositifs électriques tels que les lignes électriques, les voies ferrées électrifiées et les centrales électriques.
 Les téléphones sans fil qui fonctionnent sur la fréquence porteuse de 2,4 ou 5 GHz. Si
vous rencontrez des problèmes avec votre téléphone ou avec la communication avec
AirPort, changez le canal utilisé par votre borne d’accès ou par Time Capsule ou celui
utilisé par votre téléphone.
 Des bornes d’accès adjacentes qui utilisent des canaux voisins. Ainsi, si une borne
d’accès A est réglée sur le canal 1, la borne d’accès B doit être réglée sur le canal 6 ou 11.4
35
4 En savoir plus, service après-vente
et support
Pour obtenir plus d’informations sur l’utilisation de
Time Capsule, rendez-vous sur le web et utilisez l’aide
à l’écran.
Ressources en ligne
Pour obtenir les toutes dernières informations sur Time Capsule, rendez-vous à
l’adresse www.apple.com/fr/airport.
Pour enregistrer votre Time Capsule (si vous ne l’avez pas déjà fait lors de
l’installation du logiciel à partir du CD de Time Capsule), rendez-vous sur le site
www.apple.com/fr/register.
Pour en savoir plus sur l’assistance AirPort, consulter les forums contenant des informations et des commentaires spécifiques sur le produit et pour télécharger les dernières
mises à jour des logiciels Apple, rendez-vous sur le site www.apple.com/fr/support/airport.
Pour l’assistance en dehors des États-Unis, rendez-vous sur le site
www.apple.com/fr/support et choisissez le pays concerné.36 Chapitre 4 En savoir plus, service après-vente et support
Aide en ligne
Pour en savoir plus sur l’utilisation de l’Utilitaire AirPort avec votre Time Capsule,
ouvrez l’Utilitaire AirPort et choisissez Aide > Aide Utilitaire AirPort.
Obtention d’un service de garantie
Si votre Time Capsule est endommagé ou ne fonctionne pas correctement,
suivez les conseils de cette brochure, de l’aide à l’écran et des ressources en ligne.
Si votre Time Capsule ne fonctionne toujours pas, rendez-vous sur
www.apple.com/fr/support pour réaliser une demande de réparation.
Emplacement du numéro de série de votre Time Capsule
Le numéro de série se trouve sous la Time Capsule.37
Annexe
Caractéristiques techniques et normes
de sécurité de Time Capsule
Spécifications de Time Capsule
 Bande de fréquence : 2,4 et 5 GHz
 Alimentation de la sortie radio : Ju squ’à 23 dBm (nominal)
 Normes : norme 802.11 DSSS 1 et 2 Mbps, spécifications 802.11a, 802.11b et 802.11g,
et projet de spécification 802.11n
Interfaces
 1 port WAN Gigabit Ethernet 10/100/1000Base-T à connecteur RJ-45 (<)
 3 ports LAN Gigabit Ethernet 10/100/1000Base-T à connecteur RJ-45 (G)
 Bus universel en série (USB d) 2.0
 AirPort Extreme sans fil 802.11 a/b/g/n
Conditions ambiantes
 Température de fonctionnement : de 0° à 35° C
 Température de stockage : de -25° à 60° C
 Humidité relative (en fonctionnement) : de 20 % à 80 %
 Humidité relative (en stockage) : de 10 % à 90 % (sans condensation)38 Annexe Caractéristiques techniques et normes de sécurité de Time Capsule
Taille et poids
 Longueur : 197,0 mm
 Largeur : 197,0 mm
 Hauteur : 36,33 mm
 Poids : 1,6 kg
Adresses MAC (Media Access Control) matérielles
Trois adresses matérielles pour Time Capsule sont imprimées sur le fond du boîtier :
 L’identifiant AirPort : Les deux adresses utilisées pour identifier Time Capsule sur un
réseau sans fil.
 Le numéro Ethernet : il peut être nécessaire de fournir cette adresse à votre fournisseur d’accès à Internet afin de connecter votre Time Capsule à Internet.
Utilisation de votre Time Capsule en toute sécurité
 La seule façon d’éteindre complètement Time Capsule est de la débrancher de sa
source d’alimentation.
 Pour connecter ou déconnecter Time Capsule, veillez à tenir la prise par ses côtés.
Éloignez vos doigts de la partie métallique de la prise.
 Vous ne devez pas ouvrir votre Time Capsule sans raison, même si elle est débranchée. Si vous devez faire réparer votre Time Capsule, consultez la rubrique « En savoir
plus, service après-vente et support » à la page 35.
 Ne forcez jamais un connecteur dans un port. Si vous avez du mal à connecter le connecteur et le port, ceux-ci ne sont probablement pas compatibles. Assurez-vous que
le connecteur est compatible avec le port et que vous avez correctement inséré le
connecteur dans celui-ci.Annexe Caractéristiques techniques et normes de sécurité de Time Capsule 39
À propos des températures d’exploitation et de stockage
 Pendant que vous utilisez votre Time Capsule, il est normal que le boîtier chauffe.
Le boîtier de Time Capsule agit comme une surface de refroidissement qui transfère
la chaleur de l’intérieur de l’unité vers l’air extérieur, plus frais.
Évitez les endroits humides
 Maintenez votre Time Capsule à distance de tout liquide, par exemple une boisson,
un évier ou un lavabo, une baignoire, une cabine de douche, etc.
 Protégez votre Time Capsule de la lumière directe du soleil ainsi que de la pluie et de
l’humidité.
 Prenez garde à ne pas renverser de nourriture ou de liquide sur votre Time Capsule.
Si c’est le cas, débranchez-le avant de nettoyer.
 N’utilisez pas votre Time Capsule à l’extérieur. Time Capsule doit être utilisée
à l’intérieur.
AVERTISSEMENT : pour réduire le risque d’électrocution ou de blessure, n’utilisez pas
votre Time Capsule dans des emplacements mouillés ou humides ni à proximité de
ceux-ci.40 Annexe Caractéristiques techniques et normes de sécurité de Time Capsule
N’effectuez pas vous-même les réparations
À propos de la manipulation
Votre Time Capsule peut être endommagée suite à une manipulation ou à un stockage inapproprié. Veillez à ne pas faire tomber votre Time Capsule lorsque vous la
transportez.
AVERTISSEMENT : n’essayez pas d’ouvrir votre Time Capsule ou de la démonter. Vous
risqueriez de vous électrocuter et d’annuler la garantie. Aucune pièce réparable par
l’utilisateur ne se trouve à l’intérieur.41
Regulatory Compliance Information
Wireless Radio Use
This device is restricted to indoor use due to its
operation in the 5.15 to 5.25 GHz frequency range to
reduce the potential for harmful interference to cochannel Mobile Satellite systems.
Cet appareil doit être utilisé à l’intérieur.
Exposure to Radio Frequency Energy
The radiated output power of this device is well below
the FCC and EU radio frequency exposure limits.
However, this device should be operated with a
minimum distance of at least 20 cm between its
antennas and a person’s body and the antennas used
with this transmitter must not be colocated or operated
in conjunction with any other antenna or transmitter
subject to the conditions of the FCC Grant.
FCC Declaration of Conformity
This device complies with part 15 of the FCC rules.
Operation is subject to the following two conditions: (1)
This device may not cause harmful interference, and (2)
this device must accept any interference received,
including interference that may cause undesired
operation. See instructions if interference to radio or
television reception is suspected.
Radio and Television Interference
This computer equipment generates, uses, and can
radiate radio-frequency energy. If it is not installed and
used properly—that is, in strict accordance with Apple’s
instructions—it may cause interference with radio and
television reception.
This equipment has been tested and found to comply
with the limits for a Class B digital device in accordance
with the specifications in Part 15 of FCC rules. These
specifications are designed to provide reasonable
protection against such interference in a residential
installation. However, there is no guarantee that
interference will not occur in a particular installation.
You can determine whether your computer system is
causing interference by turning it off. If the interference
stops, it was probably caused by the computer or one of
the peripheral devices.
If your computer system does cause interference to
radio or television reception, try to correct the
interference by using one or more of the following
measures:
 Turn the television or radio antenna until the
interference stops.
 Move the computer to one side or the other of the
television or radio.
 Move the computer farther away from the television or
radio.
 Plug the computer into an outlet that is on a different
circuit from the television or radio. (That is, make
certain the computer and the television or radio are on
circuits controlled by different circuit breakers or
fuses.)
If necessary, consult an Apple Authorized Service
Provider or Apple. See the service and support
information that came with your Apple product. Or,
consult an experienced radio/television technician for
additional suggestions.
Important: Changes or modifications to this product
not authorized by Apple Inc. could void the EMC
compliance and negate your authority to operate the
product.42
This product was tested for FCC compliance under
conditions that included the use of Apple peripheral
devices and Apple shielded cables and connectors
between system components. It is important that you
use Apple peripheral devices and shielded cables and
connectors between system components to reduce the
possibility of causing interference to radios, television
sets, and other electronic devices. You can obtain Apple
peripheral devices and the proper shielded cables and
connectors through an Apple-authorized dealer. For
non-Apple peripheral devices, contact the manufacturer
or dealer for assistance.
Responsible party (contact for FCC matters only)
Apple Inc., Corporate Compliance, 1 Infinite Loop M/S 26-A,
Cupertino, CA 95014-2084
Industry Canada Statement
This Class B device meets all requirements of the
Canadian interference-causing equipment regulations.
Cet appareil numérique de la Class B respecte toutes les
exigences du Règlement sur le matériel brouilleur du
Canada.
VCCI Class B Statement
Europe—EU Declaration of Conformity
For more information, see www.apple.com/euro/
compliance.
Union européenne— Information concernant
l’élimination des déchets
Ce symbole signifie que conformément aux lois et
réglementations en vigueur, vous devez éliminer votre
produit indépendamment des déchets ménagers. Une
fois ce produit arrivé en fin de vie, amenez-le au point
de collecte désigné par les autorités locales. Certains
points de collecte sont gratuits. La collecte et le
recyclage séparés de votre produit lors de l’élimination
permettent de conserver les ressources naturelles et
de garantir un recyclage du produit qui protège la santé
de l’Homme et l’environnement.
Informations relatives à l’élimination
et au recyclage
Ce produit est équipé d’une batterie interne. Veuillez
vous en débarrasser conformément aux lois et directives
environnementales locales. Pour en savoir plus sur le
programme de recyclage d’Apple, rendez-vous à
l’adresse www.apple.com/fr/environment.
California: The coin cell battery in your product
contains perchlorates. Special handling and disposal
may apply. Refer to
www.dtsc.ca.gov/hazardouswaste/perchlorate.
Deutschland: Dieses Gerät enthält Batterien. Bitte nicht
in den Hausmüll werfen. Entsorgen Sie dieses Gerätes
am Ende seines Lebenszyklus entsprechend der
maßgeblichen gesetzlichen Regelungen.
Nederlands: Gebruikte batterijen kunnen worden
ingeleverd bij de chemokar of in een speciale
batterijcontainer voor klein chemisch afval (kca) worden
gedeponeerd.43
Taiwan:
Singapore Wireless Certification
Taiwan Warning Statements
Korea Warning Statements
© 2009 Apple Inc. Tous droits réservés.
Apple, le logo Apple, AirPort, AirPort Express, AirPort
Extreme, Apple TV, Bonjour, iPod, Leopard, Macintosh,
Mac OS et Time Capsule sont des marques d’Apple Inc.
déposées aux États-Unis et dans d’autres pays. Finder,
iPhone et Time Machine sont des marques d’Apple Inc.
Les autres noms de produits et de sociétés mentionnés
ici peuvent être des marques de leurs détenteurs
respectifs.www.apple.com/airport
www.apple.com/support/airport
F034-4965-A
Printed in XXXX
Utilitaire RAID
Guide de l’utilisateur
Instructions pour la configuration de
volumes RAID sur un ordinateur doté
d’une carte RAID pour Mac Pro ou d’une
carte Xserve RAID3 Guide de l’utilisateur d’Utilitaire RAID
3 Fenêtre d’Utilitaire RAID
4 Exécution d’Utilitaire RAID
4 À propos de l’état de la batterie
5 Configuration de volumes RAID
7 Migration d’un volume existant vers un volume RAID
8 Création d’un ensemble RAID
9 Création d’un volume
10 Extension d’un volume
10 Déplacement d’un volume
10 Configuration d’un disque de réserve
11 Récupération d’un disque de réserve
11 Suppression d’un volume ou d’un ensemble RAID
11 Résolution de problèmes
15 Utilisation de la ligne de commande
16 À propos des niveaux RAID
17 Utilisation de lecteurs JBOD non-RAID
18 Exemples de configuration
2
Table des matières 3
Le présente guide vous indique comment configurer des
volumes RAID par le biais de l’application Utilitaire RAID sur
un ordinateur doté d’une carte RAID Mac Pro ou Xserve RAID.
Si votre ordinateur est doté d’une carte RAID Mac Pro ou d’une carte Xserve RAID,
vous pouvez passer par Utilitaire RAID pour convertir les disques internes de votre
ordinateur en volumes de stockage RAID (c’est-à-dire une matrice redondante de
disques indépendants) afin d’améliorer les performances et protéger au mieux
vos données.
Fenêtre d’Utilitaire RAID
Cliquer pour voir l’état
général du RAID
État de la batterie RAID
Composants de votre
configuration RAID
Éléments faisant
partie du composant
sélectionné
Guide de l’utilisateur d’Utilitaire RAID4 Guide de l’utilisateur d’Utilitaire RAID
Exécution d’Utilitaire RAID
L’application Utilitaire RAID se trouve dans le dossier /Applications/Utilitaires/. Vous
pouvez l’ouvrir à tout moment pour reconfigurer ou vérifier l’état des composants
RAID de votre ordinateur.
Vous avez également la possibilité d’exécuter Utilitaire RAID depuis le programme
d’installation lorsque vous démarrez votre ordinateur en utilisant le disque
d’installation de Mac OS X ou de Mac OS X Server livré avec l’ordinateur. Sélectionnez
Utilitaires > Utilitaire RAID depuis le programme d’installation.
Remarque : si vous comptez réaliser une tâche influant sur le disque de démarrage de
l’ordinateur (si vous voulez par exemple réutiliser le disque de démarrage pour créer
des ensembles ou des volumes RAID), vous devez démarrer l’ordinateur depuis le
disque d’installation accompagnant votre ordinateur ou depuis un disque externe sur
lequel vous aurez au préalable installé Mac OS X ou Mac OS X Server.
À propos de l’état de la batterie
La batterie de votre carte RAID fournit l’alimentation électrique nécessaire pour
enregistrer les données se trouvant dans les caches d’écriture de la carte en cas de
coupure de courant. L’état de la batterie est mentionné dans l’état général de la carte
RAID repris dans Utilitaire RAID. La remise en état et la recharge représentent les cas
les plus courants entraînant l’actualisation de l’état de la batterie.
Remise en état de la batterie
Pour vous assurer d’une charge maximale, la batterie embarquée sur votre carte
RAID est régulièrement remise en état (c’est-à-dire déchargée puis rechargée dans
son intégralité). Cette opération dure longtemps la première fois que vous démarrez
l’ordinateur après la mise en place de la carte RAID puis environ chaque trimestre. (Le
premier cycle de remise en état de toute carte RAID, mise en place et livrée avec un
nouvel ordinateur, est déjà réalisé.) La remise en état peut durer longtemps jusqu’à ce
que la batterie retrouve sa charge complète (pouvant aller jusqu’à 12 heures). Utilitaire
RAID affiche à la fin du processus un avertissement d’état jaune de la batterie et vous
informe que les caches d’écriture sont désactivés. Cela est normal et vous pouvez
continuer à configurer et exploiter les volumes RAID pendant la remise en état de la
batterie. Les indicateurs d’avertissement reviennent à leur état normal et les caches
sont réactivés dès que la batterie atteint sa charge complète.Guide de l’utilisateur d’Utilitaire RAID 5
Important : ne redémarrez et n’éteignez pas votre ordinateur pendant la phase de
remise en état. Ceci interrompt en effet le cycle de rechargement et ralentit l’usage des
caches d’écriture. Des interruptions répétitives peuvent empêcher l’acceptation par la
batterie ou l’atteinte de sa charge complète.
Un état orange avertit que les
mémoires cache d’écriture sont
désactivées durant la remise en
condition de la batterie
Cliquer pour forcer les mémoires
cache durant la remise en
condition (risque de perte
de données en cas de panne
d’alimentation)
Le début et la fin de
la remise en condition
sont enregistrés dans
l’historique
Rechargement en cours de la batterie
En fonctionnement normal, la batterie reste entièrement rechargée. Cependant, elle
se décharge suite à une coupure de courant, lorsque l’ordinateur est débranché et
pendant son transport s’il s’agit d’une carte RAID déjà mise en place dans un nouvel
ordinateur. Si la batterie perd suffisamment de sa charge de sorte à ne pas pouvoir
assurer environ 72 heures de cache de secours, les caches d’écriture sont désactivés et
Utilitaire RAID affiche un avertissement relatif à l’état de la batterie jusqu’à ce que cette
dernière soit rechargée.
Configuration de volumes RAID
Il existe deux méthodes de base pour configurer les volumes RAID :
 en faisant migrer un volume de démarrage existant ;
 en configurant des ensembles et des volumes RAID manuellement.
Pour retrouver des exemples de configurations classiques, reportez-vous à la rubrique
« Exemples de configuration » à la page 18.6 Guide de l’utilisateur d’Utilitaire RAID
Migration d’un volume de démarrage existant
Si vous avez acheté un ordinateur doté d’une carte RAID déjà en place, mais pas
d’un disque dur SSD, un moyen simple de configurer un volume RAID est d’utiliser la
commande « Faire migrer l’ensemble RAID » pour convertir le volume de démarrage
existant ainsi que d’autres disques vierges de l’ordinateur en un nouveau volume RAID,
le tout en une seule étape. En faisant migrer votre volume de démarrage existant, vous
n’avez pas besoin de réinstaller le système d’exploitation.
Si votre ordinateur est équipé d’un disque dur SSD, il est déjà configuré comme
disque de démarrage et il n’y a rien à faire migrer. Tous vos modules de disque sont
disponibles pour créer manuellement des ensembles et des volumes RAID.
Pour faire migrer vos disques vers un volume RAID :
m Suivez les instructions de la rubrique « Migration d’un volume existant vers un volume
RAID » à la page 7.
Configuration manuelle d’ensembles et de volumes RAID
Si vous cherchez à exercer plus de contrôle sur les ensembles ou les volumes RAID et
que vous êtes disposé à réinstaller Mac OS X ou Mac OS X Server, vous pouvez utiliser
les commandes « Créer l’ensemble RAID » et « Créer un volume » pour configurer votre
unité de stockage RAID.
Pour configurer des ensembles et des volumes RAID manuellement :
1 Démarrez l’ordinateur par le biais du disque d’installation de Mac OS X ou Mac OS X
Server livré avec l’ordinateur.
2 À l’ouverture du programme d’installation, choisissez votre langue, puis cliquez sur
le bouton Suivant pour accéder au menu Utilitaires, dans la barre des menus, en
haut de l’écran.
3 Choisissez Utilitaires > Utilitaire RAID.
4 Dans Utilitaire RAID, utilisez les commandes « Créer l’ensemble RAID » et « Créer un
volume » pour créer vos volumes RAID.
Pour rechercher des informations, reportez-vous aux rubriques « Création d’un
ensemble RAID » à la page 8 et « Création d’un volume » à la page 9.
5 Une fois que vos volumes sont créés, quittez Utilitaire RAID.
6 Suivez les instructions à l’écran du programme d’installation pour installer Mac OS X
ou Mac OS X Server sur l’un des nouveaux volumes RAID, puis redémarrez l’ordinateur.Guide de l’utilisateur d’Utilitaire RAID 7
Migration d’un volume existant vers un volume RAID
Si vous achetez un ordinateur équipé d’une carte RAID, mais pas d’un disque dur SSD,
le disque de démarrage est préconfiguré comme ensemble RAID JBOD amélioré à
lecteur unique. La commande « Faire migrer l’ensemble RAID » permet de convertir
l’ensemble RAID, ainsi qu’un, deux ou trois disques vierges, en un volume RAID. Tous
les fichiers du disque d’origine sont conservés sur le nouveau volume RAID. Toutes les
données des lecteurs supplémentaires sont alors effacées.
Pour procéder à la migration en un volume RAID :
1 Démarrez l’ordinateur par le biais du disque d’installation de Mac OS X ou Mac OS X
Server livré avec l’ordinateur.
2 À l’ouverture du programme d’installation, choisissez votre langue, puis cliquez sur le
bouton Suivant pour afficher le menu Utilitaires en haut de l’écran.
3 Choisissez Utilitaires > Utilitaire RAID.
4 Sélectionnez l’ensemble RAID existant, sur lequel repose votre volume de démarrage
actuel, dans la colonne de gauche de la fenêtre Utilitaire RAID.
5 Cliquez sur « Faire migrer l’ensemble RAID » dans la barre d’outils ou choisissez RAID >
Faire migrer l’ensemble RAID.
6 Choisissez le type de volume RAID que vous souhaitez créer.
Protection maximale : fait migrer votre système vers un volume RAID de niveau RAID 1
ou RAID 5, en fonction du nombre de lecteurs disponibles.
Performances maximales : crée un volume de niveau RAID 0.
Le type de l’ensemble RAID à créer est répertorié sous l’icône des lecteurs.
7 Choisissez les disques supplémentaires à inclure dans le volume.8 Guide de l’utilisateur d’Utilitaire RAID
8 Dans la section Options, choisissez entre utiliser l’espace des disques supplémentaires
pour étendre le volume en place ou conserver cet espace supplémentaire libre afin de
créer ultérieurement d’autres volumes.
Étendre le volume à une capacité supérieure : étend le volume de démarrage d’origine
pour exploiter tout l’espace disponible sur le nouvel ensemble RAID.
Si vous ne choisissez pas cette option, Utilitaire RAID conserve le volume de
démarrage d’origine sur le nouvel ensemble RAID et laisse libre l’espace restant sur
l’ensemble RAID, afin que vous puissiez créer d’autres volumes si vous le souhaitez.
9 Cliquez sur Faire migrer.
10 Une fois le processus de migration terminé, quittez Utilitaire RAID.
11 Quittez le programme d’installation, puis redémarrez l’ordinateur.
Création d’un ensemble RAID
Avant de créer un volume RAID, vous devez combiner des disques physiques pour
constituer un disque logique appelé ensemble RAID.
Le nombre de disques nécessaires pour créer un ensemble RAID dépend du niveau
RAID que vous voulez utiliser. Vous pouvez utiliser un seul disque pour créer un
ensemble JBOD amélioré ; deux disques pour créer un ensemble RAID 0 ou RAID 1 ;
trois ou quatre disques pour créer un ensemble RAID 0 ou RAID 5 ; ou quatre disques
pour créer un ensemble RAID 0+1.
Pour créer un ensemble RAID :
1 Ouvrez Utilitaire RAID, puis cliquez sur « Créer l’ensemble RAID ».
2 Dans la zone de dialogue qui s’affiche, sélectionnez le niveau RAID à utiliser.Guide de l’utilisateur d’Utilitaire RAID 9
Les niveaux RAID que vous pouvez sélectionner dépendent du nombre de disques
choisi. Si le niveau RAID que vous voulez utiliser n’est pas activé, essayez de
sélectionner un autre nombre de disques.
3 Sélectionnez les disques à inclure dans l’ensemble.
4 Sélectionnez les options à appliquer à l’ensemble.
Utiliser les disques non affectés comme disques de réserve : réservez un disque
quelconque ne faisant pas partir de l’ensemble RAID pour lui attribuer le rôle de
disque de réserve en cas de défaillance de l’un des disques de l’ensemble. Il est
impossible d’affecter un disque de réserve à un ensemble RAID 0 ou JBOD amélioré.
5 Cliquez sur Créer.
Pour en savoir plus sur les niveaux RAID, reportez-vous à la rubrique « À propos des
niveaux RAID » à la page 16.
Création d’un volume
La création d’un volume RAID requiert Utilitaire RAID pour formater l’espace
disponible sur un ensemble RAID.
Pour créer un volume :
1 Dans Utilitaire RAID, choisissez un ensemble RAID dans la colonne de gauche, puis
cliquez sur Créer un volume.
2 Saisissez un nom pour le volume.
3 Choisissez un format de volume dans le menu local.
En cas de doute sur le format à utiliser, choisissez « Mac OS étendu (journalisé) ».
4 Saisissez une taille pour le volume.10 Guide de l’utilisateur d’Utilitaire RAID
Cette taille est à l’origine réglée sur la taille de l’ensemble RAID sous-jacent, mais
vous pouvez saisir une taille inférieure et économiser ainsi l’espace restant pour créer
d’autres volumes.
5 Cliquez sur Créer un volume.
Vous pouvez commencer à utiliser le volume dès que son icône apparaît dans le
Finder, mais les performances optimales de lecture et d’écritures ne sont disponibles
qu’une fois le volume totalement initialisé. En attendant, l’icône d’état du volume
qui se trouve dans Utilitaire RAID demeure jaune. La durée d’initialisation dépend du
niveau RAID de l’ensemble RAID sous-jacent. Pour vérifier la progression de l’opération,
cliquez sur Sous-tâches dans la colonne de gauche de la fenêtre Utilitaire RAID.
Extension d’un volume
Vous pouvez utiliser la ligne de commande pour étendre (ajouter de l’espace à) un
volume existant à partir de l’espace disponible sur l’ensemble RAID qui l’héberge.
L’extension d’un volume n’influe en rien sur les données déjà présentes sur le volume.
Pour étendre un volume :
m Ouvrez Terminal et saisissez la commande suivante :
$ sudo raidutil modify volume --expand -n volume -s taille
où volume correspond au nom du volume repris dans la commande raidutil list
volumeinfo et où taille signifie l’espace à ajouter au volume.
Pour en savoir plus, consultez la page man de raidutil .
Déplacement d’un volume
Si vous disposez de plusieurs ensembles RAID, vous pouvez déplacer un volume d’un
ensemble RAID vers un autre.
Pour déplacer un volume vers un autre ensemble RAID :
m Ouvrez Utilitaire RAID, sélectionnez le volume dans la colonne de gauche, puis
choisissez RAID > Déplacer le volume.
Configuration d’un disque de réserve
Vous pouvez désigner un disque non affecté comme disque de réserve général. Ainsi,
en cas de défaillance de l’un des lecteurs de l’ensemble RAID, le disque de réserve est
automatiquement intégré à l’ensemble pour remplacer le lecteur défaillant. Seuls les
ensembles RAID 1, RAID 0+1 et RAID 5 peuvent bénéficier de disques de réserve.
Pour configurer un disque de réserve :
1 Ouvrez Utilitaire RAID.
2 Sélectionnez le disque à utiliser comme disque de réserve dans la colonne de gauche.Guide de l’utilisateur d’Utilitaire RAID 11
3 Choisissez RAID > Utiliser comme disque de réserve.
Vous pouvez également affecter des disques inutilisés en tant que disques de
réserve en sélectionnant l’option « Utiliser les disques non affectés comme disques
de réserve » lorsque vous créez un ensemble à l’aide de la commande « Créer
l’ensemble RAID ».
Récupération d’un disque de réserve
La commande « Rétablir le disque de réserve » permet de rendre à nouveau disponible
un disque de réserve, afin de pouvoir l’utiliser pour créer des ensembles RAID.
Pour rétablir un disque de réserve :
1 Ouvrez Utilitaire RAID.
2 Sélectionnez le disque dans la colonne de gauche.
3 Choisissez RAID > Rétablir le disque de réserve.
Suppression d’un volume ou d’un ensemble RAID
Comme première étape de modification de votre configuration RAID, vous pouvez
supprimer un volume ou un ensemble RAID existant pour libérer les disques
nécessaires pour créer un nouveau volume ou ensemble RAID.
pour supprimer le volume de départ de l’ordinateur ou l’ensemble RAID sur lequel le
volume de départ repose, vous devez d’abord démarrer l’ordinateur à partir d’un autre
disque doté du logiciel RAID, tel que :
 le disque d’installation de Mac OS X ou Mac OS X Server accompagnant
votre ordinateur ;
 un disque externe sur lequel vous avez installé Mac OS X ou Mac OS X Server au
moyen du disque d'installation fourni avec votre ordinateur.
Important : si vous supprimez un ensemble RAID, tous les volumes reposant sur cet
ensemble RAID sont également supprimés.
Pour supprimer un ensemble RAID ou un volume :
1 Ouvrez Utilitaire RAID, puis choisissez le volume ou l’ensemble RAID dans la colonne
de gauche.
2 Cliquez sur Supprimer le volume ou Supprimer l’ensemble RAID.
Résolution de problèmes
Les paragraphes suivants peuvent vous aider à identifier ou à résoudre des problèmes
relatifs aux volumes RAID.12 Guide de l’utilisateur d’Utilitaire RAID
Si la batterie n'est pas totalement chargée
Si vous venez simplement de mettre en place la carte RAID, la batterie peut ne pas
avoir terminé sa remise en état. La remise en état peut prendre jusqu’à 12 heures et
démarre à la mise sous tension de l’ordinateur après avoir installé la carte.
Si vous vous êtes servi de la carte pendant plus de trois mois, la batterie peut avoir
lancé son cycle de remise en état. Tous les 90 jours, elle se décharge complètement
puis se recharge pour assurer son bon fonctionnement.
Si vous possédez un nouvel ordinateur fourni avec la carte RAID préinstallée, la
batterie peut ne pas avoir atteint sa charge complète. Le chargement peut durer
plusieurs heures.
Dans tous les cas, Utilitaire RAID vous informe de l’état de recharge ou de remise
en état de la batterie et vous prévient si les caches d’écriture sont désactivés.
Les performances seront légèrement réduites au cours de ce cycle, mais elles
redeviendront normales une fois la batterie rechargée.
Pour savoir si votre batterie est en cours de recharge ou de remise en état :
m Ouvrez Utilitaire RAID puis cliquez sur État dans la colonne de gauche.
Vous pouvez également consulter l’état de la batterie au moyen d’Informations
Système. Choisissez « À propos de ce Mac » dans le menu Pomme, puis cliquez sur
Plus d’infos. Sélectionnez ensuite Matériel RAID dans la section Matériel de la liste
Contenu. Il est possible également d’ouvrir Informations Système à partir du dossier /
Applications/Utilitaires/.
Si les caches d’écriture sont désactivés
Il se peut que la batterie de la carte RAID soit en cours de remise en état ou ne soit
pas entièrement rechargée. Pour protéger vos données, la carte RAID désactive
automatiquement le cache d’écriture dès que la batterie n’est pas totalement chargée.
Si la carte est neuve, elle remet automatiquement la batterie en état tous les trois mois
en la déchargeant complètement, puis en la rechargeant.
Si vous trouvez acceptable de vous exposer à un certain risque de coupure de courant
et de perte de données, vous pouvez forcer l’activation des caches d’écriture lorsque la
batterie n’est pas entièrement chargée.
AVERTISSEMENT : dans ce cas, n’oubliez pas que le risque de perte de données
auquel vous vous exposez réside dans toute panne ou arrêt de votre ordinateur.
Pour forcer l’activation du cache d’écriture :
m Ouvrez Utilitaire RAID, cliquez sur État, puis sur le bouton Forcer en regard d’« État du
cache d’écriture ».Guide de l’utilisateur d’Utilitaire RAID 13
Vérification de l’état des composants RAID
Utilitaire RAID vous permet de vérifier l’état de la carte RAID, de sa batterie, de vos
volumes RAID, ainsi que des lecteurs et ensembles RAID sur lesquels ils reposent.
État général
Liste des événements
Pour vérifier l’état d’un composant :
1 Ouvrez Utilitaire RAID.
2 Cliquez sur un élément dans la colonne de gauche.
Vous pouvez également consulter l’état des composants RAID au moyen
d’Informations Système. Choisissez « À propos de ce Mac » dans le menu Pomme, puis
cliquez sur Plus d’infos. Sélectionnez ensuite Matériel RAID dans la section Matériel de
la liste Contenu. Il est possible également d’ouvrir Informations Système à partir du
dossier /Applications/Utilitaires/.
Les informations relatives à l’état SMART (Self-Monitoring, Analysis, and Reporting
Technology) ne sont disponibles que pour les disques SATA.
Examen des messages relatifs aux événements
Utilitaire RAID garde une liste des événements relatifs à l’état actuel de la carte RAID,
des volumes RAID et de leurs composants.
Pour afficher les événements :
1 Ouvrez Utilitaire RAID.
2 Cliquez sur État dans la colonne de gauche.
Pour effacer un événement, cliquez sur le bouton qui se trouve dans la colonne Effacer.14 Guide de l’utilisateur d’Utilitaire RAID
Vérification d’un ensemble RAID
La commande Vérifier l’ensemble RAID vous permet de vous assurer que les données
stockées sur un volume RAID 1, RAID 0+1 ou RAID 5 sont protégées.
La procédure de vérification réduit les performances de l’ensemble RAID et de tous les
volumes reposant sur cet ensemble.
Pour vérifier un ensemble RAID :
1 Ouvrez Utilitaire RAID.
2 Sélectionnez l’ensemble RAID dans la colonne de gauche.
3 Cliquez sur Vérifier l’ensemble RAID.
Si le processus de vérification signale des problèmes, vous pouvez utiliser
la commande :
$ raidutil modify volume --rewrite
dans Terminal pour recréer les informations de protection des données du volume.
Pour en savoir plus, consultez la page man de raidutil ou saisissez raidutil à l’invite
en ligne de commande.
Si un volume est dégradé
Les volumes dégradés voient leurs performances réduites ou perdent leur capacité
à garantir la protection des données. Bien que toutes les données stockées sur un
volume dégradé demeurent disponibles, elles sont perdues en cas de panne d’un
lecteur. L’état d’un volume est signalé comme dégradé :
 Lorsque le volume est en cours de création. Il s’agit d’un comportement tout à
fait normal et l’état de ce volume passe de dégradé à bon dès que l’initialisation
est terminée.
 En cas de panne d’un lecteur intégrant l’ensemble RAID 1, RAID 5 ou RAID 0+1 sur
lequel repose le volume. L’état du volume demeure dégradé jusqu’au remplacement
du lecteur défectueux ou jusqu’à ce qu’un disque de réserve soit intégré à
l’ensemble RAID.
 Lorsque l’ensemble RAID sur lequel repose le volume est en cours de récupération
après une perte de redondance des données. L’état de ce volume passe de dégradé
à bon dès que le processus de récupération est terminé.
En cas de panne d’un lecteur
Si un ensemble ou un volume RAID se dégrade en raison de la panne d’un lecteur,
Utilitaire RAID vous permet d’identifier le lecteur à remplacer.Guide de l’utilisateur d’Utilitaire RAID 15
Remarque : si votre configuration RAID comprend un disque de réserve, ce dernier
est automatiquement incorporé à l’ensemble RAID et l’état de l’ensemble passe de
dégradé à bon dès que le processus de récupération est terminé. S’il n’existe pas
de disque de réserve, l’ensemble demeure dégradé jusqu’à ce que vous remplaciez
le disque défectueux et vous risquez de perdre vos données en cas de panne d’un
deuxième disque avant le remplacement du premier.
Pour remplacer un lecteur défectueux :
1 Ouvrez Utilitaire RAID, sélectionnez l’ensemble ou le volume RAID pour lequel
l’indicateur d’état signale un problème, puis vérifiez si le voyant d’état de l’une des
baies de disque est rouge.
Les numéros de baie dans Utilitaire RAID correspondent aux baies de disque
numérotées de votre Mac Pro ou Xserve.
2 Remplacez le module de disque défectueux.
3 Utilisez la commande « Créer disque de réserve » pour configurer le nouveau disque
comme disque de réserve général.
Si aucun disque de réserve n’est disponible lors de la panne du disque d’origine, la
carte RAID utilise immédiatement le nouveau disque de réserve pour reconstituer
l’ensemble et les volumes RAID affectés. Si un disque de réserve était disponible au
moment de la panne, il est déjà incorporé à l’ensemble RAID affecté et le nouveau
disque de réserve demeure disponible en cas de panne.
Si l’état SMART est affiché comme étant non pris en charge
Les informations relatives à l’état SMART (Self-Monitoring, Analysis, and Reporting
Technology) ne sont disponibles que pour les disques SATA. Si vous utilisez des disques
SAS, SMART apparaît comme non pris en charge dans les informations sur les disques
fournies par Utilitaire RAID.
Utilisation de la ligne de commande
Vous pouvez également configurer et gérer votre carte RAID à partir de la ligne de
commande en utilisant la commande raidutil . Pour en savoir plus, consultez la page
man de raidutil ou saisissez raidutil à l’invite en ligne de commande.16 Guide de l’utilisateur d’Utilitaire RAID
À propos des niveaux RAID
Utilitaire RAID vous permet de configurer des ensembles RAID reposant sur les niveaux
RAID suivants :
 JBOD amélioré
 RAID 0 (entrelacement)
 RAID 1 (mise en miroir)
 RAID 0+1 (mise en miroir d’une paire entrelacée)
 RAID 5 (entrelacement avec parité distribuée)
JBOD amélioré
Avec le niveau JBOD amélioré, vous pouvez créer un ensemble RAID au moyen
d’un seul disque. L’ensemble RAID obtenu de cette manière ne possède pas les
caractéristiques de performances et de protection de données des autres niveaux
RAID, mais il bénéficie de la mise en cache des données et de la sauvegarde de
batterie fournies par la carte RAID. Les ensembles JBOD améliorés peuvent faire
l’objet d’une migration vers d’autres ensembles RAID ou être transférés sur un autre
ordinateur sur lequel la carte RAID Mac Pro ou Xserve a été installée.
RAID 0
Le niveau RAID 0 fournit des performances améliorées, mais pas la protection des
données. Les blocs de données sont répartis sur tous les disques de l’ensemble
RAID par un processus appelé entrelacement. Les performances sont améliorées,
car le contenu des fichiers se déplace en parallèle vers et à partir de chaque disque
de l’ensemble. Le niveau RAID 0 offre également la plus grande quantité d’espace
disque utilisable, car presque la totalité de l’espace disponible sur tous les disques est
disponible pour les données d’utilisateur. Vous pouvez créer un ensemble RAID 0 au
moyen de deux, trois ou quatre lecteurs.
RAID 1
Le niveau RAID 1 protège les données en cas de panne de disque et procure une
augmentation relative des performances de lecture. Les données sont protégées en
dupliquant le contenu de chaque disque sur un deuxième disque de l’ensemble,
au moyen d’un processus appelé mise en miroir. En raison de cette duplication, les
volumes d’ensemble RAID 1 ne peuvent excéder la moitié de l’espace total disponible
réparti sur les lecteurs de l’ensemble. Vous pouvez créer un ensemble RAID 1 au
moyen de deux ou de quatre lecteurs.Guide de l’utilisateur d’Utilitaire RAID 17
RAID 0+1
Le niveau RAID 0+1 allie les performances du niveau RAID 0 à la protection de
données du niveau RAID 1 en effectuant une copie en miroir d’un ensemble entrelacé
sur une deuxième paire de disques. Comme la copie en miroir entraîne la duplication
de toutes les données, ce niveau offre moins d’espace disque utilisable que le niveau
RAID 5. L’espace disque utilisable correspond à la moitié de l’espace disque total
disponible sur tous les disques de l’ensemble. Vous devez disposer de quatre lecteurs
pour créer un ensemble RAID 0+1.
RAID 5
Le niveau RAID 5 constitue un compromis entre les performances du niveau RAID 0
et la protection de données du niveau RAID 1. Les performances sont améliorées en
entrelaçant les données sur tous les disques de l’ensemble. La protection des données
est assurée par des informations de parité réparties sur tous les disques. Les données
peuvent être récupérées en cas de défaillance d’un disque. Le niveau RAID 5 vous offre
une plus grande quantité d’espace disque utilisable que le niveau RAID 1. Ce niveau ne
nécessite que l’équivalent de l’espace disponible sur un seul disque pour stocker les
informations de parité. Vous pouvez créer un ensemble RAID 5 au moyen de trois ou
de quatre lecteurs.
Utilisation de lecteurs JBOD non-RAID
Les disques qui ne font pas partie de l’environnement RAID, sont appelés disques
JBOD (de l’anglais « just a bunch of disks » qui peut se traduire par « simple groupe
de disques »). Si vous installez un nouveau disque ou un disque provenant d’un
ordinateur dépourvu de carte RAID, ce disque est traité comme disque JBOD. Si vous
installez un disque non formaté, une zone de dialogue s’affiche pour vous demander
comment procéder.
Ouvrir l’Utilitaire de disque : ouvre Utilitaire de disque afin que vous puissiez effacer ou
partitionner le disque, puis l’utiliser dans le Finder comme s’il s’agissait d’un disque
quelconque. Ce disque JBOD peut également être lu sur un ordinateur dépourvu de
carte RAID.
Ignorer : le disque demeure non formaté.18 Guide de l’utilisateur d’Utilitaire RAID
Ouvrir l’Utilitaire RAID : ouvre Utilitaire RAID afin de créer un ensemble RAID ou un
disque de réserve à l’aide du disque. L’état du disque dans Utilitaire RAID est « JBOD ».
Un disque non-RAID
est de type JBOD
Exemples de configuration
Les exemples suivants retracent quelques méthodes habituelles permettant de
configurer des volumes RAID.
Migration vers un seul volume RAID
Cette méthode s’avère le moyen le plus simple de configurer un volume RAID sur
un nouvel ordinateur. Il n’est pas nécessaire de réinstaller le système d’exploitation
ou de restaurer de fichiers sur le disque de démarrage de l’ordinateur. Cependant, le
processus de migration prend du temps et il vous est impossible d’utiliser le nouveau
volume jusqu’à ce que le processus ne soit terminé.
L’exemple part du principe que vous venez d’acheter un ordinateur équipé d’une carte
RAID et de quatre disques de 500 Go chacun. Le système d’exploitation est installé sur
le premier disque de l’ordinateur.
Avec quatre disques, vous pouvez faire migrer le volume de démarrage existant en
un volume RAID 0, RAID 1, RAID 5 ou RAID 0+1. Pour assurer le meilleur compromis
entre performances, sécurité des données et taille de volume, nous opterons pour le
système RAID 5 dans cet exemple. RAID 5 permet d’obtenir environ l’équivalent de
l’espace d’un lecteur dédié aux données de parité, de sorte que l’espace exploitable
sur le volume illustré dans cet exemple est plus ou moins équivalent à la capacité
totale des trois autres disques.Guide de l’utilisateur d’Utilitaire RAID 19
Pour configurer cet exemple :
Démarrez l’ordinateur par le biais du disque d’installation de Mac OS X ou Mac
OS X Server livré avec l’ordinateur. Lorsque la première sous-fenêtre du programme
d’installation s’ouvre, choisissez votre langue, puis cliquez sur Suivant. Lorsque la
barre des menus s’affiche, sélectionnez Utilitaires > Utilitaire RAID, puis choisissez
la commande « Faire migrer l’ensemble RAID ». Enfin, dans la zone de dialogue qui
s’affiche, choisissez Protection maximale, assurez-vous que les trois disques restants
sont sélectionnés, sélectionnez « Étendre le volume à une capacité supérieure », puis
cliquez sur Faire migrer.
Une fois le processus de migration terminé, vous obtenez un volume de démarrage
unique disposant d’une protection RAID et de l’espace supplémentaire pour stocker
des données.
Création d’un volume hautes performances à part pour les données
Comme dans l’exemple précédent, nous partirons du principe que vous venez
d’acheter un ordinateur équipé d’une carte RAID et de quatre disques de 500 Go
chacun. Dans cet exemple, nous cherchons à tirer parti de la technologie RAID pour
créer un volume de données rapide (par exemple pour effectuer du montage vidéo) et
qu’il ne s’avère pas primordial d’assurer la protection des données. Laissez dans ce cas
le disque de démarrage tel quel et exploitez le système RAID 0 pour créer un volume
à part sur les disques restants. RAID 0, qui répartit les données entre les lecteurs de
l’ensemble RAID, offre généralement les meilleures performances. Cependant, le disque
de démarrage tout comme le volume de données ne bénéficient d’aucune protection
de leurs données.
Pour configurer cet exemple :
Comme vous laissez le disque de démarrage d’origine inchangé, il n’est pas nécessaire
de redémarrer l’ordinateur à partir d’un autre disque. Ouvrez simplement Utilitaire
RAID, puis utilisez la commande « Créer l’ensemble RAID » pour créer un ensemble
RAID 0 à partir des trois disques restants. Lorsque l’ensemble RAID apparaît dans
la colonne de gauche de la fenêtre d’Utilitaire RAID, sélectionnez-le, puis utilisez la
commande « Créer un volume » pour créer le volume. Vous obtenez dans ce cas un
volume de données rapide de 1 500 Go, indépendant du disque de démarrage
de l’ordinateur.
Création d’un volume de démarrage et de plusieurs volumes
de données
Dans cet exemple, nous allons recréer un volume de démarrage, ajouter plusieurs
volumes de données et économiser de l’espace pour faciliter tout ajout de volume
futur, le tout intégrant un ensemble RAID protégé disposant d’un disque de réserve.
Comme dans les exemples précédents, nous partirons du principe que vous venez
d’acheter un ordinateur équipé d’une carte RAID et de quatre disques de 500
Go chacun.Pour configurer cet exemple :
Dans la mesure où vous comptez recréer le disque de démarrage actif, vous devez
redémarrer l’ordinateur en utilisant le disque d’installation fourni avec votre ordinateur
et ouvrir Utilitaire RAID à partir du menu Utilitaires. Ensuite, pour assurer la protection
des données du nouveau disque de démarrage et des volumes de données, vous
devez créer un seul ensemble RAID 5. Pour ce faire, choisissez la commande « Créer
l’ensemble RAID », puis RAID 5, sélectionnez trois disques sur les quatre disponibles,
cochez l’option « Utiliser les disques non affectés comme disques de réserve »,
puis cliquez sur Créer. Sélectionnez ensuite l’ensemble RAID puis faites appel à la
commande « Créer un volume » pour générer un volume de démarrage de 20 Go en
modifiant la capacité par défaut dans la zone de dialogue de création d’un volume.
Répétez le processus de création pour ajouter d’autres volumes de capacité répondant
à vos besoins pour les données. Enfin, installez Mac OS X ou Mac OS X Server sur le
nouveau volume de démarrage à l’aide du disque d’installation accompagnant
votre ordinateur.
© 2009 Apple Inc. Tous droits réservés.
Apple, le logo Apple, Mac, Mac OS et Xserve sont des marques d’Apple Inc. déposées aux États-Unis et dans
d’autres pays.
019-1446/2009-02
Félicitations. Vous et votre MacBook Pro êtes
faits l’un pour l’autre.Pincer pour zoomer Faire pivoter des
images
Faire défiler vers
le haut ou vers
le bas
Afficher Mission
Control
Basculer entre les
apps plein écran
Cliquer n’importe
où
Bienvenue sur votre MacBook Pro.
www.apple.com/fr/macbookpro
Trackpad Multi-Touch
Utilisez ces gestes pour
contrôler votre Mac.
Centre d’aide
gestes
facetime
Caméra FaceTime
HD intégrée
Passez des appels
vidéos vers les
derniers iPad,
iPhone, iPod touch
ou Mac.
Centre d’aide
E/S à haut débit
Thunderbolt
Connectez des
appareils et
écrans hautes
performances.
Centre d’aide
thunderbolt
MacBook ProMission Control
Une vue
d’ensemble de
tout ce qui tourne
sur votre Mac.
Centre d’aide
mission control
OS X Lion
www.apple.com/fr/macosx
Plein écran
Affichez les apps en
plein écran d’un
simple clic.
Centre d’aide
plein écran
Mac App Store
Le meilleur moyen
de découvrir et
télécharger des
apps Mac.
Centre d’aide
launchpad mac app store
Launchpad
Bénéficiez d’un
accès instantané et
simplifié à toutes
vos apps.
Centre d’aide
iPhoto
Organisez,
modifiez et
partagez vos
photos.
Aide iPhoto
photos
iMovie
Transformez vos
vidéos perso en
films cultes.
Aide iMovie
movie
GarageBand
Créez des
morceaux
sensationnels en
toute simplicité.
Aide GarageBand
record
Mail
Regroupez vos
messages par
conversations.
Centre d’aide
mail
HELLO FROM
CUPERTINO, CATable des matières 5
Table des matières
Chapitre 1 : Prêt, feu, configurez !
9 Contenu de la boîte
9 Configuration du MacBook Pro
16 Extinction ou suspension d’activité de votre MacBook Pro
Chapitre 2 : Votre MacBook Pro au quotidien
20 Caractéristiques de base de votre MacBook Pro
22 Fonctionnalités du clavier de votre MacBook Pro
24 Ports présents sur votre MacBook Pro
26 Utilisation du trackpad Multi-Touch
30 Utilisation de la batterie du MacBook Pro
32 Comment obtenir des réponses à vos doutes
Chapitre 3 : Améliorez les performances de votre
MacBook Pro
37 Remplacement du disque dur
44 Installation de mémoire supplémentaire6 Table des matières
Chapitre 4 : À tout problème sa solution
50 Une once de prévention
51 Problèmes vous empêchant d’utiliser votre MacBook Pro
56 Réparation, restauration ou réinstallation de logiciels Mac OS X
61 Utilisation d’Apple Hardware Test
62 Problèmes de connexion à Internet
65 Problèmes de communication Wi-Fi
65 Maintien à jour de vos logiciels
66 Informations, services et assistance
69 Localisation du numéro de série de votre produit
Chapitre 5 : Dernières recommandations
72 Informations importantes concernant la sécurité
78 Informations importantes sur la manipulation
80 Ergonomie
82 Apple et l’environnement
83 Regulatory Compliance InformationCentre d’aide Assistant migration
www.apple.com/fr/macbookpro
Prêt, feu, configurez !
18 Chapitre 1 Prêt, feu, configurez !
Le MacBook Pro est conçu pour être configuré rapidement et utilisé immédiatement.
Si vous n’avez jamais utilisé de MacBook Pro ou si vous n’êtes pas familiarisé avec les
ordinateurs Mac, vous trouverez dans ce chapitre des instructions qui vous aideront à
débuter.
Important : Lisez attentivement toutes les instructions d’installation (et les consignes
de sécurité à partir de la page 72) avant d’utiliser votre ordinateur pour la première fois.
Si vous êtes un utilisateur expérimenté, peut-être êtes-vous déjà en mesure d’utiliser
votre nouvel ordinateur. Veillez néanmoins à consulter les informations du chapitre 2,
« Votre MacBook Pro au quotidien, » pour découvrir les nouvelles fonctionnalités de ce
MacBook Pro.
Vous trouverez la plupart des réponses à vos questions dans le Centre d’aide. Pour
obtenir des informations sur l’utilisation du Centre d’aide, consultez la section
« Comment obtenir des réponses à vos doutes » à la page 32. Les plus récentes
informations concernant votre MacBook Pro sont disponibles sur le site web Assistance
Apple à la page www.apple.com/fr/support/macbookpro. Comme Apple publie
régulièrement de nouvelles versions et mises à jour de ses logiciels système, il est
possible que les images de ce manuel soient légèrement différentes de ce que vous
voyez à l’écran.Chapitre 1 Prêt, feu, configurez ! 9
Contenu de la boîte
Adaptateur secteur Câble secteur
MagSafe de 60 W
®
Configuration du MacBook Pro
Le MacBook Pro est conçu pour être configuré rapidement et utilisé immédiatement.
Les pages suivantes contiennent des informations qui vous guideront tout au long du
processus de configuration, notamment des opérations suivantes :
 Le branchement de l’adaptateur secteur MagSafe 60 W.
 Le branchement des câbles et l’accès à un réseau.
 Allumage de votre MacBook Pro
 La configuration d’un compte d’utilisateur et d’autres paramètres via Assistant réglages.
 La configuration des préférences et du bureau Mac OS X.10 Chapitre 1 Prêt, feu, configurez !
Important : Retirez le film protecteur qui entoure l’adaptateur secteur MagSafe 60 W
avant de configurer le MacBook Pro.
Étape 1 : Branchez l’adaptateur secteur MagSafe 60 W pour alimenter le
MacBook Pro et recharger sa batterie.
Assurez-vous que la fiche CA est complètement insérée dans l’adaptateur et que
les broches de la fiche sont complètement déployées. Branchez la fiche CA de votre
adaptateur sur une prise secteur, puis branchez le connecteur MagSafe sur le port
secteur MagSafe. En approchant le connecteur MagSafe du port, vous ressentirez la
force d’un aimant l’attirant.
Câble secteur
Fiche CA Connecteur MagSafe ¯Port secteur MagSafe
Pour rallonger le câble de l’adaptateur secteur, remplacez la fiche CA par le câble
d’alimentation secteur. Tirez d’abord sur la fiche CA pour la retirer de l’adaptateur, puis
branchez le câble d’alimentation secteur inclus sur l’adaptateur, en vous assurant que
tout est branché correctement.
Lorsque vous déconnectez l’adaptateur secteur d’une prise de courant ou de
l’ordinateur, débranchez la prise et non le câble.Chapitre 1 Prêt, feu, configurez ! 11
La première fois que vous branchez l’adaptateur secteur sur le MacBook Pro, le voyant
lumineux du connecteur MagSafe s’allume. Si la lumière est orange, la batterie est en cours
de rechargement. Un voyant lumineux vert indique que la batterie est complètement
chargée. Si aucune lumière ne s’allume, assurez-vous que le connecteur est correctement
branché et que l’adaptateur secteur est branché sur une prise de courant.
Étape 2 : Connectez-vous à un réseau sans fil ou câblé.
 Pour utiliser un réseau sans fil à l’aide de la technologie Wi-Fi 802.11n intégrée,
assurez-vous que la borne d’accès sans fil est activée et que vous disposez du nom du
réseau. Une fois le MacBook Pro allumé, Assistant réglages vous guide tout au long du
processus de connexion. Pour obtenir des conseils de dépannage, consultez la page 65.
 Pour utiliser une connexion câblée, reliez votre MacBook Pro à un modem câble, un
modem DSL ou un réseau à l’aide d’un câble Ethernet.
®
Port Ethernet Gigabit
(10/100/1000Base-T)
G
Câble
Ethernet12 Chapitre 1 Prêt, feu, configurez !
Étape 3 : Appuyez brièvement sur le bouton d’alimentation (®) pour allumer
votre MacBook Pro.
Votre ordinateur émet un signal sonore lorsque vous l’allumez.
®
® Bouton d’alimentation
Le démarrage du MacBook Pro prend quelques instants. Après le démarrage, Assistant
réglages s’ouvre automatiquement.
Si votre MacBook Pro ne s’allume pas, consultez la section « Si votre MacBook Pro ne
s’allume ou ne démarre pas » à la page 53.Chapitre 1 Prêt, feu, configurez ! 13
Étape 4 : Configurez votre MacBook Pro à l’aide d’Assistant réglages.
La première fois que vous démarrez votre MacBook Pro, Assistant réglages se lance.
Assistant réglages vous aide à définir votre réseau Wi-Fi, à configurer un compte
utilisateur et à transférer des informations d’un autre Mac ou PC. Vous pouvez
également transférer des informations d’une copie de sauvegarde Time Machine ou
d’un autre disque.
Si vous effectuez la migration depuis un autre Mac, vous devrez peut-être mettre à jour
les logiciels si Mac OS X 10.5.3 ou ultérieur n’est pas installé sur l’autre Mac. Pour effectuer
la migration depuis un PC, téléchargez Assistant migration sur www.apple.com/fr/
migrate-to-mac, et installez-le sur le PC d’origine.
Une fois Assistant réglages lancé sur votre MacBook Pro, vous pouvez, sans quitter
cet assistant, passer à l’autre ordinateur si vous devez mettre à jour ses logiciels, puis
revenir à votre MacBook Pro pour terminer la configuration.
Remarque : Si vous ne passez pas par Assistant réglages pour transférer vos
informations lors du premier démarrage de votre MacBook Pro, vous pouvez procéder
à cette opération ultérieurement. Ouvrez Assistant migration dans le dossier Utilitaires
du Launchpad. Pour obtenir de l’aide sur l’utilisation d’Assistant migration, ouvrez le
Centre d’aide et recherchez le terme « Assistant migration ».14 Chapitre 1 Prêt, feu, configurez !
Pour configurer votre MacBook Pro :
1 Dans Assistant réglages, suivez les instructions à l’écran jusqu’à ce que l’écran
« Transférer des données vers ce Mac » s’affiche.
2 Optez pour une configuration de base ou une configuration avec migration, ou transférez
les informations d’une copie de sauvegarde Time Machine ou d’un autre disque :
 Pour effectuer une configuration de base, sélectionnez « Ne pas transférer maintenant »
et cliquez sur Continuer. Suivez les invites restantes pour sélectionner votre réseau
câblé ou sans fil, configurez votre compte puis quittez Assistant réglages.
 Pour effectuer une configuration avec migration, sélectionnez « À partir d’un autre
Mac ou d‘un PC » et cliquez sur Continuer. Suivez les instructions à l’écran pour
sélectionner le Mac ou le PC depuis lequel effectuer la migration. Votre Mac ou PC
doit se trouver sur le même réseau câblé ou sans fil. Suivez les instructions à l’écran.
 Pour transférer des informations d’une copie de sauvegarde Time Machine ou d’un autre
disque, sélectionnez « À partir d’une sauvegarde Time Machine ou d’un autre disque »
et cliquez sur Continuer. Sélectionnez la copie de sauvegarde ou l’autre disque depuis
lequel effectuer la migration. Suivez les instructions à l’écran.
Si vous ne comptez pas conserver ou utiliser votre autre ordinateur, il est préférable de
lui retirer son autorisation à lire la musique, les clips vidéo ou les livres audio achetés
dans l’iTunes Store. Le retrait d’autorisation d’accès d’un ordinateur empêche qu’un
autre utilisateur lise les morceaux, vidéos et livres audio que vous avez achetés et libère
une autre autorisation pour en permettre l’utilisation. Pour en savoir plus sur le retrait de
l’autorisation d’accès, choisissez Aide iTunes dans le menu Aide de l’application iTunes.Chapitre 1 Prêt, feu, configurez ! 15
Étape 5 : Personnalisez le bureau Mac OS X et définissez les préférences.
Vous avez la possibilité de personnaliser rapidement l’apparence de votre bureau grâce
à Préférences Système, votre centre de commandes renfermant la plupart des réglages
de votre MacBook Pro. Choisissez le menu Pomme () > Préférences Système dans la
barre des menus ou cliquez sur l’icône Préférences Système du Dock.
Barre des menus menu Aide icône de recherche Spotlight
icône du Finder Dock Icône de Préférences Système16 Chapitre 1 Prêt, feu, configurez !
Important : Dans les préférences Utilisateurs et groupes, vous pouvez définir une
option pour réinitialiser votre mot de passe d’ouverture de session en cas d’oubli de ce
dernier. Pour obtenir de l’aide sur des préférences système, ouvrez le Centre d’aide et
recherchez « préférences système » ou la préférence spécifique qui vous intéresse.
Extinction ou suspension d’activité de votre MacBook Pro
Lorsque vous avez terminé de travailler avec le MacBook Pro, suspendez son activité ou
éteignez-le.
Suspension de l’activité de votre MacBook Pro
Suspendez l’activité de votre MacBook Pro si vous ne comptez vous en éloigner que
quelques instants. Vous pourrez ensuite le réactiver rapidement sans avoir à le redémarrer.
Pour suspendre l’activité de votre MacBook Pro, procédez de l’une des manières
suivantes :
 Rabattez l’écran.
 Choisissez le menu Pomme () > Suspendre l’activité dans la barre des menus.
 Appuyez sur le bouton d’alimentation (®) et cliquez sur Suspendre l’activité dans la
zone de dialogue qui apparaît.
 Choisissez le menu Pomme () > Préférences Système, cliquez sur Économiseur
d’énergie, puis définissez un délai pour la suspension d’activité.Chapitre 1 Prêt, feu, configurez ! 17
AVIS : Patientez quelques secondes jusqu’à ce que le voyant lumineux de
suspension d’activité clignote (signalant que l’activité de l’ordinateur est suspendue
et que le disque dur a cessé de tourner) avant de déplacer le MacBook Pro. Tout
déplacement de votre ordinateur lorsque le disque dur est en train de tourner risque
d’endommager ce dernier et d’entraîner une perte de données ou l’impossibilité de
démarrer à partir du disque dur.
Pour réactiver le MacBook Pro :
 Si l’écran est fermé, il suffit de l’ouvrir pour réactiver le MacBook Pro.
 Si l’écran est déjà ouvert, appuyez sur le bouton d’alimentation (®) ou sur l’une des
touches du clavier.
À la réactivation de votre MacBook Pro, vos applications, documents et réglages sont
tels que vous les aviez laissés.
Extinction de votre MacBook Pro
Si vous ne comptez pas utiliser votre MacBook Pro pendant deux jours ou plus, il est
préférable de l’éteindre. Le voyant lumineux de suspension d’activité reste allumé
quelques instants au moment de l’extinction.
Pour éteindre le MacBook Pro, procédez de l’une des manières suivantes :
 Choisissez le menu Pomme () > Éteindre dans la barre des menus.
 Appuyez sur le bouton d’alimentation (®) et cliquez sur Éteindre dans la zone de
dialogue qui apparaît.
Si vous comptez ranger votre MacBook Pro pour une durée prolongée, consultez la
page 79 pour obtenir des informations sur les mesures à prendre pour éviter que votre
batterie ne se décharge complètement.www.apple.com/fr/macosx
Centre d’aide Mac OS X
Votre MacBook Pro au
quotidien
220 Chapitre 2 Votre MacBook Pro au quotidien
Caractéristiques de base de votre MacBook Pro
®
® Bouton
d’alimentation
Lampe témoin
de la caméra
Caméra FaceTime HD
Haut-parleurs
stéréo integrés
Lampes témoins
de la batterie (côté)
Microphone
Trackpad
Lecteur optique
à chargement par fente
Lampe témoin de
suspension d’activité
Récepteur à
infrarouge
Logement
de sécurité
Caméra FaceTime HD intégrée et lampe témoin de la caméra
Utilisez l’application FaceTime incluse pour passer des appels vidéo vers d’autres utilisateurs
de FaceTime (sur n’importe quel iPhone 4, nouvel iPod touch ou Mac doté de FaceTime),
prendre des photos avec Photo Booth ou capturer de la vidéo avec iMovie. La lampe témoin
brille lorsque la caméra FaceTime HD fonctionne.Chapitre 2 Votre MacBook Pro au quotidien 21
Micro intégré
Capturez des sons grâce au micro ou discutez avec des amis sur Internet à l’aide de
FaceTime ou d’iChat.
Haut-parleurs stéréo intégrés
Permettent d’écouter de la musique, des films, des jeux et d’autres types de données
multimédias.
Batterie intégrée et témoins de la batterie
Utilisez la batterie lorsque vous n’êtes pas à proximité d’une prise de courant. Appuyez
sur le bouton de la batterie pour activer les lampes témoins du niveau de charge.
Trackpad
Vous pouvez cliquer ou double-cliquer n’importe où sur le trackpad. Touchez le trackpad
avec un ou plusieurs doigts pour déplacer le pointeur ou utiliser les gestes Multi-Touch
(décrits à la page 26).
Lampe témoin de suspension d’activité
Une lumière blanche clignote lorsque le MacBook Pro est en suspension d’activité.
Récepteur à infrarouge
Associé à une télécommande Apple Remote (vendue séparément), le récepteur à
infrarouge vous permet de contrôler, jusqu’à une distance de 9,1 mètres, l’application
Keynote sur votre MacBook Pro.
Logement de sécurité
Ce logement vous permet de protéger votre ordinateur contre le vol en y fixant un
cadenas et un câble (disponible séparément).
SuperDrive à chargement par fente
Ce lecteur optique permet de lire et de graver des CD et DVD de taille standard.
® Bouton d’alimentation
Permet d’allumer ou d’éteindre votre MacBook Pro ou d’en suspendre l’activité.22 Chapitre 2 Votre MacBook Pro au quotidien
Fonctionnalités du clavier de votre MacBook Pro
®
Touche de fonction (Fn)
Touches de
réglage du volume
Touches de réglage
de luminosité
Touche d’éjection
de disque
Touche silence
Touches
multimédias
Touches d’éclairage
du clavier
Touche Mission
Control
Touche
LaunchpadChapitre 2 Votre MacBook Pro au quotidien 23
Touche de fonction (Fn)
Maintenez cette touche enfoncée pour activer les actions personnalisées affectées aux
touches de fonction (F1 à F12). Pour apprendre comment personnaliser les touches
de fonction, choisissez Aide > Centre d’aide dans la barre des menus, puis recherchez
« touches de fonction ».
Touches de réglage de luminosité (F1, F2)
Permettent d’augmenter ( ) ou de réduire ( ) la luminosité de l’écran.
Touche Mission Control (F3)
Permet d’ouvrir Mission Control afin d’avoir une vue complète des éléments en cours
d’exécution sur votre MacBook Pro, notamment le Dashboard, tous vos espaces et toutes
les fenêtres ouvertes.
Touche Launchpad (F4)
Permet d’ouvrir le Launchpad afin d’afficher instantanément toutes les applications de
votre MacBook Pro. Cliquez ensuite sur une application pour l’ouvrir.
o Touches d’éclairage du clavier (F5, F6)
Permettent d’augmenter (o) ou de diminuer (ø) la luminosité de l’éclairage du clavier.
’ Touches multimédias (F7, F8, F9)
Retour rapide ( ), lecture ou pause (’) ou avance rapide ( ) d’un morceau de
musique, d’un film ou d’un diaporama.
— Touche silence (F10)
Permet de désactiver le son provenant des haut-parleurs intégrés et du port de sortie
audio.
- Touches de réglage du volume (F11, F12)
Permettent d’augmenter (-) ou de diminuer (–) le volume du son provenant des hautparleurs intégrés ou du port de sortie audio.
C Touche d’éjection de disques
Maintenez cette touche enfoncée pour éjecter un disque que vous n’utilisez pas. Il est
également possible d’éjecter un disque en faisant glisser son icône dans la Corbeille.24 Chapitre 2 Votre MacBook Pro au quotidien
Ports présents sur votre MacBook Pro
®
¯
Port
Ethernet Gigabit
G
Port de carte SDXC
Port de
sortie audio
f
Port Thunderbolt
Ports
USB 2.0
Port d
FireWire 800
Port H
d’adaptateur
secteur MagSafeChapitre 2 Votre MacBook Pro au quotidien 25
¯ Port d’adaptateur secteur MagSafe
Connectez-y l’adaptateur secteur MagSafe 60 W (inclus) pour recharger la batterie du
MacBook Pro.
G Port Gigabit Ethernet
Connectez-le à un réseau Ethernet haute vitesse, un modem câble ou DSL ou encore un
autre ordinateur. Le port Ethernet détecte automatiquement les périphériques Ethernet
sans avoir besoin de câble croisé Ethernet.
H Port FireWire 800
Connectez-y des périphériques externes tels que des caméras vidéo numériques et des
périphériques de stockage.
Port Thunderbolt (données, vidéo et audio haut débit)
Connectez-y des périphériques compatibles Thunderbolt pour des transferts de données
haut débit, ou un moniteur externe utilisant un port Mini DisplayPort. Vous pouvez
acheter des adaptateurs pour connecter des moniteurs utilisant DVI, HDMI ou VGA,
d Ports USB (Universal Serial Bus) 2.0
Grâce à ces ports, vous pouvez brancher entre autres un iPod, un iPhone, un iPad, une
souris, un clavier, une imprimante, un disque dur, un appareil photo numérique, une
manette de jeu, un modem sur votre MacBook Pro.
Logement de carte SDXC
Transférez en toute simplicité des photos, de la vidéo et des données depuis ou sur votre
MacBook Pro par le biais d’une carte SD ou SDXC.
f Port de sortie audio
Permet de connecter des haut-parleurs externes, un casque (y compris iPhone) ou tout
autre périphérique audio numérique. Vous pouvez spécifier une fonctionnalité d’entrée de
ligne audio analogique, permettant de gérer les micros et l’équipement audio de niveau
ligne, en sélectionnant Entrée audio dans la sous-fenêtre Son de Préférences Système.
Remarque : Les adaptateurs et les autres accessoires sont vendus séparément sur le
site www.apple.com/fr/store ou dans votre Apple Store local.26 Chapitre 2 Votre MacBook Pro au quotidien
Utilisation du trackpad Multi-Touch
Le trackpad vous permet de déplacer le pointeur et de réaliser divers gestes MultiTouch. Contrairement aux trackpads habituels, celui du MacBook Pro fonctionne
comme un bouton en vous permettant de cliquer n’importe où sur sa surface. Pour
activer les gestes Multi-Touch, visionner des vidéos d’apprentissage des gestes et
définir d’autres options pour le trackpad, choisissez le menu Pomme () > Préférences
Système, puis cliquez sur Trackpad.
Voici différentes manières d’utiliser le trackpad de votre MacBook Pro :
 Le défilement à deux doigts vous permet de défiler rapidement vers le haut, le bas ou
latéralement dans la fenêtre active.Chapitre 2 Votre MacBook Pro au quotidien 27
 Le clic secondaire ou « clic droit » vous permet d’accéder aux commandes du menu
contextuel.
• Pour configurer le clic secondaire à deux doigts n’importe où sur le trackpad,
sélectionnez « Clic secondaire » dans la sous-fenêtre Pointer et cliquer des
préférences Trackpad.
• Pour configurer une zone de clic secondaire à un doigt dans le coin inférieur gauche
ou droit du trackpad, sélectionnez « Clic secondaire » dans la sous-fenêtre Pointer et
cliquer des préférences Trackpad et choisissez une option dans le menu local.
Zone de clic secondaire
Remarque : Vous pouvez également effectuer un clic secondaire en maintenant la
touche Contrôle enfoncée au moment où vous cliquez.28 Chapitre 2 Votre MacBook Pro au quotidien
Les gestes de trackpad suivants fonctionnent dans certaines applications. Pour
effectuer ces gestes, faites glisser légèrement vos doigts sur la surface du trackpad. Pour
en savoir plus, reportez-vous aux préférences Trackpad ou choisissez Aide > Centre
d’aide, puis lancez une recherche sur le mot « trackpad ».
 Le pincement ou l’écartement de deux doigts vous permet d’effectuer un zoom avant
ou arrière dans les PDF, les images, les photos, etc.
 Le pivotement de deux doigts vous permet de faire pivoter des photos, des pages, etc.Chapitre 2 Votre MacBook Pro au quotidien 29
 Le balayage à trois doigts fonctionne dans le Finder et dans toutes les applications.
Le balayage à trois doigts vers la gauche ou la droite vous permet de passer d’une
application plein écran à une autre. Le balayage à trois doigts vers le haut permet
d’ouvrir Mission Control. Vous pouvez aussi configurer ces options pour qu’elles
fonctionnent avec quatre doigts.
 Le pincement à quatre doigts affiche le Launchpad lorsque vous rapprochez votre
pouce et vos trois doigts. Écartez ces mêmes doigts pour retourner sur le bureau.30 Chapitre 2 Votre MacBook Pro au quotidien
Remarque : Vous pouvez définir d’autres fonctions pour de nombreux gestes. Pour en
savoir plus sur les gestes disponibles, choisissez le menu Pomme () > Préférences
Système, puis cliquez sur Trackpad. Cochez les cases pour activer les gestes et consultez
les menus locaux pour découvrir les options disponibles pour chaque geste.
Utilisation de la batterie du MacBook Pro
Lorsque l’adaptateur secteur MagSafe n’est pas branché, le MacBook Pro puise son
alimentation de sa batterie intégrée. L’autonomie du MacBook Pro varie en fonction
des applications utilisées et des périphériques externes qui sont connectés à votre
MacBook Pro.
La désactivation de fonctions comme la technologie sans fil Wi-Fi ou Bluetooth® et
la réduction de la luminosité de l’écran peuvent contribuer à économiser la batterie
lors des voyages en avion par exemple. De nombreuses Préférences Système sont
automatiquement réglées pour optimiser l’autonomie de la batterie.
Il est possible de déterminer la charge restante de la batterie en observant les huit
lampes témoins du niveau de la batterie, qui se trouvent sur le côté gauche de votre
MacBook Pro. Appuyez sur le bouton situé en regard des lampes témoins afin que ces
dernières s’allument brièvement pour indiquer la charge restante de la batterie.
Important : Si un seul témoin est allumé, le niveau restant est très faible. Si aucun
témoin ne s’allume, c’est que la batterie est totalement vide et que le MacBook Pro ne
peut alors pas démarrer sans que l’adaptateur secteur soit branché sur une prise de
courant. Branchez l’adaptateur secteur pour permettre à la batterie de se recharger.
Pour en savoir plus sur les lampes témoins de la batterie, consultez la page 55.Chapitre 2 Votre MacBook Pro au quotidien 31
Vous pouvez également vérifier la charge restante de la batterie en observant l’icône
d’état ( ) de la batterie qui se trouve dans la barre des menus. Le niveau affiché
dépend de la quantité d’énergie restant dans la batterie, mais aussi des applications
et des périphériques en cours d’utilisation, ainsi que des réglages actuels de votre
système. Pour disposer de plus d’énergie, fermez des applications, déconnectez les
périphériques non utilisés et réglez la fonction d’Économiseur d’énergie. Pour en
savoir plus sur l’économie de la batterie et obtenir des astuces pour améliorer ses
performances, consultez la page www.apple.com/fr/batteries/notebooks.html.
Recharge de la batterie
Lorsque l’adaptateur secteur fourni avec le MacBook Pro est branché, la batterie se
recharge, que l’ordinateur soit éteint, allumé ou en suspension d’activité. La recharge
est toutefois plus rapide si l’ordinateur est éteint ou en mode de suspension d’activité.
La batterie de votre MacBook Pro ne peut être remplacée que par un Centre de
Services Agréé Apple ou dans un magasin Apple Store.32 Chapitre 2 Votre MacBook Pro au quotidien
Comment obtenir des réponses à vos doutes
De plus amples informations sur l’utilisation du MacBook Pro sont disponibles dans le
Centre d’aide qui s’affiche sur votre ordinateur et sur Internet, à l’adresse www.apple.com/
fr/support/macbookpro.
Pour faire apparaître le Centre d’aide :
1 Cliquez sur l’icône du Finder dans le Dock (la barre des icônes située au bord de l’écran).
2 Cliquez sur le menu Aide dans la barre des menus et procédez de l’une des manières
suivantes :
a Saisissez une question ou un terme dans le champ de recherche, puis sélectionnez
une rubrique dans la liste des résultats ou sélectionnez « Afficher tous les résultats »
pour voir toutes les rubriques.
b Choisissez Centre d’aide pour ouvrir la fenêtre du Centre d’aide, dans laquelle vous
parcourir ou rechercher des rubriques.Chapitre 2 Votre MacBook Pro au quotidien 33
Informations supplémentaires
Pour en savoir plus sur l’utilisation de votre MacBook Pro, consultez le tableau suivant :
Pour obtenir des informations
sur :
Reportez-vous aux sources suivantes :
L’installation de mémoire Chapitre 3, « Améliorez les performances de votre MacBook Pro »
à la page 35.
Le dépannage de votre
MacBook Pro en cas de
problème
Chapitre 4, « À tout problème sa solution » à la page 49.
L’obtention de services et
d’une assistance pour votre
MacBook Pro
« Informations,services et assistance » à la page 66. Vous pouvez
également vous rendre sur le site d’assistance Apple à l’adresse
www.apple.com/fr/support/macbookpro.
L’utilisation de Mac OS X Site web de Mac OS X à l’adresse www.apple.com/fr/macosx.
Vous pouvez également rechercher « Mac OS X » dans le Centre
d’aide.
La migration depuis un PC vers
un Mac
« Pourquoi vous adorerez le Mac » à l’adresse www.apple.com/
fr/getamac/whymac.
L’utilisation des applications
iLife
Site web d’iLife à l’adresse www.apple.com/fr/ilife. Vous pouvez
également ouvrir une application iLife, ouvrir l’Aide de cette
application, puis saisir une question dans le champ de recherche.
La modification des Préférences
Système
Préférences Système, accessibles en choisissant le menu
Pomme (K) > Préférences Système. Vous pouvez également
rechercher « préférences système » dans le Centre d’aide.
Utilisation du trackpad Préférences Système et cliquez sur Trackpad.
L’utilisation du clavier Recherchez « clavier » dans le Centre d’aide.
Utilisation de la caméra
FaceTime HD
Recherchez « caméra » dans le Centre d’aide.34 Chapitre 2 Votre MacBook Pro au quotidien
Pour obtenir des informations
sur :
Reportez-vous aux sources suivantes :
L’utilisation de la technologie
Wi-Fi
Recherchez « wi-fi » dans le Centre d’aide.
L’utilisation de la technologie
sans fil Bluetooth
Page web d’assistance Bluetooth à l’adresse www.apple.com/
fr/support/bluetooth. Vous pouvez également ouvrir l’utilitaire
Échange de fichiers Bluetooth (dans le dossier Utilitaires du
Launchpad) et sélectionner Aide > Aide Bluetooth.
L’entretien de la batterie Recherchez « batterie » dans le Centre d’aide.
La connexion d’une imprimante Recherchez « impression » dans le Centre d’aide.
Les connexions FireWire et USB Recherchez « FireWire » ou « USB » dans le Centre d’aide
La connexion à Internet Recherchez « Internet » dans le Centre d’aide.
L’utilisation du port Thunderbolt Recherchez « Thunderbolt » dans le Centre d’aide.
La connexion d’un moniteur
externe
Recherchez « port affichage » dans le Centre d’aide.
La gravure d’un CD ou DVD Recherchez « graver disque » dans le Centre d’aide.
Les caractéristiques La page web concernant les caractéristiques, à l’adresse
support.apple.com/fr_FR/specs. Vous pouvez également ouvrir
Informations système en choisissant le menu Pomme (K) > À
propos de ce Mac dans la barre des menus, puis en cliquant sur
Plus d’infos.
L’actualité Apple Site web d’Apple à l’adresse www.apple.com/fr.
Les téléchargements de logiciels Le Mac App Store (disponible dans Mac OS X 10.6.6. ou ultérieur).
Instructions, assistance technique
et manuels des produits Apple
Site web d’assistance Apple à l’adresse www.apple.com/fr/
support.www.apple.com/fr/store
Centre d’aide RAM
Améliorez les performances de
votre MacBook Pro
336 Chapitre 3 Améliorez les performances de votre MacBook Pro
Ce chapitre fournit des informations et des instructions pour l’installation d’un disque
dur plus performant et la mise en place de mémoire supplémentaire dans votre
MacBook Pro.
AVERTISSEMENT : Apple vous recommande de confier l’ajout de mémoire et la
mise en place d’un nouveau disque dur à un technicien agréé Apple. Consultez les
informations sur le dépannage et l’assistance qui accompagnent votre ordinateur
pour savoir comment contacter Apple. Tout dommage causé à votre matériel en
tentant d’installer vous-même de la mémoire ou un disque dur n’est pas couvert par
la garantie limitée de votre ordinateur.
Vous ne pouvez pas remplacer la batterie de votre MacBook Pro vous-même. Si vous
pensez que votre batterie doit être changée, contactez un revendeur Apple ou un
Centre de Services Agréé Apple.Chapitre 3 Améliorez les performances de votre MacBook Pro 37
Remplacement du disque dur
Vous pouvez remplacer le disque dur de votre MacBook Pro par un modèle plus
performant. Vous trouverez le disque dur à côté de la batterie intégrée, une fois l’arrière
de votre MacBook Pro ouvert. Le disque dur de remplacement doit être de 2,5 pouces
et doté d’un connecteur Serial ATA (SATA).
Important : Apple vous recommande de sauvegarder les données de votre disque dur
avant de l’enlever et de le remplacer. Apple décline toute responsabilité en cas de perte
de données.
Pour remplacer le disque dur de votre MacBook Pro :
1 Éteignez votre MacBook Pro. Débranchez l’adaptateur secteur, le câble Ethernet, les
câbles USB, le verrou de sécurité et tous les autres câbles connectés au MacBook Pro
afin d’éviter toute détérioration de ce dernier.
AVERTISSEMENT : Les composants internes de votre MacBook Pro risquent d’être
chauds. Si vous venez d’utiliser votre MacBook Pro, attendez 10 minutes après l’avoir
éteint, afin de laisser aux composants internes le temps de se refroidir.
2 Retournez votre MacBook Pro et retirez les dix (10) vis qui maintiennent le fond du
boîtier. Retirez les vis les plus courtes des angles, comme indiqué sur l’illustration.
Soulevez ce dernier et placez-le sur le côté.38 Chapitre 3 Améliorez les performances de votre MacBook Pro
Important : Comme ces vis sont de longueurs différentes, prenez note de leur longueur
et de leur position respective pour pouvoir les replacer correctement. Rangez-les en
lieu sûr à portée de main.
Petite
Grande
Important : Tout retrait de la plaque du socle expose des composants internes
sensibles, en particulier à l’électricité statique.Chapitre 3 Améliorez les performances de votre MacBook Pro 39
3 Avant de toucher la structure de montage du disque dur, déchargez toute électricité
statique de votre corps en touchant une surface métallique située à l’intérieur de
l’ordinateur.40 Chapitre 3 Améliorez les performances de votre MacBook Pro
4 Repérez l’attache qui se trouve au-dessus du disque dur. Utilisez un tournevis
cruciforme pour desserrer les deux vis imperdables qui maintiennent l’attache en place.
Rangez cette dernière en lieu sûr à portée de main.
5 À l’aide de la languette, inclinez doucement le disque vers le haut.
Attache
LanguetteChapitre 3 Améliorez les performances de votre MacBook Pro 41
6 Tenez le disque dur par les côtés et tirez doucement sur le connecteur qui se trouve
sur le côté gauche du disque afin de le déconnecter. N’écrasez pas le disque entre vos
doigts et évitez de toucher les circuits situés sur la face inférieure du disque.
Le connecteur est relié à un câble et demeure à l’intérieur de la baie de disque dur.
Important : Il y a quatre (4) vis de montage sur les côtés de votre disque dur. Si votre
nouveau disque dur n’est pas fourni avec des vis de montage, récupérez les vis de votre
ancien disque dur et montez-les sur le nouveau avant de l’installer.
Vis de montage
7 Branchez le connecteur sur la partie gauche du nouveau disque dur.42 Chapitre 3 Améliorez les performances de votre MacBook Pro
8 Insérez le nouveau disque dur en le tenant incliné et en vous assurant que les vis de
montage sont correctement placées.
9 Replacez l’attache et serrez les vis.Chapitre 3 Améliorez les performances de votre MacBook Pro 43
10 Remettez le fond du boîtier en place. Remettez à leur place respective et serrez les dix
vis que vous avez retirées à l’étape 2 après vous être assuré que les plus courtes étaient
dans les angles, comme indiqué sur l’illustration.
Petite
Grande
Pour obtenir des informations sur l’installation de Mac OS X et des applications
incluses, consultez la section « Réparation, restauration ou réinstallation de logiciels
Mac OS X » à la page 56.44 Chapitre 3 Améliorez les performances de votre MacBook Pro
Installation de mémoire supplémentaire
Votre ordinateur est doté de deux logements de mémoire auxquels vous pouvez
accéder en retirant le fond du boîtier. Le MacBook Pro est doté d’une mémoire DDR3
(Double Data Rate) SDRAM (Synchronous Dynamic Random-Access Memory) à
1 333 MHz, d’un minimum de quatre gigaoctets (4 Go). Chaque logement de mémoire
peut accueillir un module SDRAM conforme aux spécifications suivantes :
 Module DDR3 (Double Data Rate Small Outline Dual Inline Memory Module)
 30 mm
 204 broches
 2 Go ou 4 Go
 Mémoire RAM de type PC3-10600S DDR3 à 1 333 MHz
Vous pouvez ajouter deux modules de mémoire de 4 Go pour un total de 8 Go
de mémoire au maximum. Pour des performances optimales, remplissez les deux
logements de mémoire en y installant des modules identiques.
Pour installer de la mémoire dans votre MacBook Pro :
1 Suivez les étapes 1 et 2 à partir de la page 37 pour retirer la plaque du socle.
Important : Tout retrait de la plaque du socle expose des composants internes
sensibles, en particulier à l’électricité statique.
2 Avant de toucher la structure de montage de la mémoire, déchargez toute électricité
statique de votre corps en touchant une surface métallique située à l’intérieur de
l’ordinateur.Chapitre 3 Améliorez les performances de votre MacBook Pro 45
3 Repoussez vers l’extérieur les leviers qui se trouvent sur les côtés du module de
mémoire, afin de libérer le module du logement de la carte mémoire.
La carte mémoire se dégage alors en se soulevant légèrement d’un côté. Avant de la
retirer, assurez-vous que les encoches en demi-cercle sont bien visibles. Si ce n’est pas
le cas, réessayez en appuyant une nouvelle fois sur les languettes vers l’extérieur.
Encoches46 Chapitre 3 Améliorez les performances de votre MacBook Pro
4 Saisissez le module de mémoire en le tenant par ses encoches, puis retirez-le du
logement.
5 Retirez l’autre module de mémoire.
Important : Saisissez les modules de mémoire en les tenant par les côtés et en veillant
à ne pas toucher les connecteurs dorés.
6 Insérez le nouveau module de mémoire dans le logement :
a Alignez l’encoche du bord doré du module sur celle qui se trouve dans le logement
de mémoire inférieur.
b Inclinez la carte et poussez-la dans le logement.
c Utilisez deux doigts pour exercer une pression ferme et uniforme afin de pousser
le module de mémoire vers le bas. Vous devez entendre un clic indiquant que la
mémoire est correctement insérée.
d Répétez l’opération pour installer un module de mémoire supplémentaire dans le
logement supérieur. Appuyez sur le module pour vous assurer qu’il est bien de niveau.Chapitre 3 Améliorez les performances de votre MacBook Pro 47
Encoches
7 Suivez les instructions de replacement de la plaque du socle, présentées à l’étape 10 à
la page 43.48 Chapitre 3 Améliorez les performances de votre MacBook Pro
Reconnaissance de la nouvelle mémoire par le MacBook Pro
Après avoir ajouté de la mémoire au MacBook Pro, vérifiez si elle est reconnue.
Pour vérifier la mémoire de votre ordinateur :
1 Démarrez votre MacBook Pro.
2 Lorsque le bureau Mac OS X apparaît, choisissez le menu Pomme () dans la barre des
menus, puis sélectionnez « À propos de ce Mac ».
Pour en savoir plus sur la mémoire installée sur votre ordinateur, ouvrez Informations
système en cliquant sur Plus d’infos, puis cliquez sur Mémoire.
Si votre MacBook Pro ne reconnaît pas la mémoire ou ne démarre pas correctement,
assurez-vous qu’elle est compatible avec votre MacBook Pro et correctement installée.www.apple.com/fr/support
Centre d’aide aide
À tout problème sa solution
450 Chapitre 4 À tout problème sa solution
Vous pouvez occasionnellement rencontrer des problèmes en utilisant votre
MacBook Pro. Lisez la suite pour obtenir des conseils de dépannage utiles en cas de
problème. Vous trouverez des informations supplémentaires concernant le dépannage
dans le Centre d’aide et sur le site web d’assistance consacré au MacBook Pro, à
l’adresse www.apple.com/fr/support/macbookpro.
Il existe généralement une solution simple et rapide aux problèmes que vous pouvez
rencontrer lors de l’utilisation de votre MacBook Pro. Réfléchissez aux conditions qui
ont entraîné l’apparition de ce problème. Ce récapitulatif de la totalité des opérations
effectuées avant que le problème ne survienne permet de restreindre les causes
possibles et de trouver la solution. Les éléments à noter comprennent :
 les applications que vous étiez en train d’utiliser quand le problème est apparu ; les
problèmes qui n’apparaissent qu’avec une application spécifique peuvent indiquer
que cette application n’est pas compatible avec la version de Mac OS X installée sur
votre ordinateur ;
 les nouveaux logiciels installés, notamment ceux qui ont ajouté des éléments à votre
dossier Système ;
 tout nouveau composant matériel installé (mémoire supplémentaire ou périphérique,
par exemple).
Une once de prévention
Si vous rencontrez un problème avec votre ordinateur ou un logiciel, des copies de
sauvegarde à jour permettront d’éviter de perdre des données. Si vous effectuez des
copies de sauvegarde Time Machine régulières, vous pouvez restaurer vos logiciels ainsi
que l’ensemble de vos données tels qu’ils se trouvaient au moment de la sauvegarde.
Même les problèmes les plus graves sont moins sérieux lorsque vous sauvegardez vos
informations avec Time Machine.Chapitre 4 À tout problème sa solution 51
Problèmes vous empêchant d’utiliser votre MacBook Pro
Si votre MacBook Pro ne répond plus ou que le pointeur se fige
Il peut arriver, très rarement, qu’une application se « bloque » à l’écran. Mac OS X offre
un moyen de fermer une application bloquée sans redémarrer votre ordinateur.
Pour forcer la fermeture d’une application :
1 Appuyez sur les touches Commande (x) + Option + esc ou choisissez le menu
Pomme () > Forcer à quitter dans la barre des menus. La boîte de dialogue « Forcer à
quitter des applications » apparaît. L’application est sélectionnée.
2 Cliquez sur Forcer à quitter.
L’application se ferme, en laissant toutes les autres applications ouvertes.
Si nécessaire, vous pouvez également redémarrer le Finder à partir de cette zone de
dialogue.
Redémarrez ensuite l’ordinateur afin de vous assurer que le problème est entièrement
réglé.
Si le problème survient fréquemment, choisissez Aide > Centre d’aide dans la barre des
menus en haut de l’écran. Recherchez le mot « bloquer » pour obtenir de l’aide en cas
de blocage ou d’absence de réponse de l’ordinateur.
Si le problème ne survient que lorsque vous utilisez une application particulière,
vérifiez auprès de son éditeur si elle est compatible avec votre ordinateur. Pour obtenir
des informations de contact et une assistance concernant les logiciels fournis avec le
MacBook Pro, consultez la page apple.com/fr/downloads.52 Chapitre 4 À tout problème sa solution
Si vous savez qu’une application est compatible, vous devrez peut-être réinstaller le
logiciel système de votre ordinateur. Consultez la section « Réparation, restauration ou
réinstallation de logiciels Mac OS X » à la page 56.
Si le MacBook Pro se bloque au démarrage, si un point d’interrogation clignotant
apparaît ou si l’écran est éteint et que le voyant lumineux de suspension d’activité
reste allumé (pas en mode de suspension d’activité)
Le point d’interrogation clignotant signifie généralement que l’ordinateur ne parvient
pas à localiser le logiciel système sur le disque dur interne ou sur tout disque externe
relié à l’ordinateur.
 Patientez quelques secondes. Si l’ordinateur ne démarre pas de suite, éteignez-le
en maintenant le bouton d’alimentation (®) enfoncé pendant 8 à 10 secondes.
Débranchez tous les périphériques, puis tentez de redémarrer l’ordinateur en
appuyant sur le bouton d’alimentation (®) tout en maintenant la touche Option
enfoncée. Lorsque votre ordinateur démarre, cliquez sur l’icône du disque dur, puis
sur la flèche droite. Une fois que l’ordinateur a démarré, ouvrez Préférences Système
et cliquez sur Démarrage. Sélectionnez un dossier Système local de Mac OS X.
 Si le problème se produit fréquemment, vous devez peut-être réinstaller le logiciel
système de votre ordinateur. Consultez la section « Réparation, restauration ou
réinstallation de logiciels Mac OS X » à la page 56.Chapitre 4 À tout problème sa solution 53
Si votre MacBook Pro ne s’allume ou ne démarre pas
Tentez les opérations suivantes dans l’ordre jusqu’à ce que votre ordinateur s’allume :
 Assurez-vous que l’adaptateur secteur est connecté à l’ordinateur et branché sur une
prise de courant en état de marche. Veillez à utiliser l’adaptateur secteur MagSafe
60 W fourni avec le MacBook Pro. Si l’adaptateur secteur ne recharge plus l’ordinateur
et que le voyant lumineux du connecteur MagSafe ne s’allume pas lorsque vous
branchez le câble d’alimentation, essayez de débrancher le câble puis de le brancher
à nouveau afin de le réinitialiser ou essayer à partir d’une autre prise.
 Vérifiez si votre batterie a besoin d’être rechargée. Appuyez sur le petit bouton qui
se trouve sur le côté gauche de votre ordinateur. Vous devez voir apparaître un à
huit témoins lumineux indiquant le niveau de charge de la batterie. Si un seul voyant
lumineux est allumé, branchez votre adaptateur secteur pour recharger l’ordinateur.
Pour en savoir plus sur les voyants lumineux de la batterie, consultez la page 55.
 Si le problème persiste, fermez tous les documents ouverts et quittez toutes les
applications. Rétablissez les réglages d’origine de votre ordinateur (tout en préservant
vos fichiers) en appuyant pendant cinq secondes simultanément sur la touche Maj
de gauche, la touche Option (alt), la touche Contrôle et le bouton d’alimentation (®),
jusqu’au redémarrage de l’ordinateur.
 Si vous avez récemment ajouté de la mémoire, assurez-vous qu’elle est correctement
installée et qu’elle est compatible avec votre ordinateur. Vérifiez si le retrait de cette
mémoire et la remise en place de l’ancienne permettent à l’ordinateur de démarrer
(voir page 44).
 Pour réinitialiser la PRAM, appuyez sur le bouton d’alimentation (®) et maintenez
immédiatement les touches Commande (x), Option, P et R enfoncées jusqu’à ce que
vous entendiez une deuxième fois le signal sonore de démarrage.54 Chapitre 4 À tout problème sa solution
 Si vous ne parvenez toujours pas à démarrer le MacBook Pro, consultez la section
« Informations, services et assistance » à la page 66 qui contient les informations
nécessaires pour prendre contact avec Apple.
Si l’écran devient subitement noir ou que votre MacBook Pro se bloque
Essayez de redémarrer votre MacBook Pro.
1 Débranchez tout périphérique connecté à votre MacBook Pro excepté l’adaptateur
secteur.
2 Appuyez sur le bouton d’alimentation (®) pour redémarrer le système.
3 Le niveau de charge de la batterie doit atteindre au moins 10 pour cent avant la
connexion d’un périphérique et la reprise du travail.
Pour vérifier le niveau de charge de la batterie, cliquez sur l’icône d’état de la batterie
( ) située dans la barre des menus, ou vérifiez les voyants lumineux de la batterie
situés sur le côté gauche de votre MacBook Pro.
L’écran pourrait également s’assombrir si les fonctions d’économie d’énergie de la
batterie sont en place.
Si un périphérique audio connecté au port audio ne fonctionne pas
Débranchez le périphérique audio. Choisissez le menu Pomme () > Préférences
Système et ouvrez les préférences Son. Dans la sous-fenêtre Entrée, indiquez si vous
souhaitez que le port soit utilisé pour l’entrée ou la sortie audio. Rebranchez le
périphérique audio.Chapitre 4 À tout problème sa solution 55
Remarque : Si vous exécutez Windows sur votre MacBook Pro, le port ne gérera que la
sortie audio.
Si vous appuyez sur le bouton de la batterie et que tous les voyants lumineux
clignotent cinq fois de suite
Votre batterie doit être remplacée. Prenez contact avec un magasin Apple Store ou un
Centre de Services Agréé Apple.
Si vous appuyez sur le bouton de la batterie et que les voyants lumineux clignotent
cinq fois de suite de gauche à droite, puis de droite à gauche
Votre batterie n’est pas reconnue. Prenez contact avec un magasin Apple Store ou un
Centre de Services Agréé Apple.56 Chapitre 4 À tout problème sa solution
Réparation, restauration ou réinstallation de logiciels Mac OS X
Si vous avez un problème avec vos logiciels ou votre matériel Mac, Mac OS X fournit
des utilitaires de réparation et de restauration qui peuvent supprimer les problèmes
et même restaurer les réglages d’origine de vos logiciels. Vous pouvez accéder à
ces utilitaires depuis l’application Utilitaires Mac OS X, même si votre ordinateur ne
démarre pas correctement.
Utilisez l’application Utilitaires Mac OS X pour :
 restaurer vos logiciels et vos données depuis une copie de sauvegarde Time Machine ;
 réinstaller Mac OS X et les applications Apple ;Chapitre 4 À tout problème sa solution 57
 restaurer les réglages d’origine de votre ordinateur en effaçant son disque et en
réinstallant Mac OS X et vos applications Apple.
 réparer le disque de votre ordinateur au moyen d’Utilitaire de disque ;
Votre ordinateur ouvre automatiquement l’application Utilitaires Mac OS X s’il détecte un
problème.Vous pouvez également l’ouvrir manuellement en redémarrant votre ordinateur.
Pour ouvrir l’application Utilitaires Mac OS X :
m Redémarrez votre ordinateur en maintenant les touches Commande (x) et R enfoncées.
La sous-fenêtre Utilitaires Mac OS X s’affiche.
Certains des utilitaires de l’application Utilitaires Mac OS X nécessitent un accès à
Internet et à l’Apple Store Mac. Vous devrez peut-être vous assurer que votre ordinateur
est connecté à Internet en utilisant votre réseau Ethernet ou Wi-Fi.
Pour vous connecter via un réseau Wi-Fi :
1 Choisissez un réseau dans le menu d’état Wi-Fi situé dans le coin supérieur droit de l’écran.
2 Si nécessaire, saisissez le mot de passe du réseau.
Pour vous connecter à un réseau fermé, choisissez Se connecter à un autre réseau.
Saisissez le nom et le mot de passe du réseau.
Réparation d’un disque avec Utilitaire de disque
Si vous avez un problème avec votre ordinateur ou si, au démarrage, celui-ci affiche
l’application Utilitaires Mac OS X, une réparation du disque de votre ordinateur peut
être nécessaire.
1 Sélectionnez Utilitaire de disque dans la sous-fenêtre Utilitaires Mac OS X et cliquez sur
Continuer.58 Chapitre 4 À tout problème sa solution
2 Sélectionnez le disque ou la partition dans la liste de gauche, puis cliquez sur l’onglet S.O.S.
3 Cliquez sur Réparer le disque.
Si Utilitaire de disque ne peut pas réparer le disque, sauvegardez autant d’informations
que possible, puis suivez les instructions de la section « Réparation, restauration ou
réinstallation de logiciels Mac OS X » à la page 56.
Pour obtenir des informations sur Utilitaire de disque et ses options, consultez le Centre
d’aide, ou ouvrez Utilitaire de disque (dans le dossier Utilitaires du Launchpad) et
choisissez Aide > Aide Utilitaire de disque.
Restauration d’informations depuis une copie de sauvegarde
Time Machine
Si vous avez précédemment créé une copie de sauvegarde Time Machine, utilisez
l’utilitaire Restaurer pour restaurer tous les éléments de votre ordinateur à leur état
précédent.
N’utilisez votre copie de sauvegarde Time Machine que pour restaurer des informations
sur l’ordinateur sur lequel la sauvegarde a été effectuée. Si vous souhaitez transférer
des informations sur un nouvel ordinateur, utilisez Assistant migration (dans le dossier
Utilitaires du Launchpad).
1 Si votre copie de sauvegarde se trouve sur une Time Capsule, assurez-vous que votre
ordinateur est connecté à un réseau Ethernet ou Wi-Fi. (Pour vous connecter à un
réseau Wi-Fi, suivez les instructions présentées à la page 57.)
2 Dans la sous-fenêtre Utilitaires Mac OS X, sélectionnez Restaurer à partir d’une
sauvegarde Time Machine, puis cliquez sur Continuer.
3 Sélectionnez le disque qui contient la copie de sauvegarde Time Machine, puis suivez
les instructions à l’écran.Chapitre 4 À tout problème sa solution 59
Réinstallation de Mac OS X et des applications Apple
La réinstallation de Mac OS X et des applications Apple peut parfois s’avérer nécessaire.
Vous pouvez procéder à cette réinstallation tout en conservant vos fichiers et vos
réglages utilisateur.
1 Assurez-vous que votre MacBook Pro êtes connecté à Internet via un réseau Ethernet
ou Wi-Fi. (Pour vous connecter à un réseau Wi-Fi, suivez les instructions présentées à la
page 57.)
2 Dans la sous-fenêtre Utilitaires Mac OS X, sélectionnez Réinstaller Mac OS X, puis
cliquez sur Continuer.
3 Dans la sous-fenêtre dans laquelle vous êtes invité à sélectionner un disque,sélectionnez
votre disque Mac OS X actuel (il s’agit bien souvent du seul disque disponible).
4 Pour sélectionner ou désélectionner des logiciels facultatifs, cliquez sur Personnaliser.
5 Cliquez sur Installer.
Vous pouvez soit installer Mac OS X sans effacer le disque, afin de conserver vos fichiers
et réglages existants,soit effacer d’abord le disque pour supprimer toutes vos données et
préparer l’ordinateur en vue de la réinstallation de Mac OS X et des applications Apple.
Une fois Mac OS X installé, vous pouvez accéder au Mac App Store pour retélécharger
vos applications Apple.
Important : Apple vous recommande de sauvegarder les données du disque avant de
procéder à la restauration des logiciels. Apple décline toute responsabilité en cas de
perte de données.60 Chapitre 4 À tout problème sa solution
Restaurer les réglages d’origine de votre ordinateur
Lorsque vous restaurez les réglages d’origine de votre ordinateur, tous les éléments
présents sur ce dernier (vos comptes utilisateur, vos réglages réseau, ainsi que tous vos
fichiers et dossiers) sont supprimés. Avant de procéder à une restauration, sauvegardez
tous les fichiers que vous souhaitez conserver en les copiant sur un autre disque.
Notez les réglages réseau enregistrés dans les préférences Réseau pour pouvoir vous
reconnecter plus aisément après la réinstallation de Mac OS X.
1 Assurez-vous que vous êtes connecté à Internet via un réseau Ethernet ou Wi-Fi. (Pour
vous connecter à un réseau Wi-Fi, suivez les instructions présentées à la page 57.)
2 Dans la sous-fenêtre Utilitaires Mac OS X, sélectionnez Utilitaire de disque, puis cliquez
sur Continuer.
3 Sélectionnez le disque dans la liste de gauche, puis cliquez sur l’onglet Effacer.
4 Sélectionnez « Mac OS étendu (journalisé) » dans le menu local Format, saisissez le nom
du disque, puis cliquez sur Effacer.
5 Une fois le disque effacé, choisissez Utilitaire de disque > Quitter Utilitaire de disque.
6 Dans la sous-fenêtre Utilitaires Mac OS X, sélectionnez Réinstaller Mac OS X, puis
cliquez sur Continuer.
7 Pour réinstaller Mac OS X et vos applications, suivez les instructions du programme
d’installation de Mac OS X.
Une fois Mac OS X et vos applications Apple restaurés, vous pouvez restaurer de façon
sélective vos autres données et applications depuis une copie de sauvegarde Time Machine.Chapitre 4 À tout problème sa solution 61
Utilisation d’Apple Hardware Test
Si vous pensez qu’il y a un problème avec les composants matériels du MacBook Pro,
vous pouvez utiliser l’application Apple Hardware Test pour savoir si tel est le cas (les
composants affectés peuvent être la mémoire ou le processeur, par exemple).
Pour utiliser Apple Hardware Test :
1 Déconnectez tous les périphériques externes de votre ordinateur, sauf l’adaptateur
secteur. Si un câble Ethernet est connecté, déconnectez-le.
2 Redémarrez ensuite votre MacBook Pro en maintenant la touche D enfoncée lors du
démarrage.
3 Lorsque l’écran de sélection d’Apple Hardware Test s’affiche, choisissez votre langue.
4 Appuyez sur la touche Retour ou cliquez sur la flèche droite.
5 Lorsque l’écran principal d’Apple Hardware Test s’affiche (après 45 secondes environ),
suivez les instructions à l’écran.
6 En cas de détection d’un problème, Apple Hardware Test affiche un code d’erreur.
Notez le code d’erreur avant d’entreprendre les démarches d’assistance. Si
Apple Hardware Test ne détecte pas de panne matérielle, il est probable que le
problème soit lié aux logiciels.62 Chapitre 4 À tout problème sa solution
Problèmes de connexion à Internet
Votre MacBook Pro dispose de l’application Assistant réglages de réseau pour vous
aider tout au long de la procédure de configuration d’une connexion à Internet. Ouvrez
Préférences Système, puis cliquez sur Réseau. Cliquez sur le bouton « Assistant » pour
ouvrir Assistant réglages de réseau.
En cas de problème avec votre connexion Internet, vous pouvez suivre les indications
de cette section en fonction de votre type de connexion ou utiliser Diagnostic réseau.
Pour utiliser Diagnostic réseau :
1 Choisissez le menu Pomme () > Préférences Système.
2 Cliquez sur Réseau puis cliquez sur « Assistant ».
3 Cliquez sur Diagnostic pour lancer Diagnostic réseau.
4 Suivez les instructions à l’écran.
Si Diagnostic réseau n’est pas en mesure de résoudre le problème, celui-ci se situe
peut-être au niveau du fournisseur d’accès à Internet (FAI) auquel vous essayez de vous
connecter, du périphérique externe utilisé pour la connexion au FAI ou du serveur auquel
vous essayez d’accéder. Vous pouvez également tenter de réaliser les opérations suivantes.
Connexions à Internet par modem câble, DSL et réseau local (LAN)
Assurez-vous que tous les câbles du modem sont correctement branchés, y compris
le câble d’alimentation du modem, le câble reliant le modem à l’ordinateur et le câble
raccordant le modem à la prise murale. Vérifiez également les câbles et l’alimentation
de vos routeurs et concentrateurs Ethernet.Chapitre 4 À tout problème sa solution 63
Éteignez le modem câble ou DSL, puis rallumez-le après quelques minutes. Certains
fournisseurs d’accès à Internet conseillent de débrancher le câble d’alimentation
du modem. Si votre modem dispose d’un bouton de réinitialisation, vous pouvez
l’actionner avant ou après avoir éteint puis rallumé le modem.
Important : Les instructions relatives aux modems ne concernent pas les utilisateurs
de réseau LAN. Contrairement aux utilisateurs de modems câble et DSL, les utilisateurs
de réseau LAN peuvent disposer de concentrateurs, commutateurs, routeurs et autres
blocs de connexion. Ils doivent prendre contact avec leur administrateur réseau plutôt
qu’avec un FAI.
Connexions PPPoE
Si vous ne parvenez pas à vous connecter à votre fournisseur d’accès à Internet via
PPPoE (Point to Point Protocol over Ethernet), assurez-vous que les informations que
vous avez saisies dans les préférences Réseau sont correctes.
Pour vérifier les réglages de vos préférences Réseau :
1 Choisissez le menu Pomme () > Préférences Système.
2 Cliquez sur Réseau.
3 Cliquez sur Ajouter (+) en bas de la liste des services de connexion réseau et choisissez
PPPoE dans le menu local Interface.
4 Choisissez une interface pour le service PPPoE dans le menu local Ethernet. Choisissez
Ethernet si vous vous connectez à un réseau câblé ou Wi-Fi si vous vous connectez à
un réseau sans fil.
5 Cliquez sur Créer.64 Chapitre 4 À tout problème sa solution
6 Saisissez les informations fournies par votre fournisseur d’accès, tel que le nom du
compte, le mot de passe et le nom du service PPPoE (si votre fournisseur d’accès le
demande).
7 Cliquez sur Appliquer pour activer les réglages.
Connexions au réseau
Assurez-vous que le câble Ethernet est relié à votre MacBook Pro et au réseau. Vérifiez
les câbles et l’alimentation de vos routeurs et concentrateurs Ethernet.
Si vous disposez de plusieurs ordinateurs tentant de partager une connexion à Internet,
assurez-vous que votre réseau est correctement configuré. Vous devez savoir si votre FAI
fournit une seule ou plusieurs adresses IP, autrement dit, une pour chaque ordinateur.
Si une seule adresse IP est fournie, vous devez disposer d’un routeur capable de
partager la connexion ; on parle alors de conversion d’adresse réseau (NAT) ou de
masquage d’adresses IP. Pour obtenir des informations sur la configuration, consultez
la documentation fournie avec votre routeur ou contactez la personne qui a configuré
votre réseau. La borne d’accès AirPort peut être utilisée pour que plusieurs ordinateurs
partagent une adresse IP. Pour obtenir des informations sur l’utilisation d’une borne
d’accès AirPort, consultez le Centre d’aide ou le site web d’assistance d’AirPort, à
l’adresse www.apple.com/fr/support/airport.
Si ces méthodes s’avèrent insuffisantes pour résoudre les problèmes rencontrés,
adressez-vous à votre fournisseur d’accès à Internet ou à votre administrateur réseau.Chapitre 4 À tout problème sa solution 65
Problèmes de communication Wi-Fi
En cas de problèmes avec les communications Wi-Fi :
 Vérifiez que l’ordinateur ou le réseau auquel vous souhaitez vous connecter est activé
et dispose d’un point d’accès sans fil.
 Assurez-vous que le logiciel est correctement configuré conformément aux
instructions incluses avec votre borne d’accès ou point d‘accès.
 Assurez-vous que votre MacBook Pro se trouve à portée de l’autre ordinateur ou du
point d’accès au réseau. Des appareils électroniques ou des structures métalliques se
trouvant à proximité peuvent interférer avec les communications sans fil et réduire
la portée de votre antenne. Vous pouvez éventuellement améliorer la réception en
tournant et en réorientant l’ordinateur.
 Vérifiez l’icône d’état Wi-Fi (Z) dans la barre des menus. Jusqu’à quatre barres de
mesure apparaissent pour afficher la puissance du signal. Si les barres ne s’affichent
pas, tentez de changer de place.
 Pour obtenir de l’aide en ligne, choisissez Aide > Centre d’aide et recherchez le terme
« wi-fi ». Consultez également les instructions fournies avec votre appareil sans fil.
Maintien à jour de vos logiciels
Vous pouvez vous connecter à Internet pour télécharger et installer automatiquement les
dernières versions de logiciels, gestionnaires et autres améliorations fournies par Apple.
Chaque fois que vous vous connectez à Internet, Mise à jour de logiciels recherche
d’éventuelles mises à jour pour votre ordinateur. Vous pouvez configurer votre
MacBook Pro afin qu’il recherche régulièrement les mises à jour disponibles, pour que
vous puissiez ensuite télécharger et installer les mises à jour de logiciels.66 Chapitre 4 À tout problème sa solution
Pour rechercher des logiciels mis à jour :
1 Choisissez le menu Pomme () > Préférences Système.
2 Cliquez sur l’icône Mise à jour de logiciels et suivez les instructions à l’écran.
 Pour en savoir plus, recherchez « Mise à jour de logiciels » dans le Centre d’aide.
 Pour obtenir les toutes dernières informations sur Mac OS X, consultez la page
www.apple.com/fr/macosx.
Informations, services et assistance
Outre le disque dur et la mémoire, votre MacBook Pro ne contient aucune pièce que
vous puissiez réparer vous-même. Si vous avez besoin de services de réparation,
adressez-vous à Apple ou déposez votre MacBook Pro dans un Centre de Services
Agréé Apple. Vous trouverez de plus amples informations sur le MacBook Pro en ligne,
dans l’aide à l’écran, dans Informations système et via Apple Hardware Test.
Informations en ligne
Pour obtenir des informations en ligne sur le service et l’assistance, consultez la page
www.apple.com/fr/support. Choisissez votre pays dans le menu local. Vous pouvez
faire des recherches dans la base de données AppleCare Knowledge Base, vérifier si de
nouvelles mises à jour de logiciels sont disponibles ou obtenir de l’aide dans les forums
de discussion Apple. Les informations les plus récentes concernant les produits sont
disponibles à l’adresse www.apple.com/fr/support/macbookpro.
Aide à l’écran
Vous pouvez chercher des réponses à vos questions ainsi que des instructions et des
informations concernant le dépannage dans le Centre d’aide. Choisissez Aide > Centre
d’aide.Chapitre 4 À tout problème sa solution 67
Informations système
Pour obtenir des informations sur votre MacBook Pro, servez-vous d’Informations
système. Cette application vous fournit la liste des composants matériels et des logiciels
installés, le numéro de série et de version du système d’exploitation, la quantité de
mémoire installée, etc. Pour ouvrir Informations système, choisissez le menu Pomme
() > À propos de ce Mac dans la barre des menus, puis cliquez sur Plus d’infos.
Service et assistance AppleCare
Votre MacBook Pro bénéficie d’une assistance technique de 90 jours et d’un an de
couverture pour les réparations de matériel effectuées dans les magasins Apple Store
ou les centres de réparation agréés Apple, tels que les Centres de Services Agréé
Apple. Vous avez la possibilité d’étendre la durée de cette couverture en adhérant
à un programme AppleCare Protection Plan. Pour en savoir plus, consultez la page
www.apple.com/fr/support/products ou le site web correspondant à votre pays (voir la
liste ci-dessous).
Si vous avez besoin d’assistance, le personnel d’assistance par téléphone AppleCare
peut vous aider à installer et à ouvrir les applications, et propose des services de
dépannage élémentaires. Appelez le centre d’assistance le plus proche de chez vous
(gratuit pendant les 90 premiers jours). Gardez la date d’achat et le numéro de série de
votre MacBook Pro à portée de main lorsque vous appelez.
Remarque : La période de 90 jours d’assistance gratuite par téléphone débute à la date
d’achat. Des frais téléphoniques peuvent éventuellement s’appliquer.68 Chapitre 4 À tout problème sa solution
Pays Téléphone Site web
Allemagne (49) 01805 009 433 www.apple.com/de/support
Autriche (43) 0810 300 427 www.apple.com/at/support
Belgique (flamand)
(français)
(32) 070 700 772
(32) 070 700 773
www.apple.com/benl/support
www.apple.com/befr/support
France (Metropolitain)
(DOM-TOM)
(33) 0805 540 003 www.apple.com/fr/support
Luxembourg (352) 800 24550 www.apple.com/lu/support
Suisse (français)
(allemand)
(41) 0848 000 132
(41) 0848 000 132
www.apple.com/chfr/support
www.apple.com/chde/support
Les numéros de téléphone sont susceptibles d’être modifiés. Les tarifs téléphoniques
locaux et nationaux peuvent s’appliquer. Une liste complète est disponible sur Internet :
www.apple.com/support/contact/phone_contacts.html (en anglais)Chapitre 4 À tout problème sa solution 69
Localisation du numéro de série de votre produit
Utilisez l’une des méthodes suivantes pour trouver le numéro de série de votre
ordinateur :
 Retournez votre MacBook Pro. Le numéro de série est gravé sur le boîtier, près de la
charnière.
Numéro de série
 Choisissez le menu Pomme () > À propos de ce Mac. Cliquez sur le numéro de
version sous « Mac OS X » pour passer du numéro de version de Mac OS X au numéro
de révision, puis au numéro de série.
 Ouvrez Informations système, dans le dossier Utilitaires du Launchpad.Centre d’aide ergonomie
www.apple.com/fr/environment
Dernières recommandations
572 Chapitre 5 Dernières recommandations
Afin d’assurer votre sécurité et de préserver votre matériel, veillez à observer ces
consignes concernant le nettoyage et la manipulation de votre MacBook Pro ainsi que
l’aménagement d’un espace de travail confortable. Gardez ces instructions dans un
endroit facile d’accès pour vous et pour les utilisateurs éventuels.
AVIS : La garantie du fabricant pourra être annulée si votre ordinateur a été utilisé ou
stocké de manière impropre.
Informations importantes concernant la sécurité
AVERTISSEMENT : Ne pas suivre ces consignes pourrait déclencher un feu, occasionner
des décharges électriques ou entraîner tout type de blessure ou dommage.
Batterie intégrée Ne retirez pas la batterie de votre MacBook Pro. La batterie doit être
remplacée uniquement par un Centre de Services Agréé Apple Abandonnez toute
utilisation de votre MacBook Pro après une chute ou s’il semble avoir été écrasé, plié,
déformé ou endommagé. N’exposez pas votre MacBook Pro à des sources extrêmes de
chaleur, telles que des radiateurs ou des cheminées, où la température est susceptible
d’excéder 100 °C.
Manipulation correcte La partie inférieure du MacBook Pro peut chauffer au cours
d’une utilisation normale de l’appareil. Le MacBook Pro respecte les limites de
température de surfaces accessible à l’utilisateur définies par la norme IEC 6590-1
(International Standard for Safety of Information Technology Equipment),Chapitre 5 Dernières recommandations 73
Pour un fonctionnement de l’ordinateur en toute sécurité et une réduction de la
possibilité de blessures liées à la chaleur, suivez les directives suivantes :
 Installez le MacBook Pro sur un plan de travail stable en veillant à ce que l’air puisse
circuler librement sous l’ordinateur et autour de celui-ci.
 N’utilisez pas le MacBook Pro en le posant sur un coussin, une couverture ou tout
autre objet de structure non solide car cela pourrait empêcher les conduits d’aération
de fonctionner correctement.
 Évitez également de placer des objets sur le clavier lorsque vous utilisez votre
MacBook Pro.
 N’introduisez aucun objet dans les ouvertures servant à la ventilation.
 S’il est posé sur vos genoux et que la chaleur qu’il dégage vous gêne, posez-le plutôt
sur un plan de travail stable.
Eau et endroits humides Évitez de placer votre MacBook Pro à proximité de sources de
liquide telles que des boissons, un évier, un lavabo, une baignoire ou une douche, par
exemple. Protégez votre MacBook Pro de l’humidité et des intempéries (neige, pluie et
brouillard par exemple).
Adaptateur secteur MagSafe 60 W N’utilisez que l’adaptateur secteur qui
accompagne le MacBook Pro ou, au besoin, un adaptateur secteur agréé Apple
compatible avec ce produit. Veillez à ce que la fiche ou le câble d’alimentation secteur
CA soit totalement enclenché dans l’adaptateur secteur avant de brancher ce dernier
sur une prise de courant.74 Chapitre 5 Dernières recommandations
L’adaptateur secteur peut chauffer au cours d’une utilisation normale de l’appareil.
L’adaptateur secteur MagSafe respecte les limites de température de surfaces
accessible à l’utilisateur définies par la norme IEC 6590-1 (International Standard for
Safety of Information Technology Equipment),
Pour réduire la possibilité de surchauffe de l’adaptateur secteur et de blessures liées à
la chaleur, effectuez l’une des actions suivantes :
 Branchez directement l’adaptateur secteur à une prise secteur.
Fiche CA Connecteur MagSafe
Adaptateur secteur MagSafe
 Si vous utilisez le cordon d’alimentation secteur, placez l’adaptateur secteur sur un
bureau, une table ou le sol, dans un endroit bien ventilé.
Connecteur MagSafe
Adaptateur secteur MagSafe
Câble secteurChapitre 5 Dernières recommandations 75
Débranchez l’adaptateur secteur et débranchez tous les autres câbles si l’un des cas
suivants se présente :
 Vous cherchez à ajouter de la mémoire ou à remplacer le disque dur.
 Vous souhaitez nettoyer le boîtier (pour ce faire, suivez à la lettre les instructions
fournies à la page 79).
 La prise ou le câble d’alimentation est endommagé.
 Le MacBook Pro ou l’adaptateur secteur est exposé à la pluie ou à une humidité
excessive, ou du liquide a été versé dans le boîtier.
 Le MacBook Pro ou l’adaptateur secteur a subi une chute, le boîtier a été
endommagé ou vous pensez qu’une réparation est nécessaire.
Le port secteur MagSafe contient un aimant qui peut effacer les données d’une carte
de crédit, d’un iPod ou d’autres appareils. Pour protéger vos données, ne placez pas de
matériaux ou d’appareils à sensibilité magnétique (comme ceux cités précédemment
ou autres) à moins de 25 mm de ce port.
Si des résidus quelconques se trouvent dans le port secteur MagSafe, enlevez-les
doucement à l’aide d’un bâtonnet de coton.
Spécifications de l’alimentation MagSafe :
 Fréquence : phase unique de 50 à 60 Hz
 Tension de secteur : de 100 à 240 V
 Tension de sortie : 16,5 V CC, 3,65 A76 Chapitre 5 Dernières recommandations
Diminution de l’acuité auditive Vous risquez une perte d’audition irréparable si vous
utilisez un casque ou des écouteurs à un volume sonore élevé. L’oreille peut s’adapter
petit à petit à des volumes sonores de plus en plus élevés qui peuvent sembler
normaux, mais qui risquent à la longue d’endommager votre système auditif. En cas de
sifflements ou de perte d’acuité auditive, arrêtez d’utiliser le casque ou les écouteurs
et consultez un médecin. Plus le volume est élevé, plus votre audition risque d’être
affectée rapidement. Pour protéger votre système auditif, les spécialistes conseillent de
prendre les mesures suivantes :
 Limitez la durée d’utilisation à volume élevé de vos écouteurs ou de votre casque
d’écoute.
 Évitez d’augmenter le volume afin de bloquer les bruits environnants.
 Baissez le volume si vous ne parvenez pas à entendre une personne qui parle à côté
de vous.
Activités à haut risque Cet ordinateur n’est pas conçu pour être utilisé dans des
installations nucléaires, pour la navigation ou la communication aérienne, pour le contrôle
du trafic aérien, ni dans aucune autre situation où une panne du système informatique
pourrait entraîner la mort, des blessures ou de graves dommages écologiques.Chapitre 5 Dernières recommandations 77
Informations concernant le laser pour lecteurs optiques
AVERTISSEMENT : La mise en place de réglages ou la réalisation d’opérations qui ne
sont pas spécifiées dans le manuel de votre appareil risque de vous exposer à des
rayonnements dangereux.
Le lecteur optique de votre ordinateur contient un laser qui est entièrement sans
danger si l’on en fait un usage normal mais qui peut s’avérer dangereux pour les yeux
s’il est démonté. Afin d’assurer votre sécurité, ce dispositif ne doit être réparé que par
un Centre de Services Agréé Apple.78 Chapitre 5 Dernières recommandations
Informations importantes sur la manipulation
AVIS : Ne pas suivre les présentes instructions sur la manipulation peut provoquer
des dommages à votre MacBook Pro ou à d’autres objets.
Environnement d’utilisation L’utilisation de votre MacBook Pro en dehors de ces
plages peut gêner son bon fonctionnement :
 Température de fonctionnement : de 10 à 35 °C
 Température de stockage : de -20 à 45 °C
 Humidité relative : de 5 % à 90 % (sans condensation)
 Altitude de fonctionnement : de 0 à 3 048 mètres
Mise sous tension de votre MacBook Pro N’allumez jamais le MacBook Pro tant
que tous ses composants internes ou externes ne sont pas en place. L’utilisation de
l’ordinateur alors que certains composants manquent peut s’avérer dangereuse et
risque de l’endommager.
Transport du MacBook Pro Si vous transportez le MacBook Pro dans un sac ou dans
un attaché-case, assurez-vous que ce dernier ne contient pas d’objets non attachés
(des trombones ou des pièces de monnaie, par exemple) qui pourraient pénétrer
accidentellement dans l’ordinateur par une ouverture (comme la fente du lecteur
optique) ou se coincer à l’intérieur d’un port. Maintenez également à l’écart du port
secteur MagSafe tout objet à sensibilité magnétique.
Utilisation des connecteurs et des ports Ne forcez jamais un connecteur à entrer
dans un port. Lorsque vous branchez un appareil, assurez-vous que le port ne contient
aucun résidu quelconque, que le connecteur correspond bien au port et qu’il est placé
de manière à entrer correctement dans le port.Chapitre 5 Dernières recommandations 79
Utilisation du lecteur optique Le lecteur SuperDrive du MacBook Pro prend en charge
les disques standard de 12 cm. Les disques de forme irrégulière et de moins de 12 cm
ne peuvent pas être lus et peuvent rester coincés dans le lecteur.
Manipulation des parties en verre Votre MacBook Pro contient des composants
en verre, notamment l’écran et le trackpad. Si elles sont abîmées, n’utilisez pas votre
MacBook Pro tant qu’il n’a pas été réparé par un Centre de Services Agréé Apple.
Stockage du MacBook Pro Si vous décidez de ranger le MacBook Pro pendant une
longue période, placez-le dans un endroit frais (idéalement, à 22 °C), et déchargez la
batterie jusqu’à 50 pour cent. Avant de ranger votre MacBook Pro pour une période de
temps supérieure à cinq mois, déchargez la batterie jusqu’à environ 50 pour cent. Pour
conserver les capacités de la batterie, rechargez la batterie jusqu’à 50 pour cent tous les
six mois environ.
Nettoyage du MacBook Pro Pour nettoyer le boîtier de votre MacBook Pro et de ses
composants, éteignez d’abord le MacBook Pro et débranchez l’adaptateur secteur.
Puis, pour nettoyer le boîtier de l’ordinateur, utilisez un chiffon doux, humide et non
pelucheux. Évitez les infiltrations d’humidité par quelque ouverture que ce soit. Ne
vaporisez jamais de liquide directement sur l’ordinateur. N’utilisez ni aérosols, ni
dissolvants, ni abrasifs qui pourraient endommager les finitions de l’appareil.
Nettoyage de l’écran du MacBook Pro Pour nettoyer l’écran du MacBook Pro, éteignez
d’abord le MacBook Pro et débranchez l’adaptateur secteur. Humidifiez ensuite, à
l’eau seulement, le chiffon fourni et essuyez l’écran. Ne vaporisez jamais de liquide
directement sur l’écran.80 Chapitre 5 Dernières recommandations
Ergonomie
Voici quelques conseils pour la mise en place d’un environnement de travail sain.
Clavier et trackpad
Lorsque vous tapez au clavier ou que vous vous servez du trackpad, vos épaules
doivent être détendues. Le bras et l’avant-bras doivent former un angle droit, la main
étant placée dans le prolongement du poignet.
Position
à éviter
Position
recommandéeChapitre 5 Dernières recommandations 81
Vous devez avoir les mains et les doigts détendus lorsque vous tapez au clavier ou que
vous utilisez le trackpad. Évitez de replier les pouces à l’intérieur des paumes.
Position
à éviter
Position
recommandée
Modifiez fréquemment la position de vos mains pour éviter la fatigue. Après un travail
continu et intensif sur ordinateur, certains utilisateurs peuvent ressentir des douleurs
aux mains, aux poignets ou aux bras. Si ces douleurs persistent, consultez un spécialiste.
Souris externe
Si vous utilisez une souris externe, veillez à ce qu’elle se trouve à hauteur du clavier.
Ménagez un espace suffisant pour la manipuler avec aisance.
Siège
Optez pour un siège de bureau réglable et offrant un dossier et une assise confortables.
Réglez la hauteur du siège de telle sorte que vos cuisses reposent à l’horizontale et vos
pieds à plat sur le sol. Le dossier du siège doit soutenir votre région lombaire, c’est-à-
dire la partie inférieure de votre dos. Suivez les instructions du fabricant de sorte que le
réglage du dossier soit parfaitement adapté à votre morphologie.82 Chapitre 5 Dernières recommandations
Au besoin, relevez le siège de manière à ce que vos avant-bras et vos mains soient
placés correctement par rapport au clavier. Si, dans ce cas, vos pieds ne reposent plus à
plat sur le sol, utilisez un repose-pied inclinable et réglable en hauteur. Si vous disposez
d’un bureau modulaire, vous pouvez abaisser le niveau du plan de travail pour éviter
l’emploi d’un repose-pied. Une troisième solution consiste à utiliser un bureau dont le
poste de saisie est situé plus bas que le plan de travail.
Écran intégré
Orientez l’écran de manière à optimiser l’affichage dans votre environnement. Ne forcez
pas l’écran si vous rencontrez une résistance. L’angle d’ouverture maximal de l’écran ne
peut dépasser 130 degrés.
Réglez la luminosité et le contraste de l’écran chaque fois que vous déplacez
l’ordinateur ou que l’éclairage ambiant change.
Vous trouverez d’autres informations concernant l’ergonomie sur Internet :
www.apple.com/about/ergonomics (en anglais)
Apple et l’environnement
Apple Inc. reconnaît sa responsabilité en matière de réduction de l’impact de ses
produits et de ses activités sur l’environnement.
Des informations supplémentaires sont disponibles sur Internet :
www.apple.com/fr/environment83
Regulatory Compliance Information
FCC Compliance Statement
This device complies with part 15 of the FCC rules. Operation
is subject to the following two conditions: (1) This device may
not cause harmful interference, and (2) this device must accept
any interference received, including interference that may cause
undesired operation. See instructions if interference to radio or
television reception is suspected.
L‘utilisation de ce dispositif est autorisée seulement aux
conditions suivantes: (1) il ne doit pas produire de brouillage et (2)
l’utilisateur du dispositif doit être prêt à accepter tout brouillage
radioélectrique reçu, même si ce brouillage est susceptible de
compromettre le fonctionnement du dispositif.
Radio and Television Interference
This computer equipment generates, uses, and can radiate radiofrequency energy. If it is not installed and used properly—that
is, in strict accordance with Apple’s instructions—it may cause
interference with radio and television reception.
This equipment has been tested and found to comply with
the limits for a Class B digital device in accordance with the
specifications in Part 15 of FCC rules. These specifications
are designed to provide reasonable protection against such
interference in a residential installation. However, there is
no guarantee that interference will not occur in a particular
installation.
You can determine whether your computer system is causing
interference by turning it off. If the interference stops, it was
probably caused by the computer or one of the peripheral devices.
If your computer system does cause interference to radio or
television reception, try to correct the interference by using one or
more of the following measures:
• Turn the television or radio antenna until the interference stops.
• Move the computer to one side or the other of the television
or radio.
• Move the computer farther away from the television or radio.
• Plug the computer into an outlet that is on a different circuit
from the television or radio. (That is, make certain the computer
and the television or radio are on circuits controlled by different
circuit breakers or fuses.)
If necessary, consult an Apple Authorized Service Provider or
Apple. See the service and support information that came with
your Apple product. Or, consult an experienced radio/television
technician for additional suggestions.
Important: Changes or modifications to this product not
authorized by Apple Inc. could void the EMC compliance and
negate your authority to operate the product.
This product has demonstrated EMC compliance under conditions
that included the use of compliant peripheral devices and shielded
cables (including Ethernet network cables) between system
components. It is important that you use compliant peripheral
devices and shielded cables between system components to
reduce the possibility of causing interference to radios, television
sets, and other electronic devices.
Responsible party (contact for FCC matters only):
Apple Inc. Corporate Compliance
1 Infinite Loop, MS 26-A
Cupertino, CA 95014
Utilisation de la radio sans fil
Cet appareil est restreint à un usage intérieur lorsqu’il fonctionne à
des bandes de fréquence de 5,15 à 5,25 GHz.
Cet appareil doit être utilisé à l’intérieur.
Exposure to Radio Frequency Energy
The radiated output power of the Wi-Fi technology is below the
FCC radio frequency exposure limits. Nevertheless, it is advised to
use the wireless equipment in such a manner that the potential for
human contact during normal operation is minimized.84
FCC Bluetooth Wireless Compliance
The antenna used with this transmitter must not be colocated or
operated in conjunction with any other antenna or transmitter
subject to the conditions of the FCC Grant.
Canadian Compliance Statement
This device complies with Industry Canada license-exempt RSS
standard(s). Operation is subject to the following two conditions:
(1) this device may not cause interference, and (2) this device must
accept any interference, including interference that may cause
undesired operation of the device.
Cet appareil est conforme aux normes CNR exemptes de licence
d’Industrie Canada. Le fonctionnement est soumis aux deux
conditions suivantes : (1) cet appareil ne doit pas provoquer
d’interférences et (2) cet appareil doit accepter toute interférence,
y compris celles susceptibles de provoquer un fonctionnement
non souhaité de l’appareil.
Bluetooth Industry Canada Statement
This Class B device meets all requirements of the Canadian
interference-causing equipment regulations.
Cet appareil numérique de la Classe B respecte toutes les
exigences du Règlement sur le matériel brouilleur du Canada.
Industry Canada Statement
Complies with the Canadian ICES-003 Class B specifications.
Cet appareil numérique de la classe B est conforme à la norme
NMB-003 du Canada. This device complies with RSS 210 of Industry
Canada.
Bluetooth Europe - Déclaration de conformité UE
Cet appareil sans fil est conforme à la directive R&TTE.
Europe : déclaration de conformité EU
Български Apple Inc. декларира, че това MacBook Pro е
в съответствие със съществените изисквания и другите
приложими правила на Директива 1999/5/ЕС.
Česky Společnost Apple Inc. tímto prohlašuje, že tento
MacBook Pro je ve shodě se základními požadavky a dalšími
příslušnými ustanoveními směrnice 1999/5/ES.
Dansk Undertegnede Apple Inc. erklærer herved, at følgende
udstyr MacBook Pro overholder de væsentlige krav og øvrige
relevante krav i direktiv 1999/5/EF.
Deutsch Hiermit erklärt Apple Inc., dass sich das MacBook Pro
in Übereinstimmung mit den grundlegenden Anforderungen
und den übrigen einschlägigen Bestimmungen der Richtlinie
1999/5/EG befinden.
Eesti Käesolevaga kinnitab Apple Inc., et see MacBook Pro
vastab direktiivi 1999/5/EÜ põhinõuetele ja nimetatud direktiivist
tulenevatele teistele asjakohastele sätetele.
English Hereby, Apple Inc. declares that this MacBook Pro is in
compliance with the essential requirements and other relevant
provisions of Directive 1999/5/EC.
Español Por medio de la presente Apple Inc. declara que este
MacBook Pro cumple con los requisitos esenciales y cualesquiera
otras disposiciones aplicables o exigibles de la Directiva
1999/5/CE.
Ελληνικά Mε την παρούσα, η Apple Inc. δηλώνει ότι αυτή
η συσκευή MacBook Pro συμμορφώνεται προς τις βασικές
απαιτήσεις και τις λοιπές σχετικές διατάξεις της Οδηγίας
1999/5/ΕΚ.
Français Par la présente Apple Inc. déclare que l’appareil
MacBook Pro est conforme aux exigences essentielles et aux
autres dispositions pertinentes de la directive 1999/5/CE.
Islenska Apple Inc. lýsir því hér með yfir að þetta tæki
MacBook Pro fullnægir lágmarkskröfum og öðrum viðeigandi
ákvæðum Evróputilskipunar 1999/5/EC.
Italiano Con la presente Apple Inc. dichiara che questo
dispositivo MacBook Pro è conforme ai requisiti essenziali ed alle
altre disposizioni pertinenti stabilite dalla direttiva 1999/5/CE.
Latviski Ar šo Apple Inc. deklarē, ka MacBook Pro ierīce atbilst
Direktīvas 1999/5/EK būtiskajām prasībām un citiem ar to
saistītajiem noteikumiem.
Lietuvių Šiuo „Apple Inc.“ deklaruoja, kad šis MacBook Pro
atitinka esminius reikalavimus ir kitas 1999/5/EB Direktyvos
nuostatas.
Magyar Alulírott, Apple Inc. nyilatkozom, hogy a MacBook Pro
megfelel a vonatkozó alapvetõ követelményeknek és az
1999/5/EC irányelv egyéb elõírásainak. 85
Malti Hawnhekk, Apple Inc., jiddikjara li dan MacBook Pro
jikkonforma mal-ħtiġijiet essenzjali u ma provvedimenti oħrajn
relevanti li hemm fid-Dirrettiva 1999/5/EC.
Nederlands Hierbij verklaart Apple Inc. dat het toestel
MacBook Pro in overeenstemming is met de essentiële eisen
en de andere bepalingen van richtlijn 1999/5/EG.
Norsk Apple Inc. erklærer herved at dette MacBook Pro
-apparatet er i samsvar med de grunnleggende kravene og
øvrige relevante krav i EU-direktivet 1999/5/EF.
Polski Niniejszym Apple Inc. oświadcza, że ten MacBook Pro są
zgodne z zasadniczymi wymogami oraz pozostałymi stosownymi
postanowieniami Dyrektywy 1999/5/EC.
Português Apple Inc. declara que este dispositivo
MacBook Pro está em conformidade com os requisitos
essenciais e outras disposições da Directiva 1999/5/CE.
Română Prin prezenta, Apple Inc. declară că acest aparat
MacBook Pro este în conformitate cu cerinţele esenţiale şi cu
celelalte prevederi relevante ale Directivei 1999/5/CE.
Slovensko Apple Inc. izjavlja, da je ta MacBook Pro skladne z
bistvenimi zahtevami in ostalimi ustreznimi določili direktive
1999/5/ES.
Slovensky Apple Inc. týmto vyhlasuje, že toto MacBook Pro spĺňa
základné požiadavky a všetky príslušné ustanovenia Smernice
1999/5/ES.
Suomi Apple Inc. vakuuttaa täten, että tämä MacBook Pro
tyyppinen laite on direktiivin 1999/5/EY oleellisten vaatimusten ja
sitä koskevien direktiivin muiden ehtojen mukainen.
Svenska Härmed intygar Apple Inc. att denna MacBook Pro står i
överensstämmelse med de väsentliga egenskapskrav och övriga
relevanta bestämmelser som framgår av direktiv 1999/5/EG.
A copy of the EU Declaration of Conformity is available at:
www.apple.com/euro/compliance
This equipment can be used in the following countries:
Korea Warning Statements
B�ૺૺ(ਜ਼ႜဧ�෮ቛཅૺၴႁ)
ၦ�ૺૺ௴�ਜ਼ႜဧ(B) ႖ၴኒ႕ጁૺૺച�ച
ਜ਼ႜ�ຫဧዻ௴�ઇၕ�ඛ႕ၒച�ዻඑ, ක౷�ხ
�ຫဧዾ�༘�ၰཀఁఋ.
෮ቛ၁ધགྷ�ಋ൏�ધხຫጃ
ጄఙ�ඳ໓໕๗௴�ဪဧ�თ�႖ኒጯཅ�ਜ਼ໜၦ�ၰၗ�
ၦ�ૺૺ௴�ၨྦ႖�શഏౘ�๗༺�ຫဧዾ�༘�࿖ཀఁఋ�
ఝዽූ ૬ႜ ෟ ა༘
Singapore Wireless Certification
Taiwan Wireless Statements
Taiwan Class B Statement86
Japan VCCI Class B Statement
External USB Modem Information
When connecting your MacBook Pro to the phone line using an
external USB modem, refer to the telecommunications agency
information in the documentation that came with your modem.
ENERGY STAR
®
Compliance
As an ENERGY STAR
®
partner, Apple has determined that standard
configurations of this product meet the ENERGY STAR
®
guidelines
for energy efficiency. The ENERGY STAR
®
program is a partnership
with electronic equipment manufacturers to promote energyefficient products. Reducing energy consumption of products
saves money and helps conserve valuable resources.
This computer is shipped with power management enabled with
the computer set to sleep after 10 minutes of user inactivity. To
wake your computer, click the mouse or trackpad button or press
any key on the keyboard.
For more information about ENERGY STAR
®
, visit:
www.energystar.gov
Informations sur l’élimination et le recyclage
Le symbole ci-dessus signifie que vous devez vous débarrasser
de votre produit selon les normes et la législation de votre pays.
Lorsque votre produit n’est plus utilisable, contactez Apple ou les
autorités locales afin de connaître les possibilités de recyclage.
Pour en savoir plus sur le programme de recyclage Apple,
consultez le site www.apple.com/fr/environment/recycling.
Union européenne—instructions concernant l’élimination
des déchets :
Le symbole ci-dessus signifie que vous devez vous débarrasser
de votre produit sans le mélanger avec les ordures ménagères,
selon les normes et la législation de votre pays. Lorsque ce produit
n’est plus utilisable, portez-le dans un centre de traitement des
déchets agréé par les autorités locales. Certains centres acceptent
les produits gratuitement. Le traitement et le recyclage séparé
de votre produit lors de son élimination aideront à préserver les
ressources naturelles et à protéger l’environnement et la santé
des êtres humains.
Türkiye
EEE yönetmeliğine (Elektrikli ve Elektronik Eşyalarda Bazı Zararlı
Maddelerin Kullanımının Sınırlandırılmasına Dair Yönetmelik)
uygundur.
Brasil: Informações sobre descarte e reciclagem.
O símbolo acima indica que este produto e/ou sua bateria
não devem ser descartadas no lixo doméstico. Quando decidir
descartar este produto e/ou sua bateria, faça-o de acordo com
as leis e diretrizes ambientais locais. Para informações sobre o
programa de reciclagem da Apple, pontos de coleta e telefone de
informações, visite www.apple.com/br/environment.87
Informations sur l’enlèvement de la batterie
Jetez vos batteries usagées en respectant les lois et les consignes
environnementales de votre pays.
Deutschland: Dieses Gerät enthält Batterien. Bitte nicht in den
Hausmüll werfen. Entsorgen Sie dieses Gerätes am Ende seines
Lebenszyklus entsprechend der maßgeblichen gesetzlichen
Regelungen.
Nederlands: Gebruikte batterijen kunnen worden ingeleverd bij de
chemokar of in een speciale batterijcontainer voor klein chemisch
afval (kca) worden gedeponeerd.
China Battery Statement
Taiwan Battery StatementK Apple Inc.
© 2011 Apple Inc. Tous droits réservés.
En application des lois et conventions en vigueur, aucune
reproduction totale ni partielle du manuel n’est autorisée, sauf
consentement écrit préalable d’Apple.
Tout a été mis en œuvre pour que les informations présentées
dans ce manuel soient exactes. Apple n’est pas responsable des
erreurs de reproduction ou d’impression.
Apple
1 Infinite Loop
Cupertino, CA 95014
408-996-1010
www.apple.com
Le logo Apple est une marque d’Apple Inc. déposée aux États-Unis
et dans d’autres pays. En l’absence du consentement écrit d’Apple,
l’utilisation à des fins commerciales de ce logo via le clavier
(Option + Maj + K) peut constituer un acte de contrefaçon et de
concurrence déloyale.
Apple, le logo Apple, AirPort, FaceTime, Finder,FireWire,
GarageBand, iChat, iLife, iMovie, iPhone, iPhoto, iPod, iPod touch,
iTunes, Keynote, Mac, MacBook, Mac OS, MagSafe, Photo Booth,
Safari, Spaces, Spotlight, SuperDrive, Time Capsule et Time Machine
sont des marques d’Apple Inc., déposées aux États-Unis et dans
d’autres pays.
Le logo FireWire, iPad et Multi-Touch sont des marques d’Apple Inc.
Apple, AppleCare, Apple Store et iTunes Store sont des marques de
service d’Apple Inc. déposées aux États-Unis et dans d’autres pays.
App Store est une marque de service d’Apple Inc.
ENERGY STAR® est une marque déposée aux États-Unis.
Thunderbolt et le logo Thunderbolt sont des marques d’Intel Corp.
aux États-Unis et dans d’autres pays.
La marque et les logos Bluetooth® sont la propriété de Bluetooth
SIG, Inc. et sont concédés sous licence par Apple Inc.
Les autres noms de produits et de sociétés sont la propriété de
leurs détenteurs respectifs. Les produits commercialisés par des
entreprises tierces ne sont mentionnés que pour information,
sans aucune intention de préconisation ni de recommandation.
Apple décline toute responsabilité quant à l’utilisation et au
fonctionnement de ces produits.
Fabriqué sous licence de Dolby Laboratories. « Dolby », « Pro
Logic » et le logo double-D sont des marques déposées de Dolby
Laboratories. Ouvrages confidentiels inédits, © 1992–1997 Dolby
Laboratories, Inc. Tous droits réservés.
Publié simultanément aux États-Unis et au Canada.
MagSafe 2 Thunderbolt USB 3
หูฟัง SDXC HDMI USB 3
คลิก
กดลงที่ใดๆ บนแทร็กแพ็ดเพื่อคลิก
หรือด้วยการเปิดใช้งานแตะเพื่อคลิก
โดยการแตะแบบง่ายๆ ที่หน้าสัมผัส
คลิกแบบที่สอง (คลิกขวา)
คลิกด้วยสองนิ้วเพื่อเปิดเมนูลัด
หรือด้วยการเปิดใช้งานแตะเพื่อคลิก
โดยการแตะสองนิ้วที่ใดๆ
ปัดเพื่อไปต่อ
ปัดด้วยสองนิ้วเพื่อพลิกผ่านหน้าเว็บ เอกสาร
และอื่นๆ
คลิกสองครั้ง
กดลงสองครั้งที่ใดๆ บนแทร็กแพ็ด
หรือด้วยการเปิดใช้งานแตะเพื่อคลิก
โดยการแตะสองครั้งที่หน้าสัมผัส
เลื่อนด้วยสองนิ้ว
สัมผัสด้วยสองนิ้วเบาๆ ผ่านแทร็กแพ็ดเพื่อเลื่อน
ในทิศทางใดๆ เช่น ขึ้น ลง หรือด้านข้าง
ซูมอัจฉริยะ
แตะสองครั้งที่แทร็กแพ็ดด้วยสองนิ้วเพื่อขยาย
หน้าเว็บอย่างรวดเร็ว
จีบนิ้วเพื่อซูม
ซูมเข้าและออกรูปภาพและหน้าเว็บได้อย่าง
แม่นยำาโดยการจีบนิ้วหัวแม่มือและนิ้วชี้
สลับระหว่างแอปฯ เต็มหน้าจอ
ปัดด้วยสามนิ้วเพื่อย้ายจากแอปฯ เต็มหน้าจอ
ไปเป็นรูปแบบอื่นๆ
ดู Launchpad
จีบด้วยสี่นิ้วเพื่อดูแอปฯ ทั้งหมดของคุณใน
Launchpad
หมุน
หมุนนิ้วหัวแม่มือและนิ้วชี้ตามเข็มนาฬิกาหรือ
ทวนเข็มนาฬิกาเพื่อหมุนรูปภาพ
ดู Mission Control
ปัดขึ้นด้วยสามนิ้วเพื่อดูหน้าต่างที่เปิดทั้งหมด
บนเครื่อง Mac
เรียนรู้เพิ่มเติม
เลือกการตั้งค่าระบบจากเมนู Apple และคลิก
แทร็กแพ็ดเพื่อเรียนรู้เพิ่มเติมเกี่ยวกับลักษณะ
ท่าทาง
เริ่มต้น
เมื่อคุณเริ่มใช้งานเครื่อง MacBook Pro ในครั้งแรก ผูช่วยการติดตั้งจะทำ
้
างาน
เพื่อให้คุณสามารถดำาเนินการต่อได้ ด้วยสองหรือสามขันตอนอย่างง่ายสำ ้ าหรับ
เชื่อมต่อเครือข่าย Wi-Fi ของคุณ การถ่ายโอนเนื้อหาจากเครื่อง Mac หรือ PC
อื่นของคุณ และการสร้างบัญชีผู้ใช้สำาหรับเครื่อง Mac
คุณจะยังสามารถลงชื่อเข้าใช้ด้วย Apple ID ของคุณได้ ดังนั้นคุณสามารถ
ดาวน์โหลดแอปฯ จาก App Store เลือกซื้อสินค้าใน iTunes Store และ
Apple Online Store เข้าถึง iCloud และสร้างการโทรออกแบบวิดีโอด้วย
FaceTime ถ้าคุณไม่มี Apple ID สามารถสร้างได้ง่ายๆ และไม่เสียค่าใช้จ่าย
ลักษณะท่าทางแบบมัลติทัช
คุณสามารถสร้างสรรค์สิ่งต่างๆ ได้หลากหลายบน MacBook Pro ของคุณ โดย
ใช้ลักษณะท่าทางแบบง่ายๆ สัมผัสบนแทร็กแพ็ด ลักษณะท่าทางต่างๆ เหล่านี้จะ
เป็นลักษณะที่นิยมใช้กัน
เพื่อเข้าถึงหน้าเดสก์ท็อป
หน้าเดสก์ท็อปจะเป็นที่ที่คุณสามารถค้นหาทุกๆ สิ่งและทำาสิ่งต่างๆ บนเครื่อง Mac
ของคุณได้ Dock ที่ด้านล่างจะเป็นส่วนที่สะดวกสบายสำาหรับจัดเก็บแอปฯ ที่คุณ
ใช้บ่อยๆ อีกทั้งยังเป็นที่ที่คุณสามารถเปิดการตั้งค่าระบบที่จะช่วยให้คุณปรับแต่ง
เดสก์ท็อปและการตั้งค่าอื่นๆ บนเครื่อง Mac ของคุณได้ คลิกไอคอน Finder
เพื่อไปถึงไฟล์หรือโฟลเดอร์ทั้งหมดของคุณได้อย่างรวดเร็ว แถบเมนูที่ด้านบนจะ
ประกอบด้วยข้อมูลที่เป็นประโยชน์ต่างๆ เกี่ยวกับเครื่อง Mac ของคุณ สำาหรับ
ตรวจสอบสถานะการเชื่อมต่ออินเทอร์เน็ตแบบไร้สาย ให้คลิกไอคอน Wi-Fi
เครื่อง Mac จะเชื่อมต่อไปยังเครือข่ายที่คุณได้เลือกไว้ระหว่างการติดตั้งอย่าง
อัตโนมัติ
สวัสดี
iCloud
iCloud จะจัดเก็บเพลง รูปภาพ เมล และอื่นๆ ของคุณ และยังใส่สิ่งต่างๆ เหล่านั้น
ไปยังเครื่อง Mac, iPad, iPhone, iPod touch และเครื่อง PC อีกด้วย ทั้งหมดนี้
ไม่จำาเป็นต้องเชื่อมต่อหรือเชื่อมข้อมูล ดังนั้นเมื่อคุณซื้อเพลงบนอุปกรณ์หนึ่งๆ
เพลงจะถูกดาวน์โหลดไปทุกๆ อุปกรณ์อื่นอย่างอัตโนมัติ และด้วยการกระจายภาพ
รูปภาพล่าสุดของคุณจะปรากฏทุกๆ ที่ที่คุณต้องการดูรูปภาพเหล่านั้นได้ สำาหรับ
ปรับแต่งการตั้งค่า iCloud ของคุณ ให้เปิดเมนู Apple เลือกการตั้งค่าระบบ
จากนั้นคลิก iCloud ลงชื่อเข้าใช้ด้วย Apple ID ของคุณและเลือกคุณสมบัติของ
iCloud ที่คุณต้องการเปิดใช้
สาระสำาคัญ
โปรดอ่านเอกสารและข้อมูลความปลอดภัยนี้ในคู่มือข้อมูลสำาคัญของผลิตภัณฑ์
อย่างละเอียดก่อนเริ่มต้นใช้งานคอมพิวเตอร์ของคุณในครั้งแรก
เรียนรู้เพิ่มเติม
คุณสามารถค้นหาข้อมูลเพิ่มเติม และเรียนรู้สิ่งต่างๆ เกี่ยวกับคุณสมบัติของ
MacBook Pro ได้ที่ www.apple.com/asia/macbookpro
วิธีใช้
คุณสามารถค้นหาคำาตอบสำาหรับคำาถามได้ตลอดเวลา ซึ่งจะอยู่ในลักษณะของ
ขั้นตอนแนะนำาและข้อมูลการแก้ปัญหา ที่อยู่ในศูนย์ความช่วยเหลือ คลิกไอคอน
Finder คลิกวิธีใช้ในแถบเมนูและเลือกศูนย์ความช่วยเหลือ
ยูทิลิตี้ต่างๆ ภายใน Mac OS X
ถ้าคุณประสบปัญหากับเครื่อง Mac ของคุณ ยูทิลิตี้ Mac OS X จะสามารถช่วยคุณ
ปรับปรุงแก้ไขหน่วยจัดเก็บแบบแฟลชของคอมพิวเตอร์ กู้คืนซอฟต์แวร์และข้อมูล
ของคุณจากข้อมูลสำารองของ Time Machine หรือลบหน่วยจัดเก็บแบบแฟลชและ
ติดตั้ง OS X Lion และแอปพลิเคชั่นของ Apple ใหม่อีกครั้ง คุณยังสามารถใช้
Safari เพื่อขอรับความช่วยเหลือออนไลน์ได้อีกด้วย ถ้าเครื่อง Mac ของคุณตรวจ
พบปัญหา เครื่องจะเปิดยูทิลิตี้ภายใน Mac OS X อย่างอัตโนมัติ หรือคุณสามารถ
เปิดได้ด้วยตนเองโดยการรีสตาร์ทคอมพิวเตอร์ขณะที่กดแป้น Command และ R
ค้างไว้
สนับสนุน
เครื่อง MacBook Pro ของคุณมาพร้อมกับความช่วยเหลือทางเทคนิคภายใน
90 วันและหนึ่งปีสำาหรับการรับประกันการซ่อมบำารุงที่คุ้มครอง ได้ที่ Apple
Retail Store หรือตัวแทนผู้ให้บริการที่ได้รับอนุญาตจาก Apple โปรดเยี่ยมชม
www.apple.com/asia/support/macbookpro สำาหรับความช่วยเหลือทาง
เทคนิคบน MacBook Pro หรือโทรติดต่อ ประเทศไทย : 001 800 441 2904
www.apple.com/support/country
คุณสมบัติทั้งหมดนี้อาจไม่สามารถใช้งานได้ในทุกพื้นที่
TM และ © 2012 Apple Inc. Designed by Apple in California. Printed in XXXX
TH034-6358-A
เมนูวิธีใช้ แถบเมนู
Finder Dock การตั้งค่าระบบ
คู่มือเริ่มต้น
เริ่มต้นโยกย้าย
เป็นวิธีง่ายๆ สำาหรับการย้ายไฟล์ เช่น เอกสาร อีเมล รูปภาพ เพลง และภาพยนตร์
ไปยัง Mac เครื่องใหม่จากเครื่อง Mac หรือ PC อื่นๆ ครั้งแรกที่คุณเริ่มต้นกับ Mac
เครื่องใหม่ของคณ จะปรากฏขั้นตอนที่คุณต้องดำ ุ าเนินการผ่านในกระบวนการถ่ายโอน
ข้อมูลทั้งหมดทคุณต้องทำ ี่ าจะปรากฏให้ปฏิบัติตามขั้นตอนบนหน้าจอ
ยินดีต้อนรับสู่ MacBook Pro ใหม่ของคุณ เราจะแสดงให้คุณได้เห็น
องค์ประกอบโดยรวมทั้งหมด
สถานะ
Wi-Fi
แทร็กแพ็ดแบบ
มัลติทัช
ตัวเชื่อมต่อไฟของ
MagSafe 2
อะแดปเตอร์ไฟ สายไฟเอซี
ปุ่มเปิด
หรือปิด
ปลักเอซี ๊
กล้อง FaceTime แบบ HD Launchpad Mission Control เว็บเบราว์เซอร์ Safari Mail iTunes iCal FaceTime iPhoto iMovie Mac App Store
คลิกไอคอนใน Dock และท่องไปใน
เว็บอย่างรวดเร็วทันใจเพียงใช้ลักษณะ
ท่าทางแบบมัลติทัช เลื่อนขึ้นหรือลง
ด้วยสองนิ้วบนแทร็กแพ็ด ปัดขวาหรือ
ซ้ายด้วยสองนิ้วบนแทร็กแพ็ดเพื่อกลับ
Top Sites
เข้าถึงภาพรวมของเว็บไซต์ที่
คุณได้เข้าถึงอยู่บ่อยๆ ได้
อย่างรวดเร็ว
อีเมลครบวงจร
ดูบัญชีทั้งหมดของคุณใน
Mail สำาหรับการเข้าถึง
เพียงคลิกเดียว
ดูข้อความสนทนา
ดูข้อความอีเมลทั้งหมดจาก
การสนทนา
ค้นหา
การค้นหาที่เฉพาะเจาะจงจะให้
ผลลัพธ์ตรงตามความต้องการ
ของคุณได้อย่างรวดเร็ว
Mail จะช่วยให้คุณจัดการบัญชีอีเมล
ของคณทั้งหมดจากที่เดียว กล่องเมล ุ
เข้าที่ไม่มีโฆษณา ถึงแม้ว่าคุณไม่ได้
เชื่อมต่อกับอินเทอร์เน็ตก็ตาม ซึ่ง
สามารถทำางานร่วมกับมาตรฐานอีเมล
ส่วนใหญ่ รวมถึง POP3 และ IMAP
ไปมาระหว่างหน้า แตะสองครั้งด้วย
สองนิ้วเพื่อขยายหน้า จากนั้นแตะอีก
สองครั้งเพื่อย้อนกลับไปยังขนาดเริ่ม
ต้น หรือจีบนิ้วเพื่อซูมเข้าหรือออก
และบริการอีเมลยอดนิยม เช่น Gmail,
Yahoo! Mail และเมล AOL คุณยัง
สามารถใช้ Mail กับบัญชีอีเมลฟรีของ
me.com ที่คณได้รับมากับ iCloud ได้ ุ
ครั้งแรกที่คุณเปิด Mail ผู้ช่วยการติดตั้ง
จะช่วยให้คุณเริ่มต้นใช้งานได้
เปิด Launchpad
คลิกไอคอน Launchpad
ใน Dock
โฟลเดอร์
จัดกลุ่มแอปฯ ในโฟลเดอร์
โดยการลากแอปฯ หนึ่งไป
บนแอปฯ อื่น
Launchpad จะเป็นหน้าหลักสำาหรับ
แอปฯ ทั้งหมดบนเครื่อง Mac ของคุณ
เพียงคลิกไอคอน Launchpad ใน
Dock หน้าต่างที่เปิดอยู่ของคุณจะถูก
แทนด้วยแอปฯ ทั้งหมดที่แสดงแบบ
เต็มหน้าจอ จัดเรียงแอปฯ ได้ตามที่
คุณต้องการ จัดกลุ่มแอปฯ เหล่านั้นใน
โฟลเดอร์ หรือลบออกจากเครื่อง Mac
เมื่อคุณดาวน์โหลดแอปฯ จาก
Mac App Store แอปฯ นั้นจะปรากฏ
ใน Launchpad อย่างอัตโนมัติ
Mission Control ช่วยให้คุณมองเห็น
ภาพโดยรวมของทุกสิ่งที่ทำางานบน
Mac ของคุณ คลิกไอคอน
Mission Control ใน Dock และ
เดสก์ท็อปของคุณจะซูมออกเพื่อแสดง
หน้าต่างที่เปิดอยู่ทั้งหมดในทุกๆ
แอปพลิเคชั่น
แอปพลิเคชั่นที่เปิดเต็มหน้าจอ และ
แอปพลิเคชั่นขนาดเล็กของหน้าจอหลัก
ที่เรียกว่าวิดเจ็ต คลิกทุกสิ่งเพื่อซูมเข้า
สิ่งนั้น แนวคิดของ Mission Control
คือเป็นศูนย์รวมระบบของคุณ เพื่อดู
ทุกสิ่งและไปยังทุกที่เพียงแค่คลิก
เปิด Mission Control
คลิกไอคอน Mission Control
ใน Dock
เพิ่มพื้นที่ของเดสก์ท็อป
คลิกปุ่ม + ทางขวาของ
แถบด้านบนเพื่อเพิ่มพื้นที่
ใหม่
Dashboard
ตั้งอยู่ที่ด้านบนซ้าย
เพื่อง่ายต่อการเข้า
ถึง
รายการการอ่าน
คลิกไอคอนแว่นตาเพื่อบันทึก
หน้าที่ต้องการกลับมาอ่าน
Mac App Store เป็นหนทางที่ดี
สำาหรับค้นหาและดาวน์โหลดแอปฯ
มากมายสำาหรับเครื่อง Mac ของคุณ
จากเกมและเครือข่ายสังคมเพื่อใช้งาน
แอปฯ และอื่นๆ แอปฯ ใหม่ๆ จะติดตั้ง
ไปยัง Launchpad ได้ในขั้นตอนเดียว
คุณสามารถติดตั้ง และดาวน์โหลด
แอปฯ บนทุกๆ เครื่อง Mac ที่ได้รับ
การรับรองสำาหรับความเป็นส่วนตัว
ของคุณได้ Mac App Store จะช่วย
ให้คุณรูทันทีเมื่อแอปฯ นั้นๆ สามารถ ้
อัปเดตได้ ดังนั้นคุณได้ใช้งานเวอร์ชั่น
ใหม่ๆ อยู่เสมอ เปิด Mac App Store
โดยการคลิกที่ไอคอนบน Dock
สำาหรับ iTunes คุณสามารถจัดการ
และเล่นเพลงและวิดีโอแบบดิจิตอลของ
คุณบนเครื่อง Mac ได้ คุณสามารถ
เลือกซื้อเพลง ภาพยนตร์ ทีวีโชว์
หนังสือและอื่นๆ ได้ใน iTunes Store
อีกทั้ง iTunes ยังเป็นที่ที่คุณจะค้นหา
รายการต่างๆ บน App Store
สำาหรับ iPad, iPhone และ
iPod touch ได้อีกด้วย
iTunes Store
ค้นหาและซื้อเพลง ภาพยนตร์ และ
อื่นๆ ที่ออกใหม่
Genius Mix
ให้ iTunes ช่วยค้นหาคลังเพลง
ของคุณและจัดกลุ่มเพลงที่เข้า
กันได้เป็นอย่างดี
ปฏิทินที่หลากหลาย
เข้าถึงปฏิทินทั้งหมดของคุณ
จากที่เดียว
ติดตามหมายกำาหนดการของคุณด้วย
iCal คุณสามารถสร้างปฏิทินแยกออก
จากกันได้ เช่น อันหนึ่งสำาหรับที่บ้าน
อีกอันหนึ่งสำาหรับที่โรงเรียน หรืออันที่
สามสำาหรับที่ทำางาน ดูปฏิทินทั้งหมด
ของคุณในหน้าต่างเดียวหรือเลือกเพื่อ
ดูปฏิทินเฉพาะที่ต้องการ สร้างและส่ง
หมายเชิญโดยใช้ข้อมูลรายชื่อจาก
สมุดที่อยูของคุณ จากนั้นดูบุคคลที่
่
ตอบรับ ใช้ iCloud เพื่ออัปเดตปฏิทิน
บนทุกๆ อุปกรณ์ของคุณอย่างอัตโนมัติ
หรือแบ่งปันปฏิทินกับผู้ใช้ iCloud
คนอื่นๆ
สร้าง
สร้างหนังสือ การ์ด และ
ปฏิทิน
ใบหน้า
iPhoto จะสามารถจัดการ
รูปภาพของคุณตามบุคคล
เหล่านั้นได้
กิจกรรม
คลิกสองครั้งที่กิจกรรมใดๆ
เพื่อเลือกหารูปภาพ
iPhoto เป็นหนทางที่ดีในการจัดการ
เลือกหา แก้ไข และแบ่งปันรูปภาพของ
คุณบนเครื่อง Mac คุณสามารถ
จัดการคลังรูปภาพของคุณตามใบหน้า
สถานที่ และกิจกรรมได้ สำาหรับส่ง
รูปภาพด้วยอีเมลหรือเผยแพร่ไปยัง
Facebook ให้เลือกรูปภาพ และ
คลิกแบ่งปันในมุมขวาล่างของหน้าจอ
หรือคลิกสร้างรูปชื่นชอบของคุณใน
หนังสือภาพ ปฏิทิน และการ์ด
หน้าต่างเลือกหากิจกรรม
วิดีโอที่คุณได้นำาเข้าไว้จะ
ปรากฏที่นี่ซึ่งคุณจะสามารถ
เข้าถึงคลิปทั้งหมดของคุณได้
หน้าต่างเลือกหาโปรเจ็กต์
เพียงแค่วางสิ่งที่คุณเลือกใน
โปรเจ็กต์ก็จะสามารถสร้าง
ภาพยนตร์ที่น่าอัศจรรย์ได้
iMovie จะรวบรวมคลิปวิดีโอทั้งหมด
ของคุณไว้ในที่เดียว และให้คุณได้ใช้
งานเครื่องมือแก้ไข ธีม และเอฟเฟ็กต์
พิเศษที่คณจำ ุ าเป็นในการเปลี่ยนสิ่ง
เหล่านั้นไปเป็นสิ่งน่าอัศจรรย์ใจ
คุณสามารถทำาให้ภาพยนตร์ดูน่าทึ่ง
หรือเป็นตามแบบฉบับภาพยนตร์
ตัวอย่างของฮอลลีวูดได้เพียงคลิกไม่กี่
ครั้ง และ iMovie จะช่วยให้คุณนำาเข้า
วิดีโอจากกล้องวิดีโอดิจิตอลทนิยมกัน ี่
ส่วนใหญ่ iPad, iPhone หรือ
iPod touch หรือกล้อง FaceTime
บนเครื่อง Mac ของคุณ
FaceTime สำาหรับ Mac จะช่วยให้
คุณได้พูดคุยแบบเห็นหน้ากับคนอื่นๆ
บน iPad, iPhone, iPod touch หรือ
เครื่อง Mac จากเครื่อง Mac ของคุณ*
สำาหรับตั้งค่า FaceTime ทั้งหมดนี้
คุณจำาเป็นต้องมี Apple ID และ
ที่อยู่อีเมล สำาหรับเริ่มต้นโทรแบบเห็น
หน้า ให้คลิกรายชื่อในสมุดที่อยู่ของคุณ
ชื่นชอบ
เพิ่มรายชื่อที่ใช้งานบ่อยของคุณ
ไปที่ชื่นชอบเพื่อง่ายต่อการเข้าถึง
การดูปฏิทิน
เลือกดูตามที่คุณสนใจ
เช่น วัน สัปดาห์ เดือน
หรือปี
ดูแบบเต็มหน้าจอ
คลิกปุ่มเต็มหน้าจอเพื่อไปยัง
การแสดงผลแบบเต็มหน้าจอ
ทันสมัยอยู่เสมอ
การอัปเดตจะทำาให้แอปฯ ที่ซื้อไว้
ของคุณปรากฏอย่างอัตโนมัติ
เพิ่มกิจกรรม
คลิกสองครั้งเพื่อ
สร้างกิจกรรมใหม่
ค้นหาแอปฯ ใหม่ๆ
เลือกหาแอปฯ ต่างๆ มากมาย
และดาวน์โหลดแอปฯ เหล่านั้น
ไปยัง Launchpad ได้
*จำาเป็นต้องเปิดใช้งาน FaceTime บนอุปกรณ์ของผู้โทรออกและผู้รับ อาจไม่มีบริการในทุกพื้นที่
Hızlı İpuçları
Hızlı Başlangıç Kılavuzu
iPhone’a Hoş Geldiniz.
Bu Hızlı Başlangıç kılavuzu, iPhone’unuzu nasıl
ayarlayacağınızı ve başlıca özelliklerini nasıl
kullanacağınızı açıklar. Önce, Aç/Kapat düğmesini
birkaç saniye basılı tutarak iPhone’unuzu açın.
Sonra, iPhone’unuzu ayarlamak için ekrandaki
yönergeleri izleyin.
Temel düğme bilgileri.
iPhone’u kapatmak veya yeniden başlatmak için,
Aç/Kapat düğmesini birkaç saniye basılı tutun ve daha
sonra doğrulamak için sürgüyü kaydırın. Ekranı
kapatmak ama aramaları almaya devam etmek için,
Aç/Kapat düğmesine bir kez basın. İstediğiniz zaman
Ana Ekran’a dönmek için Ana Ekran düğmesine basın.
Son kullanılan uygulamalar arasında hızlı bir şekilde
geçiş yapmak için, Ana Ekran düğmesine iki kez basıp
bir uygulama simgesine dokunun.
Sesle Denetim.
Eller serbest arama yapmak veya müzik çalmak için
Sesle Denetim özelliğini kullanın. Sesle Denetim
özelliğini etkinleştirmek için, Sesle Denetim ekranı
görününceye dek Ana Ekran düğmesini veya iPhone
mikrofonlu kulaklık setinin ortasındaki düğmeyi basılı
tutun. Sinyal sesinden sonra, “call Elliot” veya “dial
555-1212” gibi İngilizce bir komut söyleyin. iPhone’un
belirli bir albümü, sanatçıyı veya listeyi çalmasını ya
da İngilizce “play more songs like this” komutunu
vererek benzer parçaları çalmasını isteyebilirsiniz.
Hatta iPhone’a İngilizce “what’s playing?” sorusunu
yönelterek hangi parçanın çaldığını öğrenebilir veya
“play songs by the Rolling Stones” komutunu vererek
Rolling Stones parçalarını çalabilirsiniz.
Bildirimler.
Bir bildirim aldığınızda; bildirim, yaptığınız işi kesmeden
ekranın en üstünde kısaca görünür. Onu yok sayabilir
veya hemen yanıt vermek için ona dokunabilirsiniz.
Son bildirimlerinizin bir özetini görmek için, herhangi
bir ekranda yukarıdan aşağıya kaydırın. Kilitli bir
ekranda yeni bir bildirimin simgesini sağa kaydırarak
ona erişebilirsiniz.
Mesajlar.
iOS 5 kullanan diğer iPhone, iPad ve iPod touch
kullanıcılarına iMessage veya diğer cep telefonu
kullanıcılarına SMS ya da MMS göndermek için Mesajlar
simgesine dokunun. Kime alanına bir ad veya telefon
numarası yazın ya da kişilerinizdeki birisini seçin.
Mesajınızı yazın, sonra Gönder düğmesine dokunun.
Fotoğraf veya video göndermek için, Kamera
düğmesine dokunun.
Arama yapma.
Arama yapmak için Kişiler’deki, Hızlı Arama’daki,
e-postadaki, SMS’deki veya iPhone’un herhangi bir
yerindeki bir telefon numarasına dokunun. Veya
numarayı elle çevirmek için Telefon uygulamasını açın
ve Klavye düğmesine dokunun. Gelen bir aramayı
sessize almak için, Aç/Kapat düğmesine bir kez basın.
Aramayı doğrudan sesli mesaja göndermek için,
Aç/Kapat düğmesine iki kez basın. Bir aramayı, iPhone
mikrofonlu kulaklık setini kullanarak cevaplamak için,
ortadaki düğmeye bir kez basın. Aramanızı bitirmek için
ortadaki düğmeye yeniden basın.
FaceTime.
Başka bir iPhone kullanıcısıyla veya bir iPad, iPod touch
ya da Mac kullanıcısıyla görüntü arama başlatmak için,
kişilerinizdeki birisini seçin ve FaceTime düğmesine
dokunun. Veya sesli arama sırasında görüntülü
aramayı başlatmak için FaceTime düğmesine
dokunun. Görüntülü arama sırasında, arka kameraya
geçmek ve çevrenizdekileri paylaşmak için Kamera
düğmesine dokunun.
Hem arayan hem de aranan için, FaceTime kullanabilen bir aygıt gereklidir.
Akıllı klavye.
iPhone, siz yazarken otomatik düzeltmeler yapar ve
sözcükler önerir. Bu nedenle; yanlış bir harfe
dokunursanız sadece yazmaya devam edin. Önerilen
sözcüğü kabul etmek için, boşluk çubuğuna dokunun.
Veya öneriyi yok saymak için “x”e dokunun. Klavye,
kısaltmalara tırnak işaretlerini otomatik olarak ekler.
Boşluk çubuğuna iki kez dokunursanız bir nokta ekler.
Bir sözcüğü sözlükte aratmak için ona iki kez
dokunabilirsiniz.
Kesme, kopyalama ve yapıştırma.
Düzenlemek istediğiniz metne dokunun veya büyüteci
görüntülemek için dokunup parmağınızı basılı tutun ve
daha sonra ekleme noktasını taşımak için parmağınızı
kaydırın. Sözcüğe çift dokunarak onu seçebilir ve
tutma noktalarını sürükleyerek daha fazla veya daha az
metin seçebilirsiniz. Daha sonra kesmek, kopyalamak
veya yapıştırmak için dokunun. Web sayfalarındaki,
e-postalardaki veya SMS’lerdeki metni kopyalamak için,
metne dokunup parmağınızı basılı tutarak metni seçin
ve daha sonra Kopyala’ya dokunun.
Sesli/Sessiz
Sesi Aç/Kıs
Aç/Kapat
Uyut/Uyandır
Ana EkranApp Store, bazı ülkelerde kullanılabilirdir. iTunes Store, bazı ülkelerde kullanılabilirdir.
Bazı özellikler tüm bölgelerde kullanılabilir olmayabilir.
TM ve © 2011 Apple Inc. Tüm hakları saklıdır. Designed
by Apple in California. Printed in China. TU034-6197-A
Daha fazla bilgi.
www.apple.com/tr/iphone adresinde iPhone özellikleri
hakkında daha fazla bilgi edinebilirsiniz.
iPhone Kullanma Kılavuzu ve önemli bilgiler
için, support.apple.com/tr_TR/manuals/iphone adresini
ziyaret edin. Kılavuzu iPhone’da görüntülemek için
iBookstore’dan indirin veya Safari yer imini kullanın.
Destek alma.
Ağ servisleri, sesli mesaj ve faturalama ile ilgili destek
için kablosuz servis sağlayıcınıza danışın. iPhone ve
iTunes ile ilgili destek için www.apple.com/tr/support/
iphone adresini ziyaret edin.
Fotoğraflar.
Resimlerinizi görmek için Ana Ekran’da Fotoğraflar
simgesine dokunun. Görüntüler arasında geçiş yapmak
için sağa veya sola itin. Büyütmek için çift dokunun
veya iki parmağınızı birbirinden uzaklaştırın. Ekran
üstü denetimleri göstermek için bir kez dokunun.
Fotoğrafı düzenleyebilir veya iyileştirebilir, paylaşabilir,
yazdırabilir ve daha birçok şey yapabilirsiniz. iCloud’da
Fotoğraf Yayını’nı etkinleştirdiyseniz, çektiğiniz
yeni resimler diğer aygıtlarınızın tümüne otomatik
olarak iletilir.
Kamera.
Kilitli ekranda kameraya hızlı bir şekilde erişmek için
Ana Ekran düğmesine iki kez basın veya Ana Ekran’da
Kamera simgesine dokunun. Ekrandaki herhangi bir
kişiye veya nesneye dokunarak odağı ve pozlamayı
ayarlayın. Resim çekmek için Kamera düğmesine
dokunun veya Sesi Aç düğmesine basın. HD video
kaydı yapmak için, anahtarı Video konumuna ayarlayın
ve daha sonra Kayıt Yap düğmesine dokunun. Kaydı
durdurmak için düğmeye yeniden dokunun.
Video ve parça denetimleri.
Müzik çalarken veya video izlerken denetimleri
göstermek için ekranda herhangi bir yere dokunun.
Gizlemek için yeniden dokunun. Müziklerinizi veya
videolarınızı bir Apple TV’de duraksız yayımlamak
için AirPlay düğmesine dokunun.* Kilitli ekranda, ses
denetimlerinize hızlı bir şekilde erişmek için Ana Ekran
düğmesine iki kez basabilirsiniz.
Web sayfasını yakınlaştırma.
Safari’de, web sayfasındaki herhangi bir öğeyi
(resim veya metin) yaklaştırmak için çift dokunun.
Uzaklaştırmak için yeniden çift dokunun. Web sayfasını
geniş ekran görmek için iPhone’u yana döndürün. Bir
makaleyi karışıklık olmadan görüntülemek için ekranın
en üstündeki Okuyucu düğmesine dokunun. Birden
fazla web sayfası arasında iterek geçiş yapmak veya yeni
bir sayfa açmak için Çoklu sayfa düğmesine dokunun.
Google, Google logosu ve Google Haritalar, Google Inc.’in ticari markalarıdır.
© 2011. Tüm hakları saklıdır.
Konum bulma. Çevreyi araştırma.
Haritada nerede olduğunuzu görmek için Konum
düğmesine dokunun. O anki konumunuzda mavi bir
nokta görünür. Yüzünüzün hangi yöne dönük olduğunu
görmek için, Konum düğmesine yeniden dokunarak
pusula görüntüsünü açın. Arama alanına “Starbucks”
veya “pizza” gibi sözcükler yazarak yakınınızdaki yerleri
bulun. Büyütmek için çift dokunun. Küçültmek için iki
parmağınızla bir kez dokunun. Yol tarifleri de alabilir
veya ek harita görüntüleri için Kıvrık Sayfa düğmesine
dokunabilirsiniz.
App Store.
Oyun, iş, seyahat, sosyal ağ ve daha birçok kategorideki
yüz binlerce uygulamayı taramak için App Store
simgesine dokunun. Seçmeler, Kategoriler veya
İlk 25 bölümlerini tarayın ya da ada göre aratın. Bir
uygulamayı satın alıp doğrudan iPhone’unuza indirmek
için, Buy Now (Satın Al) düğmesine dokunun. Çoğu
uygulama ücretsizdir.
iTunes Store.
iTunes simgesine dokunarak iTunes Store’a
erişebilirsiniz. iTunes Store’da müzikleri, filmleri,
TV şovlarını, video klipleri ve daha birçok şeyi
arayabilirsiniz. iTunes Store’da tarayabilir, satın alabilir
ve doğrudan iPhone’unuza indirebilirsiniz. Önizlemesini
görmek veya dinlemek için öğeye dokunun.
Klasörler yaratma. Uygulamaları düzenleme.
Herhangi bir uygulama simgesine dokunup simge
kıpırdanmaya başlayana dek parmağınızı basılı tutun.
Daha sonra klasör yaratmak için bir uygulamayı
diğerinin üzerine sürükleyin. Klasörler otomatik
olarak kategoriye göre adlandırılır ama adlarını
değiştirebilirsiniz. Uygulamaları ve klasörleri farklı
konumlara ve ekranlara sürükleyerek Ana Ekran’ınızı
özelleştirebilirsiniz. İşiniz bittiğinde Ana Ekran
düğmesine basın.
iCloud.
iCloud; müziklerinizi, fotoğraflarınızı, uygulamalarınızı,
takvimlerinizi, belgelerinizi ve daha birçok şeyi saklar.
Uygulamalarınızla benzersiz bir şekilde tümleşik çalışır
ve içeriklerinizi aygıtlarınızın tümüne kablosuz olarak
iletir. Fotoğraf Yayını’nı ve diğer iCloud özelliklerini
açmak için Ayarlar simgesine dokunun ve iCloud’u seçin.
Daha önce iTunes Store’dan ve App Store’dan satın
aldığınız müzikleri ve uygulamaları da indirebilirsiniz.
*İkinci nesil Apple TV gerektirir.
iPod touch
Manual del usuario
Para el software iOS 5.1Contenido
9 Capítulo 1: Visión general del iPod touch
9 Perspectiva del iPod touch:
10 Accesorios
10 Botones
11 Iconos de estado
13 Capítulo 2: Introducción
13 Visualización del manual del usuario en el iPod touch
13 Requisitos necesarios
13 Configuración del iPod touch
14 Conexión del iPod touch al ordenador
14 Conexión a Internet
15 Configuración de la cuenta de correo electrónico y otras cuentas
15 Cómo gestionar el contenido de sus dispositivos iOS
16 iCloud
17 Sincronización con iTunes
19 Capítulo 3: Nociones básicas
19 Uso de las apps
22 Personalización de la pantalla de inicio
24 Escritura
28 Impresión
29 Cómo buscar
29 Control por voz
30 Notificaciones
31 Twitter
32 AirPlay
33 Dispositivos Bluetooth
34 Batería
35 Funciones de seguridad
36 Limpieza del iPod touch
37 Reinicio o restauración del iPod touch
38 Capítulo 4: Música
38 Cómo añadir música y audio
38 Cómo reproducir música y otros contenidos de audio
40 Controles de audio adicionales
40 Controles de podcasts y audiolibros
41 Cómo usar “Control por voz” con la app Música
41 Cómo explorar ilustraciones de álbumes en Cover Flow
41 Cómo visualizar las pistas de un álbum
42 Cómo buscar contenido de audio
42 iTunes Match
242 Genius
43 Listas de reproducción
44 Compartir en casa
45 Capítulo 5: Vídeos
45 Acerca de Vídeos
45 Cómo reproducir vídeos
46 Búsqueda de vídeos
46 Cómo ver películas alquiladas
46 Ver vídeos en un televisor
47 Cómo eliminar vídeos del iPod touch
47 Cómo utilizar “Compartir en casa”
47 Ajustar un temporizador de reposo
48 Conversión de vídeos para el iPod touch
49 Capítulo 6: Mensajes
49 Cómo enviar y recibir mensajes
50 Cómo enviar mensajes a un grupo
50 Cómo enviar fotos, vídeos y otros contenidos
51 Cómo editar conversaciones
51 Cómo buscar mensajes
52 Capítulo 7: FaceTime
52 Acerca de FaceTime
52 Cómo realizar una llamada FaceTime
54 Durante una llamada FaceTime
55 Capítulo 8: Cámara
55 Acerca de Cámara
55 Cómo hacer fotos y grabar vídeos
56 Cómo ver, compartir e imprimir
57 Cómo editar fotos
57 Cómo cortar vídeos
57 Cargar fotos y vídeos en su ordenador
58 Fotos en streaming
59 Capítulo 9: Fotos
59 Cómo visualizar fotos y vídeos
60 Cómo visualizar pases de diapositivas
60 Cómo organizar fotos y vídeos
60 Cómo compartir fotos y vídeos
61 Impresión de fotos
62 Capítulo 10: Game Center
62 Acerca de Game Center
62 Cómo iniciar sesión en Game Center
63 Cómo comprar y descargar juegos
63 Cómo jugar
63 Cómo jugar con amigos
64 Game Center
Contenido 365 Capítulo 11: Mail
65 Comprobar y leer el correo electrónico
66 Cómo trabajar con varias cuentas
66 Cómo enviar correo
67 Uso de enlaces y datos detectados
67 Cómo visualizar los archivos adjuntos
68 Impresión de mensajes y archivos adjuntos
68 Organización del correo
69 Cómo buscar en el correo
69 Cuentas de correo y ajustes de Mail
71 Capítulo 12: Recordatorios
71 Acerca de Recordatorios
71 Cómo ajustar un recordatorio
72 Cómo gestionar los recordatorios en el modo de visualización de lista
73 Cómo gestionar los recordatorios en el modo de visualización de fecha
73 Cómo gestionar los recordatorios completados
73 Cómo buscar recordatorios
74 Capítulo 13: Safari
74 Visualización de páginas web
75 Enlaces
75 Lista de lectura
75 Lector
76 Cómo introducir texto y rellenar formularios
76 Cómo buscar
76 Favoritos e historial
77 Impresión de páginas web, documentos PDF y otros tipos de documentos
77 Clips web
78 Capítulo 14: Quiosco
78 Acerca de Quiosco
79 Cómo leer los números más recientes
80 Capítulo 15: Calendario
80 Acerca de Calendario
80 Visualización de los calendarios
81 Cómo añadir eventos
81 Cómo responder a invitaciones
82 Cómo buscar en calendarios
82 Suscripción a calendarios
82 Importación de eventos de calendario desde Mail
83 Cuentas de calendario y ajustes de Calendario
84 Capítulo 16: YouTube
84 Acerca de YouTube
84 Cómo explorar y buscar vídeos
85 Cómo reproducir vídeos
85 Registrar los vídeos que le gustan
86 Cómo compartir vídeos, comentarios y puntuaciones
86 Cómo obtener información sobre un vídeo
86 Cómo enviar vídeos a YouTube
4 Contenido87 Capítulo 17: Bolsa
87 Cómo visualizar la cotización de las acciones
88 Cómo obtener más información
89 Capítulo 18: Mapas
89 Cómo buscar ubicaciones
90 Cómo obtener indicaciones
91 Cómo obtener y compartir información sobre una ubicación
91 Cómo mostrar la situación del tráfico
92 Vista de satélite y vista de calles
93 Capítulo 19: Tiempo
93 Cómo obtener información meteorológica
94 Capítulo 20: Notas
94 Acerca de Notas
94 Cómo escribir notas
95 Cómo leer y editar notas
95 Cómo buscar en las notas
95 Cómo imprimir notas o enviar notas por correo electrónico
96 Capítulo 21: Reloj
96 Acerca de Reloj
96 Cómo ajustar relojes mundiales
96 Cómo ajustar alarmas
97 Cómo usar el cronómetro
97 Cómo ajustar un temporizador
98 Capítulo 22: Calculadora
98 Cómo usar la calculadora
98 Calculadora científica
99 Capítulo 23: Notas de voz
99 Acerca de Notas de voz
99 Cómo grabar
100 Cómo escuchar una grabación
101 Cómo gestionar y compartir grabaciones
101 Cómo compartir notas de voz con su ordenador
102 Capítulo 24: La tienda iTunes Store
102 Acerca de iTunes Store
102 Buscar música, vídeos y otros contenidos
103 Cómo comprar música, audiolibros y tonos
103 Cómo comprar o alquilar vídeos
104 Cómo seguir a artistas y amigos
104 Cómo descargar o reproducir podcasts en tiempo real
104 Cómo comprobar el estado de descarga
105 Cómo cambiar los botones de exploración
105 Visualización de la información de la cuenta
105 Verificación de las descargas
Contenido 5106 Capítulo 25: La tienda App Store
106 Acerca de App Store
106 Cómo buscar y descargar apps
107 Eliminación de apps
108 Ajustes de Store
109 Capítulo 26: Ajustes
109 Modo Avión
109 Wi-Fi
110 Notificaciones
111 Localización
111 VPN
112 Sonidos
112 Brillo
112 Fondo de pantalla
112 General
117 Ajustes de apps
118 Capítulo 27: Contactos
118 Acerca de Contactos
118 Cómo sincronizar contactos
119 Cómo buscar contactos
119 Cómo añadir y editar contactos
119 Contactos unificados
120 Cuentas y ajustes de Contactos
121 Capítulo 28: Nike + iPod
121 Acerca de Nike + iPod
121 Cómo activar Nike + iPod
121 Cómo enlazar un sensor
122 Cómo entrenarse con Nike + iPod
122 Cómo calibrar Nike + iPod
122 Cómo enviar datos de entrenamiento a Nikeplus.com
124 Capítulo 29: iBooks
124 Acerca de iBooks
124 Uso de la iBookstore
125 Sincronización de libros y documentos PDF
125 Lectura de libros
127 Modificación del aspecto de un libro
127 Impresión o envío de un PDF por correo electrónico
127 Organización de la estantería
129 Capítulo 30: Accesibilidad
129 Funciones de Acceso Universal
129 VoiceOver
141 Clic triple en Inicio
141 Zoom
142 Texto grande
142 Blanco sobre negro
142 Leer selección
142 Leer texto automático
6 Contenido142 Audio mono
142 AssistiveTouch
144 Acceso Universal en OS X
144 Tamaño de letra mínimo para los mensajes de Mail
144 Teclados panorámicos
144 Control por voz
144 Con subtítulos
145 Apéndice A: Teclados internacionales
145 Cómo añadir y eliminar teclados
145 Cómo cambiar de teclado
145 Chino
147 Japonés
147 Cómo escribir caracteres emoji
147 Cómo usar la lista de candidatos
148 Cómo usar funciones rápidas
148 Vietnamita
149 Apéndice B: Información de soporte e información adicional
149 Sitio web de soporte del iPod touch
149 Reinicio y restauración del iPod touch
149 Copia de seguridad del iPod touch
151 Actualización y restauración del software del iPod touch
152 Compartir Archivos
152 Información sobre seguridad, software y servicio
153 Información sobre residuos y reciclaje
155 Apple y el medio ambiente
155 Temperatura de funcionamiento del iPod touch
Contenido 7Visión general del iPod touch
1
Perspectiva del iPod touch:
iPod touch de cuarta generación
Micrófono
(en la parte
trasera)
Botón de
encendido/
apagado
Botones de
volumen
(en el lateral)
Puerto de
Altavoz auriculares
Conector
Dock
Cámara
frontal
Botón de
inicio
Pantalla táctil
Iconos de
apps
Barra de
estado
Cámara
principal (en
la parte trasera)
iPod touch de tercera generación
Botón de
encendido/
apagado
Botones
de volumen
Puerto de
auriculares
Conector
Dock
Antena Wi-Fi
Botón de
inicio
Altavoz
interno
Pantalla
táctil
Iconos de
apps
Barra de
estado
Su pantalla de inicio puede presentar un aspecto distinto, dependiendo de su modelo de
iPod touch y de si ha reorganizado los iconos.
9Accesorios
Los accesorios siguientes están incluidos en el iPod touch:
Auriculares Apple Cable de conector Dock a USB
Ítem Función
Auriculares Apple Earphones Escuche música y vídeos, llamadas FaceTime, audiolibros, podcasts y juegos.
Cable de conector Dock a USB Use este cable para conectar el iPod touch a su ordenador para sincronizarlo y cargarlo, o al adaptador de corriente USB (a la venta por separado) para cargarlo. Este
cable puede utilizarse con la base de conexión opcional
o conectarse directamente al iPod touch.
Botones
Botón de encendido/apagado
Cuando no utilice el iPod touch, puede bloquearlo para apagar la pantalla y ahorrar batería.
Cuando el iPod touch está bloqueado, no ocurre nada si toca la pantalla. Puede seguir escuchando música y ajustar el volumen con los botones del lateral del iPod touch.
Bloquear el iPod touch: Pulse el botón de encendido/apagado.
Botón de
encendido/apagado
Desbloquear el iPod touch Pulse el botón de encendido/apagado o el botón de inicio y, a continuación, arrastre el regulador.
Abrir la app Cámara cuando el
iPod touch está bloqueado
Pulse el botón de encendido/apagado o el botón de inicio y, a continuación, arrastre hacia arriba.
Acceder a los controles de audio cuando el iPod touch está
bloqueado
Haga doble clic en el botón de inicio .
Apagar el iPod touch Mantenga pulsado el botón de encendido/apagado hasta que aparezca el
regulador rojo y arrástrelo.
Encender el iPod touch Mantenga pulsado el botón de encendido/apagado hasta que aparezca el
logotipo de Apple.
El iPod touch se bloquea automáticamente si no toca la pantalla durante un minuto o dos. Para
cambiar este tiempo de bloqueo automático, vaya a Ajustes > General > “Bloqueo automático”.
Si desea que se solicite un código para desbloquear el iPod touch, vaya a Ajustes > General >
“Bloqueo con código”.
10 Capítulo 1 Visión general del iPod touchBotón de inicio
El botón de inicio le conduce a la pantalla de inicio, independientemente de lo que esté haciendo. También ofrece otras funciones rápidas. En la pantalla de inicio, pulse cualquier app para
abrirla. Consulte “Apertura y cambio de apps” en la página 19.
Ir a la pantalla de inicio: Pulse el botón de inicio .
Ver las apps utilizadas más recientemente (iPod touch de tercera
generación o posterior):
Con el iPod touch desbloqueado, haga doble clic en el botón de inicio .
Ver los controles de reproducción
de audio cuando el iPod touch está
bloqueado
Haga doble clic en el botón de inicio . Consulte “Cómo reproducir música
y otros contenidos de audio” en la página 38.
Ver los controles de reproducción
de audio cuando se está utilizando
cualquier app
Haga doble clic en el botón de inicio y, a continuación, desplácese a la
izquierda del todo de la barra multitarea que aparece en la parte inferior de
la pantalla.
Botones de volumen
Cuando está escuchando canciones, películas u otros archivos multimedia, los botones laterales
del iPod touch le permiten ajustar el volumen del sonido. En el resto de los casos, estos botones
controlan el volumen de las alertas y otros efectos de sonido.
ADVERTENCIA: Para obtener información importante sobre cómo prevenir daños auditivos,
consulte la Guía de información importante del producto en support.apple.com/es_ES/manuals/
ipodtouch/ (España y Latinoamérica) o support.apple.com/es_MX/manuals/ipodtouch/ (México).
Subir
volumen
Bajar
volumen
Para ajustar un límite de volumen para la música y los vídeos, vaya a Ajustes > Música.
También puede utilizar el botón de subir volumen para hacer una foto o grabar un vídeo.
Consulte “Cómo hacer fotos y grabar vídeos” en la página 55.
Iconos de estado
Los iconos de la barra de estado de la parte superior de la pantalla proporcionan información sobre el iPod touch:
Icono de
estado
Significado
Wi-Fi* Muestra que el iPod touch está conectado a Internet mediante una red Wi-Fi. Cuantas más barras hay, más potente
es la conexión. Consulte “Wi-Fi” en la página 109.
Actividad de red Muestra la actividad de red. Algunas apps de terceros
también pueden usar este icono para indicar un proceso
activo.
Sincronización Muestra que el iPod touch se está sincronizando con
iTunes.
Capítulo 1 Visión general del iPod touch 11Icono de
estado
Significado
Modo Avión Muestra que el modo Avión está activado, lo que significa que no puede acceder a Internet ni usar dispositivos
Bluetooth®. Las funciones no inalámbricas están disponibles. Consulte “Modo Avión” en la página 109.
VPN Muestra que está conectado a una red mediante VPN.
Consulte “Red” en la página 113.
Bloqueo Muestra que el iPod touch está bloqueado. Consulte
“Botón de encendido/apagado” en la página 10.
Play Muestra que se está reproduciendo una canción, audiolibro o podcast. Consulte “Cómo reproducir música y otros
contenidos de audio” en la página 38.
Bloqueo de la orientación vertical Muestra que la pantalla del iPod touch está bloqueada en
orientación vertical. Consulte “Ver en vertical u horizontal” en la página 22.
Alarma Muestra que hay una alarma activada. Consulte “Cómo
ajustar alarmas” en la página 96.
Localización Indica que una app está utilizando los servicios de localización. Consulte “Localización” en la página 111.
Bluetooth* Icono azul o blanco: Bluetooth está activado y enlazado
con un dispositivo, como un auricular manos libres. Icono
gris: Bluetooth está activado y enlazado con un dispositivo, pero el dispositivo está fuera del radio de alcance o
apagado. Sin icono: Bluetooth está apagado o no está enlazado. Consulte “Dispositivos Bluetooth” en la página 33.
Batería Bluetooth Muestra el nivel de batería de un dispositivo Bluetooth
enlazado compatible.
Batería Muestra el nivel de batería o el estado de la carga.
Consulte “Recarga de la batería” en la página 34.
* El uso de ciertos accesorios con el iPod touch puede afectar al funcionamiento de las redes
inalámbricas.
12 Capítulo 1 Visión general del iPod touchIntroducción
2
ADVERTENCIA: Para evitar daños, lea todas las instrucciones de funcionamiento de este manual
y la información sobre seguridad de la Guía de información importante del producto del iPod touch
en support.apple.com/es_ES/manuals/ipodtouch/ (España y Latinoamérica) o
support.apple.com/es_MX/manuals/ipodtouch/ (México) antes de utilizar el iPod touch.
·
Visualización del manual del usuario en el iPod touch
Puede ver el Manual del usuario del iPod touch en el iPod touch, ya sea en Safari o en la app gratuita iBooks.
Visualizar el manual del usuario en Safari: Pulse y, a continuación, pulse el favorito “Manual
del usuario del iPod touch”.
Para añadir un icono del manual del usuario a la pantalla de inicio, pulse y, a continuación,
pulse “Añadir a pantalla de inicio”. Para ver el manual del usuario en otro idioma, pulse “Cambiar
idioma” en la parte inferior de la pantalla, en la página principal de contenidos.
Visualizar el manual del usuario en iBooks: Si no tiene instalado iBooks, abra App Store y, a continuación, busque e instale “iBooks”. Después, puede abrir iBooks, pulsar Store y descargar el manual gratuito (busque “Manual del usuario del iPod”).
Para obtener más información sobre iBooks, consulte Capítulo 29,“iBooks,” en la página 124.
Requisitos necesarios
Para utilizar el iPod touch, necesita lo siguiente:
 un ID de Apple (para algunas características), que puede crear durante la configuración;
 un Mac o un PC con un puerto USB 2.0 y uno de estos sistemas operativos:
 Mac OS X 10.5.8 o posterior
 Windows 7, Windows Vista o Windows XP Home o Professional (SP3)
 una conexión a Internet para su ordenador (se recomienda banda ancha);
 iTunes 10.5 o posterior (para algunas características), disponible en www.itunes.com/es/
download.
Configuración del iPod touch
Para configurar y activar el iPod touch, simplemente enciéndalo y siga las instrucciones que aparecen en pantalla, que le guiarán a lo largo del proceso de configuración, incluidos los siguientes
pasos:
 Conexión a una red Wi-Fi
 Inicio de sesión con un ID de Apple o creación de un ID de Apple gratuito
 Configuración de iCloud
13Â Activación de las funciones recomendadas, como Localización y “Buscar mi iPod”
 Activación del iPod touch
También puede realizar una restauración a partir de una copia de seguridad iCloud o iTunes durante el proceso de configuración.
La activación puede realizarse a través de una red Wi-Fi. Si no tiene acceso a ninguna red Wi-Fi,
puede conectar el iPod touch a su ordenador y finalizar la activación utilizando iTunes.
Conexión del iPod touch al ordenador
Si no dispone de acceso Wi-Fi, puede conectar el iPod touch al ordenador para completar la configuración. También puede conectar el iPod touch al ordenador para sincronizar música, vídeos y
otros datos con iTunes. También puede sincronizar sus contenidos de forma inalámbrica. Consulte
“iCloud” en la página 16 y “Sincronización con iTunes” en la página 17.
Conectar el iPod touch al ordenador: Use el cable de conector Dock a USB suministrado.
Desconectar el iPod touch del ordenador: Asegúrese de que no haya ninguna sincronización en
curso y, a continuación, desconecte el cable. Si hay una sincronización en curso, antes de desconectarlo arrastre el regulador del iPod touch para cancelarla.
Conexión a Internet
El iPod touch se conecta a Internet a través de redes Wi-Fi. Al acceder a una red Wi-Fi conectada a
Internet, el iPod touch se conecta automáticamente a Internet siempre que se utiliza Mail, Safari,
YouTube, FaceTime, Game Center, Bolsa, Mapas, Tiempo y las tiendas App Store o iTunes Store.
Conexión a una red Wi-Fi
El iPod touch puede conectarse a AirPort y otras redes Wi-Fi en casa, en el trabajo y en zonas activas Wi-Fi de todo el mundo.
Ver si ya está conectado: Si ve el icono Wi-Fi en la barra de estado de la parte superior de la
pantalla, significa que ya está conectado.
Conectarse a una red Wi-Fi: Vaya a Ajustes > Wi-Fi y seleccione una red. El iPod touch puede
tardar un momento en detectar las redes disponibles en el radio de alcance. El número de barras
del icono Wi-Fi indica la intensidad de la señal. Las redes que requieren contraseña están se-
ñaladas con el icono de un candado . Al acceder a una red Wi-Fi de esta forma, el iPod touch
volverá a conectarse a dicha red siempre que esté en su radio de alcance. Si hay más de una red
anteriormente utilizada dentro del radio de alcance, el iPod touch se conectará a la última que se
haya utilizado.
14 Capítulo 2 IntroducciónActivar Wi-Fi Vaya a Ajustes > Wi-Fi.
Ver un aviso antes de que el iPod
touch se conecte a una red
Vaya a Ajustes > Wi-Fi > “Preguntar al conectar”.
Cómo comprobar los detalles de la
conexión, como la dirección IP
Vaya a Ajustes > Wi-Fi y pulse junto a la red.
Acceso a Internet en un avión
El modo Avión desactiva los transmisores y receptores Wi-Fi, Bluetooth, y GPS del iPod touch para
evitar interferencias que obstaculicen el funcionamiento del avión. El modo Avión desactiva muchas de las funciones del iPod touch. En algunas áreas, si el operador del avión y la legislación o la
normativa aplicable lo permiten, puede activar la conexión Wi-Fi mientras el modo Avión está activado para utilizar apps que requieran conexión a Internet. Es posible que también tenga permiso
para activar Bluetooth a fin de utilizar dispositivos Bluetooth con el iPod touch. Para obtener más
información, consulte “Modo Avión” en la página 109.
Acceso VPN
VPN (red privada virtual) proporciona acceso seguro a través de Internet a redes privadas, como
la red de su empresa o escuela. Utilice los ajustes de red para configurar y activar VPN. Consulte
“Red” en la página 113.
Configuración de la cuenta de correo electrónico y otras cuentas
El iPod touch puede utilizarse con iCloud, Microsoft Exchange y muchos de los proveedores habituales de servicios de correo, contactos y calendarios a través de Internet. Si aún no dispone de
una cuenta de correo electrónico, puede configurar una cuenta iCloud gratuita cuando configure
el iPod touch, o en Ajustes > iCloud.
Configurar una cuenta de iCloud: Vaya a Ajustes > iCloud.
Configurar cualquier otra cuenta: Vaya a Ajustes > “Correo, contactos, calendarios”.
Para obtener información sobre iCloud, consulte “iCloud” en la página 16.
Si su empresa u organización lo permite, puede añadir contactos mediante una cuenta LDAP o
CardDAV. Consulte “Cómo sincronizar contactos” en la página 118.
Puede añadir una cuenta de calendario CalDAV. Consulte “Cuentas de calendario y ajustes de
Calendario” en la página 83.
Puede suscribirse a calendarios de iCal (.ics) o importarlos desde Mail. Consulte “Suscripción a calendarios” y “Importación de eventos de calendario desde Mail” en la página 82.
Cómo gestionar el contenido de sus dispositivos iOS
Puede transferir información y archivos entre sus dispositivos iOS y ordenadores mediante iCloud
o iTunes.
 iCloud almacena sus fotos, apps, contactos, calendarios y otros tipos de archivos, y los transfiere
de forma inalámbrica a sus dispositivos mediante la tecnología push. Cuando realiza un cambio
en alguno de sus dispositivos, los demás se actualizan automáticamente. Consulte “iCloud” en la
página 16.
Capítulo 2 Introducción 15Â iTunes sincroniza música, vídeo, fotos y otros tipos de archivos entre un ordenador y el
iPod touch. El iPod touch puede conectarse al ordenador mediante USB, o puede configurarlo
para que se sincronice de forma inalámbrica vía Wi-Fi. Los cambios que realice en un dispositivo se copiarán en el otro cuando realice una sincronización. También puede usar iTunes para
copiar un archivo en el iPod touch a fin de utilizarlo con una app, o para copiar en el ordenador
un documento que haya creado en el iPod touch. Consulte “Sincronización con iTunes” en la
página 17.
Puede utilizar iCloud, iTunes, o ambos, según sus necesidades. Por ejemplo, puede utilizar Fotos
en Streaming para colocar automáticamente fotos que haya realizado con el iPod touch en todos
sus dispositivos, y puede utilizar iTunes para sincronizar álbumes de fotos del ordenador en el
iPod touch.
Nota: No sincronice ítems en el panel Información de iTunes (como contactos, calendarios y notas) si ya utiliza iCloud para mantener esa información actualizada en sus dispositivos. De lo contrario, pueden aparecerle ítems duplicados.
iCloud
iCloud es un servicio que almacena sus contenidos, como música, fotos, contactos, calendarios y
documentos compatibles. Los contenidos almacenados en iCloud se transfieren de forma inalámbrica a sus dispositivos iOS y ordenadores configurados con la misma cuenta de iCloud.
iCloud está disponible en dispositivos iOS con iOS 5, en equipos Mac con OS X Lion 10.7.2 o posterior y en equipos PC con el Panel de control de iCloud para Windows (se requiere Windows Vista
Service Pack 2 o Windows 7).
Entre las funciones de iCloud se incluyen las siguientes:
 iTunes en la nube: descargue compras anteriores de música y programas de televisión de iTunes
en el iPod touch de forma gratuita y en cualquier momento.
 Apps y libros: descargue compras anteriores realizadas en las tiendas App Store y iBookstore en
el iPod touch de forma gratuita y en cualquier momento.
 Fotos en streaming: las fotos que realice en un dispositivo aparecerán de forma automática en
todos sus otros dispositivos. Consulte “Fotos en streaming” en la página 58.
 Documentos en la nube: para apps con iCloud activado, mantenga actualizados los documentos
y datos de las apps en todos sus dispositivos.
 Correo, contactos, calendarios: mantenga actualizados sus contactos de correo, calendarios, notas
y recordatorios en todos sus dispositivos.
 Copia de seguridad: realice copias de seguridad del iPod touch automáticamente al conectarse a
una fuente de alimentación y a una red Wi-Fi. Consulte “Copia de seguridad del iPod touch” en
la página 149.
 Buscar mi iPod: localice su iPod touch en un mapa, muestre un mensaje, reproduzca un sonido, bloquee la pantalla o borre los datos de forma remota. Consulte “Buscar mi iPod” en la
página 36.
 Buscar a mis amigos: comparta su ubicación con personas importantes para usted. Descargue
esta app gratuita en la tienda App Store.
 iTunes Match: con una suscripción a iTunes Match, toda su música, incluida la música importada
desde discos CD o adquirida en lugares distintos de iTunes, aparecerá en todos sus dispositivos
y podrá descargarse y reproducirse bajo demanda. Consulte “iTunes Match” en la página 42.
16 Capítulo 2 IntroducciónCon iCloud, obtendrá una cuenta de correo electrónico gratuita y 5 GB de almacenamiento para
su correo, sus documentos y sus copias de seguridad. La música, las apps, los programas de televisión y los libros que compre no se descontarán del total de su espacio libre.
Si dispone de una suscripción a MobileMe, podrá pasarse a iCloud desde un Mac o PC en la dirección www.me.com/move hasta el 30 de junio de 2012.
Nota: iCloud no está disponible en todas las áreas. Para obtener información, visite
www.apple.com/icloud.
Iniciar sesión o crear una cuenta iCloud: En Ajustes, pulse iCloud.
Activar o desactivar servicios de
iCloud
Vaya a Ajustes > iCloud.
Activar copias de seguridad de
iCloud
Vaya a Ajustes > iCloud > “Almacenamiento y copias”.
Buscar su iPod touch Visite www.icloud.com. “Buscar mi iPod” debe estar activado en Ajustes >
iCloud.
Adquirir más almacenamiento para
iCloud
Vaya a Ajustes > iCloud > “Almacenamiento y copias” y, a continuación, pulse “Gestionar almacenamiento”. Para obtener información sobre la forma de
comprar espacio de almacenamiento para iCloud, consulte
help.apple.com/icloud.
Ver y descargar compras anteriores
realizadas en la tienda iTunes Store
Vaya a iTunes y pulse Comprado.
Ver y descargar compras anteriores
realizadas en la tienda App Store
Vaya a la tienda App Store, pulse Actualizar y, a continuación, pulse
Comprado.
Ver y descargar compras anteriores
realizadas en la tienda iBookstore
Vaya a iBooks, pulse Store y, a continuación, pulse Comprado.
Activar “Descargas automáticas”
para música, apps o libros
Vaya a Ajustes > Store.
Para obtener más información sobre iCloud, visite www.apple.com/icloud. Para obtener soporte,
visite www.apple.com/es/support/icloud/ (España), www.apple.com/mx/support/icloud/ (México)
y www.apple.com/la/support/icloud/ (Latinoamérica).
Sincronización con iTunes
La sincronización con iTunes copia información de un ordenador al iPod touch, y viceversa. Puede
realizar una sincronización conectando el iPod touch al ordenador mediante el cable de conector
Dock a USB, o puede configurar iTunes para que realice una sincronización inalámbrica vía Wi-Fi.
Puede configurar iTunes para sincronizar fotos, vídeo, podcasts, apps y muchos otros tipos de
archivos. Para obtener información detallada sobre la forma de sincronizar el iPod touch con un
ordenador, abra iTunes y seleccione “Ayuda iTunes” en el menú Ayuda.
Configurar la sincronización inalámbrica con iTunes: Conecte el iPod touch a su ordenador
mediante el cable de conector Dock a USB y, en iTunes, active “Sincronizar a través de Wi-Fi” en el
panel Resumen del dispositivo.
Cuando la sincronización Wi-Fi está activada, el iPod touch se sincroniza automáticamente si se
conecta a una fuente de alimentación, tanto el iPod touch como su ordenador están conectados
a la misma red inalámbrica y iTunes está abierto en el ordenador. Para obtener más información,
consulte “Sincronización con iTunes vía Wi-Fi” en la página 113.
Capítulo 2 Introducción 17Consejos para realizar la sincronización con iTunes
 Si utiliza iCloud para almacenar sus contactos, calendarios y favoritos, no los sincronice también
con el iPod touch utilizando iTunes.
 Las compras realizadas en las tiendas iTunes Store o App Store en el iPod touch se sincronizan
con la biblioteca de iTunes. También puede adquirir o descargar contenidos y apps de iTunes
Store en su ordenador y, después, sincronizarlos con el iPod touch.
 En el panel Resumen del dispositivo, puede ajustar iTunes para que sincronice automáticamente el iPod touch cuando se conecte a su ordenador. Para invalidar temporalmente este ajuste,
mantenga pulsadas las teclas Comando y Opción (Mac) o Mayúsculas y Control (PC) hasta vea
que el iPod touch aparece en la barra lateral.
 En el panel Resumen del dispositivo, seleccione “Encriptar copia de seguridad del iPod” si desea encriptar la información almacenada en su ordenador cuando iTunes realice una copia de
seguridad. Las copias de seguridad encriptadas se indican con el icono de un candado , y se
requiere una contraseña para restablecer la copia de seguridad. Si no selecciona esta opción, las
contraseñas (como las de las cuentas de correo) no se incluirán en la copia de seguridad y tendrán que volver a introducirse si utiliza la copia de seguridad para restaurar el iPod touch.
 En el panel Información del dispositivo, cuando sincronice cuentas de correo, solo se transferirán los ajustes de su ordenador al iPod touch. Los cambios que realice en una cuenta de correo
del iPod touch no afectan a la cuenta del ordenador.
 En el panel Información del dispositivo, haga clic en Avanzado para seleccionar opciones que
le permitan reemplazar la información del iPod touch por la información de su ordenador en la
siguiente sincronización.
 Si escucha parte de un podcast o audiolibro, el lugar en que se haya quedado se incluirá si sincroniza este contenido con iTunes. Si empezó a escucharlo en el iPod touch, podrá seguir donde lo dejó utilizando iTunes en el ordenador, o viceversa.
 En el panel Foto del dispositivo, puede sincronizar fotos y vídeos de una carpeta de su
ordenador.
18 Capítulo 2 IntroducciónNociones básicas
3
Uso de las apps
Gracias a la pantalla táctil Multi-Touch de alta resolución y a sencillos gestos con los dedos, es
muy fácil utilizar las apps del iPod touch.
Apertura y cambio de apps
Abrir una app: Púlsela. Pulse el botón de inicio para ver las apps de la pantalla de inicio.
Volver a la pantalla de inicio: Pulse el botón de inicio .
Ver otra pantalla de inicio: Desplace el dedo hacia la izquierda o hacia la derecha, o pulse a la
izquierda o a la derecha de la línea de puntos.
Desplace el dedo hacia la izquierda
o hacia la derecha para pasar a otra
pantalla de inicio.
Ir a la primera pantalla de inicio: Vuelva a pulsar el botón de inicio .
19Ver las apps utilizadas más recientemente (iPod touch de tercera generación o posterior): Haga
doble clic en el botón de inicio para ver la barra multitarea. Desplace la barra hacia la izquierda
o hacia la derecha para ver más apps.
Apps utilizadas
recientemente
Cambiar a una app reciente: Púlsela en la barra multitarea.
Forzar el cierre de una app: Mantenga pulsado el icono de la app hasta que comience a moverse
y, a continuación, pulse . Eliminar una app de la lista de apps recientes fuerza su salida.
Desplazamiento
Arrastre hacia arriba o hacia abajo para desplazarse. En algunas pantallas, como las páginas web,
también puede desplazarse lateralmente.
Si arrastra el dedo para desplazarse por la pantalla, no seleccionará ni activará nada.
Pulse ligeramente para desplazarse rápidamente.
Puede esperar a que el desplazamiento se detenga o bien tocar cualquier otro punto de la pantalla para detenerlo inmediatamente. Tocar la pantalla para detener el desplazamiento no selecciona
ni activa nada.
20 Capítulo 3 Nociones básicasPara desplazarse rápidamente a la parte superior de una lista, página web o correo electrónico,
pulse la barra de estado.
Buscar ítems en una lista indexada: Pulse una letra para ir directamente a los ítems que empiezan por dicha letra. Arrastre el dedo a lo largo del índice para desplazarse rápidamente por la lista.
Arrastre el dedo por el
índice para desplazarse
rápidamente. Pulse una
letra para ir directamente
a una sección.
Seleccionar un ítem: Pulse un ítem de la lista.
Según la lista, pulsar un ítem puede tener efectos diferentes; por ejemplo, puede abrir una nueva
lista, reproducir una canción, abrir un mensaje de correo electrónico o mostrar la información de
uno de sus contactos.
Acercamiento o alejamiento de las imágenes
Al visualizar fotos, páginas web, correo electrónico o mapas, puede acercar o alejar la imagen. Para
ello, realice el movimiento de un pellizco con sus dedos o hacia dentro o hacia fuera. Con fotos y
páginas web, puede pulsar dos veces (rápidamente) para acercar la imagen y volver a pulsar dos
veces para alejarla. Con mapas, pulse dos veces para acercar la imagen y una vez con dos dedos
para alejarla.
El zoom también es una prestación de accesibilidad que le permite ampliar la pantalla con cualquier app que esté usando para ayudarle a ver lo que hay en la pantalla. Consulte “Zoom” en la
página 141.
Capítulo 3 Nociones básicas 21Ver en vertical u horizontal
Muchas apps del iPod touch le permiten ver la pantalla en orientación vertical u horizontal. Gire
el iPod touch y la pantalla girará también, ajustándose automáticamente para encajar en la nueva
orientación.
Por ejemplo, puede preferir la orientación horizontal para ver páginas web en Safari, o al introducir texto. Las páginas web se escalan a la mayor anchura de pantalla, por lo que el texto y las imá-
genes se ven más grandes. El teclado en pantalla también es mayor, y puede ayudarle a aumentar
su velocidad y precisión al escribir.
Las películas vistas en Vídeos y en YouTube solo se muestran con orientación horizontal. La visualización de calles en Mapas también aparece solo en orientación horizontal.
Bloquear la pantalla en orientación vertical (iPod touch de tercera generación o posterior):
Haga doble clic en el botón de inicio , desplace la parte inferior de la pantalla de izquierda a derecha y pulse .
El icono de bloqueo de la orientación vertical aparece en la barra de estado cuando la orientación de la pantalla está bloqueada.
Personalización de la pantalla de inicio
Puede personalizar la disposición de los iconos de la pantalla de inicio (incluidos los iconos
del Dock de la parte inferior de la pantalla). Si lo desea, ordénelos en varias pantallas de inicio.
También puede organizar las apps agrupándolas en carpetas.
Reorganización de los iconos
Puede cambiar la ubicación de los iconos en la pantalla de inicio, cambiar los ítems del Dock y
agrupar los ítems en carpetas.
Reorganizar la pantalla de inicio: Mantenga pulsado cualquier icono en la pantalla de inicio hasta que empiece a moverse lateralmente y, a continuación, arrastre los ítems que desee a nuevas
ubicaciones. Cuando termine, pulse el botón de inicio .
22 Capítulo 3 Nociones básicasMover un icono a otra pantalla Mientras se mueve lateralmente, arrastre un icono hasta el borde de la
pantalla.
Crear pantallas de inicio adicionales Mientras los iconos se mueven lateralmente, desplácese hasta la pantalla de
inicio situada más a la derecha y, a continuación, arrastre un icono al borde
derecho de la pantalla. Puede crear hasta 11 pantallas de inicio.
Restablecer la disposición por omisión de la pantalla de inicio
Vaya a Ajustes > General > Restablecer y, a continuación, pulse “Restablecer
pantalla de inicio”. Al restablecer la pantalla de inicio, se eliminan todas las
carpetas que haya creado y se le aplica el fondo de pantalla por omisión.
Reorganizar sus pantallas de inicio
utilizando iTunes
Conecte el iPod touch al ordenador, seleccione el iPod touch en la lista
Dispositivos de iTunes y, a continuación, haga clic en Apps en la parte superior de la pantalla.
También puede añadir enlaces a sus páginas web favoritas en la pantalla de inicio. Consulte “Clips
web” en la página 77.
Organización mediante carpetas
Puede utilizar carpetas para organizar los ítems de sus pantallas de inicio. Puede colocar hasta 12
ítems en una carpeta. El iPod touch asigna un nombre a las carpetas en el momento de crearlas,
según los iconos que se usen para crearlas, pero puede modificar este nombre siempre que lo
desee. Al igual que los iconos, las carpetas pueden reorganizarse arrastrándolas en la pantalla de
inicio. Puede mover carpetas a una nueva pantalla de inicio o al Dock.
Crear una carpeta: Mantenga pulsado un icono hasta que los iconos de la pantalla de inicio comiencen a moverse lateralmente y, a continuación, arrastre un icono sobre otro icono y suéltelo.
La carpeta nueva incluye los dos iconos, y muestra el nombre de la carpeta. Puede pulsar el campo del nombre e introducir otro nombre.
Colocar un ítem en otra carpeta Mientras ordena los iconos, arrastre el icono sobre la carpeta.
Eliminar un ítem de una carpeta Mientras ordena los iconos, pulse la carpeta para abrirla y arrastre el icono
fuera de la carpeta.
Abrir una carpeta Pulse la carpeta. Entonces puede pulsar el icono de una app para abrirla.
Cerrar una carpeta Pulse fuera de la carpeta o bien pulse el botón de inicio.
Capítulo 3 Nociones básicas 23Borrar una carpeta Mueva todos los ítems fuera de la carpeta. La carpeta se elimina automáticamente cuando está vacía.
Renombrar una carpeta Mientras ordena los iconos, pulse la carpeta para abrirla y, a continuación,
pulse el nombre de la parte superior y utilice el teclado para introducir un
nuevo nombre.
Cuando haya terminado de organizar las pantallas de inicio, pulse el botón de inicio .
Crear una carpeta mediante iTunes: Con el iPod touch conectado al ordenador, seleccione el
iPod touch en la lista Dispositivos de iTunes. Haga clic en Apps en la parte superior de la pantalla
y, en la pantalla de inicio situada cerca de la parte superior de la ventana, arrastre una app sobre
otra.
Cómo cambiar el fondo de pantalla
Puede seleccionar una imagen o una foto que desee utilizar como fondo de pantalla para la pantalla de bloqueo y la pantalla de inicio. Seleccione una imagen suministrada, una foto del álbum
Carrete o una foto sincronizada con el iPod touch desde el ordenador.
Cambiar el fondo de pantalla (iPod touch de tercera generación o posterior): Vaya a Ajustes >
“Fondo de pantalla”, pulse la imagen de la pantalla de bloqueo y de la pantalla de inicio actuales y,
a continuación, seleccione una de las imágenes suministradas o una imagen del álbum Carrete.
Escritura
El teclado en pantalla aparece siempre que necesita introducir texto.
Introducción de texto
El teclado en pantalla aparecerá cuando pulse cualquier área donde necesite introducir texto. El
teclado corrige faltas de ortografía, predice lo que está escribiendo y aprende a medida que lo
utiliza. Según la app en la que se encuentre, el teclado inteligente puede sugerirle correcciones
mientras escribe.
Introducir texto: Pulse cualquier campo de texto para que aparezca el teclado y, a continuación,
pulse las teclas del teclado. Si pulsa la tecla equivocada, puede deslizar el dedo hasta la tecla correcta antes de soltarlo.
24 Capítulo 3 Nociones básicasEliminar el último carácter escrito Pulse .
Escritura en mayúsculas Pulse la tecla Mayúsculas antes de pulsar una letra. También puede mantener pulsada la tecla Mayúsculas y, a continuación, deslizar el dedo hasta
una letra.
Escritura rápida de un punto y un
espacio
Pulse dos veces en la barra espaciadora. Para desactivar esta función, vaya a
Ajustes > General > Teclado.
Utilizar la función de autocorrección para introducir “’ll”
Escriba “lll.” Por ejemplo, escriba “youlll” para obtener “you’ll.”
Activación del bloqueo de
mayúsculas
Pulse dos veces la tecla Mayúsculas . Pulse la tecla Mayúsculas otra vez
para desactivar el bloqueo de mayúsculas. Para desactivar esta función,
vaya a Ajustes > General > Teclado.
Introducir números, signos de puntuación o símbolos
Pulse la tecla Número . Pulse la tecla Símbolo para ver más signos de
puntuación y símbolos.
Ajustar opciones para escribir Vaya a Ajustes > General > Teclado.
Para escribir un carácter
alternativo, mantenga pulsada
una tecla y, a continuación,
deslice el dedo para seleccionar
una de las opciones.
Autocorrección y ortografía
Para muchos de los idiomas, el iPod touch realiza correcciones de palabras mal escritas o muestra
sugerencias a medida que se escribe. Cuando el iPod touch sugiere una palabra, no es necesario
dejar de escribir para aceptar la sugerencia.
Para ver una lista de los idiomas incluidos, consulte www.apple.com/es/ipodtouch/specs.html
(España), www.apple.com/mx/ipodtouch/specs.html (México) y www.apple.com/la/ipodtouch/
specs.html (Latinoamérica).
El iPod touch utiliza el diccionario activo para sugerir correcciones o completar la palabra que está
escribiendo. No es necesario que deje de escribir para aceptar la palabra sugerida.
Palabra
sugerida
Aceptar la palabra sugerida: Escriba un espacio, un signo de puntuación o un retorno de carro.
Rechazar la palabra sugerida: Acabe de escribir la palabra tal y como desee y pulse la “x”.
Cada vez que rechace una sugerencia para la misma palabra, es más probable que el iPod touch
acepte la palabra.
El iPod touch también subraya las palabras que escribe y que pueden estar mal escritas.
Capítulo 3 Nociones básicas 25Utilizar el corrector ortográfico para
sustituir una palabra mal escrita
Pulse la palabra subrayada y, después, pulse una corrección sugerida. Si
ninguna de las sugerencias es correcta, vuelva a escribir la palabra.
Activar o desactivar la autocorrección y el corrector ortográfico
Vaya a Ajustes > General > Teclado.
Añadir una palabra al diccionario Vaya a Ajustes > General > Teclado. Pulse “Crear función rápida”. Introduzca
la palabra en el campo Locución, pero deje en blanco el campo “Función
rápida”. De esta forma, la palabra se añadirá a su diccionario personal y no
volverá a identificarse como mal escrita cuando vuelva escribirla.
Funciones rápidas y su diccionario personal
Las funciones rápidas le permiten escribir unos pocos caracteres en lugar de tener que escribir
una palabra o frase más larga. Cada vez que escribe la función rápida, aparece el texto expandido.
Por ejemplo, la función rápida “qhh” se expande a “¿Qué hacemos hoy?”.
Crear una función rápida: Vaya a Ajustes > General > Teclado y, a continuación, pulse “Crear función rápida”.
Añadir una palabra al diccionario personal para que el iPod touch no la corrija: Cree una función rápida, pero deje en blanco el campo “Función rápida”.
Editar una función rápida En los ajustes de Teclado, pulse la función rápida.
Edición de texto
Es muy sencillo realizar cambios en el texto introducido. Una lupa en pantalla le ayuda a situar el
punto de inserción. Los puntos de selección que aparecen en un fragmento de texto seleccionado
le permiten ampliar o reducir la selección de texto. También puede cortar, copiar y pegar texto y
fotos en una app o entre distintas apps.
Situar el punto de inserción: Mantenga el dedo pulsado para mostrar la lupa y, a continuación,
arrastre para colocar el punto de inserción.
Seleccionar texto: Pulse el punto de inserción para mostrar los botones Seleccionar y “Seleccionar
todo”. También puede pulsar dos veces en una palabra para seleccionarla. Arrastre los puntos de
captura para seleccionar más o menos texto. En los documentos de solo lectura, como las páginas
web o los mensajes de correo electrónico o de texto recibidos, mantenga el dedo sobre una palabra para seleccionarla.
26 Capítulo 3 Nociones básicasCortar o copiar texto Seleccione texto y, a continuación, pulse Cortar o Copiar.
Pegar texto Pulse el punto de inserción y, a continuación, pulse Pegar. Se insertará el
último texto cortado o copiado. También puede seleccionar texto y pulsar
Pegar para reemplazarlo.
Deshacer la última edición Agite el iPod touch y pulse Deshacer.
Poner el texto en negrita o cursiva,
o subrayarlo
Pulse y, a continuación, pulse Negrita/Cursiva/Subrayar. (No siempre
disponible.)
Obtener la definición de una
palabra
Pulse y, a continuación, pulse Definir. (No siempre disponible.)
Obtener palabras alternativas Pulse Sugerir y, a continuación, pulse una de las palabras. (No siempre
disponible.)
Cómo cambiar la disposición del teclado
Puede utilizar Ajustes para especificar las disposiciones de teclado de los teclados de software y
hardware. Las disposiciones que están disponibles dependen del idioma del teclado.
Seleccione una disposición de teclado: Vaya a Ajustes > General > Teclado > “Teclados internacionales”, seleccione un teclado y, a continuación, seleccione una disposición.
En cada idioma, puede seleccionar distintas disposiciones para el teclado de software en pantalla
y para cualquier teclado de hardware externo. La disposición del teclado de software determina la
disposición del teclado de la pantalla del iPod touch. La disposición del teclado de hardware determina la disposición de un teclado inalámbrico de Apple conectado al iPod touch.
Uso de un teclado inalámbrico Apple Wireless Keyboard
Para escribir en el iPod touch, puede utilizar un teclado inalámbrico de Apple (disponible por
separado; iPod touch de tercera generación o posterior). El teclado inalámbrico Apple Wireless
Keyboard se conecta mediante Bluetooth, por lo que debe enlazar el teclado con el iPod touch.
Consulte “Enlazar un dispositivo Bluetooth con el iPod touch” en la página 33.
Cuando el teclado esté enlazado al iPod touch, se conectará siempre que el teclado se encuentre
dentro del radio de acción (hasta 10 metros). Sabrá que el teclado está conectado si no aparece
el teclado en pantalla al pulsar en un campo de texto. Para ahorrar batería, desenlace el teclado
cuando no lo vaya a utilizar.
Cambiar el idioma al usar un teclado de hardware
Mantenga pulsada la tecla Comando y pulse la barra espaciadora para ver
una lista de idiomas disponibles. Vuelva a pulsar la barra espaciadora para
seleccionar otro idioma.
Desconectar un teclado inalámbrico del iPod touch
Mantenga pulsado el botón de encendido del teclado hasta que la luz
verde se apague. El iPod touch desconecta el teclado cuando está fuera del
radio de alcance.
Desenlazar un teclado inalámbrico
del iPod touch
En Ajustes, seleccione General > Bluetooth, pulse junto al nombre del
dispositivo y, a continuación, pulse “Omitir dispositivo”.
Puede aplicar diferentes disposiciones a un teclado inalámbrico. Consulte Apéndice A,“Teclados
internacionales,” en la página 145 y “Cómo cambiar la disposición del teclado” en la página 27.
Capítulo 3 Nociones básicas 27Impresión
Acerca de AirPrint
AirPrint le permite imprimir de forma inalámbrica en impresoras compatibles con AirPrint. Puede
imprimir desde estas apps iOS:
 Mail: mensajes de correo electrónico y archivos adjuntos que puedan visualizarse en Vista
Rápida
 Fotos: fotos
 Safari: páginas web, archivos PDF y otros tipos de archivos adjuntos que puedan visualizarse en
Vista Rápida
 iBooks: archivos PDF
 Mapas: visualización de un mapa que se muestra en la pantalla
 Notas: nota que se muestra en estos momentos
Muchas apps disponibles en la tienda App Store también son compatibles con AirPrint. Si no está
seguro de que su impresora sea compatible con AirPrint, consulte la documentación que venía
con ella.
Las impresoras compatibles con AirPrint no requieren configuración; solo es necesario conectarlas
a la misma red Wi-Fi que el iPod touch. Para obtener información sobre AirPrint, vaya a
support.apple.com/kb/HT4356?viewlocale=es_ES.
Impresión de un documento
AirPrint usa su red Wi-Fi para enviar tareas de impresión a su impresora. El iPod touch debe estar
conectado a la misma red inalámbrica que la impresora AirPrint.
Imprimir un documento: Pulse , o (en función de la app que esté usando) y, a continuación, pulse Imprimir. Seleccione una impresora y las opciones de impresión y, a continuación,
pulse Imprimir.
Consultar el estado de una tarea de
impresión
Haga doble clic en el botón de inicio y, a continuación, pulse Impresión.
Cancelar una tarea de impresión Haga doble clic en el botón de inicio , pulse Impresión, seleccione la tarea
de impresión (si está imprimiendo más de un documento) y, a continuación, pulse “Cancelar impresión”.
28 Capítulo 3 Nociones básicasCómo buscar
Puede realizar búsquedas en muchas apps del iPod touch, como Mail, Calendario, Música, Vídeos,
Notas, Mensajes y Contactos. Puede buscar en una app concreta o en todas a la vez mediante la
función Buscar.
Buscar en el iPod touch: En la primera página de inicio, desplace un dedo hacia la derecha o pulse el botón de inicio y, a continuación, pulse el campo de búsqueda. En la pantalla Buscar, desplácese hacia la izquierda o pulse el botón de inicio para volver a la página de inicio principal.
El iPod touch busca en las siguientes apps:
 Contactos: nombres, apellidos y nombres de empresa
 Mail: campos De, Para y Asunto de todas las cuentas (no se realizan búsquedas en el texto de
los mensajes)
 Calendario: títulos de eventos, invitados y ubicaciones (no se realizan búsquedas en las notas)
 Música: nombres de canciones, artistas y álbumes
 Vídeos: títulos de podcasts, vídeos y podcasts
 Mensajes: nombres y texto de los mensajes
 Notas: el texto de las notas
La función Buscar también incluye los nombres de las apps nativas e instaladas en el iPod touch,
de modo que puede emplear Buscar para localizar y abrir apps, en caso de que disponga de
muchas.
Abrir una app desde Buscar Introduzca el nombre de la app y, a continuación, pulse para abrirla directamente desde los resultados de la búsqueda.
Utilice el ajuste “Búsqueda en Spotlight” para indicar los contenidos en los que se realizará la
búsqueda y el orden de presentación de los resultados. Consulte “Búsqueda en Spotlight” en la
página 114.
Control por voz
La función “Control por voz” (iPod touch de tercera generación o posterior) le permite controlar la reproducción de música mediante comandos de voz. Para utilizar “Control por voz” con el
iPod touch de tercera generación, necesita unos auriculares Apple Earphones con mando y micró-
fono o un accesorio compatible con micrófono.
Capítulo 3 Nociones básicas 29Nota: Es posible que la función “Control por voz” no esté disponible en todos los idiomas.
Utilizar “Control por voz”: Mantenga pulsado el botón de inicio hasta que aparezca la pantalla
de “Control por voz” y escuche un sonido.
Para obtener el mejor resultado:
 Hable de forma clara y natural.
 Diga solo comandos y nombres del iPod touch.
 Realice una breve pausa entre los comandos.
Para ver una lista de los comandos disponibles, consulte “Cómo usar “Control por voz” con la app
Música” en la página 41.
Normalmente, “Control por voz” espera que usted pronuncie los comandos de voz en el idioma especificado para el iPod touch (el ajuste General > Internacional > Idioma). Los ajustes de “Control
por voz” le permiten cambiar el idioma de los comandos de voz. Algunos idiomas están disponibles en distintos dialectos o acentos.
Cambiar el idioma o el país: En Ajustes, seleccione General > Internacional > “Control por voz” y,
a continuación, pulse el idioma o país.
Para obtener más información sobre el uso de “Control por voz”, incluida información sobre su uso
en distintos idiomas, visite support.apple.com/kb/HT3597?viewlocale=es_ES.
Notificaciones
El centro de notificaciones muestra todas sus alertas en un único lugar, incluidas las alertas sobre:
 Nuevos mensajes de correo electrónico
 Nuevos mensajes de texto
 Recordatorios
 Eventos de calendario
 Solicitudes de amistad (Game Center)
 Tiempo
 Bolsa
Las alertas aparecen en la pantalla de bloqueo, o fugazmente en la parte superior de la pantalla cuando se utiliza el iPod touch. Puede ver todas sus alertas actuales mostrando el centro de
notificaciones.
30 Capítulo 3 Nociones básicasMostrar el centro de notificaciones: Desplace el dedo hacia abajo desde la parte superior de la
pantalla.
Muchas apps, como Mensajes, Mail y App Store, pueden mostrar en su icono de la pantalla de inicio un globo de alerta con un número (que indica los ítems entrantes) o un signo de admiración
(que indica un problema). Si estas apps están en una carpeta, el globo aparece sobre la carpeta.
Un globo con un número muestra el número total de ítems que aún no se han revisado, como los
mensajes de correo electrónico y de texto que se han recibido y las apps actualizadas pendientes
de descarga. Un globo con un signo de admiración indica que existe algún problema con una
app.
Responder a una alerta Pantalla de bloqueo: Deslice la alerta de izquierda a derecha
Centro de notificaciones: Pulse la alerta.
Eliminar una alerta del centro de
notificaciones
Pulse y, a continuación, pulse Borrar.
Ajustar opciones para
notificaciones
Vaya a Ajustes > Notificaciones.
Twitter
Inicie sesión en su cuenta Twitter (o cree una cuenta nueva) en Ajustes para activar los mensajes
de Twitter con archivos adjuntos procedentes de las siguientes apps:
 Cámara: con una foto del álbum Carrete
 Safari: con una página web
 Mapas: con una ubicación
 YouTube: con un vídeo
Iniciar sesión en una cuenta Twitter (o crear una cuenta nueva): Vaya a Ajustes > Twitter y, a
continuación, introduzca el nombre de usuario y la contraseña de una cuenta existente o pulse
“Crear nueva cuenta”.
Capítulo 3 Nociones básicas 31Para añadir otra cuenta, pulse “Añadir cuenta”.
En Cámara o Fotos,
pulse el botón Acción
para publicar una foto
en Twitter.
Publicar una foto
en Twitter.
Enviar a Twitter una foto, un vídeo
o una página web
Visualice el ítem, pulse y, a continuación, pulse Twitter. Si no se muestra
, pulse la pantalla.
Para incluir su ubicación, pulse “Añadir ubicación”. Los servicios de localización deben estar activados en Ajustes > Localización.
Mostrar una ubicación en Mapas Pulse la ubicación, pulse , pulse “Compartir ubicación” y, a continuación,
pulse Twitter.
Añadir su ubicación actual a Twitter Pulse “Añadir ubicación” . Los servicios de localización deben estar activados en Ajustes > Localización.
Añadir nombres de usuario y fotos
de Twitter a sus contactos
Vaya a Ajustes > Twitter y, a continuación, pulse “Actualizar contactos”.
Activar o desactivar Twitter para
Fotos o Safari
Vaya a Ajustes > Twitter.
Al escribir un mensaje de Twitter, el número que aparece en la esquina inferior derecha en la pantalla de Twitter indica el número de caracteres disponibles restantes. Los archivos adjuntos utilizan
parte de los 140 caracteres permitidos en Twitter.
Puede instalar y utilizar la app Twitter para publicar un mensaje en Twitter, ver su cronología,
buscar temas de actualidad y muchas más cosas. Vaya a Ajustes > Twitter y, a continuación, pulse
Instalar. Para aprender a utilizar la app Twitter, abra la app, pulse el botón Más (…), pulse “Cuentas
y ajustes”, pulse Ajustes y, a continuación, pulse Manual.
AirPlay
Puede transmitir música, fotos y vídeos de forma inalámbrica a su HDTV o altavoces mediante AirPlay y Apple TV. También puede utilizar AirPlay para transmitir audio a una estación base
Airport Express o AirPort Extreme. Existen otros receptores con AirPlay activado de otros fabricantes. Visite la tienda Apple Store en Internet para obtener detalles al respecto.
Transmitir contenido a un dispositivo con AirPlay activado: Comience a reproducir el vídeo, el
pase de diapositivas o la música y, a continuación, pulse y seleccione el dispositivo AirPlay. Una
vez que se inicie la transmisión, puede salir de la app que está reproduciendo el contenido.
Obtener acceso rápido a los controles de AirPlay
Si la pantalla está encendida, haga doble clic en el botón de inicio y desplácese a la izquierda del todo de la barra multitarea.
Volver a cambiar la reproducción al
iPod touch
Pulse y seleccione el iPod touch.
32 Capítulo 3 Nociones básicasDispositivos Bluetooth
Puede utilizar el iPod touch con el teclado inalámbrico Apple Wireless Keyboard u otros dispositivos Bluetooth, como auriculares estéreo Bluetooth. Para obtener más información, vaya a
support.apple.com/kb/HT3647?viewlocale=es_ES.
Enlazar un dispositivo Bluetooth con el iPod touch
ADVERTENCIA: Para obtener información importante sobre cómo evitar pérdidas auditivas y
conducir de manera segura, consulte la Guía de información importante del producto en
support.apple.com/es_ES/manuals/ipodtouch/ (España y Latinoamérica) o support.apple.com/
es_MX/manuals/ipodtouch/ (México).
Para poder utilizar un dispositivo Bluetooth con el iPod touch, primero debe enlazarlos.
Enlazar un auricular manos libres, un kit de coche u otro dispositivo Bluetooth con el
iPod touch:
1 Siga las instrucciones que acompañan al dispositivo para hacerlo visible o ajustarlo de modo que
busque otros dispositivos Bluetooth.
2 Vaya a Ajustes > General > Bluetooth y active Bluetooth.
3 Seleccione el dispositivo en el iPod touch e introduzca su clave o número PIN. Consulte las instrucciones relativas a la clave o PIN que vienen con el dispositivo.
Tras enlazar unos auriculares con el iPod touch, el nombre del producto y aparecerán en la pantalla cuando visualice los controles de reproducción de audio o vídeo. Pulse para cambiar a una
salida de audio distinta, como el altavoz interno.
Enlazar un teclado inalámbrico de Apple con el iPod touch:
1 Vaya a Ajustes > General > Bluetooth y active Bluetooth.
2 Pulse el botón de encendido del teclado inalámbrico Apple Wireless Keyboard para encenderlo.
3 En el iPod touch, seleccione el teclado en la lista Dispositivos.
4 Escriba la clave en el teclado, tal y como se indica, y pulse Retorno.
Nota: Solo puede enlazar un teclado inalámbrico de Apple a la vez con el iPod touch. Para enlazar
otro teclado, primero debe eliminar el enlace con el actual.
Para obtener más información, consulte “Uso de un teclado inalámbrico Apple Wireless
Keyboard” en la página 27.
Estado Bluetooth
El icono Bluetooth puede verse en la barra de estado del iPod touch, en la parte superior de la
pantalla:
 o : Bluetooth está activado y enlazado con un dispositivo. (El color depende del color que
tenga la barra de estado.)
 : Bluetooth está activado y enlazado con un dispositivo, pero el dispositivo está fuera del radio de alcance o apagado.
 Sin icono Bluetooth: Bluetooth está apagado o no está enlazado.
Desenlazar un dispositivo Bluetooth del iPod touch
Puede desenlazar un dispositivo Bluetooth si no va a utilizarlo más con el iPod touch.
Desenlazar un dispositivo Bluetooth: Vaya a Ajustes > General > Bluetooth y active Bluetooth.
Pulse junto al nombre del dispositivo y, a continuación, pulse “Omitir dispositivo”.
Capítulo 3 Nociones básicas 33Batería
El iPod touch tiene en su interior una batería recargable. El usuario no puede acceder a la batería;
solo debe hacerlo un proveedor de servicios autorizado.
Recarga de la batería
ADVERTENCIA: Para obtener información de seguridad importante sobre cómo cargar el
iPod touch, consulte la Guía de información importante del producto en support.apple.com/
es_ES/manuals/ipodtouch/ (España y Latinoamérica) o support.apple.com/es_MX/manuals/
ipodtouch/ (México).
El icono de batería de la esquina superior derecha de la pantalla muestra el nivel de la batería o su
estado de carga.
Cargando Cargado
Recargar la batería y sincronizar el iPod touch (utilizando el ordenador): Conecte el iPod touch
al ordenador utilizando el cable de conector Dock a USB incluido. O bien, conecte el iPod touch al
ordenador utilizando el cable incluido y la base de conexión, disponible por separado.
A menos que su teclado tenga un puerto USB 2.0 de alta potencia, debe conectar el iPod touch a
un puerto USB 2.0 del ordenador.
Importante: La batería del iPod touch puede descargarse en vez de cargarse si el iPod touch está
conectado a un ordenador que está apagado o en estado de reposo.
Si recarga la batería mientras sincroniza o utiliza el iPod touch, el proceso de recarga puede precisar más tiempo. También puede cargar el iPod touch utilizando el adaptador de corriente USB de
Apple, disponible por separado.
Recargar la batería y sincronizar el iPod touch (utilizando el adaptador de corriente): Conecte
el iPod touch a una toma de corriente utilizando el cable de conector Dock a USB incluido y un
adaptador de corriente USB (disponible por separado).
34 Capítulo 3 Nociones básicasNota: Conectar el iPod touch a una toma de corriente puede iniciar una copia de seguridad de iCloud o una sincronización inalámbrica con iTunes. Consulte “Copia de seguridad del
iPod touch” en la página 149 y “Sincronización con iTunes” en la página 17.
Importante: Si el nivel de batería del iPod touch es muy bajo, puede mostrar una de las siguientes
imágenes, lo que indica que el iPod touch necesita cargarse durante diez minutos aproximadamente antes de poder utilizarlo. Si el nivel de carga del iPod touch es realmente muy bajo, la pantalla puede apagarse hasta dos minutos antes de que aparezca una de las imágenes de batería
baja.
o bien
Cómo maximizar la autonomía de la batería
El iPod touch utiliza baterías de litio. Para obtener más información sobre cómo maximizar la autonomía de la batería del iPod touch, visite www.apple.com/es/batteries (España), www.apple.com/
mx/batteries (México) y www.apple.com/la/batteries (Latinoamérica).
Sustitución de la batería
Las baterías recargables pueden recargarse un número limitado de veces, por lo que es posible
que llegue un momento en el que deba sustituirlas. El usuario no puede reemplazar la batería
del iPod touch; solo debe hacerlo un proveedor de servicios autorizado. Para obtener más información, vaya a www.apple.com/es/batteries/replacements.html (España), www.apple.com/mx/
batteries/replacements.html (México) y www.apple.com/la/batteries/replacements.html.
Funciones de seguridad
Las funciones de seguridad le permiten evitar que otros accedan a la información del iPod touch.
Códigos y protección de datos
Puede definir un código que deberá introducirse cada vez que encienda o active el iPod touch.
Establecer un código: Seleccione Ajustes > General > “Bloqueo con código”, introduzca un código
de cuatro dígitos. El iPod touch le solicitará entonces que introduzca el código para desbloquearse o para mostrar los ajustes del bloqueo con código.
Al especificar un código, se activa la protección de datos (iPod touch de tercera generación o posterior). La protección de datos utiliza el código como clave para encriptar los mensajes de correo
y los documentos adjuntos almacenados en el iPod touch. (Es posible que otras apps disponibles
en la tienda App Store también utilicen la protección de datos.) Un aviso en la parte inferior de la
pantalla “Bloqueo con código”, en Ajustes, muestra si la protección de datos está activada.
Para aumentar la seguridad del iPod touch, desactive el código simple y use un código más largo
con una combinación de números, letras, signos de puntuación y caracteres especiales. Consulte
“Bloqueo con código” en la página 114.
Importante: En un iPod touch de tercera generación que no incluyera de fábrica el iOS 4 o
posterior, también debe restaurar el software iOS para activar la protección de datos. Consulte
“Actualización del iPod touch” en la página 151.
Capítulo 3 Nociones básicas 35Buscar mi iPod
La función “Buscar mi iPod” le ayuda a localizar su iPod touch mediante la app gratuita “Buscar mi
iPhone” de otro iPhone, iPad o iPod touch, o utilizando un Mac o PC con un navegador web que
tenga una sesión iniciada en www.icloud.com o www.me.com. “Buscar mi iPod” incluye:
 Localizar el iPod touch en un mapa: Vea la ubicación aproximada de su iPod touch en un
mapa a pantalla completa.
 Mostrar un mensaje o reproducir un sonido: Le permite escribir un mensaje que aparecerá en
la pantalla del iPod touch o reproducir un sonido a volumen máximo durante dos minutos.
 Bloqueo con código remoto: Le permite bloquear su iPod touch a distancia y crear un código
de cuatro dígitos, si no lo había definido anteriormente.
 Borrado a distancia: Le permite proteger su privacidad borrando todo el contenido y los datos
del iPod touch y restaurando los ajustes de fábrica.
Importante: La función “Buscar mi iPod” debe estar activada en los ajustes de iCloud o MobileMe
en su iPod touch. La función “Buscar mi iPod” solo puede estar activada en una cuenta.
Activar “Buscar mi iPod” mediante
iCloud
Vaya a Ajustes > iCloud y active “Buscar mi iPod”.
Activar “Buscar mi iPod” mediante
MobileMe
Vaya a Ajustes > “Correo, contactos, calendarios”, pulse su cuenta MobileMe
y, a continuación, active “Buscar mi iPod”.
La función “Buscar mi iPod” utiliza una red Wi-Fi para localizar el iPod touch. Si la Wi-Fi está desactivada o si el iPod touch no está conectado a ninguna red Wi-Fi, “Buscar mi iPod” no funcionará.
Consulte “iCloud” en la página 16 o “Configuración de la cuenta de correo electrónico y otras cuentas” en la página 15.
Limpieza del iPod touch
Limpie el iPod touch inmediatamente si entra en contacto con cualquier sustancia que pueda
mancharlo, como tinta, colorantes, productos de maquillaje, barro, comida, aceite o lociones. Para
limpiar el iPod touch, desconecte todos los cables y apague el iPod touch (mantenga pulsado el
botón de encendido/apagado y, a continuación, arrastre el regulador rojo que aparece en pantalla). A continuación, utilice un paño suave, ligeramente húmedo y que no desprenda pelusa.
Evite que entre humedad en las aberturas. No utilice limpiacristales, limpiadores domésticos,
aire comprimido, aerosoles, disolventes, alcohol, amoniaco o productos abrasivos para limpiar el
iPod touch. Si frota la pantalla con un material abrasivo el vidrio podría llegar a rayarse.
Para obtener más información sobre cómo utilizar el iPod touch, consulte la Guía de información
importante del producto del iPod touch en support.apple.com/es_ES/manuals/ipodtouch/ (España y
Latinoamérica) o support.apple.com/es_MX/manuals/ipodtouch/ (México).
36 Capítulo 3 Nociones básicasReinicio o restauración del iPod touch
Si hay algo que no funciona correctamente, pruebe a reiniciar el iPod touch, forzar la salida de una
app o restablecer el iPod touch.
Reiniciar el iPod touch: Mantenga pulsado el botón de encendido/apagado hasta que aparezca
el regulador rojo. Deslice el dedo por el regulador para apagar el iPod touch. Para volver a encender el iPod touch, mantenga pulsado el botón de encendido/apagado hasta que aparezca el
logotipo de Apple.
Si no puede apagar el iPod touch o si el problema persiste, puede que sea necesario reinicializar el
iPod touch. Solo hay que recurrir a esta opción si al apagar y encender el iPod touch no se resuelve el problema.
Forzar la salida de una app: Mantenga pulsado el botón de encendido/apagado durante unos
segundos hasta que aparezca un regulador rojo y, a continuación, mantenga pulsado el botón de
inicio hasta que la app se cierre.
También puede eliminar una app de la lista de apps recientes para forzar su salida. Consulte
“Apertura y cambio de apps” en la página 19.
Restablecer el iPod touch: Mantenga pulsado el botón de encendido/apagado y el botón de inicio durante al menos diez segundos, hasta que aparezca el logotipo de Apple.
Para obtener más sugerencias sobre la solución de problemas, consulte Apéndice B,“Información
de soporte e información adicional,” en la página 149.
Capítulo 3 Nociones básicas 37Música
4
Cómo añadir música y audio
Para obtener música y otros contenidos de audio en el iPod touch:
 Compre y descargue contenido de la tienda iTunes Store en el iPod touch. Consulte
Capítulo 24,“La tienda iTunes Store,” en la página 102. También puede ir a la tienda iTunes Store
desde Música pulsando el botón Store si se encuentra explorando contenidos.
 Use “Descargas automáticas” para descargar automáticamente nueva música adquirida en otros
dispositivos iOS y ordenadores. Consulte “iCloud” en la página 16.
 Realice una sincronización con iTunes en su ordenador. Puede sincronizar todos sus contenidos,
o bien seleccionar canciones concretas y otros archivos. Consulte “Sincronización con iTunes” en
la página 17.
 Utilice iTunes Match para almacenar su biblioteca musical de iCloud y acceder a ella desde todos sus dispositivos iOS y ordenadores. Consulte “iTunes Match” en la página 42.
Cómo reproducir música y otros contenidos de audio
ADVERTENCIA: Para obtener información importante sobre cómo prevenir daños auditivos,
consulte la Guía de información importante del producto en support.apple.com/es_ES/manuals/
ipodtouch/ (España y Latinoamérica) o support.apple.com/es_MX/manuals/ipodtouch/ (México).
Puede escuchar audio desde el altavoz interno, unos auriculares conectados al puerto de auriculares o unos auriculares estéreo Bluetooth inalámbricos enlazados con el iPod touch. Cuando hay
auriculares conectados, no se transmite sonido a través del altavoz.
Los botones situados a lo largo de la parte inferior de la pantalla le permiten buscar contenido en
el iPod touch por listas de reproducción, artistas, canciones y otras categorías.
Reproducir una canción u otro tipo de archivo: Pulse el ítem.
Use los controles en pantalla para controlar la reproducción.
38Ver la pantalla “Ahora suena”: Pulse “Ahora suena”.
Siguiente/Avance
rápido
Reproducción/Pausa
Lista de pistas
Atrás
Anterior/Ret Volumen
roceso
AirPlay
Personalizar los botones de
exploración
Pulse Más, pulse Editar y, a continuación, arrastre un icono sobre el botón
que desee reemplazar.
Obtener más episodios de podcast Pulse Podcasts (o pulse Más primero, si Podcasts no es visible) y, a continuación, pulse un podcast para ver los episodios disponibles.
Agitar para aleatorio Agite el iPod touch para activar la función de reproducción aleatoria y cambiar de canción. Agite de nuevo para cambiar a otra canción.
Para activar o desactivar la opción “Agitar para aleatorio”, vaya a Ajustes >
Música.
Reproducir música en altavoces
AirPlay o en un Apple TV
Pulse . Consulte “AirPlay” en la página 32.
Mostrar la letra de una canción Pulse la ilustración del álbum mientras se reproduce una canción. (Las letras
aparecen si las ha añadido a la canción utilizando la ventana de información de la canción en iTunes y si ha sincronizado el iPod touch con iTunes.)
Ajustar opciones para Música Vaya a Ajustes > Música.
Cuando utilice otra app (iPod touch 3ª eneración o posterior), puede mostrar los controles de reproducción de audio haciendo doble clic en el botón de inicio y, a continuación, desplazándose
de izquierda a derecha a lo largo de la parte inferior de la pantalla.
Estos controles funcionan en la app actualmente activa o, si la música está en pausa, en la app activa más reciente. El icono de la app se muestra a la derecha. Púlselo para abrir la app. Desplácese
hacia la derecha para mostrar un control de volumen y el botón de AirPlay (mientras se encuentre
en el radio de alcance de un Apple TV o de unos altavoces AirPlay).
Haciendo doble clic en el botón de inicio también se muestran los controles de reproducción
de audio cuando la pantalla está bloqueada.
Capítulo 4 Música 39Controles de audio adicionales
Para mostrar controles adicionales, pulse la ilustración del álbum en la pantalla “Ahora suena”.
Puede ver el tiempo transcurrido, el tiempo restante y el número de la canción. También aparece
la letra de la canción si la ha añadido a la canción en iTunes.
Repetir Me gusta
(Ping)
Barra de
desplazamiento
Aleatorio
Genius
Publicar (Ping)
Cursor de
reproducción
Repetir canciones Pulse .
= Repetir todas las canciones del álbum o de la lista.
= Repetir solamente la canción actual.
= No repetir.
Reproducir canciones
aleatoriamente
Pulse .
= Reproducir canciones aleatoriamente.
= Reproducir canciones en orden.
Ir a cualquier punto de una canción Arrastre el cursor de reproducción a lo largo de la barra de desplazamiento.
Deslice el dedo hacia abajo para ralentizar la velocidad de desplazamiento.
Crear una lista de reproducción
Genius
Pulse . Consulte “Genius” en la página 42.
Usar Ping Consulte “Cómo seguir a artistas y amigos” en la página 104.
Controles de podcasts y audiolibros
Al iniciar la reproducción, en la pantalla “Ahora suena” aparecen controles de podcasts y audiolibros, así como información.
Barra de
desplazamiento
Cursor de reproducción
Velocidad de
reproducción
Repetición de 30 segundos
Correo
electrónico
Ajustar la velocidad de
reproducción
Pulse . Vuelva a pulsar para cambiar la velocidad.
= Reproducir al doble de velocidad.
= Reproducir a la mitad de velocidad.
= Reproducir a velocidad normal.
Saltar a cualquier punto del control
temporal
Arrastre el cursor de reproducción a lo largo de la barra de desplazamiento.
Deslice el dedo hacia abajo para ralentizar la velocidad de desplazamiento.
Mostrar u ocultar los controles Pulse el centro de la pantalla.
Ocultar la información del podcast Vaya a Ajustes > Música.
40 Capítulo 4 MúsicaCómo usar “Control por voz” con la app Música
Puede usar “Control por voz” (iPod touch 3ª eneración o posterior) para controlar la reproducción
de música en el iPod touch. Consulte “Control por voz” en la página 29.
Controlar la reproducción de
música
Diga “reproducir” o “reproducir música”. Para poner en pausa la reproducción, diga “pausa” o “música en pausa”. También puede decir “canción anterior” o “canción anterior”.
Reproducir un álbum, artista o lista
de reproducción
Diga “reproducir” y, a continuación, “álbum” “artista” o “lista” y el nombre.
Reorganizar aleatoriamente la lista
de reproducción actual
Diga “aleatorio”.
Obtener más información sobre la
canción que se está reproduciendo
en estos momentos
Diga “qué suena”, “qué canción es esta”, “quién canta esta canción” o “de
quién es esta canción”.
Usar Genius para reproducir canciones similares
Diga “Genius”, “reproducir más canciones así” o “reproducir más canciones
como esta”.
Cancelar “Control por voz” Diga “cancelar” o “detener”.
Cómo explorar ilustraciones de álbumes en Cover Flow
Cuando busque música, gire el iPod touch para ver el contenido de iTunes en Cover Flow y explorar la música por la ilustración de los álbumes.
Buscar ilustraciones de álbumes Arrastre el dedo hacia la izquierda o hacia la derecha.
Ver las pistas de un álbum Pulse la ilustración del álbum o . Arrastre hacia arriba o hacia abajo para
desplazarse; pulse una pista para reproducirla.
Volver a la ilustración Pulse la barra de título. O vuelva a pulsar .
Cómo visualizar las pistas de un álbum
Consultar todas las pistas del álbum que contiene la canción actual: En la pantalla “Ahora suena”, pulse . Pulse una pista para reproducirla. Pulse la imagen en miniatura para volver a la pantalla “Ahora suena”.
Barra de puntuación
Volver a la pantalla
“En reproducción”.
Pistas del álbum
Capítulo 4 Música 41En la vista a modo de lista de pistas, puede asignar puntuaciones a las canciones. Puede utilizar las
puntuaciones para crear listas de reproducción inteligentes en iTunes.
Cómo buscar contenido de audio
Puede realizar búsquedas en los títulos, artistas, álbumes y autores de canciones, podcasts y otros
contenidos de audio del iPod touch.
Buscar música: Introduzca texto en el campo Buscar, en la parte superior de una lista de canciones, lista de reproducción, lista de artistas o cualquier otra visualización del contenido de Música.
También puede buscar contenido de audio desde la pantalla de inicio. Consulte “Cómo buscar” en
la página 29.
iTunes Match
iTunes Match almacena su biblioteca musical en iCloud (incluidas las canciones importadas de
discos CD) y le permite disfrutar de su colección en cualquier lugar y en cualquier momento, en el
iPod touch y en otros dispositivos iOS y ordenadores. iTunes Match estará disponible mediante el
pago de una suscripción.
Nota: iTunes Match no está disponible en todas las áreas.
Suscribirse a iTunes Match: En iTunes en su ordenador, seleccione Store > “Activar iTunes Match”
y, a continuación, haga clic en el botón Suscribirse.
Una vez suscrito, iTunes añadirá su música, listas de reproducción y mezclas Genius a iCloud. Las
canciones que coincidan con la música que ya se encuentre en la tienda iTunes Store pasarán a
estar automáticamente disponibles en iCloud. Las canciones que falten se cargarán. Puede descargar y reproducir las canciones coincidentes con calidad iTunes Plus (AAC a 256 kbps sin DRM),
aunque la calidad del original fuese inferior. Para obtener más información al respecto, consulte
www.apple.com/es/icloud/features.
Activar iTunes Match Vaya a Ajustes > Música.
La activación de iTunes Match elimina la música sincronizada del
iPod touch y desactiva las mezclas Genius y las listas de reproducción
Genius.
Genius
Una lista de reproducción Genius es una colección de canciones de su biblioteca que combinan
bien. Puede crear listas de reproducción Genius en iTunes y sincronizarlas con el iPod touch.
También puede crear y guardar listas de reproducción Genius directamente en el iPod touch.
Una mezcla Genius es una selección de canciones del mismo estilo musical, que vuelve a crearse a
partir de su biblioteca cada vez que la escucha.
Para utilizar Genius en el iPod touch, primero debe activar Genius en iTunes y, después, debe
sincronizar el iPod touch con iTunes. Las mezclas Genius se sincronizan automáticamente, a menos que gestione manualmente su música y seleccione qué mezclas desea sincronizar en iTunes.
Genius es un servicio gratuito, pero requiere disponer de un ID de Apple.
Al sincronizar una mezcla Genius, iTunes puede seleccionar y sincronizar canciones de su biblioteca que usted no haya seleccionado específicamente para sincronizar.
42 Capítulo 4 MúsicaBuscar mezclas Genius: Pulse Genius (o pulse Más primero, si Genius no es visible). Desplácese
hacia la izquierda o hacia la derecha para acceder a las demás mezclas. Para reproducir una mezcla, pulse .
Crear una lista de reproducción Genius: Pulse Listas, pulse “Lista Genius” y seleccione una canción de la lista.
Para crear una lista de reproducción Genius desde la pantalla “Ahora suena”, pulse para para mostrar los controles y, a continuación, pulse .
Guardar una lista de reproducción
Genius
En la lista, pulse Guardar. La lista se guarda en Listas con el título de la canción elegida.
Las listas de reproducción Genius creadas en el iPod touch se sincronizarán
con iTunes la próxima vez que conecte el dispositivo.
Actualizar una lista de reproducción Genius
En la lista, pulse Actualizar.
Crear una lista de reproducción
Genius utilizando una canción
diferente
Pulse “Lista Genius” y, a continuación, pulse Nueva y elija una canción.
Borrar una lista de reproducción
Genius guardada
Pulse la lista de reproducción Genius y, a continuación, pulse Eliminar.
Nota: Cuando una lista de reproducción Genius se sincronice con iTunes, no podrá borrarla directamente del iPod touch. Utilice iTunes para editar el nombre de la lista de reproducción, detener
su sincronización o eliminarla.
Listas de reproducción
Puede crear y editar sus propias listas de reproducción en el iPod touch o editar listas de reproducción sincronizadas desde iTunes en su ordenador.
Crear una lista de reproducción: Pulse Listas y, a continuación, pulse “Añadir lista”, junto a la parte
superior de la lista. Escriba un título, pulse para seleccionar las canciones y los vídeos que desee incluir y, a continuación, pulse OK.
Cuando crea una lista de reproducción y luego sincroniza el iPod touch con el ordenador, la lista
se sincroniza con la biblioteca de iTunes.
Editar una lista de reproducción: Pulse Listas y, a continuación, seleccione la lista de reproducción que desee editar. Pulse Editar y realice una de las siguientes operaciones:
Para añadir más canciones: Pulse .
Para borrar una canción: Pulse . Borrar una canción de la lista de reproducción no la elimina del
iPod touch.
Para subir o bajar una canción en la lista: Arrastre .
Sus ediciones se copiarán en la lista de reproducción de su biblioteca de iTunes, o bien la próxima
vez que sincronice el iPod touch con su ordenador, o bien de forma inalámbrica a través de iCloud
si está suscrito a iTunes Match.
Eliminar una lista de reproducción En Listas, pulse la lista de reproducción que desee eliminar y, a continuación, pulse Eliminar.
Borrar una lista de reproducción En Listas, pulse la lista de reproducción que desee borrar y, a continuación,
pulse Borrar.
Eliminar una canción del iPod touch En Canciones, deslice el dedo sobre la canción y pulse Eliminar.
La canción se eliminará del iPod touch, pero no de su biblioteca de iTunes
de su Mac o PC.
Capítulo 4 Música 43Compartir en casa
La función “Compartir en casa” le permite reproducir música, películas y programas de televisión
en el iPod touch desde la biblioteca de iTunes de su Mac o PC. El iPod touch y el ordenador deben
estar conectados a la misma red Wi-Fi. En el ordenador, debe tener la aplicación iTunes abierta,
con la función “Compartir en casa” activada y con una sesión iniciada con el mismo ID de Apple
que “Compartir en casa” en el iPod touch.
Nota: Esta función requiere iTunes 10.2 o posterior, disponible en www.itunes.com/es/download.
No es posible compartir contenidos extra, como folletos digitales y iTunes Extras.
Reproducir música desde la biblioteca de iTunes en el iPod touch:
1 En iTunes, en su ordenador, seleccione Avanzado > Activar Compartir en casa.
2 Inicie sesión y, a continuación, haga clic en “Crear Compartir en casa”.
3 En el iPod touch, vaya a Ajustes > Música y, a continuación, inicie sesión en “Compartir en casa”
con el mismo ID de Apple y la misma contraseña.
4 En Música, pulse Más y, a continuación, pulse Compartido y seleccione la biblioteca de su
ordenador.
Regresar al contenido del iPod
touch
Pulse Compartido y seleccione “Mi iPod touch”.
44 Capítulo 4 MúsicaVídeos
5
Acerca de Vídeos
Con el iPod touch, puede ver películas, vídeos musicales y podcasts de vídeo desde iTunes y, si están disponibles en su área, programas de televisión.
Cómo reproducir vídeos
Reproducir un vídeo: Pulse encima del vídeo.
Pulse el
vídeo para
mostrar u
ocultar los
controles.
Ver el vídeo
en un
televisor con
Apple TV.
Arrastre para avanzar o retroceder.
Seleccionar un
capítulo.
Arrastre para
ajustar el volumen.
Cars 2 está disponible en iTunes. Cars 2 © Disney/Pixar.
Mostrar u ocultar los controles de
reproducción
Mientras se reproduce un vídeo, pulse la pantalla.
Ajustar el volumen Arrastre el regulador de volumen o utilice los botones de volumen del
iPod touch.
Escalar un vídeo a pantalla completa o ajustarlo a la pantalla
Pulse o . O bien, pulse dos veces en el vídeo.
Poner en pausa o reanudar la
reproducción
Pulse o .
Volver a empezar desde el principio Si el vídeo contiene capítulos, arrastre el cursor de reproducción hacia la
izquierda del todo en la barra de reproducción. Si no contiene capítulos,
pulse . Si había visto menos de 5 segundos del vídeo, se abrirá el vídeo
anterior de la biblioteca.
Ir a un capítulo específico Pulse y seleccione un capítulo. (No siempre disponible.)
Pasar al capítulo siguiente Pulse . (No siempre disponible.)
Pasar al capítulo anterior Pulse . Si había visto menos de 5 segundos del vídeo, se abrirá el vídeo
anterior de la biblioteca. (No siempre disponible.)
45Retroceder o avanzar rápido Mantenga pulsado o .
Dejar de ver un vídeo Pulse OK.
Seleccionar otro idioma para el
audio (si está disponible)
Pulse y después seleccione un idioma en la lista Audio.
Mostrar u ocultar los subtítulos (si
están disponibles)
Pulse y después seleccione un idioma, o pulse No en la lista Subtítulos.
Mostrar u ocultar los subtítulos
para sordos (si están disponibles)
Vaya a Ajustes > Vídeo.
Búsqueda de vídeos
Puede realizar búsquedas en los títulos de películas, programas de TV y podcast de vídeo del
iPod touch.
Buscar sus vídeos: Pulse la barra de estado en la parte superior de la pantalla para que se muestre el campo de búsqueda y, a continuación, pulse el campo e introduzca texto.
También puede buscar vídeos desde la pantalla de inicio. Consulte “Cómo buscar” en la página 29.
Cómo ver películas alquiladas
Puede alquilar películas en la tienda iTunes Store y verlas en el iPod touch. Puede descargar pelí-
culas alquiladas directamente en el iPod touch, o bien transferirlas desde iTunes en su ordenador
al iPod touch. (Es posible que las películas alquiladas no estén disponibles en todas las áreas).
Las películas alquiladas caducan y, una vez que inicia su reproducción, dispone de un tiempo limitado para terminar de verlas. El tiempo restante se indica junto al título. Los archivos alquilados se
borran cuando caducan. Antes de alquilar una película, compruebe en iTunes Store el periodo de
alquiler. Para obtener información, consulte “Cómo comprar o alquilar vídeos” en la página 103.
Ver una película alquilada: Pulse el vídeo que desee ver. Si no ve el vídeo en su lista, es posible
que aún esté cargándose.
Transferir películas alquiladas al iPod touch: Conecte el iPod touch al ordenador. A continuación,
seleccione el iPod touch en la barra lateral de iTunes, haga clic en Películas y seleccione las pelí-
culas alquiladas que desee transferir. El ordenador debe estar conectado a Internet. Las películas
alquiladas en el iPod touch no pueden transferirse a un ordenador.
En el iPod touch de tercera generación, pueden transferirse películas alquiladas entre el
iPod touch y el ordenador. En el iPod touch de cuarta generación, solo pueden transferirse pelí-
culas alquiladas entre el iPod touch y el ordenador si se alquilaron mediante iTunes en el ordenador. Las películas alquiladas en el iPod touch de cuarta generación no pueden transferirse al
ordenador.
Ver vídeos en un televisor
Puede transmitir vídeos de forma inalámbrica a su televisor utilizando AirPlay y Apple TV, o conectar el iPod touch a su televisor utilizando cualquiera de los siguientes cables:
 un adaptador AV digital de Apple y un cable HDMI (iPod touch de cuarta generación);
 un cable AV de componentes de Apple;
 un cable AV compuesto de Apple;
 un adaptador VGA de Apple y un cable VGA.
46 Capítulo 5 VídeosLos cables, adaptadores y bases de conexión de Apple pueden adquirirse por separado en muchos países. Vaya a www.apple.com/es/ipodstore, store.apple.com/mx o compruébelo en su tienda Apple habitual.
Transmisión de vídeos mediante AirPlay: Inicie la reproducción de un vídeo, pulse y seleccione su Apple TV en la lista de dispositivos AirPlay. Si no aparece o si no ve Apple TV en la
lista de dispositivos AirPlay, asegúrese de que se encuentra en la misma red inalámbrica que el
iPod touch.
Mientras se reproduce el vídeo, puede salir de Vídeos y utilizar otras apps. Para regresar al
iPod touch, pulse y seleccione el iPod touch.
Transmitir vídeos utilizando un cable: Use el cable para conectar el iPod touch a su televisor o
receptor AV y seleccione la entada correspondiente.
Conexión mediante un adaptador
digital VGA de Apple (iPod touch 4ª
generación):
Conecte el adaptador AV digital de Apple al conector Dock del iPod touch.
Use un cable HDMI para conectar el puerto HDMI del adaptador a su televisor o receptor. Para mantener el iPod touch cargado durante la visualización
de vídeos, use un cable de conector Dock a USB de Apple a fin de conectar
el puerto de 30 clavijas del adaptador al ordenador o a un adaptador de
corriente USB conectado a una toma de corriente.
Conexión mediante un cable AV Utilice el cable AV de componentes de Apple, el cable AV compuesto de
Apple u otro cable autorizado compatible con el iPod touch. También puede utilizar estos cables con la base de conexión universal de Apple para
conectar el iPod touch al televisor. Puede utilizar el mando a distancia de la
base de conexión para controlar la reproducción.
Conexión mediante un adaptador
VGA
Conecte el adaptador VGA al conector Dock del iPod touch. Conecte el
adaptador VGA con un cable VGA a un televisor, proyector o pantalla VGA
compatible.
El adaptador digital AV acepta vídeo de alta definición de hasta 720p con audio.
Cómo eliminar vídeos del iPod touch
Puede eliminar vídeos del iPod touch para ahorrar espacio. Al eliminar un vídeo del iPod touch
(que no sea una película alquilada), dicho vídeo no se elimina de la biblioteca de iTunes. Puede
reaparecer en el iPod touch si el vídeo en iTunes sigue estando ajustado para que se sincronice.
Importante: Si elimina una película alquilada del iPod touch, se borrará permanentemente y no
será posible transferirla de vuelta al ordenador.
Eliminar un vídeo: En la lista de vídeos, deslice el dedo a izquierda o derecha sobre el vídeo y
pulse Eliminar.
Cómo utilizar “Compartir en casa”
La función “Compartir en casa” le permite reproducir música, películas y programas de televisión
en el iPod touch desde la biblioteca de iTunes de su Mac o PC. Para obtener información, consulte
“Compartir en casa” en la página 44.
Ajustar un temporizador de reposo
Puede ajustar el iPod touch para que deje de reproducir música o vídeos al cabo de un periodo
de tiempo.
Capítulo 5 Vídeos 47Ajustar un temporizador de reposo: En la pantalla de inicio, seleccione Reloj > Temporizador y,
a continuación, deslice el dedo para ajustar el número de horas y minutos. Pulse “Al finalizar” y
seleccione “Poner iPod en reposo”, pulse Guardar y después pulse Iniciar para poner en marcha el
temporizador.
Cuando el temporizador acaba, el iPod touch deja de reproducir música o vídeo, cierra cualquier
otra app abierta y se bloquea.
Conversión de vídeos para el iPod touch
Puede añadir al iPod touch otros vídeos aparte de los adquiridos en iTunes Store, como vídeos
creados en iMovie en un Mac o vídeos descargados de Internet y después añadidos a iTunes. Si
intenta añadir un vídeo desde iTunes al iPod touch y aparece un mensaje que indica que el vídeo
no puede reproducirse en el iPod touch, puede convertir el vídeo.
Convertir un vídeo para hacerlo compatible con el iPod touch: Seleccione el vídeo en la biblioteca de iTunes y elija Avanzado > “Crear versión del iPod o el iPhone”. A continuación, añada el
vídeo convertido al iPod touch.
48 Capítulo 5 VídeosMensajes
6
Cómo enviar y recibir mensajes
Con la app Mensajes y el servicio integrado iMessage, puede enviar mensajes de texto a través de
conexiones Wi-Fi a otros usuarios de iOS 5. Los mensajes pueden incluir fotos, vídeos y otros tipos
de datos. Puede ver cuándo está escribiendo la otra persona, y dejar que a otras personas se les
notifique que ha leído sus mensajes. Como los mensajes de iMessage se muestran en todos sus
dispositivos iOS 5 con una sesión iniciada en la misma cuenta, puede iniciar una conversación en
uno de sus dispositivos y continuarla en otro. Los mensajes de iMessage también se encriptan.
Nota: Pueden aplicarse tarifas de datos de telefonía móvil o tarifas adicionales a usuarios de iPhone y iPad con los que intercambie mensajes a través de sus redes de datos de telefonía móvil.
Enviar un mensaje de texto: Pulse y, a continuación, pulse y seleccione un contacto, busque en sus contactos introduciendo un nombre, o introduzca un número de teléfono o una dirección de correo electrónico manualmente. Escriba el mensaje y pulse Enviar.
Nota: Si no es posible enviar un mensaje, aparecerá un globo de alerta . Si la alerta aparece en
el campo de dirección, asegúrese de introducir el nombre, el número de teléfono o la dirección
de correo electrónico de otro usuario de iOS 5. En una conversación, pulse la alerta para intentar
enviar el mensaje de nuevo.
Las conversaciones se guardan en la lista Mensajes. Un punto azul indica los mensajes sin leer.
Pulse una conversación para verla o continuar con ella. En una conversación de iMessage, sus
mensajes salientes se muestran de color azul.
Pulse el botón de
adjuntar contenido
multimedia para incluir
una foto o un vídeo.
Pulse para
introducir texto.
49Utilizar caracteres emoji Vaya a Ajustes > General > Teclado > Teclados internacionales > Añadir
nuevo teclado y, a continuación, pulse Emoji para hacer que esté disponible
ese teclado. Para introducir caracteres emoji al escribir un mensaje, pulse
a fin de mostrar el teclado Emoji. Consulte “Cómo cambiar de teclado” en la
página 145.
Reanudar una conversación previa Pulse la conversación en la lista Mensajes y, a continuación, escriba un mensaje y pulse Enviar.
Mostrar mensajes anteriores de la
conversación
Desplácese a la parte superior (pulse la barra de estado) y pulse “Cargar
mensajes anteriores”.
Recibir mensajes utilizando otra
dirección
Vaya a Ajustes > Mensajes > Recibir en > “Añadir otro correo electrónico”.
Seguir un enlace en un mensaje Pulse el enlace. Un enlace puede abrir una página web en Safari o añadir un
número de teléfono a sus contactos, por ejemplo.
Reenviar una conversación Seleccione una conversación y, a continuación, pulse Editar. Seleccione las
partes de la conversación que desee incluir y pulse Reenviar.
Añadir una persona a su lista de
contactos
Pulse un número de teléfono en la lista Mensajes y, a continuación, pulse
“Añadir contacto”.
Notificar a otras personas que ha
leído sus mensajes
Vaya a Ajustes > Mensajes y active “Notificar lectura”.
Ajustar otras opciones de Mensajes Vaya a Ajustes > Mensajes.
Gestionar notificaciones para
mensajes
Consulte “Notificaciones” en la página 110.
Ajustar el sonido de alerta para
mensajes de texto entrantes
Consulte “Sonidos” en la página 112.
Cómo enviar mensajes a un grupo
La opción “Mensajería en grupo” le permite enviar un mensaje a varios destinatarios.
Enviar mensajes a un grupo: Pulse y, a continuación, introduzca varios destinatarios.
Cómo enviar fotos, vídeos y otros contenidos
Puede enviar fotos, vídeos, ubicaciones, datos de contacto y notas de voz.
Enviar una foto o vídeo: Pulse .
El límite de tamaño de los archivos adjuntos viene determinado por su proveedor de servicios. El
iPod touch puede comprimir los archivos de foto o vídeo adjuntos en caso necesario.
Enviar una ubicación En Mapas, pulse para una ubicación, pulse “Compartir ubicación” (en la
parte inferior de la pantalla) y, por último, pulse Mensaje.
Enviar información de contacto En Contactos, seleccione un contacto, pulse “Compartir contacto” (en la
parte inferior de la pantalla) y, a continuación, pulse Mensaje.
Enviar una nota de voz En Notas de Voz, pulse , pulse la nota de voz, pulse Compartir y, a continuación, pulse Mensaje.
Guardar una foto o un vídeo recibido en el álbum Carrete
Pulse la foto o el vídeo y, a continuación, pulse .
Copiar una foto o vídeo Mantenga pulsado el archivo adjunto y, a continuación, pulse Copiar.
Guardar información de contacto
recibida
Pulse la burbuja de contacto y, a continuación, pulse “Nuevo contacto” o
“Contacto existente”.
50 Capítulo 6 MensajesCómo editar conversaciones
Si desea guardar solamente una parte de una conversación, puede eliminar las partes que no desee. También puede eliminar conversaciones enteras desde la lista Mensajes.
Editar una conversación: Pulse Editar, seleccione las partes que desee eliminar y, a continuación,
pulse Eliminar.
Borrar todos los mensajes y archivos adjuntos sin eliminar la
conversación
Pulse Editar y, a continuación, pulse “Borrar todo”.
Eliminar una conversación Pase el dedo por la conversación y, a continuación, pulse Eliminar.
Cómo buscar mensajes
Puede buscar en el contenido de las conversaciones de la lista Mensajes.
Buscar una conversación: Pulse la parte superior de la pantalla para mostrar el campo de búsqueda y, a continuación, introduzca el texto que desee buscar.
También puede buscar conversaciones desde la pantalla de inicio. Consulte “Cómo buscar” en la
página 29.
Capítulo 6 Mensajes 51FaceTime
7
Acerca de FaceTime
FaceTime le permite realizar videollamadas a través de una conexión Wi-Fi. Use la cámara delantera para hablar cara a cara, o la cámara principal para compartir lo que ve a su alrededor.
Para utilizar FaceTime, necesita un iPod touch de cuarta generación y una conexión Wi-Fi a
Internet. La persona a la que llame también deberá disponer de un dispositivo iOS u ordenador
compatible con FaceTime.
Nota: Es posible que FaceTime no esté disponible en todas las áreas.
Cambiar de cámara.
Arrastre su imagen a
cualquier esquina.
Silenciar (puede ver y oír; la persona que realiza la
llamada puede ver pero no oír).
Cómo realizar una llamada FaceTime
Para realizar una llamada FaceTime, seleccione a una persona de sus contactos, favoritos o lista de
llamadas recientes.
52Cuando abra FaceTime, es posible que se le solicite que inicie sesión con su ID de Apple, o que
cree una nueva cuenta.
Pulse para realizar una
llamada FaceTime.
Llamar a un contacto: Pulse Contactos, seleccione un nombre y pulse FaceTime. Si no ve el botón
FaceTime, asegúrese de que FaceTime esté activado. Vaya a Ajustes > FaceTime.
Realizar una llamada con “Control
por voz”
Mantenga pulsado el botón de inicio hasta que aparezca la pantalla de
“Control por voz” y escuche un sonido. A continuación, diga “FaceTime” seguido del nombre de la persona a la que desee llamar.
Reiniciar una llamada reciente Pulse Recientes y seleccione un nombre o número.
Llamar a un favorito Pulse Favoritos y, a continuación, pulse un nombre de la lista.
Añadir un contacto Pulse Contactos, pulse y, a continuación, escriba el nombre y la dirección
de correo electrónico o el número de teléfono que esa persona utilice para
FaceTime.
En el caso de los contactos que no se encuentren en su país, introduzca el
número completo, con los prefijos de país y área correspondientes.
Ajustar opciones para FaceTime Vaya a Ajustes > FaceTime.
Capítulo 7 FaceTime 53Durante una llamada FaceTime
Durante una conversación con FaceTime, puede cambiar de cámara, cambiar la orientación de la
cámara, silenciar el micrófono, mover la imagen de su pantalla, abrir otra app y, por supuesto, finalizar la llamada.
Cambiar entre la cámara frontal y la
cámara principal
Pulse .
Cambiar la orientación de la cámara Gire el iPod touch. La imagen que ve su interlocutor cambia de acuerdo con
la nueva orientación.
Para evitar cambios de orientación no deseados mientras mueve la cámara,
bloquee el iPod touch en orientación vertical. Consulte “Ver en vertical u
horizontal” en la página 22.
Silenciar la llamada Pulse . Su interlocutor seguirá viéndole, y usted podrá verlo y oírlo.
Mover la pantalla con la imagen
incrustada
Arrastre la ventana con el círculo a cualquiera de las esquinas.
Utilizar otra app durante una
llamada
Pulse el botón de inicio y, a continuación, pulse el icono de una app.
Podrá seguir hablando con su interlocutor, pero ya no se verán. Para volver
al vídeo, pulse la barra de color verde situada en la parte superior de la
pantalla.
Finalizar la llamada Pulse .
54 Capítulo 7 FaceTimeCámara
8
Acerca de Cámara
Con el iPod touch 4ª generación, la cámara integrada le permite realizar fotografías y grabar ví-
deos. Hay una cámara en la parte posterior y también una cámara frontal para utilizar FaceTime y
realizar autorretratos.
Pulse una
persona u
objeto para
ajustar la
exposición.
Pasar de la
cámara
principal a
la frontal y
viceversa.
Hacer una foto.
Interruptor Cámara/Vídeo
Ver las fotos y los vídeos realizados.
Activar la cuadrícula.
Si los servicios de localización están activados, las fotos y los vídeos se etiquetarán con datos de
localización que podrán utilizarse en algunas apps y sitios web que permiten compartir fotos.
Consulte “Localización” en la página 111.
Nota: Si cuando abra la app Cámara los servicios de localización están desactivados, se le solicitará que los active. No obstante, puede utilizar Cámara sin los servicios de localización.
Cómo hacer fotos y grabar vídeos
Para abrir rápidamente la app Cámara cuando el iPod touch esté bloqueado, pulse el botón de
inicio o el botón de encendido/apagado y, a continuación, arrastre hacia arriba.
55Hacer una foto: Asegúrese de que el interruptor Cámara/Vídeo esté situado en la posición y, a
continuación, dirija el iPod touch hacia lo que desee fotografiar y pulse . También puede hacer
una foto pulsando el botón de subir volumen.
Grabar un vídeo: Desplace el interruptor Cámara/Vídeo a la posición y, a continuación, pulse
para iniciar o detener la grabación, o pulse el botón de subir volumen.
Cuando hace una foto o empieza la grabación de un vídeo, el iPod touch emite un sonido de obturador. Puede controlar el volumen con los botones de volumen.
Nota: En algunas áreas, sonido del obturador no puede silenciarse.
Acercar o alejar la imagen Pulse la pantalla (cámara principal, solo en modo Cámara).
Activar la cuadrícula Pulse Opciones.
Ajustar la exposición Pulse una persona o un objeto en la pantalla.
Bloquear la exposición Mantenga pulsada la pantalla hasta que el rectángulo oscile. “Bloqueo de
AE” aparece en la pantalla, y la exposición permanece bloqueada hasta que
se vuelve a pulsar la pantalla.
Hacer una captura de pantalla Pulse y suelte simultáneamente el botón de encendido/apagado y el botón
de inicio . La captura de pantalla se añade al álbum Carrete.
Nota: En un iPod touch sin cámara, las capturas de pantalla se añaden al
álbum “Fotos guardadas”.
Cómo ver, compartir e imprimir
Las fotos y los vídeos que se capturan con Cámara se guardan en el álbum Carrete.
Ver el álbum Carrete: Desplácese de izquierda a derecha o pulse la miniatura en la esquina inferior izquierda de la pantalla. También puede ver el álbum Carrete en la app Fotos.
Para hacer más fotos o grabar más vídeos, pulse .
Si ha activado Fotos en Streaming en Ajustes > iCloud, las fotos nuevas también aparecerán en el
álbum de Fotos en Streaming y se transferirán a sus otros dispositivos iOS y ordenadores. Consulte
“iCloud” en la página 16.
Para obtener más información sobre el modo de visualizar y compartir fotos y vídeos, consulte
“Cómo compartir fotos y vídeos” en la página 60 y “Cargar fotos y vídeos en su ordenador” en la
página 57.
Mostrar u ocultar los controles
mientras visualiza una foto o un
vídeo a pantalla completa
Pulse la pantalla.
Enviar una foto o un vídeo por correo electrónico o en un mensaje
de texto
Pulse .
Publicar una foto en Twitter Visualice la foto a pantalla completa, pulse y, a continuación, pulse
“Publicar en Twitter”. Debe tener iniciada una sesión en su cuenta de Twitter.
Vaya a Ajustes > Twitter.
Para incluir su ubicación, pulse “Añadir ubicación”.
Imprimir una foto Pulse . Consulte “Impresión” en la página 28.
Eliminar una foto o un vídeo Pulse .
56 Capítulo 8 CámaraCómo editar fotos
Puede girar las fotos, retocarlas, corregir ojos rojos que aparezcan en ellas y recortarlas. Los retoques mejoran la claridad u oscuridad, saturación de color y otras cualidades en general de una
foto.
Girar
Mejora automática
Corregir ojos rojos
Recortar
Editar una foto: Mientras visualiza una foto a pantalla completa, pulse Editar y, a continuación,
pulse una herramienta.
Con la herramienta “Ojos rojos”, pulse cada uno de los ojos que dese corregir. Para recortar una
foto, arrastre las esquinas de la cuadrícula, arrastre la foto para recolocarla y, por último, pulse
Recortar. También puede pulsar Proporción al recortar la foto, para ajustar unas proporciones
concretas.
Cómo cortar vídeos
Puede recortar fotogramas del principio y el final de un vídeo que haya grabado o de cualquier
otro vídeo del álbum Carrete. Puede sustituir el vídeo original, o guardar la versión recortada
como un nuevo clip de vídeo.
Cortar un vídeo: Mientras visualiza un vídeo, pulse la pantalla para mostrar los controles. Arrastre
uno de los dos extremos del visualizador de fotogramas en la parte superior del vídeo y, a continuación, pulse Cortar.
Importante: Si selecciona “Cortar original”, los fotogramas recortados se eliminarán permanentemente del vídeo original. Si selecciona “Guardar como vídeo nuevo”, se guardará un nuevo clip de
vídeo recortado en el álbum Carrete y no se modificará el vídeo original.
Cargar fotos y vídeos en su ordenador
Puede cargar las fotos y vídeos capturados con Cámara en aplicaciones fotográficas de su ordenador, como iPhoto en un Mac.
Cargar fotos y vídeos en su ordenador: Conecte el iPod touch al ordenador utilizando el cable
de conector Dock a USB.
 Mac: Seleccione las fotos y vídeos que desea y, a continuación, haga clic en el botón Importar o
Descargar de iPhoto o de cualquier aplicación fotográfica compatible instalada en el ordenador.
 PC: Siga las instrucciones incluidas con su aplicación fotográfica.
Si elimina las fotos y vídeos del iPod touch al cargarlas en el ordenador, se eliminarán del álbum
Carrete. Puede usar el panel de ajustes Fotos de iTunes para sincronizar fotos y vídeos con la app
Fotos del iPod touch (en el caso de vídeos, solo en un Mac). Consulte “Sincronización con iTunes” en la página 17.
Capítulo 8 Cámara 57Fotos en streaming
Con Fotos en streaming (una prestación de iCloud) las fotos que realice en el iPod touch se cargarán automáticamente en iCloud y se trasferirán a todos sus otros dispositivos que tengan activado Fotos en streaming. Las fotos cargadas en iCloud desde sus otros dispositivos y ordenadores
también se trasferirán al álbum de Fotos en streaming del iPod touch. Consulte “iCloud” en la
página 16.
Activar Fotos en streaming: Vaya a Ajustes > iCloud > Fotos en streaming.
Las nuevas fotos que realice se cargarán en Fotos en streaming cuando salga de la app Cámara y
el iPod touch se conecte a Internet vía Wi-Fi. Cualquier otra foto que añada al Carrete también se
cargará en Fotos en streaming y se trasferirá a sus otros dispositivos, como las fotos descargadas
desde mensajes de correo electrónico y mensajes de texto, las imágenes guardadas desde páginas web y las capturas de pantalla. Fotos en streaming puede compartir hasta 1.000 de sus fotos
más recientes entre sus dispositivos iOS. Sus ordenadores pueden mantener permanentemente
todas sus fotos de Fotos en streaming.
Guardar fotos en el iPod touch desde Fotos en streaming
En su álbum de Fotos en streaming, pulse , seleccione las fotos que desee guardar y, a continuación, pulse Guardar.
Eliminar una foto de iCloud En su álbum de Fotos en streaming, seleccione la foto y, a continuación,
pulse .
Eliminar varias fotos de iCloud En su álbum de Fotos en streaming, pulse , seleccione las fotos que desee eliminar y, a continuación, pulse Eliminar.
Nota: Para eliminar fotos de Fotos en streaming, debe tener instalado iOS 5.1 o posterior en el iPod touch y en todos sus otros dispositivos iOS. Consulte support.apple.com/kb/
HT4486?viewlocale=es_ES.
Aunque las fotos eliminadas se borren de Fotos en streaming en sus dispositivos, las fotos originales permanecerán en el álbum Carrete del dispositivo donde se originó la foto.
58 Capítulo 8 CámaraFotos
9
Cómo visualizar fotos y vídeos
Fotos le permite ver las fotos y vídeos del iPod touch en su:
 Álbum Carrete: fotos y vídeos realizados con la cámara integrada o guardados procedentes de
un mensaje de correo electrónico, un mensaje de texto o una página web
 Álbum “Fotos en streaming”: fotos transferidas desde iCloud (consulte “Fotos en streaming” en la
página 58)
 Fototeca y otros álbumes sincronizados desde su ordenador (consulte “Sincronización con iTunes” en la página 17)
Nota: Las funciones de cámara y vídeo solo están disponibles en el iPod touch 4ª generación. En
el iPod touch 3ª eneración o modelos anteriores, el álbum Carrete se denomina “Fotos guardadas”.
Editar la foto.
Eliminar la foto.
Pulse la pantalla para
mostrar los controles.
Compartir la foto, asignársela a un contacto,
utilizarla como fondo de pantalla o imprimirla.
Reproducir un pase de diapositivas.
Transmitir fotos utilizando AirPlay.
Visualizar fotos y vídeos: Pulse un álbum y, a continuación, pulse la imagen en miniatura de una
foto o de un vídeo para verlo a pantalla completa.
Los álbumes que sincronice con iPhoto 8.0 (iLife ’09) o posterior, o con Aperture v3.0.2 o posterior,
podrán visualizarse por eventos o por caras. También podrá visualizar las fotos por lugar si se han
realizado con una cámara compatible con la función de etiquetado geográfico.
59Mostrar u ocultar los controles Pulse la foto o el vídeo a pantalla completa.
Visualizar la foto o el vídeo siguiente o anterior
Desplácese hacia la izquierda o hacia la derecha.
Acercar o alejar la imagen Pulse dos veces o pellizque.
Desplazar una foto Arrastre la foto.
Reproducir un vídeo Pulse en el centro de la pantalla.
Visualizar un vídeo a pantalla completa o ajustar a pantalla
Pulse dos veces en el vídeo.
Transmitir un vídeo a un HDTV Consulte “AirPlay” en la página 32.
Editar fotos o recortar vídeos Consulte “Cómo editar fotos” o “Cómo cortar vídeos” en la página 57.
Cómo visualizar pases de diapositivas
Ver un pase de diapositivas: Pulse un álbum para abrirlo, pulse una foto y, a continuación, pulse
. Seleccione las opciones del pase de diapositivas y, a continuación, pulse “Iniciar pase”.
Transmitir un pase de diapositivas
a un HDTV
Consulte “AirPlay” en la página 32.
Detener un pase de diapositivas Pulse la pantalla.
Ajustar opciones adicionales Vaya a Ajustes > Fotos.
Cómo organizar fotos y vídeos
Puede crear, renombrar y eliminar álbumes en el iPod touch para organizar sus fotos y vídeos.
Crear un álbum: Mientras visualiza los álbumes, pulse Editar y, a continuación, pulse Añadir.
Seleccione fotos para añadirlas al nuevo álbum y, a continuación, pulse OK.
Nota: Los álbumes creados en el iPod touch no se sincronizarán con el ordenador.
Renombrar un álbum Pulse Editar y, a continuación, seleccione un álbum.
Reorganizar álbumes Pulse Editar y, a continuación, arrastre hacia arriba o hacia abajo.
Eliminar un álbum Pulse Editar y, a continuación, pulse .
Cómo compartir fotos y vídeos
Enviar una foto o un vídeo en un mensaje de correo electrónico, en un mensaje de texto o a
través de Twitter: Seleccione una foto o un vídeo y, a continuación, pulse . Si no ve , pulse la
pantalla para mostrar los controles.
Nota: Las funciones de vídeo solo están disponibles en el iPod touch 4ª generación. Para publicar
un mensaje en Twitter, debe tener iniciada una sesión en su cuenta de Twitter. Vaya a Ajustes >
Twitter.
El límite de tamaño de los archivos adjuntos viene determinado por su proveedor de servicios. El
iPod touch puede comprimir los archivos de foto o vídeo adjuntos en caso necesario.
60 Capítulo 9 FotosEnviar varias fotos o vídeos Mientras visualiza las imágenes en miniatura, pulse , seleccione las fotos
o los vídeos y, a continuación, pulse Compartir.
Copiar una foto o vídeo Mantenga pulsada la foto o el vídeo y, a continuación, pulse Copiar.
Copiar varias fotos o vídeos Pulse en la esquina superior derecha de la pantalla. Seleccione las fotos
y los vídeos y, a continuación, pulse Copiar.
Pegar una foto o un vídeo en un
mensaje de correo electrónico o en
un mensaje de texto
Mantenga pulsado el lugar donde desee colocar la foto o el vídeo y, a continuación, pulse Pegar.
Guardar una foto o un vídeo procedente de un mensaje de correo
electrónico
Pulse para descargar el ítem si es necesario, pulse la foto o mantenga pulsado el vídeo y, a continuación, pulse Guardar.
Guardar una foto o un vídeo procedente de un mensaje de texto
Pulse la imagen en la conversación, pulse , y, a continuación, pulse
Guardar.
Guardar una foto de una página
web
Mantenga pulsada la foto y, a continuación, pulse “Guardar imagen”.
Compartir un vídeo en YouTube Mientras visualiza un vídeo, pulse y, a continuación, pulse “Enviar a
YouTube”.
Las fotos y vídeos que reciba, o que guarde de una página web, se guardarán en el álbum Carrete
(o en “Fotos guardadas”, en un iPod touch sin cámara).
Impresión de fotos
Imprimir una foto: Pulse y, a continuación, pulse Imprimir.
Imprimir varias fotos: Mientras visualiza un álbum de fotos, pulse . Seleccione las fotos que desee imprimir y, a continuación, pulse Imprimir.
Para obtener más información, consulte “Impresión” en la página 28.
Capítulo 9 Fotos 61Game Center
10
Acerca de Game Center
Descubra nuevos juegos y comparta sus experiencias de juego con amigos de todo el mundo en
Game Center (iPod touch 3ª eneración o posterior). Invite a sus amigos a jugar o utilice la función
de selección automática para encontrar dignos oponentes. Obtenga puntos de bonificación acumulando logros específicos en un juego, vea lo que han conseguido sus amigos y consulte las
tablas de clasificación para ver quiénes son los mejores jugadores.
Nota: Es posible que Game Center no esté disponible en todas las áreas, y la disponibilidad de los
juegos puede variar.
Para usar Game Center necesita una conexión a Internet y un ID de Apple. Puede utilizar el mismo
ID de Apple que usa para iCloud o para realizar compras, o bien crear uno distinto si prefiere usar
otro ID de Apple para jugar, siguiendo los pasos descritos a continuación.
Ver quién es el mejor.
Responder a solicitudes
de amistad.
Ver una lista de objetivos
del juego.
Jugar una partida.
Buscar un oponente.
Seleccionar un juego.
Invitar a amigos a jugar.
Declarar su estado, cambiar su foto o cerrar
sesión.
Cómo iniciar sesión en Game Center
Iniciar sesión: Abra Game Center. Si ve su sobrenombre y su foto en la parte superior de la pantalla, significa que ya ha iniciado sesión. Si no lo ve, introduzca su ID de Apple y su contraseña y,
a continuación, pulse Conectarse. O bien, pulse “Crear nueva cuenta” para crear un nuevo ID de
Apple.
62Añadir una foto Pulse la foto situada junto a su nombre.
Declarar su estado Pulse Yo, pulse la barra de estado y, a continuación, introduzca su estado.
Ver los ajustes de su cuenta Pulse Yo, pulse el banner de su cuenta y, a continuación, pulse “Ver cuenta”.
Cerrar sesión Pulse Yo, pulse el banner de su cuenta y, a continuación, pulse
Desconectarse. No es necesario que cierre sesión cada vez que salga de
Game Center.
Cómo comprar y descargar juegos
En la tienda App Store hay juegos disponibles para Game Center.
Comprar y descargar un juego: Pulse Juegos y, a continuación, pulse un juego recomendado o
pulse “Buscar juegos de Game Center”.
Comprar un juego que tiene un
amigo
Pulse Amigos y, a continuación, pulse el nombre de su amigo. Pulse un
juego de la lista de juegos de su amigo y, a continuación, pulse el precio del
juego bajo su nombre, en la parte superior de la pantalla.
Cómo jugar
Jugar: Pulse Juegos, seleccione un juego y, a continuación, pulse Jugar.
Ver una lista de los jugadores mejor
clasificados
Pulse Juegos, seleccione un juego y, a continuación, pulse “Tabla de
clasificación”.
Consultar los logros que pueden
conseguirse en un juego
Pulse Juegos, seleccione un juego y, a continuación, pulse Logros.
Volver a Game Center después de
jugar
Pulse el botón de inicio y, a continuación, pulse Game Center en la pantalla
de inicio.
Cómo jugar con amigos
Game Center le permite ponerse en contacto con jugadores de todo el mundo. Añada amigos a
Game Center realizando una solicitud o aceptando una solicitud de otro jugador.
Invitar a amigos a un juego multijugador: Pulse Amigos, seleccione un amigo, seleccione un juego y, por último, pulse Jugar. Si el juego permite o requiere jugadores adicionales, seleccione otros
jugadores a los que invitar. A continuación, pulse Siguiente. Envíe su invitación y, después, espere
a que los otros jugadores la acepten. Cuando todo el mundo esté listo, comience la partida.
Si un amigo no está disponible o no responde a su invitación, puede pulsar “Selección automática”
para que Game Center busque jugadores por usted, o bien pulsar “Invitar amigo” para intentar invitar a algún otro amigo.
Capítulo 10 Game Center 63Enviar una solicitud de amistad Pulse Amigos o Solicitudes, pulse y, a continuación, introduzca la dirección de correo electrónico de su amigo o su sobrenombre en Game Center.
Pulse para explorar sus contactos. Para añadir varios amigos en una
misma solicitud, pulse Retorno después de cada dirección.
Responder a una solicitud de
amistad
Pulse Solicitudes, pulse la solicitud y, a continuación, pulse Aceptar o
Ignorar. Para informar de algún problema con la solicitud, desplácese hacia
arriba y pulse “Informar del problema”.
Consultar los juegos a los que juega un amigo y ver las puntuaciones
de su amigo
Pulse Amigos, pulse el nombre de su amigo y, a continuación, pulse Juegos
o Puntos.
Buscar a alguien en su lista de
amigos
Pulse la barra de estado para desplazarse a la parte superior de la pantalla.
A continuación, pulse el campo de búsqueda y empiece a escribir.
Impedir la recepción de invitaciones de otros jugadores
Desactive “Invitaciones a juegos” en los ajustes de su cuenta de Game
Center. Consulte “Game Center” más adelante.
Mantener la privacidad de su dirección de correo electrónico
Desactive “Buscarme por dirección” en los ajustes de su cuenta de Game
Center. Consulte “Game Center” más adelante.
Desactivar toda la actividad
multijugador
Vaya a Ajustes > General > Restricciones > “Game Center” y desactive
“Juegos multijugador”.
No permitir solicitudes de amistad Vaya a Ajustes > General > Restricciones > “Game Center” y desactive
“Añadir amigos”.
Ver una lista de los amigos de un
amigo
Pulse Amigos, pulse el nombre de un amigo y, a continuación, pulse
Amigos, justo debajo de su imagen.
Eliminar un amigo Pulse Amigos, pulse un nombre y, a continuación, pulse “Eliminar amigo”.
Informar de comportamientos
ofensivos o inapropiados
Pulse Amigos, pulse el nombre de la persona en cuestión y, a continuación,
pulse “Informar del problema”.
Game Center
Algunos ajustes de Game Center están asociados al ID de Apple que utiliza para iniciar sesión.
Otros, se encuentran en la app Ajustes del iPod touch.
Cambiar los ajustes de Game Center para utilizar su ID de Apple: Inicie sesión con su ID de
Apple, pulse Yo, pulse el banner de su cuenta y, a continuación, seleccione “Ver cuenta”.
Indicar qué notificaciones desea recibir de Game Center: Vaya a Ajustes > Notificaciones >
Game Center. Si Game Center no aparece, active Notificaciones.
Cambiar restricciones que afectan a Game Center: Vaya a Ajustes > General > Restricciones >
Game Center.
64 Capítulo 10 Game CenterMail
11
Mail puede utilizarse con iCloud, Microsoft Exchange y muchos de los sistemas de correo electró-
nico más populares (incluidos Yahoo!, Google, Hotmail y AOL), así como con otros sistemas estándar de correo electrónico POP3 e IMAP. Puede enviar y recibir fotos, vídeos y gráficos, y visualizar
archivos PDF y otros archivos adjuntos. También puede imprimir mensajes y archivos adjuntos
que se abran en Vista Rápida.
Comprobar y leer el correo electrónico
En Mail, la pantalla Buzones ofrece acceso rápido a todos los buzones de entrada y a otros
buzones.
Al abrir un buzón, Mail recupera y muestra los mensajes más recientes. Puede especificar el nú-
mero de mensajes recuperados en los ajustes de Mail. Consulte “Cuentas de correo y ajustes de
Mail” en la página 69.
Mensajes no leídos
Número de mensajes
de la cadena
Organizar los mensajes por cadena Vaya a Ajustes > “Correo, contactos, calendarios” y, a continuación, active o
desactive “Organizar cadenas”.
Si organiza los mensajes por cadenas, los mensajes relacionados se mostrarán como una sola entrada en el buzón.
Comprobar si hay mensajes nuevos Seleccione un buzón o pulse en cualquier momento.
Cargar más mensajes Desplácese hasta el final de la lista de mensajes y pulse “Cargar más
mensajes”.
Aumentar el zoom en una parte del
mensaje
Pulse dos veces en una zona del mensaje. Vuelva a pulsar dos veces para
alejar la imagen. También puede pellizcar con dos dedos hacia dentro o
hacia fuera para acercar o alejar la imagen.
65Redimensionar una columna de
texto para ajustarla a la ventana
Pulse dos veces en el texto.
Ver todos los destinatarios de un
mensaje
Pulse Detalles. Pulse un nombre o dirección de correo electrónico para
ver la información de contacto del destinatario. A continuación, pulse un
número de teléfono o una dirección de correo electrónico para ponerse en
contacto con dicha persona.
Añadir un destinatario de correo a
su lista de contactos
Pulse el mensaje y, si es necesario, pulse Detalles para ver los destinatarios.
A continuación, pulse un nombre o dirección de correo electrónico y pulse
“Nuevo contacto” o “Contacto existente”.
Marcar un mensaje como no leído Abra el mensaje y, si es necesario, pulse Detalles. A continuación, pulse
Marcar.
Para marcar varios mensajes como no leídos, consulte “Organización del
correo” en la página 68.
Abrir una invitación a una reunión Pulse la invitación. Consulte “Cómo responder a invitaciones” en la
página 81.
Cómo trabajar con varias cuentas
Si configura más de una cuenta, en la sección Cuentas de la pantalla Buzones tendrá acceso a todas las cuentas. También puede pulsar Todos para ver todos sus mensajes entrantes en una única
lista. Para obtener información sobre la forma de añadir cuentas, consulte “Cuentas de correo y
ajustes de Mail” en la página 69.
Cuando redacte un mensaje nuevo, pulse el campo De y seleccione la cuenta desde la que enviar
el mensaje.
Cómo enviar correo
Puede enviar un mensaje de correo electrónico a cualquier persona que tenga una dirección de
correo electrónico.
Redactar un mensaje: Pulse
Añadir un destinatario de
Contactos
Escriba un nombre o una dirección de correo electrónico en el campo Para
o pulse .
Reorganizar los destinatarios Para mover un destinatario de un campo a otro, como de Para a Cc, arrastre
el nombre del destinatario a la nueva ubicación.
Poner el texto en negrita o cursiva,
o subrayarlo
Pulse el punto de inserción para mostrar los botones de selección y, a continuación, pulse Seleccionar. Arrastre los puntos para seleccionar el texto al
que desee aplicar estilo. Pulse y, a continuación, pulse Negrita/Cursiva/
Subrayar. Pulse Negrita, Cursiva o Subrayar para aplicar el estilo.
Enviar una foto o un vídeo en un
mensaje de correo electrónico
En Fotos, seleccione una foto o un vídeo, pulse y, a continuación, pulse
“Correo electrónico”. También puede copiar y pegar fotos y vídeos.
Para enviar varias fotos o vídeos, pulse mientras visualiza las miniaturas de un álbum. Pulse las fotos y los vídeos que desee seleccionar, pulse
Compartir y, después, pulse “Enviar por correo”.
66 Capítulo 11 MailGuardar un borrador de un mensaje para finalizarlo más tarde
Pulse Cancelar y, a continuación, pulse Guardar. El mensaje se guarda en el
buzón de correo Borradores. Mantenga pulsado para acceder rápidamente al mismo.
Responder a un mensaje Pulse y, a continuación, pulse Responder. Los archivos o imágenes adjuntos al mensaje inicial no se reenvían. Para incluir los archivos adjuntos,
reenvíe el mensaje en lugar de responder al mismo.
Citar parte del mensaje al que
está respondiendo o que está
reenviando
Mantenga el dedo sobre el texto para seleccionarlo. Arrastre los puntos de
selección para seleccionar el texto que desee incluir en su respuesta y, a
continuación, pulse .
Para cambiar la sangría del texto citado, mantenga el dedo sobre el texto
para seleccionarlo y, a continuación, pulse . Pulse “Nivel de cita” y, a continuación, pulse Aumentar o Reducir.
Reenviar un mensaje Abra un mensaje, pulse y, después, pulse Reenviar.
Compartir información de contacto En Contactos, seleccione un contacto, pulse “Compartir contacto” en la parte inferior de la pantalla de información.
Uso de enlaces y datos detectados
El iPod touch detecta enlaces web, números de teléfono, direcciones de correo electrónico, fechas
y otros tipos de datos que puede utilizar para abrir una página web, crear un mensaje de correo
electrónico con la dirección ya incluida, crear o añadir información a un contacto o llevar a cabo
alguna otra acción que puede serle de utilidad. Los datos detectados se muestran como texto subrayado en azul.
Pulse los datos para usar su acción por omisión o mantenga la pulsación para ver otras acciones.
Por ejemplo, para una dirección, puede mostrar su ubicación en Mapas o añadirla a Contactos.
Cómo visualizar los archivos adjuntos
El iPod touch muestra las imágenes adjuntas en muchos de los formatos más utilizados (JPEG,
GIF y TIFF) dentro del texto de los mensajes de correo electrónico. El iPod touch puede reproducir muchos tipos de archivos de audio adjuntos, como MP3, AAC, WAV y AIFF. Puede descargar
y visualizar archivos (como PDF, páginas web y documentos de texto, Pages, Keynote, Numbers,
Microsoft Word, Excel y PowerPoint) que estén adjuntos a los mensajes que recibe.
Ver un archivo adjunto: Pulse el archivo adjunto para abrirlo en Vista Rápida. Puede que tenga
que esperar un poco a que el archivo se descargue para poder visualizarlo.
Abrir un archivo adjunto Mantenga pulsado el archivo adjunto y, a continuación, seleccione una app
para abrirla. Si el archivo no es compatible con Vista Rápida ni con ninguna
de sus apps, podrá visualizar el nombre del archivo pero no abrirlo.
Guardar una foto o un vídeo
adjunto
Mantenga pulsada la foto o el vídeo y, a continuación, pulse “Guardar imagen” o “Guardar vídeo”. El ítem se guardará en el álbum Carrete de la app
Fotos.
Vista Rápida acepta los siguientes tipos de documento:
.doc, .docx Microsoft Word
.htm, .html página web
.key Keynote
Capítulo 11 Mail 67.numbers Numbers
.pages Pages
.pdf Vista Previa, Adobe Acrobat
.ppt, .pptx Microsoft PowerPoint
.rtf texto con formato
.txt texto
.vcf información de contactos
.xls, .xlsx Microsoft Excel
Impresión de mensajes y archivos adjuntos
Puede imprimir mensajes de correo electrónico y archivos adjuntos que puedan visualizarse en
Vista Rápida.
Imprimir un mensaje de correo electrónico: Pulse y, a continuación, pulse Imprimir.
Imprimir una imagen integrada Mantenga pulsada la imagen y, a continuación, pulse “Guardar imagen”. A
continuación, abra Fotos e imprima la imagen desde el álbum Carrete.
Imprimir un archivo adjunto Pulse el archivo adjunto para verlo en Vista Rápida y, a continuación, pulse
y pulse Imprimir.
Para obtener más información, consulte “Impresión” en la página 28.
Organización del correo
Puede organizar los mensajes de cualquier buzón, carpeta o ventana de resultados de búsqueda.
Puede eliminar mensajes o marcar mensajes como leídos. También puede mover mensajes de un
buzón o carpeta a otro buzón o carpeta de la misma cuenta o de cuentas distintas. Puede añadir,
eliminar o renombrar buzones y carpetas.
Eliminar un mensaje: Abra el mensaje y pulse .
También puede borrar un mensaje directamente en la lista de mensajes del buzón deslizando el
dedo sobre el título del mensaje hacia la izquierda o la derecha y pulsando Eliminar.
Algunas cuentas de correo permiten comprimir los mensajes en lugar de eliminarlos. Al comprimir
un mensaje, se traslada del buzón de entrada a la carpeta Todos. Active o desactive la compresión
de mensajes en Ajustes > “Correo, contactos, calendarios”.
Recuperar un mensaje Los mensajes eliminados se trasladan al buzón Papelera
Para cambiar el tiempo que debe permanecer un mensaje en la Papelera
antes de eliminarse permanentemente, vaya a Ajustes > “Correo, contactos,
calendarios”. A continuación, pulse Avanzado.
Eliminar o mover varios mensajes Mientras visualiza una lista de mensajes, pulse Editar, seleccione los mensajes que desee borrar y, a continuación, pulse Trasladar o Eliminar.
Trasladar un mensaje a otro buzón
o carpeta
Mientras visualiza un mensaje, pulse y, a continuación, seleccione un
buzón o carpeta.
Añadir un buzón Vaya a la lista de buzones, pulse Editar y, a continuación, pulse “Nuevo
buzón”.
68 Capítulo 11 MailEliminar o renombrar un buzón Vaya a la lista de buzones, pulse Editar y, a continuación, pulse un buzón.
Introduzca un nuevo nombre o ubicación para el buzón. Pulse “Eliminar
buzón” para eliminarlo, así como su contenido.
Marcar varios mensajes como
leídos
Mientras visualiza una lista de mensajes, pulse Editar, seleccione los mensajes que desee y, a continuación, pulse Marcar. Seleccione “Marcar con indicador” o “Marcar como leído”.
Cómo buscar en el correo
Puede realizar búsquedas en los campos Para, De y Asunto y en el texto del cuerpo de los mensajes de correo electrónico. Mail buscará en los mensajes descargados del buzón actual. En las cuentas iCloud, Exchange y algunas cuentas de correo IMAP, también puede realizar búsquedas en los
mensajes alojados en el servidor.
Buscar en mensajes de correo electrónico: Abra un buzón de correo, desplácese hasta la parte
superior e introduzca texto en el campo de búsqueda. Pulse De, Para, Asunto o Todo para seleccionar los campos en los que desee buscar. Si su cuenta de correo lo permite, también se buscará en
los mensajes del servidor.
Los mensajes de Mail también pueden incluirse en las búsquedas que se realizan en la pantalla de
inicio. Consulte “Cómo buscar” en la página 29.
Cuentas de correo y ajustes de Mail
Cuentas
Los ajustes para Mail y sus cuentas de correo se encuentran en Ajustes > “Correo, contactos, calendarios”. Puede configurar:
 Microsoft Exchange
 iCloud
 MobileMe
 Google
 Yahoo!
 AOL
 Microsoft Hotmail
 Otros sistemas de correo POP e IMAP
Algunos ajustes dependen del tipo de cuenta. Su proveedor de servicios o el administrador del
sistema puede facilitarle la información que debe introducir.
Cambiar los ajustes de una cuenta: Vaya a Ajustes > “Correo, contactos, calendarios”, seleccione
una cuenta y, a continuación, realice los cambios que desee.
Capítulo 11 Mail 69Dejar de utilizar una cuenta Vaya a Ajustes > “Correo, contactos, calendarios”, seleccione una cuenta y, a
continuación, desactive un servicio de la cuenta (como Mail, Calendarios o
Notas).
Si un servicio de una cuenta está desactivado, el iPod touch no mostrará ni
sincronizará información con dicho servicio de la cuenta hasta que vuelva
a activarlo. Es una buena forma de dejar de recibir mensajes de trabajo en
vacaciones, por ejemplo.
Almacenar borradores, mensajes
enviados y mensajes eliminados en
el iPod touch.
En el caso de las cuentas IMAP, puede cambiar la ubicación de los buzones
Borradores, Papelera y Enviado. Vaya a Ajustes > “Correo, contactos, calendarios”, seleccione una cuenta y, a continuación, pulse Avanzado.
Ajustar el tiempo que debe transcurrir para que los mensajes se eliminen permanentemente de Mail
Vaya a Ajustes > “Correo, contactos, calendarios”, seleccione una cuenta y,
a continuación, pulse Avanzado. Pulse Eliminar y seleccione un periodo de
tiempo: nunca, o tras un día, una semana o un mes.
Definir los ajustes del servidor de
correo electrónico
Vaya a Ajustes > “Correo, contactos, calendarios” y, a continuación, seleccione una cuenta. Consulte a su administrador de red o proveedor de acceso a
Internet para obtener los ajustes adecuados.
Definir los ajustes de SSL y de
contraseña
Vaya a Ajustes > “Correo, contactos, calendarios”, seleccione una cuenta y,
a continuación, pulse Avanzado. Consulte a su administrador de red o proveedor de acceso a Internet para obtener los ajustes adecuados.
Activar o desactivar “Archivar
mensajes”
Vaya a Ajustes > “Correo, contactos, calendarios”, seleccione su cuenta y, a
continuación, active o desactive “Archivar mensajes”. Consulte “Organización
del correo” en la página 68.
Eliminar una cuenta Vaya a Ajustes > “Correo, contactos, calendarios”, seleccione una cuenta y, a
continuación, desplácese hacia abajo y pulse “Eliminar cuenta”.
Toda la información del correo electrónico, los contactos, los calendarios y los favoritos que esté sincronizada con la cuenta, se eliminará del
iPod touch.
Enviar mensajes firmados y
encriptados
Vaya a Ajustes > “Correo, contactos, calendarios”, seleccione una cuenta y, a
continuación, pulse Avanzado. Active “S/MIME” y, a continuación, seleccione
certificados para firmar y encriptar los mensajes salientes.
Para instalar certificados, obtenga un perfil de configuración de su administrador del sistema, descargue los certificados del sitio web del emisor
utilizando Safari o recíbalos en archivos adjuntos de Mail.
Definir ajustes de Push Vaya a Ajustes > Correo, contactos, calendarios > “Obtener datos”. La función
“push” transmite nueva información cuando el iPod touch está conectado
a una red Wi-Fi (aunque pueden producirse retardos). Desactive “push”
para suspender el envío de correo electrónico u otra información, o para
prolongar la autonomía de la batería. Cuando “push” esté desactivado, utilice el ajuste “Obtener datos” para ver con qué regularidad se solicita esta
información.
Ajustar otras opciones de Mail Para ajustes que se apliquen a todas sus cuentas, vaya a Ajustes > “Correo,
contactos, calendarios”.
Ajustes de Mail
Los ajustes de Mail, salvo cuando se indica lo contrario, se aplican a todas sus cuentas en el
iPod touch.
Ajustar opciones para el correo: Vaya a Ajustes > “Correo, contactos, calendarios”.
Para cambiar los tonos que se reproducen cuando se envía o se recibe correo, vaya a Ajustes >
Sonidos.
70 Capítulo 11 MailRecordatorios
12
Acerca de Recordatorios
Recordatorios le permite organizar su vida llenándola de recordatorios para que no se olvide de ninguna fecha límite. Los recordatorios funcionan con sus cuentas de calendario, por lo
que los cambios que realice se actualizarán automáticamente en todos sus dispositivos iOS y
ordenadores.
Cambiar de visualización.
Marcar como completado.
Añadir un recordatorio.
Ver y editar listas.
Alternar entre el modo de visualización de lista y de fecha: En la parte superior de la pantalla,
pulse Lista o Fecha.
Cómo ajustar un recordatorio
Puede ajustar un recordatorio para una determinada fecha y hora, y hacer que Recordatorios le
avise cuando llegue la fecha límite del ítem correspondiente.
Añadir un recordatorio: En Recordatorios, pulse y, a continuación, introduzca una descripción y
pulse OK.
Después de añadir un recordatorio, puede definir sus ajustes con más precisión:
71Ajustar un día o una hora para un
recordatorio
Pulse el recordatorio y, a continuación, pulse Avisar. Active “En una fecha”
y, a continuación, ajuste la fecha y hora que desee que se le recuerde. Los
recordatorios programados se muestran en el centro de notificaciones.
Añadir notas a un recordatorio Pulse el recordatorio y, a continuación, pulse “Mostrar más”. Pulse Notas.
Mover un recordatorio a otra lista Pulse el recordatorio y, a continuación, pulse “Mostrar más”. Pulse Lista y
seleccione una nueva lista.
Para crear o editar listas, consulte “Cómo gestionar los recordatorios en el
modo de visualización de lista” en la página 72.
Eliminar un recordatorio Pulse un recordatorio, pulse “Mostrar más” y, a continuación, pulse Eliminar.
Editar un recordatorio Pulse el recordatorio y, a continuación, pulse su nombre.
Marcar un recordatorio como
completado
Pulse el cuadro situado junto al recordatorio, de modo que aparezca una
marca de verificación.
Los recordatorios completados aparecen en la lista Completado. Consulte
“Cómo gestionar los recordatorios completados” en la página 73.
Ajustar el tono que debe reproducirse para los recordatorios
Vaya a Ajustes > Sonido.
Use iCloud para mantener actualizado Recordatorios en sus dispositivos iOS y ordenadores.
Vaya a Ajustes > iCloud y, a continuación, active Recordatorios. Consulte
“iCloud” en la página 16.
Cómo gestionar los recordatorios en el modo de visualización de lista
Organizar los recordatorios en listas permite separar con facilidad las tareas de trabajo, de las personales y de otros tipos de tareas. Recordatorios incluye una lista para los recordatorios activos,
más una lista integrada de ítems completados. Puede añadir sus propias listas.
Crear una lista: En la parte superior de la pantalla, pulse Lista y, a continuación, pulse . Pulse
Editar.
Pasar de una lista a otra Deslice el dedo hacia la izquierda o hacia la derecha sobre la pantalla.
También puede ir directamente a una lista específica. Pulse y, a continuación, pulse el nombre de una lista.
Ver los ítems completados Deslice el dedo hacia la izquierda sobre la pantalla hasta que llegue a la
lista Completado.
Cambiar el orden de las listas En el modo de visualización de lista, pulse y, a continuación, pulse
Editar. Arrastre junto a una lista para cambiar el orden.
No es posible mover una lista a una cuenta distinta, y tampoco es posible
cambiar el orden de los recordatorios de una lista.
Eliminar una lista En el modo de visualización de lista, pulse y, a continuación, pulse
Editar. Pulse para cada lista que desee eliminar.
Al eliminar una lista, también se eliminan todos los ítems de la lista.
Cambiar el nombre de una lista En el modo de visualización de lista, pulse y, a continuación, pulse
Editar. Pulse el nombre que desee cambiar y, a continuación, escriba un
nuevo nombre. Pulse OK.
Establecer una lista por omisión
para los nuevos recordatorios
Vaya a Ajustes > “Correo, contactos, calendarios” y, a continuación, bajo el
título Recordatorios, pulse “Lista por omisión”.
72 Capítulo 12 RecordatoriosCómo gestionar los recordatorios en el modo de visualización de fecha
Utilice el modo de visualización de fecha para ver y gestionar los recordatorios que tienen una
fecha límite.
Ver los recordatorios para una fecha: En la parte superior de la pantalla, pulse Fecha para ver los
recordatorios de hoy y los ítems no completados de los días anteriores.
Ver una fecha reciente Arrastre el regulador de hora, situado bajo la lista, a un nuevo día.
Ver un día en concreto Pulse y seleccione una fecha para verla.
Cómo gestionar los recordatorios completados
Recordatorios registra los ítems marcados como completados. Puede verlos en el modo de visualización de lista o de fecha, así como en la lista Completado.
Ver los ítems completados: Pulse el botón Lista, situado en la parte superior de la pantalla y,
a continuación, deslice el dedo hacia la izquierda o hacia la derecha hasta que aparezca la lista
Completado.
Ver el número de ítems
completados
En el modo de visualización de lista o de fecha, desplácese a la parte superior de la lista de recordatorios y, a continuación, desplácese hacia abajo en
la lista hasta que aparezca Completado. Pulse Completado para ver todos
los ítems completados.
Marcar un ítem completado como
no completado
Pulse para eliminar la marca de verificación. El ítem regresará automáticamente a su lista original.
Sincronizar recordatorios anteriores Vaya a Ajustes > “Correo, contactos, calendarios” y, a continuación, bajo
Recordatorios, pulse Sincronizar. Este ajuste se aplica a todas sus cuentas de
recordatorio. Para obtener un mayor rendimiento, no sincronice más ítems
anteriores de los necesarios.
Cómo buscar recordatorios
Puede encontrar rápidamente recordatorios pendientes o completados. Los recordatorios se buscan por nombre.
Buscar recordatorios en el modo de visualización de fecha: Pulse y, a continuación, pulse
“Buscar recordatorios” e introduzca una frase de búsqueda.
Buscar recordatorios en el modo de visualización de lista: Pulse y, a continuación, pulse
“Buscar recordatorios” e introduzca una frase de búsqueda.
También puede buscar recordatorios desde la pantalla de inicio. Consulte “Búsqueda en
Spotlight” en la página 114.
Capítulo 12 Recordatorios 73Safari
13
Safari le permite navegar por Internet y ver páginas web. Cree favoritos en el iPod touch y sincronícelos con el ordenador. Añada clips web a la pantalla de inicio para acceder rápidamente a
sus páginas web favoritas. Imprima páginas web, documentos PDF y otros tipos de documentos.
Utilice la lista de lectura para recopilar sitios que desee leer más tarde.
Visualización de páginas web
Buscar en Internet y
en la página actual.
Desplazarse sobre
páginas web abiertas o
abrir una página nueva.
Pulse un ítem dos veces
o separe o junte los
dedos para acercar o
alejar la imagen.
Introducir una dirección web (URL).
Añadir un favorito, añadir a la lista de lectura, añadir un icono
a la pantalla de inicio o compartir o imprimir la página.
Pulse la barra de estado para desplazarse
rápidamente a la parte superior.
Ver sus favoritos o lista de lectura.
Ver una página web: Pulse el campo de dirección (en la barra de título) para mostrar el teclado.
Escriba la dirección web y pulse Ir.
Si no aparece el campo de dirección, pulse la barra de estado para ir rápidamente a la parte
superior.
Puede visualizar páginas web en orientación vertical u horizontal.
74Borrar el texto del campo de
dirección
Pulse .
Desplazarse por una página web Arrastre hacia arriba, hacia abajo o lateralmente.
Desplazarse dentro de un marco en
una página web
Desplácese con dos dedos en el interior del marco.
Abrir una página nueva Pulse y, a continuación, pulse “Nueva página”. Puede tener hasta ocho
páginas abiertas a la vez. El número situado dentro de indica cuántas
páginas hay abiertas.
Ir a otra página Pulse , desplace el dedo hacia la izquierda o hacia la derecha y, a continuación, pulse la página.
Detener la carga de una página
web
Pulse .
Volver a cargar una página web Pulse en el campo de dirección.
Cerrar una página Pulse y, a continuación, pulse junto a la página.
Proteger información privada y
bloquear el seguimiento de su
comportamiento por parte de algunos sitios web
Vaya a Ajustes > Safari y active “Navegación privada”.
Ajustar opciones para Safari Vaya a Ajustes > Safari.
Enlaces
Seguir un enlace de una página web: Pulse el enlace.
Ver la dirección de destino de un
enlace
Mantenga pulsado el enlace.
Los datos detectados (como fechas y direcciones de correo electrónico) también pueden aparecer
como enlaces en páginas web. Mantenga pulsado un enlace para ver las opciones disponibles.
Consulte “Uso de enlaces y datos detectados” en la página 67.
Lista de lectura
La lista de lectura le permite recopilar enlaces a páginas web para leerlos posteriormente.
Añadir un enlace a la página actual a su lista de lectura: Pulse y, a continuación, pulse “Añadir
a la lista de lectura”.
Añadir un enlace a su lista de lectura: Mantenga pulsado el enlace y, a continuación, seleccione
“Añadir a la lista de lectura”.
Ver su lista de lectura Pulse y, a continuación, pulse “Lista de lectura”.
Use iCloud para mantener su lista
de lectura actualizada en sus dispositivos iOS y ordenadores.
Vaya a Ajustes > iCloud y, a continuación, active Favoritos. Consulte “iCloud” en la página 16.
Lector
El Lector muestra artículos web sin anuncios ni desorden, de modo que pueda leer sin distracciones. En una página web con un artículo, puede utilizar el Lector para ver solamente el artículo.
Ver un artículo en el Lector: Pulse el botón Lector si aparece en el campo de dirección.
Capítulo 13 Safari 75Ajustar el tamaño de letra Pulse .
Añadir a Favoritos, guardar, compartir o imprimir el artículo
Pulse .
Volver al modo de visualización
normal
Pulse OK.
Cómo introducir texto y rellenar formularios
Introducir texto: Pulse un campo de texto para mostrar el teclado.
Desplazarse a otro campo de texto Pulse el campo de texto, o pulse Siguiente o Anterior.
Enviar un formulario Pulse Ir o Buscar, o el enlace de la página para enviar el formulario, si está
disponible.
Para activar Autorrelleno para ayudarle a rellenar formularios, vaya a Ajustes > Safari >
Autorrelleno.
Cómo buscar
El campo de búsqueda de la esquina superior derecha le permite efectuar búsquedas en Internet
y en la página web o PDF actual.
Realizar búsquedas en Internet y en la página web actual o PDF con capacidad de búsqueda: Introduzca texto en el campo Buscar.
 Para buscar en Internet: Pulse una de las sugerencias que aparecen o pulse Buscar.
 Para buscar el texto objeto de la búsqueda en la página o PDF actual: Desplácese a la parte inferior de la pantalla y, a continuación, pulse la entrada situada bajo “En esta página”.
La primera aparición se mostrará resaltada. Para buscar apariciones posteriores, pulse .
Cambiar el motor de búsqueda Vaya a Ajustes > Safari > Buscador.
Favoritos e historial
Añadir una página web a los favoritos: Abra la página, pulse y, a continuación, pulse “Añadir
favorito”.
Al guardar un favorito, podrá editar su título. Por omisión, los favoritos se guardan en el nivel superior de Favoritos. Pulse Favoritos para seleccionar otra carpeta.
Ver páginas web anteriores (historial): Pulse y, a continuación, pulse Historial. Para borrar el
historial, pulse Borrar.
Abrir una página web marcada
como favorito
Pulse .
Editar un favorito o una carpeta de
favoritos
Pulse , seleccione la carpeta que contiene el favorito o la carpeta que
desea editar y pulse Editar.
Use iCloud para mantener actualizados los favoritos en sus dispositivos iOS y ordenadores.
Vaya a Ajustes > iCloud y, a continuación, active Favoritos. Consulte “iCloud” en la página 16.
Sincronizar favoritos con el navegador web de su ordenador
Consulte “Sincronización con iTunes” en la página 17.
76 Capítulo 13 SafariImpresión de páginas web, documentos PDF y otros tipos de documentos
Imprimir una página web, un archivo PDF o un documento de Vista Rápida: Pulse y, a continuación, pulse Imprimir.
Para obtener más información, consulte “Impresión” en la página 28.
Clips web
Puede crear clips web, que se representan mediante iconos en la pantalla de inicio.
Añadir un clip web: Abra la página web y pulse . A continuación, pulse “Añadir a pantalla de
inicio”.
Cuando abre un clip web, Safari acerca la imagen de forma automática hacia la zona de la página
web que se mostraba en el momento de guardar el clip web. La imagen también se utiliza para el
icono del clip web en la pantalla de inicio, salvo que la página web disponga de su propio icono
personalizado.
iCloud y iTunes realizan una copia de seguridad de los clips web, pero estos no se sincronizan con
iTunes o MobileMe. iCloud tampoco los transfiere a otros dispositivos.
Capítulo 13 Safari 77Quiosco
14
Acerca de Quiosco
Quiosco organiza sus suscripciones a apps de periódicos y revistas con una estantería que le
permite acceder a sus publicaciones con rapidez y facilidad. Las apps de Quiosco aparecen en la
estantería y, a medida que hay nuevos números disponibles, un globo le permite saber que están
listos para leerse. Se transfieren al iPod touch automáticamente.
Mantenga pulsada una
publicación para
reorganizarla.
Buscar apps de Quiosco: Pulse Quiosco para mostrar la estantería y, a continuación, pulse Store.
Cuando adquiera una app de quiosco, se añadirá a su estantería para que pueda accederse a ella
con facilidad. Una vez descargada la app, ábrala para ver sus números y opciones de suscripción.
Las suscripciones son compras integradas, que se facturan a su cuenta de tienda. Consulte “Ajustes
de Store” en la página 108.
Los precios son variables, y es posible que las apps de Quiosco no estén disponibles en todas las
áreas.
78Cómo leer los números más recientes
Cuando un periódico o una revista saque un número nuevo, Quiosco lo descargará al conectarse
a una Wi-Fi y se lo notificará mostrando un globo en el icono de la app. Para empezar a leer, abra
Quiosco y busque apps con el banner “Nuevo”.
Cada app tiene su propio método de gestión de números. Para obtener información sobre la
forma de eliminar, buscar o trabajar con números individuales, consulte la información de ayuda
de la app o el listado de App Store. No se puede eliminar una app de Quiosco de la estantería, ni
poner otros tipos de apps en la estantería.
Desactivar las descargas automáticas: Vaya a Ajustes > Store y desactive las descargas automáticas de la publicación.
Capítulo 14 Quiosco 79Calendario
15
Acerca de Calendario
Calendario le permite ceñirse a sus horarios programados con facilidad. Puede ver calendarios
determinados uno por uno o bien varios calendarios a la vez. Asimismo, puede visualizar los
eventos por días, por meses o en forma de lista. Puede realizar búsquedas en los títulos, invitados,
ubicaciones y notas de los eventos. Si introduce datos de cumpleaños para sus contactos, puede
mostrarlos en Calendario.
También puede crear, editar o cancelar eventos en el iPod touch y sincronizarlos con su ordenador. Puede suscribirse a calendarios de iCloud, Google, Yahoo! o iCal. Si tiene una cuenta Microsoft
Exchange o iCloud, puede recibir y responder a invitaciones de reunión.
Visualización de los calendarios
Puede ver los calendarios de uno en uno, o en forma de calendario combinado, lo que facilita la
gestión simultánea de los calendarios de trabajo y familiares.
Añadir un evento.
Los días con puntos
contienen eventos
programados.
Ir a hoy. Cambiar de
visualización.
Responder a una
invitación del calendario.
Eventos para el día
seleccionado
Cambiar de visualización: Pulse Lista, Día o Mes. Para ver la semana, gire el iPod touch
lateralmente.
En la visualización por días, desplácese hacia la izquierda o hacia la derecha para moverse por las
fechas.
80Ver el calendario de cumpleaños Pulse Calendarios y, a continuación, pulse Cumpleaños para incluir cumpleaños de sus Contactos con sus eventos.
Consultar los detalles de un evento Pulse el evento. Puede pulsar la información del evento para obtener más
detalles. Si se especifica, por ejemplo, una dirección para la ubicación, púlsela para abrir Mapas.
Editar o eliminar un calendario Pulse Calendarios y, a continuación, pulse Editar.
Seleccionar los calendarios que se
mostrarán
Pulse Calendarios y, a continuación, pulse para seleccionar los calendarios
que desea ver. Los eventos de todos los calendarios seleccionados aparecen
en un solo calendario en el iPod touch.
Cómo añadir eventos
También puede añadir y actualizar eventos de calendario directamente en el iPod touch.
Añadir un evento: Pulse , introduzca la información del evento y, a continuación, pulse OK.
También puede mantener pulsado el dedo para añadir un nuevo evento a un punto vacío de un
calendario. Arrastre los puntos de selección para ajustar la duración del evento.
Ajustar una alerta Ajuste una alerta de 5 minutos a dos días antes del evento.
Ajustar una alerta por omisión para
los eventos
Vaya a Ajustes > Correo, contactos, calendarios > “Alertas por omisión”.
Actualizar un evento Pulse Editar y, a continuación, modifique la información del evento.
Para ajustar la hora o duración de un evento, mantenga pulsado el evento
para seleccionarlo. A continuación, arrástrelo a una nueva hora o use los
puntos de selección para cambiar su duración.
Eliminar un evento Pulse el evento, pulse Editar y después desplácese hacia abajo y pulse
“Eliminar evento”.
Invitar a otras personas a un evento Pulse Invitados para seleccionar personas de Contactos. Es necesario disponer de una cuenta de iCloud, Microsoft Exchange o CalDAV.
Cómo responder a invitaciones
Si posee una cuenta iCloud, Microsoft Exchange o una cuenta CalDAV compatible, podrá recibir
invitaciones de reunión de otras personas de su empresa y responderlas. Cuando se recibe una
invitación, la reunión aparece en su calendario rodeada por una línea de puntos, y aparece en
la esquina inferior derecha de la pantalla.
Responder a una invitación: Pulse una invitación del calendario. O pulse para que se muestre
la pantalla de eventos y, a continuación, pulse la invitación.
Ver los datos de contacto del
organizador
Pulse “Invitación de”.
Ver otros invitados Pulse Invitados. Pulse un nombre para ver los datos de contacto de dicha
persona.
Añadir comentarios como
respuesta
Pulse “Añadir comentarios”. Sus comentarios son visibles para el organizador,
pero no para los demás invitados. Es posible que los comentarios no estén
disponibles, según el servicio de calendario que utilice.
Ajustar su disponibilidad Pulse Disponibilidad y seleccione “Ocupado” o “Libre”. “Ocupado” identifica la
hora como reservada cuando alguien le invita a una reunión.
Capítulo 15 Calendario 81Cómo buscar en calendarios
En la visualización como lista, puede realizar búsquedas en los campos de título, invitados, ubicaciones y notas de los calendarios. Calendario busca en los eventos de los calendarios que se están
visualizando.
Buscar eventos: Pulse Lista y, a continuación, introduzca texto en el campo de búsqueda.
Los eventos de Calendario también pueden incluirse en las búsquedas realizadas en la pantalla de
inicio. Consulte “Cómo buscar” en la página 29.
Suscripción a calendarios
Puede suscribirse a calendarios que utilicen el formato iCalendar (.ics). Muchos servicios basados
en calendarios aceptan la suscripción a calendarios, como iCloud, Yahoo!, Google y la aplicación
iCal de OS X.
Los calendarios de suscripción son de solo lectura. Puede leer los eventos de los calendarios a los
que está suscrito en el iPod touch, pero no podrá editarlos ni crear eventos nuevos.
Suscribirse a un calendario: Vaya a Ajustes > “Correo, contactos, calendarios” y pulse “Añadir
cuenta”. Pulse Otras y, a continuación, pulse “Añadir calendario suscrito”.
También puede suscribirse a un calendario de iCal (u otro calendario en formato .ics) publicado en
Internet pulsando un enlace a dicho calendario.
Importación de eventos de calendario desde Mail
Puede añadir eventos a un calendario importando un archivo de calendario desde un mensaje de
correo electrónico. Puede importar cualquier archivo de calendario .ics estándar.
Importar eventos desde un archivo de calendario: En Mail, abra el mensaje y pulse el archivo de
calendario.
82 Capítulo 15 CalendarioCuentas de calendario y ajustes de Calendario
Hay varios ajustes disponibles para Calendario y para sus cuentas de calendario. Las cuentas de
calendario también se utilizan para sincronizar tareas para Recordatorios.
Añadir una cuenta CalDAV: Vaya a Ajustes > “Correo, contactos, calendarios”, pulse “Añadir cuenta”
y, a continuación, pulse Otras. En Calendarios, pulse “Añadir cuenta CalDAV”.
Estas opciones se aplican a todos sus calendarios:
Ajustar tonos de alerta para
calendarios
Vaya a Ajustes > Sonidos > Alertas calendario.
Sincronizar eventos pasados Vaya a Ajustes > Correo, contactos, calendarios > Sincronizar y, a continuación, seleccione un periodo de tiempo. Los eventos futuros siempre están
sincronizados.
Establecer que suene una alerta
cuando reciba una invitación a una
reunión
Vaya a Ajustes > “Correo, contactos, calendarios” > “Alerta de invitación”.
Activar el soporte para zona horaria
del calendario
Vaya a Ajustes > “Correo, contactos, calendarios” > “Soporte zona horaria” y,
a continuación, active “Soporte zona horaria”.
Ajustar un calendario por omisión Vaya a Ajustes > Correo, contactos, calendarios > “Calendario por omisión”.
Use iCloud para mantener actualizado Calendario en sus dispositivos
iOS y ordenadores.
Vaya a Ajustes > iCloud y, a continuación, active Calendario. Consulte “iCloud” en la página 16.
Importante: Cuando “Soporte zona horaria” está activado, el calendario muestra la fecha y la
hora de los eventos según la zona horaria de la ciudad seleccionada. Cuando está desactivado, el
calendario muestra los eventos en la zona horaria de su ubicación actual, de la mejor forma en
que pueda determinarse mediante su conexión a Internet. Cuando esté de viaje, es posible que el
iPod touch no muestre los eventos o alertas sonoras a la hora local correcta. Para ajustar de forma
manual la hora correcta, consulte “Fecha y hora” en la página 115.
Capítulo 15 Calendario 83YouTube
16
Acerca de YouTube
YouTube le permite ver vídeos cortos enviados por personas de todo el mundo. Algunas funciones de YouTube requieren una cuenta de YouTube. Para configurar una cuenta, vaya a www.
youtube.com.
Nota: YouTube puede no estar disponible en todos los idiomas y países.
Cómo explorar y buscar vídeos
Explorar los vídeos: Pulse cualquier botón de exploración de la parte inferior de la pantalla o pulse Más para ver otros controles de exploración adicionales. Si está viendo un vídeo, pulse OK para
ver los botones de exploración.
Ver vídeos relacionados
o guardar o compartir
este vídeo.
Ver otros botones de
exploración o reorganizar
los botones.
Pulse un vídeo para reproducirlo.
Pulse un botón de exploración
para ver una lista de vídeos.
Reorganizar los botones de
exploración
Pulse Más y, a continuación, pulse Editar. Arrastre un botón a la parte inferior de la pantalla, sobre el botón que quiere reemplazar. Arrastre un botón
hacia la izquierda o hacia la derecha para moverlo. Cuando acabe, pulse OK.
Explorar vídeos relacionados Pulse junto a cualquier vídeo de una lista.
Buscar un vídeo Pulse Buscar en la parte inferior de la pantalla y, a continuación, pulse el
campo de búsqueda.
84Visualizar más vídeos enviados por
la misma cuenta
Pulse junto al vídeo actual en la pantalla de información del vídeo y, a
continuación, pulse “Más vídeos”.
Cómo reproducir vídeos
Visualizar un vídeo: Pulse cualquier vídeo mientras explora. La reproducción comenzará cuando
se haya descargado suficiente vídeo en el iPod touch. La parte oscurecida de la barra de desplazamiento indica el progreso de la descarga.
Pulse el
vídeo para
mostrar u
ocultar los
controles.
Ver en un
televisor con
Apple TV.
Arrastre para avanzar
o retroceder. Progreso de la descarga
Añadir el vídeo a sus
Favoritos de YouTube.
Arrastre para
ajustar el volumen.
Poner en pausa o reanudar la
reproducción
Pulse o . También puede pulsar el botón central de los auriculares del
iPod touch.
Volver a empezar desde el principio Pulse mientras se reproduce el vídeo. Si ha visto menos de cinco segundos de vídeo, en lugar de ello pasará al primer vídeo de la lista.
Retroceder o avanzar Mantenga pulsado o .
Ir a cualquier punto Arrastre el cursor de reproducción a lo largo de la barra de desplazamiento.
Pasar al vídeo siguiente o al anterior en una lista
Pulse para pasar al vídeo siguiente. Pulse dos veces para pasar al
vídeo anterior. Si ha visto menos de cinco segundos de vídeo, pulse una
sola vez.
Alternar entre vídeo a pantalla
completa o ajustado a la pantalla
Pulse dos veces el vídeo mientras lo visualiza. También puede pulsar
para que el vídeo ocupe toda la pantalla, o pulsar para ajustarlo a la
pantalla.
Ver YouTube en un televisor Conecte el iPod touch a su televisor o receptor AV mediante AirPlay o mediante un cable. Consulte “Ver vídeos en un televisor” en la página 46.
Dejar de ver un vídeo Pulse OK.
Registrar los vídeos que le gustan
Añadir un vídeo a su lista de favoritos o a una lista de reproducción: Pulse junto al vídeo
para ver los botones para añadir el vídeo a una lista.
Añadir un vídeo a Favoritos Pulse Favoritos. Si está viendo el vídeo, pulse .
Añadir un vídeo a una lista de
reproducción
Pulse “Añadir a la lista” en la pantalla de información del vídeo y, a continuación, pulse una lista existente o pulse para crear una nueva.
Eliminar un favorito Pulse Favoritos, pulse Editar y, a continuación, pulse junto al vídeo.
Eliminar un vídeo de una lista de
reproducción
Pulse Listas, pulse la lista de reproducción, pulse Editar y, a continuación,
pulse .
Capítulo 16 YouTube 85Eliminar una lista de reproducción
completa
Pulse Listas, pulse Editar y, a continuación, pulse .
Suscribirse a una cuenta Pulse junto al vídeo actual (sobre la lista “Vídeos relacionados”). A continuación, pulse “Más vídeos”, desplácese a la parte inferior de la lista y pulse
“Suscribirse a cuenta”.
Anular la suscripción a una cuenta Pulse Suscripciones (pulse Más si no ve esta opción), pulse una cuenta de la
lista y, a continuación, pulse “Anular suscripción”.
Cómo compartir vídeos, comentarios y puntuaciones
Mostrar los controles para compartir, comentar y puntuar: Pulse junto al vídeo.
Enviar un enlace a un vídeo por
correo electrónico
Pulse junto al vídeo y, a continuación, pulse “Compartir vídeo”. O bien, si
está viendo el vídeo, simplemente pulse .
Puntuar o comentar un vídeo En la pantalla “Más información”, pulse “Puntuar, comentar o marcar” y, a
continuación, seleccione “Puntuar o comentar”.
Enviar un vídeo a YouTube Abra la app Fotos, seleccione el vídeo y, a continuación, pulse .
Cómo obtener información sobre un vídeo
Ver una descripción y comentarios de los usuarios: Pulse junto al vídeo en una lista y, a continuación, vuelva a pulsar cuando aparezca en la parte superior de la ventana.
Cómo enviar vídeos a YouTube
Si dispone de una cuenta de YouTube, puede enviar vídeos directamente a YouTube. Consulte
“Cómo compartir fotos y vídeos” en la página 60.
86 Capítulo 16 YouTubeBolsa
17
Cómo visualizar la cotización de las acciones
Bolsa le permite consultar las últimas cotizaciones disponibles de sus valores, fondos e índices
seleccionados. Para utilizar Bolsa, el iPod touch debe acceder a una red Wi-Fi que esté conectada a
Internet. Consulte “Conexión a Internet” en la página 14.
Las cotizaciones pueden llevar un retraso de hasta 20 minutos o más, dependiendo del servicio de
información.
Añadir un valor, fondo o índice al lector de bolsa: Pulse y, a continuación, pulse . Introduzca
un símbolo, nombre de empresa, nombre de fondo o índice y, a continuación, pulse Buscar.
Mostrar la variación de un valor, fondo o índice a lo largo del tiempo: Pulse el valor, fondo o índice en su lista y, a continuación, pulse 1d, 1s, 1m, 3m, 6m, 1a o 2a.
Al visualizar una gráfica en orientación horizontal, puede tocar la gráfica para mostrar el valor de
un punto específico en el tiempo.
Utilice dos dedos para ver el cambio en el valor a lo largo de un periodo de tiempo concreto.
También puede ver su teletipo bursátil en el centro de notificaciones. Consulte “Notificaciones” en
la página 30.
87Borrar un valor Pulse y junto a una acción y, a continuación, pulse Eliminar.
Cambiar el orden de la lista Pulse . A continuación, arrastre junto a una acción o índice hasta una
nueva posición en la lista.
Configurar la pantalla para ver
el cambio porcentual, el cambio
de precio o la capitalización de
mercado
Pulse cualquiera de los valores a lo largo del lado derecho de la pantalla.
Pulse de nuevo para cambiar a otra visualización.
Use iCloud para mantener su lista
de valores actualizada en sus dispositivos iOS.
Vaya a Ajustes > iCloud > “Documentos y datos” y, a continuación, active
“Documentos y datos” (está activado por omisión). Consulte “iCloud” en la
página 16.
Cómo obtener más información
Consultar el resumen, las gráficas y la página de noticias de un valor, fondo o índice:
Seleccione el valor, fondo o índice en su lista y, a continuación, desplace con el dedo las páginas
bajo el lector de bolsa para ver el resumen, la gráfica o la página de noticias.
En la página de noticias puede desplazarse hacia arriba o hacia abajo para leer titulares, o puede
pulsar un titular para ver el artículo en Safari.
Ver más información sobre valores en Yahoo.com: Seleccione el valor, fondo o índice en su lista
y, a continuación, pulse .
88 Capítulo 17 BolsaMapas
18
Cómo buscar ubicaciones
ADVERTENCIA: Para obtener información importante sobre cómo conducir y navegar con seguridad, consulte la Guía de información importante del producto en support.apple.com/es_ES/
manuals/ipodtouch/ (España y Latinoamérica) o support.apple.com/es_MX/manuals/ipodtouch/
(México).
Mostrar la ubicación de un negocio
o de una persona de su lista de
contactos.
Ajustar opciones, como
mostrar el tráfico o la
visualización de satélite.
Más información
Pulse dos veces para
acercar la imagen; pulse
con dos dedos para alejar
la imagen. O bien, separe
o junte los dedos para
acercar o alejar la
imagen.
Ubicación actual
Introducir una
búsqueda.
Mostrar su
ubicación
actual.
Obtener indicaciones
para ir en coche, en
transporte público o
a pie.
Buscar una ubicación: Pulse el campo de búsqueda para mostrar el teclado. Escriba una dirección
o cualquier otro dato y, a continuación, pulse Buscar.
Puede buscar datos de tipo:
 Intersección (“octava y mercado”)
 Área (“greenwich village”)
 Punto de referencia (“guggenheim”)
 Código postal
 Negocio (“cines”, “restaurantes madrid”, “apple españa”)
También puede pulsar para buscar la ubicación de un contacto.
89Mostrar el nombre o la descripción
de una ubicación
Pulse el marcador.
Ver una lista de los negocios encontrados en una búsqueda
Pulse y, a continuación, pulse Lista.
Pulse un negocio para ver su ubicación.
Buscar su ubicación actual Pulse .
Su ubicación actual se muestra con un marcador de color azul. Si no es
posible determinar su ubicación con precisión, aparecerá un círculo azul
alrededor del marcador. Cuanto más pequeño sea el círculo, mayor será la
precisión.
Marcar una ubicación Mantenga pulsado el mapa hasta que aparezca el marcador.
Importante: La app Mapas, las indicaciones y las apps basadas en información de localización
geográfica dependen de servicios de datos. Estos servicios de datos están sujetos a cambios y
pueden no estar disponibles en todas las zonas, lo que puede dar como resultado mapas, indicaciones o datos de localización no disponibles, imprecisos o incompletos. Compare la información
proporcionada por el iPod touch con sus alrededores, y emplee las señales a la vista para resolver
cualquier discrepancia.
Si cuando abra la app Mapas los servicios de localización están desactivados, se le solicitará que los active. No obstante, puede utilizar Mapas sin los servicios de localización. Consulte
“Localización” en la página 111.
Cómo obtener indicaciones
Obtener indicaciones:
1 Pulse “Cómo llegar”.
2 Introduzca las ubicaciones inicial y final.
Pulse en uno de los dos campos para seleccionar una ubicación de Favoritos (incluida su ubicación actual o el marcador insertado), una ubicación reciente o un contacto. Si no se muestra, pulse para eliminar el contenido del campo.
3 Pulse Ruta y, a continuación, seleccione indicaciones para ir en coche ( ), en transporte público (
) o a pie ( ).
4 Realice una de las siguientes operaciones:
 Para ver las indicaciones una a una, pulse Inicio y, a continuación, pulse para ver el tramo siguiente de la ruta.
90 Capítulo 18 Mapas Para ver todas las indicaciones en forma de lista, pulse y, después, pulse Lista.
Pulse cualquier ítem de la lista para ver un mapa que muestre ese tramo de la ruta. Pulse Ruta
para volver a la pantalla de visión general.
5 Si aparecen varias rutas, seleccione la que desee utilizar.
Si utiliza el transporte público, pulse para ajustar la hora de salida o de llegada y elegir un horario para el viaje. Pulse el icono de una parada para ver la hora de salida de dicho autobús o tren y
para ver un enlace al sitio web del proveedor de transporte o información de contacto.
Obtener indicaciones de una ubicación del mapa
Pulse el marcador, pulse y, a continuación, pulse “Obtener indicaciones
hasta aquí” o bien “Obtener indicaciones desde aquí”.
Añadir una ubicación a los favoritos Pulse Favoritos.
Cómo obtener y compartir información sobre una ubicación
Obtener
indicaciones.
Visitar el
sitio web.
Pulse para
mostrar la
información de
contacto.
Obtener o compartir información sobre una ubicación: Pulse el marcador y, a continuación, pulse .
Añadir un negocio a sus contactos: Pulse “Añadir contacto”.
Enviar su ubicación a través de
Twitter, en un mensaje de texto o
por correo electrónico
Pulse “Compartir ubicación”.
Para publicar un mensaje en Twitter, debe tener iniciada una sesión en su
cuenta de Twitter. Vaya a Ajustes > Twitter.
Cómo mostrar la situación del tráfico
Puede mostrar en el mapa el estado del tráfico de las calles y carreteras principales.
Mostrar u ocultar la situación del tráfico: Pulse y, a continuación, pulse “Mostrar tráfico” u
“Ocultar tráfico”.
Las calles y carreteras presentan un color que indica el estado del tráfico:
 Gris: no hay datos disponibles
 Verde: límite de velocidad señalizado
 Amarillo: menor velocidad que el límite señalizado
 Rojo: parar y continuar
El estado del tráfico no está disponible en todas las zonas.
Capítulo 18 Mapas 91Vista de satélite y vista de calles
Ver una visualización de satélite o una visualización híbrida: Pulse y, a continuación, seleccione la visualización que desee.
Mostrar la visualización de calles de Google de una ubicación: Pulse . Desplácese hacia la
izquierda o hacia la derecha para moverse por la vista panorámica de 360° (el círculo muestra la
visualización actual). Pulse una flecha para desplazarse por la calle. Para volver a la visualización de
mapa, pulse el círculo del mapa de la esquina inferior derecha.
Pulse para volver a la visualización en mapa
Es posible que la visualización de calles no esté disponible en todas las zonas.
92 Capítulo 18 MapasTiempo
19
Cómo obtener información meteorológica
Pulse Tiempo en el menú de inicio para obtener la temperatura actual y una previsión a seis días
de una o más ciudades de todo el mundo. Para utilizar Tiempo, el iPod touch debe acceder a una
red Wi-Fi que esté conectada a Internet. Consulte “Conexión a Internet” en la página 14.
Condiciones actuales
Añadir o eliminar
ciudades.
Temperatura actual
Previsión a 6 días
Ver la previsión por horas.
Número de ciudades guardadas
Si el panel del tiempo es azul claro, es de día en esa ciudad. Si el panel es violeta oscuro, es de
noche.
Añadir una ciudad: Pulse y, a continuación, pulse . Introduzca una ciudad o código postal y
pulse Buscar.
Cambiar a otra ciudad Desplácese hacia la izquierda o hacia la derecha.
Reordenar las ciudades Pulse y, a continuación, arrastre hacia arriba o hacia abajo.
Borrar una ciudad Pulse , pulse y, a continuación, pulse Eliminar.
Mostrar la temperatura en grados
Fahrenheit o centígrados
Pulse y, a continuación, pulse °F o °C.
Usar iCloud para transferir su lista
de ciudades a otros dispositivos iOS
mediante la tecnología push
Vaya a Ajustes > iCloud > “Documentos y datos” y, a continuación, active
“Documentos y datos” (está activado por omisión). Consulte “iCloud” en la
página 16.
Consultar información sobre una
ciudad en Yahoo.com
Pulse .
93Notas
20
Acerca de Notas
Escriba notas en el iPod touch y iCloud hará que estén disponibles en sus otros dispositivos iOS y
ordenadores Mac. También puede leer y crear notas en otras cuentas, como Gmail o Yahoo!.
Pulse la nota para
editarla.
Eliminar la nota.
Enviar la nota por correo
electrónico o imprimirla.
Añadir una nota nueva.
Ver la lista de notas.
Ver la nota anterior o siguiente.
Cómo escribir notas
Añadir una nota: Pulse y, a continuación, escriba la nota y pulse OK.
Usar iCloud para mantener sus notas actualizadas en sus dispositivos
iOS y ordenadores Mac
Si utiliza una dirección de correo electrónico me.com o mac.com para iCloud, vaya a Ajustes > iCloud y active Notas.
Si utiliza una cuenta Gmail u otra cuenta IMAP para iCloud, vaya a Ajustes >
“Correo, contactos, calendarios” y active Notas para la cuenta.
Consulte “iCloud” en la página 16.
Crear una nota en una cuenta
específica
Pulse Cuentas y seleccione la cuenta antes de pulsar para crear la nota.
Establecer la cuenta por omisión de
las nuevas notas
Si pulsa mientras visualiza “Todas las notas”, la nota se creará en la cuenta
por omisión que seleccione en Ajustes > Notas.
94Cómo leer y editar notas
Las notas más recientes se muestran en la parte superior de la lista. Si utiliza más de un dispositivo iOS u ordenador con su cuenta de iCloud, se mostrarán las notas de todos los dispositivos. Si
comparte notas con una aplicación de su ordenador o con otras cuentas en línea, como Yahoo! o
Gmail, las notas se organizarán por cuentas.
Leer una nota: Pulse una nota de la lista. Para ver la nota siguiente o anterior, pulse o .
Cambiar el tipo de letra Vaya a Ajustes > Notas.
Ver las notas de una determinada
cuenta
Pulse Cuentas y seleccione la cuenta.
Ver las notas de todas las cuentas Pulse Cuentas y seleccione “Todas las notas”.
Editar una nota Pulse cualquier lugar de la nota para mostrar el teclado.
Eliminar una nota Mientas visualiza la lista de notas, desplácese hacia la izquierda o hacia la
derecha sobre la nota. Mientras lee una nota, pulse .
Cómo buscar en las notas
Puede realizar búsquedas en el texto de todas sus notas.
Buscar notas: Mientras visualiza una lista de notas, desplácese hacia abajo para dirigirse a la parte
superior de la lista y mostrar el campo de búsqueda y, a continuación, pulse en el campo y escriba
lo que esté buscando.
También puede buscar notas desde la pantalla de inicio del iPod touch. Consulte “Cómo buscar” en la página 29.
Cómo imprimir notas o enviar notas por correo electrónico
Para enviar una nota por correo electrónico, el iPod touch debe estar configurado para utilizar
correo electrónico. Consulte “Configuración de la cuenta de correo electrónico y otras cuentas” en
la página 15.
Imprimir o enviar una nota por correo electrónico: Mientras lee la nota, pulse .
Capítulo 20 Notas 95Reloj
21
Acerca de Reloj
Puede utilizar Reloj para comprobar la hora en cualquier lugar del mundo, ajustar una alarma, cronometrar un evento o ajustar un temporizador.
Añadir un reloj.
Ver relojes, ajustar una
alarma, cronometrar un
evento o ajustar un
temporizador.
Eliminar relojes o cambiar su orden.
Cómo ajustar relojes mundiales
Puede añadir relojes en los que aparezca la hora de otras ciudades importantes y zonas horarias
de todo el mundo.
Añadir un reloj: Pulse y, a continuación, escriba el nombre de una ciudad. Si no encuentra la
ciudad que busca, pruebe con una ciudad mayor que esté en la misma zona horaria.
Reordenar relojes Pulse Editar y, a continuación, arrastre .
Eliminar un reloj Pulse Editar y, a continuación, pulse .
Cómo ajustar alarmas
Puede ajustar más de una alarma. Ajuste cada alarma para que se repita los días que especifique,
o para que solo suene una vez.
Ajustar una alarma: Pulse Alarma y, a continuación, pulse .
96Cambiar los ajustes de una alarma Pulse Editar y, a continuación, pulse .
Eliminar una alarma Pulse Editar y, a continuación, pulse .
Si hay como mínimo una alarma definida y activada, aparecerá en la barra de estado de la parte superior de la pantalla del iPod touch. Si una alarma está configurada para sonar una sola vez,
se desactivará automáticamente cuando haya sonado. Puede volver a activarla para utilizarla de
nuevo.
Cómo usar el cronómetro
Cronometrar un evento: Pulse Cronómetro y, a continuación, pulse Iniciar.
El cronómetro continuará funcionando si pasa a otra app.
Cómo ajustar un temporizador
Puede ajustar un temporizador que siga funcionando aunque use otras apps.
Ajustar un temporizador: Pulse Temporizador, desplace el dedo para ajustar la duración y, a continuación, pulse Iniciar.
Seleccionar un sonido de alerta Pulse “Al finalizar”.
Ajustar un temporizador de reposo
para el iPod touch
Ajuste el temporizador, pulse “Al finalizar” y seleccione “Detener reproduc.”.
El iPod touch dejará de reproducir música o vídeo cuando se acabe el
tiempo.
Capítulo 21 Reloj 97Calculadora
22
Cómo usar la calculadora
Pulse números y funciones en Calculadora como lo haría con una calculadora cualquiera. Cuando
pulse los botones de sumar, restar, multiplicar y dividir, aparecerá un círculo blanco alrededor del
botón para indicarle qué operación está llevando a cabo.
Añadir un número a la
memoria.
Borrar memoria.
Borrar la pantalla.
Restar un número
almacenado en la
memoria.
Obtener un número de la
memoria (un anillo de
color blanco indica que
un número está
almacenado en la
memoria).
Calculadora científica
Gire el iPod touch hasta colocarlo horizontalmente para mostrar la calculadora científica.
98Notas de voz
23
Acerca de Notas de voz
La app Notas de Voz le permite utilizar el iPod touch como dispositivo de grabación portátil
combinado con el micrófono integrado, el micrófono de un auricular manos libres del iPod touch
o Bluetooth, o un micrófono externo compatible. Las grabaciones realizadas con el micrófono
integrado son mono, aunque puede realizar grabaciones estéreo utilizando un micrófono externo
estéreo.
Nota: Los micrófonos externos deben estar diseñados para funcionar con la salida de auriculares
o el conector Dock del iPod touch. Busque accesorios autorizados que lleven el logotipo “Made for
iPod” o “Works with iPod” de Apple.
Iniciar, poner en pausa o detener una grabación.
Nivel de grabación
Ver su lista de
grabaciones.
Cómo grabar
Realizar una grabación: Pulse o pulse el botón central de los auriculares del iPod touch. Pulse
para poner en pausa la grabación o para detenerla, o pulse el botón central de los auriculares
del iPod touch.
99Ajustar el nivel de grabación Acerque o aleje el micrófono de la fuente de sonido que esté grabando.
Para obtener una grabación de mayor calidad, el registro más alto del medidor de nivel debe estar comprendido entre –3 dB y 0 dB.
Activar o desactivar el tono de
incio/fin
Utilice los botones de volumen del iPod touch para bajar el volumen del
todo.
Utilizar otra app durante la
grabación
Pulse el botón de inicio y abra una app. Para regresar a Notas de voz,
pulse la barra de color rojo situada en la parte superior de la pantalla.
Cómo escuchar una grabación
Reproducir una grabación: Pulse , pulse una nota y, a continuación, pulse . Pulse para poner
en pausa la reproducción.
Acortar o reetiquetar la
grabación.
Adjuntar la grabación a
un mensaje de correo
electrónico o de texto.
Arrastre el dedo para ir
directamente a cualquier
punto.
Escuchar la grabación.
Saltar a cualquier punto de una
grabación
Arrastre el cursor de reproducción a lo largo de la barra de desplazamiento.
Acortar una grabación Pulse junto a la grabación que desee acortar y, a continuación, pulse
“Acortar nota”. Arrastre los bordes del pasaje de audio y, a continuación, pulse para previsualizarla. Ajústela si es necesario y, por último, pulse “Acortar
nota de voz” para guardarla. Las partes que acorte no podrán recuperarse.
100 Capítulo 23 Notas de vozCómo gestionar y compartir grabaciones
La etiqueta por omisión de una grabación es la hora a la que se grabó.
Etiquetar una grabación: Pulse junto a la grabación que desee reetiquetar, pulse en la pantalla de información y, a continuación, seleccione una etiqueta o seleccione Personalizado.
Eliminar una grabación Pulse una grabación de la lista y, a continuación, pulse Eliminar.
Ver los detalles de una grabación Pulse junto a la grabación cuyos detalles desee consultar.
Enviar una grabación por correo
electrónico o en un mensaje
Pulse una grabación de la lista y, a continuación, pulse Compartir.
Cómo compartir notas de voz con su ordenador
iTunes puede sincronizar las notas de voz con su biblioteca de iTunes al conectar el iPod touch al
ordenador.
Aunque sincronice sus notas de voz con iTunes, estas permanecen en la app Notas de Voz hasta
que las elimina. Si elimina una nota de voz en el iPod touch, no se eliminará de la lista de reproducción “Notas de voz” de iTunes. Sin embargo, si elimina una nota de voz de iTunes, sí se eliminará del iPod touch la próxima vez que lo sincronice con iTunes.
Sincronizar notas de voz con iTunes: Conecte el iPod touch al ordenador y seleccione el
iPod touch en la lista de dispositivos de iTunes. Seleccione Música en la parte superior de la pantalla (entre Aplicaciones y Películas), seleccione “Sincronizar la música”, seleccione “Incluir notas de
voz” y haga clic en Aplicar.
Las notas de voz del iPod touch aparecerán en la lista de reproducción “Notas de voz” de iTunes.
Capítulo 23 Notas de voz 101La tienda iTunes Store
24
Acerca de iTunes Store
Use la tienda iTunes Store para añadir contenido a su iPod touch. Puede buscar y comprar música,
programas de televisión y tonos de llamada. También puede comprar y alquilar películas, o descargar y reproducir podcasts o colecciones de iTunes U. Para comprar contenidos, necesita un ID
de Apple. Consulte “Ajustes de Store” en la página 108.
Nota: Es posible que la tienda iTunes Store no esté disponible en todas las áreas, y su contenido
puede variar. Estas prestaciones pueden modificarse sin previo aviso.
Para acceder a la tienda iTunes Store, el iPod touch debe estar conectado a Internet. Consulte
“Conexión a Internet” en la página 14.
Buscar música, vídeos y otros contenidos
Seleccionar una
categoría.
Volver a descargar
compras.
Explorar contenido: Pulse una de las categorías de contenido, como Música o Vídeos. O pulse
Más para explorar otros contenidos.
102Buscar contenido Pulse Buscar (o pulse Más primero, si Buscar no es visible) y, a continuación,
pulse el campo de búsqueda, introduzca una o más palabras y pulse Buscar.
Comprar un ítem, escribir reseñas
sobre un ítem o recomendar un
ítem a un amigo
Pulse un ítem en una lista para ver más detalles en su pantalla de
información.
Buscar artistas y recomendaciones
de amigos
Pulse Ping (o pulse Más primero, si Ping no es visible) para conocer las
novedades sobre sus artistas favoritos o ver la música que más les gusta a
sus amigos. Para obtener información, consulte “Cómo seguir a artistas y
amigos” en la página 104.
Cómo comprar música, audiolibros y tonos
Cuando encuentre una canción, álbum, tono de alerta o audiolibro que le guste en la tienda iTunes Store, puede adquirirlo y descargarlo. Puede previsualizar un ítem antes de adquirirlo para
asegurarse de que es lo que desea.
Previsualizar un ítem: Pulse el ítem y siga las instrucciones en pantalla.
Canjear una tarjeta o código de
regalo
Pulse Música (o pulse Más primero, si Música no es visible) y, a continuación,
pulse Canjear, cerca de la parte inferior de la pantalla, y siga las instrucciones que aparecen en pantalla. Mientras tenga iniciada una sesión, el saldo
restante de sus vales de compra se mostrará junto con su información de
ID de Apple en la parte inferior de la mayoría de las pantallas de la tienda
iTunes Store.
Completar un álbum Mientras visualiza cualquier álbum, pulse el precio con descuento de las
canciones restantes, bajo “Completar álbum” (no disponible en todas las
áreas). Para ver ofertas para completar otros álbumes, pulse Música y, a continuación, pulse “Ofertas para completar álbum”.
Descargar una compra anterior Pulse Comprado.
También puede descargar un ítem mientras explora contenidos; basta con
que pulse Descargar donde normalmente se ve el precio.
Descargar automáticamente compras realizadas en otros dispositivos iOS y ordenadores
En Ajustes, seleccione Store y, a continuación, active los tipos de compras
que desee que se descarguen automáticamente.
Cómo comprar o alquilar vídeos
La tienda iTunes Store le permite comprar y descargar películas, programas de televisión y vídeos
musicales (puede no estar disponible en todas las áreas). Algunas películas también pueden alquilarse durante un período de tiempo limitado. El contenido de vídeo puede estar disponible en
formato de definición estándar (SD o 480p), en alta definición (HD o 720p) o en ambos formatos.
Comprar o alquilar un vídeo: Pulse Comprar o Alquilar.
Una vez que se compra un ítem, este empieza a descargarse y aparece en la pantalla Descargas.
Consulte “Cómo comprobar el estado de descarga” en la página 104.
Previsualizar un vídeo Pulse Prever.
Ver la previsualización en un televisor con AirPlay y un Apple TV
Cuando se inicie la previsualización, pulse y seleccione Apple TV.
Consulte “AirPlay” en la página 32.
Nota: Si adquiere vídeo HD en el iPod touch, el vídeo se descargará en formato SD.
Capítulo 24 La tienda iTunes Store 103Cómo seguir a artistas y amigos
Use Ping para establecer conexiones con los aficionados a la música más apasionados del mundo.
Siga a sus artistas favoritos para estar al tanto de sus nuevos lanzamientos y sus próximos conciertos y giras, y conózcalos como nadie a través de sus fotos, vídeos e influencias musicales. Lea los
comentarios de sus amigos sobre la música que están escuchando y sepa qué están comprando
y a qué conciertos tienen pensado asistir. Por último, exprese sus gustos musicales y publique comentarios para sus propios seguidores.
Para crear y explorar conexiones musicales debe crear un perfil.
Crear su perfil Ping de iTunes: Abra la aplicación iTunes en su Mac o PC, haga clic en Ping y siga
las instrucciones que aparecen en la pantalla.
Pulse Ping (o pulse Más primero, si Ping no es visible) y, a continuación, explore Ping. Puede hacer
lo siguiente:
Seguir a un artista Pulse Seguir en su página de perfil.
Seguir a un amigo Pulse Gente e introduzca el nombre de su amigo en el campo de búsqueda.
Pulse sobre su amigo y, a continuación, pulse Seguir.
Ser seguidor de una persona no implica que dicha persona le siga automá-
ticamente a usted. En su perfil puede elegir entre aprobar o declinar las solicitudes de seguimiento según le lleguen, o simplemente aceptar a todos
los nuevos seguidores sin examinarlos primero (opción por omisión).
Compartir sus ideas Mientras explora álbumes y canciones, pulse Publicar para comentar una
pieza musical, o pulse “Me gusta” simplemente para indicar que le gusta.
Sus amigos verán sus opiniones en su propio canal de actividad Ping.
Compartir sus planes de conciertos Pulse Conciertos en su página de perfil para consultar los próximos conciertos de los artistas a los que sigue y compruebe cuáles de sus amigos asistirán a un concierto. Pulse Entradas para comprar su entrada o Asistiré para
que los demás sepan que piensa asistir. (No disponible en todas las áreas.)
Cómo descargar o reproducir podcasts en tiempo real
Puede escuchar podcasts de audio o ver podcasts de vídeo transmitidos en tiempo real a través
de Internet desde la tienda iTunes Store. También puede descargar podcasts de audio y vídeo.
Reproducir un podcast en tiempo real: Pulse Podcasts (o pulse Más primero, si Podcasts no es
visible) para buscar podcasts en iTunes Store.
Los podcasts de vídeo están marcados con un icono de vídeo .
Descargar un podcast Pulse el botón Gratis y, a continuación, pulse Descargar. Los podcasts descargados aparecen en la lista de reproducción Podcasts de Música.
Escuchar o ver un podcast
descargado
En Música, pulse Podcasts (o pulse Más y, después, Podcasts) y, a continuación, pulse el podcast. Los podcasts de vídeo también aparecen en la lista
de vídeos.
Cómo comprobar el estado de descarga
Puede consultar la pantalla Descargas para ver el estado de las descargas en curso o programadas,
incluidos los pedidos anticipados.
Comprobar el estado de los ítems en descarga: Pulse Descargas (o pulse Más primero, si
Descargas no es visible).
104 Capítulo 24 La tienda iTunes StoreLos pedidos anticipados no se descargan automáticamente tras su publicación. Vuelva a la pantalla Descargas para comenzar la descarga.
Descargar un pedido anticipado Pulse el ítem y, a continuación, pulse .
Si se interrumpe una descarga, se reanudará cuando haya una conexión a Internet. O bien, si abre
iTunes en el ordenador, iTunes finalizará la descarga en la biblioteca de iTunes (si el ordenador
está conectado a Internet y se ha iniciado sesión utilizando el mismo ID de Apple).
Cómo cambiar los botones de exploración
Puede reemplazar los botones Música, Podcasts, Vídeos y Buscar de la parte inferior de la pantalla
por otros que utilice más frecuentemente. Por ejemplo, si descarga audiolibros a menudo y no ve
muchos vídeos, puede reemplazar el botón Vídeos por el botón Audiolibros.
Cambiar los botones de exploración: Pulse Más, pulse Editar y arrastre un botón a la parte inferior de la pantalla, sobre el botón que quiere reemplazar.
Puede arrastrar los botones de la parte inferior de la pantalla hacia la izquierda y hacia la derecha
para ordenarlos. Cuando acabe, pulse Salir.
Cuando esté navegando, pulse Más para acceder a los botones de exploración que no sean
visibles.
Visualización de la información de la cuenta
Para visualizar la información de iTunes Store relacionada con su ID de Apple en el iPod touch,
pulse su ID de Apple (en la parte inferior de la mayoría de las pantallas de la tienda iTunes Store).
O bien vaya a Ajustes > Store y pulse “Ver ID de Apple”. Debe tener iniciada una sesión para poder
visualizar la información de su cuenta. Consulte “Ajustes de Store” en la página 108.
Verificación de las descargas
Puede utilizar iTunes en su ordenador para verificar que toda la música, vídeos, apps y otros ítems
adquiridos en la tienda iTunes Store o App Store estén en su biblioteca de iTunes. Puede hacerlo
en el caso de que una descarga se interrumpa.
Verificar las descargas: En iTunes en su ordenador, seleccione Store > “Comprobar si hay descargas disponibles”.
Para ver todas sus compras, inicie una sesión con su ID de Apple, seleccione Store > “Ver mi cuenta” y haga clic en “Historial de compras”.
Capítulo 24 La tienda iTunes Store 105La tienda App Store
25
Acerca de App Store
Puede buscar, explorar, previsualizar, comprar y descargar apps desde la tienda App Store directamente al iPod touch.
Nota: Es posible que la tienda App Store no esté disponible en todas las áreas, y su contenido
puede variar. Estas prestaciones pueden modificarse sin previo aviso.
Para explorar la tienda App Store, el iPod touch debe estar conectado a Internet. Consulte
“Conexión a Internet” en la página 14. Para comprar apps, también necesita un ID de Apple.
Consulte “Ajustes de Store” en la página 108.
Ver recomendaciones
Genius.
Buscar actualizaciones
de apps.
Cómo buscar y descargar apps
Explore las selecciones destacadas para descubrir apps nuevas, notables o recomendadas, o explore las listas de los 25 más vendidos para ver cuáles son las apps más populares. Si está buscando una app determinada, utilice la función de búsqueda.
Explorar la tienda App Store: Pulse Destacados, Categorías o “Top 25”.
106Explorar utilizando Genius Pulse Genius para ver una lista de apps recomendadas basadas en el contenido de su colección actual de apps. Para activar Genius, siga las instrucciones que aparecen en pantalla. Genius es un servicio gratuito, pero requiere
disponer de un ID de Apple.
Buscar apps Pulse Buscar y, a continuación, pulse el campo de búsqueda, introduzca una
o más palabras y pulse Buscar.
Obtener puntuaciones y leer
reseñas
Pulse Valoraciones, cerca de la parte inferior de la pantalla de información de la app. Puede puntuar y escribir reseñas de las apps que se haya
descargado.
Enviar un enlace a la página de
información de una app en iTunes
Pulse “Pasa la voz”, cerca de la parte inferior de la pantalla de información de
la app.
Enviar la app a una persona como
regalo
Pulse “App de regalo”, cerca de la parte inferior de la pantalla de información de la app, y a continuación siga las instrucciones que aparecen en la
pantalla.
Informar de un problema Pulse “Informar de un problema”, cerca de la parte inferior de la pantalla de
información. Seleccione un problema de la lista o escriba comentarios opcionales y pulse Informar.
Comprar y descargar una app Pulse el precio (o pulse Gratis) y, a continuación, pulse Comprar.
Si ya ha adquirido la app, en lugar del precio se indicará “Instalar” en la pantalla Información. No se le cobrará nada si vuelve a descargarla.
Canjear una tarjeta o código de
regalo
Pulse Canjear, cerca de la parte inferior de la pantalla Destacados y, a continuación, siga las instrucciones que aparecen en pantalla.
Consultar el estado de las
descargas
Después de comenzar a descargar una app, su icono aparece en la pantalla
de inicio con un indicador de estado.
Descargar una compra anterior Pulse Comprado.
También puede descargar un ítem mientras explora contenidos; basta con
que pulse Descargar donde normalmente se ve el precio.
Descargar automáticamente compras realizadas en otros dispositivos iOS y ordenadores
Vaya a Ajustes > Store y, a continuación, active los tipos de compras que
desee que se descarguen automáticamente.
Actualizar una app En la parte inferior de la pantalla de información de la app, pulse Actualizar
y siga las instrucciones que aparecen en pantalla.
Eliminación de apps
Puede eliminar apps instaladas desde App Store. Si elimina una app, los datos asociados a la misma también se eliminarán.
Eliminar una app de App Store: Mantenga pulsado el icono de la app en la pantalla de inicio
hasta que los iconos empiecen a moverse lateralmente y, a continuación, pulse . Pulse el botón
de inicio cuando termine de eliminar las apps.
Para obtener información sobre la manera de borrar todas las apps y todos sus datos ajustes, consulte “Borrar contenidos y ajustes” en página 116.
Puede descargar gratuitamente cualquier app que haya adquirido en la tienda App Store.
Descargara una app eliminada En App Store, pulse Actualizar y, a continuación, pulse Comprado. Pulse la
app y, después, pulse Instalar.
Capítulo 25 La tienda App Store 107Ajustes de Store
Utilice los ajustes de Store para iniciar una sesión con un ID de Apple, crear un nuevo ID de Apple
o editar un ID existente. Si dispone de más de un ID de Apple, puede usar los ajustes de Store para
cerrar la sesión con uno de ellos e iniciar una sesión con otro.
Por omisión, en los ajustes de Store aparece el ID Apple con el que se conecta cuando sincroniza
el iPod touch con el ordenador.
Para consultar los términos y condiciones de iTunes Store, vaya a www.apple.com/legal/itunes/
ww/.
Iniciar sesión con un ID de Apple: Seleccione Store, pulse Conectarse y, a continuación, pulse
“Usar ID de Apple existente” e introduzca su ID de Apple y su contraseña.
Ver y editar la información de su
cuenta
Vaya a Ajustes > Store, pulse su ID de Apple y, a continuación, pulse “Ver ID
de Apple”. Pulse un ítem para editarlo. Para cambiar la contraseña, pulse el
campo “ID de Apple”.
Iniciar sesión con otro ID de Apple Vaya a Ajustes > Store, pulse su nombre de cuenta y, a continuación, pulse
Desconectarse.
Crear un nuevo ID de Apple Vaya a Ajustes > Store, pulse Conectarse y, a continuación, pulse “Crear nuevo ID de Apple” y siga las instrucciones que aparecen en pantalla.
Descargar compras
automáticamente
Vaya a Ajustes > Store y, a continuación, active los tipos de compras que
desee que se descarguen automáticamente en el iPod touch, como Música
o Libros. También puede desactivar la actualización automática de apps de
quiosco. Consulte Capítulo 14,“Quiosco,” en la página 78.
108 Capítulo 25 La tienda App StoreAjustes
26
El menú Ajustes le permite configurar el iPod touch, ajustar opciones de apps, añadir cuentas e
introducir otras preferencias.
Modo Avión
El modo Avión desactiva las funciones inalámbricas para reducir la posible producción de interferencias que obstaculicen el funcionamiento del avión y otros equipos eléctricos.
Activar el modo Avión: Pulse Ajustes y active el modo Avión.
Cuando el modo Avión está activado, aparece en la barra de estado de la parte superior de la
pantalla. No se emiten señales de Wi-Fi ni Bluetooth desde el iPod touch. No podrá utilizar funciones ni apps que dependan de estas conexiones.
Si el operador del avión y la legislación y regulaciones aplicables lo permiten, podrá seguir utilizando el iPhone para escuchar música, ver vídeos, consultar su correo electrónico, calendario y
otros datos previamente recibidos, y utilizar apps que no requieran conexión a Internet.
Si hay una conexión Wi-Fi disponible y el operador del avión y la legislación o normativa aplicable
lo permite, vaya a Ajustes > Wi-Fi para activarla. Del mismo modo, puede activar Bluetooth en
Ajustes > General > Bluetooth.
Wi-Fi
Conexión a una red Wi-Fi
Los ajustes Wi-Fi determinan cuándo el iPod touch utiliza redes Wi-Fi locales para conectarse a
Internet. Cuando el iPod touch está conectado a una red Wi-Fi, el icono Wi-Fi situado en la
barra de estado de la parte superior de la pantalla muestra la intensidad de la señal. Cuantas más
barras haya, más intensa será la señal.
Una vez que se conecte a una red Wi-Fi, el iPod touch se conectará automáticamente a ella siempre que esté en su radio de alcance. Si hay más de una red anteriormente utilizada dentro del
radio de alcance, el iPod touch se conectará a la última empleada.
También puede utilizar el iPod touch para configurar una nueva estación base AirPort que proporcione servicios Wi-Fi a su hogar u oficina. Consulte “Configuración de una estación base
AirPort” en la página 110.
Activar y desactivar la función Wi-Fi: Vaya a Ajustes > Wi-Fi.
109Ajustar el iPod touch para que pregunte si desea acceder a una red
nueva
Vaya a Ajustes > Wi-Fi y active o desactive la opción “Preguntar al conectar”.
Si desactiva “Preguntar al conectar”, deberá acceder manualmente a una red
para conectarse a Internet cuando no esté disponible ninguna red utilizada
previamente.
Omitir una red para que el
iPod touch no se conecte
Vaya a Ajustes > Wi-Fi y pulse junto a una red a la que se haya conectado anteriormente. A continuación, pulse “Omitir esta red”.
Conectarse a una red Wi-Fi cerrada Para conectarse a una red Wi-Fi que no aparezca en la lista de redes detectadas, vaya a Ajustes > Wi-Fi > Otra y, a continuación, introduzca el nombre
de la red.
Debe conocer de antemano el nombre, contraseña y tipo de seguridad de
la red para conectarse a una red cerrada.
Especificar los ajustes para conectarse a una red Wi-Fi
Vaya a Ajustes > Wi-Fi y, a continuación, pulse junto una la red. Puede
ajustar un proxy HTTP, definir ajustes de red estática, activar BootP o renovar los ajustes de un servidor DHCP.
Configuración de una estación base AirPort
Una estación base AirPort proporciona una conexión Wi-Fi a la red de su hogar, escuela o peque-
ña empresa. Puede utilizar el iPod touch para configurar una nueva estación base AirPort Express,
AirPort Extreme o Time Capsule.
Utilizar el Asistente Configuración Airport: Vaya a Ajustes > Wi-Fi. Bajo “Configurar una estación
base AirPort”, pulse el nombre de la estación base que desee configurar. A continuación, siga las
instrucciones que aparecen en pantalla.
Algunos modelos antiguos de estaciones base AirPort no pueden configurarse utilizando un dispositivo iOS. Para ver las instrucciones de configuración, consulte la documentación que acompa-
ñaba a la estación base.
Si la estación base que desea configurar no aparece en la lista, asegúrese de que esté recibiendo
alimentación, de que se encuentre dentro del radio de alcance y de que aún no se haya configurado. Solo podrá configurar estaciones base que sean nuevas o que se hayan restaurado.
Si su estación base AirPort ya está configurada, la app Utilidad AirPort de la tienda App Store le
permitirá cambiar los ajustes de la estación base y controlar su estado.
Notificaciones
Las notificaciones “push” aparecen en el centro de notificaciones y le alertan de novedades, aunque una app no se esté ejecutando. Estas notificaciones varían con cada app, aunque pueden
incluir alertas de texto o sonido, así como un globo con un número en el icono de la app en la
pantalla de inicio.
Puede desactivar las notificaciones si no desea ser informado, y puede cambiar el orden en que
aparecen las notificaciones.
Activar o desactivar las notificaciones: Vaya a Ajustes > Notificaciones. Pulse un ítem de la lista y
active o desactive las notificaciones para dicho ítem.
Las apps que tienen desactivadas las notificaciones se muestran en la lista “Fuera del centro de
notificaciones”.
110 Capítulo 26 AjustesCambiar el número de
notificaciones
Vaya a Ajustes > Notificaciones y seleccione un ítem en la lista “En el centro
de notificaciones”. Pulse Mostrar para seleccionar cuántas notificaciones de
este tipo deben aparecer en el centro de notificaciones.
Cambiar los estilos de alerta Vaya a Ajustes > Notificaciones y seleccione un ítem en la lista “En el centro
de notificaciones”. Seleccione un estilo de alerta o seleccione Ninguna para
desactivar las alertas y las tiras. Las notificaciones seguirán apareciendo en
el centro de notificaciones.
Cambiar el orden de las
notificaciones
Vaya a Ajustes > Notificaciones y, a continuación, pulse Editar. Arrastre las
notificaciones para reordenarlas. Para desactivar una notificación, arrástrela
a la lista “Fuera del centro de notificaciones”.
Mostrar globos numerados en apps
con notificaciones
Vaya a Ajustes > Notificaciones y seleccione un ítem en la lista “En el centro
de notificaciones”. Active “Globos en los iconos”.
Desactivar alertas cuando el
iPod touch está bloqueado
Vaya a Ajustes > Notificaciones y seleccione una app en la lista “En el centro
de notificaciones”. Desactive “Ver en la pantalla bloqueada” para ocultar
alertas de la app cuando el iPod touch esté bloqueado.
Algunas apps incluyen opciones adicionales. Por ejemplo, Mensajes le permite especificar cuántas
veces debe repetirse el sonido de alerta y si deben incluirse previsualizaciones del mensaje en la
notificación.
Localización
Los servicios de localización permiten que apps como Recordatorios, Mapas, Cámara y apps de
otros fabricantes basadas en información de localización obtengan y empleen información relativa a su ubicación geográfica. Los datos de ubicación recopilados por Apple se obtienen de
un modo que no permite identificarle de forma personal. Su posición aproximada se determina
empleando las redes Wi-Fi locales (si Wi-Fi está activado). Para conservar batería, desactive los servicios de localización cuando no los utilice.
Si una app está usando los servicios de localización, aparecerá en la barra de estado.
Todas las apps y servicios del sistema que utilicen los servicios de localización aparecerán en la
pantalla de ajustes de Localización, mostrando si los servicios de localización están activados o
desactivados para cada app o servicio. Si no desea utilizar los servicios de localización, puede
desactivarlos para algunas de las apps y algunos de los servicios, o para todos. Si desactiva los servicios de localización, el sistema le pedirá que vuelva a activarlos la próxima vez que una app o un
servicio intente utilizarlos.
Los datos de localización recopilados por Apple no le identifican de forma personal. Si utiliza apps
de otros fabricantes en el iPod touch que utilizan servicios de localización, revise las condiciones
y la política de privacidad de dicho fabricante para entender el modo en que cada app utiliza sus
datos de ubicación.
Activar o desactivar los servicios de localización: Vaya a Ajustes > Localización.
VPN
Las VPN se utilizan en empresas para poder comunicar información privada de forma segura a
través de una red no privada. Por ejemplo, puede necesitar configurar una VPN para acceder al
correo electrónico de su trabajo. Este ajuste aparece cuando se ha configurado una red privada
virtual o VPN en el iPod touch y le permite activarla o desactivarla. Consulte “Red” en la página 113.
Capítulo 26 Ajustes 111Sonidos
Puede ajustar el iPod touch para que reproduzca un sonido siempre que reciba un mensaje de
texto, un mensaje de correo electrónico o un recordatorio. También pueden reproducirse sonidos para citas, envío de mensajes de correo electrónico, clics del teclado y cuando bloquee el
iPod touch.
Ajustar el volumen de las alertas: Vaya a Ajustes > Sonidos y arrastre el regulador. O bien, si está
activada la opción “Ajustar con botones”, use los botones de volumen del lateral del iPod touch.
Nota: En algunos países o regiones, los efectos de sonido de Cámara y Notas de Voz se reproducen siempre.
Permitir que los botones de volumen cambien el volumen de las
alertas
Vaya a Ajustes > Sonidos y active “Ajustar con botones”.
Ajustar los sonidos de alerta y otros
sonidos
Vaya a Ajustes > Sonidos y seleccione tonos para los ítems en la lista.
Brillo
El brillo de la pantalla afecta a la duración de la batería. Oscurezca la pantalla para aumentar el
tiempo que transcurrirá antes de que necesite recargar el iPod touch o utilice la función “Brillo
automático”.
Ajustar el brillo de la pantalla: Vaya a Ajustes > Brillo y arrastre el regulador.
Indicar si el iPod touch ajustará el brillo de la pantalla
automáticamente
Vaya a Ajustes > Brillo y active o desactive “Brillo automático”. Si “Brillo automático” está activado, el iPod touch ajusta el brillo de la pantalla según las
condiciones de iluminación de cada momento utilizando el sensor de luz
ambiental integrado.
Fondo de pantalla
Los ajustes de “Fondo de pantalla” le permiten establecer una imagen o foto como fondo de
pantalla de la pantalla de bloqueo o de la pantalla de inicio. Consulte “Cómo cambiar el fondo de
pantalla” en la página 24.
General
Los ajustes generales incluyen la configuración de red, el uso compartido, la seguridad y otros
ajustes de iOS. En este panel de ajustes también puede encontrar información sobre su iPod touch
y restablecer varios de los ajustes del iPod touch.
Acerca de
Vaya a Ajustes > General > Información para obtener información sobre el iPod touch, como el
espacio de almacenamiento disponible, números de serie, direcciones de red e información legal
y regulatoria. Además, tiene la opción de consultar y desactivar la información de diagnóstico que
se envía a Apple.
Cambiar el nombre de su iPod touch: Vaya a Ajustes > General > Información y, a continuación,
pulse Nombre.
El nombre aparecerá en la barra lateral cuando el iPod touch se conecte a iTunes y también lo
utilice iCloud.
112 Capítulo 26 AjustesActualización de Software
Actualización de Software le permite descargar e instalar actualizaciones de iOS desde Apple.
Actualizar a la última versión de iOS: Vaya a Ajustes > General > Actualización de Software.
Si hay una nueva versión disponible de iOS, siga las instrucciones que aparecen en pantalla para
descargar e instalar la actualización.
Nota: Asegúrese de que el iPod touch esté conectado a una fuente de alimentación para que la
instalación, que puede durar varios minutos, se complete correctamente.
Uso
Ver el espacio de almacenamiento disponible: Vaya a Ajustes > General > Uso.
Ver el espacio de almacenamiento
de las apps
Vaya a General > Uso. Se muestra el espacio de almacenamiento total de
todas las apps instaladas. Para obtener más detalles, pulse el nombre de la
app.
Para obtener información sobre la forma de gestionar el espacio de almacenamiento de iCloud,
consulte “iCloud” en la página 16.
Red
Use los ajustes de Red para configurar una conexión VPN (red privada virtual) y acceder a los ajustes Wi-Fi.
Añadir una nueva configuración
VPN
Vaya a Ajustes > General > Red > VPN > “Añadir configuración VPN”.
Consulte al administrador de red qué ajustes utilizar. En la mayoría de los
casos, si ha configurado una VPN en su ordenador, podrá utilizar los mismos
ajustes VPN para el iPod touch. Consulte “VPN” en la página 111.
Bluetooth
El iPod touch puede conectarse de forma inalámbrica a dispositivos Bluetooth, como auriculares.
También puede conectar el teclado inalámbrico Apple Wireless Keyboard mediante Bluetooth.
Consulte “Uso de un teclado inalámbrico Apple Wireless Keyboard” en la página 27.
Activar o desactivar Bluetooth: Vaya a Ajustes > General > Bluetooth.
Conectarse a un dispositivo
Bluetooth
Pulse el dispositivo en la lista Dispositivos y siga las instrucciones que aparecen en la pantalla para conectarse al mismo. Consulte la documentación
del dispositivo para obtener instrucciones sobre el enlace Bluetooth.
Sincronización con iTunes vía Wi-Fi
Puede sincronizar el iPod touch con iTunes en un ordenador que esté conectado a la misma red
Wi-Fi.
Activar “Sincr. con iTunes vía Wi-Fi”: Para configurar la sincronización Wi-Fi por primera vez, debe
conectar el iPod touch al ordenador con el que desee realizar la sincronización. Para obtener más
información, consulte “Sincronización con iTunes” en la página 17.
Después de configurar la sincronización Wi-Fi, el iPod touch se sincronizará automáticamente con
iTunes, una vez al día, cuando se conecte a una fuente de alimentación y:
 El iPod touch y el ordenador estén conectados a la misma red Wi-Fi.
 iTunes se esté ejecutando en su ordenador.
Capítulo 26 Ajustes 113Ver el estado de la sincronización
Wi-Fi
Vaya a Ajustes > General > “Sincr. con iTunes vía Wi-Fi”.
Sincronizar inmediatamente con
iTunes
Vaya a Ajustes > General > “Sincr. con iTunes vía Wi-Fi” y, a continuación,
pulse “Sincronizar ahora”.
Búsqueda en Spotlight
El ajuste “Búsqueda en Spotlight” le permite especificar las áreas de contenido en las que deben
realizarse las búsquedas con Buscar, así como reordenar los resultados.
Establecer las áreas de contenido en las que se realizarán las búsquedas con Buscar: Vaya a
Ajustes > General > “Búsqueda en Spotlight” y, a continuación, seleccione los ítems que desee
buscar.
Ajustar el orden de las categorías
de resultados
Vaya a Ajustes > General > “Búsqueda en Spotlight”. Pulse situado junto
a un ítem y arrástrelo hacia arriba o hacia abajo.
Bloqueo automático
Bloquear el iPod touch apaga la pantalla, lo que permite ahorrar batería y evita un uso no deseado. Puede ajustar el volumen mientras escucha música.
Ajustar el tiempo que transcurre antes de que el iPod touch se bloquea: Vaya a Ajustes >
General > “Bloqueo automático” y, a continuación, seleccione un periodo de tiempo.
Bloqueo con código
Inicialmente, el iPod touch no requiere que se introduzca un código para desbloquearlo.
Al establecer un código, se activa la protección de datos. Consulte “Funciones de seguridad” en la
página 35.
Establecer un código: Vaya a Ajustes > General > “Bloqueo con código” para establecer un código
de 4 dígitos.
Si olvida el código, deberá restablecer el software del iPod touch. Consulte “Actualización y restauración del software del iPod touch” en la página 151.
Desactivar el bloqueo con código o
cambiar el código
Vaya a Ajustes > General > “Bloqueo con código”.
Ajustar el tiempo que transcurrirá
antes de solicitar el código
Vaya a Ajustes > General > “Bloqueo con código” e introduzca su código. Pulse Solicitar y defina cuánto tiempo debe esperar el iPod touch
después de bloquearse para solicitarle el código que le permita volver a
desbloquearse.
Activar o desactivar el código
simple
Vaya a Ajustes > General > “Bloqueo con código”.
Un código simple es un número de cuatro dígitos. Para aumentar la seguridad, desactive el código simple y use un código más largo con una combinación de números, letras, signos de puntuación y caracteres especiales.
Borrar datos después de introducir
un código equivocado diez veces
Vaya a Ajustes > General > “Bloqueo con código” y pulse “Borrar datos”.
Después de introducir un código equivocado diez veces, se restablecerán
todos los ajustes y se borrarán todos los datos y contenidos eliminando la
clave de encriptación de los datos (que están encriptados mediante el sistema de encriptación AES de 256 bits).
Restricciones
Puede fijar restricciones al uso de determinadas apps y contenido comprado. Por ejemplo, los
padres pueden evitar que la música con letras para adultos aparezca en las listas de reproducción,
así como desactivar el acceso a YouTube.
114 Capítulo 26 AjustesActivar las restricciones: Vaya a Ajustes > General > Restricciones y pulse “Activar restricciones”.
Importante: Si olvida el código, deberá restablecer el iPod touch. Consulte “Actualización y restauración del software del iPod touch” en la página 151.
Puede establecer las siguientes restricciones:
Safari Safari está desactivado y su icono ha desaparecido de la pantalla de inicio. No puede utilizar
Safari para navegar por la red o acceder a clips web.
YouTube YouTube está desactivado y su icono no aparece en la pantalla de inicio.
Cámara Cámara está desactivado y su icono no aparece en la pantalla de inicio. No podrá hacer fotos.
FaceTime No podrá realizar ni recibir videollamadas FaceTime. El icono de FaceTime no aparece en la pantalla de inicio.
iTunes La tienda iTunes Store está desactivada y su icono no aparece en la pantalla de inicio. No puede
previsualizar, adquirir o descargar contenido.
Ping No podrá acceder a Ping ni a ninguna de sus funciones.
Instalación de
apps
La App Store está desactivada y su icono no aparece en la pantalla de inicio. No es posible instalar apps en el iPod touch.
Eliminación de
apps
No es posible eliminar apps del iPod touch. no aparece en los iconos de las apps al personalizar la pantalla de inicio.
Lugar Desactive la función Localización para cada app concreta. También puede bloquear la función
Localización para que no puedan realizarse cambios en los ajustes, como autorizar el uso de los
servicios por parte de otras apps.
Cuentas Los ajustes de “Correo, contactos, calendarios” actuales están bloqueados y no puede añadir,
modificar ni eliminar cuentas.
Compras
integradas
Desactive “Compras integradas”. Cuando esta función está activada, puede adquirir contenido o
funciones adicionales a través de las apps descargadas desde la tienda App Store.
Solicitar contraseña para
las compras
integradas
Le solicita que introduzca su ID de Apple para las compras integradas una vez transcurrido el
periodo de tiempo que especifique.
Establecer restricciones de
contenido
Pulse “Puntuaciones para” y, a continuación, seleccione un país de la lista. Después podrá establecer restricciones utilizando el sistema de puntuación de dicho país para música, podcasts, películas, programas de televisión y apps. El contenido que no se ajuste a la puntuación seleccionada
no se mostrará en el iPod touch.
Juegos
multijugador
Si la opción “Juegos multijugador” está desactivada, no podrá solicitar partidas, enviar o recibir
invitaciones para jugar ni añadir amigos a Game Center.
Añadir amigos Si la opción “Añadir amigos” está desactivada, no podrá enviar ni recibir solicitudes de amistad
en Game Center. Si está activada la opción “Juegos multijugador”, podrá seguir jugando con sus
amigos existentes.
Fecha y hora
Estos ajustes se aplican a la hora indicada en la barra de estado de la parte superior de la pantalla,
a los relojes internacionales y a los calendarios.
Indicar si el iPod touch mostrará la hora en formato de 24 o 12 horas: Vaya a Ajustes > General
> “Fecha y hora” y, a continuación, active o desactive “Reloj de 24 horas”. (Es posible que la opción
“Reloj de 24 horas” no esté disponible en todas las áreas.)
Capítulo 26 Ajustes 115Indicar si el iPod touch actualizará
la fecha y la hora automáticamente
Vaya a Ajustes > General > “Fecha y hora” y, a continuación, active o desactive “Ajuste automático”.
Si el iPod touch se ajusta para que actualice la hora de forma automática,
determinará su zona horaria basándose en su conexión a Internet y la
actualizará para la zona horaria en la que se encuentre. Si está de viaje, es
posible que el iPod touch no pueda ajustar automáticamente la hora local.
Ajustar la fecha y la hora de forma
manual
Vaya a General > “Fecha y hora” y, a continuación, desactive “Ajuste automá-
tico”. Pulse “Zona horaria” para ajustar su zona horaria. Pulse el botón “Fecha
y hora” y, a continuación, pulse “Ajustar fecha y hora” e introduzca dichos
datos.
Teclado
Puede activar teclados para escribir en distintos idiomas, y puede activar y desactivar distintas
funciones de escritura, como la comprobación ortográfica. Para obtener información sobre la escritura, consulte “Escritura” en la página 24.
Para obtener información sobre el uso de teclados internacionales, consulte Apéndice A,“Teclados
internacionales,” en la página 145.
Internacional
Utilice los ajustes Internacional para configurar el idioma del iPod touch, activar teclados para distintos idiomas y especificar el formato local para fechas, horas y números de teléfono.
Ajustar el idioma del iPod touch: Vaya a Ajustes > General > Internacional > Idioma, seleccione
el idioma que desee utilizar y, a continuación, pulse OK.
Ajustar el formato del calendario Vaya a Ajustes > General > Internacional > Calendario e indique el formato.
Ajustar el idioma de “Control por
voz” del iPod touch
Vaya a Ajustes > General > Internacional > “Control por voz” y, a continuación, seleccione un idioma.
Ajustar los formatos de fecha, hora
y número de teléfono
Vaya a Ajustes > General > Internacional > Región y, a continuación, seleccione su país.
El formato regional también determina el idioma que debe utilizarse para
los días y meses que aparecen en las apps.
Accesibilidad
Para activar las funciones de accesibilidad, vaya a Ajustes > General > Accesibilidad y, a continuación, seleccione las funciones que desee activar. Consulte Capítulo 30,“Accesibilidad,” en la
página 129.
Perfiles
Este ajuste aparecerá si instala uno o varios perfiles en el iPod touch. Pulse Perfiles para ver la información sobre los perfiles instalados.
Restablecer
Puede restablecer el diccionario de teclado, los ajustes de red, la disposición de la pantalla de inicio y los avisos de localización. También puede borrar todo su contenido y ajustes.
Borrar todo el contenido y los ajustes: Vaya a Ajustes > General > Restablecer y, a continuación,
pulse “Borrar contenidos y ajustes”.
Después de confirmar que desea restablecer el iPod touch, se eliminará todo el contenido, sus datos personales y sus ajustes. No podrá utilizarse hasta que vuelva a configurarse.
116 Capítulo 26 AjustesRestablecer todos los ajustes Vaya a Ajustes > General > Restablecer y pulse “Restablecer ajustes”.
Todas sus preferencias y ajustes se restablecerán. La información (como los
contactos y calendarios) y los contenidos (como sus canciones y vídeos) no
se verán afectados.
Restablecer los ajustes de red Vaya a Ajustes > General > Restablecer y pulse “Restablecer ajustes de red”.
Cuando restablezca los ajustes de red, se eliminarán la lista de redes utilizadas previamente y los ajustes VPN no instalados por un perfil de configuración. El sistema Wi-Fi se desactivará y se volverá a activar, con lo que se
desconectará de cualquier red a la que esté conectado. Los ajustes “Wi-Fi” y
“Preguntar al conectar” permanecen activados.
Para eliminar ajustes VPN instalados por un perfil de configuración, vaya
a Ajustes > General > Perfil y, a continuación, seleccione el perfil y pulse
Eliminar. Esta operación también elimina otros ajustes y cuentas proporcionados por el perfil.
Restablecer el diccionario del
teclado
Vaya a Ajustes > General > Restablecer y pulse “Restablecer diccionario del
teclado”.
Puede añadir palabras al diccionario rechazando las palabras que el
iPod touch sugiere al escribir. Pulse una palabra para rechazar la corrección
y añadir la palabra al diccionario del teclado. Restablecer el diccionario del
teclado borra todas las palabras que ha añadido.
Restablecer la disposición de la
pantalla de inicio
Vaya a Ajustes > General > Restablecer y, a continuación, pulse “Restablecer
pantalla de inicio”.
Restablecer los avisos de
localización
Vaya a Ajustes > General > Restablecer y pulse “Restablecer avisos
localización”.
Los avisos de localización son solicitudes efectuadas por las apps para utilizar los servicios de localización. El iPod touch presenta un aviso de localización para una app la primera vez que la app realiza una solicitud para usar
el servicio de localización. Si pulsa Cancelar como respuesta, la solicitud no
volverá a aparecer. Para restablecer los avisos de localización de modo que
vea una solicitud para cada app, pulse “Restablecer avisos localización”.
Ajustes de apps
Consulte otros capítulos para obtener información sobre ajustes de apps. Por ejemplo, para los
ajustes de Safari, consulte Capítulo 13,“Safari,” en la página 74.
Capítulo 26 Ajustes 117Contactos
27
Acerca de Contactos
Contactos le permite acceder y editar con facilidad sus listas de contactos de cuentas personales,
de empresa y de organización. Puede realizar búsquedas en todos sus grupos, y el acceso a la
información de Contactos es automático para que la introducción de direcciones en mensajes de
correo electrónico resulte rápida y sencilla.
Enviar un
mensaje de
correo
electrónico.
Enviar un
mensaje de
texto.
Realizar una
videollamada
FaceTime.
Ver un mapa
y obtener
indicaciones.
Cómo sincronizar contactos
Puede añadir contactos de las siguientes maneras:
 Utilice sus contactos de iCloud. Consulte “iCloud” en la página 16.
 En iTunes, sincronice contactos de Google o Yahoo!, o sincronice aplicaciones en el ordenador.
Consulte “Sincronización con iTunes” en la página 17.
 Configure una cuenta Microsoft Exchange en el iPod touch con la función Contactos activada.
Consulte “Cuentas y ajustes de Contactos” en la página 120.
 Configure una cuenta LDAP o CardDAV para acceder a directorios empresariales o escolares.
Consulte “Cuentas y ajustes de Contactos” en la página 120.
 Introduzca contactos directamente en el iPod touch. Consulte “Cómo añadir y editar contactos” en la página 119.
118Cómo buscar contactos
Puede buscar por cargo, nombre, apellido o nombre de la empresa en los contactos del
iPod touch. Si tiene configurada una cuenta Microsoft Exchange, una cuenta LDAP o una cuenta
CardDAV, también puede buscar dichos contactos.
Buscar contactos: En Contactos, pulse el campo de búsqueda de la parte superior de cualquier
lista de contactos e introduzca su búsqueda.
Buscar en una Lista Global de
Direcciones
Pulse Grupos y, después, Directorios, en la parte inferior de la lista, e introduzca su búsqueda.
Buscar en un servidor LDAP Pulse Grupos y, después, el nombre del servidor LDAP, e introduzca su
búsqueda.
Buscar en un servidor CardDAV Pulse Grupos y, después, pulse el grupo CardDAV disponible para realizar
búsquedas, en la parte inferior de la lista, e introduzca su búsqueda.
Guardar la información de contacto de un servidor GAL, LDAP o
CardDAV
Busque el contacto que desee añadir y, a continuación, pulse “Añadir
contacto”.
También pueden encontrarse contactos a través de las búsquedas que se realizan en la pantalla
de inicio. Consulte “Cómo buscar” en la página 29.
Cómo añadir y editar contactos
Añadir un contacto al iPod touch: Pulse Contactos y pulse . Si no está visible, asegúrese de
que no esté visualizando una lista de contactos LDAP, CalDAV o GAL; no es posible añadir contactos a estas listas.
Editar información de contacto: Seleccione un contacto y pulse Editar.
Añadir un nuevo campo Pulse “Añadir campo”.
Cambiar la etiqueta de un campo Pulse la etiqueta y seleccione una distinta. Para añadir una nueva etiqueta,
desplácese al final de la lista y pulse “Etiqueta personalizada”.
Añadir el nombre de usuario de
Twitter de un contacto
Pulse “Añadir campo” y, a continuación, pulse Twitter.
Cambiar el tono de llamada o el
tono de SMS del contacto
Pulse el campo de tono de llamada o tono de SMS y seleccione un nuevo
sonido. El sonido por omisión se especifica en Ajustes > Sonidos.
Eliminar un ítem Pulse y, a continuación, pulse Eliminar.
Asignar una foto a un contacto Pulse “Añadir foto” o pulse la foto existente. Puede hacer una foto con la
cámara o usar una foto existente.
Para importar fotos de los perfiles de Twitter de sus contactos, vaya a
Ajustes > Twitter. Inicie sesión en su cuenta Twitter y, a continuación, pulse
“Actualizar contactos”.
Eliminar un contacto En Contactos, seleccione un contacto y pulse Editar. Desplácese hacia abajo
y pulse “Eliminar contacto”.
Contactos unificados
Al sincronizar contactos con varias cuentas, es posible que tenga diversas entradas para la misma
persona en más de una cuenta. Para evitar que aparezcan contactos repetidos en la lista “Todos
los contactos”, los contactos de distintas cuentas que tienen el mismo nombre se combinan y se
visualizan como un solo contacto unificado. Al visualizar un contacto unificado, en la parte superior de la pantalla aparece el título “Info unificada”.
Capítulo 27 Contactos 119Vincular un contacto: Pulse Editar y, a continuación, pulse y seleccione un contacto.
Si vincula contactos con distintos nombres o apellidos, los nombres de los contactos individuales
no cambiarán, pero solo se mostrará un nombre en la tarjeta unificada. Para seleccionar el nombre
que debe aparecer cuando visualice la tarjeta unificada, pulse la tarjeta vinculada con el nombre
que prefiera y, a continuación, pulse “Usar este nombre para la tarjeta unif.”.
Ver la información de contactos de
una cuenta de origen
Pulse una de las cuentas de origen.
Desenlazar un contacto Pulse Editar, luego pulse y, a continuación, pulse Desenlazar.
Los contactos vinculados no se fusionan. Si modifica o añade información en un contacto unificado, los cambios se copian a cada cuenta de origen en la que dicha información ya exista.
Cuentas y ajustes de Contactos
Puede añadir otras cuentas de Contactos, y ajustar el modo en que se muestran y se ordenan los
nombres de los contactos.
Añadir una cuenta de Contactos: Vaya a Ajustes > “Correo, contactos, calendarios” y pulse “Añadir
cuenta”.
Para cambiar los ajustes de Contactos, vaya a Ajustes > “Correo, contactos, calendarios” a fin de
acceder a estas opciones:
Ajustar el criterio de ordenación de
los contactos
Pulse “Ordenar como” para ordenarlos por nombre o por apellido.
Ajustar cómo se muestran los
contactos
Pulse “Mostrar como” y seleccione la visualización por nombre o por
apellido.
Cómo ajustar su tarjeta “Mis datos” Pulse “Mis datos” y seleccione en la lista la tarjeta de contacto con su nombre y sus datos.
Recordatorios, Safari y otras apps utilizan la tarjeta “Mis datos”.
Ajustar una cuenta de contactos
por omisión
Pulse “Cuenta por omisión” y, a continuación, seleccione una cuenta. Los
nuevos contactos que cree sin especificar otra cuenta se almacenarán en
dicha cuenta.
Use iCloud para mantener actualizado Contactos en sus dispositivos
iOS y ordenadores.
Vaya a Ajustes > iCloud y, a continuación, active Contactos. Consulte “iCloud” en la página 16.
120 Capítulo 27 ContactosNike + iPod
28
Acerca de Nike + iPod
Con un sensor Nike + iPod (a la venta por separado), la app Nike + iPod proporciona información
audible sobre la velocidad, la distancia, el tiempo transcurrido y las calorías quemadas corriendo
o caminando. Puede enviar sus datos de entrenamiento a www.nikeplus.com, donde podrá seguir
sus progresos, marcarse objetivos y participar en retos deportivos.
Revisar su historial de
entrenamientos.
Calibrar en función del
último entrenamiento.
Seleccionar un tipo de
entrenamiento.
Seleccionar un
entrenamiento
estándar.
Seleccionar o crear
un entrenamiento
personalizado.
Cómo activar Nike + iPod
La app Nike + iPod no aparece en la pantalla de inicio hasta que se activa.
Para obtener ayuda a la hora de configurar Nike + iPod, consulte la documentación de Nike +
iPod.
Activar Nike + iPod: Vaya a Ajustes > Nike + iPod.
Cómo enlazar un sensor
Nike + iPod basa los datos de entrenamiento en una señal de un sensor (a la venta por separado)
que se coloca su zapatilla. La primera vez que inicie un entrenamiento se le pedirá que active el
sensor, lo que enlazará automáticamente el sensor con el iPod touch. También puede usar los
ajustes de Nike + iPod para enlazar un sensor con el iPod touch.
121Nike + iPod solo puede enlazarse con un sensor simultáneamente. Para utilizar un sensor diferente, utilice los ajustes de Nike + iPod a fin de enlazar el nuevo sensor.
Enlazar su sensor con el iPod touch: Coloque el sensor en su zapatilla y, a continuación, vaya a
Ajustes > Nike + iPod > Sensor.
Enlazar el iPod touch a otro sensor Vaya a Ajustes > Nike + iPod > Sensor y pulse “Enlazar nuevo”.
Cómo entrenarse con Nike + iPod
Después de activar Nike + iPod e insertar el sensor Nike + iPod en una zapatilla compatible con
Nike+, estará listo para recopilar datos de entrenamiento.
Importante: Antes de iniciar cualquier programa de ejercicios, es recomendable someterse a un
examen médico completo. Realice ejercicios de calentamiento y estiramiento antes de comenzar la sesión de entrenamiento y permanezca atento y cauto durante el desarrollo de la misma.
Disminuya la velocidad, si es necesario, antes de ajustar el dispositivo durante el entrenamiento.
Deténgase inmediatamente si nota dolor o se siente débil, mareado, exhausto o sofocado. Al
practicar deporte, usted asume los riesgos inherentes al ejercicio físico, incluido cualquier tipo de
lesión derivada de dicha actividad.
Entrenarse con Nike + iPod: Abra Nike + iPod, pulse Entrenamientos y seleccione un entrenamiento. La recopilación de datos continuará mientras el iPod touch está en reposo.
Poner en pausa o reanudar su
entrenamiento:
Si se interrumpe su entrenamiento, active el iPod touch y pulse en la pantalla de bloqueo. Pulse cuando esté listo para continuar.
Finalizar su entrenamiento Active el iPod touch, pulse y, a continuación, pulse Finalizar.
Cambiar los ajustes de
entrenamiento
Vaya a Ajustes > Nike + iPod.
Cómo calibrar Nike + iPod
Para garantizar la precisión de los datos de entrenamiento, puede calibrar Nike + iPod con la longitud de su zancada al caminar o correr.
Calibrar Nike + iPod: Grabe un entrenamiento que consista en correr o andar una distancia conocida de al menos 400 metros. A continuación, después de pulsar Finalizar, pulse Calibrar en la
pantalla de resumen de entrenamientos e introduzca la distancia real recorrida.
Restaurar a la calibración por
omisión
Vaya a Ajustes > Nike + iPod.
Cómo enviar datos de entrenamiento a Nikeplus.com
Desde nikeplus.com podrá realizar un seguimiento de su evolución en el tiempo, consultar un
registro de todos sus entrenamientos, fijarse objetivos y comprobar si los alcanza, y comparar sus
resultados con los de otros corredores. Puede incluso competir con otros usuarios de Nike + iPod
en concursos de entrenamiento en línea.
Enviar los datos de entrenamiento de forma inalámbrica a nikeplus.com desde el iPod
touch: Con el iPod touch conectado a Internet, abra Nike + iPod, pulse Historial y, a continuación,
pulse “Enviar a Nike+”.
122 Capítulo 28 Nike + iPodVer sus entrenamientos en nikeplus.com
En Safari, vaya a nikeplus.com, inicie sesión en su cuenta y siga las instrucciones que aparecen en pantalla.
Capítulo 28 Nike + iPod 123iBooks
29
Acerca de iBooks
iBooks es una forma extraordinaria de leer y comprar libros. Descargue la app gratuita iBooks
de la tienda App Store y acceda a todo tipo de libros, desde los grandes clásicos hasta las obras
más vendidas, en la tienda iBookstore integrada. Los libros que descargue se mostrarán en la
estantería.
Para descargar la app iBooks y utilizar la iBookstore, necesita una conexión a Internet y un ID de
Apple. Si no dispone de un ID de Apple o si desea realizar compras utilizando otro ID de Apple,
seleccione Ajustes > Store. Consulte “Ajustes de Store” en la página 108.
Nota: Es posible que la app iBooks y la tienda iBookstore no estén disponibles en todas las áreas
ni en todos los idiomas.
Uso de la iBookstore
En la app iBooks, pulse Store para abrir la iBookstore. Desde aquí, puede explorar los libros recomendados o los superventas, así como buscar libros por autor o tema. Cuando encuentre un libro
que le guste, podrá comprarlo y descargarlo.
Nota: Algunas características de la iBookstore pueden no estar disponibles en todos los países o
regiones.
Comprar un libro: Busque un libro que le interese, pulse el precio y, a continuación, pulse
“Comprar libro” u “Obtener libro” si es gratuito.
Obtener más información sobre
un libro
Puede leer un resumen del libro, consultar reseñas y descargar una muestra
del libro antes de comprarlo. Después de comprar un libro, puede escribir
su propia reseña.
Descargar una compra anterior Pulse Comprado.
También puede descargar un ítem mientras explora contenidos; basta con
que pulse Descargar donde normalmente se ve el precio.
Descargar automáticamente compras realizadas en otros dispositivos iOS y ordenadores
En Ajustes, seleccione Store y, a continuación, active los tipos de compras
que desee que se descarguen automáticamente.
124Sincronización de libros y documentos PDF
Utilice iTunes para sincronizar sus libros y documentos PDF entre el iPod touch y el ordenador.
Cuando el iPod touch está conectado al ordenador, el panel Libros le permite seleccionar los
ítems que desea sincronizar.
Puede sincronizar los libros que haya descargado o adquirido en la iBookstore. También puede
añadir libros ePub sin DRM y documentos PDF a la biblioteca de iTunes. Hay varios sitios web que
ofrecen libros en formato ePub y PDF.
Sincronizar un libro ePub o un archivo PDF con el iPod touch: En iTunes en su ordenador, seleccione Archivo > “Añadir a la biblioteca” y seleccione el archivo. Seleccione el libro o PDF en el
panel Libros de iTunes y, a continuación, realice una sincronización.
Para añadir un libro o PDF a iBooks sin tener que realizar una sincronización, envíese a sí mismo
el archivo por correo electrónico desde su ordenador. Abra el mensaje de correo electrónico en el
iPod touch y, a continuación, mantenga pulsado el archivo adjunto y seleccione “Abrir en iBooks”
en el menú que aparece.
Lectura de libros
Leer un libro es fácil. Vaya a la estantería y pulse el libro que desee leer. Si no encuentra el libro
que busca, pulse el nombre de la colección actual en la parte superior de la pantalla para ir a otras
colecciones.
Pulsar para reproducir.
Ir a otra página.
Añadir un marcador.
Leer un libro mientras está recostado: Utilice el bloqueo de la orientación vertical para impedir
que el iPod touch cambie la orientación de la pantalla cuando gire el iPod touch. Consulte “Ver en
vertical u horizontal” en la página 22.
Cada libro presenta una serie de características específicas, basadas en su contenido y formato. Es
posible que algunas de las funciones que se describen a continuación no estén disponibles en el
libro que esté leyendo. Por ejemplo, la impresión solo está disponible para documentos PDF, y si
un libro no incluye una narración grabada, no verá el icono de lectura en voz alta.
Mostrar los controles Pulse cerca del centro de la página.
Pasar de página Pulse cerca del margen derecho o izquierdo de la página o desplácese
hacia la izquierda o hacia la derecha. Para cambiar la dirección en la que
pasan las páginas al pulsar en el margen izquierdo, vaya a Ajustes > iBooks
> Pulsar margen izquierdo.
Ver el índice Pulse . Con algunos libros, también puede realizar un movimiento de
pellizco para ver el índice.
Capítulo 29 iBooks 125Añadir o eliminar un marcador Pulse . Puede tener varios marcadores.
Para eliminar un marcador, púlselo.
No es necesario que añada un marcador de página al cerrar un libro, ya que
iBooks recuerda dónde dejó la lectura.
Añadir o eliminar un fragmento
resaltado
Pulse dos veces una palabra, utilice los puntos de selección para ajustar el
fragmento seleccionado, pulse Resaltar y seleccione un color.
Para eliminar el resaltado de un texto, pulse el texto resaltado y, a continuación, pulse .
Para subrayar palabras, pulse .
Para cambiar el color, pulse el texto resaltado, pulse el color actual y, a continuación, seleccione un nuevo color en el menú.
Añadir, eliminar o editar una nota Pulse dos veces una palabra, pulse Resaltar y, a continuación, seleccione
en el menú que aparece.
Para ver una nota, pulse el indicador de nota que aparece en el margen
cerca del texto resaltado.
Para eliminar una nota, borre su texto. Para eliminar una nota y su resaltado,
pulse el texto resaltado y, a continuación, pulse .
Para cambiar el color, pulse el texto resaltado y, a continuación, seleccione
un color en el menú.
Para añadir una nota a un resaltado, pulse el texto resaltado y, a continuación, pulse .
Ver todos los marcadores Pulse y, a continuación, pulse Marcadores.
Ver todas las notas Pulse y, a continuación, pulse Notas.
Ampliar una imagen Pulse dos veces la imagen para acercarla.
Ir a una página determinada Utilice los controles de navegación de páginas de la parte inferior de la
pantalla. O bien pulse , introduzca un número de página y, a continuación, pulse el número de página en los resultados de la búsqueda.
Buscar en el contenido de un libro Pulse .
Para buscar en Internet, pulse “Buscar en Internet” o “Buscar en Wikipedia”.
Safari se abrirá y mostrará los resultados.
Buscar otras apariciones de una
palabra o frase.
Pulse dos veces una palabra, utilice los puntos de selección para ajustar el
fragmento seleccionado y, a continuación, pulse Buscar en el menú que
aparece.
Buscar una palabra Pulse dos veces una palabra, utilice los puntos de selección para ajustar el
fragmento seleccionado y, a continuación, pulse Definir en el menú que
aparece.
No hay definiciones disponibles para todos los idiomas.
Escuchar un libro Pulse .
Esta función no está disponible para todos los libros.
Si tiene problemas de visión, también puede usar VoiceOver para que
lea el texto de casi cualquier libro en voz alta. Consulte “VoiceOver” en la
página 129.
iBooks guarda las colecciones, los marcadores, las notas y la información sobre la página actual
utilizando su ID de Apple para que pueda leer libros sin interrupción en todos sus dispositivos iOS.
iBooks guarda información de todos sus libros al abrir y al cerrar la app. También se guarda información de los libros individuales al abrir o cerrar los libros.
Activar o desactivar la sincronización Vaya a Ajustes > iBooks.
Algunos libros también pueden ofrecer acceso a archivos de audio o vídeo almacenados en
Internet.
126 Capítulo 29 iBooksActivar o desactivar el acceso a archivos de audio y vídeo: Vaya a Ajustes > iBooks > “Audio y
vídeo en línea”.
Modificación del aspecto de un libro
Algunos libros le permiten cambiar el tamaño de la letra, el tipo y el color de página.
Cambiar el brillo: Pulse cerca del centro de una página para mostrar los controles y, a continuación, pulse . Si no ve , pulse primero.
Cambiar el tipo o el tamaño de la
letra:
Pulse cerca del centro de una página para mostrar los controles y, a continuación, pulse . Pulse “Tipos de letra” para seleccionar un tipo. No todos
los libros admiten un cambio de tipo de letra.
Algunos libros solo le permiten cambiar el tamaño de la letra cuando el
iPod touch está en orientación vertical.
Cambiar el color de la página y del
texto
Pulse cerca del centro de una página para mostrar los controles, pulse
y, a continuación, pulse Tema. Este ajuste se aplica a todos los libros que lo
admiten.
Activar o desactivar justificación y
división de palabras
Vaya a Ajustes > iBooks. Algunos libros y documentos PDF no se pueden
justificar ni dividir silábicamente.
Impresión o envío de un PDF por correo electrónico
Puede usar iBooks para enviar una copia de un PDF por correo electrónico, o para imprimir total o
parcialmente el PDF en una impresora compatible.
Solo se pueden enviar por correo electrónico o imprimir documentos PDF, no libros ePub.
Enviar un PDF por correo electrónico: Abra el PDF, pulse y seleccione “Enviar documento”.
Aparecerá un nuevo mensaje con el PDF adjunto. Cuando termine su mensaje, pulse Enviar.
Imprimir un PDF Abra el PDF, pulse y seleccione Imprimir. Seleccione una impresora, el
intervalo de páginas y el número de copias que desee y, a continuación,
pulse Imprimir. Consulte “Impresión” en la página 28.
Organización de la estantería
Utilice la estantería para explorar sus libros y documentos PDF. También es posible organizar los
ítems en colecciones.
Mantenga pulsado un
libro para reorganizarlo.
Ver colecciones.
Capítulo 29 iBooks 127Mover un libro o PDF a una colección: Vaya a la estantería y pulse Editar. Seleccione los ítems
que desee mover y, a continuación, pulse Trasladar y seleccione una colección.
Cuando añada un libro o PDF a la estantería, aparecerá en su colección Libros o PDF. Desde aquí,
podrá moverlo a una colección distinta. Es posible que desee crear colecciones para el trabajo y la
escuela, por ejemplo, o lecturas de consulta o de ocio.
Ver una colección Pulse el nombre de la colección actual en la parte superior de la pantalla y,
a continuación, elija una nueva colección en la lista que aparece.
Gestionar colecciones Pulse el nombre de la colección actual que esté visualizando, como Libros o
PDF, para que se muestre la lista de colecciones.
No es posible editar ni eliminar las colecciones integradas Libros y PDF.
Ordenar la estantería Pulse en la barra de estado o desplácese hasta la parte superior de la pantalla; a continuación, pulse y seleccione un método de ordenación entre
las opciones que encontrará en la parte inferior de la pantalla.
Eliminar un ítem de la estantería Pulse Editar y, a continuación, pulse los libros o documentos PDF que desee eliminar para que aparezca una marca de verificación. Pulse Eliminar.
Cuando termine de eliminarlos, pulse OK.
Si borra un libro que ha comprado, puede descargarlo de nuevo en
Compras en la tienda iBookstore.
Buscar un libro Vaya a la estantería. Pulse la barra de estado para desplazarse a la parte
superior de la pantalla y, a continuación, pulse . La búsqueda se realiza
por el título y el nombre del autor.
128 Capítulo 29 iBooksAccesibilidad
30
Funciones de Acceso Universal
El iPod touch (de tercera generación o posterior) incorpora una serie de funciones de accesibilidad, entre las que se incluyen:
 Lector de pantalla VoiceOver
 Ampliación de zoom
 Texto grande
 Blanco sobre negro
 Leer selección
 Leer texto automático
 Audio mono y balance
 AssistiveTouch
 Soporte para pantallas Braille
 Reproducción de contenido con subtítulos
Con la excepción de VoiceOver, estas características de accesibilidad funcionan con la mayoría de
las apps del iPod touch, incluidas las apps de otros fabricantes que pueden descargarse en la tienda App Store. VoiceOver funciona con todas las apps preinstaladas en el iPod touch, y con muchas
apps de terceros.
Para obtener más información sobre las características de accesibilidad del iPod touch, vaya a
www.apple.com/es/accessibility (España), www.apple.com/mx/accessibility (México) y
www.apple.com/la/accessibility (Latinoamérica).
Es posible activar o desactivar individualmente cada una de las funciones de accesibilidad en los
ajustes de Accesibilidad del iPod touch. Algunas características también se pueden activar y desactivar desde iTunes cuando el iPod touch está conectado al ordenador.
Activar funciones de accesibilidad con el iPod touch: Vaya a Ajustes > General > Accesibilidad.
Activar funciones de accesibilidad con iTunes: Conecte el iPod touch al ordenador y seleccione
iPod touch en la lista de dispositivos de iTunes. Haga clic en Resumen y, a continuación, haga clic
en “Configurar Acceso Universal” en la parte inferior de la pantalla Resumen.
La opción “Texto grande” solo puede activarse o desactivarse en los ajustes del iPod touch.
Consulte “Texto grande” en la página 142.
VoiceOver
VoiceOver describe en voz alta los elementos que aparecen en la pantalla, para que pueda utilizar
el iPod touch sin verlo.
129VoiceOver informa de cada elemento que se selecciona en la pantalla. Cuando se selecciona un
elemento, se resalta con un rectángulo de color negro (el cursor de VoiceOver) y VoiceOver pronuncia el nombre del ítem o lo describe.
Toque la pantalla o arrastre los dedos para escuchar distintos ítems de la pantalla. Cuando se selecciona texto, VoiceOver lo lee. Si activa “Leer indicaciones”, VoiceOver puede decirle el nombre
del ítem y facilitarle instrucciones como, por ejemplo, “pulse dos veces para abrir”. Para interactuar
con ítems de la pantalla, como botones y enlaces, use los gestos que se describen en “Aprendizaje
de gestos de VoiceOver” en la página 133.
Al pasar a una nueva pantalla, VoiceOver emite un sonido y selecciona automáticamente el primer
elemento de la pantalla (normalmente, el ítem situado en la esquina superior izquierda) y lo lee
en alto. VoiceOver también le informa cuando la pantalla cambia entre las orientaciones vertical y
horizontal y cuando la pantalla se bloquea y desbloquea.
Nota: VoiceOver habla en el idioma especificado en los ajustes Internacional, un aspecto que puede verse afectado por el ajuste de Configuración regional. VoiceOver está disponible en numerosos idiomas, aunque no en todos.
Configuración de VoiceOver
Importante: VoiceOver cambia los gestos empleados para controlar el iPod touch. Una vez activado, deberá usar los gestos de VoiceOver para controlar el iPod touch, incluso para desactivar la
propia función y reanudar la operación normal.
Nota: No es posible utilizar VoiceOver y Zoom al mismo tiempo.
Activar o desactivar VoiceOver: Vaya a Ajustes > General > Accesibilidad > VoiceOver. También
puede ajustar la función “Clic triple en Inicio” para activar o desactivar VoiceOver. Consulte “Clic
triple en Inicio” en la página 141.
Activar o desactivar las indicaciones
habladas
Vaya a Ajustes > General > Accesibilidad > VoiceOver. Cuando “Leer indicaciones” está activado, VoiceOver puede decirle la acción del ítem o facilitarle
instrucciones como, por ejemplo, “pulse dos veces para abrir”. También puede añadir Indicaciones al rotor y, a continuación, desplazarse hacia arriba
o hacia abajo para realizar ajustes. Consulte “Uso del control de rotor de
VoiceOver” en la página 134.
Ajustar la velocidad de habla de
VoiceOver
Vaya a Ajustes > General > Accesibilidad > VoiceOver y arrastre el regulador
“Velocidad de habla”. También puede añadir “Velocidad de habla” al rotor y,
a continuación, desplazarse hacia arriba o hacia abajo para realizar ajustes.
Consulte “Uso del control de rotor de VoiceOver” en la página 134.
Cambiar la función de pronunciar
al escribir
Vaya a Ajustes > General > Accesibilidad > VoiceOver > Pronunciar al
escribir.
Alfabeto por palabras en pronunciar al escribir
Vaya a Ajustes > General > Accesibilidad > VoiceOver > Alfabeto por palabras. El texto se leerá carácter por carácter. VoiceOver pronuncia primero
el carácter y, a continuación, su equivalente fonético; por ejemplo, “f” y después “foxtrot”.
130 Capítulo 30 AccesibilidadCambio de tono Vaya a Ajustes > General > Accesibilidad > VoiceOver > Cambio de tono.
VoiceOver usa un tono alto al introducir una letra y un tono bajo al eliminar
una letra. Asimismo, VoiceOver utiliza un tono alto al pronunciar el primer
ítem de un grupo (como una lista o tabla) y un tono bajo al pronunciar el
último ítem de un grupo.
Ajustar las opciones del rotor para
la navegación web
Vaya a Ajustes > General > Accesibilidad > VoiceOver > Rotor. Pulse para
seleccionar las opciones o anular su selección, o arrastre hacia arriba
para cambiar la posición de un ítem.
Cambiar la pronunciación de
VoiceOver
Ajuste el rotor a Idioma y desplácese hacia arriba o hacia abajo. La posición del rotor de idiomas estará disponible si selecciona más de una
pronunciación.
Seleccionar las pronunciaciones
disponibles en el rotor de idiomas
Vaya a Ajustes > General > Accesibilidad > VoiceOver > Rotor de idiomas.
Para cambiar la posición de un idioma en la lista, arrastre hacia arriba o
hacia abajo.
Cambiar el idioma del iPod touch Vaya a Ajustes > General > Internacional > Idioma. Algunos idiomas pueden
verse afectados por el ajuste de “Formato regional”, situado en Ajustes >
General > Internacional.
Omitir imágenes al navegar Vaya a Ajustes > General > Accesibilidad > VoiceOver > Explorar imágenes.
Puede seleccionar que se omitan todas las imágenes o solo las que no incluyan descripciones.
Leer notificaciones al desbloquear
el iPod touch
Vaya a Ajustes > General > Accesibilidad > VoiceOver > Leer notificaciones.
Si esta opción está desactivada, el iPod touch solo leerá la hora cuando lo
desbloquee.
Uso de VoiceOver
Seleccionar ítems en la pantalla Arrastre el dedo sobre la pantalla. VoiceOver identificará cada
elemento que toque. Puede pasar sistemáticamente de un elemento al siguiente desplazando un
solo dedo hacia la izquierda o hacia la derecha. Los elementos se seleccionan de izquierda a derecha y de arriba abajo. Desplace un dedo hacia la derecha para pasar al siguiente elemento, o hacia
la izquierda para pasar al anterior.
Activar la navegación vertical Añada “Navegación vertical” al rotor, use el rotor para seleccionarla y, a continuación, desplácese hacia arriba o hacia abajo para trasladarse al ítem situado encima o debajo. Consulte “Uso del control de rotor de VoiceOver” en
la página 134.
Seleccionar el primer o el último
elemento de la pantalla
Deslice cuatro dedos hacia arriba o hacia abajo.
Desbloquear el iPod touch Seleccione el botón Desbloquear y pulse dos veces en la pantalla.
Seleccionar un ítem por nombre Pulse tres veces con dos dedos en cualquier lugar de la pantalla para abrir
el “Selector de ítem”. A continuación, escriba un nombre en el campo de
búsqueda, o desplácese hacia la derecha o hacia la izquierda para moverse
por la lista alfabética, o pulse el índice alfabético situado a la derecha de la
lista y desplácese hacia arriba o hacia abajo para moverse rápidamente por
la lista de ítems.
Cambiar el nombre de un ítem de
la pantalla para que sea más fácil
de encontrar
Mantenga pulsados dos dedos en cualquier lugar de la pantalla.
Leer el texto del elemento seleccionado: Desplácese hacia arriba o hacia abajo con un dedo para
leer la palabra o el carácter anterior o siguiente (gire el control de rotor para seleccionar caracteres o palabras). Puede incluir la transcripción fonética. Consulte “Configuración de VoiceOver” en la
página 130.
Capítulo 30 Accesibilidad 131Dejar de pronunciar un ítem Pulse una vez con dos dedos. Pulse de nuevo con dos dedos para reanudar
la pronunciación. La lectura se reanuda automáticamente al seleccionar
otro ítem.
Cambiar el volumen de lectura Utilice los botones de volumen del iPod touch o añada volumen al rotor y
desplácese hacia arriba y hacia abajo para ajustarlo. Consulte “Uso del control de rotor de VoiceOver” en la página 134.
Silenciar VoiceOver Pulse dos veces con tres dedos. Vuelva a pulsar dos veces con tres dedos
para activar el habla de nuevo. Para desactivar únicamente los sonidos de
VoiceOver, ajuste el interruptor de tono/silencio en Silencio. Si hay un teclado externo conectado, también puede pulsar la tecla Control para activar o
desactivar el sonido de VoiceOver.
Cambiar la voz de lectura Vaya a Ajustes > General > Accesibilidad > VoiceOver > Usar voz compacta.
Leer todos los elementos de la pantalla desde la parte superior
Desplace dos dedos hacia arriba.
Leer desde el ítem actual hasta el
final de la pantalla
Desplace dos dedos hacia abajo.
Leer la información de estado del
iPod touch
Pulse la parte superior de la pantalla para escuchar información sobre la
hora, la duración de la batería, la intensidad de la señal Wi-Fi y muchos más
datos.
“Pulsar” el ítem seleccionado cuando VoiceOver está activado: Pulse dos veces en cualquier parte de la pantalla.
“Pulsar dos veces” el ítem seleccionado cuando VoiceOver está
activado
Pulse tres veces en cualquier parte de la pantalla.
Ajustar un regulador Deslice un solo dedo hacia arriba para aumentar el valor, o hacia abajo para
reducirlo. VoiceOver anunciará el valor a medida que lo ajuste.
Desplazarse por una lista o área de
la pantalla
Deslice tres dedos hacia arriba o hacia abajo. Deslice el dedo hacia abajo
para avanzar una página en la lista o pantalla o hacia arriba para retroceder
una página. Si se está desplazando por las páginas de una lista, VoiceOver
leerá el intervalo de ítems mostrados (por ejemplo, “mostrando filas 5 a
10”). También puede desplazarse de modo continuo por una lista, en lugar
de desplazarse por sus páginas. Pulse dos veces y mantenga la pulsación.
Cuando oiga una serie de tonos, podrá mover el dedo hacia arriba o hacia
abajo para desplazarse por la lista. El desplazamiento continuo se detendrá
cuando suelte el dedo.
Usar un índice de lista Algunas listas incluyen un índice alfabético en la parte derecha de la pantalla. No es posible seleccionar el índice desplazándose entre los elementos;
es necesario tocar el índice directamente para seleccionarlo. Con el índice
seleccionado, desplácese hacia arriba o hacia abajo para moverse por el
índice. También puede pulsar dos veces y deslizar el dedo hacia arriba o
hacia abajo.
132 Capítulo 30 AccesibilidadReordenar una lista Es posible cambiar el orden de los ítems de algunas listas, como los elementos Rotor y “Rotor de idioma” de los ajustes de Accesibilidad. Seleccione
situado a la derecha de un ítem, púlselo dos veces y mantenga la última
pulsación hasta que oiga un sonido; a continuación, arrástrelo hacia arriba
o hacia abajo. VoiceOver pronuncia el ítem que ha movido hacia arriba o
hacia abajo, según la dirección en la que arrastre.
Reorganizar la pantalla de inicio En la pantalla de inicio, seleccione el icono que desee mover. Pulse dos veces el icono y mantenga la pulsación; a continuación, arrástrelo. VoiceOver
leerá en alto la posición de fila y columna mientras arrastra el icono. Suelte
el icono cuando esté en la ubicación que desee. Puede arrastrar otros iconos. Arrastre un ítem hacia el lado izquierdo o derecho de la pantalla para
moverlo a una página distinta de la pantalla de inicio. Cuando termine, pulse el botón de inicio .
Activar o desactivar la cortina de
pantalla
Pulse tres veces con tres dedos. Si la cortina de pantalla está activada, el
contenido de la pantalla estará activo aunque la pantalla esté desactivada.
Desbloquear el iPod touch Seleccione el interruptor Desbloquear y pulse dos veces en la pantalla.
Aprendizaje de gestos de VoiceOver
Cuando VoiceOver está activado, los gestos estándar de la pantalla táctil dan lugar a distintos
efectos. Estos y otros gestos le permiten desplazarse por la pantalla y controlar los elementos individuales seleccionados. Los gestos de VoiceOver incluyen el uso de dos y tres dedos para pulsar
o desplazar. Para lograr el mejor resultado posible con los gestos de dos y tres dedos, relaje los
dedos y toque la pantalla dejando algo de espacio entre ellos.
Es posible utilizar gestos estándar cuando VoiceOver está activado; para ello, hay que pulsar dos
veces y mantener la pulsación sin levantar el dedo de la pantalla. Una serie de tonos indican que
están activos los gestos normales. Se mantendrán activos hasta que suelte el dedo. A continuación, se reanudarán los gestos de VoiceOver.
Puede utilizar distintas técnicas para introducir gestos de VoiceOver. Por ejemplo, puede introducir una pulsación de dos dedos utilizando dos dedos de una mano o un dedo de cada mano.
También puede utilizar los pulgares. Muchos usuarios encuentran muy eficaz el gesto de la “pulsación dividida”: en vez de seleccionar un ítem y pulsarlo dos veces, puede pulsar un ítem con un
dedo, mantenerlo pulsado y, entonces, pulsar la pantalla con otro dedo. Pruebe con distintas técnicas para averiguar cuál es la que mejor le va.
Si sus gestos no funcionan, pruebe realizando movimientos más rápidos, especialmente en el caso
de los gestos de doble pulsación y desplazamiento. Para desplazarse, pruebe a barrer la pantalla
rápidamente con el dedo o los dedos. Cuando VoiceOver está activado, aparece el botón “Práctica
de VoiceOver”, que le da la oportunidad de practicar los gestos de VoiceOver antes de continuar.
Practicar gestos: Vaya a Ajustes > General > Accesibilidad > VoiceOver y, a continuación, pulse
“Práctica de VoiceOver”. Cuando termine de practicar, pulse Salir.
Si no ve el botón “Práctica de VoiceOver”, asegúrese de que VoiceOver esté activado.
A continuación se muestra un resumen de los gestos más importantes de VoiceOver:
Navegar y leer
 Pulsación: Pronunciar ítem.
 Desplazamiento a derecha o izquierda: Seleccionar el siguiente ítem o el ítem anterior.
 Desplazamiento hacia arriba o hacia abajo: Depende del ajuste del control de rotor. Consulte
“Uso del control de rotor de VoiceOver” en la página 134.
 Pulsación con dos dedos: Detener la pronunciación del ítem actual.
Capítulo 30 Accesibilidad 133Â Desplazamiento hacia arriba con dos dedos: Leer todo desde la parte superior de la pantalla.
 Desplazamiento hacia abajo con dos dedos: Leer todo desde la posición actual.
 Barrido con dos dedos: Mover dos dedos de un lado a otro tres veces rápidamente (dibujando
una “z”) para descartar una alerta o ir a la pantalla anterior.
 Triple pulsación con dos dedos: Abrir el “Selector de ítem”.
 Desplazamiento hacia arriba o hacia abajo con tres dedos: Pasar una página cada vez.
 Desplazamiento a la derecha o a la izquierda con tres dedos: Ir a la siguiente página o a la página
anterior (como la pantalla de inicio, Bolsa o Safari).
 Pulsación con tres dedos: Leer información adicional, como la posición dentro de una lista o si
hay texto seleccionado.
 Pulsación con cuatro dedos en la parte superior de la pantalla: Seleccionar el primer ítem de la
página.
 Pulsación con cuatro dedos en la parte inferior de la pantalla: Seleccionar el último ítem de la
página.
Activar
 Doble pulsación: Activar el ítem seleccionado.
 Tripe pulsación: Pulsar dos veces un ítem.
 Pulsación dividida: En lugar de seleccionar un ítem y pulsarlo dos veces, puede pulsar un ítem
con un dedo y pulsar la pantalla con otro dedo para activar el ítem.
 Tocar un ítem con un dedo y pulsar la pantalla con otro dedo (“pulsación dividida”): Activar el ítem.
 Pulsar dos veces y mantener la pulsación (1 segundo) + gesto estándar: Usar un gesto estándar.
El gesto de doble pulsación y mantenimiento indica al iPod touch que debe interpretar el siguiente gesto como un gesto estándar. Por ejemplo, puede pulsar dos veces y mantener la pulsación y, a continuación, sin soltar el dedo, arrastrarlo para regular un interruptor.
 Doble pulsación con dos dedos: Reproducir o poner en pausa Música, Vídeos, YouTube, Notas de
Voz o Fotos. Hacer una fotografía (Cámara). Iniciar o detener la grabación de la cámara o las notas de voz. Iniciar o detener el cronómetro.
 Pulsar dos veces con dos dedos y mantener la pulsación: Abrir el etiquetador de elementos.
 Triple pulsación con dos dedos: Abrir el “Selector de ítem”.
 Doble pulsación con tres dedos: Activar o desactivar sonido de VoiceOver.
 Triple pulsación con tres dedos: Activar o desactivar la cortina de pantalla.
Uso del control de rotor de VoiceOver
El control de rotor es un dial virtual que puede utilizarse para modificar los resultados de los gestos de desplazamiento hacia arriba y hacia abajo cuando VoiceOver está activado.
Funcionamiento de un rotor: Gire dos dedos sobre la pantalla del iPod touch alrededor de un
punto situado entre ambos.
Cambiar las opciones incluidas en el rotor: Vaya a Ajustes > General > Accesibilidad > VoiceOver
> Rotor y seleccione las opciones que desee que estén disponibles mediante el uso del rotor.
134 Capítulo 30 AccesibilidadEl efecto del ajuste del rotor dependerá de lo que esté haciendo. Si está leyendo el texto de un
mensaje de correo electrónico recibido, puede utilizar el rotor para pasar de escuchar la pronunciación del texto palabra por palabra a carácter por carácter, o viceversa, desplazándose hacia
arriba o hacia abajo. Si está navegando por una página web, puede utilizar el ajuste de rotor para
escuchar todo el texto (palabra por palabra o carácter por carácter) o para saltar de un elemento a
otro de un tipo determinado, como títulos o enlaces.
Las listas siguientes muestran las opciones de rotor disponibles, según la acción que esté
realizando.
Lectura de texto
Seleccionar y escuchar texto por:
 Carácter, palabra o línea
Voz
Ajustar voz de VoiceOver por:
 Volumen o velocidad
 Uso de repetición de escritura, cambio de tono o alfabeto por palabras (utilizando un teclado
inalámbrico Apple Wireless Keyboard)
Consulte “Cómo controlar VoiceOver con un teclado inalámbrico Apple Wireless Keyboard” en la
página 138.
Navegación
Seleccionar y escuchar texto por:
 Carácter, palabra o línea
 Título
 Enlace, enlace visitado, enlace no visitado o enlace interno
 Control de formulario
 Tabla o fila (cuando se navega por una tabla)
 Lista
 Punto de referencia
 Imagen
 Texto estático
 Ítems del mismo tipo
 Botones
 Campos de texto
 Campos de búsqueda
 Contenedores (regiones de la pantalla, como el Dock)
Acercar o alejar la imagen
Introducción de texto
Mover el punto de inserción y escuchar texto por:
 Carácter, palabra o línea
Selección de la función de edición
Selección del idioma
Capítulo 30 Accesibilidad 135Uso de un control
Seleccionar y escuchar valores por:
 Carácter, palabra o línea
Ajustar el valor del objeto de control
Introducción y edición de texto con VoiceOver
Al escribir en un campo de texto, puede utilizar el teclado en pantalla o un teclado externo conectado al iPod touch para introducir texto.
Existen dos maneras de introducir texto en VoiceOver: la escritura normal y la escritura “al tacto”.
Con la escritura normal, se selecciona una tecla y se pulsa dos veces en la pantalla para introducir
el carácter correspondiente. Con la escritura al tacto, se toca una tecla para seleccionarla y el carácter se introduce de modo automático al levantar el dedo. La escritura al tacto puede ser más
rápida, pero requiere más práctica que la escritura normal.
VoiceOver también le permite utilizar las funciones de edición del iPod touch para cortar, copiar o
pegar en un campo de texto.
Introducir texto: Seleccione un campo de texto editable, pulse dos veces para mostrar el punto
de inserción y el teclado en pantalla, y escriba caracteres.
 Escritura normal: Seleccione una tecla del teclado deslizando un dedo hacia la izquierda o hacia la derecha y pulse dos veces para introducir el carácter. Otra opción consiste en desplazar
el dedo por el teclado para seleccionar una tecla y, mientras mantiene pulsada la tecla con un
dedo, pulsar la pantalla con otro dedo. VoiceOver pronuncia la tecla al seleccionarla y vuelve a
pronunciarla al introducir el carácter.
 Escritura al tacto: Toque una tecla del teclado para seleccionarla y levante el dedo para introducir el carácter. Si toca una tecla equivocada, desplace el dedo por el teclado hasta que seleccione la tecla deseada. VoiceOver pronuncia el carácter de cada tecla que toca, pero no introducirá
ningún carácter hasta que levante el dedo.
Nota: La escritura al tacto solo funciona con las teclas que introducen texto. Utilice la escritura
normal para las demás teclas, como Mayúsculas, Suprimir y Retorno.
Mover el punto de inserción: Realice un desplazamiento hacia arriba o hacia abajo para mover el
punto de inserción hacia delante o hacia atrás en el texto. Use el rotor para indicar si desea mover
el punto de inserción carácter por carácter, palabra por palabra o línea a línea. VoiceOver emite un
sonido cuando el punto de inserción se mueve, y pronuncia el carácter, la palabra o la línea a donde se ha desplazado el punto de inserción.
Al avanzar por palabras, el punto de inserción se coloca al final de cada palabra, antes del espacio
o signo de puntuación posterior a la palabra. Al retroceder, el punto de inserción se coloca al final
de la palabra precedente, antes del espacio o signo de puntuación posterior a aquella. Para colocar el punto de inserción detrás del signo de puntuación del final de una palabra o frase, utilice
el rotor para volver al modo de caracteres. Al mover el punto de inserción línea a línea, VoiceOver
pronuncia cada una de las líneas mientras se desplaza. Al avanzar, el punto de inserción se coloca
al principio de la siguiente línea (excepto cuando se alcanza la última línea de un párrafo: en ese
caso, el punto de inserción se coloca al final de la línea que acaba de pronunciarse). Al retroceder,
el punto de inserción se coloca al principio de la línea pronunciada.
136 Capítulo 30 AccesibilidadSeleccione la escritura normal o al
tacto
Si VoiceOver está activado y hay una tecla seleccionada en el teclado, utilice
el rotor para seleccionar el tipo de escritura y, a continuación, deslice el
dedo hacia arriba o hacia abajo.
Eliminar un carácter Seleccione y pulse dos veces o realice una pulsación dividida. Debe
hacerlo así incluso en el modo de escritura al tacto. Para eliminar varios
caracteres, mantenga pulsada la tecla Suprimir y pulse la pantalla con otro
dedo una vez por cada carácter que desee borrar. VoiceOver pronunciará
el carácter mientras lo elimina. Si la opción “Cambio de tono” está activada,
VoiceOver pronuncia los caracteres eliminados en un tono más bajo.
Seleccionar texto Ajuste el rotor a Edición, desplácese hacia arriba o hacia abajo para elegir
entre Seleccionar o “Seleccionar todo” y, a continuación, pulse dos veces.
Si elige Seleccionar, se seleccionará la palabra situada más cerca del punto
de inserción al pulsar dos veces. Si elige “Seleccionar todo”, se seleccionará
todo el texto. Pellizque hacia fuera o hacia dentro para ampliar o reducir la
selección.
Cortar, copiar o pegar Asegúrese de que el rotor esté ajustado en el modo de edición. Con texto
seleccionado, desplácese hacia arriba o hacia abajo para seleccionar Cortar,
Copiar o Pegar y, a continuación, pulse dos veces.
Deshacer Agite el iPod touch, desplácese hacia la izquierda o hacia la derecha para
seleccionar la acción que desee deshacer y, a continuación, pulse dos veces.
Introducir un carácter acentuado En el modo de escritura normal, seleccione el carácter sin acento y, a continuación, pulse dos veces y mantenga la pulsación hasta que oiga un sonido
que indique la aparición de caracteres acentuados. Arrastre hacia la izquierda o hacia la derecha para seleccionar y escuchar las opciones. Suelte el
dedo para introducir la selección actual.
Cambiar el idioma en el que está
escribiendo
Ajuste el rotor a Idioma y desplácese hacia arriba o hacia abajo. Seleccione
“Idioma por omisión” para utilizar el idioma especificado en los ajustes
Internacional. El rotor de idiomas solo aparece si selecciona más de un idioma en el ajuste “Rotor de idiomas” de VoiceOver. Consulte “Configuración de
VoiceOver” en la página 130.
Uso de VoiceOver con Safari
Cuando realice búsquedas en Internet con Safari y la opción VoiceOver activada, los ítems del rotor “Resultados de la búsqueda” le permitirán escuchar la lista de las frases de búsqueda sugeridas.
Buscar en Internet: Seleccione el campo de búsqueda, introduzca lo que desee buscar y, a continuación, seleccione “Resultados de la búsqueda” utilizando el rotor. Desplácese hacia la derecha o
hacia la izquierda para moverse hacia abajo o hacia arriba en la lista y, a continuación, pulse dos
veces la pantalla para buscar en Internet la frase de búsqueda actual.
Uso de VoiceOver con Mapas
Con VoiceOver, puede acercar o alejar la imagen, seleccionar marcadores y obtener información
sobre ubicaciones.
Acercar o alejar la imagen: Use el rotor para seleccionar el modo de zoom y, a continuación, desplácese hacia arriba o hacia abajo para acercar o alejar la imagen.
Seleccionar un marcador: Toque un marcador o desplácese hacia arriba o hacia abajo para moverse de un ítem a otro.
Obtener información sobre una ubicación: Con un marcador seleccionado, pulse dos veces para
mostrar el indicador de información. Desplácese hacia la izquierda o hacia la derecha para seleccionar el indicador y, a continuación, pulse dos veces para mostrar la página de información.
Capítulo 30 Accesibilidad 137Edición de vídeos y notas de voz con VoiceOver
Puede utilizar gestos de VoiceOver para acortar los vídeos de la cámara y las grabaciones de notas
de voz.
Acortar una nota de voz: En la pantalla “Notas de voz”, seleccione el botón situado a la derecha
de la nota que desee acortar y, a continuación, pulse dos veces. Después, seleccione “Acortar nota”
y pulse dos veces. Seleccione el comienzo o el final de la herramienta Acortar. Desplácese hacia
arriba para arrastrar a la derecha, o hacia abajo para arrastrar a la izquierda. VoiceOver indicará la
cantidad de tiempo que la posición actual acortará de la grabación. Para efectuar el acortamiento,
seleccione “Acortar nota de voz” y pulse dos veces.
Cortar un vídeo: Mientras visualiza un vídeo, pulse dos veces la pantalla para mostrar los controles de vídeo. Seleccione el comienzo o el final de la herramienta Acortar. A continuación, desplá-
cese hacia arriba para arrastrar a la derecha, o hacia abajo para arrastrar a la izquierda. VoiceOver
indicará la cantidad de tiempo que la posición actual acortará de la grabación. Para realizar el
acortamiento, seleccione Cortar y pulse dos veces.
Cómo controlar VoiceOver con un teclado inalámbrico Apple Wireless Keyboard
Puede controlar VoiceOver utilizando un teclado inalámbrico de Apple enlazado al iPod touch.
Consulte “Uso de un teclado inalámbrico Apple Wireless Keyboard” en la página 27.
Los comandos de teclado de VoiceOver le permiten desplazarse por la pantalla, seleccionar elementos, leer el contenido de la pantalla, ajustar el rotor y realizar otras acciones de VoiceOver.
Todos los comandos de teclado (excepto uno) incluyen Control + Opción, que aparece abreviado
como “CO” en la tabla siguiente.
La Ayuda VoiceOver lee en alto las teclas o los comandos de teclado mientras los escribe. Puede
usar la Ayuda VoiceOver para obtener información acerca de la disposición del teclado y de las
acciones asociadas a las distintas combinaciones de teclas.
Comandos de teclado de VoiceOver
CO = Control + Opción
Leer todo, comenzando por la posición actual
CO + A
Leer desde la parte superior CO + B
Desplazarse a la barra de estado CO + M
Pulsar el botón de inicio CO + H
Seleccionar el siguiente ítem o el
ítem anterior
CO + flecha derecha o CO + flecha izquierda
Pulsar un ítem CO + barra espaciadora
Pulsar dos veces con dos dedos CO + “-”
Seleccionar el siguiente ítem del
rotor o el ítem del rotor anterior
CO + flecha arriba o CO + flecha abajo
Seleccionar el siguiente ítem del
rotor de habla o el ítem del rotor
de habla anterior
CO + Comando + flecha izquierda o CO + Comando + flecha derecha
Ajustar ítem del rotor de habla CO + Comando + flecha arriba o CO + Comando + flecha abajo
Activar o desactivar sonido de
VoiceOver
CO + S
138 Capítulo 30 AccesibilidadActivar o desactivar la cortina de
pantalla
CO + Mayúsculas + S
Activar la Ayuda VoiceOver CO + K
Volver a la pantalla anterior o desactivar la Ayuda VoiceOver
Esc
Navegación rápida
Active la función de navegación rápida para controlar VoiceOver con las flechas de dirección. La
función de navegación rápida está desactivada por omisión.
Activar o desactivar la función de
navegación rápida
Flecha izquierda + flecha derecha
Seleccionar el siguiente ítem o el
ítem anterior
Flecha derecha o flecha izquierda
Seleccionar el siguiente ítem o el
ítem anterior especificado por el
ajuste de rotor
Flecha arriba o flecha abajo
Seleccionar el primer ítem o el último ítem
Control + flecha arriba o Control + flecha abajo
“Pulsar” un ítem Flecha arriba + flecha abajo
Desplazarse hacia arriba, hacia
abajo, hacia la izquierda o hacia la
derecha
Opción + flecha arriba, Opción + flecha abajo, Opción + flecha izquierda u
Opción + flecha derecha
Cambiar el rotor Flecha arriba + flecha izquierda o flecha arriba o + flecha derecha
También puede utilizar las teclas de números de un teclado inalámbrico de Apple para introducir
números en Calculadora.
Navegación rápida de una sola letra para Internet
Cuando visualice una página web con la función de navegación rápida activada, puede utilizar las
siguientes teclas del teclado para desplazarse rápidamente por la página. Al pulsar la tecla se trasladará al siguiente ítem del tipo indicado. Mantenga pulsada la tecla Mayúsculas mientras escribe
la letra para trasladarse al ítem anterior.
H Título
L Enlace
R Campo de texto
B Botón
C Control de formulario
I Imagen
T Tabla
S Texto estático
W Punto de referencia ARIA
X Lista
M Elemento del mismo tipo
1 Cabecera de nivel 1
Capítulo 30 Accesibilidad 1392 Cabecera de nivel 2
3 Cabecera de nivel 3
4 Cabecera de nivel 4
5 Cabecera de nivel 5
6 Cabecera de nivel 6
Uso de una pantalla Braille con VoiceOver
Puede utilizar una pantalla Braille Bluetooth para leer en Braille la salida de texto de VoiceOver,
y puede utilizar una pantalla Braille con teclas de entrada y otros controles para controlar el
iPod touch cuando VoiceOver está activado. El iPod touch es compatible con muchos modelos de
pantallas Braille inalámbricas. Puede consultar una lista de las pantallas compatibles en
www.apple.com/es/accessibility/iphone/braille-display.html.
Configurar una pantalla Braille: Encienda la pantalla y, a continuación, vaya a Ajustes > General
> Bluetooth y active Bluetooth. Después, vaya a Ajustes > General > Accesibilidad > VoiceOver >
Braille y seleccione la pantalla.
Active o desactive el Braille
abreviado
Vaya a Ajustes > General > Accesibilidad > VoiceOver > Braille.
Activar o desactivar el Braille de
ocho puntos
Vaya a Ajustes > General > Accesibilidad > VoiceOver > Braille.
Para obtener información sobre comandos comunes de Braille para la navegación en VoiceOver,
así como para obtener información específica de determinadas pantallas, vaya a
http://support.apple.com/kb/HT4400?viewlocale=es_ES.
La pantalla Braille utiliza el idioma especificado para “Control por voz”. Normalmente se trata del
idioma ajustado para el iPod touch en Ajustes > Internacional > Idioma. Puede usar el ajuste de
idioma de VoiceOver para ajustar otro idioma para VoiceOver y para las pantallas Braille.
Ajustar el idioma para VoiceOver: Vaya a Ajustes > General > Internacional > “Control por voz” y,
a continuación, seleccione el idioma.
Si cambia el idioma del iPod touch, es posible que deba volver a ajustar el idioma para VoiceOver
y la pantalla Braille.
Puede usar la celda del extremo izquierdo o derecho de la pantalla Braille para ver el estado del
sistema y demás información:
 El historial de avisos contiene un mensaje no leído
 El mensaje actual del historial de avisos no se ha leído
 El habla de VoiceOver está silenciada
 El nivel de batería del iPod touch es bajo (menos del 20% de la carga)
 El iPod touch está en orientación horizontal
 La pantalla está apagada
 La línea actual contiene texto adicional a la izquierda
 La línea actual contiene texto adicional a la derecha
Ajustar la celda del extremo izquierdo o derecho para que muestre información de estado:
Vaya a Ajustes > General > Accesibilidad > VoiceOver > Braille > “Celda de estado” y pulse
Izquierda o Derecha.
140 Capítulo 30 AccesibilidadVer una descripción ampliada de la celda de estado: En la pantalla Braille, pulse el botón posicionador de la celda de estado.
Clic triple en Inicio
La función “Clic triple en Inicio” proporciona un modo sencillo de activar o desactivar algunas de
las funciones de accesibilidad cuando se pulsa el botón de inicio tres veces rápidamente. Puede
ajustar la función “Clic triple en Inicio” para activar o desactivar VoiceOver, activar o desactivar
“Blanco sobre negro” o presentar las opciones para:
 Activar o desactivar VoiceOver
 Activar o desactivar “Blanco sobre negro”
 Activar o desactivar el zoom
La función “Clic triple en Inicio” está desactivada por omisión.
Ajustar la función “Clic triple en Inicio”: Vaya a Ajustes > General > Accesibilidad > “Clic triple en
Inicio” y, a continuación, seleccione la función que desee.
Zoom
Muchas apps del iPod touch le permiten acercar o alejar elementos concretos. Por ejemplo, en
Safari puede pulsar dos veces o usar el gesto de pellizcar para ampliar las columnas de una página web.
El zoom también es una prestación de accesibilidad especial que le permite ampliar la pantalla
completa de cualquier app que esté usando para ayudarle a ver lo que hay en la pantalla.
Cuando se usa el zoom con un teclado inalámbrico Apple Wireless Keyboard (consulte “Uso de un
teclado inalámbrico Apple Wireless Keyboard” en la página 27), la imagen de la pantalla sigue al
punto de inserción, manteniéndolo centrado en la pantalla.
Para acercar o alejar la imagen: Vaya a Ajustes > General > Accesibilidad > Zoom. O bien, use
“Clic triple en Inicio”. Consulte “Clic triple en Inicio” en la página 141.
Nota: No es posible utilizar VoiceOver y Zoom al mismo tiempo.
Acercar o alejar la imagen Pulse dos veces la pantalla con tres dedos. Por omisión, la pantalla se amplía un 200%. Si varía manualmente el zoom de ampliación (mediante el
gesto de pulsar y arrastrar descrito más adelante), el iPod touch vuelve
automáticamente a dicho valor de zoom al acercar la imagen pulsando dos
veces con tres dedos.
Aumentar magnificación Con tres dedos, pulse y arrastre hacia la parte superior de la pantalla (para
aumentar la magnificación) o hacia la parte inferior (para reducirla). El gesto de pulsar y arrastrar es similar al de pulsar dos veces, salvo que tras la
segunda pulsación no se levantan los dedos, sino que se arrastran sobre la
pantalla. Una vez empiece a arrastrar, puede hacerlo con un solo dedo.
Desplazarse por la pantalla Cuando la pantalla está ampliada, arrastre o desplace tres dedos por la
misma. Una vez que empiece a arrastrar, puede hacerlo con un solo dedo
para así ver una mayor superficie de la pantalla. Mantenga un único dedo
cerca del borde de la pantalla para desplazarse hacia ese lado de la imagen.
Acerque el dedo al borde para desplazarse a mayor velocidad. Al abrir una
nueva pantalla, el zoom siempre se dirige a la mitad superior de la pantalla.
Capítulo 30 Accesibilidad 141Texto grande
La opción “Texto grande” le permite aumentar el tamaño del texto en las alertas y en Calendario,
Contactos, Mail, Mensajes y Notas.
Ajustar el tamaño del texto: Vaya a Ajustes > General > Accesibilidad > Texto grande.
Blanco sobre negro
Use “Blanco sobre negro” para invertir los colores de la pantalla del iPod touch, lo que puede facilitar la lectura de la pantalla. Cuando esta opción está activada, la pantalla parece el negativo de
una fotografía.
Invertir los colores de la pantalla: Vaya a Ajustes > General > Accesibilidad > Blanco sobre negro.
Leer selección
Incluso con VoiceOver desactivado, puede hacer que el iPod touch lea en voz alta cualquier texto
que seleccione.
Active la opción “Leer selección” y ajuste la velocidad de habla: Vaya a Ajustes > General >
Accesibilidad > Leer selección.
Hacer que el texto se lea para usted Seleccione el texto y pulse Voz.
Leer texto automático
“Leer texto automático” lee las correcciones de texto y las sugerencias que el iPod touch realiza
mientras escribe.
Activar o desactivar “Leer texto automático”: Vaya a Ajustes > General > Accesibilidad > Leer
texto automático.
“Leer texto automático” también funciona con VoiceOver o Zoom.
Audio mono
“Audio mono” combina los canales izquierdo y derecho en una señal mono que se repite a través
de ambos canales. Puede ajustar el balance de la señal mono para aumentar el volumen de salida
a la derecha o a la izquierda.
Activar o desactivar el audio mono y ajustar el balance: Vaya a Ajustes > General > Accesibilidad
> “Audio mono”.
AssistiveTouch
AssistiveTouch le ayuda a usar el iPod touch si tiene dificultades para tocar la pantalla o pulsar
los botones. Puede usar un accesorio de adaptación compatible (como un joystick) junto con
AssistiveTouch para controlar el iPod touch. También puede utilizar AssistiveTouch sin ningún accesorio para realizar gestos que le resulten complicados.
Activar AssistiveTouch: Vaya a Ajustes > General > Accesibilidad > AssistiveTouch. También puede ajustar la función “Clic triple en Inicio” para activar o desactivar AssistiveTouch; vaya a Ajustes >
General > Accesibilidad > Clic triple en Inicio.
142 Capítulo 30 AccesibilidadAjustar la velocidad del cursor Vaya a Ajustes > General > Accesibilidad > AssistiveTouch > Velocidad del
cursor.
Mostrar u ocultar el menú
AssistiveTouch
Haga clic en el botón secundario de su accesorio.
Ocular el botón de menú Vaya a Ajustes > General > Accesibilidad > AssistiveTouch > Mostrar menú
siempre.
Realice un movimiento de desplazamiento o arrastre con 2, 3, 4 o 5
dedos
Pulse el botón de menú, pulse Gestos y, a continuación, pulse el número
de dígitos necesarios para realizar el gesto. Cuando aparezcan los círculos
correspondientes en la pantalla, realice un movimiento de desplazamiento
o arrastre en la dirección requerida por el gesto. Cuando acabe, pulse el
botón de menú.
Realizar un gesto de pellizco Pulse el botón de menú, pulse Favoritos y, a continuación, pulse Pellizcar.
Cuando aparezcan los círculos de pellizco, pulse en cualquier parte de la
pantalla para mover los círculos de pellizco y, a continuación, arrastre los
círculos de pellizco hacia dentro o hacia fuera para realizar un gesto de
pellizco. Cuando acabe, pulse el botón de menú.
Crear su propio gesto Pulse el botón de menú, pulse Favoritos y, a continuación, pulse un marcador de gesto vacío. O bien, vaya a Ajustes > General > Accesibilidad >
AssistiveTouch > “Crear gesto personalizado”.
Bloquear o girar la pantalla, ajustar
el volumen del iPod touch o simular agitación del iPod touch
Pulse el botón de menú y, a continuación, pulse Dispositivo.
Simular pulsación del botón de
inicio
Pulse el botón de menú y, a continuación, pulse Inicio.
Mover el botón de menú Arrástrelo a cualquier ubicación de la pantalla.
Salir de un menú sin realizar ningún gesto
Pulse en cualquier lugar situado fuera del menú.
Capítulo 30 Accesibilidad 143Acceso Universal en OS X
Aproveche la función Acceso Universal de OS X cuando utilice iTunes para sincronizar información
y contenido de su biblioteca de iTunes con el iPod touch. En el Finder, seleccione Ayuda > “Ayuda
Mac” y busque “acceso universal”.
Para obtener más información sobre las funciones de accesibilidad del iPod touch y OS X, visite
www.apple.com/es/accessibility (España), www.apple.com/mx/accessibility (México) y
www.apple.com/la/accessibility (Latinoamérica).
Tamaño de letra mínimo para los mensajes de Mail
Para aumentar la legibilidad, puede ajustar el tamaño de letra mínimo para el texto de los mensajes de Mail a Grande, Enorme o Gigante.
Ajustar el tamaño de letra mínimo para los mensajes de Mail: Vaya a Ajustes > Correo, contactos, calendarios > Tamaño letra mínimo.
El ajuste “Texto grande” invalida este tamaño de letra mínimo.
Teclados panorámicos
Varias apps, como Mail, Safari, Mensajes, Notas y Contactos, le permiten girar el iPod touch al escribir, de modo que pueda utilizar un teclado mayor.
Control por voz
La función “Control por voz” (iPod touch 3ª eneración o posterior) le permite controlar la reproducción de música en la aplicación iPod mediante comandos de voz. Consulte “Cómo usar
“Control por voz” con la app Música” en la página 41.
Con subtítulos
Activar subtítulos para vídeos: Vaya a Ajustes > Vídeo > Con subtítulos.
Nota: No todos los contenidos de vídeo incluyen subtítulos.
144 Capítulo 30 AccesibilidadTeclados internacionales
A Apéndice
“Teclados internacionales” le permite escribir texto en muchos idiomas distintos, incluidos idiomas
asiáticos y aquellos que se leen de derecha a izquierda.
Cómo añadir y eliminar teclados
Para escribir en distintos idiomas en el iPod touch, se utilizan distintos teclados. Por omisión, solo
estará disponible el teclado correspondiente al idioma que haya establecido. Para que haya otros
teclados disponibles para otros idiomas, utilice los ajustes de Teclado. Para consultar una lista
de todos los teclados compatibles, vaya a www.apple.com/es/ipodtouch/specs.html (España),
www.apple.com/mx/ipodtouch/specs.html (México) y www.apple.com/la/ipodtouch/specs.html
(Latinoamérica) .
Añadir un teclado: Vaya a Ajustes > General > Internacional > Teclados > "Añadir nuevo teclado"
y, a continuación, seleccione un teclado de la lista. Repita la operación para añadir más teclados.
Eliminar un teclado: Vaya a Ajustes > General > Internacional > Teclados y, a continuación, pulse
Editar. Pulse junto al teclado que desee eliminar y, a continuación, pulse Eliminar.
Editar su lista de teclados: Vaya a Ajustes > General > Internacional > Teclados. Pulse Editar y, a
continuación, arrastre junto a un teclado hasta una nueva posición en la lista.
Cómo cambiar de teclado
Para introducir texto en otro idioma, cambie de teclado.
Cambiar de teclado mientras escribe: Mantenga pulsada la tecla de globo terráqueo para
mostrar todos los teclados activados. Para seleccionar un teclado, desplace el dedo hasta el nombre del teclado y, a continuación, suelte el dedo. La tecla de globo terráqueo se muestra al activar más de un teclado.
También puede pulsar . Cuando pulse , aparecerá brevemente el nombre del teclado recién
activado. Mantenga la pulsación para acceder a otros teclados activados.
Muchos teclados incluyen letras, números y símbolos que no son visibles en el teclado.
Introducir letras acentuadas u otros caracteres alternativos: Mantenga pulsada la letra, el número o el símbolo relacionado y, a continuación, deslice el dedo para seleccionar una variante. En un
teclado tailandés, por ejemplo, puede seleccionar sus números nativos manteniendo pulsados los
números arábigos correspondientes.
Chino
Puede utilizar teclados para escribir en chino de varias formas distintas, como pinyin, cangjie, wubihua y zhuyin. También puede usar el dedo para escribir caracteres chinos en la pantalla.
145Cómo escribir utilizando pinyin
Utilice el teclado QWERTY para escribir pinyin simplificado o tradicional. A medida que escriba,
aparecerán sugerencias de caracteres. Pulse una sugerencia para seleccionarla o continúe escribiendo pinyin para ver más opciones.
Si sigue escribiendo pinyin sin espacios, aparecerán sugerencias de frases.
Cómo escribir utilizando cangjie
Construya caracteres chinos a partir de las teclas cangjie componentes. A medida que escriba,
aparecerán sugerencias de caracteres. Pulse un carácter para seleccionarlo o continúe escribiendo
hasta cinco componentes para ver más opciones.
Cómo escribir utilizando trazos (wubihua)
Utilice el teclado para construir caracteres chinos a partir de un máximo de cinco trazos en la secuencia correcta de escritura: horizontal, vertical, cola, escoba y gancho. Por ejemplo, el carácter
chino 圈 (círculo) debe comenzar con el trazo vertical 丨.
A medida que escribe, aparecen caracteres chinos sugeridos (los caracteres más utilizados aparecen en primer lugar). Pulse un carácter para seleccionarlo.
Si no está seguro del trazo correcto, introduzca un asterisco (*). Para ver más opciones de caracteres, realice otro trazo o desplácese por la lista de caracteres.
Pulse la tecla de coincidencia (匹配) para mostrar solamente caracteres que coincidan exactamente con lo que ha escrito.
Cómo escribir utilizando zhuyin
Utilice el teclado para introducir letras zhuyin. A medida que escribe, aparecerán caracteres chinos
sugeridos. Pulse una sugerencia para seleccionarla o continúe escribiendo letras zhuyin para ver
más opciones. Después de escribir la letra inicial, el teclado cambia para mostrar más letras.
Si sigue escribiendo zhuyin sin espacios, aparecerán sugerencias de frases.
Cómo dibujar caracteres chinos
Cuando los formatos simplificado o tradicional de la escritura china están activados, puede dibujar
o escribir caracteres chinos en la pantalla con el dedo. A medida que realice trazos, el iPod touch
los reconocerá y mostrará una lista de caracteres concordantes ordenados de mayor a menor
concordancia. Cuando selecciona un carácter, los caracteres que le siguen con más probabilidad
aparecen en la lista como opciones adicionales.
Pantalla táctil
146 Apéndice A Teclados internacionalesAlgunos caracteres complejos, como 鱲 (parte del nombre del aeropuerto internacional de Hong
Kong), 𨋢 (ascensor) y 㗎 (partícula que se utiliza en cantonés), pueden escribirse introduciendo
dos o más de los caracteres que los componen en secuencia. Pulse el carácter para sustituir los
caracteres escritos.
También se reconocen los caracteres romanos.
Cómo convertir chino simplificado en chino tradicional y viceversa
Seleccione el carácter o los caracteres que desee convertir y pulse Sustituir. Consulte “Edición de
texto” en la página 26.
Japonés
Puede escribir en japonés utilizando los teclados romaji o kana. También puede introducir emoticonos japoneses.
Cómo escribir japonés kana
Utilice el teclado kana para seleccionar sílabas. Para ver más opciones de sílabas, pulse la tecla de
flecha y seleccione otra sílaba o palabra de la ventana.
Cómo escribir japonés romaji
Use el teclado romaji para escribir sílabas: En la parte superior del teclado aparecen opciones
alternativas; pulse una para escribirla. Para ver más opciones de sílabas, pulse la tecla de flecha y
seleccione otra sílaba o palabra de la ventana.
Cómo introducir emoticonos japoneses
Si utiliza el teclado japonés kana, pulse la tecla ^_^.
En el teclado japonés romaji (disposición QWERTY japonesa), pulse la tecla Número y, a continuación, pulse la tecla ^_^.
En los teclados chinos pinyin (simplificado o tradicional) o zhuyin (tradicional), pulse la tecla
Símbolos y, a continuación, pulse la tecla ^_^.
Cómo escribir caracteres emoji
Utilice el teclado emoji para añadir caracteres de imagen. También puede escribir caracteres emoji
utilizando el teclado japonés. Por ejemplo, escriba はーと para obtener ♥.
Cómo usar la lista de candidatos
A medida que escribe en los teclados chino, japonés o árabe, aparecen sugerencias de caracteres
o candidatos en la parte superior del teclado. Pulse un candidato para introducirlo o desplácese a
la izquierda para ver más candidatos.
Utilizar la lista de candidatos ampliada: Pulse la flecha arriba situada a la derecha para ver la lista
completa de candidatos. Deslice el dedo hacia arriba o hacia abajo para desplazarse por la lista.
Pulse la flecha abajo para regresar a la lista corta.
Apéndice A Teclados internacionales 147Cómo usar funciones rápidas
Cuando se usan determinados teclados chinos o japoneses, es posible crear una función rápida para parejas de palabras y entradas. La función rápida se añade al diccionario del usuario. Al
escribir una función rápida utilizando un teclado compatible, la pareja de palabra o entrada asociada sustituirá dicha función rápida. Las funciones rápidas están disponibles para los siguientes
teclados:
 Chino simplificado (Pinyin)
 Chino tradicional (Pinyin)
 Chino tradicional (Zhuyin)
 Japonés (Romaji)
 Japonés (Kana)
Activar o desactivar las funciones rápidas: Vaya a Ajustes > General > Teclado > Funciones
rápidas.
Vietnamita
Mantenga pulsado un carácter para ver los signos diacríticos disponibles y, después, desplácese
para seleccionar el signo deseado.
También puede pulsar las siguientes secuencias de teclas para introducir caracteres con signos
diacríticos:
 aa—â
 aw—ă
 as—á
 af—à
 ar—ả
 ax—ã
 aj—ạ
 dd—đ
 ee—ê
 oo—ô
 ow—ơ
 w—ư
148 Apéndice A Teclados internacionalesInformación de soporte e
información adicional B Apéndice
Sitio web de soporte del iPod touch
Dispone de un completo portal con información de soporte en Internet, en la dirección
www.apple.com/support/ipodtouch. También puede usar Express Lane para obtener soporte personalizado (no disponible en todas las áreas). Vaya a expresslane.apple.com.
Reinicio y restauración del iPod touch
Si hay algo que no funciona correctamente, pruebe a reiniciar el iPod touch, forzar la salida de una
app o restablecer el iPod touch.
Reiniciar el iPod touch: Mantenga pulsado el botón de encendido/apagado hasta que aparezca
el regulador rojo. Deslice el dedo por el regulador para apagar el iPod touch. Para volver a encender el iPod touch, mantenga pulsado el botón de encendido/apagado hasta que aparezca el
logotipo de Apple.
Si no puede apagar el iPod touch o si el problema persiste, puede ser necesario restablecer el
iPod touch. Solo hay que recurrir a esta opción si al apagar y encender el iPod touch no se resuelve el problema.
Forzar el cierre de una app: Mantenga pulsado el botón de encendido/apagado durante unos
segundos hasta que aparezca un regulador rojo y, a continuación, mantenga pulsado el botón de
inicio hasta que la app se cierre.
También puede eliminar una app de la lista de apps recientes para forzar su cierre. Consulte
“Apertura y cambio de apps” en la página 19.
Restablecer el iPod touch: Mantenga pulsado al mismo tiempo el botón de encendido/apagado
y el botón de inicio durante al menos diez segundos, hasta que aparezca el logotipo de Apple.
Copia de seguridad del iPod touch
Puede utilizar iCloud o iTunes para realizar copias de seguridad automáticas del iPod touch. Si
selecciona que se realicen copias de seguridad automáticas con iCloud, no podrá utilizar también
iTunes para realizar copias de seguridad automáticas de su ordenador, aunque puede utilizar iTunes para realizar copias de seguridad manuales de su ordenador.
Cómo realizar copias de seguridad con iCloud
iCloud realiza copias de seguridad automáticas del iPod touch a diario, a través de la conexión WiFi, cuando se conecta a una fuente de alimentación y está bloqueado. La fecha y hora de la última
copia de seguridad se muestra en la parte inferior de la pantalla “Almacenamiento y copias”. iCloud
realiza copias de seguridad de:
 La música, los programas de televisión, las apps y los libros que compra.
 Las fotos y los vídeos del Carrete.
 Ajustes del iPod touch
 Los datos de las apps.
149Â La organización de la pantalla de inicio y de las apps.
 Mensajes
Nota: Es posible que no se realicen copias de seguridad de la música comprada en todas las
áreas, y que los programas de televisión no estén disponibles en todas las áreas.
Si no activó las copias de seguridad de iCloud la primera vez que configuró el iPod touch, puede
activarlas en los ajustes de iCloud.
Activar las copias de seguridad de
iCloud
Vaya a Ajustes > iCloud y, a continuación, inicie sesión con su ID de Apple y
su contraseña, si es preciso. Vaya a “Almacenamiento y copias” y, a continuación, active “Copia de seguridad de iCloud”.
Realizar una copia de seguridad de
forma inmediata
Vaya a Ajustes > iCloud > “Almacenamiento y copias” y, a continuación, pulse “Realizar copia de seguridad ahora”.
Gestionar sus copias de seguridad Vaya a Ajustes > iCloud > “Almacenamiento y copias” y, a continuación, pulse “Gestionar almacenamiento”. Pulse el nombre de su iPod touch.
Activar o desactivar copia de seguridad del Carrete
Vaya a Ajustes > iCloud > “Almacenamiento y copias” y, a continuación, pulse “Gestionar almacenamiento”. Pulse el nombre de su iPod touch y, a continuación, active o desactive la copia de seguridad del Carrete.
Ver los dispositivos de los que
se están realizando copias de
seguridad
Vaya a Ajustes > iCloud > Almacenamiento y copias > “Gestionar
almacenamiento”.
Detener las copias de seguridad de
iCloud
Vaya a Ajustes > iCloud > Almacenamiento y copias > “Copia de seguridad”
y, a continuación, desactive “Copia de seguridad de iCloud”.
No se realizarán copias de seguridad en iCloud de la música que no se haya adquirido en iTunes. Utilice iTunes para realizar copias de seguridad de dicho contenido y restaurarlo. Consulte
“Sincronización con iTunes” en la página 17.
Importante: Es posible que las copias de seguridad de compras de música o programas de televisión no estén disponibles en todas las áreas. Puede que sus compras anteriores no estén disponibles si ya no está en las tiendas iTunes Store, App Store o iBookstore.
Los contenidos que compre, así como los contenidos de Fotos en Streaming, no se descontarán
del sus 5 GB de almacenamiento gratuito en iCloud.
Cómo realizar copias de seguridad con iTunes
iTunes crea una copia de seguridad de las fotos del álbum Carrete o del álbum “Fotos guardadas”,
así como de los mensajes de texto, notas, historial de llamadas, favoritos de contactos, ajustes de
sonido, etc. No se realizan copias de seguridad de los archivos multimedia, como canciones y algunas fotos, pero pueden restaurarse mediante una sincronización con iTunes.
Cuando conecte el iPod touch al ordenador con el que normalmente realice la sincronización, iTunes creará una copia de seguridad cada vez que:
 Realice una sincronización con iTunes: iTunes sincroniza el iPod touch cada vez que conecta el
iPod touch al ordenador. Consulte “Sincronización con iTunes” en la página 17. iTunes no realizará ninguna copia de seguridad automática de un iPod touch que no esté configurado para
sincronizarse con dicho ordenador.
 Actualice o restaure el iPod touch: iTunes realiza una copia de seguridad del iPod touch automá-
ticamente antes de la actualización y de la restauración.
iTunes también puede encriptar las copias de seguridad del iPod touch para proteger sus datos.
150 Apéndice B Información de soporte e información adicionalEncripte las copias de seguridad del iPod touch: Seleccione “Encriptar copia de seguridad del
iPod touch” en la pantalla Resumen de iTunes.
Restaure los archivos y los ajustes del iPod touch: Conecte el iPod touch al ordenador con el
que normalmente realice la sincronización, seleccione el iPod touch en la ventana de iTunes y
haga clic en Restaurar en el panel Resumen.
Para obtener más información sobre las copias de seguridad como, por ejemplo, los ajustes y datos que contienen, vaya a support.apple.com/kb/HT1766?viewlocale=es_ES.
Cómo eliminar una copia de seguridad de iTunes
Puede eliminar una copia de seguridad del iPod touch desde la lista de copias con iTunes. Puede
interesarle, por ejemplo, si se ha creado una copia de seguridad en un ordenador ajeno.
Eliminar una copia de seguridad:
1 En iTunes, abra las preferencias de iTunes.
 Mac: Seleccione iTunes > Preferencias.
 Windows: Seleccione Edición > Preferencias.
2 Haga clic en Dispositivos (el iPod touch no tiene por qué estar conectado).
3 Seleccione la copia de seguridad que desea eliminar y, a continuación, haga clic en “Eliminar copia
de seguridad”.
4 Haga clic en Eliminar para confirmar que desea eliminar la copia seleccionada y, a continuación,
haga clic en OK.
Actualización y restauración del software del iPod touch
Puede actualizar el software del iPod touch en Ajustes o utilizando iTunes. También puede borrar
o restaurar el iPod touch y, a continuación, utilizar iCloud o iTunes para realizar una restauración a
partir de una copia de seguridad.
Ya no podrá acceder a los datos eliminados a través la interfaz de usuario del iPod touch, pero no
se borrarán del iPod touch. Para obtener información sobre la eliminación de todos los contenidos
y ajustes, consulte “Restablecer” en la página 116.
Actualización del iPod touch
Puede actualizar el software del iPod touch en Ajustes o utilizando iTunes.
Realizar una actualización inalámbrica en el iPod touch: Vaya a Ajustes > General >
Actualización de Software. El iPod touch comprobará si hay actualizaciones de software
disponibles.
Realizar una actualización de software en iTunes: iTunes comprueba si hay actualizaciones de
software disponibles cada vez que sincroniza el iPod touch con iTunes. Consulte “Sincronización
con iTunes” en la página 17.
Para obtener más información sobre la actualización del software del iPod touch, vaya a
support.apple.com/kb/HT4623?viewlocale=es_ES.
Restauración del iPod touch
Puede utilizar iCloud o iTunes para restaurar el iPod touch a partir de una copia de seguridad.
Realizar una restauración a partir de una copia de seguridad de iCloud: Restablezca el
iPod touch para borrar todos los ajustes y todos los datos. Inicie sesión en iCloud y seleccione “Restaurar a partir de una copia de seguridad” en el Asistente de Configuración. Consulte
“Restablecer” en la página 116.
Apéndice B Información de soporte e información adicional 151Realizar una restauración a partir de una copia de seguridad de iTunes: Conecte el iPod touch
al ordenador con el que normalmente realice la sincronización, seleccione el iPod touch en la ventana de iTunes y haga clic en Restaurar en el panel Resumen.
Cuando se haya restaurado el software del iPod touch, podrá configurarlo como un nuevo
iPod touch o bien restaurar su música, vídeos, datos de las apps y otros contenidos a partir de una
copia de seguridad.
Para obtener más información sobre la restauración del software del iPod touch, vaya a
support.apple.com/kb/HT1414?viewlocale=es_ES.
Compartir Archivos
Compartir Archivos le permite transferir archivos con un cable USB entre el iPod touch y el ordenador, utilizando iTunes. Puede compartir archivos creados con una app compatible y guardados
en un formato compatible.
Las apps que permiten compartir archivos se muestran en la lista de apps con archivos compartidos de iTunes. Para cada app, la lista de archivos muestra los documentos que hay en el
iPod touch. Consulte la documentación de la app para obtener información sobre el modo en que
comparte archivos; no todas las apps admiten esta función.
Transferir un archivo del iPod touch al ordenador: En iTunes, vaya al panel Aplicaciones de su
dispositivo. En la sección Compartir Archivos, seleccione una app en la lista. A la derecha, seleccione el archivo que desee transferir y, a continuación, haga clic en “Guardar en”.
Transferir un archivo del ordenador al iPod touch: En iTunes, vaya al panel Aplicaciones de su
dispositivo. En la sección Compartir Archivos, seleccione una app y haga clic en Añadir. El archivo
se transferirá inmediatamente a su dispositivo y podrá utilizarlo con la app que haya seleccionado.
Borrar un archivo del iPod touch: En iTunes, vaya al panel Aplicaciones de su dispositivo. En la
sección Compartir Archivos, seleccione el archivo y, a continuación, pulse la tecla Suprimir.
Información sobre seguridad, software y servicio
Esta tabla describe dónde obtener más información sobre seguridad, software y servicio relacionada con el iPod touch.
Para obtener información acerca de Haga lo siguiente
Cómo usar el iPod touch de forma segura Consulte la Guía de información importante del producto en support.apple.com/es_ES/manuals/ipodtouch/
(España y Latinoamérica) o support.apple.com/es_MX/
manuals/ipodtouch/ (México) para obtener la información más reciente sobre seguridad y normativas.
Servicio y soporte para el iPod touch, consejos, foros y
descargas de software de Apple
Visite www.apple.com/es/support/ipodtouch/country/.
Las últimas novedades del iPod touch Visite www.apple.com/es/ipodtouch (España) o
www.apple.com/ipodtouch/countries/ (Latinoamérica).
152 Apéndice B Información de soporte e información adicionalPara obtener información acerca de Haga lo siguiente
Cómo usar iCloud Visite www.apple.com/es/support/icloud/ (España),
www.apple.com/mx/support/icloud/ (México) y www.
apple.com/la/support/icloud/ (Latinoamérica).
Cómo usar iTunes Abra iTunes y seleccione Ayuda > Ayuda iTunes. Para
acceder a las lecciones de iTunes disponibles en Internet
(pueden no estar disponibles en todas las áreas), visite
www.apple.com/es/support/itunes.
Creación de un ID de Apple Vaya a https://appleid.apple.com/es_ES (España),
https://appleid.apple.com/es_LA (Latinoamérica) y
https://appleid.apple.com/es_MX (México).
Cómo usar iPhoto en OS X Abra iPhoto y seleccione Ayuda > Ayuda iPhoto.
Cómo usar la Agenda en OS X Abra la Agenda y seleccione Ayuda > Ayuda Agenda.
Cómo usar iCal en OS X Abra iCal y seleccione Ayuda > Ayuda iCal.
Microsoft Outlook, Libreta de direcciones de Windows
o Adobe Photoshop Elements
Consulte la documentación de dichas apps.
Obtención de servicios técnicos en garantía En primer lugar, siga los consejos de este manual y de
los recursos disponibles en Internet. A continuación,
vaya a www.apple.com/es/support/country o consulte la Guía de información importante del producto en
support.apple.com/es_ES/manuals/ipodtouch/ (España
y Latinoamérica) o support.apple.com/es_MX/manuals/
ipodtouch/ (México).
Servicio de sustitución de la batería Vaya a www.apple.com/es/batteries/replacements.html
(España), www.apple.com/mx/batteries/replacements.
html (México) y www.apple.com/la/batteries/
replacements.html.
Información sobre residuos y reciclaje
El iPod touch debe desecharse de acuerdo con la normativa local aplicable. Como este producto
contiene una batería, es necesario desecharlo separadamente del resto de los residuos domésticos. Cuando el iPod touch alcance el fin de su vida útil, póngase en contacto con Apple o las autoridades locales para informarse respecto a las opciones de reciclaje.
Sustitución de la batería: La batería recargable del iPod touch solo puede cambiarla Apple o un
proveedor de servicios autorizado Apple. Para obtener más información sobre los servicios de sustitución de la batería, vaya a: www.apple.com/es/batteries/replacements.html (España),
www.apple.com/mx/batteries/replacements.html (México) y www.apple.com/la/batteries/
replacements.html
Para obtener información sobre el programa de reciclaje de Apple, vaya a: www.apple.com/
es/recycling (España), www.apple.com/mx/recycling (México) y www.apple.com/la/recycling
(Latinoamérica).
Deutschland: Dieses Gerät enthält Batterien. Bitte nicht in den Hausmüll werfen. Entsorgen
Sie dieses Gerätes am Ende seines Lebenszyklus entsprechend der maßgeblichen gesetzlichen
Regelungen.
Nederlands: Gebruikte batterijen kunnen worden ingeleverd bij de chemokar of in een speciale
batterijcontainer voor klein chemisch afval (kca) worden gedeponeerd.
Apéndice B Información de soporte e información adicional 153Türkiye: EEE yönetmeliğine (Elektrikli ve Elektronik Eşyalarda Bazı Zararlı Maddelerin
Kullanımının Sınırlandırılmasına Dair Yönetmelik) uygundur.
Unión Europea. Información sobre eliminación:
El símbolo anterior indica que, de acuerdo con la normativa local, este producto no debe desecharse junto con los residuos domésticos. Cuando llegue al final de su vida útil, llévelo a los
puntos de recogida estipulados por la administración local. Hay puntos de recogida que aceptan
los productos de forma gratuita. La recogida selectiva y el reciclaje del producto en el momento
de desecharlo contribuirán a preservar los recursos naturales y a proteger la salud humana y el
medio ambiente.
Union Européenne—informations sur l’élimination: Le symbole ci-dessus signifie que vous devez
vous débarasser de votre produit sans le mélanger avec les ordures ménagères, selon les normes
et la législation de votre pays. Lorsque ce produit n’est plus utilisable, portez-le dans un centre de
traitement des déchets agréé par les autorités locales. Certains centres acceptent les produits gratuitement. Le traitement et le recyclage séparé de votre produit lors de son élimination aideront à
préserver les ressources naturelles et à protéger l’environnement et la santé des êtres humains.
Europäische Union—Informationen zur Entsorgung: Das Symbol oben bedeutet, dass dieses
Produkt entsprechend den geltenden gesetzlichen Vorschriften und getrennt vom Hausmüll
entsorgt werden muss. Geben Sie dieses Produkt zur Entsorgung bei einer offiziellen Sammelstelle
ab. Bei einigen Sammelstellen können Produkte zur Entsorgung unentgeltlich abgegeben werden. Durch das separate Sammeln und Recycling werden die natürlichen Ressourcen geschont
und es ist sichergestellt, dass beim Recycling des Produkts alle Bestimmungen zum Schutz von
Gesundheit und Umwelt beachtet werden.
Unione Europea—informazioni per l’eliminazione: Questo simbolo significa che, in base alle leggi e alle norme locali, il prodotto dovrebbe essere eliminato separatamente dai rifiuti casalinghi.
Quando il prodotto diventa inutilizzabile, portarlo nel punto di raccolta stabilito dalle autorità locali. Alcuni punti di raccolta accettano i prodotti gratuitamente. La raccolta separata e il riciclaggio
del prodotto al momento dell’eliminazione aiutano a conservare le risorse naturali e assicurano
che venga riciclato in maniera tale da salvaguardare la salute umana e l’ambiente.
Europeiska unionen—uttjänta produkter: Symbolen ovan betyder att produkten enligt lokala
lagar och bestämmelser inte får kastas tillsammans med hushållsavfallet. När produkten har
tjänat ut måste den tas till en återvinningsstation som utsetts av lokala myndigheter. Vissa
återvinningsstationer tar kostnadsfritt hand om uttjänta produkter. Genom att låta den uttjänta
produkten tas om hand för återvinning hjälper du till att spara naturresurser och skydda hälsa och
miljö.
Brasil—Informações sobre descarte e reciclagem:
154 Apéndice B Información de soporte e información adicionalO símbolo indica que este produto e/ou sua bateria não devem ser descartadas no lixo doméstico.
Quando decidir descartar este produto e/ou sua bateria, faça-o de acordo com as leis e diretrizes
ambientais locais. Para informações sobre o programa de reciclagem da Apple, pontos de coleta e
telefone de informações, visite www.apple.com/br/environment.
Apple y el medio ambiente
En Apple somos conscientes de nuestra responsabilidad en la minimización del impacto ambiental de nuestras operaciones y nuestros productos. Para obtener más información, vaya a:
www.apple.com/es/environment
Temperatura de funcionamiento del iPod touch
Si la temperatura interior del iPod touch excede el límite normal de funcionamiento, puede experimentar los siguientes síntomas al tratar de regularse la temperatura:
 El iPod touch deja de recargarse.
 La pantalla se oscurece.
 Aparece en pantalla una advertencia sobre la temperatura.
Importante: No podrá utilizar el iPod touch mientras se muestre en pantalla la advertencia sobre
la temperatura. Si el iPod touch no puede regular su temperatura interna, entra en un modo de
reposo profundo hasta que se enfría. Lleve el iPod touch a una ubicación más fría y espere unos
minutos antes de intentar utilizar de nuevo el iPod touch.
Apéndice B Información de soporte e información adicional 155K Apple Inc.
© 2012 Apple Inc. Todos los derechos reservados.
Apple, el logotipo de Apple, AirPlay, AirPort, AirPort Express,
AirPort Extreme, Aperture, Apple TV, Cover Flow, FaceTime,
Finder, iBooks, iCal, iLife, iMovie, iPad, iPhone, iPhoto, iPod, iPod
touch, iTunes, iTunes Extras, Keynote, Mac, Mac OS X, Numbers,
Pages, Safari, Spotlight y Time Capsule son marcas comerciales
de Apple Inc., registradas en EE UU y en otros países.
AirPrint, iMessage, el logotipo “Made for iPhone” y Multi-Touch
son marcas comerciales de Apple Inc.
Apple Store, Genius, iCloud, iTunes Plus, iTunes Store y
MobileMe son marcas de servicio de Apple Inc., registradas en
EE UU y en otros países.
App Store, iBookstore y iTunes Match son marcas de servicio de
Apple Inc.
IOS es una marca comercial o una marca registrada de Cisco en
EE UU y en otros países y se utiliza bajo licencia.
Ping es una marca comercial registrada de Karsten
Manufacturing Corporation y se utiliza en EE UU bajo licencia.
NIKE y Swoosh Design son marcas comerciales de NIKE, Inc. y
sus filiales y se utilizan bajo licencia.
La palabra Bluetooth®, la marca y sus logotipos son marcas
comerciales registradas propiedad de Bluetooth SIG, Inc., y
cualquier utilización de tales marcas por parte de Apple Inc. se
realiza bajo licencia.
Adobe y Photoshop son marcas comerciales o marcas comerciales registradas de Adobe Systems Incorporated en EE UU y
en otros países.
Otros nombres de productos y empresas aquí mencionados
pueden ser marcas comerciales de sus respectivos titulares.
Map data © 2010 Google.
La mención de productos de terceras partes tiene únicamente
propósitos informativos y no constituye aprobación ni recomendación. Apple declina toda responsabilidad referente al uso
o el funcionamiento de estos productos. Todos los acuerdos,
disposiciones o garantías, en caso de que las hubiera, se establecerán directamente entre los proveedores y los usuarios
potenciales. En la realización de este manual se ha puesto el
máximo cuidado para asegurar la exactitud de la información
que en él aparece. Apple no se responsabiliza de los posibles
errores de impresión o copia.
E019-2268/2012-02
Her finner du informasjonen du trenger
for å komme deg fra klargjøring til sofakroken.
Velkommen. Du ser på Apple TV.Innhold 3
Innhold
Kapittel 1: Koble til.
7 I esken
8 Oversikt over Apple TV
10 Hva du trenger
11 Klargjøre Apple TV
Kapittel 2: Konfigurer.
16 Nettverkskonfigurering
17 Tilkobling til iTunes
Kapittel 3: Se.
20 Bruke Apple Remote-fjernkontrollen
21 Grunnleggende fjernkontrollfunksjoner
21 Sammenkoble Apple TV med en fjernkontroll
22 Fjerne sammenkoblingen mellom Apple TV og en fjernkontroll
23 Bytte ut batteriet i fjernkontrollen
24 Leie filmer og kjøpe TV-programmer4 Innhold
Kapittel 4: Problemer? Ikke noe problem.
26 Problemløsing
31 Statuslys
32 Service og support
32 Serienummer
33 Vedlikehold og rengjøringwww.apple.com/no/support/appletv
Koble til.
16 Kapittel 1 Koble til. Kapittel 1 Koble til.
Med Apple TV kan du leie filmer i HD-kvalitet, kjøpe TV-serier, streame innhold
fra Netflix og spille av podcaster, YouTube- og Vimeo-videoer og Internett-radio.
Du kan også streame innhold du har i iTunes, trådløst fra en Mac eller PC og vise
bilder som er på datamaskinen eller Flickr. Alt dette kan du se på widescreen-TVen din mens du sitter i sofaen. Med AirPlay kan du streame videoer, musikk og
bilder fra iPhone, iPad og iPod touch til Apple TV-enheten.
Merk: Tilgjengeligheten av innhold varierer etter hvor du bor.
Hvis du vil ha mer informasjon om Leser du
Hva du trenger for å komme i gang «Hva du trenger» på side 10
Klargjøring av Apple TV «Klargjøre Apple TV» på side 11
Klargjøring av nettverkstilkoblingen «Nettverkskonfigurering» på side 16
Bruk av Apple Remote-fjernkontrollen «BrukeAppleRemote-fjernkontrollen»påside20
Problemløsing for Apple TV «Problemløsing» på side 26
Sikkerhet og garanti for Apple TV Apple TV Viktig produktinformasjonKapittel 1 Koble til. Kapittel 1 Koble til. 7
I esken
Strømkabel Apple Remote-fjernkontroll
Merk: Strømkabelen kan se forskjellig ut fra den som er avbildet her.8 Kapittel 1 Koble til. Kapittel 1 Koble til.
Oversikt over Apple TV
IR-mottaker Statuslys
£ HDMI-port d Mikro-USB-port Optisk digital lydport
Strøminntak G Ethernet-portKapittel 1 Koble til. Kapittel 1 Koble til. 9
IR-mottaker
Brukes til å styre Apple TV sammen med Apple Remote-fjernkontrollen som
følger med.
Statuslys
Statuslyset blinker langsomt når Apple TV starter opp. Når Apple TV er på, lyser
statuslyset. Les «Statuslys» på side 31.
d Micro USB-port
For service og diagnostikk.
≤ Strøminntak
Koble strømkabelen som følger med, til strøminntaket på Apple TV.
G Ethernet-port
Hvis nettverket ditt er Ethernet-basert, kobler du til en Ethernet-kabel.
£ HDMI-port
Koble Apple TV til HDMI-porten på et HD-TV-apparat med en HDMI-kabel.
Optisk, digital lydport
Koble Apple TV til en forsterker som har en optisk, digital lydport, ved hjelp av en
optisk, digital lydkabel (også kalt S/PDIF eller TOSLINK).
Z Innebygd 802.11n Wi-Fi-teknologi
Koble Apple TV til det trådløse nettverket.10 Kapittel 1 Koble til. Kapittel 1 Koble til.
Hva du trenger
For å komme i gang med Apple TV må du ha følgende:
HD-TV-apparat
Et HD-TV-apparat som kan vise TV-bilder i 720p-oppløsning
Kabler
 En HDMI-kabel for tilkobling av Apple TV til TV-en
 En optisk digital lydkabel (hvis du skal bruke en)
Nettverk
 Et trådløst Wi-Fi-nettverk (802.11b, g eller n) (trådløs streaming av video krever
802.11g eller 802.11n) eller 10/100Base-T Ethernet-nettverk
 Bredbåndstilkobling til Internett (DSL, kabel eller LAN)
 Nettverksnavn og passord for det trådløse nettverket (hvis du har et)
Programvare og kontoer
For å spille av innhold fra en Mac eller PC på Apple TV trenger du følgende:
 En Apple-ID for å leie filmer eller kjøpe TV-serier fra iTunes Store og for å bruke
Hjemmedeling for å streame innhold fra en Mac eller PC
 iTunes 10,2 eller nyere
 En Netflix-konto for å streame innholdKapittel 1 Koble til. Kapittel 1 Koble til. 11
Klargjøre Apple TV
Apple TV kobles til TV-en via en HDMI-port, som leverer både lyd og video. Se på
portene på baksiden av TV-en din før klargjøring slik at du er sikker på at du har
kablene du trenger.
Du kan koble Apple TV til en HD-TV eller en hjemmekinoforsterker som har en
HDMI-port, ved hjelp av en HDMI-kabel for både video og lyd.
Du kan også koble Apple TV til en forsterker via en optisk, digital lydkabel.
Viktig: Før du kobler Apple TV til strømnettet, må du lese nøye gjennom disse
installeringsinstruksjonene og sikkerhetsinformasjonen som står beskrevet i
Viktig produktinformasjon som følger med.12 Kapittel 1 Koble til. Kapittel 1 Koble til.
Trinn 1: Tilkobling av kabler
1 Koble til den ene enden av en HDMI-kabel på baksiden av TV-en.
2 Koble den andre enden til HDMI-porten på baksiden av Apple TV.
3 Hvis du bruker en optisk, digital lydkabel for overføring av lyd, kobler du den ene
enden til lydinngangen på forsterkeren eller TV-en og den andre enden til den
optiske, digitale lydporten på baksiden av Apple TV.
Apple TV
TV
HDMI-port HDMI-port
HDMI-kabel
Merk: Den innebygde 802.11 Wi-Fi-teknologien kobler Apple TV til det trådløse
nettverket. Hvis nettverket er Ethernet-basert, må du koble Apple TV til nettverket
ved hjelp av en Ethernet-kabel.Kapittel 1 Koble til. Kapittel 1 Koble til. 13
Trinn 2: Tilkobling av strømkabelen
Koble den ene enden av en strømkabel til strøminntaket på baksiden på Apple TV
og den andre enden til en strømkontakt.
Strøminntak
Viktig: Ikke sett noe oppå Apple TV. Hvis du plasserer noe oppå Apple TV, kan det
forstyrre den trådløse overføringen. Ikke plasser Apple TV på annet elektronisk
utstyr i et medieskap eller en rack.
Trinn 3: Slå på TV-en, og velg riktig inngang
Første gangen du bruker Apple TV, får du hjelp til å velge språk, velge et nettverk
og klargjøre Apple TV til å fungere med nettverket ditt (hvis nødvendig). Les
Kapittel 2, «Konfigurer.» på side 15.
Hvis skjermen er svart første gang du bruker Apple TV, kontrollerer du at
inngangen du har valgt på TV-en, er den samme som du har koblet kablene til på
TV-en eller forsterkeren. Les Kapittel 4, «Problemer? Ikke noe problem.» på side 25,
og les mer informasjon om innganger i dokumentasjonen som fulgte med TV-en.www.apple.com/no/support/appletv
Konfigurer.
216 Kapittel 2 Konfigurer. Kapittel 2 Konfigurer.
Apple TV hjelper deg med å velge og konfigurere den trådløse nettverkstilkoblingen
og, hvis du vil se på eller lytte til innholdet i iTunes-biblioteket ditt, koble til iTunes
på datamaskinen din.
Nettverkskonfigurering
Ha nettverksnavnet, nettverkspassordet (hvis du har et) og Apple Remotefjernkontrollen for hånden når du konfigurerer Apple TV. Forsikre deg om at det
ikke er noe som blokkerer IR-signalene mellom fjernkontrollen og Apple TV. Hvis
du vil vite mer om bruk av fjernkontrollen, leser du Kapittel 3, «Se.» på side 19.
Hvis du:
 Bruker et kablet Ethernet-nettverk, oppdager Apple TV automatisk nettverket ditt.
 Bruker et trådløst nettverk, hjelper Apple TV deg med å velge og konfigurere
nettverkstilkoblingen.
Tilkobling til trådløst nettverk
Apple TV hjelper deg med å koble til det trådløse nettverket. Hvis du bruker
nettverksnavn og nettverkspassord for å få tilgang til nettverket, finner du
dem fram.
Bruk Apple Remote-fjernkontrollen til å:
1 Velge nettverket fra listen (eller du kan skrive inn navnet på nettverket hvis det
er skjult).
2 Oppgi nettverkspassordet (hvis du har et).Kapittel 2 Konfigurer. Kapittel 2 Konfigurer. 17
Hvis du ikke kobler til via DHCP, er det mulig at du må skrive inn IP-adressen,
subnettmasken, ruteradressen og DNS-adressen.
Fullfør nettverkstilkoblingen ved å følge instruksjonene på skjermen.
Tilkobling til iTunes
For å få tilgang til innholdet i iTunes-biblioteket på Apple TV må du ha iTunes 10,2
eller nyere installert på datamaskinen. Hvis du vil ha en fullstendig oversikt over
systemkravene, leser du «Programvare og kontoer» på side 10.
Oppdatere iTunes-programvaren
Du kan oppdatere til nyeste versjon av iTunes.
 Hvis du bruker en Mac, kan du oppdatere til den nyeste versjonen av iTunes ved
hjelp av Programvareoppdatering. Åpne Programvareoppdatering ved å velge
Apple-menyen () > Programvareoppdatering.
 Hvis du bruker en Windows-PC, oppdaterer du til den nyeste versjonen av iTunes
ved hjelp av iTunes-hjelp. Åpne iTunes, og velg Hjelp > Søk etter oppdateringer.
Konfigurere Hjemmedeling
Når du har konfigurert nettverkstilkoblingen, må du konfigurere iTunes og
Apple TV for deling av innholdet i iTunes-biblioteket. Ved hjelp av Hjemmedeling
i iTunes og på Apple TV kan du dele iTunes-biblioteket på hvilke som helst
maskiner hvor Hjemmedeling er aktivert, og som er koblet til lokalnettverket.18 Kapittel 2 Konfigurer.
Slik konfigurerer du Hjemmedeling i iTunes:
1 Åpne iTunes på datamaskinen.
2 Velg Avansert > Slå på Hjemmedeling.
3 Skriv inn Apple-ID-en din og passordet ditt, og klikk deretter på Opprett
Hjemmedeling.
4 Repeter trinn 1 til 3 på alle datamaskinene du vil bruke til Hjemmedeling.
Hvis du vil ha mer informasjon om iTunes, åpner du iTunes og velger Hjelp >
iTunes-hjelp.
Slik konfigurerer du Hjemmedeling på Apple TV:
1 På Apple TV velger du Innstillinger > Datamaskiner.
2 Velg Slå på Hjemmedeling, og oppgi deretter samme Apple-ID og passord som
du skrev inn på datamaskinen.www.apple.com/no/support/appletv
Se.
320 Kapittel 3 Se. Kapittel 3 Se.
Her finner du informasjon om hvordan du sammenkobler og bruker Apple
Remote-fjernkontrollen med Apple TV.
Bruke Apple Remote-fjernkontrollen
Bruk Apple Remote-fjernkontrollen når du skal angi Apple TV-innstillinger og bla
gjennom innhold. Forsikre deg om at det ikke er noe som blokkerer IR-signalene
mellom fjernkontrollen og Apple TV.
MENY
Opp
Ned
Meny Start/pause
Venstre Høyre
VelgKapittel 3 Se. Kapittel 3 Se. 21
Grunnleggende fjernkontrollfunksjoner
Apple Remote-fjernkontrollens grunnleggende funksjoner er beskrevet nedenfor.
Hvis du vil gjøre dette Gjør du følgende
Bla gjennom menyalternativene Trykk på opp, ned, venstre eller høyre
Velge et alternativ fra en meny Trykk på velg-knappen
Gå tilbake til forrige meny Trykk på Menu-knappen
Gå tilbake til hovedmenyen Hold nede Menu-knappen
Nullstille Apple TV Holde nede Menu- og ned-knappen til
statuslyset på Apple TV blinker raskt
Sammenkoble Apple TV og en fjernkontroll Hold ned Menu- og høyre-knappen i 6 sekunder
Opp- og ned-knappene på Apple Remote styrer ikke lydnivået på TV-en eller
forsterkeren. Bruk fjernkontrollen som kom med TV-en eller forsterkeren for å
endre lydnivået.
Sammenkoble Apple TV med en fjernkontroll
Apple Remote-fjernkontrollen fungerer sammen med den innebygde IRmottakeren på Apple TV. Du kan angi at Apple TV kun skal fungere sammen med
fjernkontrollen som følger med, ved å sammenkoble Apple TV og fjernkontrollen.22 Kapittel 3 Se. Kapittel 3 Se.
Slik sammenkobler du Apple TV med fjernkontrollen som følger med:
1 Velg Innstillinger fra Apple TV-hovedmenyen.
2 Velg Generelt > Fjernkontroller > Sammenkoble Apple Remote.
Du kan også holde nede Menu og høyre i 6 sekunder for å sammenkoble
Apple TV og Apple Remote.
Når sammenkoblingen er fullført, viser Apple TV et lenkesymbol ( ) over et
bilde av en fjernkontroll. Apple TV fungerer nå kun med den sammenkoblede
fjernkontrollen.
Fjerne sammenkoblingen mellom Apple TV og en
fjernkontroll
Hvis du mister den Apple Remote-fjernkontrollen du har sammenkoblet med
Apple TV, kan du bruke en hvilken som helst Apple Remote-fjernkontroll til
å fjerne sammenkoblingen mellom Apple TV og fjernkontrollen som er blitt
borte, ved å holde nede Menu og venstre i 6 sekunder. Du kan også følge
framgangsmåten nedenfor.
Slik fjerner du sammenkoblingen mellom Apple TV og en fjernkontroll:
1 Velg Innstillinger fra Apple TV-hovedmenyen.
2 Velg Generelt > Fjernkontroller > Fjern sammenkobling av Apple Remote.
Når fjerningen av sammenkoblingen er fullført, viser Apple TV et symbol med
en brutt lenke ( ) over et bilde av en fjernkontroll. Du kan nå sammenkoble
Apple TV med en annen fjernkontroll.Kapittel 3 Se. Kapittel 3 Se. 23
Bytte ut batteriet i fjernkontrollen
Hvis det er lite strøm på batteriet i Apple Remote-fjernkontrollen, viser Apple TV
et bilde av en fjernkontroll og et varselsymbol (·). Bytt ut batteriet med et nytt
CR2032-batteri.
Batteri-holder
Slik bytter du ut batteriet:
1 Bruk en mynt for å åpne batteridekselet.
2 Ta ut batteriet.
3 Sett inn et CR2032-batteri med plusspolen (∂) opp.
4 Sett batteridekselet tilbake på plass, og bruk en mynt for å feste det.
Viktig: Avhending av brukte batterier skal skje i henhold til lokale miljøforskrifter
og -retningslinjer.24 Kapittel 3 Se.
Leie filmer og kjøpe TV-programmer
Du kan leie filmer i standard eller høy oppløsning (HD) og kjøpe TV-programmer
direkte på Apple TV (hvor det er tilgjengelig). Følg instruksjonene på skjermen for å
finne ut når leietiden for en film utløper. TV-programmer du har kjøpt, utløper ikke.
Når leietiden for en film utløper, er ikke den leide filmen lenger tilgjengelig for
avspilling. Hvis du vil se den igjen, kan du leie den på nytt fra iTunes.
Merk: Leie av filmer er ikke tilgjengelig i alle land.www.apple.com/no/support/appletv
Problemer? Ikke noe
problem.
426 Kapittel 4 Problemer? Ikke noe problem. Kapittel 4 Problemer? Ikke noe problem.
De fleste problemer med Apple TV kan løses raskt ved å følge tipsene i dette
kapitlet. Hvis du vil ha ytterligere råd og problemløsingsinformasjon, kan du
besøke supportsiden for Apple TV på www.apple.com/no/support/appletv.
Problemløsing
Hvis det oppstår et problem med Apple TV, finnes det vanligvis en rask og enkel
løsning. Forsikre deg først om at:
 Kablene mellom Apple TV og TV-en er satt helt inn.
 Strømkabelen til Apple TV og TV-en er koblet til et strømuttak som fungerer.
 TV-en er slått på og du har valgt riktig inngang på fjernkontrollen.
 Apple TV er koblet til nettverket ditt. Gå til Innstillinger-menyen på Apple TV,
velg Nettverk, og se om Apple TV har en IP-adresse.
 Det ikke er problemer med nettverks- eller Internett-tilkoblingen.
Hvis du fremdeles har problemer, kan du prøve å nullstille utstyret ved å koble
Apple TV, TV-en, utstyret for trådløs nettverkstilkobling eller basestasjonen og
ruteren fra strømuttakene. Vent 30 sekunder, og koble alt til igjen.
Hvis fjernkontrollen ikke fungerer
 Rett fjernkontrollen direkte mot Apple TV.
 Hvis du har sammenkoblet en Apple Remote-fjernkontroll med Apple TV,
forsikre deg om at du bruker riktig fjernkontroll.Kapittel 4 Problemer? Ikke noe problem. Kapittel 4 Problemer? Ikke noe problem. 27
 Hvis statuslyset på Apple TV blinker én gang når du trykker på knappene
på den sammenkoblede fjernkontrollen, er det ikke problemer med
fjernkontrollen. Les «Hvis du kan se et bilde, men Apple TV ikke reagerer»
på side 28.
 Hvis du bruker en fjernkontroll som ikke er sammenkoblet med Apple TV,
blinker statuslyset på Apple TV tre ganger.
 Hvis du har sammenkoblet Apple TV med en Apple Remote-fjernkontroll, og
du ikke finner den riktige fjernkontrollen, kan du stille inn Apple TV til å fungere
med en hvilken som helst fjernkontroll ved å holde nede Menu og venstre i
6 sekunder.
 Forsikre deg om at framsiden av Apple TV ikke er blokkert.
 Hvis Apple TV viser et bilde av en fjernkontroll og et varselsymbol (·),
må du bytte batteriet i fjernkontrollen. Les «Bytte ut batteriet i fjernkontrollen»
på side 23.
Hvis Apple TV ikke får tilgang til nettverket
 Kontroller IP-adressen Apple TV bruker. Hvis den starter med 169.x.x.x, er
det mulig at ruteren eller basestasjonen ikke er riktig konfigurert. Kontroller
om DHCP-tilgang er tilgjengelig, eller konfigurer Apple TV med en manuell
IP-adresse.
 Kontroller at ingenting blokkerer for Apple TV, og endre plasseringen for
basestasjonen eller Apple TV.
 Hvis sikkerhet er aktivert på nettverket, deaktiver den midlertidig på
basestasjonen og prøv å koble til igjen.28 Kapittel 4 Problemer? Ikke noe problem. Kapittel 4 Problemer? Ikke noe problem.
 Apple TV kan ikke koble til et trådløst nettverk som bruker høye (utvidede)
ASCII-tegn eller doble byte-tegn (Unicode), (for eksempel japansk, koreansk
eller kinesisk) i navnet eller passordet.
 Hvis nettverket har sikkerhet aktivert, kontrollerer du at du har skrevet inn det
riktige passordet.
Hvis TV-bildet er uklart eller TV-skjermen er svart
 Forsikre deg om at du bruker riktig HDMI-kabel og at den er koblet til Apple TV
og TV-en på riktig måte.
 Kontroller at inngangen du har valgt på TV-fjernkontrollen stemmer
overens med inngangen HDMI-kabelen er koblet til. Du finner informasjon i
dokumentasjonen som fulgte med TV-en.
 Forsikre deg om at TV-en din har støtte for visning av 720p.
Hvis du kan se et bilde, men Apple TV ikke reagerer
 Hold nede Menu på Apple Remote-fjernkontrollen for å gå tilbake til
hovedmenyen til Apple TV.
 Forsikre deg om at TV-en er slått på og fungerer som den skal. Du finner
informasjon i dokumentasjonen som fulgte med TV-en.
 Hvis du har sammenkoblet en Apple Remote-fjernkontroll med Apple TV,
forsikre deg om at du bruker riktig fjernkontroll. Les «Sammenkoble Apple TV
med en fjernkontroll» på side 21.
 Nullstill Apple TV ved å gjøre ett av følgende:
 Holde nede både Menu- og ned-knappen på Apple Remote-fjernkontrollen
til statuslyset på Apple TV blinker raskt.Kapittel 4 Problemer? Ikke noe problem. Kapittel 4 Problemer? Ikke noe problem. 29
 Koble Apple TV-enheten fra strømuttaket, vente omtrent fem sekunder og
deretter koble den til igjen.
 Velge Generelt > Nullstill innstillinger fra hovedmenyen på Apple TV.
Hvis Apple TV ikke reagerer, kan du prøve å gjenopprette den.
 På Apple TV, velg Innstillinger > Generelt > Nullstill og deretter Gjenopprett.
Gjenoppretting av Apple TV kan ta noe tid, så vær tålmodig.
 Hvis nettverket ikke bruker DHCP, velger du Konfigurer TCP/IP og skriver inn
TCP/IP-konfigureringen.
 Hvis Apple TV fremdeles ikke reagerer:
 Koble strøm- og HDMI-kabelen fra Apple TV.
 Koble den ene enden av en micro USB-kabel (selges separat) til baksiden av
Apple TV og den andre enden til datamaskinen.
 Åpne iTunes på datamaskinen, marker Apple TV i kildelisten, og klikk
deretter på Gjenopprett.
Hvis det ikke er lyd
 Hvis Apple TV er koblet til en hjemmekinoforsterker, kontrollerer du at
forsterkeren er slått på.
 Kontroller at inngangene du har valgt på TV-en eller forsterkeren stemmer
overens med inngangene du har koblet lydkablene til. Du finner mer
informasjon i dokumentasjonen som fulgte med forsterkeren.
 Forsikre deg om at volumet på TV-en er skrudd opp og ikke er satt til lydløs.30 Kapittel 4 Problemer? Ikke noe problem. Kapittel 4 Problemer? Ikke noe problem.
 Forsikre deg om at du bruker riktig lydkabel og at den er koblet til Apple TV og
TV-en eller forsterkeren på riktig måte.
 Hvis du bruker HDMI-porten til lyd, forsikrer du deg om at TV-en har støtte for
lyd via HDMI-porten. HDMI-porten på noen eldre TV-modeller har kun støtte
for video.
Hvis Apple TV ikke viser fotoalbumer eller lysbildeserier
 Forsikre deg om at du har bilder i bildebiblioteket eller i en mappe på
datamaskinen.
 Forsikre deg om at Apple TV og datamaskinen du bruker, er konfigurert for
Hjemmedeling. Les «Konfigurere Hjemmedeling» på side 17.
 Forsikre deg om at bildene du vil dele, er valgt. I iTunes, velg Avansert >
«Velg bilder som skal deles», og marker deretter bildene du vil dele.
 Forsikre deg om at Apple TV og datamaskinen er koblet til det samme
lokalnettverket.
 Forsikre deg om at Apple TV og datamaskinen bruker samme
Hjemmedeling-konto.
Hvis det kommer støy ut av TV-høyttalerne:
 Hvis TV-en eller høyttalerne har støtte for Dolby Digital-lyd, kontrollerer du
at Dolby Digital ut-innstillingen er stilt inn riktig for TV-en eller høyttalerne.
På Apple TV, velg Innstillinger > Lyd og video > Dolby Digital ut og marker
På eller Av.Kapittel 4 Problemer? Ikke noe problem. Kapittel 4 Problemer? Ikke noe problem. 31
Hvis du ikke ser iTunes-biblioteket under Datamaskiner på Apple TV:
 Forsikre deg om at Apple TV og datamaskinen er koblet til det samme
lokalnettverket.
 Kontroller at Apple TV og iTunes bruker samme kontonavn og passord.
Statuslys
Statuslyset på framsiden av Apple TV viser hva som skjer.
Når Apple TV er Statuslyset
Er på Lyser
Er av eller i ventemodus Er av
Starter opp Blinker langsomt
Tar imot en kommando fra fjernkontrollen Blinker én gang
Avviser en kommando fra fjernkontrollen
(du har sammenkoblet en fjernkontroll med
Apple TV, men du bruker en fjernkontroll
som ikke er sammenkoblet)
Blinker tre ganger
Har problemer Blinker raskt32 Kapittel 4 Problemer? Ikke noe problem. Kapittel 4 Problemer? Ikke noe problem.
Service og support
Du finner mer informasjon om Apple TV i iTunes-hjelp og på Internett. Tabellen
viser hvor du finner mer informasjon om service og programvare.
Hvis du vil vite mer om Gjør du følgende
Service og support, diskusjonsforumer,
opplæringsopplegg og Apple-programvare
Gå til: www.apple.com/no/support/appletv
Bruk av iTunes Åpne iTunes, og velg Hjelp > iTunes-hjelp.
Du finner iTunes-opplæring (ikke tilgjengelig
på alle språk) på: www.apple.com/no/support/
itunes
Bruk av iPhoto (i Mac OS X) Åpne iPhoto, og velg Hjelp > iPhoto-hjelp.
Informasjon om sikkerhet og forskrifter Les Viktig produktinformasjon som fulgte med
Apple TV.
Serienummer
Serienummeret er trykt på undersiden av Apple TV-enheten. Du finner også
serienummeret i Innstillinger-menyen på Apple TV. På Apple TV velger du
Innstillinger > Generelt > Om.Kapittel 4 Problemer? Ikke noe problem. Kapittel 4 Problemer? Ikke noe problem. 33
Vedlikehold og rengjøring
MERKNAD: Hvis du ikke følger disse instruksjonene om vedlikehold og rengjøring,
kan det forårsake skade på Apple TV-enheten eller annen eiendom.
Bruke plugger og porter
Tving aldri en plugg inn i en port. Kontroller at det ikke er noe som blokkerer
porten. Hvis pluggen ikke passer inn i porten uten at du må bruke kraft, passer
de antakelig ikke sammen. Forsikre deg om at pluggen passer til porten og at du
holder pluggen riktig vei i forhold til porten.
Bruke Apple TV under riktige temperaturforhold
Apple TV kan brukes på steder der temperaturen alltid er mellom 0 og 40 ºC.
Holde utsiden av Apple TV ren
Koble fra strømkabelen og alle andre kabler før du rengjør Apple TV. Deretter
bruker du en myk, lofri klut. Pass på at fukt ikke kommer inn i åpningene. Ikke
bruk vaskemidler for vinduer, husholdningsvaskemidler, aerosolsprayer, løsemidler,
alkohol, ammoniakk eller slipemidler når du skal rengjøre Apple TV.
Sikker avhending av Apple TV
Hvis du vil ha mer informasjon om sikker avhending av Apple TV og annen viktig
informasjon om sikkerhet og forskrifter, kan du lese Viktig produktinformasjon.K Apple Inc.
© 2011 Apple Inc. Alle rettigheter forbeholdes.
I henhold til opphavsrettlovgivningen kan denne
brukerveiledningen ikke kopieres, helt eller delvis,
uten skriftlig samtykke fra Apple.
Det er blitt lagt stor vekt på at informasjonen i
denne boken skal være mest mulig nøyaktig og
korrekt. Apple er ikke ansvarlig for eventuelle
trykk- eller skrivefeil.
Apple
1 Infinite Loop
Cupertino, CA 95014
408-996-1010
www.apple.com
Apple-logoen er et varemerke for Apple
Inc., registrert i USA og andre land. Bruk av
«tastaturlogoen» (Tilvalg-A) i kommersiell
sammenheng uten skriftlig tillatelse fra Apple, kan
utgjøre en overtredelse av lov om opphavsrett.
Apple, Apple-logoen, AirPlay, Apple TV, iPad,
iPhone, iPhoto, iPod touch, iTunes, Mac og Mac
OS er varemerker for Apple Inc., registrert i USA
og andre land.
Apple Store og iTunes Store er tjenestemerker for
Apple Inc., registrert i USA og andre land.
Produsert under lisens fra Dolby Laboratories.
«Dolby», «Pro Logic» og dobbel-D-symbolet er
varemerker for Dolby Laboratories. Konfidensielle,
upubliserte arbeider, © 1992–1997 Dolby
Laboratories, Inc. Alle rettigheter forbeholdes.
Andre firma og -produktnavn som nevnes i
denne boken, kan være varemerker for sine
respektive eiere. Henvisninger til produkter
fra andre produsenter forekommer kun av
informasjonsmessige årsaker og innebærer verken
en understøttelse eller en anbefaling av disse
produktene. Apple vedkjenner seg intet ansvar
i forbindelse med disse produktenes ytelse eller
anvendelse.
iPod touch
使用手冊
適用於 iOS 5.1 軟體目錄
9 第 1 章 : iPod touch 概觀
9 iPod touch 概覽
10 配件
10 按鈕
11 狀態圖像
13 第 2 章 : 使用入門
13 在 iPod touch 上檢視使用手冊
13 系統需求
13 設定 iPod touch
14 將 iPod touch 連接到您的電腦上
14 連接 Internet
15 設定郵件和其他帳號
15 在 iOS 裝置上管理內容
15 iCloud
17 與 iTunes 同步
18 第 3 章 : 基本概述
18 使用應用程式
20 自定 “主畫面” 螢幕
22 輸入
25 列印
26 搜尋
26 語音控制
27 通知
28 Twitter
29 AirPlay
29 Bluetooth 裝置
30 電池
32 安全性功能
33 清潔 iPod touch
33 重新啟動或重置 iPod touch
34 第 4 章 : 音樂
34 新增音樂和視訊
34 播放歌曲和其他音訊
36 其他音訊控制項目
36 Podcast 和有聲書控制項目
36 將語音控制搭配音樂使用
37 以 Cover Flow 瀏覽專輯插圖
37 檢視專輯裡的音軌
37 搜尋音訊內容
238 iTunes Match
38 Genius
39 播放列表
39 家庭共享
40 第 5 章 : 視訊
40 關於視訊
40 播放視訊
41 搜尋視訊
41 觀賞租借的影片
41 在電視上觀賞視訊
42 刪除 iPod touch 上的視訊
42 使用家庭共享
42 設定睡眠計時器
42 轉換 iPod touch 上的視訊
43 第 6 章 : 訊息
43 收發訊息
44 將訊息傳送給群組
44 傳送照片、 視訊和更多項目
44 編輯對話
45 搜尋訊息
46 第 7 章 : FaceTime
46 關於 FaceTime
46 進行 FaceTime 通話
47 進行 FaceTime 通話時
48 第 8 章 : 相機
48 關於相機
48 拍攝照片和視訊
49 檢視、 共享和列印
50 編輯照片
50 裁剪視訊
50 上傳照片和視訊至您的電腦
50 照片串流
52 第 9 章 : 照片
52 檢視照片和視訊
53 檢視幻燈片秀
53 整理照片和視訊
53 共享照片和視訊
54 列印照片
55 第 10 章 : Game Center
55 關於 Game Center
55 登入 Game Center
56 購買和下載遊戲
56 執行遊戲
56 與朋友進行遊戲
57 Game Center 設定
目錄 358 第 11 章 : Mail
58 檢查和閱讀電子郵件
59 使用多個帳號
59 傳送郵件
60 使用連結和偵測的資料
60 檢視附件
60 列印郵件和附件
61 管理郵件
61 搜尋郵件
61 郵件帳號和設定
63 第 12 章 : 提醒事項
63 關於提醒事項
63 設定提醒事項
64 以列表顯示方式管理提醒事項
64 以日期顯示方式管理提醒事項
64 管理已完成的提醒事項
65 搜尋提醒事項
66 第 13 章 : Safari
66 檢視網頁
67 連結
67 閱讀列表
67 閱讀器
67 輸入文字和填寫表單
68 搜尋
68 書籤和瀏覽記錄
68 列印網頁、 PDF 以及其他文件
68 Web Clip
69 第 14 章 : 書報攤
69 關於書報攤
69 閱讀最新一期的刊物
70 第 15 章 : 行事曆
70 關於行事曆
70 檢視行事曆
71 新增事件
71 回應邀請函
71 搜尋行事曆
72 訂閱行事曆
72 從 Mail 輸入行事曆事件
72 行事曆帳號和設定
73 第 16 章 : YouTube
73 關於 YouTube
73 瀏覽和搜尋影片
74 播放影片
74 追蹤您喜愛的影片
75 共享影片、 評論和評分
75 取得影片的相關資訊
75 將影片傳送至 YouTube
4 目錄76 第 17 章 : 股市
76 查看股市報價
77 取得更多資訊
78 第 18 章 : 地圖
78 尋找位置
79 取得行車路線
80 取得並共享位置資訊
80 顯示路況
81 衛星視圖和街景視圖
82 第 19 章 : 天氣
82 取得天氣資訊
83 第 20 章 : 備忘錄
83 關於備忘錄
83 編寫備忘錄
84 閱讀和編輯備忘錄
84 搜尋備忘錄
84 列印或以電子郵件寄送備忘錄
85 第 21 章 : 時間
85 關於時間
85 設定世界時間
85 設定鬧鈴提醒
86 使用碼錶
86 設定計時器
87 第 22 章 : 計算機
87 使用計算機
87 科學計算機
88 第 23 章 : 語音備忘錄
88 關於語音備忘錄
88 錄製
89 聆聽錄音
89 管理和共享錄音
89 與您的電腦共享語音備忘錄
90 第 24 章 : iTunes Store
90 關於 iTunes Store
90 尋找音樂、 視訊和更多項目
91 購買音樂、 有聲書和鈴聲
91 購買或租借視訊
91 追蹤演出者和朋友
92 連續播送或下載 Podcast
92 檢查下載狀態
92 更改瀏覽按鈕
93 檢視帳號資訊
93 驗證下載項目
目錄 594 第 25 章 : App Store
94 關於 App Store
94 尋找和下載應用程式
95 刪除應用程式
95 Store 設定
97 第 26 章 : 設定
97 飛航模式
97 Wi-Fi
98 通知
99 定位服務
99 VPN
99 聲音
99 亮度
99 桌面背景
100 一般
104 搜尋應用程式
105 第 27 章 : 聯絡資訊
105 關於聯絡資訊
105 同步聯絡資訊
105 搜尋聯絡資訊
106 新增和編輯聯絡資訊
106 整合的聯絡資訊
107 聯絡資訊帳號和設定
108 第 28 章 : Nike + iPod
108 關於 Nike + iPod
108 啟用 Nike + iPod
108 連結感應器
109 使用 Nike + iPod 體能訓練
109 校正 Nike + iPod
109 傳送體能訓練資料到 Nikeplus.com
110 第 29 章 : iBooks
110 關於 iBooks
110 使用 iBookstore
110 同步書籍和 PDF
111 閱讀書籍
112 更改書籍的外觀
112 列印或郵寄 PDF
113 整理書架
114 第 30 章 : 輔助使用
114 輔助使用功能
114 VoiceOver
123 按三下主畫面按鈕
123 縮放
124 放大字體
124 黑底白字
124 朗讀所選範圍
124 朗讀自動文字
6 目錄124 單聲道音訊
125 AssistiveTouch
125 OS X 的輔助使用功能
125 郵件的最小字級
125 寬螢幕鍵盤
126 語音控制
126 隱藏式字幕
127 附錄 A : 國際鍵盤
127 加入和移除鍵盤
127 切換鍵盤
127 中文
128 日文
129 輸入表情符號字元
129 使用候選字列表
129 運用使用者字典
129 越南文
131 附錄 B : 支援及其他資訊
131 iPod touch 支援網站
131 重新啟動和重置 iPod touch
131 備份 iPod touch
133 更新與回復 iPod touch 軟體
133 檔案共享
134 安全性、 軟體和服務資訊
134 處理和回收資訊
136 Apple 和環境保護
136 iPod touch 操作溫度
目錄 7iPod touch 概觀
1
iPod touch 概覽
iPod touch 第四代
麥克風
(位於背面)
“開啟/關閉”
按鈕
音量按鈕
(位於側面)
耳機埠
擴音器
Dock
連接埠
前方相機
“主畫面”
按鈕
觸控式螢幕
應用程式圖像
狀態列
主相機
(位於背面)
iPod touch 第三代
“開啟/關閉”
按鈕
音量 按鈕
Dock 耳機埠
連接埠
Wi-Fi 天線
“主畫面”
按鈕
觸控式螢幕 內建擴音器
應用程式圖像
狀態列
您的 “主畫面” 螢幕可能看起來有所不同, 視您的 iPod touch 機型和您是否重新排列了
圖像而定。
9配件
iPod touch 隨附以下配件 :
Apple Earphones 耳機 Dock Connector to USB Cable
項目 功能
Apple Earphones 耳機 聆聽音樂和視訊、 FaceTime 通話、 有聲書、
podcast 及遊戲的聲音。
Dock Connector to USB Cable 使用此接線來將 iPod touch 連接到電腦以進行同步和
充電, 或是連接到 USB 電源轉換器 (需另外購買)
來進行充電。 接線可搭配選購的 Dock 或直接插入
iPod touch 來使用。
按鈕
“開啟 / 關閉” 按鈕
當您沒有使用 iPod touch 時, 可以將其鎖定來關閉顯示器和節省電池的電力。 在 iPod
touch 鎖定時, 若您觸碰螢幕, 不會有任何反應。 您仍然可以聆聽音樂, 並在聆聽音樂時
使用 iPod touch 側邊的按鈕來調整音量。
鎖定 iPod touch : 按下 “開啟 / 關閉” 按鈕。
“開啟/關閉”
按鈕
解鎖 iPod touch 按下 “開啟 / 關閉” 按鈕或 “主畫面” 按鈕 , 然後拖移滑桿。
在 iPod touch 鎖定時開啟相機 按下 “開啟 / 關閉” 按鈕或 “主畫面” 按鈕 , 然後往上拖移
。
在 iPod touch 鎖定時取用音訊播放
控制項目
按兩下 “主畫面” 按鈕 。
關閉 iPod touch 按住 “開啟 / 關閉” 按鈕,直到紅色滑桿出現為止,然後拖移滑桿。
開啟 iPod touch 按住 “開啟 / 關閉” 按鈕, 直到 Apple 標誌出現為止。
若您在一兩分鐘內未觸碰 iPod touch 的螢幕, iPod touch 會自動鎖定。 若要更改自動鎖
定的時間,請前往“設定”>“一般”>“自動鎖定”。如果您要設定成必須輸入密碼才能解
鎖 iPod touch, 請前往 “設定” > “一般” > “密碼鎖定”。
“主畫面” 按鈕
不論您正在執行什麼操作,按下“主畫面”按鈕 即會前往“主畫面”螢幕。 它也提供了
其他快速鍵。在“主畫面”螢幕上,點一下任一個應用程式來將其開啟。請參閱 第18頁「打
開和切換應用程式」。
前往 “主畫面” 螢幕 : 按下 “主畫面” 按鈕 。
10 第 1 章 iPod touch 概觀查看您最近使用過的應用程式
(iPod touch 第三代或更新機型)
在 iPod touch 未鎖定時, 按兩下 “主畫面” 按鈕 。
在 iPod touch 鎖定時查看音訊播放
控制項目
按兩下 “主畫面” 按鈕 。 請參閱 第 34 頁 「播放歌曲和其他音
訊」。
在使用任何應用程式時查看音訊播
放控制項目
按兩下 “主畫面” 按鈕 , 然後滑動到螢幕底部多工處理列的最左
側。
音量按鈕
當您聆聽歌曲、 影片或其他媒體時, iPod touch 側面的按鈕可調整音訊的音量。 否則, 按
鈕會控制提示聲和其他音效的音量。
【警告】 如需更多避免聽力傷害的相關資訊, 請參閱 「重要產品資訊指南」, 位於 :
support.apple.com/zh_TW/manuals/ipodtouch。
調高
音量
調低
音量
若要設定音樂和視訊的音量限制, 請前往 “設定” > “音樂”。
您也可以使用增加音量按鈕來拍照或錄製視訊。 請參閱 第 48 頁 「拍攝照片和視訊」。
狀態圖像
螢幕上方狀態列上的圖像會顯示 iPod touch 的相關資訊 :
狀態圖像 代表的意義
Wi-Fi* 顯示 iPod touch 已透過 Wi-Fi 網路連接 Internet。 格數
愈多, 就代表連線訊號愈強。 請參閱 第 97 頁 「WiFi」。
網路活動 顯示網路活動。 部分協力廠商的應用程式可能也會使
用此圖像來顯示已啟用的程序。
同步 顯示 iPod touch 正在與 iTunes 進行同步。
飛航模式 顯示已啟用飛航模式, 您無法使用連接 Internet 或是
使用 Bluetooth® 裝置。 沒有可用的無線功能。 請參
閱 第 97 頁 「飛航模式」。
VPN 顯示您已使用 VPN 連接網路。 請參閱 第 100 頁 「網
路」。
鎖定 顯示 iPod touch 已鎖定。 請參閱 第 10 頁 「“開啟 /
關閉” 按鈕」。
第 1 章 iPod touch 概觀 11狀態圖像 代表的意義
播放 顯示播放中的歌曲、 有聲書或 podcast。 請參閱 第
34 頁 「播放歌曲和其他音訊」。
直向模式鎖定 顯示 iPod touch 螢幕以直向模式鎖定。 請參閱 第 20
頁 「直向或橫向檢視」。
鬧鈴提醒 顯示已設定鬧鈴提醒。 請參閱 第 85 頁 「設定鬧鈴提
醒」。
定位服務 顯示應用程式正在使用 “定位服務”。 請參閱 第 99
頁 「定位服務」。
Bluetooth* 藍色或白色圖像:Bluetooth 已啟用,且已與裝置 (例
如耳麥) 配對。 灰色圖像 : 已開啟 Bluetooth 並配
對裝置, 但裝置位於通訊範圍之外, 或者已經關閉。
沒有圖像 : 已關閉 Bluetooth 或是未配對。 請參閱 第
29 頁 「Bluetooth 裝置」。
Bluetooth 電池 顯示支援且已配對之 Bluetooth 裝置的電池電力。
電池 顯示電池電量或充電狀態。 請參閱 第 30 頁 「替電池
充電」。
* iPod touch 與某些配件搭配使用, 可能會影響無線連線的效能。
12 第 1 章 iPod touch 概觀使用入門
2
【警告】 為了避免傷害, 請先詳閱本指南內的操作指示以及 「iPod touch 重要產品資訊
指南」, 網址為 : support.apple.com/zh_TW/manuals/ipodtouch/ 中的安全資訊, 然後再
使用 iPod touch。
·
在 iPod touch 上檢視使用手冊
您可以在 iPod touch 的 Safari 和免費的 iBooks 應用程式中檢視 「iPod touch 使用手冊」。
在 Safari 中檢視使用手冊 : 點一下 , 然後點一下 「iPod touch 使用手冊」 書籤。
若要將使用手冊的圖像加入 “主畫面” 螢幕, 請點一下 , 然後點一下 “加入主畫面
螢幕”。 若要檢視不同語言的使用手冊, 請在主內容頁面上點一下螢幕下方的 “更改語
言”。
在 Safari 中檢視使用手冊 : 您尚未安裝 iBooks, 請打開 App Store, 搜尋並安裝 iBooks。
接著您可以打開 iBooks, 點一下 Store, 然後下載免費的手冊 (請搜尋 “iPod touch 使用
者”)。
如需更多 iBooks 的相關資訊, 請參閱 第 110 頁第 29 章 「iBooks」。
系統需求
若要使用 iPod touch, 您需要 :
Â
Apple ID (針對部分功能), 您可在設定時建立
 配備 USB 2.0 埠並安裝下列作業系統的 Mac 或 PC :
 Mac OS X v10.5.8 或以上版本
 Windows 7、 Windows Vista 或 Windows XP Home 或 Professional (SP3)
 電腦的 Internet 連線 (建議使用寬頻網路)
Â
iTunes 10.5 或以上版本 (針對部分功能), 可於下列網址取得 : www.itunes.com/tw/
download
設定 iPod touch
若要設定和啟用 iPod touch,只需將其開啟,並依照螢幕上指示的步驟來操作,過程包含:
 連接 Wi-Fi 網路
 登入或建立免費的 Apple ID
設定 iCloud
Â
 啟用建議的功能, 例如 “定位服務” 和 “尋找我的 iPod”
啟用 iPod touch
Â
在設定時, 您也可以從 iCloud 或 iTunes 備份中回復。
13啟用程式可透過 Wi-Fi 網路來完成。 若您無法連接 Wi-Fi 網路, 您可以將 iPod touch 連接
到電腦上, 並使用 iTunes 來完成啟用程序。
將 iPod touch 連接到您的電腦上
若您無法連接 Wi-Fi 網路, 您可能需要將 iPod touch 連接到電腦上來完成設定。 您也可以
將 iPod touch 連接到電腦上來使用 iTunes 同步音樂、 視訊和其他資訊。 您也可以透過無
線的方式來同步內容。 請參閱 第 15 頁 「iCloud」 和 第 17 頁 「與 iTunes 同步」。
將 iPod touch 連接到您的電腦上 : 使用隨附的 Dock Connector to USB Cable。
從您的電腦中斷連接 iPod touch: 檢查和確定同步未在進行中, 然後拔下接線。 若正在進
行同步, 請先拖移 iPod touch 上的滑桿來取消同步。
連接 Internet
iPod touch 透過 Wi-Fi 網路連接 Internet。 在加入已連接 Internet 的 Wi-Fi 網路之後, 無
論何時, 只要您使用 Mail、 Safari、 YouTube、 FaceTime、 Game Center、 “股市”、 “地
圖”、 “天氣”、 App Store 或 iTunes Store, iPod touch 便會自動連接 Internet。
加入 Wi-Fi 網路
iPod touch 可以加入家中、 辦公室或全球各地 Wi-Fi 熱點的 AirPort 和其他 Wi-Fi 網路。
查看您是否已經連線: 若您在螢幕上方的狀態列中看到 Wi-Fi 圖像 , 即表示您已經連接
網路。
加入 Wi-Fi 網路: 前往 “設定” > Wi-Fi,並選擇一個網路。 iPod touch 在偵測通訊範圍內
的網路時,可能會需要一些時間。Wi-Fi 圖像上的格數 代表訊號的強度。需要密碼的網路
會顯示鎖頭圖像 。 當您以此方式加入 Wi-Fi 網路後, 每當網路在範圍內時, iPod touch
便會自動連接網路。 若先前使用過的多個網路都位於連線範圍之內, 則 iPod touch 會加入
上一次使用的網路。
啟用 Wi-Fi 前往 “設定” > “Wi-Fi”。
在 iPod touch 加入網路前顯示提示 前往 “設定” > Wi-Fi > “詢問是否加入網路”。
檢查連線的詳細資訊 (如 IP 位
址)
前往 “設定” > Wi-Fi, 然後點一下網路旁的 。
飛機上的 Internet 連線
飛航模式會關閉 iPod touch 的 Wi-Fi、 Bluetooth 和 GPS 發射器和接收器, 以避免干擾飛
航操作。 飛航模式會關閉許多 iPod touch 的功能。 在某些地區,若飛機操作人員和適用法
規許可, 您可以在啟用飛航模式時開啟 Wi-Fi 功能來使用需要 Internet 連線的應用程式。 您
也可啟用 Bluetooth 並搭配 iPod touch 使用 Bluetooth 裝置。 如需更多資訊, 請參閱 第
97 頁 「飛航模式」。
14 第 2 章 使用入門VPN 連線
VPN (虛擬專用網路) 可透過 Internet 安全連接專用網路, 例如您公司或學校的網路。
使用 “網路” 設定來設定並啟用 VPN。 請參閱 第 100 頁 「網路」。
設定郵件和其他帳號
iPod touch 可與 iCloud、 Microsoft Exchange、 許多常用的 Internet 郵件、 聯絡資訊以及行
事曆服務提供者搭配使用。如果您沒有郵件帳號,您可以在設定 iPod touch 時,或是在“設
定” > iCloud 中設定免費的 iCloud 帳號。
設定 iCloud 帳號 : 前往 “設定” > iCloud。
設定其他帳號 : 前往 “設定” > “郵件、 聯絡資訊、 行事曆”。
如需更多 iCloud 的相關資訊, 請參閱 第 15 頁 「iCloud」。
如果您的公司或組織支援的話, 可以使用 LDAP 或 CardDAV 帳號加入聯絡資訊。 請參
閱 第 105 頁 「同步聯絡資訊」。
您可以加入 CalDAV 行事曆帳號。 請參閱 第 72 頁 「行事曆帳號和設定」。
您可以訂閱 iCal (.ics) 行事曆或從 Mail 將其輸入。 請參閱 第 72 頁 「訂閱行事曆」
和 第 72 頁 「從 Mail 輸入行事曆事件」。
在 iOS 裝置上管理內容
您可以使用 iCloud 或 iTunes 在 iOS 裝置和電腦間傳送資訊和檔案。
Â
iCloud 會儲存您的照片、 應用程式、 聯絡資訊和行事曆等內容, 並會以無線方式將其
推播到您的裝置上。 當您在其中一個裝置上進行更動時, 其他的裝置也會自動更新。
請參閱 第 15 頁 「iCloud」。
Â
iTunes 會在電腦和 iPod touch 之間同步音樂、 視訊、 照片和其他項目。 您可以使用
USB 將 iPod touch 連接到您的電腦上, 或是使用 Wi-Fi 來設定 iPod touch 無線同步。 您
在一台裝置上所做的更動會在同步時拷貝到其他裝置。 您也可以使用 iTunes 來將檔案拷
貝到 iPod touch 供應用程式使用,或者將您在 iPod touch 上製作的文件拷貝到您的電腦。
請參閱 第 17 頁 「與 iTunes 同步」。
視您的需求而定, 您可以使用 iCloud、 iTunes 或兩者皆使用。 例如, 您可以使用 “照
片串流” 來將您使用 iPod touch 拍攝的照片自動拷貝到其他裝置, 並可使用 iTunes 來從
電腦同步照片相簿到 iPod touch。
【注意】 若您使用 iCloud 來讓資訊在您的裝置上保持最新狀態, 請不要在 iTunes 的 “簡
介” 面板中同步項目 (如聯絡資訊、 行事曆和備忘錄)。 否則, 可能會有重複的項目。
iCloud
iCloud 是一種線上服務, 能儲存您的內容, 包含音樂、 照片、 聯絡資訊、 行事曆和支
援的文件。 儲存在 iCloud 上的內容會以無線方式推播到其他也設定了相同 iCloud 帳號的
iOS 裝置和電腦上。
iCloud 可在 iOS 5 裝置以及執行 OS X Lion v10.7.2 或以上版本的 Mac 上使用, 此外, 安裝了
“Windows iCloud 控制面板” 的 PC (需要 Windows Vista Service Pack 2 或 Windows 7) 也
可使用。
第 2 章 使用入門 15iCloud 功能包括 :
Â
iTunes 雲端服務 : 可讓您隨時將先前購買的 iTunes 音樂和電視節目下載到 iPod touch
上, 不需支付費用。
 應用程式和書籍 : 可讓您隨時將先前購買的 App Store 和 iBookstore 項目下載到
iPod touch 上, 不需支付費用。
 照片串流:能讓您在某部裝置上所拍攝的照片自動顯示在所有其他裝置上。 請參閱 第 50
頁 「照片串流」。
 文件雲端服務:針對已啟用 iCloud 功能的應用程式, 讓文件和應用程式資料在所有裝置
上保持最新狀態。
 郵件、 聯絡資訊、 行事曆:讓您的郵件聯絡資訊、 行事曆、 備忘錄和提醒事項在所有裝
置上保持最新狀態。
 備份 : 當連接電源與 Wi-Fi 網路時, 自動備份 iPod touch 的內容到 iCloud 上。 請參
閱 第 131 頁 「備份 iPod touch」。
 尋找我的 iPod:在地圖上找出您的 iPod touch、 顯示訊息、 播放聲音、 鎖定螢幕或遠端
清除資料。 請參閱 第 32 頁 「尋找我的 iPod」。
 尋找我的朋友 : 與重要的好友共享您的位置資訊。 從 App Store 下載免費應用程式。
Â
iTunes Match : 若是訂閱了 iTunes Match, 您的所有音樂, 包含從光碟輸入或從 iTunes
以外的來源所購買的音樂,都會顯示在您的所有裝置上,並可下載和點播。 請參閱 第 38
頁 「iTunes Match」。
使用 iCloud, 您可享有免費的郵件帳號和 5 GB 的儲存空間, 供郵件、 文件和備份使用。
您購買的音樂、 應用程式、 電視節目和書籍並不會計算在免費的儲存空間內。
若您訂閱了 MobileMe, 在 2012 年 6 月 30 日之前, 您都可以在 Mac 或 PC 上透過
www.me.com/move 將內容移轉至 iCloud。
【注意】 iCloud 不適用於部分國家或地區。 如需更多資訊, 請前往 www.apple.com/tw/
icloud 網站。
登入或建立 iCloud 帳號 : 在 “設定” 中, 點一下 iCloud。
啟用或停用 iCloud 服務 前往 “設定” > iCloud。
啟用 iCloud 備份 前往 “設定” > iCloud > “儲存與備份”。
尋找您的 iPod touch 請參訪 www.icloud.com。 您必須在 “設定” > iCloud 中啟用 “尋找
我的 iPod”。
購買額外的 iCloud 儲存空間 前往 “設定” > iCloud > “儲存與備份”, 然後點一下 “管理儲
存空間”。 如需購買 iCloud 儲存空間的相關資訊, 請前往 help.apple.
com/icloud。
檢視或下載先前 iTunes Store 的購
買項目
前往 iTunes, 並點一下 “已購買”。
檢視或下載先前 App Store 的購買
項目
前往 App Store, 點一下 “更新項目”, 然後點一下 “已購買”。
檢視或下載先前的 iBookstore 購買
項目
前往 iBooks, 點一下 Store, 然後點一下 “已購買”。
啟用音樂、應用程式或書籍的“自
動下載”
前往 “設定” > Store。
如需更多 iCloud 的相關資訊, 請前往 www.apple.com/tw/icloud 網站。 如需支援資訊,
請前往 www.apple.com/tw/support/icloud。
16 第 2 章 使用入門與 iTunes 同步
與 iTunes 同步會將資訊從電腦拷貝到 iPod touch, 反之亦然。 您可使用 Dock Connector to
USB Cable 將 iPod touch 連接到電腦進行同步,或者使用 Wi-Fi 來設定 iTunes 進行無線同步。
您可以設定 iTunes 同步照片、 視訊、 podcast、 應用程式和更多項目。 如需同步 iPod
touch 與電腦的詳細資訊, 請打開 iTunes, 然後從 “輔助說明” 選單中選擇 “iTunes 輔
助說明”。
設定 iTunes 無線同步 : 使用 Dock Connector to USB Cable 將 iPod touch 連接到電腦上, 並
且在 iTunes 的裝置 “摘要” 面板中啟用 “透過 Wi-Fi 連線同步”。
啟用了 Wi-Fi 同步之後, 只要 iPod touch 連接電源、 iPod touch 和電腦連接了相同的無線
網路, 且電腦上的 iTunes 已開啟時, iPod touch 便會自動進行同步。 如需更多資訊, 請
參閱 第 100 頁 「iTunes Wi-Fi 同步」。
與 iTunes 同步的祕訣
 如果您使用 iCloud 來儲存聯絡資訊、 行事曆和書籤, 請不要又使用 iTunes 來將這些內
容同步到 iPod touch 上。
 在 iPod touch 上從 iTunes Store 或 App Store 購買的項目會同步回到您的 iTunes 資料庫。
您也可以從電腦上的 iTunes Store 購買或下載內容和應用程式, 然後將它們同步至 iPod
touch。
 在裝置的 “摘要” 面板中, 您可以設定 iTunes 在 iPod touch 與電腦連接時, 才自動
進行同步。 若要暫時覆蓋此設定, 請按住 Command 和 Option 鍵 (Mac) 或 Shift 和
Control 鍵 (PC), 直到您看見 iPod touch 顯示在側邊欄中。
 在裝置的 “摘要” 面板中, 如果您想在 iTunes 進行備份時加密儲存在電腦上的資訊,
請選擇 “替 iPod 備份加密”。 加密的備份會透過鎖頭圖像 顯示, 並需要透過密碼
才能回復備份。 如果您並未選取此選項, 備份中不會包含密碼 (如用於郵件帳號的密
碼), 且如果您使用備份來回復 iPod touch, 將必須重新輸入。
 在裝置的 “簡介” 面板中, 當您同步郵件帳號時, 只有設定會被從您的電腦傳送到
iPod touch。 您在 iPod touch 上對郵件帳號進行的更動並不會影響到電腦中的帳號。
 在裝置的 “簡介” 面板中,按一下 “進階” 來選取選項,這些選項讓您在下次同步時,
可以用電腦上的資訊來取代 iPod touch 上的資訊。
 若您已經聆聽了一部分的 podcast 或有聲書, 在與 iTunes 同步內容後, 您在故事中的播
放位置也會一併進行同步。 若您已經開始在 iPod touch 上聆聽故事, 您可以使用電腦上
的 iTunes 來找到之前聆聽暫停的位置, 反之亦然。
 在裝置的 “照片” 面板中, 您可以從電腦上的檔案夾來同步照片和視訊。
第 2 章 使用入門 17基本概述
3
使用應用程式
高解析度 “多重觸控” 螢幕和簡單的手指手勢讓您更輕鬆使用 iPod touch 應用程式。
打開和切換應用程式
打開應用程式: 點一下它。 按下 “主畫面” 按鈕 ,來在 “主畫面” 上查看應用程式。
返回 “主畫面” 螢幕 : 按下 “主畫面” 按鈕 。
查看其他 “主畫面” 螢幕 : 向左或向右滑動, 或是點一下一排圓點的左側或右側。
左右滑動來切換至
其他“主畫面”螢幕。
前往第一個 “主畫面” 螢幕 : 再按一下 “主畫面” 按鈕 。
查看您最近使用過的應用程式 (iPod touch 第三代或更新機型) : 按兩下 “主畫面”
按鈕 來查看多工處理列。 左右滑動多工處理列來查看更多應用程式。
最近使用過的應用程式
切換至最近使用過的應用程式 : 在多工處理列中點一下應用程式。
18強制應用程式關閉 : 觸碰並按住應用程式圖像, 直到圖像開始擺動, 然後點一下 。
從最近項目列表中移除應用程式會強制將其結束。
捲視
向上或向下捲視。 在一些螢幕畫面上 (像是網頁), 您也可以進行左右捲視。
拖移手指來進行捲視並不會選擇或啟用任何螢幕上的項目。
用手指滑動來快速捲視。
您可以等待捲動停止, 或是觸碰螢幕上的任何位置來立即停止捲動。 觸碰螢幕來停止捲
動並不會選擇或啟用任何項目。
若要快速捲動到列表、 網頁或電子郵件的最上方, 請直接點一下狀態列。
尋找索引列表中的項目 : 點一下字母來跳到以該字母開頭的項目。 沿著索引拖移您的手
指來快速捲視列表。
沿著索引滑動手指來
快速捲視。點一下字
母來跳到某個區段。
選擇項目 : 請點一下列表中的項目。
根據不同的列表, 點一下項目可能會有不同的功能 ; 例如打開新的列表、 播放歌曲、
打開電子郵件, 或顯示某人的聯絡資訊。
第 3 章 基本概述 19放大或縮小
當您在檢視照片、 網頁、 電子郵件或地圖時, 您可以放大或縮小。 使用手指往內或往
外撥動。 檢視照片和網頁時, 您可以點兩下 (快速點兩次) 來放大, 然後再點兩下來
縮小。 檢視地圖時, 點兩下來放大地圖, 用兩指點一下可以縮小地圖。
縮放也是一種輔助使用功能, 可讓您放大應用程式的螢幕, 以協助您查看螢幕上顯示的
項目。 請參閱 第 123 頁 「縮放」。
直向或橫向檢視
許多 iPod touch 應用程式可讓您直向或橫向檢視螢幕。旋轉 iPod touch 時螢幕會跟著旋轉,
且也會自動調整內容以符合新的螢幕方向。
例如, 您可能偏好橫向檢視 Safari 中的網頁或輸入文字。 網頁會縮放至較寬的螢幕, 使
文字和影像變得更大。 螢幕鍵盤在橫向模式中也會變大, 這可協助您加快輸入速度和提
高準確性。
在 “視訊” 和 YouTube 中觀看的影片只會橫向顯示。 “地圖” 中的街景視圖也會橫向
顯示。
鎖定為直向螢幕 (iPod touch 第三代或更新機型) : 按兩下 “主畫面” 按鈕 , 在螢
幕底部從左向右滑動, 然後點一下 。
當螢幕方向鎖定時, 直向模式鎖定圖像 會出現在狀態列中。
自定 “主畫面” 螢幕
您可以自定“主畫面”螢幕上的圖像版面,包含螢幕下方的 Dock 圖像。 如果您喜歡的話,
也可以將它們安排成多個 “主畫面” 螢幕。 您也可將應用程式分類到檔案夾中來整理應
用程式。
重新安排圖像
您可以在 “主畫面” 螢幕上更改圖像的位置、 更改 Dock 上的項目, 並且將項目以檔案
夾來分類。
20 第 3 章 基本概述重新排列“主畫面”螢幕: 觸碰並按住“主畫面”螢幕上的任何圖像,直到圖像開始擺動,
然後將項目拖移到新的位置上。 當您完成時, 請按下 “主畫面” 按鈕 。
移動圖像到另一個螢幕 當圖像擺動時, 請拖移圖像到螢幕側邊。
製作其他 “主畫面” 螢幕 當圖像擺動時, 滑動至最右邊的 “主畫面” 螢幕, 然後拖移圖像
到螢幕右側邊緣。 您最多可以製作 11 個 “主畫面” 螢幕。
將 “主畫面” 螢幕重置為預設的
佈局
前往 “設定” > “一般” > “重置”, 然後點一下 “重置主畫面
螢幕佈局”。 重置 “主畫面” 螢幕會移除任何你已製作的檔案夾,
並套用預設的桌面背景。
使用 iTunes 重新排列 “主畫面”
螢幕
將 iPod touch 連接到電腦上, 在 iTunes 的 “裝置” 列表中選擇 iPod
touch, 然後按一下螢幕上方的 “應用程式”。
您可以將喜好網頁的連結加入 “主畫面” 螢幕。 請參閱 第 68 頁 「Web Clip」。
整理檔案夾
您可以使用檔案夾來整理“主畫面”螢幕上的項目。 一個檔案夾最多可有 12 個項目。 根據
之前用以製作檔案夾的最初圖像, 在您製作檔案夾時, iPod touch 會為其命名, 但您可隨
時更改名稱。 檔案夾就如同圖像一樣,也可在“主畫面”螢幕上拖移來重新排列。 您可以
將檔案夾搬移到新的 “主畫面” 螢幕或 Dock。
製作檔案夾: 觸碰並按住圖像直到 “主畫面” 螢幕圖像開始擺動,然後拖移圖像到另一個
圖像上再放開。
新的檔案夾會包含兩個圖像並顯示檔案夾名稱。您可以點一下名稱欄位並輸入不同的名稱。
第 3 章 基本概述 21將項目放入檔案夾 排列圖像時, 拖移圖像到檔案夾上。
從檔案夾移除項目 排列圖像時, 點一下檔案夾來開啟, 然後將圖像從檔案夾內拖出。
開啟檔案夾 點一下檔案夾。 接著您可以點一下某個應用程式圖像來開啟該應用程
式。
關閉檔案夾 點一下檔案夾外側, 或按下 “主畫面” 按鈕。
刪除檔案夾 將所有項目移出檔案夾。 當檔案夾清空時會自動刪除。
重新命名檔案夾 排列圖像時, 點一下檔案夾來開啟, 然後在上方點一下名稱並使用
鍵盤輸入新名稱。
當您結束整理 “主畫面” 螢幕時, 請按下 “主畫面” 按鈕 。
使用 iTunes 製作檔案夾: 將 iPod touch 連接到電腦後, 從 iTunes 的 “裝置” 列表中選擇
iPod touch。 按一下螢幕上方的“應用程式”,並在靠近視窗最上方的“主畫面”螢幕中,
拖移應用程式至另一個應用程式上。
更改桌面背景
您可以選擇影像或照片來作為“鎖定”螢幕和“主畫面”螢幕的桌面背景。選擇內建的影像、
“照片膠卷” 相簿的照片, 或是從電腦上同步到 iPod touch 上的照片。
更改桌面背景(iPod touch 第三代或更新機型): 前往“設定”>“桌面背景”,點一下您
目前“鎖定”螢幕和“主畫面”螢幕所使用的桌面背景,並從“照片膠卷”相簿中選擇影像。
輸入
當您需要輸入時, 螢幕鍵盤可隨時出現。
輸入文字
當您在需要輸入文字的任何區域上點一下時, 即會顯示螢幕鍵盤。 鍵盤可修正拼字錯誤、
預測正在輸入的單字、 且可記住您使用過的單字。 視應用程式程式而定, 智慧型鍵盤可能
會在您輸入時建議修正的內容。
輸入文字: 點一下文字欄位來顯示鍵盤,然後在鍵盤上點按按鍵。若您觸碰到錯誤的按鍵,
您可以將手指滑到正確的按鍵上再放開。
刪除您輸入的最後一個字元 點一下 。
輸入大寫字母 點一下字母前, 請先點一下 Shift 鍵 。 或者觸碰並按住 Shift 鍵,
然後移動滑桿來選擇字母。
快速輸入句號或空格 請點兩下空格鍵。 若要關閉此功能,請前往“設定”>“一般”>“鍵
盤”。
22 第 3 章 基本概述使用自動修正來輸入 “'ll” 輸入 “lll”。 例如, 輸入 “youlll” 會得到 “you'll”。
啟用大寫鎖定功能 點兩下 Shift 鍵 。 再點一下 Shift 鍵來關閉大寫鎖定。 若要關閉此功
能, 請前往 “設定” > “一般” > “鍵盤”。
輸入數字、 標點符號或其他符號 點一下數字鍵 。 點一下 “符號” 鍵 來檢視其他的標點符號和
符號。
設定輸入的選項 前往 “設定” > “一般” > “鍵盤”。
若要輸入其他字元,請按住按鍵,
然後滑動來選取其中一個選項。
自動修正與拼字檢查
針對許多語言, iPod touch 會自動修正拼字錯誤, 或在您輸入時提供建議。 當 iPod touch
建議某個單字時, 您可以接受建議而不中斷您的輸入。
如需支援的語言列表, 請參訪 www.apple.com/tw/ipodtouch/specs.html、 www.
apple.com/hk/ipodtouch/specs.html 網站。
iPod touch 會使用現用中的字典來建議更正項目, 或完成您正在輸入的單字。 您不必中斷
輸入動作就能接受建議的單字。
建議的單字
接受建議的單字 : 請輸入空格、 標點符號或換行字元。
拒絕建議的單字 : 完成輸入您要的單字, 然後點一下 “x”。
若您每次都拒絕相同單字的建議, iPod touch 便可能會接受該單字。
iPod touch 也會對你輸入且可能拼錯的單字加劃底線。
使用拼字檢查來修正拼錯的單字 點一下加劃底線的單字, 然後點一下建議的拼字修正。 如果沒有正
確的建議, 請重新輸入單字。
啟用或停用自動修正或拼字檢查 前往 “設定” > “一般” > “鍵盤”。
將字詞加入字典 前往 “設定” > “一般” > “鍵盤”。 點一下 “新增字詞⋯”。
在 “字詞” 欄位中輸入單字, 但將 “輸入碼” 欄位留空。 這樣
會將單字加入您的個人字典中, 且當您輸入這個單字時, 它不會辨
識成拼錯的單字。
使用者字典和個人字典
“使用者字典”可讓您只需輸入幾個字元,來代替較長的單字或字詞。每當您輸入字詞的輸
入碼時, 便會出現展開的文字。 例如, 輸入碼 “omw” 會展開成 “On my way!”。
製作輸入碼 : 前往 “設定” > “一般” > “鍵盤”, 然後點一下 “新增字詞”。
第 3 章 基本概述 23將單字加入個人字典,讓 iPod touch 不會將其修正: 製作輸入碼,但將“輸入碼”欄位留空。
編輯輸入碼 在 “鍵盤” 設定中點一下輸入碼。
編輯文字
您可以輕易地修改您輸入的文字。 螢幕放大鏡可協助您準確地放置插入點。 所選文字上的
抓取點, 可讓您選擇更多或更少的文字。 您也可以在應用程式或不同應用程式之間剪下、
拷貝和貼上文字。
放置插入點 : 觸碰並按住以顯示放大鏡, 然後拖移它以放置插入點。
選擇文字: 點一下插入點來顯示“選取”和“全選”按鈕。 您也可以點兩下來選取單字。
拖移抓取點來選擇更多或更少的文字。 在唯讀文件中 (例如網頁,或您接收的電子郵件或
簡訊), 觸碰並按住來選擇單字。
剪下或拷貝文字 選擇文字, 然後點一下 “剪下” 或 “拷貝”。
貼上文字 點一下插入點, 然後點一下 “貼上”。 這樣會插入您最後剪下或拷
貝的文字。 或者選擇文字, 然後點一下 “貼上” 來取代文字。
還原最後的編輯 搖晃 iPod touch 並且點一下 “還原”。
設定文字粗體、 斜體或加上底線 點一下 , 然後點一下 B/I/U。 (不是隨時都可使用。)
取得單字的定義 點一下 , 然後點一下 “定義”。 (不是隨時都可使用。)
取得其他單字 點一下 “建議”, 然後點一下其中一個單字。 (不是隨時都可使
用。)
更改鍵盤佈局
您可使用“設定”來針對軟體和硬體鍵盤設定鍵盤佈局。可使用的佈局為根據鍵盤語言而定。
選擇鍵盤佈局: 前往“設定”>“一般”>“鍵盤”>“國際鍵盤”,選擇一個鍵盤,然後選
擇一種佈局。
您可針對每個語言, 為螢幕軟體鍵盤和外接硬體鍵盤分別選擇不同的佈局。 軟體鍵盤佈局
可決定 iPod touch 螢幕上的鍵盤佈局。 硬體鍵盤佈局可決定 iPod touch 所連接的 Apple
Wireless Keyboard 佈局。
24 第 3 章 基本概述使用 Apple Wireless Keyboard
您可以使用 Apple Wireless Keyboard 無線鍵盤 (另外購買, 需要 iPod touch 第三代
或更新機型) 在 iPod touch 上進行輸入。 Apple Wireless Keyboard 是透過 Bluetooth
連線, 因此您必須將鍵盤與 iPod touch 配對。 請參閱 第 30 頁 「將 Bluetooth 裝置與
iPod touch 配對」。
當鍵盤和 iPod touch 配對時, 它可在範圍內 (最遠可到 30 英尺) 隨時與鍵盤進行連接。
當您在文字欄位點一下且未顯示螢幕鍵盤時, 即可確認鍵盤已連接。 若要節省電池電力,
請在鍵盤未使用時, 將其取消配對。
使用硬體鍵盤時切換語言 按住 Command 按鍵, 然後點一下空格鍵來顯示可使用的語言列表。
再點一下空格鍵來選擇不同語言。
從 iPod touch 上中斷連接無線鍵盤 按住鍵盤上的電源按鈕, 直到綠色指示燈熄滅。 當 iPod touch 不在
通訊範圍內時, 即會中斷連接鍵盤。
從 iPod touch 上取消配對無線鍵盤 在 “設定” 中, 選擇 “一般” > Bluetooth, 並點一下裝置名稱旁
的 , 然後點一下 “忘記此裝置設定”。
您可對無線鍵盤套用不同的佈局。 請參閱 第 127 頁附錄 A 「國際鍵盤」 和 第 24 頁 「更改
鍵盤佈局」。
列印
關於 AirPrint
AirPrint 可讓您以無線方式在支援 AirPrint 功能的印表機上進行列印。 您可以從下列 iOS 應
用程式進行列印 :
 Mail - 可使用 “快速查看” 檢視的電子郵件和附件
 照片 - 照片
Â
Safari - 可使用 “快速查看” 檢視的網頁、 PDF 和其他附件
iBooks - PDF
Â
 地圖 - 螢幕上顯示的地圖畫面
 備忘錄 - 目前顯示的備忘錄
許多從 App Store 取得的應用程式也能支援 AirPrint。 如果您不確定印表機是否支援
AirPrint, 請參閱其說明文件。
具備 AirPrint 功能的印表機不需要設定, 只要連接與 iPod touch 相同的 Wi-Fi 網路即可。
如需更多 AirPrint 的相關資訊, 請前往 support.apple.com/kb/HT4356?viewlocale=zh_
TW。
列印文件
AirPrint 會使用您的 Wi-Fi 網路以無線方式來將列印工作傳送到印表機。 iPod touch 必須連
接到與 AirPrint 印表機相同的無線網路。
列印文件: 點一下 、 或 (視您使用的應用程式而定),然後點一下“列印”。選擇印
表機和列印選項, 然後點一下 “列印”。
查看列印工作的狀態 請按兩下 “主畫面” 按鈕 , 然後點一下 “列印中心”。
第 3 章 基本概述 25取消列印工作 請按兩下 “主畫面” 按鈕 , 點一下 “列印中心”, 選取列印工
作 (如果您列印多份文件), 然後點一下 “取消列印”。
搜尋
您可以在 iPod touch 上搜尋許多應用程式,包含 Mail、“行事曆”、“音樂”、“視訊”、“備忘錄”、
“訊息”和“聯絡資訊”。您可以使用“搜尋”來搜尋個別應用程式,或一次搜尋所有應用程式。
搜尋 iPod touch: 從第一個“主畫面”螢幕,用手指向右滑動或按下“主畫面”按鈕 ,
然後點一下搜尋欄位。從“搜尋”頁面,向左滑動或按下“主畫面”按鈕 來返回主要的“主
畫面” 螢幕頁面。
iPod touch 可搜尋下列項目 :
 聯絡資訊 - 名字、 姓氏和公司名稱
 郵件 - 收件人、 寄件人和所有帳號的標題欄位 (但無法搜尋郵件內的文字)
 行事曆 - 事件標題、 邀請對象和位置 (但無法搜尋備忘錄)
 音樂 - 歌曲名稱、 演出者和專輯
視訊 - podcast 標題、 視訊和 podcast
Â
 訊息 - 姓名和訊息文字
 備忘錄 - 備忘錄的文字
“搜尋”也會搜尋 iPod touch 上內建和另外安裝的應用程式名稱,因此若您有許多應用程式,
則可能會想要使用 “搜尋” 來尋找和打開應用程式。
從 “搜尋” 打開應用程式 輸入應用程式名稱, 然後點一下來直接從搜尋結果打開應用程式。
使用 “Spotlight 搜尋” 設定來指定搜尋內容和搜尋結果的呈現順序。 請參閱 第 101 頁
「Spotlight 搜尋」。
語音控制
“語音控制” (iPod touch 第三代或更新機型) 可讓您使用語音指令來控制音樂播放。 若
要使用 iPod touch 第三代的 “語音控制”, 您需要 Apple Earphones with Remote and
Mic, 或帶有麥克風的相容配件。
26 第 3 章 基本概述【注意】 並非所有語言皆可使用 “語音控制”。
使用 “語音控制”: 按住 “主畫面” 按鈕 ,直到顯示 “語音控制” 螢幕並聽到 “嗶”
聲為止。
若想取得最佳結果 :
 清楚自然地講話。
 說出 iPod touch 的指令和名稱。
 在指令之間短暫地暫停。
如需可用的指令列表, 請參閱 第 36 頁 「將語音控制搭配音樂使用」。
“語音控制” 會希望您使用 iPod touch 所設定的語言 (在 “一般” > “國際設定” > “語
言” 中的設定) 來說出語音指令。 “語音控制” 設定可讓您更改語音指令的語言。 某
些語言可使用不同的方言或腔調。
更改語言或國家 : 在 “設定” 中, 選擇 “一般” > “國際設定” > “語音控制”,
然後點一下語言或國家。
如需更多關於使用 “語音控制” 的資訊, 包括使用不同語言的 “語音控制” 資訊,
請前往 support.apple.com/kb/HT3597?viewlocale=zh_TW。
通知
“通知中心” 會在一個地方顯示您所有的提示, 包含以下相關提示 :
 新電子郵件
 新簡訊
 提醒事項
 行事曆事件
 朋友要求 (Game Center)
 天氣
 股市
提示會顯示在鎖定螢幕上, 或者當您在使用 iPod touch 時, 短暫顯示在螢幕最上方。 您
可以顯示 “通知中心” 來查看目前所有的提示。
第 3 章 基本概述 27顯示 “通知中心” : 從螢幕最上方向下滑動。
許多應用程式(例如“訊息”、Mail 和 App Store)可在其“主畫面”螢幕圖像上顯示提示
標記, 帶有數字的標記代表接收的項目數, 而帶有驚嘆號的標記則代表可能發生問題。 當
這些應用程式位於檔案夾內時, 則標示會出現在檔案夾上。 帶有數字的標記顯示您尚未處
理的項目總數, 例如電子郵件、 簡訊和可下載的更新應用程式。 帶有驚嘆號的標記表示應
用程式發生問題。
回應提示 鎖定螢幕 : 在提示上由左向右滑動 :
通知中心 : 請點一下提示。
從 “通知中心” 中移除提示 點一下 , 然後點一下 “清除”。
設定通知的選項 請前往 “設定” > “通知”。
Twitter
在 “設定” 中登入您的 Twitter 帳號 (或建立新帳號) 來從下列應用程式啟用帶有附件的
Tweet :
 相機 - 附上 “相機膠卷” 相簿裡的照片
Â
Safari - 附上網頁
 地圖 - 附上位置
Â
YouTube - 附上影片
登入或建立 Twitter 帳號: 前往“設定”> Twitter,然後輸入現有帳號的使用者名稱和密碼,
或者點一下 “新增帳號”。
28 第 3 章 基本概述若要加入其他帳號, 請點一下 “新增帳號”。
在“相機”或“照片”
中,點一下“動作”按
鈕來 tweet 照片。
Tweet 照片。
Tweet 照片、 視訊或網頁 檢視項目, 點一下 , 然後點一下 Tweet。 如果 沒有顯示, 請
點一下螢幕。
若要包含您的位置,請點一下 “新增位置”。 必須在 “設定”>“定
位服務” 中啟用 “定位服務”。
在 “地圖” 中 Tweet 位置 點一下位置大頭針, 點一下 , 點一下 “共享位置”, 然後點一
下 Tweet。
將您目前的位置加到 Tweet 中 請點一下 “新增位置” 。 “定位服務” 必須在 “設定” > “定
位服務” 中啟用。
將 Twitter 使用者名稱和照片加到
您的聯絡資訊中
前往 “設定” > Twitter, 然後點一下 “更新聯絡資訊”。
為 “照片” 或 Safari 啟用或關閉
Twitter
前往 “設定” > Twitter。
當您在編寫 Tweet 時, Tweet 螢幕右下角的數字會顯示您可輸入的剩餘字元數。 附件會使
用 Tweet 140 個字元中的一部分。
您可以安裝和使用 Twitter 應用程式來發佈 Tweet、 檢視您的時間列、 搜尋趨勢主題等等。
前往 “設定”> Twitter,然後點一下 “安裝”。 若要瞭解如何使用 Twitter 應用程式,請打
開應用程式,點一下“更多”按鈕(⋯),點一下“帳號與設定”,點一下“設定”,然後點
一下 “手冊”。
AirPlay
您可以使用 AirPlay 和 Apple TV 透過無線方式來連續播送音樂、 照片和視訊到您的 HDTV
和揚聲器上。 您也可以使用 AirPlay 連續播送音訊到 Airport Express 或 AirPort Extreme 基
地台。 其他具備 Air-Play 功能的接收器可從協力廠商取得。 請參閱線上 Apple Store 以瞭
解詳細資訊。
將內容連續播送到具備 Air-Play 功能的裝置: 開始視訊、 幻燈片秀或音樂,然後點一下
並選擇 AirPlay 裝置。 連續播送開始後, 您可退出正在播放內容的應用程式。
快速取用 AirPlay 控制項目 當螢幕啟用時, 按兩下 “主畫面” 按鈕 並捲動至多工處理列的
最左側。
切換回到 iPod touch 上播放 點一下 , 並選擇 iPod touch。
Bluetooth 裝置
您可以使用 iPod touch 連接 Apple Wireless Keyboard 和其他 Bluetooth 設備, 像
是 Bluetooth 立體聲耳機。 有關支援的 Bluetooth 描述檔資訊, 請參閱 support.apple.
com/kb/HT3647?viewlocale=zh_TW。
第 3 章 基本概述 29將 Bluetooth 裝置與 iPod touch 配對
【警告】如需避免聽力傷害和行車安全的重要相關資訊,請參閱 「重要產品資訊指南」,
位於 : support.apple.com/zh_TW/manuals/ipodtouch。
在搭配 iPod touch 使用 Bluetooth 裝置之前, 您必須先將它們配對。
與 iPod touch 配對 Bluetooth 耳機、 車用套件或其他裝置 :
1 請依照裝置隨附的指示來讓其處於可被偵測的狀態, 或是設定裝置搜尋其他的 Bluetooth
裝置。
2 前往 “設定” > “一般” > Bluetooth, 然後啟用 Bluetooth。
3 請在 iPod touch 上選擇裝置, 然後輸入其識別碼或 PIN 碼。 請參閱裝置隨附的識別碼或
PIN 碼相關指示。
將耳機與 iPod touch 配對之後, 產品名稱和 便會在您檢視音訊或視訊播放控制項目時顯
示在螢幕上。 點一下 來切換到其他的音訊輸出, 例如內建擴音器。
將 Apple Wireless Keyboard 與 iPod touch 配對 :
1 前往 “設定” > “一般” > Bluetooth, 然後啟用 Bluetooth。
2 在 Apple Wireless Keyboard 上按下電源按鈕將其開啟。
3 在 iPod touch 上選擇列於 “裝置” 下方的鍵盤。
4 在鍵盤上輸入指示的識別碼, 然後按下 Return 鍵。
【注意】 iPod touch 一次只可以和一個 Apple Wireless Keyboard 配對。 若要和不同鍵盤配
對, 則必須先將目前使用的取消配對。
如需更多資訊, 請參閱 第 25 頁 「使用 Apple Wireless Keyboard」。
Bluetooth 狀態
Bluetooth 圖像會出現在螢幕最上方的 iPod touch 狀態列 :
 或 : 已開啟 Bluetooth 並配對裝置。 (顏色是視狀態列的現用顏色而定。)
 : 已開啟 Bluetooth 並配對裝置, 但裝置位於通訊範圍之外, 或者已經關閉。
 沒有 Bluetooth 圖像 : 已關閉 Bluetooth 或是未配對。
取消 Bluetooth 裝置與 iPod touch 的配對
如果您不想讓 Bluetooth 裝置再和 iPod touch 搭配使用, 可將 Bluetooth 裝置取消配對。
取消配對 Bluetooth 裝置 : 前往 “設定” > “一般” > Bluetooth, 並且啟用
Bluetooth。 然後點一下裝置名稱旁的 , 並點一下 “忘記此裝置設定”。
電池
iPod touch 使用內建充電式電池。 使用者無法取用電池, 電池僅能由授權的服務供應商進
行更換。
替電池充電
【警告】如需替 iPod touch 充電的重要安全資訊,請參閱「重要產品資訊指南」,位於:
support.apple.com/zh_TW/manuals/ipodtouch。
30 第 3 章 基本概述右上角的電池圖像會顯示電池電量或充電狀態。
正在充電 已充電
替電池充電和同步 iPod touch (使用電腦) : 使用隨附的 Dock Connector to USB Cable
來將 iPod touch 連接到電腦。 或者, 請使用隨附的接線和 Dock (需另外購買) 來將
iPod touch 連接到電腦。
除非您的鍵盤上有高電力 USB 2.0 埠,否則您必須將 iPod touch 連接到電腦上的 USB 2.0 埠。
【重要事項】 若將 iPod touch 連接到已關機、 進入睡眠模式或待機模式的電腦, 則
iPod touch 電池可能會耗盡, 而不會進行充電。
若在同步或使用 iPod touch 時替電池充電, 則可能會花費較長的時間來進行充電。 您也可
以使用 Apple USB Power Adapter (需另外購買) 來替 iPod touch 充電。
替電池充電和同步 iPod touch (使用電源轉換器) : 使用隨附的 Dock Connector to USB
Cable 和 USB 電源轉換器 (需另外購買) 將 iPod touch 連接至電源插座。
【注意】 將 iPod touch 連接至電源插座可啟動 iCloud 備份或無線同步 iTunes。 請參閱 第
131 頁 「備份 iPod touch」 和 第 17 頁 「與 iTunes 同步」。
【重要事項】 若 iPod touch 電力不足, 則會顯示下列其中一個影像, 表示需要先充電至
少十分鐘, 然後才可以使用 iPod touch。 若 iPod touch 電力嚴重不足, 螢幕可能會空白
至少兩分鐘, 然後才會顯示電力不足的影像。
或
第 3 章 基本概述 31最大化電池電力
iPod touch 是使用鋰離子電池。 若要瞭解如何讓 iPod touch 具備最長的電池電力, 請前
往 www.apple.com/tw/batteries、 www.apple.com/hk/batteries 網站。
更換電池
充電式電池的可循環充電次數有其限制, 若已達極限則必須加以更換。 使用者無法自行更
換 iPod touch 的電池, 電池僅能由授權的服務供應商進行更換。 如需更多資訊, 請前往
www.apple.com/tw/batteries/replacements.html。
安全性功能
安全性功能可協助防止 iPod touch 中的資訊被其他使用者取用。
密碼和資料保護
您可以設定密碼, 每次您必須輸入才能啟用或喚醒 iPod touch。
設定密碼: 請選擇“設定”>“一般”>“密碼鎖定”,並輸入 4 個數字的密碼。 之後您就
需要輸入密碼來解鎖 iPod touch 或是顯示密碼鎖定的設定。
設定密碼來啟用資料保護 (iPod touch 第三代或更新機型)。 資料保護的功能會使用您的
密碼, 來做為加密 iPod touch 上所儲存之郵件和其附件的密鑰。 (某些從 App Store 取得
的應用程式可能也會使用資料保護。)在“設定”中,“密碼鎖定”螢幕底下的通知會顯示
是否已啟用資料保護。
若要提高 iPod touch 的安全性,請關閉 “簡易密碼” 並使用數字、字母、標點符號和特殊
字元組合而成的長密碼。 請參閱 第 101 頁 「密碼鎖定」。
【重要事項】 在出廠時並非配備 iOS 4 或以上版本的 iPod touch 第三代上, 您必須回復 iOS
軟體來啟用資料保護。 請參閱 第 133 頁 「更新 iPod touch」。
尋找我的 iPod
“尋找我的 iPod” 會使用另一部 iPhone、 iPad 或 iPod touch 上的免費 “尋找我的
iPhone” 應用程式, 或使用已登入 www.icloud.com 或 www.me.com 的 Mac 或 PC
網頁瀏覽器, 來協助您找出 iPod touch 的位置。 “尋找我的 iPod” 包含下列功能 :
 在地圖上找出 iPod touch 的位置 : 在全螢幕地圖上顯示 iPod touch 的約略位置。
 顯示訊息或播放聲音 : 讓您編寫訊息並顯示在 iPod touch 的螢幕上, 或是以最大音量播
放聲音兩分鐘。
 遠端密碼鎖定:可讓您遠端鎖定您的 iPod touch, 另外若您之前沒有設定密碼, 需製作
4 位數的密碼。
 遠端移除:可讓您清除所有在 iPod touch 上的媒體和資料,並且回復到原先出廠的設定,
來保護您的隱私。
【重要事項】必須在 iPod touch 的 iCloud 或 MobileMe 設定中啟用“尋找我的 iPod”。 “尋
找我的 iPod” 僅能在一個帳號中啟用。
使用 iCloud 啟用 “尋找我的
iPod”
前往 “設定” > iCloud, 並啟用 “尋找我的 iPod”。
使用 MobileMe 啟用 “尋找我的
iPod”
前往 “設定” > “郵件、 聯絡資訊、 行事曆”, 點一下您的
MobileMe 帳號, 然後點一下 “尋找我的 iPod”。
“尋找我的 iPod” 會使用 Wi-Fi 來找出您的 iPod touch。 若關閉了 Wi-Fi 功能, 或者您的
iPod touch 未連接 Wi-Fi 網路, “尋找我的 iPod” 便無法找到您的 iPod touch。
請參閱 第 15 頁 「iCloud」 或 第 15 頁 「設定郵件和其他帳號」。
32 第 3 章 基本概述清潔 iPod touch
若接觸到任何會造成污漬的物品時(例如墨水、顏料、化妝品、泥土、食物、油類或藥水),
請立即清理 iPod touch。 若要清潔 iPod touch, 請拔掉所有接線, 並關閉 iPod touch (按
住“開啟 / 關閉”按鈕,然後滑動螢幕上的滑桿)。接著使用柔軟、微濕且不會產生綿絮的
布料輕輕擦拭。並避免讓機身的開口處受潮。請勿使用玻璃清潔劑、家用清潔劑、壓縮空氣、
噴霧劑、 溶劑、 酒精、 氨水或其他研磨劑來清潔 iPod touch。 若使用含有研磨劑的物品擦
拭螢幕, 可能會刮傷玻璃。
如需更多使用 iPod touch 的相關資訊,請參閱 「iPod touch 重要產品資訊指南」,網址為:
support.apple.com/zh_TW/manuals/ipodtouch。
重新啟動或重置 iPod touch
若有異常狀況, 請嘗試重新啟動 iPod touch、 強制結束應用程式或重置 iPod touch。
重新啟動 iPod touch: 按住 “開啟 / 關閉” 按鈕,直到紅色滑桿出現為止。 請將手指滑過
滑桿來關閉 iPod touch。 若要重新啟動 iPod touch, 請按住 “開啟 / 關閉” 按鈕, 直到
Apple 標誌出現為止。
如果您無法關閉 iPod touch 或問題持續存在, 則可能需要重置 iPod touch。 只有關閉和
重新啟動 iPod touch 並未解決問題時才應進行重置。
強制結束應用程式 : 按住 “開啟 / 關閉” 按鈕幾秒鐘直到紅色的滑桿出現為止, 然後
按住 “主畫面” 按鈕 直到應用程式結束為止。
您可以將應用程式從最近項目列表中移除,以結束應用程式。 請參閱 第 18 頁「打開和切換
應用程式」。
重置 iPod touch : 按住 “開啟 / 關閉” 按鈕及 “主畫面” 按鈕 至少 10 秒鐘, 直到
Apple 標誌出現為止。
如需更多的疑難解答建議, 請參閱 第 131 頁附錄 「支援及其他資訊」。
第 3 章 基本概述 33音樂
4
新增音樂和視訊
若要在 iPod touch 上取得音樂和其他音訊內容 :
 您可以使用 iPod touch 從 iTunes Store 購買和下載內容。 請參閱 第 90 頁第 24 章 「iTunes
Store」。 您也可以在瀏覽時點一下 Store 按鈕, 從 “音樂” 前往 iTunes Store。
 使用 “自動下載” 來自動下載您在其他 iOS 裝置和電腦上購買的新音樂。 請參閱 第 15
頁 「iCloud」。
 與您電腦上的 iTunes 同步。 您可以同步所有的媒體, 或者您可以選擇特定的歌曲和其
他項目。 請參閱 第 17 頁 「與 iTunes 同步」。
 使用 iTunes Match 來在 iCloud 中儲存您的音樂資料庫, 並且在所有的 iOS 裝置和電腦上
取用資料庫。 請參閱 第 38 頁 「iTunes Match」。
播放歌曲和其他音訊
【警告】 如需避免聽力受損的重要相關資訊, 請參閱位於 support.apple.com/zh_TW/
manuals/ipodtouch 網站上的 「重要產品資訊指南」。
您可以使用內建擴音器、 已連接耳機埠的耳機或與 iPod touch 配對的無線 Bluetooth 立體聲
耳機來聆聽音訊。 連接耳機之後, 擴音器便不會傳出任何聲音。
位於螢幕底部的按鈕可讓您依照播放列表、 演出者、 歌曲和其他類別在 iPod touch 上瀏覽
媒體內容。
播放歌曲或其他項目 : 請點一下項目。
使用螢幕上的控制項目來控制播放。
34檢視 “播放中” 螢幕 : 點一下 “播放中”。
下一首/快轉
播放/暫停
音軌列表
返回
上一首/ 音量
倒轉
AirPlay
自定瀏覽按鈕 點一下 “更多”, 點一下 “編輯”, 然後將圖像拖移到您想要取
代的按鈕上方。
取得更多 Podcast 節目片段 點一下 Podcast (若 Podcast 沒有出現, 請先點一下 “更多”),
然後點一下 podcast 來檢視可取得的節目片段。
晃動來隨機播放 晃動 iPod touch 來啟用隨機播放並更改歌曲。 再晃動一次來更改為其
他歌曲。
若要啟用或關閉 “晃動來隨機播放”,請前往 “設定” > “音樂”。
在 AirPlay 揚聲器或 Apple TV 上播
放音樂
點一下 。 請參閱 第 29 頁 「AirPlay」。
顯示歌曲的歌詞 在播放歌曲時點一下專輯插圖。 (如果您已經在 iTunes 中使用歌曲的
“簡介” 視窗將歌詞加入歌曲, 且已經使用 iTunes 同步 iPod touch
, 歌詞就會顯示出來。)
設定 “音樂” 的選項 前往 “設定” > “音樂”。
當使用其他應用程式時 (iPod touch 第三代 或更新機型),您可以按兩下 “主畫面” 按鈕
來顯示音訊播放控制項目, 然後在螢幕下方從左向右滑動。
暫停音樂時, 控制項目可用來操作目前正在播放的應用程式, 或是最近播放的應用程式。
應用程式的圖像會出現在右側。 點一下它來打開應用程式。 向右滑動來顯示音量控制項目
和 AirPlay 按鈕 (在 Apple TV 或 AirPlay 揚聲器的範圍內)。
在螢幕鎖定時, 按兩下 “主畫面” 按鈕 也會顯示音訊播放控制項目。
第 4 章 音樂 35其他音訊控制項目
若要顯示其他控制項目,請在“播放中”螢幕上點一下專輯插圖。您可以看到已經過的時間、
剩餘時間和歌曲編號。 如果您已將歌詞加入 iTunes 的歌曲中, 畫面上也會出現歌詞。
重複播放 Ping 喜歡
時間列
隨機播放
Genius
Ping 發佈
播放磁頭
重複歌曲 點一下 。
= 重複播放專輯或列表中的所有歌曲。
= 僅重複播放目前的歌曲。
= 不重複播放。
隨機播放歌曲 點一下 。
= 隨機播放歌曲。
= 依序播放歌曲。
跳到歌曲中的任何一個播放點 將播放磁頭沿著時間列拖移。 將手指向下滑動來降低移動速率。
製作 Genius 播放列表 點一下 。 請參閱 第 38 頁 「Genius」。
使用 Ping 請參閱 第 91 頁 「追蹤演出者和朋友」。
Podcast 和有聲書控制項目
當您開始播放時, Podcast 和有聲書控制項目和資訊會出現在 “播放中” 螢幕。
時間列 播放磁頭
播放速度
電子郵件 30 秒重複播放
設定播放速度 點一下 。 再點一下來更改速度。
= 雙倍速度播放。
= 半速播放。
= 正常速度播放。
沿著時間列跳到任何一個播放點 將播放磁頭沿著時間列拖移。 將手指向下滑動來降低移動速率。
顯示或隱藏控制項目 在螢幕中央點一下。
隱藏 podcast 資訊 前往 “設定” > “音樂”。
將語音控制搭配音樂使用
您可以使用 “語音控制” (iPod touch 第三代或更新機型) 來控制 iPod touch 上的音樂播
放。 請參閱 第 26 頁 「語音控制」。
36 第 4 章 音樂控制音樂播放 說 “播放” 或 “播放音樂”。 若要暫停, 說 “暫停” 或 “暫
停音樂”。 您也可以說 “下一首歌曲” 或 “上一首歌曲”。
播放專輯、 演出者或播放列表 說“播放”,然後說“專輯《名稱》”、“歌手《名稱》”或“《人
名》 的歌”,“播放列表 《名稱》” 或 “《名稱》 的播放列表”。
隨機播放目前的播放列表 說 “隨機播放”。
找出更多關於目前播放之歌曲的資
訊
說 “歌名是什麼”、 “這首歌的名稱”、 “歌手是誰” 或 “播放
的是什麼歌”。
使用 Genius 來播放相似的歌曲 說 “Genius”、 “類似歌曲” 或 “播放類似的歌曲”。
取消語音控制 說 “取消” 或 “停止”。
以 Cover Flow 瀏覽專輯插圖
在瀏覽音樂時, 旋轉 iPod touch 來以 Cover Flow 瀏覽 iTunes 的內容, 並依照專輯插圖
瀏覽音樂。
瀏覽專輯插圖 向左或向右拖移。
查看專輯裡的音軌 請點一下專輯插圖或 。 請向上或向下拖移來捲視 ; 點一下音軌來
播放。
回到插圖 請點一下標題列。 或再點一下 。
檢視專輯裡的音軌
查看包含目前歌曲之專輯裡的所有音軌: 在“播放中”螢幕上,點一下 。 請點一下音軌
來播放。 點一下縮覽圖來回到 “播放中” 螢幕。
喜好程度列
返回“播放中”螢幕。
專輯音軌
在音軌列表顯示方式中, 您可以為歌曲指定喜好程度。 您可在 iTunes 中製作智慧型播放列
表時使用喜好程度。
搜尋音訊內容
您可以搜尋 iPod touch 上的歌名、演出者、專輯、歌曲作曲者、podcast 和其他音訊內容。
搜尋音樂: 在歌曲列表、播放列表、演出者列表或 “音樂” 內容的其他顯示畫面上方的搜
尋欄位中輸入文字。
您也可以從 “主畫面” 螢幕搜尋音訊內容。 請參閱 第 26 頁 「搜尋」。
第 4 章 音樂 37iTunes Match
iTunes Match 會將您的音樂資料庫儲存在 iCloud 中 (包含從光碟輸入的音樂), 並讓您在
iPod touch 和其他 iOS 裝置, 以及電腦上享受自己的音樂選集。 iTunes Match 是一項付
費訂閱的服務。
【注意】 iTunes Match 無法在部分地區使用。
訂閱 iTunes Match : 在電腦的 iTunes 中, 選擇 Store > “啟用 iTunes Match”, 然後按一
下 “訂閱” 按鈕。
訂閱之後, iTunes 會將您的音樂、 歌詞和 “Genius 組曲” 加入 iCloud。 符合 iTunes Store
中現有音樂的歌曲會自動顯示在 iCloud 中供您取用。 其他剩餘的歌曲則會被上傳。 您能以
iTunes Plus 音質 (256 kbps 無 DRM 限制的 AAC) 來下載和播放相符的歌曲, 即使您的原
始歌曲的音質較差。 如需更多資訊, 請參閱 www.apple.com/tw/icloud/features。
啟用 iTunes Match 前往 “設定” > “音樂”。
若啟用了 iTunes Match 功能, 即會移除來自 iPod touch 的同步音樂,
並且停用 “Genius 組曲” 和 “Genius 播放列表”。
Genius
Genius 播放列表是從資料庫中挑選並可相互搭配的歌曲選集。 您可以在 iTunes 中製作
Genius 播放列表, 然後將它們與 iPod touch 同步。 您也可以直接在 iPod touch 上製作
和儲存 Genius 播放列表。
“Genius 組曲”是針對相同種類的音樂,從您每次聆聽的資料庫重新製作為組曲的精選歌曲。
若要在 iPod touch 上使用 Genius, 請先在 iTunes 中啟用 Genius, 然後將 iPod touch
與 iTunes 同步。 “Genius 組曲” 會自動進行同步,除非您以手動方式管理音樂並選擇想要
在 iTunes 中同步的組曲。 Genius 雖然是免費的服務, 但仍需要 Apple ID。
當您同步“Genius 組曲”時,iTunes 可能會從資料庫選取並同步您尚未選擇要同步的歌曲。
瀏覽“Genius 組曲”: 點一下 Genius(若 Genius 沒有出現,請先點一下“更多”)。向左
或向右滑動來取用其他組曲。 若要播放組曲, 請點一下 。
製作 Genius 播放列表: 檢視 “播放列表”,然後按一下 “Genius 播放列表” 並選擇列表
中的歌曲。
若要從 “播放中” 螢幕中製作 Genius 播放列表,請點一下來顯示控制項目,然後點一下
。
儲存 Genius 播放列表 在播放列表中,點一下“儲存”。 播放列表即會儲存在“播放列表”
中, 其標題是您挑選的歌名。
當您下次連接時, 在 iPod touch 上製作的 Genius 播放列表也會與
iTunes 同步。
重新整理 Genius 播放列表 在播放列表中, 點一下 “重新整理”。
使用不同歌曲來製作 Genius 播放
列表
點一下 “Genius 播放列表”, 然後點一下 “新增” 並挑選歌曲。
刪除已儲存的 Genius 播放列表 點一下 “Genius 播放列表”, 然後點一下 “刪除”。
【注意】 Genius 播放列表同步至 iTunes 後, 您無法將其直接從 iPod touch 中刪除。 請使
用 iTunes 來編輯播放列表名稱、 停止同步或刪除播放列表。
38 第 4 章 音樂播放列表
您可以在 iPod touch 上製作和編輯自己的播放列表, 或者從電腦上的 iTunes 編輯同步的
播放列表。
製作播放列表 : 檢視 “播放列表”, 然後點一下靠近列表上方的 “新增播放列表”。
輸入標題, 點一下 來選擇您想要包含的歌曲和視訊, 然後點一下 “完成”。
當您製作播放列表, 並接著將 iPod touch 與您的電腦進行同步, 則此播放列表會同步至您
的 iTunes 資料庫。
編輯播放列表: 檢視“播放列表”,並選擇要編輯的播放列表。 點一下“編輯”,然後:
若要加入更多歌曲 : 點一下 。
若要刪除歌曲 : 點一下 。 刪除播放列表中的歌曲並不會將其從 iPod touch 裡刪除。
若要向上或向下搬移列表中的歌曲 : 拖移 。
若您訂閱了 iTunes Match, 當您下次與電腦同步 iPod touch, 或透過 iCloud 無線同步時,
您編輯的內容會拷貝到 iTunes 資料庫中的播放列表。
刪除播放列表 在 “播放列表” 中,點一下您想要刪除的播放列表,然後點一下 “刪
除”。
清除播放列表 在 “播放列表” 中,點一下您想要清除的播放列表,然後點一下 “清
除”。
從 iPod touch 刪除歌曲 在 “歌曲” 中滑動歌曲, 並點一下 “刪除”。
歌曲會從 iPod touch 刪除, 但不會從您 Mac 或 PC 上的 iTunes 資料庫
中刪除。
家庭共享
“家庭共享” 能讓您在 iPod touch 上播放來自 Mac 或 PC iTunes 資料庫的音樂、 視訊和
電視節目。 iPod touch 和您的電腦必須連接相同的 Wi-Fi 網路。 電腦上的 iTunes 必須開啟,
並且在 iPod touch 上啟用 “家庭共享” 以及登入了與 “家庭共享” 相同的 Apple ID。
【注意】 “家庭共享” 需要 iTunes 10.2 或以上版本, 可於下列網址取得 : www.itunes.
com/tw/download。 贈品內容 (例如數位歌詞本和 iTunes Extras) 無法共享。
在 iPod touch 上播放來自 iTunes 資料庫的音樂 :
1 在電腦的 iTunes 中, 選擇 “進階” > “啟用家庭共享”。
2 登入, 然後按一下 “建立家庭共享”。
3 在 iPod touch 上,前往“設定”>“音樂”,然後使用相同的 Apple ID 和密碼登入“家庭共享”。
4 在 “音樂” 中, 點一下 “更多”, 然後點一下 “已共享” 並選擇您電腦的資料庫。
返回 iPod touch 上的內容 點一下 “已共享” 並選擇 “我的 iPod touch”。
第 4 章 音樂 39視訊
5
關於視訊
有了 iPod touch, 您可以觀看來自 iTunes 的影片、 音樂錄影帶和視訊 podcast, 且如果
您的國家或地區適用的話, 還可觀看電視節目。
播放視訊
播放視訊 : 點一下視訊。
點一下視訊來
顯示或隱藏控
制項目。
使用 Apple TV
在電視上觀看
視訊。
拖移來往後或往前略過。
選擇章節。 拖移來調整音量。
汽車總動員 2 可在 iTunes 上取得。 汽車總動員 2 © Disney/Pixar.
顯示或隱藏播放控制項目 當視訊在播放時, 點一下螢幕。
調整音量 拖移音量滑桿, 或使用 iPod touch 的音量滑桿。
縮放視訊以填滿螢幕或是符合螢幕
大小
點一下 或 。 或者, 點兩下視訊。
暫停或繼續播放 點一下 或 。
從頭開始播放 如果視訊包含章節, 請沿著時間列將播放磁頭向左拖到底。 如果沒
有章節, 請點一下 。 如果進入視訊的時間少於 5 秒, 則會打開
您資料庫中的前一個視訊。
跳到特定章節 點一下 , 然後選擇章節。 (不是隨時都可使用。)
跳到下一個章節 點一下 。 (不是隨時都可使用。)
跳到上一個章節 點一下 。 如果進入視訊的時間少於 5 秒, 則會打開您資料庫中的
前一個視訊。 (此功能有時無法使用。)
倒轉或快轉 觸碰並按住 或 。
停止觀看視訊 點一下 “完成”。
選擇其他音訊語言(如果有的話) 點一下 , 然後從 “音訊” 列表裡選擇語言。
40顯示或隱藏字幕 (如果有的話) 點一下 , 然後從 “字幕 “列表中選擇語言或 “關閉”。
顯示或隱藏隱藏式字幕 (如果有
的話)
前往 “設定” > “視訊”。
搜尋視訊
您可以在 iPod touch 上搜尋影片標題、 電視節目和視訊 podcast。
搜尋您的視訊 : 點一下螢幕最上方的狀態列來顯示搜尋欄位, 然後點一下欄位並輸入
文字。
您也可以從 “主畫面” 螢幕搜尋視訊。 請參閱 第 26 頁 「搜尋」。
觀賞租借的影片
您可以從 iTunes Store 租借影片, 並在 iPod touch 上觀看。 您可以直接將租借的影片下載
至 iPod touch, 或從電腦的 iTunes 將其傳送至 iPod touch。 (租借影片的功能無法在部分
地區使用。)
租借的影片會到期, 且一旦您開始觀看後, 有一段限制的時間內可供觀賞完整內容。 剩
餘的時間會顯示在標題的附近。 租借的項目過期後會刪除。 租借影片前, 請在 iTunes
Store 上查看租借期限。 如需相關資訊, 請參閱 第 91 頁 「購買或租借視訊」。
觀看租借的影片 : 點一下您想要觀看的視訊。 如果您沒有在列表中看到視訊, 可能仍在
下載中。
將租借的影片傳送到 iPod touch 上 : 將 iPod touch 連接到電腦上。 然後在 iTunes 側邊欄
中選擇 iPod touch, 按一下 “影片”, 並選擇您想要傳送的租借影片。 您的電腦必須連
接 Internet。 iPod touch 上的租借影片無法傳送到電腦上。
在 iPod touch 第三代上, 您可以在 iPod touch 和電腦之間傳送租借的影片。 在 iPod touch
第四代上, 唯有當影片是在電腦的 iTunes 上租借時, 您才可以在 iPod touch 和電腦之間
傳送租借的影片。 在 iPod touch 第四代上租借的影片無法傳送到電腦上。
在電視上觀賞視訊
您可透過無線方式使用 AirPlay 和 Apple TV 來連續播送視訊, 或者使用下列任一接線將 iPod
touch 連接到您的電視 :
Â
Apple Digital AV Adapter 和 HDMI 接線 (iPod touch 第四代)
Apple Component AV Cable
Â
Apple Component AV Cable
Â
Â
Apple VGA Adapter 和 VGA 接線
Apple 接線、 轉換器和 Dock 在許多國家或地區需另外購買。 請前往 www.apple.com/tw/
ipodstore 或聯絡當地的 Apple 經銷商。
使用 AirPlay 連續播送視訊 : 開始播放視訊, 然後點一下 並從 AirPlay 裝置列表中選擇
Apple TV。 如果 沒有出現, 或者如果您沒有在 AirPlay 裝置列表中看見 Apple TV, 請確
定其位於和 iPod touch 相同的無線網路上。
在視訊播放時, 您可退出 “視訊” 並使用其他應用程式。 若要返回 iPod touch 的播放,
請點一下 並選擇 iPod touch。
使用接線連續播送視訊 : 使用接線來將 iPod touch 連接到您的電視或 AV 接收器, 並選擇
對應的輸入。
第 5 章 視訊 41使用 Apple Digital AV Adapter 連接
(iPod touch 第四代)
將 Apple Digital AV Adapter 連接到 iPod touch 的 Dock 接頭埠上。 使用
HDMI 接線來連接轉換器的 HDMI 埠和電視或接收器。 若要在觀看視訊
時讓 iPod touch 保持充電, 請使用 Apple Dock Connector to USB Cable
來將轉換器的 30 針埠連接到電腦上, 或是連接到已插入電源插座的
USB 電源轉換器上。
使用 AV 接線進行連接 請使用 Apple Component AV Cable、 Apple Composite AV Cable, 或
是其他與 iPod touch 相容的接線。 您也可以搭配 Apple Universal Dock
來使用這些接線, 藉此將 iPod touch 連接到您的電視上。 您可使用
Dock 的遙控器來控制播放。
使用 Apple VGA Adapter 連接 將 VGA Adapter 連接到 iPod touch 的 Dock 接頭埠上。 使用 VGA 接線來
將 Apple VGA Adapter 連接到相容的電視、 投影機或 VGA 顯示器上。
Apple Digital AV Adapter 可支援最高 720p 且帶有音訊的高畫質視訊。
刪除 iPod touch 上的視訊
您可以刪除 iPod touch 上的視訊來節省空間。 從 iPod touch 上刪除視訊 (不是租借的影
片),並不會將此視訊從 iTunes 資料庫中刪除。 若 iTunes 中的視訊仍設定為同步,視訊可
能會再度出現在 iPod touch 上。
【重要事項】 若您刪除了從 iPod touch 上租借的影片, 會將其永久刪除, 且無法再傳送回
電腦上。
刪除視訊 : 在視訊列表中, 請向左或向右滑過視訊, 然後點一下 “刪除”。
使用家庭共享
“家庭共享” 能讓您在 iPod touch 上播放來自 Mac 或 PC iTunes 資料庫的音樂、 視訊和
電視節目。 如需相關資訊, 請參閱 第 39 頁 「家庭共享」。
設定睡眠計時器
您可以將 iPod touch 設定成在一段期間後停止播放音樂或視訊。
設定睡眠計時器: 在“主畫面”螢幕中,請選擇“時間”>“計時器”,然後用手指滑動以
設定小時和分鐘的數字。請點一下“計時器結束時執行”,選擇“讓 iPod 進入睡眠”,點一
下 “設定”, 然後點一下 “開始” 來開始使用計時器。
當計時器結束時, iPod touch 會停止播放音樂或視訊, 關閉任何其他開啟中的應用程式,
然後自行鎖定。
轉換 iPod touch 上的視訊
您可以將並非購買自 iTunes Store 的其他視訊 (例如, 在 Mac 的 iMovie 中製作的視訊,
或是從 Internet 下載的視訊) 加入 iPod touch 中, 然後將它們加入 iTunes 中。 若您嘗試
將來自 iTunes 的視訊加入 iPod touch, 卻出現訊息告知您此視訊無法在 iPod touch 上播
放, 則您可以轉換此視訊。
轉換視訊來與 iPod touch 搭配使用: 請選擇 iTunes 資料庫中的視訊,並選擇“進階”>“製
作 iPod 或 iPhone 版本”。 然後將已轉換的視訊加入 iPod touch。
42 第 5 章 視訊訊息
6
收發訊息
使用 “訊息” 應用程式和內建的 iMessage 服務, 透過 Wi-Fi 傳送免費的簡訊給其他 iOS 5
使用者。 訊息可以包含照片、 視訊和其他資訊。 您可以看到其他人正在輸入, 並讓其
他人收到您已閱讀其訊息的通知。 因為 iMessage 會顯示在您所有 iOS 5 裝置上 (登入相同
的帳號), 您可以在其中一個 iOS 裝置上開始對話, 然後在另一個裝置上繼續。 訊息也
會進行加密。
【注意】 iPhone 和 iPad 使用者若透過行動資料網路與您交換訊息, 他們可能需支付行動
資料或其他額外的費用。
傳送文字訊息 : 點一下 , 然後點一下 並選擇聯絡資訊, 輸入名稱來搜尋您的聯絡
人, 或手動輸入電話號碼或電子郵件位址。 編寫訊息, 然後點一下 “傳送”。
【注意】 如果訊息沒有傳送出去, 會出現提示標記 。 如果位址欄位中出現提示, 請
確定您已輸入了其他 iOS 5 使用者的姓名、 電話號碼或電子郵件位址。 在對話中, 點一
下提示來嘗試重新傳送訊息。
對話會儲存在 “訊息” 列表中。 藍色圓點 表示未閱讀的郵件。 點一下對話來檢視或
繼續。 在 iMessage 對話中, 您外寄的訊息會以藍色顯示。
點一下附加媒體按鈕
來包含照片或視訊。
點一下來輸入文字。
43使用表情符號字元 前往 “設定” > “一般” > “鍵盤” > “國際鍵盤” > “新增
鍵盤”, 然後點一下 “表情符號” 來讓鍵盤啟用。 若要在輸入訊
息時, 輸入表情符號字元, 請點一下 來顯示 “表情符號” 鍵盤。
請參閱 第 127 頁 「切換鍵盤」。
繼續先前的對話 點一下 “訊息” 列表中的對話, 然後輸入訊息並點一下 “傳送”。
顯示對話中較早的訊息 捲動至最上方 (點一下狀態列), 並點一下 “載入之前的訊息”。
使用其他位址來接收訊息 前往 “設定” > “訊息” > “接收方式” > “新增其他電子郵件”。
依照訊息中的連結來執行 請點一下連結。 例如, 連結可能會在 Safari 中打開網頁, 或是將電
話號碼加入您的聯絡資訊。
轉寄對話 選擇對話, 然後點一下 “編輯”。 選擇要包含的部分, 然後點一
下 “轉寄”。
將其他人加入您的聯絡資訊列表 點一下 “訊息” 列表中的電話號碼,然後點一下 “加入聯絡資訊”。
通知其他人您已經閱讀他們的訊息 前往 “設定” > “訊息”, 並啟用 “傳送讀取回條”。
設定 “訊息” 的其他選項 前往 “設定” > “訊息”。
管理訊息的通知 請參閱 第 98 頁 「通知」。
設定傳入簡訊的提示聲 請參閱 第 99 頁 「聲音」。
將訊息傳送給群組
群組訊息能讓您傳送訊息給多位接收者。
將訊息傳送給群組 : 點一下 , 然後輸入多位收件人。
傳送照片、 視訊和更多項目
您可以傳送照片、 視訊、 位置、 聯絡資訊和語音備忘錄。
傳送照片或視訊 : 點一下 。
附件的大小限制是由您的服務供應商決定。 如有需要, iPod touch 可能會壓縮照片和視訊
的附件。
傳送位置 在 “地圖” 中, 點一下位置的 , 點一下 “共享位置” (螢幕
底部), 然後點一下 “訊息”。
傳送聯絡資訊 在 “聯絡資訊” 中,選擇聯絡資訊,點一下 “共享聯絡資訊” (螢
幕底部), 然後點一下 “訊息”。
傳送語音備忘錄 在 “語音備忘錄” 中,點一下 ,點一下語音備忘錄,點一下 “共
享”, 然後點一下 “訊息”。
將照片或視訊附件儲存至 “相機
膠卷” 相簿
點一下照片或視訊, 然後點一下 。
拷貝照片或視訊 觸碰並按住附件, 然後點一下 “拷貝”。
儲存接收的聯絡資訊 點一下聯絡資訊泡泡, 然後點一下 “新增聯絡資訊” 或 “加入現
有的聯絡資訊”。
編輯對話
若您想保留一部分的對話,您可以刪除您不要的部分。 您也可以從 “訊息” 列表中刪除整
個對話。
編輯對話 : 點一下 “編輯”, 選擇要刪除的部分, 然後點一下 “刪除”。
44 第 6 章 訊息清除所有文字和附件, 但不刪除
對話
點一下 “編輯”, 然後點一下 “全部清除”。
刪除對話 滑動對話, 然後點一下 “刪除”。
搜尋訊息
您可以在 “訊息” 列表中搜尋對話的內容。
搜尋對話 : 點一下螢幕最上方來顯示搜尋欄位, 然後輸入您想要尋找的文字。
您也可以從 “主畫面” 螢幕來搜尋對話內容。 請參閱 第 26 頁 「搜尋」。
第 6 章 訊息 45FaceTime
7
關於 FaceTime
FaceTime 能讓您透過 Wi-Fi 進行視訊通話。 使用前方相機來面對面談話, 或使用主相機來
分享您所看到的環境。
若要使用 FaceTime, 您需要 iPod touch 第四代和 Wi-Fi Internet 連線。 您的通話對象也必須
擁有能使用 FaceTime 功能的 iOS 裝置或電腦。
【注意】 FaceTime 無法在部分地區使用。
切換相機。
將影像拖至
任一個角落。
靜音 (您可以聽見並看見;
對方只能看見但聽不見)。
進行 FaceTime 通話
若要撥打 FaceTime 電話, 請從聯絡資訊、 常用號碼或通話記錄列表中選擇成員。
46當您打開 FaceTime 時, 系統可能會提示您使用 Apple ID 來登入, 或要求您建立新的帳號。
點一下來進行
FaceTime 通話。
撥打聯絡資訊 : 點一下 “聯絡資訊”, 選擇名稱並點一下 FaceTime。 如果您沒有看到
FaceTime 按鈕, 請確定已啟用 FaceTime 功能。 前往 “設定” > FaceTime。
使用 “語音控制” 來進行通話 按住 “主畫面” 按鈕,直到顯示 “語音控制” 螢幕並聽到嗶聲為止。
說出 “FaceTime”, 接著是要通話的人員姓名。
重新撥打最近的通話 點一下 “通話記錄”, 然後選擇名稱或號碼。
撥打常用號碼 點一下 “常用號碼”, 然後點一下列表中的名稱。
加入聯絡資訊 點一下 “聯絡資訊”, 點一下 , 然後輸入人員的姓名, 以及他
們用於 FaceTime 的電子郵件位址或電話號碼。
若是其他地區的聯絡資訊, 請確定輸入完整的電話號碼, 包含國碼
和區碼。
設定 FaceTime 的選項 前往 “設定” > FaceTime。
進行 FaceTime 通話時
當您正在與某位成員進行 FaceTime 通話時, 您可以切換相機、 更改相機方向、 將麥克風
靜音、 移動子母畫面顯示、 打開其他應用程式, 以及在最後結束您的通話。
切換正面相機和主相機 點一下 。
更改相機方向 旋轉 iPod touch。 您的朋友所看到的影像會更改以符合畫面。
若要避免在您移動相機時, 更改到您不想要的方向, 請將 iPod touch
鎖定在直向。 請參閱 第 20 頁 「直向或橫向檢視」。
讓通話靜音 點一下 。 您的朋友仍能看到您, 且您仍可以看到您的朋友並聽到
對方的聲音。
移動您的子母畫面顯示 將內嵌視窗拖移至任一角落。
在通話時使用其他應用程式 請按下 “主畫面” 按鈕 , 然後點一下應用程式圖像。 您仍可以
和朋友對話, 但無法看到彼此。 若要回到視訊畫面, 請點一下螢幕
最上方的綠色列。
結束通話 點一下 。
第 7 章 FaceTime 47相機
8
關於相機
有了 iPod touch 第四代, 您就可以使用內建的相機來拍攝照片和視訊。 背面有一個相機,
而正面相機則用於 FaceTime 和自拍。
點一下人物
或物件來設
定曝光。
切換主相機和
前方相機。
拍攝照片。
切換相機/攝影機
檢視您拍攝的照片和視訊。
啟用格線。
如果有啟用 “定位服務”, 照片和視訊會附上位置資料標籤, 可供一些應用程式和照片
分享網站使用。 請參閱 第 99 頁 「定位服務」。
【注意】 當您打開 “相機” 時,若 “定位服務” 已停用,程式可能會要求您將其啟用。
您可以使用 “相機”, 但不啟用 “定位服務”。
拍攝照片和視訊
若要在 iPod touch 鎖定時快速開啟相機,請按 “主畫面” 按鈕 或 “開啟 / 關閉” 按鈕,
然後往上拖移 。
48拍攝照片 : 確定 “相機 / 視訊” 切換開關設為 , 然後對準 iPod touch 並點一下 。
您也可以按下調高音量按鈕來拍攝照片。
錄製視訊 : 確定 “相機 / 視訊” 切換開關設為 , 然後點一下 開始或停止錄製,
或按下調高音量按鈕。
當您拍攝照片或開始錄製視訊時, iPod touch 會發出快門聲音。 您可以使用音量按鈕來控
制音量。
【注意】 在部分國家或地區, 快門聲無法設為靜音。
放大或縮小 在螢幕上以手指開合 (主相機, 僅在相機模式)。
啟用格線 點一下 “選項”。
設定曝光 在螢幕上點一下人像或物件。
鎖定曝光 觸碰並按住螢幕直到矩形緩慢跳動。 螢幕上會顯示 “自動曝光鎖
定”, 曝光會維持鎖定, 直到您再次點一下螢幕。
拍攝螢幕快照 同時按下並放開 “開啟 / 關閉” 按鈕和 “主畫面” 按鈕 。 螢幕
快照會加入至您的 “相機膠卷” 相簿。
【注意】在未配備相機的 iPod touch,螢幕快照會加入到“儲存的照
片”相簿中。
檢視、 共享和列印
您使用 “相機” 拍攝的照片和視訊會儲存在您的 “相機膠卷” 相簿中。
檢視您的“相機膠卷”相簿: 由左至右滑動,或點一下螢幕左下角的縮覽圖影像。 您也可
以在 “照片” 應用程式中檢視您的 “相機膠卷” 相簿。
若要拍攝更多照片或視訊, 請點一下 。
如果您已在“設定”> iCloud 中啟用“照片串流”,新照片也會顯示在您的“照片串流”相
簿, 並連續播送至您所有其他 iOS 裝置和電腦。 請參閱 第 15 頁 「iCloud」。
如需更多檢視與共享照片和視訊的相關資訊,請參閱 第 53 頁 「共享照片和視訊」 和 第 50
頁 「上傳照片和視訊至您的電腦」。
在檢視全螢幕照片或視訊時, 顯
示或隱藏控制項目
請點一下螢幕。
以電子郵件寄送或以簡訊傳送照片
或視訊
點一下 。
Tweet 照片 以全螢幕檢視照片, 點一下 , 然後點一下 Tweet。 您必須登入至
您的 Twitter 帳號。 前往 “設定” > Twitter。
若要包含您的位置, 請點一下 “新增位置”。
列印照片 點一下 。 請參閱 第 25 頁 「列印」。
刪除照片或視訊 點一下 。
第 8 章 相機 49編輯照片
您可以旋轉、 增強畫質、 移除紅眼現象和裁切照片。 增強畫質會改善照片的整體暗部或
亮部、 顏色飽和度和其他畫質。
旋轉
自動增強
消除紅眼
裁切
編輯照片 : 以全螢幕檢視照片時, 點一下 “編輯”, 然後選擇工具。
使用紅眼現象工具, 點一下要修正的每隻眼睛。 若要裁切, 請拖移格線的角落, 拖移
照片來重新調整位置, 然後點一下 “裁切”。 在裁切時, 您也可以點一下 “裁切選項”
來指定特定外觀比例。
裁剪視訊
針對您剛錄製的視訊或任何位於您 “相機膠卷” 相簿中的視訊, 您都可從開頭和結尾裁
剪影格。 您可以取代原始的視訊或將裁剪的版本儲存為新的視訊剪輯片段。
裁剪視訊 : 檢視視訊時, 請點一下螢幕來顯示控制項目。 在視訊的上方拖移影格檢視器
的任一端, 然後點一下 “裁剪”。
【重要事項】 如果您選擇 “裁剪原始檔”, 被裁剪的影格會永久從原始的視訊中刪除。
如果您選擇 “儲存為新的剪輯片段”, 新的 (經過裁剪的) 視訊剪輯片段便會儲存在
您的 “相機膠卷” 相簿中, 且不會影響原有的視訊。
上傳照片和視訊至您的電腦
您可以將使用 “相機” 拍攝的照片和視訊上傳至您電腦的照片應用程式, 例如 Mac 上的
iPhoto。
上傳照片和視訊至您的電腦 : 使用 Dock Connector to USB Cable 來將 iPod touch 連接到
電腦。
 Mac : 選擇您想要的照片和視訊, 然後按一下 iPhoto 或其他您電腦支援的照片應用程式
中的 “輸入” 或 “下載” 按鈕。
Â
PC : 請依據照片應用程式隨附的指示來操作。
如果您在將照片和視訊上傳至電腦後將其從 iPod touch 刪除, 則會從您的 “相機膠卷”
相簿移除它們。 您可以使用 iTunes 的 “照片” 設定面板將照片和視訊同步至 iPod touch
上的 “照片” 應用程式 (視訊僅可與 Mac 同步)。 請參閱 第 17 頁 「與 iTunes 同
步」。
照片串流
使用 iCloud 的 “照片串流” 功能時, 您在 iPod touch 上所拍攝的照片會自動上傳到
iCloud, 並推播到所有其他已啟用 “照片串流” 的裝置上。 從其他裝置和電腦上傳到
iCloud 的照片也會推播到您 iPod touch 的“照片串流”相簿上。請參閱 第15頁「iCloud」。
啟用 “照片串流” : 前往 “設定” > iCloud > “照片串流”。
50 第 8 章 相機當您結束 “相機” 應用程式, 且 iPod touch 已透過 Wi-Fi 連接 Internet 時, 新拍攝的
照片會上傳到您的 “照片串流” 所有加入 “相機膠卷” 的其他照片 (包含從郵件和
簡訊下載的照片,以及從網頁儲存的照片和螢幕快照) 也會上傳到 “照片串流” 並推播到
其他裝置上。 “照片串流” 可以橫跨各種 iOS 裝置, 共享最多 1000 張您最近拍攝的
照片 。 您的電腦可以永久保存所有的 “照片串流” 照片。
從 “照片串流” 將照片儲存到
iPod touch 上
在 “照片串流” 相簿中, 點一下 , 選取您要儲存的照片, 然
後點一下 “儲存”。
從 iCloud 刪除照片 在 “照片串流” 相簿中選取照片, 然後點一下 。
從 iCloud 刪除多張照片 在 “照片串流” 相簿中, 點一下 , 選取您要刪除的照片, 然
後點一下 “刪除”。
【注意】 若要從 “照片串流” 刪除照片,您的 iPod touch 和所有其他 iOS 裝置都必須安裝
iOS 5.1 或以上版本。 請參訪 support.apple.com/kb/HT4486?viewlocale=zh_TW。
雖然刪除的照片會從裝置的 “照片串流” 中移除,但原始照片仍會保留在來源裝置的 “相
機膠卷” 相簿中。
第 8 章 相機 51照片
9
檢視照片和視訊
“照片” 可讓您在以下位置檢視 iPod touch 上的照片和視訊 :
 “相機膠卷”相簿:您使用內建相機拍攝的照片和視訊,或是從電子郵件、簡訊或網頁所
儲存的照片和視訊
 “照片串流” 相簿 : 從 iCloud 連續播送的照片 (請參閱 第 50 頁 「照片串流」)
 從電腦同步而來的 “照片圖庫” 和其他相簿 (請參閱 第 17 頁 「與 iTunes 同步」)
【注意】 相機和視訊功能只能在 iPod touch 第四代 上使用。 在 iPod touch 第三代 或較早
期的機型上, “相機膠卷” 相簿的名稱為 “儲存的照片”。
編輯照片。
刪除照片。
點一下螢幕來顯
示控制項目。
共享照片、指定給聯絡人、
做為桌面背景,或進行列印。
播放幻燈片秀。
使用 AirPlay 連續播送照片。
檢視照片和視訊 : 點一下相簿, 然後點一下縮覽圖來以全螢幕查看照片或視訊。
您使用 iPhoto 8.0 (iLife '09) 或更新版本、 或 Aperture v3.0.2 或更新版本所同步的相簿,
可依事件或面孔檢視。 如果用來拍攝照片所使用的相機支援地理標籤, 您也可以依位置來
檢視照片。
顯示或隱藏控制項目 點一下全螢幕照片或視訊。
查看下一張或上一張照片或視訊 請用手指向左或向右滑動。
放大或縮小 點兩下或捏取。
52移動照片 請拖移照片。
播放視訊 在螢幕中央點一下 。
以全螢幕觀看視訊, 或讓視訊符
合螢幕大小
點兩下影片。
連續播送視訊至 HDTV 請參閱 第 29 頁 「AirPlay」。
編輯照片或裁剪視訊 請參閱 第 50 頁 「編輯照片」 或 第 50 頁 「裁剪視訊」。
檢視幻燈片秀
檢視幻燈片秀: 點一下相簿來將它開啟,然後點一下照片並且點一下 。選取幻燈片秀選項,
然後點一下 “開始幻燈片秀”。
連續播送幻燈片秀至 HDTV 請參閱 第 29 頁 「AirPlay」。
停止幻燈片秀 請點一下螢幕。
設定其他選項 前往 “設定” > “照片”。
整理照片和視訊
您可以製作、 重新命名或刪除 iPod touch 上的相簿, 以協助您整理照片和視訊。
製作相簿: 檢視相簿時,點一下“編輯”,然後點一下“新增”。選取要加入新相簿的照片,
然後點一下 “完成”。
【注意】 在 iPod touch 上製作的相簿不會同步回您的電腦。
重新命名相簿 點一下 “編輯”, 然後選擇相簿。
重新排列相簿 點一下 “編輯”, 然後向上或向下拖移 。
刪除相簿 點一下 “編輯”, 然後點一下 。
共享照片和視訊
以電子郵件、 簡訊或 Tweet 來傳送照片或視訊 : 選擇照片或視訊, 然後點一下 。 如
果您看不到 , 請點一下螢幕來顯示控制項目。
【注意】 視訊功能只能在 iPod touch 第四代 上使用。 若要發表 Tweet, 您必須登入您的
Twitter 帳號。 前往 “設定” > Twitter。
附件的大小限制是由您的服務供應商決定。 如有需要, iPod touch 可能會壓縮照片和視訊
的附件。
傳送多個照片或視訊 檢視縮覽圖時,點一下 ,選取照片或視訊,然後點一下 “共享”。
拷貝照片或視訊 觸碰並按住照片或視訊, 然後點一下 “拷貝”。
拷貝多個照片或視訊 點一下螢幕的右上角的 。 選取照片和視訊,然後點一下“拷貝”。
在電子郵件或簡訊中貼上照片或
視訊
在您想要放置照片或視訊的位置觸碰並按住, 然後點一下 “貼上”。
儲存來自電子郵件的照片或視訊 如有必要, 請點一下來下載項目, 點一下照片或觸碰並按住視訊,
然後點一下 “儲存”。
儲存來自簡訊的照片或視訊 點一下對話中的影像, 點一下 , 然後點一下 “儲存”。
儲存來自網頁的照片 觸碰並按住照片, 然後點一下 “儲存影像”。
第 9 章 照片 53在 YouTube 上共享影片 檢視影片時, 點一下 , 然後點一下 “傳送到 YouTube”。
您接收的或者從網頁儲存的照片和視訊會儲存到您的 “相機膠卷” 相簿中 (或在未配備
相機的 iPod touch 上, 則會儲存到 “儲存的照片” 中)。
列印照片
列印照片 : 點一下 , 然後點一下 “列印”。
列印多張照片: 檢視照片相簿時, 點一下 。 選擇您要列印的照片, 然後點一下 “列
印”。
如需更多資訊, 請參閱 第 25 頁 「列印」。
54 第 9 章 照片Game Center
10
關於 Game Center
在 Game Center 中尋找新的遊戲, 並與全世界的朋友分享您的遊戲體驗 (iPod touch 第三
代 或更新機型)。 邀請朋友來進行遊戲, 或是使用自動配對來尋找其他匹敵的對手。 在
遊戲中達到特定的成就來賺取獎勵積點, 查看您朋友已達成的進度, 並檢視排行榜來查
看誰是最厲害的玩家。
【注意】 Game Center 可能無法在部分國家或地區使用, 且可進行的遊戲可能因國家或地
區而異。
若要使用 Game Center, 您必須連接 Internet 並擁有 Apple ID。 您可以使用在 iCloud 中或
於 Store 購買項目時所使用的相同 Apple ID, 或者若您想要有一個獨立用於遊戲的 Apple
ID, 您也可以依照 下方中的指示來建立新的 Apple ID。
查看最佳玩家。
回應朋友的邀請。
檢視遊戲目標列表。
玩遊戲。
尋找遊戲對手。
選擇要玩的遊戲。
邀請朋友進行遊戲。
顯示您的狀態、更改
照片或登出。
登入 Game Center
登入 : 打開 Game Center。 如果您在螢幕最上方看到您的別名和照片, 便已經為登入狀
態。 否則, 請輸入您的 Apple ID 和密碼, 然後點一下 “登入”。 或者, 點一下 “新
增帳號” 來建立新的 Apple ID。
55新增照片 點一下名稱旁的照片。
公佈您的狀態 點一下 “本人”, 點一下狀態列, 然後輸入您的狀態。
檢視您的帳號設定 點一下 “本人”,點一下 “帳號” 橫幅,然後點一下 “檢視帳號”。
登出 點一下 “本人”, 點一下 “帳號” 橫幅, 然後點一下 “登出”。
每次您結束 Game Center 時, 無須登出。
購買和下載遊戲
Game Center 的遊戲可以從 App Store 取得。
購買和下載遊戲 : 點一下 “遊戲”, 然後點一下推薦的遊戲, 或點一下 “尋找 Game
Center 遊戲”。
購買朋友已經有的遊戲 點一下 “朋友”, 然後點一下朋友的姓名。 點一下您朋友遊戲列表
中的遊戲, 然後點一下在遊戲名稱下方的售價 (位於螢幕最上方)。
執行遊戲
執行遊戲 : 請點一下 “遊戲”, 選擇遊戲, 然後點一下 “執行”。
查看最高得分玩家列表 點一下 “遊戲”, 然後選擇遊戲, 並點一下 “排行榜”。
查看您可嘗試的成就 請點一下 “遊戲”, 選擇遊戲, 然後點一下 “成就”。
遊戲後返回 Game Center 按下 “主畫面” 按鈕, 或是在 “主畫面” 上點一下 Game
Center。
與朋友進行遊戲
Game Center 能讓您與全世界的玩家進行交流。 提出邀請來將朋友加入 Game Center,
或是接受其他玩家的邀請。
邀請朋友加入多人遊戲: 點一下“朋友”,選擇朋友與遊戲,並點一下“執行”。如果遊戲
允許或需要其他玩家,請選擇額外的玩家,然後點一下“下一步”。傳送邀請,然後等待其
他人接受邀請。 當每位玩家就緒時, 開始進行遊戲。
如果無法聯絡到朋友, 或朋友沒有回覆邀請, 您可以點一下 “自動配對” 來讓 Game
Center 為您尋找其他玩家, 或是點一下 “邀請朋友” 來嘗試邀請其他朋友。
傳送朋友邀請 點一下 “朋友” 或 “邀請”, 點一下 , 然後輸入朋友的電子郵
件位址或 Game Center 別名。 點一下 來瀏覽您的聯絡資訊。 若要
在邀請中加入數位朋友, 請在每個位址後輸入 Return。
回覆朋友邀請 點一下 “邀請”,點一下該邀請,然後點一下 “接受” 或 “忽略”。
若要回報邀請的問題, 請向上滑動並點一下 “回報問題”。
查看朋友玩的遊戲, 以及查看您
朋友的分數。
點一下 “朋友”,點一下朋友的姓名,然後點一下 “遊戲” 或 “遊
戲點數”。
在朋友列表中尋找人員 點一下狀態列來捲動至螢幕最上方, 然後點一下搜尋欄位並開始輸
入。
56 第 10 章 Game Center避免來自其他人的遊戲邀請 請在 Game Center 帳號設定中關閉 “遊戲邀請”。 請參閱下方
的 「Game Center 設定」。
讓您的電子郵件位址保持私密 請在 Game Center 帳號設定中關閉 “透過電子郵件尋找本人”。 請參
閱下方的 「Game Center 設定」。
停用所有多人遊戲活動 前往 “設定” > “一般” > “限制” > Game Center,並關閉 “多
人遊戲”。
不允許朋友邀請 前往 “設定” > “一般” > “限制” > Game Center,並關閉 “新
增朋友”。
查看朋友的朋友列表 點一下 “朋友”,點一下朋友的姓名,然後點一下其圖片下方的 “朋
友”。
移除朋友 點一下 “朋友”, 點一下姓名, 然後點一下 “移除朋友”。
回報不禮貌的行為或不適當的舉止 點一下 “朋友”, 點一下人員的姓名, 然後點一下 “回報問題”。
Game Center 設定
部分 Game Center 設定與您用來登入的 Apple ID 相關。 其他則位於 iPod touch 的 “設定”
中。
為您的 Apple ID 更改 Game Center 設定 : 請以您的 Apple ID 登入, 點一下 “本人”,
點一下 “帳號” 橫幅, 然後選擇 “檢視帳號”。
指定您想收到哪些 Game Center 的通知 : 前往 “設定” > “通知” > Game Center。 如
果 Game Center 沒有出現, 請啟用 “通知”。
更改影響 Game Center 的限制: 前往 “設定” > “一般” > “限制” > Game Center。
第 10 章 Game Center 57Mail
11
Mail 可以搭配 iCloud、 Microsoft Exchange 以及大部分常用的電子郵件系統 (包含
Yahoo!、 Google 和 AOL) 以及其他標準的 POP3 和 IMAP 電子郵件系統一起使用。 您可
以收發照片、視訊和圖形,以及檢視 PDF 和其他附件。您也可以列印郵件和以“快速查看”
打開的附件。
檢查和閱讀電子郵件
在 Mail 中, “信箱” 螢幕可讓您快速取用所有的收件匣和其他信箱。
當您打開信箱時,Mail 會擷取並顯示最近的郵件。您可以在 Mail 設定中設定擷取的郵件數。
請參閱 第 61 頁 「郵件帳號和設定」。
未讀郵件
討論串中的郵件數目
將郵件以討論串方式來分類 前往 “設定” > “郵件、聯絡資訊、行事曆”,並啟用或停用 “以
討論串來分類”。
如果您依討論串來整理郵件, 相關的郵件在信箱中會以單一項目來顯
示。
檢查新郵件 選擇一個信箱, 或隨時點一下 。
載入更多郵件 捲動到郵件列表的底部, 點一下 “載入更多的郵件⋯”。
放大郵件的部分區域 點兩下郵件的區域。 再點兩下來將其縮小。 或者兩指往內或往外撥
動來放大或縮小。
58調整文字欄的大小以符合螢幕大小 點兩下文字。
查看郵件的所有收件人 點一下 “詳細資訊”。 點一下名稱或電子郵件位址來查看收件人的
聯絡資訊。 然後點一下電話號碼或電子郵件位址來與該成員聯絡。
將某個郵件收件人加到您的聯絡資
訊列表裡
點一下郵件, 並且點一下 “詳細資訊” 來查看該收件人 (如有需
要)。 然後點一下名稱或郵件位址, 並且點一下 “新增聯絡資訊”
或 “加入現有的聯絡資訊”。
將郵件標示為未閱讀 點一下郵件,並且需要的話,點一下“詳細資訊”。 然後點一下“標
示”。
若要將多封郵件標示為未閱讀, 請參閱 第 61 頁 「管理郵件」。
打開會議邀請函 請點一下邀請函。 請參閱 第 71 頁 「回應邀請函」。
使用多個帳號
若您設定了多個電子郵件帳號,“信箱”螢幕的“帳號”部分能讓您取用不同的帳號。您也
可以點一下“所有收件匣”來以單一列表查看所有收到的郵件。如需新增帳號的相關資訊,
請參閱 第 61 頁 「郵件帳號和設定」。
編寫新郵件時, 請點一下 “寄件人” 欄位, 並選擇要從其寄送郵件的帳號。
傳送郵件
您可以傳送郵件給任何擁有電子郵件位址的成員。
編寫郵件 : 點一下
從 “聯絡資訊” 加入收件人 在 “收件人” 欄位裡輸入名稱或電子郵件位址, 或點一下 。
重新排列收件人 若要將收件人從一個欄位移至另一個欄位, 如從 “收件人” 到 “副
本”, 請將收件人的名稱拖至新位置。
設定文字粗體、 斜體或加上底線 點一下插入點來顯示選擇按鈕, 然後點一下 “選取”。 拖移選取點
來選擇您想要套用樣式的文字。 點一下 , 然後點一下 B/I/U。 點一
下 “粗體”、 “斜體” 或 “底線” 來套用樣式。
透過電子郵件傳送照片或視訊 在 “照片” 中, 選擇照片或視訊, 點一下 , 然後點一下 “透
過電子郵件傳送照片” 或 “透過電子郵件傳送視訊”。 您也可以拷
貝和貼上照片與視訊。
若要在傳送多張照片或多個視訊, 請在相簿中檢視縮覽圖時點一下
。 點選照片和視訊, 點一下 “共享”, 然後點一下 “透過電子
郵件傳送”。
儲存郵件草稿以便稍後完成編輯 點一下 “取消”, 然後點一下 “儲存”。 郵件會儲存在 “草稿”
信箱裡。 觸碰並按住 來快速取用它。
回覆郵件 點一下 , 然後點一下 “回覆”。 附加在原始郵件裡的檔案或影
像並不會傳送回去。 若要包含附件, 請轉寄郵件而非回覆郵件。
引述一部分您正在回覆或轉寄的
郵件
觸碰並按住來選擇文字。 拖移抓取點來選擇您要納入回覆的文字,
然後點一下 。
若要更改引言文字的縮排層級, 請觸碰並按住來選擇文字, 然後點
一下 。 點一下 “引言層級”,然後點一下 “增加” 或 “減少”。
轉寄郵件 打開郵件並且點一下 , 然後點一下 “轉寄”。
共享聯絡資訊 在“聯絡資訊”中,選擇聯絡資訊,點一下“簡介”螢幕下方的“共
享聯絡資訊”。
第 11 章 Mail 59使用連結和偵測的資料
iPod touch 會偵測網頁連結、電話號碼、電子郵件地址、日期和您可以使用的其他類型資訊,
以打開網頁、 製作預先填寫位址的電子郵件、 製作或新增聯絡人的資訊, 或者執行一些有
用的動作。 偵測到的資料會以藍色帶有底線的文字顯示。
點一下資料來使用其預設的動作,或者觸碰並按住來查看其他動作。 例如,針對地址,您
可以在 “地圖” 中顯示其位置, 或者將其加入 “聯絡資訊”。
檢視附件
iPod touch 會顯示電子郵件內文中許多常用格式的影像附件 (JPEG、 GIF 和 TIFF)。
iPod touch 能播放多種音訊類型的附件 (例如 MP3、 AAC、 WAV 和 AIFF)。 您可以在
收到的郵件裡下載和檢視所附加的檔案 (例如 PDF、 網頁、 文字、 Pages、 Keynote、
Numbers、 Microsoft Word、 Excel 和 PowerPoint 文件)。
檢視附檔: 點一下附件會以“快速查看”將其打開。 在可檢視前,您可能需要等待檔案下
載完成。
打開附檔 觸碰並按住附件, 然後選擇一個應用程式將其打開。 如果 “快速查
看” 或應用程式不支援檔案, 您只能檢視檔案名稱但無法將其打開。
儲存附加的照片或視訊 觸碰並按住照片或視訊, 然後點一下 “儲存影像或視訊”。 項目會
儲存至 “照片” 應用程式的 “相機膠卷” 相簿中。
“快速查看” 支援下列文件類型 :
.doc、 .docx Microsoft Word
.htm、 .html 網頁
.key Keynote
.numbers Numbers
.pages Pages
.pdf “預覽程式”、 Adobe Acrobat
.ppt、 .pptx Microsoft PowerPoint
.rtf RTF 格式
.txt 純文字
.vcf 聯絡資訊
.xls、 .xlsx Microsoft Excel
列印郵件和附件
您也可以列印電子郵件和可以 “快速查看” 檢視的附件。
列印電子郵件 : 點一下 , 然後點一下 “列印”。
列印內文影像 觸碰並按住影像, 然後點一下 “儲存影像”。 然後打開 “照片”,
並從 “相機膠卷” 相簿中列印影像。
列印附件 點一下附件以 “快速查看” 進行檢視,然後點一下 並點一下 “列
印”。
如需更多資訊, 請參閱 第 25 頁 「列印」。
60 第 11 章 Mail管理郵件
您可以管理任何信箱、檔案夾或搜尋結果視窗中的郵件。您可以刪除或將郵件標示為已閱讀。
您也可以將郵件從一個信箱或檔案夾移至相同帳號或不同帳號的另一個信箱或檔案夾。 您
可以新增、 刪除或重新命名信箱和檔案夾。
刪除郵件 : 打開郵件, 並點一下 。
您也可以向左或向右滑過郵件標題,然後點一下“刪除”,藉此將郵件直接從信箱的郵件列
表裡刪除。
某些郵件帳號支援封存郵件,而非刪除郵件。當您封存郵件時,它會從“收件匣”移至“所
有郵件”。 請在 “設定” > “郵件、 聯絡資訊、 行事曆” 中啟用或關閉封存功能。
恢復郵件 刪除的郵件會被移至 “垃圾桶” 信箱。
若要更改郵件被永久刪除前,停留在 “垃圾桶” 的時間,請前往 “設
定” > “郵件、 聯絡資訊、 行事曆”。 然後點一下 “進階”。
刪除或搬移多封郵件 檢視郵件列表時, 請點一下 “編輯”, 選取您要刪除的郵件, 然
後點一下 “搬移” 或 “刪除”。
將郵件搬移至另一個信箱或檔案夾 檢視郵件時, 請點一下 , 然後選擇一個信箱或檔案夾。
加入信箱 前往信箱列表, 點一下 “編輯”, 然後點一下 “新增信箱”。
刪除或重新命名信箱 前往信箱列表, 點一下 “編輯”, 然後點一下信箱。 為信箱輸入
新的名稱或位置。 點一下 “刪除信箱” 來將信箱和所有內容刪除。
將多封郵件加上旗標或標示為已
閱讀
檢視郵件列表時, 請點一下 “編輯”, 選取您要的郵件, 然後點
一下 “標示”。 選擇 “以旗標標示” 或 “標示為已閱讀”。
搜尋郵件
您可以搜尋電子郵件的“收件人”、“寄件人”、“標題”和內文文字。Mail 會搜尋目前信箱
中已下載的郵件。 若為 iCloud、 Exchange 和某些 IMAP 郵件帳號, 您也可以在伺服器上
搜尋郵件。
搜尋電子郵件: 打開信箱,捲動至上方,然後在“搜尋”欄位中輸入文字。點一下“寄件人”、
“收件人”、“標題”或“全部”來選擇您要搜尋的欄位。如果您的郵件帳號支援,也會搜尋
伺服器上的郵件。
Mail 郵件也可包含在從 “主畫面” 螢幕進行的搜尋中。 請參閱 第 26 頁 「搜尋」。
郵件帳號和設定
帳號
Mail 和您郵件帳號的設定位於 “設定” > “郵件、 聯絡資訊、 行事曆”。 您可以設定:
Microsoft Exchange
Â
iCloud
Â
MobileMe
Â
Google
Â
Yahoo!
Â
AOL
Â
Microsoft Hotmail
Â
 其他的 POP 和 IMAP 電子郵件系統
第 11 章 Mail 61某些設定視您的帳號類型而有所不同。 您的服務供應商或系統管理者會提供輸入時的必要
資訊。
更改帳號的設定: 前往“設定”>“郵件、聯絡資訊、行事曆”,選擇一個帳號,然後更改
想要的設定。
停止使用帳號 前往 “設定” > “郵件、 聯絡資訊、 行事曆”, 並選擇一個帳號,
然後關閉帳號服務 (如 “郵件”、 “行事曆” 或 “備忘錄”)。
如果帳號服務是關閉的, iPod touch 不會顯示或同步該帳號服務的資
訊, 除非您將它再次啟用。 例如, 若要在放假時停止接收工作電子
郵件, 這是不錯的方式。
在 iPod touch 上儲存草稿、 已傳
送的郵件和刪除的郵件
若是 IMAP 帳號, 您可以更改 “草稿”、 “已刪除” 和 “已傳送”
信箱的位置。 前往 “設定” > “郵件、 聯絡資訊、 行事曆”,
選擇帳號, 然後點一下 “進階”。
設定郵件從 Mail 永久移除前的等
待時間
前往 “設定” > “郵件、 聯絡資訊、 行事曆”, 選擇帳號, 然
後點一下 “進階”。 點一下 “移除”, 然後選擇時間:“永不”、
“一天之後”、 “一星期之後” 或 “一個月之後”。
調整郵件伺服器設定 前往 “設定” > “郵件、 聯絡資訊、 行事曆”, 然後選擇帳號。
請詢問您的網路管理者或 Internet 網路服務供應商以取得正確的設定資
訊。
調整 SSL 和密碼設定 前往 “設定” > “郵件、 聯絡資訊、 行事曆”, 選擇帳號, 然
後點一下 “進階”。 請詢問您的網路管理者或 Internet 網路服務供應
商以取得正確的設定資訊。
啟用或關閉封存郵件 前往 “設定” > “郵件、 聯絡資訊、 行事曆”, 選擇帳號, 然
後啟用或關閉 “封存郵件”。 請參閱 第 61 頁 「管理郵件」。
刪除帳號 前往 “設定” > “郵件、 聯絡資訊、 行事曆”, 選擇一個帳號,
然後向下捲動並點一下 “刪除帳號”。
所有與此帳號同步的電子郵件、 聯絡資訊、 行事曆和書籤資訊都會
從 iPod touch 移除。
傳送已簽名或加密的郵件 前往 “設定” > “郵件、 聯絡資訊、 行事曆”, 選擇帳號, 然
後點一下 “進階”。 啟用 S/MIME, 然後選擇憑證以進行簽名或加密
外寄郵件。
若要安裝憑證, 請從系統管理者取得設定描述檔、 使用 Safari 從簽發
人的網站取得憑證, 或者以 Mail 附件接收它們。
指定 “推播” 設定 前往 “設定” > “郵件、聯絡資訊、行事曆” > “擷取新資料”。
在 iPod touch 連接 Wi-Fi 網路時, “推播” 會遞送新的資訊 (可能會
發生某些延遲)。 關閉 “推播” 功能來暫停傳送電子郵件和其他資
訊, 或是節省電池的電力。 在 “推播” 關閉時, 請使用 “擷取
新資料” 設定來查看請求資料的頻率。
設定 Mail 的其他選項 若要使用適用於所有帳號的設定, 請前往 “設定” > “郵件、 聯
絡資訊、 行事曆”。
Mail 設定
Mail 的設定 (除非有另外註明) 會套用到您在 iPod touch 上的所有帳號。
設定郵件的選項 : 前往 “設定” > “郵件、 聯絡資訊、 行事曆”。
若要更改郵件寄出或抵達時所播放的音效, 請前往 “設定” > “聲音”。
62 第 11 章 Mail提醒事項
12
關於提醒事項
“提醒事項”能讓您的生活井然有序,並使用提醒事項讓您不錯失任何事務到期的日期。“提
醒事項” 可搭配行事曆帳號使用, 因此您所做的更動會自動在您的所有 iOS 裝置和電腦上
更新。
更改顯示方式。
標示為已完成。
新增提醒。
檢視和編輯列表。
在列表顯示方式和日期顯示方式間切換: 在螢幕最上方,點一下 “列表” 或 “日期”。
設定提醒事項
您可以設定日期和時間的提醒事項, 當事件即將到期時, “提醒事項” 即會通知您。
加入提醒事項 : 在 “提醒事項” 中, 點一下 , 然後輸入描述並點一下 “完成”。
在您加入提醒事項後, 可微調其設定 :
設定提醒事項的日期或時間 點一下提醒事項, 然後點一下 “提醒”。 啟用 “指定日期”, 然
後設定您想要收到提醒的日期和時間。 到期的提醒事項會顯示在 “通
知中心” 裡。
將備忘錄加入到提醒事項 點一下提醒事項, 然後點一下 “顯示更多資訊”。 點一下 “備忘
錄”。
將提醒事項移至其他列表 點一下提醒事項, 然後點一下 “顯示更多資訊”。 點一下 “列表”
並選擇新的列表。
若要製作或編輯列表, 請參閱 第 64 頁 「以列表顯示方式管理提醒事
項」。
63刪除提醒事項 點一下提醒事項,點一下 “顯示更多資訊”,然後點一下 “刪除”。
編輯提醒事項 點一下提醒事項, 然後點一下其名稱。
將提醒事項標示為已完成 點一下提醒事項旁邊的方塊, 會顯示註記符號。
已完成的提醒事項會顯示在“已完成”列表中。 請參閱 第 64 頁 「管
理已完成的提醒事項」。
設定提醒事項播放的鈴聲 前往 “設定” > “聲音”。
使用 iCloud 來讓您的 iOS 裝置和電
腦上的 “提醒事項” 保持最新。
前往 “設定” > iCloud, 然後啟用 “提醒事項”。 請參閱 第 15 頁
「iCloud」。
以列表顯示方式管理提醒事項
將提醒事項整理成列表,讓工作、個人和其他待辦事項可輕易彼此區隔。“提醒事項”有一
個進行中提醒事項的列表,加上一個內建的已完成項目的列表。您可以加入自己的其他列表。
製作列表 : 在螢幕最上方, 點一下 “列表”, 然後點一下 。 點一下 “編輯”。
在列表之間切換 向左或向右滑動螢幕。
您也可以跳至特定列表。 點一下 , 然後點一下列表名稱。
檢視已完成的項目 在螢幕上向左滑動, 直到抵達 “已完成” 列表。
更改列表順序 在列表顯示方式中, 點一下 , 然後點一下 “編輯”。 拖移列表
旁邊的 來更改順序。
您無法將列表移至不同的帳號, 且您無法在列表中更改提醒事項的順
序。
刪除列表 在列表顯示方式中, 點一下 , 然後點一下 “編輯”。 針對您想
要刪除的每個列表, 點一下 。
當您刪除列表時, 列表中的所有項目也會被刪除。
更改列表的名稱 在列表顯示方式中, 點一下 , 然後點一下 “編輯”。 點一下您
想要更改的名稱, 然後輸入新的名稱。 點一下 “完成”。
設定新提醒事項的預設列表 前往 “設定” > “郵件、聯絡資訊、行事曆”,然後在 “提醒事項”
標題下方, 點一下 “預設列表”。
以日期顯示方式管理提醒事項
使用日期顯示方式來檢視和管理具有到期日的提醒事項。
檢視某個日期的提醒事項: 在螢幕最上方,點一下 “日期” 來檢視今天的提醒事項和過去
幾天未完成的項目。
檢視最近日期 將時間滑桿 (位於列表下方) 拖至新的一天。
檢視特定的一天 點一下 , 然後選擇要檢視的日期。
管理已完成的提醒事項
“提醒事項”會追蹤您標示為已完成的項目。您可以使用列表或日期顯示方式來查看項目,
也可以使用 “已完成” 列表。
檢視已完成的項目: 點一下螢幕最上方的“列表”按鈕,然後由左至右滑動,直到您看到“已
完成” 列表。
64 第 12 章 提醒事項檢視已完成項目的數目 在列表或日期顯示方式中, 捲動至提醒事項列表最上方, 然後在列
表上向下拉, 直到您看到 “已完成” 項目。 點一下 “已完成”
來檢視所有已完成的項目。
將已完成的項目標示為未完成 點一下來移除註記符號。 項目會自動移回其原始列表。
同步先前的提醒事項 前往 “設定” > “郵件、 聯絡資訊、 行事曆”, 然後在 “提醒
事項” 下方, 點一下 “同步”。 此設定適用於您所有提醒事項的
帳號。 若要取得最佳效能, 請不要同步過多不需要的先前項目。
搜尋提醒事項
您可以快速尋找待處理或已完成的提醒事項。 提醒事項會依其名稱來進行搜尋。
在日期顯示方式中搜尋提醒事項: 點一下 ,然後點一下“搜尋提醒事項”,並輸入搜尋字詞。
在列表顯示方式中搜尋提醒事項: 點一下 ,然後點一下“搜尋提醒事項”,並輸入搜尋字詞。
您也可以從 “主畫面” 螢幕來搜尋 “提醒事項”。 請參閱 第 101 頁 「Spotlight 搜尋」。
第 12 章 提醒事項 65Safari
13
Safari 可讓您遨遊網路並瀏覽網頁。 您可以在 iPod touch 上製作書籤並與電腦同步書籤。
將 Web Clip 加入 “主畫面” 螢幕, 以便快速連接您喜愛的網站。 列印網頁、 PDF 以及其
他文件。 使用 “閱讀列表” 來收集稍後閱讀的網站。
檢視網頁
搜尋網路和
目前的網頁。
翻閱已開啟的網頁,
或新增網頁。
點兩下項目或手指開
合來縮放。
輸入網址 (URL)。
新增書籤、加入“閱讀列表”、
將圖像加入“主畫面”螢幕,
或共享或列印網頁。
點一下狀態列來快速捲到最上方。
檢視書籤或“閱讀列表”。
檢視網頁: 點一下位址欄位(位於標題列中)來顯示鍵盤。點一下網址,然後點一下“前往”。
如果看不到位址欄位, 請點一下狀態列來快速捲動到最上方的位址欄位。
您可以用直向或橫向的方向來檢視網頁。
清除位址欄位中的文字 點一下 。
在網頁中捲動 向上、 向下或左右拖移。
在網頁上的框架裡捲視 使用兩指在框架內捲視。
打開新網頁 點一下 , 然後點一下 “新增網頁”。 您一次最多可以打開 8 個網
頁。 中的數字顯示已經打開的網頁數目。
66前往另一個網頁 點一下 , 左右滑動, 然後點一下該頁面。
停止載入網頁 點一下 。
重新載入網頁 點一下位址列中的 。
關閉網頁 點一下 , 然後點一下該頁面的 。
保護私密資訊, 並阻擋某些網站
追蹤您的行為。
前往 “設定” > Safari, 並啟用 “私密瀏覽”。
設定 Safari 的選項 前往 “設定” > Safari。
連結
依照網頁上的連結來執行 : 請點一下連結。
查看連結的目標網址 請觸碰並按住連結。
偵測到的資料 (如日期和電子郵件位址) 在網頁中可能也會顯示為連結。 請觸碰並按住連
結來查看可用的選項。 請參閱 第 60 頁 「使用連結和偵測的資料」。
閱讀列表
“閱讀列表” 可讓您收集網頁的連結, 以供稍後閱讀。
將目前網頁的連結加入您的閱讀列表中 : 點一下 , 然後點一下 “加入閱讀列表”。
將連結加入您的閱讀列表 : 觸碰並按住連結, 然後選擇 “加入閱讀列表”。
檢視您的閱讀列表 點一下 , 然後點一下 “閱讀列表”。
使用 iCloud 以便在您的 iOS 裝置和
電腦上讓“閱讀列表”保持最新。
前往 “設定” > iCloud, 然後啟用 “書籤”。 請參閱 第 15 頁
「iCloud」。
閱讀器
閱讀器會顯示網頁文章, 排除廣告或雜亂的版面, 讓您可以專心地閱讀內容。 在含有文章
的網頁上, 您可以使用 “閱讀器” 來僅檢視文章內容。
在 “閱讀器” 中檢視文章: 點一下 “閱讀器” 按鈕 (如果其出現在位址欄位的話)。
調整字體大小 點一下 。
儲存、 共享或列印文章, 或將其
加入畫籤
點一下 。
返回一般顯示方式 點一下 “完成”。
輸入文字和填寫表單
輸入文字 : 點一下文字欄位來顯示鍵盤。
搬移至另一個文字欄位 點一下文字欄位, 或是點 “下一個” 或 “上一個”。
提交表單 點一下 “前往”、 “搜尋” 或頁面上的連結來提交表單 (如果有
的話)。
若要啟用 “自動填寫” 來協助填寫表單, 請前往 “設定” > Safari > “自動填寫”。
第 13 章 Safari 67搜尋
右上角的搜尋欄位可讓您搜尋網頁、 目前頁面或 PDF。
搜尋網頁、 目前頁面或可搜尋的 PDF : 在搜尋欄位中輸入文字。
 若要搜尋網頁 : 點一下出現的建議之一, 或點一下 “搜尋”。
 若要尋找目前網頁或 PDF 上的搜尋文字:捲視至螢幕底部,然後點一下 “此網頁” 下方
的項目。
第一個搜尋結果會反白選取。 若要找到後續的搜尋項目, 請點一下 。
更改搜尋引擎 前往 “設定” > Safari > “搜尋引擎”。
書籤和瀏覽記錄
將網頁加入書籤 : 打開網頁, 點一下 , 然後點一下 “新增書籤”。
當您儲存書籤時,您可以編輯其標題。 根據預設,書籤是儲存在“書籤”的最上層中。 請
點一下 “書籤” 來選擇另一個檔案夾。
檢視先前的網頁(瀏覽記錄): 點一下 ,然後點一下“瀏覽記錄”。若要清除瀏覽記錄,
請點一下 “清除”。
打開已加入書籤的網頁 點一下 。
編輯書籤或書籤檔案夾 請點一下 , 然後選擇內有書籤的檔案夾, 或是選擇您要編輯的檔
案夾, 然後點一下 “編輯”。
使用 iCloud 以便在您的 iOS 裝置和
電腦上讓書籤保持最新。
前往 “設定” > iCloud, 然後啟用 “書籤”。 請參閱 第 15 頁
「iCloud」。
將書籤與您電腦上的網頁瀏覽器
同步
請參閱 第 17 頁 「與 iTunes 同步」。
列印網頁、 PDF 以及其他文件
列印網頁、 PDF 或 “快速查看” 文件 : 點一下 , 然後點一下 “列印”。
如需更多資訊, 請參閱 第 25 頁 「列印」。
Web Clip
您可以製作 Web Clip, 它會在 “主畫面” 螢幕上顯示為圖像。
加入 Web Clip : 打開網頁, 並點一下 。 然後點一下 “加入主畫面螢幕”。
當您打開 Web Clip 時, Safari 會自動縮放到您儲存 Web Clip 時所顯示的網頁區域上。 除
非網頁有自定圖像, 該影像也會用在 “主畫面” 螢幕上作為 Web Clip 的圖像。
iCloud 和 iTunes 會備份 Web Clip, 但 iTunes 或 MobileMe 並不會同步 Web Clip。
iCloud 也不會將 Web Clip 推播到其他裝置上。
68 第 13 章 Safari書報攤
14
關於書報攤
“書報攤” 可使用書架來整理報章雜誌應用程式的訂閱內容, 讓您快速且輕鬆地取用所
有出版品。 “書報攤” 應用程式會顯示在書架上, 每當有新一期的內容可取得時, 會
透過標記讓您得知新內容可供閱讀。 它們會自動遞送到 iPod touch。
觸碰並按住出版品來
重新排列。
尋找 “書報攤” 應用程式 : 點一下 “書報攤” 來顯示書架, 然後點一下 Store。
當您購買書報攤應用程式時, 它會加入您的書架以便取用。 在應用程式下載後, 請打開
來檢視該期內容和訂閱選項。
若要訂閱內容必須在應用程式內進行購買, 費用會記入您的商店帳號。 請參閱 第 95 頁
「Store 設定」。
價格可能有所差異, 且 “書報攤” 應用程式可能無法適用於部分國家或地區。
閱讀最新一期的刊物
當新聞報紙或雜誌有新的一期時, “書報攤” 會在連接 Wi-Fi 時自動下載, 並在應用程
式圖像上顯示標記來通知您。 若要開始閱讀,請打開 “書報攤”,然後找出帶有 “新增”
橫幅的應用程式。
每一個應用程式有自己的方式來管理各期內容。 如需如何刪除、 尋找和使用各期內容的
相關資訊, 請參閱應用程式的輔助說明資訊或 App Store 列表。 您無法將 “書報攤” 應
用程式從書架上移除, 也無法將其他類型的應用程式放到書架上。
關閉自動下載 : 前往 “設定” > Store, 並停用出版品的自動下載。
69行事曆
15
關於行事曆
行事曆可讓您隨時掌握行程狀態。 您可以檢視個別的行事曆, 或者一次檢視數個行事曆。
您可以依日或月的顯示方式, 或者以列表來檢視事件。 您可以搜尋事件的標題、 邀請對
象和位置。 如果您輸入聯絡人的生日, 便可在 “行事曆” 中檢視那些生日。
您也可以在 iPod touch 上製作、 編輯或取消事件, 並將這些事件同步回您的電腦。 您可
以訂閱 iCloud、 Google、 Yahoo! 或 iCal 行事曆。 如果您有 Microsoft Exchange 或 iCloud 帳
號, 則可以接收並回應會議邀請函。
檢視行事曆
您可以個別檢視行事曆, 或檢視合併在一起的行事曆, 以便您能夠同時管理公司和家庭
的行事曆。
新增事件。
有圓點的日期表示
已排定事件。
前往今天。 切換顯示方式。
回覆行事曆邀請函。
所選日期的事件
更改顯示方式 : 點一下 “列表”、 “日” 或 “月”。 若要檢視整週的內容, 請將
iPod touch 旋轉為橫向。
在日顯示方式中, 向左或向右滑動來在日期間移動。
70檢視 “生日” 行事曆 點一下 “行事曆”, 然後點一下 “生日” 來包含您 “聯絡資訊”
中生日的事件。
查看事件的詳細資訊 請點一下事件。 您可以點一下事件相關的資訊來取得詳細資訊。 例
如, 如果有指定位置的地址, 點一下它便可打開 “地圖”。
編輯或刪除行事曆 點一下 “行事曆”, 然後點一下 “編輯”。
選擇要檢視的行事曆 點一下 “行事曆”, 然後點一下選擇您要檢視的行事曆。 iPod touch
上所有所選行事曆的事件都會顯示在一個的行事曆裡。
新增事件
您可以直接在 iPod touch 上加入和更新行事曆事件。
加入事件 : 請點一下 , 然後輸入事件資訊, 並且點一下 “完成”。
您也可以觸碰並按住, 在行事曆的空白位置上加入新的事件。 請拖移抓取點來調整事件的
持續時間。
設定提示 設定事件開始之前的提示, 從五分鐘到兩天。
設定事件的預設提示 前往 “設定” > “郵件、聯絡資訊、行事曆” > “預設提示時間”。
更新事件 點一下 “編輯”, 然後更改事件資訊。
若要更改事件的時間或持續時間, 請觸碰並按住事件來將其選取。
然後將它拖到新的時間上, 或拖移抓取點來更改其持續時間。
刪除事件 點一下事件和 “編輯”,然後向下捲動,並且點一下 “刪除事件”。
邀請其他人參加事件 點一下 “邀請對象” 來從 “聯絡資訊” 中選擇人員。 需要
iCloud、 Microsoft Exchange 或 CalDAV 帳號。
回應邀請函
如果您有 iCloud、 Microsoft Exchange 或支援的 CalDAV 帳號, 則可以接收並回應來自
您公司裡其他人的會議邀請函。 當您接收邀請函時, 行事曆中的會議周圍會顯示虛線, 且
會顯示在螢幕的右下角。
回應邀請函: 請點一下行事曆中的邀請函。或是點一下 來顯示“事件”螢幕,然後點一
下邀請函。
檢視發起人的聯絡資訊。 點一下 “邀請函發起人”。
查看其他邀請對象 點一下 “邀請對象”。 點一下名稱來查看該人員的聯絡資訊。
在回覆中加入註解 請點一下 “新增註解”。 發起人可查看您的註解, 但其他邀請對象
則不會看到。 視您使用的行事曆服務而定, 不一定可以使用註解功
能。
設定您的回覆狀態 點一下 “回覆狀態” 並選擇 “忙碌” 或 “有空”。 當其他人邀
請您參加會議時, “忙碌” 狀態會將時間視為保留。
搜尋行事曆
在列表顯示方式中,您可以在行事曆中搜尋事件的標題、邀請對象、位置和備忘錄欄位。“行
事曆” 會搜尋您目前正在檢視的行事曆事件。
搜尋事件 : 點一下 “列表”, 然後在搜尋欄位中輸入文字。
“行事曆”事件也可包含在從“主畫面”螢幕進行的搜尋中。 請參閱 第 26 頁「搜尋」。
第 15 章 行事曆 71訂閱行事曆
您可以訂閱使用 iCalendar (.ics) 格式的行事曆。 許多行事曆類型的服務, 包含 iCloud、
Yahoo!、 Google 和 OS X 的 iCal 應用程式, 皆支援行事曆訂閱。
訂閱的行事曆是唯讀的。 您可以從 iPod touch 中已訂閱的行事曆讀取事件, 但是無法編輯
它們或製作新的事件。
訂閱行事曆: 前往“設定”>“郵件、聯絡資訊、行事曆”,然後點一下“新增帳號”。點一
下 “其他”, 然後點一下 “新增已訂閱的行事曆”。
您也可以點一下行事曆連結, 訂閱網路上已發佈的 iCal (或其他 .ics) 行事曆。
從 Mail 輸入行事曆事件
您可以從電子郵件輸入行事曆檔案來將事件加入到行事曆中。 您可以輸入任何標準的 .ics
行事曆檔案。
從行事曆檔案輸入事件 : 在 Mail 中, 打開郵件並且點一下行事曆檔案。
行事曆帳號和設定
“行事曆”和行事曆帳號有多個可用的設定。行事曆帳號也會用來同步“提醒事項”的待辦
事項。
新增 CalDAV 帳號: 前往“設定”>“郵件、聯絡資訊、行事曆”,點一下“新增帳號”,
然後點一下 “其他”。 在 “行事曆” 下方, 點一下 “新增 CalDAV 帳號”。
這些選項適用於您的所有行事曆 :
設定行事曆提示鈴聲 前往 “設定” > “聲音” > “行事曆提示”。
同步過去事件 前往 “設定” > “郵件、 聯絡資訊、 行事曆” > “同步”, 然
後選擇時間的期間。 未來的事件一率會加以同步。
設定在收到會議邀請函時發出提示
聲
前往 “設定” > “郵件、 聯絡資訊、 行事曆” > “收到新邀請函
時提示”。
啟用 “行事曆” 時區支援 前往 “設定” > “郵件、 聯絡資訊、 行事曆” > “時區支援”,
然後啟用 “時區支援”。
設定預設的行事曆 前往 “設定” > “郵件、聯絡資訊、行事曆” > “預設行事曆”。
使用 iCloud 來讓您的 iOS 裝置和電
腦上的 “行事曆” 保持最新
前往 “設定” > iCloud, 然後啟用 “行事曆”。 請參閱 第 15 頁
「iCloud」。
【重要事項】“時區支援”啟用時,“行事曆”會使用所選的城市時區來顯示事件的日期和時間。
“時區支援”關閉時,“行事曆”會依照您目前位置的時區(由 Internet 連線決定)來顯示事件。
當您在旅遊時, iPod touch 可能無法在正確的當地時間顯示事件或是發出提示聲。 若要手
動設定正確時間, 請參閱 第 102 頁 「日期與時間」。
72 第 15 章 行事曆YouTube
16
關於 YouTube
YouTube 可讓您觀賞世界各地的人們所傳送的短片影片。 部分 YouTube 功能需要有
YouTube 帳號。 若要設定帳號, 請前往 www.youtube.com。
【注意】 YouTube 可能僅支援部分語言且無法在部分地區使用。
瀏覽和搜尋影片
瀏覽影片: 點一下螢幕底部的任一瀏覽按鈕,或點一下“更多”來查看其他瀏覽按鈕。 如
果您在觀看影片, 請點一下 “完成” 來查看瀏覽按鈕。
檢視相關影片,或儲存或
共享這部影片。
檢視其他瀏覽按鈕,或重
新排列按鈕。
點一下影片來播放。
點一下瀏覽按鈕來檢視影片列表。
重新排列瀏覽按鈕 點一下 “更多”, 然後點一下 “編輯”。 將按鈕拖移到螢幕底部
您想要取代的按鈕上方。 向左或向右拖移按鈕來移除它。 完成時,
請點一下 “完成”。
瀏覽相關影片 點一下列表中任一影片旁邊的 。
搜尋影片 點一下螢幕底部的 “搜尋”, 然後點一下搜尋欄位。
查看由相同帳號提交的更多影片 在影片資訊螢幕上, 點一下目前影片旁邊的 , 然後點一下 “更
多影片”。
73播放影片
觀看影片 : 在您瀏覽的同時, 點一下任一影片。 當有足夠的影片量下載到 iPod touch 上
時便會開始播放。 時間列的陰影部分會顯示下載進度。
點一下影片來
顯示或隱藏控
制項目。
使用 Apple
TV 在電視上
觀看。
拖移來往後
或往前略過。 下載進度
將影片加入 YouTube
我的最愛。
拖移來調整音量。
暫停或繼續播放 點一下 或 。 您也可以按下 iPod touch 耳機上的中央按鈕。
再次從頭開始播放 在影片播放的同時點一下 。 如果您觀賞該影片的時間少於五秒,
則將會跳至列表中的前一部影片。
往前或往後掃描 觸碰並按住 或 。
跳到任意點 將播放磁頭沿著時間列拖移。
跳至列表中的下一部或上一部影片 點一下 來跳至下一部影片。 點兩次 來跳至上一部影片。 如果
您先前觀賞影片的時間少於五秒, 請只點一下。
在填滿螢幕和符合螢幕大小之間
切換
在觀看時點兩下影片。 您也可以點一下 , 來讓影片填滿螢幕,
或點一下 , 讓影片符合螢幕大小。
在電視上觀賞 YouTube 透過 AirPlay 或接線, 將 iPod touch 連接到電視或 AV 接收器上。 請參
閱 第 41 頁 「在電視上觀賞視訊」。
停止觀看影片 點一下 “完成”。
追蹤您喜愛的影片
將影片加入到喜好項目列表或播放列表中: 點一下影片旁邊的 來查看將影片加入列表按
鈕。
將影片加入我的最愛 點一下 “加入我的最愛”。 如果您在觀賞影片, 請點一下 。
將影片加入播放列表 在影片資訊螢幕上點一下 “加入播放列表”, 然後點一下現有播放
列表或點一下 來製作新的播放列表。
刪除我的最愛 點一下 “我的最愛”, 點一下 “編輯”, 然後點一下影片旁邊的
。
從播放列表刪除影片 點一下 “播放列表”, 點一下播放列表, 點一下 “編輯”, 然後
點一下 。
刪除整個播放列表 點一下 “播放列表”, 然後點一下 。
訂閱帳號 點一下目前影片旁邊的 (位於 “相關影片” 列表上方)。 然後
點一下 “更多影片”, 捲視至列表底部, 並點一下 “訂閱帳號”。
取消訂閱帳號 點一下 “訂閱” (如果您沒有看到, 請先點一下 “更多”), 點
一下列表中的帳號, 然後點一下 “取消訂閱”。
74 第 16 章 YouTube共享影片、 評論和評分
顯示共享、 評論和評分的控制項目 : 點一下影片旁邊的 。
將連結透過電子郵件傳送到影片 點一下影片旁邊的 , 並點一下 “共享影片”。 或者, 如果您在
觀賞影片, 直接點一下 。
對影片評分或評論 在 “更多資訊” 螢幕上, 點一下 “評分、 評論或檢舉”, 然後
選擇 “評分或評論”。
將影片傳送至 YouTube 打開 “照片” 應用程式, 選擇影片, 然後點一下 。
取得影片的相關資訊
檢視描述和觀看者評論 : 點一下列表中影片旁的 , 然後當其顯示在螢幕最上方時,
再點一下 。
將影片傳送至 YouTube
如果您有 YouTube 帳號, 可以直接將影片傳送至 YouTube。 請參閱 第 53 頁 「共享照片
和視訊」。
第 16 章 YouTube 75股市
17
查看股市報價
“股市” 讓您可以查看已選取股票、 基金和指數的最新報價。 若要使用 “股市”,
iPod touch 必須先加入已連接 Internet 的 Wi-Fi 網路。 請參閱 第 14 頁 「連接 Internet」。
報價可能會延遲 20 分鐘或更長時間, 視回報服務而定。
將股票、 基金或指數加入股市閱讀器 : 點一下 , 然後點一下 。 輸入代號、 公司名
稱、 基金名稱或指數, 然後點一下 “搜尋”。
顯示股票、基金或指數在一段時間的變化值: 點一下列表中的股票、基金或指數,然後點
一下 1 天、 1 週、 1 個月、 3 個月、 6 個月、 1 年或 2 年。
橫向檢視圖表時, 您可以觸碰圖表來顯示特定時間點的值。
使用兩個手指來查看一段特定時間內變化值。
您也可以在 “通知中心” 中檢視您的股票報價。 請參閱 第 27 頁 「通知」。
刪除股票 點一下 並點一下股票旁邊的 , 然後點一下 “刪除”。
更改列表的順序 點一下 。 然後將股票或指數旁邊的 拖移到列表裡的新位置。
將檢視畫面切換為百分比更動、
價格更動或市值
點一下螢幕右側的任何一個值。 再點一下即可切換至其他檢視方式。
使用 iCloud 以便在您的 iOS 裝置上
讓股票列表保持最新。
前往 “設定” > iCloud > “文件與資料”,然後啟用 “文件與資料”
(預設為啟用)。 請參閱 第 15 頁 「iCloud」。
76取得更多資訊
查看股票、 基金或指數的摘要、 圖表或新聞頁面 : 在列表中選擇股票、 基金或指數,
然後滑動股市閱讀器下面的頁面來檢視摘要、 圖表或新聞頁面。
在新聞頁面上, 您可以向上和向下捲動來閱讀標題, 或點一下標題, 在 Safari 中檢視其
文章。
在 Yahoo.com 查看更多股票資訊: 請在列表中選擇股票、 基金或指數, 然後點一下 。
第 17 章 股市 77地圖
18
尋找位置
【警告】 如需更多避免聽力傷害的相關資訊, 請參閱 「重要產品資訊指南」, 網址 :
support.apple.com/zh_TW/manuals/ipodtouch。
顯示商業地點或通
訊錄人員的位置。
設定選項、例如顯示交通
狀況或衛星視圖。
更多資訊
點兩下來放大;用雙指點
一下來縮小。或用手指開
合來放大或縮小。
目前位置
輸入搜尋
內容。
顯示您的
目前位置。
取得汽車、大眾
交通工具和步行
的路線。
尋找位置: 請點一下搜尋欄位來顯示鍵盤。 輸入地址或其他搜尋資訊, 然後點一下 “搜
尋”。
您可以搜尋下列資訊 :
 十字路口 (“8th and market”)
 地區 (“greenwich village”)
 路標 (“guggenheim”)
 郵遞區號
 商業地點 (“movies,” “restaurants san francisco ca,” “apple inc new york”)
您也可以點一下 來尋找聯絡資訊的位置。
78查看位置的名稱或描述 請點一下大頭針。
查看搜尋中找到的商業地點列表 點一下 , 然後點一下 “列表”。
點一下商業地點來查看其位置。
尋找您目前的位置 點一下 。
藍色的標記指示您目前的位置。 如果無法準確確定您的位置, 則會
在標記的周圍顯示藍色的圓圈。 圓圈越小, 準確度越高。
標示位置 觸碰並按住地圖, 直到顯示大頭針。
【重要事項】地圖、方向和以定位服務為基準的應用程式取決於收集資料的服務。由於這些
資料服務可能會更改且無法用於所有區域,導致地圖、方向或定位服務資訊可能無法使用、
不準確或不完整。 將 iPod touch 提供的資訊與您的周圍環境進行比較, 並遵從告示標誌來
解決任何不一致的問題。
當您打開“地圖”時,若“定位服務”已停用,程式可能會要求您將其啟用。您可以使用“地
圖”, 但不用啟用 “定位服務”。 請參閱 第 99 頁 「定位服務」。
取得行車路線
取得行車路線 :
1 點一下 “路線”。
2 輸入出發的位置和結束的位置。
在任何欄位裡點一下 來選擇 “書籤” (包含您目前的大致位置和拖放的大頭針)、
最近位置或聯絡資訊。 如果 未顯示, 請點一下 來刪除欄位的內容。
3 點一下 “路線”, 然後選擇開車 ( )、 大眾運輸 ( ) 或步行 ( ) 的路線。
4 請執行下列其中一個動作 :
 若要一次檢視一個路線點, 請點一下 “開始”, 然後點一下 來查看下一個路線點。
 若要在列表裡檢視所有路線, 請點一下 , 然後點一下 “列表”。
點一下列表上的任何項目來查看該路線點的地圖。點一下“路線總覽”來返回總覽螢幕。
5 如果畫面上出現多個路線, 請點一下您要使用的路線。
如果您搭乘大眾運輸工具, 請點一下 來設定您的出發或抵達時間, 並且選擇旅行行程。
點一下車站處的圖像來查看該公車或火車的離開時間, 然後取得公共運輸供應商網站或聯
絡資訊的連結。
第 18 章 地圖 79從地圖上的位置取得路線 點一下大頭針, 點一下 , 然後點一下 “以本地為終點的路線”
或 “以本地為起點的路線”。
將位置加入書籤 點一下 “加入書籤”。
取得並共享位置資訊
取得 路線。
參訪
網站。
點一下 來顯示聯
絡資訊。
取得並共享位置資訊 : 點一下大頭針, 然後點一下 。
將商業地點加入您的聯絡資訊 點一下 “加入聯絡資訊”。
Tweet、 發送簡訊或以電子郵件傳
送您的位置
點一下 “共享位置”。
若要發表 Tweet, 您必須登入至您的 Twitter 帳號。 前往 “設定” >
Twitter。
顯示路況
您可以在地圖上顯示主要街道和公路的交通狀況。
顯示或隱藏路況 : 點一下 , 然後點一下 “顯示路況” 或 “隱藏路況”。
街道和公路會依照交通流量標示不同的顏色 :
 灰色 - 目前無法取得資料
 綠色 - 路況符合公告的速限
 黃色 - 路況低於公告的速限
 紅色 - 路況走走停停
交通路況無法適用於部分地區。
80 第 18 章 地圖衛星視圖和街景視圖
查看衛星照片或混合地圖 : 點一下 , 然後選擇您想要的視圖。
查看位置的 “Google 街景視圖” : 點一下 。 向左或向右滑動來移動顯示 360° 的全景
視圖 (內嵌畫面會顯示您目前的視圖)。 點一下箭頭來在街道上移動。 若要返回地圖顯
示方式, 請點一下右下角的內嵌地圖。
點一下來返回地圖顯示方式。
“街景視圖” 可能無法在部分地區使用。
第 18 章 地圖 81天氣
19
取得天氣資訊
在 “主畫面” 螢幕上點一下 “天氣” 來取得世界各地一個或多個城市的目前溫度和 6 天的
天氣預報。 若要使用“天氣”,iPod touch 必須先加入已連接 Internet 的 Wi-Fi 網路。 請參
閱 第 14 頁 「連接 Internet」。
目前天候
加入或刪除城市。
目前氣溫
六天的天氣預報
檢視每小時天氣預報。
儲存的城市數目
若天氣面板顯示淡藍色, 即表示該城市的時間為白天。 若天氣面板顯示深紫色, 就表示當
地為晚上。
加入城市 : 點一下 , 然後點一下 。 輸入城市或郵遞區號, 然後點一下 “搜尋”。
切換至其他城市 請用手指向左或向右滑動。
重新排列城市的順序 點一下 , 然後向上或向下拖移 。
刪除城市 點一下 並點一下 , 然後點一下 “刪除”。
以華氏或攝氏顯示溫度 請點一下 , 然後點一下 ° F 或 ° C。
使用 iCloud 來將城市列表推播到
其他 iOS 裝置
前往 “設定” > iCloud > “文件與資料”,然後啟用 “文件與資料”
(預設為啟用)。 請參閱 第 15 頁 「iCloud」。
在 Yahoo.com 查看城市的資訊 點一下 。
82備忘錄
20
關於備忘錄
在 iPod touch 上輸入備忘錄, iCloud 可讓您在其他 iOS 裝置和 Mac 電腦上取用這些備
忘錄。 您也可以使用其他帳號 (如 Gmail 或 Yahoo!) 來閱讀和製作備忘錄。
點一下備忘錄來編輯。
刪除備忘錄。
以郵件傳送或列印備
忘錄。
新增備忘錄。
檢視備忘錄列表。
檢視上一則或下一則備忘錄。
編寫備忘錄
加入備忘錄 : 請點一下 , 然後輸入備忘錄內容, 並且點一下 “完成”。
使用 iCloud 來讓您的 iOS 裝置和
Mac 電腦都保有最新的備忘錄內
容。
若您是在 iCloud 中使用 me.com 或 mac.com 電子郵件位址, 請前往
“設定” > iCloud 來啟用 “備忘錄”。
若您在 iCloud 中使用 Gmail 其他 IMAP 帳號, 請前往 “設定” > “郵
件、 聯絡資訊、 行事曆”, 並啟用該帳號的 “備忘錄” 功能。
請參閱 第 15 頁 「iCloud」。
在特定帳號中製作備忘錄 在您點一下 來製作備忘錄前, 點一下 “帳號”, 並選取帳號。
設定新備忘錄的預設帳號 如果您在檢視 “所有備忘錄” 時點一下 , 備忘錄會在您於 “設
定” > “備忘錄” 中所選的帳號內製作。
83閱讀和編輯備忘錄
備忘錄會在最上方排列最近的內容。 如果您的 iCloud 帳號使用多部 iOS 裝置或電腦, 所有
裝置的備忘錄都會列出。 如果您將備忘錄與電腦上的應用程式或其他線上帳號 (如 Yahoo!
或 Gmail) 共享, 那些備忘錄則會依帳號加以整理。
閱讀備忘錄: 請點一下列表中的備忘錄。若要查看下一則或上一則備忘錄,請點一下 或
。
更改字體 前往 “設定” > “備忘錄”。
查看特定帳號的備忘錄 點一下 “帳號”, 並選擇帳號。
查看所有帳號的備忘錄 點一下 “帳號”, 並選擇 “所有備忘錄”。
編輯備忘錄 請點一下備忘錄的任何位置來顯示鍵盤。
刪除備忘錄 在查看備忘錄列表時, 請在備忘錄上左右滑動。 在閱讀備忘錄時,
請點一下 。
搜尋備忘錄
您可以搜尋所有您備忘錄裡的文字。
搜尋備忘錄: 在檢視備忘錄列表時, 向下滑動來捲視至列表最上方並顯示搜尋欄位, 點一
下欄位並輸入您要尋找的內容。
您也可以在 iPod touch 的 “主畫面” 螢幕中搜尋備忘錄。 請參閱 第 26 頁 「搜尋」。
列印或以電子郵件寄送備忘錄
若要郵寄備忘錄, 您必須先在 iPod touch 上設定電子郵件功能。 請參閱 第 15 頁 「設定郵
件和其他帳號」。
列印或以電子郵件寄送備忘錄 : 在閱讀備忘錄時, 請點一下 。
84 第 20 章 備忘錄時間
21
關於時間
您可以使用 “時間” 來查看世界各地的時間、 設定鬧鈴、 替事件計時或設定計時器。
新增時鐘。
檢視時鐘、設定鬧鈴
提醒、時間和事件,
或設定計時器。
刪除時鐘或更改其順序。
設定世界時間
您可加入多個時鐘來顯示世界各地其他主要城市和時區的時間。
加入時鐘: 請點一下 ,然後輸入城市的名稱。 若看不到想要尋找的城市,請試著輸入位
於相同時區的其他主要城市。
重新排列時鐘 點一下 “編輯”, 然後拖移 。
刪除時鐘 點一下 “編輯”, 然後點一下 。
設定鬧鈴提醒
您可以設定多個鬧鈴提醒。 設定鬧鈴以您指定的天數來重複發生, 或設定鬧鈴提醒僅發生
一次。
設定鬧鈴提醒 : 點一下 “鬧鈴提醒” 並點一下 。
更改鬧鈴提醒的設定 點一下 “編輯”, 然後點一下 。
刪除鬧鈴提醒 點一下 “編輯”, 然後點一下 。
85若已設定並啟用一個以上的鬧鈴提醒, 會顯示在螢幕最上方的 iPod touch 狀態列。 若僅
設定鬧鈴提醒發生一次, 鬧鈴將在發出聲音後關閉。 您可將其再次啟用。
使用碼錶
替事件計時 : 請點一下 “碼錶”, 然後點一下 “開始”。
如果您切換到其他應用程式, 碼錶會持續計時。
設定計時器
您可設定計時器, 甚至當您在使用其他應用程式時, 它仍會持續計時。
設定計時器 : 點一下 “計時器”, 滑動來設定持續時間, 然後點一下 “開始”。
選擇提示聲 請點一下 “計時器結束時執行”。
設定 iPod touch 的睡眠計時器 請設定計時器, 點一下 “計時器結束時執行”, 並選擇 “停止播
放”。 當計時器結束時, iPod touch 會停止播放音樂或視訊。
86 第 21 章 時間計算機
22
使用計算機
在 “計算機” 裡點按數字和函數, 如同您在一般標準的計算機上操作一樣。 當您點一
下加減乘除的按鈕時, 按鈕周圍會出現白色圓圈來表示您要執行的操作。
將一個數字加入記憶中。
清除記憶。
清除螢幕。
從記憶中減掉一個數字。
從記憶中取得數字 (白色
圓圈表示數字已儲存在記
憶中)。
科學計算機
旋轉 iPod touch 來橫向顯示科學計算機。
87語音備忘錄
23
關於語音備忘錄
“語音備忘錄” 讓您可以使用內建麥克風、 iPod touch 或 Bluetooth 耳麥的麥克風, 或支
援的外接麥克風, 將 iPod touch 當作可攜式錄音裝置使用。 若使用內建麥克風錄製, 則錄
製內容為單聲道, 但您可以使用外接立體聲麥克風錄製立體聲。
【注意】 外接麥克風必須設計為可以搭配使用 iPod touch 的耳麥插孔或 Dock 接頭埠。 尋
找標示了 Apple “Made for iPod” 或 “Works with iPod” 標誌的配件。
開始、暫停或停止錄音。
錄音音量
檢視語音備忘列表。
錄製
製作錄音: 點一下 或 , 或者按下 iPod touch 耳機上的中央按鈕。 點一下 來暫停或
停止錄音, 或者按下 iPod touch 耳機上的中央按鈕。
調整錄音音量 移動麥克風, 使其與您要錄製的內容靠近一些或距離遠一些。 如
果想要更好的錄製品質, 音量表的最大音量等級應介於 –3 dB 到
0 dB 之間。
播放或讓開始 / 停止錄製鈴聲靜音 使用 iPod touch 的音量按鈕來將音量調至最低。
在錄音時使用其他應用程式 請按下 “主畫面” 按鈕 , 並打開應用程式。 若要回到 “語音備
忘錄”, 請點一下螢幕最上方的紅色列。
88聆聽錄音
播放錄音 : 點一下 , 點一下備忘錄, 然後點一下 。 點一下 來暫停。
裁剪或更改錄音的標籤。
將錄音附加在電子郵件
或簡訊中。
拖移來跳至任一位置。
聽取錄音。
跳到錄音中的任何一個播放點 將播放磁頭沿著時間列拖移。
裁剪錄音 點一下錄音旁的 , 然後點一下 “裁剪備忘錄”。 拖移音訊區域
的邊界, 然後點一下 來試聽。 如有必要, 請進行調整, 然後點
一下 “裁剪語音備忘錄” 來儲存。 您裁剪掉的部分無法回復。
管理和共享錄音
錄音內容的預設標籤為錄製的時間。
為錄音加上標籤 : 點一下錄音旁的 , 點一下 “簡介” 螢幕上的 , 然後選擇標籤或
選擇 “自定”。
刪除錄音 請點一下列表中的錄音, 然後點一下 “刪除”。
檢視錄音詳細資訊 點一下錄音旁邊的 。
以電子郵件寄送錄音或以訊息傳送 請點一下列表中的錄音, 然後點一下 “共享”。
與您的電腦共享語音備忘錄
當您將 iPod touch 與電腦連接時, iTunes 會將語音備忘錄同步到您的 iTunes 資料庫。
當您將語音備忘錄同步到 iTunes 時,它們會一直保留在 “語音備忘錄” 應用程式中,除非
您將其刪除。 如果您刪除 iPod touch 上的語音備忘錄, 並不會將其從 iTunes 的 “語音備
忘錄” 播放列表中刪除。 然而,如果您從 iTunes 中刪除語音備忘錄,則下次您與 iTunes 同
步時, 就會將其從 iPod touch 中刪除。
與 iTunes 同步語音備忘錄 : 將 iPod touch 連接到您的電腦, 並在 iTunes 裝置列表中選擇
iPod touch。 選擇螢幕最上方的“音樂”(位於“應用程式”和“影片”之間),選擇“同
步音樂”, 選擇 “包含語音備忘錄”, 然後按一下 “套用”。
來自 iPod touch 的語音備忘錄便會出現在 iTunes 的 “語音備忘錄” 播放列表中。
第 23 章 語音備忘錄 89iTunes Store
24
關於 iTunes Store
使用 iTunes Store 來將內容加入您的 iPod touch。 您可以瀏覽和購買音樂、 電視節目和鈴
聲。 您也可以購買和租借影片, 或者下載並播放 podcast 或 iTunes U 選集。 需要 Apple
ID 才能購買項目。 請參閱 第 95 頁 「Store 設定」。
【注意】iTunes Store 可能無法在部分國家或地區使用,且 iTunes Store 的內容可能有所不同。
功能可能會有所更改。
若要取用 iTunes Store, iPod touch 必須連接至 Internet。 請參閱 第 14 頁 「連接
Internet」。
尋找音樂、 視訊和更多項目
選擇類別。
重新下載
購買項目。
瀏覽內容: 點一下其中一個內容類別, 例如 Music(音樂)或 Videos(視訊)。或點一下“更
多” 來瀏覽其他內容。
搜尋內容 點一下 “搜尋” (若未顯示 “搜尋”, 請先點一下 “更多”),
再點一下搜尋欄位並輸入一或多個字元, 然後點一下 “搜尋”。
購買、 評論或告知朋友項目資訊 點一下列表中的項目, 來在 Info (簡介) 螢幕查看更多詳細資訊。
探索演出者和朋友推薦 點一下 Ping (若未顯示 Ping, 請先點一下 “更多”) 來尋找您喜
愛的演出者最新資訊, 或查看朋友所熱衷的音樂。 如需相關資訊,
請參閱 第 91 頁 「追蹤演出者和朋友」。
90購買音樂、 有聲書和鈴聲
當您在 iTunes Store 找到喜歡的歌曲、 專輯、 提示聲或有聲書時, 您可以購買它們並將其
下載。 您可以在購買前先試聽項目, 以確定這是您要的項目。
試聽項目 : 點一下項目並依照螢幕上的指示操作。
兌換預付卡或促銷代碼 點一下 Music (音樂) (若未顯示 “音樂” 請先點一下 “更多”),
然後點一下螢幕底部的 Redeem(兌換)並依照螢幕上的指示來操作。
當您登入後, 剩餘的商店信用餘額與您的 Apple ID 資訊會一起顯示在
大部分的 iTunes Store 螢幕底部。
完成專輯 當您檢視任何專輯時,請點一下 Complete My Album(完成我的專輯)
下方其餘歌曲的折扣價格 (不適用於部分國家或地區)。 若要檢視
完成其他專輯所提供的折扣, 請點一下 Music (音樂), 然後點一
下 Complete My Album Offers (完成我的專輯價格)。
下載先前購買的項目 點一下 “已購買”。
您也可以在瀏覽時下載項目 ; 只要點一下 “下載” (通常您看到價
格的位置)。
自動下載在其他 iOS 裝置和電腦上
完成的購買項目
在 “設定” 中, 選擇 Store, 然後啟用您想要自動下載的購買項目
種類。
購買或租借視訊
iTunes Store 可讓您購買和下載影片、電視節目和音樂錄影帶(部分國家或地區無法使用)。
有些影片也可供租借一段時間。視訊內容可能會有標準畫質(SD 或 480p)格式、高畫質(HD
或 720p) 格式, 或者兩種格式皆有。
購買或租借視訊 : 點一下 Buy (購買) 或 Rent (租借)。
您購買項目之後,它會開始下載並顯示在 Downloads(下載項目)螢幕中。請參閱第92頁「檢
查下載狀態」。
預覽視訊 點一下 Preview (預覽)。
在電視上使用 AirPlay 和 Apple TV
觀看預覽內容
開始播放預覽內容時, 請點一下 , 並選擇 Apple TV。 請參閱 第
29 頁 「AirPlay」。
【注意】 如果您在 iPod touch 上購買 HD 視訊, 視訊會以 SD 格式下載。
追蹤演出者和朋友
使用 Ping 與全世界最熱情的樂迷連結。 追蹤喜愛的演出者可知道最新發行專輯、近期演唱
會和巡迴演唱資訊、 及樂迷獨享的照片和影片,還有演唱者的在音樂界的影響。 讀取朋友
的音樂評論, 並查看他們購買哪些音樂及計畫參加哪個演唱會。 最後, 您可發表您喜愛的
音樂, 並且為您的追蹤者發表評論。
您需要建立描述檔才能建立與探索音樂連結。
建立您的 iTunes Ping 描述檔 : 在您的 Mac 或 PC 開啟 iTunes 應用程式, 按一下 Ping 然
後依照螢幕上的指示來操作。
點一下 Ping(若未顯示 Ping,請先點一下“更多”),然後探索 Ping。您可以執行下列操作:
第 24 章 iTunes Store 91追蹤演出者 點一下其描述檔頁面上的 “追蹤”。
追蹤朋友 點一下 “人物”, 然後在搜尋欄位中輸入朋友姓名。 點一下您的朋
友, 然後點一下 “追蹤”。
當您追蹤某人時, 該成員並不會自動追蹤你。 在您的描述檔裡, 當
收到請求時您可選擇允許或拒絕被追蹤, 或不檢查 (預設) 而直接
接收所有新的追蹤者。
分享您的想法 當您瀏覽專輯和歌曲時, 可在音樂單曲上點一下 Post (發佈) 來發
表意見, 或在喜歡的歌曲上點一下 Like (喜歡)。 您的朋友會在他
們的 Ping Activity feed 中看到您的想法。
共享演唱會計畫 在您的描述檔頁面上點一下 Concerts (演唱會) 可查看您追蹤之演
唱者的近期演唱會, 並可查看您哪個朋友會去聽演唱會。 點一下
Tickets (購票) 來購買您的門票, 或點一下 I'm Going (我會參加)
讓其他人知道您也會前往演唱會。 (不適用於部分國家或地區。)
連續播送或下載 Podcast
您可以透過 Internet 來聆聽或觀看從 iTunes Store 連續播送的音訊或視訊 podcast。 您也
可以下載音訊和視訊 podcast。
連續播送 podcast : 點一下 Podcast (若未顯示 Podcast, 請點一下 “更多”) 來瀏覽
iTunes Store 中的 podcast。
視訊 podcast 會帶有視訊圖像 的標示。
下載 podcast 請點一下 Free (免費) 按鈕, 然後點一下 Download (下載)。
下載的 podcast 會顯示在 “音樂” 的 Podcast 播放列表中。
聆聽或觀看已下載的 podcast 在 “音樂” 中,點一下 Podcast (若未顯示 Podcast,請點一下 “更
多”) 然後點一下 podcast。 視訊 podcast 也會顯示在您的視訊列表
中。
檢查下載狀態
您可以檢查 Downloads (下載項目) 螢幕來查看進行中和排定之下載項目的狀態,包含您
預先訂購的購買項目。
查看正在下載的項目狀態: 點一下“下載”(若“下載”未顯示,請先點一下“更多”)。
預先訂購的項目不會在發行後自動下載。 回到 Downloads (下載項目) 螢幕來開始下載。
下載預先訂購的項目 點一下項目, 然後點一下 。
如果下載中斷, 它會在有 Internet 連線時再次開始下載。 或者, 如果您打開電腦中的
iTunes, iTunes 會完成下載至 iTunes 資料庫 (如果您的電腦已連接至 Internet 並使用相同
的 Apple ID 登入)。
更改瀏覽按鈕
您可以用較常使用的按鈕來取代螢幕下方的 Music (音樂)、 Podcasts、 Videos (視
訊) 和 Search (搜尋) 按鈕。 例如,若您經常下載有聲書,但不常觀看視訊,可以使用
Audiobooks (有聲書) 按鈕取代 Video (視訊) 按鈕。
更改瀏覽按鈕: 請點一下“更多”,再點一下“編輯”,然後將按鈕拖移到螢幕底部想要取
代的按鈕上方。
您可以將螢幕下方的按鈕向左或向右拖移來重新排列順序。 完成時,請點一下 “完成”。
92 第 24 章 iTunes Store在瀏覽時, 請點一下 “更多” 來取用隱藏的瀏覽按鈕。
檢視帳號資訊
若要在 iPod touch 上檢視您 Apple ID 的 iTunes Store 資訊, 請點一下您的 Apple ID (位於
多數 iTunes Store 螢幕的底部)。 或者前往 “設定” > Store, 並點一下 “檢視 Apple
ID”。 您必須登入才能檢視帳號資訊。 請參閱 第 95 頁 「Store 設定」。
驗證下載項目
您可以使用電腦中的 iTunes 來確認, 您在 iTunes Store 或 App Store 上購買的所有音樂、
視訊、 應用程式和其他項目是否都已存在於 iTunes 資料庫中。 若下載中斷, 您可能會想
要執行此步驟。
驗證您的下載項目 : 在電腦上的 iTunes 裡, 選擇 Store > “檢查可用的下載項目⋯”。
若要查看所有的購買項目, 請使用您的 Apple ID 登入, 選擇 Store > “檢視我的帳號”,
然後按一下 Purchase History (購買記錄)。
第 24 章 iTunes Store 93App Store
25
關於 App Store
您可以從 App Store 搜尋、 瀏覽、 評論和購買應用程式, 並直接下載到 iPod touch 上。
【注意】 App Store 可能無法在部分國家或地區使用, 且 App Store 的內容可能有所不同。
功能可能會有所更改。
若要瀏覽 App Store, iPod touch 必須連接 Internet。 請參閱 第 14 頁 「連接 Internet」。
若要購買應用程式, 您也需要 Apple ID。 請參閱 第 95 頁 「Store 設定」。
查看 Genius
推薦項目⋯
檢查應用程式更新。
尋找和下載應用程式
瀏覽精選項目來查看新增、 受注目或建議的應用程式, 或是瀏覽 25 大排行榜來查看最常用
的應用程式。 如果您要尋找特定的應用程式, 請使用 Search (搜尋) 功能。
瀏覽 App Store : 點一下 Featured (精選項目)、 Categories (類型) 或 Top 25 (25 大
排行榜)。
使用 Genius 來瀏覽 點一下 Genius, 依據現有的應用程式集內容, 來查看建議的應用程
式清單。 若要啟用 Genius, 請依照螢幕上的指示來操作。 Genius 雖
然是免費的服務, 但仍需要 Apple ID。
搜尋應用程式 請點一下 Search (搜尋), 再點一下搜尋欄位並輸入文字, 然後點
一下 “搜尋”。
取得評分和閱讀評論 點一下靠近應用程式 “簡介” 螢幕底部的 “評分”。 您可以評分
或評論已下載的應用程式。
94在 iTunes 中透過電子郵件傳送應
用程式 “簡介” 頁面的連結
點一下靠近應用程式 “簡介” 螢幕底部的 “告知朋友”。
傳送應用程式給某人做為禮物 點一下靠近應用程式 “簡介” 螢幕底部的 Gift This App (贈送應用
程式), 然後依照螢幕上的指示來操作。
回報問題 點一下靠近應用程式 “簡介” 螢幕底部的 “回報問題”。 從列表
裡選取問題, 或輸入註解, 然後點一下 “回報”。
購買並下載應用程式 點一下價格 (或點一下 Free [ 免費 ]), 然後點一下 BUY NOW (立
即購買)。
若您已購買應用程式,則 “Install” (安裝) 會取代價格顯示在 “簡
介” 螢幕上。 再次下載應用程式無須付費。
兌換預付卡或促銷代碼 點一下 Featured (精選項目) 螢幕底部的 Redeem (兌換), 然後
依照螢幕上的指示來操作。
查看下載項目的狀態 在您開始下載應用程式後, 其圖像會顯示在 “主畫面” 螢幕上,
並顯示進度列。
下載先前的購買項目 點一下 “已購買”。
您也可以在瀏覽時下載項目 ; 只要點一下 “下載” (通常您看到價
格的位置)。
自動下載在其他 iOS 裝置和電腦上
完成的購買項目
前往 “設定” > Store, 然後啟用您想要自動下載的購買項目種類。
更新應用程式 在應用程式 “簡介” 螢幕的底部, 點一下 “更新項目”, 並依照
螢幕上的指示操作。
刪除應用程式
您可以刪除從 App Store 安裝的應用程式。 如果您刪除應用程式, 與該應用程式相關的資
料也會被刪除。
刪除 App Store 應用程式 : 觸碰並按住 “主畫面” 螢幕上的應用程式圖像, 直到圖像開
始擺動, 然後點一下 。 完成刪除應用程式時, 按下 “主畫面” 按鈕 。
如需清除每個應用程式和所有資料與設定的相關資訊, 請參閱第 103 頁裡的 “清除所有內
容和設定”。
您可以下載曾經在 App Store 購買的任何應用程式, 無須付費。
下載已刪除的應用程式 在 App Store 中, 點一下 “更新項目”, 然後點一下 “已購買”。
點一下應用程式, 然後點一下 “安裝”。
Store 設定
使用 Store 設定來登入 Apple ID、 建立新的 Apple ID 或編輯現有的帳號。 若您有多個 Apple
ID, 您可以使用 Store 設定來登出某個帳號並登入另一個帳號。
根據預設, 顯示在 Store 設定中的 Apple ID 是您讓 iPod touch 與您的電腦同步時所登入的
Apple ID。
如需 iTunes Store 條款與條件的相關資訊, 請前往 www.apple.com/legal/itunes/ww/。
使用 Apple ID 登入 : 請選擇 Store, 點一下 “登入”, 然後點一下 “使用現有 Apple
ID” 並輸入您的 Apple ID 和密碼。
第 25 章 App Store 95檢視和編輯您的帳號資訊 前往 “設定” > Store, 點一下您的 Apple ID, 然後點一下 “檢視
Apple ID”。 點一下某個項目來進行編輯。 若要更改您的密碼, 請
點一下 Apple ID 欄位。
使用其他 Apple ID 來登入 前往 “設定” > Store,點一下您的帳號名稱,然後點一下 “登出”。
建立新的 Apple ID 前往 “設定” > Store, 點一下 “登入”, 然後點一下 “新增
Apple ID” 並依照螢幕上的指示執行。
自動下載購買項目 前往 “設定” > Store, 然後啟用您想要自動下載到 iPod touch 的購
買項目種類, 如 “音樂” 或 “書籍”。 您也可以關閉 “書報攤”
應用程式的自動更新。 請參閱 第 69 頁第 14 章 「書報攤」。
96 第 25 章 App Store設定
26
“設定”讓您可以設定 iPod touch、設定應用程式選項、新增帳號,以及輸入其他偏好設定。
飛航模式
飛航模式會停用無線功能, 以減少對飛機運作和其他電子設備的潛在干擾。
啟用飛航模式 : 請點一下 “設定” 並啟用飛航模式。
當飛航模式啟用時, 會出現在螢幕最上方的狀態列。 iPod touch 不會發送 Wi-Fi 或
Bluetooth 訊號。 您將無法使用須依賴這些連線的功能或應用程式。
如果飛機操作人員和適用法規允許的話,您可以繼續聆聽音樂、觀看視訊、瀏覽電子郵件、
行事曆和其他您先前接收的資料, 並使用不需要 Internet 連線的應用程式。
如果有可用的 Wi-Fi 且飛機操作人員和適用法規允許的話,請前往“設定”> Wi-Fi 來將其啟用。
同樣地, 您可以在 “設定” > “一般” > Bluetooth 中啟用 Bluetooth。
Wi-Fi
加入 Wi-Fi 網路
Wi-Fi 設定決定了 iPod touch 是否要使用區域 Wi-Fi 網路來連接 Internet。 當 iPod touch
加入 Wi-Fi 網路時,螢幕最上方之狀態列的 Wi-Fi 圖像 會顯示訊號強度。 愈多格數就代表
連線訊號愈強。
一旦您加入 Wi-Fi 網路後, 每當網路在範圍內時, iPod touch 便會自動與其連接。 如果有
多個先前使用的網路在範圍內, iPod touch 會加入最後一次使用的網路。
您也可以使用 iPod touch 來設定新的 AirPort 基地台, 為您的住家或辦公室提供 Wi-Fi 服務。
請參閱 第 98 頁 「設定 AirPort 基地台」。
啟用或關閉 Wi-Fi : 前往 “設定” > “Wi-Fi”。
設定 iPod touch 詢問是否要加入新
網路 :
前往 “設定” > Wi-Fi, 並啟用或關閉 “詢問是否加入網路”。
如果關閉 “詢問是否加入網路”, 則當之前使用過的網路無法使用
時, 您就必須手動加入網路來連接 Internet。
忘記網路設定, 因此 iPod touch
不會加入該網路
前往 “設定” > Wi-Fi, 並點一下 , 此圖像位於您之前加入的網
路旁邊。 然後點一下 “忘記此網路設定”。
加入封閉的 Wi-Fi 網路 若要加入未顯示在偵測到的網路列表裡的 Wi-Fi 網路, 請前往 “設
定” > Wi-Fi > “其他”, 然後輸入網路名稱。
您必須知道網路名稱、 密碼和安全性類型, 才能連接封閉網路。
97調整設定以連接 Wi-Fi 網路 前往 “設定” > Wi-Fi, 然後點一下網路旁的 。 您可以設定 HTTP
代理伺服器、 指派固定網路設定、 關閉 BootP 或更新 DHCP 伺服器的
設定。
設定 AirPort 基地台
AirPort 基地台可為您的住家、 學校或小型企業網路提供 Wi-Fi 連線。 您可以使用
iPod touch 來設定新的 AirPort Express 基地台、 AirPort Extreme 基地台或 Time
Capsule。
使用“AirPort 設定輔助程式”: 前往“設定”>“Wi-Fi”。 在“設定 AirPort 基地台”下,
點一下您想要設定的基地台名稱。 然後依照螢幕上的指示來操作。
某些較舊的 AirPort 基地台無法使用 iOS 裝置進行設定。 請參閱基地台隨附的說明文件來取
得設定指示。
如果您想要設定的基地台並未列出, 請確定其已開啟電源、 您是位於連線範圍內, 以及基
地台尚未經過設定。 您僅可以設定新的或已重置的基地台。
如果您的 AirPort 基地台已經過設定, App Store 的 “AirPort 工具程式” 應用程式可讓您
更改其設定, 並監視其狀態。
通知
推播通知會出現在 “通知中心” 中,即使應用程式並未執行,也可提示您有新的資訊。 通
知會因應用程式的不同而有所差異,但是可能會包含文字或聲音提示,也可能在“主畫面”
螢幕的應用程式圖像上出現數字標示。
如果您不想要收到通知, 可以關閉通知, 且您可以更改通知顯示的順序。
啟用或關閉通知: 前往“設定”>“通知”。點一下列表裡的項目,然後啟用或關閉該項目
的通知。
已關閉通知的應用程式會顯示在 “未顯示於通知中心” 列表中。
更改通知數目 前往 “設定” > “通知”, 然後在 “已顯示於通知中心” 列表中
選擇項目。 點一下 “顯示” 來選取要在 “通知中心” 中顯示多少
此類型的通知。
更改提示樣式 前往 “設定” > “通知”, 然後在 “已顯示於通知中心” 列表中
選擇項目。 選擇提示的樣式 ,或選擇“無”來關閉提示和橫幅。 . 通
知仍會顯示在 “通知中心” 裡。
更改通知順序 前往 “設定” > “通知”, 然後點一下 “編輯”。 拖移通知來
將其重新排序。 若要關閉通知, 請將其拖至 “未顯示於通知中心”
列表中。
在具有通知的應用程式上顯示數字
標記
前往 “設定” > “通知”, 然後在 “已顯示於通知中心” 列表中
選擇項目。 啟用 “應用程式的標記圖像”。
在 iPod touch 鎖定時關閉提示 前往 “設定” > “通知”, 然後在 “已顯示於通知中心” 列表中
選擇應用程式。 關閉 “在鎖定時螢幕中檢視”, 以在 iPod touch 鎖
定時, 隱藏來自應用程式的提示。
某些應用程式有其他選項。例如,“訊息”可讓您指定提示聲重複的次數,以及是否在通知
中包含訊息預覽。
98 第 26 章 設定定位服務
“定位服務”可以讓應用程式(例如“提醒事項”、“地圖”、“相機”和以定位服務為基準的
協力廠商應用程式) 來收集並使用可顯示位置的資料。 Apple 是以不涉及個人隱私的形式
來收集位置資料。 您的大致位置是由區域 Wi-Fi 網路 (若您已啟用了 Wi-Fi) 所提供的資訊
來決定。 若要節省電池電力, 當您沒有使用 “定位服務” 時, 請將其關閉。
當應用程式正在使用 “定位服務” 時, 會出現在狀態列上。
每一個使用 “定位服務” 的應用程式和系統服務都會顯示在 “定位服務” 的設定螢幕上,
指示該應用程式或服務已啟用或關閉“定位服務”。若您不想使用“定位服務”,您可以在
部分或全部應用程式和服務中將它關閉。如果您關閉了“定位服務”,下一次應用程式或服
務嘗試使用此功能時, 會出現提示要求您將其再次啟用。
Apple 所收集的位置資料不會識別您的個人身分。 如果您在 iPod touch 上有使用 “定位服
務” 的協力廠商應用程式, 請查看協力廠商的使用條款與隱私權政策, 來瞭解每個應用程
式如何使用您的位置資料。
啟用或關閉 “定位服務” : 前往 “設定” > “定位服務”。
VPN
VPN 是用於公司機構內部,讓使用者可透過非私人的網路,安全地溝通私密的資訊。例如,
您可能需要設定 VPN 以便收發您的公司郵件。 當您在 iPod touch 上設定了 VPN 的功能時,
即會顯示此設定, 讓您能啟用或關閉 VPN。 請參閱 第 100 頁 「網路」。
聲音
您可以設定 iPod touch 在您收到新訊息、 電子郵件或提醒事項時播放聲音。 約會發生時、
傳送電子郵件、 鍵盤點按以及鎖定 iPod touch 時, 也可播放聲音。
調整提示聲音量: 前往“設定”>“聲音”,並拖移滑桿。或者,若已啟用“使用按鈕更改音量”,
請使用 iPod touch 側面的音量按鈕。
【注意】 在部分國家和地區, 會強制播放 “相機” 和 “語音備忘錄” 的音效。
允許音量按鈕更改提示聲音量 前往 “設定” > “聲音”, 並啟用 “使用按鈕更改音量”。
設定提示和其他聲音 前往 “設定” > “聲音”, 並為列表中的項目選擇鈴聲。
亮度
螢幕亮度會影響電池的使用時間。 請調暗螢幕亮度以延長 iPod touch 的電池使用時間, 或
使用 “自動亮度”。
調整螢幕亮度 : 前往 “設定” > “亮度”, 並拖移滑桿。
設定是否要讓 iPod touch 自動調整
螢幕亮度
前往 “設定” > “亮度”,並啟用或關閉 “自動亮度”。 如果 “自
動亮度” 已啟用, iPod touch 會使用內建環境光度感測器, 來依照
目前的光線情況調整螢幕亮度。
桌面背景
“桌面背景”設定可讓您將影像或照片設為“鎖定”螢幕或“主畫面”螢幕的桌面背景。請
參閱 第 22 頁 「更改桌面背景」。
第 26 章 設定 99一般
“一般” 設定包含網路、 共享、 安全性以及其他 iOS 設定。 您也可以找到關於 iPod touch
的資訊, 並重置各項 iPod touch 設定。
關於本機
前往“設定”>“一般”>“關於本機”來取得 iPod touch 的相關資訊,包含可用的儲存空間、
序號、 網 路位址和版權資訊與電信規範。 您也可以檢視和關閉傳送給 Apple 的診斷資訊。
更改您 iPod touch 的名稱: 前往 “設定” > “一般” > “關於”,然後點一下 “名稱”。
當 iPod touch 連接 iTunes 時, 其名稱會顯示在側邊欄上, 且 iCloud 也會使用此名稱。
軟體更新
“軟體更新” 可讓您從 Apple 下載和安裝 iOS 更新項目。
更新至最新的 iOS 版本 : 前往 “設定” > “一般” > “軟體更新”。
如果有較新版本的 iOS 可供下載, 請依照螢幕上的指示來下載和安裝更新項目。
【注意】請確定 iPod touch 已接上電源,以便安裝程序可順利完成(可能需要花費幾分鐘)。
用量
檢視可用的儲存空間 : 前往 “設定” > “一般” > “用量”。
檢視應用程式儲存空間 前往 “一般” > “用量”。 每個已安裝應用程式的總儲存空間會顯
示出來。 如需更多詳細資訊, 請點一下應用程式的名稱。
如需更多管理 iCloud 的相關資訊, 請參閱 第 15 頁 「iCloud」。
網路
請使用 “網路” 設定來設定 VPN (虛擬專用網路) 連線, 和取用 Wi-Fi 設定。
加入新的 VPN 設定 前往 “設定” > “一般” > “網路” > VPN > “新增 VPN 設定”。
請詢問您的網路管理者該使用哪一項設定。 在大部分的情況下, 若
您已在電腦上設定 VPN, 您就可以在 iPod touch 上使用相同的 VPN 設
定。 請參閱 第 99 頁 「VPN」。
Bluetooth
iPod touch 可以透過無線方式來連接 Bluetooth 裝置 (例如耳機)。 您可以透過 Bluetooth
來連接 “Apple 無線鍵盤”。 請參閱 第 25 頁 「使用 Apple Wireless Keyboard」。
啟用或關閉 Bluetooth : 前往 “設定” > “一般” > Bluetooth。
連接 Bluetooth 裝置 在 “裝置” 列表中點一下裝置, 然後依照螢幕上的指示來連接。
請參閱裝置隨附的文件, 以瞭解 Bluetooth 配對的相關指示。
iTunes Wi-Fi 同步
您可以將 iPod touch 與電腦上的 iTunes 同步 (兩者須連接到相同的 Wi-Fi 網路)。
啟用 “iTunes Wi-Fi 同步”: 若要進行第一次 Wi-Fi 同步設定, 請將 iPod touch 連接到想要
同步的電腦。 如需更多資訊, 請參閱 第 17 頁 「與 iTunes 同步」。
在設定“Wi-Fi 同步”後,iPod touch 在接上電源且於下列情況下便會自動與 iTunes 同步(一
天一次) :
Â
iPod touch 和您的電腦都連接到相同的 Wi-Fi 網路。
 電腦上的 iTunes 在執行中。
100 第 26 章 設定查看 “Wi-Fi 同步” 狀態 前往 “設定” > “一般” > “iTunes Wi-Fi 同步”。
立即與 iTunes 同步 前往 “設定” > “一般” > “iTunes Wi-Fi 同步”,然後點一下 “立
即同步”。
Spotlight 搜尋
“Spotlight 搜尋”設定讓您指定“搜尋”所搜尋的內容區域,並重新排列搜尋結果的順序。
設定“搜尋”所搜尋的內容區域: 前往“設定”>“一般”>“Spotlight 搜尋”,然後選擇
要搜尋的項目。
設定搜尋結果類別的順序 前往 “設定” > “一般” > “Spotlight 搜尋”。 觸碰項目旁邊的
, 並向上或向下拖移。
自動鎖定
將 iPod touch 鎖定時, 會關閉螢幕以節省電池的電力, 並避免執行不必要的操作。 您仍然
可以在聆聽音樂時調整音量。
設定 iPod touch 鎖定前的等待時間: 前往“設定”>“一般”>“自動鎖定”,然後選擇時間。
密碼鎖定
在初次使用時, 您不需要輸入密碼便可以解鎖 iPod touch。
設定密碼可啟用資料保護。 請參閱 第 32 頁 「安全性功能」。
設定密碼 : 前往 “設定” > “一般” > “密碼鎖定”, 並設定一個 4 位數的密碼。
若忘記密碼, 您必須回復 iPod touch 的軟體。 請參閱 第 133 頁 「更新與回復 iPod touch
軟體」。
關閉密碼鎖定或更改密碼 前往 “設定” > “一般” > “密碼鎖定”。
設定需要輸入密碼的間隔時間 前往 “設定” > “一般” > “密碼鎖定”, 然後輸入您的密碼。
點一下“需要密碼”,然後設定 iPod touch 在等待多久後會進行鎖定,
之後必須輸入密碼才能再次解鎖。
啟用或關閉 “簡易密碼” 前往 “設定” > “一般” > “密碼鎖定”。
一組簡易密碼包含 4 個數字。 若要提高安全性,請關閉 “簡易密碼”
並使用數字、 字母、 標點符號和特殊字元組合而成的長密碼。
輸入錯誤的密碼 10 次後, 將會清
除資料
前往 “設定”>“一般”>“密碼鎖定”,並點一下“清除資料”。
輸入了 10 次錯誤的密碼之後, 所有的設定都會重置, 且您所有的資
訊和媒體都會移除資料加密 (使用 256 位元 AES 加密) 而被清除。
取用限制
您可以限制使用某些應用程式和購買項目。 例如, 父母可以限制並隱藏播放列表上的敏感
性音樂, 或是關閉 YouTube 連線。
啟用限制 : 前往 “設定” > “一般” > “限制”, 然後點一下 “啟用限制”。
【重要事項】 如果忘記密碼,您必須回復 iPod touch 的軟體。 請參閱 第 133 頁 「更新與回
復 iPod touch 軟體」。
您可以設定下列限制 :
Safari Safari 會被停用, 且其圖像會從 “主畫面” 螢幕中移除。 您不能使用 Safari 來瀏覽網頁
或存取 Web Clip。
YouTube YouTube 會被停用, 且其圖像會從 “主畫面” 螢幕中移除。
相機 “相機” 會被停用, 且其圖像會從 “主畫面” 螢幕中移除。 您無法拍照。
第 26 章 設定 101FaceTime 您無法撥打或接聽 FaceTime 視訊通話。 FaceTime 圖像會從 “主畫面” 螢幕中移除。
iTunes iTunes Store 會被停用, 且其圖像會從 “主畫面” 螢幕中移除。 您無法預覽、 購買或
下載內容。
Ping 您無法取用 Ping 或任何其功能。
安裝應用程式 App Store 會被停用, 且其圖像會從 “主畫面” 螢幕中移除。 您無法在 iPod touch 上安
裝應用程式。
刪除應用程式 您無法從 iPod touch 刪除應用程式。 當您自定 “主畫面” 螢幕時, 並不會出現在應
用程式圖像上。
位置 關閉個別應用程式的 “定位服務”。 您也可以鎖定 “定位服務”, 以便無法對設定進
行更動, 包括授權其他應用程式來使用服務。
帳號 目前的 “郵件、聯絡資訊、行事曆” 設定會被鎖定,且您無法新增、修改或刪除帳號。
應用程式內建
購買功能
關閉 “應用程式內建購買功能”。 若啟用此功能, 則您可從 App Store 下載的應用程式
中購買其他內容或功能。
應用程式內建
購買功能需要
密碼
應用程式內建購買功能在您指定的時間期間後, 會要求您輸入 Apple ID。
設定內容限制 請點一下 “分級所在地區”, 然後從列表中選擇國家。 接著, 您可以使用國家的分級
系統來針對音樂、 podcast、 影片、 電視節目和應用程式設定限制。 未達到您選擇之分
級的內容將不會出現在 iPod touch 中。
多人遊戲 當 “多人遊戲” 關閉後, 您無法要求配對、 傳送或接收遊戲邀請, 或在 Game Center
中新增朋友。
加入朋友 當“加入朋友”關閉時,您無法在 Game Center 中發出要求或接收朋友的要求。 如果“多
人遊戲” 已啟用, 您可以繼續與現有的朋友進行遊戲。
日期與時間
這些設定會套用至時間資訊並顯示在螢幕最上方的狀態列、 世界時間和行事曆中。
設定 iPod touch 顯示 24 小時制或 12 小時制的時間: 前往“設定”>“一般”>“日期與時間”,
然後啟用或關閉 “24 小時制”。 (“24 小時制” 可能無法適用於部分國家或地區。)
設定是否要讓 iPod touch 自動更新
日期與時間
前往 “設定” > “一般” > “日期與時間”,然後啟用或關閉 “自
動設定”。
若 iPod touch 是設定為自動更新時間, 它會依據您的 Internet 連
線來決定您的時區, 並更新您所在的時區。 若您是在旅遊途中,
iPod touch 可能無法自動設定當地時間。
手動設定日期與時間 前往“一般”>“日期與時間”,然後關閉“自動設定”。 點一下“時
區”來設定您的時區。 點一下“日期與時間”按鈕,然後點一下“設
定日期與時間”, 接著輸入日期與時間。
鍵盤
您可以啟用鍵盤來以其他語言進行書寫, 且您可以啟用或關閉輸入功能, 如拼字檢查。 如
需更多輸入的相關資訊, 請參閱 第 22 頁 「輸入」。
如需使用國際鍵盤的相關資訊, 請參閱 第 127 頁附錄 A 「國際鍵盤」。
國際設定
使用 “國際設定” 來設定 iPod touch 的語言,啟用或關閉不同語言的鍵盤,並設定您所在
國家或地區的日期、 時間和電話號碼格式。
設定 iPod touch 的語言: 請前往“設定”>“一般”>“國際設定”>“語言”,選擇您要
使用的語言, 然後點一下 “完成”。
102 第 26 章 設定設定行事曆格式 前往 “設定” > “一般” > “國際設定” > “行事曆”, 然後選
擇格式。
設定 iPod touch “語音控制” 的
語言
前往 “設定” > “一般” > “國際設定” > “語音控制”, 然後
選擇語言。
設定日期、 時間和電話號碼格式 前往 “設定” > “一般” > “國際設定” > “地區格式”, 然後
選擇您的地區。
“地區格式” 也會決定應用程式中顯示之星期和月份所使用的語言。
輔助使用
若要啟用輔助使用功能,請前往“設定”>“一般”>“輔助使用”,並選擇選擇您要的功能。
請參閱 第 114 頁第 30 章 「輔助使用」。
描述檔
如果您在 iPod touch 上安裝一個或多個描述檔時便會出現此設定。 點一下 “描述檔” 來查
看已安裝的描述檔相關資訊。
重置
您可重置單字字典、 網路設定、 主畫面螢幕佈局和定位服務警告。 您也可以清除所有內容
和設定。
清除所有內容和設定: 前往“設定”>“一般”>“重置”,然後點一下“清除所有內容和設定”。
確認您要重置 iPod touch 之後, 所有的內容、 個人資訊和設定都會被移除。 必須重新設定
之後才能使用。
重置所有設定 前往“設定”>“一般”>“重置”,然後點一下“重置所有設定”。
您所有的偏好設定和其他設定都會被重置。 資訊 (例如您的聯絡資
訊和行事曆) 和媒體 (例如歌曲和視訊) 並不會受影響。
重置網路設定 前往“設定”>“一般”>“重置”,然後點一下“重置網路設定”。
當您重置網路設定時, 會移除您之前使用的網路列表和設定描述檔未
安裝的 VPN 設定。 Wi-Fi 會先關閉然後再次啟用, 中斷您與現有網路
之間的連線。 Wi-Fi 和 “詢問是否加入網路” 的設定會維持啟用。
若要移除設定描述檔安裝的 VPN 設定, 請前往 “設定” > “一
般” > “描述檔”, 然後選擇描述檔並點一下 “移除”。 這也會
移除描述檔提供的其他設定和帳號。
重置鍵盤字典 前往“設定”>“一般”>“重置”,然後點一下“重置鍵盤字典”。
您可以在輸入單字時拒絕 iPod touch 所建議的單字, 藉此將單字加入
鍵盤字典。 點一下單字來拒絕建議的拼字修正, 並將此單字加入鍵
盤字典。 重置鍵盤字典會清除您加入的所有單字。
重置 “主畫面” 螢幕佈局 : 前往 “設定” > “一般” > “重置”, 然後點一下 “重置主畫面
螢幕佈局”。
重置定位服務警告 前往 “設定” > “一般” > “重置”, 然後點一下 “重置定位服
務警告”。
定位服務警告是應用程式提出使用 “定位服務” 的要求。 應用程式
第一次提出使用 “定位服務” 的要求後, iPod touch 便會顯示應用
程式的定位服務警告。 如果您點一下 “取消” 來回應, 該要求便
不會再出現。 若要重置定位服務警告, 以便您可以收到每個應用程
式的要求, 請點一下 “重置定位服務警告”。
第 26 章 設定 103搜尋應用程式
請參閱其他章節以取得應用程式設定的相關資訊。 例如, 若要瞭解 Safari 設定, 請參
閱 第 66 頁第 13 章 「Safari」。
104 第 26 章 設定聯絡資訊
27
關於聯絡資訊
“聯絡資訊” 可以讓您輕鬆取用和編輯來自個人、 公司和組織帳號的聯絡資訊列表。 您
可以跨所有群組搜尋, 而 “聯絡資訊” 中的資訊會自動取用, 以便讓輸入電子郵件位
址更為快速與容易。
傳送電子郵件。
傳送簡訊。 進行 FaceTime 視訊
通話。
查看地圖並取得
路線。
同步聯絡資訊
您可以使用下列方式將聯絡資訊加入 :
 使用您的 iCloud 聯絡資訊。 請參閱 第 15 頁 「iCloud」。
 在 iTunes 中,從 Google 或 Yahoo! 同步聯絡資訊,或與電腦中的應用程式同步聯絡資訊。
請參閱 第 17 頁 「與 iTunes 同步」。
 在 iPod touch 上設定 Microsoft Exchange 帳號, 並啟用 “聯絡資訊”。 請參閱 第 107
頁 「聯絡資訊帳號和設定」。
 設定 LDAP 或 CardDAV 帳號來取用公司或學校目錄。 請參閱 第 107 頁 「聯絡資訊帳號和
設定」。
 直接在 iPod touch 上輸入聯絡資訊請參閱 第 106 頁 「新增和編輯聯絡資訊」。
搜尋聯絡資訊
您可以在 iPod touch 的聯絡資訊中搜尋稱謂、 名字、 姓氏和公司名稱。 如果您具有
Microsoft Exchange 帳號、 LDAP 帳號或 CardDAV 帳號, 您也可以搜尋這些聯絡資訊。
105搜尋聯絡資訊: 在 “聯絡資訊” 中,請點一下任何聯絡資訊列表最上方的搜尋欄位,並輸
入您的搜尋內容。
搜尋 GAL 點一下 “群組”, 再點一下列表底部的 “目錄”, 然後輸入您的
搜尋內容。
搜尋 LDAP 伺服器 點一下 “群組”, 再點一下 LDAP 伺服器名稱, 然後輸入您的搜尋
內容。
搜尋 CardDAV 伺服器 點一下 “群組”, 再點一下列表底部可搜尋的 CardDAV 群組, 然後
輸入您的搜尋內容。
儲存來自 GAL、 LDAP 或 CardDAV
伺服器的聯絡資訊。
搜尋您想要新增的聯絡資訊, 然後點一下 “新增聯絡資訊”。
“聯絡資訊” 也可透過從 “主畫面” 螢幕進行搜尋找到。 請參閱 第 26 頁 「搜尋」。
新增和編輯聯絡資訊
在 iPod touch 上加入聯絡資訊: >點一下““聯絡資訊””並點一下 。如果沒有顯示 ,
請確定您並未正在檢視 LDAP、 CalDAV 或 GAL 聯絡資訊列表 ; 您無法將聯絡資訊加入這
些伺服器。
編輯聯絡資訊 : 選擇一個聯絡資訊, 然後點一下 “編輯”。
新增欄位 點一下 “新增欄位”。
更改欄位標籤 點一下標籤, 並選擇不同的標籤。 若要新增標籤, 請捲動至列表底
部並點一下 “新增自定標籤”。
加入聯絡資訊的 Twitter 使用者名
稱
點一下 “新增” 按鈕, 然後點一下 Twitter。
更改聯絡資訊的鈴聲或訊息聲 點一下鈴聲或訊息聲欄位,然後選擇新的聲音。 預設的聲音是在 “設
定” > “聲音” 中設定。
刪除項目 點一下 , 然後點一下 “刪除”。
將照片指定給聯絡資訊 點一下 “新增照片”, 或是點一下現有的照片。 您可以使用相機拍
攝照片, 或使用現有的照片。
若要從您聯絡資訊的 Twitter 描述檔中輸入照片, 請前往 “設定” >
Twitter。 登入您的 Twitter 帳號, 然後點一下 “更新聯絡資訊”。
刪除聯絡資訊 在 “聯絡資訊” 裡, 選擇一個聯絡資訊, 然後點一下 “編輯”。
向下捲動並且點一下 “刪除聯絡資訊”。
整合的聯絡資訊
當您與多個帳號同步聯絡資訊時, 您可能會有同一個人在多個帳號出現多筆內容的情況。
若要不讓多餘的聯絡資訊出現在 “所有聯絡資訊” 列表中,具有相同名字和姓氏且來自不
同帳號的聯絡資訊會進行連結,並顯示為單一整合的聯絡資訊。當您檢視整合的聯絡資訊時,
螢幕最上方會顯示 “整合簡介”。
連結聯絡資訊 : 點一下 “編輯”, 然後點一下 並選擇聯絡資訊。
如果您連結不同名字或姓氏的聯絡資訊, 個別聯絡資訊上的名稱將不會更改, 但只有一個
名稱會出現在整合名片上。 若要選擇在檢視整合名片時要顯示哪個名稱, 請點一下含有您
偏好名稱的連結名片, 然後點一下 “整合的名片將使用此名稱”。
檢視來源帳號的聯絡資訊 點一下其中一個來源帳號。
取消連結聯絡資訊 點一下 “編輯”, 點一下 , 然後點一下 “中斷連結”。
106 第 27 章 聯絡資訊連結的聯絡資訊不會合併。 如果您在整合的聯絡資訊中變更或新增資訊, 則此變更會被拷
貝到已存在此資訊的每個來源帳號。
聯絡資訊帳號和設定
您可以加入其他 “聯絡資訊” 帳號, 並調整聯絡資訊名稱排序和顯示的方式。
加入“聯絡資訊”帳號: 前往“設定”>“電子郵件、聯絡資訊、行事曆”,然後點一下“新
增帳號”。
若要更改“聯絡資訊”設定,請前往“設定”>“郵件、聯絡資訊、行事曆”,並設定這些選項:
設定聯絡資訊的排序方式 點一下 “排序方式” 來依名字或依姓氏排序。
設定聯絡資訊的顯示方式 點一下 “顯示順序”, 並選擇依名字或依姓氏顯示。
設定 “我的資料” 名片 點一下 “我的資料”, 並從列表中選取帶有您名字和資訊的聯絡資
訊名片。
“我的資料” 名片會由 “提醒事項”、 Safari 和其他應用程式使用。
設定預設的 “聯絡資訊” 帳號 點一下 “預設帳號”, 然後選擇一個帳號。 您所製作的新聯絡資訊
(沒有指定其他帳號) 會儲存在這裡。
使用 iCloud 以便在您的 iOS 裝置和
電腦上讓“聯絡資訊”保持最新。
前往 “設定” > iCloud, 然後啟用 “聯絡資訊”。 請參閱 第 15 頁
「iCloud」。
第 27 章 聯絡資訊 107Nike + iPod
28
關於 Nike + iPod
使用 “Nike + iPod 感應器” (需另外購買), Nike + iPod 應用程式就可以在跑步或步行
體能訓練期間, 提供關於速度、 距離、 經歷時間和燃燒的卡路里的有聲回饋。 您可以
將體能訓練的資料傳送到 nikeplus.com 網站, 您可在此追蹤進度、 設定目標和參與不同的
挑戰。
檢視您的體能
訓練總覽。
依照您上一次的
體能訓練來校正。
選擇體能訓練類型。
選擇標準體能
訓練。
選擇或製作自定
的體能訓練。
啟用 Nike + iPod
在您將其啟用之前, Nike + iPod 應用程式不會顯示在 “主畫面” 螢幕上。
如需協助設定 Nike + iPod, 請參閱 Nike + iPod 說明文件。
啟用 Nike + iPod : 前往 “設定” > Nike + iPod。
連結感應器
Nike + iPod 的體能訓練資料來自附加在您鞋子上的感應器 (需另外購買) 訊號。 當您第
一次使用體能訓練時, 會提示您啟用感應器, 且感應器會自動和 iPod touch 連結。 您也
可以使用 Nike + iPod 設定來將感應器與 iPod touch 連結。
Nike + iPod 只可同時和一個感應器連結。 若要使用其他感應器, 您可以使用 Nike + iPod
設定來連結到新的感應器。
108將您的感應器連結到 iPod touch : 將感應器裝到運動鞋上, 然後前往 “設定” > Nike +
iPod > “感應器”。
將 iPod touch 連結到不同的感應器 前往 “設定” > Nike + iPod > “感應器”,並點一下 “新建連結”。
使用 Nike + iPod 體能訓練
當啟用 Nike + iPod 並將 Nike + iPod 感應器放入準備好的 Nike+ 運動鞋內時, 您便可準備
收集體能訓練資料。
【重要事項】在開始任何運動計畫前,您應先與醫師進行諮詢,並有完整的健康檢查。在開
始任何體能訓練前,請先進行熱身或伸展操。 從事健身運動時,請格外小心專注。 如有需
要,在跑步期間,若要調整裝置的話,請先放慢速度。 如果您感覺疼痛、頭暈、昏眩、精
疲力盡或呼吸急促,請立即停止運動。在運動過程中,您可能承受體能運動本身帶來的風險,
包含此類活動可能造成的任何傷害。
使用 Nike + iPod 體能訓練: 打開 Nike + iPod,點一下“體能訓練”,並選擇一項體能訓練。
當您的 iPod touch 進入睡眠時, 會繼續收集資料。
暫停或繼續您的體能訓練 : 如果體能訓練中斷, 請喚醒您的 iPod touch 並點一下鎖定螢幕上的
。 當您準備就緒時, 請點一下 。
結束體能訓練 喚醒 iPod touch, 點一下 , 然後點一下 “結束體能訓練”。
更改體能訓練設定 前往 “設定” > Nike + iPod。
校正 Nike + iPod
若要確保取得準確的體能訓練資料, 您可以針對步行或跑步步幅的距離來校正 Nike +
iPod。
校正 Nike + iPod : 記錄超過至少 400 公尺 (四分之一英里) 已知距離的跑步或步行體能
訓練。然後,在點一下“結束體能訓練”後,點一下體能訓練摘要螢幕上的“校正”,並輸
入您完成的實際距離。
將 Nike + iPod 重新設定到預設
校正
前往 “設定” > Nike + iPod。
傳送體能訓練資料到 Nikeplus.com
您可在 nikeplus.com 追蹤您一段時間的進度、 檢視所有過去體能訓練的記錄、 設定並監督
目標,並且與其他人比較結果。 您甚至可以在線上體能訓練挑戰中,與其他 Nike + iPod 使
用者比賽。
用 iPod touch 無線傳送體能訓練資料到 nikeplus.com : 在 iPod touch 連接 Internet 時,
打開 Nike + iPod, 點一下 “歷程記錄”, 然後點一下 “傳送到 Nike+”。
在 nikeplus.com 上查看您的體能
訓練
在 Safari 中, 前往 nikeplus.com, 登入您的帳號登入並依照螢幕上的
指示來操作。
第 28 章 Nike + iPod 109iBooks
29
關於 iBooks
iBooks 是閱讀和購買書籍的最佳方式之一。 從 App Store 下載免費的 iBooks 應用程式,
然後從內建的 iBookstore 取得各種內容, 從經典作品到暢銷書。 一旦下載書籍後, 它便會
顯示在您的書架上。
若要下載 iBooks 應用程式和使用 iBookstore, 您需要 Internet 連線和 Apple ID。 如果您
沒有 Apple ID, 或您想要使用其他 Apple ID 進行購買, 請前往 “設定” > Store。 請參
閱 第 95 頁 「Store 設定」。
【注意】 iBooks 應用程式和 iBookstore 可能無法適用於部分地區和語言。
使用 iBookstore
在 iBooks 應用程式中,點一下 Store 來打開 iBookstore。 您可以瀏覽推薦書籍或暢銷書籍,
以及依照作者或主題來瀏覽書籍。 當您找到喜歡的書籍時, 可以購買並下載。
【注意】 iBookstore 的部份功能可能無法適用於部份地點。
購買書籍: 找出您要的書籍、點一下價格、點一下 Buy Book(購買書籍),如果是免費書籍,
則點一下 Get Book (取得書籍)。
取得更多書籍的相關資訊 您可以閱讀書籍的摘要、 閱讀評論, 並在購買前先下載書籍樣本。
購買書籍後, 您可以編寫自己的評論。
下載先前購買的項目 點一下 “已購買”。
您也可以在瀏覽時下載項目 ; 只要點一下 “下載” (通常您看到價
格的位置)。
自動下載在其他 iOS 裝置和電腦上
完成的購買項目
在 “設定” 中, 選擇 Store, 然後啟用您想要自動下載的購買項目
種類。
同步書籍和 PDF
使用 iTunes 在 iPod touch 和您的電腦之間同步書籍和 PDF。 當 iPod touch 連接到電腦後,
“書籍” 面板可讓您選擇要同步的項目。
您可以同步下載的書籍或從 iBookstore 購買的書籍。 您也可將沒有 DRM 限制的 ePub 書
籍和 PDF 加入到您的 iTunes 資料庫。 有數個網站提供 ePub 和 PDF 格式的書籍。
將 ePub 書籍或 PDF 同步至 iPod touch: 然後在電腦上的 iTunes 中,選擇 “檔案” > “加
到資料庫” 並選取檔案。 在 iTunes 的 “書籍” 面板中選擇書籍或 PDF, 然後同步。
110若要將書籍或 PDF 加入 iBooks 而不經由同步, 請將它們從電腦上以電子郵件寄送給自
己。 在 iPod touch 上打開電子郵件,然後觸碰並按住附件,並且從顯示的選單中選擇 “在
iBooks 中打開”。
閱讀書籍
若要閱讀書籍,十分輕鬆。前往書架,點一下您想要閱讀的書籍。若看不到想要尋找的書籍,
請在螢幕上方點一下目前藏書的名稱以前往其他藏書。
點一下來播放。
前往不同頁面。
新增書籤。
躺下時閱讀書籍 : 請使用直向模式鎖定以避免在旋轉 iPod touch 時, iPod touch 螢幕也
會跟著旋轉。 請參閱 第 20 頁 「直向或橫向檢視」。
每一本書籍都有其特殊的功能, 視其內容與格式而定。 以下敘述的部分功能可能無法在您
閱讀的書籍中使用。 例如,列印功能僅適用於 PDF, 以及如果書籍不包含錄製的旁白, 您
就不會看到朗讀的圖像。
顯示控制項目 在頁面的中央附近點一下。
翻頁 點一下靠近頁面右側或左側邊緣的位置, 或者向左或向右滑動。 若
要更改在您點一下左側邊緣時翻頁的方向, 請前往 “設定” >
iBooks > “點一下左頁邊”。
檢視目錄 點一下 。 您也可以在某些書籍上以手指開合的方式來檢視目錄。
新增或移除書籤 點一下 。 您可以設定多個書籤。
若要移除書籤, 請點一下書籤。
當您關閉書籍時, 不需要加入書籤, 因為 iBooks 會記得您上一次離
開時的位置。
加入或移除重點 點兩下文字, 使用抓取點來調整選取範圍, 然後點一下 “重點”
來選擇顏色。
若要移除重點, 請點一下畫重點的文字, 然後點一下 。
若要在文字加上底線, 請點一下 。
若要更改顏色, 請點一下畫重點的文字, 點一下目前的顏色, 然後
再從選單中選擇新的顏色。
新增、 移除或編輯筆記 點兩下文字, 點一下 “重點”, 然後從顯示的選單中選擇 。
若要檢視筆記, 請點一下靠近重點文字邊緣的指標。
若要移除筆記, 請刪除其文字。 若要移除筆記與重點, 請點一下畫
重點的文字, 然後點一下 。
若要更改顏色, 請點一下畫重點的文字, 然後再從選單中選擇新的
顏色。
若要加入筆記和重點, 請點一下畫重點的文字, 然後點一下 。
檢視所有書籤 點一下 , 然後點一下 “書籤”。
第 29 章 iBooks 111檢視所有筆記 點一下 , 然後點一下 “筆記”。
放大影像 點兩下影像來放大。
前往特定頁面 使用螢幕底部的頁面導覽控制項目。 或者, 點一下 並輸入頁碼,
然後在搜尋結果中點一下頁面。
搜尋書籍內容 點一下 。
若要搜尋網頁, 請點一下 “搜尋網頁” 或 “搜尋 Wikipedia”。
Safari 會打開並顯示結果。
搜尋其他相同的文字或詞句 點兩下文字, 使用抓取點來調整選取範圍, 然後在顯示的選單中點
一下 “搜尋”。
查詢單字 點兩下文字, 使用抓取點來調整選取範圍, 然後在顯示的選單中點
一下 “定義”。
部分語言可能無法使用定義的功能。
聆聽書籍 點一下 。
此功能只能在部分書籍中使用。
如果您有視力障礙, 您也可以使用 VoiceOver 來朗讀幾乎每一本書籍
的文字。 請參閱 第 114 頁 「VoiceOver」。
iBooks 會使用您的 Apple ID 來儲存您的藏書、 書籤、 筆記和目前頁面的資訊, 因此您可以
在不同的 iOS 裝置上流暢地閱讀書籍。 當您打開或結束應用程式時, iBooks 會儲存所有書
籍的資訊。 當您打開或關閉個別的書籍時, 也會儲存其資訊。
啟用或關閉同步 : 前往 “設定” > iBooks。
某些書籍可能會連接儲存在網路上的視訊或音訊。
啟用或關閉線上視訊與音訊的存取 : 前往 “設定” > iBooks > “線上音訊與視訊”。
更改書籍的外觀
部分書籍能讓您更改字級、 字體和頁面顏色。
更改亮度: 點一下頁面靠近中央的位置來顯示控制項目,然後點一下 。若您看不到 ,
請先點一下 。
更改字體或字級大小 點一下頁面靠近中央的位置來顯示控制項目, 然後點一下 。 點一
下 “字體” 來選擇字級。 並非所有的書籍都能更改字體。
當 iPod touch 是處於直向模式時, 部分書籍只能讓您更改字級大小。
更改頁面和文字的顏色 點一下頁面靠近中央的位置來顯示控制項目, 點一下 , 然後點一
下 “主題” 。 此設定會套用到所有支援此功能的書籍上。
啟用或關閉齊行和連字號 前往 “設定” > iBooks。 部分書籍和 PDF 無法齊行或斷字。
列印或郵寄 PDF
您可以使用 iBooks 透過電子郵件來傳送 PDF 副本, 或者用支援的印表機來列印全部或一部
分的 PDF。
您只能郵寄或列印 PDF, 無法郵寄或列印 ePub 書籍。
郵寄 PDF: 打開 PDF,然後點一下 並選擇“郵寄文件”。隨即便會出現附加 PDF 的新郵件。
當您完成郵件時, 請點一下 “傳送”。 動作按鈕
列印 PDF 打開 PDF, 然後點一下 並選擇 “列印”。 選取印表機、 頁面範圍
及份數, 然後點一下 “列印”。 請參閱 第 25 頁 「列印」。 動作
按鈕
112 第 29 章 iBooks整理書架
使用書架來瀏覽您的書籍和 PDF。 您也可以將項目整理到藏書中。
觸碰並按住書籍
來重新排列。
檢視藏書。
將書籍或 PDF 搬移至藏書中: 前往書架並點一下“編輯”。 點一下您想要搬移的項目,然
後點一下 “搬移” 並選取藏書。
當您將書籍或 PDF 加入書架時,便會顯示在“書籍”或 PDF 藏書中。 在此,您可以將其搬
移至其他藏書中。 例如,您可能想要為工作或學校建立相關的藏書, 或者供參考和閒暇時
閱讀。
檢視藏書 點一下螢幕上方目前藏書的名稱, 然後從顯示的列表中挑選新的藏
書。
管理藏書 點一下您正在檢視之目前藏書的名稱, 如 “書籍” 或 PDF, 以顯
示藏書列表。
您無法編輯或移除內建的 “書籍” 或 PDF 藏書。
排序書架 點一下狀態列來捲視至螢幕最上方, 然後點一下 並從螢幕底部的
選擇中選取一種排序方式。
從書架上刪除項目 點一下 “編輯”, 然後點一下您想要刪除的每本書籍或 PDF, 這樣
會顯示註記符號。 點一下 “刪除”。 完成刪除時, 請點一下 “完
成”。
如果您刪除購買的書籍, 可以從 iBookstore 的 Purchases (購買項目)
再下載一次。
搜尋書籍 前往書架 : 點一下狀態列來捲動至螢幕最上方, 然後點一下 。 搜
尋的動作會尋找標題和作者名稱。
第 29 章 iBooks 113輔助使用
30
輔助使用功能
iPod touch (第三代或更新機型) 整合了多種輔助使用功能, 其中包含 :
Â
VoiceOver 螢幕閱讀器
 縮放放大
 放大字體
 黑底白字
 朗讀所選範圍
 朗讀自動文字
 單聲道音訊與平衡
AssistiveTouch
Â
 支援點字顯示器
 播放隱藏式字幕內容
除了 VoiceOver 之外, 這些輔助使用功能可與大部分的 iPod touch 應用程式搭配使用, 包
含您從 App Store 下載的協力廠商應用程式。 VoiceOver 可與預先安裝在 iPod touch 上的所
有應用程式, 以及許多協力廠商應用程式搭配使用。
如需更多 iPod touch 輔助使用功能的相關資訊, 請前往 www.apple.com/tw/accessibility 網
站。
您可在 iPod touch 的 “輔助使用” 設定中啟用或關閉每個輔助使用功能。 您也可以在
iPod touch 連接到電腦之後, 從 iTunes 啟用或關閉部分功能。
使用 iPod touch 啟用輔助使用功能 : 前往 “設定” > “一般” > “輔助使用”。
使用 iTunes 啟用輔助使用功能 : 將 iPod touch 連接到您的電腦, 並在 iTunes 裝置列表中
選擇 iPod touch。 按一下 “摘要”,然後按一下 “摘要” 螢幕底部的 “設定輔助使用”。
“放大字體” 只能在 iPod touch 的設定中來啟用或停用。 請參閱 第 124 頁 「放大字
體」。
VoiceOver
VoiceOver 會大聲描述在螢幕上顯示的內容, 這樣您無須觀看螢幕便可使用 iPod touch。
VoiceOver 會在您選取時, 告知您在螢幕上的每個元件。 當您選取元件時, 它會以黑色的
矩形框住 (即 VoiceOver 游標), 且 VoiceOver 會朗讀其名稱或描述該項目。
觸碰螢幕或拖移手指來聽取螢幕上的不同項目。 當您選取文字時,VoiceOver 會朗讀文字。
如果您啟用 “朗讀提示”, VoiceOver 可能會告知您該項目的名稱並為您提供提示, 例如
“點兩下來打開”。 若要與螢幕上的項目互動, 如按鈕或連結, 請使用 第 117 頁 「瞭
解 VoiceOver 手勢」 所述的手勢。
114當您前往新的螢幕時, VoiceOver 會播放聲音, 並自動選擇和朗讀螢幕的第一個元件 (通
常為左上角的項目)。 VoiceOver 還可讓您瞭解何時顯示器更改為橫向或直向, 以及螢幕
何時鎖定或解鎖。
【注意】VoiceOver 會使用“國際設定”中指定的語言進行朗讀,可能會受“地區設定”的影響。
VoiceOver 可用於多種語言, 但並非全部語言皆適用。
設定 VoiceOver
【重要事項】 VoiceOver 會更改用來控制 iPod touch 的手勢。 啟用 VoiceOver 之後, 您
必須使用 VoiceOver 手勢來操作 iPod touch, 甚至必須再次關閉 VoiceOver 才能繼續
標準操作。
【注意】 您無法同時使用 VoiceOver 和 “縮放”。
啟用或關閉 VoiceOver: 前往 “設定” > “一般” > “輔助使用” > VoiceOver。 您也可
以設定 “按三下主畫面按鈕” 來啟用或關閉 VoiceOver。 請參閱 第 123 頁 「按三下主畫面
按鈕」。
啟用或關閉朗讀提示 前往 “設定” > “一般” > “輔助使用” > VoiceOver。 當 “朗
讀提示” 啟用時, VoiceOver 可能會告知您該項目的動作或為您提供
提示,例如 “點兩下來打開”。 您也可以將 “提示” 加到轉輪中,
然後向上或向下滑動進行調整。 請參閱 第 118 頁 「使用 VoiceOver 轉
輪控制項目」。
設定 VoiceOver 朗讀速度 前往 “設定” > “一般” > “輔助使用” > VoiceOver, 然後拖移
“朗讀速度” 滑桿。 您也可以將 “語音速度” 加到轉輪中, 然後
向上或向下滑動進行調整。 請參閱 第 118 頁 「使用 VoiceOver 轉輪控
制項目」。
更改輸入回饋 前往“設定”>“一般”>“輔助使用”> VoiceOver >“輸入回饋”。
在輸入回饋中使用音標 前往“設定”>“一般”>“輔助使用”> VoiceOver >“使用音標”。
文字會逐個字元朗讀。 VoiceOver 會先朗讀字元, 然後是其音標對等
單字, 例如 “f”, 然後是 “foxtrot”。
使用音調變更 前往 “設定” > “一般” > “輔助使用” > VoiceOver > “使用音
調變更”。 在輸入字母時, VoiceOver 會使用較高的音調, 而在刪除
字母時, 則會使用較低的音調。 VoiceOver 在朗讀群組 (如列表或表
格) 的第一個項目時, 也會使用較高的音調, 而在朗讀群組的最後
一個項目時, 會使用較低的音調。
設定網頁瀏覽的轉輪選項 前往 “設定” > “一般” > “輔助使用” > VoiceOver > “轉輪”。
點一下來選取或取消選取選項, 或者向上拖移 來重新調整項目的
位置。
更改 VoiceOver 發音 將轉輪設為 “語言”,然後向上或向下滑動。 當您選取多種發音時,
“語言” 轉輪位置可隨時供您使用。
在語言轉輪中選擇可用的發音 前往“設定”>“一般”>“輔助使用”> VoiceOver >“語言轉輪”。
若要更改語言在列表中的位置, 向上或向下拖移 。
設定 iPod touch 的語言 前往 “設定” > “一般” > “國際設定” > “語言”。 某些語
言可能受 “設定” > “一般” > “國際設定” > 中 “地區格式”
的影響。
導覽時略過影像 前往“設定”>“一般”>“輔助使用”> VoiceOver >“導覽影像”。
您可以選擇略過所有影像, 或只略過沒有描述的影像。
解鎖 iPod touch 時朗讀通知 前往“設定”>“一般”>“輔助使用”> VoiceOver >“朗讀通知”。
若此選項關閉, iPod touch 在您解鎖時只會朗讀時間。
第 30 章 輔助使用 115使用 VoiceOver
選擇螢幕中的項目: 在螢幕上方拖移手指。 VoiceOver 會識別您觸碰的每個元件。 您可以
使用單指向左或向右滑動, 有系統地從一個元件移動到另一個元件。 這樣會由左至右、 從
上到下來選擇元件。 向右滑動來前往下一個元件, 或向左滑動來前往上一個元件。
啟用直向導覽 將 “直向導覽” 加到轉輪中, 使用轉輪將其選取, 然後向上或向
下移至上方或下方的項目。 請參閱 第 118 頁 「使用 VoiceOver 轉輪控
制項目」。
選擇螢幕上的第一個或最後一個元
件
使用四指向上或向下滑動。
解鎖 iPod touch 選擇 “解鎖” 按鈕, 然後點兩下螢幕。
依名稱選擇項目 使用兩指在螢幕中的任意位置點三下, 打開” 項目選擇器”。 然後
在搜尋欄位中輸入名稱, 或者向左或向右滑動來依字母順序瀏覽列
表, 或者點一下列表右側的索引表, 並向上或向下滑動來快速瀏覽
項目列表。
更改螢幕項目的名稱, 以便更容
易找到
在螢幕中的任意位置使用兩指點一下並按住。
朗讀所選元件的文字 : 使用單指向下或向上滑動來朗讀下一個或上一個單字或字元 (轉
動轉輪控制項目可選擇字元或單字)。 您可以包含音標拼字。 請參閱 第 115 頁 「設定
VoiceOver」。
停止朗讀項目 使用兩指點一下螢幕。 再用兩指點一下來繼續朗讀。 當您選擇其他
項目時會繼續自動朗讀。
更改朗讀音量 使用 iPod touch 上的音量按鈕, 或將音量加到轉輪中, 並向上或向
下進行調整。 請參閱 第 118 頁 「使用 VoiceOver 轉輪控制項目」。
將 VoiceOver 設為靜音 請用三指點兩下螢幕。 再次使用三指點兩下螢幕來啟用朗讀。 若要
只關閉 VoiceOver 聲音, 請將 “響鈴 / 無聲” 開關設為 “無聲”。
如果已連接外接鍵盤, 也可按下鍵盤上的 Control 鍵來將 VoiceOver 靜
音或取消靜音。
更改朗讀聲音 前往 “設定” > “一般” > “輔助使用” > VoiceOver > “使用壓
縮聲音”。
從最上方開始朗讀整個螢幕 用兩指往上滑動。
從目前項目朗讀到螢幕底部 用兩指往下滑動。
朗讀 iPod touch 狀態資訊 點一下螢幕最上方來聽取時間、 電池電力、 Wi-Fi 訊號強度等資訊。
在 VoiceOver 啟用時, “點一下” 選擇的項目 : 在螢幕中的任意位置點兩下。
在 VoiceOver 啟用時, “點兩下”
選擇的項目
在螢幕中的任意位置點三下。
調整滑桿 使用單指向上滑動來增加設定值, 或向下滑動來減少設定值。
VoiceOver 在您調整時會朗讀設定值。
捲動螢幕的列表或區域 使用三指向上或向下滑動。 向下滑動來移到列表或螢幕的下一頁,
或是向上滑動來移到上一頁。 當您在列表中的頁面之間移動時,
VoiceOver 會朗讀顯示的項目範圍 (例如, “正在顯示第 5 行至第 10
行”)。 您也可以在列表中持續捲動, 而不是在其頁面之間移動。
點兩下並按住。 當您聽到一連串的提示音時, 您可以向上或向下移
動手指來捲動列表。 當您提起手指時, 持續捲動即會停止。
使用列表索引 部分列表會在右側顯示以字母順序排列的索引。 在元件之間滑動並無
法選擇索引 ; 您必須直接觸碰索引來將其選取。 選擇索引之後, 請
向上或向下滑動來在索引中移動。 您也可以點兩下, 然後向上或向
下滑動手指。
116 第 30 章 輔助使用重新排列列表順序 您可以更改部分列表上的項目順序,例如 “輔助使用” 設定中的 “轉
輪” 和 “語言轉輪” 元件。 選擇項目右側的 , 點兩下並按住
直到您聽到聲音, 然後向上或向下拖移。 VoiceOver 會朗讀您上移或
下移的項目, 視您拖移的方向而定。
重新排列 “主畫面” 螢幕 在 “主畫面” 螢幕上, 選擇您要搬移的圖像。 點兩下並按住, 然
後拖移圖像。 當您拖移圖像時,VoiceOver 會朗讀橫列和直欄的位置。
當圖像位於您要的位置時, 請放開圖像。 您可以拖移更多圖像。 將
項目拖移至螢幕的左側邊緣或右側邊緣, 來將其搬移至 “主畫面”
螢幕的其他頁面。 當您完成時, 請按下 “主畫面” 按鈕 。
啟用或關閉螢幕簾幕 使用三指點三下螢幕。 螢幕簾幕啟用時, 即使顯示畫面是關閉的,
但螢幕內容仍是啟用中。
解鎖 iPod touch 選擇 “解鎖” 開關, 然後點兩下螢幕。
瞭解 VoiceOver 手勢
啟用 VoiceOver 之後, 標準的觸控式螢幕手勢可能會產生不同的效果。 這些手勢和一些額
外的手勢可讓您移動螢幕, 並控制選擇的個別元件。 VoiceOver 手勢包含兩指和三指點一
下或滑動的手勢。 若要在使用兩指和三指手勢時取得最佳結果, 請放輕鬆, 讓您的手指
之間保留一些空隙來觸碰螢幕。
當 VoiceOver 啟用時, 您可以點兩下並按住螢幕來使用標準手勢。 一連串的提示音表示一
般手勢已生效。 生效狀態會保留到您提起手指為止。 然後會繼續使用 VoiceOver 手勢。
您可以使用不同的技巧來輸入 VoiceOver 手勢。 例如, 您可以使用一隻手的兩指或雙手各
使用單指, 來輸入兩指點一下動作。 您也可以使用拇指。 許多人發現 “分開觸碰” 的
手勢特別有效︰並非選取一個項目並點兩下, 而是以單指觸碰並按住項目, 然後用另一
指點一下螢幕。 請嘗試不同的技巧來發現最佳的方式。
如果您的手勢無法運作, 請試著使用較快的動作, 尤其是點兩下或滑動手勢的動作。 若
要滑動, 請試著使用單指或多指快速擦過螢幕。 當 VoiceOver 啟用後, 便會出現 “練習
VoiceOver” 按鈕, 這讓您在使用前有機會練習一下 VoiceOver 手勢。
練習手勢 : 前往 “設定” > “一般” > “輔助使用” > VoiceOver, 然後點一下 “練
習 VoiceOver”。 完成時, 請點一下 “完成”。
如果您看不到 “練習 VoiceOver” 的按鈕, 請確定 VoiceOver 已啟用。
以下為 VoiceOver 重要手勢的摘要 :
導覽和閱讀
 點一下 : 朗讀項目。
 向右或向左滑動 : 選擇下一個或上一個項目。
 向上或向下滑動 : 取決於 “轉輪控制項目” 設定。 請參閱 第 118 頁 「使用 VoiceOver
轉輪控制項目」。
 兩指點一下 : 停止朗讀目前項目。
 兩指向上滑動 : 從螢幕最上方朗讀所有項目。
 兩指向下滑動 : 從目前位置朗讀所有項目
 使用兩指 “掃動” ︰快速來回移動兩指三次 (做出 “z” 字形) 來忽略提示或返回
前一個螢幕。
 兩指點三下 : 打開 “項目選擇器”。
 三指向上或向下滑動 : 一次捲動一頁。
 三指向右或向左滑動 : 前往下一頁或上一頁 (例如 “主畫面” 螢幕、 “股市” 或
Safari)。
第 30 章 輔助使用 117Â 三指點一下 : 朗讀其他資訊, 如位於列表中的位置, 或者是否選取文字。
 四指點一下螢幕上方 : 選擇頁面上的第一個項目。
 四指點一下螢幕下方 : 選擇頁面上的最後一個項目。
啟用
 點兩下 : 啟用選擇的項目。
 點三下 : 點兩下項目。
 分開觸碰︰選取項目並點兩下的另一個替代方式是, 用單指觸碰一個項目, 然後用另
一指點一下螢幕來將其啟用。
 單指觸碰項目, 然後用另一指點一下螢幕 (“分開觸碰”) : 啟用項目。
 點兩下並按住 (1 秒) + 標準手勢 : 使用標準手勢。
點兩下並按住手勢會告知 iPod touch 將後續的手勢視為標準手勢。 例如, 您可以點兩下
並按住, 然後不提起手指, 拖移手指以滑動開關。
 兩指點兩下 : 在 “音樂”、 “視訊”、 YouTube、 “語音備忘錄” 或 “照片” 中
播放或暫停。 拍照 (相機)。 在 “相機” 或 “語音備忘錄” 中開始或暫停錄製。
開始或停止碼錶。
 兩指點兩下並按住 : 打開元件標籤工具。
 兩指點三下 : 打開 “項目選擇器”。
 三指點兩下 : 讓 VoiceOver 靜音或取消靜音。
 三指點三下 : 啟用或關閉螢幕簾幕。
使用 VoiceOver 轉輪控制項目
轉輪控制項目是在啟用 VoiceOver 時, 可用來更改向上和向下滑動手勢結果的虛擬轉盤。
操作轉輪 : 在 iPod touch 螢幕上旋轉雙指, 在選項之間進行選擇。
更改轉輪中包含的選項: 前往“設定”>“一般”>“輔助使用”> VoiceOver >“轉輪”,
並選取您使用轉輪時想要使用的選項。
轉輪設定的效果取決於您執行的作業。 如果您要閱讀收到的電子郵件內容, 可使用轉輪
來切換在向上或向下滑動時, 要聆聽逐個單字的朗讀內容或逐個字元的朗讀內容。 如果
您在瀏覽網頁, 可以使用轉輪設定來聆聽所有文字 (逐個單字或逐個字元), 或從一個
元件跳至其他特定類型的元件, 例如標頭或連結。
以下列表顯示可用的轉輪選項 (視您正在執行的項目而定)。
閱讀文字
依據下列項目選擇並聆聽文字朗讀︰
 字元、 單字或行
朗讀
調整 VoiceOver 朗讀的功能 :
 音量或速率
 使用打字回音、 音調變更或音標 (使用 Apple Wireless Keyboard)
請參閱 第 121 頁 「使用 “Apple Wireless Keyboard 無線鍵盤” 來控制 VoiceOver」。
118 第 30 章 輔助使用導覽
依據下列項目選擇並聆聽文字朗讀︰
 字元、 單字或行
 標題
 連結、 已參訪的連結、 未參訪的連結或頁面中的連結
 表單控制
 表格或橫列 (導覽表格時)
 列表
 標記
 影像
 靜態文字
 相同類型的項目
 按鈕
 文字欄位
 搜尋欄位
 容器 (如 dock 的螢幕區域)
放大或縮小
輸入文字
依據下列項目移動插入點並聆聽文字朗讀︰
 字元、 單字或行
選擇編輯功能
選擇語言
使用控制項目
依據下列項目選擇並聆聽值的朗讀︰
 字元、 單字或行
調整控制項目物件的值。
使用 VoiceOver 輸入和編輯文字
當您在可編輯的文字欄位中進行輸入時, 可使用螢幕鍵盤或 iPod touch 外接的鍵盤來輸入
文字。
有兩種在 VoiceOver 中輸入文字的方式︰標準輸入和觸碰輸入。 使用標準輸入時, 先選擇
一個按鍵,然後點兩下螢幕來輸入字元。 使用觸碰輸入時, 先以觸碰方式選擇一個按鍵,
而當您放開手指時該字元便會自動輸入。 觸碰輸入的方式可能會較快, 但需要比標準輸
入更多的練習。
VoiceOver 也可讓您使用 iPod touch 的編輯功能來在文字欄位中剪下、 拷貝或貼上文字。
輸入文字 : 選擇可編輯的文字欄位, 點兩下來顯示插入點和螢幕鍵盤, 並輸入字元。
 標準輸入 : 請向左或向右滑動來選擇鍵盤中的按鍵, 然後點兩下來輸入字元。 或者,
在鍵盤上移動手指來選擇按鍵, 同時繼續用單指觸碰按鍵, 並使用另一指點一下螢幕。
VoiceOver 會在選擇按鍵和再次輸入字元時朗讀按鍵。
 觸碰輸入︰觸碰鍵盤上的按鍵來選擇按鍵, 然後放開手指來輸入字元。 如果您觸碰到
錯誤的按鍵, 請在鍵盤上移動手指, 直到您選擇想要的按鍵為止。 VoiceOver 會在您觸
碰到每個按鍵時, 朗讀該按鍵的字元, 但只有當您放開手指時, 才會輸入字元。
第 30 章 輔助使用 119【注意】 觸碰輸入僅適用於會輸入文字的按鍵。 對於其他按鍵, 如 Shift、 Delete 和
Return, 請使用標準輸入。
移動插入點: 向上或向下滑動來在文字中向前或向後移動插入點。 使用轉輪來選擇是否要
依字元、 依單字或依行移動插入點。 VoiceOver 在插入點移動時會發出聲音並朗讀插入點
經過的字元、 單字或行。
逐字向前移動時,插入點會放在每個單字的結尾, 在空格或其後續的標點符號之前。 向後
移動時, 插入點會放在前面單字的結尾,在空格或其後續的標點符號之前。 若要將插入點
移動到單字結尾或句子的標點符號之後, 請使用轉輪來切換回字元模式。 在依行移動插入
點時, VoiceOver 會朗讀經過的每一行。 向前移動時, 插入點會放在下一行的開頭 (除非
您已到達段落的最後一行,而此時插入點會移至剛才朗讀的那一行結尾)。向後移動時,插
入點會放在朗讀的那一行開頭。
選擇標準輸入或觸碰輸入 若已啟用 VoiceOver 並在鍵盤上選擇了按鍵, 請使用轉輪來選擇 “輸
入模式”, 然後向上或向下滑動。
刪除字元 選擇 , 然後點兩下或分開觸碰。 即使是使用觸碰輸入, 您仍必
須這麼做。 若要刪除多個字元, 請觸碰並按住 Delete 鍵, 然後針對
您想要刪除的每個字元使用另一指點一次螢幕。 VoiceOver 會在字元刪
除時朗讀出來。 如果已啟用 “使用音調變更”, VoiceOver 會以較低
的音調來朗讀刪除的字元。
選擇文字 設定轉輪來 “編輯”、向上或向下滑動來選擇 “選取” 或 “全選”,
然後點兩下。 如果您選擇 “選取”, 則在點兩下時, 會選擇離插
入點最近的單字。 如果您選擇 “全選”, 則會選擇全部文字。 兩
指往內或往外撥動來增加或減少所選範圍。
剪下、 拷貝或貼上 請確定轉輪已設為進行編輯。 選擇文字之後, 向上或向下滑動來選
擇 “剪下”、 “拷貝” 或 “貼上”, 然後點兩下。
還原 晃動 iPod touch, 並向左或向右滑動來選擇要還原的動作, 然後點兩
下。
輸入重音字元 在標準輸入模式中, 選擇一般字元, 然後點兩下並按住, 直到您聽
到提示已出現替代字元的聲音。 向左或向右拖移來選擇和聽取選擇。
放開手指來輸入目前的選擇項目。
更改您輸入所使用的語言 將轉輪設為 “語言”, 然後向上或向下滑動。 選擇 “預設語言”
來使用 “國際設定” 中指定的語言。 只有當您在 VoiceOver 的 “語
言轉輪” 設定中選擇超過一種語言時, 才會出現 “語言” 轉輪。
請參閱 第 115 頁 「設定 VoiceOver」。
使用 VoiceOver 搭配 Safari
當您啟用了 VoiceOver 並且在 Safari 中搜尋網頁時, “搜尋結果” 轉輪項目能讓您聽到建
議搜尋詞句的列表。
搜尋網頁: 選擇搜尋欄位,輸入您的搜尋,然後使用轉輪選擇“搜尋結果”。向左或向右滑
動來向上或向下移動列表, 然後點兩下螢幕, 使用目前的搜尋片語來搜尋網頁。
使用 VoiceOver 搭配地圖
透過 VoiceOver, 您可以放大或縮小、 選擇大頭針以及取得位置的相關資訊。
放大或縮小 : 使用轉輪來選擇縮放模式, 然後向上或向下滑動來進行放大或縮小。
選擇大頭針 : 觸碰大頭針, 或是向左或向右滑動以從一個項目移動到另一個項目。
取得位置的相關資訊: 選擇大頭針後,請點兩下來顯示資訊旗標。 請向左或向右滑動來選
擇旗標, 然後點兩下以顯示資訊頁面。
使用 VoiceOver 編輯視訊和語音備忘錄
您可以使用 VoiceOver 手勢來裁剪 “相機” 視訊和 “語音備忘錄” 的錄製內容。
120 第 30 章 輔助使用裁剪語音備忘錄: 在 “語音備忘錄” 螢幕上,選擇要裁剪之備忘錄右側的按鈕,然後點兩
下。 然後選擇“裁剪備忘錄”並點兩下。 選擇裁剪工具的開頭或結尾。 向上滑動來向右拖
移,或向下滑動來向左拖移。VoiceOver 會朗讀目前位置(將從錄製內容裁剪的時間長度)。
若要進行裁剪, 請選擇 “裁剪語音備忘錄” 並點兩下。
裁剪視訊: 檢視視訊時,點兩下螢幕來顯示視訊控制項目。 選擇裁剪工具的開頭或結尾。
然後向上滑動來向右拖移, 或是向下滑動來向左拖移。 VoiceOver 會朗讀目前位置 (將從
錄製內容裁剪的時間長度)。 若要進行裁剪, 請選擇 “裁剪” 並點兩下。
使用 “Apple Wireless Keyboard 無線鍵盤” 來控制 VoiceOver
您可以使用與 iPod touch 配對的 “Apple Wireless Keyboard 無線鍵盤” 來控制
VoiceOver。 請參閱 第 25 頁 「使用 Apple Wireless Keyboard」。
VoiceOver 的鍵盤指令可讓您導覽螢幕、 選擇項目、 閱讀螢幕內容、 調整轉輪, 以及執行
其他 VoiceOver 的動作。 所有的鍵盤指令 (除了一個以外) 包含 Control + Option, 會
在下方表格中以縮寫 “VO” 呈現。
“VoiceOver 輔助說明” 會在您輸入時, 朗讀按鍵或鍵盤指令。 您可以使用 “VoiceOver
輔助說明” 以瞭解鍵盤的佈局和與按鍵組合相關的動作。
VoiceOver 鍵盤指令
VO = Control + Option
從目前位置開始朗讀所有項目 VO + A
從最上方開始朗讀 VO + B
移至狀態列 VO + M
按下 “主畫面” 按鈕。 VO + H
選擇下一個或上一個項目 VO + 向右鍵或 VO + 向左鍵
點一下項目 VO + 空白鍵
用兩指點兩下 VO + “-”
選擇下一個或上一個轉輪項目 VO + 向上鍵或 VO + 向下鍵
選擇下一個或上一個語音轉輪項目 VO + Command + 向左鍵或 VO + Command + 向右鍵
調整語音轉輪項目 VO + Command + 向上鍵或 VO + Command + 向下鍵
讓 VoiceOver 靜音或取消靜音 VO + S
啟用或關閉螢幕簾幕 VO + Shift + S
啟用 VoiceOver 輔助說明 VO + K
返回前一個螢幕, 或關閉
VoiceOver 輔助說明
Escape
快速導覽
啟用 “快速導覽” 以使用方向鍵控制 VoiceOver。 “快速導覽” 是預設為關閉的。
啟用或關閉 “快速導覽” 向左鍵 + 向右鍵
選擇下一個或上一個項目 向右鍵或向左鍵
選擇根據轉輪設定所指定的下一個
或上一個項目
向上鍵或向下鍵
選擇第一個或最後一個項目 Control + 向上鍵或 Control + 向下鍵
第 30 章 輔助使用 121“點一下” 項目 向上鍵 + 向下鍵
上下捲動或左右捲動 Option + 向上鍵、 Option + 向下鍵、 Option + 向左鍵或 Option + 向
右鍵
變更轉輪 向上鍵 + 向左鍵或向上鍵 + 向右鍵
您也可以使用“Apple Wireless Keyboard 無線鍵盤”上的數字鍵在“計算機”中輸入數字。
網頁使用單一字母快速導覽
當您在 “快速導覽” 啟用時檢視網頁,可以在鍵盤上使用下列按鍵來快速導覽頁面。 輸入
鍵盤移至指定類型的下一個項目。 當您輸入字母時按住 Shift 鍵移至上一個項目。
H 標題
L 連結
R 文字欄位
B 按鈕
C 表單控制
I 影像
T 表格
S 靜態文字
W ARIA 標記
X 列表
M 相同類型的元件
1 層次 1 標題
2 層次 2 標題
3 層次 3 標題
4 層次 4 標題
5 層次 5 標題
6 層次 6 標題
透過 VoiceOver 使用點字顯示器
您能使用可重新整理的 Bluetooth 點字顯示器來點字朗讀 VoiceOver 的輸出, 並且在啟
用了 VoiceOver 時, 可使用點字顯示器搭配輸入鍵和其他控制項目來控制 iPod touch。
iPod touch 可搭配多種無線點字顯示器一起使用。 如需支援的顯示器列表, 請參訪
www.apple.com/tw/accessibility/iphone/braille-display.html 網站。
設定點字顯示器︰ 啟用顯示器, 然後前往 “設定” > “一般” > Bluetooth, 並啟用
Bluetooth。 然後,前往 “設定” > “一般” > “輔助使用” > VoiceOver > “點字”,並選
擇顯示器。
啟用或停用收縮點字法 前往 “設定” > “一般” > “輔助使用” > VoiceOver > “點字”。
啟用或停用 8 點的點字法 前往 “設定” > “一般” > “輔助使用” > VoiceOver > “點字”。
若要瞭解導覽 VoiceOver 的一般常用點字指令, 以及特定顯示器的相關資訊, 請前往
support.apple.com/kb/HT4400?viewlocale=zh_TW。
點字顯示器會使用“語音控制”所設定的語言。這通常是在“設定”>“國際設定”>“語言”中,
為 iPod touch 所設定的語言。 您可以使用 VoiceOver 的語言設定, 為 VoiceOver 和點
字顯示器設定不同的語言。
122 第 30 章 輔助使用設定 VoiceOver 的語言: 前往“設定”“一般”>“國際設定”>“語音控制”,然後選擇語言。
如果您更改 iPod touch 的語言, 便可能需要重置 VoiceOver 和點字顯示器的語言。
您可以設定點字顯示器最左側或最右側的輸入格裡提供系統狀態和其他資訊︰
 “宣告歷史記錄” 含有未讀訊息
 目前的 “宣告歷史記錄” 訊息尚未閱讀
Â
VoiceOver 語音為靜音
Â
iPod touch 電池電力不足 (低於 20% 電量)
Â
iPod touch 為橫向檢視模式
 螢幕顯示器處於關閉狀態
 目前的一行左側包含額外的文字
 目前的一行右側包含額外的文字
設定最左側或最右側的輸入格來顯示狀態資訊︰ 前往“設定”>“一般”>“輔助使用”>
VoiceOver > “點字” > “狀態輸入格”, 並選擇點一下 “左” 或 “右”。
查看狀態輸入格的延伸描述︰ 在您的點字顯示器上, 按下狀態輸入格的遞送器按鈕。
按三下主畫面按鈕
“按三下主畫面按鈕” 可讓您在快速按三下 “主畫面” 按鈕 後, 輕鬆地啟用或關
閉一些 “輔助使用” 功能。 您可以將 “按三下主畫面按鈕” 功能設為啟用或關閉
VoiceOver、 啟用或關閉 “黑底白字”, 或是顯示下列選項 :
啟用或關閉 VoiceOver
Â
 啟用或關閉 “黑底白字”
 啟用或關閉 “縮放”
依照預設, “按三下主畫面按鈕” 功能是關閉的。
設定 “按三下主畫面按鈕” 功能: 前往 “設定” > “一般” > “輔助使用” > “按
三下主畫面按鈕” 並選擇您要的功能。
縮放
許多 iPod touch 應用程式可讓您放大和縮小特定元件。 例如, 您可以點兩下或使用兩指撥
動手勢來展開 Safari 中的網頁欄位。
縮放是一種特殊的輔助使用功能, 可讓您放大任何應用程式的整個螢幕, 以協助您查看
螢幕上顯示的項目。
在使用 Apple Wireless Keyboard 的 “縮放” 功能時 (請參閱 第 25 頁 「使用 Apple
Wireless Keyboard」), 螢幕影像會依照插入點的位置, 將其維持在顯示器中央。
啟用或關閉 “縮放”: 前往 “設定” > “一般” > “輔助使用” > “縮放”。 或者,
使用 “按三下主畫面按鈕”。 請參閱 第 123 頁 「按三下主畫面按鈕」。
【注意】 您無法同時使用 VoiceOver 和 “縮放”。
第 30 章 輔助使用 123放大或縮小 使用三指點兩下螢幕。 根據預設, 螢幕會放大 200%。 如果您手動
更改放大比例 (藉由使用點一下並拖移手勢, 如下所述), iPod
touch 會自動在您使用三指點兩下螢幕放大時返回該放大比例。
增加放大比例 使用三指點一下並向螢幕上方拖移 (來增加放大比例) 或向螢幕下
方拖移 (來減小放大比例)。 點一下並拖移手勢與點兩下相似, 除
了您在第二次點一下時沒有提高手指, 改為在螢幕上拖移手指之外。
開始拖移之後, 您可以使用單指拖移。
移動螢幕 放大時, 使用三指拖移或滑動螢幕。 開始拖移之後, 您可以使用單
指拖移, 這樣您可以看到更多的螢幕畫面。 在顯示畫面邊緣附近按
住單指, 來向螢幕影像的該側移動顯示畫面。 將您的手指向邊緣附
近移動來更快地移動。 當您打開新的螢幕時, “縮放” 一律會位於
螢幕的中間上方。
放大字體
“放大字體” 可讓您在提示、“行事曆”、“聯絡資訊”、Mail、“訊息” 和 “備忘錄”
中顯示較大的文字。
設定文字大小︰ 前往 “設定” > “一般” > “輔助使用” > “放大字體”。
黑底白字
使用 “黑底白字” 來反轉 iPod touch 螢幕上的顏色, 這可讓您更加輕鬆地閱讀螢幕。 啟
用 “黑底白字” 之後, 螢幕看起來像一張相片底片。
反轉螢幕的顏色 : 前往 “設定” > “一般” > “輔助使用” > “黑底白字”。
朗讀所選範圍
即使在 VoiceOver 關閉時, 您可以讓 iPod touch 大聲朗讀您可選擇的任何文字。
啟用 “朗讀所選範圍” 並調整朗讀速度: 前往 “設定”>“一般”>“輔助使用”>“朗
讀所選範圍”。
朗讀文字供您聽取 選擇文字, 然後點一下 “朗讀”。
朗讀自動文字
“朗讀自動文字” 會在您輸入時, 朗讀 iPod touch 進行的文字更正和建議。
啟用或關閉 “朗讀自動文字” : 前往 “設定” > “一般” > “輔助使用” > “朗讀
自動文字”。
“朗讀自動文字” 也可與 VoiceOver 或 “縮放” 搭配使用。
單聲道音訊
“單聲道音訊” 會將左右立體聲聲道的聲音合併為透過兩聲道播放的單聲道訊號。 您可
以調整單聲道訊號的平衡, 以在右側或左側取得更大的音量。
啟用或關閉 “單聲道音訊”, 並調整音量平衡 : 前往 “設定” > “一般” > “輔助
使用” > “單聲道音訊”。
124 第 30 章 輔助使用AssistiveTouch
如果您觸碰螢幕或按下按鈕有困難, AssistiveTouch 會協助您使用 iPod touch。 您可以使用
相容的適應性配件 (如搖桿) 一起搭配 AssistiveTouch 來控制 iPod touch。 您也可以使用
AssistiveTouch (無須配件) 來執行讓您感到困難的手勢。
啟用 AssistiveTouch : 前往 “設定” > “一般” > “輔助使用” > AssistiveTouch。 您
也可以設定 “按三下主畫面按鈕” 來啟用或關閉 AssistiveTouch;請前往 “設定” > “一
般” > “輔助使用” > “按三下主畫面按鈕”。
調整軌跡速度 前往 “設定” > “一般” > “輔助使用” > AssistiveTouch > “觸
碰速度”。
顯示或隱藏 AssistiveTouch 選單 按一下配件的次要按鈕。
隱藏選單按鈕 前往 “設定” > “一般” > “輔助使用” > AssistiveTouch > “永
遠顯示選單”。
使用 2、 3、 4 或 5 根手指執行滑
動或拖移的動作
點一下選單按鈕、 點一下 “手勢”, 然後點一下手勢所需的位數。
當螢幕上出現對應的圓圈時, 請依手勢要求的方向滑動或拖移。 完
成時, 請點一下選單按鈕。
執行放大縮小手勢 點一下選單按鈕,點一下 “喜好項目”,然後點一下 “放大縮小”。
當放大縮小圓圈出現時, 請在螢幕上的任意位置觸碰以拖移放大縮小
圓圈, 然後向內或向外拖移放大縮小圓圈來執行放大縮小手勢。 完
成時, 請點一下選單按鈕。
製作您自己的手勢 點一下選單按鈕, 點一下 “喜好項目”, 然後點一下空白的手勢
暫存區。 或者, 前往 “設定” > “一般” > “輔助使用” >
AssistiveTouch > “製作自定手勢”。
鎖定或旋轉螢幕, 調整 iPod touch
的音量或模擬晃動 iPod touch
點一下選單按鈕, 然後點一下 “裝置”。
模擬按下 “主畫面” 按鈕 點一下選單按鈕, 然後點一下 “主畫面”。
移動選單按鈕 將其拖移至螢幕上的任意位置。
退出選單而不執行手勢 點一下選單外側的任意位置。
OS X 的輔助使用功能
當您使用 iTunes 來將 iTunes 資料庫的資訊和內容同步到 iPod touch 時,請善用 OS X 的 “輔
助使用” 功能。 在 Finder 中,請選擇 “輔助說明” > “Mac 輔助說明”,然後搜尋 “輔
助使用”。
如需更多 iPod touch 與 OS X 輔助使用功能的相關資訊, 請前往 www.apple.com/tw/
accessibility 網站。
郵件的最小字級
若要增加閱讀的方便性, 您可以將 Mail 郵件文字的最小字級設定成 “大”、 “超大”
或 “最大”。
設定最小郵件字級: 前往 “設定” > “郵件、 聯絡資訊、 行事曆” > “最小字級”。
“放大字體” 設定會覆寫此最小字級。
寬螢幕鍵盤
許多應用程式 (包含 Mail、 Safari、 “訊息”、 “備忘錄” 和 “聯絡資訊”) 可讓您
在輸入時旋轉 iPod touch, 這樣您可以使用較大的鍵盤。
第 30 章 輔助使用 125語音控制
“語音控制” (iPod touch 第三代或更新機型) 可讓您使用語音指令來控制 iPod 的音樂播
放。 請參閱 第 36 頁 「將語音控制搭配音樂使用」。
隱藏式字幕
為視訊啟用隱藏式字幕 : 前往 “設定” > “視訊” > “隱藏式字幕”。
【注意】 有些視訊內容並未包含隱藏式字幕。
126 第 30 章 輔助使用國際鍵盤
A 附錄
國際鍵盤讓您以多種不同的語言輸入文字, 包含亞洲語言和由右至左書寫的語言。
加入和移除鍵盤
若要以不同的語言在 iPod touch 上輸入文字, 請使用不同的鍵盤。 根據預設, 只能使用
您已設定的語言鍵盤。 若要讓其他語言的鍵盤可供使用, 請使用 “鍵盤” 設定。 如需
支援的鍵盤列表, 請前往 www.apple.com/tw/ipodtouch/specs.html、 www.apple.com/hk/
ipodtouch/specs.html 網站。
加入鍵盤 : 前往 “設定” > “一般” > “國際設定” > “鍵盤” > “新增鍵盤”,
然後從列表中選擇鍵盤。 重複動作來加入更多鍵盤。
移除鍵盤: 前往 “設定” > “一般” > “國際設定” > “鍵盤”, 然後點一下 “編
輯”。 點一下您想要移除之鍵盤旁邊的 , 然後點一下 “刪除”。
編輯您的鍵盤列表: 前往 “設定” > “一般” > “國際設定” > “鍵盤”。 點一下 “編
輯”, 然後將鍵盤旁邊的 拖移至列表上的新位置。
切換鍵盤
若要以不同的語言輸入文字, 請切換鍵盤。
在輸入時切換鍵盤: 觸碰並按住“地球”按鍵 來顯示所有啟用的鍵盤。若要選擇鍵盤,
請滑動您的手指到鍵盤名稱, 然後放開。 當您啟用超過一種鍵盤時, 便會顯示 “地球”
按鍵 。
您也可以點一下 。 當您點一下 , 便會短暫顯示剛啟用的鍵盤名稱。 繼續點一下來使
用其他啟用的鍵盤。
許多鍵盤都提供了在鍵盤上看不到的字母、 數字和符號。
輸入重音字母或其他替換字元 : 觸碰並按住相關的字母、 數字或符號, 然後滑動來選擇
變體。 例如, 在泰文鍵盤上, 您可以觸碰並按住相關的阿拉伯數字來選擇泰文數字。
中文
您可以透過各種方式使用鍵盤來輸入中文, 包含拼音、 倉頡、 五筆劃和注音。 您也可
以使用手指在螢幕上書寫中文字。
使用拼音輸入
使用 QWERTY 鍵盤來輸入簡體或繁體拼音。 輸入時, 畫面上會出現系統建議的字元。 請
點一下建議來將其選取, 或是繼續輸入拼音來查看更多選項。
如果您繼續以拼音輸入且無空格時, 會出現建議句子。
使用倉頡輸入
依據倉頡按鍵字元來組成中文字元。 輸入時, 畫面上會出現系統建議的字元。 請點一下
字元來將其選取, 或是繼續輸入最多五個字元來查看更多選項。
127使用筆畫 (五筆畫) 輸入
依據正確書寫順序最多使用五筆畫, 並用數字鍵盤輸入來組成中文字元 : 橫向、 直向、
左撇、 右撇和勾號。 例如, 中文字 “圈” 應該由豎筆畫丨開始。
輸入時會顯示建議的中文字元 (最常使用的字元會先顯示)。 請點一下字元來將其選取。
若您不確定正確的筆劃, 請輸入星號 (*)。 若要查看更多字元選項, 請輸入其他筆劃
或捲動字元列表。
點一下 “匹配” 按鍵僅顯示完全符合您輸入的字元。
使用注音輸入
使用鍵盤輸入注音符號。 輸入時, 畫面上會出現系統建議的中文字元。 請點一下建議來
將其選取, 或是繼續輸入注音符號來查看更多選項。 您輸入第一個符號後, 鍵盤會更改
以顯示更多符號。
如果您繼續以注音輸入且無空格時, 會出現建議句子。
描繪中文字元
當啟用簡體或繁體中文手寫格式時, 您可以使用手指直接在螢幕上描繪或書寫中文字。
寫入字元筆劃時, iPod touch 會辨識筆劃並以列表顯示相符的字元, 且相似程度最高的字
元會位於最上方。 當您選擇字元時, 與其相關的字元會在列表中顯示為附加選項。
觸控板
某些複雜字元,如 “鱲” (香港國際機場名稱的部分字元)、“𨋢” (電梯) 和 “㗎”
(粵語中使用的分詞), 可透過依序書寫兩個或更多的組成字元來進行輸入。 請點一下
字元來替換您剛才輸入的字元。
羅馬字元也會加以識別。
轉換簡體中文和繁體中文
選擇您想轉換的一或多個字元, 然後點一下 “取代”。 請參閱 第 24 頁 「編輯文字」。
日文
您可以使用 “羅馬字” 或 “假名” 鍵盤來輸入日文。 您也可以輸入表情符號。
輸入日文假名
使用 “假名” 數字鍵盤來選擇音節。 如需更多的音節選項, 請點一下方向鍵並選擇視
窗中的另一個音節和單字。
128 附錄 A 國際鍵盤輸入日文羅馬字
使用 “羅馬字” 鍵盤來輸入音節。 替換的選擇會出現在鍵盤最上方, 請點一下其中一
個來進行輸入。 如需更多的音節選項, 請點一下方向鍵並選擇視窗中的另一個音節和單
字。
輸入表情符號
使用日文假名鍵盤, 點一下 ^_^ 按鍵。
使用日文羅馬字鍵盤 (QWERTY 日文鍵盤佈局), 點一下 “數字” 按鍵 , 然後點一
下 ^_^ 按鍵。
使用中文 (簡體中文或繁體中文) 拼音或 (繁體) 注音鍵盤, 點一下 “符號” 按鍵
, 然後點一下 ^_^ 按鍵。
輸入表情符號字元
請使用 “表情符號” 鍵盤來加入圖片字元。 您也可以使用日文鍵盤來輸入表情符號字元。
例如, 輸入 はーと來取得 ♥。
使用候選字列表
當您在中文、 日文或亞洲語系鍵盤上輸入時, 建議的字元或候選字會出現在鍵盤最上方。
點一下候選字便可輸入, 或者向左滑動來查看更多候選字。
使用延伸的候選字列表 : 點一下右側的向上箭頭來檢視完整的候選字列表。 向上或向下
滑動來捲視列表。 點一下向下箭頭來回到簡短列表。
運用使用者字典
在使用特定中文或日文鍵盤時, 您可以製作字詞和輸入配對的使用者字典。 使用者字典
會加入使用者字典中。 當您輸入使用者字典並使用支援的鍵盤時, 相關的字詞或輸入配
對就會被替代為該字詞。 使用者字典適用於下列鍵盤 :
 中文 - 簡體 (拼音)
 中文 - 繁體 (拼音)
 中文 - 繁體 (注音)
 日文 (羅馬字)
 日文 (假名)
啟用或關閉使用者字典 : 前往 “設定” > “一般” > “鍵盤” > “使用者字典”。
越南文
請觸碰並按住字元來查看可使用的讀音符號, 然後滑動選擇一個您要的讀音符號。
您也可以輸入下列的按鍵組合來輸入帶有讀音符號的字元 :
aa—â
Â
Â
aw—ă
as—á
Â
af—à
Â
Â
ar—ả
ax—ã
Â
Â
aj—ạ
附錄 A 國際鍵盤 129Â
dd—đ
ee—ê
Â
oo—ô
Â
Â
ow—ơ
 w—ư
130 附錄 A 國際鍵盤支援及其他資訊
B 附錄
iPod touch 支援網站
www.apple.com/tw/support/ipodtouch 網站上有完整的線上支援資訊。 您也可以使用 Express
Lane 以取得個人化的支援 (無法在部分地區使用)。 前往 expresslane.apple.com。
重新啟動和重置 iPod touch
若有異常狀況, 請嘗試重新啟動 iPod touch、 強制關閉應用程式或重置 iPod touch。
重新啟動 iPod touch : 按住 “開啟 / 關閉” 按鈕, 直到紅色滑桿出現為止。 請將手指
滑過滑桿來關閉 iPod touch。 若要重新啟動 iPod touch, 請按住 “開啟 / 關閉” 按鈕,
直到 Apple 標誌出現為止。
如果您無法關閉 iPod touch 或問題持續存在, 則可能需要重置 iPod touch。 只有關閉和重
新啟動 iPod touch 並未解決問題時才應進行重置。
強制應用程式關閉 : 按住 “開啟 / 關閉” 按鈕幾秒鐘直到紅色的滑桿出現為止, 然後
按住 “主畫面” 按鈕 直到應用程式結束為止。
您也可從最近項目列表中移除應用程式來強制關閉該程式。 請參閱 第 18 頁 「打開和切換
應用程式」。
重置 iPod touch : 同時按住 “開啟 / 關閉” 按鈕和 “主畫面” 按鈕至少十秒, 直到
Apple 標誌出現為止。
備份 iPod touch
您可以使用 iCloud 或 iTunes 來自動備份 iPod touch。 若您選擇使用 iCloud 來自動備份, 您
就無法也使用 iTunes 來自動備份到電腦上, 但您可以使用 iTunes 來手動備份到電腦上。
使用 iCloud 備份
當 iPod touch 連接電源且為鎖定狀態時, iCloud 會透過 Wi-Fi 每天自動備份。 上次備份的
日期和時間會列在 “儲存與備份” 螢幕的底部。 iCloud 會備份下列項目 :
 購買的音樂、 電視節目、 應用程式和書籍
 “相機膠卷” 中的照片和視訊
Â
iPod touch 設定
 應用程式資料
 “主畫面” 螢幕和應用程式組織
 訊息
【注意】 並非所有國家或地區皆會備份購買的音樂, 且部分國家或地區無法取得電視節
目。
如果當您第一次設定 iPod touch 時並未啟用 iCloud 備份, 您可在 iCloud 設定中將其啟用。
131啟用 iCloud 備份 前往 “設定” > iCloud, 然後以您的 Apple ID 和密碼登入 (如有需
要)。 前往 “儲存與備份”, 然後啟用 “iCloud 備份”。
立即備份 前往“設定”> iCloud >“儲存與備份”,然後點一下“立即備份”。
管理您的備份 前往 “設定” > iCloud > “儲存與備份”, 然後點一下 “管理儲存
空間”。 點一下您 iPod touch 的名稱。
啟用或關閉 “相機膠卷” 備份 前往 “設定” > iCloud > “儲存與備份”, 然後點一下 “管理儲存
空間”。 點一下您 iPod touch 的名稱,然後啟用或關閉 “相機膠卷”
備份。
檢視備份的裝置 前往 “設定” > iCloud > “儲存與備份”, 然後點一下 “管理儲存
空間”。
停止 iCloud 備份 前往“設定”> iCloud >“儲存與備份”>“備份”,然後關閉“iCloud
備份”。
不是在 iTunes 中購買的音樂並不會在 iCloud 中備份。 使用 iTunes 來備份和回復內容。 請
參閱 第 17 頁 「與 iTunes 同步」。
【重要事項】音樂或電視節目購買項目的備份不適用於部分國家或地區。如果先前的購買項
目不再列在 iTunes Store、 App Store 或 iBookstore 中, 便可能無法取用。
購買的內容和 “照片串流” 內容不屬於 5 GB 的免費 iCloud 儲存空間。
使用 iTunes 備份
iTunes 會為備份下列項目:“相機膠卷”或“儲存的照片”相簿的照片、簡訊、備忘錄、通
話記錄、常用聯絡資訊和聲音設定等。 媒體檔案 (如歌曲) 和某些照片不會備份,但可透
過與 iTunes 同步來回復。
當您將 iPod touch 連接到平常與其同步的電腦時, 每次您執行下列操作時, iTunes 便會製
作備份 :
 與 iTunes 同步 : 當您每一次將 iPod touch 連接到電腦上後, iTunes 便會與 iPod touch
同步。 請參閱 第 17 頁 「與 iTunes 同步」。 若尚未設定 iPod touch 與該部電腦同步,
iTunes 不會自動備份 iPod touch 的內容。
 更新或回復 iPod touch : iTunes 在更新和回復前, 會先自動備份 iPod touch。
iTunes 也可加密 iPod touch 備份來保護您的資料。
加密 iPod touch 備份 : 選擇 iTunes “摘要” 螢幕中的 “加密 iPod touch 備份”。
回復 iPod touch 檔案和設定 : 將 iPod touch 連接到您平常同步的電腦, 在 iTunes 視窗
中選擇 iPod touch, 並按一下 “摘要” 面板中的 “回復”。
如需更多備份的相關資訊, 包含備份裡儲存的設定和資訊, 請前往 support.apple.com/
kb/HT1766?viewlocale=zh_TW。
移除 iTunes 備份
您可以在 iTunes 的備份列表裡移除 iPod touch 的備份。 例如, 若某個備份是在別人的電
腦上製作的, 您可能會想把它移除。
移除備份 :
1 在 iTunes 裡, 請打開 “iTunes 偏好設定”。
 Mac : 選擇 iTunes > “偏好設定⋯”。
 Windows : 選擇 [ 編輯 ] > [ 偏好設定 ...]。
2 按一下 “裝置” (不需要連接 iPod touch)。
3 選擇您要移除的備份, 然後按一下 “刪除備份”。
132 附錄 B 支援及其他資訊4 按一下 “刪除” 來確認您要移除所選的備份, 然後按一下 “好”。
更新與回復 iPod touch 軟體
您可以使用 iTunes 或在 “設定” 中更新 iPod touch 軟體。 您也可以清除或回復
iPod touch, 然後使用 iCloud 或 iTunes 從備份裡回復內容。
已刪除的資料無法再透過 iPod touch 的使用者介面來取用, 但它並沒有從 iPod touch 上清
除。 如需清除所有內容和設定的相關資訊, 請參閱 第 103 頁 「重置」。
更新 iPod touch
您可以使用 iTunes 或在 “設定” 中更新 iPod touch 軟體。
以無線方式在 iPod touch 上進行更新 : 請前往 “設定” > “一般” > “軟體更新”。
iPod touch 會檢查可用的軟體更新。
在 iTunes 中更新軟體 : 每次您使用 iTunes 來同步 iPod touch 時, iTunes 會檢查是否有可
用的軟體更新項目。 請參閱 第 17 頁 「與 iTunes 同步」。
如需更多關於更新及回復 iPod touch 軟體的相關資訊, 請前往 support.apple.com/kb/
HT4623?viewlocale=zh_TW。
回復 iPod touch
您可以使用 iCloud 或 iTunes 來從備份回復 iPod touch。
從 iCloud 備份進行回復 : 重置 iPod touch 以清除所有設定和資訊。 登入 iCloud 並在 “設
定輔助程式” 中從 “備份” 選擇 “回復”。 請參閱 第 103 頁 「重置」。
從 iTunes 備份進行回復 : 將 iPod touch 連接到您平常同步的電腦, 在 iTunes 視窗中選擇
iPod touch, 並按一下 “摘要” 面板中的 “回復”。
iPod touch 軟體完成回復後, 您可以將它設定為新的 iPod touch, 或從備份來回復您的音
樂、 視訊、 應用程式資料及其他內容。
如需更多關於回復 iPod touch 軟體的相關資訊, 請前往 support.apple.com/kb/
HT1414?viewlocale=zh_TW。
檔案共享
“檔案共享” 可讓您透過 USB 接線在 iPod touch 與電腦 (使用 iTunes) 之間傳送檔案。
您可以共享使用相容應用程式所製作的檔案, 並儲存為支援的格式。
支援檔案共享的應用程式會出現在 iTunes 中的 “檔案共享應用程式” 列表中。 “檔案”
列表會針對每一個應用程式顯示 iPod touch 中的文件。 如需共享檔案方式的相關資訊, 請
參閱應用程式的文件 ; 並非所有的應用程式都支援這項功能。
從 iPod touch 傳送檔案至您的電腦 : 在 iTunes 中, 前往您裝置的 “應用程式” 面板。
在 “檔案共享” 區段中, 從列表中選擇應用程式。 在右方選擇您要傳送的檔案, 然後
按一下 “儲存至”。
從您的電腦上傳送檔案到 iPod touch: 在 iTunes 中, 前往您裝置的 “應用程式” 面板。
在 “檔案共享” 區段中, 選擇應用程式, 然後按一下 “加入”。 檔案會立即傳送到
您的裝置, 以與所選應用程式搭配使用。
刪除 iPod touch 裡的檔案 : 在 iTunes 中, 前往您裝置的 “應用程式” 面板。 在 “檔
案共享” 區段中, 選擇檔案, 然後按一下 Delete 鍵。
附錄 B 支援及其他資訊 133安全性、 軟體和服務資訊
此表格說明了如何取得更多 iPod touch 相關的安全性、 軟體與服務資訊。
若要瞭解 執行方式
安全地使用 iPod touch 請參閱 「重要產品資訊指南」, 網址 : support.
apple.com/zh_TW/manuals/ipodtouch, 來取得最新
的安全與規定資訊。
iPod touch 服務與支援、 訣竅、 論壇和 Apple 軟體
下載
請前往 www.apple.com/tw/support/ipodtouch 網站。
關於 iPod touch 的最新資訊 請前往 www.apple.com/tw/ipodtouch 網站。
使用 iCloud 請前往 www.apple.com/tw/support/icloud 網站。
使用 iTunes 打開 iTunes, 然後選擇 “輔助說明” > “iTunes
輔助說明”。 如需線上 iTunes 教學指南 (僅適用
於部分國家或地區), 請前往 www.apple.com/tw/
support/itunes 網站。
建立 Apple ID 前往 appleid.apple.com。
在 OS X 上使用 iPhoto 打開 iPhoto 並選擇 “輔助說明” > “iPhoto 輔助
說明”。
在 OS X 上使用 “通訊錄” 打開 “通訊錄” 並選擇 “輔助說明” > “通訊
錄輔助說明”。
在 OS X 上使用 iCal 打開 iCal 並選擇 “輔助說明” > “iCal 輔助說明”。
Microsoft Outlook、 Windows 通訊錄或 Adobe
Photoshop Elements
請參閱應用程式隨附的文件。
取得保固服務 首先, 請依照本手冊和線上資源的建議來操作。
然後前往 www.apple.com/tw/support 網站, 或參閱
「重要產品資訊指南」, 網址 : support.apple.com/
zh_TW/manuals/ipodtouch。
電池更換服務 請前往 www.apple.com/tw/batteries/replacements.
html。
處理和回收資訊
請依照您當地的法規來妥善處理您的 iPod touch。 因為本產品內含電池, 因此必須與家庭
廢棄物分開處理。 當您的 iPod touch 已達使用年限時, 請聯絡 Apple 或您當地的環保機構
以瞭解如何進行回收。
電池更換 : iPod touch 中的充電式電池僅能由 Apple 或 Apple 授權的服務供應商進
行更換。 如需電池替換服務的更多資訊, 請前往 : www.apple.com/tw/batteries/
replacements.html
如需 Apple 回收方案的相關資訊, 請前往 : www.apple.com/tw/recycling
Deutschland: Dieses Gerät enthält Batterien.Bitte nicht in den Hausmüll werfen.
Entsorgen Sie dieses Gerätes am Ende seines Lebenszyklus entsprechend der
maßgeblichen gesetzlichen Regelungen.
Nederlands: Gebruikte batterijen kunnen worden ingeleverd bij de chemokar
of in een speciale batterijcontainer voor klein chemisch afval (kca) worden
gedeponeerd.
134 附錄 B 支援及其他資訊Türkiye: EEE yönetmeliğine (Elektrikli ve Elektronik Eşyalarda Bazı Zararlı Maddelerin
Kullanımının Sınırlandırılmasına Dair Yönetmelik) uygundur.
歐盟—處理與回收資訊 :
此符號代表您必須依照您當地法令的規定, 與家用廢棄物分開處理本產品。 當本產品已
達使用年限時, 請將其送往當地機構所指定的收集點。 部分收集點可免費處理產品。 分
開處理、 收集並回收電子產品, 將有助於維護自然資源, 並確保是以能夠保護人類健康
與環境的方式來進行回收。
Union Européenne—informations sur l’ élimination: Le symbole ci-dessus signifie que vous
devez vous débarasser de votre produit sans le mélanger avec les ordures ménagères, selon les
normes et la législation de votre pays.Lorsque ce produit n’ est plus utilisable, portez-le dans
un centre de traitement des déchets agréé par les autorités locales.Certains centres acceptent les
produits gratuitement.Le traitement et le recyclage séparé de votre produit lors de son élimination
aideront à préserver les ressources naturelles et à protéger l’ environnement et la santé des
êtres humains.
Europäische Union—Informationen zur Entsorgung: Das Symbol oben bedeutet, dass dieses
Produkt entsprechend den geltenden gesetzlichen Vorschriften und getrennt vom Hausmüll
entsorgt werden muss.Geben Sie dieses Produkt zur Entsorgung bei einer offiziellen Sammelstelle
ab.Bei einigen Sammelstellen können Produkte zur Entsorgung unentgeltlich abgegeben werden.
Durch das separate Sammeln und Recycling werden die natürlichen Ressourcen geschont und
es ist sichergestellt, dass beim Recycling des Produkts alle Bestimmungen zum Schutz von
Gesundheit und Umwelt beachtet werden.
Unione Europea—informazioni per l’ eliminazione: Questo simbolo significa che, in base
alle leggi e alle norme locali, il prodotto dovrebbe essere eliminato separatamente dai rifiuti
casalinghi.Quando il prodotto diventa inutilizzabile, portarlo nel punto di raccolta stabilito dalle
autorità locali.Alcuni punti di raccolta accettano i prodotti gratuitamente.La raccolta separata e il
riciclaggio del prodotto al momento dell’ eliminazione aiutano a conservare le risorse naturali e
assicurano che venga riciclato in maniera tale da salvaguardare la salute umana e l’ ambiente.
Europeiska unionen—uttjänta produkter: Symbolen ovan betyder att produkten enligt
lokala lagar och bestämmelser inte får kastas tillsammans med hushållsavfallet.När produkten
har tjänat ut måste den tas till en återvinningsstation som utsetts av lokala myndigheter.Vissa
återvinningsstationer tar kostnadsfritt hand om uttjänta produkter.Genom att låta den uttjänta
produkten tas om hand för återvinning hjälper du till att spara naturresurser och skydda hälsa och
miljö.
Brasil—Informações sobre descarte e reciclagem:
附錄 B 支援及其他資訊 135O símbolo indica que este produto e/ou sua bateria não devem ser descartadas
no lixo doméstico.Quando decidir descartar este produto e/ou sua bateria, faça-o
de acordo com as leis e diretrizes ambientais locais.Para informações sobre o
programa de reciclagem da Apple, pontos de coleta e telefone de informações,
visite www.apple.com/br/environment.
Apple 和環境保護
Apple 深切體認到企業應有的社會責任, 並致力於減少本公司產品對於環境所造成的影響。
如需更多資訊, 請前往 : www.apple.com/tw/environment
iPod touch 操作溫度
若 iPod touch 的內部溫度超過正常的操作溫度, 當它試著調節溫度時, 可能會發生以下狀
況 :
Â
iPod touch 會停止充電。
 螢幕變暗。
 出現溫度警告螢幕。
【重要事項】 當螢幕上顯示溫度警告時, 您無法使用 iPod touch。 如果 iPod touch 無法
調節其內部溫度, 則會自動進入深度的睡眠模式, 直到冷卻為止。 請將 iPod touch 移到
較涼爽的地點, 並等候幾分鐘後再試著使用 iPod touch。
136 附錄 B 支援及其他資訊K Apple Inc.
© 2012 Apple Inc. 保留一切權利。
Apple、 蘋果、 Apple 標誌、 AirPlay、 AirPort、 AirPort
Express、 AirPort Extreme、 Aperture、 Apple TV、 Cover
Flow、 FaceTime、 Finder、 iBooks、 iCal、 iLife、
iMovie、 iPad、 iPhone、 iPhoto、 iPod、 iPod touch、
iTunes、 iTunes Extras、 Keynote、 Mac、 Mac OS X、
Numbers、 Pages、 Safari、 Spotlight 和 Time Capsule 是
Apple Inc. 在美國及其他國家和地區註冊的商標。
AirPrint、 iMessage、 Made for iPod 標誌和 Multi-Touch 是
Apple Inc. 的商標。
Apple Store、 Genius、 iCloud、 iTunes Plus、 iTunes Store
和 MobileMe 是 Apple Inc. 在美國及其他國家和地區註冊的
服務標誌。
App Store、 iBookstore 和 iTunes Match 是 Apple Inc. 的服務
標誌。
IOS 是 Cisco 在美國及其他國家或地區的商標或註冊商標,
且或授權使用。
Ping 是 Karsten Manufacturing Corporation 的註冊商標, 已
經過授權在美國使用。
NIKE 和 Swoosh Design 是 NIKE, Inc. 與其相關企業的商標,
且經過授權使用。
Bluetooth® 文字符號和標誌是 Bluetooth SIG, Inc. 所有的註冊
商標, Apple Inc. 對此符號的任何使用都已經過授權。
Adobe 和 Photoshop 是 Adobe Systems Incorporated 在美國
和 (或) 其他國家和地區的商標或註冊商標。
本文件中所提及的其他公司及產品名稱可能為其所屬公司的
商標。
Map data © 2010 Google.
所提及之協力廠商產品僅供參考之用途, 並不代表對其之
保證或推薦。 Apple 對於這些產品的執行效率或使用, 不
負任何責任。 若有任何認知、 合約或保固方面的事宜,
皆直接歸屬於製造商與個別使用者雙方。 我們已經盡力確
保本手冊中的資訊正確。 Apple 對印刷或文字錯誤概不負
責。
TA019-2268/2012-02
Macintosh
User’s Guide
Includes setup instructions and important health-related information
Part II
Learning
Part I
Getting Started
Part III
Reference
Part IV
for Macintosh PowerBook 145 IndexK Apple Computer, Inc.
This manual and the software described in it are copyrighted, with all rights reserved.
Under the copyright laws, this manual or the software may not be copied, in whole or
part, without written consent of Apple, except in the normal use of the software or to
make a backup copy of the software. The same proprietary and copyright notices must
be affixed to any permitted copies as were affixed to the original. This exception does
not allow copies to be made for others, whether or not sold, but all of the material purchased (with all backup copies) may be sold, given, or loaned to another person. Under
the law, copying includes translating into another language or format.
You may use the software on any computer owned by you, but extra copies cannot be
made for this purpose.
The Apple logo is a trademark of Apple Computer, Inc., registered in the U.S. and other
countries. Use of the “keyboard” Apple logo (Option-Shift-K) for commercial purposes
without the prior written consent of Apple may constitute trademark infringement and
unfair competition in violation of federal and state laws.
© Apple Computer, Inc., 1992
20525 Mariani Avenue
Cupertino, CA 95014-6299
(408) 996-1010
Apple, the Apple logo, APDA, AppleLink, AppleShare, AppleTalk, ImageWriter,
LaserWriter, LocalTalk, Macintosh, ProDOS, and StyleWriter are trademarks of Apple
Computer, Inc., registered in the U.S. and other countries.
Apple Desktop Bus, Balloon Help, Chicago, Finder, Disk First Aid, Monaco, PowerBook,
System 7, and TrueType are trademarks of Apple Computer, Inc.
AppleCare is a service mark of Apple Computer, Inc., registered in the U.S. and other
countries.
Adobe, Adobe Illustrator, and PostScript are trademarks of Adobe Systems
Incorporated, registered in the United States. Adobe Photoshop is a trademark of
Adobe Systems Incorporated.
AGFA is a registered trademark of Agfa-Gevaert, AG.
Classic is a registered trademark licensed to Apple Computer, Inc.
Exposure is a registered trademark of Preferred Publishers, Inc.
Helvetica and Times are registered trademarks of Linotype Company.
ITC Garamond is a registered trademark of International Typeface Corporation.
MacWrite is a registered trademark of Claris Corporation.
MS-DOS is a registered trademark of Microsoft Corporation.
QMS is a registered trademark and ColorScript is a trademark of QMS, Inc.
QuarkXPress is a registered trademark of Quark, Inc.
SelectSet is a trademark of Miles, Inc., Agfa Division.
SuperPaint is a registered trademark of Aldus Corporation.
Tektronix is a registered trademark and Phaser is a trademark of Tektronix, Inc.
Simultaneously published in the United States and Canada.
Mention of third-party products is for informational purposes only and constitutes neither an endorsement nor a recommendation. Apple assumes no responsibility with
regard to the performance or use of these products.Contents
Preface How to Use This Book xiii
Radio and television interference xv
n Part I Getting Started With
Your Computer 1
Chapter 1 Setting Up Your Macintosh
PowerBook 1
Setting up the computer 2
Step 1: Plug in the power adapter 2
Step 2: Open the display 3
Step 3: Turn on the computer 4
Trouble? 5
Installing system software 6
Continuing your work 7
What to do next 8
Your computer at a glance 9
Learning the basics 10
Before you begin 10
Finding the tour 11
Starting the tour from the hard disk 11
Starting the tour from a floppy disk 15
Turning the Powerbook on and off 17
Off 17
Sleep 18
On 19
On/off summary 19
When you turn on your computer 20
Restarting a computer that’s already on 21
Restarting a computer that can’t be turned on normally 21
Important care and safety instructions 23
± Warning 23
s Caution 24
S Important 25
Health concerns associated with computer use 26
Repetitive stress injuries 26
Arranging your work space and equipment 27
iiin Part II Learning Macintosh 31
Chapter 2 Working on the Desktop 31
Use the trackball 32
Point 32
Click 33
Press 34
Drag 35
Choose a command 36
Giving orders to your computer 36
Open an icon 37
Look at the contents of a window 38
Make a window the active window 38
Make a window larger or smaller 40
Move the hidden contents of a window into view 42
Close a window 44
Move a window 45
What’s on the desktop? 46
Using the keyboard 49
Chapter 3 Creating and Changing
a Document 51
Open a program 52
Create a document 53
Save your work 53
Switch programs 54
Close a document 56
Two types of programs 57
Open a document 57
Change a document 58
Save your work so far 61
Taking a shortcut 62
Make more changes 62
Quit a program 64
Opening and closing documents and programs 65
Make a copy of a document 65
Change the name of an icon 66
Use the Trash 67
iv ContentsChapter 4 Working With Disks 69
Insert a floppy disk 70
Floppy disks and hard disks 71
Initialize a disk 72
Copy the contents of a disk 74
Taking care of floppy disks 75
Take a floppy disk out of its drive 76
Protect the contents of disk 77
On your own: Install your programs 78
Throw away extra System Folders 79
Chapter 5 Learning More About
Your Computer 81
Open the Battery desk accessory 82
Open the PowerBook control panel 82
Use Balloon Help 83
Turn on Balloon Help 84
Turn off Balloon Help 84
Use Part III of this book 85
What next? 85
n Part III Macintosh Reference 87
Chapter 6 Setting Up Your Programs 87
Installing or updating system software 87
Before you install 88
Installing system software 88
Installing customized system software 90
Starting up with a floppy disk 91
Installing your programs 92
Installing programs without a floppy disk drive 92
Checking for computer viruses 93
Working with several programs at a time 94
Finding out what programs are open 94
Switching programs 94
Hiding and showing windows on the desktop 94
Changing the amount of memory a program uses 95
Using the Scrapbook 96
Storing items in the Scrapbook 96
Copying items from the Scrapbook 96
Deleting items from the Scrapbook 96
Contents vUsing a RAM disk 97
Creating a RAM disk 97
Erasing a RAM disk 98
Resizing or removing a RAM disk 98
Making a RAM disk the startup disk 99
Chapter 7 Power Management 101
Monitoring the battery charge level 101
Using the battery desk accessory 101
Responding to low-power messages 102
Recharging the battery 103
Recharging with the power adapter 103
Recharging with a recharger 105
Removing or replacing the battery 106
Maximizing battery life 108
Maximizing work time 109
Ways to conserve battery power 109
Adjusting the battery conservation settings 110
Using the battery conservation options 111
Chapter 8 Using Disks 113
Preparing a new disk for use 113
Initializing a hard disk 113
Initializing a floppy disk 115
Erasing a floppy disk 116
Designating a startup disk 116
Scanning order for startup disks 117
Protecting the information on a disk 117
Locking a floppy disk 117
Locking a file 118
Backing up your files 119
If you can’t save files on a floppy disk 119
Ejecting a disk 120
If you can’t eject a floppy disk 120
Caring for disks 121
Hard disk precautions 121
Testing and repairing disks 121
If a hard disk icon doesn’t appear 121
Using Disk First Aid 122
Testing a hard disk 124
vi ContentsChapter 9 Organizing Your Files 125
Straightening up your files 125
Using folders to organize your files 126
Creating and naming folders 126
Filing documents when you save them 127
Making items easier to find 128
Creating an alias 128
Installing an item in the Apple menu 129
Moving an item to the desktop 129
Finding an item 130
Finding an item by name 130
Finding an item using other criteria 131
Finding items that meet two criteria 133
Ways to use the Find command 132
Creating a template or stationery 134
Getting information about your files 135
Using the Info window 135
Using the View menu 136
Assigning a label to a file 136
Tips on transferring files 137
Chapter 10 Adapting Your Computer to
Your Own Use 139
Specifying which items you want opened at startup 140
Installing an item in the Apple menu 140
Installing files in the System Folder 140
Removing files from the System Folder 141
Changing the items in the Label menu 142
Setting the time and date 142
Setting a time for the Alarm Clock to go off 143
Turning the alarm off 144
Changing time and date formats 144
Changing the date format 145
Changing the time format 146
Changing number and currency formats 147
Adjusting the way the trackball or mouse works 148
Adjusting the way the keyboard works 149
Making keyboard shortcuts easier to type 150
Adjusting the keyboard for very slow typing 150
Adjusting the blinking of a menu item 151
Adjusting the blinking of the insertion point 151
Changing the way the contents of windows appear 152
Changing an icon 153
Contents viiTurning off the Empty Trash warning 154
Managing memory 155
Checking memory use 155
Making the most of your memory 155
Adjusting the disk cache 156
Using hard disk space as memory 157
Turning on 32-bit addressing 158
Setting the beep sound 159
Installing a sound 160
Removing a sound 160
Recording sounds 161
Changing the background pattern 162
Magnifying the screen image 164
Chapter 11 Printing 167
Before you print 167
Choosing a printer 167
Selecting Page Setup options 170
Updating printer software on networked computers 171
Printing your work 172
Printing the contents of a window or the desktop 173
Solutions to common printing problems 174
Controlling background printing 175
Working with fonts 176
Outline fonts and bitmap fonts 176
Installing fonts 177
Removing fonts 178
Transferring fonts to a LaserWriter printer 178
Finding out about available fonts 180
Other ways to use the LaserWriter Font Utility 180
Chapter 12 Using Your Computer
on a Network 183
What networking offers 183
Setting up your computer on a network 184
Connecting to a network 185
Turning on AppleTalk 185
Naming your computer and its owner 186
Gaining access to files on shared disks 187
Before you begin 187
Connecting to a shared disk 187
Disconnecting from a shared disk 189
Connecting quickly to a shared disk 190
Connecting automatically when you start up 190
viii ContentsWorking with files and folders on other computers 191
Creating a new folder on another computer 191
Changing your password 191
Giving folder ownership to someone else 193
Sharing your own files 193
How file sharing works 193
Turning file sharing on 194
Turning on guest access 194
Selecting a folder or disk to share 195
Naming a registered user 197
Setting a registered user’s password 198
Naming a group of users 198
Seeing who’s in a group 199
Selecting a user or group to share a folder or disk 200
Preventing specific users or guests from accessing your
computer 201
Removing a user from a group 202
Removing a user or group from your list of registered
users 202
Giving away ownership of a folder or disk on your
computer 203
Turning file sharing off 203
Monitoring file-sharing activity 204
Disconnecting someone who is connected to
your computer 205
Gaining access to your computer from another computer 205
Changing your password 206
Using access privileges 207
Understanding access privileges 207
Setting access privileges to folders and disks 208
Access privilege strategies 209
Working with privileges others have set 211
Checking your access privileges 211
Linking programs 212
Linking to a program on another computer 212
Disconnecting a program link 213
Allowing other people to link to your programs 213
Chapter 13 Expanding Your Computer
System 217
Using SCSI devices 217
Installing software 218
Setting SCSI ID numbers 218
Checking that the SCSI chain is properly terminated 220
Connecting cables 221
Contents ixConnecting a modem 222
Connecting a printer 223
Connecting a mouse or other ADB device 223
Using sound input and output devices 224
Connecting a microphone 224
Sound output devices 225
Adding memory to your computer 225
Chapter 14 Travel, Storage, and Service 227
Traveling with the PowerBook 227
Storing the PowerBook 228
Short-term storage (up to 2 weeks) 228
Long-term storage (more than 2 weeks) 229
Service and support 229
If the PowerBook malfunctions or is damaged 229
How to get help 230
For more information about Macintosh computers 231
Macintosh user groups 231
Technical information 231
Quick Reference Summary and Shortcuts 233
Shift-Click 233
Working with icons 233
Selecting icons 233
Opening an icon 234
Moving, copying, and renaming an icon 234
Working with windows 234
Making a window the active window 234
Moving a window and changing its size 234
Scrolling through the contents of a window 235
Opening higher-level folder windows 235
Using the outline form in list views 236
Working with menus 236
Choosing an item from a menu 237
Choosing an item from a submenu 237
Keyboard shortcuts in the Finder and in directory
dialog boxes 238
x ContentsTroubleshooting 239
The PowerBook 239
Power 241
The Screen 243
Memory 244
SCSI devices 244
Disk drives and disks 245
Modems 248
Printers 248
Networks 250
Application programs 251
Appendix A Keyboard and Character Sets 253
Using Caps Lock 254
Typing special characters and symbols 254
Appendix B Exchanging Disks and Files with
MS-DOS Computers 257
Initializing a disk in MS-DOS format 257
Converting files to and from MS-DOS format 269
Other file-conversion options 261
Contents xiAppendix C Map 263
Setting your location 263
Comparing locations 264
Finding a location 265
Adding or removing a location 266
Adding a location 266
Changing or removing a location 266
n Part IV Index 271
xii ContentsHow to Use This Book
This book has several parts.
n Chapter 1 explains how to set up your computer and learn
how to use it.
n Chapters 2–5 are a tutorial designed for people who have not
used a Macintosh computer before. If you are new to the
Macintosh, you should read this section of the book before
you start your own work.
n Chapters 6–14 contain reference information that will help
you as you become more proficient with your computer.
You can turn to these chapters for information about a
particular topic.
n At the back of the book you’ll find a troubleshooting section
and an index.
Certain kinds of information are not included in this book.
n Information about modems. If your computer has a built-in
modem, or if you purchase one later, you receive a separate
modem manual with instructions for its use.
n Information about application programs. Your best source of
information about a particular program is the set of books and
disks that came with that program.
n Technical specifications for your PowerBook model. These are
on a separate sheet in the box with your computer.
Turn now to Chapter 1 to set up your new PowerBook computer.
Welcome to Macintosh.
Preface
xiiixivRadio and television interference
The equipment described in this manual generates, uses, and can radiate radiofrequency energy. If it is not installed and used properly—that is, in strict accordance
with Apple’s instructions—it may cause interference with radio and television reception.
This equipment has been tested and found to comply with the limits for a Class B digital
device in accordance with the specifications in Part 15 of FCC rules. These specifications
are designed to provide reasonable protection against such interference in a residential
installation. However, there is no guarantee that the interference will not occur in a
particular installation.
You can determine whether your computer system is causing interference by turning it
off. If the interference stops, it was probably caused by the computer or one of the
peripheral devices.
If your computer system does cause interference to radio or television reception, try to
correct the interference by using one or more of the following measures:
n Turn the television or radio antenna until the interference stops.
n Move the computer to one side or the other of the television or radio.
n Move the computer farther away from the television or radio.
n Plug the computer into an outlet that is on a different circuit from the television or
radio. (That is, make certain the computer and the television or radio are on circuits
controlled by different circuit breakers or fuses.)
If necessary, consult your authorized Apple dealer or an experienced radio/television
technician for additional suggestions. You may find helpful the following booklet,
prepared by the Federal Communications Commission: Interference Handbook (stock
number 004-000-00345-4). This booklet is available from the U.S. Government Printing
Office, Washington, DC 20402.
S Important: Changes or modifications to this product not authorized by Apple
Computer, Inc., could void the FCC Certification and negate your authority to
operate the product.
This product was tested for FCC compliance under conditions that included the use
of shielded cables and connectors between system components. It is important that
you use shielded cables and connectors to reduce the possibility of causing
interference to radios, television sets, and other electronic devices. For Apple
peripheral devices, you can obtain the proper shielded cables from your authorized
Apple dealer. For non-Apple peripheral devices, contact the manufacturer or dealer
for assistance. S
Important
This equipment has been tested and found to comply with the limits for a Class B
digital device in accordance with the specifications in Part 15 of FCC rules. See
instructions if interference to radio or television reception is suspected.
DOC Class B Compliance This digital apparatus does not exceed the Class B limits
for radio noise emissions from digital apparatus set out in the radio interference
regulations of the Canadian Department of Communications.
Observation des normes—Classe B Le présent appareil numérique n’émet pas de
bruits radioélectriques dépassant les limites applicables aux appareils numériques de la
Classe B prescrites dans les règlements sur le brouillage radioélectrique édictés par le
Ministère des Communications du Canada.
xv
重要产品信息指南
MacBook Pro若要减小电源适配器过热或者与发热相关的伤害的可能性,请执行
以下一项操作:
 将电源适配器直接插入到电源插座中。
交流插头 MagSafe 2 插头
MagSafe 2 Power Adapter 适配器
 如果使用的是交流电源线,请将电源适配器放在书桌或餐桌上,
或者在通风良好的位置将电源适配器放在地板上。
MagSafe 2 插头
MagSafe 2 Power Adapter 适配器
交流电源线
如果遇到以下任何一种情况,请断开电源适配器并拔下其他所
有电缆:
 您想要清洁机壳(请仅采用下一页所描述的建议过程)。
 电源线或插头磨损或损坏。
 MacBook Pro 或电源适配器被雨水、溅入到机箱内的液体弄湿,
或者严重受潮。
 MacBook Pro 或电源适配器跌落或机箱损坏,或者您觉得需要
进行维修或修理。
MagSafe 2 电源端口(您插上 MagSafe 2 插头的位置)含有磁体,
能够抹去信用卡、iPod 或其他设备上的数据。若要保护数据,请将
这些物品或其他磁性敏感介质或设备远离电源适配器端口,至少相隔
25 毫米(1 英寸)以上。
如果有碎屑进入 MagSafe 2 电源端口,请用棉签轻轻地将碎
屑取出。
MagSafe 2 电源规格:
频率:50 至 60 Hz(单相)
线路电压:100 至 240 V
输出电压:20 V 直流,4.25 A
听力损伤 使用耳塞或耳机时如果音量很高,可能会造成听力的永久
性损伤。听一段时间后,您会习惯较高的音量,虽然听起来可能很正
常,但会损坏您的听力。如果您感觉到耳鸣或听到的声音模糊不清,
请摘下耳塞(或耳机)并检查一下您的听力。音量越大,听力就越容
易受到影响。听力专家建议您采用以下措施来保护听力:
 限制以高音量使用耳塞或耳机的时间。
 避免通过调高音量来隔离嘈杂的周围环境。
 如果您听不见周围人说话,请将音量调低。
高危险活动警告 本电脑不适用于核设施、飞机导航或通信系统、
空中交通管制系统中的操作,也不能用作可能由于电脑故障而导致
死亡、人身伤害或严重环境破坏的其他任何用途。
操作环境 在以下温度范围之外操作 MacBook Pro 可能会影响
其性能:
本《重要产品信息指南》包含安全、操作、处理及回收、监管和软件
许可证信息,以及 15 英寸 MacBook Pro 的一年有限保修。
±请在使用 MacBook Pro 之前先阅读下列所有安全信息
和操作说明,以避免受伤。若要获得《MacBook Pro 快
速入门指南》的可下载版本以及本《重要产品信息指南》
的最新版本,请访问:support.apple.com/zh_CN/
manuals/macbookpro
重要的安全和操作信息
警告:不遵循这些安全性说明,可能会导致火灾、触电或其他伤
害,还可能损坏 MacBook Pro 或其他财物。
内建电池 切勿将电池从 MacBook Pro 中取出。该电池只能由
Apple 授权服务商进行更换。如果 MacBook Pro 跌落或受到挤压、
弯曲、变形或损坏,请勿继续使用。切勿使 MacBook Pro 靠近极热
的热源,如散热器或壁炉,那里的温度可能超过 100°C(212°F)。
正确处理 正常使用时,MacBook Pro 的底部会发热。
MacBook Pro 符合用户接触表面温度限制的国际标准,即
International Standard for Safety of Information Technology
Equipment (IEC 60950-1)。
若要安全地操作电脑并减小与发热相关的伤害的可能性,请按照这
些指南进行操作:
 将 MacBook Pro 摆放在稳定的工作台上,以使电脑底部及四
周通风顺畅。
 不要在枕头、毛毯或其他柔软的材料上操作 MacBook Pro,因为
这些材料会阻塞通风散热孔。
 操作 MacBook Pro 时切勿在键盘上放置任何物品。
 切勿将任何物体插入通风口。
 如果您将 MacBook Pro 放在膝上且它热得让人不舒服,请将它
移到平稳的工作台上。
有水和潮湿的地方 使 MacBook Pro 远离各种液体源,如饮料、洗
脸池、浴缸、淋浴室等等。保护 MacBook Pro 免受潮湿或阴雨天气
(如雨天、雪天和雾气)的侵袭。
85W MagSafe 2 Power Adapter 适配器 请仅使用
MacBook Pro 附带的电源适配器或与本产品兼容并经 Apple 认可的
电源适配器。将该适配器插入电源插座之前,请确定交流插头或交流
电源线已完全插入到电源适配器中。
正常使用时,电源适配器会发热。MagSafe 2 Power Adapter
适配器符合用户接触表面温度限制的国际标准,即 International
Standard for Safety of Information Technology Equipment
(IEC 60950-1)。经常改变一下手的姿势以避免疲劳。在不间断的频繁操作之后,有些
电脑用户会感到手、手腕或手臂不适。如果手、手腕或手臂出现慢性
疼痛或不适,请向合格的健康专家咨询。
外部鼠标
如果您使用外部鼠标,请将鼠标与键盘放置在同一高度且操作舒适的
位置。
座椅
最好使用可调节高度的座椅,且带有坚固而舒适的靠背。调整座椅的
高度,使大腿放平,双脚平放在地板上。座椅靠背应支撑背的下部
(腰部)。请参照制造商的说明,根据自身体形调节椅背。
您可能需要调高座椅,使前臂和手与键盘成适当的角度。如果这样做
您的双脚无法平放在地板上,则可以用高度和倾角可调的搁脚板将脚
垫平。您也可以降低桌面,这样就不需要搁脚板了。还有一种方法是
使用键盘托架比常规工作表面稍低的工作台。
内建显示屏
调节显示屏角度,尽量减少眩光和头顶灯光或户外光的反射。如果
调整显示屏时遇到阻力,请不要强行调整。显示屏打开角度不能超
过 135 度。
当您将电脑从一个工作地点移到另一个工作地点或者工作环境的灯光
有所改变时,您可以相应地调整显示屏的亮度。
有关人机工程学的更多信息,可以在以下网站上找到:
www.apple.com/about/ergonomics
Apple 和环境
Apple Inc. 已经意识到有责任将产品的操作和产品本身对环境造成
的影响降到最小。
有关更多信息,可在以下网站上找到:
www.apple.com.cn/environment
了解更多信息及服务与支持
MacBook Pro 没有可由用户自行维修的部件。如果需要维修,请
联系 Apple 或将 MacBook Pro 送到 Apple 授权服务商处。可以
通过“帮助中心”、网上资源、“系统信息”和 Apple Hardware
Test,来了解有关 MacBook Pro 的更多信息。
帮助中心
您可以经常在 Mac 上的“帮助中心”中查找问题的答案,以及查
找相关说明和故障排除信息。点按 Finder 图标,在菜单栏中点
按“帮助”,然后选取“帮助中心”。
网上资源
有关网上服务与支持信息,请访问 www.apple.com.cn/support 并
从弹出式菜单中选取您所在的国家或地区。可以搜索 AppleCare 知
识库,检查软件更新,或者从 Apple 的论坛获得帮助。
系统信息
若要获得有关 MacBook Pro 的信息,请使用“系统信息”。它显示
了已安装的硬件和软件、序列号和操作系统版本、已安装内存的总量
等。若要打开“系统信息”,请从菜单栏中选取苹果菜单 () >“关
于本机”,然后点按“更多信息”。
操作温度:10°至 35°C(50° 至 95°F)
存放温度:-20°至 45°C(-4° 至 113°F)
相对湿度:5% 至 90%(非凝结)
操作海拔高度:0 至 3048 米(0 至 10,000 英尺)
携带 MacBook Pro 如果您使用提包或公文箱来携带
MacBook Pro,请确定其中没有零散部件(如回形针或硬币),
以免它们从电脑的通风散热孔处意外进入电脑内部或堵塞端口。
同时,使磁性敏感物品远离 MagSafe 2 电源端口。
使用插头和端口 切勿强行将插头推入端口。连接设备时,请确定端
口中没有碎屑、插头与端口匹配,并且插头和端口的方向正确对应。
处理玻璃部件 MacBook Pro 包含玻璃组件,包括显示屏和触控
板。如果它们已损坏,请勿使用 MacBook Pro,直至 Apple 授权
服务商将它修理好。
存放 MacBook Pro 如果打算长期存放 MacBook Pro,请将其置
于阴凉的环境中(理想温度为 22°C 或 71°F)并将其放电到总电量
的 50%。当要存放电脑的时间超过五个月时,请将电池放电到总电量
的 50% 左右。若要维持电池的电量,请每隔六个月左右将电池重新
充电到总电量的 50%。
清洁 MacBook Pro 清洁 MacBook Pro 外壳及其组件之前,请
先将 MacBook Pro 关机,然后拔下电源适配器。再使用附带的擦
拭布来擦拭 MacBook Pro 外壳。避免任何一个开口处受潮。不要
将液体直接喷射到电脑上。不要使用可能会破坏电脑表面的气雾喷
剂、溶剂或研磨剂。
清洁 MacBook Pro 屏幕 若要清洁 MacBook Pro 屏幕,请先将
MacBook Pro 关机,然后拔下电源适配器。再蘸湿附带的擦拭布
(仅限用水)并擦拭屏幕。不要将液体直接喷射到屏幕上。
了解人机工程学
下面是有关如何设置健康的工作环境的一些技巧。
键盘和触控板
使用键盘和触控板时,双肩要放松。上臂和前臂应形成一个稍大于直
角的角度,手腕和手掌大致成一条直线。
要这样 不要这样
在击键或使用触控板时手指要轻触,双手和手指应保持放松。不要
把拇指卷曲在手掌下。
要这样 不要这样Regulatory Compliance Information
FCC 符合声明
This device complies with part 15 of the FCC rules. Operation
is subject to the following two conditions: (1) This device
may not cause harmful interference, and (2) this device must
accept any interference received, including interference
that may cause undesired operation. See instructions if
interference to radio or television reception is suspected.
Radio and Television Interference
This computer equipment generates, uses, and can
radiate radio-frequency energy. If it is not installed and
used properly—that is, in strict accordance with Apple’s
instructions—it may cause interference with radio and
television reception.
This equipment has been tested and found to comply with
the limits for a Class B digital device in accordance with the
specifications in Part 15 of FCC rules. These specifications
are designed to provide reasonable protection against such
interference in a residential installation. However, there is
no guarantee that interference will not occur in a particular
installation.
You can determine whether your computer system is causing
interference by turning it off. If the interference stops, it was
probably caused by the computer or one of the peripheral
devices.
If your computer system does cause interference to radio or
television reception, try to correct the interference by using
one or more of the following measures:
 Turn the television or radio antenna until the interference
stops.
 Move the computer to one side or the other of the
television or radio.
 Move the computer farther away from the television
or radio.
 Plug the computer into an outlet that is on a different
circuit from the television or radio. (That is, make certain
the computer and the television or radio are on circuits
controlled by different circuit breakers or fuses.)
If necessary, consult an Apple Authorized Service Provider or
Apple. See the service and support information that came
with your Apple product. Or consult an experienced radio/
television technician for additional suggestions.
Important: Changes or modifications to this product not
authorized by Apple Inc. could void the EMC compliance and
negate your authority to operate the product.
This product has demonstrated EMC compliance under
conditions that included the use of compliant peripheral
devices and shielded cables (including Ethernet network
cables) between system components. It is important that
you use compliant peripheral devices and shielded cables
between system components to reduce the possibility of
Apple Hardware Test
您可以使用 Apple Hardware Test (AHT) 应用程序来帮助您确定电
脑的组件(如内存或处理器)是否有问题。
若要使用 Apple Hardware Test:从电脑上断开所有外部设备
(电源适配器除外)。重新启动电脑,并在电脑启动时按住 D 键。
当 AHT 选择屏幕出现时,请选择您所在地区对应的语言。按下
Return 键或点按右箭头按钮。当 AHT 主屏幕出现时(大约 45 秒钟
后),请按照屏幕指示执行操作。如果 AHT 检测到问题,它会显示
错误代码。请记下错误代码,然后寻求技术支持。如果 AHT 没有检
测到硬件故障,则问题可能与软件有关。
AppleCare 服务与支持
您的 MacBook Pro 享有 90 天的技术支持和一年的硬件保修服务,
这些支持与服务可在 Apple Store 零售店或 Apple 授权的维修中心
获得,如 Apple 授权服务商。您可以通过购买 AppleCare
Protection Plan 来延长保修范围。有关信息,请访问
www.apple.com.cn/support/products,或者访问此部分结尾处
列出的您所在国家或地区的网址。
如果您需要协助,AppleCare 电话支持代表可以提供安装和打开应用
程序的帮助,以及进行故障排除。请致电离您最近的支持中心(前 90
天免费)。致电之前请准备好购买日期以及 MacBook Pro 的序列号。
您的 90 天免费电话支持于购机之日起开始生效。
中国:(86) 4006-272273
www.apple.com/support/country
电话号码可能会有更改,可能会使用本地或国内长途电话费率。完整
的列表可在以下网站上找到:
www.apple.com.cn/support/contact欧盟符合声明
This product complies with the requirements of European
Directives 2006/95/EC, 2004/108/EC, and 1999/5/EC.
欧盟一致性声明
Български Apple Inc. декларира, че това MacBook Pro е
в съответствие със съществените изисквания и другите
приложими правила на Директива 1999/5/ЕС.
Česky Společnost Apple Inc. tímto prohlašuje, že tento
MacBook Pro je ve shodě se základními požadavky a dalšími
příslušnými ustanoveními směrnice 1999/5/ES.
Dansk Undertegnede Apple Inc. erklærer herved, at
følgende udstyr MacBook Pro overholder de væsentlige
krav og øvrige relevante krav i direktiv 1999/5/EF.
Deutsch Hiermit erklärt Apple Inc., dass sich das
MacBook Pro in Übereinstimmung mit den grundlegenden
Anforderungen und den übrigen einschlägigen
Bestimmungen der Richtlinie 1999/5/EG befinden.
Eesti Käesolevaga kinnitab Apple Inc., et see MacBook Pro
vastab direktiivi 1999/5/EÜ põhinõuetele ja nimetatud
direktiivist tulenevatele teistele asjakohastele sätetele.
English Hereby, Apple Inc. declares that this MacBook Pro
is in compliance with the essential requirements and other
relevant provisions of Directive 1999/5/EC.
Español Por medio de la presente Apple Inc. declara que
este MacBook Pro cumple con los requisitos esenciales y
cualesquiera otras disposiciones aplicables o exigibles de la
Directiva 1999/5/CE.
Ελληνικά Mε την παρούσα, η Apple Inc. δηλώνει ότι αυτή
η συσκευή MacBook Pro συμμορφώνεται προς τις βασικές
απαιτήσεις και τις λοιπές σχετικές διατάξεις της Οδηγίας
1999/5/ΕΚ.
Français Par la présente Apple Inc. déclare que l’appareil
MacBook Pro est conforme aux exigences essentielles et aux
autres dispositions pertinentes de la directive 1999/5/CE.
Islenska Apple Inc. lýsir því hér með yfir að þetta tæki
MacBook Pro fullnægir lágmarkskröfum og öðrum
viðeigandi ákvæðum Evróputilskipunar 1999/5/EC.
Italiano Con la presente Apple Inc. dichiara che questo
dispositivo MacBook Pro è conforme ai requisiti essenziali
ed alle altre disposizioni pertinenti stabilite dalla direttiva
1999/5/CE.
Latviski Ar šo Apple Inc. deklarē, ka MacBook Pro ierīce
atbilst Direktīvas 1999/5/EK būtiskajām prasībām un citiem
ar to saistītajiem noteikumiem.
Lietuvių Šiuo „Apple Inc.“ deklaruoja, kad šis MacBook Pro
atitinka esminius reikalavimus ir kitas 1999/5/EB Direktyvos
nuostatas.
causing interference to radios, television sets, and other
electronic devices.
Responsible party (contact for FCC matters only):
Apple Inc. Corporate Compliance
1 Infinite Loop, MS 91-1EMC
Cupertino, CA 95014
Wireless Radio Use
This device is restricted to indoor use when operating in the
5.15 to 5.25 GHz frequency band.
Cet appareil doit être utilisé à l’intérieur.
Exposure to Radio Frequency Energy
The radiated output power of the AirPort Extreme
technology is below the FCC and EU radio frequency
exposure limits. Nevertheless, it is advised to use the wireless
equipment in such a manner that the potential for human
contact during normal operation is minimized.
FCC Bluetooth® Wireless Compliance
The antenna used with this transmitter must not be
colocated or operated in conjunction with any other antenna
or transmitter subject to the conditions of the FCC Grant.
加拿大符合声明
This device complies with Industry Canada license-exempt
RSS standard(s). Operation is subject to the following two
conditions: (1) this device may not cause interference,
and (2) this device must accept any interference, including
interference that may cause undesired operation of the
device.
Cet appareil est conforme aux normes CNR exemptes de
licence d’Industrie Canada. Le fonctionnement est soumis
aux deux conditions suivantes : (1) cet appareil ne doit
pas provoquer d’interférences et (2) cet appareil doit
accepter toute interférence, y compris celles susceptibles de
provoquer un fonctionnement non souhaité de l’appareil.
Bluetooth Industry Canada Statement
This Class B device meets all requirements of the Canadian
interference-causing equipment regulations.
Cet appareil numérique de la Class B respecte toutes les
exigences du Règlement sur le matériel brouilleur du Canada.
Industry Canada Statement
Complies with the Canadian ICES-003 Class B specifications.
Cet appareil numérique de la classe B est conforme à la
norme NMB-003 du Canada. This device complies with RSS
210 of Industry Canada.Korea Warning Statements
B�ૺૺ(ਜ਼ႜဧ�෮ቛཅૺၴႁ)
ၦ�ૺૺ௴�ਜ਼ႜဧ(B) ႖ၴኒ႕ጁૺૺച�ച
ਜ਼ႜ�ຫဧዻ௴�ઇၕ�ඛ႕ၒച�ዻඑ, ක౷�ხ
�ຫဧዾ�༘�ၰཀఁఋ.
෮ቛ၁ધགྷ�ಋ൏�ધხຫጃ
ጄఙ�ඳ໓໕๗௴�ဪဧ�თ�႖ኒጯཅ�ਜ਼ໜၦ�ၰၗ�
ၦ�ૺૺ௴�ၨྦ႖�શഏౘ�๗༺�ຫဧዾ�༘�࿖ཀఁఋ�
ఝዽූ ૬ႜ ෟ ა༘
Singapore Wireless Certification
Taiwan Wireless Statements
Taiwan Class B Statement
警告
本電池如果更換不正確會有爆炸的危險
請依製造商說明書處理用過之電池
Magyar Alulírott, Apple Inc. nyilatkozom, hogy
a MacBook Pro megfelel a vonatkozó alapvetõ
követelményeknek és az 1999/5/EC irányelv egyéb
elõírásainak.
Malti Hawnhekk, Apple Inc., jiddikjara li dan MacBook Pro
jikkonforma mal-ħtiġijiet essenzjali u ma provvedimenti
oħrajn relevanti li hemm fid-Dirrettiva 1999/5/EC.
Nederlands Hierbij verklaart Apple Inc. dat het toestel
MacBook Pro in overeenstemming is met de essentiële eisen
en de andere bepalingen van richtlijn 1999/5/EG.
Norsk Apple Inc. erklærer herved at dette MacBook Pro
-apparatet er i samsvar med de grunnleggende kravene og
øvrige relevante krav i EU-direktivet 1999/5/EF.
Polski Niniejszym Apple Inc. oświadcza, że ten MacBook Pro
są zgodne z zasadniczymi wymogami oraz pozostałymi
stosownymi postanowieniami Dyrektywy 1999/5/EC.
Português Apple Inc. declara que este dispositivo
MacBook Pro está em conformidade com os requisitos
essenciais e outras disposições da Directiva 1999/5/CE.
Română Prin prezenta, Apple Inc. declară că acest aparat
MacBook Pro este în conformitate cu cerinţele esenţiale şi cu
celelalte prevederi relevante ale Directivei 1999/5/CE.
Slovensko Apple Inc. izjavlja, da je ta MacBook Pro skladne
z bistvenimi zahtevami in ostalimi ustreznimi določili
direktive 1999/5/ES.
Slovensky Apple Inc. týmto vyhlasuje, že toto MacBook Pro
spĺňa základné požiadavky a všetky príslušné ustanovenia
Smernice 1999/5/ES.
Suomi Apple Inc. vakuuttaa täten, että tämä MacBook Pro
tyyppinen laite on direktiivin 1999/5/EY oleellisten
vaatimusten ja sitä koskevien direktiivin muiden ehtojen
mukainen.
Svenska Härmed intygar Apple Inc. att denna MacBook Pro
står i överensstämmelse med de väsentliga egenskapskrav
och övriga relevanta bestämmelser som framgår av direktiv
1999/5/EG.
可在以下网址找到《欧盟一致性声明》的副本:
www.apple.com/euro/compliance
此设备可在以下国家和地区使用:
欧盟限制
Français Pour usage en intérieur uniquement. Consultez
l’Autorité de Régulation des Communications Electroniques
et des Postes (ARCEP) pour connaître les limites d’utilisation
des canaux 1 à 13. www.arcep.fr处理和回收信息
此符号表示您必须根据当地的法律和法规来正确处理您的产品。
当产品的使用寿命到了尽头时,请联系 Apple 或当地管理部门以
了解回收方式。
有关 Apple 的回收计划的信息,请访问:
www.apple.com.cn/recycling
European Union—Disposal Information
The symbol above means that according to local laws and
regulations your product should be disposed of separately
from household waste. When this product reaches its end
of life, take it to a collection point designated by local
authorities. Some collection points accept products for free.
The separate collection and recycling of your product at the
time of disposal will help conserve natural resources and
ensure that it is recycled in a manner that protects human
health and the environment.
Türkiye
EEE yönetmeliğine (Elektrikli ve Elektronik Eşyalarda Bazı
Zararlı Maddelerin Kullanımının Sınırlandırılmasına Dair
Yönetmelik) uygundur.
Brasil—Informações sobre descarte e reciclagem
O símbolo acima indica que este produto e/ou sua bateria
não devem ser descartadas no lixo doméstico. Quando
decidir descartar este produto e/ou sua bateria, faça-o
de acordo com as leis e diretrizes ambientais locais. Para
informações sobre o programa de reciclagem da Apple,
pontos de coleta e telefone de informações, visite
www.apple.com/br/environment.
电池处理信息
请根据当地的环保法规处理电池。
Deutschland: Dieses Gerät enthält Batterien. Bitte nicht
in den Hausmüll werfen. Entsorgen Sie dieses Gerät am
Ende seines Lebenszyklus entsprechend der maßgeblichen
gesetzlichen Regelungen.
Nederlands: Gebruikte batterijen kunnen worden ingeleverd
bij de chemokar of in een speciale batterijcontainer voor
klein chemisch afval (kca) worden gedeponeerd.
日本声明-VCCI B 类声明
Russia
外置 USB 调制解调器信息
使用外置 USB 调制解调器将 MacBook Pro 连接到电话线路时,
请参阅此调制解调器附带的文稿中的电信机构信息。
ENERGY STAR® Compliance
As an ENERGY STAR® partner, Apple has determined that
standard configurations of this product meet the ENERGY
STAR® guidelines for energy efficiency. The ENERGY STAR®
program is a partnership with electronic equipment
manufacturers to promote energy-efficient products.
Reducing energy consumption of products saves money and
helps conserve valuable resources.
This computer is shipped with power management enabled
with the computer set to sleep after 10 minutes of user
inactivity. To wake your computer, click the mouse or
trackpad button or press any key on the keyboard.
For more information about ENERGY STAR®, visit:
www.energystar.gov软件许可协议
使用 MacBook Pro 等同于接受 Apple 及第三方软件许可协议的条
款,网址为:www.apple.com/legal/sla
苹果一(1)年有限保证——Mac
仅为苹果品牌产品
消费者法与本保证的关系 适用于澳大利亚的消费者:本保证中约定
的权利补充你根据《2010年竞争和消费者法》及其他相关澳大利亚消
费者保护法律和法规可能享有的法定权利。我们的产品带有根据《澳
大利亚消费者法》不得排除的保证。你有权因严重故障要求更换或退
款,或因任何其他可合理预见的损失或损害得到赔偿。若产品质量不
可接受但尚未达到严重故障,你也有权维修或更换产品。产品维修可
能导致数据丢失。对于提交维修的产品,可以用相同型号的翻新产品
更换以代替维修。可以使用翻新部件维修产品。
本保证给予你特定法律权利,且你可以同时享有不同州(或者国家
或省份)给予你的其他权利。除非法律允许,苹果不会排除、限制
或中止你可能享有的其他权利,包括你可能因未遵守销售合同而
享有的权利。为充分理解你的权利,你应当查阅你所在国家、省
份或州的法律。
可能影响消费者法的保证限制 在法律允许的范围内,本保证及约定
的救济均为排他,且取代所有其他保证、救济和条件,无论是口头、
书面、法定、明示或默示。在法律允许的范围内,苹果放弃所有法定
及默示保证,包括但不限于,对于适销性及适于特定目的之保证,以
及针对隐蔽或潜在缺陷的保证。在不能放弃的保证范围内,苹果将该
等保证的期限和救济限制在本明示保证的期限内,且经苹果选择,限
于下述约定的维修或替换服务。由于一些州(国家和省份)不允许限
制默示保证(或条件)的期限,所以上述限制可能对你不适用。
本保证涵盖的范围是什么? 苹果保证,若按照苹果出版指南正常使
用,自终端用户购买者最初零售购买之日起一(1)年期限内(“保
修期”),原包装中的苹果品牌硬件产品和配件(“苹果产品”)
不存在材料和做工方面的缺陷。苹果出版指南包括但不限于技术说明
书、用户手册及服务信息中包含的信息。
本保证未涵盖哪些内容? 本保证不适用于任何非苹果品牌硬件产品
或任何软件(即使是与苹果硬件一同包装或出售)。苹果以外的生产
商、供应商或出版商可以向你做出保证,但是苹果(在法律允许的范
围内)“按现状”提供其产品。由苹果分销的苹果品牌或非苹果品牌
软件(包括但不限于系统软件)未涵盖在本保证内。请阅读软件中所
附的许可协议,以详细了解你对软件使用的权利。苹果不保证苹果产
品操作时不受干扰或没有错误。苹果不负责因未能遵守有关苹果产品
使用说明而造成的损害。
本保证不适用于:(a)消耗部件,如电池,除非是因材料或做工缺陷
而发生的故障;(b)表面损坏,包括但不限于抓痕、凹痕及端口破
胶;(c)因与其他产品共同使用导致的损害;(d)因事故、滥用、误
用、液体接触、火灾、地震或其他外部原因导致的损害;(e)因未遵守
苹果的出版指南操作苹果产品造成的损害;(f)因并非苹果代表或苹果
授权服务商(“AASP”)的任何人提供服务(包括升级和扩展)而
造成的损害;(g)未经苹果书面许可而修改或更改其功能或性能的产
品;(h)因正常磨损导致的缺陷或因苹果产品正常老化导致的缺陷,
或者(i)任何序列号被清除或涂抹的苹果产品。
你的责任 如果你的苹果产品能够储存软件程序、数据和其他信
息,你应该定期备份存储媒介中包含信息,以保护该内容,防止可
能的操作失误。
China Battery Statement
Taiwan Battery Statement
电池更换
可充电电池只能由 Apple 或 Apple 授权服务商进行更换。有关电池
更换服务的更多信息,请访问:
http://www.apple.com.cn/batteries/replacements.html。
Battery Charger E∑ciency
020-5563-A
EFUP15china(b) 苹果不要求返回被更换的产品或零部件。苹果将向你免费寄送更
换产品或零部件及安装指示,以及(如果适用)对于被更换产品或零
部件的任何处置要求。
(c) 苹果不负责与自行维修零部件服务相关的任何人工费用。如果你需
要进一步的协助,请通过下面列出的电话号码联系苹果。
苹果有权变更苹果向你提供保修服务的方式及你的苹果产品获得特
定服务方式的资格。服务将受限于服务需求国提供的可选项目。根
据国家的不同,服务选项、零部件的获得及响应时间可能有所不
同。如果苹果产品所在国不能提供保修服务,你需要负责运费和手
续费。如果你在非购买国寻求服务,你须遵守所有适用的进出口法
律和法规及负责所有关税、增值税及其他相关税收和收费。就国际
服务,苹果公司会使用符合当地标准的同等产品和零部件,维修或
更换产品和零部件。
责任限制 除本保证规定外,在法律允许的最大范围内,苹果不负责
任何违反保证或条件所造成的直接、特殊、偶发性或衍生性损失,或
在任何其他法律理论下的损失,包括但不限于使用损失、收入损失、
实际或预期收益损失(包括合同的收益损失)、金钱的利用损失、预
期存款损失、业务损失、机会损失、商誉损失、名誉损失、数据的损
失、损害、混乱或损坏,或任何原因造成的间接或衍生性损失或损
害,包括设备和财产的更换,修复、编制或复制任何存储在或使用苹
果产品的程序或数据所产生的任何费用,或因未能保护苹果产品中存
储的信息的保密性而产生的任何费用。
上述限制不适用于死亡或人身伤害索赔,或任何故意和重大过失行为
和/或疏忽行为的法定责任。苹果公司不做以下任何陈述:其能够修复
本保证项下的任何苹果产品,或能够更换苹果产品且不存在丢失存储
在苹果产品中信息的风险或不会丢失存储在苹果产品中的信息。
部分国家(国家及省份)不允许对偶发性或衍生性损害赔偿实行排除
和限制,因此,以上限制或排除可能不适用于你
隐私 苹果将根据苹果客户隐私政策(参见www.apple.com/legal/
warranty/privacy)维护和使用客户信息。
GENERAL 一般条款 苹果经销商、代理人或员工均未被授权对本
保证做出任何修改、延期或增添。若任何条款被裁定违法或不可执
行,剩余条款的合法性和可执行性不受影响或损害。本保证适用苹
果产品购买地国家的法律并据此进行解释。苹果根据苹果产品购买
地国家或地区在本文件末尾予以确定。苹果或其权益继受人为本保
证项下的保证人。
在线信息 下列更多信息可在线获取:
国际支持信息 http://www.apple.com/support/country
苹果授权服务提供商 http://support.apple.com/kb/HT1434
苹果零售商店 http://www.apple.com/retail/storelist/
苹果支持和服务 http://support.apple.com/kb/HE57
苹果免费支持 http://www.apple.com/support/country/
index.html?dest=complimentary
接受保修服务前,苹果或其代理人可以要求你提供购买详情的证据、
回答旨在帮助诊断潜在问题的提问并遵循苹果程序,以获得保修服
务。提交需要保修服务的苹果产品前,你应该制作一份该产品存储
媒介内容的单独备份副本,清除所有你希望保护的个人信息,并取
消所有安全密码。
在保修服务期间,苹果产品存储媒介中的内容有可能丢失、被替换
并格式化。在此情形下,苹果及其代理人不负责任何软件程序、
数据或存储媒介内其他信息的损失,或者所维修苹果产品任何其
他部件的损失。
经维修后,你的苹果产品或替换产品将按照你最初购买苹果产品时
的配置返还给你,并可能做出相关更新。你负责重新安装所有其他
软件程序、数据和信息。恢复和重新安装其他软件程序、数据和信
息不涵盖在本保证内。
发生违反本保证情形时苹果会怎样做? 如果你在保修期内向苹果或苹
果授权服务商(AASP)提交有效索赔,苹果将采取下列措施之一:
(i)使用新的或曾使用过但在性能和可靠性方面与新的相同的零部件
或产品,维修此苹果产品,(ii)以至少在功能上相同并由新的和/或
曾使用过的零部件组成的且在性能和可靠性方面与新的相同之产品,
更换此苹果产品,或(iii)以你的购买价格与你交换此苹果产品。
苹果可能要求你自己更换某些可自行安装的零部件或产品。更换零部
件或产品,包括用户依照苹果的指示已安装好的用户可自行安装的零
部件,采用以下其中一种能为你提供更长保修时效的保修期:苹果产
品的剩余保修期,或更换或维修之日起九十(90)天。在产品或零
部件获得更换或退款时,任何更换物品成为你的财产,更换或退还的
物品成为苹果的财产。
如何获得保修服务? 请在寻求保修服务之前访问和阅读下面提及的
在线帮助资源。如果在利用这些资源后,苹果产品仍然不能正常运
行,请使用下面提供的信息联系苹果代表,或(如适用)苹果自有
零售商店(“苹果零售店”)或AASP。苹果的代表或AASP将帮助
你确定你的苹果产品是否需要服务,如果需要,将告知你苹果将如
何提供此服务。当你通过电话联系苹果时,根据你的所在地,你可
能需要支付其他费用。
关于如何获得保修服务的详细在线信息列于下面。
保修服务选项 苹果公司将通过以下一个或多个选项提供保修服务:
(i) 送修服务。您可以向苹果零售店或提供送修服务的AASP站点返回
你的苹果产品。服务将在该地点进行,或苹果零售店或AASP可能发
送你的苹果产品至苹果的维修服务(“ARS”)站点进行维修。一旦
通知你该服务完成,你将及时从苹果零售店或AASP站点取回苹果产
品,或苹果产品将直接从ARS站点发送到你的所在地。
(ii) 直接邮寄服务。如果苹果确定你的产品符合直接邮寄服务资格,
苹果将向你提供预付邮资的运货单及(如果适用)包装材料,你须依
照苹果的指示将你的苹果产品寄送至ARS或AASP站点。完成维修服
务后,ARS或AASP站点会将苹果产品交还给你。如果你遵照所有指
示,苹果将支付产品往返你所在地的运费。
(iii) 自行维修零部件服务。自行维修零部件服务可让你自行维修
你的苹果产品。如果你可以使用自行维修零部件服务,你须遵守
以下流程。
(a) 苹果要求返回被更换产品或零部件。苹果可能要求提供信用卡授
权作为更换产品或零部件的零售价及可能产生运费的担保。如果你无
法提供信用卡授权,苹果可能无法向你提供自行维修零部件服务,
而只能安排其他替代服务。苹果将向你寄送更换产品或零部件,同
时提供安装指示及(如果适用)对于被更换产品及零部件的任何返回
要求。如果你依照指示,苹果将取消信用卡授权,你将不需要支付产
品往返你所在地的运费。如果你未能依照指示返回被更换产品或零
部件,或返回不符合服务资格的被更换产品或零部件,苹果将收取
你的信用卡授权金额。购买地区/国家 地址
阿富汗、孟加拉国、不丹、
文莱、柬埔寨、关岛、印
度尼西亚、老挝、新加坡、
马来西亚、尼泊尔、巴基斯
坦、菲律宾、斯里兰卡、越南
Apple South Asia Pte. Ltd.
7 Ang Mo Kio Street 64
Singapore 569086
中华人民共和国 苹果电脑贸易(上海)有限公司 中国上海
市外高桥保税区基隆路 1 号塔楼 1815
室,邮编 200131
泰国 Apple South Asia
(Thailand) Limited
25th Floor, Suite B2, Siam Tower,
989 Rama 1 Road, Pataumwan,
Bangkok, 10330
台湾 Apple Asia LLC
16A, No. 333 Tun Hwa S. Road.
Sec. 2, Taipei, Taiwan 106
其他亚太国家 Apple Inc.
1 Infinite Loop; Cupertino, CA
95014, U.S.A.
032212 Mac Warranty Simplified Chinese v2
购买地区或国家保证义务人
购买地区/国家 地址
美洲
巴西 Apple Computer Brasil Ltda
Av. Cidade Jardim 400, 2 Andar,
Sao Paulo, SP Brasil 01454-901
加拿大 Apple Canada Inc.
7495 Birchmount Rd.; Markham,
Ontario, Canada; L3R 5G2 Canada
墨西哥 Apple Operations Mexico,
S.A. de C.V.
Prolongación Paseo de la
Reforma #600, Suite 132,
Colonia Peña Blanca, Santa Fé,
Delegación Álvaro Obregón,
México D. F., CP 01210, Mexico
美国和其他美洲国家 Apple Inc.
1 Infinite Loop;
Cupertino, CA 95014, U.S.A.
欧洲、中东和非洲
所有国家 Apple Distribution International
Hollyhill Industrial Estate
Hollyhill, Cork,
Republic of Ireland
亚太
澳大利亚、新西兰、斐济、
巴布亚新几内亚、瓦努阿图
Apple Pty. Limited.
PO Box A2629, Sydney South,
NSW 1235, Australia
香港 Apple Asia Limited
2401 Tower One, Times Square,
Causeway Bay; Hong Kong
印度 Apple India Private Ltd.
19th Floor, Concorde Tower C,
UB City No 24, Vittal Mallya Road,
Bangalore 560-001, India
日本 Apple Japan Inc.
3-20-2 Nishishinjuku,
Shinjuku-ku, Tokyo, Japan
韩国 Apple Korea Ltd.
3201, ASEM Tower; 159,
Samsung-dong, Gangnam-Gu;
Seoul 135-798, Republic of Korea© 2012 Apple Inc. 保留一切权利。
Apple、苹果、Apple 标志、AirPort Extreme、iPod、Mac、MacBook 和 MagSafe 是 Apple Inc. 在美国及其他国家和地区注册的商
标。Apple Store 和 AppleCare 是 Apple Inc. 在美国及其他国家和地区注册的服务标记。Bluetooth® 文字标记和标志是 Bluetooth SIG,
Inc. 拥有的注册商标。Apple Inc. 经许可后使用此类标记。ENERGY STAR® 是在美国注册的商标。
CH034-6359-A
Printed in XXXX
本手冊包含您需要的所有從設定到
觀看位置的相關資訊。
歡迎您正在收看的是 Apple TV。目錄 3
目錄
第 1 章: 連接
7 包裝盒內的配件
8 Apple TV 概觀
10 您需要的項目
11 設定 Apple TV
第 2 章: 設定。
16 設定 Apple TV
17 連接 iTunes
第 3 章: 觀賞
20 使用 Apple Remote 遙控器
21 遙控器的基本功能
21 讓 Apple TV 與遙控器配對
22 取消 Apple TV 與遙控器的配對
23 更換遙控器的電池
24 租借影片和購買電視節目4 目錄
第 4 章: 發生問題時的解決之道
26 疑難解答
31 重置 Apple TV 上的所有設定
32 回復 Apple TV
33 服務與支援
33 序號與型號
34 維護與清潔www.apple.com/tw/support/appletv
連接
16 第 1 章 連接 第 1 章 連接
使用 Apple TV,您就可以直接在您的寬螢幕電視上觀看來自 iTunes Store 的
高畫質影片和電視節目。播放 Netflix 內容、觀賞直播或重播的體育轉播和
新聞、享受 podcast、YouTube 影片、Vimeo 以及 Internet 廣播。從 iCloud 連
續播送您的音樂和照片,或以無線方式從 Mac 或 PC 播放 iTunes 的內容。舒
適地在沙發上觀賞全螢幕照片幻燈片秀。搭配 AirPlay,可在 Apple TV 上以
無線方式顯示 iPhone、iPad 和 iPod touch 的螢幕,或同步顯示 iPhone 4S 或
iPad 螢幕的影像。
【注意】可使用的內容會依據地區而有所不同。AirPlay 需要相容的 iOS 裝
置和 iOS 版本。第 1 章 連接 第 1 章 連接 7
如需以下項目的相關資訊 請參閱
如何開始使用 第 10 頁「您需要的項目」
設定 Apple TV 第 11 頁「設定 Apple TV」
設定網路連線 第 16 頁「設定 Apple TV」
使用 Apple Remote 遙控器 第 20 頁「使用 Apple Remote 遙控器」
Apple TV 的疑難解答 第 26 頁「疑難解答」
Apple TV 的安全資訊與保固 隨附的「Apple TV 重要產品資訊指南」
包裝盒內的配件
交流電源線 Apple Remote 遙控器
【注意】您的電源線外觀可能與圖示裡的有所不同。8 第 1 章 連接 第 1 章 連接
Apple TV 概觀
紅外線接收器 狀態指示燈
£ HDMI 埠 d Micro USB 埠 光纖數位音訊埠
電源埠 G 乙太網路埠第 1 章 連接 第 1 章 連接 9
紅外線接收器
使用隨附的 Apple Remote 遙控器來控制 Apple TV。
狀態指示燈
在 Apple TV 開機時,狀態指示燈會慢慢地閃爍。Apple TV 啟動之後,狀態指示
燈會持續亮起。請參閱 第 27 頁「狀態指示燈」。
≤ 電源埠
將隨附的交流電源線連接至 Apple TV 上的電源埠。
£ HDMI 埠
使用 HDMI 接線來將 Apple TV 連接至高畫質電視上的 HDMI 埠。
d Micro USB 埠
進行服務和問題診斷。
光纖數位音訊埠
使用光纖數位音訊(也稱為 S/PDIF 或 TOSLINK)接線來將 Apple TV 連接到配備
光纖數位音訊埠的家庭劇院接收器。
G 乙太網路埠
若您的網路為乙太網路,請連接乙太網路線。
Z 內建 802.11n Wi-Fi 技術
將 Apple TV 連接到您的無線網路上。10 第 1 章 連接 第 1 章 連接
您需要的項目
若要開始使用 Apple TV,您需要以下的項目:
高畫質電視
可顯示 720p 或 1080p 視訊的高畫質電視(HDTV)
接線
 連接 Apple TV 至電視的 HDMI 接線
 光纖數位音訊接線(選購)
網路
 802.11a, b, g 或 n Wi-Fi 無線網路(連續播送無線視訊需要 802.11a, g 或 n)
或 10/100Base-T 乙太網路
 寬頻 Internet 連線(DSL、纜線數據機或 LAN)
 無線網路的名稱和密碼(如果您有使用無線網路)
軟體與帳號
若要在 Apple TV 上播放 Mac 或 PC 的內容,您需要:
 iTunes 10.5 或以上版本
 Apple ID,用來在 iTunes Store 上租借影片或購買電視節目,以及使用“家
庭共享”從 Mac 或 PC 上連續播送內容
 Netflix 帳號,用以連續播送 Netflix 的內容。可能需要其他帳號來取用某
些 Internet 內容。第 1 章 連接 第 1 章 連接 11
設定 Apple TV
Apple TV 是透過 HDMI 埠來連接電視,可同時傳送音訊和視訊到您的電視
上。在您設定 Apple TV 前,請先查看電視背後的連接埠,以確認您擁有合
適的接線。
 HDMI 接線:您可以將 Apple TV 連接至配備 HDMI 埠的 HDTV 或家庭劇院
接收器,使用 HDMI 接線可同時傳送視訊及音訊。
 光纖數位音訊接線(選購):使用此接線來將 Apple TV 連接至接收器以
傳送音訊。
【重要事項】在您將 Apple TV 插入電源插座之前,請先仔細閱讀以下的安
裝指示,以及隨附的「Apple TV 重要產品資訊指南」裡的安全資訊。12 第 1 章 連接 第 1 章 連接
步驟 1: 連接接線
1 請將 HDMI 接線的一端連接到電視的後方。
2 將接線的另一端連接至 Apple TV 背後的 HDMI 埠。
3 若您使用光纖數位音訊接線來傳送音訊,請將接線的一端連接至接收器或
電視上的音訊輸入埠,然後將另一端連接至 Apple TV 背後的光纖數位音
訊埠。
Apple TV
電視
HDMI 埠 HDMI 埠
HDMI 接線
【注意】內建的 802.11 Wi-Fi 技術可將 Apple TV 連接到您的無線網路上。如
果您的網路是乙太網路,請使用乙太網路線來將 Apple TV 連接到網路上。第 1 章 連接 第 1 章 連接 13
步驟 2: 連接電源線
將電源線的一端連接至 Apple TV 背後的電源埠,並將另一端連接至電源
插座。
電源埠
【重要事項】請不要將任何物品放置在 Apple TV 上。放置其上的物品可能
會干擾無線訊號的傳輸。請不要將 Apple TV 放置在媒體櫃中的其他電子設
備上。
步驟 3: 打開您的電視並選擇輸入方式
首次使用 Apple TV 時,會協助您選擇語言和網路。請參閱 第 15 頁第 2 章
「設定。」。
如果您在第一次使用 Apple TV 時,電視螢幕顯示黑色的畫面,請確定您在
電視上所選擇的輸入設定符合您在電視或家庭劇院接收器上所連接的接線
輸入設定。如需輸入方式的相關資訊,請參閱第25頁第4章「發生問題時的
解決之道」,以及您的電視機所隨附的說明文件。www.apple.com/tw/support/appletv
設定。
216 第 2 章 設定。 第 2 章 設定。
Apple TV 會協助您選擇和設定無線網路連線,如果您想觀賞或聆聽 iTunes
資料庫裡的內容,請連接電腦上的 iTunes。
設定 Apple TV
請準備好您的網路名稱及密碼(如有需要)和 Apple Remote 遙控器來設定
Apple TV。請確定遙控器與 Apple TV 之間沒有障礙物存在。如需關於使用遙
控器的資訊,請參閱第 19 頁第 3 章「觀賞」。
如果您是:
 使用有線乙太網路來連接,Apple TV 會自動偵測您的網路。
 使用無線網路來連接,Apple TV 會協助您選擇和設定網路連線。
連接無線網路
Apple TV 將會協助您連接無線網路。如果您使用名稱及密碼來連接網路,請
先準備好名稱及密碼。
請使用 Apple Remote 遙控器來進行以下操作:
1 從列表裡選擇網路,或是輸入您的網路名稱(如果是隱藏網路)。
2 輸入網路的密碼(如果您有使用密碼)。
如果您不是使用 DHCP 連接,您可能必須輸入您的 IP 位址、子網路遮罩、
路由器和 DNS 位址。
若要完成網路連線的設定,請依照螢幕上的指示執行。第 2 章 設定。 第 2 章 設定。 17
連接 iTunes
若要在 Apple TV 上取用 iTunes 資料庫裡的內容,您需要在電腦上安
裝 iTunes 10.5 或以上版本。如需系統需求列表,請參閱第 10 頁「軟體與
帳號」。
更新 iTunes 軟體
您必須更新至最新版本的 iTunes:
 在 Mac 上,您可以使用“軟體更新”來更新至最新版本的 iTunes。若要使
用“軟體更新”,請選擇“蘋果 ()”>“軟體更新…”。
 在 Windows 上,您可以使用 [iTunes 說明] 來更新至最新版本的 iTunes。
請打開 iTunes,選擇 [說明] > [檢查更新項目]。
設定家庭共享
設定網路連線後,您需要設定 iTunes 及 Apple TV 來共享 iTunes 資料庫的內
容。使用 iTunes 和 Apple TV 上的“家庭共享”來在已設定“家庭共享”的
區域網路上共享任一部電腦的 iTunes 資料庫。18 第 2 章 設定。
若要在 iTunes 中設定“家庭共享”:
1 打開您電腦上的 iTunes。
2 選擇“進階”>“開啟家庭共享”。
3 輸入您的 Apple ID 及密碼,然後按一下“建立家庭共享”。
4 在每台想要使用“家庭共享”的電腦上重複步驟 1 至 3。
若需 iTunes 的相關資訊,請打開 iTunes 並選擇“輔助說明”>“iTunes 輔
助說明”。
若要在 Apple TV 上設定“家庭共享”:
1 請在 Apple TV 上選擇“設定”>“電腦”。
2 選擇“開啟家庭共享”,然後輸入您在電腦上所輸入的相同 Apple ID 與
密碼。www.apple.com/tw/support/appletv
觀賞
320 第 3 章 觀賞 第 3 章 觀賞
請繼續閱讀以瞭解如何配對以及在 Apple TV 上使用 Apple Remote 遙控器。
使用 Apple Remote 遙控器
您可以使用 Apple Remote 遙控器來控制 Apple TV 的設定並瀏覽內容。請確
定遙控器與 Apple TV 之間沒有障礙物存在。
MENU
向上
向下
播放 /
暫停
Menu
(選單)
向左 向右
選擇第 3 章 觀賞 第 3 章 觀賞 21
遙控器的基本功能
以下是 Apple Remote 的使用方式:
若要 執行方式
瀏覽選單選項 按下“向上”、“向下”、“向左”或
“向右”
選擇某個選單選項 按下“選擇”
返回上一個選單 按下 Menu(選單)
暫停或繼續目前的播放 按下“播放 / 暫停”(’)
返回主選單 按住 Menu(選單)
重置 Apple TV 按住 Menu(選單)與“向下”按鈕,直到
Apple TV 狀態指示燈快速閃爍
Apple Remote 遙控器的“向上”與“向下”鍵無法控制您電視或接收器的
音量。請使用電視或接收器隨附的遙控器來調整音量。
讓 Apple TV 與遙控器配對
Apple Remote 遙控器可與 Apple TV 內建的紅外線接收器搭配使用。若要
將 Apple TV 設定成僅與隨附的遙控器搭配使用,請將 Apple TV 與遙控器
配對。
若要配對 Apple TV 與隨附的遙控器:
1 請將遙控器保持直接對準 Apple TV。
2 按住 Menu(選單)與“向右”鍵 6 秒鐘。22 第 3 章 觀賞 第 3 章 觀賞
或者您也可以:
1 請從 Apple TV 的主選單選擇“設定”。
2 選擇“一般”>“遙控器”>“配對 Apple Remote”。
若您已成功配對 Apple Remote 遙控器,Apple TV 會在遙控器的圖片上顯示
一個鏈結( )符號。Apple TV 現在僅能與經過配對的遙控器搭配使用。
取消 Apple TV 與遙控器的配對
如果您遺失了已與 Apple TV 配對的 Apple Remote 遙控器,您可以使用另一
個 Apple Remote 遙控器來取消遺失的遙控器與 Apple TV 的配對。
若要取消 Apple TV 與已配對之遙控器的配對:
1 請將遙控器保持直接對準 Apple TV。
2 按住 Menu(選單)與“向左”鍵 6 秒鐘。
或者您也可以:
1 請從 Apple TV 的主選單選擇“設定”。
2 選擇“一般”>“遙控器”>“取消配對 Apple Remote”。
當您成功地與遺失的遙控器取消配對,Apple TV 會在遙控器的圖片上顯示
一個中斷鏈結符號( )。您現在可以讓 Apple TV 與不同的遙控器進行
配對。第 3 章 觀賞 第 3 章 觀賞 23
更換遙控器的電池
當 Apple Remote 遙控器的電池電量過低時,Apple TV 會顯示遙控器的圖片
和警告符號(·)。請使用 CR2032 電池來替換該電池。
電池護蓋
若要更換電池:
1 使用硬幣來將電池護蓋移除。
2 移除電池。
3 放入 CR2032 電池,正極(∂)朝上。
4 裝回電池護蓋,並使用硬幣來將其旋緊。
【重要事項】請依照您所在地區的環保法規和指示來處理使用過的電池。24 第 3 章 觀賞
租借影片和購買電視節目
您可以直接在 Apple TV 上租借標準或高畫質影片,並且購買電視節目(僅
適用於部分地區)。請依照螢幕上的指示來找到租借影片的到期時間。購
買的電視節目不會過期。
當租借的影片到期時,將無法再次播放。若要重新觀看,您可以從 iTunes
再次租借。www.apple.com/tw/support/appletv
發生問題時的
解決之道
426 第 4 章 發生問題時的解決之道 第 4 章 發生問題時的解決之道
大部分的 Apple TV 問題都可以依照本章節裡的建議快速解決。如需其
他的提示和疑難解答的資訊,請參閱 Apple TV 支援網頁裡的內容,網
址:www.apple.com/tw/support/appletv。
疑難解答
如果 Apple TV 發生問題,通常都有快速而簡單的解決方法。
首先的步驟
如果 Apple TV 沒有反應,請先確定:
 Apple TV 與電視之間的接線已完全插入。
 Apple TV 與電視的電源線已確實插入可用的電源插座。
 電視已開啟並已設定為正確的輸入方式。
 Apple TV 已連接到您的網路上。選擇“設定”>“一般”>“網路”,並
查看 Apple TV 是否有 IP 位址。
 網路與 Internet 連線已啟用且正常運作。
如果問題仍然存在,請從電源插座上拔下 Apple TV、電視、無線網路設備或
基地台及路由器,並嘗試重置設備。等候 30 秒,然後再重新連接設備。第 4 章 發生問題時的解決之道 第 4 章 發生問題時的解決之道 27
狀態指示燈
Apple TV 前方的狀態指示燈會指示 Apple TV 目前的狀態。
若 Apple TV 狀態指示燈會
開啟 亮起
關機或待命中 熄滅
啟動中 緩慢閃爍
接收遙控器的指令 閃爍一次
拒絕遙控器的指令
(遙控器已和 Apple TV 配對,但您使用的
是未經配對的遙控器)
閃爍三次
發生問題 快速閃爍
其它步驟
如果 Apple TV 仍然沒有回應,請嘗試以下步驟。
如果無法聽到聲音
 如果 Apple TV 是連接到接收器,請確定接收器已開啟。
 確定電視或接收器上所選擇的輸入設定與音訊接線所連接的輸入方式相
符。如需更多資訊,請參閱接收器隨附的說明文件。
 請確定電視或接收器的音量已啟用,而不是設成靜音。
 確定使用的是正確的音訊接線,且已經牢固地連接到 Apple TV 和電視或
接收器上。28 第 4 章 發生問題時的解決之道 第 4 章 發生問題時的解決之道
 如果您是使用 HDMI 埠來傳輸音訊,請確定電視可支援透過 HDMI 傳輸音
訊。某些較舊型的電視 HDMI 埠只能支援傳輸視訊。
如果電視的揚聲器發出噪音
 如果您的電視支援“杜比數位”音訊,請確定電視和揚聲器已設定了
正確的“杜比數位輸出”。請在 Apple TV 上選擇“設定”>“音訊和視
訊”>“杜比數位”,然後選擇“啟用”或“停用”。
如果使用 AirPlay 觀賞 iOS 裝置的內容時發生問題
 請在 Apple TV 上選擇“設定”> AirPlay,並確定 AirPlay 已啟用。
 請確定您的 iOS 裝置和 Apple TV 是位於相同的 Wi-Fi 網路上。
 請確定您的 iOS 裝置是執行 iOS 4.3 或以上版本。
 若您嘗試使用“AirPlay 同步影像”來在 Apple TV 上顯示 iOS 裝置的螢幕,
請檢查您的裝置是否支援此功能。
如果 Apple TV 沒有播放照片相簿或幻燈片秀
 請確定照片圖庫或電腦檔案夾裡有照片。
 請確定AppleTV和您所使用電腦已啟用了“家庭共享”。請參閱第17頁「
設定家庭共享」。
 請確定已選擇了您要共享的照片。在 iTunes 中選擇“進階”>“選擇照片
來共享”,然後選擇您要共享的照片。
 請確定 Apple TV 與您的電腦是位於相同的區域網路上。
 請確定 Apple TV 和您的電腦是使用相同的“家庭共享”帳號。第 4 章 發生問題時的解決之道 第 4 章 發生問題時的解決之道 29
如果您在 Apple TV 的“電腦”下方看不到 iTunes 資料庫
 請確定 Apple TV 與您的電腦是位於相同的區域網路上。
 請確定 Apple TV 和 iTunes 是使用相同的帳號名稱和密碼。
如果遙控器沒有作用
 請將遙控器直接對準 Apple TV。
 如果您已將 Apple TV 與 Apple Remote 遙控器配對,請確定您使用的是經
過配對的遙控器。
 如果當您按下已配對之遙控器上的按鈕時,Apple TV 的狀態指示燈閃爍一
次,則問題不是發生在遙控器上。請參閱 第 31 頁「如果您看得見圖片但
Apple TV 沒有反應」。
 如果您使用的是未經過配對的遙控器,則 Apple TV 的狀態指示燈會閃爍
三次。
 如果您已將 Apple TV 與 Apple Remote 遙控器配對,但找不到配對的遙控
器,請將 Apple TV 設定成與任一 Apple Remote 遙控器搭配使用(在其他
遙控器上按住 Menu 和“向左”按鈕 6 秒鐘)。
 確認 Apple TV 的前方沒有其他物品阻擋。
 如果 Apple TV 顯示遙控器的圖片與警告(·)符號,即必須更換遙控器
裡的電池。請參閱 第 23 頁「更換遙控器的電池」。30 第 4 章 發生問題時的解決之道 第 4 章 發生問題時的解決之道
如果 Apple TV 無法連接網路
 檢查是否有障礙物,並調整基地台或 Apple TV 的位置。
 如果您的網路已啟用了安全設定,請確定您輸入了正確的密碼。
 如果網路已啟用了安全設定,請暫時停用基地台上的安全設定,然後嘗
試重新連線。
 檢查 Apple TV 正在使用的 IP 位址。如果 IP 是 169.x.x.x,則表示路由器或
基地台的設定可能不正確。檢查看看是否可使用 DHCP 連線,或是手動設
定 Apple TV 的 IP 位址。
 Apple TV 無法連接名稱或密碼裡包含了 high (extended) ASCII 或雙位元
(Unicode)字元(例如日文、韓文或中文)的無線網路。
如果電視螢幕模糊或呈現黑色畫面
 請確定您的 HDTV 支援 720p 或 1080p 視訊。
 確定使用的是正確的 HDMI 接線,且已經牢固地連接到 Apple TV 和電
視上。
 請確定電視上的輸入設定與 HDMI 接線所連接的輸入埠相符。如需更多資
訊,請參閱電視隨附的說明文件。第 4 章 發生問題時的解決之道 第 4 章 發生問題時的解決之道 31
如果您看得見圖片但 Apple TV 沒有反應
 請按住 Apple Remote 遙控器上的 Menu(選單)按鈕來回到 Apple TV 的
主選單。
 請確定電視已開啟且正常運作中。如需更多資訊,請參閱電視隨附的說
明文件。
 如果您已將 Apple Remote 遙控器與 Apple TV 配對,請確定您使用的是經
過配對的遙控器。請參閱 第 21 頁「讓 Apple TV 與遙控器配對」。
 執行以下其中一項來重置 Apple TV:
• 同時按住 Apple Remote 遙控器上的 Menu(選單)與“向下”按鈕,直
到 Apple TV 狀態指示燈快速閃爍
• 中斷 Apple TV 的電源,等候約 5 秒鐘,然後再重新連接電源。
重置 Apple TV 上的所有設定
您可以將 Apple TV 上的所有設定重置為原廠設定值。
【重要事項】您需要重新輸入所有網路和帳號資訊。
若要重置所有設定:
請選擇“設定”>“一般”>“重置”>“重置所有設定”。32 第 4 章 發生問題時的解決之道 第 4 章 發生問題時的解決之道
回復 Apple TV
如果 Apple TV 對之前的步驟沒有回應,或您想要將 Apple TV 重置為預設
值,您可以回復 Apple TV 的軟體。
若要回復 Apple TV:
請選擇“設定”>“一般”>“重置”,然後選擇“回復”。
回復 Apple TV 可能需要一些時間,請耐心等候。
如果回復無效,或 Apple TV 仍然沒有回應,您可以使用 iTunes 來將其
回復:
若要使用 iTunes 回復 Apple TV:
• 請中斷 Apple TV 的電源並拔下 HDMI 接線,並將 Apple TV 放在電腦
旁邊。
• 將 micro USB 接線(需另外購買)的一端接上 Apple TV 的背面,並將另
一端接上您的電腦。
• 將 Apple TV 電源線的一端連接至其背後的電源埠,並將另一端連接至
電源插座。
• 在電腦上打開 iTunes,在“來源”列表中選擇 Apple TV,然後按一
下“回復”。第 4 章 發生問題時的解決之道 第 4 章 發生問題時的解決之道 33
服務與支援
在 iTunes 螢幕輔助說明和網路上有更多使用 Apple TV 的相關資訊。此表格
說明了如何取得相關的軟體與服務資訊。
若要瞭解 執行方式
服務與支援、討論區、教學指南以及
Apple 軟體下載
請前往:www.apple.com/tw/support/appletv
使用 iTunes(在 Mac OS X 中) 請打開 iTunes 並選擇“輔助說明”>“iTunes
輔助說明”。如需螢幕 iTunes 教學指
南(僅適用於部分國家和地區),請前
往:www.apple.com/tw/support/itunes
使用 iPhoto(在 Mac OS X 中) 打開 iPhoto 並選擇 iPhoto >“iPhoto 輔助
說明”。
安全與通訊規定相關資訊 請參閱隨附的「Apple TV 重要產品資訊
指南」。
序號與型號
Apple TV 的序號列印在其底部。您也可以在 Apple TV 的“設定”選單裡找
到序號和型號。請在 Apple TV 上選擇“設定”>“一般”>“關於本機”。34 第 4 章 發生問題時的解決之道
維護與清潔
【注意】若未依照指示進行維護與清潔,可能會造成 Apple TV 或其他物品
的損壞。
使用接頭與連接埠
請勿將接頭強行插入連接埠。檢查連接埠是否有異物阻塞。如果接頭與連
接埠無法輕易接合,可能是因為彼此不相符。請確定接頭與連接埠相符,
且接頭已對準與連接埠相對應的正確位置。
將 Apple TV 存放在適當的溫度環境
請在溫度介於 0º 至 40º C(32º 至 104º F)之間的場所操作 Apple TV。
維持 Apple TV 的外觀清潔
若要清潔 Apple TV,請拔下電源線與所有接線。然後使用柔軟且不起棉絮的
布料進行擦拭。請避免機身上的任何開口處受潮。請勿使用玻璃清潔劑、
家用清潔劑、噴霧劑、溶劑、酒精、氨水或研磨劑來清潔 Apple TV。
妥善處理 Apple TV
如需妥善處理 Apple TV 的相關資訊與其他重要的通訊規定,請參閱
「Apple TV 重要產品資訊指南」。K Apple Inc.
© 2012 Apple Inc. 保留一切權利。
根據版權法之規定,未經 Apple 的書面同意,
任何人不得複製本手冊的全部或部分內容。
我們已經盡力確保本手冊上的資訊準確。Apple
對印刷或文字錯誤概不負責。
Apple
1 Infinite Loop
Cupertino, CA 95014
408-996-1010
www.apple.com
Apple 標誌是 Apple Inc. 在美國及其他國家和地
區註冊的商標。沒有 Apple 的書面同意,為商
業用途而使用“Apple”標誌(鍵盤組合鍵為
Option-Shift-K),將違反美國聯邦和州法律,
並構成侵犯商標權和不公平競爭行為。
Apple、蘋果、Apple 標誌、AirPlay、Apple TV、
iPad、iPhone、iPhoto、iPod touch、iTunes、
Mac 和 Mac OS 是 Apple Inc. 在美國及其他國家
和地區註冊的商標。
Apple Store、iCloud 和 iTunes Store 是 Apple Inc.
在美國及其他國家和地區註冊的服務標誌。
IOS 是 Cisco 在美國及其他國家和地區註冊的商
標,本產品已經其授權使用。
本產品在生產時已經過 Dolby Laboratories(杜
比實驗室)的授權。“Dolby”、“Pro Logic”
和雙 D 符號是 Dolby Laboratories 的商標。未公
開的機密著作,© 1992-1997 Dolby Laboratories,
Inc.保留一切權利。
本文件中所提及的其他公司和產品名稱可能為
其所屬公司的商標。其中所述協力廠商產品僅
供參考,且不做任何保證及建議。Apple 對於
這些產品的執行效率或使用,不負任何責任。
iPhone
Brukerhåndbok
For iOS 6-programvareInnhold
7 Kapittel 1: iPhone-oversikt
7 Bli kjent med iPhone 5
7 Tilbehør
8 Knapper
10 Symboler som viser status
12 Kapittel 2: Komme i gang
12 Hva du trenger
12 Sette inn SIM-kortet
13 Konfigurere og aktivere iPhone
13 Koble iPhone til datamaskinen
13 Tilkobling til Internett
13 Konfigurere Mail og andre kontoer
14 Apple-ID
14 Organisere innhold på iOS-enheter
14 iCloud
15 Synkronisere med iTunes
16 Vise denne brukerhåndboken på iPhone
17 Kapittel 3: Grunnleggende
17 Bruke programmer
20 Tilpasse iPhone
22 Skriving
25 Diktering
26 Talekontroll
27 Søke
28 Varslinger
29 Deling
30 Koble iPhone til en TV eller annen enhet
30 Skrive ut med AirPrint
31 Apple-hodetelefon
32 Bluetooth-enheter
33 Fildeling
33 Sikkerhetsfunksjoner
34 Batteri
36 Kapittel 4: Siri
36 Hva er Siri?
37 Bruke Siri
40 Restauranter
41 Filmer på kino
41 Idrett
241 Diktering
42 Rette Siri
43 Kapittel 5: Telefon
43 Telefonsamtaler
46 FaceTime
47 Visual Voicemail
48 Kontakter
49 Viderekobling, samtale venter og anrops-ID
49 Ringetoner, ringelydbryter og vibrering
49 Utenlandssamtaler
50 Angi valg for Telefon
51 Kapittel 6: Mail
51 Lese e-post
52 Sende e-post
53 Organisere e-post
53 Skrive ut meldinger og vedlegg
53 E-postkontoer og -innstillinger
55 Kapittel 7: Safari
58 Kapittel 8: Musikk
58 Hente musikk
58 Spille musikk
60 Cover Flow
60 Podcaster og lydbøker
61 Spillelister
61 Genius
62 Siri og Talekontroll
62 iTunes Match
63 Hjemmedeling
63 Musikkinnstillinger
64 Kapittel 9: Meldinger
64 Sende og motta meldinger
65 Administrere samtaler
65 Dele bilder, videoer og annen informasjon
66 Meldingsinnstillinger
67 Kapittel 10: Kalender
67 Oversikt
68 Arbeide med flere kalendere
69 Dele iCloud-kalendere
69 Kalenderinnstillinger
70 Kapittel 11: Bilder
70 Vise bilder og videoer
71 Organisere bilder og videoer
71 Bildestrøm
72 Dele bilder og videoer
73 Skrive ut bilder
Innhold 374 Kapittel 12: Kamera
74 Oversikt
75 HDR-bilder
75 Visning, deling og utskrift
76 Redigere bilder og klippe videoer
77 Kapittel 13: Videoer
79 Kapittel 14: Kart
79 Finne steder
80 Veibeskrivelser
81 3D og Flyover
81 Kart-innstillinger
82 Kapittel 15: Været
84 Kapittel 16: Passbook
86 Kapittel 17: Notater
88 Kapittel 18: Påminnelser
90 Kapittel 19: Klokke
91 Kapittel 20: Aksjer
93 Kapittel 21: Aviskiosk
94 Kapittel 22: iTunes Store
94 Oversikt
95 Endre navigeringsknapper
96 Kapittel 23: App Store
96 Oversikt
97 Slette programmer
98 Kapittel 24: Game Center
98 Oversikt
99 Spille med venner
99 Game Center-innstillinger
100 Kapittel 25: Kontakter
100 Oversikt
101 Legge til kontakter
102 Kontaktinnstillinger
103 Kapittel 26: Kalkulator
104 Kapittel 27: Kompass
105 Kapittel 28: Taleopptak
105 Oversikt
106 Dele taleopptak med datamaskinen
Innhold 4107 Kapittel 29: Nike + iPod
109 Kapittel 30: iBooks
109 Oversikt
110 Lese bøker
111 Organisere bokhyllen
111 Synkronisere bøker og PDF-er
112 Skrive ut en PDF eller sende en PDF med e-post
112 iBooks-innstillinger
113 Kapittel 31: Podcaster
115 Kapittel 32: Tilgjengelighet
115 Tilgjengelighetsfunksjoner
116 VoiceOver
124 Ruting av lyden for innkommende samtaler
125 Siri
125 Trippelklikk på Hjem
125 Zoom
126 Stor tekst
126 Inverter farger
126 Les opp markering
126 Les opp autotekst
126 Monolyd
126 Høreapparater
127 Ringetoner og vibrering knyttet til kontakter
128 LED-blink for varsler
128 Begrenset tilgang
128 AssistiveTouch
129 Tilgjengelighet i OS X
129 Støtte for teksttelefon (TTY)
129 Minste tillatte fontstørrelse for e-postmeldinger
130 Ringetoner knyttet til kontakter
130 Visual Voicemail
130 Tastatur i widescreenformat
130 Stort talltastatur
130 Talekontroll
130 Spesialtekst
131 Kapittel 33: Innstillinger
131 Flymodus
131 Wi-Fi
132 Bluetooth
132 VPN
133 Delt Internett
133 Ikke forstyrr og varslinger
134 Operatør
134 Generelt
140 Lyder
140 Lysstyrke og bakgrunn
141 Personvern
Innhold 5142 Tillegg A: iPhone i bedriften
142 Bruke konfigurasjonsprofiler
142 Konfigurere Microsoft Exchange-kontoer
143 VPN-tilgang
143 LDAP- og CardDAV-kontoer
144 Tillegg B: Internasjonale tastaturer
144 Bruke internasjonale tastaturer
145 Spesielle inndatametoder
147 Tillegg C: Sikkerhet, håndtering og support
147 Viktig sikkerhetsinformasjon
149 Viktig informasjon om håndtering
150 Nettstedet for iPhone-support
150 Nullstille eller starte iPhone på nytt
150 «Feil kode» eller «iPhone er deaktivert» vises
150 «Dette tilbehøret støttes ikke av iPhone» vises
151 Kan ikke vise e-postvedlegg
151 Sikkerhetskopiere iPhone
153 Oppdatere og gjenopprette iPhone-programvaren
154 Informasjon om programvare og service
154 Bruk av iPhone i et bedriftsmiljø
154 Bruke iPhone med andre telefonoperatører
155 Om avhending og resirkulering
156 Apple og miljøet
Innhold 61
7
Bli kjent med iPhone 5
SIM-kortskuff SIM-kortskuff
Mottaker /
mikrofon
foran
Mottaker /
mikrofon
foran
Hodetelefonkontakt
Hodetelefonkontakt
Ringelydbryter
Ringelydbryter
FaceTimekamera
FaceTimekamera
Volumknapper
Volumknapper
Multi-Touchskjerm
Multi-Touchskjerm
Hjem-knapp Hjem-knapp
Mikrofon
nederst
Mikrofon
nederst
Dvale/vekkeknapp
Dvale/vekkeknapp
iSightkamera
iSightkamera
LED-blits LED-blits
Mikrofon
bak
Mikrofon
bak
Programsymboler
Programsymboler
Statuslinje Statuslinje
Høyttaler Høyttaler
Lightningkontakt
Lightningkontakt
Merk: iPhone-programmer og -funksjoner kan variere etter sted, språk, operatør og
iPhone-modell. Bruk av programmer som sender eller mottar data via mobilnettverket, kan
medføre ekstra kostnader. Ta kontakt med operatøren hvis du vil ha informasjon om iPhoneabonnementet og priser.
Tilbehør
Tilbehør som følger med iPhone:
Apple-hodetelefon: Bruk Apple EarPods med fjernkontroll og mikrofon (iPhone 5, vist over) eller
Apple-øretelefonene med fjernkontroll og mikrofon (iPhone 4S eller eldre) til å høre på musikk
og videoer, samt ringe. Les Apple-hodetelefon på side 31.
iPhone-oversiktKapittel 1 iPhone-oversikt 8
Tilkoblingskabel: Bruk Lightning-til-USB-kabelen (iPhone 5, vist over) eller Dock Connector-tilUSB-kabelen (iPhone 4S eller eldre) til å koble iPhone til datamaskinen for å synkronisere og lade.
Kabelen kan også brukes med iPhone Dock (selges separat).
Apple USB-strømforsyningsenhet: Brukes med Lightning-til-USB-kabelen eller Dock Connectortil-USB-kabelen for å lade opp iPhone-batteriet.
SIM-utmatingsverktøyet: Bruk det til å åpne SIM-kortskuffen. (Ikke inkludert i alle områder.)
Knapper
Dvale/vekke-knappen
Når du ikke bruker iPhone aktivt, kan du låse den for å slå av skjermen og spare batteristrøm.
Lås iPhone: Trykk på Dvale/vekke-knappen.
Når iPhone er låst, skjer det ingenting når du berører skjermen. iPhone kan fortsatt motta
samtaler, tekstmeldinger og andre oppdateringer. Du kan også:
• lytte til musikk
• justere volumet
• bruke midtknappen på hodetelefonene til å ta imot samtaler og høre på musikk
Dvale/
vekke-knapp
Dvale/
vekke-knapp
Lås opp iPhone: Trykk på Dvale/vekke-knappen eller Hjem-knappen , og flytt deretter
på skyveknappen.
Slå av iPhone: Hold nede Dvale/vekke-knappen i noen sekunder til den røde skyveknappen
vises. Flytt deretter på skyveknappen.
Slå på iPhone: Hold nede Dvale/vekke-knappen til Apple-logoen vises.
Åpne Kamera når iPhone er låst: Trykk på Dvale/vekke-knappen eller Hjem-knappen , og flytt
deretter oppover.
Bruk lydkontrollene når iPhone er låst: Dobbelttrykk på Hjem-knappen .
iPhone låses hvis du ikke berører skjermen på et minutts tid. Du kan justere autolåsforsinkelsen
(eller slå den av) og kreve kode for å låse opp iPhone.
Juster autolåsforsinkelsen eller slå den av: Les Autolås på side 137.
Krev kode for å låse opp iPhone: Les Kodelås på side 137.Kapittel 1 iPhone-oversikt 9
Hjem-knappen
Hjem-knappen tar deg til Hjem-skjermen, uansett hva du gjør. Den tilbyr også andre
praktiske snarveier.
Gå til Hjem-skjermen: Trykk på Hjem-knappen .
På Hjem-skjermen trykker du på et program for å åpne det. Les Åpne og bytte mellom
programmer på side 17.
Vis sist brukte programmer: Når iPhone er ulåst, dobbelttrykker du på Hjem-knappen .
Fleroppgavelinjen dukker opp nederst på skjermen og viser de sist brukte programmene. Dra
linjen mot venstre for å se flere programmer.
Vis lydavspillingskontroller:
• Når iPhone-enheten er låst: Trykk på Hjem-knappen . Les Spille musikk på side 58.
• Når du bruker et annet program: Dobbelttrykk på Hjem-knappen , og dra fra venstre mot
høyre i fleroppgavelinjen.
Bruk Siri (iPhone 4S eller nyere) eller Voice Control: Trykk og hold på Hjem-knappen . Les
Kapittel 4, Siri, på side 36 og Talekontroll på side 26.
Volumkontroller
Når du snakker i telefonen eller hører på musikk, ser på filmer eller bruker annet medieinnhold,
kan du bruke knappene på siden av iPhone til å justere lydstyrken. I andre tilfeller styrer
knappene lydstyrken for ringelyden, varsler og andre lydeffekter.
ADVARSEL: Du finner viktig informasjon om hvordan du unngår hørselsskader, under Viktig
sikkerhetsinformasjon på side 147.
Volum
opp
Volum
opp
Volum
ned
Volum
ned
Lås volumet for ringelyd og varsler: Velg Innstillinger > Lyder, og slå på «Endre med knapper».
Begrens volumet for musikk og videoer: Velg Innstillinger > Musikk > Volumbegrensning.
Merk: I noen land kan iPhone indikere at du stiller inn lydnivået høyere enn det som anbefales
i EUs retningslinjer for å unngå hørselsskader. Hvis du vil øke nivået over dette, må du kanskje
slippe volumkontrollen et øyeblikk.
Du kan også bruke en av volumknappene til å ta bilde eller spille inn video. Les
Kapittel 12, Kamera, på side 74.Kapittel 1 iPhone-oversikt 10
Ringelydbryteren
Skyv på ringelydbryteren for å sette iPhone i hørbarmodus eller lydløsmodus .
Hørbar Hørbar
Lydløs Lydløs
Når iPhone er i hørbarmodus, spiller den alle lyder. Når iPhone er i lydløsmodus, spiller den ikke
ringelyder eller andre lydeffekter.
Viktig: Klokkealarmer, lydprogrammer, for eksempel Musikk, og mange spill spiller likevel lyder
gjennom den innebygde høyttaleren når lydløsmodus er aktivert på iPhone. I noen områder
spilles lydeffekter for Kamera og Taleopptak selv om ringelydbryteren er satt til lydløs.
Hvis du vil vite mer om hvordan du endrer lyd- og vibreringsinnstillinger, kan du lese Lyder på
side 140.
Du kan også bruke Ikke forstyrr-innstillingen til å dempe lyden på anrop, varsler og varslinger.
Angi Ikke forstyrr på iPhone ( ): Velg Innstillinger, og slå på Ikke forstyrr. Med Ikke forstyrr
kommer det verken lyd eller lys på skjermen når skjermen er låst og det kommer anrop, varsler
eller varslinger. Alarmer høres imidlertid fortsatt, og hvis skjermen ikke er låst, har Ikke forstyrr
ingen effekt.
Hvis du vil planlegge stille timer, la enkelte personer ringe eller la gjentatte anrop komme
gjennom, går du til Innstillinger > Varsling > Ikke forstyrr. Les Ikke forstyrr og varslinger på
side 133.
Symboler som viser status
Symbolene i statuslinjen øverst på skjermen gir deg informasjon om iPhone:
Symbol Hva det betyr
Mobilnettverkssignal* Viser om du er innenfor rekkevidden til et mobilnettverk og kan
ringe og motta samtaler. Jo flere streker, jo bedre forbindelse. Hvis
du ikke er innenfor rekkevidden til et nettverk, vises «Ingen tjeneste»
i stedet for strekene.
Flymodus Viser at flymodus er på – du kan ikke bruke telefonen, Internett eller
Bluetooth®-enheter. Funksjoner som ikke er avhengige av trådløse
tilkoblinger, er tilgjengelige. Les Flymodus på side 131.
LTE Viser at LTE-nettverket er tilgjengelig, og at iPhone kan kobles
til Internett via det nettverket. (iPhone 5. Ikke tilgjengelig i alle
områder.) Les Mobilnett på side 135.
UMTS Viser at 4G UMTS-nettverket (GSM) er tilgjengelig, og at iPhone kan
kobles til Internett via det nettverket. (iPhone 4S eller nyere. Ikke
tilgjengelig i alle områder.) Les Mobilnett på side 135.
UMTS/EV-DO Viser at 3G-nettverket (UMTS for GSM eller EV-DO for CDMA) er
tilgjengelig, og at iPhone kan kobles til Internett via dette nettverket.
Les Mobilnett på side 135.Kapittel 1 iPhone-oversikt 11
Symbol Hva det betyr
EDGE Viser at EDGE-nettverket (GSM) er tilgjengelig, og at iPhone kan
kobles til Internett via det nettverket. Les Mobilnett på side 135.
GPRS/1xRTT Viser at GPRS-nettverket (GSM) eller 1xRTT-nettverket (CDMA) er
tilgjengelig, og at iPhone kan kobles til Internett via det nettverket.
Les Mobilnett på side 135.
Wi-Fi* Viser at iPhone er koblet til Internett via et Wi-Fi-nettverk. Jo flere
streker, jo bedre forbindelse. Les Wi-Fi på side 131.
Ikke forstyrr Viser at «Ikke forstyrr» er slått på. Les Lyder på side 140.
Delt Internett Viser at iPhone er koblet til en annen iPhone for å tilby Delt
Internett. Les Delt Internett på side 133.
Synkroniserer Viser at iPhone synkroniseres med iTunes.
Nettverksaktivitet Viser nettverksaktivitet. Det er mulig at enkelte programmer fra
tredjepartsleverandører bruker symbolet for å vise en aktiv prosess.
Viderekobling Viser at viderekobling er aktivert på iPhone. Les Viderekobling,
samtale venter og anrops-ID på side 49.
VPN Viser at enheten er koblet til et nettverk ved hjelp av VPN. Les
Mobilnett på side 135.
Lås Viser at iPhone er låst. Les Dvale/vekke-knappen på side 8.
Teksttelefon (TTY) Viser at iPhone er konfigurert for bruk med en teksttelefon (TTYenhet). Les Støtte for teksttelefon (TTY) på side 129.
Spill av Viser at en sang, lydbok eller podcast spilles av. Les Spille musikk på
side 58.
Visningslås for
stående retning
Viser at iPhone-skjermen er låst i stående visning. Les Stående og
liggende retning på side 19.
Alarm Viser at en alarm er stilt inn. Les Kapittel 19, Klokke, på side 90.
Stedstjenester Viser at et objekt bruker Stedstjenester. Les Personvern på side 141.
Bluetooth* Blått eller hvitt symbol: Bluetooth er på og sammenkoblet med en
enhet.
Grått symbol: Bluetooth er på og sammenkoblet med en enhet, men
enheten er utenfor rekkevidde eller slått av.
Intet symbol: Bluetooth er ikke sammenkoblet med noen enhet.
Les Bluetooth-enheter på side 32.
Bluetooth-batteri Viser batterinivået til en sammenkoblet Bluetooth-enhet.
Batteri Viser batterinivået eller ladestatus. Les Batteri på side 34.
*Tilbehør og ytelse for trådløs tilkobling: Bruk av enkelte tilleggsutstyrsenheter sammen
med iPhone kan påvirke ytelsen til den trådløse tilkoblingen. Ikke alt iPod-tilbehør er fullt
kompatibelt med iPhone. Hvis du slår på flymodus på iPhone, kan det eliminere lydforstyrrelser
mellom iPhone og tilbehør. Når flymodus er på, kan du ikke ringe eller motta anrop eller bruke
funksjoner som krever trådløs kommunikasjon. Det kan hjelpe på den trådløse ytelsen å snu eller
flytte på iPhone og det tilkoblede tilbehøret.2
12
· ADVARSEL: For å unngå personskader bør du lese Viktig sikkerhetsinformasjon på side 147 før
du bruker iPhone.
Hva du trenger
For å kunne bruke iPhone trenger du:
• Et mobilabonnement fra en operatør som tilbyr mobiltjenester for iPhone der du bor.
• Internett-forbindelse for datamaskinen (bredbånd anbefales).
• En Apple-ID for enkelte funksjoner, inkludert iCloud, App Store og iTunes Store, samt kjøp på
Internett. En Apple-ID kan opprettes under konfigurering.
Hvis du vil bruke iPhone sammen med datamaskinen, må du ha:
• En Mac med USB 2.0- eller 3.0-port, eller en PC med USB 2.0-port, og ett av følgende
operativsystemer:
• Mac OS X versjon 10.6.8 eller nyere
• Windows 7, Windows Vista eller Windows XP Home eller Professional med Service Pack 3
eller nyere
• iTunes 10.7 eller nyere (for enkelte funksjoner), som er tilgjengelig på
www.itunes.com/no/download
Sette inn SIM-kortet
Hvis du har fått et SIM-kort å installere, gjør du dette før du konfigurerer iPhone.
Viktig: Du må ha et SIM-kort for å bruke mobiltjenester når du kobler til GSM-nettverk og
enkelte CDMA-nettverk. En iPhone 4S aktivert via et trådløst CDMA-nettverk, kan også bruke
SIM-kort for å koble til et GSM-nettverk, først og fremst for internasjonal roaming. iPhone er
underlagt reglene fra tjenesteleverandøren, som kan inkludere begrensninger med hensyn
til bytte av tjenesteleverandør og roaming, selv etter at eventuell bindingstid er avsluttet.
Kontakt operatøren for mer informasjon. Mobiltjenestens tilgjengelighet avhenger av det
trådløse nettverket.
Installere SIM-kortet i iPhone 5
NanoSIMkort
NanoSIMkort
Nano-SIMkortskuff
Nano-SIMkortskuff
Binders
eller SIMutmatingsverktøy
Binders
eller SIMutmatingsverktøy
Komme i gangKapittel 2 Komme i gang 13
Installer SIM-kortet: Stikk enden på en liten binders eller SIM-utmatingsverktøyet inn i hullet på
SIM-kortskuffen. Dra ut SIM-kortskuffen, og plasser SIM-kortet i skuffen, som vist på bildet. Når du
har lagt SIM-kortet i skuffen, skyver du skuffen inn igjen.
Konfigurere og aktivere iPhone
Når du skal konfigurere og aktivere iPhone, slår du på iPhone og følger oppsettassistenten.
Oppsettassistenten hjelper deg gjennom konfigurasjonsprosessen, blant annet å koble til
et Wi-Fi-nettverk, logge på eller opprette en gratis Apple-ID, konfigurere iCloud, konfigurere
anbefalte funksjoner som Stedstjenester og Finn iPhone og aktivere iPhone hos operatøren. Du
kan også gjenopprette fra en iCloud- eller iTunes-sikkerhetskopi under konfigureringen.
Aktivering kan gjøres over et Wi-Fi-nettverk eller, med iPhone 4S eller nyere, over operatørens
mobilnettverk (ikke tilgjengelig i alle områder). Hvis ingen av valgene er tilgjengelige, må du
koble iPhone til datamaskinen med iTunes for å aktivere den.
Koble iPhone til datamaskinen
Du må kanskje koble iPhone til datamaskinen for å fullføre aktiveringen. Når du kobler iPhone til
datamaskinen, kan du også synkronisere informasjon, musikk og annet innhold med iTunes. Les
Synkronisere med iTunes på side 15.
Koble iPhone til datamaskinen: Bruk Lightning-til-USB-kabelen (iPhone 5) eller Dock Connectortil-USB-kabelen (tidligere iPhone-modeller) som følger med iPhone.
Tilkobling til Internett
iPhone kobler seg til Internett når det er nødvendig, ved hjelp av en Wi-Fi-forbindelse (hvis
tilgjengelig) eller operatørens mobilnettverk. Hvis du vil ha informasjon om tilkobling til et Wi-Finettverk, les Wi-Fi på side 131.
Merk: Hvis det ikke er noen Wi-Fi-forbindelse til Internett, kan enkelte iPhone-programmer og
-tjenester overføre data over operatørens mobilnettverk, noe som kan føre til ekstra kostnader.
Ta kontakt med operatøren hvis du vil ha informasjon om priser på mobildataabonnementer. Les
Mobilnett på side 135 hvis du vil ha informasjon om administrering av mobildatabruk.
Konfigurere Mail og andre kontoer
iPhone fungerer med iCloud, Microsoft Exchange og mange av de mest populære leverandørene
av Internett-baserte e-post-, kontaktinformasjon- og kalendertjenester.
Hvis du ikke allerede har en e-postkonto, kan du konfigurere en gratis iCloud-konto første gang
du konfigurerer iPhone, eller senere ved hjelp av Innstillinger > iCloud. Les iCloud på side 14.
Konfigurer en iCloud-konto: Velg Innstillinger > iCloud.Kapittel 2 Komme i gang 14
Konfigurer en annen konto: Velg Innstillinger > Mail, kontakter, kalendere.
Du kan legge til kontakter ved hjelp av en LDAP- eller CardDAV-konto hvis firmaet ditt eller
organisasjonen din støtter slike kontoer. Les Legge til kontakter på side 101.
Du kan legge til kalendere ved hjelp av en CalDAV-kalenderkonto, og du kan abonnere på
iCalendar-kalendere (.ics) eller importere dem fra Mail. Les Arbeide med flere kalendere på
side 68.
Apple-ID
En Apple-ID er brukernavnet til en gratis konto som gir deg tilgang til Apple-tjenester, for
eksempel iTunes Store, App Store og iCloud. Du trenger bare én Apple-ID til alt du vil gjøre
gjennom Apple. Det kan koste penger å bruke, kjøpe eller leie produkter og tjenester.
Hvis du har en Apple-ID, bruker du den første gang du konfigurerer iPhone, og når du må logge
deg på for å bruke en Apple-tjeneste. Hvis du ikke allerede har en Apple-ID, kan du opprette en
når du blir bedt om å logge deg på.
Du finner mer informasjon på support.apple.com/kb/he37?viewlocale=no_NO.
Organisere innhold på iOS-enheter
Du kan overføre informasjon og filer mellom iOS-enheter og datamaskiner ved hjelp av iCloud
eller iTunes.
• iCloud arkiverer innhold som musikk, bilder, kalendere, kontakter, dokumenter og annet
og sender det trådløst ved hjelp av push til iOS-enheter og datamaskiner, slik at alt holdes
oppdatert. Les iCloud nedenfor.
• iTunes synkroniserer musikk, video, bilder og annet mellom datamaskinen og iPhone.
Endringer du utfører på én enhet, kopieres til den andre når du synkroniserer. Du kan også
bruke iTunes til å kopiere en fil til iPhone for bruk med et program, eller til å kopiere et
dokument du har opprettet på iPhone, til datamaskinen. Les Synkronisere med iTunes på
side 15.
Du kan bruke iCloud eller iTunes, eller begge, avhengig av dine behov. Du kan for eksempel
bruke Bildestrøm i iCloud til å automatisk hente bilder du tar med iPhone, til alle enhetene dine,
og bruke iTunes til å synkronisere bildealbumer fra datamaskinen til iPhone.
Viktig: Ikke synkroniser objekter i Info-panelet i iTunes (for eksempel kontakter, kalendere og
notater) samtidig som du bruker iCloud til å holde informasjonen oppdatert på enhetene dine.
Hvis ikke, kan data bli duplisert.
iCloud
iCloud arkiverer innhold, inkludert musikk, bilder, kontakter, kalendere og støttede dokumenter.
Innhold som er arkivert i iCloud, sendes trådløst til de andre iOS-enhetene og datamaskinene
dine som er konfigurert med samme iCloud-konto.
iCloud er tilgjengelig på enheter med iOS 5, på Mac-maskiner med OS X Lion versjon 10.7.2 eller
nyere, og på PC-er med iCloud-kontrollpanelet for Windows (Windows Vista Service Pack 2 eller
Windows 7 kreves). Kapittel 2 Komme i gang 15
iCloud-funksjoner inkluderer:
• iTunes i nettskyen – last ned tidligere iTunes-musikk- og TV-programkjøp til iPhone gratis, når
som helst.
• Programmer og bøker – last ned tidligere App Store- og iBookstore-kjøp til iPhone gratis, når
som helst.
• Bildestrøm – bilder du tar, dukker opp på alle enhetene dine. Du kan også opprette
bildestrømmer som du deler med andre. Les Bildestrøm på side 71.
• Dokumenter i nettskyen – hvis du har programmer med iCloud-støtte, kan du holde
dokumenter og programdata oppdatert på alle enhetene dine.
• E-post, kontakter, kalendere – hold e-postkontakter, kalendere, notater og påminnelser
oppdatert på alle enhetene dine.
• Sikkerhetskopi – sikkerhetskopier iPhone til iCloud automatisk når den er koblet til strøm og
Wi-Fi. Les Sikkerhetskopiere iPhone på side 151.
• Finn iPhone – finn iPhone på et kart, vis en melding, spill en lyd, lås skjermen, eller utfør en
ekstern sletting. Les Finn iPhone på side 34.
• Finn vennene mine – del plasseringen din med personer som er viktige for deg. Last ned
gratisprogrammet fra App Store.
• iTunes Match – med et iTunes Match-abonnement er all musikken din – inkludert musikk du
har importert fra CD-er eller kjøpt andre steder enn iTunes – tilgjengelig på alle enhetene dine
og kan lastes ned og spilles etter behov. Les iTunes Match på side 62.
• iCloud-faner – se nettsider du har åpne, på andre iOS-enheter og OS X-maskiner. Les
Kapittel 7, Safari, på side 55.
Med iCloud får du en gratis e-postkonto og 5 GB lagringsplass for e-post, dokumenter
og sikkerhetskopiering. Musikk, programmer, TV-programmer og bøker du kjøper, samt
bildestrømmer, teller ikke opp mot den ledige plassen.
Logg deg på eller opprett en iCloud-konto, og angi iCloud-valg: Velg Innstillinger > iCloud.
Kjøp ekstra lagringsplass på iCloud: Velg Innstillinger > iCloud > Lagre og sikkerhetskopiere,
og trykk på Administrer lagring. Du finner mer informasjon om kjøp av lagringsplass i iCloud på
help.apple.com/icloud.
Vis og last ned tidligere kjøp:
• iTunes Store-kjøp: Gå til iTunes, trykk på Mer, og trykk deretter på Kjøpt.
• App Store-kjøp: Gå til App Store, trykk på Oppdateringer, og trykk deretter på Kjøpt.
• iBookstore-kjøp: Gå til iBooks, trykk på Butikk, og trykk deretter på Kjøpt.
Slå på automatiske nedlastinger for musikk, programmer eller bøker: Velg Innstillinger >
iTunes og App Store.
Du finner mer informasjon om iCloud på www.apple.com/no/icloud. Du finner informasjon om
support på www.apple.com/no/support/icloud.
Synkronisere med iTunes
Synkronisering med iTunes kopierer informasjon fra datamaskinen til iPhone, og omvendt. Du
kan synkronisere ved å koble iPhone til datamaskinen, eller du kan konfigurere iTunes for trådløs
synkronisering via Wi-Fi. Du kan konfigurere iTunes for synkronisering av musikk, bilder, videoer,
podcaster, programmer og mye annet. Hvis du vil ha informasjon om synkronisering av iPhone
med en datamaskin, åpner du iTunes og velger iTunes-hjelp fra Hjelp-menyen.Kapittel 2 Komme i gang 16
Konfigurer trådløs iTunes-synkronisering: Koble iPhone til datamaskinen. I iTunes på
datamaskinen velger du iPhone-enheten (under Enheter), klikker på Oversikt, og slå deretter på
«Synkroniser med Wi-Fi».
Når Wi-Fi-synkronisering er slått på, synkroniseres iPhone hver dag. iPhone må være tilkoblet en
strømkilde, iPhone og datamaskinen må være tilkoblet samme trådløse nettverk, og iTunes må
være åpent på datamaskinen. Hvis du vil vite mer, kan du lese Wi-Fi-synkronisering på side 137.
Tips for synkronisering med iTunes
• Hvis du bruker iCloud til å lagre kontakter, kalendere, bokmerker og notater, må du ikke
synkronisere dem til enheten ved hjelp av iTunes.
• Innhold du har kjøpt fra iTunes Store eller App Store på iPhone, synkroniseres tilbake til iTunesbiblioteket. Du kan også kjøpe eller laste ned innhold og programmer fra iTunes Store på
datamaskinen og deretter synkronisere med iPhone.
• I Oversikt-panelet kan du konfigurere iTunes til å synkronisere automatisk når enheten er
tilkoblet datamaskinen. Hvis du vil overstyre dette midlertidig, holder du nede Kommando og
Tilvalg (Mac) eller Skift og Kontroll (PC) til du ser at iPhone-enheten vises i sidepanelet.
• Marker «Krypter iPhone-sikkerhetskopi» i Oversikt-panelet hvis du vil kryptere informasjonen
som lagres på datamaskinen når iTunes lager sikkerhetskopier. Krypterte sikkerhetskopier
er merket med et låssymbol , og du må oppgi et eget passord for å gjenopprette
sikkerhetskopien. Hvis du ikke velger dette alternativet, vil andre passord (for eksempel
for e-postkontoer) ikke inkluderes i sikkerhetskopien og må oppgis på nytt hvis du bruker
sikkerhetskopien til å gjenopprette enheten.
• Når du synkroniserer e-postkontoer i enhetens Info-panel, overføres kun innstillingene fra
datamaskinen til iPhone. Endringer du utfører i en e-postkonto på iPhone, påvirker ikke
kontoen på datamaskinen.
• I enhetens Info-panel klikker du på Avansert for å velge alternativer som lar deg erstatte
informasjonen på iPhone med informasjonen fra datamaskinen under neste synkronisering.
• Hvis du hører på en podcast eller lydbok, arkiveres stedet du har kommet til, hvis du
synkroniserer innholdet med iTunes. Hvis du begynte å lytte på iPhone, kan du fortsette der du
slapp, i iTunes på datamaskinen – og omvendt.
• I enhetens Bilder-panel kan du synkronisere bilder og video fra en mappe på datamaskinen.
Vise denne brukerhåndboken på iPhone
Du kan vise brukerhåndboken for iPhone på iPhone i Safari og i gratisprogrammet iBooks.
Vis brukerhåndboken i Safari: Trykk på , og trykk deretter på
iPhone-brukerhåndbok-bokmerket.
• Legg til et symbol for håndboken på Hjem-skjermen: Trykk på , og trykk deretter på «Legg til
på Hjem-skjerm».
• Vis håndboken på et annet språk: Trykk på «Endre språk» på innholdssiden.
Vis brukerhåndboken i iBooks: Hvis du ikke har installert iBooks, åpner du App Store og søker
etter og installerer «iBooks». Åpne iBooks, og trykk på Butikk. Søk etter «iPhone bruker», og velg
og last ned brukerhåndboken.
Hvis du vil ha mer informasjon om iBooks, leser du Kapittel 30, iBooks, på side 109.3
17
Bruke programmer
Du betjener iPhone ved å bruke fingrene til å trykke, dobbelttrykke, dra og knipe på objekter
på berøringsskjermen.
Åpne og bytte mellom programmer
Trykk på Hjem-knappen for å gå til Hjem-skjermen.
Åpne et program: Trykk på det.
Trykk på Hjem-knappen en gang til for å gå tilbake til Hjem-skjermen.
Se en annen Hjem-skjerm: Dra fingeren mot venstre eller høyre.
Dra mot venstre eller høyre for
å gå til en annen Hjem-skjerm.
Dra mot venstre eller høyre for
å gå til en annen Hjem-skjerm.
Gå til den første Hjem-skjermen: Trykk på Hjem-knappen .
Vis sist brukte programmer: Dobbelttrykk på Hjem-knappen for å vise fleroppgavelinjen.
GrunnleggendeKapittel 3 Grunnleggende 18
Trykk på et program for å bruke det igjen. Dra fingeren mot venstre for å vise flere programmer.
Nylig brukte programmer Nylig brukte programmer
Hvis du har mange programmer, kan du bruke Spotlight til å finne og åpne dem. Les Søke på
side 27.
Rulle
Dra opp eller ned for å rulle. Noen steder, for eksempel på nettsider, kan du også rulle fra side til
side. Når du drar fingeren over skjermen for å bla eller rulle, blir ikke noe på skjermen markert
eller aktivert.
Flytt fingeren raskere for å øke hastigheten på rullingen.
Du kan vente til rullingen stopper av seg selv, eller du kan berøre skjermen for å
stoppe umiddelbart.
Hvis du vil gå raskt til toppen av en side, trykker du på statuslinjen øverst på skjermen.Kapittel 3 Grunnleggende 19
Lister
Avhengig av listen kan du gjøre forskjellige ting ved å velge et objekt. Du kan for eksempel åpne
en ny liste, spille en sang, åpne en e-postmelding eller vise kontaktinformasjonen for en person.
Velg et objekt i en liste: Trykk på det.
Enkelte lister har en indeks på siden som gjør det enkelt å navigere raskt.
Dra fingeren langs bokstavraden for å rulle raskt. Trykk
på en bokstav for å gå direkte.
Dra fingeren langs bokstavraden for å rulle raskt. Trykk
på en bokstav for å gå direkte.
Gå tilbake til forrige liste: Trykk på tilbakeknappen i øverste venstre hjørne.
Zoome inn eller ut
Avhengig av programmet kan du kanskje zoome inn for å forstørre, eller zoome ut for å
forminske bildet på skjermen. Når du for eksempel viser bilder, nettsider, e-post eller kart, kan
du knipe med to fingre for å zoome ut eller føre dem fra hverandre for å zoome inn. På bilder
og nettsider kan du også dobbelttrykke (trykke raskt to ganger) for å zoome inn, og deretter
dobbelttrykke på nytt for å zoome ut. Når du ser på kart, dobbelttrykker du for å zoome inn og
trykker én gang med to fingre for å zoome ut.
Zooming er også en tilgjengelighetsfunksjon som gjør det mulig å forstørre skjermen i
programmet som brukes, slik at du kan se hva som er på skjermen. Les Zoom på side 125.
Stående og liggende retning
Du kan vise de innebygde iPhone-programmene i liggende eller stående retning. Hvis du snur
iPhone, snus visningen også. Visningen tilpasses til skjermen.Kapittel 3 Grunnleggende 20
Lås skjermen i stående visning: Dobbelttrykk på Hjem-knappen , dra fra venstre mot høyre i
fleroppgavelinjen, og trykk deretter på .
Symbolet for retningslås vises i statuslinjen når visningen er låst i stående retning.
Justere lysstyrken
Du kan justere lysstyrken på skjermen automatisk eller slå på Autolysstyrke for å la iPhone bruke
den innebygde lyssensoren til å justere lysstyrken automatisk etter omgivelsene.
Justere lysstyrken på skjermen: Velg Innstillinger > Lysstyrke og bakgrunn, og
flytt skyvekontrollen.
Slå Autolysstyrke av eller på: Velg Innstillinger > Lysstyrke og bakgrunn.
Les Lysstyrke og bakgrunn på side 140.
Tilpasse iPhone
Du kan tilpasse oppsettet for programmene på Hjem-skjermen, organisere programmene i
mapper og endre bakgrunnen.
Omorganisere programmer
Tilpass Hjem-skjermen ved å flytte om på programmer, flytte programmer til Dock nederst på
skjermen og opprette flere Hjem-skjermer.
Omorganiser programmer: Trykk og hold på et program på Hjem-skjermen til det begynner å
skjelve, og flytt programmer rundt ved å dra dem over skjermen. Trykk på Hjem-knappen for å
arkivere plasseringen.
Opprett en ny Hjem-skjerm: Mens du omorganiserer programmer, kan du dra et program til
høyre kant på skjermen, slik at en ny skjerm vises.
Du kan opprette opptil 11 Hjem-skjermer. Prikkene over Dock viser hvor mange skjermer du har,
og du kan se hvilken av skjermene som vises.
Dra fingeren mot venstre eller høyre for å bla mellom skjermene. Trykk på Hjem-knappen for å
gå til den første Hjem-skjermen.
Flytt et program til en annen skjerm: Når et program skjelver, drar du det til kanten
av skjermen.Kapittel 3 Grunnleggende 21
Tilpass Hjem-skjermen ved hjelp av iTunes: Koble iPhone til datamaskinen. I iTunes på
datamaskinen markerer du iPhone, og deretter klikker du på Programmer-knappen for å se bildet
av Hjem-skjermen til iPhone-enheten.
Gjenopprett originallayouten for Hjem-skjermen: Velg Innstillinger > Generelt > Nullstill, og
trykk på Nullstill layout på Hjem-skjerm. Hvis du nullstiller Hjem-skjermen, fjernes mapper du har
opprettet, og standardbakgrunnsbildet angis for Hjem-skjermen.
Organisere med mapper
Du kan bruke mapper til å organisere programmene på Hjem-skjermene. Omorganiser mapper –
akkurat som du gjør med programmer – ved å dra dem rundt på Hjem-skjermene eller til Dock.
Opprett en mappe: Hold fingeren på et program til symbolene på Hjem-skjermen begynner å
skjelve, og dra programmet oppå et annet program.
iPhone oppretter en ny mappe som inneholder de to programmene, og gir mappen et navn på
grunnlag av programtypen. Hvis du vil bruke et annet navn, trykker du i navnefeltet.
Åpne en mappe: Trykk på mappen. Hvis du vil lukke mappen, trykker du utenfor mappen eller
på Hjem-knappen .
Organiser med mapper: Mens du organiserer programmer (symbolene skjelver):
• Legg til et program i en mappe: Flytt programmet oppå mappen.
• Fjern et program fra en mappe: Åpne mappen om nødvendig, og dra programmet ut av den.
• Slett en mappe: Flytt alle programmer ut av mappen. Mappen slettes automatisk.
• Endre navn på en mappe: Trykk på mappen for å åpne den, trykk deretter på navnet, og angi et
nytt navn.
Når du er ferdig, trykker du på Hjem-knappen .
Endre bakgrunnsbildet
Du kan tilpasse både den låste skjermen og Hjem-skjermen ved å velge et bilde som du vil ha
som bakgrunn. Velg et av de medfølgende bildene, eller finn et bilde i Kamerarull eller et annet
album på iPhone.
Endre bakgrunnsbildet: Velg Innstillinger > Lysstyrke og bakgrunn.Kapittel 3 Grunnleggende 22
Skriving
Med tastaturet på skjermen kan du skrive når du trenger å angi tekst.
Skrive inn tekst
Du kan bruke tastaturet på skjermen til å skrive inn tekst, for eksempel kontaktinformasjon og
e-poster og nettadresser. Avhengig av programmet og språket du bruker, kan tastaturet korrigere
stavefeil, komme med forslag til fullføring av ordene du skriver, og til og med lære mens du
bruker det.
Du kan også skrive ved hjelp av et Apple Wireless Keyboard-tastatur. Les Apple Wireless
Keyboard på side 24. Hvis du vil bruke diktering i stedet for skriving, leser du Diktering på side 25.
Skriv inn tekst: Trykk på et tekstfelt for å få opp tastaturet, og trykk på tastene på tastaturet.
Mens du skriver, vises hver bokstav over tommelen eller fingeren. Hvis du trykker på feil tast, kan
du dra fingeren til riktig tast. Bokstaven settes ikke inn før du løfter fingeren fra tasten.
• Skriv med store bokstaver: Trykk på Skift-tasten før du trykker på en bokstav. Du kan også
holde nede Skift-tasten og deretter flytte fingeren til en bokstav.
• Skriv et punktum og et mellomrom raskt: Dobbelttrykk på mellomromstasten.
• Slå på låsetasten (Caps Lock): Dobbelttrykk på Skift-tasten . Trykk på Skift-tasten for å slå
av låsetasten.
• Skriv tall, tegn og symboler: Trykk på talltasten . Hvis du vil se flere tegn og symboler, trykker
du på symboltasten .
• Skrive inn tegn med aksent eller andre alternative tegn: Trykk og hold på en tast, og dra fingeren
bortover for å velge et alternativ.
Hvis du vil skrive en annen
variant av en bokstav, holder du
nede på en tast og flytter
deretter fingeren for å velge.
Hvis du vil skrive en annen
variant av en bokstav, holder du
nede på en tast og flytter
deretter fingeren for å velge.
Angi alternativer for skriving: Velg Innstillinger > Generelt > Tastatur.Kapittel 3 Grunnleggende 23
Redigere tekst
Hvis du skal redigere tekst, gjør et forstørrelsesglass på skjermen det enkelt å plassere
innsettingspunktet der du vil. Du kan markere tekst og klippe ut, kopiere og lime inn tekst. I noen
programmer kan du også klippe ut, kopiere og lime inn bilder og videoer.
Plasser innsettingspunktet: Trykk og hold for å vise forstørrelsesglasset, og dra med fingeren for
å plassere innsettingspunktet.
Marker tekst: Trykk på innsettingspunktet for å vise markeringsknappene. Trykk på Marker for å
markere det tilstøtende ordet, eller trykk på Marker alt for å markere all tekst.
Du kan også dobbelttrykke på et ord for å markere det. Flytt gripepunktene for å markere mer
eller mindre tekst. I skrivebeskyttede dokumenter, for eksempel nettsider, holder du fingeren
nede for å markere et ord.
Klipp ut eller kopier tekst: Marker tekst, og trykk deretter på Klipp ut eller Kopier.
Lim inn tekst: Trykk på innsettingspunktet, og trykk deretter på Lim inn for å sette inn den siste
teksten du har klippet ut eller kopiert. Hvis du vil erstatte tekst, markerer du den før du trykker på
Lim inn.
Angre siste redigering: Rist på iPhone, og trykk på Angre.
Få uthevet, kursiv eller understreket tekst: Marker teksten, trykk på , og trykk på B/I/U (ikke
alltid tilgjengelig).
Finn definisjonen av et ord: Marker ordet, og trykk deretter på Definer (ikke alltid tilgjengelig).
Finn alternative ord: Marker ordet, og trykk deretter på Foreslå (ikke alltid tilgjengelig).
Autokorrigering og stavekontroll
For mange språk bruker iPhone den aktive ordboken til å korrigere stavefeil eller
komme med forslag mens du skriver. Når iPhone foreslår et ord, kan du godta forslaget
uten å avbryte skrivingen. Hvis du vil se en liste med språkene som støttes, går du til
www.apple.com/no/iphone/specs.html.
Foreslått ord Foreslått ord
Godta forslaget: Skriv et mellomrom, tegnsettingstegn eller returtegn.Kapittel 3 Grunnleggende 24
Avvise et forslag: Trykk på krysset ved siden av forslaget.
Hver gang du avviser et forslag for et ord, blir det mer sannsynlig at iPhone godtar ordet
uten endringsforslag.
iPhone kan også understreke ord som du allerede har skrevet, som kan inneholde skrivefeil.
Erstatt et feilstavet ord: Trykk på det understrekede ordet, og trykk deretter på riktig stavemåte.
Hvis ordet du vil ha ikke vises, skriver du det på nytt.
Slå autokorrektur eller stavekontroll av eller på: Velg Innstillinger > Generelt > Tastatur.
Snarveier og din egen ordliste
Snarveier lar deg skrive inn noen få tegn i stedet for et lengre ord eller uttrykk. Den utvidede
teksten vises når du skriver snarveien. For eksempel utvides snarveien «epv» til «Er på vei!».
Opprett en snarvei: Velg Innstillinger > Generelt > Tastatur, og trykk på Legg til ny snarvei.
Forhindre at iPhone prøver å korrigere et riktig ord eller uttrykk: Opprett en snarvei, men la
Snarvei-feltet stå tomt.
Rediger en snarvei: Velg Innstillinger > Generelt > Tastatur, og trykk på snarveien.
Bruk iCloud til å holde din egen ordliste oppdatert på andre iOS-enheter du har: Velg
Innstillinger > iCloud, og slå på «Dokumenter og data».
Tastaturlayouter
Du kan bruke Innstillinger til å angi layout for tastaturet på skjermen eller for et Apple Wireless
Keyboard-tastatur som du bruker med iPhone. Hvilke layouter som er tilgjengelige, avhenger av
tastaturspråket. Les Apple Wireless Keyboard nedenfor og Tillegg B, Internasjonale tastaturer, på
side 144.
Velg tastaturlayouter: Velg Innstillinger > Generelt > Internasjonalt > Tastaturer, og velg
deretter layoutene.
Apple Wireless Keyboard
Du kan bruke et Apple Wireless Keyboard-tastatur (selges separat) til å skrive på iPhone. Apple
Wireless Keyboard kobles til via Bluetooth, så du må først sammenkoble det med iPhone. Les
Sammenkoble Bluetooth-enheter på side 32.
Når tastaturet er sammenkoblet, kobles det til når det er innenfor rekkevidde – opptil 10
meter fra iPhone-enheten. Hvis det skjermbaserte tastaturet ikke vises når du trykker på et
tekstfelt, betyr det at et trådløst tastatur er koblet til. Slå av tastaturet når det ikke er i bruk, for å
spare batteri.
Bytt språk når du bruker et trådløst tastatur: Trykk på Kommando-mellomromstasten for å
vise en liste over tilgjengelige språk. Trykk på mellomromstasten på nytt mens du holder nede
Kommando-tasten, for å velge et annet språk.
Slå av et trådløst tastatur: Hold inne av/på-knappen på tastaturet til det grønne lyset slår seg av.
iPhone kobler fra tastaturet når det slås av eller er utenfor rekkevidde.
Koble fra et trådløst tastatur: Velg Innstillinger > Bluetooth, og trykk på ved siden av
tastaturnavnet. Deretter trykker du på «Glem denne enheten».Kapittel 3 Grunnleggende 25
Diktering
På iPhone 4S eller nyere kan du diktere tekst i stedet for å skrive. Hvis du vil bruke diktering,
må Siri være slått på, og iPhone må være koblet til Internett. Du kan bruke tegnsetting og gi
kommandoer for å formatere teksten.
Merk: Mobildatakostnader kan komme i tillegg.
Slå på diktering: Velg Innstillinger > Generelt > Siri, og slå deretter på Siri.
Dikter tekst: På tastaturet på skjermen trykker du på og snakker. Når du er ferdig, trykker du
på Ferdig.
Trykk for å begynne å diktere. Trykk for å begynne å diktere.
Disse vises mens Siri
skriver ned teksten du
dikterer.
Disse vises mens Siri
skriver ned teksten du
dikterer.
Hvis du vil legge til tekst, trykker du på en gang til og fortsetter å diktere. Du må trykke for å
plassere innsettingspunktet før du kan sette inn tekst. Du kan også erstatte markert tekst ved
å diktere.
Du kan flytte iPhone til øret for å starte diktering i stedet for å trykke på på tastaturet. Flytt
iPhone fra øret for å avslutte.
Legge til tegnsetting eller formatere tekst: Si tegnsettings- eller formateringskommandoen.
For eksempel, «Dear Mary comma the check is in the mail exclamation mark» resulterer i «Dear
Mary, the check is in the mail!»
Tegnsettings- og formateringskommandoene inkluderer følgende:
• quote … end quote
• new paragraph
• cap – for å bruke stor forbokstav på neste ord
• caps on … caps off – for å bruke stor forbokstav på alle ord
• all caps – for å bruke bare store bokstaver i neste ord
• all caps on … all caps off – for å bruke bare store bokstaver i alle omfattede ord
• no caps on … no caps off – for å bruke bare små bokstaver i alle omfattede ord
• no space on … no space off – for å skrive en serie med ord uten mellomrom
• smiley – for å sette inn :-)
• forwny – for å sette inn :-(
• winky – for å sette inn ;-)Kapittel 3 Grunnleggende 26
Talekontroll
Med Talekontroll kan du bruke talekommandoer for å ringe og styre avspillingen i Musikkprogrammet. På iPhone 4S eller nyere kan du også bruke Siri til å styre iPhone med stemmen. Les
Kapittel 4, Siri, på side 36.
Merk: Talekontroll og Talekontroll-innstillinger er ikke tilgjengelige når Siri er på.
Bruk Talekontroll: Hold nede Hjem-knappen til Talekontroll-skjermen vises og du hører et
lydsignal. Du kan også holde inne midtknappen på hodetelefonene. Les Apple-hodetelefon på
side 31.
Slik får du best mulig resultat:
• Snakk tydelig og naturlig.
• Si kun iPhone-kommandoer, navn og tall. Legg inn en liten pause mellom hver kommando.
• Bruk fulle navn.
Talekontroll forventer vanligvis kommandoer på det språket som er valgt for iPhone (velg
Innstillinger > Generelt > Internasjonalt > Språk). Du kan endre språket som brukes for
talekommandoer, i Talekontroll-innstillingene. Noen språk er tilgjengelige på forskjellige dialekter.
Endre språk eller land: Velg Innstillinger, velg Generelt > Internasjonalt > Talekontroll, og trykk
på språket eller landet.
Talekontroll for Musikk-programmet er alltid på, men du kan angi at taleoppringing ikke kan
brukes når iPhone er låst.
Forhindre bruk av taleoppringing når iPhone er låst: Velg Innstillinger > Generelt > Kodelås, og
slå av Taleoppringing (kun tilgjengelig når Siri er slått av i Innstillinger > Generelt > Siri). Du må
låse opp iPhone før du kan bruke taleoppringing.
Du finner spesifikke kommandoer under Ringe på side 43 og Siri og Talekontroll på side 62.
Hvis du vil ha mer informasjon om Talekontroll, blant annet informasjon om hvordan du bruker
Talekontroll på forskjellige språk, går du til support.apple.com/kb/HT3597?viewlocale=no_NO.Kapittel 3 Grunnleggende 27
Søke
Du kan søke i mange av programmene på iPhone, samt i Wikipedia og på Internett. Du kan søke
i enkeltprogrammer, eller bruke Spotlight for å søke i alle programmene samtidig. Spotlight søker
også i navnene på programmer på iPhone, så hvis du har mange programmer, kan du bruke
Spotlight til å finne og åpne dem.
Søk i et enkeltprogram: Skriv inn tekst i søkefeltet.
Søk på iPhone ved hjelp av Spotlight: Dra fra høyre mot venstre fra første Hjem-skjerm, eller
trykk på Hjem-knappen fra hvilken som helst Hjem-skjerm. Skriv inn tekst i søkefeltet.
Søkeresultater vises mens du skriver. Trykk på Søk for å skjule tastaturet og vise flere resultater.
Trykk på et objekt i listen for å åpne objektet. Symbolene viser hvilke programmer resultatene
kommer fra.
iPhone viser kanskje et topptreff basert på tidligere søk.
Spotlight søker etter følgende:
• Kontakter – alt innhold
• Programmer – titler
• Musikk – navn på sanger, artister og albumer, og titler på podcaster og videoer
• Podcaster – titler
• Videoer – titler
• Lydbøker – titler
• Notater – tekst i notater
• Kalender (hendelser) – hendelsestitler, navn på inviterte, steder og notater
• Mail – Til-, Fra- og Emne-feltene i alle kontoer (det søkes ikke i teksten i meldingene)
• Påminnelser – titler
• Meldinger – navn og tekst i meldinger
Søk på Internett eller i Wikipedia fra Spotlight: Bla til bunnen av søkeresultatene, og trykk
deretter på Søk på Internett eller Søk i Wikipedia.
Åpne et program fra søkesiden: Skriv inn hele eller deler av programnavnet, og trykk
på programmet.
Velg hvilke objekter det skal søkes i, og rekkefølgen de skal søkes i: Velg Innstillinger >
Generelt > Spotlight-søk.Kapittel 3 Grunnleggende 28
Varslinger
Mange iPhone-programmer kan levere varsler for å hjelpe deg med å passe på at du ikke går
glipp av viktige hendelser. Et varsel kan vises kort som et banner øverst på skjermen som går
bort hvis du ikke svarer på det, eller som en notis midt på skjermen, som står der til du trykker
på den. Enkelte programmer kan også få et merke på programsymbolet på Hjem-skjermen som
viser hvor mange objekter som venter – for eksempel hvor mange nye e-postmeldinger du har.
Hvis det er problemer – for eksempel at en melding ikke kan bli sendt – vises det et utropstegn
på merket. Et tallmerke på en mappe viser det totale antallet varsler for alle programmene
i mappen.
Varsler kan også vises på låst skjerm.
Svar på et varsel når iPhone er låst: Dra fingeren over varselet, fra venstre mot høyre
Varslingssenter viser alle varslene dine på ett sted. Så hvis du ikke kunne svare da du fikk et
varsel, kan du svare på det i Varslingssenter når du har tid. Varsler kan gjelde følgende:
• Ubesvarte anrop og talemeldinger
• Ny e-post
• Nye tekstmeldinger
• Påminnelser
• Kalenderhendelser
• Venneforespørsler (Game Center)
Du kan også få lokalt værvarsel og vise din egen aksjeticker. Hvis du er logget på Twitter og
Facebook, kan du tweete og publisere til disse kontoene gjennom Varslingssenter.
Vis Varslingssenter: Dra ned fra øverst på skjermen. Bla i listen for å se ytterligere varsler.
• Svar på et varsel: Trykk på det.
• Fjern et varsel: Trykk på , og trykk deretter på Fjern alle.
Administrer varsler for programmer: Velg Innstillinger > Varsling. Les Ikke forstyrr og
varslinger på side 133.
Velg varsellyder, juster varselvolumet, eller slå vibrering av eller på: Velg Innstillinger > Lyder.Kapittel 3 Grunnleggende 29
Deling
iPhone har mange muligheter for å dele med andre.
Dele i programmer
I mange programmer kan du trykke å for å vise valg for deling, samt andre handlinger som
utskrift og kopiering. Valgene varierer etter programmet du bruker.
Facebook
Logg på Facebook-kontoen din (eller opprett en ny konto) i Innstillinger for å aktivere direkte
publisering fra mange av programmene på iPhone.
Logg på eller opprett en Facebook-konto: Velg Innstillinger > Facebook.
Publiser fra Varslingssenter: Trykk på «Publiser».
Publiser med Siri: Si «Publiser på Facebook ...».
Publiser et objekt fra et program: I de fleste programmer trykker du på . I Kart trykker du på
, trykker på Del sted og trykker deretter på Facebook.
Angi valg for Facebook: Velg Innstillinger > Facebook for å gjøre følgende:
• oppdatere Kontakter på iPhone med Facebook-navn og -bilder
• la App Store, Kalender, Kontakter eller iTunes bruke kontoen din
Installer Facebook-programmet: Velg Innstillinger > Facebook, og trykk på Installer.
Twitter
Logg på Twitter-kontoen din (eller opprett en ny konto) i Innstillinger for å aktivere tweeter med
vedlegg fra mange av programmene på iPhone.
Logg på (eller opprett) en Twitter-konto: Velg Innstillinger > Twitter.
Tweet fra Varslingssenter: Trykk på «Tweet».
Tweet med Siri: Si «Tweet …».
Tweet et objekt fra et program: Vis objektet, trykk på , og trykk deretter på Twitter. Hvis
ikke vises, trykker du på skjermen. Trykk på Legg til sted for å legge til stedet ditt.
Tweet et sted i Kart: Trykk på stedsnålen, trykk på , trykk på Del sted, og trykk på Twitter.
Når du skriver en tweet, viser tallet nede til høyre i Tweet-skjermen antall tilgjengelige tegn som
gjenstår. Vedlegg bruker noen av de 140 tegnene i en tweet.
Legg til Twitter-brukernavn og -bilder i kontaktene dine: Velg Innstillinger > Twitter, og trykk
på Oppdater kontakter.Kapittel 3 Grunnleggende 30
Installer Twitter-programmet: Velg Innstillinger > Twitter, og trykk på Installer.
Hvis du vil lære å bruke Twitter-programmet, åpner du det, trykker på Meg og trykker deretter
på Hjelp.
Koble iPhone til en TV eller annen enhet
Du kan bruke AirPlay med Apple TV for å streame innhold til en HD-TV, eller koble iPhone til
TV-apparatet med kabler.
AirPlay
Med AirPlay kan du streame musikk, bilder og video trådløst til Apple TV og andre AirPlaykompatible enheter. AirPlay-kontrollene vises når en AirPlay-kompatibel enhet er tilgjengelig på
samme Wi-Fi-nettverk som iPhone er koblet til. Du kan også vise innholdet fra iPhone-skjermen
på en TV.
Streame innhold til en enhet med AirPlay-støtte: Trykk på , og velg enheten.
Få tilgang til AirPlay- og volumkontrollene mens du bruker et program: Når skjermen er på,
dobbeltrykker du på Hjem-knappen og blar til venstre ende av fleroppgavelinjen.
Bytt avspilling tilbake til iPhone: Trykk på , og velg iPhone.
Vis samme bilde på iPhone-skjermen og en TV: Trykk på helt til venstre i fleroppgavelinjen,
velg en Apple TV, og trykk på Like skjermer. En blå linje vises øverst på iPhone-skjermen når like
skjermer med AirPlay er på. Alt på iPhone-skjermen vises på TV-en.
Koble iPhone til en TV med kabel
Apple-kabler og -adaptere (selges separat) kan brukes til å koble iPhone til en TV, projektor eller
ekstern skjerm. Du finner mer informasjon på support.apple.com/kb/HT4108?viewlocale=no_NO.
Skrive ut med AirPrint
Med AirPrint kan du skrive ut trådløst på AirPrint-kompatible skrivere fra følgende
iOS-programmer:
• Mail – e-postmeldinger og vedlegg som kan vises med Hurtigvisning
• Bilder og kamera – bilder
• Safari – nettsider, PDF-er og andre vedlegg som kan vises med Hurtigvisning
• iBooks – PDF-filer
• Kart – den delen av kartet som vises på skjermen
• Notater – notatet som vises
Andre programmer som er tilgjengelige i App Store, kan også ha støtte for AirPrint.
iPhone og skriveren må være koblet til samme Wi-Fi-nettverk. Du finner mer informasjon om
AirPrint på support.apple.com/kb/HT4356?viewlocale=no_NO.
Skriv ut et dokument: Trykk på eller (avhengig av programmet du bruker), og trykk på
Skriv ut.Kapittel 3 Grunnleggende 31
Se statusen for en utskriftsjobb: Dobbelttrykk på Hjem-knappen , og trykk deretter på
Utskriftssenter i fleroppgavelinjen. Et merke på symbolet viser hvor mange dokumenter som er
klare for utskrift, inkludert det gjeldende dokumentet.
Avbryt en utskriftsjobb: I Utskriftssenter markerer du utskriftsjobben om nødvendig, og deretter
trykker du på Avbryt utskrift.
Apple-hodetelefon
Apple EarPods med fjernkontroll og mikrofon (iPhone 5) og Apple-øretelefonene med
fjernkontroll og mikrofon (iPhone 4S eller eldre) har mikrofon, volumknapper og en
integrert knapp som du kan bruke til å svare på anrop og avslutte samtaler, samt styre lyd-
og videoavspilling.
Midtknapp Midtknapp
Koble til hodetelefonene for å høre på musikk eller ringe. Trykk på midtknappen for å besvare
anrop og avslutte samtaler og styre musikkavspilling, selv når iPhone er låst.
Juster volumet: Trykk på knappen eller .
Bruk midtknappen til å styre musikkavspilling:
• Sett en sang eller video på pause: Trykk på midtknappen. Trykk igjen for å
gjenoppta avspillingen.
• Gå til neste sang: Trykk på midtknappen raskt to ganger.
• Gå til forrige sang: Trykk på midtknappen raskt tre ganger.
• Spol framover: Trykk på midtknappen raskt to ganger og hold.
• Spol bakover: Trykk på midtknappen raskt tre ganger og hold.
Bruk midtknappen til å svare på anrop eller ringe:
• Svar på et innkommende anrop: Trykk på midtknappen.
• Avslutt en samtale: Trykk på midtknappen.
• Avvis et innkommende anrop: Hold inne midtknappen i to sekunder. Telefonen piper lavt to
ganger for å bekrefte at anropet ble avvist.
• Bytt til et innkommende anrop eller et anrop som er satt på vent, og sett den gjeldende samtalen
på vent: Trykk på midtknappen. Trykk igjen for å bytte tilbake til den første samtalen.
• Bytt til et innkommende anrop eller et anrop som er satt på vent, og avslutt den gjeldende
samtalen: Hold inne midtknappen i to sekunder. Telefonen piper lavt to ganger for å bekrefte
at du har avsluttet den første samtalen.Kapittel 3 Grunnleggende 32
Bruk Siri eller Talekontroll: Hold inne midtknappen.
Se Kapittel 4, Siri, på side 36 eller Talekontroll på side 26.
Hvis du mottar et anrop når hodetelefonene er koblet til, kan du høre ringetonen via både
iPhone-høyttaleren og hodetelefonene.
Bluetooth-enheter
Du kan bruke iPhone med Apple Wireless Keyboard og andre Bluetooth-enheter, for eksempel
Bluetooth-headsett, bilmonteringssett og stereohodetelefoner. Hvis du vil ha en oversikt over
støttede Bluetooth-profiler, går du til support.apple.com/kb/HT3647?viewlocale=no_NO.
Sammenkoble Bluetooth-enheter
ADVARSEL: Du finner viktig informasjon om hvordan du unngår hørselsskader, og hvordan du
unngår å bli distrahert mens du kjører, under Viktig sikkerhetsinformasjon på side 147.
Du må sammenkoble Bluetooth-enheter med iPhone før du kan bruke dem.
Sammenkoble en Bluetooth-enhet med iPhone:
1 Gjør enheten søkbar.
Slå opp i dokumentasjonen som fulgte med enheten. På Apple Wireless Keyboard trykker du på
av/på-knappen.
2 Velg Innstillinger > Bluetooth, og slå på Bluetooth.
3 Marker enheten. Hvis du blir bedt om det, oppgir du sikkerhetskoden eller PIN-koden. Følg
instruksjonene om sikkerhetskode eller PIN-kode som fulgte med enheten.
Hvis du vil vite mer om bruk av Apple Wireless Keyboard, leser du Apple Wireless Keyboard på
side 24.
Hvis du vil bruke et Bluetooth-headsett med iPhone, leser du i dokumentasjonen som fulgte
med enheten.
Gå tilbake til lydavspilling fra iPhone når et Bluetooth-headset er tilkoblet: Slå av eller koble
fra enheten, eller slå av Bluetooth i Innstillinger > Bluetooth. Lydavspillingen går tilbake til iPhone
når enheten er utenfor rekkevidde. Du kan også bruke AirPlay til å sende lydavspillingen
tilbake til iPhone. Les AirPlay på side 30.
Bluetooth-status
Når du har sammenkoblet en enhet med iPhone, vises Bluetooth-symbolet i statuslinjen øverst
på skjermen:
• eller : Bluetooth er på og sammenkoblet med en enhet. (Fargen varierer avhengig av
fargen på statuslinjen.)
• : Bluetooth er på og sammenkoblet med en enhet, men enheten er utenfor rekkevidde eller
slått av.
• Bluetooth-symbolet vises ikke: Bluetooth er ikke sammenkoblet med noen enhet.Kapittel 3 Grunnleggende 33
Fjerne en sammenkobling mellom en Bluetooth-enhet og iPhone
Hvis du har en Bluetooth-enhet du ikke bruker sammen med iPhone lenger, kan du
fjerne sammenkoblingen.
Fjern en sammenkobling med en Bluetooth-enhet: Velg Innstillinger > Bluetooth, og slå på
Bluetooth. Trykk på ved siden av enhetsnavnet. Deretter trykker du på «Glem denne enheten».
Fildeling
Du kan bruke iTunes til å overføre filer mellom iPhone og datamaskinen. Du kan også vise filer
som du har mottatt som e-postvedlegg, på iPhone. Les Lese e-post på side 51. Hvis du har de
samme programmene som fungerer med iCloud, på mer enn én enhet, kan du bruke iCloud til å
automatisk holde dokumentene dine oppdatert på tvers av alle enhetene. Les iCloud på side 14.
Overfør filer ved hjelp av iTunes: Koble iPhone til datamaskinen ved hjelp av kabelen som
følger med. Velg iPhone i iTunes på datamaskinen, og klikk på Programmer-knappen. Bruk
Fildeling-delen til å overføre dokumenter mellom iPhone og datamaskinen. Programmer som
støtter fildeling, vises i fildelingsprogramlisten i iTunes. Hvis du vil slette en fil, markerer du filen i
fillisten og trykker deretter på slettetasten.
Sikkerhetsfunksjoner
Sikkerhetsfunksjoner hjelper deg med å beskytte informasjonen på iPhone slik at andre ikke får
tilgang til den.
Kodelås og databeskyttelse
Som et sikkerhetstiltak kan du angi en kode som du må oppgi hver gang du slår på eller vekker
iPhone, eller når du åpner kodelåsinnstillingene.
Når du tar i bruk koden, slås databeskyttelse på. Databeskyttelsen bruker sikkerhetskoden
som nøkkel for kryptering av e-postmeldinger og vedlegg som finnes på iPhone. (Enkelte
programmer som er tilgjengelige i App Store, kan også bruke databeskyttelse.) Det vises en
melding nederst på Kodelås-skjermen i Innstillinger når databeskyttelse er aktivert.
Viktig: På iPhone 3GS som ikke ble levert med iOS 4 eller nyere, må du i tillegg gjenopprette
iOS-programvaren for å aktivere databeskyttelse. Les Oppdatere og gjenopprette iPhoneprogramvaren på side 153.
Angi en kode: Velg Innstillinger > Generelt > Kodelås, trykk på Slå på kode, og angi en firesifret
kode.
Bruk en sikrere kode: Hvis du vil øke sikkerheten, slår du av Enkel kode og bruker en lengre
sikkerhetskode med en kombinasjon av tall, bokstaver, tegnsetting og spesialtegn.
Hvis du vil låse opp iPhone når den er beskyttet med en kombinasjonskode, skriver du inn koden
ved hjelp av tastaturet. Hvis du foretrekker å låse opp iPhone med kun det numeriske tastaturet,
kan du angi en lengre kode med bare tall.
Forhindre tilgang til Siri når iPhone er låst: Velg Innstillinger > Generelt > Kodelås, og slå av Siri.
Forhindre bruk av taleoppringing når iPhone er låst: Velg Innstillinger, velg Generelt > Kodelås,
og slå av Taleoppringing. (Kun tilgjengelig når Siri er slått av i Innstillinger > Generelt > Siri.)
Les Kodelås på side 137.Kapittel 3 Grunnleggende 34
Finn iPhone
Finn iPhone kan hjelpe deg med å finne igjen og sikre iPhone ved hjelp av gratisprogrammet
Finn iPhone (Find My iPhone) på en annen iPhone, iPad eller iPod touch, eller med en nettleser
på Mac eller PC som er logget på www.icloud.com.
Finn iPhone omfatter følgende:
• Spill lyd: Spill en lyd i to minutter.
• Mistet-modus: Du kan umiddelbart låse en iPhone du har mistet, med en kode og sende en
melding til den som viser et kontaktnummer. iPhone sporer og rapporterer også posisjonen
sin, slik at du kan se hvor den har vært, når du sjekker Finn iPhone-programmet.
• Slett iPhone: Beskytter personlig informasjon ved å slette all informasjon og alt medieinnhold
på iPhone-enheten, slik at den tilbakestilles til fabrikkinnstillingene.
Viktig: Hvis du vil bruke disse funksjonene, må Finn iPhone være slått på i iCloud-innstillingene
på iPhone-enheten før du mister den, og enheten må være koblet til Internett.
Slå på Finn iPhone: Velg Innstillinger > iCloud, og slå på Finn iPhone.
Batteri
iPhone har et innebygd, oppladbart litiumionebatteri. Du finner mer informasjon om batteriet –
inkludert tips for å maksimere batterilevetiden – på www.apple.com/no/batteries.
ADVARSEL: Du finner viktig sikkerhetsinformasjon om batteriet og lading av iPhone under
Viktig sikkerhetsinformasjon på side 147.
Lad batteriet: Koble iPhone til et strømuttak ved hjelp av kabelen og USBstrømforsyningsenheten som følger med.
Merk: Hvis du kobler iPhone til et strømuttak, kan det starte en iCloud-sikkerhetskopiering eller
trådløs iTunes-synkronisering. Les Sikkerhetskopiere iPhone på side 151 og Synkronisere med
iTunes på side 15.
Lad opp batteriet og synkroniser iPhone ved hjelp av en datamaskin: Koble iPhone til
datamaskinen ved hjelp av kabelen som følger med. Du kan også koble iPhone til datamaskinen
med kabelen som følger med, og dokkingstasjonen som selges separat.Kapittel 3 Grunnleggende 35
Med mindre tastaturet har en høyeffekts USB 2.0- eller 3.0-port, må du koble iPhone til en USB
2.0- eller 3.0-port på datamaskinen.
Viktig: Hvis iPhone er koblet til en datamaskin som er slått av eller er i dvalemodus, kan iPhonebatteriet bli tappet for strøm i stedet for å lades.
Batterisymbolet øverst til høyre på skjermen viser batterinivå eller status for lading.
Lader Lader Fulladet Fulladet
Vis hvor mye strøm det er på batteriet, i prosent: Velg Innstillinger > Generelt > Bruk, og slå på
innstillingen under Batteribruk.
Hvis du lader batteriet mens du synkroniserer eller bruker iPhone, kan det ta lengre tid å lade.
Viktig: Hvis det er svært lite strøm igjen på iPhone-batteriet, er det mulig at ett av følgende
bilder vises for å fortelle deg at iPhone må lades i opptil ti minutter før du kan bruke den. Hvis
det er ekstremt lite strøm igjen på iPhone-batteriet, er det mulig at skjermen er blank i opptil to
minutter før et av bildene nedenfor vises og indikerer at det er lite strøm på batteriet.
eller eller
Oppladbare batterier har et begrenset antall ladesykluser. Det er mulig at batteriet til slutt
må skiftes.
Bytt ut batteriet: Batteriet i iPhone kan ikke byttes ut av brukeren. Det kan kun byttes ut av en
autorisert serviceleverandør. Gå til www.apple.com/no/batteries/replacements.html.4
36
Hva er Siri?
Siri er den intelligente personlige assistenten som hjelper deg med å utføre oppgaver bare ved
hjelp av stemmen. Siri forstår naturlig tale, slik at du ikke trenger å lære bestemte kommandoer
eller huske nøkkelord. Du kan spørre på forskjellig måter: For eksempel kan du si «Set the alarm
for 6:30 a.m.» eller «Wake me at 6:30 in the morning.» Uansett forstår Siri hva du sier.
ADVARSEL: Du finner viktig informasjon om hvordan du unngår å bli distrahert mens du kjører,
under Viktig sikkerhetsinformasjon på side 147.
Merk: Siri er tilgjengelig på iPhone 4S og nyere og krever Internett-tilgang. Mobildatakostnader
kan komme i tillegg.
Siri lar deg skrive og sende meldinger, avtale møter, ringe, få veibeskrivelser, stille inn
påminnelser, søke på Internett og mye mer. Og du trenger bare å snakke vanlig. Siri stiller
spørsmål hvis det trengs forklaring eller mer informasjon. Siri bruker også informasjon fra
kontaktene dine, musikkbiblioteket, kalendere, påminnelser og annet for å forstå hva du
snakker om.
Siri fungerer sømløst med de fleste innebygde programmene på iPhone og bruker Søk og
Stedstjenester ved behov. Du kan også be Siri om å åpne programmer for deg.
Det er så mye du kan si til Siri. Her er noen flere eksempler for å komme i gang:
• Call Joe
• Set the timer for 30 minutes
• Directions to the nearest Apple store
• Is it going to rain tomorrow?
• Open Passbook
• Post to Facebook
• Tweet
SiriKapittel 4 Siri 37
Bruke Siri
Starte Siri
Siri vekkes til live med et tastetrykk.
Start Siri: Hold Hjem-knappen nede til Siri vises. Hvis du ikke slo på Siri da du konfigurerte
iPhone, velger du Innstillinger > Generelt > Siri.
Du hører to raske pip og ser «What can I help you with?» på skjermen.
Det er bare å snakke. Mikrofonsymbolet lyser slik at du vet at Siri hører deg snakke. Når du har
startet en dialog med Siri, trykker du på mikrofonsymbolet for snakke igjen.
Siri venter til du slutter å snakke, men du kan også trykke på mikrofonsymbolet for å fortelle Siri
at du er ferdig. Dette er nyttig når det er mye bakgrunnsstøy. Det kan også gjøre samtalen med
Siri raskere, ettersom Siri ikke trenger å vente på pausen din.
Når du slutter å snakke, viser Siri hva som ble hørt, og gir en tilbakemelding. Siri inkluderer ofte
relatert informasjon som kan være nyttig. Hvis informasjonen er relatert til et program – for
eksempel en tekstmelding du har skrevet eller et sted du har spurt om – trykker du bare på
skjermen for å åpne programmet for detaljer og videre handling.
Hva Siri hørte
at du sa
Hva Siri hørte
at du sa
Trykk for å
snakke med Siri.
Trykk for å
snakke med Siri.
Svar fra Siri. Svar fra Siri.
Beslektet
informasjon –
trykk for å åpne
programmet.
Beslektet
informasjon –
trykk for å åpne
programmet.
Siri kan be deg forklare hvis er nødvendig for å fullføre en forespørsel. For eksempel kan du si til
Siri «Remind me to call mom», og Siri kan spørre «What time would you like me to remind you?»
Avbryt en forespørsel: Si «cancel», trykk på , eller trykk på Hjem-knappen .
Stopp et telefonanrop du startet med Siri: Før Telefon-programmet starter, trykker du på Hjemknappen . Hvis Telefon allerede er åpent, trykker du på Avslutt.Kapittel 4 Siri 38
Fortelle Siri om deg selv
Jo mer Siri vet om deg, jo bedre kan det bruke informasjonen din til å hjelpe deg. Siri henter
informasjon fra ditt personlige infokort («Min info») i Kontakter.
Fortell Siri hvem du er: Velg Innstillinger > Generelt > Siri > Min info, og trykk på navnet ditt.
Oppgi hjemmeadressen og jobbadressen på kortet, slik at du kan si ting som «How do I get
home?» og «Remind me to call Bob when I get to work».
Siri vil også vite om de viktige personene i livet ditt, så angi de relasjonene på ditt personlige
infokort. Siri kan hjelpe deg. For eksempel, første gang du ber Siri om å ringe søsteren din, spør
Siri hvem søsteren din er (hvis du ikke allerede har den informasjonen på kortet ditt). Siri legger
til den relasjonen på ditt personlige infokort slik at du ikke behøver å bli spurt neste gang.
Opprett kort i Kontakter for alle dine viktige relasjoner, og inkluder informasjon som
telefonnumre, e-postadresser, hjem- og jobbadresser og kallenavn du bruker.
Skjermbasert guide
Siri gir deg eksempler på ting du kan si, direkte på skjermen. Spør Siri «what can you do», eller
trykk på når Siri vises første gang. Siri viser en liste over programmene som støttes, med et
eksempel på en forespørsel. Trykk på et objekt i listen for å få flere eksempler.
Løft for å snakke
Du kan begynne å snakke med Siri ved å løfte iPhone til øret, akkurat som en telefonsamtale.
Hvis skjermen ikke er på, trykker du først på Dvale/vekke- eller Hjem-knappen. Du hører to raske
pip som indikerer at Siri lytter. Deretter snakker du.
Slå på Løft for å snakke: Velg Innstillinger > Generelt > Siri.Kapittel 4 Siri 39
Hvis Siri ikke starter når du løfter iPhone til øret, starter du med skjermen mot deg slik at hånden
roterer på vei til øret.
Håndfri Siri
Du kan bruke Siri med hodetelefonene som fulgte med iPhone, og med andre kompatible
hodetelefoner med kabel og Bluetooth-hodetelefoner.
Snakk til Siri med hodetelefoner: Hold inne midtknappen (eller ringeknappen på
Bluetooth-hodetelefoner).
Hvis du vil fortsette en samtale med Siri, holder du inne knappen hver gang du vil snakke.
Når du bruker hodetelefoner, svarer Siri deg muntlig. Siri leser opp tekstmeldinger og
e-postmeldinger du har diktert, før de sendes. Dette gir deg en mulighet til å endre meldingen
hvis du vil. Siri leser også opp emnene på påminnelser før de opprettes.
Stedstjenester
Ettersom Siri kjenner steder (iPhone 4S og nyere) som «current», «home» og «work», kan du bli
påminnet om å utføre en bestemt oppgave når du forlater eller ankommer et sted. Fortell Siri
«Remind me to call my wife when I leave the office», så gjør Siri nettopp det.
Stedsinformasjon verken spores eller lagres utenfor iPhone. Du kan fortsatt bruke Siri hvis du slår
av stedstjenester, men Siri vil ikke utføre oppgaver som krever stedsinformasjon.
Slå stedstjenester av for Siri: Velg Innstillinger > Personvern > Stedstjenester.
Tilgjengelighet
Siri er tilgjengelig for blinde og svaksynte brukere ved hjelp av VoiceOver, skjermleseren som er
innebygd i iOS. VoiceOver leser opp det som er på skjermen – inkludert eventuell tekst i svar fra
Siri – slik at du kan bruke iPhone uten å se den.
Slå på VoiceOver: Velg Innstillinger > Generelt > Tilgjengelighet.
Hvis du slår på VoiceOver, vil også varsler leses opp. Hvis du vil vite mer, kan du lese VoiceOver på
side 116.Kapittel 4 Siri 40
Angi valg for Siri
Slå Siri på eller av: Velg Innstillinger > Generelt > Siri.
Merk: Når du slår Siri av, nullstilles Siri, og Siri glemmer det som er lært om stemmen din.
Angi alternativer for Siri: Velg Innstillinger > Generelt > Siri.
• Språk: Angi språket du vil bruke med Siri.
• Taletilbakemelding: Standardinnstillingen er at Siri leser opp svar kun når du holder iPhone
til øret eller bruker Siri med hodetelefoner. Hvis du vil at Siri alltid skal lese opp svar, stiller du
dette alternativet til Alltid.
• Min info: Fortell Siri hvilket kort i Kontakter som inneholder din personlige informasjon. Les
Fortelle Siri om deg selv på side 38.
• Løft for å snakke: Snakk til Siri ved å løfte iPhone til øret når skjermen er på. Du kan slå denne
funksjonen av eller på i Innstillinger > Generelt > Siri.
Tillat eller forhindre tilgang til Siri når iPhone er låst med kode: Velg Innstillinger > Generelt >
Kodelås.
Du kan også deaktivere Siri ved å slå på restriksjoner. Les Restriksjoner på side 138.
Restauranter
Siri fungerer med Yelp, OpenTable og andre tjenester for å gi informasjon om restauranter og
hjelpe deg med å bestille bord. Be om å finne restauranter ut fra meny, pris, sted, uteservering
eller en kombinasjon av flere kriterier. Siri kan vise deg tilgjengelige bilder, Yelp-stjerner, priser og
omtaler. Få mer informasjon ved å bruke Yelp-programmet og OpenTable-programmet. iPhone
ber deg laste dem ned hvis du ikke allerede har installert dem.
Se detaljert informasjon om en restaurant: Trykk på en restaurant som Siri foreslår.
Finn stedet i Kart. Finn stedet i Kart.
Vis Yelp-omtaler. Vis Yelp-omtaler.
Ring restauranten. Ring restauranten.
Gå til nettstedet. Gå til nettstedet.
Bestill bord gjennom
OpenTable.
Bestill bord gjennom
OpenTable.Kapittel 4 Siri 41
Filmer på kino
Spør Siri om hvilke filmer som går, eller hvor du kan se en bestemt film. Finn ut når en film hadde
premiere, hvem som regisserte den, og hvilke priser den har vunnet. Siri gir deg kinoadresser,
visningstider og Rotten Tomato-omtaler.
Se detaljert informasjon om en film: Trykk på en film som Siri foreslår.
Finn kinoer og
visningstider.
Finn kinoer og
visningstider.
Se traileren. Se traileren.
Les Rotten
Tomato-omtaler.
Les Rotten
Tomato-omtaler.
Idrett
Siri kan mye om idrett – blant annet baseball, basketball, amerikansk fotball, fotball og ishockey.
Spør Siri om kampoppsett, resultater fra fjorårets kamper og stillingen i kamper som pågår.
Be Siri vise deg spillerstatistikker, og sammenlign dem med statistikkene for andre spillere. Siri
holder styr på lagrekorder også. Her er noe av det du kan spørre om:
• What was the score of the last Giants game?
• What are the National League standings?
• When is the Chicago Cubs first game of the season?
Diktering
Når Siri er på, kan du også diktere tekst. Les Diktering på side 25.
Selv om du kan opprette e-postmeldinger, tekstmeldinger og annen tekst ved å snakke direkte
til Siri, kan det hende du foretrekker diktering. Diktering gjør det mulig å redigere en melding
i stedet for å erstatte hele teksten. Diktering gir deg også mer tid til å tenke mens du forfatter
meldingen.
Siri tolker pauser som at du har sluttet å snakke, og benytter anledningen til å svare. Selv om
dette gjør det mulig å ha en naturlig samtale med Siri, kan Siri avbryte deg før du egentlig er
ferdig, hvis du venter for lenge med å si noe. Med diktering kan du ta så mange pauser du vil, og
fortsette å snakke når du er klar.
Du kan også starte å forfatte tekst med Siri, og deretter fortsette med diktering. Du kan for
eksempel opprette en e-postmelding med Siri, og deretter trykke på utkastet for å åpne
meldingen i Mail. I Mail kan du fullføre eller redigere meldingen og gjøre andre endringer,
for eksempel legge til eller fjerne mottakere, endre emnet, eller endre kontoen du sender
meldingen fra.Kapittel 4 Siri 42
Rette Siri
Hvis Siri har problemer
Siri kan av og til ha problemer med å forstå deg – for eksempel hvis det er mye støy i
omgivelsene. Hvis du snakker med dialekt, kan det ta litt tid før Siri blir vant til stemmen din. Hvis
Siri ikke hører nøyaktig hva du sier, kan du rette det.
Siri viser hva som ble hørt, sammen med svaret.
Rett det Siri hører deg si: Trykk på snakkeboblen som viser hva Siri hørte. Rediger forespørselen
ved å skrive, eller trykk på på tastaturet for å diktere.
Hvis du vil vite mer om diktering, leser du Diktering på side 41.
Hvis noe av teksten er understreket med blått, trykker du på det slik at Siri foreslår noen
alternativer. Trykk på et av forslagene, eller erstatt teksten ved å skrive eller diktere.
Rett Siri med stemmen: Trykk på , og gjenta forespørselen eller gjør den klarere. For eksempel,
«I meant Boston».
Når du retter på Siri, må du ikke si hva du ikke vil – bare fortell Siri hva du faktisk vil.
Rett en e-post eller en tekstmelding: Hvis Siri spør om du vil sende meldingen, kan du si ting
som:
• Change it to: Call me tomorrow.
• Add: See you there question mark.
• No, send it to Bob.
• No. (for å beholde meldingen uten å sende den)
• Cancel.
Hvis du vil at Siri skal lese opp meldingen for deg, sier du «Read it back to me» eller «Read me
the message». Hvis den er riktig, kan du si noe sånt som «Yes, send it».
Støyende omgivelser
I støyende omgivelser holder du iPhone nærme munnen, men ikke snakk direkte til undersiden.
Fortsett med å snakke tydelig og naturlig. Trykk på når du er ferdig med å snakke.
Du kan også prøve å holde iPhone til øret for å snakke med Siri.
Nettverkstilkobling
Det kan hende at Siri forteller deg at det har problemer med å koble til nettverket. Ettersom Siri
benytter Apple-tjenere for stemmegjenkjenning og andre tjenester, må du ha en god 3G-, 4G-
eller LTE-mobilforbindelse eller en Wi-Fi-forbindelse til Internett. 5
43
Telefonsamtaler
Ringe
Når du skal ringe med iPhone, trenger du bare å trykke på et navn eller nummer i Kontakter,
bruke Siri til å si «call Ole» (iPhone 4S eller nyere), trykke på en favoritt eller trykke på et tidligere
anrop for å ringe tilbake.
Ring til en av favorittene dine med ett trykk. Ring til en av favorittene dine med ett trykk.
Se innkommende og utgående anrop for å ringe
tilbake eller få mer informasjon. Det røde merket
viser antall ubesvarte anrop.
Se innkommende og utgående anrop for å ringe
tilbake eller få mer informasjon. Det røde merket
viser antall ubesvarte anrop.
Ring eller send en e-post- eller
tekstmelding til noen i kontaktlisten.
Ring eller send en e-post- eller
tekstmelding til noen i kontaktlisten.
Slå nummer manuelt. Slå nummer manuelt.
Se en liste over
meldingene på
svareren.
Se en liste over
meldingene på
svareren.
ADVARSEL: Du finner viktig informasjon om hvordan du unngår å bli distrahert, under Viktig
sikkerhetsinformasjon på side 147.
Med knappene nederst på Telefon-skjermen får du rask tilgang til favoritter, nylige anrop,
kontakter og et talltastatur du kan bruke for å taste inn numre manuelt.
Slå et telefonnummer manuelt: Trykk på Tastatur, skriv inn et nummer, og trykk på Ring.
• Lim inn et nummer når talltastaturet vises: Trykk på skjermen over tastaturet, og trykk deretter
på Lim inn.
• Sett inn en myk (to sekunders) pause: Trykk på «*»-tasten til et komma vises.
TelefonKapittel 5 Telefon 44
• Sett inn en hard pause (for å stoppe oppringingen til du trykker på Ring-knappen): Trykk på «#»-
tasten til et semikolon vises.
• Ring det forrige nummeret på nytt: Trykk på Tastatur, trykk på Ring for å vise nummeret, og trykk
deretter på Ring på nytt.
Legg til en kontakt i Favoritter: I Kontakter trykker du på «Legg til i favoritter» nederst på et
kontaktkort. Hvis du vil slette eller omorganisere favorittlisten, trykker du på Rediger.
Bruk Siri eller Talekontroll: Trykk og hold inne Hjem-knappen , si call eller ring, og si deretter
navnet eller nummeret. Du kan legge til at home, work eller mobile. Les Kapittel 4, Siri, på side 36
og Talekontroll på side 26.
Du får best resultat hvis du sier hele navnet til personen du vil ringe til. Når du bruker
taleoppringing til å ringe til et bestemt nummer, uttaler du sifrene hver for seg. Si for eksempel ni
åtte sju seks fem fire tre to. Hvis du bruker engelsk, kan du si eight hundred for retningsnummeret
«800» i USA.
Ta imot anrop
Svar på et anrop: Trykk på Svar. Hvis iPhone er låst, flytter du skyveknappen. Du kan også trykke
på midtknappen på hodetelefonene.
Slå av anropslyden: Trykk på Dvale/vekke-knappen eller en av volumknappene. Du kan fortsatt
svare på anropet fram til det går til telefonsvareren.
Svar på et innkommende anrop med tekstmelding: Dra oppover, trykk på «Svar med
melding», og velg et svar eller trykk på Tilpasset. Hvis du vil lage dine egne standardsvar, velger
du Innstillinger > Telefon > «Svar med melding» og erstatter en av standardmeldingene.
Minn deg selv på å ringe tilbake til et innkommende anrop: Dra oppover, trykk på Minn
meg på det senere, og velg deretter når du vil ha påminnelsen.
Avvis et anrop og send det direkte til telefonsvarer: Bruk en av følgende framgangsmåter:
• Trykk raskt to ganger på Dvale/vekke-knappen.
• Hold nede midtknappen på iPhone-hodetelefonene i omtrent to sekunder. Telefonen piper
lavt to ganger for å bekrefte at anropet ble avvist.
• Trykk på Avvis (hvis iPhone ikke er i dvale når du får anropet).
Blokker anrop og behold Wi-Fi-tilgang til Internett: Velg Innstillinger, og slå på flymodus.
Deretter trykker du på Wi-Fi for å slå det på.
Angi Ikke forstyrr på iPhone ( ): Velg Innstillinger, og slå på Ikke forstyrr. Les Ikke forstyrr og
varslinger på side 133.
Når iPhone er slått av, i flymodus eller satt til Ikke forstyrr, går innkommende anrop direkte
til telefonsvareren.Kapittel 5 Telefon 45
Når du snakker i telefonen
Når du snakker i telefonen, vises forskjellige samtalevalg på skjermen.
Slå av lyden.
iPhone 4 eller nyere: Hold nede
for å sette samtalen på vent.
Slå av lyden.
iPhone 4 eller nyere: Hold nede
for å sette samtalen på vent.
Slå et nummer
eller tast inn
tall.
Slå et nummer
eller tast inn
tall.
Bruk høyttaler
eller en Bluetoothenhet.
Bruk høyttaler
eller en Bluetoothenhet.
Vis kontaktinformasjon.
Vis kontaktinformasjon.
Start en FaceTimesamtale.
Start en FaceTimesamtale.
Ring opp en
person til.
Ring opp en
person til.
Bruk et annet program under en samtale: Trykk på Hjem-knappen , og åpne deretter
programmet. Hvis du vil gå tilbake til samtalen, trykker du på den grønne linjen øverst
på skjermen.
Avslutt en samtale: Trykk på Avslutt. Eller trykk på midtknappen på hodetelefonene.
Håndter andre innkommende anrop under en samtale:
• Ignorer anropet, og send det til telefonsvareren: Trykk på Ignorer.
• Plasser gjeldene samtale på vent, og besvar det innkommende anropet: Trykk på Sett samtale på
vent + svar.
• Avslutt samtalen, og svar på det nye anropet: Ved bruk i et GSM-nettverk, trykk på Legg på +
Svar. Hvis du er på et CDMA-nettverk, trykker du på Avslutt samtale og, når du får det nye
anropet igjen, trykker du på Svar eller flytter på skyveknappen hvis telefonen er låst.
Hvis du er i en FaceTime-videosamtale, kan du enten avslutte videosamtalen og svare på det
innkommende anropet eller avvise det innkommende anropet.
Bytt mellom samtaler: Trykk på Bytt. Samtalen du satt i, blir satt på vent. Med CDMA kan
du ikke bytte mellom samtaler hvis det siste anropet var utgående, men du kan slå sammen
samtalene. Hvis du avslutter den siste samtalen eller den sammenslåtte samtalen, avsluttes
begge samtalene.
Slå sammen samtaler: Trykk på Slå sammen samtaler. Med CDMA kan du ikke slå sammen
samtaler hvis det siste anropet var innkommende.
Telefonkonferanser
Med GSM kan du opprette en telefonkonferanse med opptil fem personer samtidig, avhengig
av operatøren.
Start en telefonkonferanse: Mens du sitter i en samtale, trykker du på Legg til samtale, starter
en ny samtale og trykker deretter på Slå sammen samtaler. Gjenta dette for å legge til flere
personer i konferansen.
• Avslutt én samtale: Trykk på Konferanse, trykk på ved siden av en person, og trykk deretter
på Avslutt samtale.
• Snakk privat med én person: Trykk på Konferanse, og trykk på Privat ved siden av en person.
Trykk på Slå sammen samtaler for å fortsette konferansen.Kapittel 5 Telefon 46
• Legg til et innkommende anrop: Trykk på Sett samtale på vent + svar, og trykk på Slå
sammen samtaler.
Merk: Du kan ikke starte en FaceTime-videosamtale når du er i en telefonkonferanse.
Bruke en Bluetooth-enhet
Hvis du vil ha mer informasjon om hvordan du bruker en Bluetooth-enhet, leser du
dokumentasjonen som fulgte med enheten. Les Sammenkoble Bluetooth-enheter på side 32.
Overstyr Bluetooth-enheten din:
• Svar på et anrop ved å trykke på iPhone-skjermen.
• Under en samtale trykker du på Lyd og velger iPhone eller Høyttaler.
• Slå av Bluetooth i Innstillinger > Bluetooth.
• Slå av Bluetooth-enheten, eller gå utenfor enhetens rekkevidde. Du må være innenfor en
radius på 10 meter fra Bluetooth-enheten for at enheten skal være koblet til iPhone.
Nødanrop
Utfør nødanrop når iPhone er låst: På Skriv inn kode-skjermen trykker du på Nødanrop.
Viktig: Mange steder kan iPhone brukes til nødanrop, gitt at mobiltjenesten er tilgjengelig, men
ikke stol på at den alltid kan brukes i nødssituasjoner. Det er mulig at enkelte mobilnettverk ikke
godtar et nødanrop fra iPhone hvis iPhone ikke er aktivert, hvis iPhone ikke er kompatibel med
eller konfigurert for bruk på et bestemt mobilnettverk, eller (der det gjelder) hvis iPhone ikke har
SIM-kort, eller om SIM-kortet er låst med PIN-kode.
Hvis du er i USA, vil stedsinformasjon (hvis tilgjengelig) bli oppgitt til nødtjenesten når du
ringer 911.
Når et nødanrop avsluttes på en CDMA-modell, går iPhone-enheten i nødanropsmodus i noen
minutter, slik at nødtelefonen kan ringe tilbake. I denne perioden blokkeres dataoverføring
og tekstmeldinger.
Gå ut av nødanropsmodus (CDMA): Bruk en av følgende framgangsmåter:
• Trykk på tilbakeknappen.
• Trykk på Dvale/vekke-knappen eller Hjem-knappen .
• Bruk talltastaturet for å taste inn et telefonnummer som ikke er et nødnummer.
FaceTime
Med iPhone 4 eller nyere kan du ha videosamtaler med andre som har en Mac eller iOS-enhet
som støtter FaceTime. Med FaceTime-kameraet kan du snakke ansikt til ansikt. Bytt til iSightkameraet på baksiden hvis du vil vise fram omgivelsene dine.
Merk: På iPhone 3GS eller iPhone 4 trenger du Wi-Fi-forbindelse til Internett. På iPhone 4S eller
nyere kan du også utføre FaceTime-anrop via en mobildataforbindelse. Mobildatakostnader kan
komme i tillegg. Hvis du vil slå av bruk av mobildata med FaceTime, velger du Innstillinger >
Generelt > Mobilnett.
Start et FaceTime-anrop: Velg et navn i Kontakter, trykk på FaceTime, og trykk deretter på
telefonnummeret eller e-postadressen vedkommende bruker til FaceTime.Kapittel 5 Telefon 47
Hvis du vil ringe til noen som har iPhone 4 eller nyere, kan du begynne med å starte en vanlig
samtale og deretter trykke på FaceTime.
Bytt kamera. Bytt kamera.
Flytt bildet til
et av hjørnene.
Flytt bildet til
et av hjørnene.
Lyd av (du kan høre
og se, den andre
personen kan se,
men ikke høre).
Lyd av (du kan høre
og se, den andre
personen kan se,
men ikke høre).
Merk: Med FaceTime vises telefonnummeret ditt selv om anrops-ID er blokkert eller slått av.
Bruk Siri eller Talekontroll: Trykk og hold inne Hjem-knappen , og si «FaceTime» etterfulgt av
navnet på personen du vil ringe.
Angi FaceTime-valg: Velg Innstillinger > FaceTime for å gjøre følgende:
• slå FaceTime av eller på
• Angi Apple-ID-en eller en e-postadressen som skal brukes til å motta FaceTime-anrop
Visual Voicemail
Med Visual Voicemail kan du se en liste over alle meldingene dine og velge hvilke du vil
høre på eller slette, uten at du må høre på instruksjoner eller tidligere meldinger. Merket på
telefonsvarersymbolet viser hvor mange meldinger du ikke har hørt på.
Konfigurer Visual Voicemail: Første gang du trykker på Telefonsvarer, blir du bedt om å opprette
et passord for telefonsvareren og å spille inn en hilsen.
Lytt til en telefonsvarermelding: Trykk på Telefonsvarer, og trykk deretter på en melding.
Hvis du vil høre på nytt, markerer du meldingen og trykker på . Hvis Visual Voicemail ikke er
tilgjengelig med tjenesten du har, trykker du på Telefonsvarer og følger taleinstruksjonene.Kapittel 5 Telefon 48
Lytt til meldinger på telefonsvareren fra en annen telefon: Ring ditt eget nummer eller
operatørens nummer for fjerntilkobling.
Flytt spillehodet for
å gå til et punkt i
meldingen.
Flytt spillehodet for
å gå til et punkt i
meldingen.
Uavspilte meldinger Uavspilte meldinger
Start/pause Start/pause
Kontaktinformasjon Kontaktinformasjon
Høyttalertelefon
(«Lyd» når en
Bluetooth-enhet er
koblet til. Trykk for å
angi lydvalg.)
Høyttalertelefon
(«Lyd» når en
Bluetooth-enhet er
koblet til. Trykk for å
angi lydvalg.)
Ring tilbake. Ring tilbake.
Meldinger arkiveres til du sletter dem, eller operatøren fjerner dem.
Slett en melding: Dra over eller trykk på meldingen, og trykk deretter på Slett.
Merk: I noen områder er det mulig at slettede meldinger slettes permanent av operatøren.
Administrer slettede meldinger: Trykk på Slettede meldinger (nederst i meldingslisten), og gjør
følgende:
• Hør på en slettet melding: Trykk på meldingen.
• Angre sletting av en melding: Åpne meldingen, og trykk på Angre sletting.
• Slett meldinger permanent: Trykk på Slett alle.
Endre hilsenen: Trykk på Telefonsvarer, Hilsen, Tilpasset, og trykk deretter på Ta opp og les inn
hilsenen. Hvis du vil bruke operatørens generelle hilsen, trykker du på Standard.
Angi varsellyd for ny melding på telefonsvareren: Velg Innstillinger > Lyder, og trykk på Ny
melding på svarer.
Merk: Hvis ringelydbryteren er satt til lydløs, varsler ikke iPhone med lyd.
Endre passord for telefonsvareren: Velg Innstillinger > Telefon > Endre passord for svarer.
Kontakter
På Info-skjermen for kontakter kan du med ett trykk ringe, opprette en ny e-postmelding, vise
adressen til kontakter på kartet og mer. Les Kapittel 25, Kontakter, på side 100.Kapittel 5 Telefon 49
Viderekobling, samtale venter og anrops-ID
Den følgende informasjonen gjelder kun for GSM-nettverk. For CDMA-nettverk får du
informasjon fra operatøren om hvordan du aktiverer og bruker disse funksjonene. Se
support.apple.com/kb/HT4515?viewlocale=no_NO.
Slå viderekobling av samtaler av eller på: Velg Innstillinger > Telefon > Viderekobling. Med GSM
vises viderekoblingssymbolet ( ) i statuslinjen når viderekobling er på. iPhone må være innenfor
dekningen til et mobilnettverk når du aktiverer viderekobling av anrop. Hvis ikke blir ikke anrop
viderekoblet. FaceTime-anrop viderekobles ikke.
Slå Samtale venter av eller på: Velg Innstillinger > Telefon > Samtale venter. Hvis du er i en
samtale og samtale venter er slått av, går innkommende anrop direkte til telefonsvareren.
Slå anrops-ID av eller på: Velg Innstillinger > Telefon > Vis anrops-ID.
Merk: For FaceTime-anrop vises telefonnummeret ditt selv om anrops-ID er slått av.
Ringetoner, ringelydbryter og vibrering
iPhone har innebygde ringetoner du kan bruke til innkommende anrop, klokkealarmer og
nedtelling. Du kan også kjøpe ringetoner basert på sanger i iTunes. Les Kapittel 22,
iTunes Store, på side 94.
Angi standardringetone: Velg Innstillinger > Lyder > Ringetone.
Slå ringelyder av eller på: Bruk bryteren på siden av iPhone
Viktig: Klokkealarmer høres selv om ringelydbryteren er satt til lydløs.
Slå vibrering av eller på: Velg Innstillinger > Lyder.
Knytt en egen ringetone til en kontakt: I Kontakter velger du en kontakt, trykker på Rediger,
trykker på Ringetone og velger en ringetone.
Hvis du vil vite mer, kan du lese Lyder på side 140.
Utenlandssamtaler
Hvis du vil ha mer informasjon om hvordan du ringer til utlandet, inkludert om hvilke priser som
gjelder, tar du kontakt med operatøren eller besøker operatørens nettsted.
Når du reiser utenlands, er det mulig du kan bruke iPhone til å ringe, sende og motta
tekstmeldinger og bruke programmer som kobler til Internett, avhengig av tilgjengelige nettverk.
Aktiver internasjonal roaming: Ta kontakt med operatøren hvis du vil ha informasjon om
tilgjengelighet og priser.
Viktig: Kostnader for tale-, tekstmelding- og dataroaming kan påløpe. Hvis du vil unngå utgifter
ved roaming, slår du av Samtaleroaming og Dataroaming.
Hvis du har en iPhone 4S eller nyere som er aktivert for bruk i CDMA-nettverk, er det mulig
du kan bruke roaming i GSM-nettverk hvis telefonen har et SIM-kort installert. Når du bruker
roaming i et GSM-nettverk, har iPhone tilgang til funksjoner i GSM-nettverket. Utgifter kan
påløpe. Telefonoperatøren har mer informasjon.Kapittel 5 Telefon 50
Angi nettverksvalg: Velg Innstillinger > Generelt > Mobilnett for å gjøre følgende:
• slå dataroaming av eller på
• slå mobildata av eller på
• slå samtaleroaming av eller på (CDMA)
• bruke GSM-nettverk i utlandet (CDMA)
Slå av mobiltjenester: Velg Innstillinger, og slå på flymodus. Trykk deretter på Wi-Fi for å slå det
på. Innkommende anrop sendes til telefonsvareren. Når du vil aktivere mobiltjenesten igjen, slår
du av flymodus.
Legg automatisk til retningsnummer eller landkode for samtaler i USA: (GSM) Velg
Innstillinger > Telefon, og slå deretter på Ringehjelp. Dette gjør det mulig å bruke kontakter og
favoritter til å ringe når du er utenlands.
Velg en operatør: Velg Innstillinger > Operatør. Dette valget er kun tilgjengelig når du reiser
utenfor tjenesteleverandørens nettverk, og for operatører som har roamingavtaler med din
leverandør. Les Operatør på side 134.
Hent meldinger på telefonsvareren når Visual Voicemail ikke er tilgjengelig: Slå ditt eget
nummer (med CDMA legger du til # etter nummeret ditt), eller hold nede «1» på talltastaturet.
Angi valg for Telefon
Velg Innstillinger > Telefon for å gjøre følgende:
• Se telefonnummeret til iPhone-enheten.
• Endre standard tekstmeldingssvar for innkommende anrop
• Slå viderekobling, samtale venter og anrops-ID av eller på (GSM).
• Slå teksttelefon av eller på.
• Endre passord for telefonsvareren (GSM).
• Krev PIN-kode for å låse opp SIM-kortet når du slår på iPhone (kreves fra enkelte operatører)
Velg Innstillinger > FaceTime for å gjøre følgende:
• slå FaceTime av eller på
• bruke Apple-ID-en sammen med FaceTime
• legge til en e-postadresse for FaceTime
• slå mobildata av eller på
Velg Innstillinger > Lyder for å gjøre følgende:
• Angi ringetoner og volum
• angi vibreringsvalg
• angi varsellyd for ny melding på telefonsvareren6
51
Lese e-post
Endre postkasser eller kontoer. Endre postkasser eller kontoer.
Søk i denne
postkassen.
Søk i denne
postkassen.
VIP VIP
Skriv en
melding.
Skriv en
melding.
Endre forhåndsvisningslengden i
Innstillinger > Mail,
kontakter, kalendere.
Endre forhåndsvisningslengden i
Innstillinger > Mail,
kontakter, kalendere.
Slett, flytt eller
merk flere
meldinger.
Slett, flytt eller
merk flere
meldinger.
Flagg en melding eller merk den som ulest: Trykk på . Hvis du vil merke flere meldinger
samtidig, trykker du på Rediger mens du viser meldingslisten.
Identifiser meldinger som er adressert spesielt til deg: Velg Innstillinger > Mail, kontakter,
kalendere, og slå Vis Til/Kopi til-etikett av eller på. Meldinger med adressen din i Til- eller Kopi tilfeltet er merket med et symbol i meldingslisten.
Vis alle mottakere av en melding: Trykk på ordet Detaljer i Fra-feltet. Trykk på navnet eller
e-postadressen til en mottaker for å vise kontaktinformasjonen eller legge til vedkommende i
Kontakter- eller VIP-listen.
Forhindre at eksterne bilder lastes ned: Velg Innstillinger > Mail, kontakter, kalendere, og slå
Hent eksterne bilder av eller på.
Åpne en kobling: Trykk på koblingen for å bruke standardhandlingen, eller hold fingeren på den
for å se andre handlinger. For en adresse kan du for eksempel vise plasseringen i Kart eller legge
den til i Kontakter. Internett-koblinger kan du legge til i Leseliste.
Åpne en møteinvitasjon eller et vedlegg: Trykk på objektet. Hvis vedlegget kan brukes av flere
programmer, trykker du og holder for å velge et program som fungerer med filen.
Arkiver et bilde- eller videovedlegg: Hold fingeren på bildet eller videoen, og trykk deretter på
Arkiver bilde eller video. Objektet arkiveres i Kamerarull i Bilder-programmet.
MailKapittel 6 Mail 52
Last inn nye meldinger: Trekk meldingslisten eller postkasselisten ned for å oppdatere listen.
• Angi antall eldre meldinger som skal hentes: Velg Innstillinger > Mail, kontakter, kalendere > Vis.
Slå av varsling om nye meldinger for en konto: Velg Innstillinger > Varsling > Mail > kontonavn,
og slå deretter av Varslingssenter.
Endre lydene i Mail: Velg Innstillinger > Lyder.
• Endre lyden for ny e-post i hver konto: Velg Innstillinger > Varsling > Mail > kontonavn > Ny
post-lyd.
• Endre lyden for ny e-post fra VIP-er: Velg Innstillinger > Varsling > Mail > VIP > Ny post-lyd.
Sende e-post
Trykk for å endre Fra,
Kopi til eller Blindkopi til.
Trykk for å endre Fra,
Kopi til eller Blindkopi til.
Endre signaturen i
Innstillinger > Mail,
kontakter, kalendere.
Endre signaturen i
Innstillinger > Mail,
kontakter, kalendere.
Trykk for å legge ved
bilde eller video.
Trykk for å legge ved
bilde eller video.
Skriv en melding: Trykk på , og skriv inn et navn eller en e-postadresse. Når du skriver inn
mottakerne, kan du dra for å flytte dem til andre felt, for eksempel fra Til til Kopi til. Hvis du har
flere e-postkontoer, trykker du på Fra for å endre kontoen du sender fra.
Send automatisk blindkopi av utgående meldinger til deg selv: Velg Innstillinger > Mail,
kontakter, kalendere > Blindkopi til meg.
Arkiver en melding som utkast: Trykk på Avbryt, og trykk deretter på Arkiver. Meldingen blir
arkivert i Utkast-postkassen. Trykk og hold på for å se arkiverte utkast.
Svar på en melding: Trykk på , og trykk deretter på Svar. Filer og bilder som var lagt ved
originalmeldingen, blir ikke returnert sammen med svaret. Hvis du vil inkludere vedlegg,
videresender du meldingen i stedet for å svare.
Videresend en melding: Åpne en melding, trykk på , og trykk deretter på Videresend. Dette
videresender også vedlegg i meldingen.
Siter en del av meldingen du svarer på eller videresender: Hold nede for å markere tekst. Dra i
gripepunktene for å markere teksten du vil inkludere i svaret, og trykk på .
• Endre sitatnivå: Marker teksten som skal rykkes inn, trykk på minst to ganger, og trykk
deretter på Sitatnivå.
• Øk sitatnivået automatisk: Velg Innstillinger > Mail, kontakter, kalendere, og slå på
Høyere sitatnivå.
Send et bilde eller en video i en melding: Trykk på innsettingspunktet for å vise
markeringsknappene. Trykk på , trykk på Sett inn bilde eller video, og velg deretter et bilde
eller en video fra et album. Du kan også sende flere bilder med e-post gjennom Bilder – les Dele
bilder og videoer på side 72.
Endre e-postsignaturen: Velg Innstillinger > Mail, kontakter, kalendere > Signatur. Hvis du har
mer enn én e-postkonto, trykker du på Per konto for å angi en egen signatur for hver konto.Kapittel 6 Mail 53
Organisere e-post
Se meldinger fra VIP-er: Gå til postkasselisten (trykk på Postkasser), og trykk på VIP.
• Legg til en person i VIP-listen: Trykk på personens navn eller adresse i et Fra-, Til- eller Kopi/
Blindkopi-felt, og trykk deretter på Legg til i VIP.
Grupper relaterte meldinger: Velg Innstillinger > Mail, kontakter, kalendere, og slå Organiser
etter tråd av eller på.
Søk i meldinger: Åpne en postkasse, gå til øverst på skjermen, og skriv inn tekst i søkefeltet. Du
kan søke i Fra-, Til- eller Emne-feltet i postkassen som er åpen. For e-postkontoer som støtter søk
i meldinger på tjeneren, trykker du på Alle for å søke i Fra, Til, Emne og meldingsteksten.
Slett en melding: Hvis meldingen er åpen, trykker du på .
• Slett en melding uten å åpne den: Dra over meldingstittelen, og trykk deretter på Slett.
• Slett flere meldinger: Trykk på Rediger når du viser meldingslisten.
• Slå av bekreftelse av sletting: Velg Innstillinger > Mail, kontakter, kalendere > Spør før sletting.
Gjenopprett en melding: Gå til papirkurven for kontoen, åpne meldingen, trykk på , og flytt
meldingen til kontoens innboks eller en annen mappe.
• Angi hvor lenge meldingene skal ligge i papirkurven før de slettes permanent: Velg Innstillinger >
Mail, kontakter, kalendere > kontonavn > Konto > Avansert.
Slå arkivering av eller på: Velg Innstillinger > Mail, kontakter, kalendere > kontonavn >
Konto > Avansert. Når du arkiverer en melding, flyttes den til All e-post-postkassen. Ikke alle
e-postkontoer støtter arkivering.
Flytt en melding til en annen postkasse: Mens meldingen vises, trykker du på og velger
et mål.
Legg til, endre navn på eller slett en postkasse: Trykk på Rediger i postkasselisten. Enkelte
postkasser kan ikke slettes eller gis nytt navn.
Skrive ut meldinger og vedlegg
Skriv ut en melding: Trykk på , og trykk deretter på Skriv ut.
Skriv ut et tekstbundet bilde: Hold fingeren på bildet, og trykk deretter på Arkiver bilde. Gå til
Bilder, og skriv ut bildet fra Kamerarull-albumet.
Skriv ut et vedlegg: Trykk på vedlegget for å åpne det i Hurtigvisning, trykk på , og trykk
deretter på Skriv ut.
Hvis du vil ha mer informasjon om utskrift, leser du Skrive ut med AirPrint på side 30.
E-postkontoer og -innstillinger
Endre innstillinger for Mail og e-postkontoer: Velg Innstillinger > Mail, kontakter, kalendere. Du
kan konfigurere:
• iCloud
• Microsoft Exchange og Outlook
• Google
• Yahoo!
• AOLKapittel 6 Mail 54
• Microsoft Hotmail
• andre POP- og IMAP-kontoer
Innstillingene variere avhengig av kontotypen du konfigurerer. Internett-leverandøren eller
systemadministratoren kan gi deg informasjonen du må oppgi.
Avslutt bruk av en konto midlertidig: Velg Innstillinger > Mail, kontakter, kalendere, velg en
konto, og slå av e-posttjenesten for kontoen. Når tjenesten er slått av, vil ikke iPhone vise eller
synkronisere den informasjonen før du slår den på igjen. Dette er en god måte å midlertidig
stoppe jobb-e-post på mens du er på ferie.
Slett en konto: Velg Innstillinger > Mail, kontakter, kalendere, velg en konto, rull nedover,
og trykk på Slett konto. All informasjon som er synkronisert med den kontoen, for eksempel
bokmerker, e-post og notater, fjernes.
Angi push-innstillinger: Velg Innstillinger > Mail, kontakter, kalendere > Hent nye data.
Push leverer ny informasjon når den dukker opp på tjeneren og det er Internett-forbindelse
(noen forsinkelser kan oppstå). Når push er slått av, bruker du Hent nye data-innstillingen til
å angi hvor ofte enheten skal se etter data. Innstillingen du velger her, overstyrer individuelle
kontoinnstillinger. Hvis du vil spare strøm, bør du ikke hente for ofte. Ikke alle kontoer
støtter push.
Send signerte og krypterte meldinger: Velg Innstillinger > Mail, kontakter, kalendere >
kontonavn > Konto > Avansert. Slå på S/MIME, og velg deretter sertifikater for signering
og kryptering av utgående meldinger. Hvis du vil installere sertifikater, kan du få en
konfigurasjonsprofil fra systemadministratoren, laste ned sertifikatene fra utgiverens nettsted
med Safari, eller motta dem som e-postvedlegg.
Angi avanserte valg: Velg Innstillinger > Mail, kontakter, kalendere > kontonavn > Konto >
Avansert. Valgene varierer etter konto og kan omfatte følgende:
• arkivere utkast, sendte meldinger og slettede meldinger på iPhone
• angi hvor lenge slettede meldinger beholdes før de fjernes permanent
• tilpasse e-posttjenerinnstillinger
• tilpasse SSL- og passordinnstillinger
Spør Internett-leverandøren eller systemadministratoren hvis du ikke er sikker på hva som er
riktige innstillinger for kontoen.7
55
Safari-funksjoner inkluderer:
• Leser – vis artikler uten reklame og rot.
• Leseliste – samle artikler du vil lese senere.
• Fullskjermmodus – når du viser nettsider i liggende retning.
Bruk iCloud for å vise sider du har åpne på andre enheter, og for å holde bokmerker og leselister
oppdatert på andre enheter.
Søk på Internett og
den åpne siden.
Søk på Internett og
den åpne siden.
Dra for å bla
gjennom åpne
nettsider, eller
åpne en ny side.
Dra for å bla
gjennom åpne
nettsider, eller
åpne en ny side.
Dobbelttrykk på et
objekt eller knip for
å zoome inn eller ut.
Dobbelttrykk på et
objekt eller knip for
å zoome inn eller ut.
Skriv inn en Internett-adresse (URL). Skriv inn en Internett-adresse (URL).
Legg til et bokmerke, et leselisteobjekt eller et symbol til startsiden, eller
del eller skriv ut siden.
Legg til et bokmerke, et leselisteobjekt eller et symbol til startsiden, eller
del eller skriv ut siden.
Trykk på statuslinjen for å gå raskt til toppen. Trykk på statuslinjen for å gå raskt til toppen.
Vis leselisten, loggen
og bokmerker.
Vis leselisten, loggen
og bokmerker.
Vis en nettside: Trykk på adressefeltet (i tittellinjen), skriv inn URL-adressen, og trykk på Gå.
• Rull på en nettside: Dra fingeren opp, ned eller sidelengs på skjermen.
• Rull i en ramme: Dra med to fingre innenfor rammen.
• Vis i liggende fullskjermvisning: Roter iPhone, og trykk på .
• Last inn en nettside på nytt: Trykk på i adressefeltet.
Lukk en nettside: Trykk på , og trykk deretter på ved siden.
SafariKapittel 7 Safari 56
Se nettsider du har åpne, på andre enheter: Trykk på , og trykk deretter på iCloud-faner. Hvis
du vil dele nettsider du har åpne på iPhone, med de andre enhetene dine ved hjelp av iCloudfaner, velger du Innstillinger > iCloud og slår på Safari.
Følg en kobling på en nettside: Trykk på koblingen.
• Vis måladressen for en kobling: Hold fingeren på koblingen.
• Åpne en kobling i ny fane: Hold fingeren på koblingen, og trykk på «Åpne på ny side».
Gjenkjente data – for eksempel telefonnumre og e-postadresser – kan også vises som koblinger
på nettsider. Hold på en kobling for å se de tilgjengelig alternativene.
Vis en artikkel i Leser: Trykk på Leser-knappen, hvis den vises i adressefeltet.
• Juster fontstørrelsen: Trykk på .
• Del artikkelen: Trykk på .
Merk: Når du sender en artikkel fra Leser med e-post, sendes hele teksten i artikkelen, sammen
med koblingen.
• Gå tilbake til normal visning: Trykk på Ferdig.
Bruk Leseliste til å samle nettsider og lese dem senere:
• Legg til den gjeldende nettsiden: Trykk på , og trykk deretter på «Legg til i leselisten». Med
iPhone 4 eller nyere arkiveres nettsiden sammen med koblingen, så du kan lese den når du
ikke kan koble til Internett.
• Legg til måladressen for en kobling: Hold fingeren på koblingen, og trykk på «Legg til i
leselisten».
• Vis leselisten: Trykk på , og trykk deretter på Leseliste.
• Slett et objekt fra leselisten: Dra over objektet, og trykk deretter på Slett.
Fyll ut et skjema: Trykk på et tekstfelt for å vise tastaturet.
• Gå til et annet tekstfelt: Trykk på tekstfeltet, eller trykk på Neste eller Forrige.
• Send inn et skjema: Trykk på Gå, Søk eller koblingen på nettsiden for å sende skjemaet.
• Aktiver Autoutfyll: Velg Innstillinger > Safari > Autoutfyll.
Søk på nettet, på gjeldende nettside eller i en søkbar PDF: Skriv inn tekst i søkefeltet.
• Søk på Internett: Trykk på ett av forslagene som vises, og trykk på Søk.
• Finn søketeksten på gjeldende nettside eller i gjeldende PDF: Rull nederst på skjermen, og trykk
deretter på oppføringen under På denne siden.
Første forekomst markeres. Trykk på for å finne flere forekomster.
Legg til bokmerke for den gjeldende nettsiden: Trykk på , og trykk deretter på Legg
til bokmerke.
Når du arkiverer et bokmerke, kan du endre navnet på det. Standardinnstillingen er at bokmerker
arkiveres på øverste nivå i Bokmerker. Hvis du vil velge en annen mappe, trykker du på
Bokmerker på Legg til bokmerker-skjermen.
Opprett et symbol på Hjem-skjermen: Trykk på , og trykk deretter på «Legg til på Hjemskjerm». Safari legger til et symbol for den gjeldende nettsiden på Hjem-skjermen. Hvis ikke
nettsiden har et tilpasset symbol, brukes det bildet også for Web Clip-koblingen på Hjemskjermen. Web Clip-koblinger sikkerhetskopieres av iCloud og iTunes, men de sendes ikke til
andre enheter ved hjelp av iCloud eller synkroniseres av iTunes.
Del eller kopier en kobling for den gjeldende nettsiden: Trykk på , og trykk deretter på Mail,
Melding, Twitter Facebook eller Kopier.Kapittel 7 Safari 57
Skriv ut den gjeldende nettsiden: Trykk på , og trykk deretter på Skriv ut. Les Skrive ut med
AirPrint på side 30.
Bruk iCloud til å holde bokmerkene og leselisten oppdatert på de andre enhetene dine: Velg
Innstillinger > iCloud, og slå på Safari. Les iCloud på side 14.
Angi valg for Safari: Velg Innstillinger > Safari. Du har følgende valg:
• søkemotor
• Autoutfyll for å fylle ut skjemaer
• åpne koblinger på en ny side eller i bakgrunnen
• Privat nettlesing for å beskytte personlig informasjon og blokkere enkelte nettsider fra å spore
handlingene dine
• slette logg, informasjonskapsler og data
• mobildata for Leseliste
• svindeladvarsler8
58
Hente musikk
Slik får du musikk og annet lydinnhold på iPhone:
• Kjøp og last ned fra iTunes Store: Trykk på Butikk under Musikk. Les Kapittel 22, iTunes Store, på
side 94.
• Last automatisk ned musikk som er kjøpt på andre iOS-enheter og datamaskiner: Les iCloud på
side 14.
• Synkroniser innhold med iTunes på datamaskinen: Les Synkronisere med iTunes på side 15.
• Bruk iTunes Match til å arkivere musikkbiblioteket i iCloud: Les iTunes Match på side 62.
Spille musikk
ADVARSEL: Du finner viktig informasjon om hvordan du unngår hørselsskader, under Viktig
sikkerhetsinformasjon på side 147.
Du kan høre på lyd fra den innebygde høyttaleren, hodetelefoner koblet til
hodetelefonutgangen, eller trådløse Bluetooth-stereohodetelefoner sammenkoblet med iPhone.
Når hodetelefoner kobles til eller sammenkobles, kommer det ikke lyd fra høyttaleren.
Åpne iTunes Store. Åpne iTunes Store.
Velg navigeringsmåte. Velg navigeringsmåte.
Vis flere
navigeringsknapper.
Vis flere
navigeringsknapper.
Trykk for
å lytte.
Trykk for
å lytte.
MusikkKapittel 8 Musikk 59
Spill av et spor: Naviger etter spilleliste, artist, sang eller en annen kategori, og trykk deretter
på sporet.
• Se flere navigeringsknapper: Trykk på Mer.
• Endre på hvilke navigeringsknapper som vises nederst: Trykk på Mer, trykk på Rediger, og flytt et
symbol over knappen du vil erstatte.
Skjermen Spilles nå viser hva som spilles, samt avspillingskontroller.
Neste/framoverspoling Neste/framoverspoling
Start/pause Start/pause
Sporliste Sporliste
Tilbake Tilbake
Forrige/
tilbakespoling
Forrige/
tilbakespoling
AirPlay AirPlay
Volum Volum
Sangteksten vises på Spilles nå-skjermen hvis du har lagt den til ved hjelp av sangens infovindu i
iTunes og har synkronisert iPhone med iTunes.
Vis flere kontroller (iPhone 4S eller eldre): Trykk på albumbildet på Spilles nå-skjermen for å
vise navigeringslinjen og spillehodet, samt knappene Repeter, Genius og Miks.
Gå til et punkt i en sang: Flytt spillehodet langs navigeringslinjen. Dra fingeren nedover for å
redusere navigeringshastigheten.
Rist for å mikse: Rist på iPhone for å slå på miks, og for å bytte sang. Velg Innstillinger > Musikk
for å slå Rist for å mikse av eller på.
Se alle sporene på albumet som inneholder sangen som spilles: Trykk på . Trykk på et spor
for å spille det.
Trykk på en stjerne for å vurdere
sangen for å opprette smarte
spillelister i iTunes.
Trykk på en stjerne for å vurdere
sangen for å opprette smarte
spillelister i iTunes.
Gå tilbake til
Spilles
nå-skjermen.
Gå tilbake til
Spilles
nå-skjermen.
Albumspor Albumspor
Søk etter musikk (titler, artister, albumer og komponister): Mens du blar, trykker du på
statuslinjen for å vise søkefeltet øverst på skjermen, og skriver deretter inn søketeksten. Du kan
også søke etter lydinnhold fra Hjem-skjermen. Les Søke på side 27.Kapittel 8 Musikk 60
Vis lydkontroller mens du er i et annet program: Dobbelttrykk på Hjem-knappen , og dra
fleroppgavelinjen mot høyre. Dra mot høyre igjen for å vise en volumkontroll og AirPlay-knappen
(hvis du er innenfor rekkevidden til en Apple TV eller AirPlay-høyttalere).
Gjeldende radioprogram.
Trykk for å åpne det.
Gjeldende radioprogram.
Trykk for å åpne det.
Sangen som spilles. Sangen som spilles.
Vis lydkontroller når skjermen er låst: Dobbelttrykk på Hjem-knappen .
Spill musikk på AirPlay-høyttalere eller Apple TV: Trykk på . Les AirPlay på side 30.
Cover Flow
Når du snur iPhone, vises musikkinnholdet i Cover Flow.
Bla gjennom albumer med Cover Flow: Dra fingeren til venstre eller høyre.
• Se sporene på et album: Trykk på albumbildet eller . Flytt opp og ned for å rulle, og trykk på
et spor for å spille det.
• Gå tilbake til albumbildet: Trykk på tittellinjen, eller trykk på på nytt.
Podcaster og lydbøker
På iPhone 5 vises kontroller og informasjon for podcaster og lydbøker på Spilles nå-skjermen når
du starter avspillingen.
Merk: Podcaster-programmet får du gratis i App Store. Les Kapittel 31, Podcaster, på side 113. Hvis
du installerer Podcaster-programmet, fjernes innhold og kontroller for podcaster fra Musikk.
Vis eller skjul kontrollene og informasjonen (iPhone 4S eller eldre): Trykk midt på skjermen.
Spillehode Spillehode Navigeringslinje Navigeringslinje
Avspillingshastighet Avspillingshastighet
Hopp over 15
sekunder.
Hopp over 15
sekunder.
E-post E-post Gjenta de siste 15 sekundene. Gjenta de siste 15 sekundene.
Last ned flere podcastepisoder: Trykk på Podcaster (hvis Podcaster ikke vises, trykker du på Mer
først), og trykk deretter på en podcast for å se tilgjengelige episoder. Hvis du vil laste ned flere
episoder, trykker du på Hent flere episoder.
Skjul sangtekst og podcastinformasjon: Velg Innstillinger > Musikk, og slå av Tekst
og podcastinfo.Kapittel 8 Musikk 61
Spillelister
Opprett en spilleliste: Vis Spillelister, trykk på Legg til spilleliste nesten øverst i listen, og skriv
inn en tittel. Trykk på for å legge til sanger og videoer, og trykk på Ferdig.
Rediger en spilleliste: Marker spillelisten du vil redigere, og trykk på Rediger.
• Legg til flere sanger: Trykk på .
• Slett en sang: Trykk på . Selv om du sletter en sang fra en spilleliste, blir den ikke slettet
fra iPhone.
• Endre rekkefølge på sangene: Dra i .
Nye og endrede spillelister kopieres til iTunes-biblioteket neste gang du synkroniserer iPhone
med datamaskinen, eller via iCloud hvis du abonnerer på iTunes Match.
Fjern eller slett en spilleliste: Marker spillelisten, og trykk deretter på Fjern eller Slett.
Slett en sang fra iPhone: Gå til Sanger, dra over sangen, og trykk på Slett.
Sangen slettes fra iPhone, men ikke fra iTunes-biblioteket på Mac eller PC, eller fra iCloud.
Du kan ikke slette musikk når iTunes Match er på. Hvis det trengs mer plass, fjerner iTunes Match
musikk for deg, og begynner med de eldste og minst spilte sangene.
Genius
En Genius-spilleliste er en samling sanger fra biblioteket som passer godt sammen. Genius er en
gratistjeneste, men du må ha en Apple-ID for å kunne bruke funksjonen.
En Genius-miks er et utvalg sanger med samme type musikk som opprettes på nytt fra
biblioteket ditt hver gang du hører på miksen.
Bruk Genius på iPhone: Slå på Genius i iTunes på datamaskinen, og synkroniser deretter iPhone
med iTunes. Genius-mikser synkroniseres automatisk, med mindre du administrerer musikken
manuelt. Du kan også synkronisere Genius-spillelister.
Naviger i og spill Genius-mikser: Trykk på Genius (hvis Genius ikke vises, trykker du på Mer
først). Dra mot venstre eller høyre for å gå til andre mikser. Trykk på for å spille en miks.
Lage en Genius-spilleliste: Vis Spillelister, trykk deretter på Genius-spillliste, og velg en sang.
Eller gå til Spilles nå-skjermen, trykk på skjermen for å vise kontrollene, og trykk på .
• Erstatt spillelisten basert på en annen sang: Trykk på Ny, og velg en sang.
• Oppdater spillelisten: Trykk på Oppdater.
• Arkiver spillelisten: Trykk på Arkiver. Spillelisten arkiveres med sangtittelen til sangen du valgte
og merket med .
Rediger en arkivert Genius-spilleliste: Trykk på spillelisten, og trykk deretter på Rediger.
• Slett en sang: Trykk på .
• Endre rekkefølge på sangene: Dra i .
Slett en arkivert Genius-spilleliste: Trykk på Genius-spillelisten, og trykk deretter på Slett.
Genius-spillelister som opprettes på iPhone, kopieres til datamaskinen når du synkroniserer
med iTunes.
Merk: Når en Genius-spilleliste er synkronisert med iTunes, kan du ikke slette den direkte
fra iPhone. Bruk iTunes til å endre navn på spillelisten, stoppe synkroniseringen eller
slette spillelisten.Kapittel 8 Musikk 62
Siri og Talekontroll
Du kan bruke Siri (iPhone 4S eller nyere) eller Talekontroll til å styre musikkavspillingen. Les
Kapittel 4, Siri, på side 36 og Talekontroll på side 26.
Bruk Siri eller Talekontroll: Trykk og hold på Hjem-knappen .
• Spill musikk eller sett på pause: Si «spill» eller «spill musikk». Si «pause», «sett på pause» eller
«stopp» for å sette musikken på pause. Du kan også si «neste sang» eller «forrige sang».
• Spill et album, en artist eller en spilleliste: Si «spill» og deretter «albumet», «artisten» eller
«spillelisten» og navnet.
• Spill gjeldende spilleliste i tilfeldig rekkefølge: Si «tilfeldig».
• Finn ut mer om den gjeldende sangen: Si «hva spilles», «hvem synger denne sangen» eller
«hvilket band er dette».
• Bruk Genius til å spille lignende sanger: Si «Genius» eller «spill flere slike sanger».
iTunes Match
iTunes Match lagrer musikkbiblioteket ditt i iCloud – også sanger som er importert fra CD-plater
– og gjør det mulig å spille av samlingen på iPhone og andre iOS-enheter og datamaskiner.
iTunes Match er tilgjengelig som en betalt abonnementstjeneste.
Abonner på iTunes Match: I iTunes på datamaskinen velger du Butikk > Slå på iTunes Match og
klikker deretter på Abonner-knappen.
Når du abonnerer, legger iTunes musikken, spillelistene og Genius-miksene dine til i iCloud.
Sanger som også finnes i iTunes Store, er automatisk tilgjengelige i iCloud-biblioteket. Andre
sanger lastes opp. Du kan laste ned og spille sanger som matcher i opptil iTunes Plus-kvalitet
(256 kbps AAC uten DRM-beskyttelse), selv om originalen var av dårligere kvalitet. Du finner mer
informasjon på www.apple.com/no/icloud/features.
Slå på iTunes Match: Velg Innstillinger > Musikk.
Når du slår på iTunes Match, fjernes synkronisert musikk fra iPhone, og Genius-mikser og Geniusspillelister deaktiveres.
Merk: Hvis Bruk mobildata er på, kan det påløpe mobildatakostnader.
Sanger lastes ned til iPhone når du spiller dem. Du kan også laste ned sanger manuelt.
Last ned et album til iPhone: Mens du blar, trykker du på Albumer, trykker på et album og
trykker deretter på .
Vis kun musikk som har blitt lastet ned fra iCloud: Velg Innstillinger > Musikk, og slå deretter av
Vis all musikk (kun tilgjengelig når iTunes Match er på).
Administrer enhetene dine med iTunes Match eller Automatiske nedlastinger: I iTunes på
datamaskinen velger du Butikk > Vis konto. Logg deg på, og klikk på Behandle enheter i delen
«iTunes i nettskyen».Kapittel 8 Musikk 63
Hjemmedeling
Hjemmedeling gjør det mulig å spille musikk, filmer og TV-programmer fra iTunes-biblioteket på
en Mac eller PC. iPhone og datamaskinen må være på samme Wi-Fi-nettverk.
Merk: Hjemmedeling krever iTunes 10.2 eller nyere, som er tilgjengelig på
www.itunes.com/no/download. Bonusinnhold som digitale hefter og iTunes Extras-innhold, kan
ikke deles.
Spill musikk fra iTunes-biblioteket på iPhone:
1 Velg Avansert > Slå på Hjemmedeling i iTunes på datamaskinen. Logg på, og klikk på
Opprett Hjemmedeling.
2 På iPhone går du til Innstillinger > Musikk, og deretter logger du på Hjemmedeling med samme
Apple-ID og passord.
3 I Musikk trykker du på Mer, trykker på Delt og velger biblioteket på datamaskinen.
Gå tilbake til innholdet på iPhone: Trykk på Delt, og velg Min iPhone.
Musikkinnstillinger
Velg Innstillinger > Musikk for å angi valg for Musikk, inkludert følgende:
• Rist for å mikse
• Volumjustering (for å normalisere volumet på lydinnholdet)
• Equalizer (EQ)
Merk: EQ påvirker all utgående lyd, inkludert hodetelefonutgangen og AirPlay.
EQ-innstillingene gjelder generelt bare for musikk som spilles fra Musikk-programmet.
Kveld-innstillingen gjelder for all utgående lyd – både video og musikk. Kveld komprimerer
den dynamiske rekkevidden for utgående lyd, slik at volumet reduseres der hvor det er høyt,
og økes når det er lavt. Du kan for eksempel bruke denne innstillingen når du hører på musikk
på fly, eller i andre omgivelser med mye støy.
• Sangtekst og podcastinformasjon
• Gruppere etter albumartist
• iTunes Match
• Hjemmedeling
Angi volumbegrensningen: Velg Innstillinger > Musikk > Volumbegrensning, og
juster volumskyveknappen.
Merk: I EU-land kan du begrense det maksimale lydnivået i hodetelefonene til nivået som EU
anbefaler. Velg Innstillinger > Musikk > Volumbegrensning, og slå på EU-volumbegrensning.
Begrens endringer i volumbegrensningen: Velg Innstillinger > Generelt > Restriksjoner >
Volumbegrensning, og trykk på Ikke tillat endringer.9
64
Sende og motta meldinger
ADVARSEL: Du finner viktig informasjon om hvordan du unngår å bli distrahert mens du kjører,
under Viktig sikkerhetsinformasjon på side 147.
Med Meldinger kan du utveksle tekstmeldinger med andre SMS- og MMS-enheter via
mobilforbindelsen, og med andre iOS-enheter ved hjelp av iMessage.
iMessage er en Apple-tjeneste som du kan bruke til å sende et ubegrenset antall meldinger via
Wi-Fi (samt mobilforbindelser) til andre brukere av iOS og OS X Mountain Lion. Med iMessage
kan du se når andre skriver, og la dem se når du har lest meldingene deres. iMessage-meldinger
vises på alle iOS-enhetene som er logget på samme konto, så du kan starte en tekstsamtale på
én enhet og fortsette på en annen. iMessage-meldinger er kryptert av hensyn til sikkerhet.
Trykk på medievedleggsknappen
for å inkludere et bilde eller en video.
Trykk på medievedleggsknappen
for å inkludere et bilde eller en video.
Trykk for å
skrive tekst.
Trykk for å
skrive tekst.
Blått indikerer
en iMessagesamtale.
Blått indikerer
en iMessagesamtale.
Start en tekstsamtale: Trykk på , og trykk deretter på og velg en kontakt, søk i kontaktene
ved å oppgi et navn, eller skriv inn et telefonnummer eller en e-postadresse manuelt. Skriv en
melding, og trykk deretter på Send.
Et varselmerke vises hvis en melding ikke kan sendes. Trykk på varselet i en tekstsamtale for å
prøve å sende meldingen på nytt. Dobbelttrykk for å sende meldingen som SMS-tekstmelding.
Gjenoppta en samtale: Trykk på samtalen i Meldinger-listen.
MeldingerKapittel 9 Meldinger 65
Bruk bildetegn: Velg Innstillinger > Generelt > Tastatur > Tastaturer > Legg til nytt tastatur, og
trykk deretter på Emoji for å gjøre tastaturet tilgjengelig. Mens du skriver en melding, trykker du
på for å få opp Emoji-tastaturet. Les Spesielle inndatametoder på side 145.
Se en persons kontaktinformasjon: Bla til toppen (trykk på statuslinjen) for å se handlinger du
kan utføre, for eksempel ringe noen med FaceTime.
Se tidligere meldinger i samtalen: Bla til toppen (trykk på statuslinjen). Trykk på Last inn
tidligere meldinger hvis det er nødvendig.
Send meldinger til en gruppe (iMessage og MMS): Trykk på , og angi flere mottakere. Med
MMS må gruppemeldinger også slås på i Innstillinger > Meldinger, og svar sendes kun til deg –
de kopieres ikke til de andre personene i gruppen.
Administrere samtaler
Tekstsamtalene arkiveres i Meldinger-listen. En blå prikk indikerer uleste meldinger. Trykk på
en tekstsamtale for å vise eller fortsette den.
Videresend en tekstsamtale: Trykk på Rediger, marker det som skal inkluderes, og trykk
på Videresend.
Rediger en tekstsamtale: Trykk på Rediger, marker delene du vil slette, og trykk deretter på Slett.
Hvis du vil slette all tekst og alle vedlegg uten å slette samtalen, trykker du på Fjern alle.
Slett en tekstsamtale: I Meldinger-listen drar du fingeren over samtalen og trykker på Slett.
Søk i en tekstsamtale: Trykk øverst på skjermen for å vise søkefeltet, og skriv inn teksten du
søker etter. Du kan også søke etter tekstsamtaler fra Hjem-skjermen. Les Søke på side 27.
Legg til en person kontaktlisten: Trykk på et telefonnummer i meldingslisten, og trykk deretter
på «Legg til i kontakter».
Dele bilder, videoer og annen informasjon
Med iMessage eller MMS kan du sende og motta bilder og videoer, samt sende steder,
kontaktinformasjon og taleopptak. Størrelsesbegrensningen for vedlegg bestemmes av
operatøren. iPhone kan komprimere bilde- og videovedlegg hvis det er nødvendig.
Send et bilde eller en video: Trykk på .
Send et sted: I Kart trykker du på for et sted, trykker på Del sted og trykker deretter
på Melding.
Send kontaktinformasjon: I Kontakter velger du en kontakt, trykker på Del kontakt og trykker
deretter på Melding.
Send et taleopptak: I Taleopptak trykker du på , trykker på taleopptaket, trykker på Del, og
trykker på Melding.
Arkiver et bilde eller en video du mottar, i Kamerarull-albumet: Trykk på bildet eller videoen,
og trykk deretter på .
Kopier et bilde eller en video: Hold fingeren på vedlegget, og trykk deretter på Kopier.
Legg til en person kontaktlisten fra Meldinger-listen: Trykk på telefonnummeret eller
e-postadressen, trykk på statuslinjen for å bla til toppen, og trykk på «Legg til kontakt».
Arkiver kontaktinformasjon du mottar: Trykk på kontaktboblen, og trykk på «Opprett ny
kontakt» eller «Legg til i eksist. kontakt».Kapittel 9 Meldinger 66
Meldingsinnstillinger
Velg Innstillinger > Meldinger for å angi valg for Meldinger, inkludert følgende:
• slå iMessage av eller på
• varsle andre når du har lest meldingene deres
• Angi en Apple-ID eller e-postadresse for bruk med Meldinger
• SMS- og MMS-valg
• vise Emne-feltet
• vise tegntellingen
Administrer varslinger for meldinger: Les Ikke forstyrr og varslinger på side 133.
Angi varsellyden for innkommende tekstmeldinger: Les Lyder på side 140.10
67
Oversikt
iPhone gjør det enkelt å holde avtaler. Du kan vise kalendere enkeltvis, eller du kan vise
flere samtidig.
Dager med prikk
har hendelser.
Dager med prikk
har hendelser.
Endre kalendere
eller kontoer.
Endre kalendere
eller kontoer.
Vis invitasjoner. Vis invitasjoner.
Vis eller rediger en hendelse: Trykk på hendelsen. Du kan:
• angi et primært og sekundært varsel
• endre dato, klokkeslett og varighet for en hendelse
• flytte en hendelse til en annen kalender
• invitere andre til hendelser på iCloud-, Microsoft Exchange- og CalDAV-kalendere
• slette hendelsen
Du kan også flytte en hendelse ved å holde på den og dra den til et nytt klokkeslett, eller ved å
justere gripepunktene.
Legg til en hendelse: Trykk på , skriv inn informasjon om hendelsen, og trykk deretter
på Ferdig.
• Angi standardkalender for nye hendelser: Velg Innstillinger > Mail, kontakter, kalendere >
Standardkalender.
• Angi standard varseltider for bursdager og hendelser: Velg Innstillinger > Mail, kontakter,
kalendere > Standard varseltider.
KalenderKapittel 10 Kalender 68
Søk etter hendelser: Trykk på Liste, og skriv inn tekst i søkefeltet. Det søkes i titler, inviterte,
steder og notater for kalenderne du viser. Du kan også søke etter kalenderhendelser fra Hjemskjermen. Les Søke på side 27.
Still inn kalendervarsellyder: Velg Innstillinger > Lyder > Kalendervarsel.
Vis etter uke: Snu iPhone sidelengs.
Importer hendelser fra en kalenderfil: Hvis du mottar en .ics-kalenderfil i Mail, åpner du
meldingen og trykker på kalenderfilen for å importere alle hendelsene den inneholder. Du kan
også importere en .ics-fil som er publisert på Internett, ved å trykke på en kobling til filen. Enkelte
.ics-filer oppretter abonnement på en kalender i stedet for å legge til hendelser i kalenderen. Les
Arbeide med flere kalendere på side 68.
Hvis du har en iCloud-konto, en Microsoft Exchange-konto eller en støttet CalDAV-konto, kan du
motta og svare på møteinvitasjoner fra andre i organisasjonen.
Inviter andre til en hendelse: Trykk på en hendelse, trykk på Rediger, og trykk deretter på
Inviterte for å velge personer fra Kontakter.
Svar på en invitasjon: Trykk på en invitasjon i kalenderen. Trykk eventuelt på for å vise
Hendelse-skjermen, og trykk deretter på en invitasjon. Du kan vise informasjon om arrangøren
og andre inviterte. Hvis du legger til kommentarer, som kanskje ikke er tilgjengelig for alle typer
kalendere, blir kommentarene synlige for arrangøren, men ikke for de andre deltakerne.
Godta en hendelse uten å merke tidspunktet som reservert: Trykk på hendelsen, trykk deretter
på Tilgjengelighet, og velg «Ledig». Hendelsen blir stående på kalenderen, men tidspunktet vises
ikke som opptatt for andre som sender deg invitasjoner.
Arbeide med flere kalendere
Du kan vise enkeltkalendere eller flere kalendere samtidig. Du kan abonnere på kalendere fra
iCloud, Google, Yahoo! og iCalendar, samt hendelser og bursdager fra Facebook.
Slå på iCloud-, Google-, Exchange- eller Yahoo!-kalendere: Velg Innstillinger > Mail, kontakter,
kalendere, trykk på en konto, og slå på Kalender.
Legg til en CalDAV-konto: Velg Innstillinger > Mail, kontakter, kalendere, trykk på Legg til konto,
og trykk på Annet. Under Kalendere trykker du på Legg til CalDAV-konto.
Vis Facebook-hendelser: Velg Innstillinger > Facebook, og logg deg på Facebook-kontoen din
og slå på tilgang til Kalender.
Velg hvilke kalendere som skal vises: Trykk på Kalendere, og trykk for å markere kalenderne du
vil vise. Hendelsene for alle markerte kalendere vises i én visning.
Vis Bursdager-kalenderen: Trykk på Kalendere, og trykk deretter på Bursdager for å inkludere
bursdager fra kontaktene dine i hendelser. Hvis du har konfigurert en Facebook-konto, kan du
også inkludere bursdagene til Facebook-vennene dine.
Du kan abonnere på kalendere som bruker iCalendar-formatet (.ics). Mange kalenderbaserte
tjenester støtter kalenderabonnementer, blant annet iCloud, Yahoo!, Google og Kalenderprogrammet i OS X. Abonnementskalendere er skrivebeskyttet. Du kan lese hendelser
fra kalendere du abonnerer på, fra iPhone, men du kan ikke redigere dem eller opprette
nye hendelser.Kapittel 10 Kalender 69
Abonner på en kalender: Velg Innstillinger > Mail, kontakter, kalendere. Deretter trykker du
på Legg til konto. Velg Annet, og trykk på Legg til abonnementskalender. Skriv inn tjener- og
filnavnet for .ics-filen du vil abonnere på. Du kan også abonnere på en iCalendar-kalender (.ics)
som er publisert på Internett, ved å trykke på en kobling til kalenderen.
Dele iCloud-kalendere
Du kan dele en iCloud-kalender med andre iCloud-brukere. Når du deler en kalender, kan andre
se den, og du kan også la dem legge til og endre hendelser. Du kan også dele en skrivebeskyttet
versjon som alle kan se.
Opprett en iCloud-kalender: Trykk på Kalendere, trykk på Rediger, og trykk deretter på Legg
til kalender.
Del en iCloud-kalender: Trykk på Kalendere, trykk på Rediger, og trykk deretter på iCloudkalenderen du vil dele. Trykk på Legg til person, og velg noen fra Kontakter. Vedkommende
får en e-postinvitasjon til kalenderen, men må ha en Apple-ID og en iCloud-konto for å kunne
godta invitasjonen.
Slå av varslinger for delte kalendere: Velg Innstillinger > Mail, kontakter, kalendere, og slå av
Delt kalender-varsler.
Endre noens tilgang til en delt kalender: Trykk på Kalendere, trykk på Rediger, og trykk deretter
på en person du deler med. Du kan slå av vedkommendes tilgang til å redigere kalenderen,
sende invitasjonen til kalenderen på nytt eller slutte å dele med vedkommende.
Del en skrivebeskyttet kalender med alle: Trykk på Kalendere, trykk på Rediger, og trykk
deretter på iCloud-kalenderen du vil dele. Slå på Offentlig kalender, og trykk deretter på Del
kobling for å kopiere eller sende URL-adressen til kalenderen. Alle kan bruke URL-adressen til
å abonnere på kalenderen ved hjelp av et kompatibelt program, for eksempel Kalender for iOS
eller OS X.
Kalenderinnstillinger
Det er flere innstillinger i Innstillinger > Mail, kontakter, kalendere som påvirker Kalender og
kalenderkontoene dine. Dette omfatter følgende:
• synkronisering av tidligere hendelser (fremtidige hendelser synkroniseres alltid)
• varseltonen som spilles for nye møteinvitasjoner
• tidssonestøtte for kalenderen, for å vise datoer og klokkeslett for en annen tidssone11
70
Vise bilder og videoer
Med Bilder kan du vise bilder og videoer på iPhone i:
• Kamerarull-album – bilder og videoer du har tatt med iPhone, eller arkivert fra en
e-postmelding, en tekstmelding, en nettside eller et skjermbilde
• Bildestrøm-albumer – bilder i Min bildestrøm og bildestrømmer du deler (les Bildestrøm på
side 71)
• Bildebibliotek og andre albumer synkronisert fra datamaskinen (les Synkronisere med
iTunes på side 15)
Rediger bildet. Rediger bildet.
Slett bildet. Slett bildet.
Trykk på skjermen
for å vise kontrollene.
Trykk på skjermen
for å vise kontrollene.
Del bildet, tilordne det til en kontakt,
bruk det som bakgrunn eller skriv det ut.
Del bildet, tilordne det til en kontakt,
bruk det som bakgrunn eller skriv det ut.
Vis en lysbildeserie. Vis en lysbildeserie.
Stream bilder ved hjelp av AirPlay. Stream bilder ved hjelp av AirPlay.
Vis bilder og videoer: Trykk på et album, og trykk deretter på et miniatyrbilde.
• Vis neste eller forrige bilde eller video: Dra fingeren mot venstre eller høyre.
• Zoom inn eller ut: Dobbelttrykk eller knip.
• Panorer i et bilde: Dra bildet.
• Spill av en video: Trykk på midt på skjermen. Hvis du vil veksle mellom fullskjerm og tilpasset
visning, dobbelttrykker du på skjermen.
BilderKapittel 11 Bilder 71
Albumer du synkroniserer med iPhoto 8.0 (iLife ’09) eller nyere, eller Aperture versjon 3.0.2 eller
nyere, kan vises etter hendelser eller ansikter. Du kan også vise bilder etter sted hvis de ble tatt
med et kamera som støtter geomerking.
Vis en lysbildeserie: Trykk på et miniatyrbilde, og trykk deretter på . Velg alternativer, og trykk
på Start lysbildeserie. Trykk på skjermen hvis du vil stoppe lysbildeserien. Hvis du vil angi andre
valg, går du til Innstillinger > Bilder og kamera.
Stream en lysbildeserie eller video til en TV: Les AirPlay på side 30.
Organisere bilder og videoer
Opprett et album: Trykk på Albumer, trykk på , skriv inn et navn, og trykk på Arkiver. Marker
objekter for å legge dem til i albumet, og trykk på Ferdig.
Merk: Albumer som opprettes på iPhone, synkroniseres ikke tilbake til datamaskinen.
Legg til objekter i et album: Når du viser miniatyrbilder, trykker du på Rediger, velger objekter
og trykker på Legg til i.
Administrer albumer: Trykk på Rediger:
• Endre navn på et album: Marker albumet, og skriv inn et nytt navn.
• Endre rekkefølge på albumer: Dra i .
• Slett et album: Trykk på .
Du kan bare endre navn på eller slette albumer som er opprettet på iPhone.
Bildestrøm
Med Bildestrøm, en funksjon i iCloud (les iCloud på side 14), vises bilder du tar på iPhone,
automatisk på andre enheter som du har konfigurert med iCloud, inkludert Mac og PC.
Bildestrøm kan du også bruke til å dele utvalgte bilder med venner og familie, direkte på
enhetene deres eller på Internett.
Om Bildestrøm
Når Bildestrøm er slått på, vises bilder du tar på iPhone (samt andre bilder du legger til i
Kamerarull) i bildestrømmen når du lukker Kamera-programmet og iPhone er koblet til Internett
via Wi-Fi. Disse bildene vises i Min bildestrøm-albumet på iPhone og på andre enheter du har
konfigurert med Bildestrøm.
Slå på Bildestrøm: Velg Innstillinger > iCloud > Bildestrøm.
Bilder du legger til i bildestrømmen fra andre iCloud-enheter, vises også i Min bildestrøm.
iPhone og andre iOS-enheter kan lagre opptil 1000 av de siste bildene dine i Min bildestrøm.
Datamaskinene kan beholde alle Bildestrøm-bildene dine permanent.
Merk: Bildestrøm-bilder teller ikke opp mot iCloud-lagringsplassen.
Administrer bildestrøminnhold: Trykk på Rediger i et bildestrømalbum.
• Arkiver bilder på iPhone: Marker bildene, og trykk deretter på Arkiver.
• Del, skriv ut, kopier eller arkiver bilder i Kamerarull-albumet: Marker bildene, og trykk deretter
på Del.
• Slett bilder: Marker bildene, og trykk deretter på Slett. Kapittel 11 Bilder 72
Merk: Selv om slettede bilder fjernes fra bildestrømmene på enhetene, beholdes
originalbildene i Kamerarull-albumet på enheten de opprinnelig kom fra. Bilder som
arkiveres på en enhet eller datamaskin fra en bildestrøm, slettes heller ikke. Hvis du vil slette
bilder fra Bildestrøm, må du ha iOS 5.1 eller nyere på iPhone og de andre iOS-enhetene. Se
support.apple.com/kb/HT4486?viewlocale=no_NO.
Delte bildestrømmer
Med Delte bildestrømmer kan du dele utvalgte bilder med bare de du velger. iOS 6- og
OS X Mountain Lion-brukere kan abonnere på bildestrømmene du deler, se de siste bildene du
har lagt til, «like» enkeltbilder og legge igjen kommentarer – direkte fra enhetene sine. Du kan
også opprette et offentlig nettsted for en delt bildestrøm, slik at du kan dele bilder med andre
via Internett.
Merk: Delte bildestrømmer fungerer via både Wi-Fi og mobilnett. Mobildatakostnader kan
komme i tillegg.
Slå på Delte bildestrømmer: Velg Innstillinger > iCloud > Bildestrøm.
Opprett en delt bildestrøm: Trykk på Bildestrøm, og trykk deretter på . Hvis du vil invitere
andre iOS 6- eller OS X Mountain Lion-brukere til å abonnere på delte bildestrømmer, skriver
du inn e-postadressene deres. Hvis du vil publisere bildestrømmen på icloud.com, slår du på
Offentlig nettside. Gi albumet et navn, og trykk på Opprett.
Legg til bilder i en delt bildestrøm: Marker et bilde, trykk på , trykk på Bildestrøm, og velg
deretter den delte bildestrømmen. Hvis du vil legge til flere bilder fra et album, trykker du på
Rediger, markerer bildene og trykker deretter på Del.
Slett bilder fra en delt bildestrøm: Trykk på den delte bildestrømmen, trykk på Rediger, marker
bildene, og trykk deretter på Slett.
Rediger en delt bildestrøm: Trykk på Bildestrøm, og trykk deretter på . Du kan:
• endre navnet på bildestrømmen
• legge til eller fjerne abonnenter, og sende en invitasjon på nytt
• opprette et offentlig nettsted og dele koblingen
• slette bildestrømmen
Dele bilder og videoer
Du kan dele bilder via e-post, tekstmeldinger (MMS eller iMessage), bildestrømmer, Twitterinnlegg og Facebook. Videoer kan du dele via e-post og tekstmeldinger (MMS eller iMessage) og
på YouTube.
Del eller kopier et bilde eller en video: Velg et bilde eller en video, og trykk deretter på . Hvis
du ikke ser , trykker du på skjermen for å vise kontrollene.
Størrelsesbegrensningen for vedlegg bestemmes av operatøren. iPhone kan komprimere bilde-
og videovedlegg hvis det er nødvendig.
Du kan også kopiere bilder og videoer og deretter lime dem inn i en e-post eller tekstmelding
(MMS eller iMessage).
Del eller kopier flere bilder eller videoer: Mens du ser på miniatyrbilder, trykker du på Rediger,
markerer bildene eller videoene og trykker på Del. Kapittel 11 Bilder 73
Arkiver et bilde eller en video fra:
• E-post: Trykk for å laste ned hvis det er nødvendig, trykk på bildet eller trykk og hold på
videoen, og trykk på Arkiver.
• Tekstmelding: Trykk på objektet i samtalen, trykk på , og trykk på Arkiver i Kamerarull.
• Nettside (kun bilde): Hold fingeren på et bilde, og trykk deretter på Arkiver bilde.
Bilder og videoer du mottar eller, eller som du kopierer fra en nettside, arkiveres i
Kamerarull-albumet.
Skrive ut bilder
Skriv ut på AirPrint-kompatible skrivere:
• Skriv ut et enkeltbilde: Trykk på , og trykk deretter på Skriv ut.
• Skriv ut flere bilder: Når du viser et bildealbum, trykker du på Rediger, markerer bildene, trykker
på Del og trykker deretter på Skriv ut.
Les Skrive ut med AirPrint på side 30.12
74
Oversikt
Du kan åpne kameraet raskt når iPhone er låst, ved å dra oppover.
Du kan både ta stillbilder og filme med iPhone. I tillegg til iSight-kameraet på baksiden er det
et FaceTime-kamera foran til FaceTime-samtaler og selvportretter. En LED-blits på baksiden gir
ekstra lys når det trengs.
Trykk på en
person for å
fokusere eller
velge eksponering.
Trykk på en
person for å
fokusere eller
velge eksponering.
Bytt
mellom
kameraer.
Bytt
mellom
kameraer.
Ta et
bilde.
Ta et
bilde.
Kamera-/
videobryter
Kamera-/
videobryter
Vis bildene
og videoene
du har tatt.
Vis bildene
og videoene
du har tatt.
Angi LEDblitsmodus.
Angi LEDblitsmodus.
Slå på
rutenettet eller
HDR, eller ta et
panoramabilde.
Slå på
rutenettet eller
HDR, eller ta et
panoramabilde.
En firkant vises en kort stund for å vise hvor kameraet fokuserer, og lar deg stille inn
eksponeringen. Når du tar bilder av mennesker med iPhone 4S eller nyere, bruker iPhone
ansiktsgjenkjenning til å automatisk fokusere på og balansere eksponeringen over opptil
10 ansikter. En firkant vises for hvert ansikt som kjennes igjen.
KameraKapittel 12 Kamera 75
Ta bilde: Trykk på , eller trykk på en av volumknappene.
• Zoom inn eller ut: Knip på skjermen (kun iSight-kameraet).
Ta panoramabilde (iPhone 4S eller nyere): Trykk på Valg, og trykk deretter på Panoramabilde.
Pek iPhone mot der du vil begynne, og trykk på . Hold iPhone stødig, og panorer sakte i pilens
retning. Prøv å holde pilen midt på den horisontale streken. Når du er ferdig, trykker du på Ferdig.
• Snu panoreringsretningen: Trykk på pilen.
Spill inn video: Bytt til , og trykk deretter på , eller trykk på en av volumknappene for å
starte eller stoppe å filme.
• Ta stillbilde mens du filmer: Trykk på .
Når du tar et bilde eller begynner å filme, lager iPhone en lukkerlyd. Du kan styre volumet med
volumknappene, eller dempe lyden ved hjelp av ringelydbryteren.
Merk: I enkelte land høres lukkerlyden selv om lyden på iPhone er dempet.
Hvis Stedstjenester er på, merkes bilder og video med stedsdata som kan brukes av andre
programmer og bildedelingsnettsteder. Les Personvern på side 141.
Lås fokus og eksponering:
• Lås fokus og eksponering for neste bilde: Trykk på objektet på skjermen. Ansiktsgjenkjenning er
midlertidig slått av.
• Lås fokus og eksponering: Hold på skjermen til rektangelet pulserer. AE/AF-lås vises nederst på
skjermen, og fokus og eksponering forblir låst til neste gang du trykker på skjermen.
Ta et skjermbilde: Trykk på og slipp Dvale/vekke- og Hjem-knappen samtidig. Skjermbildet
blir lagt til i Kamerarull-albumet.
HDR-bilder
HDR (iPhone 4 eller nyere) kombinerer tre ulike eksponeringer til ett bilde med utvidet dynamisk
rekkevidde (HDR – High Dynamic Range). For å få best mulig resultat bør iPhone og motivet ikke
være i bevegelse.
Slå på HDR: Trykk på Valg, og angi HDR. Når HDR er på, slås blitsen av.
Behold det vanlige bildet i tillegg til HDR-versjonen: Velg Innstillinger > Bilder og kamera.
Når du beholder begge versjonene, vises øverst til venstre i HDR-bildet ved visning i
Kamerarull-albumet med kontrollene synlige.
Visning, deling og utskrift
Bilder du tar og videoer du tar opp ved hjelp av Kamera, arkiveres i Kamerarull-albumet. Hvis du
har slått på Bildestrøm, vises nye bilder også i Bildestrøm-albumet og streames til de andre iOSenhetene og datamaskinene dine. Les Bildestrøm på side 71.
Vise Kamerarull-albumet: Dra mot høyre, eller trykk på miniatyrbildet. Du kan også vise
Kamerarull-albumet i Bilder-programmet.
• Vis eller skjul kontrollene når du viser bilder eller video: Trykk på skjermen.
• Del et bilde eller en video: Trykk på . Hvis du vil sende flere bilder eller videoer, trykker du på
mens miniatyrbildene vises, markerer objektene og trykker på Del..
• Skriv ut et bilde: Trykk på . Les Skrive ut med AirPrint på side 30.
• Slett et bilde eller en video: Trykk på .Kapittel 12 Kamera 76
Gå tilbake til kameraet: Trykk på .
Overfør bilder og videoer til datamaskinen: Koble iPhone til datamaskinen.
• Mac: Marker bildene og videoene du vil ha, og klikk på Importer- eller Last ned-knappen i
iPhoto eller et annet bildebehandlingsprogram som støttes, på datamaskinen.
• PC: Følg instruksjonene som fulgte med bildeprogrammet.
Hvis du sletter bilder eller videoer fra iPhone når du overfører dem til datamaskinen, fjernes de
fra Kamerarull-albumet. Du kan bruke Bilder-innstillingspanelet i iTunes til å synkronisere bilder
og videoer tilbake til Bilder-programmet på iPhone (videoer kan kun synkroniseres med en Mac).
Les Synkronisere med iTunes på side 15.
Redigere bilder og klippe videoer
Roter Roter
Autoforbedring Autoforbedring
Fjern røde øyne Fjern røde øyne
Beskjær Beskjær
Rediger et bilde: Når du viser et bilde i fullskjermmodus, trykker du på Rediger og trykker på
et verktøy.
• Autoforbedring: Forbedring forbedrer et bildes mørkhet eller lyshet, fargemetning og andre
kvaliteter. Hvis du bestemmer deg for ikke å bruke forbedringen, trykker du på verktøyet én
gang til (selv om du har arkivert endringene).
• Fjern røde øyne: Trykk på hvert av øynene som må korrigeres.
• Beskjær: Dra i hjørnene på rutenettet, dra i bildet for å endre plasseringen, og trykk på Beskjær.
Hvis du vil angi et bestemt størrelsesforhold, trykker du på Begrens.
Klipp en video: Når du viser en video, trykker du på skjermen for å vise kontrollene. Dra i én av
eller begge kantene i bildevisningen øverst, og trykk deretter på Klipp.
Viktig: Hvis du velger Klipp original, blir bildene som er klipt bort, fjernet permanent fra
originalvideoen. Hvis du velger «Arkiver som nytt klipp», blir et nytt klippet videoklipp arkivert i
Kamerarull-albumet, og originalvideoen påvirkes ikke.13
77
Bruk Videoer-programmet til å se på filmer, TV-programmer og musikkvideoer. Hvis
du vil se videopodcaster, laster du ned gratisprogrammet Podcaster fra App Store. Les
Kapittel 31, Podcaster, på side 113. Hvis du vil se videoene du filmer med Kamera på iPhone, åpner
du Bilder-programmet.
Dra nedover
for å søke.
Dra nedover
for å søke.
Se flere
episoder av
en serie.
Se flere
episoder av
en serie.
Trykk på en video for å spille den. Trykk på en video for å spille den.
ADVARSEL: Du finner viktig informasjon om hvordan du unngår hørselsskader, under Viktig
sikkerhetsinformasjon på side 147.
Hent videoer:
• Kjøp eller lei videoer fra iTunes Store (ikke tilgjengelig i alle områder): Åpne iTunes-programmet
på iPhone, og trykk på Videoer. Les Kapittel 22, iTunes Store, på side 94.
• Overfør videoer fra datamaskinen: Koble til iPhone, og synkroniser deretter videoer i iTunes på
datamaskinen. Les Synkronisere med iTunes på side 15.
• Stream videoer fra datamaskinen: Slå på Hjemmedeling i iTunes på datamaskinen. På iPhone
går du deretter til Innstillinger > Videoer og angir Apple-ID-en og passordet du brukte til å
konfigurere Hjemmedeling på datamaskinen. Deretter åpner du Videoer på iPhone og trykker
på Delt øverst i listen over videoer.
VideoerKapittel 13 Videoer 78
Konverter en video slik at den fungerer på iPhone: Hvis du prøver å overføre en video fra
iTunes til iPhone og får melding om at videoen ikke kan spilles av på iPhone, kan du konvertere
videoen. Marker videoen i iTunes-biblioteket, og velg Avansert > «Lag iPod- eller iPhone-versjon».
Deretter overfører du den konverterte videoen til iPhone.
Trykk på videoen for å
vise eller skjule kontroller.
Trykk på videoen for å
vise eller skjule kontroller.
Vis videoen på en TV
med Apple TV.
Vis videoen på en TV
med Apple TV.
Flytt for å gå framover
eller bakover.
Flytt for å gå framover
eller bakover.
Velg et
kapittel.
Velg et
kapittel.
Flytt for å
justere volumet.
Flytt for å
justere volumet.
Se en video: Trykk på videoen i listen over videoer.
• Skaler videoen slik at den fyller skjermen eller tilpasses skjermen: Trykk på eller . Eller
dobbelttrykk på videoen for å skalere uten å vise kontrollene.
• Start fra begynnelsen: Hvis videoen inneholder kapitler, flytter du spillehodet på
navigeringslinjen helt til venstre. Hvis det ikke er kapitler, trykk på .
• Gå til neste eller forrige kapittel (hvis tilgjengelig): Trykk på eller . Du kan også trykke på
midtknappen eller tilsvarende på kompatible hodetelefoner to ganger (neste) eller tre
ganger (forrige).
• Spole framover eller bakover: Hold nede eller .
• Velg et annet språk for lyden (hvis tilgjengelig): Trykk på , og velg deretter et språk fra
Lyd-listen.
• Vis eller skjul tekster (hvis tilgjengelig): Trykk på , og velg deretter et språk eller Av fra
Undertekster-listen.
• Vis eller skjul spesialtekst (hvis tilgjengelig): Velg Innstillinger > Videoer.
• Vise videoen på en TV: Les Koble iPhone til en TV eller annen enhet på side 30.
Still inn dvale etter nedtelling: Åpne Klokke-programmet, og velg Nedtelling. Deretter drar du
med fingeren for å angi antall timer og minutter. Trykk på Når ferdig, og velg Stopp avspilling.
Trykk på Angi, og trykk deretter på Start for å starte nedtellingen. Når tiden er ute, stopper
iPhone avspillingen, åpne programmer lukkes, og enheten låses.
Slett en video: Dra mot høyre eller venstre over videoen i listen. Når du sletter en video fra
iPhone (bortsett fra leiefilmer), slettes den ikke fra iTunes-biblioteket.
Viktig: Hvis du sletter en leiefilm fra iPhone, slettes den permanent og kan ikke overføres tilbake
til maskinen.
Selv om du sletter en video (bortsett fra leide filmer) fra iPhone, slettes ikke videoen fra iTunesbiblioteket på datamaskinen, og du kan synkronisere videoen til iPhone senere. Hvis du ikke vil
synkronisere videoen tilbake til iPhone, stiller du inn iTunes til ikke å synkronisere videoen. Les
Synkronisere med iTunes på side 15.14
79
Finne steder
ADVARSEL: Du finner viktig informasjon om hvordan du navigerer trygt og unngår å bli
distrahert mens du kjører, under Viktig sikkerhetsinformasjon på side 147.
Skriv ut, vis trafikk,
vis resultater i liste,
eller velg visning.
Skriv ut, vis trafikk,
vis resultater i liste,
eller velg visning.
Trykk på en
nål for å vise
informasjonsbanneret.
Trykk på en
nål for å vise
informasjonsbanneret.
Raske
veibeskrivelser
Raske
veibeskrivelser
Vis mer info. Vis mer info.
Dobbelttrykk for å
zoome inn, trykk med
to fingre for å zoome
ut. Eller knip.
Dobbelttrykk for å
zoome inn, trykk med
to fingre for å zoome
ut. Eller knip.
Nåværende
plassering
Nåværende
plassering
Skriv inn et søk. Skriv inn et søk.
Se hvor
du er.
Se hvor
du er.
Flyover (3D
i standardvisning)
Flyover (3D
i standardvisning)
Få
veibeskrivelser.
Få
veibeskrivelser.
Viktig: Kart, veibeskrivelser, 3D, Flyover og stedsbaserte programmer avhenger av datatjenester.
Disse datatjenestene kan bli endret, og det er mulig at de ikke er tilgjengelige i alle områder.
Dette kan resultere i at kart, veibeskrivelser, 3D, Flyover og stedsbasert informasjon ikke er
tilgjengelig eller inneholder upresis eller ufullstendig informasjon. Sammenligne informasjonen
som vises på iPhone, med omgivelsene, og følg skilting ved avvik. Enkelte kartfunksjoner krever
Stedstjenester. Les Personvern på side 141.
Finn et sted: Trykk på søkefeltet, og skriv deretter inne en adresse eller annen informasjon, for
eksempel:
• Kryss («Storgata og Hausmannsgate»)
• Område («Bislett»)
KartKapittel 14 Kart 80
• Landemerke («Operaen»)
• Postnummer
• Bedrift («kinoer», «restauranter oslo», «apple inc new york»)
Eller trykk på et av forslagene i listen under søkefeltet.
Naviger i kart:
• Flytt opp eller ned, til venstre eller til høyre: Dra på skjermen.
• Roter kartet: Roter to fingre på skjermen. Et kompass øverst til høyre viser kartets retning.
• Gå tilbake til visning mot nord: Trykk på .
Finn posisjonen til en kontakt eller til et nylig søk eller et søk med bokmerke: Trykk på .
Finn og del informasjon om et sted: Trykk på nålen for å vise informasjonsbanneret, og trykk
på . Når det er tilgjengelig, kan du se omtaler og bilder fra Yelp. Du kan også få veibeskrivelser,
kontakte bedriften, besøke hjemmesiden, legge til bedriften i kontaktlisten, dele plasseringen
eller legge til bokmerke for plasseringen.
• Les omtaler: Trykk på Omtaler. Hvis du vil bruke andre Yelp-funksjoner, trykker du på knappene
under omtalene.
• Se bilder: Trykk på Bilder.
• Send en plassering med e-post eller SMS, tweet den, eller publiser den på Facebook: Trykk på
Del sted. Hvis du vil tweete eller publisere på Facebook, må du være logget på kontoen. Les
Deling på side 29.
Bruk nålen til å merke en plassering. Hold fingeren på kartet til nålen vises.
Velg standard-, hybrid- eller satellittvisning: Trykk i nederste høyre hjørne.
Rapporter et problem: Trykk i nederste høyre hjørne.
Veibeskrivelser
Få en veibeskrivelse: Trykk på , trykk på , skriv inn start- og sluttsted, og trykk på Rute. Eller
velg et sted eller en rute fra listen når det er tilgjengelig. Hvis det vises flere ruter, trykker du på
den du vil bruke. Trykk på Start for å begynne.
• Hør veibeskrivelser sving for sving (iPhone 4S eller nyere): Trykk på Start.
Kart følger deg på ruten og leser opp veibeskrivelsene sving for sving helt til du er framme.
Trykk på skjermen for å vise eller skjule kontrollene.
Hvis iPhone låses automatisk, vises Kart fortsatt på skjermen og fortsetter å lese opp
instruksjonene. Du kan også åpne et annet program og fortsatt få veibeskrivelser sving for
sving. Hvis du vil gå tilbake til Kart, trykker du på banneret øverst på skjermen.
• Vis veibeskrivelser sving for sving (iPhone 4S eller eldre): Trykk på Start, og dra mot venstre for å
se neste instruksjon.
• Gå tilbake til ruteoversikten: Trykk på Oversikt.
• Vis veibeskrivelsene i en liste: Trykk på på Oversikt-skjermen.
• Stopp veibeskrivelser sving for sving: Trykk på Slutt.
Få raske veibeskrivelser fra der du er: Trykk på på banneret for reisemålet, og trykk deretter
på Veibeskrivelse hit.
Få veibeskrivelse for å gå: Trykk på , trykk på , skriv inn start- og sluttsted, og trykk på Rute.
Eller velg et sted eller en rute fra listen når det er tilgjengelig. Trykk på Start, og dra mot venstre
for å se neste instruksjon. Kapittel 14 Kart 81
Få veibeskrivelse for offentlig transport: Trykk på , trykk på , skriv inn start- og sluttsted, og
trykk på Rute. Eller velg et sted eller en rute fra listen når det er tilgjengelig. Last ned og åpne
ruteprogrammene for transporttjenestene du vil bruke.
Vis trafikkinformasjon: Trykk på nederste høyre hjørne av skjermen, og trykk deretter
på Vis trafikk. Oransje prikker viser treg trafikk, og røde prikker viser kø. Hvis du vil se en
hendelsesrapport, trykker du på en markør.
3D og Flyover
På iPhone 4S og nyere kan du bruke 3D (standardvisning) eller Flyover (satellitt- eller
hybridvisning) for å få tredimensjonal visning av mange byer rundt i verden. Du kan navigere på
vanlig måte og zoome inn for å se bygninger. Du kan også justere kameravinkelen.
Transamerica Pyramid Building er et registrert
tjenestemerke for Transamerica Corporation.
Transamerica Pyramid Building er et registrert
tjenestemerke for Transamerica Corporation.
Bruk 3D eller Flyover: Zoom inn til eller blir aktiv, og trykk på knappen. Eller dra oppover
med to fingre. Du kan bytte mellom 3D og Flyover ved å trykke nederst i høyre hjørne og
endre visningen.
Juster kameravinkelen: Dra oppover eller nedover med to fingre.
Kart-innstillinger
Angi valg for Kart: Velg Innstillinger > Kart. Innstillingene gjelder:
• Volum for navigeringsstemme (iPhone 4S eller nyere)
• miles eller kilometer for avstand
• språk og størrelse for etiketter15
82
Få temperaturen for øyeblikket og seksdagersvarsel for én eller flere byer verden rundt, med time
for time-varsel for de neste 12 timene. Været bruker også Stedstjenester for å finne værvarselet
for der du er.
Gjeldende værforhold Gjeldende værforhold
Legg til eller
fjern byer.
Legg til eller
fjern byer.
Gjeldende temperatur Gjeldende temperatur
Gjeldende værvarsel
time for time
Gjeldende værvarsel
time for time
Antall arkiverte byer Antall arkiverte byer
Hvis bakgrunnen er lyseblå, er det dagtid på stedet. Mørk lilla viser at det er natt.
Administrer listen over byer: Trykk på , og legg til et sted eller gjør andre endringer. Trykk på
Ferdig når du er ferdig.
• Legg til et sted: Trykk på . Oppgi et sted eller postnummer, og klikk på Søk.
• Endre rekkefølgen på byer: Dra oppover eller nedover.
• Slett et sted: Trykk på , og trykk deretter på Slett.
• Velg celsius eller fahrenheit: Trykk på °C eller °F.
Se værmeldingen for et annet sted: Dra fingeren mot venstre eller høyre.
Skjermen helt til venstre viser lokale værforhold.
Vis gjeldende time for time-varsel:
• iPhone 5: Dra fingeren over time for time-visningen, fra venstre mot høyre.
• iPhone 4S eller eldre: Trykk på Time for time.
Slå Lokale værforhold av eller på: Velg Innstillinger > Personvern > Stedstjenester. Les
Personvern på side 141.
VæretKapittel 15 Været 83
Vis informasjon om et sted på no.yahoo.com: Trykk på .
Bruk iCloud til å sende stedslisten til andre iOS-enheter: Velg Innstillinger > iCloud >
Dokumenter og data, og slå deretter på Dokumenter og data (det er på som standard). Les
iCloud på side 14.16
84
Med Passbook kan du samle alle slags kort, for eksempel boardingkort og kinobilletter,
på ett sted.
Trykk på et kort
for å vise det.
Trykk på et kort
for å vise det.
Lagre gavekort, kuponger, billetter og andre kort i Passbook. Når du trenger å se eller bruke et
kort, viser du det i Passbok eller på låst skjerm.
Legg til et kort i Passbook: Trykk på Legg til i Passbook på en forhandlernettside eller i en
bekreftelses-e-post. Du kan også legge til et kort fra et Passbook-kompatibelt program.
Du må være logget på iCloud-kontoen din for å legge til kort i Passbook.
Bruk et kort: Marker kortet, og hold strekkoden mot leseren eller skanneren.
PassbookKapittel 16 Passbook 85
Hvis Stedstjenester er på og forhandleren har støtte for det, vises det et kort på låst skjerm når
du trenger det. Det kan for eksempel være når du kommer til flyplassen, et hotell du skal bo på,
eller en kino.
Trykk for å vise
detaljer.
Trykk for å vise
detaljer.
Vis mer informasjon: Trykk på .
Slett et kort: Trykk på , og trykk på .
Forhindre at kort vises på låst skjerm: Velg Innstillinger > Generelt > Kodelås, trykk på Slå på
kode, og gå deretter til Tilgang fra låst skjerm, og slå av Passbook.
Send et kort til en annen iPhone eller iPod touch med push: Velg Innstillinger > iCloud, og slå
på Passbook. 17
86
Skriv notater på iPhone, så gjør iCloud dem tilgjengelige på de andre iOS-enhetene og Macmaskinene dine. Du kan også lese og opprette notater med andre kontoer, for eksempel Gmail
eller Yahoo!.
Trykk på notatet
for å endre det.
Trykk på notatet
for å endre det.
Slett notatet. Slett notatet.
Send notatet med
e-post eller skriv
det ut.
Send notatet med
e-post eller skriv
det ut.
Opprett et
nytt notat.
Opprett et
nytt notat.
Vis notatlisten. Vis notatlisten.
Vis forrige eller neste notat. Vis forrige eller neste notat.
Bruk iCloud til å holde notater oppdatert på iOS-enheter og Mac-maskiner:
• Hvis du bruker en me.com- eller mac.com-e-postadresse til iCloud: Velg Innstillinger > iCloud, og
slå på Notater.
• Hvis du bruker en Gmail- eller annen IMAP-konto til iCloud: Velg Innstillinger > Mail, kontakter,
kalendere, og slå på Notater for kontoen.
Angi standardkonto for nye notater: Velg Innstillinger > Notater.
Opprett et notat på en bestemt konto: Trykk på Kontoer, og marker kontoen før du trykker på
for å opprette notatet. Hvis du ikke ser Kontoer-knappen, trykker du på Notater-knappen først.
Vis kun notater på en bestemt konto: Trykk på Kontoer, og velg kontoen. Hvis du ikke ser
Kontoer-knappen, trykker du på Notater først.
Slett et notat når du viser listen over notater: Dra mot høyre eller venstre over notatet i listen.
Søk i notater: Når du viser listen over notater, blar du til toppen av listen for å vise søkefeltet.
Trykk i feltet, og skriv det du leter etter. Du kan også søke etter notater fra Hjem-skjermen. Les
Søke på side 27.
NotaterKapittel 17 Notater 87
Skriv ut et notat eller send det med e-post: Mens du leser notatet, trykker du på . Hvis du vil
sende notatet med e-post, må iPhone være konfigurert for e-post. Les Konfigurere Mail og andre
kontoer på side 13.
Endre fonten: Velg Innstillinger > Notater.18
88
Med Påminnelser kan du holde styr på alt du har å gjøre.
Fullført objekt Fullført objekt
Legg til et objekt. Legg til et objekt.
Vis lister Vis lister
Se detaljer om påminnelser: Trykk på en påminnelse. Du kan:
• endre eller slette den
• angi en forfallsdato
• angi en prioritet
• legge til notater
• flytte den til en annen liste
Påminnelser kan varsle deg når du kommer til eller forlater et sted.
Legg til et stedsvarsel: Mens du legger inn en påminnelse, trykker du på og slår på «Minn
meg på det på et sted».
Hvis du vil bruke et annet sted, trykker du på der du er. Steder i listen inkluderer adresser fra ditt
eget infokort i Kontakter, for eksempel hjemsteds- og jobbadresser du har lagt til. Hvis du vil
bruke en annen adresse, trykker du på Oppgi en adresse.
Merk: Stedspåminnelser er ikke tilgjengelige på iPhone 3GS. Du kan heller ikke angi steder for
påminnelser i Microsoft Exchange- og Outlook-kontoer.
Søk i påminnelser: Trykk på for å se søkefeltet, eller søk fra Hjem-skjermen. Det søkes etter
navn på påminnelser. Du kan også bruke Siri til å finne eller legge til påminnelser.
PåminnelserKapittel 18 Påminnelser 89
Slå av påminnelsesvarslinger: Velg Innstillinger > Varsling. Hvis du vil vite mer, leser du Ikke
forstyrr og varslinger på side 133.
Angi lyden som spilles for påminnelser: Velg Innstillinger > Lyder.
Hold påminnelsene oppdatert på andre enheter: Velg Innstillinger > iCloud, og slå deretter på
Påminnelser. Hvis du vil holde deg oppdatert med Påminnelser på OS X Mountain Lion, slår du
på iCloud på Mac-maskinen også. Enkelte andre kontotyper, for eksempel Exchange, har også
støtte for påminnelser: Velg Innstillinger > Mail, kontakter, kalendere, og slå på Påminnelser for
kontoene du vil bruke.
Angi en standardliste for nye påminnelser: Velg Innstillinger > Mail, kontakter, kalendere, og
trykk på Standardliste under Påminnelser.19
90
Legg til en
klokke.
Legg til en
klokke.
Vis klokker, still
inn en alarm, ta
tiden på noe, eller
start en nedtelling.
Vis klokker, still
inn en alarm, ta
tiden på noe, eller
start en nedtelling.
Slett klokker eller endre rekkefølgen på dem. Slett klokker eller endre rekkefølgen på dem.
Legg til en klokke: Trykk på , og skriv inn navnet på en by, eller velg en by fra listen. Hvis du
ikke finner byen du leter etter, kan du prøve med en større by i samme tidssone.
Organiser klokker: Trykk på Rediger, og dra i for å flytte, eller trykk på for å slette.
Still inn en alarm: Trykk på Alarm, og trykk på .
Endre en alarm: Trykk på Rediger, og trykk på for å endre innstillingene, eller trykk på for
å slette.
Still inn dvale etter nedtelling for iPhone: Still inn en nedtelling, trykk på Når nedtellingen
ender, og velg Stopp avspilling.
Klokke20
91
Hold oversikt over aksjene dine, se verdiendringen over tid, og få nyheter om
investeringene dine.
Trykk for å se
endring i prosent.
Trykk igjen for å se
markedsverdi.
Trykk for å se
endring i prosent.
Trykk igjen for å se
markedsverdi.
Tilpass
aksjelisten.
Tilpass
aksjelisten.
Gå til yahoo.com for mer info. Gå til yahoo.com for mer info.
Dra mot venstre
eller høyre for å
vise statistikker
eller nyhetsartikler.
Dra mot venstre
eller høyre for å
vise statistikker
eller nyhetsartikler.
Administrer aksjelisten: Trykk på , og legg til aksjer eller gjør andre endringer. Når du er ferdig,
trykker du på Ferdig.
• Legg til et objekt: Trykk på . Oppgi et børssymbol, et firmanavn, et fondsnavn eller en indeks,
og trykk deretter på Søk.
• Slett et objekt: Trykk på .
• Endre rekkefølgen på objekter: Dra oppover eller nedover.
Vis aksjeinformasjon:
• Endre visningen til endringer i prosent, endringer i pris eller markedsverdi: Trykk på en av verdiene
på høyre side av skjermen.
• Se en oversikt, et diagram eller nyheter: Dra fingeren over informasjonen under aksjelisten.
Trykk på en nyhetsoverskrift for å vise artikkelen i Safari. Hvis du vil endre tidsperioden for
diagrammet, trykker du på 1d, 1u, 1m, 3m, 6m, 1å eller 2å.
• Legg til en nyhetsartikkel i leselisten: Hold fingeren på nyhetsoverskriften, og trykk på Legg til
i leselisten.
• Se mer aksjeinformasjon på no.yahoo.com: Trykk på .
Kursene kan være forsinket med 20 minutter eller mer avhengig av rapporteringstjenesten. Hvis
du vil vise aksjene som ticker i Varslingssenter, leser du Varslinger på side 28.
AksjerKapittel 20 Aksjer 92
Vis diagram i fullskjermmodus: Snu iPhone til liggende retning.
• Se verdien på en bestemt dato eller et bestemt klokkeslett: Trykk på diagrammet med én finger.
• Se verdiendringen over tid: Trykk på diagrammet med to fingre.
Bruk iCloud til å holde aksjelisten oppdatert på iOS-enhetene dine: Velg Innstillinger >
iCloud > Dokumenter og data, og slå deretter på Dokumenter og data (det er på som standard).
Les iCloud på side 14.21
93
Aviskiosk organiserer blad- og avisprogrammer og gir deg beskjed når nye utgaver er klare
for lesing.
Endre plassering ved
å holde på et blad.
Endre plassering ved
å holde på et blad.
Finn Aviskioskprogrammer.
Finn Aviskioskprogrammer.
Aviskiosk ordner blad- og avisprogrammer på en hylle, slik at det blir lett tilgjengelige.
Finne Aviskiosk-programmer: Trykk på Aviskiosk for å vise hyllen, og trykk deretter på Butikk.
Når du kjøper et aviskioskprogram, legges det til på hyllen. Når programmet er lastet ned, åpner
du det for å vise utgavene og abonnementsalternativene. Abonnementer er Kjøp i program og
belastes kontoen din.
Slå av automatisk nedlasting av nye utgaver: Velg Innstillinger > Aviskiosk. Hvis et program
støtter det, laster Aviskiosk ned nye utgaver når enheten er koblet til Wi-Fi.
Aviskiosk22
94
Oversikt
Bruk iTunes Store til å legge til musikk, TV-programmer og podcaster på iPhone.
Bla Bla
Se kjøp,
nedlastinger
og annet.
Se kjøp,
nedlastinger
og annet.
Bruk iTunes Store til følgende:
• finne musikk, TV-programmer, filmer, ringetoner og annet, ved å bla eller søke
• se personlige Genius-anbefalinger
• laste ned tidligere kjøp
Merk: Du trenger Internett-forbindelse og en Apple-ID for å bruke iTunes Store.
Bla gjennom innhold: Trykk på en av kategoriene. Trykk på Sjangre for å snevre inn listen. Hvis
du vil se mer informasjon om et objekt, trykker du på det.
Søk etter innhold: Trykk på Søk, og trykk deretter på søkefeltet og skriv inn ett eller flere ord.
Deretter trykker du på Søk.
Forhåndsvis et objekt: Trykk på en sang eller video for å spille av en smakebit.
Kjøp et objekt: Trykk på prisen (eller trykk på Gratis), og trykk deretter igjen for å kjøpe
objektet.. Hvis du allerede har kjøpt objektet, vises «Last ned» i stedet for prisen, og du må ikke
betale på nytt. Når objekter lastes ned, kan du trykke på Mer og deretter på Nedlastinger for å
se framdriften.
iTunes StoreKapittel 22 iTunes Store 95
Lei en film: I noen områder er enkelte filmer tilgjengelige for leie. Du har 30 dager på å begynne
å se en film du har leid. Når du har begynt å spille den av, kan du se den så mange ganger du vil
på 24 timer. Etter disse fristene slettes filmen.
Last ned et tidligere kjøp: Trykk på Mer, og trykk deretter på Kjøpt. Hvis du vil laste ned kjøp fra
andre enheter automatisk, går du til Innstillinger > iTunes og App Store.
Løs inn et gavekort eller en kode: Trykk på en kategori (for eksempel Musikk), bla ned til
bunnen, og trykk på Løs inn.
Vis eller rediger kontoen: Velg Innstillinger > iTunes og App Store, trykk på Apple-ID-en din, og
trykk deretter på Vis Apple-ID. Trykk på et objekt for å redigere det. Hvis du vil endre passordet,
trykker du på Apple-ID-feltet.
Slå iTunes Match av eller på: Velg Innstillinger > iTunes og App Store. iTunes Match er en
abonnementstjeneste som lagrer all musikken din i iCloud, slik at du har tilgang til den uansett
hvor du er.
Logg på med en annen Apple-ID: Velg Innstillinger > iTunes og App Store, trykk på kontonavnet
ditt, og trykk deretter på Logg av. Neste gang du laster ned et program, kan du oppgi en annen
Apple-ID.
Last ned kjøp via mobilnettverket: Velg Innstillinger > iTunes og App Store > Bruk mobildata.
Nedlasting av kjøp og bruk av iTunes Match over mobilnettverket kan medføre kostnader hos
operatøren din.
Endre navigeringsknapper
Du kan erstatte og endre plassering på knappene nederst på skjermen. Hvis du for eksempel ofte
laster ned ringetoner, men ikke ser så mye på TV-programmer, kan du bytte om de knappene.
Endre navigeringsknapper: Trykk på Mer, og trykk på Rediger. Deretter flytter du en knapp til
nederst på skjermen, oppå den knappen du vil erstatte. Når du er ferdig, trykker du på Ferdig.23
96
Oversikt
Bruk App Store til å bla i, kjøpe og laste ned programmer iPhone.
Vis en kategori. Vis en kategori.
Vis oppdateringer
og tidligere kjøp.
Vis oppdateringer
og tidligere kjøp.
Navingeringsknapper Navingeringsknapper
Bruk App Store til følgende:
• finne nye gratis eller betalte programmer ved å bla eller søke
• laste ned tidligere kjøp og oppdateringer
• løse inn gavekort og nedlastingskoder
• anbefale programmer til venner
• administrere App Store-kontoen
Merk: Du trenger Internett-forbindelse og en Apple-ID for å bruke App Store.
Kjøp et program: Trykk på prisen for programmet (eller trykk på Gratis), og trykk deretter på
Kjøp nå. Hvis du allerede har kjøpt programmet, vises «Installer» i stedet for prisen. Du må ikke
betale for å laste det ned på nytt. Når et program lastes ned, dukker programmets symbol opp
på Hjem-skjermen og viser en framdriftsindikator.
Last ned et tidligere kjøp: Trykk på Oppdateringer, og trykk deretter på Kjøpt. Hvis du vil laste
ned nye kjøp fra andre enheter automatisk, går du til Innstillinger > iTunes og App Store.
App StoreKapittel 23 App Store 97
Last ned oppdaterte programmer: Trykk på Oppdateringer. Trykk på et program for å lese om
den nye versjonen, og trykk deretter på Oppdater for å laste det ned. Eller trykk på Oppdater alle
for å laste ned alle programmene i listen.
Løs inn gavekort og nedlastingskoder: Trykk på Aktuelt, bla ned til bunnen, og trykk på Løs inn.
Tips en venn om et program: Finn programmet, trykk deretter på , og velg hvordan du vil
dele det.
Vis og rediger kontoen: Velg Innstillinger > iTunes og App Store, trykk på Apple-ID-en din,
og trykk deretter på Vis Apple-ID. Du kan abonnere på iTunes-nyhetsbrev og vise Apples
retningslinjer for personvern. Hvis du vil endre passordet, trykker du på Apple-ID-feltet.
Logg på med en annen Apple-ID: Velg Innstillinger > iTunes og App Store, trykk på kontonavnet
ditt, og trykk deretter på Logg av. Neste gang du laster ned et program, kan du oppgi en annen
Apple-ID.
Opprett en ny Apple-ID: Velg Innstillinger > iTunes og App Store, trykk deretter på Opprett ny
Apple-ID, og følg instruksjonene på skjermen.
Last ned kjøp via mobilnettverket: Velg Innstillinger > iTunes og App Store > Bruk mobildata.
Nedlasting av kjøp over mobilnettverket kan medføre kostnader hos operatøren din. Aviskioskprogrammer oppdateres kun over Wi-Fi.
Slette programmer
Slett et App Store-program: Hold fingeren på programsymbolet på Hjem-skjermen til symbolet
begynner å skjelve, og trykk deretter på . Du kan ikke slette innebygde programmer. Når du er
ferdig, trykker du på Hjem-knappen .
Når du sletter et program, sletter du også tilhørende data. Du kan laste ned alle programmer du
har kjøpt fra App Store, på nytt uten å betale.
Hvis du vil vite mer om hvordan du sletter alle programmer, data og innstillinger, kan du lese
Nullstill på side 139.24
98
Oversikt
I Game Center kan du spille yndlingsspillene dine med venner som har en iPhone, iPad eller
iPod touch, eller en Mac med OS X Mountain Lion.
ADVARSEL: Du finner viktig informasjon om hvordan du unngår skader som følge av
gjentagende bevegelser, under Viktig sikkerhetsinformasjon på side 147.
Se hvem som er best. Se hvem som er best.
Svar på
venneforespørsler.
Svar på
venneforespørsler.
Vis en liste med
spillmål.
Vis en liste med
spillmål.
Spill spillet. Spill spillet.
Finn noen å
spille mot.
Finn noen å
spille mot.
Velg et spill å
spille.
Velg et spill å
spille.
Se etter utfordringer
fra venner.
Se etter utfordringer
fra venner.
Inviter venner til å spille Inviter venner til å spille
Angi status, bytt
bilde, eller logg av.
Angi status, bytt
bilde, eller logg av.
Logg på: Åpne Game Center. Hvis du ser kallenavnet og bildet ditt øverst på skjermen, er du
allerede pålogget. Hvis ikke oppgir du Apple-ID og passord og trykker Logg på. Du kan bruke
samme Apple-ID som du bruker til iCloud eller butikkjøp, eller trykk på Opprett ny konto hvis du
vil ha en egen Apple-ID til spill.
Kjøp et spill: Trykk på Spill, og trykk på et anbefalt spill eller trykk på Finn Game Center-spill.
Spill et spill: Trykk på Spill, velg et spill, og trykk deretter på Spill.
Gå tilbake til Game Center etter spilling: Trykk på Hjem-knappen , og trykk deretter på Game
Center på Hjem-skjermen.
Logg av: Trykk på Meg, trykk på kontobanneret, og trykk på Logg av. Du trenger ikke å logge av
hver gang du avslutter Game Center.
Game CenterKapittel 24 Game Center 99
Spille med venner
Inviter venner til et flerspillerspill: Trykk på Venner, velg en venn, velg et spill, og trykk på Spill.
Hvis spillet tillater eller krever flere spillere, velger du flere spillere og trykker deretter på Neste.
Send invitasjonen, og vent mens mottakerne godtar den. Når alle er klare, starter du spillet. Hvis
en venn ikke er tilgjengelig eller ikke svarer på invitasjonen din, kan du trykke på Autospill for
å få Game Center til å finne en annen spiller for deg, eller trykke på Inviter venn for å invitere
noen andre.
Send en venneforespørsel: Trykk på Venner eller Forespørsler, trykk på , og oppgi deretter
en venns e-postadresse eller Game Center-kallenavn. Hvis du vil bla gjennom kontaktene dine,
trykker du på . Hvis du vil legge til flere venner i én forespørsel, trykker du på Retur etter
hver adresse.
Utfordre noen til å overgå deg: Trykk på en av poengsummene eller prestasjonene dine, og
trykk på Utfordre venner.
Se spillene en venn spiller, og se poengsummene til vennene dine: Trykk på Venner, trykk på
vennens navn, og trykk deretter på Spill eller Poeng.
Kjøp et spill som en venn har: Trykk på Venner, og trykk deretter på vennens navn. Trykk på et
spill i vennens spilliste, og trykk deretter på prisen øverst på skjermen.
Se en liste med en venns venner: Trykk på Venner, trykk på vennens navn, og trykk deretter på
Venner rett under vennens bilde.
Fjern en venn: Trykk på Venner, trykk på et navn, og trykk på Fjern venn.
Hold e-postadressen din privat: Slå av Offentlig profil i kontoinnstillingene for Game Center. Les
«Game Center-innstillinger» nedenfor.
Deaktiver flerspilleraktivitet eller venneforespørsler: Velg Innstillinger > Generelt >
Restriksjoner, og slå av Flerspillerspill eller Legge til venner. Hvis bryterne er deaktivert, trykker du
først på Aktiver restriksjoner (øverst).
Rapporter aggressiv eller upassende oppførsel: Trykk på Venner, trykk på personens navn, og
trykk deretter på «Rapporter et problem».
Game Center-innstillinger
Enkelte Game Center-innstillinger er tilknyttet Apple-ID-en du bruker til å logge på med. Andre
finnes i Innstillinger-programmet på iPhone.
Endre Game Center-innstillinger for Apple-ID-en: Logg på med Apple-ID-en, trykk på Meg,
trykk på Konto-banneret, og velg Vis konto.
Angi hvilke meldinger du vil motta for Game Center: Velg Innstillinger > Varsling > Game
Center. Hvis Game Center ikke vises, slår du på Varsling.
Endre restriksjoner for Game Center: Velg Innstillinger > Generelt > Restriksjoner.25
100
Oversikt
Med iPhone kan du enkelt få tilgang til og redigere kontaktlister fra personlige kontoer samt
jobb- og organisasjonsrelaterte kontoer.
Åpne i Mail. Åpne i Mail.
Send en tweet. Send en tweet.
Slå et telefonnummer. Slå et telefonnummer.
Konfigurer Min info-kortet: Velg Innstillinger > Mail, kontakter, kalendere, trykk på Min info, og
velg kontaktkortet med navnet ditt og opplysningene dine. Min info-kortet brukes av Siri og
andre programmer. Bruk feltene for relaterte personer til å definere relasjoner du vil at Siri skal
kjenne til, slik at du kan si ting som «call my sister».
Søk i kontakter: Trykk på søkefeltet øverst i listen med kontakter, og skriv inn det du vil søke
etter. Du kan også søke i kontakter fra Hjem-skjermen. Les Søke på side 27.
Del en kontakt: Trykk på en kontakt, og trykk på Del kontakt. Du kan sende
kontaktinformasjonen via e-post eller melding.
Legg til en kontakt: Trykk på . Du kan ikke legge til kontakter fra en katalog du bare viser, for
eksempel Global adresseliste i Microsoft Exchange.
Legg til en kontakt i Favoritter-listen: Velg en kontakt, og bla ned og trykk på Legg til i
favoritter-knappen. Favoritter-listen brukes av Ikke forstyrr. Les Ikke forstyrr og varslinger på
side 133.
Legg til et telefonnummer i Kontakter når du slår det: I Telefon trykker du på Tastatur, skriver
inn et nummer og trykker deretter på . Trykk på Opprett ny kontakt, eller trykk på «Legg til i
eksist. kontakt» og velg en kontakt.
KontakterKapittel 25 Kontakter 101
Legg til noen som nylig har ringt, i Kontakter: I Telefon trykker du på Sist brukte og trykker på
ved siden av nummeret. Deretter trykker du på Opprett ny kontakt, eller du trykker på Legg til
i eksist. kontakt og velger en kontakt.
Slett en kontakt: Velg en kontakt, og trykk deretter på Rediger. Rull nedover, og trykk på
Slett kontakt.
Rediger en kontakt: Velg en kontakt, og trykk deretter på Rediger. Du kan:
• Legge til nytt felt: Trykk på , og velg eller skriv inn en etikett for feltet.
• Endre en feltetikett: Trykk på etiketten, og velg en annen. Hvis du vil legge til et nytt felt, trykker
du på Legg til tilpasset etikett.
• Endre ringetonen eller tekstmeldingstonen for kontakten: Trykk på ringetone- eller SMStonefeltet, og velg en ny lyd. Hvis du vil endre standardtonen for kontakter, går du til
Innstillinger > Lyder.
• Endre måten iPhone vibrerer på for anrop eller meldinger fra kontakten: Trykk på vibreringsfeltet
for ringetone- eller SMS-tone, og velg et vibreringsmønster. Hvis du ikke ser vibreringsfeltet,
trykker du på Rediger og legger det til. Hvis du vil vite mer om hvordan du lager egendefinerte
vibreringsmønstre, leser du Lyder på side 140.
• Knytt et bilde til kontakten: Trykk på Legg til bilde. Du kan ta bilde med kameraet eller bruke et
eksisterende bilde.
• Oppdater kontaktinformasjon via Twitter: Velg Innstillinger > Twitter > Oppdater kontakter.
Kontaktene samkjøres ved hjelp av e-postadresser. For venner du følger, oppdateres
kontaktkortet med brukernavn og bilde fra Twitter.
• Oppdater kontaktinformasjon via Facebook: Velg Innstillinger > Facebook > Oppdater kontakter.
Kontaktene samkjøres ved hjelp av e-postadresser. For hvert treff i vennelisten oppdateres
kontaktkortet med brukernavn og bilde fra Facebook.
• Angi en pause i et telefonnummer: Trykk på , og trykk deretter på Pause eller Vent. En pause
varer i to sekunder. For Vent stopper oppringingen til du trykker på Ring igjen. Bruk disse til for
eksempel å slå et internnummer eller taste en kode automatisk.
Legge til kontakter
I tillegg til å legge til kontakter på iPhone kan du gjøre følgende:
• Bruk iCloud-kontaktene dine: Velg Innstillinger > iCloud, og slå deretter på Kontakter.
• Importer Facebook-vennene dine: Velg innstillinger > Facebook, og slå på Kontakter i listen
«Tillat at disse programmene bruker kontoen». Dette oppretter en Facebook-gruppe i
Kontakter.
• Få tilgang til en global adresseliste i Microsoft Exchange: Velg Innstillinger > Mail, kontakter,
kalendere, trykk deretter på Exchange-kontoen, og slå på Kontakter.
• Konfigurer en LDAP- eller CardDAV-konto for tilgang til skole- eller jobbkataloger: Velg
Innstillinger > Mail, kontakter, kalendere > Legg til konto > Annet. Trykk deretter på «Legg til
LDAP-konto» eller «Legg til CardDAV-konto», og oppgi kontoinformasjonen.
• Synkroniser kontakter fra datamaskinen, Yahoo! eller Google: I iTunes på datamaskinen slår
du på synkronisering av kontakter i infopanelet for enheten. Du finner mer informasjon i
iTunes-hjelpen.
• Importer kontakter fra et SIM-kort (GSM): Velg Innstillinger > Mail, kontakter, kalendere >
Importer SIM-kontakter.
• Importer kontakter fra et vCard: Trykk på et .vcf-vedlegg i en e-post eller melding, eller på
en nettside.Kapittel 25 Kontakter 102
Søk på en GAL-, CardDAV- eller LDAP-tjener: Trykk på Grupper, trykk på katalogen du vil søke i,
og skriv inn det du søker etter.
Arkiver kontaktinformasjon fra en GAL-, LDAP- eller CardDAV-tjener: Søk etter kontakten du vil
legge til, og trykk på Legg til kontakt.
Vis eller skjul en gruppe: Trykk på Grupper, og marker deretter gruppene du vil se. Denne
knappen vises kun hvis du har mer enn én kontaktkilde.
Når du har kontakter fra flere kilder, får du kanskje flere oppføringer for samme person. For å
unngå at flere like kontaktoppføringer vises i Alle kontakter-listen, vises kontakter fra ulike kilder
som har samme navn, som én samlet kontakt. Når du går til en samlet kontakt, vises tittelen
Samlet info øverst på skjermen.
Opprett en kobling for en kontakt: Rediger en kontakt, trykk på Rediger, og trykk deretter på
og velg kontaktoppføringen du vil opprette kobling til Sammenkoblede kontakter slås ikke
sammen. Hvis du endrer eller legger til informasjon i en samlet kontakt, blir endringene kopiert
til hver av de opprinnelige kontoene der informasjonen allerede finnes.
Hvis du kobler sammen kontakter med ulike for- eller etternavn, vil det ikke føre til at navnene
på de opprinnelige kortene endres, men kun ett navn vises på det samlede kortet. Hvis du vil
angi hvilket navn som skal vises på det samlede kortet, trykker du på kortet med det navnet du
foretrekker, og deretter trykker du på Bruk dette navnet for samlet kort.
Vis kontaktinformasjon fra den opprinnelige kontoen: Trykk på en av de
opprinnelige kontoene.
Fjern en kobling til en kontakt: Trykk på Rediger, trykk på , og trykk deretter på Fjern kobling.
Kontaktinnstillinger
Hvis du vil endre kontaktinnstillingene, velger du Innstillinger > Mail, kontakter, kalendere. Med
valgene kan du gjøre følgende:
• endre hvordan kontakter skal sorteres
• vise kontakter etter for- eller etternavn
• angi standardkonto for nye kontakter
• Konfigurer Min info-kortet26
103
Skriv inn tall og funksjoner i Kalkulator på samme måte som du ville ha gjort med en
vanlig kalkulator.
Legg til et tall
i minnet.
Legg til et tall
i minnet.
Slett minnet. Slett minnet.
Tøm displayet. Tøm displayet.
Trekk fra et tall
i minnet.
Trekk fra et tall
i minnet.
Hent et tall fra
minnet (en hvit ring
indikerer at et tall
er lagret i minnet).
Hent et tall fra
minnet (en hvit ring
indikerer at et tall
er lagret i minnet).
Bruk den vitenskapelige kalkulatoren: Snu iPhone til liggende retning.
Kalkulator27
104
Velg mellom
magnetisk
eller geografisk nord.
Velg mellom
magnetisk
eller geografisk nord.
Nåværende
plassering
Nåværende
plassering
Retningen som
iPhone peker mot
Retningen som
iPhone peker mot
Se hvor du er, på et kart. Se hvor du er, på et kart.
Finne retningen iPhone peker: Hold iPhone flatt i hånden, vannrett i forhold til bakken.
Hvis Stedstjenester er slått av når du åpner Kompass, kan du bli bedt om å slå funksjonen på. Du
kan bruke Kompass uten å slå på Stedstjenester. Les Personvern på side 141.
Viktig: Kompassets nøyaktighet kan påvirkes av magnetiske eller miljømessige forstyrrelser.
Selv magnetene iPhone-øretelefonene kan forårsake utslag. Kompasset må kun brukes til enkel
navigeringsassistanse og må ikke benyttes for å fastslå nøyaktig plassering, nærhet, avstand
eller retning.
Kompass28
105
Oversikt
Med Taleopptak kan du bruke iPhone som en bærbar opptaksenhet ved hjelp av den innebygde
mikrofonen, mikrofonen på iPhone-hodetelefonene eller Bluetooth-hodetelefoner, eller en
ekstern mikrofon som støttes.
Start opptaket, sett på pause eller stopp. Start opptaket, sett på pause eller stopp.
Opptaksnivå Opptaksnivå
Se en liste
over opptak.
Se en liste
over opptak.
Gjør et opptak: Trykk på eller på midtknappen på hodetelefonene. Trykk på for å
sette opptaket på pause eller på for å stoppe opptaket, eller trykk på midtknappen
på hodetelefonene.
Opptak med den innebygde mikrofonen får monolyd, men du kan ta opp i stereo ved hjelp av en
ekstern stereomikrofon som fungerer med iPhone-hodetelefonkontakten, eller med Lightningkontakten (iPhone 5) eller Dock-kontakten (tidligere iPhone-modeller). Se etter tilbehør som er
merket med Apple-logoene «Made for iPhone» eller «Works with iPhone».
Juster opptaksnivået: Flytt mikrofonen nærmere eller lenger unna det du tar opp. Du får bedre
opptakskvalitet hvis det høyeste nivået på nivåmåleren ligger mellom –3 dB og 0 dB.
Spill eller slå av lyden for start/stopp-lyden: Bruk volumknappene på iPhone til å skru volumet
helt ned.
Bruk et annet program under opptak: Trykk på Hjem-knappen , og åpne deretter et program.
Hvis du vil gå tilbake til Taleopptak, trykker du på den røde linjen øverst på skjermen.
TaleopptakKapittel 28 Taleopptak 106
Spill et opptak: Trykk på , trykk på et opptak, og trykk deretter på . Trykk på for å sette
opptaket på pause.
Gjør opptaket
kortere eller gi
nytt navn.
Gjør opptaket
kortere eller gi
nytt navn.
Lytt til
opptaket.
Lytt til
opptaket.
Legg ved opptaket i
en e-post- eller
tekstmelding.
Legg ved opptaket i
en e-post- eller
tekstmelding.
Flytt for å gå
til et punkt i
opptaket.
Flytt for å gå
til et punkt i
opptaket.
Bytt mellom høyttaler og mottaker. Bytt mellom høyttaler og mottaker.
Beskjær et opptak: Trykk på ved siden av opptaket, og trykk deretter på Gjør kortere. Flytt
kantene på lydområdet, og trykk på for å lytte. Tilpass hvis det er nødvendig, og trykk på Gjør
opptak kortere for å arkivere. Delene du klipper bort, kan ikke gjenopprettes.
Dele taleopptak med datamaskinen
iTunes kan synkronisere taleopptak med iTunes-biblioteket når du kobler iPhone
til datamaskinen.
Når du synkroniserer taleopptak med iTunes, forblir opptakene i Taleopptak-programmet
til du sletter dem. Hvis du sletter et taleopptak på iPhone, slettes det ikke fra Taleopptakspillelisten i iTunes. Hvis du sletter et taleopptak i iTunes, blir det slettet fra iPhone neste gang du
synkroniserer med iTunes.
Synkroniser taleopptak med iTunes: Koble iPhone til datamaskinen, og marker iPhone i
enhetslisten i iTunes. Marker Musikk øverst på skjermen (mellom Programmer og Filmer), velg
Synkroniser musikk, marker «Inkluder taleopptak», og klikk på Ta i bruk.
Taleopptakene fra iPhone vises i Taleopptak-spillelisten i iTunes.29
107
Hvis du bruker en Nike + iPod-sensor (selges separat), gir Nike + iPod-programmet deg
taletilbakemeldinger på fart, distanse, tid brukt og kalorier forbrent når du løper eller går.
Se gjennom
tidligere treningsøkter.
Se gjennom
tidligere treningsøkter.
Kalibrer basert på
forrige treningsøkt.
Kalibrer basert på
forrige treningsøkt.
Velg en standard treningsøkt. Velg en standard treningsøkt.
Velg eller opprett en
tilpasset treningsøkt.
Velg eller opprett en
tilpasset treningsøkt.
Velg
treningstype.
Velg
treningstype.
Nike + iPod-programmet vises ikke på Hjem-skjermen før du slår det på.
Slå på Nike + iPod: Velg Innstillinger > Nike + iPod.
Nike + iPod samler treningsdata fra en trådløs sensor (selges separat) som du fester på skoen. Du
må koble sensoren til iPhone før du bruker den første gang.
Koble sensoren sammen med iPhone: Fest sensoren til skoen, og gå til Innstillinger > Nike +
iPod > Sensor.
Start en treningsøkt: Trykk på Treningsøkter, og velg en trening.
• Sett en treningsøkt på pause: Vekk iPhone, og trykk på på låst skjerm. Trykk på når du er klar
til å fortsette.
• Avslutt en treningsøkt: Vekk iPhone, trykk på , og trykk deretter på Avslutt økt.
Endre innstillinger for treningsøkt: Velg Innstillinger > Nike + iPod.
Kalibrere Nike + iPod: Spill inn en treningsøkt over en kjent avstand på minst 400 meter.
Deretter, når du trykker på Avslutt økt, trykker du på Kalibrer på øktoppsummeringskjermen og
skriver inn den virkelige avstanden.
Nullstill til standardkalibreringen: Velg Innstillinger > Nike + iPod.
Nike + iPodKapittel 29 Nike + iPod 108
Send treningsdata til nikeplus.com: Når iPhone er tilkoblet Internett, åpner du Nike + iPod,
trykker på Logg, og trykker deretter på «Send til Nike+».
Se treningsøktene dine på nikeplus.com: Gå til nikeplus.com i Safari, logg på kontoen din, og
følg instruksjonene på skjermen.30
109
Oversikt
Med iBooks kan du lese og laste ned bøker. Last ned gratisprogrammet iBooks fra App Store, så
får du tilgang til alt fra gamle klassikere til nye bestselgere.
Gå til en
annen side.
Gå til en
annen side.
Bokmerke Bokmerke
Innhold, bokmerker og notater Innhold, bokmerker og notater
iBooks er en flott måte å lese bøker og PDF-dokumenter på. Last ned gratisprogrammet iBooks
fra App Store, så får du tilgang til alt fra gamle klassikere til nye bestselgere fra den innebygde
iBookstore. Hvis du vil laste ned iBooks-programmet og bruke iBookstore, må du ha Internettforbindelse og en Apple-ID.
Besøk iBookstore: I iBooks trykker du på Butikk for å gjøre følgende:
• finne bøker ved å bla eller søke
• få et utdrag av en bok for å se om du liker den
• lese og skrive anmeldelser, samt se aktuelle bestselgere
• tipse en venn om en bok via e-post
Kjøp en bok: Finn en du vil ha, trykk på prisen, og trykk igjen for å laste ned.
Vis informasjon om en bok: Du kan lese hva boken handler om, lese omtaler og lese et utdrag
av boken før du kjøper den. Etter at du kjøper en bok, kan du skrive en omtale selv.
Last ned et tidligere kjøp: Trykk på Kjøpt. Trykk på Kjøpt, eller trykk på Last ned der du vanligvis
ser prisen. Du må ikke betale på nytt. Hvis du vil laste ned objekter du har kjøpt fra andre
enheter, automatisk, velger du Innstillinger > iTunes og App Store.
iBooksKapittel 30 iBooks 110
Lese bøker
Det er enkelt å lese bøker. Gå til bokhyllen, og trykk på boken du vil lese. Hver bok har et bestemt
utvalg funksjoner, basert på innholdet og formatet. Det er mulig at noen av funksjonene som er
beskrevet nedenfor, ikke er tilgjengelige i boken du leser.
Åpne en bok: Trykk på boken du vil lese. Hvis du ikke ser den på hyllen, drar du mot venstre eller
høyre for å se andre samlinger.
• Vis kontrollene: Trykk nær midten på skjermen.
• Forstørr et bilde: Dobbelttrykk på bildet. I enkelte bøker trykker du og holder for å vise et
forstørrelsesglass du kan bruke til å vise et bilde.
• Gå til en bestemt side: Bruk sidenavigeringskontrollene nederst på skjermen. Eller trykk på
og skriv inn et sidetall, og trykk deretter på sidetallet i søkeresultatene.
• Slå opp et ord: Dobbelttrykk på et ord, bruk gripepunktene til å justere markeringen, og trykk
på Definer i menyen som vises. Definisjoner er ikke tilgjengelige på alle språk.
• Vis innholdsfortegnelsen: Trykk på . I noen bøker kan du også knipe for å
vise innholdsfortegnelsen.
• Legg til eller fjern et bokmerke: Trykk på . Trykk en gang til for å fjerne bokmerket. Du trenger
ikke å legge til et bokmerke når du lukker boken. iBooks husker hvor du avsluttet. Du kan ha
flere bokmerker. Hvis du vil se alle, trykker du på og deretter på Bokmerker.
Lag merknader i en bok: Du kan legge til notater og uthevinger i bøker.
• Legg til en utheving: Dobbelttrykk på et ord, bruk gripepunktene til å justere markeringen,
trykk på Uthev, og velg en farge eller understreking.
• Fjern en utheving: Trykk på den uthevede teksten, og trykk deretter på .
• Legg til et notat: Dobbelttrykk på et ord, trykk på Uthev, og velg fra menyen som vises.
• Fjern et notat: Slett teksten det. Hvis du vil fjerne notatet og uthevingen, trykker du den
uthevede teksten og deretter på .
• Vis alle notatene: Trykk på , og trykk deretter på Notater. Trykk på for å skrive ut notater
eller sende dem med e-post.
Endre utseendet til en bok: I enkelte bøker kan du endre fontstørrelse, font og sidefarge.
• Endre fonttype eller fontstørrelse: Trykk nær midten av siden for å vise kontrollene, og trykk
på . Trykk på Fonter for å velge en fonttype. I noen bøker er det kun mulig å endre
fontstørrelsen når iPhone er i stående retning.
• Endre fargen på siden og teksten: Trykk nær midten av siden for å vise kontrollene, trykk på ,
og trykk på Tema. Denne innstillingen gjelder for alle bøker som støtter den.
• Endre lysstyrke: Trykk nær midten av siden for å vise kontrollene, og trykk på . Hvis du ikke
ser , trykker du på først.
• Slå rette marger og orddeling av eller på: Velg Innstillinger > iBooks. PDF-er og enkelte bøker
støtter ikke rette marger eller orddeling.Kapittel 30 iBooks 111
Organisere bokhyllen
Bruk bokhyllen til å se hvilke bøker og PDF-er du har. Du kan også organisere objekter
i samlinger.
Endre plassering ved
å holde på en bok.
Endre plassering ved
å holde på en bok.
Vis samlinger. Vis samlinger.
Flytt en bok eller PDF til en samling: Trykk på Rediger. Marker objektene du vil flytte, trykk
deretter på Flytt, og velg en samling.
Vis og håndter samlinger: Trykk på navnet til den gjeldende samlingen øverst på skjermen, for
eksempel Bøker eller PDF-er, for å vise listen med samlinger. Du kan ikke redigere eller fjerne de
innebygde Bøker- og PDF-samlingene.
Sorter bokhyllen: Trykk på statuslinjen for å gå til toppen av skjermen, og trykk deretter på
for å velge en sorteringsmetode nederst på skjermen.
Slett et objekt fra bokhyllen: Trykk på Rediger, og trykk deretter på hvert objekt du vil slette, slik
at det vises et hakemerke. Trykk på Slett. Når du er ferdig, trykker du på Ferdig. Hvis du sletter et
objekt du har kjøpt, kan du laste det ned på nytt fra Kjøpt i iBookstore.
Søk etter en bok: Gå til bokhyllen. Trykk på statuslinjen for å rulle raskt til toppen av skjermen,
og trykk på . Søk ser etter tittel og forfatternavn.
Synkronisere bøker og PDF-er
Bruk iTunes til å synkronisere bøker og PDF-er mellom iPhone og datamaskinen, og til å kjøpe
bøker fra iTunes Store. Når iPhone er koblet til datamaskinen, kan du bruke Bøker-panelet for å
velge hvilke objekter som skal synkroniseres. Du kan også finne DRM-frie ePub-bøker og PDF-er
på Internett og legge dem til i iTunes-biblioteket.
Synkroniser en bok eller en PDF til iPhone: Velg Arkiv > Legg til i biblioteket i iTunes på
datamaskinen, og marker filen. Synkroniser.
Legg til en bok eller PDF i iBooks uten å synkronisere: Hvis boken eller PDF-en ikke er for stor,
sender du den til deg selv via e-post fra datamaskinen. Åpne e-postmeldingen på iPhone, hold
fingeren på vedlegget, og velg «Åpne i iBooks» fra menyen som vises.Kapittel 30 iBooks 112
Skrive ut en PDF eller sende en PDF med e-post
Ved hjelp av iBooks kan du sende en kopi av en PDF via e-post eller skrive ut hele eller deler av
PDF-en til en AirPrint-skriver.
Sende en PDF med e-post: Åpne PDF-en, trykk på , og velg deretter Send med e-post.
Skriv ut en PDF: Åpne PDF-en, trykk på , og velg deretter Skriv ut. Hvis du vil vite mer, kan du
lese Skrive ut med AirPrint på side 30.
iBooks-innstillinger
iBooks arkiverer samlinger, bokmerker, notater og informasjon om gjeldende side ved hjelp av
Apple ID-en din, slik at du kan lese bøker sømløst på alle iOS-enhetene dine. iBooks arkiverer
informasjon for alle bøkene dine når du starter eller avslutter programmet. Informasjon om
enkeltbøker arkiveres også når du åpner eller lukker boken.
Slå synkronisering av eller på: Velg Innstillinger > iBooks. Du kan synkronisere samlinger og
bokmerker også.
Enkelte bøker henter video- eller lydinnhold som finnes på Internett. Hvis iPhone har
mobildataforbindelse, kan avspilling av slike filer medføre operatørkostnader.
Slå tilgang til lyd- og videoinnhold fra Internett på eller av: Velg Innstillinger > iBooks > Lyd og
video fra Internett.
Endre hvilken retning du blar i når du trykker på venstre marg: Velg Innstillinger > iBooks >
Trykk venstremarg.31
113
Last ned gratisprogrammet Podcaster fra App Store, og bla i, naviger i og spill
yndlingspodcastene dine – både lyd og video.
Vis podcastene
i biblioteket.
Vis podcastene
i biblioteket.
Bla i alle tilgjengelige podcaster. Bla i alle tilgjengelige podcaster.
Trykk på en
podcast for å
vise tilgjengelige
episoder.
Trykk på en
podcast for å
vise tilgjengelige
episoder.
Bla i og forhåndsvis
de mest populære
podcastene.
Bla i og forhåndsvis
de mest populære
podcastene.
Bla for å vise hele
biblioteket.
Bla for å vise hele
biblioteket.
Vis avspillingskontrollene.
Vis avspillingskontrollene.
Last ned podcaster:
• Bla i hele katalogen: Trykk på Katalog, og trykk på en podcast du syns er interessant.
• Bla i de mest populære podcastene: Trykk på Populære stasjoner (hvis du ikke ser det, trykker
du først på Bibliotek). Dra mot høyre eller venstre for å bytte kategori, eller dra oppover eller
nedover for å bla i kategorien som vises. Trykk på en podcast for å vise siste episode, eller trykk
på for å se en liste over episoder.
• Stream en episode: Trykk på en episode.
• Last ned en episode, slik at du kan høre på den når du ikke er koblet til Wi-Fi: Trykk på ved siden
av en episode.
• Abonner på en podcast for å alltid få siste episode: Hvis du blar i katalogen, trykker du på en
podcast for å se en liste over episoder, og deretter trykker du på Abonner. Hvis du allerede
har lastet ned en episode, trykker du på podcasten i biblioteket, og deretter trykker du på den
igjen øverst i listen over episoder og slår på Abonnement.
• Last automatisk ned siste episode av en podcast du abonnerer på: Trykk på podcasten i
biblioteket, trykk på den igjen øverst i episodelisten, og slå på Automatisk nedlasting.
PodcasterKapittel 31 Podcaster 114
Styr avspillingen av lyd: Dra oppover på bildet av podcasten som spilles, for å se
alle avspillingskontrollene.
Spill forrige
episode.
Spill forrige
episode.
Del denne podcasten. Del denne podcasten.
Gå til neste
episode.
Gå til neste
episode.
Hopp 30 sekunder
fram.
Hopp 30 sekunder
fram.
Still inn dvale
etter nedtelling.
Still inn dvale
etter nedtelling.
Flytt spillehodet for å
hoppe til et annet
punkt i podcasten.
Flytt spillehodet for å
hoppe til et annet
punkt i podcasten.
Dra oppover eller
nedover for å vise
eller skjule
kontrollene.
Dra oppover eller
nedover for å vise
eller skjule
kontrollene.
Juster
avspillingshastigheten.
Juster
avspillingshastigheten.
Styr avspillingen av video: Trykk på skjermen mens du ser på en videopodcast.32
115
Tilgjengelighetsfunksjoner
iPhone har følgende tilgjengelighetsfunksjoner:
• VoiceOver
• Ruting av anropslyd
• Taleassistenten Siri
• Forstørring med zoom
• Stor tekst
• Inverter farger
• Les opp markering
• Les opp autotekst
• Monolyd og balanse
• Høreapparater og høreapparatmodus
• Ringetoner og vibrering knyttet til kontakter
• LED-blink for varsler
• Begrenset tilgang
• AssistiveTouch
• Støtte for leselister
• Avspilling av innhold med spesialtekst
Slå på tilgjengelighetsfunksjoner med iPhone: Velg Innstillinger > Generelt > Tilgjengelighet.
Slå på tilgjengelighetsfunksjoner med iTunes: Koble iPhone til datamaskinen, og marker
iPhone i enhetslisten i iTunes. Klikk på Oversikt, og klikk deretter på Konfigurer Særlige behov
nederst i Oversikt-panelet.
Hvis du vil ha mer informasjon om iPhone-funksjoner for særlige behov, går du
til www.apple.com/no/accessibility.
Stor tekst kan kun slås av eller på i iPhone-innstillingene. Les Stor tekst på side 126.
TilgjengelighetKapittel 32 Tilgjengelighet 116
VoiceOver
VoiceOver leser opp det som vises på skjermen, slik at du kan bruke iPhone uten å se på den.
VoiceOver forteller deg om objekter på skjermen etter hvert som du markerer dem. Når du
markerer et objekt, omgis objektet av VoiceOver-markøren (en svart firkant), og VoiceOver leser
opp navnet på objektet eller beskriver det.
Ta på skjermen eller dra med fingrene for å høre om ulike objekter på skjermen. Når du markerer
tekst, leser VoiceOver opp teksten. Hvis du slår på Les opp hint, kan VoiceOver fortelle deg
navnet på objektet og gi instruksjoner – for eksempel «dobbelttrykk for å åpne». Hvis du vil
bruke et objekt på skjermen, for eksempel en knapp eller kobling, bruker du bevegelsene som er
beskrevet i Lære VoiceOver-bevegelser på side 118.
Når du går til en ny skjerm, spiller VoiceOver en lyd og markerer og leser deretter opp det første
objektet på skjermen (vanligvis øverst til venstre). VoiceOver forteller deg også når visningen
endres til liggende eller stående retning, og når skjermen låses eller låses opp.
Merk: VoiceOver snakker på det språket som er valgt i Internasjonalt-innstillingene, som kan
være påvirket av Regionformat-innstillingen i Innstillinger > Generelt > Internasjonalt. VoiceOver
er tilgjengelig på mange språk, men ikke alle.
Grunnleggende om VoiceOver
Viktig: VoiceOver endrer bevegelsene du bruker når du skal styre iPhone. Når VoiceOver er slått
på, må du bruke VoiceOver-bevegelser for å styre iPhone – også når du skal slå av VoiceOver og
gå tilbake til vanlig bruk.
Slå VoiceOver av eller på: Velg Innstillinger > Generelt > Tilgjengelighet > VoiceOver. Du kan
også angi at trippeltrykk på Hjem-knappen skal slå VoiceOver av eller på. Les Trippelklikk på
Hjem på side 125.
Utforsk skjermen: Dra fingeren over skjermen. VoiceOver leser opp hvert objekt du berører. Løft
fingeren for å forlate et markert objekt.
• Marker et objekt: Trykk på det, eller løft fingeren mens du drar over det.
• Marker neste eller forrige objekt: Dra mot høyre eller venstre med én finger. Rekkefølgen på
objektene er fra venstre til høyre, ovenfra og ned.
• Marker objektet over eller under: Bruk rotoren til å slå på Vertikal navigering, og dra deretter opp
eller ned med én finger.
• Marker det første eller siste objektet på skjermen: Dra oppover eller nedover med fire fingre.
• Marker et objekt etter navn: Trippeltrykk med tre fingre hvor som helst på skjermen for å åpne
objektvelgeren. Deretter kan du skrive inn et navn i søkefeltet, eller dra til høyre eller venstre
for å gå gjennom listen alfabetisk eller trykke på tabellindeksen til høyre for listen og dra
oppover eller nedover for å gå gjennom listen over objekter.
• Endre navn på et markert objekt, slik at det blir enklere å finne: Trykk og hold med to fingre hvor
som helst på skjermen.
• Les opp teksten for det markerte objektet: Sett rotorkontrollen til tegn eller ord, og dra deretter
opp eller ned med én finger.
• Slå opplesing av hint av eller på: Velg Innstillinger > Generelt > Tilgjengelighet > VoiceOver.
• Inkluder fonetisk skrivemåte: Velg Innstillinger > Generelt > Tilgjengelighet > VoiceOver >
Bruk fonetikk.
• Les alt innholdet på skjermen fra toppen: Dra opp med to fingre.Kapittel 32 Tilgjengelighet 117
• Les innholdet fra gjeldende objekt til nederst på skjermen: Dra ned med to fingre.
• Stopp opplesing: Trykk én gang med to fingre. Trykk med to fingre igjen for å fortsette
opplesingen. Opplesingen begynner igjen når du markerer et nytt objekt.
• Slå av lyden for VoiceOver: Trippeltrykk med tre fingre. Trippeltrykk med tre fingre på nytt for
å starte tale igjen. Hvis du vil slå av kun VoiceOver-lyder, setter du ringelydbryteren til lydløs.
Hvis du har koblet til et eksternt tastatur, kan du også trykke på Kontroll-tasten på tastaturet
for å slå lyden av eller på for VoiceOver.
Juster talevolumet: Du kan justere egenskapene for VoiceOver-stemmen for å gjøre den enklere
å forstå:
• Endre talevolumet: Bruk volumknappene på iPhone. Du kan også legge volum til rotoren og
dra opp og ned for å tilpasse. Se Bruke VoiceOver-rotorkontrollen på side 119.
• Endre talehastigheten: Velg Innstillinger > Generelt > Tilgjengelighet > VoiceOver, og flytt
Talehastighet-skyveknappen. Du kan også legge Talehastighet til rotoren, og deretter dra opp
eller ned for å tilpasse.
• Bruk tonehøydeendring: VoiceOver bruker en høyere tonehøyde når det første objektet i
en gruppe (for eksempel en liste eller en tabell) leses opp, og en lavere tonehøyde for det
siste objektet i en gruppe. Velg Innstillinger > Generelt > Tilgjengelighet > VoiceOver >
Tonehøydeendring.
• Endre språk for iPhone: Velg Innstillinger > Generelt > Internasjonalt > Språk. VoiceOver-uttalen
for enkelte språk påvirkes av Innstillinger > Generelt > Internasjonalt > Regionformat.
• Endre uttale: Sett rotoren til Språk, og dra oppover eller nedover. Språk er kun tilgjengelig i
rotoren hvis du velger mer enn én uttalevariant.
• Angi hvilke uttalevarianter som skal være tilgjengelige i språkrotoren: Velg Innstillinger >
Generelt > Tilgjengelighet > VoiceOver > Språkrotor. Hvis du vil endre plasseringen til et språk
i listen, drar du opp eller ned.
• Endre den grunnleggende opplesningsstemmen: Velg Innstillinger > Generelt > Tilgjengelighet >
VoiceOver > Bruk kompakt stemme.
Bruke iPhone med VoiceOver
Lås opp iPhone: Marker Lås opp-skyvebryteren, og dobbelttrykk på skjermen.
«Trykk» for å aktivere det markerte objektet: Dobbelttrykk hvor som helst på skjermen.
«Dobbelttrykk» på det markerte objektet: Trippeltrykk hvor som helst på skjermen.
Flytt en skyveknapp: Marker skyveknappen, og dra opp eller ned med én finger.
Bruk en standardbevegelse når VoiceOver er på: Dobbelttrykk, og hold fingeren på skjermen.
Det spilles en serie med lyder for å angi at vanlige bevegelser er i bruk. De er i bruk til du løfter
fingeren, og VoiceOver-bevegelser gjenopptas.
Rull i en liste eller et område på skjermen: Dra oppover eller nedover med tre fingre. Når du
blar gjennom sidene i en liste, leser VoiceOver opp hvilke objekter som vises (for eksempel «viser
rad 5 til 10»).
• Rull fortløpende gjennom en liste: Dobbelttrykk, og hold fingeren nede. Når du hører en serie
med lyder, flytter du fingeren opp eller ned for å bla gjennom listen. Fortløpende rulling varer
til du løfter fingeren.
• Bruk en listeindeks: Enkelte lister har en alfabetisk indeks langs høyre side. Du kan ikke markere
indeksen ved å dra mellom objekter. Du må berøre indeksen direkte for å markere den. Når
indeksen er markert, drar du oppover eller nedover for å navigere i indeksen. Du kan også
dobbelttrykke og deretter dra fingeren oppover eller nedover.Kapittel 32 Tilgjengelighet 118
• Endre rekkefølgen i en liste: Du kan endre rekkefølgen på objekter i enkelte lister, for eksempel
Rotor- og Språkrotor-objekter i Tilgjengelighet-innstillingene. Marker på høyre side av
et objekt, dobbelttrykk og hold til du hører en lyd, og dra objektet oppover eller nedover.
VoiceOver leser opp navnet på objekter du drar forbi, enten over eller under avhengig av
hvilken vei du drar.
Endre organiseringen av Hjem-skjermen: På Hjem-skjermen markerer du symbolet du vil
flytte. Dobbelttrykk og hold fingeren på et symbol, og flytt det. VoiceOver leser opp symbolets
plassering i rader og kolonner mens du flytter det. Når du er fornøyd med den nye plasseringen,
slipper du symbolet. Du kan flytte flere symboler. Dra et objekt til venstre eller høyre kant av
skjermen for å flytte det til en annen side på Hjem-skjermen. Når du er ferdig, trykker du på
Hjem-knappen .
Les opp statusinformasjon for iPhone: Hvis du vil få lest opp informasjon som klokkeslett,
batteristrøm, Wi-Fi-signalstyrke og mer, trykker du øverst på skjermen.
Les opp varslinger: Velg Innstillinger > Generelt > Tilgjengelighet > VoiceOver, og slå på Les opp
varslinger. Varslinger, inkludert teksten i innkommende tekstmeldinger, leses opp når de kommer,
selv når iPhone er låst. Uleste varslinger gjentas når du låser opp iPhone.
Slå skjermteppet av eller på: Trykk fire ganger med tre fingre. Når skjermteppet er på, er
innholdet på skjermen aktivt selv om skjermen er slått av.
Lære VoiceOver-bevegelser
Når VoiceOver er slått på, får du andre resultater når du bruker standardbevegelsene. Disse og
andre bevegelser gjør det mulig å navigere rundt på skjermen og styre enkeltobjekter når de er
markert. VoiceOver-bevegelser inkluderer bevegelser med to og tre fingre for å trykke og dra. Du
får best resultat når du bruker to- og trefingersbevegelser, hvis du slapper av og har litt avstand
mellom fingrene på skjermen.
VoiceOver-bevegelser kan utføres med forskjellige teknikker. Du kan for eksempel utføre et
tofingerstrykk med to fingre på én hånd eller én finger på hver hånd. Du kan også bruke
tomlene. Mange synes at «splittrykk»-bevegelsen er spesielt praktisk: I stedet for å markere et
objekt og dobbelttrykke kan du holde nede på et objekt med én finger og deretter trykke på
skjermen med en annen finger. Prøv forskjellige teknikker for å finne ut hva som passer best
for deg.
Hvis bevegelsene du gjør, ikke fungerer, kan du prøve raskere bevegelser – spesielt hvis du skal
dobbelttrykke eller dra. Når du skal dra, prøver du å stryke fingeren eller fingrene raskt over
skjermen. Når VoiceOver er slått på, vises VoiceOver-øving-knappen som du kan bruke for å øve
på VoiceOver-bevegelser før du fortsetter.
Øv på VoiceOver-bevegelser: Velg Innstillinger, velg Generelt > Tilgjengelighet > VoiceOver, og
trykk deretter på VoiceOver-øving. Når du er ferdig med å øve, trykker du på Ferdig. Hvis du ikke
ser VoiceOver-øving-knappen, forsikrer du deg om at VoiceOver er slått på.
Her er en oversikt over viktige VoiceOver-bevegelser:
Naviger og les
• Trykk: Les opp objektet.
• Dra til høyre eller venstre: Marker neste eller forrige objekt.
• Dra oppover eller nedover: Avhenger av Rotorkontroll-innstillingen. Les Bruke VoiceOverrotorkontrollen på side 119.
• Trykk med to fingre: Slutt å lese opp gjeldende objekt.Kapittel 32 Tilgjengelighet 119
• Bla oppover med to fingre: Les alt fra øverst på skjermen.
• Bla nedover med to fingre: Les alt fra gjeldende plassering.
• Sikksakk med to fingre: Flytt to fingre fram og tilbake raskt tre ganger (tegn en «z») for å avvise
en varsling eller gå tilbake til forrige skjerm.
• Dra oppover eller nedover med tre fingre: Bla én side om gangen.
• Dra til høyre eller venstre med tre fingre: Gå til neste eller forrige side (for eksempel på Hjemskjermen, i Aksjer eller i Safari).
• Trykk med tre fingre: Les opp ytterligere informasjon, for eksempel plassering i en liste eller om
tekst er markert.
• Trykk med fire fingre øverst på skjermen: Marker det første objektet på siden.
• Trykk med fire fingre nederst på skjermen: Marker det siste objektet på siden.
Aktiver
• Dobbelttrykk: Aktiver det markerte objektet.
• Trippeltrykk: Dobbelttrykk på et objekt.
• Splittrykk: Et alternativ til å markere et objekt og dobbelttrykke for å aktivere det er å berøre
objektet med én finger og deretter trykke på skjermen med en annen finger.
• Dobbelttrykk og hold (1 sekund) + standardbevegelse: Bruk en standardbevegelse. Når du
utfører bevegelsen hvor du dobbelttrykker og holder, ber du iPhone om å tolke den neste
bevegelsen som en standardbevegelse. Du kan for eksempel dobbelttrykke og holde, og
deretter, uten å løfte fingeren, dra fingeren bortover for å flytte på en bryter.
• Dobbelttrykk med to fingre: Svar på eller avslutt en telefonsamtale. Start eller pause i Musikk,
Videoer, Taleopptak eller Bilder. Ta bilde i Kamera. Start eller pause et opptak i Kamera eller
Taleopptak. Start eller stopp stoppeklokken.
• Dobbelttrykk med to fingre, og hold: Endre etiketten for et objekt, slik at det blir lettere å finne.
• Trippeltrykk med to fingre: Åpne objektvelgeren.
• Trippeltrykk med tre fingre: Slå lyden for VoiceOver av eller på.
• Fire trykk med tre fingre: Slå skjermteppet av eller på:
Bruke VoiceOver-rotorkontrollen
Bruk rotoren til å velge hva som skal skje når du drar opp eller ned mens VoiceOver er på.
Bruk rotoren: Roter to fingre på iPhone-skjermen rundt et punkt mellom de to fingrene.
Endre valgene i rotoren: Velg Innstillinger > Generelt > Tilgjengelighet > VoiceOver > Rotor, og
velg alternativene du vil ha når du bruker rotoren.
Resultatet av rotorinnstillingen avhenger av hva du holder på med. Hvis du for eksempel leser en
e-postmelding, kan du bruke rotoren til å bytte mellom å få tekst lest opp ord for ord eller tegn
for tegn når du blar oppover eller nedover. Hvis du er på en nettside, kan du angi at rotoren skal
lese opp all tekst (enten ord for ord eller tegn for tegn), eller at den skal hoppe mellom objekter
av en bestemt type, for eksempel overskrifter eller koblinger.Kapittel 32 Tilgjengelighet 120
Skrive inn og redigere tekst med VoiceOver
Når du går til et redigerbart tekstfelt, kan du bruke det skjermbaserte tastaturet eller et eksternt
tastatur som er koblet til iPhone, for å skrive inn tekst.
Skriv inn tekst: Marker et redigerbart tekstfelt, dobbelttrykk for å vise innsettingspunktet og det
skjermbaserte tastaturet, og skriv inn teksten.
• Standardskriving: Marker en tast på tastaturet ved å dra mot venstre eller høyre, og
dobbelttrykk for å sette inn tegnet. Eller flytt fingeren rundt på tastaturet for å markere en tast,
og, mens du fortsetter å holde på tasten med én finger, trykker du på skjermen med en annen
finger. VoiceOver leser opp tasten når den er markert, og leser den opp en gang til når tegnet
settes inn.
• Trykk og slipp-skriving: Sett fingeren på en tast på tastaturet for å markere den, og løft fingeren
for å sette inn tegnet. Hvis du markerer feil tast, flytter du fingeren på tastaturet til du får
markert tasten du er ute etter. VoiceOver leser opp tegnet for hver av tastene når du berører
dem, men du setter ikke inn et tegn før du løfter fingeren. Trykk og slipp-skriving fungerer
kun for tastene som angir tekst – bruk standardskriving for andre taster, som skift-, slette-
og returtasten.
• Velg standardskriving eller trykk og slipp-skriving: Når VoiceOver er slått på og en tast er
markert på tastaturet, bruker du rotoren for å velge Skrivemodus og drar deretter oppover
eller nedover.
Flytt innsettingspunktet: Dra oppover eller nedover for å flytte innsettingspunktet framover
eller bakover i teksten. Bruk rotoren til å angi om innsettingspunktet skal flyttes tegn for tegn,
ord for ord eller linje for linje.
VoiceOver spiller en lyd når innsettingspunktet flyttes, og leser opp tegnet, ordet eller linjen som
innsettingspunktet flyttes over. Når du flytter framover ord for ord, plasseres innsettingspunktet
på slutten av hvert ord, foran mellomrommet eller tegnsettingen som kommer etter ordet.
Når du flytter bakover, plasseres innsettingspunktet på slutten av det foregående ordet, foran
mellomrommet eller tegnsettingen som kommer etter ordet.
Flytt innsettingspunktet forbi tegnet på slutten av et ord eller en setning: Bruk rotoren til å gå
tilbake til tegnmodus.
Når du flytter innsettingspunktet linje for linje, leser VoiceOver opp hver av linjene etter hvert
som du flytter over dem. Når du flytter framover, plasseres innsettingspunktet på begynnelsen av
neste linje (bortsett fra når du kommer til siste linje i et avsnitt. Da flyttes innsettingspunktet til
slutten av linjen som nettopp ble lest opp). Når du flytter bakover, plasseres innsettingspunktet
på begynnelsen av linjen som blir lest opp.
Endre skrivetilbakemelding: Velg Innstillinger > Generelt > Tilgjengelighet > VoiceOver >
Skrivetilbakemelding.
Bruk fonetikk i skrivetilbakemelding: Velg Innstillinger > Generelt > Tilgjengelighet >
VoiceOver > Bruk fonetikk. Teksten leses tegn for tegn. VoiceOver leser først opp bokstaven og
deretter ordet fra det fonetiske alfabetet, for eksempel «f» og deretter «foxtrot».
Slett et tegn: Marker , og dobbelttrykk eller splittrykk. Du må gjøre det på denne måten selv
om du bruker trykk og slipp-skriving. Hvis du vil slette flere tegn, holder du nede fingeren på
slettetasten og trykker på skjermen med en annen finger én gang for hvert tegn du vil slette.
VoiceOver leser opp tegn som blir slettet. Hvis Tonehøydeendring er slått på, bruker VoiceOver
en lavere tonehøyde for tegn som slettes.Kapittel 32 Tilgjengelighet 121
Marker tekst: Sett rotoren til Rediger, dra opp eller ned for å velge Marker eller Marker alt, og
dobbelttrykk. Hvis du velger Marker, blir ordet som er nærmest innsettingspunktet, markert
når du dobbelttrykker. Hvis du velger Marker alt, blir all tekst markert. Før fingrene fra eller mot
hverandre for å gjøre markeringen større eller mindre.
Klipp ut, kopier eller lim inn: Forsikre deg om at rotoren er satt til Rediger. Når tekst er markert,
drar du opp eller ned for å velge Klipp ut, Kopier eller Lim inn og dobbelttrykker.
Angre: Rist iPhone, dra til venstre eller høyre for å velge handlingen du vil angre,
og dobbelttrykk.
Skriv inn et tegn med aksent: Hvis du bruker standardskriving, markerer du tegnet du vil legge
til en aksent for. Deretter dobbelttrykker du og holder nede til du hører en lyd som angir at flere
tegn vises. Dra fingeren til venstre eller høyre for å markere og høre alternativene. Løft fingeren
for å skrive inn det markerte tegnet.
Bytt tastaturspråk: Sett rotoren til Språk, og dra oppover eller nedover. Velg «standardspråk» for
å bruke språket som er valgt i Internasjonalt-innstillingene. Språkrotoren vises kun hvis du har
valgt mer enn ett språk i Innstillinger > Generelt > Tilgjengelighet > VoiceOver > Språkrotor.
Ringe ved hjelp av VoiceOver
Svar på eller avslutt en telefonsamtale: Dobbelttrykk på skjermen med to fingre.
Når du starter en telefonsamtale mens VoiceOver er aktivert, er standardinnstillingen at
talltastaturet vises på skjermen i stedet for samtalevalgene.
Vis samtalevalg: Marker Skjul tastatur-knappen nederst til høyre, og dobbelttrykk.
Vis talltastaturet igjen: Marker Tastatur-knappen som er omtrent midt på skjermen,
og dobbelttrykk.
Bruke VoiceOver sammen med Safari
Når du søker på Internett i Safari med VoiceOver på, kan du bruke Søkeresultater-rotorobjekter
for å høre en liste over foreslåtte søkefraser.
Søk på Internett: Marker søkefeltet, skriv inn søketeksten, og dra deretter mot høyre eller
venstre for å gå oppover eller nedover i listen over foreslåtte søkefraser. Deretter dobbelttrykker
du på skjermen for å søke på Internett etter den markerte frasen.
Angi rotorvalg for nettlesing: Velg Innstillinger > Generelt > Tilgjengelighet > VoiceOver >
Rotor. Trykk på valgene for å markere dem eller fjerne markeringen, eller dra oppover for å
endre plasseringen til et objekt.
Utelat bilder under navigering: Velg Innstillinger > Generelt > Tilgjengelighet > VoiceOver >
Naviger i bilder. Du kan velge å utelate alle bilder eller kun de uten beskrivelser.
Reduser rotet på sidene for å lese og navigere enklere: Marker Leser-objektet i Safariadressefeltet (ikke tilgjengelig på alle sider).
Bruke VoiceOver sammen med Kart
Du kan bruke VoiceOver til å utforske et område, navigere i steder av interesse, følge veier, zoome
inn og ut, markere en nål og få informasjon om et sted.
Utforsk kartet: Dra fingeren rundt på skjermen, eller dra mot høyre eller venstre for å gå til et
annet objekt.
Zoom inn eller ut: Marker kartet, sett rotoren til Zoom, og dra deretter opp eller ned med
én finger.Kapittel 32 Tilgjengelighet 122
Panorer over kartet: Dra med tre fingre.
Naviger i synlige steder av interesse: Sett rotoren til Sted av interesse, og dra deretter opp eller
ned med én finger.
Følg en vei: Hold fingeren på veien, vent til du hører «stopp midlertidig for å følge», og
flytt fingeren langs veien mens du hører på guidetonen. Tonehøyden øker når du kommer
utenfor veien.
Marker en nål: Trykk på en nål, eller dra mot høyre eller venstre for å markere nålen.
Vis informasjon om et sted: Når en nål er markert, dobbelttrykker du for å vise
informasjonsflagget. Dra mot venstre eller høyre for å markere Mer info-knappen, og
dobbelttrykk for å vise informasjonssiden.
Hør hint om steder mens du beveger deg rundt: Slå på sporing med retning hvis du vil høre
gatenavn og steder av interesse når du nærmer deg dem.
Redigere videoer og taleopptak med VoiceOver
Du kan bruke VoiceOver-bevegelser for å klippe kameravideoer og taleopptak.
Klipp et taleopptak: På Taleopptak-skjermen markerer du knappen til høyre for opptaket du vil
klippe. Deretter dobbelttrykker du. Marker Gjør kortere, og dobbelttrykk. Marker begynnelsen
eller slutten av klippeverktøyet. Dra oppover for å flytte mot høyre, eller dra nedover for å flytte
mot venstre. VoiceOver leser opp hvor mye tid gjeldende plassering vil klippe bort fra opptaket.
Fullfør klippingen ved å markere Gjør opptak kortere og dobbelttrykke.
Klipp en video: Dobbelttrykk på skjermen for å vise videokontrollene mens du viser en video
i Bilder, og marker deretter begynnelsen eller slutten av klippeverktøyet. Deretter drar du
oppover for å flytte mot høyre eller nedover for å flytte mot venstre. VoiceOver leser opp hvor
mye tid gjeldende plassering vil klippe bort fra opptaket. Fullfør klippingen ved å markere Klipp
og dobbelttrykke.
Styre VoiceOver med Apple Wireless Keyboard
Du kan styre VoiceOver ved å koble sammen et Apple Wireless Keyboard-tastatur med iPhone.
Les Apple Wireless Keyboard på side 24.
Du kan bruke VoiceOver-tastaturkommandoer for å navigere på skjermen, markere objekter,
lese innholdet på skjermen, justere rotoren og utføre andre VoiceOver-handlinger. Alle
tastaturkommandoene (unntatt én) bruker Kontroll-Tilvalg (alt), forkortet i tabellen nedenfor som
«VO».
VoiceOver-hjelp leser opp taster eller tastaturkommandoer mens du skriver dem. Du kan
bruke VoiceOver-hjelp for å lære om tastaturlayouten og handlingene som er knyttet til
tastekombinasjoner.
VoiceOver-tastaturkommandoer
VO = Kontroll-Tilvalg (alt)
• Les alt, med utgangspunkt i gjeldende posisjon: VO-A
• Les fra toppen: VO-B
• Flytt til statuslinjen: VO-M
• Trykk på Hjem-knappen: VO-H
• Marker neste eller forrige objekt: VO-høyrepil eller VO-venstrepil
• Trykk på et objekt: VO-mellomromKapittel 32 Tilgjengelighet 123
• Dobbelttrykk med to fingre: VO-«-» (bindestrek)
• Velg neste eller forrige rotorobjekt: VO-pil opp eller VO-pil ned
• Velg neste eller forrige talerotorobjekt: VO-Kommando-venstrepil eller VO-Kommando-høyrepil
• Juster talerotorobjektet: VO-Kommando-pil opp eller VO-Kommando-pil ned
• Slå lyden for VoiceOver av eller på: VO-S
• Slå skjermteppet av eller på: VO-Skift-S
• Slå på VoiceOver-hjelp: VO-K
• Gå tilbake til forrige skjerm, eller slå av VoiceOver-hjelp: Esc
Hurtignavigering
Slå på Hurtignavigering for å styre VoiceOver ved hjelp av piltastene.
• Slå Hurtignavigering av eller på: Venstrepil-høyrepil
• Marker neste eller forrige objekt: Høyrepil eller venstrepil
• Marker neste eller forrige objekt angitt av rotorinnstillingen: Pil opp eller pil ned
• Marker første eller siste objekt: Kontroll-pil opp eller Kontroll-pil ned
• «Trykk» på et objekt: Pil opp-pil ned
• Bla opp, ned, til venstre eller til høyre: Tilvalg-pil opp, Tilvalg-pil ned, Tilvalg-venstrepil eller
Tilvalg-høyrepil
• Endre rotoren: Pil opp-venstrepil eller pil opp-høyrepil
Du kan også bruke talltastene på Apple Wireless Keyboard for å taste inn et telefonnummer i
Telefon eller skrive inn tall i Kalkulator.
Bokstavbasert hurtignavigering på nettet
Når du viser en nettside med Hurtignavigering aktivert, kan du bruke følgende tegn på tastaturet
for å navigere raskt på siden. Når du trykker på tasten, flyttes du til neste objekt av angitt type.
Hvis du vil gå til forrige objekt, holder du nede Skift-tasten mens du skriver bokstaven.
• Overskrift: H
• Kobling: L
• Tekstfelt: R
• Knapp: B
• Skjemakontroll: C
• Bilde: I
• Tabell: T
• Statisk tekst: S
• ARIA-landemerke: W
• Liste: X
• Objekt av samme type: M
• Nivå 1 overskrift: 1
• Nivå 2 overskrift: 2
• Nivå 3 overskrift: 3
• Nivå 4 overskrift: 4
• Nivå 5 overskrift: 5
• Nivå 6 overskrift: 6Kapittel 32 Tilgjengelighet 124
Bruke en leselist sammen med VoiceOver
Du kan bruke en Bluetooth-leselist for å lese VoiceOver-utdata som punktskrift, og du kan bruke
en leselist med med inndatataster og andre kontroller for å styre iPhone når VoiceOver er slått
på. iPhone kan brukes med en rekke trådløse leselister. Du finner en liste over leselister som
støttes, på www.apple.com/no/accessibility/iphone/braille-display.html.
Klargjør en leselist: Slå på leselisten, gå til Innstillinger > Bluetooth, og slå på Bluetooth. Deretter
går du til Innstillinger > Generelt > Tilgjengelighet > VoiceOver > Punktskrift og velger leselisten.
Slå 8-punkts punktskrift av eller på: Velg Innstillinger > Generelt > Tilgjengelighet >
VoiceOver > Punktskrift.
Hvis du vil ha informasjon om vanlige punktskriftkommandoer for VoiceOver-navigering og
informasjon om bestemte leselister, går du til support.apple.com/kb/HT4400?viewlocale=no_NO.
Leselisten bruker språket som er valgt for Talekontroll. Dette er vanligvis språket som er valgt for
iPhone i Innstillinger > Internasjonalt > Språk. Du kan bruke VoiceOver-språkinnstillingen til å
velge et annet språk for VoiceOver og leselister.
Angi hvilket språk VoiceOver skal bruke: Velg Innstillinger > Generelt > Internasjonalt >
Talekontroll, og velg deretter språket.
Hvis du endrer språket som brukes på iPhone, må du kanskje tilbakestille språket for VoiceOver
og leselisten.
Du kan angi at cellen lengst til venstre eller høyre på leselisten skal brukes for systemstatus og
annen informasjon:
• Annonseringsloggen inneholder en ulest melding.
• Den gjeldende meldingen i annonseringsloggen har ikke blitt lest.
• Lyden er slått av for VoiceOver-tale.
• Det er lite strøm igjen på iPhone (mindre enn 20 %).
• iPhone bruker liggende visningsformat.
• Skjermvisning er slått av.
• Den gjeldende linjen inneholder mer tekst til venstre.
• Den gjeldende linjen inneholder mer tekst til høyre.
Angi at cellen lengst til venstre eller høyre skal brukes for statusinformasjon: Velg
Innstillinger > Generelt > Tilgjengelighet > VoiceOver > Punktskrift > Statuscelle, og trykk
deretter på Venstre eller Høyre.
Få en utfyllende beskrivelse av statuscellen: Trykk på markørhentetasten for statuscellen
på leselisten.
Ruting av lyden for innkommende samtaler
Du kan omdirigere lyden fra innkommende samtaler automatisk til en hodetelefon eller
høyttaleren i stedet for telefonhøyttaleren.
Omdiriger lyd for innkommende samtaler: Velg Innstillinger > Generelt > Tilgjengelighet >
Innkommende anrop, og velg hvor du vil høre lyden.Kapittel 32 Tilgjengelighet 125
Siri
Med Siri kan du utføre oppgaver med iPhone, for eksempel åpne programmer, bare ved å be om
det, og VoiceOver kan lese opp svarene fra Siri. Hvis du vil vite mer, leser du Kapittel 4, Siri, på
side 36.
Trippelklikk på Hjem
Med Trippelklikk på Hjem kan du slå noen av Tilgjengelighet-funksjonene av eller på når du
trykker på Hjem-knappen raskt tre ganger. Du kan bruke Trippelklikk på Hjem til følgende:
• VoiceOver
• Inverter farger
• Zoom
• AssistiveTouch
• Høreapparatkontroll
• Begrenset tilgang (Trippelklikk på Hjem starter Begrenset tilgang hvis det ikke allerede er slått
på. Les Begrenset tilgang på side 128.)
Angi funksjon for Trippelklikk på Hjem: Velg Innstillinger > Generelt > Tilgjengelighet >
Trippelklikk på Hjem. Hvis du markerer mer enn én funksjon, blir du spurt hvilken du vil styre, når
du trippelklikker på Hjem-knappen.
Reduser klikkehastigheten: Velg Innstillinger > Generelt > Tilgjengelighet > Hastighet på
Hjem-klikk.
Zoom
I mange av programmene kan du zoome inn og ut på bestemte objekter. Du kan for eksempel
dobbelttrykke eller knipe for å forstørre kolonner på nettsteder i Safari. Det er imidlertid også
en tilgjengelighetsfunksjon for zoom som du kan bruke til å forstørre hele skjermen i alle
programmer. Dessuten kan du bruke Zoom sammen med VoiceOver.
Slå zooming av eller på: Velg Innstillinger > Generelt > Tilgjengelighet > Zoom. Bruk eventuelt
Trippelklikk på Hjem. Les Trippelklikk på Hjem på side 125.
Zoom inn eller ut: Dobbelttrykk på skjermen med tre fingre.
Varier forstørrelsen: Trykk og dra opp eller ned med tre fingre. Trykk-og-flytt-bevegelsen ligner
på dobbelttrykking, bortsett fra at du ikke løfter fingrene for trykk nummer to – i stedet drar du
fingrene over skjermen. Når du har begynt drabevegelsen, kan du flytte med én finger. iPhone
går tilbake til den justerte forstørrelsen når du zoomer ut og inn igjen ved hjelp av dobbelttrykk
med tre fingre.
Panorer over skjermen: Når visningen er zoomet inn, drar du på skjermen med tre fingre. Når du
har begynt drabevegelsen, kan du dra med én finger, slik at du ser mer av skjermen. Eller hold én
finger nær kanten av skjermen for å panorere til den siden. Flytt fingeren nærmere kanten for å
panorere raskere. Når du åpner en ny skjerm, vises delen som er øverst og midt på skjermen.
Når du bruker zoom sammen med et Apple Wireless Keyboard (se Apple Wireless Keyboard på
side 24), følger skjermbildet innsettingspunktet, slik at det alltid er midt på skjermen.Kapittel 32 Tilgjengelighet 126
Stor tekst
Med Stor tekst kan du øke tekststørrelsen i varsler og i Kalender, Kontakter, Mail, Meldinger
og Notater.
Angi tekststørrelsen: Velg Innstillinger > Generelt > Tilgjengelighet > Stor tekst.
Inverter farger
Noen ganger kan det bli lettere å lese innholdet på iPhone-skjermen hvis du inverterer fargene.
Når Inverter farger er slått på, ser skjermen ut som et negativt bilde.
Inverter fargene på skjermen: Velg Innstillinger > Generelt > Tilgjengelighet > Inverter farger.
Les opp markering
Selv om VoiceOver er slått av, kan du få iPhone til å lese opp tekst som du markerer. iPhone
analyserer teksten for å finne språket og leser deretter for deg med riktig uttale.
Slå på Les opp markering: Velg Innstillinger > Generelt > Tilgjengelighet > Les opp markering.
Der kan du også:
• justere talehastigheten
• velge å få enkeltord markert etter hvert som de leses opp
Få tekst lest opp: Marker teksten, og trykk deretter på Les opp.
Les opp autotekst
Med Les opp autotekst blir tekstrettinger og forslag iPhone kommer med mens du skriver,
lest opp.
Slå opplesing av autotekst av eller på: Velg Innstillinger > Generelt > Tilgjengelighet > Les
opp autotekst.
Les opp autotekst fungerer også sammen med VoiceOver og zooming.
Monolyd
Med Monolyd kombineres venstre og høyre stereokanal til et monosignal som spilles på begge
kanaler. Du kan justere balansen til monosignalet for å øke volumet på høyre eller venstre kanal.
Slå Monolyd av og på, og juster balansen: Velg Innstillinger > Generelt > Tilgjengelighet >
Monolyd.
Høreapparater
Høreapparater merket med Made for iPhone
Hvis du har et høreapparat merket med Made for iPhone (tilgjengelig for iPhone 4S og nyere),
kan du justere innstillingene for dette på iPhone slik at det passer til dine behov.
Juster innstillingene for høreapparat Velg Innstillinger > Generelt > Tilgjengelighet >
Høreapparater, eller velg at Trippelklikk på Hjem skal åpne Høreapparatkontroll. Les Trippelklikk
på Hjem på side 125.Kapittel 32 Tilgjengelighet 127
Kompatibilitet med høreapparater
FCC har innført regler for kompatibilitet med høreapparater for digitale trådløse telefoner. Disse
reglene krever at bestemte telefoner skal testes og vurderes i henhold til ANSI-standard C63.19-
2007 (American National Standard Institute) for kompatibilitet med høreapparater.
ANSI-standarden for kompatibilitet med høreapparater har to typer vurderinger:
• vurderingen «M» for redusert radiofrekvensforstyrrelse for å legge til rette for akustisk
sammenkobling med høreapparater som ikke opererer i telespolemodus
• vurderingen «T» for induktiv sammenkobling med høreapparater som opererer i
telespolemodus
Disse vurderingene gis på en skala fra én til fire, der fire er mest kompatibel. En telefon regnes
for å være kompatibel med høreapparater i henhold til FCC-reglene hvis den får vurderingen M3
eller M4 for akustisk sammenkobling og T3 eller T4 for induktiv sammenkobling.
Du finner vurderinger for kompatibilitet med høreapparater på www.apple.com/support/hac.
Kompatibilitetsvurderinger for høreapparater gir ingen garanti for at et bestemt høreapparat
funger sammen med en bestemt telefon. Noen høreapparater kan fungere godt sammen med
telefoner som ikke har en bestemt vurdering. Prøv å bruke høreapparatet og telefonen sammen
før du kjøper dem, for å forsikre deg om at de er kompatible.
Denne telefonen har blitt testet og vurdert for bruk med høreapparater for enkelte av de
trådløse teknologiene den bruker. Det kan imidlertid være enkelte nyere teknologier som
brukes i telefonen, som ikke har blitt testet for bruk med høreapparater ennå. Det er viktig å
prøve ut de ulike funksjonene på telefonen grundig og på ulike steder, med høreapparatet eller
cochleaimplantatet, for å sjekke om du hører forstyrrende støy. Kontakt tjenesteleverandøren
eller Apple hvis du trenger informasjon om kompatibilitet med høreapparater. Hvis du har
spørsmål om retningslinjer for retur eller bytte, tar du kontakt med tjenesteleverandøren
eller telefonforhandleren.
Høreapparatmodus
iPhone har Høreapparatmodus som, når den er aktivert, kan redusere forstyrrelser for enkelte
høreapparatmodeller. Høreapparatmodus reduserer overføringsstyrken til mobilradioen i GSM
1900 MHz-båndet og kan føre til redusert 2G-mobildekning.
Aktiver Høreapparatmodus: Velg Innstillinger > Generelt > Tilgjengelighet > Høreapparater.
Ringetoner og vibrering knyttet til kontakter
Du kan tilordne egne ringetoner til personene i kontaktlisten. Du kan også tilordne
vibreringsmønstre for varslinger fra bestemte programmer, for telefonanrop, for FaceTime-anrop
eller meldinger fra spesielle kontakter, og for å varsle deg om en rekke andre hendelser, blant
annet ny melding på telefonsvareren, ny e-post, sendt e-post, tweeter, Facebook-innlegg og
påminnelser. Velg blant de eksisterende mønstrene, eller lag nye. Les Lyder på side 140.
Du kan kjøpe ringetoner fra iTunes Store på iPhone. Les Kapittel 22, iTunes Store, på side 94.Kapittel 32 Tilgjengelighet 128
LED-blink for varsler
Hvis du ikke kan høre lydene som signaliserer innkommende anrop og andre varsler, kan du få
iPhone til å blinke med LED-lyset (ved siden av kameralinsen bak på iPhone. Dette fungerer kun
når iPhone er låst eller i dvalemodus. Tilgjengelig for iPhone 4 eller nyere.
Slå på LED-blink for varsler: Velg Innstillinger > Generelt > Tilgjengelighet > LED-blink
for varsler.
Begrenset tilgang
Begrenset tilgang hjelper iPhone-brukere med å fokusere på en bestemt oppgave. Begrenset
tilgang begrenser iPhone til ett program, og du kan styre hvilke programfunksjoner som skal
være tilgjengelige. Bruk Begrenset tilgang til følgende:
• begrense iPhone midlertidig til et bestemt program
• deaktivere områder på skjermen som ikke er relevante for en oppgave, eller områder der
utilsiktede bevegelser kan forstyrre
• deaktivere maskinvareknappene på iPhone
Bruk Begrenset tilgang: Velg Innstillinger > Generelt> Tilgjengelighet > Begrenset tilgang, der
du kan:
• slå Begrenset tilgang av og på
• angi en kode som styrer bruken av Begrenset tilgang og forhindrer at noen forlater en aktiv
økt
• angi om iPhone kan gå i dvale under en økt
Start en Begrenset tilgang-økt: Åpne programmet du vil bruke, og trippelklikk på Hjemknappen. Juster innstillingene for økten, og trykk deretter på Start.
• Deaktiver programkontroller og områder på programskjermen: Sirkle inn en del av skjermen som
du vil deaktivere. Du kan bruke håndtakene til å justere området.
• Ignorer all berøring av skjermen: Slå av Berøring.
• Forhindre at iPhone veksler mellom stående og liggende visning eller reagerer på andre bevegelser:
Slå av Bevegelse.
Avslutt en Begrenset tilgang-økt: Trippelklikk på Hjem-knappen, og skriv inn koden for
Begrenset tilgang.
AssistiveTouch
AssistiveTouch hjelper deg med å bruke iPhone hvis du har problemer med å berøre skjermen
eller å trykke på knappene. Du kan bruke kompatibelt, tilpasset tilbehør (for eksempel en
joystick) sammen med AssistiveTouch for å styre iPhone. Du kan også bruke AssistiveTouch uten
tilbehør til å utføre bevegelser du har problemer med.
Slå på AssistiveTouch: Velg Innstillinger > Generelt > Tilgjengelighet > AssistiveTouch. Hvis du
vil at Trippelklikk på Hjem skal slå AssistiveTouch av eller på, velger du Innstillinger > Generelt >
Tilgjengelighet > Trippelklikk på Hjem.
Juster markørhastigheten (med tilbehør tilkoblet): Velg Innstillinger > Generelt >
Tilgjengelighet > AssistiveTouch > Markørhastighet.
Vis eller skjul AssistiveTouch-menyen: Klikk på sekundærknappen på tilbehøret.
Flytt menyknappen: Dra den til en kant på skjermen.Kapittel 32 Tilgjengelighet 129
Skjul menyknappen (med tilbehør tilkoblet): Velg Innstillinger > Generelt > Tilgjengelighet >
AssistiveTouch > Vis alltid menyen.
Utfør en drabevegelse med 2, 3, 4 eller 5 fingre: Trykk på menyknappen, trykk på Bevegelser,
og trykk deretter på antall fingre som trengs til bevegelsen. Når dette antallet sirkler vises på
skjermen, drar du i den retningen som trengs for å utføre bevegelsen. Når du er ferdig, trykker du
på menyknappen.
Utfør en knipebevegelse: Trykk på menyknappen, trykk på Favoritter, og trykk deretter på Knip.
Når sirklene vises, trykker du hvor som helst på skjermen for å flytte dem. Dra deretter sirklene
inn eller ut for å utføre en knipebevegelse. Når du er ferdig, trykker du på menyknappen.
Lag din egen bevegelse: Trykk på menyknappen, trykk på Favoritter, og trykk på en tom
plassholder for bevegelser. Eventuelt går du til Innstillinger > Generelt > Tilgjengelighet >
AssistiveTouch > Opprett ny bevegelse.
Lås eller roter skjermen, juster volumet på iPhone, eller simuler risting av iPhone: Trykk på
menyknappen, og trykk deretter på Enhet.
Simuler trykk på Hjem-knappen: Trykk på menyknappen, og trykk deretter på Hjem.
Gå ut av en meny uten å utføre en bevegelse: Trykk hvor som helst utenfor menyen.
Tilgjengelighet i OS X
Benytt deg av tilgjengelighetsfunksjonene i OS X når du bruker iTunes til å synkronisere
informasjon og innhold fra iTunes-biblioteket til iPhone. I Finder velger du Hjelp > Hjelpsenter og
søker etter «tilgjengelighet».
Hvis du vil vite mer om funksjoner for tilgjengelighet på iPhone og OS X, går du til
www.apple.com/no/accessibility.
Støtte for teksttelefon (TTY)
Du kan bruke iPhone TTY Adapter-kabelen (selges separat i mange områder) for å koble iPhone
til en teksttelefon. Gå til www.apple.com/no/store (ikke tilgjengelig i alle områder), eller spør en
Apple-forhandler.
Koble iPhone til en teksttelefon: Velg Innstillinger > Telefon, og slå på TTY. Deretter kobler du
iPhone til teksttelefonen ved hjelp av iPhone TTY Adapter.
Når TTY på iPhone er på, vises TTY-symbolet i statuslinjen øverst på skjermen. Hvis du vil ha
mer informasjon om hvordan du bruker en bestemt teksttelefon, leser du dokumentasjonen som
fulgte med teksttelefonen.
Minste tillatte fontstørrelse for e-postmeldinger
Du kan gjøre det enklere å lese meldinger i Mail ved å velge Liten, Middels, Stor, Ekstra stor eller
Enorm som minste fontstørrelse for meldingstekst.
Angi minste tillatte fontstørrelse for e-postmeldinger: Velg Innstillinger > Mail, kontakter,
kalendere > Minste fontstørrelse.
Stor tekst-innstillingen overstyrer denne minimumsfontstørrelsen.Kapittel 32 Tilgjengelighet 130
Ringetoner knyttet til kontakter
Du kan tilordne egne ringetoner til personene i kontaktlisten. Du kan kjøpe ringetoner fra iTunes
Store på iPhone. Les Kapittel 22, iTunes Store, på side 94.
Visual Voicemail
Med spill av- og pause-kontrollene i Visual Voicemail kan du kontrollere avspillingen av
meldinger. Flytt spillehodet på navigeringslinjen for å gjenta deler av meldingen som er
vanskelig å forstå. Les Visual Voicemail på side 47.
Tastatur i widescreenformat
I mange programmer, blant annet Mail, Safari, Meldinger, Notater og Kontakter, kan du snu
iPhone når du skriver, slik at du kan bruke et større tastatur.
Stort talltastatur
Ring ved å trykke på oppføringer i kontakt- og favorittlisten. Når du må slå et nummer, har
iPhone et stort talltastatur som gjør det hele svært enkelt. Les Telefonsamtaler på side 43.
Talekontroll
Med Talekontroll kan du bruke talekommandoer for å ringe og styre avspillingen i Musikkprogrammet. Les Ringe på side 43 og Siri og Talekontroll på side 62.
Spesialtekst
Slå på spesialtekst for videoer: Velg Innstillinger > Video > Spesialtekst.
Ikke alt videoinnhold inneholder spesialtekst.33
131
Innstillinger gjør det mulig å konfigurere iPhone, angi valg for programmer, legge til kontoer
og angi andre valg. Les andre kapitler for å få informasjon om innstillinger for innebygde
programmer. For Safari-innstillinger leser du for eksempel Kapittel 7, Safari, på side 55.
Flymodus
I flymodus deaktiveres funksjonene for trådløs tilkobling for å redusere potensielle forstyrrelser
for flyets instrumenter og annet elektronisk utstyr.
Slå på flymodus: Velg Innstillinger, og slå på flymodus.
Når flymodus er på, vises i statuslinjen øverst på skjermen. Ingen telefon-, Wi-Fi- eller
Bluetooth-signaler sendes ut fra iPhone, og GPS-mottak er slått av. Du vil ikke kunne bruke
programmer med funksjoner som krever disse signalene, for eksempel for tilkobling til Internett,
ringe eller motta samtaler eller meldinger, bruke telefonsvareren og så videre. Hvis flyselskapet
og gjeldende lover og regler tillater det, kan du bruke iPhone og programmer som ikke krever
disse signalene.
Hvis Wi-Fi er tilgjengelig, og flyselskapet og gjeldende lover og regler tillater det, kan du gå til
Innstillinger > Wi-Fi for å slå det på. Du kan også slå på Bluetooth i Innstillinger > Bluetooth.
Wi-Fi
Koble til Wi-Fi-nettverk
Wi-Fi-innstillingene avgjør om iPhone kobler til Wi-Fi-nettverk i nærheten for å få tilgang til
Internett. Når iPhone er koblet til et Wi-Fi-nettverk, viser Wi-Fi-symbolet i statuslinjen øverst
på skjermen signalstyrken. Jo flere streker, jo sterkere signal. Hvis ingen Wi-Fi-nettverk er
tilgjengelige, eller hvis du har slått av Wi-Fi, kobler iPhone seg til Internett via mobilnettverket
der dette er tilgjengelig.
Når du først har koblet til et Wi-Fi-nettverk, vil iPhone koble til dette nettverket når det er
innenfor rekkevidde. Hvis flere enn ett tidligere brukt nettverk er tilgjengelige, kobler iPhone seg
til det nettverket du brukte sist.
Du kan også bruke iPhone til å konfigurere en ny AirPort-basestasjon for å levere Wi-Fi-tjenester
hjemme eller på kontoret. Les Konfigurer en AirPort-basestasjon på side 132.
Slå Wi-Fi av eller på: Velg Innstillinger > Wi-Fi. Du kan:
• Still inn iPhone til å spørre om du vil koble til et nytt nettverk: Slå «Spør før tilkobling» av eller
på. Hvis «Spør før tilkoblinger» er av, må du koble til et nettverk manuelt for å få tilgang til
Internett hvis du ikke er innenfor rekkevidden til et nettverk du har brukt tidligere.
InnstillingerKapittel 33 Innstillinger 132
• Få iPhone til å glemme et nettverk, slik at den ikke kobler til automatisk: Trykk på ved siden av
et nettverk du har koblet til før. Deretter trykker du på «Glem dette nettverket».
• Koble til et lukket Wi-Fi-nettverk: I listen over nettverksnavn trykker du på Annet og skriver
inn navnet på det lukkede nettverket. Du må kjenne nettverksnavnet, passordet og
sikkerhetstypen hvis du vil koble til et lukket nettverk.
• Tilpass innstillinger for tilkobling til et Wi-Fi-nettverk: Trykk på ved siden av et nettverk. Du
kan angi en HTTP-proxy, definere statiske nettverksinnstillinger, slå på BootP, eller fornye
innstillingene som oppgis av en DHCP-tjener.
Konfigurer en AirPort-basestasjon
En AirPort-basestasjon leverer en Wi-Fi-forbindelse til hjemmet, skolen eller en liten bedrift.
Du kan bruke iPhone til å konfigurere en ny AirPort Express-, AirPort Extreme- eller Time
Capsule-basestasjon.
Bruk AirPort-oppsettassistent: Velg Innstillinger > Wi-Fi. Under tittelen «Konfigurer en AirPortbasestasjon» trykker du på navnet til basestasjonen du vil konfigurere. Deretter følger du
instruksjonene på skjermen.
Hvis basestasjonen du konfigurerte, ikke er i listen, forsikrer du deg om at den er tilkoblet
strømnettet, at du er innenfor rekkevidde, og at den ikke allerede er konfigurert. Du kan
kun konfigurere basestasjoner som er nye eller som er nullstilt. Enkelte eldre AirPortbasestasjoner kan ikke konfigureres med en iOS-enhet. Du finner konfigurasjonsinstruksjoner i
dokumentasjonen som fulgte med basestasjonen.
Administrer et AirPort-nettverk: Hvis iPhone er koblet til en AirPort-basestasjon, trykker du på
ved siden av nettverksnavnet. Hvis du ikke har lastet ned AirPort-verktøy fra før, åpnes App
Store, slik at du kan laste det ned.
Bluetooth
iPhone kan kobles trådløst til Bluetooth-enheter som headsett, hodetelefoner og
bilmonteringssett for musikkavspilling og håndfribruk. Du kan også koble til Apple Wireless
Keyboard-tastaturet med Bluetooth. Les Apple Wireless Keyboard på side 24.
Slå Bluetooth av eller på: Velg Innstillinger > Bluetooth.
Koble til en Bluetooth-enhet: Trykk på enheten i Enheter-listen, og følg instruksjonene på
skjermen for koble til den. Les dokumentasjonen som fulgte med enheten, for å få informasjon
om Bluetooth-sammenkobling.
VPN
Organisasjonen din bruker kanskje et VPN-nettverk for å sende privat informasjon på en sikker
måte over et nettverk som ikke er privat. Det er mulig at du må konfigurere VPN for eksempel for
å få tilgang til e-postkontoen på jobben din. Denne innstillingen vises når VPN er konfigurert på
iPhone. Du bruker den til å slå VPN av og på. Les Mobilnett på side 135.Kapittel 33 Innstillinger 133
Delt Internett
Du kan bruke Delt Internett (iPhone 4 eller nyere) for å dele en Internett-forbindelse med en
datamaskin eller en annen enhet – for eksempel en iPod touch, iPad eller en annen iPhone –
som er koblet til din iPhone via Wi-Fi. Du kan også bruke Delt Internett for å dele en Internettforbindelse med en datamaskin som er koblet til iPhone-enheten via Bluetooth eller USB. Delt
Internett fungerer kun hvis iPhone-enheten er koblet til Internett via mobildatanettverket.
Merk: Det er mulig at denne funksjonen ikke er tilgjengelig i alle områder. Ekstrakostnader kan
påløpe. Telefonoperatøren har mer informasjon.
Del en Internett-forbindelse: Velg Innstillinger > Generelt > Mobilnett, og trykk på Konfigurer
Delt Internett – hvis det vises – for å konfigurere tjenesten hos operatøren.
Når du har slått på Delt Internett, kan andre enheter koble til på følgende måter:
• Wi-Fi: På enheten velger du din iPhone fra listen over tilgjengelige Wi-Fi-nettverk.
• USB: Koble iPhone til datamaskinen ved hjelp av kabelen som fulgte med. I datamaskinens
nettverksvalg velger du iPhone og konfigurerer nettverksinnstillingene.
• Bluetooth: På iPhone velger du Innstillinger > Bluetooth og slår på Bluetooth. Hvis du vil
sammenkoble og koble iPhone til enheten din, leser du dokumentasjonen som fulgte
med datamaskinen.
Når en enhet er tilkoblet, vises det et blått bånd øverst på iPhone-skjermen. Delt Internett er
fortsatt på når du kobler til via USB, selv om du ikke bruker Internett-forbindelsen aktivt.
Merk: Delt Internett-symbolet vises i statuslinjen på iOS-enheter som bruker Delt Internett.
Endre Wi-Fi-passordet for iPhone: Velg Innstillinger > Delt Internett > Wi-Fi-passord, og oppgi
deretter et passord med minst 8 tegn.
Overvåk bruk av mobildatanettverk: Velg Innstillinger > Generelt > Bruk > Mobilbruk.
Ikke forstyrr og varslinger
Push-varslinger vises i Varslingssenter for å varsle om at ny informasjon er tilgjengelig, selv når
det aktuelle programmet ikke er i bruk. Varslingene varierer avhengig av hvilket program de
kommer fra, men kan inkludere tekst eller lyd, samt merker med et tall på programsymbolet på
Hjem-skjermen.
Slå av alle varslinger: Velg Innstillinger, og slå på Ikke forstyrr. Når det er slått på og iPhone
er låst, dempes lyden på alle varslinger og anrop, men alarmer høres fremdeles. Du kan angi
følgende valg i Innstillinger > Varslinger > Ikke forstyrr:
• Slå på Ikke forstyrr automatisk: Angi start- og sluttidspunkt for når du ikke vil bli forstyrret.
iPhone slår på Ikke forstyrr for disse timene hver dag.
• Tillat enkelte anrop når Ikke forstyrr er aktivert: Når Ikke forstyrr er på, sendes anrop til
telefonsvareren uten lyd. Hvis du vil la enkelte personer komme gjennom på telefonen, trykker
du på Tillat anrop fra. Du kan tillate anrop fra Favoritter-listen eller andre grupper fra Kontakter
som du definerer. Hvis du vil ha informasjon om Favoritter, leser du Kapittel 25, Kontakter, på
side 100.
• La personer som ringer flere ganger, komme gjennom: Slå på Gjentatte anrop. iPhone ringer hvis
samme person (basert på anrops-ID) ringer to ganger i løpet av tre minutter.
Slå varslinger av eller på for et program: Velg Innstillinger > Varsling. Trykk på et objekt i listen,
og slå varslinger av eller på for objektet. Programmer som har varslinger slått av, vises i listen Ikke
i Varslingssenter. Kapittel 33 Innstillinger 134
Endre hvordan varslinger vises: Velg Innstillinger > Varsling. Du kan:
• Endre antallet varslinger: Velg et objekt i I Varslingssenter-listen. Trykk på Vis for å angi hvor
mange varslinger av denne typen som skal vises i Varslingssenter.
• Endre varselsstiler: Velg et objekt i I Varslingssenter-listen. Velg en varselstil, eller velg Ingen for
å slå av varsler og bannere. Varslinger vil fortsatt vises i Varslingssenter.
• Endre rekkefølgen på varslinger: Trykk på Rediger. Flytt varslingene i den rekkefølgen du vil ha.
Hvis du vil slå av en varsling, flytter du den til Ikke i Varslingssenter-listen.
• Vis merker med tall på programmer med varslinger: Velg et objekt i I Varslingssenter-listen, og slå
på Merk programsymbol.
• Skjul varsler fra et program når iPhone er låst: Velg programmet i I Varslingssenter-listen, og slå
deretter av «Vis på låst skjerm».
Enkelte programmer har ytterligere alternativer. For eksempel tillater Meldinger at du spesifiserer
hvor mange ganger varslingslyden gjentas, og om meldingsforhåndsvisninger vises i varslingen.
Fjern Publiser og Tweet fra Varslingssenter: Disse delingsalternativene vises kun hvis du har
konfigurert kontoer for Facebook og/eller Twitter. Hvis du vil fjerne disse knappene, velger du
Innstillinger > Varslinger og slår av Delingswidget.
Vis statlige varsler i Varslingssenter: Velg varslene du vil se, fra Statlige varsler-listen. Statlige
varsler er ikke tilgjengelige i alle områder, varierer etter operatør og iPhone-modell og
fungerer kanskje ikke under alle forhold. I USA kan for eksempel iPhone 4S eller nyere motta
presidentvarsler, og du kan slå av og på tjenestene AMBER og Emergency Alerts (som har
nødvarsler for både alvorlige trusler og ekstreme kritiske trusler). I Japan kan iPhone 4 og nyere
motta nødvarsler om jordskjelv fra meteorologisk institutt i Japan.
Operatør
Denne innstillingen vises i GSM-nettverk når du er utenfor rekkevidden til nettverket til
operatøren din, og du kan bruke datanettverk fra andre operatører til telefonsamtaler, Visual
Voicemail og Internett-forbindelser via mobilnettverk. Du kan kun bruke operatører som har
en roamingavtale med din operatør. Ekstrakostnader kan påløpe. Det er mulig at du må betale
roamingkostnader til den andre operatøren via operatøren din.
Velg en operatør: Velg Innstillinger > Operatør, og velg nettverket du vil bruke.
Når du har valgt et nettverk, bruker iPhone kun dette nettverket. Hvis nettverket er utilgjengelig,
vises «Ingen tjeneste» på iPhone.
Generelt
Generelt-innstillingene omfatter nettverk, deling, sikkerhet og andre innstillinger. Du finner også
informasjon om iPhone og kan nullstille ulike iPhone-innstillinger.
Om
Vis informasjon om iPhone: Velg Innstillinger > Generelt > Om. Du kan se følgende informasjon:
• ledig lagringsplass
• serienummer
• iOS-versjon
• nettverksadresser
• IMEI-nummer (International Mobile Equipment Identity)Kapittel 33 Innstillinger 135
• ICCID-nummer (Integrated Circuit Card Identifier eller Smart Card) for GSM-nettverk
• MEID-nummer (Mobile Equipment Identifier) for CDMA-nettverk
• rettigheter, lisens og godkjenningsmerker
Hvis du vil kopiere serienummeret og andre ID-er, holder du på ID-en til Kopier vises.
Endre navnet på enheten: Velg Innstillinger > Generelt > Om, og trykk på Navn. Enhetens navn
vises i sidepanelet når den er tilkoblet iTunes og brukes av iCloud.
For å hjelpe Apple med å forbedre produktene og tjenestene sine sender iPhone diagnostikk- og
bruksdata. Disse dataene identifiserer deg ikke personlig, men kan inneholde stedsinformasjon.
Vis eller slå av diagnostikkinformasjon: Velg Innstillinger > Generelt > Om > Diagnostikk
og bruk.
Programvareoppdatering
Med Programvareoppdatering kan du laste ned og installere iOS-oppdateringer fra Apple.
Oppdater til den nyeste iOS-versjonen: Velg Innstillinger > Generelt > Programvareoppdatering.
Hvis en nyere versjon av iOS er tilgjengelig, følger du instruksjonene på skjermen for å laste ned
og installere den.
Bruk
Vis bruksinformasjon: Velg Innstillinger > Generelt > Bruk. Du kan:
• Se mobilbruk og nullstille statistikk
• vise og slette iCloud-sikkerhetskopier, slå av sikkerhetskopiering av Kamerarull og kjøpe ekstra
lagringsplass
• vise lagringsplassen for hvert program
• vise batterinivået i prosent
• Se hvor lenge det er siden iPhone ble ladet
Siri
Aktiver Siri: Velg Innstillinger > Generelt > Siri.
Hvis du vil vite mer om hvordan du bruker Siri og endrer innstillinger for Siri, kan du lese Angi
valg for Siri på side 40.
Mobilnett
Bruk Mobilnett-innstillingene til å slå mobildata og roaming av og på, konfigurere Delt Internett
og angi valg for mobildata.
Når et program må bruke Internett, gjør iPhone følgende, i rekkefølge, til den er tilkoblet:
• kobler til det sist brukte tilgjengelige Wi-Fi-nettverket
• viser en liste med Wi-Fi-nettverk innenfor rekkevidde, og kobler til det du velger
• kobler til over mobildatanettverket, hvis det er tilgjengelig
Hvis iPhone er tilkoblet Internett via mobildatanettverket, vises symbolet , , , eller i
statuslinjen.Kapittel 33 Innstillinger 136
LTE-, 4G- og 3G-tjenestene på GSM-mobilnettverk støtter samtidig tale- og datakommunikasjon.
For alle andre mobilforbindelser kan du ikke bruke Internett-tjenester mens du snakker
i telefonen, med mindre iPhone også har en Wi-Fi-forbindelse til Internett. Avhengig av
nettverksforbindelsen du har, er det mulig at du ikke kan motta anrop mens iPhone overfører
data via mobilnettverket – for eksempel hvis enheten laster ned en nettside.
GSM-nettverk: Hvis enheten har en EDGE- eller GPRS-forbindelse, er det mulig at innkommende
anrop går rett til telefonsvareren mens dataoverføring pågår. Hvis du svarer på et innkommende
anrop, settes dataoverføringen på pause.
CDMA-nettverk: Hvis enheten har en EV-DO-forbindelse, settes dataoverføringen på pause
når du svarer på innkommende anrop. Hvis enheten har en 1xRTT-forbindelse, er det mulig at
innkommende anrop går rett til telefonsvareren mens dataoverføring pågår. Hvis du svarer på et
innkommende anrop, settes dataoverføringen på pause.
Dataoverføringen fortsetter når du avslutter samtalen.
Hvis Mobildata er slått av, vil alle datatjenester kun bruke Wi-Fi – inkludert e-post, nettlesing,
push-varsler og andre tjenester. Hvis mobildata er på, kan kostnader til operatøren påløpe. For
eksempel overføres data av enkelte funksjoner og tjenester som Siri og Meldinger, og bruk av
disse funksjonene og tjenestene kan påvirke dataabonnementet ditt.
Slå Mobildata av eller på: Velg Innstillinger > Generelt > Mobilnett, og slå deretter Mobildata på
eller av. Følgende valg kan også være tilgjengelige:
• Slå samtaleroaming av eller på (CDMA): Slå Samtaleroaming av for å unngå kostnader
forbundet med bruk av andre operatørers nettverk. Når operatørens nettverk ikke er
tilgjengelig, vil ikke iPhone ha tilgang til mobiltjenester (data eller tale).
• Slå dataroaming av eller på: Dataroaming gir deg Internett-tilgang via mobildatanettverket når
du er i områder som ikke dekkes av nettverket til operatøren din. Hvis du er ute og reiser, kan
du slå av Dataroaming for å unngå roamingkostnader. Les Operatør på side 134.
• Aktiver eller deaktiver 3G: Bruk av 3G gir raskere innlasting av Internett-data i noen tilfeller,
men kan redusere batteritiden. Hvis du ringer mye, kan det være lurt å slå av 3G for å utvide
batteribrukstiden. Dette alternativet er ikke tilgjengelig i alle land.
Konfigurer Delt Internett: Velg Innstillinger > Generelt > Mobilnett > Konfigurer Delt Internett.
Med Delt Internett kan du dele iPhone-enhetens Internett-forbindelse med datamaskinen og
andre iOS-enheter. Les Delt Internett på side 133.
Angi når mobildata skal brukes: Velg Innstillinger > Generelt > Mobilnett, og slå mobildata
av eller på for iCloud-dokumenter, iTunes, FaceTime, Passbook-oppdateringer eller Leseliste.
Når disse innstillingene er av, bruker iPhone kun Wi-Fi. iTunes gjelder både iTunes Match og
automatiske nedlastinger fra iTunes og App Store.
VPN
VPN-nettverk brukes i firmaer for å gjøre det mulig å sende privat informasjon på en sikker måte
over et nettverk som ikke er privat. Det er mulig at du må konfigurere VPN for eksempel for å
få tilgang til e-postkontoen på jobben din. Be nettverksadministratoren om innstillingene du
trenger for å konfigurere VPN for nettverket. Når én eller flere VPN-innstillinger er definert, kan
du:
• Slå VPN av eller på: Velg Innstillinger > VPN.
• Bytt mellom VPN-nettverk: Velg Innstillinger > Generelt > VPN, og velg deretter
en konfigurasjon.
Se også Tillegg A, iPhone i bedriften, på side 142.Kapittel 33 Innstillinger 137
Wi-Fi-synkronisering
Du kan synkronisere iPhone med iTunes på en datamaskin som er tilkoblet samme
Wi-Fi-nettverk.
Aktiver iTunes Wi-Fi-synkronisering: For å konfigurere Wi-Fi-synkronisering første gang
kobler du iPhone til datamaskinen du vil synkronisere med. Hvis du vil vite mer, kan du lese
Synkronisere med iTunes på side 15.
Når du har konfigurert Wi-Fi-synkronisering, synkroniserer iPhone automatisk med iTunes én
gang om dagen når:
• iPhone er koblet til en strømkilde
• iPhone og datamaskinen er tilkoblet samme Wi-Fi-nettverk, og
• iTunes er aktivt på datamaskinen
Spotlight-søk
I innstillingene for Spotlight-søk kan du angi innholdstypene som søkefunksjonen skal søke etter,
og endre rekkefølgen for søkeresultatene.
Angi hvilke innholdsområder som skal omfattes av søk: Velg Innstillinger > Generelt >
Spotlight-søk, og velg deretter objektene du vil søke i. Du kan også endre rekkefølgen
på resultatkategoriene.
Autolås
Når du låser iPhone, slås skjermen av, slik at du sparer batteri og unngår utilsiktet bruk av
iPhone. Du kan fortsatt motta anrop og tekstmeldinger, og du kan justere volumet og bruke
mikrofonknappen på hodetelefonene når du hører på musikk eller snakker i telefonen.
Angi hvor lang tid det skal gå før iPhone låses: Velg Innstillinger > Generelt > Autolås, og velg
deretter et tidsrom.
Kodelås
Standardinnstillingen er at det ikke kreves kode for å låse opp iPhone.
Angi en kode: Velg Innstillinger > Generelt > Kodelås og angi en firesifret kode. Hvis du vil øke
sikkerheten, slår du av Enkel kode og bruker en lengre sikkerhetskode.
Hvis du glemmer koden, må du gjenopprette programvaren på iPhone. Les Oppdatere og
gjenopprette iPhone-programvaren på side 153.
Gi tilgang når iPhone er låst: Velg Innstillinger > Generelt > Kodelås. Du kan bruke følgende
uten å låse opp iPhone:
• Siri (les Angi valg for Siri på side 40)
• Taleoppringing (kun tilgjengelig når Siri er slått av)
• Svar med melding (les Ta imot anrop på side 44)
• Passbook (les Kapittel 16, Passbook, på side 84.)
Slett data etter ti mislykkede forsøk på å skrive inn riktig kode: Velg Innstillinger > Generelt >
Kodelås, og trykk på Slett data. Etter ti mislykkede forsøk på å skrive inn riktig kode nullstilles
alle innstillinger, og all informasjonen og alt medieinnholdet på enheten slettes ved at
krypteringsnøkkelen til dataene (som er kryptert med 256-bits AES-kryptering) fjernes.Kapittel 33 Innstillinger 138
Restriksjoner
Du kan angi restriksjoner for enkelte programmer og kjøpt innhold. For eksempel kan foreldre
angi at musikk med upassende innhold ikke skal vises i spillelister, eller gjøre det umulig å
installere programmer.
Slå på restriksjoner: Velg Innstillinger > Generelt > Restriksjoner, og trykk på Aktiver
restriksjoner. Du blir bedt om å definere en restriksjonskode som må brukes for å endre
innstillingene du angir. Dette er en annen kode enn den du bruker til å låse opp iPhone.
Viktig: Hvis du glemmer restriksjonskoden, må du gjenopprette programvaren på iPhone. Les
Oppdatere og gjenopprette iPhone-programvaren på side 153.
Du kan angi restriksjoner for følgende programmer:
• Safari
• Kamera (og programmer som bruker kameraet)
• FaceTime
• iTunes Store
• iBookstore
• Siri (inkludert talekommandoer og diktering)
Du kan også begrense følgende:
• Progr.installering: App Store deaktiveres, og symbolet vises ikke på Hjem-skjermen. Du kan ikke
installere programmer på iPhone.
• Programsletting: Du kan ikke slette programmer fra iPhone. vises ikke på programsymboler
når du tilpasser Hjem-skjermen.
• Upassende språk: Siri prøver å erstatte upassende ord du sier, med asterisker og pipelyder.
• Personvern: De gjeldende personverninnstillingene for Stedstjenester, Kontakter, Kalendere,
Påminnelser, Bilder, Bluetooth-deling, Twitter og Facebook kan alle låses.
• Kontoer: Gjeldende innstillinger for Mail, kontakter, kalendere er låst. Du kan ikke legge til,
endre eller slette kontoer. Du kan heller ikke endre iCloud-innstillinger.
• Finn vennene mine: Gjeldende innstillinger for Finn vennene mine er låst. Dette alternativet er
tilgjengelig når Finn vennene mine-programmet er installert.
• Volumbegrensning: Den gjeldende innstillingen for lydvolumbegrensning er låst.
• Kjøp i program: Når Kjøp i program er slått av, kan du ikke kjøpe ekstrainnhold eller funksjoner
for programmer du laster ned fra App Store.
• Krev passord: Krever at du oppgir Apple-ID for kjøp i program etter tidsperioden du angir.
• Innholdsbegrensninger: Trykk på Aldersgrenser for, og velg et land fra listen. Deretter angir du
restriksjoner for musikk, podcaster, filmer, TV-programmer og programmer. Innhold som ikke
oppfyller vurderingen du velger vises ikke på iPhone.
• Flerspillerspill: Når Flerspillerspill er av, kan du ikke be om å konkurrere eller sende eller motta
invitasjoner for å spille spill eller legge til venner i Game Center.
• Legge til venner: Når Legge til venner er av, kan du ikke sende eller motta venneforespørsler i
Game Center. Hvis Flerspillerspill er slått på, kan du fortsette å spille med eksisterende venner.Kapittel 33 Innstillinger 139
Dato og tid
Disse innstillingene gjelder tidsangivelsen som vises i statuslinjen øverst på skjermen, og i
verdensklokker og kalendere.
Angi om iPhone skal vise 24-timersklokke eller 12-timersklokke: Velg Innstillinger > Generelt >
Dato og tid, og slå deretter 24-timersklokke på eller av. (Det er mulig at 24-timersklokke ikke er
tilgjengelig i alle områder.)
Angi om iPhone skal oppdatere dato og tid automatisk: Velg Innstillinger > Generelt > Dato
og tid, og slå deretter Still inn automatisk på eller av. Hvis iPhone er satt til å oppdatere tiden
automatisk, finner den riktig tid via mobilnettverket og oppdaterer den for tidssonen du befinner
deg i. Enkelte operatører har ikke støtte for nettverkstid, så i enkelte områder er det ikke sikkert
at iPhone kan finne lokaltiden automatisk.
Still inn dato og tid manuelt: Velg Innstillinger > Generelt > Dato og tid, og slå deretter av Still
inn automatisk. Trykk på Tidssone for å angi tidssone. Trykk på Dato og tid-knappen, og trykk
deretter på Still inn dato og tid.
Tastatur
Du kan slå på tastaturer for skriving på forskjellige språk, og du kan slå skrivefunksjoner, for
eksempel stavekontroll, av eller på. Hvis du vil vite mer om tastaturet, les Skriving på side 22.
Hvis du vil vite mer om internasjonale tastaturer, leser du Tillegg B, Internasjonale tastaturer, på
side 144.
Internasjonalt
Velg Innstillinger > Generelt > Internasjonalt for å angi følgende:
• språk for iPhone
• kalenderformat
• språk for Talekontroll
• tastaturene du bruker
• format for dato, tid og telefonnummer
Tilgjengelighet
Velg Innstillinger > Generelt > Tilgjengelighet, og slå på funksjonene du vil bruke. Les
Kapittel 32, Tilgjengelighet, på side 115.
Profiler
Denne innstillingen vises hvis du installerer én eller flere profiler på iPhone. Trykk på Profiler
for å vise informasjon om profilene du har installert. Hvis du vil vite mer, kan du lese Bruke
konfigurasjonsprofiler på side 142.
Nullstill
Du kan nullstille ordlisten, nettverksinnstillinger, layout på Hjem-skjermen og stedsadvarsler. Du
kan også slette alt innhold og alle innstillinger.
Nullstill iPhone: Velg Innstillinger > Generelt > Nullstill, og velg deretter et alternativ:
• Nullstill alle innstillinger: Alle tilpasninger og innstillinger nullstilles.
• Slett alt innhold og alle innstillinger: Informasjonen din og innstillingene fjernes. iPhone kan
ikke brukes før den konfigureres på nytt.Kapittel 33 Innstillinger 140
• Nullstill nettverksinnstillinger: Når du nullstiller nettverksinnstillingene, slettes listen over
tidligere nettverk og VPN-innstillinger som ikke er installert av en konfigurasjonsprofil.
Wi-Fi-tilkoblingen blir slått av og deretter på igjen, så enheten blir koblet fra nettverket
den er tilkoblet. Innstillingene for Wi-Fi og «Spør før tilkobling» blir værende på. Hvis du vil
fjerne VPN-innstillinger som er installert av en konfigurasjonsprofil, velger du Innstillinger >
Generelt > Profil, markerer profilen, og trykker på Fjern. Dette fjerner også andre innstillinger
eller kontoer profilen inneholder.
• Nullstill tastaturordlisten: Du legger til ord i tastaturordlisten ved å avvise ord som iPhone
foreslår mens du skriver. Hvis du nullstiller tastaturordlisten, slettes alle ordene du har lagt til.
• Gjenopprett standardlayouten for Hjem-skjermen: Plasserer de innebygde programmene der de
opprinnelig var plassert på Hjem-skjermen.
• Nullstill Sted og personvern: Stiller stedstjenestene og personverninnstillingene tilbake
til standardverdiene.
Lyder
Du kan stille inn iPhone til å spille en lyd hver gang du får nye meldinger, e-poster, anrop,
tweeter, Facebook-innlegg, telefonsvarermeldinger eller påminnelser. Du kan også angi lyder for
avtaler, sending av e-post, tastaturklikk og når du låser iPhone.
Hvis du vil vite mer om hvordan du slår av lyder på iPhone, leser du Ringelydbryteren på side 10.
Endre lydinnstillinger: Velg Innstillinger > Lyder. Følgende valg er tilgjengelige:
• Angi om iPhone skal vibrere når noen ringer.
• Angi om iPhone skal vibrere når du slår på lydløsmodus.
• Juster volumet for ringelyder og varsler.
• Forhindre at sideknappene endrer ringevolumet.
• Angi ringetone. Hvis du vil angi en ringetone for en person, åpner du kortet til vedkommende
i Kontakter.
• Angi varsellyder og andre lyder.
• Slå på tastaturklikk og en lyd for at iPhone låses.
Angi vibreringsmønstre: Velg Innstillinger > Lyder, og velg deretter et objekt fra Lyder og
vibreringsmønstre-listen. Trykk på Vibrering for å velge et mønster.
• Definer et eget vibreringsmønster: Trykk på et objekt i listen med lyder og vibreringer, og trykk
deretter på Vibrering. Trykk på Opprett ny vibrering, og definer et mønster ved å trykke på
skjermen.
Lysstyrke og bakgrunn
Lysstyrken på skjermen påvirker batterilevetiden. Demp lysstyrken på skjermen for å forlenge
tiden før du må lade iPhone på nytt, eller bruk Autolysstyrke.
Justere lysstyrken på skjermen: Velg Innstillinger > Lysstyrke og bakgrunn, og flytt
skyvekontrollen. Hvis Autolysstyrke er på, justerer iPhone automatisk lysstyrken på skjermen slik
at den blir best mulig i forhold til lyset i omgivelsene.
I Bakgrunn-innstillingene kan du velge et bilde som bakgrunn for låst skjerm eller Hjemskjermen. Les Endre bakgrunnsbildet på side 21.Kapittel 33 Innstillinger 141
Personvern
Med personverninnstillingene kan du se og styre hvilke programmer og systemtjenester som får
tilgang til Stedstjenester, samt til kontakter, kalendere, påminnelser og bilder.
Stedstjenester lar stedsbaserte programmer som Påminnelser, Kart og Kamera samle inn og
bruke data som angir hvor du befinner deg. Den omtrentlige posisjonen din bestemmes ved
hjelp av tilgjengelig informasjon fra mobildatanettverk, Wi-Fi-nettverk i nærheten (hvis Wi-Fi er
aktivert) og GPS (kanskje ikke tilgjengelig overalt). Stedsinformasjonen som samles inn av Apple,
innhentes ikke i en form som kan identifisere deg. Når et program bruker Stedstjenester, vises
i menylinjen.
Slå Stedstjenester av eller på: Velg Innstillinger > Personvern > Stedstjenester. Du kan slå det av
for enkelte av eller alle programmene og tjenestene. Hvis du slår av Stedstjenester, blir du bedt
om å slå det på igjen neste gang et program eller en tjeneste prøver å bruke det.
Slå av Stedstjenester for enkeltprogrammer: Flere systemtjenester, for eksempel
kompasskalibrering og stedsbaserte iAd-annonser, bruker Stedstjenester. Hvis du vil se status
for disse tjenestene, slå dem av eller på eller vise i menylinjen når de bruker plasseringen din,
velger du Innstillinger > Personvern > Stedstjenester > Systemtjenester.
Slå av tilgang til privat informasjon: Velg Innstillinger > Personvern. Du kan se hvilke
programmer som har bedt om og fått tilgang til følgende informasjon:
• Kontakter
• Kalender
• Påminnelser
• Bilder
• Bluetooth-deling
• Twitter
• Facebook
Du kan slå av hvert programs tilgang til hver informasjonskategori. Se i vilkårene og
retningslinjene for personvern for hvert enkelt tredjepartsprogram for å finne ut hvordan det
bruker dataene det ber om.A
142
Med støtte for sikker tilgang til bedriftsnettverk, kataloger og Microsoft Exchange er iPhone
klar for arbeidsplassen. Hvis du vil ha detaljert informasjon om iPhone til bedriftsbruk, går du til
www.apple.com/no/iphone/business.
Bruke konfigurasjonsprofiler
Hvis du er i et bedriftsmiljø, er det mulig at du kan konfigurere kontoer og andre objekter
på iPhone ved å installere en konfigurasjonsprofil. Konfigurasjonsprofiler gjør det mulig for
administratoren å konfigurere iPhone til å bruke informasjonssystemene i bedriften, skolen eller
organisasjonen. De kan for eksempel konfigurere iPhone for tilgang til Microsoft Exchangetjenere på arbeidsplassen, slik at iPhone kan få tilgang til Exchange-e-post, -kalendere og
-kontakter, og de kan slå på Kodelås for å hjelpe til med å holde informasjonen sikker.
Administratoren kan distribuere konfigurasjonsprofiler via e-post, ved å legge dem på en sikker
nettside, eller ved å installere dem direkte på iPhone for deg. Det er mulig at administratoren
vil at du skal installere en profil som knytter iPhone-enheten til en tjener for administrering
av mobile enheter. Dette gjør det mulig for administratoren å konfigurere innstillingene
via fjerntilkobling.
Installer konfigurasjonsprofiler: På iPhone åpner du e-postmeldingen eller laster
ned konfigurasjonsprofilene fra nettstedet administratoren oppgir. Når du åpner en
konfigurasjonsprofil, starter installeringen.
Viktig: Du blir kanskje spurt om en konfigurasjonsprofil er godkjent. Hvis du er i tvil, spør du
administratoren før du installerer konfigurasjonsprofilen.
Du kan ikke endre innstillingene i en konfigurasjonsprofil. Hvis du vil endre innstillinger,
må du først fjerne konfigurasjonsprofilen eller installere en ny konfigurasjonsprofil med de
nye innstillingene.
Fjern en konfigurasjonsprofil: Velg Innstillinger > Generelt > Profil, og marker deretter
konfigurasjonsprofilen og trykk på Fjern.
Når du fjerner en konfigurasjonsprofil, slettes alle innstillinger og all annen informasjon som er
installert av profilen.
Konfigurere Microsoft Exchange-kontoer
Microsoft Exchange leverer e-post-, kontakt-, oppgave- og kalenderinformasjon som du
automatisk kan synkronisere trådløst til iPhone Du kan konfigurere en Exchange-konto direkte
på iPhone.
Konfigurer en Exchange-konto på iPhone: Velg Innstillinger > Mail, kontakter, kalendere. Trykk
på Legg til konto, og trykk deretter på Microsoft Exchange. Spør tjenesteleverandøren eller
administratoren om hvilke innstillinger du skal bruke.
iPhone i bedriften
TilleggTillegg A iPhone i bedriften 143
VPN-tilgang
VPN (Virtual Private Network) gir sikker tilgang til private nettverk via Internett, for eksempel
firmaets eller skolens nettverk. Bruk Nettverk-innstillingene på iPhone til å konfigurere og slå på
VPN. Spør nettverksadministratoren om hvilke innstillinger du skal bruke.
VPN kan også konfigureres automatisk med en konfigurasjonsprofil. Når VPN konfigureres av en
konfigurasjonsprofil, kan iPhone slå på VPN automatisk når det er nødvendig. Hvis du vil vite mer,
kontakter du administratoren.
LDAP- og CardDAV-kontoer
Når du har konfigurert en LDAP-konto, kan du vise og søke etter kontakter på LDAP-tjeneren
til organisasjonen. Tjeneren vises som en ny gruppe i Kontakter. Ettersom LDAP-kontakter
ikke lastes ned til iPhone, må enheten være koblet til Internett for å kunne vise dem. Kontakt
administratoren for å få kontoinnstillinger og informasjon om andre krav (for eksempel VPN).
Når du konfigurerer en CardDAV-konto, blir kontokontaktene dine synkronisert med
iPhone trådløst. Det er også mulig at du kan søke etter kontakter på CardDAV-tjeneren
til organisasjonen.
Konfigurer en LDAP- eller CardDAV-konto: Velg Innstillinger > Mail, kontakter, kalendere.
Deretter trykker du på Legg til konto. Trykk på Annet. Spør tjenesteleverandøren eller
administratoren om hvilke innstillinger du skal bruke.B
144
Tastaturer for forskjellige språk gir deg mulighet til å skrive inn tekst på mange forskjellige språk,
inkludert asiatiske språk og språk som skrives fra høyre til venstre.
Bruke internasjonale tastaturer
Tastaturer for forskjellige språk gir deg mulighet til å skrive inn tekst på mange forskjellige språk,
inkludert asiatiske språk og språk som skrives fra høyre til venstre. Hvis du vil ha en oversikt over
iPhone-tastaturer som støttes, går du til www.apple.com/no/iphone/specs.html.
Administrer tastaturer: Velg Innstillinger > Generelt > Internasjonalt > Tastaturer.
• Legg til et tastatur: Trykk på Legg til nytt tastatur, og velg deretter et tastatur fra listen. Gjør det
samme flere ganger for å legge til flere tastaturer.
• Fjerne et tastatur: Trykk på Rediger, trykk på ved siden av tastaturet du vil fjerne, og trykk
på Slett.
• Gjør endringer i tastaturlisten: Trykk på Rediger, og flytt ved siden av et tastatur til et nytt
sted i listen.
Hvis du vil skrive inn tekst på et annet språk, bytter du tastatur.
Bytt tastatur mens du skriver: Hold nede Globus-tasten for å vise alle tastaturene som er
aktivert. Velg et tastatur ved å føre fingeren til navnet på tastaturet, og løft fingeren. Globustasten
vises kun hvis du har aktivert mer enn ett tastatur.
Du kan også bare trykke på . Når du trykker på , vises navnet på det sist aktiverte tastaturet et
kort øyeblikk. Fortsett å trykke for å få tilgang til andre aktiverte tastaturer.
Mange tastaturer gir tilgang til tegn, tall og symboler som ikke vises på tastaturet.
Skriv inn tegn med aksent eller andre tegn: Hold nede det beslektede tegnet, tallet eller
symbolet, og flytt fingeren for å velge en variant. For eksempel:
• På thai-tastatur: Velg lokale tall ved å holde på det tilsvarende arabiske tallet.
• På kinesisk, japansk eller arabisk tastatur: Foreslåtte tegn eller kandidater vises øverst på
tastaturet. Trykk på en kandidat for å skrive den, eller bla til venstre for å se flere kandidater.
Bruk den utvidede kandidatlisten: Trykk på pil opp til høyre for å se hele kandidatlisten.
• Bla i listen: Dra oppover eller nedover.
• Gå tilbake til den korte listen: Trykk på pil ned.
Når du bruker bestemte kinesiske eller japanske tastaturer, kan du opprette en snarvei for ord og
ordpar. Snarveien legges til i din egen ordliste. Når du skriver en snarvei mens du bruker et av
tastaturene som støttes, erstattes snarveien av ordet eller ordparet.
Internasjonale tastaturer
TilleggTillegg B Internasjonale tastaturer 145
Slå snarveier av eller på: Velg Innstillinger > Generelt > Tastatur > Snarveier. Snarveier er
tilgjengelige for:
• Forenklet kinesisk: pinyin
• Tradisjonell kinesisk: pinyin og zhuyin
• Japansk: romaji og 50 taster
Spesielle inndatametoder
Du kan bruke tastaturer til å skrive enkelte språk på ulike måter. Noen eksempler er kinesisk
cangjie og wubihua, japansk kana og smilefjes. Du kan også skrive kinesiske tegn på skjermen
med fingeren eller en penn.
Sett sammen kinesiske tegn av cangjie-deltegnene. Forslag til tegn vises mens du skriver. Trykk
på et tegn for å velge det, eller fortsett å skrive inn opptil fem deltegn for å vise flere alternativer.
Sett sammen kinesiske wubihua-tegn (strøk): Bruk tastaturet for å sette sammen kinesiske
tegn med opptil fem strøk i riktig rekkefølge for skriving: vannrett, loddrett, fallende mot venstre,
fallende mot høyre og krok. Det kinesiske tegnet 圈 (sirkel) skal for eksempel begynne med det
loddrette strøket 丨.
• Etter hvert som du skriver, vises forslag til kinesiske tegn (de mest brukte tegnene vises først).
Trykk på et tegn for å velge det.
• Hvis du ikke vet hva som er riktig strøk, skriver du en asterisk (*). Hvis du vil se flere
tegnalternativer, skriver du inn et nytt strøk eller blar gjennom tegnlisten.
• Trykk på trefftasten (匹配) for å vise kun tegn som stemmer nøyaktig med det du har skrevet.
Skriv kinesiske tegn: Skriv kinesiske tegn direkte på skjermen med fingeren når
håndskriftformater for forenklet eller tradisjonell kinesisk er slått på. Etter hvert som du lager
tegnstrøk, gjenkjenner iPhone dem og viser tegn som passer, i en liste. Det beste treffet
vises øverst. Når du velger et tegn, vises tegn som ofte brukes etter dette tegnet, i listen
som alternativer.
Skriveflate Skriveflate
Enkelte avanserte tegn, for eksempel 鱲 (en del av navnet på Hongkong internasjonale flyplass),
𨋢 (heis) og 㗎 (partikkel som brukes på kantonesisk), kan skrives ved å skrive to eller flere
komponenttegn etter hverandre. Trykk på tegnet for å erstatte tegnene du har skrevet inn.
Latinske tegn gjenkjennes også.
Skriv japansk kana: Bruke kana-tastaturet til å velge stavelser. Hvis du vil ha flere
stavelsesalternativer, trykker du på piltasten og velger en annen stavelse eller et annet ord
fra vinduet.Tillegg B Internasjonale tastaturer 146
Skriv japansk romaji: Bruk romaji-tastaturet for å skrive inn stavelser. Alternativer vises
langs toppen av tastaturet. Trykk på et alternativ for å skrive det. Hvis du vil ha flere
stavelsesalternativer, trykker du på piltasten og velger en annen stavelse eller et annet ord
fra vinduet.
Skriv smilefjes eller emoticons: Bruk det japanske kana-tastaturet, og trykk på ^_^-tasten. Eller
du kan:
• Bruk det japanske romaji-tastaturet (QWERTY-japansk oppsett): Trykk på talltasten , og trykk
deretter på ^_^-tasten.
• Bruk kinesisk (forenklet eller tradisjonell) pinyin- eller (tradisjonell) zhuyin-tastatur: Trykk på
symboltasten , og trykk deretter på ^_^-tasten.C
147
Viktig sikkerhetsinformasjon
ADVARSEL: Hvis du ikke følger disse sikkerhetsinstruksjonene, kan det medføre brann,
elektrisk støt eller andre former for skade på personer, iPhone og annen eiendom. Les all
sikkerhetsinformasjonen nedenfor før du bruker iPhone.
Håndtering Håndter iPhone forsiktig. Den er laget av metall, glass og plast og inneholder
følsomme elektroniske komponenter. iPhone kan bli skadet hvis den faller i bakken, blir brent,
blir stukket hull på eller klemt eller kommer i kontakt med væske. Ikke bruk iPhone hvis den er
skadet, for eksempel hvis skjermen er sprukket. Det kan medføre personskade. Bruk deksel hvis
du vil unngå riper.
Reparasjon Ikke åpne iPhone, og ikke prøv å reparere den selv. Hvis du demonterer
iPhone, kan du skade deg, og enheten kan også bli skadet. Hvis iPhone blir skadet,
ikke fungerer riktig eller kommer i kontakt med væske, tar du kontakt med Apple
eller en Apple-autorisert serviceleverandør. Du finner mer informasjon om service på
www.apple.com/support/iphone/service/faq.
Batteri Ikke prøv å skifte batteriet i iPhone selv. Det kan skade batteriet, noe som kan
føre til overoppheting og personskade. Litiumionebatteriet i iPhone skal kun skiftes av
Apple eller en Apple-autorisert serviceleverandør og må resirkuleres eller kastes separat fra
husholdningsavfallet. Ikke brenn batteriet. Du finner informasjon om resirkulering og utskifting
av batteri på: www.apple.com/no/batteries.
Distraksjon Bruk av iPhone kan i enkelte sammenhenger distrahere deg og føre til farlige
situasjoner. Sett deg inn i reglene som forbyr eller begrenser bruken av mobiltelefon eller
hodetelefoner (unngå for eksempel å skrive tekstmeldinger mens du kjører, eller å bruke
hodetelefoner mens du sykler).
Navigering Kart, veibeskrivelser, Flyover og stedsbaserte programmer avhenger av datatjenester.
Disse datatjenestene kan bli endret, og det er mulig at de ikke er tilgjengelige i alle områder.
Dette kan resultere i at kart, veibeskrivelser, Flyover og stedsbasert informasjon ikke er
tilgjengelig eller inneholder upresis eller ufullstendig informasjon. Sammenligne informasjonen
som vises på iPhone, med omgivelsene, og følg skilting ved avvik. Enkelte kartfunksjoner krever
Stedstjenester. Les Personvern på side 141. Bruk sunn fornuft når du navigerer.
Sikkerhet, håndtering og support
TilleggTillegg C Sikkerhet, håndtering og support 148
Lading Lad opp iPhone med USB-kabelen og strømforsyningsenheten som følger med, eller
andre kabler og strømforsyningsenheter fra tredjepart som er merket med «Made for iPhone»
og kompatible med USB 2.0, eller andre strømforsyningsenheter som overholder én eller flere
av følgende standarder: EN 301489-34, IEC 62684, YD/T 1591-2009, CNS 15285, ITU L.1000, eller
andre gjeldende standarder for mobiltelefonadaptere. En iPhone Micro USB-adapter (selges
separat i enkelte områder) eller annen adapter kan være nødvendig for å koble iPhone til
enkelte kompatible strømforsyningsenheter. Bruk av skadede kabler eller ladere, eller lading
i fuktige omgivelser, kan føre til elektrisk støt. Når du bruker Apple USB Power Adapter til
å lade iPhone, forsikrer du deg om at strømkontakten eller -ledningen er skikkelig festet til
strømforsyningsenheten, før du kobler den til en stikkontakt. Strømforsyningsenheter kan bli
varme ved vanlig bruk, og langvarig direkte kontakt kan føre til personskade. Sørg alltid for at
strømforsyningsenheter ikke tildekkes når de er i bruk.
Merk: Kun mikro-USB-strømforsyningsenheter i enkelte områder som overholder gjeldende
standarder for mobiltelefonstrømforsyninger, er kompatible. Kontakt produsenten av
strømforsyningsenheten for å finne ut om mikro-USB-strømforsyningsenheten er kompatibel
med disse standardene.
Hørselsskader Det kan være skadelig for hørselen å høre på lyd med høyt lydnivå.
Bakgrunnsstøy, samt jevn eksponering for høyt lydnivå, kan føre til at lyder høres lavere ut enn
de faktisk er. Slå på lyden og sjekk volumet før du putter noe i øret. Du finner mer informasjon
om hørselsskader på www.apple.com/no/sound. Du finner mer informasjon om hvordan du angir
volumbegrensning på iPhone, under Musikkinnstillinger på side 63.
ADVARSEL: For å unngå mulig hørselsskade bør du ikke lytte med høyt lydnivå i lange perioder.
Apple-hodetelefoner Hodetelefonene som selges med iPhone 4S og nyere i Kina (med mørke
isoleringsringer på kontakten), er utformet for å overholde kinesiske standarder og er kompatible
med iPhone 4S og nyere, iPad 2 og nyere, samt femte generasjon iPod touch. Bruk kun
kompatible hodetelefoner med enheten.
Radiosignaler iPhone bruker radiosignaler for å koble til trådløse nettverk. Hvis du vil ha
informasjon om hvor mye strøm som brukes til å overføre disse signalene, og om hva du kan
gjøre for å minimere eksponeringen, velger du Innstillinger > Generelt > Om > Rettigheter >
RF Exposure.
Radiofrekvensforstyrrelse Vær oppmerksom på skilt og oppslag som forbyr eller begrenser
bruk av mobiltelefon (for eksempel på helseinstitusjoner eller sprengningsområder). Selv om
iPhone er utformet, testet og produsert i samsvar med regler for radiofrekvensstråling, kan slik
stråling fra iPhone ha negativ effekt på annet elektronisk utstyr, slik at det ikke fungerer som det
skal. Slå av iPhone eller bruk Flymodus for å slå av de trådløse senderne i iPhone når det ikke er
lov å bruke disse, for eksempel når du flyr, eller når du blir bedt om det.
Medisinsk utstyr iPhone inneholder radioer med elektromagnetiske strålingsfelt. Disse
elektromagnetiske feltene kan forstyrre pacemakere og annet medisinsk utstyr. Hvis du har
pacemaker, må du passe på å ha en avstand på minst 15 cm mellom pacemakeren og iPhoneenheten. Hvis du tror iPhone forstyrrer pacemakeren eller annet medisinsk utstyr, må du slutte
å bruke iPhone og kontakte legen for å få spesifikk informasjon for det medisinske utstyret
du bruker. iPhone har magneter nær bunnen, og hodetelefonene som følger med, har også
magneter i ørepluggene, som kan forstyrre pacemakere, defibrillatorer og annet medisinsk
utstyr. Hold en avstand på minst 15 cm mellom pacemakeren eller defibrillatoren og iPhone
eller ørepluggene.Tillegg C Sikkerhet, håndtering og support 149
Helselidelser Hvis du har en annen helselidelse som du tror kan påvirkes av iPhone (for
eksempel anfall, besvimelser, overanstrengelse på øynene eller hodepine), bør du rådføre deg
med legen før du bruker iPhone.
Eksplosive omgivelser Ikke lad opp eller bruk iPhone i omgivelser med mulig eksplosjonsfare,
for eksempel i nærheten av drivstoffpumper, eller i områder der det er kjemikalier eller partikler i
luften (for eksempel korn, støv eller metallstøv). Følg alle skilt og instruksjoner.
Gjentagende bevegelser Når du utfører ensformige aktiviteter som å skrive eller spille spill
på iPhone, kan du av og til oppleve ubehag i hender, armer, skuldre, nakke eller andre deler av
kroppen. Hvis du opplever ubehag, bør du slutte å bruke iPhone og kontakte lege.
Høyrisikoaktiviteter Denne enheten er ikke ment for bruk der feil på enheten kan føre til død,
personskade eller alvorlig miljøskade.
Kvelningsfare Noen typer iPhone-tilbehør kan utgjøre kvelningsfare for små barn. Hold dette
tilbehøret borte fra små barn.
Viktig informasjon om håndtering
Rengjøring Rengjør iPhone straks hvis den kommer i kontakt med noe som kan sette flekker –
som smuss, blekk, sminke og kremer. Slik rengjør du:
• Koble fra alle kabler og slå av iPhone (hold av/på-knappen nede, og flytt deretter den røde
skyveknappen på skjermen).
• Bruk et mykt, lofritt tøystykke.
• Pass på at det ikke kommer fukt inn i åpningene.
• Ikke bruk vaskemidler eller komprimert luft.
Dekslet foran eller bak på iPhone kan være laget av glass med oljeavvisende belegg som
forhindrer fingeravtrykk. Belegget slites over tid ved normal bruk. Rengjøringsmidler og grove
materialer tærer ytterligere på belegget og kan føre til riper. Grove materialer kan også lage riper
på iPhone.
Bruke plugger, porter og knapper Du må ikke tvinge en plugg inn i en port eller trykke hardt
på knapper. Det kan føre til skade som ikke dekkes av garantien. Hvis pluggen ikke passer inn
i porten uten at du må bruke kraft, passer de antakelig ikke sammen. Sjekk at det ikke er noe i
veien, og forsikre deg om at pluggen passer til porten, og at pluggen er satt inn riktig vei.
Lightning Misfarging av Lightning-kontakten etter vanlig bruk er normalt. Smuss, rusk og
væskeeksponering kan føre til misfarging. Hvis du vil fjerne misfargingen, eller hvis kabelen
blir varm ved bruk eller ikke lader eller synkroniserer iPhone, kobler du Lightning-kabelen fra
datamaskinen eller strømforsyningen og rengjør den med en myk, tørr og lofri klut. Ikke bruk
væsker eller rengjøringsprodukter når du rengjør Lightning-kontakten.
Driftstemperatur iPhone er laget for bruk i temperaturer mellom 0 og 35 °C og for oppbevaring
ved –20 til 45 °C. iPhone kan ta skade og batterilevetiden reduseres hvis enheten oppbevares
eller brukes utenfor disse temperaturområdene. Unngå å utsette iPhone for drastiske
temperaturendringer eller fuktighet. Når du bruker iPhone eller lader batteriet, er det normalt at
iPhone blir varm.Tillegg C Sikkerhet, håndtering og support 150
Hvis den innvendige temperaturen i iPhone overstiger normal brukstemperatur (for eksempel
hvis enheten blir liggende i en varm bil eller i direkte sollys over lang tid), er det mulig at
følgende skjer når enheten forsøker å regulere temperaturen:
• iPhone slutter å lade.
• Skjermen blir mørk.
• Det vises et temperaturvarsel.
• Enkelte programmer kan bli lukket.
Viktig: Du kan kanskje ikke bruke iPhone når temperaturvarselet vises. Hvis iPhone ikke lykkes
med å regulere temperaturen, går den inn i en dyp dvalemodus til den er tilstrekkelig nedkjølt.
Flytt iPhone til et kjøligere sted uten direkte sollys, og vent noen minutter før du prøver å bruke
den igjen.
Du finner mer informasjon på support.apple.com/kb/ht2101?viewlocale=no_NO.
Nettstedet for iPhone-support
Du finner omfattende supportinformasjon på Internett på www.apple.com/no/support/iphone.
Hvis du vil kontakte Apple for å få tilpasset support (ikke tilgjengelig i alle områder), kan du se
www.apple.com/no/support/contact.
Nullstille eller starte iPhone på nytt
Hvis noe ikke fungerer som det skal, kan du prøve å starte iPhone på nytt, tvinge et program til å
avslutte eller nullstille iPhone.
Start iPhone på nytt: Hold nede Dvale/vekke-knappen til den røde skyveknappen vises. Flytt
skyveknappen for å slå av iPhone. Du slår iPhone på igjen ved å holde nede Dvale/vekkeknappen til Apple-logoen vises.
Tving et program til å avslutte: Hold nede Dvale/vekke-knappen i noen sekunder til en rød
skyveknapp vises. Deretter holder du nede Hjem-knappen til programmet avsluttes.
Du kan også tvinge et program til å avslutte ved å fjerne det fra listen over sist brukte
programmer. Les Åpne og bytte mellom programmer på side 17.
Hvis du ikke får slått av iPhone, eller hvis problemet vedvarer, er det mulig at iPhone må
nullstilles. Du bør kun nullstille iPhone hvis du ikke kan løse problemet ved å slå enheten av og
deretter på igjen.
Nullstill iPhone: Hold nede Dvale/vekke-knappen og Hjem-knappen samtidig i minst ti
sekunder, helt til Apple-logoen vises.
«Feil kode» eller «iPhone er deaktivert» vises
Hvis du glemmer koden eller iPhone viser et varsel om at den er deaktivert, leser du «iOS: Enhet
deaktivert etter bruk av feil sikkerhetskode» på support.apple.com/kb/HT1212?viewlocale=no_NO.
«Dette tilbehøret støttes ikke av iPhone» vises
Det er mulig at tilbehørsenheten du koblet til, ikke fungerer med iPhone. Forsikre deg om
at USB-kabelen og kontaktene ikke er blokkert, og slå opp i dokumentasjonen som fulgte
med enheten.Tillegg C Sikkerhet, håndtering og support 151
Kan ikke vise e-postvedlegg
Hvis iPhone ikke kan vise e-postvedlegg, kan du prøve følgende:
• Vis en vedleggsfil: Trykk på vedlegget for å åpne det i Hurtigvisning. Du må kanskje vente til
filen er lastet ned, før den kan vises.
• Arkiver et bilde- eller videovedlegg: Trykk på vedlegget for å åpne det i Hurtigvisning. Du må
kanskje vente til filen er lastet ned, før den kan vises.
Hurtigvisning støtter følgende dokumenttyper:
• .doc, .docx – Microsoft Word
• .htm, .htmlx – nettside
• .keyx – Keynote
• .numbersx – Numbers
• .pagesx – Pages
• .pdfx – Forhåndsvisning, Adobe Acrobat
• .ppt, .pptxx – Microsoft PowerPoint
• .rtfx – rik tekst-format
• .txtx – tekst
• .vcfx – kontaktinformasjon
• .xls, .xlsxx – Microsoft Excel
Du finner mer informasjon om problemløsing på www.apple.com/no/support/iphone.
Sikkerhetskopiere iPhone
Du kan bruke iCloud eller iTunes til å sikkerhetskopiere iPhone automatisk. Hvis du velger
sikkerhetskopiering ved hjelp av iCloud, kan du ikke i tillegg automatisk sikkerhetskopiere
til datamaskinen ved hjelp av iTunes, men du kan bruke iTunes til å sikkerhetskopiere til
datamaskinen manuelt.
Sikkerhetskopiere med iCloud
iCloud sikkerhetskopierer iPhone hver dag over en Wi-Fi-forbindelse når den er koblet til
en strømkilde og låst. Dato og klokkeslett for siste sikkerhetskopi vises nederst på Lagre og
sikkerhetskopiere-skjermen. iCloud sikkerhetskopierer:
• Musikk, TV-programmer, programmer og bøker du har kjøpt*
• Bilder og videoer i Kamerarull
• iPhone-innstillinger
• programdata
• Programorganisering og Hjem-skjerm
• Meldinger (iMessage, SMS og MMS)
• Ringetoner
Merk: Kjøpt musikk sikkerhetskopieres ikke i alle områder, og TV-programmer er ikke
tilgjengelige i alle områder.
Hvis du ikke aktiverte iCloud-sikkerhetskopiering første gang du klargjorde iPhone, kan du slå
det på i iCloud-innstillinger. Tillegg C Sikkerhet, håndtering og support 152
Slå på iCloud-sikkerhetskopiering: Velg Innstillinger > iCloud, og logg på med Apple-ID og
passord, hvis det kreves. Velg Lagre og sikkerhetskopiere, og slå deretter på iCloud-sikkerhetskopi.
Sikkerhetskopier umiddelbart: Velg Innstillinger > iCloud > Lagre og sikkerhetskopiere, og trykk
på Sikkerhetskopier nå.
Administrer sikkerhetskopier: Velg Innstillinger > iCloud > Lagre og sikkerhetskopiere, og trykk
på Administrer lagring. Trykk på navnet til iPhone-enheten.
Slå Kamerarull-sikkerhetskopiering av eller på: Velg Innstillinger > iCloud > Lagre og
sikkerhetskopiere, og trykk på Administrer lagring. Trykk på navnet til iPhone-enheten, og slå
Kamerarull-sikkerhetskopiering av eller på.
Vis enhetene som sikkerhetskopieres: Velg Innstillinger > iCloud > Lagre og sikkerhetskopiere >
Administrer lagring.
Stopp iCloud-sikkerhetskopier: Velg Innstillinger > iCloud > Lagre og sikkerhetskopiere >
Sikkerhetskopi, og slå av iCloud-sikkerhetskopi.
Musikk som ikke er kjøpt i iTunes, sikkerhetskopieres ikke i iCloud. Du må bruke iTunes til å
sikkerhetskopiere og gjenopprette slikt innhold. Les Synkronisere med iTunes på side 15.
Viktig: Sikkerhetskopiering for kjøpt musikk eller kjøpte TV-programmer er ikke tilgjengelig i
alle områder. Tidligere kjøp kan være utilgjengelige hvis de ikke lenger finnes i iTunes Store, App
Store eller iBookstore.
Kjøpt innhold, i tillegg til Bildestrøm-innhold, telles ikke med i beregningen av 5 GB med gratis
iCloud-lagringsplass.
Sikkerhetskopiere med iTunes
iTunes oppretter en sikkerhetskopi av bilder i Kamerarull- eller Arkiverte bilder-albumet, samt
sikkerhetskopier av tekstmeldinger, notater, samtalelogg, Favoritter-listen, lydinnstillinger og
annet. Mediefiler, for eksempel sanger, og enkelte bilder sikkerhetskopieres ikke, men kan
gjenopprettes gjennom synkronisering med iTunes.
Når du kobler iPhone til datamaskinen du vanligvis synkroniserer med, oppretter iTunes en
sikkerhetskopi hver gang du:
• Synkroniserer med iTunes: iTunes synkroniserer iPhone hver gang du kobler iPhone til
datamaskinen. iTunes sikkerhetskopierer ikke automatisk en iPhone som ikke er konfigurert for
synkronisering med den datamaskinen. Les Synkronisere med iTunes på side 15.
• Oppdaterer eller gjenoppretter iPhone: iTunes sikkerhetskopierer alltid iPhone før oppdatering
og gjenoppretting.
iTunes kan også kryptere iPhone-sikkerhetskopier for å sikre dataene dine.
Krypterer iPhone-sikkerhetskopier: Marker «Krypter iPhone-sikkerhetskopi» i Oversikt-panelet
i iTunes.
Gjenoppretter filer og innstillinger på iPhone: Koble iPhone til datamaskinen du vanligvis
synkroniserer med, velg iPhone i iTunes-vinduet, og klikk på Gjenopprett i Oversikt-panelet.
Du finner mer informasjon om sikkerhetskopiering på
support.apple.com/kb/HT1766?viewlocale=no_NO.Tillegg C Sikkerhet, håndtering og support 153
Fjerne en iTunes-sikkerhetskopi
Du kan fjerne en iPhone-sikkerhetskopi fra listen med sikkerhetskopier i iTunes. Dette er praktisk
hvis du for eksempel har laget en sikkerhetskopi på en annen datamaskin.
Fjern en sikkerhetskopi:
1 Åpne iTunes-valg i iTunes.
• Mac: Velg iTunes > Valg.
• Windows: Velg Rediger > Valg.
2 Klikk på Enheter (du trenger ikke å koble til iPhone).
3 Marker sikkerhetskopien du vil fjerne, og klikk deretter på Slett sikkerhetskopi.
4 Klikk på Slett for å bekrefte at du vil fjerne den markerte sikkerhetskopien, og klikk på OK.
Oppdatere og gjenopprette iPhone-programvaren
Du kan oppdatere iPhone-programvaren i Innstillinger eller ved å bruke iTunes. Du kan også
slette eller gjenopprette iPhone, og deretter bruke iCloud eller iTunes til å gjenopprette fra en
sikkerhetskopi.
Data som er slettet, er ikke lenger tilgjengelig via iPhone-brukergrensesnittet, men slettes ikke
fra iPhone. Hvis du vil vite mer om hvordan du sletter alt innhold og alle innstillinger, kan du lese
Nullstill på side 139.
Oppdatere iPhone
Du kan oppdatere programvare i iPhone-innstillinger eller ved å bruke iTunes.
Oppdater trådløst på iPhone: Velg Innstillinger > Generelt > Programvareoppdatering. iPhone
søker etter tilgjengelige oppdateringer.
Oppdater programvare i iTunes: iTunes søker etter tilgjengelige programvareoppdateringer
hver gang du synkroniserer iPhone ved hjelp av iTunes. Les Synkronisere med iTunes på side 15.
Hvis du vil vite mer om hvordan du oppdaterer iPhone-programvaren, går du til
support.apple.com/kb/HT4623?viewlocale=no_NO.
Gjenopprette iPhone
Du kan bruke iCloud eller iTunes til å gjenopprette iPhone fra en sikkerhetskopi.
Gjenopprett fra iCloud-sikkerhetskopi: Nullstill iPhone for å slette alle innstillinger og all
informasjon. Logg på iCloud, og velg Gjenopprett fra sikkerhetskopi i oppsettassistenten. Les
Nullstill på side 139.
Gjenopprett fra en iTunes-sikkerhetskopi: Koble iPhone til datamaskinen du vanligvis
synkroniserer med, velg iPhone i iTunes-vinduet, og klikk på Gjenopprett i Oversikt-panelet.
Når iPhone-programvaren er gjenopprettet, kan du enten konfigurere den som en ny iPhone
eller gjenopprette musikk, videoer, programdata og annet innhold fra en sikkerhetskopi.
Hvis du vil vite mer om hvordan du gjenoppretter iPhone-programvaren, går du til
support.apple.com/kb/HT1414?viewlocale=no_NO.Tillegg C Sikkerhet, håndtering og support 154
Informasjon om programvare og service
Denne tabellen viser hvor du finner mer informasjon om iPhone-relatert sikkerhetsprogramvare
og service.
Hvis du vil vite mer om Gjør du følgende
Bruke iPhone på en sikker måte Les Viktig sikkerhetsinformasjon på side 147.
iPhone-service og -support, tips, forumer og
Apple-programvarenedlastinger
Gå til www.apple.com/no/support/iphone.
Service og support fra operatøren Kontakt operatøren eller besøk operatørens nettsted.
Siste nytt om iPhone Gå til www.apple.com/no/iphone.
Administrere Apple-ID-kontoen Gå til appleid.apple.com/no.
Bruk av iCloud Gå til www.apple.com/no/support/icloud.
Bruk av iTunes Åpne iTunes, og velg Hjelp > iTunes-hjelp. Hvis du
vil se en iTunes-opplæringsvideo (det er mulig at
dette ikke er tilgjengelig i alle områder), går du til
www.apple.com/no/support/itunes.
Bruke andre Apple iOS-programmer Gå til www.apple.com/no/support/ios.
Hvordan du finner serienummer, IMEI, ICCID eller
MEID for iPhone
Du finner serienummeret, IMEI-nummeret (IMEI =
International Mobile Equipment Identity), ICCD-
eller MEID-nummeret (MEID = Mobile Equipment
Identifier) til iPhone-enheten på iPhone-emballasjen.
Eller du kan gå inn på iPhone-enheten og velge
Innstillinger > Generelt > Om. Du finner mer informasjon
på support.apple.com/kb/ht4061?viewlocale=no_NO.
Garantiservice Først følger du rådene i denne håndboken. Deretter
går du til www.apple.com/no/support/iphone.
Vise juridisk informasjon for iPhone Velg Innstillinger > Generelt > Om > Rettigheter >
Typegodkjenninger på iPhone.
Batteribytteservice Gå til www.apple.com/no/batteries/replacements.html.
Bruk av iPhone i et bedriftsmiljø Gå til www.apple.com/no/iphone/business for å lære
mer om bedriftsfunksjonene til iPhone, blant annet
Microsoft Exchange, IMAP, CalDAV, CardDAV og VPN.
Bruk av iPhone i et bedriftsmiljø
Gå til www.apple.com/no/iphone/business for å lære mer om bedriftsfunksjonene til iPhone,
blant annet Microsoft Exchange, IMAP, CalDAV, CardDAV og VPN.
Bruke iPhone med andre telefonoperatører
Noen telefonoperatører tillater at du låser opp iPhone slik at den kan brukes
i andre nettverk. Du kan finne ut om telefonoperatøren tillater dette, på
support.apple.com/kb/HT1937?viewlocale=no_NO.
Ta kontakt med telefonoperatøren hvis du vil ha informasjon om autorisering og oppsett. Du må
koble iPhone til iTunes for å fullføre prosessen. Ekstrakostnader kan påløpe.
Du finner informasjon om problemløsing på support.apple.com/kb/TS3198?viewlocale=no_NO.Tillegg C Sikkerhet, håndtering og support 155
Om avhending og resirkulering
Apples resirkuleringsprogram (tilgjengelig i noen områder): Du kan resirkulere den gamle
mobiltelefonen din gratis. Forhåndsbetalt fraktetikett og instruksjoner finner du på
www.apple.com/no/recycling.
iPhone-kassering og -resirkulering: Kassering av iPhone må skje i overensstemmelse med lokale
regler og forskrifter. iPhone inneholder elektroniske komponenter og et batteri. iPhone må derfor
ikke kastes sammen med husholdningsavfallet. Når du skal kaste iPhone, kan du kontakte lokale
myndigheter for å få mer informasjon. Du kan også levere fra deg enheten hos nærmeste Appleforhandler eller returnere den til Apple. Batteriet vil bli tatt ut og resirkulert på en miljøvennlig
måte. Du finner mer informasjon på www.apple.com/no/recycling.
Skifte batteri: Litiumionebatteriet i iPhone skal kun skiftes av Apple eller en
Apple-autorisert serviceleverandør og må resirkuleres eller kastes separat fra
husholdningsavfallet. Hvis du vil ha mer informasjon om batteriutskiftingstjenester, går du til
www.apple.com/no/batteries/replacements.html.
Batteriladereffektivitet
Türkiye:
Türkiye Cumhuriyeti: EEE Yönetmeliğine Uygundur
Den europeiske union – informasjon om avfallshåndtering for elektroniske enheter og batterier:
The symbol above means that according to local laws and regulations your product and/or its
battery shall be disposed of separately from household waste. When this product reaches its
end of life, take it to a collection point designated by local authorities. The separate collection
and recycling of your product and/or its battery at the time of disposal will help conserve
natural resources and ensure that it is recycled in a manner that protects human health and
the environment.
Union Européenne—informations sur l’élimination: Le symbole ci-dessus signifie que,
conformément aux lois et réglementations locales, vous devez jeter votre produit et/
ou sa batterie séparément des ordures ménagères. Lorsque ce produit arrive en fin de vie,
apportez-le à un point de collecte désigné par les autorités locales. La collecte séparée et le
recyclage de votre produit et/ou de sa batterie lors de sa mise au rebut aideront à préserver les
ressources naturelles et à s’assurer qu’il est recyclé de manière à protéger la santé humaine et
l’environnement.Tillegg C Sikkerhet, håndtering og support 156
Europäische Union—Informationen zur Entsorgung: Das oben aufgeführte Symbol weist darauf
hin, dass dieses Produkt und/oder die damit verwendete Batterie den geltenden gesetzlichen
Vorschriften entsprechend und vom Hausmüll getrennt entsorgt werden muss. Geben Sie dieses
Produkt zur Entsorgung bei einer offiziellen Sammelstelle ab. Durch getrenntes Sammeln und
Recycling werden die Rohstoffreserven geschont und es ist sichergestellt, dass beim Recycling
des Produkts und/oder der Batterie alle Bestimmungen zum Schutz von Gesundheit und Umwelt
eingehalten werden.
Unione Europea—informazioni per lo smaltimento: Il simbolo qui sopra significa che, in base
alle leggi e alle normative locali, il prodotto e/o la sua batteria dovrebbero essere riciclati
separatamente dai rifiuti domestici. Quando il prodotto diventa inutilizzabile, portalo nel punto
di raccolta stabilito dalle autorità locali. La raccolta separata e il riciclaggio del prodotto e/o della
sua batteria al momento dello smaltimento aiutano a conservare le risorse naturali e assicurano
che il riciclaggio avvenga nel rispetto della salute umana e dell’ambiente.
Europeiska unionen—information om kassering: Symbolen ovan betyder att produkten
och/eller dess batteri enligt lokala lagar och bestämmelser inte får kastas tillsammans med
hushållsavfallet. När produkten har tjänat ut måste den tas till en återvinningsstation som utsetts
av lokala myndigheter. Genom att låta den uttjänta produkten och/eller dess batteri tas om hand
för återvinning hjälper du till att spara naturresurser och skydda hälsa och miljö.
Brasil: Informações sobre descarte e reciclagem
O símbolo acima indica que este produto e/ou sua bateria não devem ser descartadas no lixo
doméstico. Quando decidir descartar este produto e/ou sua bateria, faça-o de acordo com as
leis e diretrizes ambientais locais. Para informações sobre o programa de reciclagem da Apple,
pontos de coleta e telefone de informações, visite www.apple.com/br/environment.
Apple og miljøet
Apple erkjenner sitt ansvar for å begrense de miljømessige konsekvensene av selskapets drift og
produkter. Hvis du vil ha mer informasjon, går du til www.apple.com/no/environment.KApple Inc.
© 2012 Apple Inc. Alle rettigheter forbeholdes.
Apple, Apple-logoen, AirPlay, AirPort, AirPort Express, AirPort
Extreme, Aperture, Apple TV, Cover Flow, FaceTime, Finder,
iBooks, iCal, iLife, iMovie, iPad, iPhone, iPhoto, iPod, iPod touch,
iSight, iTunes, Keynote, Mac, Mac OS, Numbers, OS X, Pages,
Passbook, Safari, Siri, Spotlight, Time Capsule og Works with
iPhone-logoen er varemerker for Apple Inc., registrert i USA og
andre land.
AirPrint, EarPods, Flyover, Guided Access, iMessage, Made for
iPhone-logoen og Multi-Touch er varemerker for Apple Inc.
Apple Store, Genius, iAd, iCloud, iTunes Extras, iTunes Plus og
iTunes Store er tjenestemerker for Apple Inc., registrert i USA
og andre land.
App Store, iBookstore og iTunes Match er tjenestemerker for
Apple Inc.
IOS er et varemerke eller registrert varemerke for Cisco i USA
og andre land og brukes under lisens.
NIKE og Nike-logoen er varemerker for NIKE, Inc. og
datterselskaper og brukes under lisens.
Bluetooth®-ordmerket og -logoene er registrerte varemerker
som eies av Bluetooth SIG, Inc., og bruk av disse merkene av
Apple Inc. er under lisens.
Adobe og Photoshop er varemerker eller registrerte
varemerker for Adobe Systems Incorporated i USA og/eller
andre land.
Andre selskaper og produktnavn som nevnes i denne boken,
kan være varemerker for sine respektive eiere.
Henvisninger til produkter fra andre produsenter skjer kun
av informasjonsmessige grunner og innebærer verken en
understøttelse eller en anbefaling av disse produktene.
Apple vedkjenner seg intet ansvar i forbindelse med disse
produktenes egnethet eller anvendelsesområde. Alle
overenskomster, avtaler eller garantier, hvis slike finnes, skal
gjøres gjeldende direkte mellom leverandør og bruker. Det
er blitt lagt stor vekt på at informasjonen i denne boken skal
være mest mulig nøyaktig og korrekt. Apple er ikke ansvarlig
for eventuelle trykk- eller skrivefeil.
H019-2344/2012-09-21
iPhone Info
iPhone User Guide Go to www.apple.com/support. On iPhone, open Safari, then
tap . Also available for free in the iBookstore.
Safety and Handling See “Safety, Handling, & Support” in the iPhone User Guide.
Exposure to Radio Frequency Energy On iPhone, go to Settings > General > About >
Legal > RF Exposure.
Battery The lithium-ion battery in iPhone should be replaced only by Apple or an
Apple Authorized Service Provider, and must be recycled or disposed of separately
from household waste. For information about battery recycling and replacement,
go to www.apple.com/batteries.
Hearing Aid Compatibility (HAC) Go to www.apple.com/support/hac, or see the
iPhone User Guide.
Avoiding Hearing Damage To prevent possible hearing damage, do not listen at high
volume levels for long periods. More information about sound and hearing is available
online at www.apple.com/sound and in the iPhone User Guide.
Apple One-Year Limited Warranty Summary Apple warrants the included hardware
product and accessories against defects in materials and workmanship for one year
from the date of original retail purchase. Apple does not warrant against normal wear
and tear, nor damage caused by accident or abuse. To obtain service, call Apple, or visit
an Apple-owned retail store or an Apple Authorized Service Provider—available service
options depend on the country in which service is requested. iPhone service may be
restricted to the original country of sale. Call charges and international shipping charges
may apply. Full terms and detailed information about obtaining service are available at
www.apple.com/legal/warranty and www.apple.com/support. You may read and email
a copy of the warranty to yourself during activation. Warranty benefits are in addition to
rights provided under local consumer laws.
Regulatory Regulatory information, certification, and compliance marks specific to
iPhone are available on iPhone. Go to Settings > General > About > Legal > Regulatory.
Additional regulatory information is included in “Safety, Handling, & Support” in the
iPhone User Guide.
FCC Compliance Statement This device complies with part 15 of the FCC rules.
Operation is subject to the following two conditions: (1) this device may not cause
harmful interference, and (2) this device must accept any interference received,
including interference that may cause undesired operation.
Note: This equipment has been tested and found to comply with the limits for a
Class B digital device, pursuant to part 15 of the FCC Rules. These limits are designed to
provide reasonable protection against harmful interference in a residential installation.
This equipment generates, uses, and can radiate radio frequency energy and, if not
installed and used in accordance with the instructions, may cause harmful interference
to radio communications. However, there is no guarantee that interference will not
occur in a particular installation. If this equipment does cause harmful interference to
radio or television reception, which can be determined by turning the equipment off
and on, the user is encouraged to try to correct the interference by one or more of the
following measures:
 Reorient or relocate the receiving antenna.
 Increase the separation between the equipment and receiver.
 Connect the equipment to an outlet on a circuit different from that to which the
receiver is connected.
 Consult the dealer or an experienced radio/TV technician for help.© 2012 Apple Inc. All rights reserved.
Apple, the Apple logo, iPhone, and Safari are trademarks of Apple Inc.,
registered in the U.S. and other countries. iBookstore is a service mark of Apple Inc.
034-6697-A
Printed in XXXX
Important: Changes or modifications to this product not authorized by Apple could
void the electromagnetic compatibility (EMC) and wireless compliance and negate
your authority to operate the product. This product has demonstrated EMC compliance
under conditions that included the use of compliant peripheral devices and shielded
cables between system components. It is important that you use compliant peripheral
devices and shielded cables between system components to reduce the possibility of
causing interference to radios, televisions, and other electronic devices.
Canadian Compliance Statement This Class B digital apparatus complies with
Canadian ICES-003. Cet appareil numérique de la classe B est conforme à la norme
NMB-003 du Canada.
EU Compliance Statement Apple Inc. hereby declares that this wireless device is in
compliance with the essential requirements and other relevant provisions of the R&TTE
and EMF Directive.
A copy of the EU Declaration of Conformity is available online at
www.apple.com/euro/compliance.
This device is restricted to indoor use only when operating in the 5150 to 5350 MHz
frequency range.
Japan Compliance Statement—VCCI Class B Statement
iPhone
Gebruikershandleiding
Voor iOS 6-softwareInhoudsopgave
7 Hoofdstuk 1: De iPhone in één oogopslag
7 Overzicht van de iPhone 5
7 Accessoires
8 De knoppen
10 De statussymbolen
13 Hoofdstuk 2: Aan de slag
13 De vereisten
13 De simkaart plaatsen
14 De iPhone configureren en activeren
14 De iPhone op de computer aansluiten
15 Verbinding maken met het internet
15 E-mail- en andere accounts instellen
15 Apple ID
15 Materiaal beheren op uw iOS-apparaten
16 iCloud
17 Synchroniseren met iTunes
18 Deze gebruikershandleiding weergeven op de iPhone
19 Hoofdstuk 3: Basiskenmerken
19 Werken met apps
22 De iPhone aanpassen
24 Tekst invoeren
28 Dicteren
29 Stembediening
30 Zoeken
31 Berichtgevingen
32 Delen
33 De iPhone op een tv of een ander apparaat aansluiten
34 Afdrukken met AirPrint
34 Apple headset
35 Bluetooth-apparaten
36 Bestandsdeling
37 Beveiligingsvoorzieningen
38 Batterij
40 Hoofdstuk 4: Siri
40 Wat is Siri?
41 Siri gebruiken
44 Restaurants
45 Films
45 Sport
245 Dicteren
46 Siri corrigeren
47 Hoofdstuk 5: Telefoon
47 Telefoongesprekken
51 FaceTime
51 Visual Voicemail
53 Contacten
53 Doorschakelen, wisselgesprekken en nummerherkenning
53 Beltonen, belsignaal aan- of uitschakelen en de stille modus
53 Internationale gesprekken
54 Opties voor Telefoon instellen
56 Hoofdstuk 6: Mail
56 E-mailberichten lezen
57 E-mailberichten versturen
58 Berichten ordenen
59 Berichten en bijlagen afdrukken
59 Mail-accounts en -instellingen
61 Hoofdstuk 7: Safari
64 Hoofdstuk 8: Muziek
64 Muziek luisteren
64 Muziek afspelen
66 Cover Flow
66 Podcasts en audioboeken
67 Afspeellijsten
67 Genius
68 Siri en stembediening
68 iTunes Match
69 Thuisdeling
70 Instellingen voor Muziek
71 Hoofdstuk 9: Berichten
71 Berichten versturen en ontvangen
72 Het beheer van gesprekken
72 Foto's, video's en andere informatie delen
73 Instellingen voor Berichten
74 Hoofdstuk 10: Agenda
74 In het kort
75 Met meerdere agenda's werken
76 iCloud-agenda's delen
76 Agenda-instellingen
77 Hoofdstuk 11: Foto's
77 Foto's en video's bekijken
78 Foto's en video's ordenen
78 Fotostream
79 Foto's en video's delen
80 Foto's afdrukken
Inhoudsopgave 381 Hoofdstuk 12: Camera
81 In het kort
82 HDR-foto's
82 Bekijken, delen en afdrukken
83 Foto's bewerken en video's inkorten
85 Hoofdstuk 13: Video's
88 Hoofdstuk 14: Kaarten
88 Locaties zoeken
89 Routebeschrijvingen opvragen
90 3D en Flyover
90 Instellingen voor Kaarten
91 Hoofdstuk 15: Weer
93 Hoofdstuk 16: Passbook
95 Hoofdstuk 17: Notities
97 Hoofdstuk 18: Herinneringen
99 Hoofdstuk 19: Klok
100 Hoofdstuk 20: Aandelen
102 Hoofdstuk 21: Kiosk
103 Hoofdstuk 22: iTunes Store
103 In het kort
104 De bladerknoppen wijzigen
105 Hoofdstuk 23: App Store
105 In het kort
106 Apps verwijderen
107 Hoofdstuk 24: Game Center
107 In het kort
108 Spelen met vrienden
108 Game Center-instellingen
109 Hoofdstuk 25: Contacten
109 In het kort
110 Contactpersonen toevoegen
111 Instellingen voor Contacten
112 Hoofdstuk 26: Calculator
113 Hoofdstuk 27: Kompas
114 Hoofdstuk 28: Dictafoon
114 In het kort
115 Gesproken berichten met uw computer delen
Inhoudsopgave 4116 Hoofdstuk 29: Nike + iPod
118 Hoofdstuk 30: iBooks
118 In het kort
119 Boeken lezen
120 Uw boekenkast indelen
121 Boeken en pdf-bestanden synchroniseren
121 Een pdf-bestand afdrukken of via e-mail versturen
121 Instellingen voor iBooks
122 Hoofdstuk 31: Podcasts
124 Hoofdstuk 32: Voorzieningen voor mensen met een beperking
124 Voorzieningen voor mensen met een beperking
125 VoiceOver
134 Het geluid van inkomende gesprekken doorsturen
134 Siri
135 Driemaal op de thuisknop drukken
135 Zoomen
135 Grote tekst
136 Kleuren omkeren
136 Het uitspreken van de selectie
136 Het uitspreken van invultekst
136 Monogeluid
136 Gehoorapparaten
137 Toewijsbare beltonen en trillingen
138 Ledflits bij melding
138 Begeleide toegang
138 AssistiveTouch
139 Voorzieningen voor mensen met een beperking in OS X
139 TTY-ondersteuning
139 De minimumtekstgrootte voor e-mailberichten aanpassen
140 Toewijsbare beltonen
140 Visual Voicemail
140 Breedbeeldtoetsenbord
140 Groot telefoontoetsenpaneel
140 Stembediening
140 Bijschriften voor geluid
141 Hoofdstuk 33: Instellingen
141 Vliegtuigmodus
141 Wi-Fi
142 Bluetooth
143 VPN
143 Persoonlijke hotspot
143 Niet storen en berichtgevingen
145 Aanbieder
145 Algemeen
151 Geluiden
152 Helderheid en achtergrond
152 Privacy
Inhoudsopgave 5153 Bijlage A: iPhone in het bedrijfsleven
153 Configuratieprofielen gebruiken
153 Microsoft Exchange-accounts instellen
154 VPN-toegang
154 LDAP- en CardDAV-accounts
155 Bijlage B: Internationale toetsenborden
155 Internationale toetsenborden gebruiken:
156 Speciale invoermethoden
158 Bijlage C: Veiligheid, gebruik en ondersteuning
158 Belangrijke veiligheidsinformatie
160 Belangrijke gebruiksinformatie
161 iPhone-ondersteuningswebsite
161 De iPhone opnieuw opstarten of instellen
162 'Toegangscode onjuist' of 'iPhone is geblokkeerd' wordt weergegeven
162 'Dit accessoire is niet geschikt voor de iPhone' wordt weergegeven
162 E-mailbijlagen kunnen niet worden bekeken
163 Een reservekopie maken van de iPhone
164 De iPhone-software bijwerken of herstellen
165 Informatie over software en service
166 De iPhone in een bedrijf gebruiken
166 De iPhone gebruiken met een andere aanbieder
167 Informatie over gescheiden inzamelen en recyclen
168 Apple en het milieu
Inhoudsopgave 61
7
Overzicht van de iPhone 5
Simkaarthouder Simkaarthouder
Ontvanger/
microfoon
aan achterzijde
Ontvanger/
microfoon
aan achterzijde
Koptelefoonaansluiting
Koptelefoonaansluiting
Schakelaar
voor belsignaal
Schakelaar
voor belsignaal
FaceTimecamera
FaceTimecamera
Volumeknoppen
Volumeknoppen
Multi-Touchdisplay
Multi-Touchdisplay Thuisknop Thuisknop
Onderste
microfoon
Onderste
microfoon
Knop voor de
sluimerstand
Knop voor de
sluimerstand
iSightcamera
iSightcamera
Ledflits Ledflits
Microfoon aan
achterzijde
Microfoon aan
achterzijde
Appsymbolen Appsymbolen
Statusbalk Statusbalk
Luidspreker Luidspreker
Lightningconnector
Lightningconnector
Opmerking: Apps en voorzieningen op de iPhone kunnen verschillen afhankelijk van uw locatie,
taal, aanbieder en type iPhone. Indien apps gegevens versturen of ontvangen via het mobiele
netwerk, kan uw aanbieder u hiervoor extra kosten in rekening brengen. Neem contact op met
uw aanbieder voor informatie over de tarieven voor uw iPhone-abonnement.
Accessoires
Bij de iPhone worden de volgende accessoires geleverd:
Apple headset: Met de Apple EarPods met afstandsbediening en microfoon (iPhone 5, zie
bovenstaande afbeelding) en de Apple koptelefoon met afstandsbediening en microfoon
(iPhone 4S of een eerder model) kunt u naar muziek en video's luisteren en telefoongesprekken
voeren. Zie Apple headset op pagina 34.
De iPhone in één oogopslagHoofdstuk 1 De iPhone in één oogopslag 8
Aansluitkabel: Met de Lightning-naar-USB-kabel (iPhone 5, zie bovenstaande afbeelding) of
de dockconnector-naar-USB-kabel (iPhone 4S of een eerder model) kunt u de iPhone op uw
computer aansluiten om het apparaat te synchroniseren en op te laden. De kabel kan ook
worden aangesloten op het iPhone Dock (afzonderlijk verkrijgbaar).
Apple USB-lichtnetadapter: Met deze adapter in combinatie met de Lightning-naar-USB-kabel
of de dockconnector-naar-USB-kabel kunt u de iPhone opladen.
Simkaartverwijdertool: Hiermee kunt u de simkaarthouder verwijderen. (Niet overal geleverd.)
De knoppen
De knop voor de sluimerstand
Als u de iPhone niet gebruikt, kunt u deze vergrendelen om het scherm uit te schakelen en de
batterij te sparen.
De iPhone vergrendelen: Druk op de knop voor de sluimerstand.
Als de iPhone is vergrendeld, gebeurt er niets als u het scherm aanraakt. De iPhone kan nog wel
telefoongesprekken, sms'jes en andere updates ontvangen. U kunt ook:
• Naar muziek luisteren
• Het volume aanpassen
• Telefoongesprekken aannemen of muziek beluisteren met behulp van de selectieknop op uw
headset
Knop voor de
sluimerstand
Knop voor de
sluimerstand
De iPhone ontgrendelen: Druk op de knop voor de sluimerstand of de thuisknop ( ) en
versleep vervolgens de schuifknop.
De iPhone uitschakelen: Houd de knop voor de sluimerstand enkele seconden ingedrukt totdat
u een rode schuifknop op het scherm ziet. Versleep deze schuifknop vervolgens.
De iPhone inschakelen: Houd de knop voor de sluimerstand ingedrukt totdat het Apple
logo verschijnt.
Camera openen terwijl de iPhone is vergrendeld: Druk op de knop voor de sluimerstand of de
thuisknop ( ) en sleep vervolgens omhoog.
De geluidsregelaars gebruiken terwijl de iPhone is vergrendeld: Druk tweemaal op de
thuisknop ( ).
De iPhone wordt vergrendeld als u het scherm circa een minuut niet aanraakt. U kunt de tijd
voor automatische vergrendeling aanpassen (of deze vergrendeling uitschakelen). U kunt ook
een toegangscode instellen om de iPhone te ontgrendelen.Hoofdstuk 1 De iPhone in één oogopslag 9
De tijd voor automatische vergrendeling aanpassen of automatische vergrendeling
uitschakelen: Zie Automatisch slot op pagina 148.
Een toegangscode instellen voor het ontgrendelen van de iPhone: Zie Codeslot op pagina 148.
De thuisknop
Met de thuisknop ( ) gaat u naar het beginscherm, ongeacht wat u aan het doen bent. Ook
kunt u met behulp van de thuisknop een aantal handelingen snel uitvoeren.
Naar het beginscherm gaan: Druk op de thuisknop ( ).
Tik op een app in het beginscherm om de app te openen. Zie Apps openen en tussen apps
schakelen op pagina 19.
Recent gebruikte apps weergeven: Als de iPhone is ontgrendeld, drukt u tweemaal op de
thuisknop ( ). De multitaskingbalk verschijnt onder in het scherm. Hierin worden de laatst
gebruikte apps weergegeven. Veeg naar links over de balk om meer apps te zien.
Afspeelregelaars voor audio weergeven:
• Als de iPhone is vergrendeld: Druk tweemaal op de thuisknop ( ). Zie Muziek afspelen op
pagina 64.
• Als u een andere app gebruikt: Druk tweemaal op de thuisknop ( ) en veeg naar rechts over
de multitaskingbalk.
Siri (iPhone 4S of een nieuwer model) of Stembediening gebruiken: Houd de thuisknop ( )
ingedrukt. Zie Hoofdstuk 4, Siri, op pagina 40 en Stembediening op pagina 29.
Het volume regelen
Wanneer u aan het bellen bent, naar muziek luistert of een film of andere soorten media
bekijkt of beluistert, kunt u met de knoppen aan de zijkant van de iPhone het volume regelen.
Daarnaast kunt u met deze knoppen het volume van het belsignaal, meldingen en andere
geluidseffecten regelen.
WAARSCHUWING: Zie Belangrijke veiligheidsinformatie op pagina 158 voor belangrijke
informatie over het voorkomen van gehoorbeschadiging.
Volume
omhoog
Volume
omhoog
Volume
omlaag
Volume
omlaag
Het volume van het belsignaal en meldingen vergrendelen: Tik op 'Instellingen' > 'Geluiden'
en schakel 'Wijzig met knoppen' uit.
Een volumebegrenzing voor muziek en video's instellen: Tik op 'Instellingen' > 'Muziek' >
'Volumebegrenzing'.
Opmerking: Als u het volume boven de richtlijnen voor gehoorbescherming van de Europese
Unie instelt, kan de iPhone dit in sommige landen aangeven. Om het volume boven dit niveau in
stellen, moet u de volumeregelaar mogelijk kort loslaten.
Met een van de volumeknoppen kunt u bovendien een foto of video-opname maken.
Zie Hoofdstuk 12, Camera, op pagina 81.Hoofdstuk 1 De iPhone in één oogopslag 10
De schakelaar voor het belsignaal
U kunt het belsignaal van de iPhone in- ( ) of uitschakelen ( ) door de aan/uit-schakelaar voor
het belsignaal te verschuiven.
Belsignaal Belsignaal
Geluid uit Geluid uit
Als het belsignaal is ingeschakeld, speelt de iPhone alle geluiden af. Als het belsignaal van de
iPhone is uitgeschakeld, hoort u geen belsignaal, meldingen of andere geluidseffecten.
Belangrijk: Het geluid van de wekker, audio-apps als Muziek en veel games worden echter nog
steeds via de ingebouwde luidspreker afgespeeld wanneer u het belsignaal van de iPhone hebt
uitgeschakeld. In bepaalde landen worden de geluidseffecten voor Camera en Dictafoon ook
weergegeven als de aan/uit-schakelaar voor het belsignaal is uitgeschakeld.
Zie Geluiden op pagina 151 voor informatie over het wijzigen van geluids- en trilinstellingen.
U kunt ook de instelling 'Niet storen' gebruiken om het geluid van inkomende gesprekken,
meldingen en berichten uit te schakelen.
De iPhone instellen op 'Niet storen' ( ): Tik op 'Instellingen' en schakel 'Niet storen' in. Met
de instelling 'Niet storen' voorkomt u dat er een geluid te horen is bij inkomende gesprekken,
meldingen of berichten en dat het scherm oplicht als het is vergrendeld. Het geluid van de
wekker is nog wel te horen. Als het scherm niet is vergrendeld, heeft 'Niet storen' bovendien
geen effect.
Om stille uren in te stellen of inkomende gesprekken van bepaalde personen of herhaalde
oproepen toe te staan, tikt u op 'Instellingen' > 'Berichtgeving' > 'Niet storen'. Zie Niet storen en
berichtgevingen op pagina 143.
De statussymbolen
De symbolen in de statusbalk boven in het scherm geven informatie weer over de iPhone.
Statussymbool Betekenis
Signaalsterkte* Geeft aan of u zich binnen het bereik van het mobiele
netwerk bevindt, en of u kunt bellen en gebeld worden.
Hoe meer streepjes, des te sterker het signaal. Als er
geen signaal is, ziet u in plaats van streepjes de tekst
'Geen service'.
Vliegtuigmodus Geeft aan dat de vliegtuigmodus is ingeschakeld. In dat
geval kunt u niet bellen of gebeld worden, hebt u geen
toegang tot het internet en kunt u geen Bluetoothapparaten gebruiken. Niet-draadloze voorzieningen zijn
wel beschikbaar. Zie Vliegtuigmodus op pagina 141.
LTE Geeft aan dat het LTE-netwerk van uw aanbieder
beschikbaar is en dat de iPhone via dat netwerk
verbinding kan maken met het internet. (iPhone 5. Niet
overal beschikbaar.) Zie Mobiel netwerk op pagina 146.Hoofdstuk 1 De iPhone in één oogopslag 11
Statussymbool Betekenis
UMTS Geeft aan dat het 4G UMTS (gsm)-netwerk van uw
aanbieder beschikbaar is en dat de iPhone via dat
netwerk verbinding kan maken met het internet.
(iPhone 4S of een nieuwer model. Niet overal
beschikbaar.) Zie Mobiel netwerk op pagina 146.
UMTS/EV-DO Geeft aan dat het 3G UMTS (gsm)-netwerk of het EV-DO
(CDMA)-netwerk van uw aanbieder beschikbaar is en dat
de iPhone via dat netwerk verbinding kan maken met
het internet. Zie Mobiel netwerk op pagina 146.
EDGE Geeft aan dat het EDGE (gsm)-netwerk van uw
aanbieder beschikbaar is en dat de iPhone via dat
netwerk verbinding kan maken met het internet. Zie
Mobiel netwerk op pagina 146.
GPRS/1xRTT Geeft aan dat het GPRS (gsm)- of 1xRTT (CDMA)-netwerk
van uw aanbieder beschikbaar is en dat de iPhone via
dat netwerk verbinding kan maken met het internet. Zie
Mobiel netwerk op pagina 146.
Wi-Fi* Geeft aan dat de iPhone is verbonden met het internet
via een Wi-Fi-netwerk. Hoe meer streepjes, des te sterker
de verbinding. Zie Wi-Fi op pagina 141.
Niet storen Geeft aan dat 'Niet storen' is ingeschakeld. Zie
Geluiden op pagina 151.
Persoonlijke hotspot Geeft aan dat de iPhone is verbonden met een andere
iPhone die als hotspot voor uw apparaat dient. Zie
Persoonlijke hotspot op pagina 143.
Synchroniseren Geeft aan dat de iPhone wordt gesynchroniseerd
met iTunes.
Netwerkactiviteit Geeft de netwerkactiviteit weer. In bepaalde apps van
andere fabrikanten kan dit symbool worden gebruikt om
een actief proces aan te geven.
Doorschakelen Geeft aan dat 'Doorschakelen' is ingeschakeld op
de iPhone. Zie Doorschakelen, wisselgesprekken en
nummerherkenning op pagina 53.
VPN Geeft aan dat het apparaat via VPN met een netwerk is
verbonden. Zie Mobiel netwerk op pagina 146.
Hangslot Geeft aan dat de iPhone is vergrendeld. Zie De knop
voor de sluimerstand op pagina 8.
TTY Geeft aan dat de iPhone is ingesteld voor gebruik met
een TTY-apparaat. Zie TTY-ondersteuning op pagina 139.
Afspelen Geeft aan dat er een nummer, audioboek of podcast
wordt afgespeeld. Zie Muziek afspelen op pagina 64.
Staande
paginarichting vergrendeld
Geeft aan dat de staande paginarichting op de iPhone
is vergrendeld. Zie Staande en liggende weergave op
pagina 22.
Wekker Geeft aan dat er een wekker is ingesteld. Zie
Hoofdstuk 19, Klok, op pagina 99.
Locatievoorzieningen Geeft aan dat een onderdeel gebruikmaakt van
locatievoorzieningen. Zie Privacy op pagina 152.Hoofdstuk 1 De iPhone in één oogopslag 12
Statussymbool Betekenis
Bluetooth* Blauw of wit symbool: Bluetooth is ingeschakeld en
gekoppeld met een apparaat.
Grijs symbool: Bluetooth is ingeschakeld en gekoppeld
met een apparaat, maar het apparaat is buiten bereik of
uitgeschakeld.
Geen symbool: Bluetooth is niet gekoppeld met een
apparaat.
Zie Bluetooth-apparaten op pagina 35.
Bluetooth-batterij Geeft de lading van de batterij aan van een ondersteund
gekoppeld Bluetooth-apparaat.
Batterij Geeft de lading van de batterij of de oplaadstatus aan.
Zie Batterij op pagina 38.
* Accessoires en draadloze prestaties: Het gebruik van bepaalde accessoires met de iPhone kan
de draadloze prestaties beïnvloeden. Niet alle accessoires voor de iPod zijn volledig compatibel
met de iPhone. Het inschakelen van de vliegtuigmodus op de iPhone kan audio-interferentie
tussen de iPhone en een accessoire mogelijk verhelpen. Als de vliegtuigmodus is ingeschakeld,
kunt u niet bellen of gebeld worden en geen voorzieningen gebruiken waarvoor draadloze
communicatie is vereist. Het draaien of verplaatsen van de iPhone en het aangesloten accessoire
kan de draadloze prestaties mogelijk verbeteren.2
13
· WAARSCHUWING: Om letsel te voorkomen, is het van belang dat u Belangrijke
veiligheidsinformatie op pagina 158 leest voordat u de iPhone in gebruik neemt.
De vereisten
Voor het gebruik van de iPhone hebt u het volgende nodig:
• Een abonnement bij een aanbieder die de iPhone-service in uw land verzorgt
• Een internetverbinding voor uw computer (breedband wordt aanbevolen)
• Een Apple ID voor bepaalde voorzieningen, waaronder iCloud, de App Store en iTunes Store
en online aankopen. Een Apple ID kan tijdens de configuratie kan worden aangemaakt.
Voor het gebruik van de iPhone met uw computer hebt u het volgende nodig:
• Een Mac met een USB 2.0- of 3.0-poort of een pc met een USB 2.0-poort en een van de
volgende besturingssystemen:
• Mac OS X versie 10.6.8 of hoger
• Windows 7, Windows Vista of Windows XP Home of Professional met Service Pack 3 of hoger
• iTunes 10.7 of hoger (voor bepaalde voorzieningen) kunt u downloaden vanaf
www.itunes.com/nl/download
De simkaart plaatsen
Als u een simkaart hebt gekregen, installeert u deze voordat u met de configuratie van de
iPhone begint.
Belangrijk: U hebt een simkaart nodig voor het gebruik van mobiele diensten via gsm-netwerken
en sommige CDMA-netwerken. Een iPhone (iPhone 4S of een nieuwer model) die is geactiveerd
op een draadloos CDMA-netwerk kan ook werken met een simkaart om verbinding te maken
met een gsm-netwerk. Dit wordt gebruikt voor internationale roaming. Voor uw iPhone gelden
de beleidsregels van uw aanbieder van de draadloze service, die kunnen inhouden dat u niet
kunt overgaan op een andere serviceaanbieder en geen roaming kunt gebruiken, zelfs als
er een verplicht minimumservicecontract is afgesloten. Neem contact op met uw aanbieder
van draadloze diensten voor meer informatie. De mogelijkheden op het gebied van mobiele
telefonie zijn afhankelijk van het draadloze netwerk.
Aan de slagHoofdstuk 2 Aan de slag 14
De simkaart plaatsen in de iPhone 5
Nanosimkaart
Nanosimkaart
Nanosimkaarthouder
Nanosimkaarthouder
Paperclip
of simkaartverwijdertool
Paperclip
of simkaartverwijdertool
De simkaart plaatsen Steek het uiteinde van een kleine paperclip of de simkaartverwijdertool
in de opening op de simkaarthouder. Trek de simkaarthouder eruit en plaats de simkaart in
de houder (zie bovenstaande afbeeldingen). Plaats de simkaarthouder met de simkaart erin
voorzichtig terug in de houder.
De iPhone configureren en activeren
Om de iPhone te configureren en te activeren, schakelt u de iPhone in en volgt u
de configuratie-assistent. De configuratie-assistent leidt u door alle stappen van het
configuratieproces, zoals verbinding maken met een Wi-Fi-netwerk, inloggen met een gratis
Apple ID of een ID aanmaken, iCloud configureren, aanbevolen voorzieningen inschakelen, zoals
locatievoorzieningen en Zoek mijn iPhone, en iPhone activeren bij uw aanbieder. Tijdens het
configureren kunt u ook gegevens herstellen van een iCloud- of iTunes-reservekopie.
Het activeren kan via een Wi-Fi-netwerk worden uitgevoerd of, met de iPhone 4S of een nieuwer
model, via het mobiele netwerk van uw aanbieder (niet overal beschikbaar). Als geen van beide
mogelijkheden beschikbaar is, moet u de iPhone aansluiten op uw computer waarop iTunes is
geopend om de iPhone te activeren.
De iPhone op de computer aansluiten
Mogelijk moet u de iPhone op uw computer aansluiten om de activering te voltooien. Door de
iPhone op uw computer aan te sluiten kunt u ook gegevens, muziek en ander materiaal met
iTunes synchroniseren. Zie Synchroniseren met iTunes op pagina 17.
De iPhone op de computer aansluiten: Gebruik de Lightning-naar-USB-kabel (iPhone 5) of
dockconnector-naar-USB-kabel (eerdere iPhone-modellen) die u bij de iPhone hebt ontvangen.Hoofdstuk 2 Aan de slag 15
Verbinding maken met het internet
De iPhone maakt via een Wi-Fi-verbinding (indien beschikbaar) of via het mobiele netwerk
van uw aanbieder verbinding met het internet zodra dit nodig is. Zie Wi-Fi op pagina 141 voor
informatie over verbinding maken met een Wi-Fi-netwerk.
Opmerking: Als er geen Wi-Fi-verbinding met het internet beschikbaar is, kunnen bepaalde
apps en diensten op de iPhone gegevens overbrengen via het mobiele netwerk van uw
aanbieder, hetgeen extra kosten met zich kan meebrengen. Neem contact op met uw
aanbieder voor informatie over de tarieven voor mobielegegevensoverdracht die voor u
van toepassing zijn. Zie Mobiel netwerk op pagina 146 voor informatie over het beheer van
het mobielegegevensgebruik.
E-mail- en andere accounts instellen
De iPhone is geschikt voor iCloud, Microsoft Exchange en de meeste van de populaire diensten
van aanbieders van e-mail-, contact- en agendadiensten op het internet.
Als u nog geen e-mailaccount hebt, kunt u een gratis iCloud-account instellen tijdens de eerste
configuratie van de iPhone. U kunt dit ook later doen via 'Instellingen' > 'iCloud'. Zie iCloud op
pagina 16.
Een iCloud-account instellen: Tik op 'Instellingen' > 'iCloud'.
Een andere account instellen: Tik op 'Instellingen' > 'E-mail, contacten, agenda's'.
U kunt gegevens van contactpersonen toevoegen met behulp van een LDAP- of CardDAVaccount als uw bedrijf of organisatie hiervoor ondersteuning biedt. Zie Contactpersonen
toevoegen op pagina 110.
U kunt agenda's toevoegen met een CalDAV-agenda-account en een abonnement nemen op
iCalendar-agenda's (met extensie .ics) of deze importeren uit Mail. Zie Met meerdere agenda's
werken op pagina 75.
Apple ID
Een Apple ID is de gebruikersnaam voor een gratis account die toegang biedt tot bepaalde
Apple voorzieningen, zoals de iTunes Store, de App Store en iCloud. U hebt slechts één Apple ID
nodig voor alles wat u met Apple doet. Er kunnen kosten in rekening kunnen worden gebracht
voor diensten en producten die u gebruikt, koopt of huurt.
Als u een Apple ID hebt, gebruikt u deze wanneer u de iPhone configureert en wanneer u moet
inloggen om een Apple voorziening te gebruiken. Als u nog geen Apple ID hebt, kunt u deze
aanmaken wanneer u wordt gevraagd om u aan te melden.
Ga naar support.apple.com/kb/he37?viewlocale=nl_NL voor meer informatie.
Materiaal beheren op uw iOS-apparaten
Met behulp van iCloud of iTunes kunt u gegevens en bestanden uitwisselen tussen uw iOSapparaten en computers.
• iCloud bewaart uw materiaal, zoals muziek, foto's, agenda's, contacten en documenten, en
pusht dit draadloos naar uw andere iOS-apparaten en computers, zodat altijd alles up-to-date
is. Zie iCloud hieronder.Hoofdstuk 2 Aan de slag 16
• iTunes zorgt ervoor dat muziek, video, foto's en nog meer tussen uw computer en de iPhone
worden gesynchroniseerd. Bij het synchroniseren worden de wijzigingen die u op het ene
apparaat hebt aangebracht gekopieerd naar het andere apparaat. Met iTunes kunt u ook
een bestand naar de iPhone kopiëren voor gebruik met een app of een document dat u op
de iPhone hebt gemaakt naar uw computer kopiëren. Zie Synchroniseren met iTunes op
pagina 17.
Afhankelijk van wat u wilt, kunt u iCloud of iTunes, of beide gebruiken. Met de
fotostreamvoorziening van iCloud kunt u bijvoorbeeld de foto's die u met de iPhone hebt
gemaakt, automatisch naar uw andere apparaten laten overbrengen. Met iTunes kunt u
fotoalbums tussen uw computer en de iPhone synchroniseren.
Belangrijk: U kunt beter geen onderdelen (zoals gegevens van contactpersonen, agenda's en
notities) synchroniseren via het paneel 'Info' in iTunes als u die al met iCloud op uw apparaten
bijwerkt. Anders kunt u dubbele gegevens krijgen.
iCloud
iCloud bewaart uw materiaal, zoals muziek, foto's, gegevens van contactpersonen, agenda's en
ondersteunde documenten. Het in iCloud bewaarde materiaal wordt draadloos naar uw andere
iOS-apparaten en computers gepusht waarop dezelfde iCloud-account is ingesteld.
iCloud is beschikbaar op iOS-apparaten met iOS 5 of hoger, op een Mac met OS X Lion versie
10.7.2 of hoger en op pc's met het iCloud-configuratiescherm voor Windows (hiervoor is
Windows Vista Service Pack 2 of Windows 7 vereist).
Voorzieningen van iCloud zijn:
• iTunes in de cloud: Hiermee kunt u eerder aangeschafte iTunes-muziek en tv-programma's
gratis en wanneer u maar wilt naar de iPhone downloaden.
• Apps en boeken: Hiermee kunt u eerdere aankopen in de App Store en de iBookstore gratis en
wanneer u maar wilt naar de iPhone downloaden.
• Fotostream: De foto's die u maakt verschijnen op al uw apparaten. U kunt ook fotostreams
aanmaken die u met anderen wilt delen. Zie Fotostream op pagina 78.
• Documenten in de cloud: De documenten en appgegevens van voor iCloud geschikte apps
worden automatisch bijgewerkt op al uw apparaten.
• Agenda, e-mail en contactgegevens: Hiermee zijn uw e-mail, gegevens van contactpersonen,
agenda's, notities en herinneringen up-to-date op al uw apparaten.
• Reservekopie: Hiermee maakt u automatisch een reservekopie van de iPhone in iCloud
wanneer het apparaat is aangesloten op een voedingsbron en een Wi-Fi-verbinding heeft. Zie
Een reservekopie maken van de iPhone op pagina 163.
• Zoek mijn iPhone: Hiermee kunt u uw iPhone op een kaart tonen, een bericht op het apparaat
weergeven, een geluid op het apparaat laten afspelen, het scherm laten vergrendelen of de
gegevens extern wissen. Zie Zoek mijn iPhone op pagina 37.
• Zoek mijn vrienden: Hiermee deelt u uw locatie met mensen die voor u belangrijk zijn. U kunt
deze app gratis in de App Store downloaden.
• iTunes Match: Met een iTunes Match-abonnement verschijnt al uw muziek, ook muziek die
u van cd's hebt geïmporteerd of die u niet in iTunes hebt aangeschaft, op al uw apparaten,
zodat u deze kunt downloaden en afspelen wanneer u wilt. Zie iTunes Match op pagina 68.
• iCloud-tabbladen: Hiermee kunt u de webpagina's bekijken die u hebt geopend op uw andere
iOS-apparaten en computers met OS X. Zie Hoofdstuk 7, Safari, op pagina 61.Hoofdstuk 2 Aan de slag 17
Bij iCloud krijgt u een gratis e-mailaccount en 5 GB opslagruimte voor uw e-mails,
documenten en reservekopieën. De gratis vrije ruimte wordt niet kleiner door de muziek, apps,
tv-programma's en boeken die u hebt aangeschaft en evenmin door uw fotostreams.
Inloggen op een iCloud-account, een iCloud-account aanmaken en opties voor iCloud
instellen: Tik op 'Instellingen' > 'iCloud'.
Extra iCloud-opslagruimte kopen: Tik op 'Instellingen' > 'iCloud' > 'Opslag en reservekopie'
en tik op 'Beheer opslag'. Ga voor informatie over het kopen van iCloud-opslagruimte naar
help.apple.com/icloud.
Eerdere aankopen bekijken en downloaden:
• iTunes Store-aankopen: Open iTunes, tik op 'Meer' en tik vervolgens op 'Aankopen'.
• App Store-aankopen: Open de App Store, tik op 'Updates' en tik vervolgens op 'Aankopen'.
• iBookstore-aankopen: Open iBooks, tik op 'Winkel' en tik vervolgens op 'Aankopen'.
Automatische downloads inschakelen voor muziek, apps of boeken: Tik op 'Instellingen' >
'iTunes en App Stores'.
Voor meer informatie over iCloud gaat u naar www.apple.com/nl/icloud. Ga voor informatie over
ondersteuning naar www.apple.com/nl/support/icloud.
Synchroniseren met iTunes
Door het apparaat te synchroniseren met iTunes kopieert u gegevens van uw computer naar de
iPhone en omgekeerd. U kunt uw iPhone synchroniseren door het apparaat op uw computer aan
te sluiten. U kunt ook in iTunes instellen dat het apparaat draadloos wordt gesynchroniseerd via
Wi-Fi. U kunt in iTunes instellen dat muziek, foto's, video's, podcasts, apps en meer automatisch
wordt gesynchroniseerd. Voor informatie over het synchroniseren van de iPhone met uw
computer, opent u iTunes en kiest u 'iTunes Help' uit het Help-menu.
De iPhone draadloos synchroniseren via iTunes: Sluit de iPhone op uw computer aan.
Selecteer uw iPhone in iTunes op de computer (onder 'Apparaten'), klik op 'Overzicht' en schakel
'Synchroniseer via Wi-Fi' (Mac) of 'Via Wi-Fi synchroniseren' (Windows) in.
Als Wi-Fi-synchronisatie is ingeschakeld, wordt de iPhone dagelijks gesynchroniseerd op
voorwaarde dat de iPhone is aangesloten op een stroombron, de iPhone en uw computer met
hetzelfde draadloze netwerk verbinding hebben en iTunes op de computer is geopend. Zie Wi-Fi
iTunes-synchronisatie op pagina 148 voor meer informatie.
Tips voor synchronisatie via iTunes
• Als u iCloud gebruikt voor het bewaren van gegevens van contactpersonen, agenda's,
bladwijzers en notities, moet u deze gegevens daarnaast niet ook nog naar uw apparaat
synchroniseren via iTunes.
• Aankopen die u op de iPhone in de iTunes Store of de App Store doet, worden met uw
iTunes-bibliotheek gesynchroniseerd. U kunt ook materiaal en apps bij de iTunes Store
kopen, de bestanden rechtstreeks naar uw computer downloaden en ze vervolgens met de
iPhone synchroniseren.
• In het paneel 'Overzicht' in iTunes kunt u instellen dat uw apparaat automatisch wordt
gesynchroniseerd wanneer het op uw computer is aangesloten. Als u deze instelling tijdelijk
wilt negeren, houdt u de toetsen Command en Option (Mac) of Shift en Control (pc) ingedrukt
totdat u de iPhone in de navigatiekolom ziet.Hoofdstuk 2 Aan de slag 18
• Schakel in het paneel 'Overzicht' het aankruisvak 'Codeer iPhone-reservekopie' (Mac)
of 'iPhone-reservekopie coderen' (Windows) in als u de gegevens wilt coderen die op
de computer worden bewaard wanneer iTunes een reservekopie maakt. Bij gecodeerde
reservekopieën wordt een hangslotsymbool ( ) weergegeven. Als u deze reservekopieën
wilt terugzetten, moet u een speciaal wachtwoord invoeren. Als u deze optie niet selecteert,
worden andere wachtwoorden (bijvoorbeeld wachtwoorden voor e-mailaccounts) niet in de
reservekopie opgenomen en moeten ze opnieuw worden ingevoerd als u de reservekopie
gebruikt voor het herstellen van apparaatgegevens.
• In het paneel 'Info' worden alleen de instellingen van uw computer naar de iPhone
overgebracht tijdens het synchroniseren van e-mailaccounts. Wijzigingen die u in een
e-mailaccount op de iPhone aanbrengt, zijn niet van invloed op de account op uw computer.
• Geef in het paneel 'Info' in het gedeelte 'Geavanceerd' aan welke gegevens u tijdens de
volgende synchronisatie op de iPhone wilt vervangen door de gegevens op de computer.
• Als u slechts een gedeelte van een podcast of audioboek beluistert, wordt bij het
synchroniseren van het materiaal met iTunes ook informatie opgenomen over waar u bent
gebleven. Als u bijvoorbeeld op de iPhone bent begonnen met afspelen, kunt u later in iTunes
op de computer verder luisteren. En andersom.
• In het paneel 'Foto's' kunt u foto's en video's synchroniseren uit een map op uw computer.
Deze gebruikershandleiding weergeven op de iPhone
U kunt de iPhone-gebruikershandleiding op de iPhone bekijken in Safari en in de gratis
iBooks-app.
De handleiding in Safari bekijken: Tik op en tik vervolgens op de bladwijzer van de
iPhone gebruikershandleiding.
• Een symbool voor de gebruikershandleiding aan het beginscherm toevoegen: Tik op en tik
vervolgens op 'Voeg toe aan beginscherm'.
• De handleiding in een andere taal bekijken: Tik op de hoofdpagina op 'Wijzig taal'.
De handleiding in iBooks bekijken: Als u iBooks nog niet hebt geïnstalleerd, opent u de App
Store, zoekt u naar 'iBooks' en installeert u de app vervolgens. Open iBooks en tik op 'Winkel'.
Zoek op 'iPhone User' en selecteer en download de handleiding.
Zie Hoofdstuk 30, iBooks, op pagina 118 voor meer informatie over iBooks.3
19
Werken met apps
U kunt uw iPhone bedienen door met uw vingers op het touchscreen te tikken, tweemaal te
tikken, te vegen en knijpbewegingen te maken.
Apps openen en tussen apps schakelen
Om naar het beginscherm te gaan, drukt u op de thuisknop ( ).
Een app openen: Tik op de gewenste app.
Om terug te gaan naar het beginscherm, drukt u weer op de thuisknop ( ).
Een ander beginscherm weergeven: Veeg naar links of naar rechts.
Veeg naar links of naar rechts
om naar een ander beginscherm
te gaan.
Veeg naar links of naar rechts
om naar een ander beginscherm
te gaan.
Naar het eerste beginscherm gaan: Druk op de thuisknop ( ).
Recent gebruikte apps weergeven: Druk tweemaal op de thuisknop ( ) om de multitaskingbalk
weer te geven.
BasiskenmerkenHoofdstuk 3 Basiskenmerken 20
Tik op een app om deze opnieuw te openen. Veeg naar links om meer apps weer te geven.
Onlangs gebruikte apps Onlangs gebruikte apps
Als u veel apps op uw iPhone hebt staan, kunt u met Spotlight een app zoeken en openen.
Zie Zoeken op pagina 30.
Scrollen
Om te scrollen, sleept u omhoog of omlaag. Soms kunt u ook opzij scrollen, zoals op een
webpagina. Als u uw vinger over het scherm sleept om te scrollen, selecteert of activeert u niets
op het scherm.
Veeg over het scherm om snel te scrollen.
U kunt wachten tot het scrollen stopt of tijdens het scrollen het scherm aanraken om het
scrollen direct te stoppen.
U kunt snel naar de bovenkant van een pagina scrollen door op de statusbalk boven in het
scherm te tikken.Hoofdstuk 3 Basiskenmerken 21
Lijsten
Afhankelijk van de lijst kunt u door een onderdeel te kiezen verschillende handelingen uitvoeren,
zoals een andere lijst openen, een nummer afspelen, een e-mail openen of de gegevens van een
contactpersoon weergeven.
Een onderdeel in een lijst kiezen: Tik op het onderdeel.
Sommige lijsten hebben een index aan de zijkant van het scherm, waarmee u snel
kunt navigeren.
Sleep uw vinger over de
index om snel te bladeren.
Tik op een letter om direct
naar dat gedeelte te springen.
Sleep uw vinger over de
index om snel te bladeren.
Tik op een letter om direct
naar dat gedeelte te springen.
Teruggaan naar de vorige lijst: Tik op de terugknop in de linkerbovenhoek.
In- of uitzoomen
Afhankelijk van de app kunt u inzoomen om te vergroten of uitzoomen om de afbeelding
te verkleinen op het scherm. Wanneer u bijvoorbeeld foto's, webpagina's, e-mails of kaarten
bekijkt, knijpt u twee vingers samen om uit te zoomen of beweegt u uw vingers uit elkaar om
in te zoomen. Bij foto's en webpagina's kunt u ook snel tweemaal tikken om in te zoomen en
nogmaals tweemaal tikken om weer uit te zoomen. Op kaarten tikt u tweemaal om in te zoomen
en tikt u eenmaal met twee vingers om weer uit te zoomen.
De zoomfunctie is ook een voorziening voor mensen met een beperking waarmee u de
schermweergave kunt vergroten in elke app die u gebruikt, zodat u beter kunt zien wat er op het
scherm wordt weergegeven. Zie Zoomen op pagina 135.Hoofdstuk 3 Basiskenmerken 22
Staande en liggende weergave
Veel apps op de iPhone kunt u in zowel de staande als de liggende weergave gebruiken.
Wanneer u de iPhone een kwartslag draait, draait de weergave mee. De weergave wordt
aangepast aan de nieuwe schermstand.
Het scherm in de staande weergave vergrendelen: Druk tweemaal op de thuisknop ( ), veeg
van links naar rechts over de multitaskingbalk en tik op .
Als de schermstand is vergrendeld, wordt in de statusbalk het symbool voor vergrendeling van
de schermstand ( ) weergegeven.
De helderheid van het scherm aanpassen
U kunt handmatig de helderheid van het scherm aanpassen of instellen dat de helderheid
automatisch moet worden aangepast. Hiervoor gebruikt de iPhone de ingebouwde lichtsensor.
De helderheid van het scherm aanpassen: Tik op 'Instellingen' > 'Helderheid en achtergrond'
en versleep de schuifknop.
Automatische aanpassing van de helderheid in- of uitschakelen: Tik op 'Instellingen' >
'Helderheid en achtergrond'.
Zie Helderheid en achtergrond op pagina 152.
De iPhone aanpassen
U kunt de lay-out van de apps in het beginscherm aanpassen, de apps in mappen indelen en de
achtergrond wijzigen.
De volgorde van apps wijzigen
U kunt uw beginscherm aanpassen door de volgorde van apps te wijzigen, apps naar het dock
onder in het scherm te verplaatsen en extra beginschermen aan te maken. Hoofdstuk 3 Basiskenmerken 23
De volgorde van apps wijzigen: Houd uw vinger op een app in het beginscherm tot het
symbool gaat bewegen. Vervolgens kunt u apps verplaatsen door deze simpelweg te slepen.
Druk op de thuisknop ( ) om uw wijzigingen te bewaren.
Een nieuw beginscherm aanmaken: Sleep bij het rangschikken van de apps een app naar de
rechterrand van het meest rechtse scherm, zodat er een nieuw scherm verschijnt.
U kunt maximaal elf beginschermen aanmaken. Het aantal stippen boven het Dock geeft aan
hoeveel beginschermen er zijn. Ook kunt u hieraan zien welk scherm momenteel actief is.
U kunt tussen schermen schakelen door naar links of naar rechts te vegen. Om naar het eerste
beginscherm te gaan, drukt u op de thuisknop ( ).
Een app naar een ander scherm verplaatsen: Sleep, terwijl het symbool van de app beweegt,
de app naar de zijkant van het scherm.
Het beginscherm aanpassen met iTunes: Sluit de iPhone aan op uw computer. Selecteer
de iPhone in iTunes op uw computer en klik op de knop 'Apps' om de afbeelding van het
beginscherm van de iPhone weer te geven.
De oorspronkelijke indeling van het beginscherm herstellen: Tik op 'Instellingen' >
'Algemeen' > 'Stel opnieuw in' en tik op 'Herstel beginschermindeling'. Wanneer u het
beginscherm opnieuw instelt, worden de mappen verwijderd die u hebt aangemaakt en wordt
de standaardachtergrond van het beginscherm hersteld.
Apps onderverdelen in mappen
U kunt de apps in beginschermen ordenen in mappen. Net als met apps kunt u de mappen op
een andere plaats neerzetten door ze te verplaatsen in uw beginschermen of ze in het dock
te zetten.
Een map aanmaken: Houd uw vinger op een app totdat de symbolen in het beginscherm gaan
bewegen. Sleep de app vervolgens naar een andere app.Hoofdstuk 3 Basiskenmerken 24
De iPhone maakt een nieuwe map aan die de twee apps bevat. De map krijgt een naam op basis
van het type app. Als u de map een andere naam wilt geven, tikt u op het naamveld.
Een map openen: Tik op de map. Als u een map wilt sluiten, tikt u buiten de map of drukt u op
de thuisknop ( ).
Apps onderverdelen in mappen: Tijdens het rangschikken van apps (de symbolen bewegen):
• Een app aan een map toevoegen: Sleep de app naar de map.
• Een app uit een map verwijderen: Open, indien nodig, de map en sleep de app uit de map.
• Een map verwijderen: Sleep alle apps uit de map. De map wordt automatisch verwijderd.
• De naam van een map wijzigen: Tik om de map te openen, tik op de naam en typ een
nieuwe naam.
Wanneer u klaar bent, drukt u op de thuisknop ( ).
De achtergrond wijzigen
U kunt zowel het toegangsscherm als het beginscherm aanpassen door een afbeelding of foto in
te stellen als achtergrond. U kunt een van de standaardafbeeldingen of een foto uit de Filmrol of
een ander album op de iPhone kiezen.
De achtergrond wijzigen: Tik op 'Instellingen' > 'Helderheid en achtergrond'.
Tekst invoeren
U kunt tekst invoeren met het toetsenbord op het scherm.
Tekst invoeren
Met het toetsenbord op het scherm kunt u tekst typen, zoals gegevens van contactpersonen,
e-mails en webadressen. Afhankelijk van de app en de taal die u gebruikt, corrigeert het
toetsenbord onjuiste spelling en voorspelt het wat u typt. Bovendien kan het toetsenbord in
bepaalde talen woorden leren.
U kunt ook een Apple Wireless Keyboard gebruiken. Zie Apple Wireless Keyboard op pagina 27.
Zie Dicteren op pagina 28 als u tekst wilt dicteren in plaats van typen.
Tekst invoeren: Tik in een tekstveld om het toetsenbord te activeren en tik vervolgens op de
gewenste toetsen op het toetsenbord.Hoofdstuk 3 Basiskenmerken 25
Terwijl u op een lettertoets drukt, verschijnt de letter boven uw duim of vinger. Als u per ongeluk
de verkeerde toets aanraakt, plaatst u uw vinger op de juiste toets. De letter wordt pas ingevoerd
op het moment dat u de toets loslaat.
• Een hoofdletter typen: Tik op de Shift-toets ( ) voordat u de gewenste letter typt. U kunt ook
uw vinger op de Shift-toets houden en vervolgens met uw vinger naar een letter schuiven.
• Snel een punt en een spatie typen: Tik tweemaal op de spatiebalk.
• Caps Lock inschakelen: Tik tweemaal op de Shift-toets ( ). Als u Caps Lock wilt uitschakelen,
tikt u op de Shift-toets.
• Cijfers, interpunctie en symbolen invoeren: Tik op de nummertoets ( ). Als u extra interpunctie
en symbolen wilt zien, tikt u op de symbooltoets ( ).
• Letters met accenttekens of andere speciale tekens invoeren: Houd een toets ingedrukt en
selecteer vervolgens een van de opties die boven de toets verschijnen.
Om een ander teken te typen,
houdt u een toets ingedrukt en
veegt u vervolgens om een
optie te selecteren.
Om een ander teken te typen,
houdt u een toets ingedrukt en
veegt u vervolgens om een
optie te selecteren.
Opties instellen voor typen: Tik op 'Instellingen' > 'Algemeen' > 'Toetsenbord'.
Tekst wijzigen
Als u tekst moet bewerken, kunt u met een vergrootglas op het scherm het invoegpunt op de
gewenste positie plaatsen. U kunt tekst selecteren, knippen, kopiëren en plakken. In sommige
apps kunt u ook foto's en video's knippen, kopiëren en plakken.
Het invoegpunt op de gewenste positie plaatsen: Houd uw vinger op de tekst zodat het
vergrootglas verschijnt en sleep het invoegpunt naar de gewenste positie.Hoofdstuk 3 Basiskenmerken 26
Tekst selecteren: Tik op het invoegpunt om de selectieknoppen weer te geven. Tik op 'Selecteer'
om het aangrenzende woord te selecteren of tik op 'Selecteer alles' om alle tekst te selecteren.
U kunt ook tweemaal op een woord tikken om het te selecteren. Sleep de greeppunten om meer
of minder tekst te selecteren. In alleen-lezendocumenten, zoals webpagina's, kunt u een woord
selecteren door uw vinger op het woord te houden.
Tekst knippen of kopiëren: Selecteer tekst en tik vervolgens op 'Knip' of 'Kopieer'.
Tekst plakken: Tik op het invoegpunt en tik vervolgens op 'Plak' om de tekst in te voegen die u
als laatste hebt geknipt of gekopieerd. Als u tekst wilt vervangen, selecteert u de tekst voordat u
op 'Plak' tikt.
De laatste bewerking herstellen: Schud met de iPhone en tik op de herstelknop.
Tekst vet of cursief maken of onderstrepen: Selecteer de tekst, tik op en tik op 'B/I/U' (niet
altijd beschikbaar).
De definitie van een woord opvragen: Selecteer het woord en tik op 'Definieer' (niet altijd
beschikbaar).
Alternatieven voor woorden opvragen: Selecteer een woord en tik op 'Suggestie' (niet altijd
beschikbaar).
Autocorrectie en spellingcontrole
In veel talen gebruikt de iPhone het actieve woordenboek om onjuiste gespelde woorden te
corrigeren of suggesties te doen terwijl u typt. Als de iPhone een suggestie doet voor een woord,
kunt u de suggestie accepteren zonder het typen te onderbreken. Ga voor een overzicht van
ondersteunde talen naar www.apple.com/nl/iphone/specs.html.
Voorgesteld woord Voorgesteld woord
De suggestie accepteren: Typ een spatie, leesteken of return-teken.
Een suggestie afwijzen: Tik op het kruisje naast de suggestie.
Als u de correctie voor een woord steeds weigert, zal de iPhone het woord na verloop van tijd
gewoon accepteren.
Daarnaast kunt u instellen dat op de iPhone reeds getypte woorden die mogelijk verkeerd
gespeld zijn, worden onderstreept.
Een onjuist gespeld woord vervangen: Tik op het onderstreepte woord en tik op de juiste
spelling. Als het gewenste woord niet wordt weergegeven, typt u het gewoon opnieuw.Hoofdstuk 3 Basiskenmerken 27
Autocorrectie of spellingcontrole in- of uitschakelen: Tik op 'Instellingen' > 'Algemeen' >
'Toetsenbord'.
Toetscombinaties en uw persoonlijk woordenboek
Met toetscombinaties hoeft u maar een paar tekens te typen in plaats van een langer woord
of een zin. De uitgebreide tekst verschijnt wanneer u de toetscombinatie typt. 'ikz' staat
bijvoorbeeld voor 'Ik kom zo!'
Een toetscombinatie aanmaken: Tik op 'Instellingen' > 'Algemeen' > 'Toetsenbord' en tik
vervolgens op 'Nieuw trefwoord'.
Voorkomen dat de iPhone probeert een woord of zin te corrigeren: Laat tijdens het aanmaken
van een toetscombinatie het veld 'Trefwoord' leeg.
Een toetscombinatie wijzigen: Tik op 'Instellingen' > 'Algemeen' > 'Toetsenbord' en tik op
de toetscombinatie.
Uw persoonlijke woordenboek up-to-date houden op uw andere iOS-apparaten met iCloud:
Tik op 'Instellingen' > 'iCloud' en schakel 'Documenten en gegevens' in.
Toetsenbordindelingen
Via 'Instellingen' kunt u de lay-out instellen voor het schermtoetsenbord of voor een Apple
Wireless Keyboard dat u in combinatie met de iPhone gebruikt. Welke indelingen er beschikbaar
zijn, is afhankelijk van de toetsenbordtaal. Zie Apple Wireless Keyboard hieronder en
Bijlage B, Internationale toetsenborden, op pagina 155.
Een toetsenbordindeling selecteren: Tik op 'Instellingen' > 'Algemeen' > 'Internationaal' >
'Toetsenborden', selecteer een taal en kies de gewenste indeling.
Apple Wireless Keyboard
U kunt een Apple Wireless Keyboard (afzonderlijk verkrijgbaar) op de iPhone aansluiten om te
typen. Het Apple Wireless Keyboard werkt via Bluetooth. Daarom moet u het toetsenbord eerst
koppelen met de iPhone. Zie Een Bluetooth-apparaat koppelen op pagina 35.
Wanneer het toetsenbord is gekoppeld, wordt de verbinding tot stand gebracht zodra het
toetsenbord zich binnen het bereik bevindt van de iPhone (circa 10 meter). U kunt zien dat
een draadloos toetsenbord is aangesloten als het schermtoetsenbord niet verschijnt wanneer
u in een tekstveld tikt. Om de batterij te sparen, kunt u het toetsenbord het best uitschakelen
wanneer u het niet gebruikt.
Een andere taal activeren bij gebruik van een draadloos toetsenbord: Tik op de spatiebalk
terwijl u de Command-toets ingedrukt houdt om een lijst met de beschikbare talen weer te
geven. Tik opnieuw op de spatiebalk terwijl u de Command-toets ingedrukt houdt om een
andere taal te kiezen.
Een draadloos toetsenbord uitschakelen: Houd de aan/uit-toets van het toetsenbord ingedrukt
totdat het groene lampje niet meer brandt.
De iPhone verbreekt de verbinding met het toetsenbord wanneer het toetsenbord is
uitgeschakeld of zich buiten het bereik van de iPhone bevindt.
De koppeling met een draadloos toetsenbord opheffen: Tik op 'Instellingen' > 'Bluetooth', tik
op naast de naam van het toetsenbord en tik vervolgens op 'Vergeet dit apparaat'.Hoofdstuk 3 Basiskenmerken 28
Dicteren
Op een iPhone 4S of een nieuwer model kunt u tekst dicteren in plaats van typen. Als u deze
voorziening wilt gebruiken, moet Siri zijn ingeschakeld en moet de iPhone verbinding hebben
met het internet. U kunt interpunctie opnemen en commando's geven om uw tekst op
te maken.
Opmerking: Er kunnen kosten voor mobiele gegevens in rekening worden gebracht.
De dicteerfunctie inschakelen: Tik op 'Instellingen' > 'Algemeen' > 'Siri' en schakel Siri in.
Tekst dicteren: Tik op het schermtoetsenbord op en dicteer de gewenste tekst. Tik op 'Gereed'
wanneer u klaar bent.
Tik om te beginnen met dicteren. Tik om te beginnen met dicteren.
Deze verschijnen wanneer Siri
uw gedicteerde tekst omzet.
Deze verschijnen wanneer Siri
uw gedicteerde tekst omzet.
Als u tekst wilt toevoegen, tikt u nogmaals op en gaat u door met dicteren. Als u tekst
wilt invoegen, tikt u eerst om het invoegpunt aan te geven. U kunt geselecteerde tekst ook
vervangen door gedicteerde tekst.
In plaats van op te tikken op het toetsenbord, kunt u de iPhone ook naar uw oor brengen om
te dicteren. Als u met dicteren wilt stoppen, brengt u de iPhone weer omlaag.
Interpunctie toevoegen of tekst opmaken: Lees het commando op voor de gewenste
interpunctie of opmaak.
Bijvoorbeeld “Beste Marion, komma, ik heb de cheque op de bus gedaan uitroepteken” wordt
“Beste Marion, ik heb de cheque op de bus gedaan!”
U kunt onder meer de volgende commando's gebruiken voor interpunctie en opmaak:
• quote … end quote
• new paragraph
• cap—om het volgende woord met een hoofdletter te schrijven
• all caps—om het volgende woord volledig in hoofdletters te schrijven
• all caps—om het volgende woord volledig in hoofdletters te schrijven
• all caps on … all caps off—om de ingesloten woorden volledig in hoofdletters te schrijven
• all caps on … all caps off—om de ingesloten woorden volledig in kleine letters te schrijven
• no space on … no space off—om een reeks woorden zonder spaties te schrijven
• smiley—om :-) in te voegen
• frowny—om :-( in te voegen
• winky—om ;-) in te voegenHoofdstuk 3 Basiskenmerken 29
Stembediening
Met stembediening kunt u telefoongesprekken voeren en het afspelen van muziek via gesproken
commando's bedienen. Op de iPhone 4S of een nieuwer model kunt u ook Siri gebruiken om de
iPhone met uw stem te bedienen. Zie Hoofdstuk 4, Siri, op pagina 40.
Opmerking: Stembediening en de instellingen voor Stembediening zijn niet beschikbaar
wanneer Siri is ingeschakeld.
Stembediening gebruiken: Houd de thuisknop ( ) ingedrukt totdat het scherm
'Stembediening' wordt weergegeven en u een pieptoon hoort. U kunt ook de selectieknop op
uw headset ingedrukt houden. Zie Apple headset op pagina 34.
Voor een optimaal resultaat kunt u het best op de volgende manier te werk gaan:
• Spreek duidelijk en op natuurlijke wijze.
• Spreek alleen commando's, namen en nummers uit die op de iPhone aanwezig zijn. Pauzeer
kort tussen de verschillende commando's.
• Gebruik volledige namen.
Stembediening gaat er standaard vanuit dat u gesproken commando's geeft in de taal die u
voor de iPhone hebt ingesteld (via 'Instellingen' > 'Algemeen' > 'Internationaal' > 'Taal'). Via de
instellingen voor stembediening kunt u ook een andere taal selecteren voor het uitspreken van
commando's. Voor sommige talen zijn verschillende dialecten of accenten beschikbaar.
De taal of het land wijzigen: Tik op 'Instellingen' > 'Algemeen' > 'Internationaal' >
'Stembediening' en tik op de taal of het land.
Stembediening is voor de Muziek-app altijd ingeschakeld, maar u kunt voicedialing voorkomen
wanneer de iPhone is vergrendeld.
Voicedialing voorkomen wanneer de iPhone is vergrendeld: Tik op 'Instellingen' >
'Algemeen' > 'Codeslot' en schakel 'Voicedialing' uit (alleen beschikbaar wanneer Siri is
uitgeschakeld in 'Instellingen' > 'Algemeen' > 'Siri'.) Als u voicedialing wilt gebruiken, moet u de
iPhone eerst ontgrendelen.
Zie voor specifieke commando's de onderwerpen Bellen op pagina 47 en Siri en
stembediening op pagina 68.
Ga naar support.apple.com/kb/HT3597?viewlocale=nl_NL voor meer informatie over
stembediening, zoals over het gebruik ervan in verschillende talen.Hoofdstuk 3 Basiskenmerken 30
Zoeken
U kunt zoeken in Wikipedia, op het internet en in de meeste apps op de iPhone. Met Spotlight
kunt u in een afzonderlijke app of in alle apps tegelijk zoeken. Met Spotlight kunt u ook zoeken
op de naam van een app op de iPhone. Als u veel apps hebt geïnstalleerd, kunt u met Spotlight
eenvoudig apps zoeken en openen.
Een afzonderlijke app zoeken: Typ een zoekterm in het zoekveld.
Zoeken op de iPhone met Spotlight: Veeg naar rechts in het eerste beginscherm of druk op de
thuisknop ( ) in een willekeurig beginscherm. Typ een zoekterm in het zoekveld.
Tijdens het typen worden de zoekresultaten weergegeven. Tik op 'Zoek' om meer resultaten
weer te geven en het toetsenbord te laten verdwijnen. Tik op een onderdeel in de lijst om dit te
openen. De symbolen laten zien uit welke apps de resultaten afkomstig zijn.
Op de iPhone wordt op basis van eerdere zoekacties boven in de lijst het beste
resultaat weergegeven.
Spotlight doorzoekt de volgende onderdelen:
• Contacten (alle inhoud)
• Apps (titels)
• Muziek (titels van nummers en albums, namen van artiesten en titels van podcasts en video's)
• Podcasts (titels)
• Video's (titels)
• Audioboeken (titels)
• Notities (de tekst van notities)
• Agenda (namen van activiteiten, deelnemers, locaties en notities)
• Mail (de velden 'Aan', 'Van' en 'Onderwerp' van alle accounts; er wordt niet gezocht in de tekst
van berichten)
• Herinneringen (namen)
• Berichten (namen en tekst in berichten)
Met Spotlight zoeken op het internet of in Wikipedia: Scrol naar de onderkant van de
zoekresultaten en tik op 'Zoek op het web' of op 'Zoek in Wikipedia'.
Een app openen vanuit de zoekfunctie: Typ de naam van de app of een gedeelte hiervan en tik
op de app.Hoofdstuk 3 Basiskenmerken 31
Instellen in welke onderdelen en in welke volgorde u wilt zoeken: Tik op 'Instellingen' >
'Algemeen' > 'Zoeken met Spotlight'.
Berichtgevingen
Om ervoor te zorgen dat u geen belangrijke gebeurtenissen mist, kunnen veel apps op de
iPhone meldingen weergeven. Een melding kan kort boven aan het scherm worden getoond als
strook die verdwijnt als u er niet op reageert, of als mededeling in het midden van het scherm
die blijft staan totdat u deze bevestigt. Bij sommige apps kunnen er ook badges op het symbool
in het beginscherm worden weergegeven, zodat u weet hoeveel nieuwe onderdelen er zijn
(bijvoorbeeld nieuwe e-mailberichten). Als er een probleem is, bijvoorbeeld als een bericht niet
kan worden verzonden, verschijnt er een uitroepteken ( ) op de badge. Een badge met een
getal op een map geeft het totaal aantal meldingen aan voor alle apps in die map.
Meldingen kunnen ook worden weergegeven in het toegangsscherm.
Reageren op een melding terwijl de iPhone is vergrendeld: Veeg van links naar rechts over
de melding.
In Berichtencentrum worden al uw meldingen op één plaats weergegeven. Als u niet direct kunt
reageren wanneer u een melding ontvangt, kunt u de melding in Berichtencentrum bekijken
wanneer u tijd hebt. Meldingen kunnen betrekking hebben op:
• Gemiste telefoongesprekken en voicemailberichten
• Nieuwe e-mail
• Nieuwe berichten
• Herinneringen
• Agenda-activiteiten
• Vriendverzoeken (Game Center)
U kunt ook het plaatselijke weerbericht en uw persoonlijke aandelenoverzicht weergeven. Als u
bent ingelogd op uw Twitter- en Facebook-account, kunt u vanuit Berichtencentrum tweets en
berichten op die accounts plaatsen.Hoofdstuk 3 Basiskenmerken 32
Berichtencentrum bekijken: Veeg omlaag vanaf de bovenkant van het scherm. Scrol door de
lijst om meer meldingen weer te geven.
• Reageren op een melding: Tik op de melding.
• Een melding verwijderen: Tik op en tik vervolgens op 'Wis'.
Meldingen van uw apps beheren: Tik op 'Instellingen' > 'Berichtgeving'. Zie Niet storen en
berichtgevingen op pagina 143.
Geluiden voor meldingen kiezen, het volume van meldingen aanpassen of de trilfunctie in- of
uitschakelen: Tik op 'Instellingen' > 'Geluiden'.
Delen
Met de iPhone kunt u op veel manieren materiaal met anderen delen.
Delen vanuit apps
In veel apps kunt u op tikken om opties voor delen en andere taken zoals afdrukken of
kopiëren weer te gegeven. De opties zijn afhankelijk van de app die u gebruikt.
Facebook
Wanneer u inlogt op uw Facebook-account (of een nieuwe account aanmaakt) in Instellingen,
kunt u rechtstreeks berichten plaatsen vanuit een groot aantal apps op de iPhone.
Inloggen op een Facebook-account of een account aanmaken: Tik op 'Instellingen' >
'Facebook'.
Berichten plaatsen vanuit Berichtencentrum: Tik op 'Tik om te plaatsen'.
Plaatsen met Siri: Zeg 'Post to Facebook…'
Een onderdeel vanuit een app plaatsen: In de meeste apps kunt u tikken op . In Kaarten tikt
u op , tikt u op 'Deel locatie' en tikt u vervolgens op 'Facebook'.
Opties instellen voor Facebook: Tik op 'Instellingen' > 'Facebook' om het volgende te doen:
• Contacten op de iPhone bijwerken met Facebook-namen en -foto's
• De App Store, Agenda, Contacten of iTunes toestaan uw account te gebruiken
De Facebook-app installeren: Tik op 'Instellingen' > 'Facebook' en tik vervolgens op 'Installeer'. Hoofdstuk 3 Basiskenmerken 33
Twitter
Log in op uw Twitter-account (of maak een nieuwe account aan) in Instellingen om tweets in te
schakelen met bijlagen vanuit veel apps op de iPhone.
Inloggen op een Twitter-account of een account aanmaken: Tik op 'Instellingen' > 'Twitter'.
Tweeten vanuit Berichtencentrum: Tik op 'Tik om te tweeten'.
Tweeten met Siri: Zeg 'Tweet…'
Een onderdeel vanuit een app tweeten: Geef het onderdeel weer, tik op en tik vervolgens
op 'Twitter'. Als niet wordt weergegeven, tikt u op het scherm. Om uw locatie toe te voegen,
tikt u op 'Voeg locatie toe'.
Een locatie tweeten in Kaarten: Tik op de speld, tik op , tik op 'Deel locatie' en tik vervolgens
op 'Twitter'.
Als u een tweet opstelt, wordt rechts onder in het Tweet-scherm aangegeven hoeveel tekens u
nog kunt typen. Voor bijlagen worden enkele van de 140 tekens van een tweet gebruikt.
Twitter-gebruikersnamen en -foto's aan uw contactpersonen toevoegen: Tik op
'Instellingen' > 'Twitter' en tik vervolgens op 'Werk contacten bij'.
De Twitter-app installeren: Tik op 'Instellingen' > 'Twitter' en tik vervolgens op 'Installeer'.
Om te leren hoe u de Twitter-app gebruikt, opent u de app, tikt u op 'Ik' en tikt u vervolgens
op 'Help'.
De iPhone op een tv of een ander apparaat aansluiten
Met AirPlay en Apple TV kunt u materiaal streamen naar een hd-tv. U kunt de iPhone ook met
behulp van kabels op uw televisie aansluiten.
AirPlay
Met AirPlay kunt u draadloos muziek, foto's en video's streamen naar een Apple TV en andere
AirPlay-apparaten. De AirPlay-regelaars verschijnen wanneer een AirPlay-apparaat beschikbaar is
in het Wi-Fi-netwerk waarmee de iPhone is verbonden. U kunt ook het iPhone-scherm synchroon
weergeven op een tv.
Materiaal naar een voor AirPlay geschikt apparaat streamen: Tik op en selecteer
het apparaat.
De AirPlay- en volumeregelaars weergeven tijdens het gebruik van een app: Wanneer het
scherm zichtbaar is, drukt u tweemaal op de thuisknop ( ) en scrolt u naar het linkeruiteinde
van de multitaskingbalk.
Materiaal weer op de iPhone weergeven: Tik op en selecteer de iPhone.
Het iPhone-scherm synchroon weergeven op een tv: Tik helemaal links in de multitaskingbalk
op , selecteer een Apple TV en tik vervolgens op 'Synchroon'. Als synchrone AirPlay-weergave
is ingeschakeld, verschijnt boven in het scherm van de iPhone een blauwe balk. Alles wat op het
iPhone-scherm staat, verschijnt op de tv. Hoofdstuk 3 Basiskenmerken 34
De iPhone met behulp van een kabel op een televisie aansluiten
Met kabels en adapters van Apple (afzonderlijk verkrijgbaar) kan de iPhone
op een tv, projector of ander extern scherm worden aangesloten. Ga naar
support.apple.com/kb/HT4108?viewlocale=nl_NL voor meer informatie.
Afdrukken met AirPrint
Met AirPrint kunt u draadloos bestanden afdrukken met AirPrint-printers vanuit de volgende
iOS-apps:
• Mail (e-mailberichten en bijlagen die in Snelle weergave kunnen worden bekeken)
• Foto's en Camera (foto's)
• Safari (webpagina's, pdf-bestanden en andere bijlagen die in Snelle weergave kunnen worden
bekeken)
• iBooks (pdf-bestanden)
• Kaarten (gedeelte van de kaart dat op het scherm wordt weergegeven)
• Notities (de notitie die momenteel wordt weergegeven)
Sommige andere apps die verkrijgbaar zijn in de App Store ondersteunen AirPrint ook.
De iPhone en printer moeten met hetzelfde Wi-Fi-netwerk zijn verbonden. Ga naar
support.apple.com/kb/HT4356?viewlocale=nl_NL voor meer informatie over AirPrint.
Een document afdrukken: Tik op of (afhankelijk van de app die u gebruikt) en tik
vervolgens op 'Druk af'.
De status van een afdruktaak weergeven: Druk tweemaal op de thuisknop ( ) en tik
vervolgens op 'Afdrukken' in de multitaskingbalk. Het getal op het symbool geeft aan hoeveel
documenten klaar staan om te worden afgedrukt, inclusief het huidige.
Een afdruktaak annuleren: Selecteer in het afdrukcentrum indien nodig de afdruktaak en tik op
'Annuleer afdrukken'.
Apple headset
De Apple EarPods met afstandsbediening en microfoon (iPhone 5) en de Apple koptelefoon
met afstandsbediening en microfoon (iPhone 4S of een eerder model) zijn voorzien van een
microfoon, volumeknoppen en een geïntegreerde knop waarmee u gesprekken kunt aannemen
of beëindigen en het afspelen van audio- en videomateriaal kunt regelen.
Selectieknop SelectieknopHoofdstuk 3 Basiskenmerken 35
Sluit de headset aan om naar muziek te luisteren of een telefoongesprek te voeren. Met de
selectieknop kunt u het afspelen van muziek bedienen en de telefoon opnemen of een gesprek
beëindigen, zelfs wanneer de iPhone is vergrendeld.
Het volume aanpassen: Druk op de knop of de knop .
Met de selectieknop kunt u het afspelen van muziek regelen:
• Het afspelen van een nummer of video onderbreken: Druk op de selectieknop. Druk nogmaals op
de knop om het afspelen te hervatten.
• Naar het volgende nummer gaan: Druk tweemaal snel op de selectieknop.
• Naar het vorige nummer gaan: Druk drie keer snel op de selectieknop.
• Vooruitspoelen: Druk tweemaal snel op de selectieknop en houd de knop ingedrukt.
• Terugspoelen: Druk driemaal snel op de selectieknop en houd de knop ingedrukt.
Met de selectieknop de telefoon opnemen of zelf bellen:
• De telefoon opnemen: Druk op de selectieknop.
• Het huidige telefoongesprek beëindigen: Druk op de selectieknop.
• Een binnenkomend gesprek weigeren: Houd de selectieknop twee seconden ingedrukt en laat
de knop vervolgens los. Er klinken twee lage pieptonen om te bevestigen dat het gesprek
is geweigerd.
• Schakelen naar een binnenkomend gesprek of een gesprek in de wacht, en het huidige gesprek in
de wacht zetten: Druk op de selectieknop. Druk nogmaals op de knop om weer terug te gaan
naar het eerste gesprek.
• Overschakelen naar een binnenkomend gesprek of gesprek in de wacht en het huidige gesprek
beëindigen: Houd de selectieknop twee seconden ingedrukt en laat de knop vervolgens los. Er
klinken twee lage pieptonen om te bevestigen dat het eerste gesprek is beëindigd.
Siri of Stembediening gebruiken: Druk op de selectieknop en houd deze ingedrukt.
Zie Hoofdstuk 4, Siri, op pagina 40 of Stembediening op pagina 29.
Als u wordt gebeld terwijl de headset is aangesloten, kunt u de beltoon zowel via de luidspreker
van de iPhone als via de headset horen.
Bluetooth-apparaten
U kunt de iPhone gebruiken met het Apple Wireless Keyboard en andere Bluetooth-apparaten,
zoals een Bluetooth-headset, -carkit en -stereokoptelefoon. Ga voor ondersteunde Bluetoothprofielen naar support.apple.com/kb/HT3647?viewlocale=nl_NL.
Een Bluetooth-apparaat koppelen
WAARSCHUWING: Zie Belangrijke veiligheidsinformatie op pagina 158 voor belangrijke
informatie over het voorkomen van gehoorbeschadiging en afleiding tijdens het rijden.
Voordat u een Bluetooth-apparaat kunt gebruiken met de iPhone, moet u de apparaten
eerst koppelen.
Een Bluetooth-apparaat koppelen met de iPhone:
1 Zorg ervoor dat het apparaat kan worden gedetecteerd.
Raadpleeg de documentatie die bij het apparaat is geleverd. Als u een Apple Wireless Keyboard
wilt koppelen, drukt u op het toetsenbord op de aan/uit-knop.Hoofdstuk 3 Basiskenmerken 36
2 Tik op 'Instellingen' > 'Bluetooth' en schakel 'Bluetooth' in.
3 Selecteer het apparaat en voer de toegangscode of pincode in als u hierom wordt gevraagd.
Raadpleeg de instructies voor de cijfercode of pincode die bij het apparaat zijn geleverd.
Zie Apple Wireless Keyboard op pagina 27 voor informatie over het gebruik van een Apple
Wireless Keyboard.
Als u een Bluetooth-headset wilt gebruiken met de iPhone, raadpleegt u de documentatie bij
het apparaat.
Audio-uitvoer via de iPhone weergeven terwijl een Bluetooth-apparaat is aangesloten:
Schakel het apparaat uit of hef de koppeling met het apparaat op. U kunt ook Bluetooth
uitschakelen via 'Instellingen' > 'Bluetooth'. De audio-uitvoer wordt weer via de iPhone
weergegeven als het apparaat buiten het bereik is. U kunt ook via AirPlay ( ) de audio-uitvoer
via de iPhone weergeven. Zie AirPlay op pagina 33.
Bluetooth-status
Wanneer u een apparaat met de iPhone hebt gekoppeld, wordt het Bluetooth-symbool in de
statusbalk boven in het scherm weergegeven.
• of : Bluetooth is ingeschakeld en gekoppeld met een apparaat. (De kleur is afhankelijk van
de huidige kleur van de statusbalk.)
• : Bluetooth is ingeschakeld en gekoppeld met een apparaat, maar het apparaat is buiten
bereik of uitgeschakeld.
• Geen Bluetooth-symbool: Bluetooth is niet gekoppeld met een apparaat.
De koppeling opheffen tussen een Bluetooth-apparaat en de iPhone
U kunt de koppeling met een Bluetooth-apparaat opheffen als u dit apparaat niet meer met de
iPhone wilt gebruiken.
De koppeling met een Bluetooth-apparaat opheffen: Tik op 'Instellingen' > 'iCloud' en schakel
'Bluetooth' in. Tik op naast de naam van het apparaat en tik vervolgens op 'Vergeet dit
apparaat'.
Bestandsdeling
Met behulp van iTunes kunt u bestanden uitwisselen tussen de iPhone en uw computer.
Ook kunt u bestanden bekijken die u als e-mailbijlage op de iPhone hebt ontvangen. Zie
E-mailberichten lezen op pagina 56. Als u op meerdere apparaten werkt met dezelfde apps die
iCloud ondersteunen, kunt u met behulp van iCloud al uw documenten up-to-date houden op al
uw apparaten. Zie iCloud op pagina 16.
Bestanden uitwisselen met iTunes: Sluit de iPhone op uw computer aan met behulp van de
meegeleverde kabel. Selecteer de iPhone in iTunes op uw computer en klik op de knop 'Apps'.
In het gedeelte 'Bestandsdeling' in iTunes kunt u documenten overzetten tussen de iPhone en
uw computer. Er wordt een lijst met apps weergegeven die bestandsdeling ondersteunen. Als
u een bestand wilt verwijderen, selecteert u het in de lijst met documenten en drukt u op de
Delete-toets.Hoofdstuk 3 Basiskenmerken 37
Beveiligingsvoorzieningen
De beveiligingsvoorzieningen op de iPhone zorgen ervoor dat andere personen geen toegang
kunnen krijgen tot uw gegevens op de iPhone.
Toegangscodes en gegevensbeveiliging
Het is verstandig een toegangscode in te stellen om de iPhone te kunnen inschakelen of de
sluimerstand uit te schakelen. Ook hebt u deze toegangscode nodig als u de instellingen voor
het codeslot wilt wijzigen.
Wanneer u een toegangscode instelt, wordt gegevensbescherming ingeschakeld. Hierbij wordt
uw code gebruikt als sleutel voor het coderen van e-mails en bijbehorende bijlagen die u op de
iPhone hebt bewaard. (Sommige andere apps die verkrijgbaar zijn in de App Store ondersteunen
gegevensbescherming ook.) Onder in het scherm 'Codeslot' in Instellingen verschijnt een
aanduiding dat gegevensbescherming is ingeschakeld.
Belangrijk: Op een iPhone 3GS die niet met iOS 4 of hoger is geleverd, moet u tevens de iOSsoftware herstellen om gegevensbescherming in te schakelen. Zie De iPhone-software bijwerken
of herstellen op pagina 164.
Een code instellen: Tik op 'Instellingen' > 'Algemeen' > 'Codeslot', tik op 'Zet code aan' en stel
een toegangscode van vier cijfers in.
Een veiligere toegangscode gebruiken: U kunt de beveiliging verhogen door 'Eenvoudige
code' uit te schakelen en een langere code te gebruiken die bestaat uit een combinatie van
cijfers, letters, interpunctietekens en speciale tekens.
Als u de iPhone wilt ontgrendelen wanneer deze is vergrendeld met een alfanumerieke
toegangscode, voert u de toegangscode in met behulp van het toetsenbord. Als u de
iPhone liever ontgrendelt met het numerieke toetsenblok, kunt u een langere numerieke
toegangscode instellen.
Toegang tot Siri voorkomen wanneer de iPhone is vergrendeld: Tik op 'Instellingen' >
'Algemeen' > 'Codeslot' en schakel 'Siri' uit.
Voicedialing voorkomen wanneer de iPhone is vergrendeld: Tik op 'Instellingen' >
'Algemeen' > 'Codeslot' en schakel 'Voicedialing' uit. (Alleen beschikbaar wanneer Siri is
uitgeschakeld in 'Instellingen' > 'Algemeen' > 'Siri'.)
Zie Codeslot op pagina 148.
Zoek mijn iPhone
Met de gratis Zoek mijn iPhone-app op een andere iPhone, een iPad of iPod touch, of via een
webbrowser op een Mac of pc die is ingelogd op www.icloud.com kunt u met Zoek mijn iPhone
uw iPhone terugvinden en beveiligen.
Zoek mijn iPhone bevat de volgende voorzieningen:
• Geluid afspelen: Hiermee wordt gedurende twee minuten een geluid afgespeeld.
• Modus voor zoekgeraakt apparaat: U kunt uw zoekgeraakte iPhone direct vergrendelen met
een toegangscode en er een bericht met het telefoonnummer van een contactpersoon
naartoe sturen. De iPhone zoekt en rapporteert ook de locatie van het apparaat, zodat u in de
Zoek mijn iPhone-app kunt zien waar het apparaat zich bevindt.
• De iPhone wissen: U kunt uw privacy beschermen door alle mediabestanden en gegevens op
uw iPhone te wissen en de fabrieksinstellingen van de iPhone te herstellen.Hoofdstuk 3 Basiskenmerken 38
Belangrijk: Om deze voorzieningen te kunnen gebruiken, moet Zoek mijn iPhone zijn
ingeschakeld in de iCloud-instellingen op uw iPhone voordat de iPhone zoek was. Bovendien
moet de iPhone verbinding hebben met het internet.
Zoek mijn iPhone inschakelen: Tik op 'Instellingen' > 'iCloud' en schakel 'Zoek mijn iPhone' in.
Batterij
De iPhone bevat een oplaadbare lithium-ionbatterij. Voor meer informatie over
de batterij, inclusief tips voor het maximaliseren van de gebruiksduur, gaat u naar
www.apple.com/nl/batteries.
WAARSCHUWING: Zie Belangrijke veiligheidsinformatie op pagina 158 voor belangrijke
veiligheidsinformatie over de batterij en het opladen van de iPhone.
De batterij opladen: Sluit de iPhone aan op een stopcontact met behulp van de meegeleverde
kabel en USB-lichtnetadapter.
Opmerking: Als u de iPhone op een stopcontact aansluit, kan een iCloud-reservekopie worden
gemaakt of draadloos een synchronisatie met iTunes worden uitgevoerd. Zie Een reservekopie
maken van de iPhone op pagina 163 en Synchroniseren met iTunes op pagina 17.
De batterij opladen en de iPhone synchroniseren via de computer: Sluit de iPhone op uw
computer aan met behulp van de meegeleverde kabel. U kunt de iPhone ook op uw computer
aansluiten met behulp van de meegeleverde kabel en het Dock (afzonderlijk verkrijgbaar).
Als u geen toetsenbord met een snelle USB 2.0 of 3.0-poort hebt, moet u de iPhone aansluiten
op een USB 2.0- of 3.0-poort op de computer.
Belangrijk: Als de iPhone is aangesloten op een computer die is uitgeschakeld of in de
sluimerstand staat, loopt de batterij van de iPhone mogelijk leeg in plaats van dat hij
wordt opgeladen.
Het batterijsymbool in de rechterbovenhoek van het scherm geeft de status van de batterij aan.
Bezig met opladen Bezig met opladen Opgeladen OpgeladenHoofdstuk 3 Basiskenmerken 39
Het batterijpercentage weergeven: Tik op 'Instellingen' > 'Algemeen' > 'Gebruik' en schakel de
optie onder 'Batterijgebruik' in.
Als u de batterij oplaadt terwijl u de iPhone synchroniseert of gebruikt, duurt het opladen
mogelijk langer.
Belangrijk: Als de batterij van de iPhone bijna leeg is, wordt een van de volgende afbeeldingen
weergegeven om aan te geven dat de iPhone eerst tien minuten moet worden opgeladen
voordat u het apparaat weer kunt gebruiken. Als de batterij van de iPhone helemaal leeg is, kan
het scherm twee minuten lang zwart zijn voordat een van deze afbeeldingen verschijnt.
of of
Oplaadbare batterijen kunnen slechts een beperkt aantal malen worden opgeladen en moeten
uiteindelijk worden vervangen.
De batterij vervangen: De batterij van de iPhone mag alleen worden vervangen door een door
Apple erkende serviceaanbieder. Ga naar http://www.apple.com/nl/batteries/replacements.html.4
40
Wat is Siri?
Siri is een intelligente persoonlijke assistent die u gewoon vragen kunt stellen. Siri begrijpt
gewone spreektaal, zodat u geen specifieke commando's hoeft te leren of trefwoorden hoeft te
onthouden. U kunt op verschillende manieren dingen vragen. U kunt bijvoorbeeld 'Set the alarm
for 6:30 a.m.' of 'Wake me at 6:30 in the morning' zeggen. Siri begrijpt in beide gevallen wat
u bedoelt.
WAARSCHUWING: Zie Belangrijke veiligheidsinformatie op pagina 158 voor belangrijke
informatie over het voorkomen van afleiding tijdens het rijden.
Opmerking: Siri is beschikbaar op de iPhone 4S of een nieuwer model en voor het gebruik van
Siri is internettoegang vereist. Er kunnen kosten voor mobiele gegevens in rekening worden
gebracht. Siri is mogelijk niet in alle talen of landen beschikbaar en de voorzieningen van Siri
kunnen per land verschillen.
U kunt met Siri een bericht opstellen en versturen, een afspraak in uw agenda zetten,
telefoneren, een routebeschrijving opvragen, een herinnering instellen, op het internet zoeken
en nog veel meer, en dat eenvoudigweg met uw stem. Siri stelt een vraag als er nadere uitleg of
meer informatie nodig is. Siri maakt ook gebruik van informatie in uw lijst met contactpersonen,
uw muziekbibliotheek, agenda's, herinneringen en dergelijke om te begrijpen wat u bedoelt.
Siri kan probleemloos overweg met de meeste ingebouwde apps op de iPhone en maakt zo
nodig gebruik van de zoek- en locatievoorzieningen. U kunt Siri ook vragen een app voor u
te openen.
U kunt van alles tegen Siri zeggen. Hier zijn nog enkele voorbeelden:
• 'Call Joe'
• 'Set the timer for 30 minutes'
• 'Directions to the nearest Apple store'
• 'Is it going to rain tomorrow?'
• 'Open Passbook'
• 'Post to Facebook'
• 'Tweet'
SiriHoofdstuk 4 Siri 41
Siri gebruiken
Siri activeren
Om Siri te starten, hoeft u alleen maar op een knop te drukken.
Siri activeren: Druk op de thuisknop ( ) totdat het scherm van Siri verschijnt. Tik op
'Instellingen' > 'Algemeen' > 'Siri' als u Siri niet hebt ingeschakeld bij de configuratie van
de iPhone.
U hoort twee korte pieptonen en de tekst 'Waarmee kan ik je van dienst zijn?' verschijnt op het
scherm.
U kunt nu gaan spreken. Het microfoonsymbool licht op, zodat u weet dat Siri u hoort praten.
Wanneer u een gesprek met Siri voert, tikt u op het microfoonsymbool wanneer u weer iets
wilt zeggen.
Siri wacht tot u uitgesproken bent, maar u kunt ook op het microfoonsymbool tikken om aan
te geven dat u klaar bent. Dit is met name handig wanneer er veel achtergrondgeluid is. Ook
kunt u hierdoor het gesprek met Siri sneller laten verlopen, omdat Siri niet op een stilte hoeft
te wachten.
Wanneer u uitgesproken bent, krijgt u te zien wat Siri heeft gehoord en krijgt u antwoord. Siri
komt vaak met informatie die verband houdt met uw vraag en die u mogelijk verder helpt. Als
de informatie verband houdt met een app, bijvoorbeeld een sms'je dat u hebt opgesteld of een
locatie waarnaar u hebt gevraagd, tikt u op het scherm om de app te openen en daarmee verder
te werken.
Hier ziet u wat Siri
heeft verstaan.
Hier ziet u wat Siri
heeft verstaan.
Tik hierop om tegen
Siri te spreken.
Tik hierop om tegen
Siri te spreken.
Antwoord van Siri Antwoord van Siri
Gerelateerde
informatie: tik om
de app te openen.
Gerelateerde
informatie: tik om
de app te openen.
Siri kan u om nadere uitleg vragen als dat nodig is om een verzoek te kunnen uitvoeren. Als u
Siri bijvoorbeeld vraagt om u eraan te herinneren dat u uw moeder moet bellen, kan Siri vragen
hoe laat u daaraan herinnerd wilt worden.
Een verzoek annuleren: Zeg 'cancel', tik op of druk op de thuisknop ( ).
Een telefoongesprek beëindigen dat u met Siri bent begonnen: Voordat de Telefoon-app
wordt geopend, drukt u op de thuisknop ( ). Als Telefoon al is geopend, tikt u op 'Stop'.Hoofdstuk 4 Siri 42
Siri meer informatie over uzelf geven
Hoe meer Siri over u weet, hoe beter Siri u met deze informatie kan helpen. Siri ontleent
informatie over u aan uw kaart met persoonlijke informatie ('Mijn info') in Contacten.
Siri vertellen wie u bent: Tik op 'Instellingen' > 'Algemeen' > 'Siri' > 'Mijn info' en tik vervolgens
op uw naam.
Voer uw privé- en werkadres op uw kaart in, zodat u bijvoorbeeld tegen Siri kunt zeggen: 'How
do I get home?' en 'Remind me to call Bob when I get to work'.
Siri wil ook weten welke personen belangrijk voor u zijn. Zet deze relaties op de kaart met uw
persoonlijke informatie. Siri kan u daarbij helpen. Wanneer u Siri bijvoorbeeld voor het eerst
vraagt om uw zus te bellen, vraagt Siri wie uw zus is (als u die informatie nog niet op uw kaart
hebt opgenomen). Siri voegt die relatie aan uw kaart met persoonlijke informatie toe, zodat daar
de volgende keer niet meer naar hoeft te worden gevraagd.
U kunt in Contacten kaarten aanmaken voor al uw belangrijke relaties en daarbij informatie
opnemen als telefoonnummers, e-mailadressen, privé- en werkadressen en bijnamen die
u gebruikt.
Hulpinformatie op het scherm
Siri geeft op het scherm voorbeelden van dingen die u kunt zeggen. Vraag Siri 'What can you
do?' of tik op nadat u Siri hebt geactiveerd. Siri geeft een lijst met ondersteunde apps weer en
een voorbeeldverzoek. Tik op een onderdeel in de lijst om meer voorbeelden te zien.
Houd bij oor
U kunt tegen Siri beginnen te praten door de iPhone naar uw oor te brengen alsof u een
telefoongesprek wilt voeren. Als het scherm niet actief is, drukt u eerst op de sluimerknop of de
thuisknop. U hoort twee korte pieptonen om aan te geven dat Siri luistert. U kunt nu praten.
'Houd bij oor' inschakelen: Tik op 'Instellingen' > 'Algemeen' > 'Siri'.Hoofdstuk 4 Siri 43
Als Siri niet reageert wanneer u de iPhone naar uw oor brengt, begint u met het scherm naar u
toe, zodat uw hand bij de opwaartse beweging draait.
Siri handsfree gebruiken
U kunt Siri gebruiken in combinatie met de headset die bij de iPhone is geleverd of met andere
compatibele headsets met een kabel of Bluetooth-headsets.
Siri gebruiken in combinatie met een headset: Houd de selectieknop (of de knop voor het
starten van een gesprek op een Bluetooth-headset) ingedrukt.
Om een gesprek met Siri voort te zetten, drukt u telkens wanneer u iets wilt zeggen de knop in
en houdt u deze ingedrukt.
Wanneer u een headset gebruikt, geeft Siri u gesproken antwoorden. Siri leest de door u
gedicteerde sms'jes en e-mails hardop voor voordat ze worden verstuurd. Zo kunt u het bericht
eventueel nog aanpassen. Siri leest ook het onderwerp van een herinnering voor voordat de
herinnering wordt aangemaakt.
Locatievoorzieningen
Siri kent locaties (op de iPhone 4S of een nieuwer model) zoals 'current', 'home' en 'work' en kan
u daarom aan een bepaalde taak herinneren wanneer u ergens weggaat of aankomt. Wanneer u
Siri vraagt om u eraan te herinneren dat u uw dochter moet bellen zodra u weggaat van kantoor,
doet Siri dat.
Locatiegegevens worden niet buiten de iPhone bijgehouden of bewaard. Als u
'Locatievoorzieningen' uitschakelt, kunt u Siri wel gebruiken, maar Siri doet dan niets waarvoor
locatiegegevens nodig zijn.
'Locatievoorzieningen' voor Siri uitschakelen: Tik op 'Instellingen' > 'Privacy' >
'Locatievoorzieningen'.
Voorzieningen voor mensen met een beperking
Siri kan door blinden en slechtzienden worden gebruikt via VoiceOver, de schermlezer die in
iOS is ingebouwd. VoiceOver geeft een gesproken beschrijving van wat er op het scherm te zien
is, ook de tekst van antwoorden die Siri geeft, zodat u de iPhone kunt gebruiken zonder dat u
deze ziet.
VoiceOver inschakelen: Tik op 'Instellingen' > 'Algemeen' > 'Toegankelijkheid'.
Wanneer u VoiceOver inschakelt, worden ook meldingen hardop voorgelezen. Zie VoiceOver op
pagina 125 voor meer informatie.Hoofdstuk 4 Siri 44
Opties voor Siri instellen
Siri in- of uitschakelen: Tik op 'Instellingen' > 'Algemeen' > 'Siri'.
Opmerking: Wanneer u Siri uitschakelt, wordt Siri opnieuw ingesteld en zal Siri opnieuw moeten
wennen aan uw stem en accent.
Opties voor Siri instellen: Tik op 'Instellingen' > 'Algemeen' > 'Siri'.
• Taal: Selecteer de taal waarin u met Siri wilt praten.
• Stemfeedback: Siri spreekt standaard alleen antwoorden uit wanneer u de iPhone bij uw oor
houdt of een headset gebruikt. Als u wilt dat Siri antwoorden altijd uitspreekt, selecteert u de
optie 'Altijd'.
• Mijn info: Laat Siri weten welke kaart in Contacten uw persoonlijke gegevens bevat. Zie Siri
meer informatie over uzelf geven op pagina 42.
• Houd bij oor: U kunt tegen Siri praten door de iPhone naar uw oor te brengen wanneer
het scherm is ingeschakeld. U kunt deze voorziening in- of uitschakelen in 'Instellingen' >
'Algemeen' > 'Siri'.
Toegang tot Siri toestaan of blokkeren wanneer de iPhone met een toegangscode is
vergrendeld: Tik op 'Instellingen' > 'Algemeen' > 'Codeslot'.
U kunt Siri ook uitschakelen door beperkingen in te stellen. Zie Beperkingen op pagina 149.
Restaurants
Siri werkt met onder andere Yelp en OpenTable om informatie te geven over restaurants en
u te helpen bij het maken van reserveringen. U kunt restaurants zoeken op basis van keuken,
prijs, locatie, de aanwezigheid van een terras of een combinatie van deze opties. Siri kan u
beschikbare foto's, het aantal sterren van Yelp, het prijsniveau en recensies tonen. Voor meer
informatie gebruikt u de apps Yelp en OpenTable. Als u deze apps nog niet hebt geïnstalleerd,
wordt gevraagd of u ze wilt downloaden.
Gedetailleerde informatie over een restaurant bekijken: Tik op een restaurant dat door Siri
wordt voorgesteld.
Tik hierop om de locatie
te zoeken in Kaarten.
Tik hierop om de locatie
te zoeken in Kaarten.
Tik hierop om recensies
van Yelp te bekijken.
Tik hierop om recensies
van Yelp te bekijken.
Tik hierop om het
restaurant te bellen.
Tik hierop om het
restaurant te bellen.
Tik hier om de website
te bezoeken.
Tik hier om de website
te bezoeken.
Tik hierop om te
reserveren via OpenTable.
Tik hierop om te
reserveren via OpenTable.Hoofdstuk 4 Siri 45
Films
U kunt Siri vragen welke films er draaien of waar u een bepaalde film kunt zien. Ook kunt u
ontdekken waar een film in première is gegaan, wie de regisseur is en welke prijzen de film
heeft gewonnen. Siri geeft informatie over de locaties van bioscopen, aanvangstijden en Rotten
Tomato-recensies.
Gedetailleerde informatie over een film bekijken: Tik op een film die door Siri
wordt voorgesteld.
Tik hierop om te zien
waar en hoe laat de
film draait.
Tik hierop om te zien
waar en hoe laat de
film draait.
Tik hierop om de
trailer te bekijken.
Tik hierop om de
trailer te bekijken.
Tik hierop om Rotten
Tomato-recensies te
lezen.
Tik hierop om Rotten
Tomato-recensies te
lezen.
Sport
Siri weet veel over sport, bijvoorbeeld over honkbal, basketbal, rugby, voetbal en hockey. U kunt
Siri vragen om informatie over wedstrijdschema's, uitslagen van wedstrijden in het lopende
seizoen of de huidige stand van wedstrijden. Ook kunt u Siri vragen om u de statistieken van een
speler te laten zien en deze met de statistieken van andere spelers te vergelijken. Siri houdt ook
teamrecords bij. Hier zijn enkele dingen die u zou kunnen vragen:
• 'What was the score of the last Giants game?'
• 'What are the National League standings?'
• 'When is the Chicago Cubs first game of the season?'
Dicteren
Als Siri is ingeschakeld, kunt u tekst ook dicteren. Zie Dicteren op pagina 28.
U kunt e-mails, sms'jes en andere tekst invoeren door rechtstreeks tegen Siri te praten, maar
misschien dicteert u de tekst liever. Wanneer u de dicteerfunctie gebruikt, kunt u een bericht
bewerken en hoeft u niet de gehele tekst te vervangen. Met de dicteerfunctie kunt u tijdens het
opstellen van een bericht ook langer nadenken.
Siri denkt, wanneer er een stilte valt, dat u uitgepraat bent en formuleert dan een antwoord.
Hoewel u hierdoor op een heel natuurlijke manier met Siri kunt praten, kan het zijn dat Siri u
onderbreekt voordat u klaar bent met uw verhaal, omdat u te lang pauzeert. Wanneer u tekst
dicteert, kunt u zo vaak stoppen met praten als u wilt en verder praten wanneer u zover bent.Hoofdstuk 4 Siri 46
U kunt ook met Siri aan uw tekst beginnen en daarna overschakelen op de dicteerfunctie. U kunt
bijvoorbeeld een e-mail opstellen met Siri en dan op het concept tikken om het bericht in Mail
te openen. In Mail kunt u het bericht afmaken of bewerken en andere wijzigingen aanbrengen,
bijvoorbeeld geadresseerden toevoegen of verwijderen, het onderwerp aanpassen of een
andere account kiezen waarmee u de e-mail wilt versturen.
Siri corrigeren
Problemen met de verstaanbaarheid
Siri kan soms moeite hebben om te verstaan wat u zegt, bijvoorbeeld in een lawaaiige
omgeving. Als u met een accent praat, duurt het misschien enige tijd voordat Siri aan uw stem
gewend is. Als Siri niet goed heeft gehoord wat u zei, kunt u correcties aanbrengen.
U ziet op het scherm wat Siri heeft verstaan en wat Siri's antwoord is.
Corrigeren wat Siri heeft verstaan: Tik in de tekstballon met de tekst die Siri heeft verstaan.
Wijzig uw verzoek door te typen of tik op op het toetsenbord om te dicteren.
Zie Dicteren op pagina 45 voor meer informatie over dicteren.
Als bepaalde tekst blauw wordt onderstreept, kunt u erop tikken om Siri alternatieven te laten
geven. Tik op een van de alternatieven of vervang de tekst door te typen of te dicteren.
Siri sprekend corrigeren: Tik op en formuleer uw vraag opnieuw of verduidelijk deze.
Bijvoorbeeld: 'I meant Boston.'.
Wanneer u Siri corrigeert, zeg dan niet wat u niet wilt, maar vertel Siri wat u wel wilt.
Een e-mail of sms'je corrigeren: Als Siri u vraagt of u het bericht wilt versturen, kunt u dingen
zeggen als:
• 'Change it to: Call me tomorrow.'
• 'Add: See you there question mark.'
• 'No, send it to Bob.'
• 'No.' (Om het bericht te bewaren zonder het te versturen.)
• 'Cancel'
Als u wilt dat Siri het bericht voorleest, zegt u 'Read it back to me' of 'Read me the message'. Als
het bericht juist is, kunt u bijvoorbeeld zeggen: 'Yes, send it'.
Lawaaiige omgeving
Hou de iPhone in een lawaaiige omgeving dicht bij uw mond, maar spreek niet rechtstreeks
in de onderrand. Blijf duidelijk en op een natuurlijke manier praten. Tik op wanneer u
uitgesproken bent.
U kunt ook de iPhone bij uw oor houden om tegen Siri te praten.
Netwerkverbinding
Het kan zijn dat Siri u vertelt dat er problemen zijn met het maken van een netwerkverbinding.
Aangezien Siri voor spraakherkenning en andere voorzieningen gebruikmaakt van servers van
Apple, hebt u een goede mobiele 3G-, 4G of LTE-verbinding of een goede Wi-Fi-verbinding met
het internet nodig. 5
47
Telefoongesprekken
Bellen
Bellen met de iPhone is heel eenvoudig: u tikt op een naam of nummer in de lijst met
contactpersonen, u vertelt Siri dat u iemand wilt bellen (op de iPhone 4S of een nieuwer model),
u tikt op een van uw favorieten of u tikt op een recent gesprek om terug te bellen.
Met één tikje belt u een favoriete contactpersoon. Met één tikje belt u een favoriete contactpersoon.
Tik hierop om alle recente binnenkomende en
uitgaande gesprekken te bekijken om iemand
terug te bellen of meer informatie te zien. De rode
badge geeft aan hoeveel oproepen u hebt gemist.
Tik hierop om alle recente binnenkomende en
uitgaande gesprekken te bekijken om iemand
terug te bellen of meer informatie te zien. De rode
badge geeft aan hoeveel oproepen u hebt gemist.
Tik hierop om iemand in uw lijst met
contactpersonen te bellen, te e-mailen
of te sms'en.
Tik hierop om iemand in uw lijst met
contactpersonen te bellen, te e-mailen
of te sms'en.
Tik hierop om handmatig een
nummer in te voeren.
Tik hierop om handmatig een
nummer in te voeren.
Tik hierop om een lijst
met alle voicemailberichten te bekijken.
Tik hierop om een lijst
met alle voicemailberichten te bekijken.
WAARSCHUWING: Zie Belangrijke veiligheidsinformatie op pagina 158 voor belangrijke
informatie over het voorkomen van afleiding.
Met de knoppen onder in het scherm hebt u snel toegang tot uw favorieten, recente
gesprekken, uw contactpersonen en een numeriek toetsenblok waarmee u handmatig een
nummer kunt kiezen.
TelefoonHoofdstuk 5 Telefoon 48
Handmatig een nummer kiezen: Tik op 'Toetsen', voer het nummer in en tik vervolgens op 'Bel'.
• Een nummer in het toetsgedeelte plakken: Tik boven de toetsen op het scherm en tik op 'Plak'.
• Een zachte pauze (2 seconden) invoeren: Tik op de toets “*” totdat een komma
wordt weergegeven.
• Een harde pauze invoeren (zodat het kiezen van een nummer wordt onderbroken totdat u op de
toets 'Bel' tikt): Tik op de toets “*” totdat een puntkomma wordt weergegeven.
• Het laatst gekozen nummer opnieuw kiezen: Tik op 'Toetsen', vervolgens op 'Bel' om het
nummer weer te geven en tik nogmaals op 'Bel'.
Een contactpersoon aan uw favorieten toevoegen: Tik in Contacten op 'Zet in favorieten' onder
in een contactkaart. Tik op 'Wijzig' om de favorietenlijst te verwijderen of opnieuw te ordenen.
Siri of Stembediening gebruiken: Houd de thuisknop ingedrukt ( ), zeg call of dial en zeg
de naam of het nummer. U kunt at home, work of mobile toevoegen. Zie Hoofdstuk 4, Siri, op
pagina 40 en Stembediening op pagina 29.
U kunt het best de volledige naam uitspreken van de persoon die u belt. Wanneer u een
nummer selecteert met voicedialing, moet u elk getal afzonderlijk uitspreken. Zeg bijvoorbeeld
vier een vijf, vijf vijf vijf, een twee een twee. Als u in de Verenigde Staten het netnummer '800' wilt
kiezen, kunt u achthonderd zeggen.
Gesprekken ontvangen
Een gesprek beantwoorden: Tik op 'Antwoord'. Als de iPhone is vergrendeld, versleept u de
schuifknop. U kunt ook op de selectieknop van uw headset drukken.
Het geluid van een inkomend gesprek uitschakelen: Druk op de sluimerknop of op een
van de volumeknoppen. Nadat u het geluid hebt uitgeschakeld, kunt u het gesprek gewoon
beantwoorden, totdat het naar de voicemail wordt doorgestuurd.
Een inkomend gesprek beantwoorden met een sms-bericht: Veeg over omhoog,
tik op 'Antwoord met bericht' en kies een antwoord of tik op 'Aangepast'. Om uw eigen
standaardantwoorden aan te maken, tikt u op 'Instellingen' > 'Telefoon' > 'Antwoord met bericht'
en vervangt u een van de standaardberichten.
Uzelf eraan herinneren een inkomend gesprek te beantwoorden: Veeg over omhoog, tik
op 'Herinner mij hieraan' en geef aan wanneer u de herinnering wilt ontvangen.
Een gesprek weigeren en direct doorsturen naar uw voicemail: Voer een van de volgende
handelingen uit:
• Druk snel tweemaal op de sluimerknop.
• Houd de selectieknop op uw headset ongeveer twee seconden ingedrukt. Er klinken twee
lage pieptonen om te bevestigen dat het gesprek is geweigerd.
• Tik op 'Weiger' (als de iPhone niet in de sluimerstand staat op het moment dat het gesprek
binnenkomt).Hoofdstuk 5 Telefoon 49
Gesprekken blokkeren en internetverbinding via Wi-Fi toestaan: Tik op 'Instellingen', schakel
'Vliegtuigmodus' in en tik vervolgens op 'Wi-Fi' om Wi-Fi in te schakelen.
De iPhone instellen op 'Niet storen' ( ): Tik op 'Instellingen' en schakel 'Niet storen' in. Zie Niet
storen en berichtgevingen op pagina 143.
Als de iPhone is uitgeschakeld, de vliegtuigmodus is geactiveerd of de instelling 'Niet storen' is
ingeschakeld, worden inkomende gesprekken direct doorgestuurd naar uw voicemail.
De weergave op het scherm tijdens een gesprek
Tijdens een gesprek worden verschillende gespreksopties op het scherm weergegeven.
Tik hierop om het geluid van
het gesprek uit te schakelen.
iPhone 4 of een nieuwer model:
Houd uw vinger hierop om het
gesprek in de wacht te zetten.
Tik hierop om het geluid van
het gesprek uit te schakelen.
iPhone 4 of een nieuwer model:
Houd uw vinger hierop om het
gesprek in de wacht te zetten.
Tik hierop om een
nummer te kiezen
of een nummer in
te voeren.
Tik hierop om een
nummer te kiezen
of een nummer in
te voeren.
U kunt de speaker
of een Bluetoothapparaat gebruiken.
U kunt de speaker
of een Bluetoothapparaat gebruiken.
Tik hier voor
gegevens over de
contactpersoon.
Tik hier voor
gegevens over de
contactpersoon.
Tik hierop om
een FaceTimevideogesprek te
starten.
Tik hierop om
een FaceTimevideogesprek te
starten.
Tik hier om
nog een
gesprek te
starten.
Tik hier om
nog een
gesprek te
starten.
Tijdens een gesprek een andere app gebruiken: Druk op de thuisknop ( ) en open de app. Tik
op de groene balk boven in het scherm om terug te keren naar het gesprek.
Een gesprek beëindigen: Tik op 'Stop'. U kunt ook op de selectieknop van uw headset drukken.
Reageren op een tweede binnenkomend gesprek:
• Het gesprek negeren en naar uw voicemail doorsturen: Tik op 'Negeer'.
• Het huidige gesprek in de wacht plaatsen en het binnenkomende gesprek beantwoorden: Tik op
'In wacht en antwoord'.
• Het eerste gesprek beëindigen en het nieuwe gesprek beantwoorden: Als u van een gsm-netwerk
gebruikmaakt, tikt u op 'Stop en antwoord'. Als u van een CDMA-netwerk gebruikmaakt, tikt u
op 'Stop gesprek' en wanneer de tweede beller terugbelt, tikt u op 'Antwoord' of versleept u
de schuifknop als de telefoon is vergrendeld.
Als u op dat moment een FaceTime-videogesprek voert, kunt u dit videogesprek beëindigen en
het binnenkomende gesprek aannemen of weigeren.
Schakelen tussen gesprekken: Tik op 'Wissel'. Het actieve gesprek wordt in de wacht gezet. Als
u van een CDMA-netwerk gebruikmaakt, kunt u niet wisselen tussen gesprekken als het tweede
gesprek een uitgaand gesprek was. U kunt de gesprekken wel samenvoegen. Als u het tweede
gesprek of het samengevoegde gesprek beëindigt, worden beide gesprekken beëindigd.
Gesprekken samenvoegen: Tik op 'Voeg samen'. Als u van een CDMA-netwerk gebruikmaakt,
kunt u geen gesprekken samenvoegen als het tweede gesprek een binnenkomend gesprek was.Hoofdstuk 5 Telefoon 50
Conferentiegesprekken
Als u van een gsm-netwerk gebruikmaakt, kunt u een conferentiegesprek opzetten met
maximaal vijf mensen tegelijk (afhankelijk van uw aanbieder).
Een conferentiegesprek starten Tik terwijl u een gesprek voert op 'Voeg gesprek toe', breng
een nieuw gesprek tot stand en tik vervolgens op 'Voeg samen'. Herhaal deze stappen als u meer
mensen aan het conferentiegesprek wilt toevoegen.
• Eén gesprek beëindigen: Tik op 'Conferentie', tik op naast de persoon waarmee u het
gesprek wilt beëindigen en tik vervolgens op 'Stop gesprek'.
• Privé met één persoon praten: Tik op 'Conferentie' en tik op 'Privé' naast de persoon. Tik op
'voeg samen' om naar het conferentiegesprek terug te keren.
• Een binnenkomende beller toevoegen: Tik op 'In wacht en antwoord' en tik vervolgens op 'voeg
samen'.
Opmerking: U kunt geen FaceTime-videogesprek voeren terwijl u een conferentiegesprek voert.
Bluetooth-apparaten gebruiken
Raadpleeg de documentatie bij het Bluetooth-apparaat voor informatie over het gebruik van het
apparaat. Zie Een Bluetooth-apparaat koppelen op pagina 35.
Het Bluetooth-apparaat omzeilen:
• Beantwoord een gesprek door op het scherm van de iPhone te tikken.
• Tik tijdens een gesprek op 'Audio' en selecteer 'iPhone' of 'Luidspreker'.
• Schakel Bluetooth uit in 'Instellingen' > 'Bluetooth'.
• Schakel het Bluetooth-apparaat uit of zorg dat het apparaat buiten bereik is. Een verbinding
tussen een Bluetooth-apparaat en de iPhone is alleen mogelijk binnen een bereik van circa
10 meter.
Alarmnummers bellen
Een alarmnummer bellen terwijl de iPhone is vergrendeld: Tik in het scherm 'Voer
toegangscode in' op 'Noodoproep'.
Belangrijk: Met de iPhone kan op veel locaties een alarmnummer worden gebeld op
voorwaarde dat er mobiele voorzieningen beschikbaar zijn. Er kan echter niet op worden
gerekend in noodgevallen. Sommige mobiele netwerken kunnen een noodoproep van een
iPhone niet ontvangen als de iPhone niet is geactiveerd, als de iPhone niet compatibel is met
of niet is geconfigureerd om te functioneren met een bepaald mobiel netwerk of (indien
van toepassing), als de iPhone geen simkaart heeft of als de simkaart is vergrendeld met
een pincode.
In de Verenigde Staten wordt informatie over uw locatie (indien beschikbaar) naar de hulpdienst
verzonden wanneer u het alarmnummer 911 belt.
Als u van een CDMA-netwerk gebruikmaakt en een noodoproep wordt beëindigd, activeert
de iPhone de noodoproepmodus gedurende enkele minuten, zodat hulpdiensten u kunnen
terugbellen. Gedurende deze tijd wordt de overdracht van gegevens en sms'jes geblokkeerd.
De noodoproepmodus (CDMA) afsluiten: Voer een van de volgende handelingen uit:
• Tik op de terugknop.
• Druk op de sluimerknop of de thuisknop ( ).
• Gebruik het toetsenblok om een ander telefoonnummer dan een alarmnummer te kiezen.Hoofdstuk 5 Telefoon 51
FaceTime
Met de iPhone 4 of een nieuwer model kunt u een videogesprek voeren met iedereen
die beschikt over een Mac of iOS-apparaat met FaceTime. Via de FaceTime-camera kan uw
gesprekspartner u zien. Schakel naar de iSight-camera aan de achterzijde om te delen wat u om
u heen ziet.
Opmerking: Op de iPhone 3GS of de iPhone 4 hebt u een Wi-Fi-verbinding met het internet
nodig. Op de iPhone 4S of een nieuwer model kunt u ook FaceTime-gesprekken voeren via een
mobiele dataverbinding. Er kunnen kosten voor mobiele gegevens in rekening worden gebracht.
Tik op Instellingen' > 'Algemeen' > 'Mobiel netwerk' om het gebruik van mobiele data door
FaceTime uit te schakelen.
Een FaceTime-gesprek voeren: Selecteer in Contacten een contactpersoon, tik op 'FaceTime' en
vervolgens op het telefoonnummer of e-mailadres dat deze persoon voor FaceTime gebruikt.
Om iemand te bellen die een iPhone 4 of een nieuwer model heeft, kunt u eerst een
telefoongesprek starten en vervolgens op 'FaceTime' tikken.
Sleep uw afbeelding
naar een van de hoeken.
Sleep uw afbeelding
naar een van de hoeken.
Geluid uit (u kunt
alles horen en zien;
de beller kan alles
zien, maar niet horen).
Geluid uit (u kunt
alles horen en zien;
de beller kan alles
zien, maar niet horen).
Tik hierop om te
schakelen tussen
camera's.
Tik hierop om te
schakelen tussen
camera's.
Opmerking: Wanneer u een FaceTime-videogesprek voert, wordt uw telefoonnummer
weergegeven, zelfs als nummerherkenning is geblokkeerd of uitgeschakeld.
Siri of Stembediening gebruiken: Houd de thuisknop ( ) ingedrukt en zeg 'FaceTime', gevolgd
door de naam van de persoon met wie u het FaceTime-videogesprek wilt voeren.
Opties voor FaceTime instellen: Tik op 'Instellingen' > 'FaceTime' om het volgende te doen:
• FaceTime in- of uitschakelen
• Uw Apple ID of een e-mailadres voor het ontvangen van FaceTime-gesprekken instellen
Visual Voicemail
Met Visual Voicemail kunt u een lijst met uw voicemailberichten weergeven. Vervolgens kunt
u selecteren welke berichten u wilt afluisteren of verwijderen, zonder dat u naar instructies of
eerdere berichten hoeft te luisteren. Het getal op het Voicemail-symbool geeft aan hoeveel
berichten u nog moet beluisteren.
Visual Voicemail instellen: De eerste keer dat u op 'Voicemail' tikt, wordt u gevraagd een
wachtwoord voor uw voicemail in te stellen en de begroeting voor uw voicemail op te nemen.Hoofdstuk 5 Telefoon 52
Een voicemailbericht afluisteren: Tik op 'Voicemail' en tik vervolgens op een bericht. Als u het
bericht nogmaals wilt beluisteren, selecteert u het bericht en tikt u op . Als Visual Voicemail niet
beschikbaar is voor uw abonnement, tikt u op 'Voicemail' en volgt u de gesproken aanwijzingen.
Voicemail ophalen vanaf een andere telefoon: Selecteer uw eigen nummer of het nummer
voor externe toegang van uw aanbieder.
Sleep de afspeelkop om
naar een bepaald punt
in het bericht te gaan.
Sleep de afspeelkop om
naar een bepaald punt
in het bericht te gaan.
Niet-beluisterde berichten Niet-beluisterde berichten
Afspeel-/pauzeknop Afspeel-/pauzeknop
Contactgegevens Contactgegevens
Luidspreker (De knop
heeft de naam 'Audio' als
er een Bluetooth-apparaat
is aangesloten. Tik om de
audio-uitvoer te kiezen.)
Luidspreker (De knop
heeft de naam 'Audio' als
er een Bluetooth-apparaat
is aangesloten. Tik om de
audio-uitvoer te kiezen.)
Tik hier om terug te bellen. Tik hier om terug te bellen.
Berichten worden bewaard totdat u ze verwijdert of totdat ze door uw aanbieder worden gewist.
Een bericht verwijderen: Veeg over het bericht of tik erop en tik vervolgens op 'Verwijder'.
Opmerking: In sommige landen worden verwijderde berichten door de aanbieder
permanent gewist.
Verwijderde berichten beheren: Tik op 'Verwijderde berichten' (onder in de berichtenlijst) en
doe het volgende:
• Een verwijderd bericht afluisteren: Tik op het bericht.
• Een verwijderd bericht herstellen: Tik op het bericht en tik vervolgens op 'Herstel'.
• Berichten permanent verwijderen: Tik op 'Wis alles'.
De begroeting wijzigen Tik achtereenvolgens op 'Voicemail', 'Begroeting', 'Aangepast' en
'Neem op' en spreek uw begroeting in. Tik op 'Standaard' als u de algemene begroeting van uw
aanbieder wilt gebruiken.
Een geluidssignaal instellen voor de ontvangst van nieuwe voicemailberichten: Tik op
'Instellingen' > 'Geluiden' > 'Nieuwe voicemail'.
Opmerking: Als het belsignaal is uitgeschakeld, geeft de iPhone geen geluid weer bij een
nieuw voicemailbericht.
Het wachtwoord voor uw voicemail wijzigen: Tik op 'Instellingen' > 'Telefoon' > 'Wijzig
voicemailwachtwoord'.Hoofdstuk 5 Telefoon 53
Contacten
In het scherm 'Info' van een contactpersoon kunt u met één tikje bellen, een
e-mailbericht versturen of de locatie van de contactpersoon op een kaart weergeven. Zie
Hoofdstuk 25, Contacten, op pagina 109.
Doorschakelen, wisselgesprekken en nummerherkenning
De volgende informatie is alleen van toepassing op gsm-netwerken. Neem bij CDMA-netwerken
contact op met uw aanbieder voor informatie over het inschakelen en gebruiken van deze
voorzieningen. Zie support.apple.com/kb/HT4515?viewlocale=nl_NL.
Gesprekken doorschakelen in- of uitschakelen: Tik op 'Instellingen' > 'Telefoon' >
'Doorschakelen'. Het doorschakelsymbool ( ) verschijnt in de statusbalk als doorschakelen is
ingeschakeld. U moet zich binnen het bereik van het mobiele netwerk bevinden wanneer u
de voorziening voor doorschakelen inschakelt op de iPhone, anders worden gesprekken niet
doorgeschakeld. FaceTime-gesprekken worden niet doorgeschakeld.
Wisselgesprekken in- of uitschakelen: Tik op 'Instellingen' > 'Telefoon' > 'Wisselgesprek'.
Als u bezig bent met een gesprek en de wisselgesprekfunctie is uitgeschakeld, worden
binnenkomende gesprekken direct naar uw voicemail doorgestuurd.
De nummerherkenningsfunctie in- of uitschakelen: Tik op 'Instellingen' > 'Telefoon' >
'Nummerherkenning'.
Opmerking: Wanneer u een FaceTime-videogesprek voert, wordt uw telefoonnummer
weergegeven, zelfs als nummerherkenning is uitgeschakeld.
Beltonen, belsignaal aan- of uitschakelen en de stille modus
De iPhone bevat beltonen die u kunt gebruiken voor binnenkomende gesprekken, de wekker en
de timer. U kunt ook beltonen van nummers in iTunes kopen. Zie Hoofdstuk 22, iTunes Store, op
pagina 103.
De standaardbeltoon instellen: Tik op 'Instellingen' > 'Geluiden' > 'Beltoon'.
Het belsignaal in- of uitschakelen: Schuif de schakelaar aan de zijkant van de iPhone omhoog
of omlaag.
Belangrijk: Als u het belsignaal hebt uitgeschakeld, wordt het geluid van de wekker nog
wel weergegeven.
De trilfunctie in- of uitschakelen: Tik op 'Instellingen' > 'Geluiden'.
Een andere beltoon aan een contactpersoon toewijzen: Selecteer een contactpersoon in
'Contacten', tik op 'Wijzig', tik vervolgens op 'Beltoon' en selecteer een beltoon.
Zie Geluiden op pagina 151 voor meer informatie.
Internationale gesprekken
Neem contact op met uw aanbieder of ga naar de website van uw aanbieder voor informatie
over internationale gesprekken vanuit uw eigen land en informatie over tarieven en mogelijke
andere kosten.
Als u in het buitenland verblijft, kunt u mogelijk telefoongesprekken met de iPhone voeren,
sms'jes versturen en ontvangen en werken met apps waarvoor u toegang nodig hebt tot het
internet, afhankelijk van de beschikbare netwerken.Hoofdstuk 5 Telefoon 54
Internationale roaming activeren: Neem voor meer informatie over beschikbaarheid en
tarieven contact op met uw aanbieder.
Belangrijk: Voor telefoongesprekken, sms'jes en dataroaming kunnen kosten in rekening
worden gebracht. Als u kosten voor dataroaming wilt vermijden, moet u gespreksroaming en
dataroaming uitschakelen.
Als u een iPhone 4S of een nieuwer model hebt die is geactiveerd voor een CDMA-netwerk, kunt
u mogelijk roamen via gsm-netwerken als in de telefoon een simkaart is geïnstalleerd. Tijdens
het roamen via een gsm-netwerk heeft de iPhone toegang tot gsm-netwerkvoorzieningen.
Hieraan zijn mogelijk kosten verbonden. Neem voor meer informatie contact op met
uw aanbieder.
Netwerkopties instellen: Tik op 'Instellingen' > 'Algemeen' > 'Mobiel netwerk' om het volgende
te doen:
• Dataroaming in- of uitschakelen.
• Mobiele data in- of uitschakelen.
• Gespreksroaming in- of uitschakelen (CDMA).
• Gsm-netwerken gebruiken in het buitenland (CDMA).
Mobiele voorzieningen uitschakelen: Tik op 'Instellingen', schakel 'Vliegtuigmodus' in en tik
vervolgens op 'Wi-Fi' om Wi-Fi in te schakelen. Binnenkomende gesprekken worden direct
doorgestuurd naar uw voicemail. Als u mobiele voorzieningen weer wilt inschakelen, schakelt u
'Vliegtuigmodus' uit.
Automatisch het landnummer toevoegen voor gesprekken in het buitenland: Tik op
'Instellingen' > 'Telefoon' en schakel vervolgens 'Nummerassistentie' in. Zo kunt u gewoon
gebruikmaken van uw contactgegevens en favorieten als u in het buitenland wilt bellen.
Een aanbieder kiezen: Tik op 'Instellingen' > 'Aanbieder'. Deze optie is alleen beschikbaar
als u zich buiten het netwerk van uw aanbieder bevindt en bij aanbieders die een
roamingovereenkomst met uw aanbieder hebben gesloten. Zie Aanbieder op pagina 145.
Voicemail ophalen als Visual Voicemail niet beschikbaar is: Kies uw eigen nummer (met CDMA
kiest u uw eigen nummer gevolgd door '#') of houd '1' op het numerieke toetsenblok ingedrukt.
Opties voor Telefoon instellen
Tik op 'Instellingen' > 'Telefoon' om het volgende te doen:
• Het telefoonnummer van uw iPhone weergeven
• De standaardberichten voor het beantwoorden van inkomende gesprekken wijzigen
• De doorschakelfunctie, de wisselgesprekfunctie en de nummerherkenningsfunctie in of
uitschakelen (gsm)
• TTY in- of uitschakelen
• Uw voicemailwachtwoord wijzigen (gsm)
• Een pincode invoeren waarmee uw simkaart wordt ontgrendeld wanneer u de iPhone
inschakelt (door sommige aanbieders vereist)
Tik op 'Instellingen' > 'FaceTime' om het volgende te doen:
• FaceTime in- of uitschakelen
• Uw Apple ID voor FaceTime gebruiken
• Een e-mailadres voor FaceTime toevoegenHoofdstuk 5 Telefoon 55
• Mobiele data in- of uitschakelen
Tik op 'Instellingen' > 'Geluiden' om het volgende te doen:
• Beltonen en volume instellen
• De trilfunctie instellen
• Het geluid instellen voor nieuwe voicemailberichten6
56
E-mailberichten lezen
U kunt de lengte van de
voorvertoning wijzigen in
'Instellingen' > 'E-mail,
contacten, agenda's'.
U kunt de lengte van de
voorvertoning wijzigen in
'Instellingen' > 'E-mail,
contacten, agenda's'.
Tik hierop om postbussen
of accounts te wijzigen.
Tik hierop om postbussen
of accounts te wijzigen.
Tik hierop om in deze
postbus te zoeken.
Tik hierop om in deze
postbus te zoeken.
VIP VIP
Tik hierop om een
bericht op te stellen.
Tik hierop om een
bericht op te stellen.
Tik hierop om
meerdere berichten
te verwijderen, te
verplaatsen of te
markeren.
Tik hierop om
meerdere berichten
te verwijderen, te
verplaatsen of te
markeren.
Een bericht markeren of markeren als ongelezen: Tik op . Als u meerdere berichten
tegelijkertijd wilt markeren, tikt u op 'Wijzig' in de berichtenlijst.
Berichten herkennen die specifiek aan u geadresseerd zijn: Tik op 'Instellingen' > 'E-mail,
contacten, agenda's' en schakel vervolgens 'Toon Aan/Kopie-label' in. Berichten met uw adres in
het veld 'Aan' of 'Kopie' worden in de berichtenlijst met een symbool aangeduid.
Alle geadresseerden van een bericht weergeven: Tik op het woord 'Details' in het veld 'Van'.
Tik op de naam of het e-mailadres van een geadresseerde om de contactgegevens van de
geadresseerde te bekijken of toe te voegen aan Contacten of uw VIP-lijst.
Voorkomen dat externe afbeeldingen worden gedownload: Tik op 'Instellingen' > 'E-mail,
contacten, agenda's' en schakel 'Laad afbeeldingen' uit.
Een koppeling openen: Tik op de koppeling om de standaardbewerking uit te voeren of
houd uw vinger erop om andere bewerkingen weer te geven. U kunt een adres bijvoorbeeld
toevoegen aan Contacten, of de locatie ervan weergeven in Kaarten. Een webkoppeling kunt u
toevoegen aan de leeslijst.
Een uitnodiging voor een vergadering of bijlage openen: Tik op het onderdeel. Als de bijlage
kan worden gebruikt door meerdere apps, houdt u uw vinger op de bijlage om de app te
selecteren waarmee u de bijlage wilt openen.
MailHoofdstuk 6 Mail 57
Een bijgesloten foto of video bewaren: Houd uw vinger op de foto of video en tik op 'Bewaar
afbeelding' of 'Bewaar video'. De foto of video wordt bewaard in uw Filmrol in de Foto's-app.
Nieuwe berichten laden: Veeg omlaag over de lijst met berichten of postbussen om de lijst
te vernieuwen.
• Het aantal oudere berichten instellen dat wordt opgehaald: Tik op 'Instellingen' > 'E-mail,
contacten, agenda's' > 'Toon'.
Melding van nieuwe berichten voor een account uitschakelen: Tik op 'Instellingen' >
'Berichtgeving' > 'Mail' > accountnaam en schakel 'Berichtencentrum' uit.
De geluiden wijzigen die door Mail worden afgespeeld: Tik op 'Instellingen' > 'Geluiden'.
• Het geluid voor nieuwe e-mail in elke account wijzigen: Tik op 'Instellingen' > 'Berichtgeving' >
'Mail' > accountnaam > 'Geluid voor nieuwe e-mail'.
• Het geluid voor nieuwe e-mail van VIP's wijzigen: Tik op 'Instellingen' > 'Berichtgeving' > 'Mail' >
'VIP' > 'Geluid voor nieuwe e-mail'.
E-mailberichten versturen
Tik hierop om het adres in
het veld 'Van', 'Kopie' of
'Blinde kopie' te wijzigen.
Tik hierop om het adres in
het veld 'Van', 'Kopie' of
'Blinde kopie' te wijzigen.
U kunt uw handtekening
wijzigen in 'Instellingen' >
'E-mail, contacten,
agenda's'.
U kunt uw handtekening
wijzigen in 'Instellingen' >
'E-mail, contacten,
agenda's'.
Tik hierop om een foto
of video mee te sturen.
Tik hierop om een foto
of video mee te sturen.
Een bericht opstellen: Tik op en typ vervolgens een naam of e-mailadres. U kunt de namen
van geadresseerden verplaatsen tussen de verschillende velden, bijvoorbeeld van 'Aan' naar 'Cc'.
Als u meerdere e-mailaccounts hebt, kunt u op 'Van' tikken om een andere account te selecteren
waarmee u de e-mail wilt versturen.
Automatisch een blinde kopie van uitgaande berichten naar uzelf sturen: Tik op
'Instellingen' > 'E-mail, contacten, agenda's' > 'Blinde kopie naar mij'.
Een conceptversie van een e-mail bewaren: Tik op 'Annuleer' en vervolgens op 'Bewaar'. Het
bericht wordt in de postbus 'Concepten' van de account bewaard. Houd uw vinger op om uw
bewaarde concepten te bekijken.
Een bericht beantwoorden: Tik op en tik vervolgens op 'Antwoord'. De bijlagen die in de
vorm van bestanden of afbeeldingen aan het oorspronkelijke bericht waren gekoppeld, worden
niet opnieuw verzonden. Als u de bijlagen wel wilt meesturen, moet u het bericht doorsturen in
plaats van het te beantwoorden.
Een bericht doorsturen: Open een bericht, tik op en tik vervolgens op 'Stuur door'. De
bijlagen bij het bericht worden ook meegestuurd.
Een gedeelte van het bericht dat u doorstuurt of waarop u reageert, citeren: Houd uw
vinger erop om tekst te selecteren. Sleep de greeppunten om de tekst te selecteren die u in uw
antwoord wilt opnemen en tik vervolgens op .
• Het inspringniveau wijzigen: Selecteer de tekst die u wilt laten inspringen, tik minimaal
tweemaal op en tik vervolgens op 'Citaatniveau'.Hoofdstuk 6 Mail 58
• Het citaatniveau automatisch verhogen: Tik op 'Instellingen' > 'E-mail, contacten, agenda's' en
schakel 'Verhoog citaatniveau' in.
Een foto of video via een bericht versturen: Tik op het invoegpunt om de selectieknoppen
weer te geven. Tik op , tik op 'Voeg foto of video in' en kies een foto of video uit een album. U
kunt ook vanuit Foto's meerdere foto's e-mailen. Zie Foto's en video's delen op pagina 79.
De handtekening van uw e-mailberichten wijzigen: Tik op 'Instellingen' > 'E-mail, contacten,
agenda's' > 'Handtekening'. Als u meer dan één e-mailaccount hebt, tikt u op 'Per account' om
voor elke account een andere handtekening op te geven.
Berichten ordenen
Berichten van VIP's bekijken: Open de lijst met postbussen (door op 'Postbussen' te tikken) en
tik vervolgens op 'VIP'.
• Een persoon aan de VIP-lijst toevoegen: Tik op de naam of het adres van een persoon in het
veld 'Van', 'Aan' of 'Kopie/Blinde kopie' en tik vervolgens op 'Voeg toe aan VIP'.
Gerelateerde berichten groeperen: Tik op 'Instellingen' > 'E-mail, contacten, agenda's' en
schakel 'Berichtenreeksen' in.
Zoeken in berichten: Open een postbus, scrol naar het begin en voer de gewenste tekst in het
zoekveld in. U kunt zoeken in het veld 'Van', 'Aan' of 'Onderwerp' in de postbus die momenteel
geopend is. Bij e-mailaccounts die zoeken in berichten op de server ondersteunen, kunt u op
'Alles' tikken om te zoeken in 'Van', 'Aan', 'Onderwerp' en de tekst van berichten.
Een bericht verwijderen: Als een bericht is geopend, tikt u op .
• Een bericht verwijderen zonder het te openen: Veeg over het bericht en tik op 'Verwijder'.
• Meerdere berichten tegelijk verwijderen: Tik op 'Wijzig' terwijl een berichtenlijst
wordt weergegeven.
• Bevestiging voor het verwijderen van berichten uitschakelen: Tik op 'Instellingen' > 'E-mail,
contacten, agenda's' > 'Vraag bij verwijderen'.
Een bericht herstellen: Open de prullenmand van de account, open het bericht, tik op en
verplaats het bericht naar de postbus 'Inkomend' of een andere map.
• Instellen hoe lang verwijderde berichten in de prullenmand blijven staan voordat ze definitief
worden verwijderd: Tik op 'Instellingen' > 'E-mail, contacten, agenda's' > accountnaam >
'Account' > 'Geavanceerd'.
Archiveren in- of uitschakelen: Tik op 'Instellingen' > 'E-mail, contacten, agenda's' >
accountnaam > 'Account' > 'Geavanceerd'. Als u een bericht archiveert, wordt het verplaatst naar
de postbus 'Alle berichten'. Archivering wordt niet door alle e-mailaccounts ondersteund.
Een bericht naar een andere postbus verplaatsen: Geef het bericht weer, tik op en selecteer
vervolgens een postbus.
Een postbus toevoegen, een andere naam geven of verwijderen: Tik in de lijst met postbussen
op 'Wijzig'. Sommige postbussen kunt u geen andere naam geven of verwijderen.Hoofdstuk 6 Mail 59
Berichten en bijlagen afdrukken
Een bericht afdrukken: Tik op en tik vervolgens op 'Druk af'.
Een regelgebonden afbeelding afdrukken: Houd uw vinger op de afbeelding en tik op 'Bewaar
afbeelding'. Open Foto's en druk de afbeelding af vanuit uw Filmrol-album.
Een bijlage afdrukken: Tik op de bijlage om deze in Snelle weergave te openen, tik op en tik
vervolgens op 'Druk af'.
Zie Afdrukken met AirPrint op pagina 34 voor meer informatie over afdrukken.
Mail-accounts en -instellingen
Instellingen voor Mail en e-mailaccounts wijzigen: Tik op 'Instellingen' > 'E-mail, contacten,
agenda's'. U kunt het volgende configureren:
• iCloud
• Microsoft Exchange en Outlook
• Google
• Yahoo!
• AOL
• Microsoft Hotmail
• Andere POP- en IMAP-accounts
Welke instellingen beschikbaar zijn, is afhankelijk van het type account dat u instelt. Uw
internetaanbieder of systeembeheerder kan u vertellen welke gegevens u moet invoeren.
Het gebruik van een account tijdelijk beëindigen: Tik op 'Instellingen' > 'E-mail, contacten,
agenda's', tik op een account en schakel de e-mailvoorziening voor de account uit. Als de
voorziening is uitgeschakeld, worden op de iPhone geen gegevens van deze voorziening
weergegeven of gesynchroniseerd totdat u de voorziening weer inschakelt. Dit is een goede
manier om geen e-mail meer van uw werk te ontvangen als u bijvoorbeeld op vakantie bent.
Een account verwijderen: Tik op 'Instellingen' > 'E-mail, contacten, agenda's', tik op een
account, scrol omlaag en tik op 'Verwijder account'. Alle gegevens die met deze account zijn
gesynchroniseerd, zoals bladwijzers, e-mail en notities, worden verwijderd.
Push-instellingen opgeven: Tik op 'Instellingen' > 'E-mail, contacten, agenda's' > 'Nieuwe
gegevens'. Wanneer het gebruik van push is ingeschakeld, worden nieuwe gegevens verstuurd
zodra deze beschikbaar zijn op de server en het apparaat met het internet is verbonden
(hierbij treedt mogelijk enige vertraging op). Wanneer het gebruik van push is uitgeschakeld,
kunt u met de instelling 'Nieuwe gegevens' opgeven hoe vaak wordt gecontroleerd of er
gegevens beschikbaar zijn. De instelling die u hier selecteert, overschrijft de afzonderlijke
accountinstellingen. Om de batterij te sparen, verdient het aanbeveling om de frequentie niet te
hoog in te stellen. Push wordt niet door alle accounts ondersteund.
Ondertekende en gecodeerde berichten versturen: Tik op 'Instellingen' > 'E-mail, contacten,
agenda's' > accountnaam > 'Account' > 'Geavanceerd'. Schakel 'S/MIME' in en selecteer
vervolgens certificaten voor het ondertekenen en coderen van uitgaande berichten. Als
u certificaten wilt installeren, vraagt u uw systeembeheerder om een configuratieprofiel,
downloadt u de certificaten met Safari van de website van de organisatie die ze uitgeeft of
ontvangt u ze als e-mailbijlagen.Hoofdstuk 6 Mail 60
Geavanceerde opties instellen: Tik op 'Instellingen' > 'E-mail, contacten, agenda's' >
accountnaam > 'Account' > 'Geavanceerd'. Mogelijke opties (afhankelijk van de account):
• Concepten, verzonden berichten en verwijderde berichten bewaren op de iPhone
• Instellen hoe lang verwijderde berichten worden bewaard voordat ze definitief worden
verwijderd
• De instellingen van de e-mailserver aanpassen
• De instellingen van SSL en wachtwoorden aanpassen
Neem contact op met uw internetaanbieder of systeembeheerder als u niet zeker weet welke
instellingen u voor uw account moet gebruiken.7
61
Safari bevat de volgende voorzieningen:
• Reader: Hiermee kunt u artikelen zonder advertenties of afleidende elementen lezen.
• Leeslijst: U kunt artikelen verzamelen die u later wilt lezen.
• Schermvullende weergave: Webpagina's worden in de liggende weergave
schermvullend weergegeven.
Via iCloud kunt u zien welke pagina's u op andere apparaten hebt geopend en houdt u uw
bladwijzers en leeslijst op uw andere apparaten up-to-date.
Tik op de statusbalk om snel naar
het begin van de pagina te gaan.
Tik op de statusbalk om snel naar
het begin van de pagina te gaan.
Tik hierop om op het
internet en in de huidige
pagina te zoeken.
Tik hierop om op het
internet en in de huidige
pagina te zoeken.
Tik hierop om door
geopende webpagina's
te bladeren of om een
nieuwe pagina te openen.
Tik hierop om door
geopende webpagina's
te bladeren of om een
nieuwe pagina te openen.
U kunt in- of uitzoomen
door tweemaal op een
onderdeel te tikken of een
knijpbeweging te maken.
U kunt in- of uitzoomen
door tweemaal op een
onderdeel te tikken of een
knijpbeweging te maken.
Tik hierop om een url in te voeren. Tik hierop om een url in te voeren.
Een bladwijzer toevoegen, een artikel
aan de leeslijst toevoegen, een symbool
aan het beginscherm toevoegen of een
pagina delen of afdrukken.
Een bladwijzer toevoegen, een artikel
aan de leeslijst toevoegen, een symbool
aan het beginscherm toevoegen of een
pagina delen of afdrukken.
Tik hierop om uw leeslijst, geschiedenis
en bladwijzers te bekijken.
Tik hierop om uw leeslijst, geschiedenis
en bladwijzers te bekijken.
Een webpagina bekijken: Tik op het adresveld (in de titelbalk), voer de url in en tik vervolgens
op 'Ga'.
• Door een webpagina scrollen: Sleep omhoog, omlaag of opzij.
• Binnen een kader scrollen: Sleep met twee vingers binnen het kader.
• De schermvullende liggende weergave activeren: Draai de iPhone en tik op .
• Een webpagina opnieuw laden: Tik op in het adresveld.
SafariHoofdstuk 7 Safari 62
Een webpagina sluiten: Tik op en tik vervolgens op in de linkerbovenhoek van de pagina.
Webpagina's bekijken die u op uw andere apparaten hebt geopend: Tik op en tik
vervolgens op 'iCloud-tabbladen'. Om webpagina's die u op de iPhone hebt geopend met
behulp van iCloud-tabbladen te delen met andere apparaten, tikt u op 'Instellingen' > 'iCloud' en
schakelt u 'Safari' in.
Een koppeling op een webpagina openen: Tik op de koppeling.
• Het doeladres van een koppeling bekijken: Houd uw vinger op de koppeling.
• Een koppeling in een nieuwe tab openen: Houd uw vinger op de koppeling en selecteer
vervolgens 'Open in nieuwe pagina'.
Gedetecteerde gegevens, zoals telefoonnummers en e-mailadressen, kunnen ook als
koppelingen in webpagina's worden weergegeven. Houd uw vinger op een koppeling om de
beschikbare opties weer te geven.
Een artikel in Reader bekijken: Tik, indien mogelijk, op 'Reader' in het adresveld.
• De lettergrootte aanpassen: Tik op .
• Het artikel delen: Tik op .
Opmerking: Als u vanuit Reader een artikel per e-mail verstuurt, wordt naast de koppeling de
volledige tekst van het artikel verstuurd.
• Teruggaan naar de normale weergave: Tik op 'Gereed'.
Webpagina's in de leeslijst bewaren om deze op een later moment te lezen:
• De huidige webpagina toevoegen: Tik op en tik vervolgens op 'Voeg toe aan leeslijst'. Op de
iPhone 4 of een nieuwer model wordt zowel de webpagina als de koppeling bewaard, zodat u
de webpagina ook zonder internetverbinding kunt lezen.
• Het doeladres van een koppeling toevoegen: Houd uw vinger op de koppeling en tik vervolgens
op 'Voeg toe aan leeslijst'.
• Uw leeslijst bekijken: Tik op en tik vervolgens op 'Leeslijst'.
• Een onderdeel uit uw leeslijst verwijderen: Veeg over het onderdeel en tik op 'Verwijder'.
Een formulier invullen: Tik op een tekstveld om het toetsenbord weer te geven.
• Naar een ander tekstveld gaan: Tik op het tekstveld of tik op de knop 'Volgende' of 'Vorige'.
• Een formulier versturen: Tik op 'Ga', op 'Zoek' of op de koppeling op de webpagina om het
formulier te versturen.
• De optie 'Formulieren' inschakelen: Tik op 'Instellingen' > 'Safari' > 'Formulieren'.
Op het web, in de huidige webpagina of in een doorzoekbaar pdf-bestand zoeken: Typ een
zoekterm in het zoekveld.
• Zoeken naar informatie op het web: Tik op een van de suggesties in de lijst of tik op 'Zoek'.
• De zoekterm in de huidige webpagina of een pdf-bestand zoeken: Scrol naar de onderkant van
het scherm en tik vervolgens op de zoekterm onder 'Op deze pagina'.
De eerste keer dat de zoekterm voorkomt, wordt gemarkeerd. Om alle volgende keren dat de
zoekterm voorkomt te vinden, tikt u op .
Een bladwijzer voor de huidige webpagina toevoegen: Tik op en tik vervolgens op
'Bladwijzer'.
Als u een bladwijzer bewaart, kunt u de naam ervan wijzigen. Bladwijzers worden standaard
toegevoegd aan de map 'Bladwijzers' op het hoogste niveau. Als u een andere map wilt
selecteren, tikt u op 'Bladwijzers' in het scherm 'Voeg bladwijzer toe'.Hoofdstuk 7 Safari 63
Een symbool in het beginscherm aanmaken: Tik op en tik vervolgens op 'Voeg toe aan
beginscherm'. Safari voegt een symbool voor de huidige webpagina aan het beginscherm toe.
Het symbool van het webknipsel in het beginscherm wordt bovendien aangemaakt op basis van
het weergegeven gedeelte, tenzij de webpagina een eigen symbool heeft. In iCloud en iTunes
wordt een reservekopie van webknipsels gemaakt. Webknipsels worden echter niet door iCloud
naar andere apparaten gepusht of gesynchroniseerd door iTunes.
Een koppeling naar de huidige webpagina delen of kopiëren: Tik op en tik vervolgens op
'E-mail', 'Bericht', 'Twitter', 'Facebook' of 'Kopieer'.
De huidige webpagina afdrukken: Tik op en tik vervolgens op 'Druk af'. Zie Afdrukken met
AirPrint op pagina 34.
Uw bladwijzers en leeslijst up-to-date houden op uw andere apparaten met iCloud: Tik op
'Instellingen' > 'iCloud' en schakel 'Safari' in. Zie iCloud op pagina 16.
Opties voor Safari instellen: Tik op 'Instellingen' > 'Safari'. Tot de opties behoren:
• Zoekmachine
• Formulieren automatisch invullen
• Koppelingen in een nieuwe pagina of op de achtergrond openen
• Privémodus om uw privégegevens te beveiligen en te voorkomen dat bepaalde websites uw
surfgedrag bijhouden
• Geschiedenis, cookies en gegevens wissen
• Mobiele data voor leeslijst
• Fraudemelding8
64
Muziek luisteren
U kunt op de volgende manieren muziek en audiobestanden op de iPhone zetten:
• Kopen en downloaden in de iTunes Store: Tik in Muziek op 'Store'. Zie Hoofdstuk 22, iTunes
Store, op pagina 103.
• Automatisch muziek downloaden die is aangeschaft op andere iOS-apparaten en computers: Zie
iCloud op pagina 16.
• Materiaal synchroniseren met iTunes op uw computer: Zie Synchroniseren met iTunes op
pagina 17.
• Via iTunes Match naar uw muziekbibliotheek in iCloud gaan: Zie iTunes Match op pagina 68.
Muziek afspelen
WAARSCHUWING: Zie Belangrijke veiligheidsinformatie op pagina 158 voor belangrijke
informatie over het voorkomen van gehoorbeschadiging.
U kunt geluid afspelen via de ingebouwde luidspreker, via een koptelefoon die is aangesloten
op de headsetaansluiting of via een draadloze Bluetooth-stereokoptelefoon die met de iPhone
is gekoppeld. Wanneer een koptelefoon is aangesloten of gekoppeld, komt er geen geluid uit
de luidspreker.
Tik hierop om naar de iTunes Store te gaan. Tik hierop om naar de iTunes Store te gaan.
Hier geeft u aan hoe u wilt bladeren. Hier geeft u aan hoe u wilt bladeren.
Tik hierop om extra
bladerknoppen
weer te geven.
Tik hierop om extra
bladerknoppen
weer te geven.
Tik hierop om
te luisteren.
Tik hierop om
te luisteren.
MuziekHoofdstuk 8 Muziek 65
Een nummer afspelen: Blader door de afspeellijst, artiesten, nummers of een andere categorie
en tik op het gewenste nummer.
• Extra bladerknoppen weergeven: Tik op 'Meer'.
• Instellen welke bladerknoppen onder in het scherm worden weergegeven: Tik op 'Meer', tik op
'Wijzig' en sleep een symbool op de knop die u wilt vervangen.
In het scherm 'Huidige onderdeel' ziet u wat er momenteel wordt afgespeeld. Ook worden in dit
scherm de afspeelregelaars weergegeven.
Vooruitspoelknop Vooruitspoelknop
Afspeel-/pauzeknop Afspeel-/pauzeknop
Lijst met nummers Lijst met nummers
Vorige Vorige
Volumeknop Volumeknop
Terugspoelknop Terugspoelknop
AirPlay AirPlay
Songteksten worden weergegeven in het scherm 'Huidige onderdeel' als u deze in het
infovenster van het nummer in iTunes aan het nummer hebt toegevoegd en u de iPhone met
iTunes hebt gesynchroniseerd.
Extra regelaars weergeven (op de iPhone 4S of een eerder model): Tik in het scherm 'Huidige
onderdeel' op de albumillustratie om de navigatiebalk met afspeelkop, de herhaalknop, de
Genius-knop en de shuffleknop weer te geven.
Naar een ander punt in een nummer gaan: Sleep de afspeelkop over de navigatiebalk. Schuif
uw vinger omlaag om de scrubsnelheid te verlagen.
Schudden om de nummers in willekeurige volgorde af te spelen: Schud met de iPhone om
shuffle in te schakelen en een ander nummer af te spelen. U kunt 'Schud voor shuffle' in- of
uitschakelen in 'Instellingen' > 'Muziek'.
Alle nummers weergeven van het album waarop het huidige nummer staat: Tik op . Tik op
een nummer om het nummer af te spelen.
Tik op een ster om dit nummer
een beoordeling te geven voor
eventuele toevoeging aan een
slimme afspeellijst in iTunes.
Tik op een ster om dit nummer
een beoordeling te geven voor
eventuele toevoeging aan een
slimme afspeellijst in iTunes.
Tik hierop om terug
te gaan naar het
scherm 'Huidige
onderdeel'.
Tik hierop om terug
te gaan naar het
scherm 'Huidige
onderdeel'.
Albumnummers AlbumnummersHoofdstuk 8 Muziek 66
Muziek (titels, artiesten, albums en componisten) zoeken: Tik tijdens het bladeren op de
statusbalk om het zoekveld weer te geven boven in het scherm en voer de zoektekst in. U kunt
ook vanuit het beginscherm zoeken naar audiomateriaal. Zie Zoeken op pagina 30.
Geluidsregelaars vanuit een andere app weergeven: Druk tweemaal op de thuisknop ( ) en
veeg naar rechts op de multitaskingbalk. Veeg nogmaals naar rechts om een geluidsregelaar en
de AirPlay-knop ( ) weer te geven (deze knop is alleen zichtbaar als u zich binnen het bereik
van een Apple TV of AirPlay-luidsprekers bevindt).
De huidige audio-app.
Tik erop om de app te
openen.
De huidige audio-app.
Tik erop om de app te
openen.
Het huidige nummer. Het huidige nummer.
Geluidsregelaars weergeven terwijl het scherm is vergrendeld: Druk tweemaal op de
thuisknop ( ).
Muziek afspelen op AirPlay-luidsprekers of een Apple TV: Tik op . Zie AirPlay op pagina 33.
Cover Flow
Wanneer u de iPhone draait, wordt uw muziekbibliotheek weergegeven in Cover Flow.
Met Cover Flow door albums bladeren: Sleep naar links of naar rechts.
• De nummers op een album bekijken: Tik op de albumillustratie of op . Sleep omhoog of
omlaag en tik op een nummer om het af te spelen.
• Teruggaan naar de illustratie: Tik op de titelbalk of tik nogmaals op .
Podcasts en audioboeken
Op de iPhone 5 worden in het scherm 'Huidige onderdeel' podcast- en audioboekregelaars en
gegevens weergegeven wanneer u begint met afspelen.
Opmerking: De Podcasts-app is gratis verkrijgbaar in de App Store. Zie Hoofdstuk 31, Podcasts, op
pagina 122. Wanneer u de Podcasts-app installeert, worden het podcastmateriaal en de
podcastregelaars uit Muziek verwijderd.
De regelaars en gegevens tonen of verbergen (op de iPhone 4S of een eerder model): Tik
midden in het scherm.
Tik hierop om de laatste
15 seconden te herhalen.
Tik hierop om de laatste
15 seconden te herhalen.
Afspeelkop Afspeelkop Navigatiebalk Navigatiebalk
Afspeelsnelheid Afspeelsnelheid
Tik hierop om 15 seconden
vooruit te spoelen.
Tik hierop om 15 seconden
vooruit te spoelen.
E-mailknop E-mailknop Hoofdstuk 8 Muziek 67
Meer afleveringen van een podcast ophalen: Tik op 'Podcasts' (tik eerst op 'Meer' als 'Podcasts'
niet zichtbaar is), en tik vervolgens op een podcast om de beschikbare afleveringen weer te
geven. Tik op 'Download meer afleveringen' om meer afleveringen te downloaden.
Teksten en podcastgegevens verbergen: Tik op 'Instellingen' > 'Muziek' en schakel 'Songtekst/
Podcastinfo' uit.
Afspeellijsten
Een afspeellijst aanmaken: Tik op 'Afspeellijst', tik boven in de lijst op 'Voeg afspeellijst toe' en
voer een titel in. Tik op om nummers en video's toe te voegen en tik op 'Gereed'.
Een afspeellijst wijzigen: Selecteer de afspeellijst die u wilt bewerken en tik op 'Wijzig'.
• Meer nummers toevoegen: Tik op .
• Een nummer verwijderen: Tik op . De nummers die u uit een afspeellijst verwijdert, worden
niet van de iPhone verwijderd.
• De volgorde van nummers wijzigen: Sleep .
Nieuwe en gewijzigde afspeellijsten worden naar uw iTunes-bibliotheek gekopieerd. Dit gebeurt
de volgende keer dat u de iPhone met uw computer synchroniseert of via iCloud als u een
iTunes Match-abonnement hebt.
Een afspeellijst wissen of verwijderen: Selecteer de afspeellijst en tik vervolgens op 'Wis' of
'Verwijder'.
Een nummer van de iPhone verwijderen: Veeg in de nummerweergave over het nummer en tik
op 'Verwijder'.
Het nummer wordt verwijderd van de iPhone, maar niet uit de iTunes-bibliotheek op uw Mac of
pc, of in iCloud.
Als iTunes Match is ingeschakeld, kunt u geen muziek verwijderen. Als er extra ruimte nodig
is, verwijdert iTunes Match automatisch muziek voor u, te beginnen met de oudste en minst
afgespeelde nummers.
Genius
Een Genius-afspeellijst is een verzameling nummers uit uw bibliotheek die bij elkaar passen.
Voor de Genius-functie worden geen kosten in rekening gebracht. U hebt echter wel een Apple
ID nodig.
Een Genius-mix is een verzameling nummers in dezelfde muziekstijl die elke keer als u naar de
mix luistert, wordt bijgewerkt met de nummers in uw bibliotheek.
Genius gebruiken op de iPhone: Schakel Genius in iTunes op uw computer in en synchroniseer
de iPhone met iTunes. Genius-mixen worden automatisch gesynchroniseerd, tenzij u hebt
ingesteld dat u uw muziek handmatig beheert. U kunt ook Genius-afspeellijsten synchroniseren.
Genius-mixen bekijken en afspelen: Tik op 'Genius' (tik eerst op 'Meer' als 'Genius' niet
zichtbaar is). Veeg naar links of rechts om andere mixen te bekijken. Om een mix af te spelen, tikt
u op .Hoofdstuk 8 Muziek 68
Een Genius-afspeellijst aanmaken: Tik op 'Afspeellijst' > 'Genius-afspeellijst' en selecteer
een nummer. U kunt ook vanuit het scherm 'Huidige onderdeel' op het scherm tikken om de
afspeelregelaars weer te geven. Vervolgens tikt u op .
• Een Genius-afspeellijst aanmaken op basis van een ander nummer: Tik op 'Nieuw' en selecteer
een nummer.
• De afspeellijst vernieuwen: Tik op 'Vernieuw'.
• De afspeellijst bewaren: Tik op 'Bewaar'. De afspeellijst wordt bewaard met de naam van het
gekozen nummer en gemarkeerd met .
Een bewaarde Genius-afspeellijst wijzigen: Tik op de afspeellijst en tik op 'Wijzig'.
• Een nummer verwijderen: Tik op .
• De volgorde van nummers wijzigen: Sleep .
Een bewaarde Genius-afspeellijst verwijderen: Tik op de Genius-afspeellijst en tik vervolgens
op 'Verwijder'.
Genius-afspeellijsten die zijn aangemaakt op de iPhone worden naar uw computer gekopieerd
zodra u het apparaat synchroniseert met iTunes.
Opmerking: Als een Genius-afspeellijst is gesynchroniseerd met iTunes, kunt u de afspeellijst niet
rechtstreeks op de iPhone verwijderen. In iTunes kunt u de naam van de afspeellijst wijzigen, de
synchronisatie stoppen of de afspeellijst verwijderen.
Siri en stembediening
Op de iPhone kunt u het afspelen van muziek bedienen met Siri (op de iPhone 4S of een
nieuwer model) of met stembediening. Zie Hoofdstuk 4, Siri, op pagina 40 en Stembediening op
pagina 29.
Siri of Stembediening gebruiken: Houd de thuisknop ( ) ingedrukt.
• Muziek afspelen of het afspelen onderbreken: Zeg 'speel' of 'speel af'. Zeg 'pauzeer', 'onderbreek'
of 'stop' om het afspelen van de muziek te onderbreken. U kunt ook 'volgend' of 'vorig'
zeggen.
• Een album, artiest of afspeellijst afspelen: Zeg 'speel af', zeg vervolgens 'album', 'artiest' of
'afspeellijst' en spreek de naam uit.
• De huidige afspeellijst in willekeurige volgorde afspelen: Zeg 'shuffle'.
• Meer informatie verkrijgen over het huidige nummer: Zeg 'hoe heet dit nummer', 'welk nummer
is dit', 'wie zingt dit nummer' of 'van wie is dit nummer'.
• Vergelijkbare nummers afspelen met Genius: Zeg 'Genius' of 'speel soortgelijke nummers af'.
iTunes Match
iTunes Match bewaart uw muziekbibliotheek in iCloud, ook nummers die u hebt geïmporteerd
vanaf cd's, en zorgt ervoor dat u zowel op de iPhone als op andere iOS-apparaten en computers
naar uw muziek kunt luisteren. U kunt een betaald abonnement nemen op iTunes Match.
Een abonnement nemen op iTunes Match: Kies in iTunes op uw computer 'Store' > 'Schakel
iTunes Match in' (Mac) of 'Store' > 'iTunes Match inschakelen' (Windows) en klik vervolgens op
de knop 'Abonneer' (Mac) of 'Abonneren' (Windows).Hoofdstuk 8 Muziek 69
Als u een abonnement hebt, voegt iTunes uw muziek, afspeellijsten en Genius-mixen
aan iCloud toe. Nummers die overeenkomen met muziek die zich al in de iTunes Store
bevindt, zijn automatisch beschikbaar in iCloud. Andere nummers worden geüpload. U kunt
overeenkomende nummers downloaden en afspelen met maximaal iTunes Plus-kwaliteit (256-
Kbps DRM-vrije AAC-codering), zelfs als de originele nummers van mindere kwaliteit zijn. Zie
www.apple.com/nl/icloud/features voor meer informatie.
iTunes Match inschakelen: Tik op 'Instellingen' > 'Muziek'.
Als u iTunes Match inschakelt, wordt gesynchroniseerde muziek van de iPhone verwijderd en
worden Genius-mixen en Genius-afspeellijsten uitgeschakeld.
Opmerking: Als 'Gebruik mobiele data' is ingeschakeld, kunnen er kosten voor mobiele data in
rekening worden gebracht..
Nummers die u afspeelt worden naar de iPhone gedownload. U kunt nummers ook
handmatig downloaden.
Een album naar de iPhone downloaden: Tik tijdens het bladeren op 'Albums', tik op een album
en tik vervolgens op .
Alleen muziek tonen die via iCloud is gedownload: Tik op 'Instellingen' > 'Muziek' en schakel
'Toon alle muziek' uit (alleen beschikbaar als iTunes Match is ingeschakeld).
Uw apparaten beheren met iTunes Match of automatisch downloads: Kies op uw computer in
iTunes op 'Store' > 'Toon mijn account' (Mac) of 'Store' > 'Mijn account tonen' (Windows). Log in
en klik op 'Beheer apparaten' in het gedeelte 'iTunes in de Cloud'.
Thuisdeling
Met thuisdeling kunt u muziek, films en tv-programma's uit de iTunes-bibliotheek op uw Mac
of pc afspelen op de iPhone. Hiervoor moeten uw iPhone en uw computer met hetzelfde Wi-Finetwerk zijn verbonden.
Opmerking: Voor thuisdeling is iTunes 10.2 of hoger vereist (u kunt iTunes downloaden vanaf
www.itunes.com/nl/download). Bonusmateriaal, zoals digitale boekjes en iTunes Extra's, kunnen
niet worden gedeeld.
Muziek uit uw iTunes-bibliotheek op de iPhone afspelen:
1 Open iTunes op uw computer en kies 'Geavanceerd' > 'Schakel thuisdeling in' (Mac) of
'Geavanceerd' > 'Thuisdeling inschakelen' (Windows). Log in en klik op 'Stel thuisdeling in' (Mac)
of 'Thuisdeling instellen' (Windows).
2 Tik op uw iPhone op 'Instellingen' > 'Muziek' en voer in het gedeelte 'Thuisdeling' dezelfde Apple
ID en hetzelfde wachtwoord in.
3 Tik in Muziek op 'Meer', tik op 'Gedeeld' en selecteer de bibliotheek op uw computer.
Teruggaan naar het materiaal op de iPhone: Tik op 'Gedeeld' en selecteer 'Mijn iPhone'.Hoofdstuk 8 Muziek 70
Instellingen voor Muziek
Tik op 'Instellingen' > 'Muziek' om opties in te stellen voor Muziek, bijvoorbeeld:
• Schud voor shuffle
• Geluidscontrole (om het volume van uw audiomateriaal te normaliseren)
• Equalizer
Opmerking: De equalizer heeft invloed op alle geluidsuitvoer, inclusief de headsetaansluiting
en AirPlay. Equalizerinstellingen zijn in het algemeen alleen van toepassing op muziek die
wordt afgespeeld vanuit de Muziek-app.
De instelling 'Laat op de avond' is van toepassing op alle geluidsuitvoer, zowel video als
muziek. Deze instelling comprimeert het dynamische bereik van de geluidsuitvoer, zodat het
volume van harde stukken wordt verlaagd en het volume van rustige stukken wordt verhoogd.
Mogelijk wilt u deze instelling gebruiken wanneer u in een vliegtuig of andere lawaaiige
omgeving naar muziek luistert.
• Songtekst/Podcastinfo
• Groepeer albumartiest
• iTunes Match
• Thuisdeling
Een volumebegrenzing instellen: Tik op 'Instellingen' > 'Muziek' > 'Volumebegrenzing' en
verplaats de schuifknop voor het volume.
Opmerking: In landen van de Europese Unie kunt u het maximumvolume van de headset
begrenzen op het volume dat door de Europese Unie wordt aanbevolen. Tik op 'Instellingen' >
'Muziek' > 'Volumebegrenzing' en schakel 'EU-volumebegrenzing' in.
Wijzigingen van de volumebegrenzing beperken: Tik op 'Instellingen' > 'Algemeen' >
'Beperkingen' > 'Volumebegrenzing' en tik op 'Sta wijzigingen niet toe'.9
71
Berichten versturen en ontvangen
WAARSCHUWING: Zie Belangrijke veiligheidsinformatie op pagina 158 voor belangrijke
informatie over het voorkomen van afleiding tijdens het rijden.
Met de Berichten-app kunt u sms'jes uitwisselen met andere sms- en mms-apparaten via uw
mobiele verbinding en met andere iOS-apparaten met behulp van iMessage.
iMessage is een berichtenvoorziening van Apple waarmee u onbeperkt berichten kunt versturen
via Wi-Fi (en mobiele verbindingen) naar andere iOS- en OS X Mountain Lion-gebruikers.
Met iMessage kunt u zien wanneer andere personen aan het typen zijn, en kunnen uw
gesprekspartners zien of u hun berichten hebt gelezen. iMessages worden weergegeven op al
uw iOS-apparaten die zijn aangemeld bij dezelfde account. U kunt dus een gesprek starten op
het ene apparaat en vervolgens op een ander apparaat de draad oppakken. iMessages worden
veilig versleuteld.
Tik op de mediatoevoegknop om
een foto of video mee te sturen.
Tik op de mediatoevoegknop om
een foto of video mee te sturen.
Tik hier om tekst in te
voeren.
Tik hier om tekst in te
voeren.
De kleur blauw geeft
aan dat het een
iMessage-gesprek is.
De kleur blauw geeft
aan dat het een
iMessage-gesprek is.
Een conversatie starten: Tik op en vervolgens op en selecteer een contactpersoon, zoek
in uw contactpersonen door een naam in te voeren of voer handmatig een telefoonnummer of
e-mailadres in. Typ de berichttekst en tik op 'Stuur'.
BerichtenHoofdstuk 9 Berichten 72
Als een bericht niet kan worden verstuurd, verschijnt er een waarschuwingsbadge ( ). Tik in de
conversatie op de waarschuwing om het bericht opnieuw te proberen te versturen. Tik tweemaal
om het bericht als sms-bericht te versturen.
Een gesprek voortzetten: Tik op het gesprek in de berichtenlijst.
Afbeeldingstekens gebruiken: Tik op 'Instellingen' > 'Algemeen' > 'Toetsenbord' >
'Toetsenborden' > 'Voeg toetsenbord toe' en tik vervolgens op 'Emoji' om dit toetsenbord
beschikbaar te maken. Tik tijdens het typen op om het Emoji-toetsenbord weer te geven. Zie
Speciale invoermethoden op pagina 156.
De contactgegevens van een persoon weergeven: Scrol naar boven (tik op de statusbalk) om
taken weer te geven die u kunt uitvoeren, zoals het starten van een FaceTime-gesprek.
Eerdere berichten in de conversatie lezen: Scrol naar boven (tik op de statusbalk). Tik, indien
nodig, op 'Laad eerdere berichten'.
Berichten naar een groep sturen (iMessage en MMS): Tik op en voer vervolgens meerdere
ontvangers in. Als u berichten via MMS verstuurt, moet 'Groepsberichten' zijn ingeschakeld in
'Instellingen' > 'Berichten'. Antwoorden worden alleen naar u en niet naar de andere personen in
de groep verstuurd.
Het beheer van gesprekken
Uw gesprekken worden opgeslagen in de lijst 'Berichten'. Een blauwe stip ( ) geeft aan dat een
bericht ongelezen is. Om een gesprek te bekijken en voort te zetten, tikt u er gewoon op.
Een gesprek doorsturen: Tik op 'Wijzig', selecteer de onderdelen die u wilt opnemen en tik op
'Stuur door'.
Een gesprek bewerken: Tik op 'Wijzig', selecteer de onderdelen die u wilt verwijderen en tik
vervolgens op 'Verwijder'. Als u alle tekst en bijlagen wilt wissen zonder het gesprek zelf te
verwijderen, tikt u op 'Wis alles'.
Een gesprek verwijderen: Veeg in de berichtenlijst over het gesprek en tik op 'Verwijder'.
Zoeken in een gesprek: Tik boven in het scherm om het zoekveld weer te geven en voer
vervolgens de tekst in waarnaar u zoekt. U kunt ook vanuit het beginscherm in gesprekken
zoeken. Zie Zoeken op pagina 30.
Iemand aan uw lijst met contactpersonen toevoegen: Tik op een telefoonnummer in de lijst
'Berichten' en tik vervolgens op 'Zet in contacten'.
Foto's, video's en andere informatie delen
Met iMessage of MMS kunt u foto's en video's versturen en ontvangen, en locaties,
contactgegevens en gesproken memo's versturen. De maximumgrootte van bijlagen wordt
door de serviceaanbieder bepaald. Foto- of videobijlagen kunnen zo nodig op de iPhone
worden gecomprimeerd.
Een foto of video versturen: Tik op .
Een locatie versturen: Tik in Kaarten op voor een locatie, tik op 'Deel locatie' en tik
vervolgens op 'Bericht'.
Gegevens van contactpersonen versturen: Selecteer een contactpersoon in Contacten, tik op
'Deel contact' en tik vervolgens op 'Bericht'.Hoofdstuk 9 Berichten 73
Een gesproken bericht versturen: Tik in Dictafoon achtereenvolgens op , het gesproken
bericht, de knop 'Deel' en vervolgens op 'Bericht'.
Een ontvangen foto of video bewaren in uw Filmrol-album: Tik op de foto of video en tik
vervolgens op .
Een foto of video kopiëren: Houd uw vinger op de bijlage en tik op 'Kopieer'.
Iemand vanuit de berichtenlijst aan uw lijst met contactpersonen toevoegen: Tik op het
telefoonnummer of e-mailadres, tik op de statusbalk om naar boven te scrollen en tik vervolgens
op 'Voeg contact toe'.
Ontvangen gegevens van contactpersonen bewaren: Tik op het ballonnetje van de
contactpersoon en tik vervolgens op 'Maak nieuw contact' of 'Zet in bestaand contact'.
Instellingen voor Berichten
Tik op 'Instellingen' > 'Berichten' om opties in te stellen voor Berichten. U kunt bijvoorbeeld het
volgende doen:
• iMessage in- of uitschakelen
• Anderen laten weten dat u hun berichten hebt gelezen
• Een Apple ID of e-mailadres opgeven om te gebruiken met Berichten
• Opties voor sms- en mms-berichten
• Het onderwerpveld weergeven
• Het aantal tekens weergeven
Meldingen voor berichten beheren: Zie Niet storen en berichtgevingen op pagina 143.
Een geluidssignaal instellen voor binnenkomende berichten: Zie Geluiden op pagina 151.10
74
In het kort
Met de iPhone blijft u eenvoudig op de hoogte van al uw afspraken. U kunt agenda's afzonderlijk
bekijken of verschillende tegelijk.
Een dag waarvoor
activiteiten zijn
gepland, is gemarkeerd
met een stip.
Een dag waarvoor
activiteiten zijn
gepland, is gemarkeerd
met een stip.
Tik hierop om
agenda's of
accounts te
wijzigen.
Tik hierop om
agenda's of
accounts te
wijzigen.
Tik hierop om
uitnodigingen te
bekijken.
Tik hierop om
uitnodigingen te
bekijken.
Een activiteit bekijken of bewerken: Tik op de activiteit. U kunt:
• Een primaire en secundaire waarschuwing instellen
• De datum, tijd of duur van de activiteit wijzigen
• Een activiteit verplaatsen naar een andere agenda
• Anderen uitnodigen voor deelname aan activiteiten in een iCloud-, Microsoft Exchange- of
CalDAV-agenda
• De activiteit verwijderen
U kunt een activiteit ook verplaatsen door deze te verslepen naar een nieuwe tijd of door de
greeppunten aan te passen.
Een activiteit toevoegen: Tik op en voer gegevens over de activiteit in. Tik vervolgens op
'Gereed'.
• De standaardagenda voor nieuwe activiteiten instellen: Tik op 'Instellingen' > 'E-mail, contacten,
agenda's' > 'Standaardagenda'.
• Standaardtijden voor meldingen van verjaardagen en activiteiten instellen: Tik op 'Instellingen' >
'E-mail, contacten, agenda's' > 'Standaardtijd meldingen'.
AgendaHoofdstuk 10 Agenda 75
Zoeken naar activiteiten: Tik op 'Lijst' en voer vervolgens de gewenste tekst in het zoekveld in.
Er wordt gezocht in de titels, genodigden, locaties en notities voor de weergegeven agenda's. U
kunt ook vanuit het beginscherm zoeken naar agenda-activiteiten. Zie Zoeken op pagina 30.
De meldingstoon voor de agenda instellen: Tik op 'Instellingen' > 'Geluiden' >
'Agendameldingen'.
Agenda per week weergeven: Draai de iPhone een kwartslag.
Activiteiten uit een agendabestand importeren: Als u in Mail een een .ics-agendabestand
hebt ontvangen, opent u het bericht en tikt u op het agendabestand om alle activiteiten uit het
bestand te importeren. U kunt ook een .ics-bestand importeren dat op het web is gepubliceerd
door te tikken op een koppeling naar het bestand. Sommige .ics-bestanden abonneren u op een
agenda. Activiteiten worden dan niet aan uw agenda toegevoegd. Zie Met meerdere agenda's
werken op pagina 75.
Als u beschikt over een iCloud-, een Microsoft Exchange- of een ondersteunde CalDAV-account,
kunt u uitnodigingen voor vergaderingen van uw collega's ontvangen en hierop reageren.
Anderen uitnodigen voor een activiteit: Tik op een activiteit, tik op 'Wijzig' en tik vervolgens op
'Genodigden' om personen te selecteren uit Contacten.
Reageren op een uitnodiging: Tik op een uitnodiging in de agenda. U kunt ook op tikken
om het scherm 'Activiteit' weer te geven en vervolgens op een uitnodiging tikken. U kunt
informatie weergeven over de organisator en andere genodigden. Als u opmerkingen toevoegt,
die mogelijk niet beschikbaar zijn voor alle typen agenda's, zijn uw opmerkingen zichtbaar voor
de organisator, maar niet voor andere deelnemers.
Een activiteit accepteren zonder dat de tijd als gereserveerd wordt gemarkeerd: Tik op de
activiteit, tik vervolgens op 'Beschikbaarheid' en selecteer 'Vrij'. De activiteit blijft in uw agenda
staan, maar wordt niet als bezet weergegeven voor anderen die u uitnodigingen sturen.
Met meerdere agenda's werken
U kunt agenda's afzonderlijk bekijken of verschillende tegelijk. U kunt zich abonneren op iCloud-,
Google-, Yahoo!- of iCalendar-agenda's en op Facebook-activiteiten en -verjaardagen.
iCloud-, Google-, Exchange- of Yahoo- agenda's inschakelen: Tik op 'Instellingen' > 'E-mail,
contacten, agenda's', tik op een account en schakel 'Agenda's' in.
Een CalDAV-account toevoegen: Tik op 'Instellingen' > 'E-mail, contacten, agenda's', tik op 'Voeg
account toe' en tik vervolgens op 'Anders'. Tik onder 'Agenda's' op 'Voeg CalDAV-account toe'.
Facebook-activiteiten bekijken: Tik op 'Instellingen > 'Facebook', log in op uw Facebookaccount en schakel de toegang tot Agenda in.
De agenda's selecteren die u wilt bekijken: Tik op 'Agenda's' en tik op de agenda's die u wilt
bekijken. De activiteiten voor alle geselecteerde agenda's verschijnen in één weergave.
De verjaardagskalender weergeven: Tik op 'Agenda's' en tik vervolgens op 'Verjaardagen' als u
verjaardagen van contactpersonen aan uw agenda wilt toevoegen. Als u een Facebook-account
hebt ingesteld, kunt u ook de verjaardagen van uw Facebook-vrienden toevoegen.
U kunt een abonnement nemen op agenda's met de iCalendar-structuur (.ics). Tal van op
agenda's gebaseerde diensten, zoals iCloud, Yahoo!, Google en Agenda in OS X, ondersteunen
agenda-abonnementen. Agenda's met een abonnement kunnen alleen worden gelezen,
niet bewerkt. Dit houdt in dat u de activiteiten in agenda's waarop u een abonnement hebt
genomen wel op de iPhone kunt bekijken, maar activiteiten niet kunt bewerken en ook geen
nieuwe activiteiten kunt aanmaken.Hoofdstuk 10 Agenda 76
Een abonnement nemen op een agenda: Tik op 'Instellingen' > 'E-mail, contacten, agenda's'
en tik vervolgens op 'Voeg account toe'. Tik op 'Anders' en tik vervolgens op 'Voeg agendaabonnement toe'. Voer de server en bestandsnaam van het .ics-bestand in waarop u zich wilt
abonneren. U kunt ook een abonnement nemen op een iCalendar-agenda (.ics-agenda) die op
het web is gepubliceerd door te tikken op een koppeling naar de agenda.
iCloud-agenda's delen
U kunt een iCloud-agenda delen met andere iCloud-gebruikers. Als u een agenda deelt, kunnen
anderen de agenda bekijken. U kunt anderen ook activiteiten laten toevoegen of wijzigen.
Daarnaast kunt u een alleen-lezenversie delen die iedereen kan bekijken.
Een iCloud-agenda aanmaken: Tik op 'Agenda's' en achtereenvolgens op 'Wijzig' en op 'Voeg
agenda toe'.
Een iCloud-agenda delen: Tik op 'Agenda's', tik op 'Wijzig' en tik vervolgens op de iCloudagenda die u wilt delen. Tik op 'Voeg iemand toe' en kies iemand uit Contacten. Deze persoon
ontvangt per e-mail een uitnodiging om deel te nemen aan de agenda. De ontvanger heeft een
Apple ID en iCloud-account nodig om uw uitnodiging te accepteren.
Berichtgeving voor gedeelde agenda's uitschakelen: Tik op 'Instellingen' > 'E-mail, contacten,
agenda's' en schakel 'Meld gedeelde agenda' uit.
De toegang van een persoon tot een gedeelde agenda wijzigen: Tik op 'Agenda's', tik op
'Wijzig' en tik op een persoon waarmee u de agenda deelt. U kunt de mogelijkheid van deze
persoon om de agenda te wijzigen uitschakelen, de uitnodiging om deel te nemen aan de
agenda opnieuw versturen of stoppen met het delen van de agenda.
Een alleen-lezenagenda met een willekeurige persoon delen: Tik op 'Agenda's', tik op
'Wijzig' en tik vervolgens op de iCloud-agenda die u wilt delen. Schakel 'Openbare agenda'
in en tik vervolgens op 'Deel koppeling' om de url van de agenda te kopiëren of te versturen.
Iedereen kan via de url een abonnement nemen op uw agenda in een compatibele app of een
compatibel programma, zoals Agenda voor iOS of OS X.
Agenda-instellingen
Er zijn verscheidene instellingen in 'Instellingen' > 'E-mail, contacten, agenda's' die van invloed
zijn op Agenda en uw agenda-accounts. Het betreft onder meer de volgende instellingen:
• Synchroniseren van activiteiten in het verleden (toekomstige activiteiten worden altijd
gesynchroniseerd)
• Meldingssignaal weergeven voor nieuwe uitnodigingen voor vergaderingen
• Ondersteuning van agendatijdzones om datums en tijden weer te geven in een andere
tijdzone11
77
Foto's en video's bekijken
Met Foto's kunt u foto's en video's bekijken op de iPhone in uw:
• Filmrol-album: foto's en video's die u hebt gemaakt met de iPhone of die u hebt bewaard uit
e-mails, sms'jes, webpagina's of schermafbeeldingen
• Fotostream-albums: foto's in 'Mijn fotostream' en uw gedeelde fotostreams (zie Fotostream op
pagina 78)
• Fotobibliotheek en andere albums die met uw computer zijn gesynchroniseerd (zie
Synchroniseren met iTunes op pagina 17)
Tik hierop om de
foto te bewerken.
Tik hierop om de
foto te bewerken.
Tik hierop om de foto
te verwijderen.
Tik hierop om de foto
te verwijderen.
Tik op het scherm
om de regelaars
weer te geven.
Tik op het scherm
om de regelaars
weer te geven.
Tik hier om de foto te delen, aan
een contactpersoon toe te wijzen,
als achtergrond te gebruiken of af
te drukken.
Tik hier om de foto te delen, aan
een contactpersoon toe te wijzen,
als achtergrond te gebruiken of af
te drukken.
Tik hier om een diavoorstelling af te spelen. Tik hier om een diavoorstelling af te spelen.
Tik hier om foto's via
AirPlay te streamen.
Tik hier om foto's via
AirPlay te streamen.
Foto's en video's bekijken: Tik op een album en tik vervolgens op een miniatuurafbeelding.
• Naar de volgende of vorige foto of video gaan: Veeg naar links of naar rechts.
• In- of uitzoomen: Tik tweemaal of maak een knijpbeweging.
• Door een foto navigeren: Sleep de foto.
• Een video afspelen: Tik op in het midden van het scherm. Om te schakelen tussen de
schermvullende weergave en passende weergave, tikt u tweemaal op het scherm.
Foto'sHoofdstuk 11 Foto's 78
Albums die u synchroniseert met iPhoto 8.0 (iLife '09) of hoger of Aperture 3.0.2 of hoger kunnen
worden weergegeven op basis van gebeurtenis of gezicht. U kunt foto's ook weergeven op basis
van locatie mits ze zijn genomen met een camera die het gebruik van geotags ondersteunt.
Een diavoorstelling weergeven: Tik op een miniatuurafbeelding en tik op . Selecteer de
gewenste opties en tik op 'Start diavoorstelling'. Tik op het scherm om de diavoorstelling te
beëindigen. Tik op 'Instellingen' > 'Foto's en Camera' om andere opties in te stellen.
Een diavoorstelling of video naar een tv streamen: Zie AirPlay op pagina 33.
Foto's en video's ordenen
Een album aanmaken: Tik op 'Albums', tik op , voer een naam in en tik vervolgens op 'Bewaar'.
Selecteer de onderdelen die u aan het album wilt toevoegen en tik vervolgens op 'Gereed'.
Opmerking: Albums die zijn aangemaakt op de iPhone, worden niet gesynchroniseerd met
uw computer.
Onderdelen aan een album toevoegen: Tik in de miniatuurweergave op 'Wijzig', selecteer de
onderdelen en tik op 'Voeg toe'.
Albums beheren: Tik op 'Wijzig'.
• De naam van een album wijzigen: Selecteer het album en voer een nieuwe naam in.
• Albums opnieuw ordenen: Sleep .
• Een album verwijderen: Tik op .
Alleen albums die op de iPhone zijn aangemaakt, kunnen een nieuwe naam krijgen of
worden verwijderd.
Fotostream
Met Fotostream, een voorziening van iCloud (zie iCloud op pagina 16), verschijnen de foto's
die u op de iPhone maakt automatisch op andere apparaten waarvoor Fotostream is ingesteld,
inclusief uw Mac of pc. Via Fotostream kunt u ook geselecteerde foto's met anderen delen. Dit
kan rechtstreeks op de apparaten van anderen of via het web.
Informatie over Fotostream
Als Fotostream is ingeschakeld, worden foto's die u op de iPhone maakt (en andere foto's die u
aan uw Filmrol toevoegt) in uw fotostream weergegeven nadat u de Camera-app hebt gesloten
en de iPhone via Wi-Fi met het internet is verbonden. De foto's verschijnen in het album 'Mijn
fotostream' op de iPhone en op uw andere apparaten waarvoor Fotostream is ingesteld.
Fotostream inschakelen: Tik op 'Instellingen' > 'iCloud' > 'Fotostream'.
Foto's die aan uw fotostream zijn toegevoegd vanaf andere iCloud-apparaten worden ook
in 'Mijn fotostream' weergegeven. Op de iPhone en andere iOS-apparaten kunnen maximaal
1000 van uw meest recente foto's in 'Mijn fotostream' worden bewaard. U kunt alle foto's in
Fotostream bewaren op een computer.
Opmerking: Fotostream-foto's tellen niet mee voor uw iCloud-opslagruimte.
Fotostreammateriaal beheren: Tik in een fotostreamalbum op 'Wijzig'.
• Foto's op de iPhone bewaren: Selecteer de foto's en tik vervolgens op 'Bewaar'.
• Foto's in uw Filmrol-album delen, afdrukken, kopiëren en bewaren: Selecteer de foto's en tik
vervolgens op 'Deel'.
• Foto's verwijderen: Selecteer de foto's en tik vervolgens op 'Verwijder'. Hoofdstuk 11 Foto's 79
Opmerking: De verwijderde foto's worden verwijderd uit de fotostreams op uw apparaten.
De originele foto's blijven echter staan in het Filmrol-album op het apparaat waarvan de
foto's afkomstig zijn. Foto's die vanuit een fotostream op een apparaat of computer zijn
bewaard worden ook niet verwijderd. Om foto's uit Fotostream te kunnen verwijderen,
moet op de iPhone en uw andere iOS-apparaten iOS 5.1 of hoger zijn geïnstalleerd. Zie
support.apple.com/kb/HT4486?viewlocale=nl_NL.
Gedeelde fotostreams
Via gedeelde fotostreams kunt u geselecteerde foto's delen met alleen de gewenste personen.
iOS 6- en OS X Mountain Lion-gebruikers kunnen vanaf hun eigen apparaten een abonnement
nemen op uw gedeelde fotostreams, de laatste foto's bekijken die u hebt toegevoegd, aangeven
welke foto's ze leuk vinden en opmerkingen toevoegen. U kunt ook een openbare website
aanmaken voor een gedeelde fotostream om uw foto's via het web met anderen te delen.
Opmerking: Gedeelde fotostreams kunnen worden gebruikt via Wi-Fi- en mobiele netwerken. Er
kunnen kosten voor mobiele gegevens in rekening worden gebracht.
Gedeelde fotostreams inschakelen: Tik op 'Instellingen' > 'iCloud' > 'Fotostream'.
Een gedeelde fotostream aanmaken: Tik op 'Fotostream' en tik vervolgens op . Als u andere
iOS 6- of OS X Mountain Lion-gebruikers wilt uitnodigen om zich te abonneren op uw gedeelde
fotostream, voert u hun e-mailadressen in. Als u de fotostream op icloud.com wilt plaatsen,
schakelt u 'Openbare website' in. Geef het album een naam en tik op 'Maak aan'.
Foto's aan een gedeelde fotostream toevoegen: Selecteer een foto, tik op , tik op
'Fotostream' en selecteer de gedeelde fotostream. Om verschillende foto's uit een album toe te
voegen, tikt u op 'Wijzig', selecteert u de foto's en tikt u op 'Deel'.
Foto's uit een gedeelde fotostream verwijderen: Tik op de gedeelde fotostream, tik op 'Wijzig',
selecteer de foto's en tik op 'Verwijder'.
Een gedeelde fotostream wijzigen: Tik op 'Fotostream' en tik vervolgens op . U kunt:
• De naam van de fotostream wijzigen
• Abonnees toevoegen of verwijderen en een uitnodiging opnieuw versturen
• Een openbare website aanmaken en de koppeling delen
• De fotostream verwijderen
Foto's en video's delen
U kunt foto's delen via e-mail, tekstberichten (mms of iMessage), fotostreams, Twitter-berichten
en Facebook. Video's kunnen worden gedeeld via e-mail, tekstberichten (mms of iMessage)
en YouTube.
Een foto of video delen of kopiëren: Selecteer een foto of video en tik vervolgens op . Als u
niet ziet, tikt u op het scherm om de regelaars weer te geven.
Uw serviceaanbieder bepaalt hoe groot bijlagen mogen zijn. Zo nodig kunt u met de iPhone
foto- en videobijlagen comprimeren.
U kunt foto's en video's ook kopiëren en vervolgens in een e-mail of tekstbericht (mms of
iMessage) plakken.
Meerdere foto's en video's delen of kopiëren: Tik in de miniatuurweergave op 'Wijzig', selecteer
de foto's of video's en tik op 'Deel'. Hoofdstuk 11 Foto's 80
Een foto of video bewaren vanuit:
• E-mailberichten: Tik, indien nodig, op het onderdeel om het te downloaden, tik op de foto of
houd uw vinger op de video en tik op 'Bewaar'.
• Sms'jes: Tik op het onderdeel in het gesprek, tik op en tik vervolgens op 'Bewaar in filmrol'.
• Webpagina (alleen foto's): Houd uw vinger op de foto en tik op 'Bewaar afbeelding'.
Foto's en video's die u ontvangt of die u vanaf een webpagina bewaart, worden bewaard in uw
Filmrol-album.
Foto's afdrukken
Afdrukken op AirPrint-printers:
• Eén foto afdrukken: Tik op en tik vervolgens op 'Druk af'.
• Meerdere foto's afdrukken: Tik in een fotoalbum op 'Wijzig', selecteer de foto's, tik op 'Deel' en
tik op 'Druk af'.
Zie Afdrukken met AirPrint op pagina 34.12
81
In het kort
Als u de Camera-app snel wilt openen terwijl de iPhone is vergrendeld, veegt u omhoog.
Met de iPhone kunt u foto's en video-opnamen maken. Naast de iSight-camera aan de
achterzijde is er ook een FaceTime-camera aan de voorzijde voor FaceTime-gesprekken en het
maken van zelfportretten. Een ledflits aan de achterzijde zorgt waar nodig voor extra belichting.
Tik hierop om te
schakelen tussen
camera's.
Tik hierop om te
schakelen tussen
camera's.
Tik hierop
om een
foto te
maken.
Tik hierop
om een
foto te
maken.
Camera/
videoschakelaar
Camera/
videoschakelaar
Tik hierop om de
foto's en filmpjes
te bekijken die u
hebt gemaakt.
Tik hierop om de
foto's en filmpjes
te bekijken die u
hebt gemaakt.
Tik hierop om
de ledflitsmodus
in te stellen.
Tik hierop om
de ledflitsmodus
in te stellen.
Tik hierop om de
rasterlijnen of HDR in te
schakelen of om een
panoramafoto te maken.
Tik hierop om de
rasterlijnen of HDR in te
schakelen of om een
panoramafoto te maken.
Tik op een
persoon of object
om scherp te
stellen en de
belichting in te
stellen.
Tik op een
persoon of object
om scherp te
stellen en de
belichting in te
stellen.
Een rechthoek geeft aan waarop wordt scherpgesteld en op basis waarvan de belichting
wordt ingesteld. Wanneer u mensen fotografeert, maakt de iPhone 4S of een nieuwer model
gebruik van gezichtsherkenning door automatisch scherp te stellen op en de belichting
evenwichtig in te stellen voor maximaal tien gezichten. Om elk herkend gezicht wordt een
rechthoek weergegeven.
CameraHoofdstuk 12 Camera 82
Een foto maken: Tik op of druk op een van de volumeknoppen.
• In- of uitzoomen: Maak een knijpbeweging op het scherm (alleen iSight-camera).
Een panoramafoto maken (op de iPhone 4S of een nieuwer model): Tik op 'Opties' en tik
vervolgens op 'Panorama'. Richt de iPhone op het beginpunt en tik op . Beweeg langzaam in
de richting van de pijl terwijl u de iPhone met vaste hand vasthoudt. Probeer de pijl recht boven
de horizontale lijn te houden. Tik op 'Gereed' wanneer u klaar bent.
• De beweegrichting omkeren: Tik op de pijl.
Een video-opname maken: Schakel naar en tik op of druk op een van de volumeknoppen
om de opname te starten of te stoppen.
• Een foto maken tijdens een video-opname: Tik op .
Tijdens het maken van een foto of het starten van een video-opname klinkt op de iPhone
het geluid van een sluiter. U kunt het volume regelen met de volumeknoppen of het geluid
uitschakelen met de schakelaar voor het belsignaal.
Opmerking: In sommige landen blijft u het geluid van de sluiter horen als u het geluid van de
iPhone uitschakelt.
Als de locatievoorzieningen zijn ingeschakeld, worden foto's en video's voorzien van
locatiegegevens die kunnen worden gebruikt door andere apps en websites voor het delen van
foto's. Zie Privacy op pagina 152.
De focus en belichting instellen:
• De focus en belichting voor de volgende opname instellen: Tik op het object op het scherm.
Gezichtsherkenning wordt tijdelijk uitgeschakeld.
• De focus en belichting vergrendelen: Houd uw vinger op het scherm totdat de rechthoek begint
te knipperen. Onder in het scherm verschijnt 'AE/AF-vergrendeling' en de focus en belichting
blijven vergrendeld totdat u weer op het scherm tikt.
Een schermafbeelding maken: Druk tegelijkertijd op de knop voor de sluimerstand en de
thuisknop ( ). De schermafbeelding wordt toegevoegd aan uw Filmrol-album.
HDR-foto's
HDR (op de iPhone 4 of een nieuwer model) combineert de beste delen van drie afzonderlijke
belichtingen tot één foto. De foto's zijn op hun best als zowel de iPhone als het onderwerp niet
bewegen tijdens het maken van de foto.
HDR inschakelen: Tik op de knop 'Opties' en schakel 'HDR' in. Wanneer HDR is ingeschakeld, is
de flits uitgeschakeld.
De foto met normale belichting bewaren naast de HDR-versie: Tik op 'Instellingen' > 'Foto's
en Camera'. Als u beide versies bewaart, wordt linksboven in de HDR-foto ( ) weergegeven
wanneer u de foto in uw Filmrol-album bekijkt en de regelaars zichtbaar zijn.
Bekijken, delen en afdrukken
De foto's en video's die u met Camera maakt, worden bewaard in uw Filmrol-album. Als u
de fotostreamvoorziening hebt ingeschakeld, worden nieuwe foto's ook weergegeven in
uw Fotostream-album en naar al uw andere iOS-apparaten en computers gestreamd. Zie
Fotostream op pagina 78.Hoofdstuk 12 Camera 83
Uw Filmrol-album bekijken: Veeg naar rechts of tik op de miniatuurafbeelding. U kunt uw
Filmrol-album ook in de Foto's-app bekijken.
• De regelaars tonen of verbergen tijdens het bekijken van een foto of video: Tik op het scherm.
• Een foto of video delen: Tik op . Als u meerdere foto's of video's wilt versturen, tikt u op
wanneer u miniaturen weergeeft. Vervolgens selecteert u de onderdelen en tikt u op 'Deel'.
• Een foto afdrukken: Tik op . Zie Afdrukken met AirPrint op pagina 34.
• Een foto of video verwijderen: Tik op .
Teruggaan naar de camera: Tik op .
Foto's en video's naar uw computer uploaden: Sluit de iPhone aan op uw computer.
• Mac: Selecteer de gewenste foto's en video's en klik vervolgens op de importeer- of
downloadknop in iPhoto of een ander ondersteund fotoprogramma op uw computer.
• Pc: Raadpleeg de instructies die bij het fotoprogramma zijn geleverd.
Als u foto's of video's tijdens het uploaden naar de computer van de iPhone verwijdert,
worden ze uit uw Filmrol-album verwijderd. Via het paneel 'Foto's' in iTunes kunt u foto's
en video's synchroniseren met de Foto's-app op uw iPhone. (Video's kunnen alleen worden
gesynchroniseerd met een Mac.) Zie Synchroniseren met iTunes op pagina 17.
Foto's bewerken en video's inkorten
Tik hierop om een
foto bij te snijden.
Tik hierop om een
foto bij te snijden.
Tik hierop om de
foto te draaien.
Tik hierop om de
foto te draaien.
Tik hierop om foto's
automatisch te verbeteren.
Tik hierop om foto's
automatisch te verbeteren.
Tik hierop om rode
ogen te verwijderen.
Tik hierop om rode
ogen te verwijderen.
Een foto bewerken: Terwijl u een foto schermvullend weergeeft, tikt u op 'Wijzig' en tikt u
vervolgens op een knop onder in het scherm.
• Automatisch verbeteren: Door een foto te verbeteren kunt u onder andere de belichting en
kleurverzadiging aanpassen. Als u de voorgestelde verbetering niet wilt toepassen, tikt u
nogmaals op de knop (ook als u de wijzigingen al hebt bewaard).
• Rode ogen verwijderen: Tik op elk oog dat moet worden gecorrigeerd.
• Bijsnijden: Sleep de hoeken van het raster, sleep de foto om de foto te verplaatsen op
het scherm en tik vervolgens op 'Snij foto bij'. Tik op 'Beperk afmetingen' om bepaalde
afmetingen in te stellen.Hoofdstuk 12 Camera 84
Een video inkorten: Tik tijdens het bekijken van de video op het scherm om de regelaars weer
te geven. Sleep een van de uiteinden van de balk met beelden bovenin en tik op 'Kort in'.
Belangrijk: Als u op 'Kort origineel in' tikt, worden de ingekorte uiteinden definitief uit de
originele video verwijderd. Als u op 'Bewaar als nieuw fragment' tikt, wordt de ingekorte
video als een nieuw videofragment bewaard in uw Filmrol-album. De originele video blijft
hierbij ongewijzigd.13
85
Met de Video's-app kunt u films, tv-programma's en muziekvideo's bekijken. Om
videopodcasts te bekijken, kunt u de gratis Podcasts-app uit de App Store installeren. Zie
Hoofdstuk 31, Podcasts, op pagina 122. Als u video's wilt bekijken die u hebt opgenomen met
Camera op de iPhone, opent u de Foto's-app.
Om een video af te spelen,
tikt u er gewoon op.
Om een video af te spelen,
tikt u er gewoon op.
Veeg omlaag
om te zoeken.
Veeg omlaag
om te zoeken.
Tik hierop om
extra afleveringen
van een serie
weer te geven.
Tik hierop om
extra afleveringen
van een serie
weer te geven.
WAARSCHUWING: Zie Belangrijke veiligheidsinformatie op pagina 158 voor belangrijke
informatie over het voorkomen van gehoorbeschadiging.
Video's op de iPhone zetten:
• Video's kopen of huren in de iTunes Store (niet overal beschikbaar): Open de iTunes-app op de
iPhone en tik op 'Video's'. Zie Hoofdstuk 22, iTunes Store, op pagina 103.
• Video's overbrengen vanaf uw computer: Sluit de iPhone op uw computer aan en synchroniseer
video's in iTunes. Zie Synchroniseren met iTunes op pagina 17.
• Video's vanaf uw computer streamen: Schakel 'Thuisdeling' in in iTunes op uw computer. Tik op
de iPhone op 'Instellingen' > 'Video's' en voer de Apple ID en het wachtwoord in die u ook
gebruikt voor thuisdeling op uw computer. Open vervolgens de Video's-app op de iPhone en
tik op 'Gedeeld' boven in de lijst met video's.
Video'sHoofdstuk 13 Video's 86
Een video converteren voor weergave op de iPhone: Als u een video vanuit iTunes naar de
iPhone kopieert en er een melding verschijnt dat de video niet op de iPhone kan worden
afgespeeld, kunt u de video converteren. Selecteer de video in uw iTunes-bibliotheek en kies
'Geavanceerd' > 'Maak versie voor iPod of iPhone aan' (Mac) of 'Versie voor iPod of iPhone
aanmaken' (Windows). Vervolgens kopieert u de geconverteerde video naar de iPhone.
Tik op de video om de
regelaars te tonen of
te verbergen.
Tik op de video om de
regelaars te tonen of
te verbergen.
Met Apple TV kunt
u de video op uw
televisie bekijken.
Met Apple TV kunt
u de video op uw
televisie bekijken.
Sleep deze
schuifknop om
vooruit of terug
te spoelen.
Sleep deze
schuifknop om
vooruit of terug
te spoelen.
Tik hierop om
een hoofdstuk
te selecteren.
Tik hierop om
een hoofdstuk
te selecteren.
Sleep deze
schuifknop om
het volume aan
te passen.
Sleep deze
schuifknop om
het volume aan
te passen.
Een filmpje bekijken: Tik op de video in de lijst met video's.
• De video groter of kleiner maken om schermvullend of passend op het scherm weer te geven: Tik
op of op . U kunt ook tweemaal op de video tikken om de video groter of kleiner weer
te geven zonder dat de regelaars verschijnen.
• Opnieuw afspelen vanaf het begin: Als de video hoofdstukken bevat, sleept u de afspeelknop
over de navigatiebalk helemaal naar links. Als de video geen hoofdstukken bevat, tikt u op .
• Naar het volgende of vorige hoofdstuk gaan (indien beschikbaar): Tik op of op . U
kunt ook tweemaal (naar volgende) of driemaal (naar vorige) op de selectieknop of een
overeenkomstige knop op een compatibele headset drukken.
• Terugspoelen of vooruitspoelen: Houd uw vinger op of .
• Een andere taal selecteren (indien beschikbaar): Tik op en selecteer de gewenste taal in de
lijst 'Audio'.
• Ondertiteling tonen of verbergen (indien beschikbaar): Tik op en selecteer de gewenste taal in
de lijst 'Ondertiteling' of selecteer 'Uit'.
• Bijschriften voor geluid tonen of verbergen (indien beschikbaar): Tik op 'Instellingen' > 'Video's'.
• De video op een televisie bekijken: Zie De iPhone op een tv of een ander apparaat aansluiten op
pagina 33.
Een timer voor de sluimerstand instellen: Open de Klok-app, tik op 'Timer' en stel de
gewenste uren en minuten in. Tik op 'Als timer eindigt' en tik op 'Stop afspelen'. Tik op 'Stel in'
en vervolgens op 'Start' om de timer te starten. Als de timer eindigt, stopt de iPhone met het
afspelen van de muziek of video, worden eventueel geopende apps gesloten en wordt het
apparaat automatisch vergrendeld.
Een video verwijderen: Veeg naar links of naar rechts over de video in de lijst. De video die u
van de iPhone verwijdert, wordt niet uit uw iTunes-bibliotheek verwijderd. (Dit geldt niet voor
gehuurde films.)
Belangrijk: Gehuurde films die u van de iPhone verwijdert, worden permanent verwijderd en
kunnen niet meer terug naar de computer worden gekopieerd.Hoofdstuk 13 Video's 87
Wanneer u een video van de iPhone verwijdert, wordt deze niet uit de iTunes-bibliotheek op
uw computer verwijderd en kunt u de video later opnieuw synchroniseren met de iPhone.
(Dit geldt niet voor gehuurde films.) Als u niet wilt dat de video weer met de iPhone wordt
gesynchroniseerd, stelt u in iTunes in dat de video niet moet worden gesynchroniseerd. Zie
Synchroniseren met iTunes op pagina 17.14
88
Locaties zoeken
WAARSCHUWING: Zie Belangrijke veiligheidsinformatie op pagina 158 voor belangrijke
informatie over veilig navigeren en het voorkomen van afleiding tijdens het rijden.
Tik hierop voor een
routebeschrijving.
Tik hierop voor een
routebeschrijving.
Hier kunt u een
zoekopdracht invoeren.
Hier kunt u een
zoekopdracht invoeren.
Tik op een speld
om de infobalk
weer te geven.
Tik op een speld
om de infobalk
weer te geven.
Tik hierop om de
snelste route op te
vragen.
Tik hierop om de
snelste route op te
vragen.
Tik hier voor
meer informatie.
Tik hier voor
meer informatie.
Tik tweemaal om in te
zoomen; tik met twee
vingers om uit te
zoomen. U kunt ook een
knijpbeweging maken.
Tik tweemaal om in te
zoomen; tik met twee
vingers om uit te
zoomen. U kunt ook een
knijpbeweging maken.
Huidige locatie Huidige locatie
Tik hierop om
uw huidige
locatie te zien.
Tik hierop om
uw huidige
locatie te zien.
Flyover (3D in
de standaardweergave)
Flyover (3D in
de standaardweergave)
Afdrukken,
verkeersinformatie
tonen, resultaten tonen
of de weergave kiezen.
Afdrukken,
verkeersinformatie
tonen, resultaten tonen
of de weergave kiezen.
Belangrijk: Kaarten, routebeschrijvingen, 3D, Flyover en locatiespecifieke apps zijn afhankelijk
van op gegevens gebaseerde diensten. Deze diensten zijn onderhevig aan wijzigingen en
zijn mogelijk niet overal beschikbaar, waardoor kaarten, routebeschrijvingen, 3D, Flyover of
locatiespecifieke informatie niet voorhanden, onjuist of onvolledig kunnen zijn. Controleer de
gegevens die door uw iPhone worden verstrekt op basis van de omgeving waarin u zich bevindt
en aan de hand van borden die langs de weg zijn opgesteld. Voor sommige voorzieningen in
Kaarten moeten locatievoorzieningen zijn ingesteld. Zie Privacy op pagina 152.
KaartenHoofdstuk 14 Kaarten 89
Een locatie zoeken: Tik op het zoekveld en typ vervolgens een adres of andere informatie, zoals:
• Een kruispunt ('kruiskade en lijnbaan')
• Een gebied ('brouwershaven')
• Een oriëntatiepunt ('euromast')
• Een postcode
• Een bedrijf ('films', 'restaurants rotterdam', 'Hotel New York')
U kunt ook op een van suggesties in de lijst onder het zoekveld tikken.
Door kaarten navigeren:
• Omhoog, omlaag, naar links of naar rechts bewegen: Sleep het scherm.
• De kaart draaien: Draai met twee vingers op het scherm. Er verschijnt een kompas in de
rechterbovenhoek om de richting van de kaart aan te geven.
• Het noorden opnieuw bovenaan weergeven: Tik op .
De locatie van een contactpersoon, bladwijzer of recente zoekopdracht zoeken: Tik op .
Locatiegegevens ontvangen en delen: Tik op de speld om de infobalk weer te geven en
tik op . Indien beschikbaar kunt u recensies en foto's van Yelp ontvangen. U kunt ook de
route bekijken, contact met het bedrijf opnemen, de startpagina bezoeken, het bedrijf aan uw
contacten toevoegen, de locatie delen of de locatie in uw bladwijzers zetten.
• Recensies lezen: Tik op 'Recensies'. Om andere voorzieningen van Yelp te gebruiken, tikt u op
de knoppen onder de recensies.
• Foto's bekijken: Tik op 'Foto's'.
• Een locatie per e-mail, sms of tweet versturen of op Facebook plaatsen: Tik op 'Deel locatie'. Om
te tweeten of een bericht op Facebook te plaatsen, moet u zijn ingelogd op uw accounts. Zie
Delen op pagina 32.
Een locatie markeren met een speld: Houd uw vinger op de kaart totdat de speld verschijnt.
Standaardweergave, hybride weergave of satellietweergave kiezen: Tik op
de rechterbenedenhoek.
Een probleem rapporteren: Tik op de rechterbenedenhoek.
Routebeschrijvingen opvragen
Een autoroute opvragen: Tik op , tik op , voer de begin- en eindlocatie in en tik op 'Route'.
Indien beschikbaar kunt u ook een locatie of route uit de lijst kiezen. Als er meerdere routes
worden weergegeven, tikt u op de route die u wilt gebruiken. Tik op 'Start' om te beginnen.
• Een stapsgewijze routebeschrijving horen (op de iPhone 4S of een nieuwer model): Tik op 'Start'.
Kaarten volgt uw voortgang en laat een stapsgewijze routebeschrijving tot uw bestemming
horen. Tik op het scherm om de regelaars te tonen of te verbergen.
Als de iPhone automatisch wordt vergrendeld, blijft Kaarten actief en gaan de aanwijzingen
door. U kunt ook een andere app openen en aanwijzingen blijven ontvangen. Tik op de balk
boven in het scherm om terug te gaan naar Kaarten.
• Een stapsgewijze routebeschrijving bekijken (op de iPhone 4 of een eerder model): Tik op 'Start' en
veeg naar links om de volgende aanwijzing te bekijken.
• Teruggaan naar het routeoverzicht: Tik op 'Overzicht'.
• Alle aanwijzingen in een lijst bekijken: Tik op in het scherm 'Overzicht'.
• De stapsgewijze routebeschrijving stoppen: Tik op 'Stop'.Hoofdstuk 14 Kaarten 90
Snel een autoroute opvragen vanaf uw huidige locatie: Tik op in de infobalk van uw
bestemming en tik op 'Route hier naartoe'.
Een wandelroute opvragen: Tik op , tik op , voer de begin- en eindlocatie in en tik op
'Route'. Indien beschikbaar kunt u ook een locatie of route uit de lijst kiezen. Tik op 'Start' en
veeg naar links om de volgende aanwijzing te bekijken.
Een routebeschrijving met het openbaar vervoer opvragen: Tik op , tik op , voer de begin-
en eindlocatie in en tik op 'Route'. Indien beschikbaar kunt u ook een locatie of route uit de lijst
kiezen. Download en open de routeapps voor de openbaarvervoerdiensten die u wilt gebruiken.
Verkeersinformatie tonen: Tik rechtsonder in het scherm en tik vervolgens op 'Toon verkeer'.
Oranje stippen geven vertragingen aan en rode stippen files. Tik op een markering om een
rapport over verkeershinder weer te geven.
3D en Flyover
Op de iPhone 4S of een nieuwer model kunt u 3D (standaardweergave) of Flyover
(satellietweergave of hybride weergave) gebruiken voor driedimensionale weergaven van steden
over de hele wereld. U kunt op de gebruikelijke manier navigeren en inzoomen om gebouwen te
bekijken. Ook kunt u de camerahoek aanpassen.
Transamerica Pyramid Building is een gedeponeerd
dienstmerk van Transamerica Corporation.
Transamerica Pyramid Building is een gedeponeerd
dienstmerk van Transamerica Corporation.
3D of Flyover gebruiken: Zoom in totdat of actief wordt en tik op de knop. U kunt
ook met twee vingers omhoog slepen. U kunt schakelen tussen 3D en Flyover door op de
rechterbenedenhoek te tikken en de weergave te wijzigen.
De camerahoek aanpassen: Sleep met twee vingers omhoog of omlaag.
Instellingen voor Kaarten
Opties instellen voor Kaarten: Tik op 'Instellingen' > 'Kaarten'. Tot de instellingen behoren:
• Stemvolume voor navigatie (iPhone 4S of een nieuwer model)
• Afstand in mijlen of kilometers weergeven
• Taal en grootte van labels15
91
U kunt de huidige temperatuur en een weersverwachting voor zes dagen weergeven voor een of
meer steden over de hele wereld, met voorspellingen per uur voor de komende twaalf uur. Weer
gebruikt tevens de locatievoorzieningen om de weersverwachting voor uw huidige locatie op
te vragen.
Huidige weerssituatie Huidige weerssituatie
Tik hierop om steden
toe te voegen of te
verwijderen.
Tik hierop om steden
toe te voegen of te
verwijderen.
Huidige temperatuur Huidige temperatuur
Actuele verwachting
per uur
Actuele verwachting
per uur
Aantal bewaarde
steden
Aantal bewaarde
steden
Als het scherm lichtblauw is, is het dag in de desbetreffende stad. Donkerpaars geeft aan dat het
nacht is.
De lijst met plaatsen beheren: Tik op en voeg een plaats toe of breng andere wijzigingen
aan. Tik op 'Gereed' wanneer u klaar bent.
• Een stad toevoegen: Tik op . Voer een stadsnaam of postcode in en tik op 'Zoek'.
• De volgorde van plaatsen wijzigen: Sleep omhoog of omlaag.
• Een stad verwijderen: Tik op en tik vervolgens op 'Verwijder'.
• Fahrenheit of Celsius kiezen: Tik op '°F' of '°C'.
Het weer in een andere plaats bekijken: Veeg naar links of naar rechts.
Het lokale weer wordt in het meest linkse scherm weergegeven.
De actuele verwachting per uur bekijken:
• Op de iPhone 5: Veeg de weergave per uur naar links of rechts.
• Op de iPhone 4S of een eerder model: Tik op 'Per uur'.
Lokaal weer in- of uitschakelen: Tik op 'Instellingen' > 'Privacy' > 'Locatievoorzieningen'. Zie
Privacy op pagina 152.
WeerHoofdstuk 15 Weer 92
Informatie over een stad bekijken op yahoo.com: Tik op .
De lijst met plaatsen naar uw andere iOS-apparaten pushen met iCloud: Tik op 'Instellingen' >
'iCloud' > 'Documenten/gegevens' en schakel vervolgens 'Documenten/gegevens' in (standaard
ingeschakeld). Zie iCloud op pagina 16.16
93
Met Passbook kunt u al uw kaarten, bijvoorbeeld instapkaarten en bioscoopkaartjes, op één
plaats bewaren.
Tik op een kaart om
deze te bekijken.
Tik op een kaart om
deze te bekijken.
In Passbook kunt u uw cadeaubonnen, kortingsbonnen, toegangskaarten en andere kaarten
bewaren. Als u een kaart wilt bekijken of gebruiken, geeft u deze weer in Passbook of in het
toegangsscherm.
Een kaart aan Passbook toevoegen: Tik op de Passbook-koppeling op de website van een
winkel of in een e-mail die u ter bevestiging van een aankoop hebt ontvangen. U kunt een kaart
ook toevoegen vanuit een app die Passbook ondersteunt.
U kunt kaarten alleen aan Passbook toevoegen als u bent ingelogd op uw iCloud-account.
Een kaart gebruiken: Selecteer de kaart en houd de streepjescode voor de reader of scanner.
PassbookHoofdstuk 16 Passbook 94
Als de locatievoorzieningen zijn ingeschakeld en de verkoper dit ondersteunt, verschijnt de
kaart die u nodig hebt automatisch in het toegangsscherm, bijvoorbeeld bij aankomst op een
vliegveld of in een hotel of bioscoop.
Tik hierop om details
weer te geven.
Tik hierop om details
weer te geven.
Meer informatie bekijken: Tik op .
Een kaart verwijderen: Tik op en tik vervolgens op .
Voorkomen dat kaarten in het toegangsscherm verschijnen: Tik op 'Instellingen' >
'Algemeen' > 'Codeslot' en tik op 'Zet code aan'. Tik vervolgens op 'Toegang bij vergrendeling' en
schakel 'Passbook' uit.
Een kaart naar uw andere iPhone of iPod touch pushen: Tik op 'Instellingen' > 'iCloud' en
schakel 'Passbook' in. 17
95
De notities die u op de iPhone aanmaakt, kunnen via iCloud heel eenvoudig beschikbaar worden
gesteld voor uw andere iOS-apparaten en Mac-computers. U kunt ook in andere accounts, zoals
Gmail of Yahoo, notities lezen of aanmaken.
Tik op de notitie om
deze te bewerken.
Tik op de notitie om
deze te bewerken.
Tik hierop om
de notitie te
verwijderen.
Tik hierop om
de notitie te
verwijderen.
Tik hierop om de
notitie te e-mailen
of af te drukken.
Tik hierop om de
notitie te e-mailen
of af te drukken.
Tik hierop om een
nieuwe notitie toe te
voegen.
Tik hierop om een
nieuwe notitie toe te
voegen.
Tik hierop om een lijst met notities te bekijken. Tik hierop om een lijst met notities te bekijken.
Tik hierop om de vorige of
volgende notitie te bekijken.
Tik hierop om de vorige of
volgende notitie te bekijken.
Uw notities met iCloud up-to-date houden op al uw iOS-apparaten en Mac-computers:
• Als u een e-mailadres van me.com of mac.com gebruikt voor iCloud: Tik op 'Instellingen' >
'iCloud' en schakel 'Notities' in.
• Als u een Gmail- of een andere IMAP-account gebruikt voor iCloud: Tik op 'Instellingen' > 'E-mail,
contacten, agenda's' en schakel 'Notities' in.
De standaardaccount voor nieuwe notities instellen: Tik op 'Instellingen' > 'Notities'.
Een notitie in een specifieke account aanmaken: Tik op 'Accounts' en selecteer de account.
Tik vervolgens op om de notitie te maken. Tik op de knop 'Notities' als u de knop 'Accounts'
niet ziet.
Alleen notities van een specifieke account weergeven: Tik op 'Accounts' en selecteer de
account. Tik op de knop 'Notities' als u de knop 'Accounts' niet ziet.
Een notitie verwijderen terwijl u de lijst met notities bekijkt: Veeg naar links of naar rechts
over de notitie in de lijst.
NotitiesHoofdstuk 17 Notities 96
Zoeken in notities: Wanneer u de lijst met notities bekijkt, scrolt u naar de bovenkant van de
lijst om het zoekveld weer te geven. Tik in het veld en typ de zoekterm in. U kunt ook vanuit het
beginscherm van de iPhone naar notities zoeken. Zie Zoeken op pagina 30.
Een notitie afdrukken of via e-mail versturen: Tik tijdens het lezen van de notitie op . Om de
notitie via e-mail te kunnen versturen, moet op de iPhone een e-mailaccount zijn aangemaakt.
Zie E-mail- en andere accounts instellen op pagina 15.
Een ander lettertype selecteren: Tik op 'Instellingen' > 'Notities'.18
97
Met de Herinneringen-app kunt u alles bijhouden wat u moet doen.
Voltooid onderdeel Voltooid onderdeel
Tik hierop om een
onderdeel toe te voegen.
Tik hierop om een
onderdeel toe te voegen.
Tik hierop om lijsten te bekijken. Tik hierop om lijsten te bekijken.
Details van een herinnering bekijken: Tik op de herinnering. U kunt:
• De herinnering wijzigen of verwijderen
• Een vervaldatum instellen
• Een prioriteit instellen
• Notities toevoegen
• De herinnering naar een andere lijst verplaatsen
U kunt instellen dat u een melding krijgt zodra u een bepaalde locatie nadert of verlaat.
Een locatiegebonden melding toevoegen: Tik terwijl u een herinnering invoert op en
schakel 'Toon op een locatie' in.
Tik op uw huidige locatie als u een andere locatie wilt instellen. De locaties in de lijst bevatten
de adressen van uw persoonlijke contactkaart in Contacten, zoals het privé- en werkadres dat u
hebt toegevoegd. Tik op 'Voer een adres in' als u een ander adres wilt gebruiken.
Opmerking: Locatiegebonden herinneringen zijn niet beschikbaar op de iPhone 3GS. U kunt in
Microsoft Exchange- en Outlook-accounts geen herinneringen op basis van locatie instellen.
Herinneringen zoeken: Tik op om het zoekveld weer te geven. U kunt ook vanuit het
beginscherm zoeken. Hierbij wordt gezocht op de naam van herinneringen. U kunt ook met Siri
herinneringen zoeken of toevoegen.
HerinneringenHoofdstuk 18 Herinneringen 98
Herinneringsmeldingen uitschakelen: Tik op 'Instellingen' > 'Berichtgeving'. Zie Niet storen en
berichtgevingen op pagina 143 voor meer informatie.
De toon voor herinneringsmeldingen instellen: Tik op 'Instellingen' > 'Geluiden'.
Herinneringen up-to-date houden op andere apparaten: Tik op 'Instellingen' > 'iCloud'
en schakel vervolgens 'Herinneringen' in. Als u up-to-date wilt blijven met Herinneringen in
OS X Mountain Lion, schakelt u iCloud ook op uw Mac in. Sommige andere typen accounts,
zoals Exchange, bieden ook ondersteuning voor Herinneringen. Tik op 'Instellingen' > 'E-mail,
contacten, agenda's' en schakel 'Herinneringen' in voor de accounts die u wilt gebruiken.
Een standaardlijst voor nieuwe herinneringen instellen: Tik op 'Instellingen' > 'E-mail,
contacten, agenda's' en tik vervolgens onder 'Herinneringen' op 'Standaardlijst'.19
99
Tik hierop om een
klok toe te voegen.
Tik hierop om een
klok toe te voegen.
Hier bekijkt u klokken,
stelt u een wekker in,
legt u de tijd van een
activiteit vast of stelt u
een timer in.
Hier bekijkt u klokken,
stelt u een wekker in,
legt u de tijd van een
activiteit vast of stelt u
een timer in.
Tik op de klok die u wilt
verwijderen of wijzig de
volgorde van klokken.
Tik op de klok die u wilt
verwijderen of wijzig de
volgorde van klokken.
Een klok toevoegen: Tik op en typ de naam van een stad of selecteer een stad in de lijst. Als u
de gewenste stad niet kunt vinden, kunt u een andere grote stad in dezelfde tijdzone gebruiken.
De volgorde van klokken wijzigen of klokken verwijderen: Tik op 'Wijzig' en sleep om een
klok te verplaatsen of tik op om een klok te verwijderen.
Een wekker instellen: Tik op 'Wekker' en tik vervolgens op .
Een wekker wijzigen: Tik op 'Wijzig' en tik op om instellingen te wijzigen of tik op om de
wekker te verwijderen.
Een timer voor de sluimerstand voor de iPhone instellen: Stel de timer in, tik op 'Als timer
eindigt' en tik op 'Stop afspelen'.
Klok20
100
U kunt uw aandelen bijhouden, het waardeverloop bekijken en nieuws over uw
investeringen lezen.
Tik hierop om de
procentuele wijziging
te zien. Tik nogmaals
om de marktkapitalisatie te zien.
Tik hierop om de
procentuele wijziging
te zien. Tik nogmaals
om de marktkapitalisatie te zien.
Tik hierop om uw
aandelenlijst te wijzigen.
Tik hierop om uw
aandelenlijst te wijzigen.
Ga naar yahoo.com voor
meer informatie.
Ga naar yahoo.com voor
meer informatie.
Veeg naar links of naar
rechts om statistieken
of nieuwsartikelen te
bekijken.
Veeg naar links of naar
rechts om statistieken
of nieuwsartikelen te
bekijken.
Uw aandelenlijst beheren: Tik op en voeg aandelen toe of breng andere wijzigingen aan. Tik
op 'Gereed' wanneer u klaar bent.
• Een onderdeel toevoegen: Tik op . Voer een symbool, bedrijfsnaam, index of fondsnaam in en
tik vervolgens op 'Zoek'.
• Een onderdeel verwijderen: Tik op .
• De volgorde van onderdelen wijzigen: Sleep omhoog of omlaag.
Informatie over aandelenkoersen bekijken:
• Schakelen tussen de weergave in percentages, prijzen of marktkapitalisaties: Tik op een waarde
aan de rechterkant van het scherm.
• Het overzicht, de grafiek of het nieuws bekijken: Veeg over de informatie onder de aandelenlijst.
Tik op een nieuwskop om het artikel in Safari te bekijken. Tik op '1d', '1w', '1m', '3m', '6m', '1j' of
'2j' om de periode van de grafiek te wijzigen.
• Een nieuwsartikel aan uw leeslijst toevoegen: Houd uw vinger op de nieuwskop en tik
vervolgens op 'Voeg toe aan leeslijst'.
• Meer beursinformatie bekijken op yahoo.com: Tik op .
AandelenHoofdstuk 20 Aandelen 101
De informatie over de aandelen kan twintig minuten of meer zijn vertraagd, afhankelijk van de
dienst die de informatie levert. Zie Berichtgevingen op pagina 31 als u een aandelenoverzicht in
Berichtencentrum wilt weergeven.
Grafiek schermvullend bekijken: Draai de iPhone in de liggende weergave.
• De waarde bekijken op een specifieke datum of tijd: Raak de grafiek aan met één vinger.
• Het verschil in waarde bekijken in een periode: Raak de grafiek aan met twee vingers.
Uw aandelenlijst up-to-date houden op uw iOS-apparaten met iCloud: Tik op 'Instellingen' >
'iCloud' > 'Documenten/gegevens' en schakel vervolgens 'Documenten/gegevens' in (standaard
ingeschakeld). Zie iCloud op pagina 16.21
102
In Kiosk zijn al uw tijdschriften en kranten netjes geordend. Ook wordt u op de hoogte gebracht
als er nieuwe uitgaven beschikbaar zijn.
Houd uw vinger op
een publicatie om
deze naar een andere
plaats te slepen.
Houd uw vinger op
een publicatie om
deze naar een andere
plaats te slepen.
Tik hierop om
naar Kiosk-apps
te zoeken.
Tik hierop om
naar Kiosk-apps
te zoeken.
In Kiosk staan al uw tijdschriften en kranten netjes geordend op afzonderlijke planken, zodat u
snel vindt wat u zoekt.
Naar abonnementen zoeken: Tik op 'Kiosk' om de boekenkast weer te geven en tik vervolgens
op 'Winkel'. Als u een abonnement koopt, wordt dit aan uw boekenkast toegevoegd. Nadat
u het abonnement hebt gedownload, kunt u dit openen om de uitgaven te bekijken en de
abonnementsopties weer te geven. Abonnementen zijn aankopen die u vanuit Kiosk doet. Deze
worden bij uw Store-account in rekening gebracht.
Het automatisch downloaden van nieuwe uitgaven uitschakelen: Tik op 'Instellingen' > 'Kiosk'.
Als een abonnement dit ondersteunt, worden nieuwe uitgaven door Kiosk gedownload wanneer
u een Wi-Fi-verbinding hebt.
Kiosk22
103
In het kort
Via de iTunes Store kunt u muziek, tv-programma's en podcasts toevoegen aan de iPhone.
Browser Browser
Tik hierop om
aankopen, downloads
en meer te bekijken.
Tik hierop om
aankopen, downloads
en meer te bekijken.
In de iTunes Store kunt u:
• Muziek, tv-programma's, films, beltonen en nog veel meer vinden
• Persoonlijke Genius-aanbevelingen weergeven
• Eerdere aankopen downloaden
Opmerking: Voor het gebruik van de iTunes Store hebt u een internetverbinding en een Apple
ID nodig.
Bladeren door materiaal: Tik op een van de categorieën. Tik op 'Genres' om de lijst te verfijnen.
Als u meer informatie wilt zien over een onderdeel, tikt u erop.
Materiaal zoeken: Tik op 'Zoek', tik in het zoekveld, geef een of meer zoektermen op en tik
op 'Zoek'.
Een fragment van een onderdeel bekijken of beluisteren: Tik op een nummer of video om een
fragment af te spelen.
Een onderdeel kopen: Tik op de prijs van het onderdeel (of tik op 'Gratis') en tik nogmaals om
het te kopen. Als u het onderdeel al hebt gekocht, staat er 'Download' in plaats van de prijs en
kunt u het onderdeel gratis opnieuw downloaden. Tijdens het downloaden van onderdelen kunt
u op 'Meer' en vervolgens op 'Downloads' tikken om de voortgang te bekijken.
iTunes StoreHoofdstuk 22 iTunes Store 104
Een film huren: In sommige landen kunt u ook films huren. Als u een film huurt, hebt u 30
dagen de tijd om de film te bekijken. Zodra u het afspelen hebt gestart, kunt u binnen 24 uur de
film zo vaak bekijken als u wilt. Wanneer deze tijdslimiet is verstreken, wordt de film verwijderd.
Een eerdere aankoop downloaden: Tik op 'Meer' en tik vervolgens op 'Aankopen'. Als u
automatisch aankopen wilt downloaden die u op andere apparaten hebt gedaan, tikt u op
'Instellingen' > 'iTunes en App Stores'.
Een cadeaubon of code inwisselen: Tik op een categorie (bijvoorbeeld 'Muziek'), scrol omlaag
en tik op 'Wissel in'.
Uw account bekijken of wijzigen: Tik op 'Instellingen' > 'iTunes en App Stores', tik op uw Apple
ID en tik vervolgens op 'Toon Apple ID'. Tik op het onderdeel dat u wilt bewerken. Als u uw
wachtwoord wilt wijzigen, tikt u op het veld 'Apple ID'.
iTunes Match in- of uitschakelen: Tik op 'Instellingen' > 'iTunes en App Stores'. iTunes Match
is een abonneedienst waarmee al uw muziek in iCloud wordt bewaard, zodat u ernaar kunt
luisteren wanneer u wilt.
Inloggen met een andere Apple ID: Tik op 'Instellingen' > 'iTunes en App Stores', tik op de
naam van uw account en tik vervolgens op 'Log uit'. De volgende keer dat u een app download,
kunt u een andere Apple ID invoeren.
Aankopen downloaden via het mobiele netwerk: Tik op 'Instellingen' > 'iTunes en App
Stores' > 'Gebruik mobiele data'. Uw aanbieder kan kosten in rekening brengen voor het
downloaden van aankopen en het gebruik van iTunes Match via het mobiele netwerk.
De bladerknoppen wijzigen
U kunt de knoppen onder in het scherm vervangen en opnieuw ordenen. Als u bijvoorbeeld
veel beltonen downloadt en slechts zelden naar tv-programma's kijkt, kunt u die
knoppen omwisselen.
De bladerknoppen wijzigen: Tik op 'Meer' en tik vervolgens op 'Wijzig'. Sleep de gewenste
knop naar de onderkant van het scherm over de knop die u wilt vervangen. Tik op 'Gereed'
wanneer u klaar bent.23
105
In het kort
In de App Store kunt u apps zoeken, kopen en naar de iPhone downloaden.
Tik hierop om een
categorie te bekijken.
Tik hierop om een
categorie te bekijken.
Tik hierop om updates
en eerdere aankopen
weer te geven.
Tik hierop om updates
en eerdere aankopen
weer te geven.
Bladerknoppen Bladerknoppen
In de App Store kunt u het volgende doen:
• Nieuwe gratis of betaalde apps vinden
• Eerdere aankopen en updates downloaden
• Een cadeaubon of downloadcode inwisselen
• Een app aan een vriend aanbevelen
• Uw App Store-account beheren
Opmerking: Voor het gebruik van de App Store hebt u een internetverbinding en een Apple
ID nodig.
Een app kopen: Tik op de prijs van de app (of tik op 'Gratis') en tik op 'Koop app'. Als u de app
al hebt gekocht, wordt de tekst 'Geïnstalleerd' weergegeven in plaats van de prijs. U kunt de app
gratis opnieuw downloaden. Terwijl een app wordt gedownload, verschijnt in het beginscherm
het symbool van de app met daarop een voortgangsbalk.
Een eerdere aankoop downloaden: Tik op 'Updates' en tik vervolgens op 'Aankopen'. Als u
automatisch nieuwe aankopen wilt downloaden die u op andere apparaten hebt gedaan, tikt u
op 'Instellingen' > 'iTunes en App Stores'.
App StoreHoofdstuk 23 App Store 106
Bijgewerkte apps downloaden: Tik op 'Updates'. Tik op een app om informatie over de nieuwe
versie weer te geven en tik vervolgens op 'Werk bij' om de update te downloaden. U kunt ook op
'Werk alles bij' tikken om alle apps in de lijst te downloaden.
Een cadeaubon of downloadcode inwisselen: Tik op 'Uitgelicht', scrol omlaag en tik op
'Wissel in'.
Een vriend informeren over een app: Zoek de app, tik op en geef aan hoe u deze wilt delen.
Uw account bekijken en bewerken: Tik op 'Instellingen' > 'iTunes en App Stores', tik op uw
Apple ID en tik vervolgens op 'Toon Apple ID'. U kunt een abonnement nemen op iTunesnieuwsbrieven en het privacybeleid van Apple bekijken. Als u uw wachtwoord wilt wijzigen, tikt
u op het veld 'Apple ID'.
Inloggen met een andere Apple ID: Tik op 'Instellingen' > 'iTunes en App Stores', tik op de
naam van uw account en tik vervolgens op 'Log uit'. De volgende keer dat u een app download,
kunt u een andere Apple ID invoeren.
Een nieuwe Apple ID aanmaken: Tik op 'Instellingen' > 'iTunes en App Stores' en tik op 'Maak
nieuwe Apple ID aan'. Volg de instructies op het scherm.
Aankopen downloaden via het mobiele netwerk: Tik op 'Instellingen' > 'iTunes en App
Stores' > 'Gebruik mobiele data'. Uw aanbieder kan kosten in rekening brengen voor het
downloaden van aankopen via het mobiele netwerk. Kiosk-apps kunnen alleen worden
bijgewerkt via Wi-Fi.
Apps verwijderen
Een App Store-app verwijderen: Houd uw vinger op het desbetreffende symbool in het
beginscherm tot het symbool gaat bewegen en tik vervolgens op . De apps die standaard op
de iPhone zijn geïnstalleerd, kunnen niet worden verwijderd. Wanneer u klaar bent, drukt u op
de thuisknop ( ).
Als u een app verwijdert, worden ook alle bijbehorende gegevens verwijderd. U kunt alle apps
die u in de App Store hebt gekocht kosteloos opnieuw downloaden.
Zie Opnieuw instellen op pagina 150 voor meer informatie over het wissen van alle apps,
gegevens en instellingen.24
107
In het kort
Met Game Center kunt u uw favoriete games spelen met vrienden die beschikken over een
iPhone, iPad, iPod touch of een Mac met OS X Mountain Lion.
WAARSCHUWING: Zie Belangrijke veiligheidsinformatie op pagina 158 voor belangrijke
informatie over het voorkomen van aandoeningen als gevolg van herhaalde bewegingen.
Hier ziet u wie de beste is. Hier ziet u wie de beste is.
Tik hierop om op
vriendverzoeken
te reageren.
Tik hierop om op
vriendverzoeken
te reageren.
Hier ziet u een lijst
met gamedoelen.
Hier ziet u een lijst
met gamedoelen.
Tik hierop om de
game te spelen.
Tik hierop om de
game te spelen.
Tik hierop om een
tegenstander te vinden.
Tik hierop om een
tegenstander te vinden.
Tik op de game
die u wilt spelen.
Tik op de game
die u wilt spelen.
Tik hierop om te zien
of u door iemand
bent uitgedaagd.
Tik hierop om te zien
of u door iemand
bent uitgedaagd.
Tik hierop om uw vrienden
uit te nodigen voor een game.
Tik hierop om uw vrienden
uit te nodigen voor een game.
Hier vertelt u wat uw status is,
wijzigt u uw foto of logt u uit.
Hier vertelt u wat uw status is,
wijzigt u uw foto of logt u uit.
Inloggen: Open Game Center. Als u uw bijnaam en foto boven in het scherm ziet, betekent
dit dat u al bent ingelogd. Als dat niet het geval is, geeft u uw Apple ID en wachtwoord op en
tikt u vervolgens op 'Log in'. U kunt dezelfde Apple ID gebruiken die u gebruikt voor iCloud of
aankopen in de App Store. Als u liever een aparte Apple ID wilt om te gamen, tikt u op 'Maak
nieuwe account aan'.
Een game kopen: Tik op 'Games' en tik vervolgens op een aanbevolen game of tik op 'Zoek
Game Center-games'.
Een game spelen: Tik op 'Games', selecteer een game en tik vervolgens op 'Speel'.
Game CenterHoofdstuk 24 Game Center 108
Na het spelen teruggaan naar Game Center: Druk op de thuisknop ( ) en tik in het
beginscherm op 'Game Center'.
Uitloggen: Tik op 'Ik', tik op de accountbanner en tik vervolgens op 'Log uit'. U hoeft niet elke
keer uit te loggen als u Game Center verlaat.
Spelen met vrienden
Vrienden uitnodigen voor een game met meerdere spelers: Tik op 'Vrienden', selecteer een
vriend, selecteer een game en tik vervolgens op 'Speel'. Als de game met meer spelers kan of
moet worden gespeeld, nodigt u extra spelers uit. Tik vervolgens op 'Volgende'. Verstuur uw
uitnodiging en wacht tot de anderen uw uitnodiging hebben geaccepteerd. Als iedereen er klaar
voor is, start u de game. Als een vriend niet beschikbaar is of niet op uw uitnodiging reageert,
kunt u op 'Automatch' tikken om een andere speler te zoeken of op 'Nodig uit' tikken om
iemand anders uit te nodigen.
Een vriendverzoek versturen: Tik op 'Vrienden' of 'Verzoeken', tik op en typ vervolgens het
e-mailadres of de Game Center-bijnaam van een vriend. Tik op om door uw contactpersonen
te bladeren. Als u meerdere vrienden aan een verzoek wilt toevoegen, tikt u na elk adres op
de returntoets.
Iemand uitdagen om u te overtreffen: Tik op een van uw scores of achievements en tik
vervolgens op 'Daag vrienden uit'.
De games bekijken die een vriend speelt en de scores van uw vriend bekijken: Tik op
'Vrienden', tik op de naam van uw vriend en tik vervolgens op 'Games' of 'Punten'.
Een game kopen die een vriend heeft: Tik op 'Vrienden' en tik vervolgens op de naam van uw
vriend. Tik op de game in de lijst met games van uw vriend en tik vervolgens op de prijs boven
in het scherm.
Een lijst met vrienden van vrienden weergeven: Tik op 'Vrienden', tik op de naam van de
vriend en tik vervolgens op 'Vrienden' onder zijn of haar foto.
Een vriend verwijderen: Tik op 'Vrienden', tik op een naam en tik op 'Ontvriend'.
Uw e-mailadres privé houden: Schakel 'Publiek profiel' uit in de accountinstellingen van Game
Center. Zie "Game Center-instellingen" hieronder.
Multispelergames of het toevoegen van vrienden uitschakelen: Tik op 'Instellingen' >
'Algemeen' > 'Beperkingen' en schakel 'Multispelergames' of 'Vrienden toevoegen' uit. Als de
instellingen niet beschikbaar zijn, tikt u eerst op 'Schakel beperkingen in' (bovenaan).
Beledigend of onfatsoenlijk gedrag melden: Tik op 'Vrienden', tik op de naam van de
desbetreffende persoon en tik vervolgens op 'Meld probleem'.
Game Center-instellingen
Sommige Game Center-instellingen zijn gekoppeld aan de Apple ID waarmee u inlogt. Andere
bevinden zich in Instellingen op uw iPhone.
Game Center-gegevens wijzigen voor uw Apple ID: Log in met uw Apple ID, tik op 'Ik', tik op de
accountbanner en selecteer vervolgens 'Toon account'.
Instellen welke berichtgevingen u voor Game Center wilt ontvangen: Tik op 'Instellingen' >
'Berichtgeving' > 'Game Center'. Als Game Center niet wordt weergegeven, schakelt u
'Berichtgeving' in.
Beperkingen voor Game Center wijzigen: Tik op 'Instellingen' > 'Algemeen' > 'Beperkingen'.25
109
In het kort
Op de iPhone kunt u eenvoudig de gegevens van uw contactpersonen in een lijst bekijken en
bewerken vanaf zowel persoonlijke als zakelijke accounts.
Tik hierop om
Mail te openen.
Tik hierop om
Mail te openen.
Tik hierop om een
tweet te sturen.
Tik hierop om een
tweet te sturen.
Tik hierop om een
nummer te kiezen.
Tik hierop om een
nummer te kiezen.
Uw Mijn info-kaart instellen: Tik op 'Instellingen' > 'E-mail, contacten, agenda's', tik op 'Mijn
info' en selecteer de contactkaart met uw naam en gegevens. De Mijn info-kaart wordt gebruikt
door Siri en andere apps. Aan de hand van de velden voor familie, vrienden en bekenden kunt u
relaties definiëren die Siri moet kennen, zodat u bijvoorbeeld 'call my sister' kunt zeggen.
Gegevens van contactpersonen zoeken: Tik op het zoekveld boven in de lijst met
contactgegevens en voer de zoekopdracht in. U kunt ook vanuit het beginscherm naar een
contactpersoon zoeken. Zie Zoeken op pagina 30.
Een contactpersoon delen: Tik op een contactpersoon en tik op 'Deel contact'. U kunt de
contactgegevens versturen via e-mail of een bericht.
Een contactpersoon toevoegen: Tik op . U kunt geen contactpersonen toevoegen aan een
adreslijst die u alleen bekijkt, zoals een Microsoft Exchange GAL-lijst (Global Address List).
Een contactpersoon aan de lijst met favorieten toevoegen: Selecteer een contactpersoon, scrol
omlaag en tik op de knop 'Zet in favorieten'. De lijst met favorieten wordt gebruikt voor 'Niet
storen'. Zie Niet storen en berichtgevingen op pagina 143.
Een telefoonnummer aan Contacten toevoegen tijdens het intoetsen: Tik in Telefoon op
'Toetsen', voer een nummer in en tik op . Tik vervolgens op 'Maak nieuw contact' of op 'Zet in
bestaand contact' en tik op de gewenste contactpersoon.
ContactenHoofdstuk 25 Contacten 110
Een recente beller aan Contacten toevoegen: Tik in Telefoon op 'Recent' en tik vervolgens op
naast het nummer. Tik vervolgens op 'Maak nieuw contact' of op 'Zet in bestaand contact' en
tik op de gewenste contactpersoon.
Een contactpersoon verwijderen: Selecteer een contactpersoon en tik op 'Wijzig'. Scrol omlaag
en tik op 'Verwijder contact'.
De gegevens van een contactpersoon wijzigen: Selecteer een contactpersoon en tik op 'Wijzig'.
U kunt:
• Een nieuw veld toevoegen: Tik op en selecteer of typ een label voor het veld.
• Een veldlabel wijzigen: Tik op het label en selecteer een ander label. Tik op 'Voeg aangepast
label toe' om een nieuw veld toe te voegen.
• De beltoon of sms-toon voor een contactpersoon wijzigen: Tik in het veld voor de beltoon of de
sms-toon en selecteer een nieuw geluid. Als u de standaardtoon voor contactpersonen wilt
wijzigen, tikt u op 'Instellingen' > 'Geluiden'.
• Het trilpatroon van de iPhone voor oproepen of berichten van de contactpersoon wijzigen: Tik in
het veld voor de trilling van de beltoon of de sms-toon en selecteer een trilpatroon. Als u het
veld voor de trilling niet ziet, tikt u op 'Wijzig' en voegt u het toe. Zie Geluiden op pagina 151
voor informatie over het aanmaken van aangepaste trilpatronen.
• Een foto als afbeelding voor de contactpersoon instellen: Tik op 'Voeg foto toe'. U kunt een foto
met de camera maken of een bestaande foto gebruiken.
• Contactgegevens bijwerken via Twitter: Tik op 'Instellingen' > 'Twitter' > 'Werk contacten
bij'. Bij het zoeken van contactgegevens wordt gebruikgemaakt van e-mailadressen.
De contactgegevens van vrienden die u volgt worden bijgewerkt met hun Twittergebruikersnaam en -foto.
• Contactgegevens bijwerken via Facebook: Tik op 'Instellingen' > 'Facebook' > 'Werk contacten
bij'. Bij het zoeken van contactgegevens wordt gebruikgemaakt van e-mailadressen. De
contactgegevens van personen in uw lijst met vrienden worden bijgewerkt met hun
Facebook-gebruikersnaam en -foto.
• Een pauze in een telefoonnummer invoegen: Tik op en tik vervolgens op 'Pauze' of
'Wacht'. Elke pauze duurt twee seconden. Bij wachten wordt het kiezen onderbroken
totdat u nogmaals op 'Bel' drukt. Met deze optie kunt u bijvoorbeeld het kiezen van een
toestelnummer of toegangscode automatiseren.
Contactpersonen toevoegen
Naast het toevoegen van contactpersonen op de iPhone kunt u het volgende doen:
• De gegevens van contactpersonen in iCloud gebruiken: Tik op 'Instellingen' > 'iCloud' en schakel
vervolgens 'Contacten' in.
• Uw Facebook-vrienden importeren: Tik op 'Instellingen' > 'Facebook' en schakel 'Contacten' in
de lijst 'Sta toe dat deze apps uw account gebruiken' in. Hiermee wordt een Facebook-groep
in Contacten aangemaakt.
• Een Microsoft Exchange GAL-lijst openen: Tik op 'Instellingen' > 'E-mail, contacten, agenda's', tik
op uw Exchange-account en schakel 'Contacten' in.
• Een LDAP- of CardDAV-account instellen om toegang tot adreslijsten van bedrijven of scholen te
krijgen: Tik op 'Instellingen' > 'E-mail, contacten, agenda's' > 'Voeg account toe' > 'Anders'.
Tik vervolgens op 'Voeg LDAP-account toe' of 'Voeg CardDAV-account toe' en voer de
accountgegevens in.Hoofdstuk 25 Contacten 111
• Contactgegevens synchroniseren vanaf uw computer of vanuit Yahoo! of Google: Schakel
in iTunes in het paneel 'Info' het aankruisvak 'Synchroniseer contactgegevens' (Mac) of
'Contactgegevens synchroniseren' (Windows) in. Raadpleeg voor meer informatie iTunes Help.
• Contactgegevens importeren vanaf een simkaart (op gsm-modellen): Tik op 'Instellingen' >
'E-mail, contacten, agenda's' > 'Importeer simcontacten'.
• Contactgegevens importeren vanaf een vCard: Tik op een .vcf-bijlage in een e-mail of bericht of
op een webpagina.
Een GAL-, CardDAV- of LDAP-server zoeken: Tik op 'Groepen' en vervolgens op de naam van de
adreslijst waarin u wilt zoeken en voer de tekst in.
Contactgegevens bewaren van een GAL-, LDAP- of CardDAV-server: Zoek de contactpersoon
die u wilt toevoegen en tik op 'Voeg contact toe'.
Een groep tonen of verbergen: Tik op 'Groepen' en selecteer de groepen die u wilt zien. Deze
knop verschijnt alleen als u meer dan één bron met contactpersonen gebruikt.
Wanneer u contactgegevens uit meerdere bronnen gebruikt, kan het voorkomen dat u meerdere
vermeldingen hebt voor dezelfde persoon. Om te voorkomen dat dezelfde contactgegevens
meerdere keren in de lijst 'Alle contacten' worden vermeld, worden gegevens van
contactpersonen uit verschillende bronnen maar met dezelfde naam, gekoppeld en in uw lijst
weergegeven als gebundeld contact. Wanneer u de gegevens van een gebundeld contact bekijkt,
verschijnt de aanduiding 'Gebundeld' boven in het scherm.
Een contact koppelen: Wijzig de gegevens van een contactpersoon, tik op 'Wijzig', tik op
en selecteer de vermelding waaraan u wilt koppelen. Gekoppelde contacten worden niet
samengevoegd. Als u gegevens van een gebundeld contact wijzigt of toevoegt, worden deze
wijzigingen gekopieerd naar de afzonderlijke bronaccounts waarin deze gegevens voorkomen.
Als u contactpersonen met een verschillende voor- of achternaam koppelt, worden de namen
op de afzonderlijke kaarten niet gewijzigd, maar wordt slechts één naam weergegeven op de
gebundelde kaart. Om in te stellen welke naam wordt weergegeven op de gebundelde kaart, tikt
u op de gekoppelde kaart met de gewenste naam en tikt u vervolgens op 'Gebruik deze naam
voor kaartbundel'.
Contactgegevens van een bronaccount bekijken: Tik op een van de bronaccounts.
De koppeling met een contactpersoon opheffen: Tik op 'Wijzig', tik op en tik vervolgens op
'Koppel los'.
Instellingen voor Contacten
Tik op 'Instellingen' > 'E-mail, contacten, agenda's' om instellingen voor Contacten te wijzigen.
U kunt de volgende opties instellen:
• De manier waarop de gegevens van contactpersonen worden gesorteerd
• Of contactpersonen op voornaam of op achternaam worden weergegeven
• Een standaardaccount voor nieuwe contactpersonen
• Uw Mijn info-kaart instellen26
112
U kunt in Calculator op getallen en functies tikken, net als bij een gewone rekenmachine.
Tik hierop om een
nummer aan het
geheugen toe te
voegen.
Tik hierop om een
nummer aan het
geheugen toe te
voegen.
Tik hierop om het
geheugen te wissen.
Tik hierop om het
geheugen te wissen.
Tik hierop om het
scherm te wissen.
Tik hierop om het
scherm te wissen.
Tik hierop om een nummer uit
het geheugen te verwijderen.
Tik hierop om een nummer uit
het geheugen te verwijderen.
Tik hierop om een nummer
uit het geheugen op te
halen (een witte cirkel geeft
aan dat het nummer in het
geheugen is opgeslagen).
Tik hierop om een nummer
uit het geheugen op te
halen (een witte cirkel geeft
aan dat het nummer in het
geheugen is opgeslagen).
De wetenschappelijke calculator gebruiken: Draai de iPhone in de liggende weergave.
Calculator27
113
Tik hierop om het
magnetische of
geografische noorden
te selecteren.
Tik hierop om het
magnetische of
geografische noorden
te selecteren.
Huidige locatie Huidige locatie
De richting waarin
de iPhone wijst.
De richting waarin
de iPhone wijst.
Tik hierop om uw huidige
locatie in Kaarten te bekijken.
Tik hierop om uw huidige
locatie in Kaarten te bekijken.
De richting bepalen die de iPhone aanwijst: Houd de iPhone plat op uw hand, evenwijdig aan
de grond.
Als de locatievoorzieningen zijn uitgeschakeld wanneer u Kompas opent, wordt u mogelijk
gevraagd deze in te schakelen. U kunt Kompas echter ook gebruiken zonder dat u de
locatievoorzieningen inschakelt. Zie Privacy op pagina 152.
Belangrijk: De nauwkeurigheid van het kompas kan door magnetische storingsbronnen of
storingsbronnen in de omgeving worden beïnvloed. Zelfs de magneetjes in de oordopjes
van de iPhone kunnen van invloed zijn. Gebruik het digitale kompas alleen als eenvoudige
navigatiehulp en niet voor het bepalen van de exacte locatie, nabijheid, de afstand of de richting.
Kompas28
114
In het kort
Met Dictafoon kunt u de iPhone als draagbaar opnameapparaat gebruiken. Hiervoor gebruikt
u de ingebouwde microfoon, de microfoon van de iPhone- of Bluetooth-headset of een
ondersteunde externe microfoon.
Hiermee start, onderbreekt
of stopt u een opname.
Hiermee start, onderbreekt
of stopt u een opname.
Opnameniveau Opnameniveau
Hier ziet u uw lijst
met opnamen.
Hier ziet u uw lijst
met opnamen.
Een opname starten: Tik op of druk op de selectieknop van uw headset. Om de opname
te onderbreken of te beëindigen, tikt u op of . U kunt ook op de selectieknop van uw
headset drukken.
Opnamen die worden gemaakt met de ingebouwde microfoon zijn in mono, maar u kunt
in stereo opnemen met behulp van een externe stereomicrofoon die past op de iPhoneheadsetaansluiting of op de Lightning-connector (iPhone 5) of dockconnector (eerdere iPhonemodellen). Geschikt zijn accessoires met het logo "Made for iPhone" of "Works with iPhone"
van Apple.
Het opnamevolume aanpassen: U kunt het opnamevolume aanpassen door de microfoon
dichter bij de geluidsbron te plaatsen die u wilt opnemen of juist verder ervan af. U behaalt een
betere opnamekwaliteit wanneer de volumemeter voor het hoogste volume tussen -3 dB en
0 dBaangeeft.
De toon bij starten/stoppen afspelen of uitschakelen: Stel het volume met behulp van de
volumeknoppen van de iPhone op het laagste niveau in.
DictafoonHoofdstuk 28 Dictafoon 115
Tijdens een opname een andere app gebruiken: Druk op de thuisknop ( ) en open een app. U
kunt teruggaan naar Dictafoon door op de rode balk boven in het scherm te tikken.
Een opname afspelen: Tik op , tik op een opname en tik vervolgens op . Tik op om het
afspelen te onderbreken.
Tik hierop om te schakelen tussen
de luidspreker en de ontvanger.
Tik hierop om te schakelen tussen
de luidspreker en de ontvanger.
Tik hierop om de
opname in te korten
of een ander label
te geven.
Tik hierop om de
opname in te korten
of een ander label
te geven.
Tik hierop om naar de
opname te luisteren.
Tik hierop om naar de
opname te luisteren.
Tik hierop om de
opname in een e-mail
of sms op te nemen.
Tik hierop om de
opname in een e-mail
of sms op te nemen.
Sleep deze knop om
naar een willekeurig
punt te gaan.
Sleep deze knop om
naar een willekeurig
punt te gaan.
Een opname inkorten: Tik op naast de opname en tik vervolgens op 'Kort memo in'. Sleep
de randen van het audiogebied en tik op voor een voorbeeldweergave. Breng eventueel nog
aanpassingen aan en tik vervolgens op 'Kort memo in' om de gewijzigde opname te bewaren.
De gedeelten die uw hebt ingekort, kunnen niet worden hersteld.
Gesproken berichten met uw computer delen
U kunt gesproken berichten met uw iTunes-bibliotheek synchroniseren als u de iPhone op uw
computer aansluit.
Wanneer u gesproken berichten met iTunes synchroniseert, blijven de berichten in Dictafoon
aanwezig totdat u ze verwijdert. Als u een gesproken bericht op de iPhone verwijdert, wordt het
bericht niet uit de afspeellijst 'Gesproken memo's' in iTunes verwijderd. Andersom geldt echter
wel dat als u een gesproken bericht uit iTunes verwijdert, het bij de volgende synchronisatie ook
van de iPhone wordt verwijderd.
Gesproken berichten met iTunes synchroniseren: Sluit de iPhone op uw computer aan en
selecteer 'iPhone' in de lijst met apparaten. Klik op 'Muziek' boven in het scherm (tussen 'Apps'
en 'Films'), schakel het aankruisvak 'Synchroniseer muziek' (Mac) of 'Muziek synchroniseren'
(Windows) in, schakel het aankruisvak 'Inclusief gesproken memo's' in en klik op 'Pas toe' (Mac)
of 'Toepassen' (Windows).
De gesproken berichten op de iPhone verschijnen in de afspeellijst 'Gesproken memo's'
in iTunes.29
116
Als u een Nike + iPod-sensor (afzonderlijk verkrijgbaar) hebt, kan met Nike + iPod gesproken
feedback worden geleverd over uw snelheid, de afstand, de verstreken tijd en het aantal
verbrande calorieën tijdens een hardloop- of wandelsessie.
Tik hierop om een
overzicht van uw
work-outs te bekijken.
Tik hierop om een
overzicht van uw
work-outs te bekijken.
Tik hierop om een kalibratie
op basis van uw laatste
work-out uit te voeren.
Tik hierop om een kalibratie
op basis van uw laatste
work-out uit te voeren.
Tik hierop om een
standaardwork-out te selecteren.
Tik hierop om een
standaardwork-out te selecteren.
Tik hierop om een
aangepaste work-out te
selecteren of aan te maken.
Tik hierop om een
aangepaste work-out te
selecteren of aan te maken.
Tik hierop om een
type work-out te
selecteren.
Tik hierop om een
type work-out te
selecteren.
De Nike + iPod-app wordt pas in het beginscherm weergegeven nadat u de app
hebt ingeschakeld.
Nike + iPod inschakelen: Tik op 'Instellingen' > 'Nike + iPod'.
De work-outgegevens van Nike + iPod zijn afkomstig van een draadloze sensor (afzonderlijk
verkrijgbaar) die u in uw schoen plaatst. De eerste keer dat u de sensor gebruikt, moet u deze
met de iPhone koppelen.
Uw sensor koppelen met de iPhone: Plaats de sensor in uw schoen en tik vervolgens op
'Instellingen' > 'Nike + iPod' > 'Sensor'.
Een work-out starten: Tik op 'Work-outs' en selecteer een work-out.
• Een work-out onderbreken: Haal de iPhone uit de sluimerstand en tik op in het
toegangsscherm. Tik op als u de work-out weer wilt hervatten.
• Een work-out beëindigen: Haal de iPhone uit de sluimerstand, tik op en tik vervolgens op
'Stop work-out'.
De work-outinstellingen wijzigen: Tik op 'Instellingen' > 'Nike + iPod'.
Nike + iPodHoofdstuk 29 Nike + iPod 117
Nike + iPod kalibreren: Leg een work-out vast van een bepaalde afstand (minstens 400 meter).
Tik vervolgens op 'Stop work-out' en de knop 'Kalibreer' in het overzichtsscherm van de workout en voer de afstand in die u hebt afgelegd.
De kalibratie op de standaardwaarden instellen: Tik op 'Instellingen' > 'Nike + iPod'.
Work-outgegevens naar nikeplus.com versturen: Zorg dat u met de iPhone verbinding met het
internet hebt, open Nike + iPod, tik op 'Geschiedenis' en vervolgens op 'Stuur naar Nike+'.
Uw work-outs op nikeplus.com bekijken: Ga in Safari naar nikeplus.com, log in en volg de
instructies op het scherm.30
118
In het kort
Met iBooks kunt u op een leuke manier boeken lezen en kopen. U kunt de gratis iBooks-app
via de App Store downloaden en vervolgens genieten van allerlei genres, van klassiekers
tot bestsellers.
Tik hierop om naar
een andere pagina
te gaan.
Tik hierop om naar
een andere pagina
te gaan.
Bladwijzer Bladwijzer
Inhoudsopgave, bladwijzers en notities Inhoudsopgave, bladwijzers en notities
Met iBooks kunt u op een leuke manier van boeken en pdf-bestanden genieten. U kunt iBooks
gratis via de App Store downloaden. De geïntegreerde iBookstore bevat boeken in allerlei
genres, van klassiekers tot bestsellers, die u eenvoudig kunt downloaden. Om de iBooks-app te
downloaden en de iBookstore te kunnen gebruiken, hebt u een internetverbinding en een Apple
ID nodig.
De iBookstore bezoeken: Als u in iBooks op 'Winkel' tikt, kunt u het volgende doen:
• Boeken zoeken door te bladeren of aan de hand van een zoekopdracht
• Een voorproefje bekijken van een boek
• Recensies lezen en schrijven en de huidige bestsellers bekijken
• Een vriend via e-mail over een boek vertellen
Een boek kopen: Zoek het boek dat u wilt, tik op de prijs en tik vervolgens nogmaals om het
boek te downloaden.
iBooksHoofdstuk 30 iBooks 119
Informatie over een boek opvragen: U kunt een samenvatting van het boek lezen, recensies
lezen en een proefexemplaar van het boek bekijken voordat u het koopt. Als u een boek hebt
gekocht, kunt u ook zelf een recensie schrijven.
Een eerdere aankoop downloaden: Tik op 'Aankopen'. Op de plaats waar gewoonlijk de
prijs staat, tikt u op 'Download' om een boek te downloaden. U kunt het boek gratis opnieuw
downloaden. Als u automatisch onderdelen wilt downloaden die u op andere apparaten hebt
aangeschaft, tikt u op 'Instellingen' > 'iTunes en App Stores'.
Boeken lezen
Het lezen van een boek op de iPhone is een waar genoegen en heel eenvoudig. Ga naar de
boekenkast en tik op het boek dat u wilt lezen. Afhankelijk van de inhoud en indeling van een
boek bevat het bepaalde voorzieningen. Het kan zijn dat enkele van de hieronder beschreven
voorzieningen niet beschikbaar zijn in het boek dat u leest.
Een boek openen: Tik op het boek dat u wilt lezen. Als u het niet op de plank ziet staan, veegt u
naar links of rechts om andere collecties te bekijken.
• De regelaars weergeven: Tik ergens in het midden van de pagina.
• Een afbeelding vergroten: Tik tweemaal op de afbeelding. Bij sommige boeken kunt u uw
vinger op het scherm houden om een vergrootglas weer te geven waarmee u een afbeelding
kunt bekijken.
• Naar een bepaalde pagina gaan: Gebruik de navigatieregelaars onder in het scherm. U kunt
ook op tikken, een paginanummer opgeven en vervolgens op het paginanummer in de
zoekresultaten tikken.
• Een woord opzoeken: Tik tweemaal op een woord, gebruik de greeppunten om de selectie aan
te passen en tik vervolgens op 'Definieer' in het menu dat wordt weergegeven. Definities zijn
niet voor alle talen beschikbaar.
• De inhoudsopgave weergeven: Tik op . In sommige boeken kunt u de inhoudsopgave ook
bekijken door een knijpbeweging te maken.
• Een bladwijzer toevoegen of verwijderen: Tik op . Tik nogmaals om de bladwijzer te
verwijderen. U hoeft geen bladwijzer toe te voegen wanneer u het boek sluit. iBooks onthoudt
namelijk op welke pagina u gebleven bent. U kunt meerdere bladwijzers gebruiken. Om alle
bladwijzers weer te geven, tikt u op en tikt u vervolgens op 'Bladwijzers'.
Notities aan een boek toevoegen: U kunt notities en markeringen aan een boek toevoegen.
• Een markering toevoegen: Tik tweemaal op een woord, gebruik de greeppunten om de selectie
aan te passen, tik vervolgens op 'Markering' en selecteer een kleur of onderstreping.
• Een markering verwijderen: Tik op de gemarkeerde tekst en tik vervolgens op .
• Een notitie toevoegen: Tik tweemaal op een woord, tik op 'Markering' en selecteer vervolgens
in het menu dat wordt weergegeven.
• Een notitie verwijderen: Verwijder de bijbehorende tekst. Om de notitie en de bijbehorende
markering te verwijderen, tikt u op de gemarkeerde tekst en vervolgens op .
• Al uw notities weergeven: Tik op en tik vervolgens op 'Notities'. Tik op om uw notities af
te drukken of te e-mailen.Hoofdstuk 30 iBooks 120
De weergave van een boek wijzigen: Van sommige boeken kunt u de lettergrootte, het
lettertype en de paginakleur wijzigen.
• Het lettertype of de lettergrootte wijzigen: Tik vlak bij het midden van een pagina om de
regelaars weer te geven en tik vervolgens op . Tik op 'Lettertypen' om een lettertype te
selecteren. Voor sommige boeken kunt u de lettergrootte alleen wijzigen als de iPhone zich in
de staande paginarichting bevindt.
• De paginakleur en tekstkleur wijzigen: Tik vlak bij het midden van de pagina om de regelaars
weer te geven en tik achtereenvolgens op en op 'Thema'. Deze instelling is van toepassing
op alle boeken die de instelling ondersteunen.
• De helderheid aanpassen: Tik vlak bij het midden van een pagina om de regelaars weer te
geven en tik vervolgens op . Als u niet ziet, tikt u eerst op .
• Uitlijning en koppeltekens in- of uitschakelen: Tik op 'Instellingen' > 'iBooks'. In pdf-bestanden en
sommige boeken is het niet mogelijk om de tekst uit te lijnen of koppeltekens te gebruiken.
Uw boekenkast indelen
De boekenkast is de plek waarin u uw boeken en pdf-bestanden bewaart. U kunt uw boeken en
pdf-bestanden ook in collecties ordenen.
Houd uw vinger op
een boek om dit
naar een andere
plaats te slepen.
Houd uw vinger op
een boek om dit
naar een andere
plaats te slepen.
Tik hierop om
collecties te
bekijken.
Tik hierop om
collecties te
bekijken.
Een boek of pdf-bestand naar een collectie verplaatsen: Tik op 'Wijzig'. Selecteer de
onderdelen die u wilt verplaatsen, tik vervolgens op 'Verplaats' en selecteer een collectie.
Collecties bekijken en beheren: Tik op de naam van de huidige collectie boven in het scherm,
zoals 'Boeken' of 'Pdf's', om de lijst met collecties weer te geven. U kunt de ingebouwde
collecties 'Boeken' en 'Pdf's' niet bewerken of verwijderen.
De boekenkast ordenen: Tik op de statusbalk om naar de bovenkant van het scherm te scrollen.
Tik vervolgens op en selecteer een sorteermethode onder in het scherm.
Een onderdeel uit de boekenkast verwijderen: Tik op 'Wijzig' en tik vervolgens op elk
onderdeel dat u wilt verwijderen, zodat er een vinkje verschijnt. Tik op 'Verwijder'. Tik op 'Gereed'
wanneer u klaar bent. Verwijderde onderdelen die u hebt gekocht, kunt u opnieuw downloaden
door in de iBookstore op 'Aankopen' te tikken.
Zoeken naar een boek: Ga naar de boekenkast. Tik op de statusbalk om naar het begin van
het scherm te scrollen en tik vervolgens op . Met de zoekfunctie kunt u zoeken op titel en de
naam van de auteur. Hoofdstuk 30 iBooks 121
Boeken en pdf-bestanden synchroniseren
Met iTunes kunt u uw boeken en pdf-bestanden op de iPhone en op uw computer
synchroniseren. In de iTunes Store kunt u boeken kopen. Als u de iPhone op uw computer
hebt aangesloten, kunt u in het paneel 'Boeken' aangeven welke boeken u wilt synchroniseren.
U kunt ook DRM-vrije ePub-boeken en pdf-bestanden op het web zoeken en deze aan uw
iTunes-bibliotheek toevoegen.
Een boek of pdf-bestand synchroniseren op uw iPhone: Kies in iTunes op uw computer
'Archief' > 'Voeg toe aan bibliotheek' (Mac) of 'Bestand' > 'Toevoegen aan bibliotheek' (Windows)
en selecteer het bestand. Start vervolgens het synchroniseren.
Een boek of pdf-bestand aan iBooks toevoegen zonder het te synchroniseren: Als het boek of
pdf-bestand niet te groot is, kunt u het naar uzelf e-mailen vanaf uw computer. Open de e-mail
op de iPhone, houd uw vinger vervolgens op de bijlage en selecteer 'Open met iBooks' in het
menu dat wordt weergegeven.
Een pdf-bestand afdrukken of via e-mail versturen
U kunt met iBooks een kopie van een pdf-bestand via e-mail versturen of het pdf-bestand geheel
of gedeeltelijk op een AirPrint-printer afdrukken.
Een pdf-bestand per e-mail versturen: Open het pdf-bestand, tik op en selecteer vervolgens
'E-mail'.
Een pdf-bestand afdrukken: Open het pdf-bestand, tik op en selecteer vervolgens 'Druk af'.
Zie Afdrukken met AirPrint op pagina 34 voor meer informatie.
Instellingen voor iBooks
In iBooks wordt de informatie over uw collecties, bladwijzers, notities en huidige pagina bewaard
aan de hand van uw Apple ID, zodat u probleemloos op al uw iOS-apparaten boeken kunt lezen.
Wanneer u de app opent of verlaat, bewaart iBooks de informatie over al uw boeken. Informatie
voor afzonderlijke boeken wordt ook bewaard wanneer u het boek opent of sluit.
Synchroniseren in- of uitschakelen: Tik op 'Instellingen' > 'iBooks'. U kunt ook collecties en
bladwijzers synchroniseren.
Voor sommige boeken is toegang tot video- of audiobestanden op het web vereist. De iPhone
heeft een mobiele dataverbinding. Uw aanbieder kan voor het afspelen van deze bestanden
kosten in rekening brengen.
Onlinevideo- en onlineaudiotoegang in- of uitschakelen: Tik op 'Instellingen' > 'iBooks' en
schakel 'Online-audio en -video' in of uit.
De richting wijzigen waarin de pagina wordt omgeslagen wanneer u op de linkermarge tikt:
Tik op 'Instellingen' > 'iBooks' > 'Tik op linkermarge'.31
122
Wanneer u de gratis Podcasts-app downloadt via de App Store, kunt u door audio- en
videopodcasts bladeren, abonnementen op podcasts nemen en podcasts afspelen.
Tik hierop om door alle
beschikbare podcasts
te bladeren.
Tik hierop om door alle
beschikbare podcasts
te bladeren.
Tik hierop om de
podcasts in uw
bibliotheek te bekijken.
Tik hierop om de
podcasts in uw
bibliotheek te bekijken.
Tik op een podcast
om de beschikbare
afleveringen weer
te geven.
Tik op een podcast
om de beschikbare
afleveringen weer
te geven.
Tik hierop om de
populairste podcasts
te bekijken.
Tik hierop om de
populairste podcasts
te bekijken.
Hier kunt u door
uw hele bibliotheek
scrollen.
Hier kunt u door
uw hele bibliotheek
scrollen.
Tik hierop om de
afspeelregelaars
te tonen.
Tik hierop om de
afspeelregelaars
te tonen.
Podcasts ophalen:
• Door de volledige catalogus bladeren: Tik op 'Catalogus' en tik vervolgens op een podcast die
u aanspreekt.
• Door de populairste podcasts bladeren: Tik op 'Topstations' (als dit onderdeel niet wordt
weergegeven, tikt u eerst op 'Bibliotheek'). Veeg naar links of naar rechts om de categorie te
wijzigen of veeg omhoog of omlaag om door de huidige categorie te bladeren. Tik op een
podcast voor een voorvertoning van de nieuwste aflevering of tik op om een lijst met
afleveringen te bekijken.
• Een aflevering streamen: Tik op een aflevering.
• Een aflevering downloaden zodat u deze kunt beluisteren zonder Wi-Fi-verbinding: Tik op naast
een aflevering.
PodcastsHoofdstuk 31 Podcasts 123
• Een abonnement nemen op een podcast zodat altijd de nieuwste aflevering wordt opgehaald:
Tik tijdens het bladeren door de catalogus op een podcast om de lijst met afleveringen te
bekijken. Tik vervolgens op 'Abonneer'. Als u al een aflevering hebt gedownload, tikt u op de
podcast in uw bibliotheek, tikt u er vervolgens boven in de lijst met afleveringen opnieuw op
en schakelt u 'Abonnement' in.
• Automatisch de nieuwste aflevering ophalen van een podcast waarop u bent geabonneerd: Tik op
de podcast in uw bibliotheek, tik er vervolgens boven in de lijst met afleveringen nogmaals op
en schakel 'Download autom.' in.
Het afspelen van geluid regelen: Veeg omhoog over de illustratie van de podcast die
momenteel wordt afgespeeld om alle afspeelregelaars weer te geven.
Tik hierop
om de vorige
aflevering af
te spelen.
Tik hierop
om de vorige
aflevering af
te spelen.
Tik hierop om deze podcast te delen. Tik hierop om deze podcast te delen.
Tik hierop om naar de
volgende aflevering te gaan.
Tik hierop om naar de
volgende aflevering te gaan.
Tik hierop om
30 seconden vooruit
te spoelen.
Tik hierop om
30 seconden vooruit
te spoelen.
Hiermee stelt u de timer
voor de sluimerstand in.
Hiermee stelt u de timer
voor de sluimerstand in.
Sleep de afspeelkop om
naar een ander deel van
de podcast te gaan.
Sleep de afspeelkop om
naar een ander deel van
de podcast te gaan.
Veeg omhoog of omlaag
om de regelaars te
tonen of te verbergen.
Veeg omhoog of omlaag
om de regelaars te
tonen of te verbergen.
Hiermee past u de
afspeelsnelheid aan.
Hiermee past u de
afspeelsnelheid aan.
Het afspelen van video regelen: Tik op het scherm terwijl u een videopodcast bekijkt.32
124
Voorzieningen voor mensen met een beperking
De iPhone bevat de volgende voorzieningen voor mensen met een beperking:
• VoiceOver
• Geluid van gesprekken doorsturen
• Siri-assistent
• Zoomen
• Grote tekst
• Kleuren omkeren
• Het uitspreken van de selectie
• Het uitspreken van invultekst
• Monogeluid en balansaanpassing
• Gehoorapparaten en gehoorapparaatmodus
• Toewijsbare beltonen en trillingen
• Ledflits bij melding
• Begeleide toegang
• AssistiveTouch
• Ondersteuning voor brailleschermen
• Afspelen van videomateriaal met bijschriften voor geluid
Voorzieningen voor mensen met een beperking inschakelen op de iPhone: Tik op
'Instellingen' > 'Algemeen' > 'Toegankelijkheid'.
Voorzieningen voor mensen met een beperking inschakelen in iTunes: Sluit de iPhone op uw
computer aan en selecteer 'iPhone' in de lijst met apparaten. Klik op 'Overzicht' en vervolgens op
de knop 'Configureer universele toegang' (Mac) of 'Universele toegang configureren' (Windows)
onder in het venster 'Overzicht'.
Ga voor meer informatie over voorzieningen voor mensen met een beperking op de iPhone naar
www.apple.com/nl/accessibility.
Grote tekst kan alleen worden in- of uitgeschakeld in de instellingen op de iPhone. Zie Grote
tekst op pagina 135.
Voorzieningen voor mensen met
een beperkingHoofdstuk 32 Voorzieningen voor mensen met een beperking 125
VoiceOver
VoiceOver spreekt hardop uit wat er op het scherm gebeurt, zodat u de iPhone kunt gebruiken
zonder het apparaat voor ogen te hebben.
Wanneer u een onderdeel op het scherm selecteert, wordt de beschrijving van het
desbetreffende onderdeel uitgesproken. Als u een onderdeel selecteert, wordt dit gemarkeerd
met de VoiceOver-cursor (een zwarte rechthoek). VoiceOver spreekt de naam van het onderdeel
uit of geeft een beschrijving van het onderdeel.
Om te horen wat de onderdelen op het scherm zijn, raakt u het scherm aan of sleept u met uw
vingers over het scherm. Wanneer u tekst selecteert, leest VoiceOver de tekst voor. Als u 'Spreek
hints uit' inschakelt, kan VoiceOver u de naam van het onderdeel vertellen en instructies geven,
bijvoorbeeld 'tik tweemaal om te openen'. Als u onderdelen op het scherm wilt gebruiken, zoals
knoppen en koppelingen, gebruikt u de bewegingen die worden beschreven in VoiceOverbewegingen leren op pagina 127.
Wanneer u naar een nieuw scherm gaat, laat VoiceOver een geluid horen en wordt het eerste
onderdeel op het scherm geselecteerd en uitgesproken. (Doorgaans is dit het onderdeel in de
linkerbovenhoek.) Daarnaast krijgt u een melding als de stand van het scherm wordt gewijzigd
(liggend of staand) en wanneer het scherm wordt vergrendeld of ontgrendeld.
Opmerking: VoiceOver gebruikt de taal die in de landinstellingen is opgegeven. Mogelijk is de
regionotatie in 'Instellingen' > 'Algemeen' > 'Internationaal' hierop van invloed. VoiceOver is in
vele talen beschikbaar, maar niet in alle talen.
Basiskenmerken van VoiceOver
Belangrijk: Met VoiceOver gebruikt u andere bewegingen om de iPhone te bedienen. Als
VoiceOver is ingeschakeld, moet u de bewegingen van VoiceOver gebruiken om de iPhone
te bedienen, zelfs als u VoiceOver wilt uitschakelen en opnieuw gebruik wilt maken van
de standaardbediening.
VoiceOver in- of uitschakelen: Tik op 'Instellingen' > 'Algemeen' > 'Toegankelijkheid' >
'VoiceOver'. U kunt ook instellen dat VoiceOver wordt in- of uitgeschakeld als u driemaal op de
thuisknop drukt. Zie Driemaal op de thuisknop drukken op pagina 135.
Het scherm verkennen: Sleep uw vinger over het scherm. Elk onderdeel dat u aanraakt, wordt
door VoiceOver beschreven. Til uw vinger op om een onderdeel te selecteren.
• Een onderdeel selecteren: Tik op het onderdeel of til uw vinger op terwijl u over het
onderdeel sleept.
• Het volgende of vorige onderdeel selecteren: Veeg met één vinger naar rechts of links. De
volgorde van de onderdelen is van links naar rechts en van boven naar beneden.
• Het onderdeel boven of onder een bepaald punt selecteren: Gebruik de rotor om verticale
navigatie in te schakelen en veeg met één vinger omhoog of omlaag.
• Het eerste of laatste onderdeel op het scherm selecteren: Veeg met vier vingers omhoog
of omlaag.
• Een onderdeel op naam selecteren: Tik driemaal met twee vingers op een willekeurige plek op
het scherm om de onderdeelkiezer te openen. Typ vervolgens een naam in het zoekveld of
veeg naar links of rechts om op alfabetische volgorde door de lijst te gaan. U kunt ook op de
tabelindex rechts van de lijst tikken en omhoog of omlaag vegen om snel door de lijst met
onderdelen te scrollen.Hoofdstuk 32 Voorzieningen voor mensen met een beperking 126
• De naam van het geselecteerde onderdeel wijzigen zodat u het gemakkelijker kunt vinden: Tik met
twee vingers en houd uw vingers op een willekeurige plek op het scherm.
• De tekst van het geselecteerde onderdeel uitspreken: Stel de rotorbediening in op tekens of
woorden en veeg met één vinger omlaag of omhoog.
• Gesproken aanwijzingen in- of uitschakelen: Tik op 'Instellingen' > 'Algemeen' >
'Toegankelijkheid' > 'VoiceOver'.
• Fonetische spelling opnemen: Tik op 'Instellingen' > 'Algemeen' > 'Toegankelijkheid' >
'VoiceOver' > 'Spellingsalfabet'.
• Het volledige scherm vanaf het begin laten voorlezen: Veeg met twee vingers omhoog.
• Onderdelen laten voorlezen (vanaf het huidige onderdeel naar beneden): Veeg met twee
vingers omlaag.
• Stoppen met voorlezen: Tik eenmaal met twee vingers. Tik nogmaals met twee vingers
om de spraakfunctie te hervatten. De spraakfunctie wordt hervat als u een ander
onderdeel selecteert.
• Het geluid van VoiceOver uitschakelen: Tik driemaal met drie vingers. Tik nogmaals driemaal
met drie vingers om de spraakfunctie weer in te schakelen. Als u alleen de VoiceOver-signalen
wilt uitschakelen, verschuift u de aan/uit-schakelaar voor het belsignaal. Als u een extern
toetsenbord hebt aangesloten, kunt u ook op de Control-toets op het toetsenbord drukken
om het geluid van VoiceOver in of uit te schakelen.
De stem aanpassen: U kunt de kenmerken van de VoiceOver-stem aanpassen zodat u deze
beter kunt verstaan:
• Het spraakvolume wijzigen: Gebruik de volumeknoppen op de iPhone. U kunt 'Volume' ook
toevoegen aan de rotor en omhoog of omlaag vegen om de instelling aan te passen. Zie De
rotorbediening van VoiceOver gebruiken op pagina 129.
• De spreeksnelheid wijzigen: Tik op 'Instellingen' > 'Algemeen' > 'Toegankelijkheid' > 'VoiceOver'
en sleep de schuifknop 'Spreeksnelheid'. U kunt 'Spreeksnelheid' ook toevoegen aan de rotor
en omhoog of omlaag vegen om de instelling aan te passen.
• De toonhoogte wijzigen: VoiceOver gebruikt een hogere toon bij het uitspreken van het eerste
onderdeel van een groep (zoals een lijst of tabel) en een lagere toon bij het uitspreken van
het laatste onderdeel van een groep. Tik op 'Instellingen' > 'Algemeen' > 'Toegankelijkheid' >
'VoiceOver' > 'Toonhoogtewijziging'.
• De taal voor de iPhone wijzigen: Tik op 'Instellingen' > 'Algemeen' > 'Internationaal' > 'Taal'.
De VoiceOver-uitspraak van bepaalde talen kan worden ingesteld met 'Instellingen' >
'Algemeen' > 'Internationaal' > 'Regionotatie'.
• Uitspraak wijzigen: Stel de rotor in op 'Taal' en veeg omhoog of omlaag. De taal is alleen
beschikbaar in de rotor als u meerdere uitspraken selecteert.
• De uitspraken selecteren die beschikbaar zijn in de taalrotor: Tik op 'Instellingen' > 'Algemeen' >
'Toegankelijkheid' > 'VoiceOver' > 'Taalrotor'. Als u de positie van een taal in de lijst wilt
wijzigen, sleept u omhoog of omlaag.
• De standaardvoorleesstem wijzigen: Tik op 'Instellingen' > 'Algemeen' > 'Toegankelijkheid' >
'VoiceOver' > 'Gebruik compacte stem'.
De iPhone gebruiken met VoiceOver
De iPhone ontgrendelen: Schuif de ontgrendelingsknop en tik vervolgens tweemaal op
het scherm.
Tikken om het geselecteerde onderdeel te activeren: Tik tweemaal op een willekeurige plek in
het scherm.Hoofdstuk 32 Voorzieningen voor mensen met een beperking 127
Tweemaal tikken op het geselecteerde onderdeel: Tik driemaal op een willekeurige plek in
het scherm.
Een schuifknop aanpassen: Selecteer de schuifknop en veeg met één vinger omhoog
of omlaag.
Een standaardbeweging gebruiken wanneer VoiceOver is ingeschakeld: Tik tweemaal
en houd uw vinger op het scherm. Er klinkt een reeks tonen om aan te geven dat de
standaardbewegingen van kracht zijn. De standaardbewegingen blijven van kracht totdat u uw
vinger optilt. Dan zijn de VoiceOver-bewegingen weer van toepassing.
Scrollen door een lijst of gebied op het scherm: Veeg met drie vingers omhoog of omlaag.
Als u door een lijst bladert, wordt het weergegeven bereik van de onderdelen door VoiceOver
uitgesproken (bijvoorbeeld 'rijen 5 tot en met 10 worden weergegeven').
• Vloeiend door een lijst scrollen: Tik tweemaal en houd uw vingers op het scherm. Zodra u
een reeks tonen hoort, beweegt u uw vinger omhoog of omlaag om door de lijst te scrollen.
Wanneer u uw vinger optilt, wordt het scrollen gestopt.
• Een lijstindex gebruiken: Sommige lijsten hebben een alfabetische index aan de rechterkant
van het scherm. U kunt de index niet selecteren door te vegen. U moet de index rechtstreeks
aanraken om deze te selecteren. Als de index is geselecteerd, veegt u omhoog of omlaag om
door de index te scrollen. U kunt ook tweemaal tikken en vervolgens uw vinger omhoog of
omlaag schuiven.
• De volgorde van een lijst wijzigen: U kunt de volgorde van onderdelen wijzigen in bepaalde
lijsten, zoals de onderdelen 'Rotor' en 'Taalrotor' in het scherm 'Toegankelijkheid'. Selecteer
rechts van een onderdeel, tik tweemaal en houd uw vinger op het onderdeel tot u een
geluid hoort. Sleep het symbool vervolgens omhoog of omlaag in de lijst. De naam van het
onderdeel dat u omhoog of omlaag hebt verplaatst, wordt uitgesproken.
De volgorde van de symbolen in het beginscherm wijzigen: Selecteer in het beginscherm het
symbool dat u wilt verplaatsen. Tik tweemaal op het symbool, houd uw vinger op het symbool
en sleep het symbool vervolgens. Terwijl u het symbool sleept, wordt de rij- en kolompositie
uitgesproken. Laat het symbool los wanneer het op de gewenste plaats staat. U kunt op dezelfde
manier nog meer symbolen slepen. Sleep een onderdeel naar de linker- of rechterrand van het
scherm om het naar een andere pagina van het beginscherm te verplaatsen. Wanneer u klaar
bent, drukt u op de thuisknop ( ).
De statusinformatie van de iPhone uitspreken: Tik boven in het scherm om statusinformatie te
horen, zoals de tijd, de status van de batterij en de Wi-Fi-signaalsterkte.
Berichten uitspreken: Tik op 'Instellingen' > 'Algemeen' > 'Toegankelijkheid' > 'VoiceOver' >
en schakel 'Spreek berichten uit' in. Berichten, waaronder de tekst van binnenkomende
tekstberichten, worden direct uitgesproken, zelfs als de iPhone is vergrendeld. Niet-bevestigde
berichten worden herhaald wanneer u de iPhone ontgrendelt.
Het schermgordijn in- of uitschakelen: Tik viermaal met drie vingers. Wanneer het
schermgordijn is ingeschakeld, is de scherminhoud actief hoewel het scherm is uitgeschakeld.
VoiceOver-bewegingen leren
Als VoiceOver is ingeschakeld, hebben de standaardtouchscreenbewegingen een ander
effect. Met behulp van deze en andere speciale bewegingen kunt u de weergave op het
scherm wijzigen en de afzonderlijke onderdelen bedienen die u selecteert. Tot de VoiceOverbewegingen behoren tikken en vegen met twee of drie vingers. Bewegingen met twee en
drie vingers zijn het eenvoudigst te maken als u uw vingers ontspant en wat ruimte tussen uw
vingers laat wanneer u het scherm aanraakt.Hoofdstuk 32 Voorzieningen voor mensen met een beperking 128
U kunt op verschillende manieren VoiceOver-bewegingen maken. U kunt bijvoorbeeld tikken
met twee vingers van één hand of met één vinger van elke hand. U kunt ook uw duimen
gebruiken. Veel gebruikers vinden gesplitst tikken heel handig: hierbij raakt u een onderdeel aan
en houdt u dit met één vinger vast terwijl u met uw andere vinger op het scherm tikt (in plaats
van een onderdeel te selecteren en vervolgens tweemaal te tikken). Probeer de verschillende
manieren om te bepalen welke manier het best voor u werkt.
Als uw bewegingen geen effect hebben, probeert u de bewegingen sneller uit te voeren. Dit is
vooral belangrijk bij tweemaal tikken en vegen. Bij vegen strijkt u snel met uw vinger of vingers
over het scherm. Als VoiceOver is ingeschakeld, verschijnt de knop 'Oefenen met Voice Over',
waarmee u de VoiceOver-bewegingen kunt oefenen.
VoiceOver-bewegingen oefenen: Tik op 'Instellingen' > 'Algemeen' > 'Toegankelijkheid' >
'VoiceOver' en tik vervolgens op 'Oefenen met VoiceOver'. Tik op 'Gereed' wanneer u klaar bent
met oefenen. Als de knop 'Oefenen met Voice Over' niet zichtbaar is, controleert u of VoiceOver
is ingeschakeld.
Een overzicht van de belangrijkste VoiceOver-bewegingen:
Navigeren en lezen
• Tikken: Het onderdeel uitspreken.
• Naar links of rechts vegen: Het volgende of vorige onderdeel selecteren.
• Omhoog of omlaag vegen: Is afhankelijk van de instelling van de rotorbesturing. Zie De
rotorbediening van VoiceOver gebruiken op pagina 129.
• Met twee vingers tikken: Uitspreken van het huidige onderdeel stoppen.
• Met twee vingers omhoog vegen: Alles vanaf boven in het scherm voorlezen.
• Met twee vingers omlaag vegen: Alles vanaf de huidige positie voorlezen.
• Zigzaggen met twee vingers: Twee vingers driemaal snel heen en weer bewegen (in de vorm
van een 'z' ) om een melding te laten verdwijnen of terug te gaan naar het vorige scherm.
• Omhoog of omlaag vegen met drie vingers: Eén pagina tegelijk scrollen.
• Naar links of rechts vegen met drie vingers: Naar de volgende of vorige pagina gaan
(bijvoorbeeld in het beginscherm, in Aandelen of in Safari).
• Met drie vingers tikken: Extra informatie uitspreken, zoals de positie in een lijst en of er tekst
is geselecteerd.
• Met vier vingers tikken boven in het scherm: Het eerste onderdeel op de pagina selecteren.
• Met vier vingers tikken onder in het scherm: Het laatste onderdeel op de pagina selecteren.
Activeren
• Tweemaal tikken: Het geselecteerde onderdeel activeren.
• Driemaal tikken: Tweemaal tikken op een onderdeel.
• Gesplitst tikken: Een onderdeel activeren door met één vinger op het onderdeel te tikken
terwijl u met een andere vinger op het scherm tikt (in plaats van een onderdeel te selecteren
en vervolgens tweemaal te tikken).
• Tweemaal tikken en vasthouden (1 seconde) + standaardbeweging: Een standaardbeweging
gebruiken. Door tweemaal te tikken en vast te houden geeft u aan dat de iPhone de volgende
beweging als standaardbeweging moet interpreteren.. U kunt bijvoorbeeld tweemaal tikken
en vasthouden en vervolgens, zonder uw vinger op te tillen, met uw vinger slepen om een
schakelaar te verschuiven.Hoofdstuk 32 Voorzieningen voor mensen met een beperking 129
• Met twee vingers tweemaal tikken: Een telefoongesprek beantwoorden of beëindigen. Afspelen
of pauzeren in Muziek, Video's, Dictafoon of Foto's. Een foto maken in Camera. Een opname
starten of pauzeren in Camera of Dictafoon. De stopwatch starten of stopzetten.
• Met twee vingers tweemaal tikken en de vingers op het scherm houden: Het label van een
onderdeel wijzigen zodat u het gemakkelijker kunt vinden.
• Driemaal tikken met twee vingers: De onderdeelkiezer openen.
• Driemaal tikken met drie vingers: Het geluid van VoiceOver in- of uitschakelen.
• Viermaal tikken met drie vingers: Het schermgordijn in- of uitschakelen.
De rotorbediening van VoiceOver gebruiken
Gebruik de rotor om te bepalen wat er gebeurt wanneer u omhoog of omlaag veegt terwijl
VoiceOver is ingeschakeld.
De rotor bedienen: Draai met twee vingers op het scherm van de iPhone rond een punt dat
precies tussen beide vingers ligt.
De opties in de rotor wijzigen: Tik op 'Instellingen' > 'Algemeen' > 'Toegankelijkheid' >
'VoiceOver' > 'Rotor' en selecteer de opties die beschikbaar moeten zijn wanneer u de
rotor gebruikt.
Het effect van de rotorinstelling is afhankelijk van wat u op dat moment doet. Als u bijvoorbeeld
een e-mail laat voorlezen, kunt u de rotor gebruiken om te schakelen tussen het woord voor
woord of teken voor teken weergeven van gesproken tekst wanneer u met uw vinger omhoog
of omlaag veegt. Als u door een webpagina bladert, kunt u de rotor gebruiken om alle tekst
(woord voor woord of teken voor teken) voor te lezen of om achtereenvolgens naar onderdelen
van een bepaald type te springen, zoals van kopje naar kopje of van koppeling naar koppeling.
Tekst typen en bewerken met VoiceOver
Wanneer u het invoegpunt in een bewerkbaar tekstveld plaatst, kunt u tekst typen met het
schermtoetsenbord of een extern toetsenbord dat u op de iPhone hebt aangesloten.
Tekst invoeren: Selecteer een bewerkbaar tekstveld, tik tweemaal om het invoegpunt en het
schermtoetsenbord weer te geven en begin te typen.
• Normaal typen: Om tekst te typen, selecteert u een toets op het toetsenbord door naar links
of naar rechts te vegen en tikt u vervolgens tweemaal om het teken in te voeren. U kunt ook
met uw vinger een toets selecteren op het toetsenbord. Houd vervolgens de toets met één
vinger vast terwijl u met uw andere vinger op het scherm tikt. VoiceOver spreekt de toets uit
wanneer deze wordt geselecteerd, en nogmaals wanneer het teken wordt ingevoerd.
• Blind typen: Raak met uw vinger de gewenste toets op het toetsenbord aan en til vervolgens
uw vinger op om het teken in te voeren. Als u de verkeerde toets aanraakt, verplaatst u uw
vinger op het toetsenbord totdat u de gewenste toets hebt geselecteerd. VoiceOver spreekt
het teken uit voor elke toets die u aanraakt, maar voert het teken pas in wanneer u uw vinger
optilt. Blind typen werkt alleen voor toetsen waarmee u tekst invoert. Kies de modus 'Normaal
typen' voor andere toetsen zoals Shift, Delete en Return.
• De typemethode instellen: Gebruik de rotor om 'Typemethode' te selecteren en veeg
vervolgens omhoog of omlaag terwijl VoiceOver is ingeschakeld en een toets op het
toetsenbord is geselecteerd.Hoofdstuk 32 Voorzieningen voor mensen met een beperking 130
Het invoegpunt verplaatsen: Veeg omhoog of omlaag om het invoegpunt in de tekst naar
voren of naar achteren te verplaatsen. Gebruik de rotor om aan te geven of het invoegpunt per
teken, per woord of per regel moet worden verplaatst.
VoiceOver geeft een geluidssignaal weer wanneer het invoegpunt wordt verplaatst en spreekt
de tekens, woorden of regels uit die worden gepasseerd. Wanneer u het invoegpunt per woord
naar voren verplaatst, wordt het aan het einde van elk woord geplaatst, maar vóór de spatie
of interpunctie die erop volgt. Wanneer u het invoegpunt naar achteren verplaatst, wordt het
aan het einde van het voorafgaande woord geplaatst, maar vóór de spatie of interpunctie die
erop volgt.
Het invoegpunt achter de interpunctie aan het einde van een woord of zin plaatsen: Gebruik
de rotor om terug te gaan naar de tekenmodus.
Wanneer u het invoegpunt regel voor regel verplaatst, wordt elke regel uitgesproken die
wordt gepasseerd. Wanneer u het invoegpunt naar voren verplaatst, wordt het aan het begin
van de volgende regel geplaatst (als u de laatste regel van een alinea hebt bereikt, wordt het
invoegpunt naar het einde van de regel verplaatst die zojuist is uitgesproken). Wanneer u
het invoegpunt naar achteren verplaatst, wordt het aan het begin van de regel geplaatst die
wordt uitgesproken.
Feedback bij het typen wijzigen: Tik op 'Instellingen' > 'Algemeen' > 'Toegankelijkheid' >
'VoiceOver' > 'Feedback bij typen'.
Spellingsalfabet gebruiken in feedback bij het typen: Tik op 'Instellingen' > 'Algemeen' >
'Toegankelijkheid' > 'VoiceOver' > 'Spellingsalfabet'. De tekst wordt teken voor teken
voorgelezen. VoiceOver spreekt eerst het teken uit en daarna het fonetische equivalent,
bijvoorbeeld 'f' en daarna 'foxtrot'.
Een teken verwijderen: Selecteer en tik vervolgens tweemaal of gesplitst. U moet
dit ook doen wanneer u blind typt. Als u meerdere tekens wilt verwijderen, raakt u de
verwijdertoets aan, houdt u deze vast en tikt u vervolgens eenmaal met een andere vinger
op elk teken dat u wilt verwijderen. VoiceOver spreekt het teken uit dat wordt verwijderd.
Als u 'Toonhoogtewijziging' hebt ingeschakeld, worden de verwijderde tekens in een lagere
toon uitgesproken.
Tekst selecteren: Stel de rotor in op 'Wijzig', veeg omhoog of omlaag om 'Selecteer' of 'Selecteer
alles' te selecteren en tik vervolgens tweemaal. Als u 'Selecteer' hebt gekozen en vervolgens
tweemaal tikt, wordt het woord geselecteerd dat zich het dichtst bij het invoegpunt bevindt.
Als u 'Selecteer alles' hebt gekozen, wordt de hele tekst geselecteerd. Beweeg twee vingers uit
elkaar of naar elkaar toe om de selectie te vergroten of te verkleinen.
Knippen, kopiëren of plakken: Zorg ervoor dat de rotor is ingesteld op 'Wijzig'. Selecteer tekst,
veeg omhoog of omlaag om 'Knip', 'Kopieer' of 'Plak' te selecteren en tik vervolgens tweemaal.
Herstellen: Schud de iPhone, veeg naar links of rechts om de bewerking te selecteren die u wilt
herstellen en tik vervolgens tweemaal.
Een speciaal teken invoeren: Selecteer in de modus 'Normaal typen' het normale teken, tik
vervolgens tweemaal en houd het teken vast totdat u een geluid hoort dat aangeeft dat de
speciale tekens beschikbaar zijn. Sleep naar links of rechts om tekens te selecteren. Het teken in
kwestie wordt uitgesproken. Laat de toets los om het geselecteerde teken in te voeren.
De toetsenbordtaal wijzigen: Stel de rotor in op 'Taal' en veeg omhoog of omlaag. Selecteer
'Standaardtaal' om de taal te gebruiken die in de landinstellingen is ingesteld. De taalrotor
verschijnt alleen als u meerdere talen hebt geselecteerd bij 'Instellingen' > 'Algemeen' >
'Toegankelijkheid' > 'VoiceOver' > 'Taalrotor'.Hoofdstuk 32 Voorzieningen voor mensen met een beperking 131
Telefoongesprekken voeren met VoiceOver
Een telefoongesprek beantwoorden of beëindigen: Tik met twee vingers tweemaal op
het scherm.
Als u een telefoongesprek voert terwijl VoiceOver is ingeschakeld, wordt standaard het
numerieke toetsenblok weergegeven in plaats van de gespreksopties.
De gespreksopties weergeven: Tik tweemaal op de knop 'Verberg' in de rechterbenedenhoek.
Het numerieke toetsenblok opnieuw weergeven: Tik tweemaal op de knop 'Toetsen' in het
midden van het scherm.
VoiceOver gebruiken in Safari
Wanneer u met Safari zoekt naar informatie op het web terwijl VoiceOver is ingeschakeld, spreekt
de rotor 'Zoekresultaten' de lijst met voorgestelde zoekopdrachten uit.
Zoeken naar informatie op het web: Selecteer het zoekveld, voer uw zoektekst in en veeg
vervolgens naar rechts of links om omlaag of omhoog te bladeren in de lijst met voorgestelde
zoektermen. Tik tweemaal op het scherm om te zoeken naar informatie op het web aan de hand
van de geselecteerde zoekterm.
De rotoropties voor de browser instellen: Tik op 'Instellingen' > 'Algemeen' >
'Toegankelijkheid' > 'VoiceOver' > 'Rotor'. Tik om opties in- of uit te schakelen of sleep
omhoog om een onderdeel te verplaatsen.
Afbeeldingen overslaan tijdens het navigeren: Tik op 'Instellingen' > 'Algemeen' >
'Toegankelijkheid' > 'VoiceOver' > 'Afbeeldingnavigatie'. U kunt aangeven dat u alle afbeeldingen
wilt overslaan of alleen de afbeeldingen zonder beschrijvingen.
Overbodige content op een pagina negeren om gemakkelijker te lezen en te navigeren:
Selecteer het onderdeel 'Reader' in het adresveld van Safari (niet beschikbaar voor alle pagina's).
VoiceOver gebruiken in Kaarten
U kunt VoiceOver gebruiken om een gebied te verkennen, door nuttige plaatsen te bladeren,
wegen te volgen, in of uit te zoomen, een speld te selecteren of informatie over een locatie op
te halen.
De kaart verkennen: Sleep uw vinger over het scherm of veeg naar links of rechts om naar een
ander onderdeel te gaan.
In- of uitzoomen: Selecteer de kaart, stel de rotor in op de zoomfunctie en veeg met één vinger
omhoog of omlaag.
Door de kaart navigeren: Veeg met drie vingers.
Door zichtbare nuttige plaatsen bladeren: Stel de rotor in op 'Nuttige plaats' en veeg met één
vinger omhoog of omlaag.
Een weg volgen: Houd uw vinger op de weg, wacht totdat u 'pauzeer om te volgen' hoort en
beweeg vervolgens uw vinger over de weg terwijl u naar de begeleidingstoon luistert. De toon
wordt hoger als van de weg afraakt.
Een speld selecteren: Houd uw vinger op een speld of veeg naar links of rechts om de speld te
selecteren.
Informatie over een locatie ophalen: Selecteer een speld en tik tweemaal om de
informatiemarkering weer te geven. Veeg naar links of rechts om de knop 'Meer info' te
selecteren en tik vervolgens tweemaal om de informatiepagina weer te geven.
Locatiemeldingen horen terwijl u zich verplaatst: Schakel volgen met richting in om de namen
te horen van straten en nuttige plaatsen die u nadert.Hoofdstuk 32 Voorzieningen voor mensen met een beperking 132
Video's en gesproken memo's bewerken met VoiceOver
U kunt met VoiceOver-bewegingen cameraopnamen en gesproken berichten inkorten.
Een gesproken bericht inkorten: Selecteer in het scherm 'Memo's' de knop rechts naast het
gesproken bericht dat u wilt inkorten en tik vervolgens tweemaal. Selecteer 'Kort memo in' en tik
tweemaal. Selecteer het begin of het einde van de inkortingsbalk. Veeg omhoog om naar rechts
te slepen of veeg omlaag om naar links te slepen. VoiceOver vertelt met hoeveel tijd de opname
wordt ingekort bij de huidige positie. Om het gesproken bericht in te korten, selecteert u 'Kort
memo in' en tikt u tweemaal.
Een video inkorten: Tik terwijl u een video bekijkt in Foto's tweemaal op het scherm om de
videoregelaars weer te geven en selecteer het begin of einde van de inkortingsbalk. Veeg
vervolgens omhoog om naar rechts te slepen of veeg omlaag om naar links te slepen. VoiceOver
vertelt met hoeveel tijd de opname wordt ingekort bij de huidige positie. Om het fragment in te
korten, selecteert u 'Kort in' en tikt u tweemaal.
VoiceOver bedienen met een Apple Wireless Keyboard
U kunt VoiceOver bedienen met een Apple Wireless Keyboard dat met de iPhone is gekoppeld.
Zie Apple Wireless Keyboard op pagina 27.
Met de toetsenbordcommando's van VoiceOver kunt u door het scherm navigeren, onderdelen
selecteren, de scherminhoud lezen, de rotor aanpassen en andere VoiceOver-taken uitvoeren.
Alle toetsenbordcommando's (op één na) omvatten de toetsen Control + Option, wat in de tabel
hieronder wordt afgekort tot "VO".
VoiceOver Help spreekt toetsen of toetsenbordcommando's uit terwijl u deze typt. Met
VoiceOver Help kunt u snel vertrouwd raken met de lay-out van het toetsenbord en de taken die
met de toetsen worden uitgevoerd.
Toetsenbordcombinaties voor VoiceOver
VO = Control + Option
• Alles vanaf de huidige positie voorlezen: VO + A
• Lezen vanaf het begin: VO + B
• Naar de statusbalk gaan: VO + M
• Op de thuisknop drukken: VO + H
• Het volgende of vorige onderdeel selecteren: VO + Pijl-rechts of VO + Pijl-links
• Op een onderdeel tikken: VO + Spatiebalk
• Tweemaal tikken met twee vingers: VO + "-"
• Het volgende of vorige rotoronderdeel selecteren: VO + Pijl-omhoog of VO + Pijl-omlaag
• Het volgende of vorige spraakrotoronderdeel selecteren: VO + Command + Pijl-links of VO +
Command + Pijl-rechts
• Het spraakrotoronderdeel aanpassen: VO + Command + Pijl-omhoog of VO + Command +
Pijl-omlaag
• Het geluid van VoiceOver in- of uitschakelen: VO + S
• Het schermgordijn in- of uitschakelen: VO + Shift + S
• VoiceOver Help inschakelen: VO + K
• Teruggaan naar het vorige scherm of VoiceOver Help uitschakelen: EscapeHoofdstuk 32 Voorzieningen voor mensen met een beperking 133
Snelnavigatie
U kunt snelnavigatie inschakelen om VoiceOver te bedienen met de pijltoetsen.
• Snelnavigatie in- of uitschakelen: Pijl-links + Pijl-rechts
• Het volgende of vorige onderdeel selecteren: Pijl-rechts of Pijl-links
• Het volgende of vorige onderdeel selecteren op basis van de rotorinstelling: Pijl-omhoog of
Pijl-omlaag
• Het eerste of laatste onderdeel selecteren: Control + Pijl-omhoog of Control + Pijl-omlaag
• Op een onderdeel "tikken": Pijl-omhoog + Pijl-omlaag
• Omhoog, omlaag, naar links of naar rechts scrollen: Option + Pijl-omhoog, Option + Pijl-omlaag,
Option + Pijl-links of Option + Pijl-rechts
• De rotor aanpassen: Pijl-omhoog + Pijl-links of Pijl-omhoog + Pijl-rechts
U kunt ook gebruikmaken van de cijfertoetsen op een Apple Wireless Keyboard om in Telefoon
een telefoonnummer te kiezen of cijfers in Calculator in te voeren.
Snelnavigatie op het web met behulp van één letter
Als u een webpagina bekijkt terwijl Snelnavigatie is ingeschakeld, kunt u met behulp van de
volgende toetsen snel door de pagina navigeren. Als u op de lettertoets tikt, gaat u naar het
volgende onderdeel van het aangegeven type. Om naar het vorige onderdeel te gaan, houdt u
de Shift-toets ingedrukt terwijl u op de lettertoets tikt.
• Kopje: H
• Koppeling: L
• Tekstveld: R
• Knop: B
• Formulierregelaar: C
• Afbeelding: I
• Tabel: T
• Statische tekst: S
• ARIA-oriëntatiepunt: W
• Lijst: X
• Onderdeel van hetzelfde type: M
• Kop van niveau 1: 1
• Kop van niveau 2: 2
• Kop van niveau 3: 3
• Kop van niveau 4: 4
• Kop van niveau 5: 5
• Kop van niveau 6: 6
Een braillescherm gebruiken met VoiceOver
U kunt met een vernieuwbaar braillescherm VoiceOver-uitvoer in braille lezen. Met een
braillescherm met invoertoetsen en andere regelaars kunt u de iPhone bedienen wanneer
VoiceOver is ingeschakeld. De iPhone is voor veel draadloze brailleschermen geschikt. Ga naar
www.apple.com/nl/accessibility/iphone/braille-display.html voor een lijst van ondersteunde
brailleschermen.Hoofdstuk 32 Voorzieningen voor mensen met een beperking 134
Een braillescherm configureren: Schakel het scherm in en tik op 'Instellingen' > 'Bluetooth'.
Schakel Bluetooth in. Tik vervolgens op 'Instellingen' > 'Algemeen' > 'Toegankelijkheid' >
'VoiceOver' > 'Braille' en selecteer het scherm.
Braillekortschrift of achtpuntsbraille in- of uitschakelen: Tik op 'Instellingen' > 'Algemeen' >
'Toegankelijkheid' > 'VoiceOver' > 'Braille'.
Ga naar support.apple.com/kb/HT4400?viewlocale=nl_NL voor informatie over veelgebruikte
braillecommando's waarmee u in VoiceOver kunt navigeren en voor informatie over
bepaalde schermen.
Voor het braillescherm wordt de taal gebruikt die u voor Stembediening hebt ingesteld. Dit
is gewoonlijk de taal die u voor de iPhone hebt ingesteld in 'Instellingen' > 'Internationaal' >
'Taal'. Met de VoiceOver-taalinstelling kunt u een andere taal instellen voor VoiceOver
en brailleschermen.
De taal voor VoiceOver instellen: Tik op 'Instellingen' > 'Algemeen' > 'Internationaal' >
'Stembediening' en selecteer de gewenste taal.
Als u de taal voor de iPhone wijzigt, moet u mogelijk de taal voor VoiceOver en uw braillescherm
opnieuw instellen.
U kunt de meest linkse of rechtse cel van het braillescherm instellen voor de weergave van onder
meer informatie over de systeemstatus, bijvoorbeeld:
• De aankondigingengeschiedenis bevat een ongelezen bericht
• Het huidige bericht in de aankondigingengeschiedenis is nog niet gelezen
• Het geluid van VoiceOver is uitgeschakeld
• De batterij van de iPhone is bijna leeg (minder dan 20% geladen)
• Het scherm wordt liggend weergegeven
• Het scherm is uitgeschakeld
• Er is meer tekst links op de huidige regel
• Er is meer tekst rechts op de huidige regel
De meest linkse of rechtse cel instellen voor de weergave van statusinformatie: Tik op
'Instellingen', 'Algemeen' > 'Toegankelijkheid' > 'VoiceOver' > 'Braille' > 'Statuscel' en tik op 'Links'
of 'Rechts'.
Een uitgebreide beschrijving van de statuscel weergeven: Druk op de routertoets van de
statuscel op het braillescherm.
Het geluid van inkomende gesprekken doorsturen
U kunt het geluid van inkomende gesprekken automatisch laten doorsturen naar een headset of
luidspreker in plaats van naar de iPhone-ontvanger.
Het geluid van inkomende gesprekken doorsturen: Tik op 'Instellingen', 'Algemeen' >
'Toegankelijkheid' > 'Inkomend gesprek' en geef aan hoe u de gesprekken wilt horen.
Siri
Met Siri kunt u handelingen met uw iPhone, zoals het openen van apps, uitvoeren door erom
te vragen. VoiceOver kan de antwoorden van Siri voor u uitspreken. Zie Hoofdstuk 4, Siri, op
pagina 40 voor meer informatie.Hoofdstuk 32 Voorzieningen voor mensen met een beperking 135
Driemaal op de thuisknop drukken
Met '3x thuisknop' kunt u bepaalde voorzieningen voor mensen met een beperking in- of
uitschakelen door driemaal op de thuisknop ( ) te drukken. U kunt '3x thuisknop' gebruiken
voor:
• VoiceOver
• Kleuren omkeren
• Zoomen
• AssistiveTouch
• Gehoorapparaatregelaar
• Begeleide toegang (Door driemaal op de thuisknop te drukken start u begeleide toegang als
deze voorziening eerder is ingeschakeld. Zie Begeleide toegang op pagina 138.)
'3x thuisknop' inschakelen: Tik op 'Instellingen' > 'Algemeen' > 'Toegankelijkheid' > '3x
thuisknop'. Als u meer dan één onderdeel selecteert, wordt steeds wanneer u driemaal op de
thuisknop drukt gevraagd welk onderdeel u wilt regelen.
Het thuisknopinterval vergroten: Tik op 'Instellingen' > 'Algemeen' > 'Toegankelijkheid' >
'Thuisknopinterval'.
Zoomen
In veel apps kunt u op specifieke onderdelen in- en uitzoomen. U kunt bijvoorbeeld tweemaal
tikken of twee vingers uit elkaar bewegen om de kolommen op een webpagina in Safari groter
te maken. Er is echter ook een speciale zoomfunctie voor mensen met een beperking. Hiermee
kunt u het volledige scherm van elke willekeurige app vergroten. Deze zoomfunctie kunt u
samen met VoiceOver gebruiken.
Zoomen in- of uitschakelen: Tik op 'Instellingen' > 'Algemeen' > 'Toegankelijkheid' > 'Zoom'. U
kunt ook '3x thuisknop' gebruiken. Zie Driemaal op de thuisknop drukken op pagina 135.
In- of uitzoomen: Tik met drie vingers tweemaal op het scherm.
Het zoompercentage wijzigen: Tik met drie vingers en sleep omhoog of omlaag. Deze
beweging is vergelijkbaar met tweemaal tikken. Alleen tilt u uw vingers niet op bij de tweede tik,
maar sleept u uw vingers over het scherm. Tijdens het slepen zelf kunt u één vinger gebruiken.
De iPhone gaat terug naar het aangepaste zoompercentage wanneer u uitzoomt en weer
inzoomt door tweemaal met drie vingers te tikken.
Door het scherm navigeren: Als u hebt ingezoomd, kunt u het scherm met drie vingers slepen.
Tijdens het slepen zelf kunt u één vinger gebruiken, zodat u meer van het scherm kunt zien. U
kunt één vinger bij de rand van het scherm houden om naar die kant te navigeren. Beweeg uw
vinger dichter naar de rand om sneller te navigeren. Wanneer u een nieuw scherm opent, wordt
ingezoomd op het middelste gedeelte boven in het scherm.
Wanneer u inzoomt met een Apple Wireless Keyboard (zie Apple Wireless Keyboard op
pagina 27), volgt de schermafbeelding het invoegpunt en blijft het invoegpunt in het midden
van het scherm.
Grote tekst
Met de functie 'Grote tekst' kunt de tekst in Agenda, Contacten, Mail, Berichten en Notities en de
tekst in meldingen vergroten.
De tekstgrootte instellen: Tik op 'Instellingen' > 'Algemeen' > 'Toegankelijkheid' > 'Grote tekst'.Hoofdstuk 32 Voorzieningen voor mensen met een beperking 136
Kleuren omkeren
Soms is het scherm van de iPhone gemakkelijker leesbaar als de kleuren worden omgekeerd. Als
'Keer kleuren om' is ingeschakeld, ziet het scherm eruit als een negatief van een foto.
De kleuren op het scherm omkeren: Tik op 'Instellingen' > 'Algemeen' > 'Toegankelijkheid' >
'Keer kleuren om'.
Het uitspreken van de selectie
Zelfs als VoiceOver is uitgeschakeld, kan de iPhone elke door u geselecteerde tekst hardop
voorlezen. De iPhone analyseert de tekst om de taal te bepalen en leest deze dan met de juiste
uitspraak aan u voor.
De voorziening voor het uitspreken van de selectie inschakelen: Tik op 'Instellingen' >
'Algemeen' > 'Toegankelijkheid' > 'Spreek selectie uit'. Hier kunt u ook:
• De spreeksnelheid aanpassen
• Afzonderlijke woorden markeren terwijl ze worden uitgesproken
Tekst laten voorlezen: Selecteer de tekst en tik vervolgens op 'Spreek uit'.
Het uitspreken van invultekst
Met de voorziening voor het uitspreken van invultekst worden de tekstcorrecties en -suggesties
uitgesproken die tijdens het typen op de iPhone worden aangeboden.
De voorziening voor het uitspreken van invultekst in- of uitschakelen: Tik op 'Instellingen' >
'Algemeen' > 'Toegankelijkheid' > 'Spreek invultekst uit'.
De voorziening 'Spreek invultekst uit' werkt ook met de VoiceOver- en zoomfunctie.
Monogeluid
Met monogeluid wordt het linker- en rechterkanaal in een monosignaal gecombineerd dat aan
beide kanten wordt afgespeeld. U kunt de balans van het monosignaal aanpassen zodat u aan
de linker- of rechterkant meer volume heeft.
Monogeluid in- of uitschakelen en de balans aanpassen: Tik op 'Instellingen' > 'Algemeen' >
'Toegankelijkheid' > 'Monogeluid'.
Gehoorapparaten
Gehoorapparaten met het logo "Made for iPhone"
Als u een gehoorapparaat hebt met het logo "Made for iPhone" (verkrijgbaar voor de iPhone 4S
of een nieuwer model), kunt u de instellingen van uw gehoorapparaat op de iPhone aanpassen.
De instellingen van uw gehoorapparaat aanpassen: Tik op 'Instellingen' > 'Algemeen' >
'Toegankelijkheid' > 'Gehoorapparaten' of stel '3x thuisknop' in op het openen van de
gehoorapparaatregelaar. Zie Driemaal op de thuisknop drukken op pagina 135.
Compatibiliteit met gehoorapparaten
De FCC heeft regelgeving voor digitale draadloze telefoons opgesteld met betrekking tot
de compatibiliteit met gehoorapparaten. Om te voldoen aan deze regels moeten bepaalde
telefoons zijn getest en beoordeeld op grond van norm C63.19-2007 van het American National
Standard Institute (ANSI) inzake de compatibiliteit met gehoorapparaten. Hoofdstuk 32 Voorzieningen voor mensen met een beperking 137
De ANSI-norm voor compatibiliteit met gehoorapparaten voorziet in twee soorten
beoordelingen:
• Een "M"-beoordeling voor het beperken van de radiofrequentie-interferentie om akoestische
koppeling met gehoorapparaten die niet werken in de luisterspoelmodus mogelijk te maken
• Een "T"-beoordeling voor inductieve koppeling met gehoorapparaten die werken in de
luisterspoelmodus
Deze beoordelingen worden gegeven op een schaal van een tot vier, waarbij vier de hoogste
compatibiliteit aangeeft. Een telefoon wordt beschouwd als compatibel met gehoorapparaten
op grond van de FCC-regels als deze een M3- of M4-beoordeling voor akoestische koppeling en
T3- of T4-beoordeling voor inductieve koppeling heeft gekregen.
Ga voor informatie over de beoordelingen van de compatibiliteit met gehoorapparaten van de
iPhone naar support.apple.com/kb/HT4526?viewlocale=nl_NL.
Beoordelingen op het gebied van compatibiliteit met gehoorapparaten bieden geen garantie
dat een bepaald gehoorapparaat werkt in combinatie met een bepaalde telefoon. Sommige
gehoorapparaten werken goed met telefoons die niet voldoen aan bepaalde beoordelingen.
Om er zeker van te zijn dat een gehoorapparaat en een telefoon in combinatie kunnen worden
gebruikt, moet u ze samen uitproberen voordat u ze aanschaft.
Deze telefoon is getest en beoordeeld voor gebruik in combinatie met gehoorapparaten voor
sommige van de draadloze technologieën die de telefoon gebruikt. Er kunnen echter nieuwere
draadloze technologieën zijn toegepast in deze telefoon die nog niet zijn getest voor gebruik
in combinatie met gehoorapparaten. Het is belangrijk om de verschillende voorzieningen
van deze telefoon grondig en op verschillende locaties uit te proberen in combinatie met
uw gehoorapparaat of cochleair implantaat om na te gaan of u storende geluiden hoort.
Neem contact op met uw serviceaanbieder of Apple voor informatie over compatibiliteit met
gehoorapparaten. Als u vragen hebt over het ruil- of retourbeleid, neem dan contact op met uw
serviceaanbieder of de winkel waar u de telefoon hebt gekocht.
Gehoorapparaatmodus
De iPhone heeft een gehoorapparaatmodus die in ingeschakelde toestand zorgt voor
minder interferentie met sommige gehoorapparaten. De gehoorapparaatmodus beperkt het
zendvermogen van de draadloze radio in de gsm 1900-MHz-bandbreedte, wat kan resulteren in
een lager bereik van 2G-netwerken.
Gehoorapparaatmodus activeren: Tik op 'Instellingen' > 'Algemeen' > 'Toegankelijkheid' >
'Gehoorapparaten'.
Toewijsbare beltonen en trillingen
U kunt aan personen in uw lijst met contactpersonen bepaalde beltonen toewijzen, zodat
u bellers aan hun beltoon herkent. U kunt ook trilpatronen toewijzen voor berichtgevingen
van bepaalde apps, telefoongesprekken, FaceTime-gesprekken of berichten van specifieke
contactpersonen en om u te waarschuwen voor allerlei andere gebeurtenissen, zoals nieuwe
voicemail, nieuwe e-mail, verzonden e-mail, tweets, Facebook-berichten en herinneringen. U kunt
hiervoor bestaande patronen selecteren of zelf nieuwe patronen aanmaken. Zie Geluiden op
pagina 151.
Met de iPhone kunt u beltonen kopen bij de iTunes Store. Zie Hoofdstuk 22, iTunes Store, op
pagina 103.Hoofdstuk 32 Voorzieningen voor mensen met een beperking 138
Ledflits bij melding
Als u de geluiden niet kunt horen waarmee binnenkomende gesprekken en andere meldingen
worden aangekondigd, kunt u de led van de iPhone (naast de cameralens aan de achterzijde van
de iPhone) laten flitsen. Dit kan alleen als de iPhone is vergrendeld of in de sluimerstand staat.
Beschikbaar voor de iPhone 4 of een nieuwer model.
Ledflits bij melding inschakelen: Tik op 'Instellingen' > 'Algemeen' > 'Toegankelijkheid' > 'Ledflits bij melding'.
Begeleide toegang
Begeleide toegang zorgt ervoor dat een iPhone-gebruiker zich beter kan richten op een
bepaalde taak. Met begeleide toegang wordt de iPhone beperkt tot één bepaalde app, waarbij u
bepaalt welke functies van de app beschikbaar zijn. Met begeleide toegang kunt u:
• iPhone tijdelijk beperken tot een bepaalde app
• Gebieden van het scherm die niet relevant zijn voor een taak uitschakelen of gebieden
uitschakelen waar een onbedoeld gebaar de gebruiker kan afleiden
• De hardwareknoppen van de iPhone uitschakelen
Begeleide toegang gebruiken: Tik op 'Instellingen' > 'Algemeen' > 'Toegankelijkheid' >
'Begeleide toegang'. Hier kunt u het volgende doen:
• Begeleide toegang in- of uitschakelen
• Een toegangscode instellen die het gebruik van begeleide toegang regelt en voorkomt dat
een gebruiker een actieve sessie verlaat
• Instellen of de iPhone tijdens een sessie naar de sluimerstand kan overschakelen
Een sessie met begeleide toegang starten: Open de app die u wilt uitvoeren en druk driemaal
op de thuisknop. Pas de instellingen voor de sessie aan en klik op 'Start'.
• Regelaars en gebieden van het scherm van de app uitschakelen: Omcirkel de gedeelten van het
scherm die u wilt uitschakelen. Met de grepen kunt u het gebied aanpassen.
• Alle aanrakingen van het scherm negeren: Schakel 'Aanraking' uit.
• Voorkomen dat de iPhone schakelt tussen de staande en liggende weergave of op andere
bewegingen reageert: Schakel 'Beweging' uit.
Een sessie met begeleide toegang beëindigen: Druk driemaal op de thuisknop en voer de
toegangscode voor begeleide toegang in.
AssistiveTouch
Met AssistiveTouch kunt u de iPhone gebruiken als het scherm aanraken of het drukken op de
knoppen moeilijk gaat. U kunt de iPhone bedienen met een compatibel aanpassingsaccessoire
(zoals een joystick) en AssistiveTouch. U kunt AssistiveTouch ook gebruiken zonder accessoire om
bewegingen te maken die lastig zijn voor u.
AssistiveTouch inschakelen: Tik op 'Instellingen' > 'Algemeen' > 'Toegankelijkheid' >
'AssistiveTouch'. Om '3x thuisknop' zo in te stellen dat AssistiveTouch wordt in- of uitgeschakeld,
tikt u op 'Instellingen' > 'Algemeen' > 'Toegankelijkheid' > '3x thuisknop'.
De aanraaksnelheid aanpassen (met aangesloten accessoire): Tik op 'Instellingen' >
'Algemeen' > 'Toegankelijkheid' > 'AssistiveTouch' > 'Aanraaksnelheid'.
Het AssistiveTouch-menu tonen of verbergen: Klik op de secundaire knop op het accessoire.Hoofdstuk 32 Voorzieningen voor mensen met een beperking 139
De menuknop verplaatsen: Sleep de knop naar een van de randen van het scherm.
De menuknop verbergen (met aangesloten accessoire): Tik op 'Instellingen' > 'Algemeen' >
'Toegankelijkheid' > 'AssistiveTouch' > 'Toon menu altijd'.
Vegen of slepen met twee, drie, vier of vijf vingers: Tik op de menuknop, tik op 'Gebaren' en tik
vervolgens op het aantal vingers dat nodig is voor de beweging. Als de bijbehorende cirkels op
het scherm worden weergegeven, veegt of sleept u in de richting die nodig is voor de beweging.
Tik op de menuknop wanneer u klaar bent.
Een knijpbeweging maken: Tik op de menuknop, tik op 'Favorieten' en tik vervolgens op
'Knijpen'. Wanneer de knijpcirkels worden weergegeven, verplaatst u deze cirkels door op het
scherm op een willekeurige plek te tikken en sleept u de cirkels vervolgens naar binnen of naar
buiten om een knijpbeweging te maken. Tik op de menuknop wanneer u klaar bent.
Een eigen beweging aanmaken: Tik op de menuknop, tik op 'Favorieten' en tik vervolgens op
een lege plaatsaanduiding voor bewegingen. U kunt ook tikken op 'Instellingen' > 'Algemeen' >
'Toegankelijkheid' > 'AssistiveTouch' > 'Maak nieuw gebaar aan'.
Het scherm vergrendelen of draaien, het volume van de iPhone aanpassen of het schudden
van de iPhone simuleren: Tik op de menuknop en tik vervolgens op 'Apparaat'.
Drukken op de thuisknop simuleren: Tik op de menuknop en tik vervolgens op 'Thuis'.
Een menu verlaten zonder een beweging te maken: Tik op een willekeurige plek buiten
het menu.
Voorzieningen voor mensen met een beperking in OS X
Met de voorzieningen voor mensen met een beperking in OS X kunt u met iTunes gegevens en
bestanden in uw iTunes-bibliotheek synchroniseren met de iPhone. Kies in de Finder 'Help' >
'Helpcentrum' en zoek op "toegankelijkheid".
Ga voor meer informatie over de iPhone en de voorzieningen voor mensen met een beperking
in OS X naar www.apple.com/nl/accessibility.
TTY-ondersteuning
Met de iPhone TTY-adapterkabel (in veel landen afzonderlijk verkrijgbaar) kunt u de iPhone op
een teksttelefoon aansluiten. Ga naar www.apple.com/nl/store (mogelijk niet overal beschikbaar)
of neem contact op met de Apple winkel bij u in de buurt.
De iPhone op een teksttelefoon aansluiten: Tik op 'Instellingen' > 'Telefoon' en schakel 'TTY' in.
Sluit vervolgens de iPhone met behulp van de iPhone TTY-adapter op uw teksttelefoon aan.
Wanneer TTY op de iPhone is ingeschakeld, wordt het TTY-symbool ( ) in de statusbalk boven
in het scherm weergegeven. Raadpleeg de documentatie bij de teksttelefoon voor informatie
over het gebruik van een specifieke teksttelefoon.
De minimumtekstgrootte voor e-mailberichten aanpassen
U kunt de leesbaarheid van e-mailberichten verbeteren door de minimumtekstgrootte in te
stellen op 'Groot', 'Extra groot' of 'Enorm'.
De minimumtekstgrootte voor e-mailberichten instellen: Tik op 'Instellingen' > 'E-mail,
contacten, agenda's' > 'Min. tekstgrootte'.
Met de instelling 'Grote tekst' wordt deze minimumtekstgrootte genegeerd.Hoofdstuk 32 Voorzieningen voor mensen met een beperking 140
Toewijsbare beltonen
U kunt aan personen in uw lijst met contactpersonen bepaalde beltonen toewijzen, zodat u
bellers aan hun beltoon herkent. Met de iPhone kunt u beltonen kopen bij de iTunes Store. Zie
Hoofdstuk 22, iTunes Store, op pagina 103.
Visual Voicemail
Met de afspeel- en pauzeregelaars van Visual Voicemail kunt u het afspelen van berichten
regelen. Sleep de afspeelkop in de navigatiebalk als u een gedeelte van een bericht wilt herhalen
dat moeilijk verstaanbaar is. Zie Visual Voicemail op pagina 51.
Breedbeeldtoetsenbord
In veel apps, zoals Mail, Safari, Berichten, Notities en Contacten, kunt u de iPhone tijdens het
typen draaien, zodat u over een groter toetsenbord beschikt.
Groot telefoontoetsenpaneel
U kunt op eenvoudige wijze bellen door op een vermelding in een lijst met contactpersonen of
favorieten te tikken. En met het grote numerieke toetsenblok van de iPhone kunt u eenvoudig
handmatig een nummer kiezen. Zie Telefoongesprekken op pagina 47.
Stembediening
Met de stembedieningsfunctie kunt u telefoongesprekken voeren en het afspelen van muziek
via gesproken commando's bedienen. Zie Bellen op pagina 47 en Siri en stembediening op
pagina 68.
Bijschriften voor geluid
Bijschriften voor geluid voor video's inschakelen: Tik op 'Instellingen' > 'Video's' > 'Bijschriften
geluid'.
Niet alle videobestanden bevatten bijschriften voor geluid.33
141
Met Instellingen kunt u de iPhone configureren, opties voor apps instellen, accounts toevoegen
en andere voorkeuren instellen. Zie andere hoofdstukken voor informatie over instellingen voor
de ingebouwde apps. Meer informatie over de instellingen voor Safari vindt u bijvoorbeeld in
Hoofdstuk 7, Safari, op pagina 61.
Vliegtuigmodus
Met de vliegtuigmodus kunt u de draadloze voorzieningen uitschakelen om mogelijke
interferentie met apparatuur in vliegtuigen en andere elektrische apparatuur te beperken.
De vliegtuigmodus inschakelen: Tik op 'Instellingen' en schakel de vliegtuigmodus in.
Als de vliegtuigmodus is ingeschakeld, wordt in de statusbalk boven in het scherm
weergegeven. De iPhone zendt geen telefoon-, Wi-Fi- of Bluetooth-signalen uit en de gpsontvangst wordt uitgeschakeld. U kunt dan geen apps gebruiken of voorzieningen die
afhankelijk zijn van deze signalen, zoals verbinding maken met het internet, telefoneren,
berichten versturen of ontvangen, visuele voicemails ontvangen, enzovoort. Als de
luchtvaartmaatschappij en de geldende wetten en voorschriften dit toestaan, kunt u
gebruikmaken van de iPhone en apps waarvoor deze signalen niet zijn vereist.
Als de luchtvaartmaatschappij en de geldende wetten en voorschriften dit toestaan, kunt u
Wi-Fi (indien beschikbaar) weer inschakelen via 'Instellingen' > 'Wi-Fi'. U kunt ook Bluetooth
inschakelen via 'Instellingen' > 'Bluetooth'.
Wi-Fi
Verbinding maken met Wi-Fi-netwerken
Met de Wi-Fi-instellingen bepaalt u of de iPhone gebruikmaakt van lokale Wi-Fi-netwerken om
verbinding te maken met het internet. Wanneer de iPhone is verbonden met een Wi-Fi-netwerk,
geeft het Wi-Fi-symbool ( ) in de statusbalk boven in het scherm de sterkte van de verbinding
aan. Hoe meer streepjes, des te sterker is het signaal. Als er geen Wi-Fi-netwerken beschikbaar
zijn of als u Wi-Fi hebt uitgeschakeld, maakt de iPhone verbinding met het internet via uw
mobieledatanetwerk zodra dit beschikbaar is.
Als u verbinding hebt gemaakt met een Wi-Fi-netwerk, maakt de iPhone verbinding met
dit netwerk als het apparaat zich binnen het bereik bevindt. Als er zich meerdere bekende
netwerken binnen het bereik bevinden, maakt de iPhone verbinding met het netwerk dat het
laatst is gebruikt.
InstellingenHoofdstuk 33 Instellingen 142
U kunt met de iPhone een nieuw AirPort-basisstation configureren, zodat u thuis of op kantoor
gebruikt kunt maken van de Wi-Fi-voorzieningen. Zie Een AirPort-basisstation configureren op
pagina 142.
Wi-Fi in- of uitschakelen: Tik op 'Instellingen' > 'Wi-Fi'. U kunt:
• Instellen dat de iPhone u vraagt of u verbinding met een nieuw netwerk wilt maken: Schakel
'Vraag om verbinding' in. Als 'Vraag om verbinding' is uitgeschakeld, moet u handmatig
verbinding maken met een netwerk voor toegang tot het internet als een eerder gebruikt
netwerk niet beschikbaar is.
• De iPhone een netwerk laten vergeten, zodat er geen verbinding mee wordt gemaakt: Tik op
naast een netwerk waarmee u eerder verbinding hebt gemaakt. Tik vervolgens op 'Vergeet
dit netwerk'.
• Verbinding maken met een gesloten Wi-Fi-netwerk: Tik in de lijst met netwerknamen op
'Anders' en voer de naam van het gesloten netwerk in. Om verbinding te kunnen maken met
een gesloten netwerk, moet u de naam, het wachtwoord en het beveiligingstype van het
netwerk weten.
• De instellingen voor verbinding met een Wi-Fi-netwerk wijzigen: Tik op naast een netwerk.
U kunt een HTTP-proxy instellen, gegevens voor een statisch netwerk opgeven, BootP
inschakelen of de instellingen van een DHCP-server vernieuwen.
Een AirPort-basisstation configureren
Met een AirPort-basisstation kunt u thuis of op school een Wi-Fi-verbinding of een klein
bedrijfsnetwerk opzetten. Met de iPhone kunt u een nieuw AirPort Express-, AirPort Extreme- of
Time Capsule-basisstation configureren.
De AirPort-configuratie-assistent gebruiken: Tik op 'Instellingen' > 'Wi-Fi'. Tik in het gedeelte
'Configureer een AirPort-basisstation' op de naam van het basisstation dat u wilt configureren.
Volg de instructies op het scherm.
Als het basisstation dat u wilt configureren niet wordt weergegeven, controleert u of het
basisstation op het stopcontact is aangesloten, dat u zich binnen het bereik van het basisstation
bevindt en of het niet al is geconfigureerd. U kunt alleen basisstations configureren die nieuw
zijn of opnieuw zijn ingesteld. Bepaalde oudere AirPort-basisstations kunnen niet met een iOSapparaat worden geconfigureerd. Raadpleeg de documentatie die bij het basisstation is geleverd
voor configuratie-instructies.
Een AirPort-netwerk beheren: Als de iPhone is verbonden met een AirPort-basisstation, tikt
u op naast de netwerknaam. Als u de app AirPort-configuratieprogramma nog niet hebt
gedownload, wordt de App Store geopend zodat u dit kunt doen.
Bluetooth
De iPhone kan draadloos verbinding maken met Bluetooth-apparaten zoals headsets,
koptelefoons en carkits, zodat u naar muziek kunt luisteren en handsfree kunt bellen. U kunt ook
een Apple Wireless Keyboard via Bluetooth aansluiten. Zie Apple Wireless Keyboard op pagina 27.
Bluetooth in- of uitschakelen: Tik op 'Instellingen' > 'Bluetooth'.
Verbinding maken met een Bluetooth-apparaat: Tik op het apparaat in de lijst 'Apparaten' en
volg de instructies op het scherm om er verbinding mee te maken. Raadpleeg de documentatie
die bij het apparaat is geleverd voor informatie over het koppelen van Bluetooth-apparaten.Hoofdstuk 33 Instellingen 143
VPN
Uw organisatie gebruikt mogelijk een VPN om privégegevens veilig te versturen via een publiek
netwerk. Het is mogelijk dat u bijvoorbeeld VPN moet configureren om gebruik te kunnen
maken van de e-mailaccount van uw werk. Deze instelling wordt weergegeven wanneer u
VPN hebt geconfigureerd op uw iPhone. Hiermee kunt u VPN in- of uitschakelen. Zie Mobiel
netwerk op pagina 146.
Persoonlijke hotspot
U kunt persoonlijke hotspot (op de iPhone 4 of een nieuwer model) gebruiken om een
internetverbinding te delen met computers of andere apparaten (bijvoorbeeld een iPod touch,
iPad of een andere iPhone) die via Wi-Fi met uw iPhone zijn verbonden. U kunt persoonlijke
hotspot ook gebruiken om een internetverbinding te delen met een computer die is verbonden
met uw iPhone via Bluetooth of USB. Persoonlijke hotspot werkt alleen als de iPhone via het
mobieledatanetwerk met het internet is verbonden.
Opmerking: Deze functie is mogelijk niet overal beschikbaar. Hieraan zijn mogelijk extra kosten
verbonden. Neem voor meer informatie contact op met uw aanbieder.
Een internetverbinding delen: Tik op 'Instellingen' > 'Algemeen' > 'Mobiel netwerk' en tik op
'Configureer persoonlijke hotspot' (indien beschikbaar) om deze voorziening bij uw aanbieder in
te stellen.
Nadat u 'Persoonlijke hotspot' hebt ingeschakeld, kunnen andere apparaten op de volgende
manier verbinding krijgen:
• Wi-Fi: Selecteer op het apparaat uw iPhone in de lijst met beschikbare Wi-Fi-netwerken.
• USB: Sluit de iPhone op uw computer aan met behulp van de meegeleverde kabel. Kies
'iPhone' in het paneel 'Netwerk' in Systeemvoorkeuren op uw computer en configureer
de netwerkinstellingen.
• Bluetooth: Tik op 'Instellingen' > 'Bluetooth' en schakel 'Bluetooth' in. Raadpleeg de
documentatie bij uw computer voor informatie over hoe u de iPhone koppelt en verbinding
laat maken met uw apparaat.
Zodra er verbinding is gemaakt, wordt boven in het scherm van de iPhone een blauwe band
weergegeven. Persoonlijke hotspot blijft ingeschakeld wanneer u een verbinding maakt via USB,
ook wanneer u geen gebruik maakt van de internetverbinding.
Opmerking: Het Persoonlijke hotspot-symbool ( ) wordt weergegeven in de statusbalk van iOSapparaten die gebruikmaken van de persoonlijke hotspot.
Het Wi-Fi-wachtwoord voor de iPhone wijzigen: Tik op 'Instellingen' > 'Persoonlijke hotspot' >
'Wi-Fi-wachtwoord' en voer vervolgens een wachtwoord van ten minste acht tekens in.
Het gebruik van uw mobielegegevensnetwerk controleren: Tik op 'Instellingen' > 'Algemeen' >
'Gebruik' > 'Gebruik mobiele netwerk'.
Niet storen en berichtgevingen
Pushberichtgevingen worden in Berichtencentrum weergegeven en worden gebruikt om u te
waarschuwen als er nieuwe informatie beschikbaar is, zelfs wanneer de bijbehorende app niet
actief is. De berichtgevingen verschillen per app en kunnen tekst- of geluidsmeldingen zijn of
een getal op het appsymbool in het beginscherm.Hoofdstuk 33 Instellingen 144
Alle berichtgevingen uitschakelen: Tik op 'Instellingen' en schakel 'Niet storen' in. Als deze
optie is ingeschakeld en de iPhone is vergrendeld, wordt het geluid van alle berichtgevingen en
gesprekken uitgeschakeld. Het geluid van de wekker is nog wel te horen. U kunt de volgende
opties instellen in 'Instellingen' > 'Berichtgeving' > 'Niet storen':
• 'Niet storen' automatisch inschakelen: Stel de begin- en eindtijd in van de periode waarin
u niet wilt worden gestoord. 'Niet storen' wordt op de iPhone elke dag gedurende deze
periode ingeschakeld.
• Bepaalde oproepen toestaan tijdens 'Niet storen': Wanneer 'Niet storen' actief is, worden
gesprekken zonder geluidssignaal doorgestuurd naar uw voicemail. Als u oproepen van
bepaalde personen wilt toestaan, tikt u op 'Sta oproepen toe van'. U kunt oproepen toestaan
van personen in uw lijst met favorieten of van andere groepen die u in Contacten hebt
gedefinieerd. Zie Hoofdstuk 25, Contacten, op pagina 109 voor informatie over favorieten.
• Oproepen toestaan van bellers die aanhouden: Schakel 'Herhaalde oproepen' in. Als dezelfde
beller (op basis van nummerherkenning) u tweemaal binnen drie minuten belt, wordt het
geluidssignaal van de iPhone ingeschakeld.
De berichtgevingen van een app uitschakelen: Tik op 'Instellingen' > 'Berichtgeving'. Tik op
een onderdeel in de lijst en schakel vervolgens de berichtgevingen voor het desbetreffende
onderdeel in of uit. Apps waarvoor berichtgevingen zijn uitgeschakeld, staan in de lijst 'Niet in
berichtencentrum'.
Instellen hoe berichtgevingen worden weergegeven: Tik op 'Instellingen' > 'Berichtgeving'.
U kunt:
• Het aantal berichtgevingen wijzigen: Selecteer een onderdeel in de lijst 'In berichtencentrum'.
Tik op 'Toon' en stel het aantal berichtgevingen in van dit type dat u in Berichtencentrum
wilt weergeven.
• De meldingsstijl wijzigen: Selecteer een onderdeel in de lijst 'In berichtencentrum'. Selecteer
hoe u berichtgevingen wilt weergeven of selecteer 'Geen' om berichtgevingen en banners uit
te schakelen. Berichtgevingen zijn nog wel zichtbaar in Berichtencentrum.
• De volgorde van berichtgevingen wijzigen: Tik op 'Wijzig'. Sleep de berichtgevingen in de
gewenste volgorde. Om een berichtgeving uit te schakelen, sleept u deze naar de lijst 'Niet in
berichtencentrum'.
• Genummerde badges op apps met berichtgevingen weergeven: Selecteer een onderdeel in de
lijst 'In berichtencentrum' en schakel 'Badge-appsymbool' in.
• Meldingen van een app verbergen als de iPhone is vergrendeld: Selecteer de app in de lijst 'In
berichtencentrum' en schakel 'Op toegangsscherm' uit.
Voor sommige apps zijn er extra opties. Zo kunt u bijvoorbeeld in Berichten opgeven hoe vaak
het geluidssignaal moet worden herhaald en of u in de melding al een gedeelte van het bericht
wilt zien.
'Plaats' en 'Tweet' uit Berichtencentrum verwijderen: Deze opties voor delen verschijnen alleen
als u Facebook- of Twitter-accounts hebt geconfigureerd. Om deze knoppen te verwijderen, tikt
u op 'Instellingen' > 'Berichtgeving' en schakelt u de deelwidget uit.Hoofdstuk 33 Instellingen 145
Overheidsmeldingen in Berichtencentrum tonen: Selecteer de meldingen die u wilt weergeven
in de lijst 'Overheidsmeldingen'. Overheidsmeldingen zijn niet in alle gebieden beschikbaar,
variëren per aanbieder en iPhone-model en werken mogelijk niet onder alle omstandigheden.
In de Verenigde Staten kan de iPhone 4S of een nieuwer model bijvoorbeeld presidentiële
meldingen ontvangen en kunt u AMBER Alerts en noodmeldingen (waaronder waarschuwingen
voor ernstige en extreme bedreigingen) in- of uitschakelen. In Japan kan de iPhone 4 of een
nieuwer model noodwaarschuwingen voor aardbevingen van de Japanse meteorologische
dienst ontvangen.
Aanbieder
Deze instelling wordt weergegeven op gsm-netwerken wanneer u zich buiten het netwerk van
uw aanbieder bevindt en er lokale datanetwerken van andere aanbieders beschikbaar zijn, die u
kunt gebruiken voor telefonie, Visual Voicemail en internetverbindingen via het mobiele netwerk.
U kunt alleen bellen via netwerken van aanbieders die een roamingovereenkomst met uw
aanbieder hebben gesloten. Hieraan zijn mogelijk extra kosten verbonden. Het is mogelijk dat de
andere aanbieder u roamingkosten in rekening brengt via uw eigen aanbieder.
Een aanbieder selecteren: Tik op 'Instellingen' > 'Aanbieder' en selecteer het netwerk dat u
wilt gebruiken.
Nadat u een netwerk hebt geselecteerd, maakt de iPhone alleen van dat netwerk gebruik. Als het
netwerk niet beschikbaar is, wordt 'Geen service' op de iPhone weergegeven.
Algemeen
De algemene instellingen omvatten instellingen voor netwerken, het delen van gegevens,
beveiliging en andere instellingen. Bovendien kunt u via de algemene instellingen informatie
over uw iPhone bekijken en de oorspronkelijke instellingen van de iPhone opnieuw instellen.
Info
Informatie over de iPhone weergeven: Tik op 'Instellingen' > 'Algemeen' > 'Info'. U kunt het
volgende bekijken:
• Beschikbare opslagruimte
• Serienummer
• iOS-versie
• Netwerkadressen
• IMEI (International Mobile Equipment Identity)
• ICCID (Integrated Circuit Card Identifier of Smart Card) voor gsm-netwerken
• MEID (Mobile Equipment Identifier) voor CDMA-netwerken
• Juridische informatie, licentiebepalingen en informatie over richtlijnen.
Om het serienummer en andere aanduidingen te kopiëren, houdt u uw vinger op het onderdeel
totdat 'Kopieer' verschijnt.
De naam van het apparaat wijzigen: Tik op 'Instellingen' > 'Algemeen' > 'Info' en tik vervolgens
op 'Naam'. De naam van het apparaat wordt in de navigatiekolom weergeven als het apparaat is
verbonden met iTunes en wordt gebruikt door iCloud.
Om de producten en diensten van Apple te kunnen verbeteren, stuurt de iPhone diagnostische
gegevens en informatie over het gebruik naar Apple. Het is niet mogelijk om aan de hand van
deze gegevens uw identiteit te achterhalen, maar de gegevens kunnen wel informatie over uw
locatie bevatten.Hoofdstuk 33 Instellingen 146
Diagnostische gegevens weergeven of uitschakelen: Tik op 'Instellingen' > 'Algemeen' >
'Gebruik' > 'Diagnose en gebruik'.
Software-update
Met behulp van Software-update kunt u iOS-updates van Apple downloaden en installeren.
Bijwerken naar de laatste iOS-versie: Tik op 'Instellingen' > 'Algemeen' > 'Software-update'.
Als er een nieuwere versie van iOS beschikbaar is, volgt u de instructies op het scherm om deze
versie te downloaden en te installeren.
Gebruik
Informatie over het gebruik bekijken: Tik op 'Instellingen' > 'Algemeen' > 'Gebruik'. U kunt:
• Uw gebruik van het mobiele netwerk bekijken en de gegevens opnieuw instellen
• iCloud-reservekopieën bekijken en verwijderen, reservekopieën van de Filmrol uitschakelen en
extra opslagruimte kopen
• Het opslagvolume van elke app bekijken
• Het batterijniveau als een percentage in de statusbalk weergeven
• Zien hoeveel tijd er is verstreken sinds de iPhone is opgeladen
Siri
Siri inschakelen: Tik op 'Instellingen' > 'Algemeen' > 'Siri'.
Zie Opties voor Siri instellen op pagina 44 voor informatie over het gebruik van Siri en het
wijzigen van instellingen voor Siri.
Mobiel netwerk
Met de instellingen bij 'Mobiel netwerk' kunt u mobiele data en roaming in- of uitschakelen, een
persoonlijke hotspot configureren en opties voor mobiele data instellen.
Als voor een app een internetverbinding nodig is, worden door de iPhone de volgende stappen,
in deze volgorde, uitgevoerd totdat er verbinding met het internet is gemaakt:
• Er wordt verbinding gemaakt met het meest recent gebruikte en beschikbare Wi-Fi-netwerk.
• Er wordt een lijst met Wi-Fi-netwerken weergegeven die binnen het bereik zijn en er wordt
verbinding gemaakt met het netwerk dat u selecteert.
• Er wordt verbinding gemaakt via het mobieledatanetwerk, indien beschikbaar.
Als de iPhone is verbonden met het internet via het mobieledatanetwerk, wordt het symbool
, , , of in de statusbalk weergegeven.
De LTE-, 4G- en 3G-voorziening van gsm-netwerken ondersteunt gelijktijdige spraak- en
gegevenscommunicatie. Voor alle andere mobiele verbindingen kunt u geen internetvoorziening
gebruiken terwijl u een telefoongesprek voert, tenzij de iPhone ook via Wi-Fi met het internet
is verbonden. Afhankelijk van uw netwerkverbinding kunt u mogelijk niet worden gebeld op
het moment dat de iPhone gegevens ophaalt via het mobiele netwerk, bijvoorbeeld tijdens het
downloaden van een webpagina.
Gsm-netwerken: Bij een EDGE- of GPRS-verbinding worden binnenkomende gesprekken
gedurende de gegevensoverdracht mogelijk direct doorgeschakeld naar uw voicemail. Als u een
binnenkomend gesprek beantwoordt, wordt de gegevensoverdracht gepauzeerd.Hoofdstuk 33 Instellingen 147
CDMA-netwerken: Bij EV-DO-verbindingen wordt de gegevensoverdracht onderbroken
wanneer u een binnenkomend gesprek beantwoordt. Bij 1xRTT-verbindingen worden
binnenkomende gesprekken gedurende de gegevensoverdracht mogelijk direct
doorgeschakeld naar uw voicemail. Als u een binnenkomend gesprek beantwoordt, wordt de
gegevensoverdracht gepauzeerd.
De gegevensoverdracht wordt hervat zodra u het gesprek hebt beëindigd.
Als 'Mobiele data' is uitgeschakeld, maken alle gegevensvoorzieningen (e-mail, surfen op het
internet, pushberichten en andere voorzieningen) alleen gebruik van Wi-Fi. Als 'Mobiele data' is
ingeschakeld, kan de aanbieder hiervoor kosten in rekening brengen. Er worden bijvoorbeeld
door bepaalde functies en voorzieningen, zoals Siri en Berichten, gegevens overgedragen en de
kosten van het gebruik van deze functies en voorzieningen kunnen bij uw data-abonnement in
rekening worden gebracht.
Mobiele data in- of uitschakelen: Tik op 'Instellingen' > 'Algemeen' > 'Mobiel netwerk' en
schakel vervolgens 'Mobiele data' in of uit. De volgende opties zijn mogelijk ook beschikbaar:
• Gespreksroaming in- of uitschakelen (CDMA): Schakel deze optie uit om te vermijden dat u
kosten maakt voor het gebruik van netwerken van andere aanbieders. Als het netwerk van uw
aanbieder niet beschikbaar is, is de voorziening voor data- of gespreksroaming op de iPhone
niet beschikbaar.
• Dataroaming in- of uitschakelen: Met dataroaming wordt toegang tot het internet via een
mobieledatanetwerk mogelijk als u zich op een locatie bevindt waar het netwerk van uw
aanbieder geen dekking heeft. Als u op reis gaat, kunt u dataroaming uitschakelen om te
voorkomen dat er roamingkosten in rekening worden gebracht. Zie Aanbieder op pagina 145.
• 3G in- of uitschakelen: Met 3G worden internetgegevens in sommige gevallen sneller geladen,
maar dit kan wel ten koste gaan van de prestaties van de batterij. Als u veel belt, kunt u 3G het
beste uitschakelen, zodat de batterij langer meegaat. Deze optie is niet overal beschikbaar.
Persoonlijke hotspot configureren: Tik op 'Instellingen' > 'Algemeen' > 'Mobiel netwerk' >
'Configureer persoonlijke hotspot'. De persoonlijke hotspot deelt de internetverbinding van de
iPhone met uw computer en andere iOS-apparaten. Zie Persoonlijke hotspot op pagina 143.
Instellen wanneer mobiele data worden gebruikt: Tik op 'Instellingen' > 'Algemeen' > 'Mobiel
netwerk' en schakel vervolgens mobiele data in of uit voor iCloud-documenten, iTunes, FaceTime,
Passbook-updates of de leeslijst. Als deze instellingen zijn uitgeschakeld, maakt de iPhone alleen
gebruik van Wi-Fi. iTunes omvat iTunes Match en automatische downloads vanuit iTunes en de
App Store.
VPN
VPN's worden in organisaties gebruikt om privégegevens veilig te versturen via een publiek
netwerk. Het is mogelijk dat u bijvoorbeeld VPN moet configureren om gebruik te kunnen
maken van de e-mailaccount van uw werk. Vraag de netwerkbeheerder welke instellingen
nodig zijn om VPN voor uw netwerk te configureren. Nadat een of meer VPN-instellingen zijn
gedefinieerd, kunt u het volgende doen:
• VPN in- of uitschakelen: Tik op 'Instellingen' > 'VPN'.
• Schakelen tussen VPN's: Tik op 'Instellingen' > 'Algemeen' > 'VPN' en selecteer een configuratie.
Zie ook Bijlage A, iPhone in het bedrijfsleven, op pagina 153.Hoofdstuk 33 Instellingen 148
Wi-Fi iTunes-synchronisatie
U kunt de iPhone met iTunes synchroniseren op een computer die is verbonden met hetzelfde
Wi-Fi-netwerk.
Wi-Fi iTunes-synchronisatie inschakelen: Als u voor de eerste keer uw iPhone via Wi-Fi
wilt synchroniseren, verbindt u de iPhone met de computer waarmee u het apparaat wilt
synchroniseren. Zie Synchroniseren met iTunes op pagina 17 voor instructies.
Nadat u Wi-Fi-synchronisatie hebt geconfigureerd, wordt de iPhone automatisch dagelijks met
iTunes gesynchroniseerd als aan de volgende voorwaarden wordt voldaan:
• De iPhone is aangesloten op een stroombron,
• de iPhone en uw computer zijn met hetzelfde Wi-Fi-netwerk verbonden en
• iTunes is op de computer geopend.
Zoeken met Spotlight
Met de instelling 'Zoeken met Spotlight' kunt u opgeven waar moeten worden gezocht en kunt
u de volgorde van de zoekresultaten wijzigen.
Instellen waarin moet worden gezocht: Tik op 'Instellingen' > 'Algemeen' > 'Zoeken met
Spotlight' en selecteer vervolgens de onderdelen waarin u wilt zoeken. U kunt hier ook de
volgorde van de categorieën wijzigen.
Automatisch slot
Door de iPhone te vergrendelen, schakelt u het beeldscherm uit, zodat u de batterij
spaart en voorkomt dat de iPhone door anderen kan worden gebruikt. U kunt nog
steeds telefoongesprekken en sms'jes ontvangen, en u kunt het volume aanpassen en de
microfoonknop op uw headset gebruiken wanneer u naar muziek luistert of aan het bellen bent.
Instellen na hoeveel tijd de iPhone wordt vergrendeld: Tik op 'Instellingen' > 'Algemeen' >
'Automatisch slot' en selecteer een tijd.
Codeslot
Standaard hoeft u op de iPhone geen toegangscode op te geven om het apparaat
te ontgrendelen.
Een code instellen: Tik op 'Instellingen' > 'Algemeen' > 'Codeslot' en stel een toegangscode van
vier cijfers in. Als u het beveiligingsniveau wilt verhogen, schakelt u 'Eenvoudige code' uit en
gebruikt u een langere toegangscode.
Als u de toegangscode bent vergeten, moet u de iPhone-software herstellen. Zie De iPhonesoftware bijwerken of herstellen op pagina 164.
Toegang toestaan terwijl de iPhone is vergrendeld: Tik op 'Instellingen' > 'Algemeen' >
'Codeslot'. U kunt de volgende voorzieningen gebruiken zonder de iPhone te ontgrendelen:
• Siri (Zie Opties voor Siri instellen op pagina 44.)
• Voicedialing (Deze instelling is alleen beschikbaar wanneer Siri is uitgeschakeld.)
• Antwoord met bericht (Zie Gesprekken ontvangen op pagina 48.)
• Passbook (Zie Hoofdstuk 16, Passbook, op pagina 93.)
Gegevens wissen na tien mislukte pogingen om de code in te voeren: Tik op 'Instellingen' >
'Algemeen' > 'Codeslot' en tik op 'Wis gegevens'. Na tien mislukte pogingen om de
toegangscode in te voeren, worden alle instellingen hersteld naar de standaardwaarden en
worden al uw gegevens en mediabestanden gewist door de coderingssleutel voor de gegevens
te verwijderen (de gegevens worden gecodeerd met behulp van 256-bits-AES-codering).Hoofdstuk 33 Instellingen 149
Beperkingen
U kunt beperkingen instellen voor sommige apps en voor materiaal dat u hebt gekocht. Op deze
manier kunnen ouders bijvoorbeeld voorkomen dat nummers met expliciete teksten in een
afspeellijst verschijnen of de installatie van apps voorkomen.
Beperkingen inschakelen: Tik op 'Instellingen' > 'Algemeen' > 'Beperkingen' en tik vervolgens
op 'Schakel beperkingen in'. U wordt gevraagd een beperkingencode te definiëren die nodig is
om uw instellingen te wijzigen. Deze beperkingencode is niet gelijk aan de toegangscode om de
iPhone te ontgrendelen.
Belangrijk: Als u de beperkingencode bent vergeten, moet u de iPhone-software herstellen. Zie
De iPhone-software bijwerken of herstellen op pagina 164.
U kunt beperkingen instellen voor de volgende apps:
• Safari
• Camera (en apps die de camera gebruiken)
• FaceTime
• iTunes Store
• iBookstore
• Siri (inclusief stembediening en de dicteerfunctie)
U kunt verder voor de volgende zaken beperkingen instellen:
• Apps installeren: De App Store is uitgeschakeld en het symbool is niet meer zichtbaar in het
beginscherm. U kunt geen apps op de iPhone installeren.
• Apps verwijderen: U kunt geen apps van de iPhone verwijderen. wordt niet op
appsymbolen weergeven als u het beginscherm aanpast.
• Expliciete taal: Siri probeert expliciete woorden van u te vervangen door sterretjes
en pieptonen.
• Privacy: De huidige privacy-instellingen voor locatievoorzieningen, contacten,
agenda's, herinneringen, foto's, delen via Bluetooth, Twitter en Facebook kunnen alle
worden vergrendeld.
• Accounts: De huidige instellingen van 'E-mail, contacten, agenda's' zijn vergrendeld.
U kunt geen accounts toevoegen, wijzigen of verwijderen. Ook kunt u geen
iCloud-instellingen wijzigen.
• Zoek mijn vrienden: De huidige instellingen van Zoek mijn vrienden zijn vergrendeld. Deze
optie is beschikbaar als de Zoek mijn vrienden-app is geïnstalleerd.
• Volumebegrenzing: De huidige instelling voor de volumebegrenzing is vergrendeld.
• Kopen vanuit apps: Wanneer kopen vanuit apps is uitgeschakeld, kunt u geen extra materiaal
of functionaliteit kopen voor apps die u via de App Store hebt gedownload.
• Wachtwoorden vereisen: U moet een Apple ID invoeren als u aankopen vanuit apps doet na de
periode die u hebt opgegeven.
• Materiaalbeperkingen: Tik op 'Leeftijdskeuring' en selecteer een land in de lijst. Stel vervolgens
beperkingen in voor muziek, podcasts, films, tv-programma's en apps. Inhoud die niet voldoet
aan de gekozen beoordelingsnorm, wordt niet weergegeven op de iPhone.
• Multispelergames: Als 'Multispelergames' is uitgeschakeld, kunt u in Game Center geen
gameverzoeken doen, geen uitnodigingen versturen of ontvangen om games te spelen en
geen vrienden toevoegen.
• Vrienden toevoegen: Als 'Vrienden toevoegen' is uitgeschakeld, kunt u in Game Center geen
vriendverzoeken versturen of ontvangen. Als 'Multispelergames' is ingeschakeld, kunt u
gewoon spelen tegen vrienden die u al hebt toegevoegd.Hoofdstuk 33 Instellingen 150
Datum en tijd
Met deze instellingen bepaalt u hoe de tijd wordt weergegeven in de statusbalk boven in het
scherm, in de wereldklokken en in de agenda's.
Instellen dat op de iPhone een 24-uursklok of een 12-uursklok wordt weergegeven: Tik op
'Instellingen' > 'Algemeen' > 'Datum en tijd' en schakel '24 uursklok' in of uit. (De 24-uursklok is
mogelijk niet overal beschikbaar.)
Instellen of de iPhone de datum en tijd automatisch aanpast: Tik op 'Instellingen' >
'Algemeen' > 'Datum en tijd' en schakel 'Stel automatisch in' in of uit. Als de iPhone zo is
geconfigureerd dat de tijd automatisch wordt bijgewerkt, wordt de juiste tijd ontvangen via het
mobiele netwerk en wordt de tijd bijgewerkt voor de tijdzone waar u zich bevindt. Sommige
aanbieders ondersteunen geen netwerktijd, dus in sommige landen kan de iPhone de lokale tijd
mogelijk niet automatisch vaststellen.
De datum en tijd handmatig instellen: Tik op 'Instellingen' > 'Algemeen' > 'Datum en tijd' en
schakel 'Stel automatisch in' uit. Tik op 'Tijdzone' om uw tijdzone in te stellen. Tik op 'Datum en
tijd' en tik vervolgens op 'Stel datum en tijd in'.
Toetsenbord
U kunt toetsenborden inschakelen om in verschillende talen te typen. Eveneens kunt u bepaalde
functies, zoals het gebruik van een spellingcontrole, in- of uitschakelen. Zie Tekst invoeren op
pagina 24 voor informatie over het toetsenbord.
Zie Bijlage B, Internationale toetsenborden, op pagina 155 voor informatie over
internationale toetsenborden.
Internationaal
Tik op 'Instellingen' > 'Algemeen' > 'Internationaal' om het volgende in te stellen:
• De taal voor de iPhone.
• De kalenderindeling.
• De taal voor stembediening.
• De toetsenborden die u gebruikt.
• De notatie voor datum, tijd en telefoonnummers.
Voorzieningen voor mensen met een beperking
Tik op 'Instellingen' > 'Algemeen' > 'Toegankelijkheid' en schakel de gewenste voorzieningen in.
Zie Hoofdstuk 32, Voorzieningen voor mensen met een beperking, op pagina 124.
Profielen
Deze instelling wordt weergegeven als u een of meer profielen op de iPhone hebt geïnstalleerd.
Tik op 'Profielen' om informatie te bekijken over de profielen die u hebt geïnstalleerd. Zie
Configuratieprofielen gebruiken op pagina 153 voor meer informatie.
Opnieuw instellen
U kunt het woordenboek, de netwerkinstellingen, de indeling van het beginscherm en de
locatiewaarschuwingen opnieuw instellen. Ook kunt u alle instellingen en al het materiaal op het
apparaat wissen.Hoofdstuk 33 Instellingen 151
De iPhone opnieuw instellen: Tik op 'Instellingen' > 'Algemeen' > 'Stel opnieuw in' en selecteer
een optie:
• Alle instellingen herstellen: Al uw voorkeuren en instellingen worden opnieuw ingesteld.
• Al het materiaal en alle instellingen wissen: Al uw gegevens en instellingen worden verwijderd.
De iPhone kan pas weer opnieuw worden gebruikt wanneer deze nogmaals is geconfigureerd.
• De netwerkinstellingen opnieuw instellen: Als u de netwerkinstellingen opnieuw instelt,
worden de lijst met eerder gebruikte netwerken en uw VPN-instellingen die niet met
behulp van een configuratieprofiel zijn geïnstalleerd, verwijderd. Wi-Fi wordt uitgeschakeld
en daarna weer ingeschakeld, zodat alle netwerkverbindingen zijn verbroken. De Wi-Fiinstellingen en de instelling bij 'Vraag om verbinding' blijven ingeschakeld. Om de VPNinstellingen te verwijderen die met behulp van een configuratieprofiel zijn geïnstalleerd,
tikt u achtereenvolgens op 'Instellingen' > 'Algemeen' > 'Profiel'. Selecteer het profiel en
tik op 'Verwijder'. Op deze manier verwijdert u ook alle instellingen en accounts die bij het
profiel horen.
• Het toetsenbordwoordenboek opnieuw instellen: U voegt woorden aan het
toetsenbordwoordenboek toe door woorden die de iPhone voorstelt als correctie tijdens het
typen, te weigeren. Als u het toetsenbordwoordenboek opnieuw instelt, worden alle door u
toegevoegde woorden gewist.
• De indeling van het beginscherm herstellen: De ingebouwde apps worden weer op de
oorspronkelijke wijze geordend in het beginscherm.
• De locatie en privacy opnieuw instellen: De locatievoorzieningen en privacy-instellingen worden
opnieuw ingesteld op de standaardwaarden.
Geluiden
U kunt instellen dat de iPhone een geluid weergeeft als u een bericht, e-mail, telefoongesprek,
tweet, Facebook-bericht, voicemail of herinnering ontvangt. U kunt ook geluiden instellen voor
afspraken, bij het versturen van e-mailberichten, bij het tikken op het toetsenbord en als u de
iPhone vergrendelt.
Zie De schakelaar voor het belsignaal op pagina 10 voor meer informatie over het uitschakelen
van het geluid van de iPhone.
De geluidsinstellingen wijzigen: Tik op 'Instellingen' > 'Geluiden'. De volgende opties zijn
beschikbaar:
• Instellen of de iPhone trilt wanneer er een gesprek binnenkomt.
• Instellen of de iPhone trilt als u het belsignaal hebt uitgeschakeld.
• Het volume van de beltoon en meldingen aanpassen.
• Voorkomen dat het volume van de beltoon kan worden aangepast met de knoppen aan
de zijkant.
• De beltoon instellen (de beltoon voor een bepaalde persoon stelt u in op de contactkaart van
die persoon in Contacten)
• Geluiden voor meldingen en andere geluiden instellen.
• Geluiden bij het tikken op het toetsenbord en bij het vergrendelen van de iPhone instellen.
Trilpatronen instellen: Tik op 'Instellingen' > 'Geluiden' en selecteer vervolgens een onderdeel
in de lijst 'Geluiden en trillingspatronen'. Tik op 'Trilling' om een patroon te selecteren.
• Een aangepast trilpatroon definiëren: Tik op een onderdeel in de lijst 'Geluiden en
trillingspatronen' en tik vervolgens op 'Trilling'. Tik op 'Maak nieuwe trilling' en definieer
vervolgens het patroon door het scherm aan te raken en erop te tikken. Hoofdstuk 33 Instellingen 152
Helderheid en achtergrond
De helderheid van het scherm bepaalt mede hoe lang de batterij meegaat. U kunt de helderheid
van het scherm bijvoorbeeld aanpassen als u de iPhone langer wilt gebruiken voordat u het
apparaat hoeft op te laden. U kunt ook instellen dat de helderheid automatisch wordt aangepast.
De helderheid van het scherm aanpassen: Tik op 'Instellingen' > 'Helderheid en achtergrond'
en versleep de schuifknop. Als de optie voor het automatisch aanpassen van de helderheid
van het scherm is ingeschakeld, zorgt de ingebouwde lichtsensor van de iPhone ervoor dat de
helderheid wordt aangepast aan het omgevingslicht.
Met de achtergrondinstellingen kunt u een afbeelding of foto instellen als achtergrond voor het
toegangsscherm of het beginscherm. Zie De achtergrond wijzigen op pagina 24.
Privacy
Met de privacy-instellingen kunt u bekijken en regelen welke apps en systeemvoorzieningen
toegang hebben tot de locatievoorzieningen, contacten, agenda's, herinneringen en foto's.
Met de locatievoorzieningen kunnen locatiespecifieke apps als Herinneringen, Kaarten en
Camera gegevens over uw locatie verzamelen en gebruiken. Uw locatie wordt bij benadering
bepaald op basis van beschikbare gegevens van het mobiele netwerk, lokale Wi-Fi-netwerken
(als Wi-Fi is ingeschakeld) en gps (mogelijk niet overal beschikbaar). Van de locatiegegevens die
door Apple worden verzameld, kunnen geen gegevens over uw persoon worden afgeleid. Als
een app gebruikmaakt van de locatievoorzieningen, wordt weergegeven in de menubalk.
De locatievoorzieningen in- of uitschakelen: Tik op 'Instellingen' > 'Privacy' >
'Locatievoorzieningen'. U kunt de locatievoorzieningen uitschakelen voor bepaalde of alle
apps en voorzieningen. Als u de locatievoorzieningen uitschakelt, wordt u gevraagd of u deze
voorzieningen weer wilt inschakelen als een app of voorziening er de volgende keer gebruik van
probeert te maken.
Locatievoorzieningen uitschakelen voor systeemvoorzieningen: Diverse
systeemvoorzieningen, zoals het kalibreren van het kompas en locatiespecifieke iAds, maken
gebruik van locatievoorzieningen. Tik op 'Instellingen' > 'Privacy' > 'Locatievoorzieningen' >
'Systeem' om de status van deze voorzieningen te bekijken, deze voorzieningen in of uit te
schakelen of om in de menubalk te tonen als deze voorzieningen uw locatie gebruiken.
De toegang tot privégegevens uitschakelen: Tik op 'Instellingen' > 'Privacy'. U kunt zien welke
apps toegang hebben gevraagd en gekregen tot de volgende gegevens:
• Contacten
• Agenda
• Herinneringen
• Foto's
• Delen via Bluetooth
• Twitter
• Facebook
U kunt de toegang van elke app tot elke categorie gegevens uitschakelen. Lees de voorwaarden
en het privacybeleid voor elke app van een andere fabrikant, zodat u begrijpt hoe de app in
kwestie uw gevraagde gegevens gebruikt.A
153
De iPhone, met ondersteuning voor beveiligde toegang tot bedrijfsnetwerken,
adreslijsten en Microsoft Exchange, is klaar om voor u aan het werk te gaan. Ga naar
www.apple.com/nl/iphone/business (Engelstalig) voor gedetailleerde informatie over het
zakelijke gebruik van de iPhone.
Configuratieprofielen gebruiken
In een bedrijfsomgeving wilt u mogelijk accounts en andere onderdelen op de iPhone instellen
door een configuratieprofiel te installeren. Met configuratieprofielen kan de beheerder uw
iPhone zo instellen dat deze de informatiesystemen van uw bedrijf, school of organisatie
gebruikt. Via een configuratieprofiel kan de iPhone bijvoorbeeld toegang krijgen tot de
Microsoft Exchange-servers op uw werk, zodat de iPhone toegang krijgt tot uw e-mail, agenda's
en contactpersonen van Exchange. Ook kan een beveiligingscode worden ingesteld om de
informatie te beveiligen.
De beheerder kan configuratieprofielen per e-mail distribueren door ze op een beveiligde
webpagina te plaatsen, maar ze kunnen ook direct op de iPhone worden geïnstalleerd. Mogelijk
vraagt de beheerder u om een profiel te installeren waarmee uw iPhone aan een MDM-server
wordt gekoppeld, zodat de beheerder uw instellingen op afstand kan configureren.
Configuratieprofielen installeren: Open op de iPhone het e-mailbericht of download de
configuratieprofielen van de website die uw beheerder heeft opgegeven. Wanneer u een
configuratieprofiel opent, wordt de installatie gestart.
Belangrijk: Mogelijk wordt gevraagd of u het configuratieprofiel vertrouwt. Als u twijfelt, neemt u
contact op met de beheerder voordat u het configuratieprofiel installeert.
De instellingen die door een configuratieprofiel worden gedefinieerd, kunt u niet wijzigen.
Als u instellingen wilt wijzigen, moet u het configuratieprofiel eerst verwijderen of een nieuw
configuratieprofiel met de nieuwe instellingen installeren.
Een configuratieprofiel verwijderen: Tik op 'Instellingen' > 'Algemeen' > 'Profiel', selecteer het
configuratieprofiel en tik op 'Verwijder'.
Als u een configuratieprofiel verwijdert, worden de instellingen en alle andere gegevens
verwijderd die door het profiel zijn geïnstalleerd.
Microsoft Exchange-accounts instellen
Microsoft Exchange levert e-mail-, contact-, taak- en agendagegevens die u automatisch
draadloos met de iPhone kunt synchroniseren. Een Exchange-account kunt u direct op de iPhone
instellen.
Een Exchange-account op de iPhone instellen: Tik op 'Instellingen' > 'E-mail, contacten,
agenda's'. Tik op 'Voeg account toe' > 'Microsoft Exchange'. Vraag uw serviceaanbieder of
beheerder welke instellingen u moet gebruiken.
iPhone in het bedrijfsleven
BijlageBijlage A iPhone in het bedrijfsleven 154
VPN-toegang
Met VPN (Virtual Private Network) kunt u via het internet beveiligde toegang tot privénetwerken
krijgen, zoals het netwerk van uw bedrijf of school. U kunt VPN configureren en inschakelen via
de netwerkinstellingen op de iPhone. Vraag uw beheerder welke instellingen u moet gebruiken.
VPN kan ook automatisch worden geconfigureerd met behulp van een configuratieprofiel. Als
VPN is geconfigureerd met behulp van een configuratieprofiel, kan de iPhone VPN automatisch
inschakelen wanneer dit nodig is. Neem contact op met uw beheerder voor meer informatie.
LDAP- en CardDAV-accounts
Wanneer u een LDAP-account instelt, kunt u contactpersonen zoeken op de LDAP-server van
uw organisatie. De server wordt in Contacten als een nieuwe groep weergegeven. Omdat LDAPcontactpersonen niet naar de iPhone worden gedownload, hebt u een verbinding met het
internet nodig om de contactpersonen te kunnen bekijken. Controleer bij uw beheerder of u
specifieke accountinstellingen of andere vereisten (zoals VPN) nodig hebt.
Wanneer u een CardDAV-account instelt, worden de contactgegevens voor uw account
draadloos met de iPhone gesynchroniseerd. Mogelijk kunt u ook naar contactgegevens zoeken
op de CardDAV-server van uw organisatie.
Een LDAP- of CardDAV-account instellen: Tik op 'Instellingen' > 'E-mail, contacten, agenda's' en
tik vervolgens op 'Voeg account toe'. Tik op 'Anders'. Vraag uw serviceaanbieder of beheerder
welke instellingen u moet gebruiken.B
155
Met internationale toetsenborden kunt u tekst in vele verschillende talen typen, waaronder
Aziatische talen en talen die van rechts naar links worden gelezen.
Internationale toetsenborden gebruiken:
Met internationale toetsenborden kunt u tekst in vele verschillende talen typen,
waaronder Aziatische talen en talen die van rechts naar links worden gelezen.
Ga naar www.apple.com/nl/iphone/specs.html voor een volledig overzicht van
ondersteunde toetsenborden.
Toetsenborden beheren: Tik op 'Instellingen' > 'Algemeen' > 'Internationaal' > 'Toetsenborden'.
• Een toetsenbord toevoegen: Tik op 'Voeg toetsenbord toe' en selecteer een toetsenbord in de
lijst. Herhaal deze stappen om meer toetsenborden toe te voegen.
• Een toetsenbord verwijderen: Tik op 'Wijzig', tik op naast het toetsenbord dat u wilt
verwijderen en tik vervolgens op 'Verwijder'.
• Uw lijst met toetsenborden bewerken: Tik op 'Wijzig' en sleep naast een toetsenbord om het
in de lijst te verplaatsen.
Om tekst in een andere taal te typen, kunt u schakelen tussen toetsenborden.
Schakelen tussen toetsenborden tijdens het typen: Houd de toets met de wereldbol ( )
ingedrukt om uw geactiveerde toetsenborden te tonen. Om een toetsenbord te selecteren,
schuift u uw vinger naar de naam van het toetsenbord en haalt u uw vinger vervolgens van
het scherm. De toets met de wereldbol ( ) is alleen beschikbaar als u meerdere toetsenborden
hebt geactiveerd.
U kunt ook tikken op . Wanneer u op tikt, wordt de naam van het nieuwe actieve
toetsenbord kort weergegeven. Blijf tikken om andere geactiveerde toetsenborden te openen.
Veel toetsenborden bevatten letters, getallen en symbolen die niet op het toetsenbord
zichtbaar zijn.
Letters met accenttekens of andere tekens invoeren: Houd uw vinger op de letter, het cijfer
of het symbool dat het meest in de buurt komt en schuif met uw vinger om een variatie te
selecteren. Voorbeelden:
• Op een Thais toetsenbord: Kies Thaise cijfers door uw vinger op het gerelateerde Arabische
cijfer te houden.
• Op een Chinees, Japans of Arabisch toetsenbord: Tekensuggesties worden weergegeven boven
in het toetsenbord. Tik op een suggestie als u deze wilt overnemen of veeg naar links om
meer suggesties te bekijken.
Internationale toetsenborden
BijlageBijlage B Internationale toetsenborden 156
De uitgebreide lijst met suggesties gebruiken: Tik op de pijl omhoog rechts op het
toetsenbord om de volledige lijst met suggesties te bekijken.
• Scrollen in de lijst: Veeg omhoog of omlaag.
• Teruggaan naar de korte lijst: Tik op de pijl omlaag.
Bij het gebruik van bepaalde Chinese of Japanse toetsenborden kunt u een toetscombinatie
aanmaken voor woorden en invoerparen. De toetscombinatie wordt aan uw persoonlijke
woordenboek toegevoegd. Wanneer u een toetscombinatie typt met een ondersteund
toetsenbord, wordt het gekoppelde woord of de invoer vervangen door de toetscombinatie.
Toetscombinaties in- of uitschakelen: Tik op 'Instellingen' > 'Algemeen' > 'Toetsenbord' >
'Toetscombinaties'. Toetscombinaties zijn beschikbaar voor:
• Vereenvoudigd Chinees: Pinyin
• Traditioneel Chinees: Pinyin en Zhuyin
• Japans: Romaji en Fifty Key
Speciale invoermethoden
Met toetsenborden kunt u bepaalde talen op verschillende manieren invoeren. Enkele
voorbeelden zijn Kanji en Wubihua (Chinees), Kana (Japans) en emoticons. U kunt ook met uw
vinger of een stylus Chinese karakters op het scherm schrijven.
Chinese karakters samenstellen op basis van het Kanji-systeem: Tijdens het typen worden
automatisch suggesties voor karakters weergegeven. Tik op het gewenste karakter om het te
selecteren of typ maximaal vijf componenten om meer opties weer te geven.
Chinese Wubihua-karakters (streken) samenstellen: Met het toetsenblok kunt u Chinese
karakters samenstellen. Daarbij gebruikt u maximaal vijf streken in de correcte schrijfvolgorde:
horizontaal, verticaal, naar links afbuigend, naar rechts afbuigend en haakje. Het Chinese karakter
圈 (cirkel) moet bijvoorbeeld beginnen met de verticale streek 丨.
• Terwijl u typt, worden Chinese karakters voorgesteld (de meest gangbare karakters verschijnen
eerst). Tik op het gewenste karakter.
• Als u de juiste streek niet precies weet, typt u een sterretje (*). Als u meer karakteropties wilt
zien, typt u nog een streek of scrolt u door de lijst met karakters.
• Tik op de匹配-toetsom alleen karakters weer te geven die precies overeenkomen met wat u
hebt getypt.Bijlage B Internationale toetsenborden 157
Chinese karakters schrijven: U kunt Chinese karakters direct op het scherm schrijven met uw
vinger als vereenvoudigd of traditioneel Chinees handschrift is ingeschakeld. Tijdens het typen
herkent de iPhone de karakters en geeft de overeenkomende karakters weer in een lijst, waarbij
het karakter dat het meest in de buurt komt bovenaan staat. Wanneer u een karakter selecteert,
worden de karakters die u waarschijnlijk als volgende wilt typen in de lijst weergegeven.
Touchpad Touchpad
Sommige complexe karakters, zoals 鱲 (deel van de naam van de internationale luchthaven van
Hongkong), 𨋢 (lift) en 㗎 (onderdeel dat in het Kantonees wordt gebruikt) kunnen worden
getypt door twee of meer samengestelde karakters achtereen te schrijven. Tik op het karakter
om de karakters die u hebt getypt te vervangen. Romeinse tekens worden ook herkend.
Japans Kana typen: Selecteer de gewenste syllaben via het Kana-toetsenblok. Als u meer
syllabe-opties wilt zien, tikt u op de pijltoets en selecteert u een andere syllabe of een ander
woord in het venster.
Japans Romaji typen: Met het Romaji-toetsenbord kunt u syllaben typen. Boven in het
toetsenbord worden alternatieven weergegeven. Tik op een alternatief als u het wilt typen. Als
u meer syllabe-opties wilt zien, tikt u op de pijltoets en selecteert u een andere syllabe of een
ander woord in het venster.
Emoticons typen: Op het Japanse Kana-toetsenbord tikt u op de toets ^_^. U kunt ook het
volgende doen:
• Het Japanse Romaji-toetsenbord (QWERTY-Japanse indeling) gebruiken: Tik op de nummertoets
( ) en tik op de ^_^-toets.
• Het Chinese (vereenvoudigd of traditioneel) Pinyin- of (traditioneel) Zhuyin-toetsenbord gebruiken:
Tik op de symbooltoets ( ) en tik op de ^_^-toets.C
158
Belangrijke veiligheidsinformatie
WAARSCHUWING: Als u de onderdstaande veiligheidsinstructies niet opvolgt, kan dit leiden tot
brand, elektrische schokken of ander letsel, of schade aan de iPhone of andere eigendommen.
Lees alle veiligheidsinformatie hieronder voordat u de iPhone in gebruik neemt.
Gebruik Ga zorgvuldig om met de iPhone. Het apparaat is gemaakt van metaal, glas en
kunststof en bevat gevoelige elektronische onderdelen. De iPhone kan beschadigd raken als het
apparaat valt, verbrandt, wordt doorboord of ingedeukt, of als het in aanraking komt met een
vloeistof. Als uw iPhone beschadigd is, bijvoorbeeld wanneer het scherm is gebarsten, bestaat
er kans op letsel en moet u het apparaat niet gebruiken. Om krassen te voorkomen kunt u een
hoesje gebruiken.
Reparatie Open de iPhone niet en probeer de iPhone niet zelf te repareren. Bij het demonteren
van de iPhone kunt u zichzelf verwonden of het apparaat beschadigen. Als uw iPhone
beschadigd is, niet goed functioneert of in aanraking is gekomen met een vloeistof, neemt u
contact op met Apple of een door Apple erkende serviceaanbieder. Meer informatie over service
kunt u vinden op www.apple.com/support/iphone/service/faq.
Batterij Probeer de batterij van de iPhone niet zelf te vervangen. Hierbij kunt u de batterij
namelijk beschadigen, wat kan leiden tot oververhitting of letsel. De lithium-ionbatterij
van de iPhone mag alleen worden vervangen door Apple of een door Apple erkende
serviceaanbieder en mag niet samen met huishoudelijk afval worden weggegooid. Verbrand
de batterij niet. Voor informatie over het recyclen en vervangen van de batterij gaat u naar
www.apple.com/nl/batteries.
Afleiding In bepaalde omstandigheden kan het gebruik van de iPhone uw aandacht afleiden,
waardoor gevaarlijke situaties kunnen ontstaan. Neem de regels in acht die het gebruik van
mobiele apparaten of koptelefoons verbieden of beperken. (Verstuur bijvoorbeeld geen
tekstberichten terwijl u autorijdt of gebruik geen koptelefoon terwijl u fietst.)
Navigatie Kaarten, routebeschrijvingen, Flyover en locatiespecifieke apps zijn afhankelijk van
op gegevens gebaseerde diensten. Deze diensten zijn onderhevig aan wijzigingen en zijn
mogelijk niet overal beschikbaar, waardoor kaarten, routegegevens, Flyover en locatiespecifieke
informatie niet voorhanden, onjuist of onvolledig kunnen zijn. Controleer de gegevens die door
uw iPhone worden verstrekt op basis van de omgeving waarin u zich bevindt en aan de hand
van borden die langs de weg zijn opgesteld. Voor sommige voorzieningen in Kaarten moeten
locatievoorzieningen zijn ingesteld. Zie Privacy op pagina 152. Gebruik uw gezonde verstand bij
het navigeren.
Veiligheid, gebruik en
ondersteuning BijlageBijlage C Veiligheid, gebruik en ondersteuning 159
Opladen Laad de iPhone op met de meegeleverde USB-kabel en lichtnetadapter of met
een kabel of lichtnetadapter van een andere fabrikant die voorzien is van het logo "Made for
iPhone" en compatibel is met USB 2.0 of met lichtnetadapters die voldoen aan een of meer
van deze standaaarden: EN 301489-34, IEC 62684, YD/T 1591-2009, CNS 15285, ITU L.1000 of een
andere toepasselijke interoperabiliteitsstandaard voor lichtetadapters voor mobiele telefoons.
Een iPhone micro-USB-adapter (afzonderlijk verkrijgbaar in sommige landen) of een andere
adapter kan nodig zijn om de iPhone aan te sluiten op bepaalde compatibele lichtnetadapters.
Het gebruik van beschadigde kabels of opladers, of opladen in een vochtige omgeving kan
een elektrische schok veroorzaken. Als u de iPhone oplaadt met de Apple USB-lichtnetadapter,
controleert u eerst of de stekker of het netsnoer goed op de adapter is aangesloten voordat u
deze op een stopcontact aansluit. Lichtnetadapters kunnen warm worden bij normaal gebruik,
waardoor bij langdurige aanraking letsel kan ontstaan. Zorg dat er altijd voldoende ventilatie is
rond lichtnetadapters.
Opmerking: Alleen micro-USB-lichtnetadapters in bepaalde landen die voldoen aan toepasselijke
interoperabiliteitsstandaarden voor lichtetadapters voor mobiele telefoons zijn compatibel.
Neem contact op met de fabrikant van de lichtnetadapter om na te gaan of uw micro-USBlichtnetadapters voldoet aan deze standaarden.
Gehoorbeschadiging Luisteren naar geluid met een hoog volume kan uw gehoor beschadigen.
Door achtergrondgeluiden en voortdurende blootstelling aan hoge volumes kunnen geluiden
zachter lijken dan ze daadwerkelijk zijn. Zet het geluid aan en controleer het volume voordat u
oordopjes, een oortelefoon of koptelefoon gebruikt. Zie www.apple.com/nl/sound voor meer
informatie over gehoorbeschadiging. Zie Instellingen voor Muziek op pagina 70 voor informatie
over het instellen van een volumebegrenzing op de iPhone.
WAARSCHUWING: Luister niet langdurig naar geluid met een hoog volume om mogelijke
gehoorbeschadiging te voorkomen.
Apple headsets De headsets die in China worden verkocht bij de iPhone 4S of een nieuwer
model (herkenbaar aan donkere isolatieringen op de stekker) voldoen aan Chinese normen en
zijn compatibel met de iPhone 4S of een nieuwer model, de iPad 2 of een nieuwer model en
de iPod touch van de vijfde generatie. Gebruik alleen compatibele headsets in combinatie met
uw apparaat.
Radiosignalen De iPhone gebruikt radiosignalen om verbinding te maken met draadloze
netwerken. Tik op 'Instellingen' > 'Algemeen' > 'Info' > 'Juridische informatie'. Hier vindt u meer
informatie over de sterkte waarmee deze signalen worden verzonden en over de maatregelen
die u kunt nemen om blootstelling te minimaliseren..
Radiofrequentie-interferentie Neem borden en meldingen in acht die het gebruik van
elektronische apparaten beperken of verbieden (bijvoorbeeld in ziekenhuizen of op locaties waar
met springladingen wordt gewerkt). Alhoewel de iPhone is ontworpen, getest en gemaakt om
te voldoen aan de voorschriften met betrekking tot radiofrequentiestraling, kan een dergelijke
straling van de iPhone een nadelig effect hebben op de werking van andere elektronische
apparatuur, waardoor deze niet meer goed functioneert. Schakel de iPhone uit of activeer de
vliegtuigmodus om de draadloze zenders van de iPhone uit te schakelen wanneer het gebruik
verboden is, bijvoorbeeld in een vliegtuig of als wettelijke instanties hierom vragen.Bijlage C Veiligheid, gebruik en ondersteuning 160
Medische apparaten De iPhone bevat radioapparatuur die elektromagnetische velden uitzendt.
Deze elektromagnetische velden kunnen interferentie veroorzaken met pacemakers en andere
medische apparatuur. Als u een pacemaker hebt, moet u de iPhone op een afstand van minimaal
15 cm van uw pacemaker houden. Als u vermoedt dat de iPhone uw pacemaker of een ander
medisch apparaat stoort, beëindigt u het gebruik van de iPhone en raadpleegt u uw arts voor
specifieke informatie over uw medische apparaat. De iPhone heeft aan de onderzijde magneten
en de meegeleverde headset heeft magneten in de oordopjes. Deze kunnen pacemakers,
defibrillatoren of andere medische apparatuur storen. Houd uw iPhone of de oordopjes op een
afstand van minimaal 15 cm van uw pacemaker of defibrillator.
Medische aandoeningen Als u een andere medische aandoening hebt waarop de iPhone
mogelijk van invloed zou kunnen zijn (bijvoorbeeld attaques, tijdelijke bewusteloosheid,
oogklachten of hoofdpijn), raadpleegt dan uw arts voordat u de iPhone gebruikt.
Locaties met ontploffingsgevaar Laad of gebruik de iPhone niet op een locatie met
ontploffingsgevaar, zoals een overslagplaats voor brandstof of een plaats waar de lucht
chemicaliën of deeltjes (zoals korrels, stof of metaalpoeder) bevat. Volg alle borden en
instructies op.
Herhalingsoverbelasting Als u bepaalde handelingen vaak herhaalt, bijvoorbeeld tijdens het
typen of spelen van games op de iPhone, kunt u last krijgen van uw handen, armen, schouders,
nek of andere lichaamsdelen. Als u klachten hebt, staakt u het gebruik van de iPod touch en
raadpleegt u uw arts.
Activiteiten met grote gevolgen Dit apparaat is niet bedoeld voor gebruik waarbij een storing
van het apparaat kan leiden tot overlijden, persoonlijk letsel of ernstige milieuschade.
Verstikkingsgevaar Sommige accessoires voor de iPhone kunnen verstikkingsgevaar opleveren
voor kleine kinderen. Houd deze accessoires daarom uit de buurt van kleine kinderen.
Belangrijke gebruiksinformatie
Reinigen Maak de iPhone onmiddellijk schoon als deze in aanraking komt met iets wat vlekken
kan veroorzaken, zoals vuil, inkt, make-up of lotions. Om het apparaat te reinigen, doet u het
volgende:
• Koppel alle kabels van de iPhone los en schakel het apparaat uit (houd de knop voor de
sluimerstand ingedrukt en versleep de schuifknop op het scherm).
• Gebruik een zachte, pluisvrije doek.
• Zorg dat er geen vocht in de openingen terechtkomt.
• Gebruik geen schoonmaakproducten of perslucht.
De voor- of achterzijde van de iPhone kan zijn gemaakt van glas met een vetafstotend laagje.
De werking van dit beschermlaagje neemt bij normaal gebruik in de loop der tijd af. Als u het
scherm schoonmaakt met een schoonmaakmiddel of schuurmiddel, neemt de werking van dit
laagje sneller af en kunnen er bovendien krassen op het glas ontstaan. Schurende materialen
kunnen ook krassen op de iPhone veroorzaken.Bijlage C Veiligheid, gebruik en ondersteuning 161
De connectors, poorten en knoppen gebruiken Duw een connector niet met kracht in een
poort en oefen niet te veel druk op de knoppen uit. Hierdoor kan het apparaat beschadigd
raken. Dergelijke schade valt niet onder de garantie. Als een connector niet goed in een poort
past, gebruikt u waarschijnlijk de verkeerde connector. Controleer of de poort niet wordt
geblokkeerd en zorg ervoor dat u de juiste connector voor de poort gebruikt en de connector
op de juiste manier in de poort steekt.
Lightning Verkleuring van de Lightning-stekker bij normaal gebruik is gewoon. Vuil, stof
en blootstelling aan vloeistoffen kunnen verkleuring veroorzaken. Om de verkleuring te
verwijderen of als de kabel warm wordt tijdens het gebruik of uw iPhone niet wordt opgeladen
of gesynchroniseerd, koppelt u de Lightning-kabel los van de computer of lichtnetadapter
en maakt u deze schoon met een zachte, droge, pluisvrije doek. Gebruik geen vloeistoffen of
schoonmaakmiddelen voor het reinigen van de Lightning-connector.
Temperatuur bij gebruik De iPhone is ontworpen voor gebruik in een omgeving met een
temperatuur tussen 0 en 35 °C) en kan worden bewaard bij een temperatuur tussen -20° en 45
°C). De iPhone kan beschadigd raken en de gebruiksduur van de batterij kan afnemen als de
temperatuur lager of hoger is. Probeer blootstelling aan extreme veranderingen in temperatuur
of luchtvochtigheid te voorkomen. Wanneer u de iPhone gebruikt of de batterij oplaadt, wordt
de iPhone warm. Dit is normaal.
Wanneer de interne temperatuur van de iPhone de normale temperatuur bij gebruik overschrijdt
(bijvoorbeeld in een hete auto of gedurende langere tijd in direct zonlicht), worden mogelijk de
volgende maatregelen genomen om de temperatuur te reguleren:
• De iPhone laadt niet meer op.
• Het scherm wordt gedimd.
• Er verschijnt een waarschuwing over de temperatuur.
• Sommige apps worden mogelijk gesloten.
Belangrijk: Zolang de waarschuwing op het scherm te zien is, kunt u de iPhone mogelijk niet
gebruiken. Als de interne temperatuur van de iPhone niet kan worden verlaagd, wordt het
apparaat in de sluimerstand gezet totdat de temperatuur is genormaliseerd. Leg de iPhone in
een koelere omgeving buiten direct zonlicht en wacht enkele minuten voordat u de iPhone
opnieuw gebruikt.
Ga naar support.apple.com/kb/ht2101?viewlocale=nl_NL voor meer informatie.
iPhone-ondersteuningswebsite
Ga voor uitgebreide ondersteuningsinformatie naar www.apple.com/support/iphone/country.
Ga naar www.apple.com/nl/support/contact als u contact wilt opnemen met Apple voor
persoonlijke ondersteuning (niet overal beschikbaar).
De iPhone opnieuw opstarten of instellen
Als iets niet helemaal naar behoren werkt, kunt u het probleem mogelijk verhelpen door de
iPhone opnieuw op te starten, een app geforceerd te stoppen of de iPhone opnieuw in te
stellen.
De iPhone opnieuw opstarten: Houd de knop voor de sluimerstand ingedrukt totdat u een
rode schuifknop op het scherm ziet. Versleep deze schuifknop om de iPhone uit te zetten. U kunt
de iPhone weer inschakelen door de knop voor de sluimerstand ingedrukt te houden totdat het
Apple logo verschijnt.Bijlage C Veiligheid, gebruik en ondersteuning 162
Een app geforceerd stoppen: Houd de knop voor de sluimerstand enkele seconden ingedrukt
totdat u een rode schuifknop ziet. Houd vervolgens de thuisknop ( ) ingedrukt totdat de app
wordt gesloten.
U kunt een app ook geforceerd stoppen door deze uit de lijst met recente apps te verwijderen.
Zie Apps openen en tussen apps schakelen op pagina 19.
Als u de iPhone niet kunt uitschakelen of als het probleem zich blijft voordoen, moet u de
iPhone mogelijk opnieuw instellen. Stel de iPhone alleen opnieuw in als het probleem zich nog
steeds voordoet nadat u het apparaat hebt uitgeschakeld en opnieuw hebt ingeschakeld.
De iPhone opnieuw instellen: Houd tegelijkertijd zowel de knop voor de sluimerstand als de
thuisknop ( ) minimaal tien seconden ingedrukt totdat het Apple logo verschijnt.
'Toegangscode onjuist' of 'iPhone is geblokkeerd' wordt
weergegeven
Als u uw toegangscode bent vergeten of de iPhone een melding weergeeft dat deze is
geblokkeerd, raadpleegt u "iOS: apparaat wordt geblokkeerd na een foute toegangscode te
hebben ingevoerd" op support.apple.com/kb/HT1212?viewlocale=nl_NL.
'Dit accessoire is niet geschikt voor de iPhone' wordt weergegeven
Het accessoire werkt mogelijk niet met de iPhone. Zorg ervoor dat de USB-kabel en de
connectors vrij zijn van stof en vuil en raadpleeg de documentatie bij het accessoire.
E-mailbijlagen kunnen niet worden bekeken
Probeer het volgende als e-mailbijlagen niet op de iPhone kunnen worden weergegeven:
• Een bijlage bekijken: Tik op de bijlage om deze in Snelle weergave te openen. Soms duurt het
even voordat het bestand gedownload is.
• Een bijgesloten foto of video bewaren: Tik op de bijlage om deze in Snelle weergave te openen.
Soms duurt het even voordat het bestand gedownload is.
Snelle weergave ondersteunt de volgende documenttypen:
• .doc, .docx: Microsoft Word
• .htm, .html: webpagina
• .key: Keynote
• .numbers: Numbers
• .pages: Pages
• .pdf: Voorvertoning, Adobe Acrobat
• .ppt, .pptx: Microsoft PowerPoint
• .rtf: Rich Text Format
• .txt: tekst
• .vcf: contactgegevens
• .xls, .xlsx: Microsoft Excel
Ga naar www.apple.com/support/iphone/country voor meer informatie over het oplossen
van problemen.Bijlage C Veiligheid, gebruik en ondersteuning 163
Een reservekopie maken van de iPhone
U kunt met iCloud of iTunes automatisch een reservekopie maken van de iPhone. Als u een
reservekopie wilt maken met iCloud, kunt u niet tevens automatisch een reservekopie op uw
computer maken met iTunes. U kunt dan wel met iTunes handmatig een reservekopie maken op
uw computer.
Reservekopie maken met iCloud
iCloud maakt dagelijks een reservekopie van de iPhone via Wi-Fi, mits het apparaat is
aangesloten op een voedingsbron en is vergrendeld. De datum en tijd waarop voor het laatst
een reservekopie is gemaakt wordt onder in het scherm 'Opslag en reservekopie' weergegeven.
iCloud maakt een reservekopie van uw:
• Aangeschafte muziek, tv-programma's, apps en boeken
• Foto's en video's in uw Filmrol
• iPhone-instellingen
• Appgegevens
• Beginscherm en de ordening van uw apps
• Berichten (iMessage-berichten, sms'jes en mms-berichten)
• Beltonen
Opmerking: Van aangeschafte muziek wordt niet overal een reservekopie gemaakt.
Tv-programma's zijn niet in alle landen beschikbaar.
Als u tijdens de configuratie van de iPhone niet hebt ingesteld dat iCloud reservekopieën moet
maken, kunt u dit later alsnog instellen in de iCloud-instellingen.
Inschakelen dat iCloud reservekopieën maakt: Tik op 'Instellingen' > 'iCloud' en log, indien
nodig, in met uw Apple ID en wachtwoord. Tik op 'Opslag en reservekopie' en schakel 'iCloudreservekopie' in.
Direct een reservekopie maken: Tik op 'Instellingen' > 'iCloud' > 'Opslag en reservekopie' en tik
op 'Maak nu reservekopie'.
Uw reservekopieën beheren: Tik op 'Instellingen' > 'iCloud' > 'Opslag en reservekopie' en tik op
'Beheer opslag'. Tik op de naam van uw iPhone.
Reservekopie van uw Filmrol in- of uitschakelen: Tik op 'Instellingen' > 'iCloud' > 'Opslag en
reservekopie' en tik op 'Beheer opslag'. Tik op de naam van uw iPhone en schakel de optie voor
het maken van een reservekopie van uw Filmrol in of uit.
De apparaten weergeven waarvan een reservekopie wordt gemaakt: Tik op 'Instellingen' >
'iCloud' > 'Opslag en reservekopie' > 'Beheer opslag'.
Instellen dat iCloud geen reservekopieën meer maakt: Tik op 'Instellingen' > 'iCloud' > 'Opslag
en reservekopie' > 'Reservekopie' en schakel 'iCloud-reservekopie' uit.
Van muziek die niet via iTunes is aangeschaft, wordt geen reservekopie gemaakt in iCloud. Om
een reservekopie van dit materiaal te maken, zodat u het later indien nodig kunt herstellen, moet
u iTunes gebruiken. Zie Synchroniseren met iTunes op pagina 17.
Belangrijk: Reservekopieën van muziek en tv-programma's kunnen niet overal worden gemaakt.
Eerdere aankopen zijn mogelijk niet beschikbaar als ze niet meer aanwezig zijn in de iTunes
Store, de App Store of de iBookstore.
Aangeschaft materiaal en Fotostream-materiaal wordt niet in mindering gebracht op de gratis 5
GB opslagruimte in iCloud.Bijlage C Veiligheid, gebruik en ondersteuning 164
Een reservekopie maken met iTunes
iTunes maakt onder andere een reservekopie van foto's in uw Filmrol of album met bewaarde
foto's en reservekopieën van sms'jes, notities, de gespreksgeschiedenis, uw lijst met favorieten
en geluidsinstellingen. Van mediabestanden, zoals nummers en bepaalde foto's, wordt geen
reservekopie gemaakt. Deze bestanden kunnen worden teruggezet door het apparaat te
synchroniseren met iTunes.
Als u de iPhone aansluit op de computer waarmee u gewoonlijk synchroniseert, maakt iTunes
een reservekopie telkens wanneer u:
• Synchroniseert met iTunes: Elke keer dat u de iPhone aansluit op uw computer, wordt de
iPhone gesynchroniseerd. iTunes maakt niet automatisch een reservekopie van een iPhone
waarvoor niet is ingesteld dat het apparaat met de computer moet worden gesynchroniseerd.
Zie Synchroniseren met iTunes op pagina 17.
• De iPhone bijwerkt of herstelt: iTunes maakt altijd een reservekopie van de iPhone voordat deze
wordt bijgewerkt en hersteld.
iTunes kan reservekopieën van de iPhone ook versleutelen om uw gegevens te beveiligen.
Reservekopieën van de iPhone coderen: Schakel het aankruisvak 'Codeer iPhone-reservekopie'
(Mac) of 'iPhone-reservekopie coderen' (Windows) in het paneel 'Overzicht' in iTunes in.
Bestanden en instellingen van de iPhone herstellen: Sluit de iPhone aan op de computer
waarmee u gewoonlijk synchroniseert, selecteer de iPhone in het iTunes-venster en klik op
'Herstel' (Mac) of 'Herstellen' (Windows) in het paneel 'Overzicht'.
Ga naar support.apple.com/kb/HT1766?viewlocale=nl_NL voor meer informatie
over reservekopieën.
Een iTunes-reservekopie verwijderen
U kunt een reservekopie van de iPhone uit de lijst met reservekopieën in iTunes verwijderen. Dit
is bijvoorbeeld handig als u op de computer van iemand anders een reservekopie hebt gemaakt.
Een reservekopie verwijderen
1 Open het iTunes-voorkeurenvenster in iTunes.
• Mac: Kies 'iTunes' > 'Voorkeuren'.
• Windows: Kies 'Bewerken' > 'Voorkeuren'.
2 Klik op 'Apparaten' (hiervoor hoeft de iPhone niet op de computer te zijn aangesloten).
3 Selecteer de reservekopie die u wilt verwijderen en klik op 'Verwijder reservekopie' (Mac) of
'Reservekopie verwijderen' (Windows).
4 Klik op 'Verwijder' (Mac) of 'Verwijderen' (Windows) om te bevestigen dat u de geselecteerde
reservekopie wilt verwijderen en klik vervolgens op 'OK'.
De iPhone-software bijwerken of herstellen
U kunt de software van de iPhone bijwerken via Instellingen op het apparaat of met iTunes op
uw computer. U kunt de iPhone ook wissen of herstellen en de gegevens van een reservekopie
vervolgens met iCloud of iTunes terugzetten.
Gegevens die zijn verwijderd, zijn niet meer toegankelijk via de gebruikersinterface van de
iPhone. De gegevens zijn echter niet van de iPhone gewist. Zie Opnieuw instellen op pagina 150
voor meer informatie over het wissen van alle inhoud en instellingen.Bijlage C Veiligheid, gebruik en ondersteuning 165
De iPhone bijwerken
U kunt de software van de iPhone bijwerken via Instellingen op het apparaat of met iTunes op
uw computer.
De iPhone-software draadloos bijwerken: Tik op 'Instellingen' > 'Algemeen' > 'Softwareupdate'. De iPhone controleert of er software-updates beschikbaar zijn.
De software bijwerken in iTunes: Elke keer dat u de iPhone synchroniseert met iTunes,
controleert iTunes of er software-updates beschikbaar zijn. Zie Synchroniseren met iTunes op
pagina 17.
Ga voor meer informatie over het bijwerken van de iPhone-software naar
support.apple.com/kb/HT4623?viewlocale=nl_NL.
De iPhone herstellen
U kunt met iTunes of iCloud de gegevens van een reservekopie terugzetten op de iPhone.
Gegevens terugzetten van een iCloud-reservekopie: Stel de iPhone opnieuw in om alle
instellingen en gegevens te wissen. Log in op iCloud en kies in de configuratie-assistent de optie
om gegevens van een reservekopie terug te zetten. Zie Opnieuw instellen op pagina 150.
Gegevens terugzetten van een iTunes-reservekopie: Sluit de iPhone aan op de computer
waarmee u gewoonlijk synchroniseert, selecteer de iPhone in het iTunes-venster en klik op
'Herstel' (Mac) of 'Herstellen' (Windows) in het paneel 'Overzicht'.
Als de iPhone-software is hersteld, kunt u de iPhone als een nieuw apparaat configureren of de
muziek, video's, appgegevens en ander materiaal van een reservekopie terugzetten.
Ga voor meer informatie over het herstellen van de iPhone-software naar
support.apple.com/kb/HT1414?viewlocale=nl_NL.
Informatie over software en service
In de volgende tabel ziet u waar u informatie kunt vinden over veiligheidsvoorschriften, service
en de software die u met de iPhone gebruikt.
Voor informatie over Stappen
Veilig gebruik van de iPhone Zie Belangrijke veiligheidsinformatie op pagina 158.
Service en ondersteuning voor de iPhone, tips,
forums en Apple softwaredownloads
Ga naar www.apple.com/support/iphone/country.
Service en ondersteuning van uw aanbieder Neem contact op met uw aanbieder of ga naar de
website van uw aanbieder.
De meest recente informatie over de iPhone Ga naar www.apple.com/nl/iphone.
Het beheer van uw Apple ID-account Ga naar appleid.apple.com/nl_NL.
iCloud Ga naar www.apple.com/nl/support/icloud.
iTunes Open iTunes en kies 'Help' > 'iTunes Help'.
Voor online-oefeningen voor iTunes
(mogelijk niet overal beschikbaar) gaat u naar
www.apple.com/nl/support/itunes.
Het gebruik van andere iOS-apps van Apple Ga naar www.apple.com/nl/support/ios.Bijlage C Veiligheid, gebruik en ondersteuning 166
Voor informatie over Stappen
Het serienummer, IMEI-nummer, ICCID-nummer of
MEID-nummer van uw iPhone
U vindt het serienummer, IMEI-nummer (International
Mobile Equipment Identity), het ICCID-nummer
(Integrated Circuit Card Identifier) en het MEIDnummer (Mobile Equipment Identifier) van
uw iPhone op de verpakking van de iPhone. U
kunt op de iPhone ook achtereenvolgens op
'Instellingen' > 'Algemeen' > 'Info' tikken. Ga naar
support.apple.com/kb/ht4061?viewlocale=nl_NL voor
meer informatie.
Service en reparatie Volg eerst de aanwijzingen in deze
handleiding. Ga vervolgens naar
www.apple.com/support/iphone/country.
Veiligheidsvoorschriften voor de iPhone bekijken Tik op de iPhone op 'Instellingen' > 'Algemeen' >
'Info' > 'Juridische informatie' > 'Richtlijnen'.
De batterij vervangen Ga naar
http://www.apple.com/nl/batteries/replacements.html.
De iPhone in een bedrijf gebruiken Ga naar www.apple.com/nl/iphone/business als u
meer wilt weten over de functionaliteit van de iPhone
die speciaal is bedoeld voor bedrijven, waaronder
Microsoft Exchange, IMAP, CalDAV, CardDAV, VPN en
meer.
De iPhone in een bedrijf gebruiken
Ga naar www.apple.com/nl/iphone/business als u meer wilt weten over de functionaliteit van
de iPhone die speciaal is bedoeld voor bedrijven, waaronder Microsoft Exchange, IMAP, CalDAV,
CardDAV, VPN en meer.
De iPhone gebruiken met een andere aanbieder
Sommige aanbieders bieden de mogelijkheid de iPhone te ontgrendelen voor gebruik met
hun netwerk. Ga naar support.apple.com/kb/HT1937?viewlocale=nl_NL om te zien of dit bij uw
aanbieder mogelijk is.
Neem voor meer informatie over autorisatie en configuratie contact op met uw aanbieder. U
kunt het proces voltooien via iTunes (sluit de iPhone op uw computer aan). Hieraan zijn mogelijk
extra kosten verbonden.
Ga naar support.apple.com/kb/TS3198?viewlocale=nl_NL voor meer informatie over het oplossen
van problemen.Bijlage C Veiligheid, gebruik en ondersteuning 167
Informatie over gescheiden inzamelen en recyclen
Het Apple recyclingprogramma voor gebruikte mobiele telefoons (beschikbaar in bepaalde
landen): Ga voor een gefrankeerd verzendetiket en instructies om uw oude mobiele telefoon
gratis te recyclen naar: www.apple.com/nl/recycling.
iPhone - Gescheiden inzamelen en recyclen: U moet zich volgens de geldende regelgeving
van de iPhone ontdoen. Omdat de iPhone elektronische onderdelen en een batterij bevat,
mag de iPhone niet samen met huishoudelijk afval worden weggegooid. Wanneer uw iPhone
niet meer bruikbaar is, neemt u contact op met de lokale instanties voor meer informatie
over het weggooien of recyclen van de iPhone. U kunt de iPhone ook inleveren bij een Apple
verkooppunt of retourneren aan Apple. De batterij wordt door Apple op milieuvriendelijke wijze
afgevoerd en gerecycled. Zie www.apple.com/nl/recycling voor meer informatie.
De batterij vervangen: De lithium-ionbatterij van de iPhone mag alleen worden vervangen
door Apple of een door Apple erkende serviceaanbieder en mag niet samen met huishoudelijk
afval worden weggegooid. Ga voor meer informatie over vervanging van de batterij naar:
www.apple.com/nl/batteries/replacements.html.
De efficiëntie van de batterijlader
Türkiye
Türkiye Cumhuriyeti: EEE Yönetmeliğine Uygundur.
Europese Unie: gescheiden inzameling van elektronische apparatuur en batterijen
Het bovenstaande symbool geeft aan dat dit product (en/of de bijbehorende batterij) volgens
de lokale regelgeving niet samen met huishoudelijk afval mag worden weggegooid. Wanneer
dit product niet meer bruikbaar is, brengt u het naar een hiertoe door de lokale autoriteiten
aangewezen inzamelingspunt. Het apart inzamelen en recyclen van uw product en/of de
bijbehorende batterij betekent dat natuurlijke hulpbronnen niet onnodig worden aangesproken
en dat het product zodanig wordt gerecycled dat het milieu en de gezondheid van de mens
wordt beschermd.
Union Européenne—informations sur l’élimination: Le symbole ci-dessus signifie que,
conformément aux lois et réglementations locales, vous devez jeter votre produit et/
ou sa batterie séparément des ordures ménagères. Lorsque ce produit arrive en fin de vie,
apportez-le à un point de collecte désigné par les autorités locales. La collecte séparée et le
recyclage de votre produit et/ou de sa batterie lors de sa mise au rebut aideront à préserver les
ressources naturelles et à s’assurer qu’il est recyclé de manière à protéger la santé humaine et
l’environnement.Bijlage C Veiligheid, gebruik en ondersteuning 168
Europäische Union—Informationen zur Entsorgung: Das oben aufgeführte Symbol weist darauf
hin, dass dieses Produkt und/oder die damit verwendete Batterie den geltenden gesetzlichen
Vorschriften entsprechend und vom Hausmüll getrennt entsorgt werden muss. Geben Sie dieses
Produkt zur Entsorgung bei einer offiziellen Sammelstelle ab. Durch getrenntes Sammeln und
Recycling werden die Rohstoffreserven geschont und es ist sichergestellt, dass beim Recycling
des Produkts und/oder der Batterie alle Bestimmungen zum Schutz von Gesundheit und Umwelt
eingehalten werden.
Unione Europea—informazioni per lo smaltimento: Il simbolo qui sopra significa che, in base
alle leggi e alle normative locali, il prodotto e/o la sua batteria dovrebbero essere riciclati
separatamente dai rifiuti domestici. Quando il prodotto diventa inutilizzabile, portalo nel punto
di raccolta stabilito dalle autorità locali. La raccolta separata e il riciclaggio del prodotto e/o della
sua batteria al momento dello smaltimento aiutano a conservare le risorse naturali e assicurano
che il riciclaggio avvenga nel rispetto della salute umana e dell’ambiente.
Europeiska unionen—information om kassering: Symbolen ovan betyder att produkten
och/eller dess batteri enligt lokala lagar och bestämmelser inte får kastas tillsammans med
hushållsavfallet. När produkten har tjänat ut måste den tas till en återvinningsstation som utsetts
av lokala myndigheter. Genom att låta den uttjänta produkten och/eller dess batteri tas om hand
för återvinning hjälper du till att spara naturresurser och skydda hälsa och miljö.
Brasil: Informações sobre descarte e reciclagem
O símbolo acima indica que este produto e/ou sua bateria não devem ser descartadas no lixo
doméstico. Quando decidir descartar este produto e/ou sua bateria, faça-o de acordo com as
leis e diretrizes ambientais locais. Para informações sobre o programa de reciclagem da Apple,
pontos de coleta e telefone de informações, visite www.apple.com/br/environment.
Apple en het milieu
Apple erkent de verantwoordelijkheid die het als bedrijf heeft om de invloed van de processen
en producten van Apple op het milieu tot een minimum te beperken. Ga voor meer informatie
naar: www.apple.com/nl/environment.KApple Inc.
© 2012 Apple Inc. Alle rechten voorbehouden.
Apple, het Apple logo, AirPlay, AirPort, AirPort Express, AirPort
Extreme, Aperture, Apple TV, Cover Flow, FaceTime, Finder,
iBooks, iCal, iLife, iMovie, iPad, iPhone, iPhoto, iPod, iPod touch,
iSight, iTunes, Keynote, Mac, Mac OS, Numbers, OS X, Pages,
Passbook, Safari, Siri, Spotlight, Time Capsule en het logo
"Works with iPhone" zijn handelsmerken van Apple Inc., die
zijn gedeponeerd in de Verenigde Staten en andere landen.
AirPrint, EarPods, Flyover, Guided Access, iMessage, het logo
"Made for iPhone" en Multi-Touch zijn handelsmerken van
Apple Inc.
Apple Store, Genius, iAd, iCloud, iTunes Extras, iTunes Plus
en iTunes Store zijn dienstmerken van Apple Inc., die zijn
gedeponeerd in de Verenigde Staten en andere landen.
App Store, iBookstore en iTunes Match zijn dienstmerken van
Apple Inc.
IOS is een handelsmerk of gedeponeerd handelsmerk van
Cisco in de Verenigde Staten en andere landen en het gebruik
valt onder de licentiebepalingen.
NIKE en het NIKE-logo zijn handelsmerken van NIKE, Inc. en zijn
partners, en wordt in licentie gebruikt.
Het woordmerk Bluetooth en de Bluetooth-logo's zijn
gedeponeerde handelsmerken die eigendom zijn van
Bluetooth SIG, Inc. Elk gebruik hiervan door Apple Inc. valt
onder de licentiebepalingen.
Adobe en Photoshop zijn handelsmerken of gedeponeerde
handelsmerken van Adobe Systems Incorporated in de
Verenigde Staten en/of andere landen.
Andere in deze handleiding genoemde bedrijfs- of
productnamen kunnen handelsmerken van de desbetreffende
bedrijven zijn.
Producten van andere fabrikanten worden alleen genoemd
ter informatie. Dit betekent niet dat deze producten
worden aanbevolen of door Apple zijn goedgekeurd. Apple
aanvaardt geen enkele aansprakelijkheid met betrekking
tot de betrouwbaarheid van deze producten. Alle eventuele
afspraken, overeenkomsten en garantiebepalingen komen
rechtstreeks tot stand tussen de leverancier en de gebruiker.
Deze handleiding is met uiterste zorg samengesteld. Apple
aanvaardt geen aansprakelijkheid voor druk- of typefouten.
N019-2344/2012-09-21
EarPods
with Remote and Mic2 English
Congratulations on purchasing the Apple EarPods with
Remote and Mic.
To use the Apple EarPods with Remote and Mic, plug them into
a supported iPod, iPhone, or iPad and insert the earphones in
your ears.
Microphone
Volume up
Center button
Volume down
You can use the earphones with these models:
 iPod shuffle (3rd generation or later)
 iPod nano (4th generation or later)
 iPod classic (120GB and 160GB)
 iPod touch (2nd generation or later)
 iPhone 3GS or later
 iPad (any generation)English 3
Important: Not all features listed below are supported by all
models. Check your product’s user guide for more information.
To Do this
Play or pause a song or video Press the center button once.
Press again to resume playback.
Skip to the next song
or chapter
Press the center button
twice quickly.
Fast-forward Press the center button twice
quickly and hold.
Go to the previous song
or chapter
Press the center button three
times quickly.
Rewind Press the center button three
times quickly and hold.
Answer or end a call Press the center button once
to answer. Press again to end
the call.
Decline an incoming call Hold down the center button
for about two seconds, then let
go. When you let go, two low
beeps confirm that you declined
the call.
Switch to an incoming or
on-hold call and put the
current call on hold
Press the center button once.
Press again to switch back to
the first call.4 English
To Do this
Switch to an incoming or
on-hold call and end the
current call
Hold down the center button
for about two seconds, then let
go. When you let go, two low
beeps confirm that you ended
the first call.
Increase volume Press the ∂ button.
Decrease volume Press the D button.
Using Siri
You can use Siri with your Apple EarPods with Remote and Mic.
To use Siri, press and hold the center button. To continue a
conversation with Siri, press and hold the button each time
you want to talk. For more information about setting up and
using Siri, see the user guide for your device.
Using VoiceOver
You can use VoiceOver on iPod shuffle (3rd generation or later)
and iPod nano (5th generation or later) to announce the currently
playing song title, artist name, and playlist, and to switch playlists.
To use VoiceOver, press the center button to hear the song title
and artist name. Continue pressing until you hear a tone, then
release the button. VoiceOver announces the current playlist, and
then all your playlists. Press the center button when you hear
the name of the playlist you want.English 5
Important Safety Information
Avoid Hearing Damage
WARNING: Permanent hearing loss may occur if earphones are
used at high volume. Set the volume to a safe level. You can
adapt over time to a higher volume of sound that may sound
normal but can be damaging to your hearing. If you experience
ringing in your ears or muffled speech, stop listening and have
your hearing checked. The louder the volume, the less time is
required before your hearing could be affected. Hearing experts
suggest that to protect your hearing:
 Limit the amount of time you use the earphones at
high volume.
 Avoid turning up the volume to block out noisy surroundings.
 Turn down the volume if you can’t hear people speaking
near you.
For information about how to set a maximum volume limit, see
the user guide for your iPod, iPhone, or iPad.
Keep Out of Reach of Children
WARNING: The small parts included with this product can
be a choking hazard. This product is not intended for use by
small children and should be kept away from children under
3 years of age.6 English
Do Not Use While Driving
Important: Use of earphones while operating a vehicle is not
recommended and is illegal in some areas. Check and obey
the applicable laws and regulations on the use of earphones
while operating a vehicle. Be careful and attentive while driving.
Stop listening to your audio device if you find it disruptive or
distracting while operating any type of vehicle or performing
another activity that requires your full attention.
In Case of Skin Irritation
Earphones can lead to ear infections if not properly cleaned. Clean
the earbuds frequently with an antiseptic, such as isopropyl
alcohol. If a skin problem develops, discontinue use. If the problem
persists, consult a physician.
More information about the Apple EarPods with Remote and Mic
is available at: www.apple.com/support
Avoid Electrostatic Shock
When using headphones in areas where the air is very dry, it is easy
to build up static electricity and possible for your ear to receive
a small electrostatic discharge from the headphones. To minimize
the risk of electrostatic discharge from the headphones, avoid
using the headphones in extremely dry environments, or touch
a grounded unpainted metal object before inserting the headphones.7
Â
Â
Â
Â
Â
Â8910
Â
Â
Â11
Â
Â
Â12 Français
Félicitations pour l’achat des EarPods avec télécommande
et micro d’Apple.
Pour utiliser EarPods avec télécommande et micro d’Apple,
branchez-les sur un iPod, iPhone ou iPad compatible, puis
insérez les écouteurs dans vos oreilles.
Micro
Augmenter le volume
Bouton central
Baisser le volume
Vos écouteurs peuvent être utilisés avec :
 l’iPod shuffle (3ème génération ou ultérieure) ;
 l’iPod nano (4ème génération ou ultérieure) ;
 l’iPod classic (120 Go et 160 Go) ;
 l’iPod touch (2ème génération ou ultérieure) ;
 l’iPhone 3GS ou ultérieur ;
 l’iPad (toute génération).Français 13
Important : certaines fonctionnalités répertoriées ci-dessous
ne sont pas prises en charge par tous les modèles. Consultez
le guide de l’utilisateur de votre produit pour en savoir plus.
Pour Faites ceci
Lire ou interrompre la lecture
d’un morceau ou d’une vidéo
Appuyez une fois sur le bouton
central. Appuyez à nouveau pour
reprendre la lecture.
Passer au morceau
ou au chapitre suivant
Appuyez deux fois de suite sur
le bouton central.
Avance rapide Appuyez deux fois sur le
bouton central rapidement et
maintenez-le enfoncé
Revenir au morceau ou
au chapitre précédent
Appuyez trois fois de suite sur
le bouton central.
Retour Appuyez trois fois sur le
bouton central rapidement et
maintenez-le enfoncé.
Répondre ou mettre
fin à un appel
Appuyez une fois sur le bouton
central pour répondre. Appuyez à
nouveau pour mettre fin à l’appel.
Refuser un appel entrant Maintenez enfoncé le bouton
central pendant environ deux
secondes, puis relâchez-le.
Deux bips confirment alors
que vous avez refusé l’appel.
Basculer sur un appel entrant
ou en attente et mettre en
attente l’appel en cours
Appuyez une fois sur le bouton
central. Appuyez à nouveau pour
revenir au premier appel.14 Français
Pour Faites ceci
Basculer sur un appel entrant
ou en attente et mettre fin à
l’appel en cours
Maintenez enfoncé le bouton
central pendant environ deux
secondes, puis relâchez-le. Deux
bips confirment alors que vous
avez mis fin au premier appel.
Augmenter le volume Appuyez sur le bouton ∂.
Baisser le volume Appuyez sur le bouton D.
Utilisation de Siri
Vous pouvez utiliser Siri avec votre EarPods avec télécommande
et micro d’Apple. Pour utiliser Siri, maintenez le bouton central
enfoncé. Pour continuer une conversation à l’aide de Siri,
maintenez le bouton enfoncé chaque fois que vous voulez parler.
Pour en savoir plus sur la configuration et l’usage de Siri, consultez
le guide de l’utilisateur de votre appareil.
Utilisation de VoiceOver
Vous pouvez utiliser VoiceOver sur l’iPod shuffle (3ème génération
ou ultérieure) et sur l’iPod nano (5ème génération ou ultérieure),
pour annoncer le titre, le nom de l’artiste et la liste de lecture
à laquelle le morceau en cours fait partie. VoiceOver permet
également de passer d’une liste de lecture à une autre.Français 15
Pour utiliser VoiceOver, appuyez sur le bouton central et vous
entendrez le nom du morceau et de l’artiste. Continuez à appuyer
jusqu’au moment où vous entendez un ton, puis relâchez le bouton.
VoiceOver annonce premièrement la liste de lecture en cours, puis
toutes les listes de lecture. Appuyez sur le bouton central lorsque
vous entendez la liste de lecture que vous voulez écouter.
Informations importantes concernant la sécurité
Pour éviter les risques de perte auditive
AVERTISSEMENT : une perte auditive permanente peut survenir
si vous utilisez vos écouteurs à un volume exagérément élevé.
Veillez à régler le volume sur un niveau sans danger. Il est
possible de s’habituer petit à petit à des volumes sonores élevés
qui, s’ils finissent par sembler normaux, peuvent néanmoins
provoquer des troubles auditifs. Si vous entendez un sifflement
dans vos oreilles ou si le son des voix vous paraît étouffé, arrêtez
immédiatement d’utiliser vos écouteurs et faites contrôler votre
audition. Plus le volume est élevé, moins il faudra de temps pour
que votre audition soit affectée. Les spécialistes de l’audition
conseillent d’adopter les mesures de précaution ci-dessous :
 limiter la durée d’utilisation des écouteurs à volume élevé ;
 éviter d’augmenter le volume pour bloquer les bruits
environnants ;
 baisser le volume si vous n’entendez pas les gens parler
auprès de vous.
Pour savoir comment définir une limite de volume maximum,
consultez le guide de l’utilisateur de votre iPod, iPhone ou iPad.16 Français
Tenir hors de portée des enfants
AVERTISSEMENT : les petites pièces incluses dans cet appareil
peuvent provoquer un étouffement. Cet appareil n’est pas
destiné à être utilisé par de jeunes enfants et doit être tenu
hors de la portée des enfants de moins de 3 ans.
Ne pas utiliser en conduisant un véhicule
Important : l’utilisation d’écouteurs tout en conduisant un
véhicule est déconseillée et même illégale dans certaines régions.
Tenez-vous informé des lois et des règlements en vigueur
concernant l’utilisation d’écouteurs et la conduite de véhicules
et veillez à les respecter. Soyez prudent et attentif lorsque vous
conduisez. Arrêtez d’utiliser vos écouteurs si cela s’avère perturbant
ou déroutant pendant que vous conduisez un véhicule ou que
vous pratiquez tout autre type d’activité nécessitant toute votre
attention.
En cas d’irritation de la peau
Les écouteurs peuvent être à l’origine d’infections s’ils ne sont pas
correctement nettoyés. Nettoyez les écouteurs régulièrement avec
un antiseptique tel que l’alcool isopropylique. Si un problème
de peau apparaît, veuillez cesser l’utilisation. Si les problèmes
persistent, consultez un médecin.
Des informations supplémentaires concernant EarPods avec
télécommande et micro d’Apple sont disponibles sur
www.apple.com/fr/support.Français 17
Éviter les chocs électrostatiques
Lorsque vous utilisez des écouteurs dans des endroits où l’air
est très sec, de l’électricité statique peut facilement se former
et il est possible que vos oreilles reçoivent une petite décharge
électrostatique provenant des écouteurs. Afin de minimiser le
risque de décharge électrostatique à partir des écouteurs, évitez
de les utiliser dans un environnement extrêmement sec ou
touchez un objet métallique non peint et mis à la terre avant
de les insérer.18 Deutsch
Mit dem Kauf der Apple EarPods mit Fernbedienung und Mikrofon
haben Sie eine gute Wahl getroffen.
Verbinden Sie Ihre Apple EarPods mit Fernbedienung und Mikrofon mit einem kompatiblen iPod, iPhone oder iPad und setzen Sie
die Ohrstöpsel in Ihren Ohren ein.
Mikrofon
Lauter
Mitteltaste
Leiser
Sie können die Ohrhörer mit diesen Modellen verwenden:
 iPod shuffle (3. Generation oder neuer)
 iPod nano (4. Generation oder neuer)
 iPod classic (120 GB und 160 GB)
 iPod touch (2. Generation oder neuer)
 iPhone 3GS oder neuer
 iPad (jede Generation)Deutsch 19
Wichtig: Nicht alle unten aufgeführten Funktionen werden von
allen Modellen unterstützt. Weitere Informationen finden Sie im
Benutzerhandbuch zu Ihrem Produkt.
Funktion Aktion
Abspielen oder Stoppen eines
Musiktitels oder Videos
Drücken Sie die Mitteltaste
einmal. Drücken Sie sie erneut,
um die Wiedergabe fortzusetzen.
Springen zum nächsten Titel
oder Kapitel
Drücken Sie zweimal schnell die
Mitteltaste.
Schneller Vorlauf Drücken Sie zweimal schnell die
Mitteltaste und halten Sie sie
gedrückt.
Zurückkehren zum vorherigen
Titel oder Kapitel
Drücken Sie dreimal schnell die
Mitteltaste.
Schneller Rücklauf Drücken Sie dreimal schnell die
Mitteltaste und halten Sie sie
gedrückt.
Annehmen oder Beenden
eines Anrufs
Drücken Sie die Mitteltaste
einmal, um den Anruf
anzunehmen, und erneut, um
das Telefonat zu beenden.
Ablehnen eines eingehenden
Anrufs
Halten Sie die Mitteltaste ca.
2 Sekunden lang gedrückt und
lassen Sie sie dann los. Daraufhin
ertönen zwei tiefe Piepstöne, um
die Ablehnung des Anrufs zu
bestätigen.20 Deutsch
Funktion Aktion
Wechseln zu einem eingehenden oder wartenden Anruf und
Stellen des aktuellen Anrufs in
die Warteliste
Drücken Sie die Mitteltaste
einmal. Drücken Sie sie
erneut, um zum ersten Anruf
zurückzukehren.
Wechseln zu einem eingehenden oder wartenden Anruf
und Beenden des aktuellen
Telefonats
Halten Sie die Mitteltaste ca.
2 Sekunden lang gedrückt und
lassen Sie sie dann los. Daraufhin
ertönen zwei tiefe Piepstöne,
um zu bestätigen, dass der erste
Anruf beendet ist.
Erhöhen der Lautstärke Drücken Sie die Taste ∂.
Verringern der Lautstärke Drücken Sie die Taste D.
Verwenden von Siri
Sie verwenden Siri mit Ihren Apple EarPods mit Fernbedienung
und Mikrofon, indem Sie die Mitteltaste drücken und halten.
Um eine Konversation mit Siri fortzusetzen, drücken und halten
Sie die Taste immer dann, wenn Sie sprechen möchten. Weitere
Informationen zum Einrichten und Verwenden von Siri finden Sie
in der Dokumentation Ihres Geräts.
Verwenden von VoiceOver
Mit der Funktion „VoiceOver“ können Sie auf dem iPod shuffle
(3. Generation oder neuer) und dem iPod nano (5. Generation
oder neuer) den Titel des gerade abgespielten Songs, den
Namen des Künstlers und die Wiedergabeliste ansagen lassen
und Wiedergabelisten wechseln.Deutsch 21
Sie verwenden VoiceOver, indem Sie die Mitteltaste drücken,
um den Titel des Songs und den Namen des Künstlers zu hören.
Drücken Sie die Mitteltaste, bis Sie einen Ton hören, und lassen
Sie sie dann los. VoiceOver sagt die aktuelle Wiedergabeliste und
dann alle Wiedergabelisten an. Drücken Sie auf die Mitteltaste,
wenn die gewünschte Wiedergabeliste genannt wird.
Wichtige Informationen zur Sicherheit
Vermeiden von Hörschäden
ACHTUNG: Das Verwenden von Ohrhörern mit hoher Lautstärke
kann eine dauerhafte Schädigung des Gehörs zur Folge haben.
Stellen Sie die Lautstärke nicht zu hoch ein. Sie gewöhnen sich
mit der Zeit zwar an höhere Lautstärken, sodass diese für Sie
normal erscheinen mögen, Ihre Hörfähigkeit kann
dadurch jedoch beeinträchtigt werden. Falls Sie in Ihren Ohren
ein Klingeln wahrnehmen oder Gespräche gedämpft hören,
sollten Sie die Verwendung einstellen und ggf. einen Ohrenarzt aufsuchen. Je höher Sie die Lautstärke einstellen, desto
schneller kann Ihr Gehör geschädigt werden. Experten
empfehlen, das Gehör wie folgt zu schützen:
 Schränken Sie die Dauer der Verwendung von Ohrhörern bei
hoher Lautstärke ein.
 Vermeiden Sie es, die Lautstärke zu erhöhen, um Umgebungsgeräusche zu übertönen.
 Reduzieren Sie die Lautstärke, wenn Sie nicht hören, was
Personen in Ihrer Nähe sprechen.
Informationen zum Einstellen einer maximalen Lautstärke
finden Sie im Benutzerhandbuch von iPod, iPhone oder iPad.22 Deutsch
Für Kinder unzugänglich aufbewahren
ACHTUNG: Die Kleinteile dieses Produkts können verschluckt
werden und zum Ersticken führen. Dieses Produkt ist für Kleinkinder ungeeignet und sollte nicht in die Hände von Kindern
unter drei Jahren gelangen.
Nicht beim Steuern eines Fahrzeugs verwenden
Wichtig: Das Verwenden von Ohrhörern beim Steuern eines
Kraftfahrzeugs wird nicht empfohlen und ist in einigen Ländern
verboten. Erkundigen Sie sich nach den geltenden Bestimmungen
zur Verwendung von Ohrhörern beim Steuern eines Fahrzeugs.
Fahren Sie stets vorsichtig und konzentriert. Stoppen Sie die
Wiedergabe Ihres Audiogeräts, wenn Sie hierdurch beim Steuern
eines Kraftfahrzeugs oder bei anderen Tätigkeiten, die Ihre volle
Aufmerksamkeit erfordern, abgelenkt oder gestört werden.
Hinweis zu Hautirritationen
Das Verwenden von Ohrhörern kann zu Infektionen am Ohr
führen, wenn sie nicht sorgfältig gereinigt werden. Reinigen
Sie die Ohrstöpsel regelmäßig mit einem Antiseptikum wie
Isopropylalkohol. Kommt es zu Hautproblemen, darf dieses
Produkt nicht mehr verwendet werden. Wenden Sie sich an einen
Arzt, wenn das Problem über einen längeren Zeitraum auftritt.
Näheres über die Apple EarPods mit Fernbedienung und Mikrofon
finden Sie unter: www.apple.com/de/supportDeutsch 23
Vermeiden von elektrischen Schlägen
Werden Kopfhörer in sehr trockener Umgebungsluft verwendet,
wird möglicherweise statische Elektrizität erzeugt. Dies kann
zu leichten elektrostatischen Entladungen durch die Kopfhörer
führen. Sie verringern das Risiko elektrostatischer Entladungen
durch die Kopfhörer, indem Sie die Kopfhörer nicht in sehr
trockenen Umgebungen verwenden oder vor dem Anschließen
der Kopfhörer ein geerdetes, unlackiertes Metallobjekt berühren.24 Español
Enhorabuena por la compra de los EarPods con mando y
micrófono de Apple.
Para utilizar los EarPods con mando y micrófono de Apple,
conéctelos a un iPod, un iPhone o un iPad compatible y
colóqueselos en los oídos.
Micrófono
Subir volumen
Botón central
Bajar volumen
Los auriculares pueden utilizarse con los siguientes modelos:
 iPod shuffle (3.ª generación o posterior)
 iPod nano (4.ª generación o posterior)
 iPod classic (120GB y 160GB)
 iPod touch (2.ª generación o posterior)
 iPhone 3GS o posterior
 iPad (cualquier generación)Español 25
Importante:No todas las características enumeradas a continuación
son compatibles con todos los modelos. Consulte el manual del
usuario de cada producto para obtener más información al respecto.
Para Haga esto
Reproducir o poner en pausa
una canción o vídeo
Pulse el botón central una vez.
Púlselo de nuevo para reanudar
la reproducción.
Saltar a la siguiente canción o
capítulo
Pulse el botón central dos veces
rápidamente.
Avanzar rápidamente Pulse el botón central dos veces
rápidamente y manténgalo
pulsado.
Ir a la canción o capítulo
anterior
Pulse el botón central tres veces
rápidamente.
Retroceder Pulse el botón central tres veces
rápidamente y manténgalo
pulsado.
Responder o finalizar una
llamada
Pulse el botón central una vez
para responder a la llamada y
púlselo de nuevo para finalizarla.
Rechazar una llamada Mantenga pulsado el botón
central durante dos segundos.
Cuando lo suelte, sonarán dos
pitidos para confirmar que la
llamada se ha rechazado.
Cambiar a una llamada
entrante o en espera y poner la
llamada actual en espera
Pulse el botón central una vez.
Púlselo de nuevo para volver a
la otra llamada.26 Español
Para Haga esto
Cambiar a una llamada
entrante o en espera y finalizar
la llamada actual
Mantenga pulsado el botón
central durante dos segundos.
Cuando lo suelte, sonarán dos
pitidos para confirmar que la
llamada actual ha finalizado.
Subir el volumen Pulse el botón ∂.
Bajar el volumen Pulse el botón D.
Uso de Siri
Puede usar Siri con EarPods con mando a distancia y micrófono
de Apple. Para usar Siri, mantenga pulsado el botón central. Para
continuar una conversación con Siri, mantenga pulsado el botón
cuando quiera hablar. Para obtener más información sobre la
configuración y el uso de Siri, consulte el manual del usuario de
su dispositivo.
Uso de VoiceOver
Los modelos de iPod shuffle (3.ª generación o posterior),
y iPod nano (5.ª generación o posterior) le permiten usar
VoiceOver para anunciar el título, el nombre del artista y la lista
de reproducción de la canción que se está reproduciendo y para
cambiar a otra lista de reproducción.
Para usar VoiceOver, pulse el botón central y escuchará el título
de la canción y el nombre del artista. Siga pulsando el botón
hasta que escuche un tono y entonces deje de pulsarlo. VoiceOver
anunciará la lista de reproducción actual y, a continuación, todas
las listas de reproducción. Pulse el botón central cuando escuche
la lista de reproducción que desee seleccionar.Español 27
Información importante de seguridad
Prevención de daños auditivos
ADVERTENCIA: Se puede producir una pérdida permanente de
audición si se utilizan los auriculares a un volumen elevado.
Ajuste el volumen a un nivel seguro. Con el tiempo puede
acostumbrarse a un volumen de sonido más alto que, aunque
puede parecer normal, puede ser dañino para su capacidad
auditiva. Si comienza a oír pitidos o zumbidos en los oídos, deje
de usar los auriculares y acuda a un médico. Cuanto más alto es
el volumen, menos tiempo es necesario para que la capacidad
auditiva resulte afectada. Los expertos en audición aconsejan lo
siguiente para proteger los oídos:
 Limitar el tiempo de uso de los auriculares a un volumen
elevado.
 Evitar aumentar el volumen para bloquear los sonidos del
entorno.
 Bajar el volumen si no puede oír a las personas que hablan
a su alrededor.
Para obtener información sobre cómo ajustar un límite de
volumen máximo, consulte el manual del usuario de su iPod,
iPhone o iPad.28 Español
Manténgase fuera del alcance de los niños
ADVERTENCIA: Las piezas pequeñas incluidas con este producto
pueden representar peligro de asfixia. Este producto no es apto
para niños pequeños y debe mantenerse fuera del alcance de
niños menores de 3 años.
No los utilice mientras conduce
Importante: No se recomienda el uso de auriculares mientras se
conduce un vehículo, (es ilegal en algunos países). Consulte y
respete las leyes y normativas vigentes sobre el uso de auriculares
durante la conducción. Sea prudente y preste atención cuando
conduzca. Deje de escuchar su dispositivo de audio si nota que
le distrae o que le impide conducir cualquier clase de vehículo
o realizar cualquier otra actividad que requiera toda su atención.
En caso de irritación de la piel
Los auriculares pueden producir infecciones en los oídos si no se
limpian adecuadamente. Limpie regularmente los auriculares con
un producto antiséptico (por ejemplo, alcohol isopropílico).
Si desarrolla algún problema en la piel, deje de utilizar el
dispositivo. Si el problema persiste, consulte con un médico.
Dispone de más información sobre los EarPods con mando
y micrófono de Apple en www.apple.com/es/support.Español 29
Evite las descargas electrostáticas
Al utilizar auriculares en zonas donde el aire es muy seco, es fácil
acumular electricidad estática, por lo que es posible que su oreja
reciba una pequeña descarga electrostática de los auriculares. Para
minimizar este riesgo, evite utilizar los auriculares en entornos
extremadamente secos, o bien toque un objeto metálico sin pintar
y con conexión a tierra antes de colocarse los auriculares.30 Italiano
Congratulazioni per avere acquistato EarPods con telecomando e
microfono di Apple.
Per utilizzare EarPods con telecomando e microfono di Apple,
collegali a un modello di iPod, iPhone o iPad supportato e
inseriscili nelle orecchie.
Microfono
Volume su
Pulsante centrale
Volume giù
Puoi utilizzare gli auricolari con i seguenti modelli:
 iPod shuffle (terza generazione o successiva)
 iPod nano (quarta generazione o successiva)
 iPod classic (120 GB e 160 GB)
 iPod touch (seconda generazione o successiva)
 iPhone 3GS o successivo
 iPad (qualsiasi generazione)Italiano 31
Importante: non tutti i modelli supportano tutte le funzionalità
elencate a continuazione. Consulta il manuale utente del prodotto
per ulteriori informazioni.
Per Esegui questa operazione
Riprodurre o mettere in pausa
un brano
Premi una volta il pulsante
centrale. Premilo di nuovo per
riprendere la riproduzione.
Passare al brano o al capitolo
successivo
Premi due volte velocemente
il pulsante centrale.
Avanzare velocemente Premi due volte velocemente
il pulsante centrale e tienilo
premuto.
Tornare al brano o al capitolo
precedente
Premi tre volte velocemente
il pulsante centrale.
Riavvolgere Premi tre volte velocemente
il pulsante centrale e tienilo
premuto.
Rispondere o terminare
una chiamata
Premi una volta il pulsante
centrale per rispondere. Premilo
di nuovo per terminare la
chiamata.
Rifiutare una chiamata Tieni premuto il pulsante
centrale per due secondi circa,
quindi rilascialo: due bip ti
confermeranno che la chiamata
è stata rifiutata.32 Italiano
Per Esegui questa operazione
Passare a un’altra chiamata in
entrata o in attesa mettendo
quella attuale in attesa
Premi una volta il pulsante
centrale. Premilo di nuovo per
tornare all’altra chiamata.
Passare a un’altra chiamata in
entrata o in attesa terminando
quella attuale
Tieni premuto il pulsante
centrale per due secondi
circa, quindi rilascialo: due
bip ti confermeranno che hai
terminato la prima chiamata.
Increase volume Premi il tasto ∂.
Decrease volume Premi il tasto D.
Utilizzare Siri
Puoi utilizzare Siri con EarPods con telecomando e microfono
di Apple. Per usare Siri, mantieni premuto il tasto centrale. Per
continuare una conversazione con Siri, mantieni premuto il
tasto ogni volta che vuoi parlare. Per ulteriori informazioni sulla
configurazione e l’utilizzo di Siri, consulta la documentazione
del dispositivo.
Utilizzare VoiceOver
Su iPod shuffle (terza generazione o successiva) e iPod nano
(quinta generazione o successiva), puoi utilizzare VoiceOver per
ascoltare il titolo del brano in riproduzione, il nome dell’artista,
della playlist e per passare da una playlist all’altra.
Per utilizzare VoiceOver, premi il pulsante centrale per ascoltare
il titolo del brano e il nome dell’artista. Continua a premerlo
finché non senti un suono, quindi rilascia il pulsante: VoiceOver Italiano 33
pronuncia il nome della playlist in riproduzione e quello di tutte
le playlist. Premi il pulsante centrale quando senti il nome della
playlist desiderata.
Informazioni di sicurezza importanti
Evitare danni all’udito
ATTENZIONE: l’uso degli auricolari a volume elevato può
causare danni permanenti all’udito. Imposta il volume a un
livello di sicurezza. Con il passare del tempo potresti adattarti a
un volume più elevato che sebbene ti sembri normale potrebbe
danneggiarti l’udito. Se avverti dei ronzii nelle orecchie o non
riesci a sentire in modo chiaro quando ti parlano, interrompi
l’ascolto e sottoponiti a un controllo dell’udito. Più il volume
è elevato, maggiore è il rischio di danneggiare l’udito in poco
tempo. Gli esperti suggeriscono di proteggere l’udito nel modo
seguente:
 Limita il tempo di utilizzo degli auricolari con volume elevato.
 Evita di utilizzare un livello di volume tale da non potere
sentire i rumori circostanti.
 Abbassa il volume se non puoi sentire le persone che
parlano vicino a te.
Per informazioni sulla modalità di impostazione di un limite
massimo di volume, consulta il Manuale Utente di iPod, iPhone
o iPad.34 Italiano
Tenere lontano dalla portata dei bambini
ATTENZIONE: le parti piccole incluse nel prodotto potrebbero
essere inghiottite provocando soffocamento. Questo prodotto
non è destinato all’uso da parte di bambini piccoli e dovrebbe
essere tenuto lontano da bambini di età inferiore ai 3 anni.
Non utilizzare durante la guida
Importante: l’uso degli auricolari durante la guida di un veicolo
non è consigliato ed è illegale in alcune zone. Controlla e rispetta
le leggi e i regolamenti locali in merito all’utilizzo degli auricolari
durante la guida di un veicolo. Guida con prudenza e attenzione.
Interrompi l’ascolto del dispositivo audio se ti disturba o ti distrae
quando sei alla guida di qualsiasi tipo di veicolo o mentre stai
svolgendo un’altra attività che richiede la tua completa attenzione.
In caso di irritazione cutanea
Se non sono puliti adeguatamente, gli auricolari possono
provocare infezioni alle orecchie. Pulisci frequentemente
gli auricolari con un disinfettante. Interrompi l’utilizzo se si
sviluppano problemi cutanei. Se il problema persiste, consulta
un medico.
Per ulteriori informazioni su EarPods con telecomando
e microfono di Apple, vai su www.apple.com/it/support.Italiano 35
Evitare scariche elettrostatiche
Se si utilizzano le cuffie in zone in cui l’aria è particolarmente
asciutta, è possibile che si accumuli elettricità statica, quindi
si potrebbe percepire una piccola scarica elettrostatica
all’orecchio proveniente dalle cuffie. Per ridurre il rischio di
scariche elettrostatiche dalle cuffie, evita di utilizzarle in ambienti
estremamente asciutti oppure tocca un oggetto metallico non
verniciato a contatto con il terreno prima di inserire gli auricolari.36
Regulatory Compliance Information
Disposal and Recycling Information
Your product must be disposed of properly according to local laws and regulations.
When your product reaches its end of life, contact Apple or your local authorities to
learn about recycling options.
For more information about Apple’s recycling program, go to:
www.apple.com/recycling
ÂÂÂ201237
European Community
Türkiye
EEE yönetmeliğine (Elektrikli ve Elektronik Eşyalarda Bazı Zararlı Maddelerin
Kullanımının Sınırlandırılmasına Dair Yönetmelik) uygundur.
Brasil—Informações sobre descarte e reciclagem
O símbolo acima indica que este produto e/ou sua bateria não devem ser descartadas
no lixo doméstico. Quando decidir descartar este produto e/ou sua bateria, faça-o de
acordo com as leis e diretrizes ambientais locais. Para informações sobre o programa
de reciclagem da Apple, pontos de coleta e telefone de informações, visite
www.apple.com/br/environment.
Apple and the Environment
Apple Inc. recognizes its responsibility to minimize the environmental impacts of
its operations and products. More information is available on the web at:
www.apple.com/environmentwww.apple.com
www.apple.com/support
© 2012 Apple Inc. All rights reserved.
Apple, the Apple logo, iPad, iPhone, iPod, iPod classic, iPod nano, iPod shuffle, iPod touch,
and Siri are trademarks of Apple Inc., registered in the U.S. and other countries.
ZM034-6542-A
Printed in XXXX
Apple TV
Guide d’informations importantes
sur le produitCe Guide d’informations importantes sur le produit comprend
des informations concernant la sécurité, la manipulation,
l’élimination et le recyclage, la réglementation et la licence
logicielle, ainsi que la garantie limitée d’un an pour l’Apple TV.
±Avant d’utiliser votre Apple TV, lisez toutes
les informations ci-dessous concernant la
sécurité ainsi que le mode d’emploi de façon
à éviter tout accident. Pour obtenir un mode
d’emploi détaillé comprenant toutes les mises
à jour des informations relatives à la sécurité
et à la réglementation, consultez le Guide de
configuration de l’Apple TV à l’adresse suivante :
www.apple.com/fr/support/manuals/appletv
Instructions importantes concernant la sécurité
ATTENTION : le fait de ne pas suivre les présentes
instructions de sécurité peut provoquer un incendie,
une électrocution ou d’autres blessures, ainsi que des
dégâts à l’Apple TV et d’autres propriétés.
Lisez et suivez ces instructions pour utiliser votre Apple TV
en toute sécurité.
 Lisez ces instructions.
 Conservez-les.
 Tenez compte de tous les avertissements.
 Suivez toutes les instructions.
 N’utilisez pas cet appareil à proximité de l’eau.
 Nettoyez-le uniquement à l’aide d’un chiffon sec.
 Ne le placez pas à proximité d’une source de chaleur
comme par exemple un radiateur, un registre de chaleur,
une cuisinière ou tout autre appareil (y compris les amplis)
susceptible de produire de la chaleur.
 Faites en sorte qu’il soit impossible de marcher sur
le câble d’alimentation ou de le tordre ; protégez
tout particulièrement les prises et les points de
sortie de l’appareil.
 Utilisez uniquement les accessoires spécifiés par le fabricant.
 Débranchez l’appareil en cas de foudre ou si vous n’allez
pas l’utiliser pendant une longue période.
 Ne placez pas de sources de flamme nues (une bougie
allumée, par exemple) sur l’appareil ou à proximité de
celui-ci.
ATTENTION : pour réduire les risques d’incendie ou de
décharge électrique, n’exposez pas l’appareil à la pluie,
à des liquides, à l’humidité, à une chaleur excessive ou
encore à une flamme.
 Tout entretien doit être effectué par un technicien qualifié.
L’entretien est obligatoire si l’appareil a été endommagé
(notamment si le câble ou la prise d’alimentation est
abîmé), si vous avez renversé un liquide sur l’appareil,
si des objets sont tombés dedans, si l’appareil a été
exposé à la pluie ou à l’humidité, si vous constatez des
dysfonctionnements de l’appareil ou s’il est tombé.
 Cet appareil ne possède pas d’interrupteur d’allumage et
d’extinction. Pour le déconnecter, vous devez débrancher
le câble d’alimentation. Assurez-vous que le câble
d’alimentation est toujours facilement accessible.
 Lorsque vous connectez et déconnectez l’Apple TV, tenez
toujours la fiche par les côtés. N’approchez pas les doigts
de la partie métallique de la fiche.
 N’utilisez pas l’Apple TV en extérieur. L’Apple TV est un
produit conçu pour fonctionner à l’intérieur.
 Ne déplacez pas l’appareil si un autre appareil, comme
un téléviseur, un ordinateur ou un autre dispositif
électronique, y est connecté.
 Veillez à ne pas éclabousser ou renverser un liquide sur
l’appareil et à ne pas placer d’objet contenant un liquide
(un vase, par exemple) sur l’appareil.
 Les informations telles que le numéro de modèle, les
caractéristiques électriques et autres classifications sont
situées sur la partie inférieure de l’appareil.Ne procédez à aucune réparation vous-même.
ATTENTION : n’essayez pas d’ouvrir ou de désassembler
l’Apple TV. Vous pourriez être électrocuté et rendre caduc
la garantie limitée. Aucune pièce interne n’est réparable
par l’utilisateur.
À propos de la manipulation
Une mauvais manipulation ou un mauvais rangement
peut endommager votre Apple TV. Veuillez à ne pas lâcher
l’Apple TV lors de son transport.
À propos des températures d’utilisation et de
rangement
Lorsque vous utilisez l’Apple TV, il est normal que l’appareil
chauffe. La partie extérieure de l’Apple TV agit en tant
que surface de refroidissement qui transfère la chaleur de
l’intérieur de l’unité vers l’air qui l’entoure.
Regulatory Compliance Information
FCC Compliance Statement
This device complies with part 15 of the FCC rules. Operation
is subject to the following two conditions: (1) This device
may not cause harmful interference, and (2) this device must
accept any interference received, including interference
that may cause undesired operation. See instructions if
interference to radio or television reception is suspected.
Radio and Television Interference
This computer equipment generates, uses, and can
radiate radio-frequency energy. If it is not installed and
used properly—that is, in strict accordance with Apple’s
instructions—it may cause interference with radio and
television reception.
This equipment has been tested and found to comply with
the limits for a Class B digital device in accordance with the
specifications in Part 15 of FCC rules. These specifications
are designed to provide reasonable protection against such
interference in a residential installation. However, there is
no guarantee that interference will not occur in a particular
installation.
You can determine whether your computer system is
causing interference by turning it off. If the interference
stops, it was probably caused by the computer or one of the
peripheral devices.
If your computer system does cause interference to radio or
television reception, try to correct the interference by using
one or more of the following measures:
 Turn the television or radio antenna until the interference
stops.
 Move the computer to one side or the other of the
television or radio.
 Move the computer farther away from the television
or radio.
 Plug the computer in to an outlet that is on a different
circuit from the television or radio. (That is, make certain
the computer and the television or radio are on circuits
controlled by different circuit breakers or fuses.)
If necessary, consult an Apple Authorized Service Provider
or Apple. See the service and support information in the
Apple TV Setup Guide. Or consult an experienced radio/
television technician for additional suggestions.
Important: Changes or modifications to this product not
authorized by Apple Inc. could void the EMC compliance and
negate your authority to operate the product.
This product has demonstrated EMC compliance under
conditions that included the use of compliant peripheral
devices and shielded cables (including Ethernet network
cables) between system components. It is important that
you use compliant peripheral devices and shielded cables
between system components to reduce the possibility of
causing interference to radios, television sets, and other
electronic devices.
Responsible party (contact for FCC matters only):
Apple Inc. Corporate Compliance
1 Infinite Loop, MS 26-A
Cupertino, CA 95014
Wireless Radio Use
This device is restricted to indoor use when operating in the
5.15 to 5.25 GHz frequency band.
Cet appareil doit être utilisé à l’intérieur.Exposure to Radio Frequency Energy
The radiated output power of the Wi-Fi technology is below
the FCC radio frequency exposure limits. Nevertheless, it is
advised to use the wireless equipment in such a manner that
the potential for human contact during normal operation
is minimized.
Canadian Compliance Statement
This device complies with Industry Canada license-exempt
RSS standard(s). Operation is subject to the following two
conditions: (1) this device may not cause interference, and
(2) this device must accept any interference, including
interference that may cause undesired operation of the device.
Cet appareil est conforme aux normes CNR exemptes de
licence d’Industrie Canada. Le fonctionnement est soumis
aux deux conditions suivantes : (1) cet appareil ne doit
pas provoquer d’interférences et (2) cet appareil doit
accepter toute interférence, y compris celles susceptibles de
provoquer un fonctionnement non souhaité de l’appareil.
Industry Canada Statement
Complies with the Canadian ICES-003 Class B specifications.
Cet appareil numérique de la classe B est conforme à la
norme NMB-003 du Canada. This device complies with RSS
210 of Industry Canada.
Europe—EU Declaration of Conformity
????????? Apple Inc. ?????????, ?? ???? Apple TV ? ?
???????????? ??? ???????????? ?????????? ? ???????
????????? ??????? ?? ????????? 1999/5/??.
Cesky Spolecnost Apple Inc. tímto prohlašuje, že tento
Apple TV je ve shode se základními požadavky a dalšími
príslušnými ustanoveními smernice 1999/5/ES.
Dansk Undertegnede Apple Inc. erklærer herved, at
følgende udstyr Apple TV overholder de væsentlige
krav og øvrige relevante krav i direktiv 1999/5/EF.
Deutsch Hiermit erklärt Apple Inc., dass sich das
Apple TV in Übereinstimmung mit den grundlegenden
Anforderungen und den übrigen einschlägigen
Bestimmungen der Richtlinie 1999/5/EG befinden.
Eesti Käesolevaga kinnitab Apple Inc., et see Apple TV
vastab direktiivi 1999/5/EÜ põhinõuetele ja nimetatud
direktiivist tulenevatele teistele asjakohastele sätetele.
English Hereby, Apple Inc. declares that this Apple TV is
in compliance with the essential requirements and other
relevant provisions of Directive 1999/5/EC.
Español Por medio de la presente Apple Inc. declara que
este Apple TV cumple con los requisitos esenciales y
cualesquiera otras disposiciones aplicables o exigibles de la
Directiva 1999/5/CE.
???????? Me t?? pa???sa, ? Apple Inc. d????e? ?t? a?t?
? s?s?e?? Apple TV s?µµ??f??eta? p??? t?? ßas????
apa?t?se?? ?a? t?? ???p?? s?et???? d?ata´?e?? t?? ?d???a?
1999/5/??.
Français Par la présente Apple Inc. déclare que l’appareil
Apple TV est conforme aux exigences essentielles et aux
autres dispositions pertinentes de la directive 1999/5/CE.
Islenska Apple Inc. lýsir því hér með yfir að þetta tæki
Apple TV fullnægir lágmarkskröfum og öðrum viðeigandi
ákvæðum Evróputilskipunar 1999/5/EC.
Italiano Con la presente Apple Inc. dichiara che questo
dispositivo Apple TV è conforme ai requisiti essenziali ed
alle altre disposizioni pertinenti stabilite dalla direttiva
1999/5/CE.
Latviski Ar šo Apple Inc. deklare, ka Apple TV ierice atbilst
Direktivas 1999/5/EK butiskajam prasibam un citiem ar to
saistitajiem noteikumiem.
Lietuviu Šiuo „Apple Inc.“ deklaruoja, kad šis Apple TV atitinka
esminius reikalavimus ir kitas 1999/5/EB Direktyvos nuostatas.
Magyar Alulírott, Apple Inc. nyilatkozom, hogy a Apple TV
megfelel a vonatkozó alapvetõ követelményeknek és az
1999/5/EC irányelv egyéb elõírásainak.
Malti Hawnhekk, Apple Inc., jiddikjara li dan Apple TV
jikkonforma mal-htigijiet essenzjali u ma provvedimenti
ohrajn relevanti li hemm fid-Dirrettiva 1999/5/EC.Nederlands Hierbij verklaart Apple Inc. dat het toestel
Apple TV in overeenstemming is met de essentiële eisen en
de andere bepalingen van richtlijn 1999/5/EG.
Norsk Apple Inc. erklærer herved at dette Apple TVapparatet er i samsvar med de grunnleggende kravene og
øvrige relevante krav i EU-direktivet 1999/5/EF.
Polski Niniejszym Apple Inc. oswiadcza, ze ten Apple TV
sa zgodne z zasadniczymi wymogami oraz pozostalymi
stosownymi postanowieniami Dyrektywy 1999/5/EC.
Português Apple Inc. declara que este dispositivo Apple TV
está em conformidade com os requisitos essenciais e outras
disposições da Directiva 1999/5/CE.
Româna Prin prezenta, Apple Inc. declara ca acest aparat
Apple TV este în conformitate cu cerintele esentiale si cu
celelalte prevederi relevante ale Directivei 1999/5/CE.
Slovensko Apple Inc. izjavlja, da je ta Apple TV skladne
z bistvenimi zahtevami in ostalimi ustreznimi dolocili
direktive 1999/5/ES.
Slovensky Apple Inc. týmto vyhlasuje, že toto Apple TV
splna základné požiadavky a všetky príslušné ustanovenia
Smernice 1999/5/ES.
Suomi Apple Inc. vakuuttaa täten, että tämä Apple
TV tyyppinen laite on direktiivin 1999/5/EY oleellisten
vaatimusten ja sitä koskevien direktiivin muiden ehtojen
mukainen.
Svenska Härmed intygar Apple Inc. att denna Apple TV
står i överensstämmelse med de väsentliga egenskapskrav
och övriga relevanta bestämmelser som framgår av direktiv
1999/5/EG.
A copy of the EU Declaration of Conformity is available at:
www.apple.com/euro/compliance
This equipment can be used in the following countries:
Korea Warning Statements
B?�??(???�???????)
?�???�???(B?) ?????????�??
????�????�??�????�??, ??�?
???�???�?�????.
??????�??�????
??�?????�??�?�????�????�??�
?�???�?????�???�????�???�?�????�
???? ?? ? ??
Taiwan Wireless Statements
Taiwan Class B StatementVCCI Class B Statement
ENERGY STAR® Compliance
As an ENERGY STAR partner, Apple has determined that
this product meets the ENERGY STAR guidelines for energy
efficiency. The ENERGY STAR program is a partnership with
electronic equipment manufacturers to promote energyefficient products. Reducing energy consumption of products
saves money and helps conserve valuable resources.
This product is shipped with automatic power management
enabled.
For more information about ENERGY STAR®, visit:
www.energystar.gov
Apple and the Environment
Apple Inc. recognizes its responsibility to minimize the
environmental impact of its operations and products.
More information is available on the web at:
www.apple.com/environment
Disposal and Recycling Information
This symbol indicates that your product must be disposed of
properly according to local laws and regulations. When your
product reaches its end of life, contact Apple or your local
authorities to learn about recycling options.
For information about Apple’s recycling program, go to:
www.apple.com/recycling
Apple
European Union—Disposal Information
The symbol above means that according to local laws and
regulations your product should be disposed of separately
from household waste. When this product reaches its end
of life, take it to a collection point designated by local
authorities. Some collection points accept products for free.
The separate collection and recycling of your product at the
time of disposal will help conserve natural resources and
ensure that it is recycled in a manner that protects human
health and the environment.
Union Européenne—informations sur l’élimination
Le symbole ci-dessus signifie que vous devez vous débarasser
de votre produit sans le mélanger avec les ordures ménagères,
selon les normes et la législation de votre pays. Lorsque ce
produit n’est plus utilisable, portez-le dans un centre de
traitement des déchets agréé par les autorités locales. Certains
centres acceptent les produits gratuitement. Le traitement et
le recyclage séparé de votre produit lors de son élimination
aideront à préserver les ressources naturelles et à protéger
l’environnement et la santé des êtres humains.Europäische Union—Informationen zur Entsorgung
Das Symbol oben bedeutet, dass dieses Produkt
entsprechend den geltenden gesetzlichen Vorschriften
und getrennt vom Hausmüll entsorgt werden muss. Geben
Sie dieses Produkt zur Entsorgung bei einer offiziellen
Sammelstelle ab. Bei einigen Sammelstellen können
Produkte zur Entsorgung unentgeltlich abgegeben werden.
Durch das separate Sammeln und Recycling werden die
natürlichen Ressourcen geschont und es ist sichergestellt,
dass beim Recycling des Produkts alle Bestimmungen zum
Schutz von Gesundheit und Umwelt beachtet werden.
Unione Europea—informazioni per l’eliminazione
Questo simbolo significa che, in base alle leggi e alle norme
locali, il prodotto dovrebbe essere eliminato separatamente
dai rifiuti casalinghi. Quando il prodotto diventa inutilizzabile,
portarlo nel punto di raccolta stabilito dalle autorità locali.
Alcuni punti di raccolta accettano i prodotti gratuitamente.
La raccolta separata e il riciclaggio del prodotto al
momento dell’eliminazione aiutano a conservare le risorse
naturali e assicurano che venga riciclato in maniera tale da
salvaguardare la salute umana e l’ambiente.
Europeiska unionen—uttjänta produkter
Symbolen ovan betyder att produkten enligt lokala
lagar och bestämmelser inte får kastas tillsammans med
hushållsavfallet. När produkten har tjänat ut måste den tas
till en återvinningsstation som utsetts av lokala myndigheter.
Vissa återvinningsstationer tar kostnadsfritt hand om uttjänta
produkter. Genom att låta den uttjänta produkten tas om
hand för återvinning hjälper du till att spara naturresurser
och skydda hälsa och miljö.
Türkiye
EEE yönetmeligine (Elektrikli ve Elektronik Esyalarda Bazi
Zararli Maddelerin Kullaniminin Sinirlandirilmasina Dair
Yönetmelik) uygundur.
Brasil: Informações sobre descarte e reciclagem
O símbolo acima indica que este produto e/ou sua bateria
não devem ser descartadas no lixo doméstico. Quando
decidir descartar este produto e/ou sua bateria, faça-o de
acordo com as leis e diretrizes ambientais locais. A Apple
disponibiliza opções de reciclagem e pontos de coleta
em seu website e no telefone do Serviço de Atendimento
ao Consumidor. Para informações sobre o programa de
reciclagem da Apple, visite www.apple.com/br/environment
Battery Disposal Information
Dispose of batteries according to your local environmental
laws and guidelines.
California: The coin cell battery in the Apple Remote
contains perchlorates. Special handling and disposal may
apply. Refer to www.dtsc.ca.gov/hazardouswaste/perchlorate.
Deutschland: Das Gerät enthält Batterien. Diese gehören
nicht in den Hausmüll. Sie können verbrauchte Batterien
beim Handel oder bei den Kommunen unentgeltlich
abgeben. Um Kurzschlüsse zu vermeiden, kleben Sie die Pole
der Batterien vorsorglich mit einem Klebestreifen ab.
Nederlands: Gebruikte batterijen kunnen worden ingeleverd
bij de chemokar of in een speciale batterijcontainer voorklein
chemisch afval (kca) worden gedeponeerd.
China Battery Statement
Taiwan Battery StatementAPPLE INC.
LE CONTRAT DE LICENCE DU LOGICIEL DE
L’APPLE TV (« APPLE TV »)
Licence individuelle
LISEZ ATTENTIVEMENT CE CONTRAT DE LICENCE DE LOGICIEL
(« LICENCE ») AVANT D’UTILISER VOTRE APPLE TV. EN
UTILISANT VOTRE APPLE TV,VOUS RECONNAISSEZ ÊTRE LIÉ
PAR LES TERMES DE CETTE LICENCE, À MOINS DE RETOURNER
L’APPLE TV CONFORMÉMENT À LA POLITIQUE DE RETOUR
D’APPLE. SI VOUS ÊTES EN DÉSACCORD AVEC LES TERMES
DE CETTE LICENCE, N’UTILISEZ PAS L’APPLE TV.SI VOUS ÊTES
EN DÉSACCORD AVEC LES TERMES DE CETTE LICENCE,VOUS
POUVEZ RETOURNER L’APPLE TV PENDANT LA PÉRIODE DE
RETOUR À L’APPLE STORE OU AU DISTRIBUTEUR AUTORISÉ
POUR OBTENIR UN REMBOURSEMENT, CONFORMÉMENT
À LA POLITIQUE DE RETOUR D’APPLE QUE VOUS POUVEZ
CONSULTER À L’ADRESSE SUIVANTE :
http://www.apple.com/legal/sales_policies/.
1. Généralités
(a) Le logiciel (y compris le code de ROM de démarrage et
autre logiciel intégré), la documentation, les interfaces, le
contenu, les polices de caractères et toutes autres données
fournies avec votre Apple TV, qu’ils se présentent sous forme
de disque, de mémoire en lecture seule ou sous toute autre
forme ou support (collectivement désigné sous le terme
« Logiciel Apple »), vous sont distribués sous licence, et non
vendus par Apple Inc. (« Apple ») uniquement en vue d’une
utilisation conforme aux conditions de cette licence. Apple
et/ou ses concédants de licence conservent la propriété du
Logiciel Apple et se réservent tous les droits qui ne vous
sont pas expressément octroyés.
(b) Apple peut, à sa seule discrétion, fournir des mises à
jour ultérieures du Logiciel Apple pour votre Apple TV. Ces
mises à jour du Logiciel Apple, si le cas se présente, peuvent
ne pas inclure l’intégralité des fonctionnalités du logiciel,
existantes ou nouvelles, qu’Apple publie pour les modèles
de l’Apple TV plus récents ou autres. Les droits accordés par
les termes de cette licence s’appliquent à toutes les mises à
niveau de logiciel fournies par Apple servant à remplacer et/
ou compléter le Logiciel Apple d’origine de votre Apple TV, à moins que ces mises à niveau ne soient accompagnées d’une
licence séparée, auquel cas cette dernière est d’application.
2. Utilisations permises et restrictions de la licence
(a) Soumis aux conditions générales de cette licence, vous
obtenez une licence non exclusive limitée d’utilisation du
Logiciel Apple sur une seule Apple TV. Vous acceptez de ne
pas installer, utiliser ou exécuter le Logiciel Apple sur un
appareil de marque autre qu’Apple ou de ne pas autoriser
des tiers à le faire. La présente licence n’autorise pas le
fonctionnement du Logiciel Apple sur plusieurs appareils à la
fois ni la mise à disposition du Logiciel Apple sur un réseau
où le logiciel pourrait être utilisé par plusieurs appareils ou
ordinateurs à la fois. Cette licence ne vous accorde aucun
droit d’utilisation des interfaces propriétaires Apple ou
d’autres propriétés intellectuelles touchant à la conception,
le développement, la fabrication, la concession de licence
ou la distribution d’appareils, d’accessoires ou d’applications
logicielles de tierce partie, utilisables avec l’Apple TV.
(b) Vous vous engagez à ne pas et vous acceptez de ne pas
copier (sauf avec l’autorisation expresse de cette licence),
décompiler, procéder à l’ingénierie à rebours, désassembler,
essayer de modifier le code source, ou décrypter, modifier
ou créer des produits dérivés du Logiciel Apple ou de
tous autres services fournis par le Logiciel Apple, ou de
toute partie de ce dernier, (sauf et uniquement dans la
mesure ou toute restriction susmentionnée est interdite
par une législation en vigueur ou dans la mesure où cela
peut être autorisé par les termes régissant l’utilisation des
composants open source fournis avec le Logiciel Apple), ou
de ne pas autoriser des tiers à le faire. Toute tentative de ce
genre constitue une violation des droits d’Apple et de ses
concédants de Logiciel Apple.
(c) Le Logiciel Apple peut être utilisé pour reproduire des
données uniquement si celles-ci ne sont pas protégées par
copyright, si vous disposez d’un copyright de ces données, si
vous possédez une autorisation ou si la loi vous permet de
les reproduire. Le titre et les droits de propriété intellectuelle
associés aux contenus affichés dans le Logiciel Apple ou
rendus accessibles via ce dernier sont la propriété de leurs
détenteurs respectifs. Ces contenus peuvent être protégés
par des copyrights ou d’autres lois et traités sur la propriété
intellectuelle et peuvent être soumis à des conditions
d’utilisation énoncées par la tierce partie fournissant lesdits
contenus. La présente licence ne vous confère aucun droit
d’utilisation pour ces contenus ni n’en garantit la disponibilité.
(d) Vous acceptez d’utiliser le Logiciel Apple et les services
(tels que définis à la section 5 ci-dessous) conformément à
la législation en vigueur, y compris la législation locale du
pays ou de la région où vous résidez ou dans lequel vous
téléchargez ou utilisez le Logiciel Apple et les services.
3. Transfert
Vous ne pouvez louer, louer en crédit bail, prêter, vendre,
redistribuer, ni concéder des licences du Logiciel Apple. Vous
pouvez toutefois effectuer le transfert unique et permanent
de tous vos droits concernant le Logiciel Apple à une autre
partie, dans le cadre du transfert de propriété de votre Apple
TV, à condition : (a) que ce transfert inclut votre Apple TV
et la totalité du Logiciel Apple, y compris la totalité de ses
composants, les données d’origine, les documents imprimés
ainsi que la licence ; (b) que vous ne conserviez aucune copie
du Logiciel Apple, complète ou partielle, y compris toute copie
stockée sur ordinateur ou toute autre unité de stockage ; et
(c) que la partie bénéficiaire prenne connaissance et accepte
les termes et conditions de la présente licence. Tous les
composants du Logiciel Apple sont fournis conjointement et
ne peuvent être isolés pour être distribués comme application
autonome. Il se peut que le Logiciel Apple fourni avec un
matériel de marque Apple particulier ne puisse être exécuté
sur d’autres modèles de matériel Apple.
4. Consentement à l’usage des données
(a) Informations de diagnostic et d’utilisation. Si vous optez
pour la collecte des informations de diagnostic et d’usage,
vous acceptez qu’Apple, ainsi que ses filiales et ses agents,
puissent collecter, conserver, traiter et utiliser des informations
techniques, de diagnostic, d’utilisation et afférentes, y compris
mais sans s’y limiter, des informations techniques concernant
votre Apple TV, votre ordinateur, vos logiciels système et
d’applications et vos périphériques, qui sont recueillies
régulièrement afin de faciliter les offres de mises à jour de
logiciels, d’assistance produit et de services divers qui vous
sont proposées (le cas échéant) et relatives au Logiciel Apple,
ainsi que pour vérifier la conformité aux conditions de la
présente licence. Apple peut utiliser ces informations, en
veillant à ce qu’elles soient collectées et que l’identité du client ne soit pas dévoilée, afin de fournir et d’améliorer les produits
et services d’Apple. Pour permettre aux partenaires d’Apple et
aux développeurs de tierce partie d’améliorer leurs logiciels,
leurs matériels et leurs services conçus pour une utilisation
avec les produits Apple, Apple peut en outre fournir à tout
partenaire ou tout développeur tiers un sous-ensemble des
informations de diagnostic pertinentes pour les logiciels,
matériels et/ou services dudit partenaire ou développeur, dans
la mesure où ces informations sont communiquées sous une
forme ne permettant pas de vous identifier.
(b) Informations de localisation. Apple, ses partenaires et ses
concédants de licence peuvent proposer certains services à
travers votre Apple TV, en s’appuyant sur des informations
de géolocalisation. Pour assurer et améliorer ces services, où
ils sont disponibles, Apple, ses partenaires et ses concédants
de licence peuvent être amenés à transmettre, recueillir,
conserver, traiter et exploiter des données sur votre position
géographique, notamment la localisation en temps réel
de votre Apple TV et les demandes de localisation. Les
données et les demandes de géolocalisation recueillies
par Apple le sont sous une forme qui ne vous identifie pas
personnellement et sont susceptibles d’être employées
par Apple, ses partenaires et ses concédants de licence
dans le but d’assurer et d’améliorer ses produits et services
géodépendants. En utilisant un service géodépendant
quelconque de votre Apple TV, vous reconnaissez et acceptez
la transmission, la collecte, la maintenance, le traitement et
l’usage par Apple, ses partenaires et concédants de licence
de vos données et demandes de géolocalisation dans le
but d’assurer et d’améliorer lesdits produits et services.
Vous pouvez retirer ce consentement à tout moment en
désactivant les fonctionnalités de géolocalisation de votre
Apple TV. Le non usage de ces fonctionnalités de localisation
n’a pas d’incidence sur les autres fonctionnalités de votre
Apple TV. Si vous utilisez des applications ou services tiers
sur l’Apple TV, exploitant ou fournissant des informations de
localisation, vous vous soumettez et devez passer en revue les
conditions et la politique de confidentialité desdits produits
tiers quant à l’usage d’informations de localisation par ceux-ci.
(c) En tout temps, vos données sont traitées conformément à
l’Engagement de confidentialité d’Apple, jointe à la présente
licence et consultable à l’adresse
http://www.apple.com/fr/privacy/.
5. Services et données tierces
(a) Le Logiciel Apple peut permettre l’accès à l’iTunes Store
d’Apple et à d’autres services ou contenus d’Apple ou de
tierce partie (collectivement et individuellement désignés
sous le terme « services »). L’utilisation de ces services
nécessite un accès à Internet, et l’usage de certains services
peuvent nécessiter un identifiant Apple, vous obliger à
accepter des termes de licence supplémentaires et sont
sujets à des frais supplémentaires. En utilisant ce logiciel
conjointement avec un compte iTunes Store, vous acceptez
les conditions générales de l’iTunes Store les plus récentes,
auxquelles vous pouvez accédez et consulter à l’adresse
http://www.apple.com/legal/itunes/ww/.
(b) Votre utilisation des services iCloud est soumise aux
conditions complémentaires suivantes : Conditions
générales d’iCloud disponibles à l’adresse
http://www.apple.com/legal/icloud/ww/, et à
l’Engagement de confidentialité d’Apple disponible
à l’adresse http://www.apple.com/fr/privacy.
(c) Vous comprenez qu’en utilisant les services, vous
risquez de visualiser du contenu jugé offensant, indécent
ou choquant, lequel contenu peut ou ne peut pas être
identifié dans une langue explicite, et que les résultats d’une
recherche quelconque ou la saisie d’une URL spécifique peut
automatiquement et sans intention générer des liens ou des
références à du contenu choquant. Néanmoins, vous acceptez
d’utiliser les services à vos risques et périls, et qu’Apple ne
peut en aucun cas être tenu pour responsable du contenu
que vous pouvez trouver offensant, indécent ou choquant.
(d) Certains services peuvent afficher, inclure ou publier du
contenu, des données, des informations, des applications ou
des documents de tiers (« Données tiers ») ou fournir des
liens vers des sites web tiers. En utilisant ces services, vous
reconnaissez et acceptez qu’Apple ne peut en aucun cas
être tenu pour responsable de l’examen et de l’évaluation
du contenu, de la précision, de l’exhaustivité, de l’exactitude,
de la validité, du respect des droits d’auteur, de la légalité,
de la décence, de la qualité et de tout autre aspect de
ces données ou sites web tiers. Apple, ses représentants,
filiales et succursales ne garantissent pas, n’approuvent
pas, n’assument pas et ne pourront pas être tenus pour
responsables vis-à-vis de vous ou de tout autre tiers, de tous les services, données ou sites web tiers ou de toutes
autres données, produits ou services tiers. Les données
et les liens tiers vers d’autres sites web vous sont fournis
uniquement pour des raisons pratiques.
(e) Vous reconnaissez que les services reprennent du
contenu, des informations et des données protégés
appartenant à Apple et/ou ses concédants, et protégés par
les lois relatives à la propriété intellectuelle et lois connexes,
notamment, mais sans s’y limiter, les droits d’auteur, et que
vous ne pouvez utiliser ce contenu, ces informations ou
ces données propriétaire que dans le cadre de l’utilisation
autorisée des services - et non dans le cadre de pratiques
étant en contradiction avec les conditions générales de cette
licence ou enfreignant tout droit de propriété intellectuelle
d’une tierce partie ou d’Apple. Aucune partie des services
ne peut être reproduite sous quelque forme ou par quelque
moyen que ce soit. Vous vous engagez à ne pas modifier,
louer, louer à bail, prêter, vendre, distribuer ou créer de
produit dérivé des services, de quelque façon que ce soit,
et à ne pas exploiter les services de façon non autorisée,
notamment, mais sans s’y limiter, en utilisant les services
pour transmettre n’importe quel virus, ver, cheval de Troie
ou tout autre logiciel malveillant ou en entraînant une
surcharge des capacités réseau. Vous acceptez également
de ne pas utiliser les services de quelque façon que ce soit
pour harceler, insulter, abuser, traquer, menacer, diffamer ou
encore enfreindre ou violer les droits de toute autre partie, et
qu’Apple n’est en aucun cas responsable de tels agissements
de votre part, ni de toute transmission ou message de
harcèlement, de menace, d’action diffamatoire, offensant,
non-respectueux ou illégal dont vous pouvez faire l’objet
suite à l’usage de n’importe lequel desdits services.
(f) En outre, les services et les données tiers accessibles,
liées ou affichées par le biais du Logiciel Apple, peuvent ne
pas êtes disponibles dans toutes les langues et dans tous
les pays. Apple ne garantit en aucun cas que ces services
seront adaptés ou disponibles en tout lieu. Dans la mesure
où vous choisissez d’accéder à ces services ou données, vous
l’acceptez sur votre propre initiative et vous êtes responsable
de la conformité à toute législation en vigueur, y compris,
mais sans s’y limiter, les législations locales. Apple et ses
concédants de licence se réservent le droit de modifier,
suspendre, supprimer ou désactiver l’accès aux services
à tout moment sans préavis. Apple ne pourra en aucun
cas être tenu pour responsable de la suppression ou de la
désactivation de l’accès à ces services. Apple peut également
imposer des limites à l’utilisation ou à l’accès à certains
services, sans préavis et sans garantie pour vous.
6. Résiliation
Cette licence est effective jusqu’à son terme. Vos droits
découlant de cette licence prendront fin ou cesseront de
s’appliquer automatiquement et sans notification de la part
d’Apple si vous ne vous conformez pas à l’une des stipulations
de la présente licence. Après résiliation de cette licence, vous
devrez cesser toute utilisation du Logiciel Apple. Les sections
5, 6, 7, 8, 11 et 12 de la présente licence restent applicables.
7. Exclusion de garanties
7.1 Si vous êtes un client qui est un consommateur
(quelqu’un qui utilise le Logiciel Apple en dehors son
commerce, entreprise ou profession), il se peut que vous
bénéficiez, dans votre pays de résidence, de droits selon
lesquels les limitations suivantes ne s’appliqueraient pas à
vous. Dans les pays où ces limitations sont interdites, elles
ne s’appliquent pas à vous. Pour en savoir plus sur vos droits,
prenez contact avec un organisme local de conseil aux
consommateurs.
7.2 VOUS RECONNAISSEZ ET ACCEPTEZ EXPRESSÉMENT QUE,
DANS LA MESURE PERMISE PAR LA LÉGISLATION APPLICABLE,
L’UTILISATION DU LOGICIEL DE DÉVELOPPEMENT ET DES
SERVICES EST À VOS RISQUES ET PÉRILS ET QUE VOUS
ASSUMEZ L’INTÉGRALITÉ DES RISQUES RELATIFS À LA QUALITÉ,
AUX PERFORMANCES, À L’EXACTITUDE ET AUX EFFORTS.
7.3 DANS LES LIMITES MAXIMALES AUTORISÉES PAR LA
LÉGISLATION EN VIGUEUR, LE LOGICIEL APPLE ET LES SERVICES
LIÉS _À CELUI-CI SONT FOURNIS « TELS QUELS » AVEC TOUS
LEURS DÉFAUTS ET SANS AUCUNE GARANTIE D’AUCUNE
SORTE. APPLE ET LES CONCÉDANTS D’APPLE (DÉSIGNÉS
COLLECTIVEMENT PAR L’EXPRESSION « APPLE » AUX FINS
DES DISPOSITIONS DES PARAGRAPHES 7 ET 8) EXCLUENT
PAR LA PRÉSENTE LICENCE LA TOTALITÉ DES GARANTIES ET
CONDITIONS, EXPLICITES, TACITES OU LÉGALES, Y COMPRIS DE
FAÇON NON LIMITATIVE LES GARANTIES ET/OU CONDITIONS
IMPLICITES DE QUALITÉ MARCHANDE, DE QUALITÉ
SATISFAISANTE, D’ADÉQUATION À UN OBJECTIF PARTICULIER, D’EXACTITUDE, DE SÉRÉNITÉ D’UTILISATION ET DE NON
EMPIÉTEMENT SUR LES DROITS DE TIERCES PARTIES, LE
TOUT À L’ÉGARD DU LOGICIEL APPLE ET DES SERVICES.
7.4 APPLE NE GARANTIT NULLEMENT L’ABSENCE DE
TROUBLES LORS DE VOTRE UTILISATION DU LOGICIEL APPLE
ET DES SERVICES, QUE LES FONCTIONS CONTENUES DANS LE
LOGICIEL APPLE OU DANS LES SERVICES CORRESPONDRONT
À VOS BESOINS, QUE LE FONCTIONNEMENT DU LOGICIEL
APPLE OU DES SERVICES SERA ININTERROMPU OU EXEMPT
D’ERREUR, QUE TOUS LES SERVICES SERONT TOUJOURS
DISPONIBLES, QUE TOUT DÉFAUT DU LOGICIEL APPLE OU
DES SERVICES SERA CORRIGÉ OU QUE LE LOGICIEL APPLE
SERA COMPATIBLE AVEC TOUT AUTRE LOGICIEL, APPLICATION
OU SERVICE TIERS. L’INSTALLATION DE CE LOGICIEL PEUT
AFFECTER L’UTILISATION DE LOGICIELS, APPLICATIONS OU
SERVICES DE TIERCE PARTIE.
7.5 VOUS RECONNAISSEZ ÉGALEMENT QUE LE LOGICIEL
APPLE ET LES SERVICES NE SONT NI DESTINÉS NI
ADAPTÉS À UN USAGE DANS DES SITUATIONS OU DES
ENVIRONNEMENTS OÙ UNE DÉFAILLANCE, DES ERREURS
OU DES INEXACTITUDES DU CONTENU, DES DONNÉES OU
DES INFORMATIONS FOURNIS PAR LE LOGICIEL APPLE OU
LES SERVICES RISQUENT D’ENTRAÎNER DES BLESSURES, DES
ACCIDENTS GRAVES OU MORTELS POUR LES PERSONNES
OU DES DOMMAGES PHYSIQUES OU ENVIRONNEMENTAUX.
CES SITUATIONS COMPRENNENT NOTAMMENT LE
FONCTIONNEMENT D’INSTALLATIONS NUCLÉAIRES, LA
NAVIGATION OU LES SYSTÈMES DE COMMUNICATION
AÉRIENS, LE CONTRÔLE AÉRIEN, LES SYSTÈMES D’ENTRETIEN
ARTIFICIEL DE LA VIE OU LES SYSTÈMES D’ARMEMENT.
7.6 AUCUNE INFORMATION NI AUCUN CONSEIL
COMMUNIQUÉS VERBALEMENT OU PAR ÉCRIT PAR APPLE OU
PAR L’UN DE SES REPRÉSENTANTS AUTORISÉS NE POURRA
CONSTITUER UNE GARANTIE ; EN CAS DE DÉFAILLANCE
DU LOGICIEL APPLE OU DES SERVICES, VOUS ASSUMEZ LE
COÛT TOTAL DE TOUS LES ENTRETIENS, RÉPARATIONS ET
CORRECTIONS NÉCESSAIRES. CERTAINES JURIDICTIONS NE
PERMETTENT PAS L’EXCLUSION DE GARANTIES IMPLICITES
OU DE LIMITATIONS SUR LES DROITS STATUTAIRES D’UN
CONSOMMATEUR EN VIGUEUR, PAR CONSÉQUENT,
L’EXCLUSION ET LES LIMITATIONS CI-DESSUS RISQUENT DE
NE PAS S’APPLIQUER À VOUS.
8. Limitation de responsabilité
DANS LA MESURE OÙ LA LÉGISLATION NE L’INTERDIT
PAS, EN AUCUN CAS APPLE NE SERA RESPONSABLE NI
DE BLESSURES, NI DE TOUT DOMMAGE ACCIDENTEL,
SPÉCIAL, INDIRECT OU CONSÉCUTIF, Y COMPRIS, MAIS DE
FAÇON NON LIMITATIVE, LES DOMMAGES RÉSULTANT DE
MANQUES À GAGNER, DE CORRUPTIONS OU PERTES DE
DONNÉES, D’ÉCHECS DE TRANSMISSION OU RÉCEPTION DE
DONNÉES, D’INTERRUPTION DES ACTIVITÉS OU DE TOUT
AUTRE DOMMAGE COMMERCIAL OU PERTE COMMERCIALE
RÉSULTANT DE OU RELATIFS À VOTRE UTILISATION OU
VOTRE INAPTITUDE À UTILISER LE LOGICIEL ET LES SERVICES
APPLE, LE LOGICIEL, L’APPLICATION OU LE SERVICE D’UN
TIERS OU LES SERVICES UTILISÉS CONJOINTEMENT AVEC
LE LOGICIEL APPLE, QUELLE QU’EN SOIT LA CAUSE, SANS
TENIR COMPTE DE LA THÉORIE DE LA RESPONSABILITÉ (QUE
CE SOIT POUR RUPTURE DE CONTRAT, EN RESPONSABILITÉ
CIVILE, OU AUTRE) ET MÊME SI APPLE A ÉTÉ INFORMÉ DE LA
POSSIBILITÉ DE TELS DOMMAGES. CERTAINES JURIDICTIONS
NE PERMETTANT PAS LA LIMITATION DE LA RESPONSABILITÉ
POUR LES BLESSURES PERSONNELLES, OU POUR LES
DOMMAGES INCIDENTS OU CONSÉCUTIFS, CETTE LIMITATION
RISQUE DE NE PAS S’APPLIQUER À VOUS. La responsabilité
totale d’Apple envers vous au titre de tout dommage (en
dehors de ce que la législation en vigueur pourrait exiger
dans les cas impliquant une blessure) n’excédera en aucun
cas la somme de cinquante dollars (50 $). Les limitations
susdites s’» appliqueront même si le recours indiqué cidessus fait défaut à sa vocation essentielle.
9. Contrôle des exportations
Vous ne pouvez utiliser, exporter ou réexporter le Logiciel
Apple que conformément à la législation des États-Unis
et à la législation du ou des pays dans lesquels vous avez
acquis le logiciel de développement. En particulier, mais sans
limitation, le Logiciel Apple ne peut être exporté ni réexporté
(a) vers tout pays soumis à embargo des États-Unis ou (b) à
toute personne figurant sur la liste « Specially Designated
Nationals » du Ministère des Finances des États-Unis ou sur
les listes « Denied Persons » ou « Denied Entity » du Ministère
du Commerce des États-Unis. En utilisant le Logiciel Apple,
vous déclarez et garantissez n’être pas situé dans un de ces
pays ou inscrit sur les listes mentionnées ci-dessus. Vous acceptez également de ne pas utiliser ces produits pour tout
usage interdit par la législation des États-Unis, y compris,
sans s’y limiter, pour le développement, la conception,
la fabrication ou la production de missiles et d’armes
nucléaires, chimiques ou biologiques.
10. Contrôle des exportations
Le Logiciel Apple et sa documentation sont des
« Commercial Items » (éléments commerciaux), en vertu
de la définition figurant dans la clause 48 C.F.R. (Code of
Federal Rules) §2.101, consistant en « Commercial Computer
Software » (logiciel) et « Commercial Computer Software
Documentation » (documentation), en vertu de la définition
de ces termes dans les clauses 48 C.F.R. §12.212 ou 48 C.F.R.
§227.7202. . Conformément à la clause 48 C.F.R. §12.212 ou
48 C.F.R. §227.7202-1 à 227.7202-4, le cas échéant, le logiciel
(« Commercial Computer Software ») et la documentation
(« Commercial Computer Software Documentation ») ne sont
cédés sous licence aux utilisateurs finaux employés par le
gouvernement américain (a) qu’en tant que « Commercial
Items » et (b) uniquement avec les droits accordés à tous
les autres utilisateurs finaux conformément aux conditions
générales du présent contrat de licence. Les droits non
publiés sont réservés en vertu de la législation des droits
d’auteur en vigueur aux États-Unis.
11. Loi applicable et divisibilité du contrat
Cette licence sera régie et interprétée en conformité avec la
législation de l’état de Californie, telle qu’elle s’applique aux
accords conclus et réalisés entièrement en Californie entre
résidents californiens. Cette licence ne sera pas régie par
la convention des Nations Unies sur les contrats de vente
internationale de biens, dont l’application est expressément
exclue. Si vous êtes un consommateur résidant au RoyaumeUni, la présente licence sera régie par les lois de la juridiction
dans laquelle vous résidez. Si pour une raison quelconque
un tribunal ayant juridiction juge qu’une disposition de la
présente licence est inapplicable, en totalité ou en partie,
les autres dispositions de la présente licence resteront
entièrement applicables.
12. Intégralité de l’accord ; langue faisant foi
Cette licence constitue l’intégralité de l’accord entre Apple
et vous quant à l’utilisation du Logiciel Apple et remplace
toutes les propositions ou accords antérieurs ou actuels,
écrits ou verbaux, à ce sujet. Aucun amendement ni aucune
modification de cette licence ne prendront effet à moins
d’être stipulés par écrit et signés par un représentant dûment
agréé d’Apple. Toute traduction de la présente licence est
effectuée pour des besoins locaux. En cas de litige entre
la version anglaise et toute autre version, seule la version
anglaise sera d’application.
13. Mentions concernant les tierces parties
A. Certaines portions du Logiciel Apple utilisent ou
comportent des logiciels de tierce partie et d’autres données
protégées par copyright. Les remerciements, les termes
des licences et les exclusions de garantie desdits éléments
figurent dans la documentation électronique « en ligne » du
Logiciel Apple, et l’utilisation de ces données est dictée par
leurs conditions respectives.
B. Utilisation de MPEG-4. La licence de ce produit vous est
concédée d’après les termes de la licence du portefeuille
de brevets de MPEG-4 Visual dans le cadre d’une utilisation
privée à but non commercial par un consommateur pour
l’encodage (i) de vidéo selon la norme MPEG-4 Visual
(« Vidéo au format MPEG-4 ») et/ou (ii) le décodage de vidéo
MPEG-4 encodée par un consommateur engagé dans une
activité privée à but non commercial et/ou obtenue d’un
fournisseur vidéo sous licence de MPEG LA pour distribuer
de la vidéo au format MPEG-4. Aucune licence ne saurait
être accordée ou être considérée comme implicite pour
toute autre utilisation. Des informations complémentaires
sur l’utilisation à des fins promotionnelles, internes et
commerciales et sur l’attribution de licence dans de
tels cas sont disponibles auprès de MPEG LA, LLC. Voir
http://www.mpegla.com (en anglais).
C. Avis H.264/AVC. Dans la mesure où les logiciels Apple
incluent la fonctionnalité de décodage et/ou d’encodage
AVC, l’usage commercial de H.264/AVC requiert une
concession de licence complémentaire et la disposition
suivante s’applique : LA PRÉSENTE LICENCE POUR LA
FONCTIONNALITÉ AVEC LE LOGICIEL APPLE N’EST ACCORDÉE
QUE DANS LE CADRE D’UN USAGE PERSONNEL ET NON
COMMERCIAL D’UN CONSOMMATEUR POUR (i) ENCODER
DE LA VIDÉO SELON LES NORMES D’ENCODAGE AVC (« AVC
VIDÉO ») ET/OU (ii) DÉCODER DE LA VIDÉO AVC ENCODÉE
PAR UN CONSOMMATEUR DANS LE CADRE D’UNE ACTIVITÉ PERSONNELLE ET NON COMMERCIALE ET/OU DE LA VIDÉO
AVC PROVENANT D’UN FOURNISSEUR VIDÉO AUTORISÉ À
FOURNIR DE LA VIDÉO AVC. LES INFORMATIONS RELATIVES
AUX AUTRES USAGES ET LICENCES SONT DISPONIBLES
AUPRÈS DE MPEG LA L.L.C. CONSULTEZ LE SITE
HTTP://WWW.MPEGLA.COM.
14. Utilisation du service YouTube
L’utilisation du service YouTube est soumise aux conditions
supplémentaires suivantes : les conditions d’utilisation de
YouTube sont disponibles à l’adresse http://www.youtube.
com/t/terms et la politique de confidentialité de YouTube est
disponible à l’adresse http://www.youtube.com/t/privacy.
15. Utilisation du service Flickr
L’utilisation du service Flickr est soumise aux conditions
supplémentaires suivantes : les conditions de service de Yahoo
sont disponibles à l’adresse http://flickr.com/terms.gne, la
politique de confidentialité du site web Flickr de Yahoo est
disponible à l’adresse http://flickr.com/privacy_policy.gne
et la politique de propriété intellectuelle et de droit d’auteur
de Yahoo est disponible à l’adresse
http://docs.yahoo.com/info/copyright/copyright.html.
16. Utilisation du service Netflix
L’utilisation du service Netflix est soumise aux conditions
supplémentaires suivantes : les conditions d’utilisation de
Netflix sont disponibles à l’adresse
http://www.netflix.com/TermsOfUse et la politique
de confidentialité de Netflix est disponible à l’adresse
http://www.netflix.com/PrivacyPolicy.
NOTIFICATIONS DE LA PART D’APPLE
Si Apple a besoin de vous contacter au sujet de votre
produit ou de votre compte, vous acceptez de recevoir des
notifications par courrier électronique. Vous acceptez que de
telles notifications, qui vous parviennent électroniquement
d’Apple, satisfassent toute disposition légale en matière de
communication.
EA0801
Révisé le 14 septembre 2011
Garantie d’Apple Limitée à un (1) an - Mac
Pour les produits de marque Apple
uniquement
EN QUOI LE DROIT DE LA CONSOMMATION SE RAPPORTE-TIL A CETTE GARANTIE. CETTE GARANTIE VOUS CONFERE DES
DROITS SPECIFIQUES ET IL SE PEUT QUE VOUS BENEFICIIEZ
D’AUTRES DROITS EN FONCTION DE VOTRE PAYS, REGION
OU ETAT, Y COMPRIS POUR LES CONSOMMATEURS
FRANÇAIS LES DROITS DETAILLES CI-DESSOUS.
A L’EXCEPTION DE CE QUI EST AUTORISE PAR LA LOI,
APPLE N’EXCLUT, NE LIMITE NI NE SUSPEND AUCUN DES
AUTRES DROITS DONT VOUS POURRIEZ BENEFICIER,
NOTAMMENT CEUX RESULTANT DE LA GARANTIE LEGALE
DE CONFORMITÉ ATTACHEE AU CONTRAT DE VENTE. AFIN
DE PRENDRE PLEINEMENT CONNAISSANCE DE VOS DROITS,
NOUS VOUS INVITONS A CONSULTER LES LOIS DE VOTRE
PAYS, REGION OU ETAT.
LES LIMITATIONS DE GARANTIE POUVANT AFFECTER
LE DROIT DE LA CONSOMMATION . DANS LA MESURE
AUTORISEE PAR LA LOI, LA PRESENTE GARANTIE ET LES
RECOURS STIPULES CI-DESSUS SONT EXCLUSIFS ET SONT EN
LIEU ET PLACE DE TOUTES AUTRES GARANTIES, RECOURS
ET DROITS, QU’ILS SOIENT ECRITS OU ORAUX, LEGAUX,
EXPRES OU TACITES. APPLE EXCLUT EXPRESSEMENT TOUTES
GARANTIES LEGALES ET TACITES, Y COMPRIS ET SANS QUE
CETTE LISTE NE SOIT LIMITATIVE, LES GARANTIES DE QUALITE
MARCHANDE, DE CONFORMITE A UN USAGE PARTICULIER
ET DES VICES CACHES OU LATENTS, DANS LA MESURE
DE CE QUI EST PERMIS PAR LA LOI. SI CES GARANTIES NE
PEUVENT PAS VALABLEMENT ETRE EXCLUES, APPLE LIMITERA,
DANS LA MESURE AUTORISEE, LA DUREE DE CELLES-CI ET
LES RECOURS Y AFFERENTS, A LA DUREE DE LA PRESENTE
GARANTIE COMMERCIALE ET, A LA DISCRETION D’APPLE,
A LA REPARATION OU AU REMPLACEMENT DU PRODUIT,
COMME DECRIT CI-DESSOUS.
CERTAINS PAYS, ETATS OU REGIONS N’AUTORISENT PAS LA
LIMITATION DE LA DUREE DES GARANTIES LEGALES. DE CE
FAIT, LES LIMITATIONS PREVUES CI-DESSUS PEUVENT NE PAS
S’APPLIQUER A VOUS.
CE QUI EST COUVERT PAR LA PRESENTE GARANTIE
COMMERCIALE Apple garantit le produit de marque Apple et ses accessoires tels que contenus dans l’emballage
d’origine (le “Produit Apple”) contre les vices de fabrication
et de matière, dans des conditions normales d’utilisation,
conformément aux instructions diffusées par Apple, pour
une durée de UN (1) AN à compter de la date d’achat par
l’acheteur final (“Durée de la Garantie”). Les instructions
diffusées par Apple incluent, sans limitation, les informations
contenues dans la documentation technique, les manuels
d’utilisation et les communications.
CE QUI N’EST PAS COUVERT PAS LA PRESENTE GARANTIE
COMMERCIALE La présente garantie commerciale ne
s’applique pas aux produits ou logiciels qui ne sont pas de la
marque Apple, même s’ils sont emballés ou vendus avec un
Produit Apple. Les fabricants, fournisseurs ou éditeurs autres
que Apple peuvent vous fournir leurs propres garanties
mais Apple, dans la mesure de ce qui est permis par la loi,
fournit leurs produits « en l’état ». Les logiciels distribués par
Apple, sous la marque Apple ou non, (y compris, de façon
non limitative, les logiciels de système) ne sont pas couverts
par cette garantie. Nous vous prions de bien vouloir vous
reporter au contrat de licence accompagnant le logiciel pour
les détails de vos droits concernant son utilisation. Apple ne
garantit pas que le fonctionnement du Produit Apple sera
ininterrompu ou sans erreur. Apple n’est pas responsable
des dommages provenant du non-respect des instructions
d’utilisation du produit.
Cette garantie ne s’applique pas : (a) aux pièces
consommables, telles que les batteries, sauf si le dommage
est dû à un vice de matière ou de fabrication ; (b) à tout
dommage esthétique, comprenant notamment toute
rayure, bosse ou élément en plastique de ports cassé ;
(c) à tout dommage causé par l’utilisation avec un autre
produit ; (d) à tout dommage causé par accident, abus,
mauvaise utilisation, contact avec des éléments liquides,
feu, tremblement de terre ou autres causes extérieures ;
(e) à tout dommage causé par une utilisation du Produit
Apple non conforme aux instructions diffusées par Apple
; (f) à tout dommage causé par toute intervention (y
compris les mises à niveau et les extensions) effectuée
par toute personne qui n’est pas un représentant d’Apple
ou un prestataire de services agréé Apple (“PSAA”); (g)
à un Produit Apple qui a été modifié de telle manière
à en altérer les fonctionnalités ou les capacités sans
l’autorisation écrite d’Apple ; (h) aux défauts causés par
une usure normale ou dus au vieillissement normal du
produit ; ou (i) si un numéro de série Apple a été enlevé
du Produit Apple ou rendu illisible.
VOS RESPONSABILITES. SI VOTRE PRODUIT APPLE EST
CAPABLE DE STOCKER DES LOGICIELS, DONNES ET AUTRES
INFORMATIONS, ALORS NOUS VOUS RECOMMANDONS
D’EFFECTUER DES COPIES DE SAUVEGARDE PERIODIQUES
DES INFORMATIONS CONTENUES SUR LE SUPPORT DE
STOCKAGE AFIN D’EN PROTEGER LE CONTENU ET DE VOUS
PREMUNIR CONTRE D’EVENTUELLES DEFAILLANCES DE
FONCTIONNEMENT.
Avant de pouvoir bénéficier du service de garantie, Apple
ou ses représentants peuvent vous demander de fournir
une preuve d’achat, de répondre à des questions dans le but
de les assister à diagnostiquer les problèmes potentiels ou
de suivre les procédures d’Apple pour obtenir le service de
garantie. Avant de déposer votre Produit Apple pour tout
service de garantie, vous vous engagez à créer une copie
de sauvegarde du support de stockage, à effacer toutes les
informations personnelles que vous souhaitez protéger ainsi
qu’à désactiver tous vos mots de passe.
IL EST POSSIBLE QUE LE CONTENU DU SUPPORT DE
STOCKAGE DE VOTRE PRODUIT APPLE SOIT PERDU
REMPLACE OU REFORMATE LORS DE LA MISE EN OEUVRE DES
SERVICES DE GARANTIE. DANS UNE TELLE HYPOTHESE, APPLE
ET SES REPRESENTANTS NE SERONT PAS RESPONSABLE DE LA
PERTE DES LOGICIELS, DONNEES OU AUTRES INFORMATIONS
CONTENUES SUR LE SUPPORT DE STOCKAGE OU TOUTE
AUTRE PARTIE DU PRODUIT APPLE REMIS.
Votre Produit Apple, ou un Produit Apple de remplacement,
vous sera retourné configuré tel que vous l’avez acheté, sous
réserve des mises à jour applicables. Il vous appartiendra de
réinstaller tous les autres logiciels, données et informations.
La récupération et la réinstallation des autres programmes
de logiciels, données et informations ne sont pas couvertes
par cette garantie.
QUE FERA APPLE EN CAS DE MISE EN OEUVRE DE LA
GARANTIE ? Si une réclamation valable est reçue par
Apple ou un PSAA pendant la Durée de la Garantie, Apple va, à son choix (i) réparer le Produit Apple en utilisant des
pièces neuves ou des pièces dont les performances et la
fiabilité sont équivalentes à celles d’une pièce neuve, ou (ii)
échanger le Produit Apple avec un produit qui est au moins
fonctionnellement équivalent au produit d’origine et qui
est constitué de plusieurs pièces neuves ou de pièces dont
les performances et la fiabilité sont équivalentes, ou (iii)
rembourser le prix d’achat du Produit Apple.
Apple pourra vous demander de remplacer certaines pièces
ou certains produits pouvant être installés par l’utilisateur.
Un produit ou une pièce de rechange, y compris une pièce
pouvant être installée par l’utilisateur et qui aura été installée
conformément aux instructions fournies par Apple, sera
garantie pour la plus longue des durées suivantes : la durée
restant à courir de la garantie du Produit Apple d’origine ou
une durée de quatre-vingt dix (90) jours à compter de la date
du remplacement ou de la réparation. Lorsqu’un produit ou
une pièce est échangé(e) ou remboursé(e), toute pièce de
rechange devient votre propriété et la pièce échangée ou
remboursée devient la propriété d’Apple.
COMMENT OBTENIR LE SERVICE DE GARANTIE? Nous vous
prions de bien vouloir accéder à, et examiner les ressources
d’assistance en ligne, décrites ci-dessous avant de solliciter
un service de garantie. Si le Produit Apple ne fonctionne
toujours pas correctement après avoir utilisé ces ressources,
vous pouvez contacter un représentant Apple ou le cas
échéant, un magasin propriété d’Apple (“Magasin Apple”)
ou un PSAA, en utilisant les informations fournies ci-dessous.
Un représentant Apple ou un PSAA vous aidera à déterminer
si votre Produit Apple nécessite l’intervention d’Apple, et
le cas échéant, vous informera sur les modalités de cette
intervention. Des surtaxes peuvent s’appliquer, selon votre
localisation, lorsque vous contacter Apple par téléphone.
Les détails concernant l’obtention du service de garantie
sont accessibles en ligne, grâce au lien qui figure ci-dessous.
OPTIONS DU SERVICE DE GARANTIE. Apple fournira le
service de garantie selon l’une des options suivantes :
(i) Service sur place. Vous pouvez déposer votre Produit
Apple dans un Magasin Apple ou chez un PSAA offrant
un service sur place. Le service sera effectué sur place ou
le Produit Apple pourra être envoyé par le Magasin Apple
ou par le PSAA à un service de réparation Apple (“SRA”)
afin d’être réparé. Une fois averti de la réparation de votre
produit, vous devrez rapidement venir le récupérer auprès
du Magasin Apple ou chez le PSAA, ou, le Produit Apple vous
sera directement envoyé par le SRA.
(ii) Service prêt à poster. Si Apple estime que votre Produit
Apple peut être envoyé par courrier, Apple vous fera parvenir
une enveloppe prépayée et si nécessaire, des matériaux
d’emballage, afin que vous puissiez faire parvenir votre
Produit Apple à un SRA ou à un PSAA, conformément aux
instructions d’Apple. Une fois le service effectué, le SRA ou le
PSAA vous renverra le Produit Apple. Si toutes les instructions
sont suivies, Apple assumera les frais d’envoi et de retour.
(iii) Service “faites-le vous-même” (“DIY”). Le service DIY vous
permet de réparer vous-même votre Produit Apple. Si le
service DIY est applicable compte tenu des circonstances, les
procédures suivantes pourront, selon les cas, s’appliquer :
(a) Service pour lequel Apple vous demande le retour du
produit ou de la pièce remplacé(e).
Apple pourra vous demander une autorisation de
prélèvement sur votre carte de crédit pour garantir le prix
au détail du produit ou de la pièce de remplacement ainsi
que les coûts de transport applicables. Si vous n’êtes pas en
mesure de fournir une telle autorisation, vous pourrez ne
pas être en mesure d’accéder au service DIY et Apple vous
proposera alors une solution alternative.
Apple vous enverra le produit ou la pièce de remplacement
avec, le cas échéant, les instructions pour l’installer, ainsi
que les conditions de renvoi du produit ou de la pièce
remplacée. Si vous suivez les instructions, Apple annulera
l’autorisation de prélèvement, et vous ne supporterez pas
les coûts de transport du produit ou de la pièce détachée.
Si vous ne retournez pas le produit ou la pièce remplacée
comme indiqué ou si le produit ou la pièce remplacée ne
remplit pas les conditions permettant de bénéficier du
service de garantie, Apple débitera la carte de crédit du
montant autorisé.
(b) Service pour lequel Apple ne vous demande pas le
retour du produit ou de la pièce remplacé(e).
Apple vous enverra gratuitement une pièce ou un produit
de remplacement avec, le cas échéant, les instructions d’installation, ainsi que toutes les conditions pour le
traitement du produit ou de la pièce remplacé(e).
(c) Apple n’est responsable d’aucun coût de main d’œuvre
que vous pourriez supporter en relation avec le service
DIY. Si vous avez besoin d’une assistance particulière, merci
de bien vouloir contacter Apple au numéro de téléphone
indiqué ci-dessous.
Apple se réserve le droit de modifier les moyens par lesquels
Apple pourrait vous fournir le service de garantie ainsi que
l’éligibilité de votre Produit Apple à une méthode de service
en particulier. Le service de garantie sera limité aux options
disponibles dans le pays où le service est demandé.
Les options du service, la disponibilité des pièces et les délais
de traitement varient en fonction des pays. Vous pourrez
être tenu de payer les frais d’expédition et de transport si
le Produit Apple ne peut pas être réparé dans le pays dans
lequel il se trouve. Si vous demandez à bénéficier du service
dans un pays qui n’est pas le pays d’achat, vous devrez vous
conformer à toutes les lois applicables relatives à l’importation
et à l’exportation et serez redevable des droits de douane,
de la TVA et toutes autres taxes et coûts associés. En ce qui
concerne les services internationaux, Apple peut réparer
ou échanger les produits ou les pièces par des produits ou
pièces comparables conformes aux standards locaux.
LIMITATION DE RESPONSABILITE. A L’EXCEPTION DE CE QUI
EST PREVU DANS LA PRESENTE GARANTIE COMMERCIALE
ET DANS LA MESURE AUTORISEE PAR LA LOI, APPLE N’EST
PAS RESPONSABLE DES DOMMAGES DIRECTS, SPÉCIFIQUES,
ACCESSOIRES OU INDIRECTS, CONSECUTIFS OU NON,
RESULTANT DE LA VIOLATION DE TOUTE GARANTIE OU
RESPONSABILITE OU DE TOUT AUTRE CONCEPT JURIDIQUE,
Y COMPRIS DE FACON NON LIMITATIVE TOUTE PERTE
D’UTILISATION, PERTE DE REVENU, PERTE DE PROFITS REELS
OU ANTICIPES (Y COMPRIS TOUTE PERTE DE PROFITS LIES
A DES CONTRATS), PERTE DE DISPONIBILITE FINANCIERE,
PERTE D’ECONOMIES PREVUES, PERTE D’AFFAIRES, PERTE
D’OPPORTUNITES, PERTE DE CLIENTELE, DOMMAGE A LA
REPUTATION, PERTE, DOMMAGE A, OU ENDOMMAGEMENT
DE DONNEES, OU PERTE OU DOMMAGE INDIRECT OU
CONSECUTIF, QUELLE QU’EN SOIT LA CAUSE, Y COMPRIS LE
REMPLACEMENT DE MATERIELS OU DE BIENS, TOUS FRAIS DE
RECUPERATION, DE PROGRAMMATION OU DE REPRODUCTION
DE TOUT PROGRAMME OU DE TOUTE DONNEE STOCKEE OU
UTILISEE AVEC LES PRODUITS APPLE ET TOUT ECHEC DANS
LA PRESERVATION DE LA CONFIDENTIALITE DES DONNEES
STOCKEES SUR LE PRODUIT APPLE.
LA PRESENTE LIMITATION NE S’APPLIQUE PAS AUX
RECLAMATIONS EN CAS DE DECES OU DE DOMMAGES
CORPORELS OU EN CAS DE RESPONSABILITÉ LÉGALE POUR
DOL OU FAUTE LOURDE ET/OU OMISSION. APPLE NE DONNE
AUCUNE GARANTIE QUANT A SA CAPACITE A REPARER TOUT
PRODUIT APPLE AUX TERMES DE LA PRESENTE GARANTIE NI
A ECHANGER TOUT PRODUIT APPLE SANS AUCUN RISQUE NI
AUCUNE PERTE DE PROGRAMME OU DE DONNEES.
CERTAINS PAYS REGIONS, OU ETATS NE PERMETTENT PAS
L’EXCLUSION OU LA LIMITATION DE RESPONSABILITE
VIS-A-VIS DE CERTAINES CATEGORIES D’ACHETEURS TELS
LES CONSOMMATEURS, DE TELLE SORTE QUE CERTAINES
EXCLUSIONS ET LIMITATIONS PREVUES CI-DESSUS PEUVENT
NE PAS S’APPLIQUER A VOUS.
Nonobstant les stipulations de la présente garantie
commerciale, Apple reste en toute hypothèse tenue, vis-à-vis
des consommateurs, des défauts de conformité, dans les
conditions prévues aux articles L. 211-1 et suivants du code
de la consommation français et des vices rédhibitoires, dans
les conditions prévues aux articles 1641 à 1649 du code
civil français.
Conformément aux dispositions de l’article L. 211-15 du
code de la consommation français, les articles suivants
s’appliquent aux consommateurs :
Article L. 211-4 du code de la consommation français
« Le vendeur est tenu de livrer un bien conforme au contrat
et répond des défauts de conformité existant lors de la
délivrance.
Il répond également des défauts de conformité résultant de
l’emballage, des instructions de montage ou de l’installation
lorsque celle-ci a été mise à sa charge par le contrat ou a été
réalisée sous sa responsabilité. »
Article L. 211-5 du code de la consommation français
« Pour être conforme au contrat, le bien doit :
1° Etre propre à l’usage habituellement attendu d’un bien
semblable et, le cas échéant : - correspondre à la description donnée par le vendeur et
posséder les qualités que celui-ci a présentées à l’acheteur
sous forme d’échantillon ou de modèle ;
- présenter les qualités qu’un acheteur peut légitimement
attendre eu égard aux déclarations publiques faites par
le vendeur, par le producteur ou par son représentant,
notamment dans la publicité ou l’étiquetage ;
2° Ou présenter les caractéristiques définies d’un commun
accord par les parties ou être propre à tout usage spécial
recherché par l’acheteur, porté à la connaissance du vendeur
et que ce dernier a accepté. »
Article L. 211-12 du code de la consommation français
« L’action résultant du défaut de conformité se prescrit
par deux ans à compter de la délivrance du bien. »
Article 1641 du code civil français
« Le vendeur est tenu de la garantie à raison des défauts
cachés de la chose vendue qui la rendent impropre à l’usage
auquel on la destine, ou qui diminuent tellement cet usage
que l’acheteur ne l’aurait pas acquise, ou n’en aurait donné
qu’un moindre prix, s’il les avait connus.»
Article 1648 alinéa 1er du code civil français
« L’action résultant des vices rédhibitoires doit être intentée
par l’acquéreur dans un délai de deux ans à compter de la
découverte du vice. »
RESPECT DE LA VIE PRIVEE. Apple, en sa qualité de
responsable de traitement, conservera et utilisera les
informations du client conformément à la politique de
confidentialité Apple, qui peut être consultée sur la page
web suivante: www.apple.com/legal/warranty/privacy.
STIPULATIONS GENERALES. Aucun revendeur, agent ou
salarié Apple n’est habilité à modifier, proroger ou compléter
la présente garantie.
Si une stipulation des présentes est déclarée illégale ou
inapplicable, la validité des autres stipulations ne sera pas
affectée.
Cette garantie est régie et interprétée selon les lois du
pays dans lequel le Produit Apple a été acheté. Apple est
identifiée à la fin de ce document selon le pays dans lequel
le Produit Apple a été acheté. Apple et ses successeurs sont
les garants en vertu de cette garantie.
INFORMATION EN LIGNE. De plus amples informations sont
disponibles en ligne sur les sujets suivants :
Information
internationales
de support
www.apple.com/support/country
Distributeurs agréés http://www.apple.com/iphone/countries/
Prestataire de
Service Agréé Apple
http://support.apple.com/kb/HT1434
Magasins Apple
(“Apple Retail Store”)
http://www.apple.com/retail/storelist/
Support et
service Apple
http://support.apple.com/kb/HE57
Support gratuit
Apple
http://www.apple.com/support/country/
index.html?dest=complimentary
SOCIETE APPLE GARANTE POUR LA RÉGION OU LE PAYS
D’ACHAT
Région/Pays
d'achat
Apple Adresse
Amérique
Brésil Apple Computer
Brasil Ltda
Av. Cidade Jardim 400, 2
Andar, Sao Paulo, SP Brésil
01454-901
Canada Apple Canada,
Inc.
7495 Birchmount Rd.;
Markham, Ontario, Canada;
L3R 5G2 Canada
Mexique Apple Operations
Mexico S.A
de C.V.
Av. Paseo de la Reforma 505,
Piso 33, Colonia Cuauhtemoc,
Mexique DF 06500
Etats-Unis et autres
pays d'Amérique
Apple Inc. 1 Infinite Loop; Cupertino,
CA 95014, États-Unis
Europe, Moyen-Orient et Afrique
Tous les pays Apple Sales
International
Hollyhill Industrial Estate
Hollyhill, Cork, République
d'Irlande
Asie/Pacifique
Australie ; Nouvelle
Zélande, Fidji,
Papouasie-NouvelleGuinée ; Vanuatu
Apple Pty.
Limited.
PO Box A2629, Sydney
South, NSW 1235, AustralieRégion/Pays
d'achat
Apple Adresse
Hong Kong Apple Asia
Limited
2401 Tower One, Times
Square, Causeway Bay ;
Hong Kong
Inde Apple India
Private Ltd.
19th Floor, Concorde Tower
C, UB City No 24, Vittal
Mallya Road, Bangalore
560-001, Inde
Japon Apple Japan, Inc. 3-20-2 Nishishinjuku,
Shinjuku-ku, Tokyo, Japon
Corée Apple Korea Ltd. 3201, ASEM Tower; 159,
Samsung-dong, GangnamGu; Seoul 135-798,
République de Corée
Afghanistan,
Bangladesh,
Bhoutan, Brunei,
Cambodge Guam,
Indonésie, Laos,
Singapour, Malaisie,
Népal, Pakistan,
Philippines, Sri Lanka,
Vietnam
Apple Computer
South Asia
PTE Ltd
7 Ang Mo Kio Street 64
Singapour 569086
République
populaire de Chine
Apple Computer
Trading
(Shanghai)
Co. Ltd.
B Area, 2/F, No. 6 Warehouse
Building, No. 500 Bing Ke
Road, Wai Gao Qiao Free
Trade Zone, Shanghai, P.R.C.
Thaïlande Apple South
Asia (Thailand)
Limited
25th Floor, Suite B2, Siam
Tower, 989 Rama 1 Road,
Pataumwan, Bangkok, 10330
Taiwan Apple Asia LLC 16A, No. 333 Tun Hwa
S. Road.
Sec. 2, Taipei, Taiwan 106
Autres pays d'Asie
Pacifique
Apple Inc. 1 Infinite Loop; Cupertino,
CA 95014, États-Unis
Mac Warranty v2 070511© 2011 Apple Inc. Tous droits réservés.
Apple, le logo Apple, Apple TV et Mac sont des marques d’Apple Inc. déposées aux États-Unis et dans d’autres pays.
ENERGY STAR
®
est une marque déposée aux États-Unis. Les autres sociétés et noms de produits mentionnés peuvent
être des marques des sociétés respectives.
F034-6181-A
Printed in XXXX
Regulatory Certification for Model Number A1378
Country Certification Number
Australia DoC N122
Austria, Belgium, Bulgaria, Czech Republic, Cyprus, Denmark,
Estonia, Finland, Germany, Greece, Hungary, Iceland,
Ireland, Latvia, Liechtenstein, Lithuania, Luxembourg, Malta,
Netherlands, Norway, Poland, Portugal, Romania, Slovakia,
Slovenia, Spain, Sweden, Switzerland, United Kingdom
CE
Canada IC: 579C-A1378
France CE Usage en intérieur uniquement. Consultez l’ARCEP pour connaître
les restrictions d’utilisation des canaux 1 à 13. www.arcep.fr
New Zealand DoC Z844
United States
(including Puerto Rico)
FCC ID: BCGA1378
A copy of the European Declaration of Conformity is available at: http://www.apple.com/euro/compliance
Ce guide contient toutes les informations nécessaires
de la configuration... à votre fauteuil.
Bienvenue. Vous regardez l’Apple TV.Table des matières 3
Table des matières
Chapitre 1 : Connectez.
7 Inclus dans le pack
8 Apple TV – Vue d’ensemble
10 Avant toute chose
11 Configuration de votre Apple TV
Chapitre 2 : Configurez.
16 Configuration du réseau
17 Connexion à iTunes
Chapitre 3 : Regardez.
20 Utilisation de votre télécommande Apple Remote
21 Fonctions élémentaires de la télécommande
21 Jumelage de l’Apple TV et d’une télécommande
22 Désactivation du jumelage de l’Apple TV et de la télécommande
24 Remplacement de la pile de la télécommande
25 Location de films et de séries TV4 Table des matières
Chapitre 4 : Un problème ? Pas de problème.
28 Dépannage
34 Voyant d’état
35 Service et assistance
35 Numéro de série
36 Précautions d’emploi et entretienwww.apple.com/fr/support/appletv
Connectez.
16 Chapitre 1 Connectez. Chapitre 1 Connectez.
Avec l’Apple TV, vous pouvez louer des films et des séries TV haute définition,
visionner du contenu en diffusion directe depuis Netflix, ainsi que des podcasts,
des vidéos YouTube et des chaînes de radio en ligne. Vous pouvez également
diffuser votre contenu iTunes personnel à partir d’un Mac ou d’un PC, et visionner
sans fil des photos sur votre téléviseur HDTV grand écran à partir de votre
ordinateur, MobileMe ou Flickr, le tout sans quitter votre fauteuil. Avec AirPlay,
vous pouvez en outre dffuser sans fil sur votre Apple TV des vidéos, de la musique
et des photos à partir de votre iPhone, iPad ou iPod touch.
Remarque : la disponibilité du contenu varie selon les régions.
Pour en savoir plus sur Consultez
Ce dont vous avez besoin pour démarrer « Avant toute chose » à la page 10
Configuration de votre Apple TV « Configuration de votre Apple TV » à la page 11
Configuration de votre connexion réseau « Configuration du réseau » à la page 16
Utilisation de la télécommande
Apple Remote
« Utilisation de votre télécommande Apple
Remote » à la page 20
Dépannage de l’Apple TV « Dépannage » à la page 28Chapitre 1 Connectez. Chapitre 1 Connectez. 7
Pour en savoir plus sur Consultez
Sécurité et garantie de l’Apple TV Guide d’informations importantes sur
le produit Apple TV
Inclus dans le pack
Câble d’alimentation AC Télécommande Apple Remote
Remarque : il se peut que le câble d’alimentation dont vous disposez soit
légèrement différent du câble illustré ici.8 Chapitre 1 Connectez. Chapitre 1 Connectez.
Apple TV – Vue d’ensemble
Récepteur à infrarouge Voyant d’état
£ Port HDMI d Port Micro USB Port audio numérique optique
Port d’alimentation G Port EthernetChapitre 1 Connectez. Chapitre 1 Connectez. 9
Récepteur à infrarouge
À utiliser avec la télécommande Apple Remote fournie pour contrôler l’Apple TV.
Voyant d’état
Le voyant d’état clignote lentement au démarrage de l’Apple TV. Une fois l’Apple TV
allumé, ce voyant ne clignote plus. Reportez-vous à la section « Voyant d’état » à
la page 34.
d Port Micro USB
Destiné à la maintenance et aux diagnostics.
= Port d’alimentation
Utilisez-le pour brancher le câble d’alimentation sur l’Apple TV.
G Port Ethernet
Si votre réseau fonctionne avec une connexion Ethernet, connectez un câble Ethernet.
£ Port HDMI
Connectez l’Apple TV au port HDMI d’un téléviseur haute définition au moyen d’un
câble HDMI.
Port audio numérique optique
Utilisez ce port pour connecter, au moyen d’un câble audio numérique optique
(également appelé S/PDIF ou TOSLINK), l’Apple TV à un récepteur home-cinéma
doté d’un port audio numérique optique.
Z Connectivité sans fil Wi-Fi/AirPort intégrée
Connectez l’Apple TV à votre réseau sans fil.10 Chapitre 1 Connectez. Chapitre 1 Connectez.
Avant toute chose
Pour pouvoir utiliser votre Apple TV, vous devez disposer des éléments cités ci-après.
Téléviseur haute définition
Un téléviseur haute définition capable d’afficher des vidéo en 720 p.
Câblage
 Un câble HDMI pour connecter l’Apple TV à votre téléviseur.
 Un câble audio numérique optique (si vous pensez en utiliser un).
Réseau
 Un réseau, AirPort Extreme 802.11b, 802.11g ou 802.11.n, un réseau Wi-Fi sans fil
(la diffusion directe de vidéo sans fil requiert 802.11g ou 802.11n) ou un réseau
Ethernet 10/100.
 Une connexion Internet haut débit (DSL, câble ou réseau local).
 Le nom de votre réseau sans fil et le mot de passe (si vous en utilisez un).
Logiciels et comptes
Pour reproduire le contenu sur l’Apple TV à partir d’un Mac ou d’un PC, votre
ordinateur doit satisfaire la configuration requise suivante :
 un compte iTunes Store pour la location de films et de séries TV ;
 iTunes 10.2 ou ultérieur ;
 un compte iTunes Store afin d’utiliser le partage à domicile pour reproduire du
contenu à partir d’un Mac ou d’un PC ;
 un compte Netflix pour reproduire du contenu Netflix.Chapitre 1 Connectez. Chapitre 1 Connectez. 11
Configuration de votre Apple TV
L’Apple TV se branche sur votre téléviseur par un port HDMI transmettant l’audio
et la vidéo à votre téléviseur. Avant de configurer votre Apple TV, vérifiez les
ports placés à l’arrière de votre téléviseur et assurez-vous de posséder les câbles
nécessaires.
Vous pouvez aussi brancher l’Apple TV sur un téléviseur haute définition ou sur
un récepteur home-cinéma possédant un port HDMI à l’aide d’un câble HDMI
pour la vidéo et l’audio.
Vous pouvez également utiliser un câble audio numérique optique pour
connecter l’Apple TV à un récepteur audio.
Important : avant de brancher l’Apple TV sur une prise de courant, lisez
attentivement toutes les instructions d’installation et les informations relatives à
la sécurité dans le Guide d’informations importantes sur le produit livré avec votre
produit.12 Chapitre 1 Connectez. Chapitre 1 Connectez.
Étape 1 : Connexion des câbles
1 Branchez une extrémité du câble HDMI sur la partie arrière de votre téléviseur.
2 Branchez l’autre sur la partie arrière de votre Apple TV.
3 Si vous utilisez un câble audio numérique optique, connectez une extrémité de
celui-ci au port d’entrée audio de votre récepteur ou de votre téléviseur et l’autre
au port numérique optique situé à l’arrière de votre Apple TV.
Apple TV
Télévision
Port HDMI Port HDMI
Câble HDMI
Remarque : les composants Wi-Fi 802.11 intégrés connectent l’Apple TV à votre
réseau sans fil. Si votre réseau est un réseau Ethernet, reliez l’Apple TV à votre
réseau à l’aide d’un câble Ethernet.Chapitre 1 Connectez. Chapitre 1 Connectez. 13
Étape 2 : Connectez le câble d’alimentation
Branchez une extrémité du câble sur le port d’alimentation situé à l’arrière de
votre Apple TV et l’autre sur une prise de courant.
Port d’alimentation
Important : veillez à ne rien déposer sur l’Apple TV. Les objets placés sur l’appareil
risquent de provoquer des interférences avec le signal sans fil. Ne posez pas
l’Apple TV sur d’autres équipements électroniques.
Étape 3 : Allumez votre téléviseur et selectionnez l’entrée
Lors de la première utilisation de l’Apple TV, il peut être utile de choisir une
langue, un réseau et configurer l’Apple TV pour fonctionner avec votre réseau
(si nécessaire). Reportez-vous aux chapitre 2, « Configurez. » à la page 15.
Si vous voyez apparaître un écran noir la première fois que vous utilisez l’Apple TV,
assurez-vous que l’entrée sélectionnée sur votre téléviseur correspond à l’entrée
sur laquelle vous avez branché les câbles sur le téléviseur ou sur le récepteur. Pour
obtenir des informations sur les différentes entrées de votre téléviseur, consultez
le chapitre 4, « Un problème ? Pas de problème. » à la page 27 et lisez
la documentation fournie avec votre appareil.www.apple.com/fr/support/appletv
Configurez.
216 Chapitre 2 Configurez. Chapitre 2 Configurez.
L’Apple TV vous permet de sélectionner et de configurer votre connexion au
réseau sans fil et, si vous cherchez à regarder ou écouter du contenu de votre
bibliothèque iTunes, de vous connecter à iTunes sur votre ordinateur.
Configuration du réseau
Ayez le nom de votre réseau et votre mot de passe (si vous en utilisez un) ainsi
que votre télécommande Apple Remote sous la main durant la configuration
de votre Apple TV. Assurez-vous que rien ne se trouve entre la télécommande
et l’Apple TV. Pour plus d’informations concernant l’utilisation de votre
télécommande, reportez-vous aux chapitre 3, « Regardez. » à la page 19.
Si vous :
 Si vous vous connectez à un réseau Ethernet, l’Apple TV détecte automatiquement
votre réseau.
 Si vous vous connectez à un réseau sans fil, l’Apple TV vous aide à sélectionner et
à configurer votre connexion réseau.
Connexion à votre réseau sans fil
L’Apple TV vous aide à vous connecter à votre réseau sans fil. Si vous utilisez un
nom et un mot de passe pour accéder à votre réseau, ayez-les à portée de main.
Utilisez la télécommande Apple Remote pour :
1 Sélectionner votre réseau dans une liste ou saisir le nom du réseau s’il s’agit d’un
réseau masqué.
2 Saisir votre mot de passe d’accès au réseau sans fil (le cas échéant).Chapitre 2 Configurez. Chapitre 2 Configurez. 17
Si vous ne vous connectez pas via DHCP, vous devrez peut-être saisir votre
adresse IP, le masque de sous-réseau, l’adresse du routeur et les adresses DNS.
Pour terminer la configuration de la connexion à votre réseau, suivez
les instructions à l’écran.
Connexion à iTunes
Pour accéder au contenu de votre bibliothèque iTunes sur l’Apple TV, iTunes 10.2
ou ultérieur doit être installé sur votre ordinateur. Pour consulter le détail de la
configuration requise, veillez vous reporter à la section « Logiciels et comptes » à
la page 10.
Mise à jour de votre logiciel iTunes
Pour effectuer la mise à jour à l’aide de la version la plus récente d’iTunes,
 Sur un Mac, vous pouvez utiliser l’application « Mise à jour de logiciels ».
Pour utiliser « Mise à jour de logiciels », choisissez le menu Pomme (?) >
« Mise à jour de logiciels ».
 Sur un ordinateur Windows, vous pouvez également accéder à l’Aide iTunes
pour effectuer la mise à jour avec la version la plus récente du logiciel. Ouvrez
iTunes, puis choisissez Aide > « Rechercher les mises à jour ».18 Chapitre 2 Configurez.
Configuration du partage à domicile
Après avoir configuré votre connexion au réseau, il vous faut configurer iTunes
et l’Apple TV pour partager le contenu de votre bibliothèque iTunes. Utilisez
le partage à domicile dans iTunes et sur votre Apple TV pour partager la
bibliothèque iTunes de tous les ordinateurs de votre réseau ayant l’option de
partage à domicile activée.
Pour configurer le partage à domicile dans iTunes :
1 Ouvrez iTunes sur votre ordinateur.
2 Choisissez Avancé > « Activer le partage à domicile ».
3 Saisissez votre identifiant Apple et votre mot de passe, puis cliquez sur
« Créer un partage à domicile ».
4 Répétez les étapes 1 à 3 sur chaque ordinateur dont vous voulez partager
le contenu.
Pour en savoir plus sur iTunes, ouvrez iTunes puis choisissez Aide > Aide iTunes.
Pour configurer le partage à domicile sur l’Apple TV :
1 Sur l’Apple TV, choisissez Réglages > Général > Ordinateurs.
2 Sélectionnez « Activer le partage à domicile », puis saisissez le même identifiant
Apple et mot de passe que sur l’ordinateur.www.apple.com/fr/support/appletv
Regardez.
320 Chapitre 3 Regardez. Chapitre 3 Regardez.
La lecture de ce chapitre vous permettra d’en savoir plus sur le jumelage et
l’utilisation de votre télécommande Apple Remote avec l’Apple TV.
Utilisation de votre télécommande Apple Remote
Utilisez la télécommande Apple Remote pour contrôler les réglages de
l’Apple TV et parcourir votre contenu. Assurez-vous que rien ne se trouve entre la
télécommande et l’Apple TV.
MENU
Haut
Bas
Menu Lecture/Pause
Gauche Droite
SélectionnerChapitre 3 Regardez. Chapitre 3 Regardez. 21
Fonctions élémentaires de la télécommande
Votre télécommande Apple Remote possède les fonctions élémentaires décrites
ci-dessous.
Pour procédez ainsi
se déplacer parmi les options du menu utilisez les touches Haut, Bas, Gauche, Droite
sélectionner une option de menu appuyez sur Sélectionner
revenir au menu précédent appuyez sur Menu
revenir au menu principal maintenez la touche Menu enfoncée
réinitialiser l’Apple TV maintenez appuyés les boutons Menu et
Flèche vers le bas jusqu’à ce que le témoin
lumineux d’Apple TV clignote rapidement.
jumeler l’Apple TV et une télécommande maintenez simultanément enfoncées les
touches Menu et Droite pendant environ
six secondes
Les touches Haut et Bas de la télécommande Apple Remote ne permettent
pas de contrôler le volume de votre téléviseur ou de votre récepteur. Utilisez la
télécommande livrée avec votre téléviseur ou votre récepteur pour régler le volume.
Jumelage de l’Apple TV et d’une télécommande
La télécommande Apple Remote est compatible avec le récepteur à infrarouge
intégré à l’Apple TV. Vous pouvez configurer l’Apple TV afin qu’il fonctionne
exclusivement avec la télécommande fournie, en jumelant l’Apple TV et cette
télécommande.22 Chapitre 3 Regardez. Chapitre 3 Regardez.
Pour jumeler l’Apple TV avec la télécommande, procédez comme suit :
1 Choisissez Réglages dans le menu principal de l’Apple TV.
2 Choisissez Général > Télécommandes > Jumeler la télécommande Apple Remote.
Vous pouvez également maintenir simultanément enfoncées les touches Menu et
Droite pendant six secondes pour jumeler l’Apple TV et la télécommande.
Une fois que vous avez jumelé votre télécommande Apple Remote, l’Apple TV
affiche un symbole en forme de chaîne ( ) au-dessus de l’image représentant
une télécommande. L’Apple TV fonctionne désormais exclusivement avec la
télécommande jumelée.
Désactivation du jumelage de l’Apple TV et de
la télécommande
Si vous égarez la télécommande Apple Remote que vous avez jumelée avec
l’Apple TV, vous pouvez utiliser n’importe quelle télécommande Apple Remote
pour désactiver le jumelage entre l’Apple TV et la télécommande égarée, en
maintenant simultanément enfoncées les touches Menu et Gauche pendant
six secondes. Vous pouvez également suivre les étapes décrites ci-dessous.Chapitre 3 Regardez. Chapitre 3 Regardez. 23
Pour désactiver le jumelage de l’Apple TV et d’une télécommande, procédez
comme suit :
1 Choisissez Réglages dans le menu principal de l’Apple TV.
2 Choisissez Général > Télécommandes > Désactiver le jumelage de la
télécommande Apple Remote.
Une fois que vous avez désactivé le jumelage de votre télécommande
Apple Remote, l’Apple TV affiche un symbole en forme de chaîne brisée ( )
au-dessus de l’image représentant une télécommande. Vous pouvez dès lors
jumeler l’Apple TV avec une autre télécommande.24 Chapitre 3 Regardez. Chapitre 3 Regardez.
Remplacement de la pile de la télécommande
Si la pile de votre télécommande Apple Remote arrive en fin d’usage, l’Apple TV
affiche l’image d’une télécommande et le symbole d’avertissement (·). Il vous
faut alors remplacer la pile par une nouvelle pile de type CR2032.
Compartiment
des piles
Pour remplacer la pile, procédez comme suit :
1 Utilisez une pièce de monnaie pour enlever le cache du compartiment des piles.
2 Retirez la pile.
3 Insérez une nouvelle pile CR2032, le signe plus (?) tourné vers le haut.
4 Replacez le cache du compartiment des piles et utilisez une pièce de monnaie
pour le visser.
Important : débarrassez-vous de la pile usagée conformément aux lois et
directives relatives à la protection de l’environnement de votre pays.Chapitre 3 Regardez. Chapitre 3 Regardez. 25
Location de films et de séries TV
Vous pouvez louer des films et des séries TV haute définition ou standard
directement depuis l’Apple TV (si disponible). Suivez les instructions à l’écran
pour voir quand un film ou une série TV arrive à expiration.
Lorsque la période de location est terminée, le film ou la série TV ne peut plus
être visionné. Pour le regarder une nouvelle fois, il vous faut le louer à nouveau
dans iTunes.
Remarque : les films et les séries TV en location ne sont pas disponibles dans
toutes les régions.www.apple.com/fr/support/appletv
Un problème ? Pas de
problème.
428 Chapitre 4 Un problème ? Pas de problème. Chapitre 4 Un problème ? Pas de problème.
Vous pourrez résoudre la plupart des problèmes de l’Apple TV si vous suivez les
conseils de ce chapitre. Pour retrouver des astuces complémentaires et de plus
amples informations sur le dépannage, consultez la page d’assistance Apple TV à
l’adresse www.apple.com/fr/support/appletv.
Dépannage
Il existe généralement une solution simple et rapide à tout problème rencontré
avec l’Apple TV. Vous devez tout d’abord vous assurer que :
 les câbles reliant l’Apple TV et votre téléviseur sont fermement connectés ;
 les câbles d’alimentation de l’Apple TV et de votre téléviseur sont correctement
branchés sur une source électrique en état de fonctionnement ;
 votre téléviseur est allumé et réglé sur la bonne entrée ;
 l’Apple TV est connecté à votre réseau. Allez dans le menu Réglages sur
l’Apple TV, sélectionnez Réseau, puis vérifiez que l’Apple TV possède une
adresse IP ;
 et que vos connexions au réseau et à Internet sont activées et fonctionnent
correctement.
Si les problèmes persistent, vous pouvez essayer de réinitialiser votre matériel en
débranchant l’Apple TV, votre téléviseur, votre matériel de réseau sans fil ou votre
borne d’accès AirPort et votre routeur de leur alimentation électrique. Attendez
30 secondes, puis branchez à nouveau le matériel.Chapitre 4 Un problème ? Pas de problème. Chapitre 4 Un problème ? Pas de problème. 29
Si la télécommande ne fonctionne pas :
 Dirigez bien la télécommande vers l’Apple TV.
 Si vous avez jumelé une télécommande Apple Remote avec l’Apple TV,
assurez-vous que vous utilisez bien cette même télécommande.
 Si le voyant d’état de l’Apple TV émet une lumière blanche clignotante lorsque
vous appuyez sur les touches de la télécommande avec laquelle il est jumelé, le
problème ne provient alors pas de la télécommande. Reportez-vous à la section
« Si vous obtenez une image, mais que l’Apple TV ne répond pas : » à la page 30.
 Si vous utilisez une télécommande qui n’a pas été jumelée, le voyant d’état de
l’Apple TV émet une lumière jaune ambre clignotante.
 Si vous avez jumelé l’Apple TV avec une télécommande Apple Remote et que
vous ne retrouvez plus cette dernière, réglez l’Apple TV pour fonctionner avec
n’importe quelle télécommande en maintenant simultanément enfoncées les
touches Menu et Gauche pendant six secondes sur une autre télécommande.
 Assurez-vous que l’avant de l’Apple TV n’est pas obstrué par un objet quelconque.
 Si l’Apple TV affiche l’image d’une télécommande et le symbole d’avertissement
(·), vous devez remplacer la pile de la télécommande. Reportez-vous à la
section « Remplacement de la pile de la télécommande » à la page 24.
Si l’Apple TV n’arrive pas à accéder au réseau :
 Vérifiez l’adresse IP utilisée par l’Apple TV. Si elle commence par 169.x.x.x, il se
peut que la borne d’accès ou le routeur ne soit pas configuré correctement.
Vérifiez que l’accès DHCP est fonctionnel ou configurez l’Apple TV de façon à
utiliser une adresse IP manuelle.30 Chapitre 4 Un problème ? Pas de problème. Chapitre 4 Un problème ? Pas de problème.
 Vérifiez que rien n’obstrue la réception de la borne d’accès ou de l’Apple TV et
changez son emplacement au besoin.
 Si le réseau est sécurisé, désactivez temporairement la sécurité sur la borne
d’accès et tentez de vous reconnecter.
 L’Apple TV ne peut pas se connecter à un réseau sans fil dont le nom ou le mot
de passe contient des caractères de valeur élevée (étendus) ASCII ou codés sur
deux octets (Unicode), comme c’est le cas pour le japonais, le coréen ou
le chinois.
 Si votre réseau est sécurisé, assurez-vous d’avoir saisi le bon mot de passe.
Si vous constatez que l’écran de votre téléviseur est noir ou brouillé :
 Assurez-vous d’utiliser le bon câble HDMI et vérifiez qu’il est correctement
branché sur l’Apple TV et sur votre téléviseur.
 Assurez-vous que le réglage d’entrée choisi sur le téléviseur correspond à
l’entrée sur laquelle le câble HDMI est branché. Pour plus d’informations,
consultez la documentation livrée avec votre téléviseur.
 Assurez-vous que votre téléviseur haute définition prend en charge
les vidéos 720 p.
Si vous obtenez une image, mais que l’Apple TV ne répond pas :
 Essayez de maintenir enfoncée la touche Menu de la télécommande
Apple Remote pour revenir au menu principal de l’Apple TV.
 Vérifiez que votre téléviseur est allumé et qu’il fonctionne correctement. Pour
plus d’informations, consultez la documentation livrée avec votre téléviseur.Chapitre 4 Un problème ? Pas de problème. Chapitre 4 Un problème ? Pas de problème. 31
 Si vous avez jumelé une télécommande Apple Remote avec l’Apple TV, assurezvous que vous utilisez bien la télécommande jumelée. Reportez-vous à la
section « Jumelage de l’Apple TV et d’une télécommande » à la page 21.
 Réinitialisez votre Apple TV en procédant de l’une des manières suivantes :
 maintenez appuyés les boutons Menu et Flèche vers le bas de la
télécommande Apple Remote jusqu’à ce que le témoin lumineux
d’Apple TV clignote rapidement. ;
 débranchez l’alimentation électrique, attendez environ cinq secondes,
puis rebranchez-la ;
 choisissez Général > Réinitialiser les réglages dans le menu principal
de l’Apple TV.
Si l’Apple TV ne répond pas, essayez de le restaurer :
 Sur l’Apple TV, choisissez Réglages > Général > Réinitialiser, puis sélectionnez
Restaurer.
La restauration de l’Apple TV peut nécessiter un certain temps,soyez donc patient.
 Si votre réseau n’exploite pas DHCP, choisissez Configurer TCP/IP puis saisissez
la configuration TCP/IP.
 Si l’Apple TV ne répond toujours pas :
 débranchez l’alimentation de l’Apple TV et les câbles HDMI ;
 branchez une extrémité d’un câble micro USB (vendu séparément) à l’arrière
de votre Apple TV et l’autre sur votre ordinateur ;
 ouvrez iTunes sur votre ordinateur, sélectionnez Apple TV dans la liste des
sources, puis cliquez sur Restaurer.32 Chapitre 4 Un problème ? Pas de problème. Chapitre 4 Un problème ? Pas de problème.
Si vous n’obtenez aucun son :
 Si l’Apple TV est connecté à un récepteur home-cinéma, assurez-vous que ce
dernier est allumé.
 Assurez-vous que le réglage d’entrée choisi sur le téléviseur ou le récepteur
correspond à l’entrée sur laquelle le câble audio est branché. Pour plus
d’informations, consultez la documentation livrée avec votre récepteur.
 Assurez-vous que le volume de votre téléviseur ou de votre récepteur est
suffisamment élevé et qu’il n’est pas désactivé.
 Assurez-vous d’utiliser le bon câble audio et vérifiez qu’il est correctement
branché sur l’Apple TV et sur votre téléviseur ou récepteur.
 Si vous utilisez le port HDMI du téléviseur et de l’Apple TV pour l’audio, assurezvous que le téléviseur accepte l’audio à travers son port HDMI. Les ports HDMI
de certains modèles de téléviseurs anciens ne prennent en charge que la vidéo.
Si l’Apple TV n’affiche pas vos albums photo ou vos diaporamas :
 Assurez-vous qu’il existe des photos dans votre photothèque ou dans un
dossier de votre ordinateur.
 Vérifiez que l’Apple TV et l’ordinateur que vous utilisez sont configurés pour
le partage à domicile. Reportez-vous à la section « Configuration du partage à
domicile » à la page 18.
 Assurez-vous que les photos que vous souhaitez partager sont sélectionnées.
Dans iTunes, choisissez Avancé > « Choisir des photos à partager », puis
sélectionnez les photos que vous souhaitez partager.Chapitre 4 Un problème ? Pas de problème. Chapitre 4 Un problème ? Pas de problème. 33
 Vérifiez que l’Apple TV et l’ordinateur que vous utilisez sont sur le même réseau
local.
 Vérifiez que l’Apple TV et l’ordinateur utilisent le même compte de partage à
domicile.
Si les hauts-parleurs de votre téléviseurs émettent des bruits :
 Si votre téléviseur ou vos hauts-parleurs prennent en charge l’audio Dolby
Digital, vérifiez que le réglage de sortie Dolby Digital est correct pour votre
téléviseur ou vos hauts-parleurs. Sur l’Apple TV, choisissez Réglages > Audio et
vidéo > Sortie Dolby Digital, puis sélectionnez Activé ou Désactivé.
Si vous ne voyez pas votre bibliothèque iTunes sous Ordinateurs sur votre
Apple TV :
 Vérifiez que l’Apple TV et l’ordinateur que vous utilisez sont sur le même réseau
local.
 Vérifiez que l’Apple TV et l’ordinateur que vous utilisez sont configurés pour
le partage à domicile.34 Chapitre 4 Un problème ? Pas de problème. Chapitre 4 Un problème ? Pas de problème.
Voyant d’état
L’Apple TV possède, à l’avant, un voyant d’état qui fournit des indications sur l’état
de l’appareil.
Si l’Apple TV est Le voyant d’état
allumé brille
éteint ou en veille est éteint
en cours de démarrage clignote lentement
accepte une commande provenant de la
télécommande
clignote une seule fois
refuse une commande provenant de la
télécommande
(vous avez jumelé une télécommande
avec l’Apple TV, mais vous utilisez une
télécommande qui n’est pas jumelée)
clignote trois fois
rencontre des problèmes clignote rapidementChapitre 4 Un problème ? Pas de problème. Chapitre 4 Un problème ? Pas de problème. 35
Service et assistance
Vous trouverez plus d’informations sur l’utilisation de l’Apple TV dans l’aide à
l’écran iTunes et sur le web. Le tableau suivant décrit où trouver de plus amples
informations sur les services et les logiciels.
Pour en savoir plus sur : procédez ainsi
le service et l’assistance, les forums
de discussions, les guides d’initiation
(didacticiels) et les téléchargements de
logiciels Apple
accédez à www.apple.com/fr/support/appletv
l’utilisation d’iTunes ouvrez iTunes et choisissez Aide > Aide
iTunes Pour obtenir le guide d’initiation
iTunes à l’écran (uniquement disponible
dans certains pays), consultez la page
www.apple.com/fr/support/itunes
l’utilisation d’iPhoto (sous Mac OS X) ouvrez iPhoto et sélectionnez Aide > Aide iPhoto
les informations sur la sécurité et les
normes à appliquer
Reportez-vous au Guide d’informations
importantes sur le produit fourni avec l’Apple TV
Numéro de série
Le numéro de série est imprimé en dessous de l’Apple TV. Il est également
mentionné dans le menu des réglages de l’Apple TV. Sur l’Apple TV, choisissez
Réglages > Général > À propos de.36 Chapitre 4 Un problème ? Pas de problème. Chapitre 4 Un problème ? Pas de problème.
Précautions d’emploi et entretien
AVIS : tout manquement aux présentes instructions concernant l’entretien et
les mesures de précaution peut endommager l’Apple TV ou d’autres éléments
en relation.
Utilisation des connecteurs et des ports
Ne forcez jamais un connecteur dans un port. Vérifiez que rien ne bloque
l’entrée au port. Si le connecteur et le port ne s’assemblent pas facilement,
c’est probablement parce qu’ils ne sont pas compatibles. Assurez-vous que
le connecteur est compatible avec le port et que vous l’avez positionné
correctement par rapport à ce dernier.
Maintien de l’Apple TV à des températures normales
Utilisez l’Apple TV dans un endroit où la température est toujours comprise entre
0º et 40º C.
Entretien de l’extérieur de l’Apple TV
Pour nettoyer l’Apple TV, débranchez le câble d’alimentation et tous les autres
câbles. Utilisez ensuite un chiffon doux non pelucheux. Évitez toute pénétration
d’humidité dans les orifices de l’appareil. N’utilisez pas de produits pour le
nettoyage des vitres, de produits d’entretien ménager, d’aérosols, de solvants,
d’alcool, d’ammoniac ou d’abrasifs pour nettoyer l’Apple TV.Chapitre 4 Un problème ? Pas de problème. Chapitre 4 Un problème ? Pas de problème. 37
Respect des consignes en matière d’élimination pour l’Apple TV
Pour obtenir des informations sur la mise au rebut de l’Apple TV, y compris
d’importantes informations sur le respect des normes en vigueur, reportez-vous
au Guide d’informations importantes sur le produit.K Apple Inc.
© 2011 Apple Inc. Tous droits réservés.
En application des lois et conventions en vigueur,
aucune reproduction totale ni partielle du manuel
n’est autorisée sauf consentement écrit préalable
d’Apple.
Le logo Apple est une marque d’Apple Inc.
déposée aux États-Unis et dans d’autres pays.
En l’absence du consentement écrit d’Apple,
l’utilisation à des fins commerciales de ce logo via
le clavier (Option + 1) pourra constituer un acte
de contrefaçon et/ou de concurrence déloyale.
Tout a été mis en œuvre pour que les
informations présentées dans ce manuel soient
exactes. Apple n’est pas responsable des erreurs
de reproduction ou d’impression.
Apple
1 Infinite Loop
Cupertino, CA 95014
408-996-1010
www.apple.com
Apple, le logo Apple, AirPlay, AirPort, AirPort
Extreme, Apple TV, iPhone, iPhoto, iPod touch,
iTunes, Mac, Macintosh, Mac OS et QuickTime sont
des marques d’Apple Inc. déposées aux États-Unis
et dans d’autres pays.
iPad est une marque d’Apple Inc.
Apple, Apple Store et iTunes Store sont des
marques de service d’Apple Inc. déposées aux
États-Unis et dans d’autres pays.
MobileMe est une marque de service d’Apple Inc.
Fabriqué sous licence de Dolby Laboratories.
« Dolby », « Pro Logic » et le symbole double-D
sont des marques de Dolby Laboratories.
Ouvrages confidentiels inédits, © 1992-1997 Dolby
Laboratories, Inc. Tous droits réservés.
Les autres noms d’entreprises et de produits
mentionnés ici sont des marques de leurs
détenteurs respectifs. Les produits commercialisés
par des entreprises tierces ne sont mentionnés
que pour information, sans aucune intention
de préconisation ni de recommandation. Apple
décline toute responsabilité quant à l’utilisation et
au fonctionnement de ces produits.
Félicitations, vous et votre MacBook Pro
êtes faits l’un pour l’autre.finder
trackpad
isight
MacBook Pro
Dites bonjour à votre MacBook Pro.
www.apple.com/fr/macbookpro
Pincez et
agrandissez
Cliquez n’importe où Faites
pivoter
Faites défiler Feuilletez
Trackpad Multi-Touch
Faites défiler des fichiers,
ajustez des images et
agrandissez du texte rien
qu’avec vos doigts.
Aide Mac
Caméra iSight intégrée avec iChat
Discutez en vidéo avec vos amis et
votre famille, où qu’ils soient dans
le monde.
Aide Mac
Finder
Parcourez vos fichiers
de la même manière
que vous naviguez
parmi vos morceaux
de musique avec
Cover Flow.
Aide MacMac OS X Leopard
www.apple.com/fr/macosx
iLife ’09
www.apple.com/fr/ilife
iPhoto
Partagez vos photos
sur le web ou créez
des livres, des cartes
et des calendriers.
Aide iPhoto
GarageBand
Créez votre propre
morceau avec des
musiciens sur une
scène virtuelle.
Aide GarageBand
iWeb
Construisez des sites
web avec des photos,
des films, des blogs
et des podcasts.
Aide iWeb
iMovie
Réalisez un film
et partagez-le
facilement sur le web.
Aide iMovie
Time Machine
Sauvegardez et
restaurez automatiquement vos fichiers.
Aide Mac
Spotlight
Trouvez tout ce que
vous recherchez
sur votre Mac
immédiatement.
Aide Mac
photos
film
enregistrement site web
time machine
spotlight
Safari
Profitez pleinement
du web grâce au
navigateur le plus
rapide du monde.
Aide Mac
safari
Coup d’œil
Prévisualisez vos
fichiers en un clin
d’œil.
Aide Mac
coup d’œilTable des matières 5
Table des matières
Chapitre 1 : Prêt, feu, configurez !
9 Contenu de la boîte
9 Configuration du MacBook Pro
17 Extinction ou suspension d’activité de votre MacBook Pro
Chapitre 2 : Votre MacBook Pro au quotidien
22 Caractéristiques de base de votre MacBook Pro
25 Fonctionnalités du clavier de votre MacBook Pro
27 Ports présents sur votre MacBook Pro
29 Utilisation du trackpad Multi-Touch
33 Utilisation de la batterie du MacBook Pro
35 Comment obtenir des réponses à vos doutes
Chapitre 3 : Améliorez les performances de votre
MacBook Pro
41 Remplacement du disque dur
48 Installation de mémoire supplémentaire6 Table des matières
Chapitre 4 : À tout problème sa solution
55 Problèmes vous empêchant d’utiliser votre MacBook Pro
60 Utilisation d’Apple Hardware Test
61 Problèmes de connexion à Internet
64 Problèmes de communication sans fil avec AirPort Extreme
65 Maintien à jour de vos logiciels
65 Réinstallation des logiciels fournis avec le MacBook Pro
67 Informations, services et assistance
70 Localisation du numéro de série de votre produit
Chapitre 5 : Dernières recommandations
72 Informations importantes concernant la sécurité
75 Informations importantes sur la manipulation
78 Ergonomie
80 Apple et l’environnement
81 Regulatory Compliance Information1
1 Prêt, feu, configurez !
www.apple.com/fr/macbookpro
Aide Mac Assistant Migration8 Chapitre 1 Prêt, feu, configurez !
Votre MacBook Pro est conçu pour pouvoir être configuré rapidement et utilisé immé-
diatement. Si vous n’avez jamais utilisé de MacBook Pro ou si vous n’êtes pas familiarisé avec les ordinateurs Macintosh, vous trouverez dans ce chapitre des instructions
qui vous aideront à débuter.
Important : lisez attentivement toutes les instructions d’installation (et les consignes
de sécurité débutant à la page 72) avant d’utiliser votre ordinateur pour la première
fois.
Si vous êtes un utilisateur expérimenté, peut-être êtes-vous déjà en mesure d’utiliser
votre nouvel ordinateur. Veillez néanmoins à consulter les informations du chapitre 2,
« Votre MacBook Pro au quotidien » pour découvrir les nouvelles fonctionnalités de ce
MacBook Pro.
Vous trouverez la plupart des réponses à vos questions dans l’Aide Mac. Pour en savoir
plus sur l’utilisation de l’Aide Mac, consultez la rubrique « Comment obtenir des réponses à vos doutes » à la page 35. Comme Apple publie de temps à autres de nouvelles
versions et mises à jour de ses logiciels système, il est possible que les images de ce
manuel soient légèrement différentes de ce que vous voyez à l’écran.Chapitre 1 Prêt, feu, configurez ! 9
Contenu de la boîte
Configuration du MacBook Pro
Votre MacBook Pro est conçu pour pouvoir être configuré rapidement et utilisé immé-
diatement. Les pages suivantes contiennent des informations qui vous guideront tout
au long du processus de configuration, notamment des opérations suivantes :
 Le branchement de l’adaptateur secteur MagSafe de 60 W.
 Le branchement des câbles et l’accès à un réseau.
 La mise sous tension du MacBook Pro et l’utilisation du trackpad.
 La configuration d’un compte d’utilisateur et d’autres paramètres via Assistant réglages.
 La configuration des préférences et du bureau Mac OS X.
Adaptateur secteur Câble secteur
MagSafe de 60 W
®10 Chapitre 1 Prêt, feu, configurez !
Important : retirez le film protecteur qui entoure l’adaptateur secteur MagSafe de 60 W
avant de configurer le MacBook Pro.
Étape 1 : Branchez l’adaptateur secteur MagSafe de 60 W pour alimenter
le MacBook Pro et recharger sa batterie.
Assurez-vous que la fiche CA est complètement insérée dans l’adaptateur et que les
broches de la fiche sont complètement déployées. Branchez la fiche CA de votre adaptateur sur une prise secteur, puis branchez le connecteur MagSafe sur le port secteur
MagSafe. En approchant le connecteur MagSafe du port, vous ressentirez la force d’un
aimant l’attirant.
Pour rallonger le câble de l’adaptateur secteur, remplacez la fiche CA par le câble
d’alimentation secteur. Tirez d’abord sur la fiche CA pour la retirer de l’adaptateur,
puis branchez le câble d’alimentation secteur inclus sur l’adaptateur, en vous assurant
que tout est branché correctement.
®
Connecteur MagSafe
Câble secteur
Fiche CA ¯ Port secteur MagSafeChapitre 1 Prêt, feu, configurez ! 11
Lorsque vous déconnectez l’adaptateur secteur d’une prise de courant ou de l’ordinateur, débranchez la prise et non le câble.
Remarque : la première fois que vous branchez l’adaptateur secteur sur le MacBook Pro,
la lampe témoin du connecteur MagSafe s’illumine. Si la lumière est orange, la batterie
est en cours de rechargement. Une lampe témoin verte indique que la batterie est complètement chargée. Si aucune lumière ne s’allume, assurez-vous que le connecteur est
correctement branché et que l’adaptateur secteur est branché sur une prise de courant.
Étape 2 : Connectez-vous à un réseau sans fil ou câblé.
 Pour utiliser un réseau sans fil à l’aide de la technologie intégrée AirPort Extreme,
assurez-vous que la borne d’accès sans fil est activée et que vous disposez du nom
du réseau. Après avoir allumé votre MacBook Pro, l’Assistant réglages vous guide
à travers le processus de connexion. Pour obtenir des conseils de dépannage,
consultez la page 64. 12 Chapitre 1 Prêt, feu, configurez !
 Pour utiliser une connexion câblée, reliez votre MacBook Pro et un modem câble,
un modem DSL ou un réseau à l’aide d’un câble Ethernet.
 Pour utiliser une connexion commutée, vous avez besoin d’un modem Apple USB
Modem externe, disponible sur l’Apple Store à l’adresse www.apple.com/fr/store ou
auprès d’un distributeur agréé Apple. Branchez le modem Apple USB Modem sur
un port USB du MacBook Pro, puis reliez le modem à une prise téléphonique à l’aide
d’un câble téléphonique (non inclus).
®
Câble
Ethernet
Port Ethernet Gigabit
(10/100/1000Base-T)
GChapitre 1 Prêt, feu, configurez ! 13
Étape 3 : Appuyez brièvement sur le bouton d’alimentation (®) pour allumer
votre MacBook Pro.
Votre ordinateur émet un signal sonore lorsque vous l’allumez.
Le démarrage de l’ordinateur prend quelques instants. Après le démarrage,
Assistant réglages s’ouvre automatiquement.
Si votre ordinateur ne s’allume pas, consultez la rubrique « Si votre MacBook Pro ne
s’allume ou ne démarre pas » à la page 57.
®
® Bouton d’alimentation14 Chapitre 1 Prêt, feu, configurez !
Étape 4 : Configurez votre MacBook Pro à l’aide d’Assistant réglages
La première fois que vous démarrez votre MacBook Pro, l’Assistant réglages se met en
route. Il vous aide à saisir les informations de connexion à Internet et au courrier électronique ainsi qu’à configurer un compte d’utilisateur sur votre MacBook Pro. Si vous
possédez déjà un ordinateur Macintosh, l’Assistant réglages peut vous aider à transfé-
rer automatiquement les fichiers, les applications et d’autres informations de votre
ancien ordinateur. Consultez la rubrique suivante, « Migration des informations sur
votre MacBook Pro » pour en savoir plus.
Si vous ne comptez pas conserver ou utiliser votre autre Mac, il est préférable de lui
retirer son autorisation à lire la musique, les clips vidéo ou les livres audio achetés sur
l’iTunes Store. Le retrait de l’autorisation d’un ordinateur empêche la lecture par un
tiers de tout morceau, vidéo ou livre audio acheté et permet de libérer l’autorisation
afin qu’elle puisse être utilisée. Pour en savoir plus sur le retrait de l’autorisation
d’accès, dans iTunes, ouvrez les menus Aide > Aide iTunes.
Migration des informations sur votre MacBook Pro
Vous pouvez suivre les messages d’invite de l’Assistant réglages pour faire migrer vos
comptes utilisateur, vos fichiers, vos applications et autres informations existants à partir d’un autre ordinateur Mac. Vous pouvez procéder en suivant l’une des méthodes
ci-dessous :
 en faisant appel à un câble FireWire pour interconnecter les deux ordinateurs afin de
transférer les informations ;
 en passant par un câble Ethernet branché directement sur les deux ordinateurs ou en
les connectant au même réseau ;Chapitre 1 Prêt, feu, configurez ! 15
 sans fil, par un accès direct entre les deux ordinateurs ou en les faisant rejoindre
le même réseau sans fil.
Avant de réaliser la migration, faire appel à Mise à jour de logiciels sur votre premier
Mac pour vous assurer que vous disposez bien de la dernière version du logiciel
Mac OS X — soit Mac OS X 10.4.11, soit Mac OS X 10.5.6 (ou ultérieur).
Vous avez le choix des éléments à faire migrer (à savoir les comptes utilisateur, les
documents, les séquences vidéo, les morceaux musicaux, les photos, etc.) sur votre
MacBook Pro.
Important : n’utilisez pas le premier Mac pour quoi que ce soit d’autre, tant que
la migration n’est pas terminée.
Si vous ne passez pas par l’Assistant réglages pour transférer vos informations lors
du premier démarrage de votre ordinateur, vous pouvez procéder ultérieurement.
Si la connexion venait à s’interrompre pendant la migration, il vous est possible de
reprendre la migration ultérieurement par le biais de l’Assistant migration sur votre
MacBook Pro et votre premier Mac. Allez dans le dossier Applications, ouvrez le dossier
Utilitaires, puis double-cliquez sur Assistant migration. 16 Chapitre 1 Prêt, feu, configurez !
Étape 5 : Personnalisez le bureau Mac OS X et réglez les préférences.
Barre des
menus
Dock Icône des Préférences Système
Menu Aide Icône de recherche de Spotlight
Icône du FinderChapitre 1 Prêt, feu, configurez ! 17
Vous pouvez rapidement personnaliser le bureau à l’aide des Préférences Système.
Choisissez Apple (?) > Préférences Système dans la barre des menus ou cliquez sur
l’icône Préférences Système dans le Dock. Les Préférences Système constituent votre
centre de commande pour la plupart des réglages de votre MacBook Pro. Pour en
savoir plus, ouvrez l’Aide Mac et recherchez « Préférences Système » ou la préférence
que vous souhaitez modifier.
Extinction ou suspension d’activité de votre MacBook Pro
Lorsque vous avez terminé de travailler avec le MacBook Pro, suspendez son activité ou
éteignez-le.
Suspension de l’activité de votre MacBook Pro
Suspendez l’activité de votre MacBook Pro si vous ne comptez vous en éloigner
que quelques instants. Vous pourrez ensuite le réactiver rapidement sans avoir à
le redémarrer.
Pour suspendre l’activité de votre MacBook Pro, procédez de l’une des manières
suivantes :
 Rabattez l’écran.
 Choisissez Pomme (?) > Suspendre l’activité, dans la barre des menus.
 Appuyez sur le bouton d’alimentation (®) et cliquez sur Suspendre l’activité
dans la zone de dialogue qui apparaît.18 Chapitre 1 Prêt, feu, configurez !
 Choisissez le menu Pomme (?) > Préférences Système, cliquez sur Économiseur
d’énergie et définissez un délai pour la minuterie de mise en veille.
Pour réactiver le MacBook Pro :
 Si l’écran est fermé, il suffit de l’ouvrir pour réactiver le MacBook Pro.
 Si l’écran est déjà ouvert, appuyez sur le bouton d’alimentation (®) ou sur l’une des
touches du clavier.
À la réactivation de votre MacBook Pro, vos applications, vos documents et vos réglages sont conservés tels que vous les aviez laissés.
AVIS : patientez quelques secondes jusqu’à ce que la lampe témoin de suspension
d’activité clignote (signalant que l’activité de l’ordinateur est suspendue et que le
disque dur a cessé de tourner) avant de déplacer le MacBook Pro. Tout déplacement
de votre ordinateur lorsque le disque dur est en train de tourner risque
d’endommager ce dernier et d’entraîner une perte de données ou l’impossibilité de
démarrer à partir du disque dur.Chapitre 1 Prêt, feu, configurez ! 19
Extinction de votre MacBook Pro
Si vous ne comptez pas utiliser votre MacBook Pro pendant deux jours ou plus, il est
préférable de l’éteindre. La lampe témoin de suspension d’activité reste allumée quelques instants au moment de l’extinction.
Pour éteindre le MacBook Pro, procédez de l’une des manières suivantes :
 Choisissez Pomme (?) > Éteindre, dans la barre des menus.
 Appuyez sur le bouton d’alimentation (®) et cliquez sur Éteindre dans la zone de
dialogue qui apparaît.
Si vous comptez ranger votre MacBook Pro pour une durée prolongée, consultez la
rubrique « Informations importantes sur la manipulation » à la page 75 afin d’obtenir
des informations sur les mesures à prendre pour éviter que votre batterie ne se
décharge complètement.2
2 Votre MacBook Pro
au quotidien
www.apple.com/fr/macosx
Aide Mac Mac OS X22 Chapitre 2 Votre MacBook Pro au quotidien
Caractéristiques de base de votre MacBook Pro
®
® Bouton
d’alimentation
Lampe témoin
de la caméra
Caméra iSight
Haut-parleurs
stéréo integrés
Lampes témoins
de la batterie (côté)
Microphone
Lampe
témoin de suspension
d’activité
Récepteur
à infrarouge
Trackpad
Lecteur optique
à chargement par fente
Logement
de sécuritéChapitre 2 Votre MacBook Pro au quotidien 23
Caméra intégrée iSight et sa lampe témoin
Cette caméra permet d’organiser des vidéoconférences à l’aide de l’application iChat,
de prendre des photos à travers Photo Booth ou de capturer de la vidéo avec iMovie.
La lampe témoin brille lorsque la caméra iSight fonctionne.
Micro intégré
Capturez des sons grâce au micro (situé au-dessus de la touche Échap de votre clavier) ou
discutez avec des amis en direct et en haut débit à l’aide de l’application iChat incluse.
Haut-parleurs stéréo intégrés
Permettent d’écouter de la musique, de visionner des films, jouer et reproduire d’autres
types de données multimédia.
Batterie intégrée et témoins de la batterie
Utilisez la batterie lorsque vous n’êtes pas à proximité d’une prise de courant. Appuyez
sur le bouton de la batterie pour activer les lampes témoins du niveau de charge.
Trackpad
Vous pouvez cliquer ou double-cliquer n’importe où sur le trackpad. Touchez le trackpad
avec un ou plusieurs doigts pour déplacer le pointeur ou utiliser les gestes Multi-Touch
(décrits à la page 29).
Lampe témoin de suspension d’activité
Une lumière blanche clignote lorsque le MacBook Pro est en suspension d’activité.24 Chapitre 2 Votre MacBook Pro au quotidien
Récepteur à infrarouge
Associé à une télécommande Apple Remote (vendue séparément), le récepteur à infrarouge vous permet de contrôler, jusqu’à une distance de 9 mètres, les applications
Front Row et Keynote sur votre MacBook Pro.
Logement de sécurité
Ce logement vous permet de protéger votre ordinateur contre le vol en y fixant un
cadenas et un câble (disponible séparément).
SuperDrive à chargement par fente
Ce lecteur optique permet de lire et de graver des CD et DVD de taille standard.
® Bouton d’alimentation
Il permet d’allumer, d’éteindre ou de suspendre l’activité du MacBook Pro.Chapitre 2 Votre MacBook Pro au quotidien 25
Fonctionnalités du clavier de votre MacBook Pro
®
esc
F1 F2 F3 F4 F5 F6 F7 F8 F9 F10 F11 F12
—
C
-
’
Touche de
fonction (Fn)
Touches de
réglage du
volume
Touches de
réglage de
luminosité
Touche
d’éjection
de disques
Touche
silence
Exposé Dashboard Touches
multimédia
Touches d'éclairage
du clavier26 Chapitre 2 Votre MacBook Pro au quotidien
Touche de fonction (Fn)
Maintenez cette touche enfoncée pour activer les actions personnalisées affectées aux
touches de fonction (F1 à F12). Pour apprendre comment personnaliser les touches de
fonction, choisissez Aide > Aide Mac dans la barre des menus, puis recherchez « touches
de fonction ».
Touches de réglage de luminosité (F1, F2)
Permettent d’augmenter ( ) ou de réduire ( ) la luminosité de l’écran.
Touche Exposé (F3)
Vous permet d’ouvrir Exposé pour accéder rapidement à toutes vos fenêtres ouvertes.
Touche Dashboard (F4)
Vous permet d’ouvrir le Dashboard pour accéder à vos widgets.
o Touches d’éclairage du clavier (F5, F6)
Permettent d’augmenter (o) ou de diminuer (ø) la luminosité de l’éclairage du clavier.
’ Touches multimédia (F7, F8, F9)
Vous permettent de rembobiner ( ), de lire ou mettre en pause (’), ou encore d’effectuer une avance rapide ( ) dans un morceau, une séquence ou un diaporama.
— Touche silence (F10)
Permet de désactiver le son provenant des haut-parleurs intégrés et du port de sortie
audio.
- Touches de réglage du volume (F11, F12)
Elles permettent d’augmenter (-) ou de baisser (–) le volume du son provenant des
haut-parleurs intégrés ou du port de sortie audio.
C Touche d’éjection de disque
Maintenez cette touche enfoncée pour éjecter un disque que vous n’utilisez pas. Il est
également possible d’éjecter un disque en faisant glisser son icône dans la Corbeille.Chapitre 2 Votre MacBook Pro au quotidien 27
Ports présents sur votre MacBook Pro
®
¯
Port
Ethernet Gigabit
G Logement
de carte SD
Port de
sortie audio
f
Mini
DisplayPort
£
Ports
USB 2.0
Port d
FireWire 800
Port H
d’adaptateur
secteur MagSafe28 Chapitre 2 Votre MacBook Pro au quotidien
¯ Port d’adaptateur secteur MagSafe
Branchez-y l’adaptateur secteur MagSafe 60 W (inclus) pour recharger la batterie du
MacBook Pro.
G Port Ethernet Gigabit
Permet de se connecter à un réseau Ethernet haute vitesse, un modem câble ou DSL ou
encore un autre ordinateur. Le port Ethernet détecte automatiquement les périphériques
Ethernet sans avoir besoin de câble croisé Ethernet.
H Port FireWire 800
Ce port permet de brancher sur l’ordinateur des périphériques externes à haute vitesse
tels que des caméras vidéo numériques et des périphériques de stockage.
£ Port Mini DisplayPort (sortie vidéo)
Permet de relier votre ordinateur à un écran externe ou à un système de projection
équipé d’un connecteur DVI, Dual-Link DVI (à double liaison) ou VGA. Vous pouvez
acheter des adaptateurs correspondant aux différents formats vidéo compatibles.
d Deux ports USB 2.0 (Universal Serial Bus)
Grâce à ces ports, vous pouvez brancher, entre autres, un iPod, un iPhone, une souris,
un clavier, une imprimante, un appareil photo numérique et/ou un modem sur votre
MacBook Pro. Vous avez la possibilité de brancher un équipement externe USB à forte
alimentation.
Logement de carte SD
Transférez en toute simplicité des photos, de la vidéo et des données depuis ou sur votre
MacBook Pro par le biais d’une carte SD.
f Port de sortie audio
Permet de connecter des haut-parleurs externes, un casque (y compris iPhone) ou tout
autre périphérique audio numérique. Vous pouvez indiquer une ligne analogique audio
à utiliser, pour prendre en charge des micros et un équipement audio à niveau de ligne,
en sélectionnant Entrée audio dans les Préférences Système puis la sous-fenêtre Son.Chapitre 2 Votre MacBook Pro au quotidien 29
Remarque : les adaptateurs et autres accessoires sont vendus séparément sur
www.apple.com/fr/store.
Utilisation du trackpad Multi-Touch
Le trackpad vous permet de déplacer le curseur et de réaliser divers gestes MultiTouch. Contrairement aux trackpads habituels, celui du MacBook Pro fonctionne
comme un bouton en vous permettant de cliquer n’importe où sur sa surface.
Pour activer les gestes et régler d’autres options du trackpad, choisissez le menu
Pomme (?) > Préférences Système, puis cliquez sur Trackpad.
Voici différentes manières d’utiliser le trackpad de votre MacBook Pro :
 Le défilement à deux doigts vous permet de défiler rapidement vers le haut, le bas ou
latéralement dans la fenêtre active. Cette option est activée par défaut.30 Chapitre 2 Votre MacBook Pro au quotidien
 Le clic secondaire ou « clic droit » vous permet d’accéder aux commandes du menu
contextuel.
 Pour configurer une zone de clic secondaire à un doigt dans le coin inférieur gauche ou droit du trackpad, sélectionnez Clic secondaire sous l’option Un doigt dans
les préférences Trackpad.
 Pour configurer le clic secondaire à deux doigts n’importe où sur le trackpad, sélectionnez Clic secondaire sous l’option Deux doigts dans les préférences Trackpad.
Remarque : vous pouvez également effectuer un clic secondaire en maintenant
la touche Contrôle (Ctrl) enfoncée au moment où vous cliquez.
Zone de clic secondaireChapitre 2 Votre MacBook Pro au quotidien 31
Les gestes de trackpad suivants fonctionnent dans certaines applications. Pour effectuer ces gestes, faites glisser légèrement vos doigts sur la surface du trackpad. Pour en
savoir plus, reportez-vous aux préférences Trackpad ou choisissez Aide > Aide Mac,
puis lancez une recherche sur le mot « trackpad ».
 En resserrant ou en écartant deux doigts, vous pouvez effectuer un zoom avant ou
arrière dans les PDF, les images, les photos, etc.
 En pivotant deux doigts vous pouvez faire pivoter des photos, des pages, etc.32 Chapitre 2 Votre MacBook Pro au quotidien
 Le défilement à trois doigts vous permet de feuilleter rapidement les documents, de
passer à la photo précédente ou à la suivante, etc.
 Le défilement à quatre doigts fonctionne dans le Finder et dans toutes les applications.
En faisant défiler quatre doigts vers la gauche ou la droite, vous activez Permutation
d’applications qui vous permet de passer d’une application ouverte à une autre.
Si vous faites défiler quatre doigts vers le haut ou le bas, Exposé affiche le bureau ou
toutes les fenêtres ouvertes. Chapitre 2 Votre MacBook Pro au quotidien 33
Utilisation de la batterie du MacBook Pro
Lorsque l’adaptateur secteur MagSafe n’est pas branché, le MacBook Pro est alimenté
par sa batterie intégrée. L’autonomie du MacBook Pro varie en fonction des applications utilisées et des périphériques externes qui sont connectés à votre MacBook Pro.
La désactivation de fonctions comme AirPort Extreme ou la technologie sans fil Bluetooth ®
et la réduction de la luminosité de l’écran peuvent, par exemple, contribuer à économiser
la batterie lors des voyages en avion. De nombreuses Préférences Système sont automatiquement réglées pour optimiser l’autonomie de la batterie.
Il est possible de déterminer la charge restante de la batterie en observant les huit
lampes témoins du niveau de la batterie, qui se trouvent sur le côté gauche de votre
MacBook Pro. Appuyez sur le bouton situé en regard des lampes témoins afin que
ces dernières s’allument brièvement pour indiquer la charge restante de la batterie.
Important : si un seul témoin est allumé, le niveau restant est très faible. Si aucun
témoin ne s’allume, c’est que la batterie est totalement vide et que le MacBook Pro
ne peut alors pas démarrer sans que l’adaptateur secteur ne soit branché sur une prise
de courant. Branchez l’adaptateur secteur pour permettre à la batterie de se recharger.
Pour en savoir plus sur les lampes témoins de la batterie, consultez la page 59.34 Chapitre 2 Votre MacBook Pro au quotidien
Vous pouvez également vérifier la charge restante de la batterie en consultant l’icône
d’état ( ) de la batterie qui se trouve dans la barre des menus. Le niveau affiché
dépend de la quantité d’énergie restant dans la batterie, mais aussi des applications
et des périphériques en cours d’utilisation, ainsi que des réglages actuels de votre
système. Pour disposer de plus d’énergie, fermez des applications, déconnectez les
périphériques non utilisés et réglez la fonction d’Économiseur d’énergie. Pour en
savoir plus sur l’économie de la batterie et obtenir des astuces pour améliorer ses
performances, rendez-vous à l’adresse www.apple.com/fr/batteries/notebooks.html.
Recharge de la batterie
Lorsque l’adaptateur secteur fourni avec le MacBook Pro est branché, la batterie se
recharge, que l’ordinateur soit éteint, allumé ou en suspension d’activité. La recharge
est toutefois plus rapide si l’ordinateur est éteint ou en mode de suspension d’activité.
La batterie de votre MacBook Pro ne peut être remplacée que par un fournisseur de
service agréé Apple ou dans un magasin Apple Store. Chapitre 2 Votre MacBook Pro au quotidien 35
Comment obtenir des réponses à vos doutes
De plus amples informations sur l’utilisation du MacBook Pro sont disponibles
dans l’Aide Mac qui s’affiche sur votre ordinateur et sur Internet, à l’adresse
www.apple.com/fr/support/macbookpro.
Pour faire apparaître l’Aide Mac :
1 Cliquez sur l’icône du Finder dans le Dock (la barre des icônes située au bord de l’écran).
2 Cliquez sur le menu Aide dans la barre des menus et procédez de l’une des manières
suivantes :
a Saisissez une question ou un terme dans le champ de recherche, puis sélectionnez
une rubrique dans la liste des résultats ou sélectionnez « Afficher tous les résultats »
pour voir toutes les rubriques.
b Choisissez Aide Mac pour ouvrir la fenêtre de l’Aide Mac, qui vous permet de cliquer
sur des liens ou de saisir une question.36 Chapitre 2 Votre MacBook Pro au quotidien
Informations supplémentaires
Pour en savoir plus sur l’utilisation de votre MacBook Pro, consultez le tableau suivant :
Pour obtenir des informations sur : Reportez-vous aux sources suivantes :
L’installation de mémoire chapitre 3, « Améliorez les performances de votre
MacBook Pro, » à la page 39.
Le dépannage de votre
MacBook Pro en cas de
problème
chapitre 4, « À tout problème sa solution, » à la page 53.
L’obtention de services et
d’une assistance pour votre
MacBook Pro
« Informations, services et assistance » à la page 67. Vous pouvez également vous rendre sur le site web d’assistance Apple à
l’adresse www.apple.com/fr/support/macbookpro.
L’utilisation de Mac OS X site web de Mac OS X à l’adresse www.apple.com/fr/macosx.
Vous pouvez également rechercher « Mac OS X » dans l’Aide Mac.
La migration depuis un PC vers
un Mac
« Pourquoi vous adorerez le Mac » à l’adresse
www.apple.com/fr/getamac/whymac.
L’utilisation des applications
iLife
site web d’iLife à l’adresse www.apple.com/fr/ilife. Vous pouvez
également ouvrir une application iLife, ouvrir l’Aide de cette
application, puis saisir une question dans le champ de recherche.
La modification des Préférences Système
Préférences Système, accessibles en choisissant le menu Pomme
(K) > Préférences Système. Vous pouvez également rechercher
« préférences système » dans l’Aide Mac.
Utilisation du trackpad recherchez « trackpad » dans l’Aide Mac. Ou bien ouvrez
Préférences Système, puis cliquez sur Trackpad.
Utilisation du clavier recherchez « clavier » dans l’Aide Mac.
L’utilisation de la caméra iSight recherchez « iSight » dans l’Aide Mac.Chapitre 2 Votre MacBook Pro au quotidien 37
L’utilisation de la technologie
sans fil AirPort Extreme
page web d’assistance AirPort à l’adresse
www.apple.com/fr/support/airport.
L’utilisation de la technologie
sans fil Bluetooth
page web d’assistance Bluetooth à l’adresse
www.apple.com/fr/support/bluetooth. Vous pouvez aussi
ouvrir l’utilitaire Échange de fichiers Bluetooth (dans le dossier
Utilitaires du dossier Applications) et sélectionner Aide >
Aide Bluetooth.
L’entretien de la batterie recherchez « batterie » dans l’Aide Mac.
La connexion d’une
imprimante
recherchez « impression » dans l’Aide Mac.
Les connexions FireWire et USB recherchez « FireWire » ou « USB » dans l’Aide Mac.
La connexion à Internet recherchez « Internet » dans l’Aide Mac.
La connexion d’un moniteur
externe
recherchez « port affichage » dans l’Aide Mac.
La télécommande Apple recherchez « télécommande » dans l’Aide Mac.
Front Row recherchez « Front Row » dans l’Aide Mac
La gravure d’un CD ou DVD recherchez « graver disque » dans l’Aide Mac.
Les caractéristiques page web des spécifications, à l’adresse
www.apple.com/support/specs (en anglais). Vous pouvez également ouvrir Informations Système en choisissant le menu
Pomme (K) > « À propos de ce Mac » dans la barre des menus,
puis en cliquant sur Plus d’infos.
Pour obtenir des informations sur : Reportez-vous aux sources suivantes :38 Chapitre 2 Votre MacBook Pro au quotidien
Actualités, téléchargement
gratuits et catalogues en ligne
des logiciels et du matériel
Apple
site web d’Apple à l’adresse www.apple.com/fr.
Instructions, assistance technique et manuels des produits
Apple
site web d’assistance Apple à l’adresse
www.apple.com/support/fr.
Pour obtenir des informations sur : Reportez-vous aux sources suivantes :3
3 Améliorez les performances de
votre MacBook Pro
www.apple.com/fr/store
Aide Mac mémoire RAM40 Chapitre 3 Améliorez les performances de votre MacBook Pro
Ce chapitre fournit des informations et des instructions pour l’installation d’un disque
dur plus performant et la mise en place de mémoire supplémentaire dans votre
MacBook Pro.
Vous ne pouvez pas remplacer la batterie de votre MacBook Pro vous-même. Si vous
pensez que votre batterie doit être changée, contactez un revendeur Apple ou un
fournisseur de services agréé Apple.
AVERTISSEMENT : Apple vous recommande de confier l’ajout de mémoire et la mise
en place d’un nouveau disque dur à un technicien agréé Apple. Consultez les informations sur le dépannage et l’assistance qui accompagnent votre ordinateur pour
savoir comment contacter Apple. Tout dommage causé à votre matériel en tentant
d’installer vous-même de la mémoire ou un disque dur n’est pas couvert par la garantie limitée de votre ordinateur.Chapitre 3 Améliorez les performances de votre MacBook Pro 41
Remplacement du disque dur
Vous pouvez remplacer le disque dur de votre MacBook Pro par un modèle plus performant. Vous trouverez le disque dur à côté de la batterie intégrée, une fois l’arrière de
votre MacBook Pro ouvert. Le disque dur de remplacement doit être de 2,5 pouces et
doté d’un connecteur Serial ATA (SATA).
Pour remplacer le disque dur de votre MacBook Pro :
1 Éteignez votre MacBook Pro. Débranchez l’adaptateur secteur, le câble Ethernet, les
câbles USB, le verrou de sécurité et tous les autres câbles connectés au MacBook Pro
afin d’éviter toute détérioration de ce dernier.
2 Retournez votre MacBook Pro et retirez les dix (10) vis qui maintiennent le fond du
boîtier. Retirez les vis les plus courtes, situées aux angles montrés dans l’illustration.
Soulevez ce dernier et placez-le sur le côté.
AVERTISSEMENT : les composants internes de votre MacBook Pro risquent d’être
chauds. Si vous venez d’utiliser votre MacBook Pro, attendez 10 minutes après l’avoir
éteint, afin de laisser aux composants internes le temps de se refroidir.42 Chapitre 3 Améliorez les performances de votre MacBook Pro
Important : comme ces vis sont de longueurs différentes, prenez note de leur
longueur et de leur position respective pour pouvoir les replacer correctement.
Rangez-les en lieu sûr à portée de main.
Petit
GrandChapitre 3 Améliorez les performances de votre MacBook Pro 43
Important : en retirant le fond du boîtier, vous avez mis à nu des composants internes
fragiles. Ne touchez rien d’autre que la structure de montage du disque dur lorsque
vous retirez ou ajoutez un disque dur.
3 Touchez la surface métallique à l’intérieur de l’ordinateur afin de décharger toute électricité statique que vous pouvez avoir emmagasinée.44 Chapitre 3 Améliorez les performances de votre MacBook Pro
4 Repérez l’attache qui se trouve au-dessus du disque dur. Utilisez un tournevis cruciforme pour desserrer les deux vis imperdables qui maintiennent l’attache en place.
Rangez cette dernière en lieu sûr à portée de main.
5 Tirez sur la languette prévue à cet effet pour soulever doucement le disque et l’extraire
de la baie.
Attache
LanguetteChapitre 3 Améliorez les performances de votre MacBook Pro 45
6 Tenez le disque dur par les côtés tout en tirant doucement sur le connecteur qui se
trouve sur le côté gauche du disque afin de le déconnecter.
Le connecteur est relié à un câble et demeure à l’intérieur de la baie de disque dur.
Important : il y a quatre (4) vis de montage sur les côtés de votre disque dur.
Si votre nouveau disque dur n’est pas fourni avec des vis de montage, récupérez
les vis de votre ancien disque dur et montez-les sur le nouveau avant de l’installer.
7 Branchez le connecteur sur la partie gauche du nouveau disque dur.
Vis de montage46 Chapitre 3 Améliorez les performances de votre MacBook Pro
8 Insérez le nouveau disque dur en le tenant incliné et en vous assurant que les vis de
montage sont correctement placées.
9 Replacez l’attache et serrez les vis. Chapitre 3 Améliorez les performances de votre MacBook Pro 47
10 Remettez le fond du boîtier en place. Replacez et serrez les dix vis retirées à l’étape 2,
à leur emplacement, en vous assurant de bien insérer les vis les plus courtes aux angles
montrés dans l’illustration.
Pour obtenir des formations sur l’installation de Mac OS X et des applications incluses, consultez la rubrique « Réinstallation des logiciels fournis avec le MacBook Pro » à la page 65.
Petit
Grand48 Chapitre 3 Améliorez les performances de votre MacBook Pro
Installation de mémoire supplémentaire
Votre ordinateur est doté de deux logements de mémoire auxquels vous pouvez accé-
der en retirant le fond du boîtier. Le MacBook Pro est doté d’un minimum de 2 gigaoctets (Go) de mémoire DDR3 (Double Data Rate) SDRAM (Synchronous Dynamic
Random-Access Memory) à 1066 MHz. Chaque logement de mémoire peut accueillir
un module SDRAM conforme aux spécifications suivantes :
 Module DDR3 (Double Data Rate Small Outline Dual Inline Memory Module)
 30 mm
 204 broches
 1 Go, 2 Go ou 4 Go
 Mémoire RAM de type PC3-8500 DDR3 SO-DIMM à 1066 MHz
Vous pouvez ajouter deux modules de mémoire de 4 Go pour un total de 8 Go de
mémoire au maximum. Pour des performances optimales, remplissez les deux logements de mémoire en y installant des modules identiques.
Pour installer de la mémoire dans votre MacBook Pro :
1 Suivez les étapes 1 à 3 à partir de la page 41.
Important : en retirant le fond du boîtier, vous avez mis à nu des composants internes
fragiles. Veillez à ne toucher que la structure de montage de la mémoire lorsque vous
retirez ou que vous ajoutez de la mémoire.Chapitre 3 Améliorez les performances de votre MacBook Pro 49
2 Repoussez vers l’extérieur les leviers qui se trouvent sur les côtés du module de
mémoire, afin de libérer le module du logement de la carte mémoire.
La carte mémoire se dégage alors en se soulevant légèrement d’un côté. Avant de la
retirer, assurez-vous que les encoches en demi-cercle sont bien visibles. Si ce n’est pas
le cas, réessayez en repoussant les languettes vers l’extérieur.
Encoches50 Chapitre 3 Améliorez les performances de votre MacBook Pro
3 Saisissez le module de mémoire en le tenant par ses encoches, puis retirez-le du
logement.
4 Retirez l’autre module de mémoire.
Important : saisissez les modules de mémoire en les tenant par les côtés et en veillant
à ne pas toucher les connecteurs dorés.
5 Insérez le nouveau module de mémoire dans le logement :
a Alignez l’encoche du bord doré du module sur celle qui se trouve dans le logement
de mémoire inférieur.
b Inclinez la carte et poussez-la dans le logement.
c Utilisez deux doigts pour exercer une pression ferme et uniforme afin de pousser
le module de mémoire vers le bas. Vous devez entendre un clic indiquant que
la mémoire est correctement insérée.
d Répétez l’opération pour installer un module de mémoire supplémentaire dans le
logement supérieur. Appuyez sur le module pour vous assurer qu’il est bien de niveau.Chapitre 3 Améliorez les performances de votre MacBook Pro 51
Suivez les instructions données à l’étape 10, page 47, pour replacer le fond du boîtier.
Encoches52 Chapitre 3 Améliorez les performances de votre MacBook Pro
Reconnaissance de la nouvelle mémoire par le MacBook Pro
Après avoir ajouté de la mémoire au MacBook Pro, vérifiez si elle est reconnue.
Pour vérifier la mémoire de votre ordinateur :
1 Démarrez votre MacBook Pro.
2 Lorsque le bureau Mac OS X apparaît, choisissez le menu Pomme (?)> À propos de
ce Mac.
Pour des informations plus détaillées sur la quantité de mémoire mise en place dans
votre ordinateur, ouvrez Informations système en cliquant sur Plus d’infos puis sur
Mémoire.
Si le MacBook Pro ne reconnaît pas la mémoire ou ne démarre pas correctement,
vérifiez que la mémoire est compatible avec le MacBook Pro et qu’elle est correctement mise en place.4
4 À tout problème sa solution
www.apple.com/fr/support
Aide Mac aide54 Chapitre 4 À tout problème sa solution
Vous pouvez rencontrer, à titre exceptionnel, des problèmes en utilisant le
MacBook Pro. Lisez la suite pour obtenir des conseils de dépannage utiles en
cas de problème. Vous trouverez des informations supplémentaires concernant
le dépannage dans l’Aide Mac et sur le site web d’assistance consacré au
MacBook Pro, à l’adresse www.apple.com/fr/support/macbookpro.
Il existe généralement une solution simple et rapide aux problèmes que vous pouvez
rencontrer à l’utilisation du MacBook Pro. Réfléchissez aux conditions qui ont entraîné
l’apparition de ce problème. Ce récapitulatif de la totalité des opérations effectuées
avant que le problème ne survienne permet de restreindre les causes possibles et de
trouver la solution. Les éléments à noter comprennent:
 les applications que vous étiez en train d’utiliser quand le problème est apparu ; les
problèmes qui n’apparaissent qu’avec une application spécifique peuvent indiquer
que cette application n’est pas compatible avec la version de Mac OS installée sur
votre ordinateur ;
 les nouveaux logiciels installés, notamment ceux qui ont ajouté des éléments à votre
dossier Système ;
 tout composant matériel mis en place (mémoire supplémentaire ou périphérique,
par exemple).Chapitre 4 À tout problème sa solution 55
Problèmes vous empêchant d’utiliser votre MacBook Pro
Si votre MacBook Pro ne répond plus ou que le pointeur se fige
Il peut arriver, très rarement, qu’une application se « bloque » à l’écran. Mac OS X offre
un moyen de fermer une application bloquée sans redémarrer votre ordinateur.
Pour forcer la fermeture d’une application :
1 Appuyez sur les touches Commande (x) + Option + Échap ou choisissez le menu
Pomme (?) > Forcer à quitter dans la barre des menus.
La boîte de dialogue « Forcer à quitter des applications » apparaît. L’application est
sélectionnée.
2 Cliquez sur Forcer à quitter.
L’application se ferme, en laissant toutes les autres applications ouvertes.
Si nécessaire, vous pouvez également redémarrer le Finder à partir de cette zone de
dialogue.
Enregistrez ensuite votre travail dans les applications ouvertes, puis redémarrez
l’ordinateur afin de vous assurer que le problème est entièrement réglé.
Si le problème survient fréquemment, choisissez Aide > Aide Mac dans la barre des
menus en haut de l’écran. Recherchez le mot « bloquer » pour obtenir de l’aide en cas
de blocage ou d’absence de réponse de l’ordinateur.
Si le problème ne survient que lorsque vous utilisez une application particulière, vérifiez auprès de son éditeur si elle est compatible avec votre ordinateur. Pour obtenir les
coordonnées et une assistance concernant les logiciels fournis avec le MacBook Pro,
rendez-vous à l’adresse www.apple.com/fr/guide.56 Chapitre 4 À tout problème sa solution
Si vous savez qu’une application est compatible, vous devrez peut-être réinstaller le
logiciel système de votre ordinateur. Consultez la rubrique « Réinstallation des logiciels
fournis avec le MacBook Pro » à la page 65.
Si le MacBook Pro se bloque au démarrage, si un point d’interrogation clignotant
apparaît ou si l’écran est éteint et que la lampe témoin de suspension d’activité
reste allumée (pas en mode de suspension d’activité)
Le point d’interrogation clignotant signifie généralement que l’ordinateur ne parvient
pas à localiser le logiciel système sur le disque dur interne ou sur tout disque externe
relié à l’ordinateur.
 Patientez quelques secondes. Si l’ordinateur ne démarre pas de suite, éteignez-le
en maintenant le bouton d’alimentation (®) enfoncé pendant 8 à 10 secondes.
Débranchez tous les périphériques externes puis tentez de redémarrer l’ordinateur
en appuyant sur le bouton d’alimentation (®) tout en maintenant la touche Option
enfoncée. Lorsque votre ordinateur démarre, cliquez sur l’icône du disque dur, puis
sur la flèche droite. Une fois que l’ordinateur a démarré, ouvrez Préférences Système
et cliquez sur Démarrage. Sélectionnez un dossier Système local de Mac OS X.
 Si cela ne donne pas de résultats, tentez de réparer le disque à l’aide d’Utilitaire de
disque :
 Insérez le DVD d’installation de Mac OS X dans votre ordinateur.
 Redémarrez ensuite votre ordinateur en maintenant la touche C enfoncée lors du
démarrage.
 Choisissez Installation > Ouvrir Utilitaire de disque. Lorsqu’Utilitaire de disque
s’ouvre, suivez les instructions de la sous-fenêtre S.O.S pour savoir s’il est en mesure
de réparer le disque.Chapitre 4 À tout problème sa solution 57
Si Utilitaire de disque ne résout pas le problème, vous devrez peut-être réinstaller
le logiciel système de votre ordinateur. Consultez la rubrique « Réinstallation des logiciels fournis avec le MacBook Pro » à la page 65.
Si votre MacBook Pro ne s’allume ou ne démarre pas
Tentez les opérations suivantes dans l’ordre jusqu’à ce que votre ordinateur s’allume :
 Assurez-vous que l’adaptateur secteur est connecté à l’ordinateur et branché sur une
prise de courant en état de marche. Veillez à utiliser l’adaptateur secteur MagSafe de
60 W fourni avec le MacBook Pro. Si l’adaptateur secteur ne recharge plus l’ordinateur
et que la lampe témoin de l’adaptateur ne s’allume pas lorsque vous branchez le câble
d’alimentation, essayez de débrancher le câble puis de le brancher à nouveau afin de
le repositionner.
 Vérifiez si votre batterie à besoin d’être rechargée. Appuyez sur le petit bouton qui
se trouve sur le côté gauche de votre ordinateur. Vous devez voir apparaître un à huit
témoins lumineux indiquant le niveau de charge de la batterie. Si une seule lampe
témoin est allumée, branchez votre adaptateur secteur pour recharger l’ordinateur.
Pour en savoir plus sur les lampes témoins de la batterie, consultez la page 59.
 Si cela ne résout pas le problème, réinitialisez le système à ses réglages d’origine en
débranchant l’adaptateur secteur, puis en maintenant le bouton d’alimentation (®)
enfoncé pendant au moins 5 secondes.
 Si vous avez récemment ajouté de la mémoire, assurez-vous qu’elle est correctement
installée et qu’elle est compatible avec votre ordinateur. Vérifiez si son retrait et la
remise en place de l’ancienne permet à l’ordinateur de démarrer (consultez la page 48). 58 Chapitre 4 À tout problème sa solution
 Appuyez sur le bouton d’alimentation (®) et maintenez immédiatement les touches
Commande (x), Option, P et R enfoncées jusqu’à ce que vous entendiez une
deuxième fois le signal sonore de démarrage. Ceci permet de réinitialiser la RAM
de paramétrage (PRAM).
 Si vous ne parvenez toujours pas à démarrer le MacBook Pro, consultez la rubrique
« Informations, services et assistance » à la page 67 qui contient les informations
nécessaires pour prendre contact avec Apple.
Si l’écran devient subitement noir ou que votre MacBook Pro se bloque
Essayez de redémarrer votre MacBook Pro.
1 Débranchez tout périphérique connecté à votre MacBook Pro excepté l’adaptateur
secteur.
2 Appuyez sur le bouton d’alimentation (®) pour redémarrer le système.
3 Le niveau de charge de la batterie doit atteindre au moins 10 pour cent avant
la connexion d’un périphérique et la reprise du travail.
Pour vérifier le niveau de charge de la batterie, consultez l’icône d’état de la batterie
( ) située dans la barre des menus.
Le moniteur peut également s’assombrir si les fonctions d’économie d’énergie de
la batterie sont actives.Chapitre 4 À tout problème sa solution 59
Si équipement audio branché sur le port audio ne fonctionne pas
Choisissez le menu Pomme (?) > Préférences Système, puis ouvrez les Préférences
Audio. Précisez si vous voulez que le port à employer doit servir pour l’entrée audio
ou la sortie audio.
Remarque : si votre MacBook Pro fonctionne sous Windows, le port ne prend en
charge que la sortie audio.
Si vous appuyez sur le bouton de la batterie et que toutes les lampes témoins
clignotent cinq fois de suite
Votre batterie doit être remplacée. Prenez contact avec un magasin Apple Store ou un
fournisseur de services agréé Apple.
Si vous appuyez sur le bouton de la batterie et que les lampes témoins clignotent
cinq fois de suite de gauche à droite, puis de droite à gauche
Votre batterie n’est pas reconnue. Prenez contact avec un magasin Apple Store ou un
fournisseur de services agréé Apple.
Si vous oubliez votre mot de passe
Vous pouvez réinitialiser votre mot de passe d’administrateur et les mots de passe de
tous les autres comptes.
1 Insert the DVD d’installation de Mac OS X. Redémarrez ensuite votre ordinateur en
maintenant la touche C enfoncée lors du démarrage.
2 Choisissez Utilitaires > « Réinitialisation de mot de passe » dans la barre des menus.
Suivez les instructions à l’écran.60 Chapitre 4 À tout problème sa solution
En cas de problème à l’éjection d’un disque
Fermez toutes les applications susceptibles d’utiliser le disque et essayez à nouveau.
Si cela ne donne pas de résultats, redémarrez l’ordinateur, puis maintenez immédiatement le bouton du trackpad enfoncé.
Utilisation d’Apple Hardware Test
Si vous pensez qu’il y a un problème avec les composants matériels du MacBook Pro,
vous pouvez utiliser l’application Apple Hardware Test pour savoir si tel est le cas (les
composants affectés peuvent être la mémoire ou le processeur, par exemple).
Pour utiliser Apple Hardware Test :
1 Déconnectez tous les périphériques externes de votre ordinateur, sauf l’adaptateur
secteur. Si un câble Ethernet est connecté, déconnectez-le.
2 Redémarrez votre MacBook Pro tout en maintenant la touche D enfoncée.
3 Lorsque l’écran de sélection d’Apple Hardware Test s’affiche, choisissez la langue à utiliser.
4 Appuyez sur la touche Retour ou cliquez sur la flèche droite.
5 Lorsque l’écran principal d’Apple Hardware Test s’affiche (après 45 secondes environ),
suivez les instructions à l’écran.
6 En cas de détection d’un problème, Apple Hardware Test affiche un code d’erreur. Notez
le code d’erreur avant d’entreprendre les démarches d’assistance. Si Apple Hardware Test
ne détecte pas de panne matérielle, il est probable que le problème soit lié aux logiciels.
Si la procédure ne donne rien, insérez le DVD d’installation des applications et maintenez enfoncée la touche D pour lancer l’outil Apple Hardware Test. Chapitre 4 À tout problème sa solution 61
Problèmes de connexion à Internet
Votre MacBook Pro dispose de l’application Assistant réglages de réseau pour vous
aider tout au long de la procédure de configuration d’une connexion à Internet.
Ouvrez Préférences Système, puis cliquez sur Réseau. Cliquez sur le bouton « Assistant »
pour ouvrir Assistant réglages de réseau.
En cas de problème avec votre connexion à Internet, vous pouvez essayer les méthodes
exposées dans cette rubrique à travers Diagnostic réseau.
Pour utiliser Diagnostic réseau :
1 Choisissez le menu Pomme (?) > Préférences Système.
2 Cliquez sur Réseau puis cliquez sur « Assistant ».
3 Cliquez sur Diagnostic pour lancer Diagnostic réseau.
4 Suivez les instructions à l’écran.
Si Diagnostic réseau n’est pas en mesure de résoudre le problème, celui-ci se situe
peut-être au niveau du fournisseur d’accès à Internet auquel vous essayez de vous
connecter, du périphérique externe utilisé pour la connexion au fournisseur d’accès à
Internet ou du serveur auquel vous essayez d’accéder. Vous pouvez également tenter
de réaliser les opérations suivantes.
Connexions à Internet par modem câble, modem DSL ou réseau local (LAN)
Assurez-vous que tous les câbles du modem sont tous branchés. Vérifiez le câble d’alimentation du modem, le câble partant du modem vers l’ordinateur et le câble allant
du modem à la prise murale. Vérifiez également les câbles et l’alimentation de vos routeurs et concentrateurs Ethernet. 62 Chapitre 4 À tout problème sa solution
Éteignez puis rallumez le modem pour réinitialiser les composants matériels
du modem.
Éteignez le modem câble ou DSL, puis rallumez-le après quelques minutes. Certains
fournisseurs d’accès à Internet conseillent de débrancher le câble d’alimentation du
modem. Si votre modem dispose d’un bouton de réinitialisation, vous pouvez l’actionner avant ou après avoir éteint puis rallumé le modem.
Important : les instructions relatives aux modems ne concernent pas les utilisateurs de
réseau LAN. Contrairement aux utilisateurs de modems câble et DSL, les utilisateurs de
réseau LAN peuvent disposer de concentrateurs, commutateurs, routeurs et autres blocs
de connexion. Ils doivent faire appel à leur administrateur réseau plutôt qu’à un FAI.
Connexions PPPoE
Si vous ne parvenez pas à vous connecter à votre fournisseur d’accès à Internet via
PPPoE (Point to Point Protocol over Ethernet), assurez-vous que les informations que
vous avez saisies dans les préférences Réseau sont correctes.
Pour vérifier les réglages PPPoE :
1 Choisissez le menu Pomme (?) > Préférences Système.
2 Cliquez sur Réseau.
3 Cliquez sur Ajouter (+) en bas de la liste des services de connexion réseau et choisissez
PPPoE dans le menu local Interface.
4 Choisissez une interface pour le service PPPoE dans le menu local Ethernet. Choisissez
Ethernet si vous vous connectez à un réseau câblé ou AirPort si vous vous connectez à
un réseau sans fil.Chapitre 4 À tout problème sa solution 63
5 Saisissez les informations fournies par votre fournisseur d’accès, tel que le nom du
compte, le mot de passe et le nom du service PPPoE (si votre fournisseur d’accès
le demande).
6 Cliquez sur Appliquer pour activer les réglages.
Connexions au réseau
Assurez-vous que le câble Ethernet est branché sur le MacBook Pro et sur le réseau.
Vérifiez les câbles et l’alimentation de vos routeurs et concentrateurs Ethernet.
Si vous disposez de plusieurs ordinateurs partageant une connexion à Internet, assurez-vous que votre réseau est correctement configuré. Vous devez savoir si votre FAI
fournit une seule ou plusieurs adresses IP, autrement dit, une pour chaque ordinateur.
Si une seule adresse IP est fournie, vous devez disposer d’un routeur capable de partager la connexion ; on parle alors de conversion d’adresse réseau (NAT) ou de masquage d’adresses IP. Pour obtenir des informations sur la configuration, consultez la
documentation fournie avec votre routeur ou contactez la personne qui a configuré
votre réseau. Vous pouvez faire appel à une borne d’accès AirPort pour partager une
adresse IP entre plusieurs ordinateurs. Pour en savoir plus sur l’utilisation d’une borne
d’accès AirPort, consultez l’Aide Mac ou rendez-vous sur le site web AirPort Extreme
d’Apple, à l’adresse www.apple.com/fr/support/airport.
Si ces méthodes s’avèrent insuffisantes pour résoudre les problèmes rencontrés,
adressez-vous à votre fournisseur d’accès à Internet ou à votre administrateur réseau.64 Chapitre 4 À tout problème sa solution
Problèmes de communication sans fil avec AirPort Extreme
En cas de problème lors des transmissions de données sans fil AirPort Extreme :
 Vérifiez que l’ordinateur ou le réseau auquel vous souhaitez vous connecter est activé
et dispose d’un point d’accès sans fil.
 Assurez-vous que le logiciel est correctement configuré conformément aux instructions incluses avec votre borne d’accès ou point d‘accès.
 Assurez-vous que l’autre ordinateur ou le point d’accès au réseau se trouve dans la
zone de couverture de l’antenne de votre ordinateur. Des appareils électroniques ou
des structures métalliques se trouvant à proximité peuvent interférer avec les communications sans fil et réduire la portée de votre antenne. Vous pouvez éventuellement améliorer la réception en tournant et en réorientant l’ordinateur.
 Vérifiez l’icône d’état AirPort (Z) dans la barre des menus. Jusqu’à quatre barres de
mesure apparaissent pour afficher la puissance du signal. Si le signal s’avère faible,
retentez après avoir changé d’emplacement.
 Pour plus d’informations, consultez l’Aide AirPort (choisissez Aide > Aide Mac, puis
Bibliothèque > Aide AirPort dans la barre des menus) ainsi que les instructions fournies avec votre appareil sans fil.Chapitre 4 À tout problème sa solution 65
Maintien à jour de vos logiciels
Vous pouvez vous connecter à Internet pour télécharger et installer automatiquement les
dernières versions de logiciels, gestionnaires et autres améliorations fournies par Apple.
Chaque fois que vous vous connectez à Internet, « Mise à jour de logiciels » consulte
les mises à jour disponibles pour votre ordinateur. Vous pouvez configurer votre
MacBook Pro afin qu’il recherche régulièrement les mises à jour disponibles, pour
que vous puissiez ensuite télécharger et installer les mises à jour de logiciels.
Pour rechercher des logiciels mis à jour :
1 Ouvrez les Préférences Système.
2 Cliquez sur l’icône « Mise à jour de logiciels » et suivez les instructions à l’écran.
 Pour plus d’informations, recherchez « Mise à jour de logiciels » dans l’Aide Mac.
 Pour obtenir les toutes dernières informations sur Mac OS X, rendez-vous à l’adresse
www.apple.com/fr/macosx.
Réinstallation des logiciels fournis avec le MacBook Pro
Les disques d’installation de logiciels fournis avec votre ordinateur permettent de réinstaller Mac OS X et les applications livrées avec votre ordinateur. Vous pouvez choisir
soit « Archiver et installer » afin d’enregistrer vos fichiers et réglages existants, soit
« Effacer et installer » pour effacer toutes vos données.66 Chapitre 4 À tout problème sa solution
Important : Apple vous recommande de sauvegarder les données de votre disque dur
avant de procéder à la restauration des logiciels. Nous vous conseillons de sauvegarder
vos fichiers essentiels avant d’installer Mac OS X et d’autres applications car l’option
« Effacer et installer » efface les données du disque dur. Apple décline toute responsabilité en cas de perte de données.
Installation de Mac OS X
Pour installer Mac OS X :
1 Sauvegardez vos fichiers essentiels.
2 Assurez-vous que votre adaptateur secteur est connecté et branché sur une prise de
courant.
3 Insérez le DVD d’installation de Mac OS X fourni avec votre ordinateur.
4 Double-cliquez sur Installer Mac OS X.
5 Suivez les instructions à l’écran.
Remarque : pour rétablir les réglages d’origine de Mac OS X sur votre ordinateur, cliquez sur Options dans la sous-fenêtre « Sélectionner une destination » du programme
d’installation, puis choisissez Effacer et installer. Si vous choisissez « Effacer et installer »,
un message vous rappelle d’utiliser le DVD d’installation des applications pour réinstaller les applications incluses avec votre ordinateur.
6 Une fois l’installation terminée, cliquez sur Redémarrer pour redémarrer votre ordinateur.
7 Suivez les instructions données par l’Assistant réglages pour configurer votre compte
utilisateur.Chapitre 4 À tout problème sa solution 67
Installation d’applications
Si vous réinstallez Mac OS X sur votre ordinateur, puis que vous sélectionnez l’option
« Effacer et installer », vous devez réinstaller les applications fournies avec votre ordinateur, telles que les applications iLife.
Pour installer les applications fournies avec votre ordinateur :
1 Assurez-vous que votre adaptateur secteur est connecté et branché sur une prise
de courant.
2 Insérez le DVD d’installation des applications fourni avec votre ordinateur.
3 Double-cliquez sur « Installer les logiciels inclus ».
4 Suivez les instructions à l’écran.
5 Cliquez sur Fermer une fois l’installation terminée.
Informations, services et assistance
Outre le disque dur et la mémoire, votre MacBook Pro ne contient aucune pièce que
vous puissiez réparer vous-même. Si vous avez besoin de services de réparation, adressez-vous à Apple ou portez votre MacBook Pro chez un fournisseur de services agréé
Apple. Vous trouverez de plus amples informations sur le MacBook Pro en ligne, dans
l’aide à l’écran, dans Informations Système et via Apple Hardware Test.
Informations en ligne
Pour obtenir des informations en ligne sur le service et l’assistance, rendez-vous sur
www.apple.com/fr/support. Choisissez votre pays dans le menu local. Vous pouvez faire
des recherches dans la base de données AppleCare Knowledge Base, vérifiez si de nouvelles mises à jour de logiciels sont disponibles ou obtenir de l’aide dans les forums de
discussion Apple. 68 Chapitre 4 À tout problème sa solution
Aide à l’écran
Vous pouvez chercher des réponses à vos questions ainsi que des instructions et des
informations concernant le dépannage dans l’Aide Mac. Choisissez Aide > Aide Mac.
Informations Système
Pour obtenir des informations sur le MacBook Pro, servez-vous d’Informations Système.
Cette application vous fournit la liste des composants matériels et des logiciels installés,
le numéro de série et de version du système d’exploitation, la quantité de mémoire
installée, etc. Pour ouvrir Informations Système, choisissez le menu Pomme (?) >
« À propos de ce Mac » dans la barre des menus, puis cliquez sur Plus d’infos.
Service et assistance AppleCare
Votre MacBook Pro s’accompagne d’une assistance technique de 90 jours et d’un an de
couverture pour les réparations de matériel effectuées dans les magasins Apple Store
ou les centres de réparations agréés Apple, tel qu’un fournisseur de services agréé
Apple. Vous avez la possibilité d’étendre la durée de cette couverture en adhérant à un
programme AppleCare Protection Plan. Pour en savoir plus, rendez-vous sur
www.apple.com/fr/support/products ou bien visitez le site web adapté à votre pays
(répertorié ci-dessous).
Si vous avez besoin d’assistance, le personnel d’assistance par téléphone AppleCare
peut vous aider à installer et à ouvrir les applications, et propose des services de
dépannage élémentaires. Appelez le centre d’assistance le plus proche de chez vous
(gratuit pendant les 90 premiers jours). Gardez la date d’achat et le numéro de série
de votre MacBook Pro à portée de main lorsque vous appelez.Chapitre 4 À tout problème sa solution 69
Remarque : la période de 90 jours d’assistance gratuite par téléphone débute à la date
d’achat. Des frais téléphoniques peuvent éventuellement s’appliquer.
Les numéros de téléphone sont susceptibles d’être modifiés. Les tarifs téléphoniques
locaux et nationaux peuvent s’appliquer. Une liste complète est disponible sur Internet:
Pays Téléphone Site web
Allemagne (49) 01805 009 433 www.apple.com/de/support
Autriche (43) 0810 300 427 www.apple.com/at/support
Belgique (flamand)
(français)
(32) 070 700 772
(32) 070 700 773
www.apple.com/benl/support
www.apple.com/befr/support
France (33) 0825 888 024 www.apple.com/fr/support
Luxembourg (352) 800 24550 www.apple.com/befr/support
Suisse (français)
(allemand)
(41) 0848 000 132
(41) 0848 000 132
www.apple.com/chfr/support
www.apple.com/chde/support
www.apple.com/contact/phone_contacts.html www.apple.com/contact/phone_contacts.html70 Chapitre 4 À tout problème sa solution
Localisation du numéro de série de votre produit
Utilisez l’une des méthodes suivantes pour trouver le numéro de série de votre
ordinateur :
 Retournez votre MacBook Pro. Le numéro de série est gravé sur le boîtier, près de
la charnière.
 Choisissez le menu Pomme (?) > À propos de ce Mac. Cliquez sur le numéro de version sous les mots « Mac OS X » pour passer du numéro de version de Mac OS X à
la version, puis au numéro de série.
 Cliquez sur l’icône du Finder puis ouvrez /Applications/Utilitaires/Informations
Système. Cliquez ensuite sur Matériel dans la sous-fenêtre Contenu.
Numéro de série 5
5 Dernières recommandations
www.apple.com/fr/environment
Aide Mac ergonomie72 Chapitre 5 Dernières recommandations
Afin d’assurer votre sécurité et de préserver votre matériel, veillez à observer ces
consignes concernant le nettoyage et la manipulation de votre MacBook Pro ainsi
que l’aménagement d’un espace de travail confortable. Gardez ces instructions dans
un endroit facile d’accès pour vous et pour les utilisateurs éventuels.
Informations importantes concernant la sécurité
Batterie intégrée Ne retirez pas la batterie de votre MacBook Pro. La batterie doit être
remplacée uniquement par un fournisseur de services agréé Apple. Interrompez l’utilisation de votre MacBook Pro s’il tombe ou semble cassé, tordu, déformé ou abîmé.
N’exposez par l’ordinateur à des températures supérieures à 100° C.
Manipulation adéquate Installez le MacBook Pro sur un plan de travail stable en
veillant à ce que l’air puisse circuler librement sous l’ordinateur et autour de celui-ci.
N’utilisez pas le MacBook Pro en le posant sur un coussin ou tout autre objet mou car
cela pourrait obstruer les conduits d’aération de fonctionner correctement. Évitez
également de placer des objets sur le clavier lorsque vous utilisez votre MacBook Pro.
N’introduisez jamais d’objets d’aucune sorte dans les ouvertures servant à la ventilation.
La partie inférieure du MacBook Pro peut chauffer beaucoup dans le cadre d’une
utilisation normale de l’appareil. Si le MacBook Pro est posé sur vos genoux et que
la chaleur qu’il émane vous gêne, posez-le plutôt sur un plan de travail stable.
AVERTISSEMENT : ne pas suivre ces consignes pourrait déclencher un feu, occasionner
des décharges électriques ou entraîner tout type de blessure ou dommage.Chapitre 5 Dernières recommandations 73
Eau et endroits humides Évitez de placer votre MacBook Pro à proximité de sources
de liquide telles que des boissons, un évier, un lavabo, une baignoire ou une douche,
par exemple. Protégez votre MacBook Pro de l’humidité et des intempéries (neige,
pluie et brouillard par exemple).
Adaptateur secteur MagSafe de 60 W Veillez à ce que la fiche ou le câble d’alimentation secteur CA soit totalement enfoncé dans l’adaptateur secteur avant de brancher ce
dernier sur une prise de courant. N’utilisez que l’adaptateur secteur qui accompagne
le MacBook Pro ou, au besoin, un adaptateur secteur agréé Apple compatible avec
ce produit. L’adaptateur secteur peut chauffer au cours d’une utilisation normale de
l’appareil. Branchez toujours l’adaptateur secteur directement sur la prise de courant
ou posez-le par terre, dans un endroit correctement aéré.
Débranchez l’adaptateur secteur et tous les autres câbles si l’un des cas suivants se
présente :
 Vous cherchez à ajouter de la mémoire ou à remplacer le disque dur.
 Vous souhaitez nettoyer le boîtier (pour ce faire, suivez à la lettre les instructions
fournies à la page 77).
 La prise ou le câble d’alimentation est endommagé.
 Le MacBook Pro ou l’adaptateur secteur est exposé à la pluie ou à une humidité
excessive, ou du liquide a été versé dans le boîtier.
 Le MacBook Pro ou l’adaptateur secteur a subi une chute, le boîtier a été endommagé ou vous pensez qu’une réparation est nécessaire.74 Chapitre 5 Dernières recommandations
Le port secteur MagSafe contient un aimant qui peut effacer les données d’une carte
de crédit, d’un iPod ou d’autres appareils. Pour protéger vos données, ne placez pas de
matériaux ou d’appareils à sensibilité magnétique (comme ceux cités précédemment
ou autres) à moins de 25 mm de ce port.
Si des résidus quelconques se trouvent dans le port secteur MagSafe, enlevez-les
doucement à l’aide d’un bâtonnet de coton.
Spécifications de l’alimentation MagSafe :
 Fréquence : phase unique de 50 à 60 Hz
 Tension de secteur : de 100 à 240 V
 Tension de sortie : 16,5 V CC, 3,65 A
Diminution de l’acuité auditive Vous risquez une perte d’audition irréparable si vous
utilisez un casque ou des écouteurs à un volume sonore élevé. L’oreille peut s’adapter
petit à petit à des volumes sonores de plus en plus élevés qui peuvent sembler normaux, mais qui risquent à la longue d’endommager votre système auditif. En cas de
sifflements ou de perte d’acuité auditive, arrêtez d’utiliser le casque ou les écouteurs
et consultez un médecin. Plus le volume est élevé, plus votre audition risque d’être
affectée rapidement. Pour protéger votre système auditif, les spécialistes conseillent
de prendre les mesures suivantes :
 Limitez la durée d’utilisation à volume élevé de vos écouteurs ou de votre casque
d’écoute.
 Évitez d’augmenter le volume afin de bloquer les bruits environnants.
 Baissez le volume si vous ne parvenez pas à entendre une personne qui parle à côté
de vous.Chapitre 5 Dernières recommandations 75
Activités à haut risque Cet ordinateur n’est pas conçu pour être utilisé dans des installations nucléaires, pour la navigation ou la communication aérienne, pour le contrôle
du trafic aérien, ni dans aucune autre situation où une panne du système informatique
pourrait entraîner la mort, des blessures ou de graves dommages écologiques.
Informations concernant le laser pour lecteurs optiques
Le lecteur optique de votre ordinateur contient un laser qui est entièrement sans danger si l’on en fait un usage normal mais qui peut s’avérer dangereux pour les yeux s’il
est démonté. Afin d’assurer votre sécurité, ce dispositif ne doit être réparé que par un
fournisseur de services agréé Apple.
Informations importantes sur la manipulation
Environnement d’utilisation L’utilisation de votre MacBook Pro en dehors de ces
plages peut gêner son bon fonctionnement :
 Température de fonctionnement : de 10° à 35° C
 Température de stockage : de -20° à 45° C
 Humidité relative : de 5 % à 90 % (sans condensation)
AVERTISSEMENT : la mise en place de réglages ou la réalisation d’opérations qui ne
sont pas spécifiés dans le manuel de votre appareil risque de vous exposer à des
rayonnements dangereux.
AVIS : Ne pas suivre les présentes instructions sur la manipulation peut provoquer
des dommages à votre MacBook Pro ou à d’autres objets.76 Chapitre 5 Dernières recommandations
 Altitude de fonctionnement : de 0 à 3 048 mètres
Mise sous tension de votre MacBook Pro N’allumez jamais le MacBook Pro tant que
tous ses composants internes ou externes ne sont pas en place. L’utilisation de l’ordinateur alors que certains composants manquent peut s’avérer dangereuse et risque de
l’endommager.
Transport du MacBook Pro Si vous transportez le MacBook Pro dans un sac ou dans
un attaché-case, assurez-vous que ce dernier ne contient pas d’objets non attachés
(des trombones ou des pièces de monnaie, par exemple) qui pourraient pénétrer accidentellement dans l’ordinateur par une ouverture (comme la fente du lecteur optique)
ou se coincer à l’intérieur d’un port. Maintenez également à l’écart du port secteur
MagSafe tout objet à sensibilité magnétique.
Utilisation des connecteurs et des ports Ne forcez jamais un connecteur à entrer
dans un port. Lorsque vous branchez un appareil, assurez-vous que le port ne contient
aucun résidu quelconque, que le connecteur correspond bien au port et qu’il est placé
de manière à entrer correctement dans le port.
Utilisation du lecteur optique Le lecteur SuperDrive du MacBook Pro prend en charge
les disques de 12 cm. Les disques de forme irrégulière et de moins de 12 cm ne peuvent pas être lus et risquent de rester bloqués dans le lecteur.
Manipulation des parties en verre Votre MacBook Pro contient des composants en
verre, notamment l’écran et le trackpad. Si elles sont abîmées, n’utilisez pas votre
MacBook Pro tant qu’il n’a pas été réparé par un fournisseur de services agréé Apple.Chapitre 5 Dernières recommandations 77
Stockage du MacBook Pro Si vous décidez de ranger le MacBook Pro pendant une
longue période, placez-le dans un endroit frais (idéalement, à 22 °C) et déchargez
la batterie jusqu’à environ 50 pour cent . Pour conserver les capacités de la batterie,
rechargez la batterie jusqu’à 50 pour cent tous les six mois environ.
Nettoyage du MacBook Pro Lorsque vous nettoyez le boîtier de votre MacBook Pro
et de ses composants, éteignez d’abord le MacBook Pro et débranchez-le du secteur.
Puis, pour nettoyer le boîtier de l’ordinateur, utilisez un chiffon doux, humide et non
pelucheux. Évitez les infiltrations d’humidité par quelque ouverture que ce soit.
Ne vaporisez jamais de liquide directement sur l’ordinateur. N’utilisez ni aérosols,
ni dissolvants, ni abrasifs qui pourraient endommager les finitions de l’appareil.
Nettoyage de l’écran du MacBook Pro Pour nettoyer l’écran du MacBook Pro, éteignez d’abord votre MacBook Pro et débranchez-le du secteur. Humidifiez ensuite, à
l’eau seulement, le chiffon fourni et essuyez l’écran. Ne vaporisez jamais de liquide
directement sur l’écran.78 Chapitre 5 Dernières recommandations
Ergonomie
Voici quelques conseils pour la mise en place d’un environnement de travail sain.
Clavier et trackpad
Lorsque vous tapez au clavier ou que vous vous servez du trackpad, vos épaules
doivent être détendues. Le bras et l’avant-bras doivent former un angle droit,
la main étant placée dans le prolongement du poignet.
Position
à éviter
Position
recommandéeChapitre 5 Dernières recommandations 79
Vous devez avoir les mains et les doigts détendus lorsque vous tapez au clavier ou que
vous utilisez le trackpad. Évitez de replier les pouces à l’intérieur des paumes.
Modifiez fréquemment la position de vos mains pour éviter la fatigue. Après un travail
continu et intensif sur ordinateur, certains utilisateurs peuvent ressentir des douleurs
aux mains, aux poignets ou aux bras. Si ces douleurs persistent, consultez un spécialiste.
Souris externe
Si vous utilisez une souris externe, veillez à ce qu’elle se trouve à hauteur du clavier.
Ménagez un espace suffisant pour la manipuler avec aisance.
Siège
Optez pour un siège de bureau réglable et offrant un dossier et une assise confortables. Réglez la hauteur du siège de telle sorte que vos cuisses reposent à l’horizontale
et vos pieds à plat sur le sol. Le dossier du siège doit soutenir votre région lombaire,
c’est-à-dire la partie inférieure de votre dos. Suivez les instructions du fabricant de
sorte que le réglage du dossier soit parfaitement adapté à votre morphologie.
Position
à éviter
Position
recommandée80 Chapitre 5 Dernières recommandations
Au besoin, relevez le siège de manière à ce que vos avant-bras et vos mains soient placés correctement par rapport au clavier. Si, dans ce cas, vos pieds ne reposent plus à
plat sur le sol, utilisez un repose-pied inclinable et réglable en hauteur. Si vous disposez d’un bureau modulaire, vous pouvez abaisser le niveau du plan de travail pour éviter l’emploi d’un repose-pied. Une troisième solution consiste à utiliser un bureau dont
le poste de saisie est situé plus bas que le plan de travail.
Écran intégré
Orientez l’écran de manière à réduire le plus possible les reflets de l’éclairage
électrique et de la lumière du jour. Ne forcez pas l’écran si vous rencontrez une résistance. L’angle d’ouverture maximal de l’écran ne peut dépasser 130 degrés.
Réglez la luminosité et le contraste de l’écran chaque fois que vous déplacez l’ordinateur ou que l’éclairage ambiant change.
Vous trouverez d’autres informations concernant l’ergonomie sur Internet :
Apple et l’environnement
Apple Inc. reconnaît sa responsabilité en matière de réduction de l’impact de ses
produits et de ses activités sur l’environnement.
Des informations supplémentaires sont disponibles sur Internet:
www.apple.com/fr/about/ergonomics
www.apple.com/fr/environment81
Regulatory Compliance Information
FCC Compliance Statement
This device complies with part 15 of the FCC rules.
Operation is subject to the following two conditions: (1)
This device may not cause harmful interference, and (2)
this device must accept any interference received,
including interference that may cause undesired
operation. See instructions if interference to radio or
television reception is suspected.
L‘utilisation de ce dispositif est autorisée seulement aux
conditions suivantes: (1) il ne doit pas produire de
brouillage et (2) l’utilisateur du dispositif doit étre prêt à
accepter tout brouillage radioélectrique reçu, même si
ce brouillage est susceptible de compromettre le
fonctionnement du dispositif.
Radio and Television Interference
This computer equipment generates, uses, and can
radiate radio-frequency energy. If it is not installed and
used properly—that is, in strict accordance with Apple’s
instructions—it may cause interference with radio and
television reception.
This equipment has been tested and found to comply
with the limits for a Class B digital device in accordance
with the specifications in Part 15 of FCC rules. These
specifications are designed to provide reasonable
protection against such interference in a residential
installation. However, there is no guarantee that
interference will not occur in a particular installation.
You can determine whether your computer system is
causing interference by turning it off. If the interference
stops, it was probably caused by the computer or one of
the peripheral devices.
If your computer system does cause interference to
radio or television reception, try to correct the
interference by using one or more of the following
measures:
 Turn the television or radio antenna until the
interference stops.
 Move the computer to one side or the other of the
television or radio.
 Move the computer farther away from the television
or radio.
 Plug the computer in to an outlet that is on a different
circuit from the television or radio. (That is, make
certain the computer and the television or radio are on
circuits controlled by different circuit breakers or
fuses.)
If necessary, consult an Apple Authorized Service
Provider or Apple. See the service and support
information that came with your Apple product.
Or consult an experienced radio/television technician
for additional suggestions.
Important: Changes or modifications to this product
not authorized by Apple Inc. could void the EMC
compliance and negate your authority to operate the
product.
This product has demonstrated EMC compliance under
conditions that included the use of compliant peripheral
devices and shielded cables (including Ethernet network
cables) between system components. It is important
that you use compliant peripheral devices and shielded
cables between system components to reduce the
possibility of causing interference to radios, television
sets, and other electronic devices.82
Responsible party (contact for FCC matters only):
Apple Inc. Corporate Compliance
1 Infinite Loop, MS 26-A
Cupertino, CA 95014
Wireless Radio Use
This device is restricted to indoor use when operating in
the 5.15 to 5.25 GHz frequency band.
Cet appareil doit être utilisé à l’intérieur.
Exposure to Radio Frequency Energy
The radiated output power of the AirPort Extreme
technology is below the FCC radio frequency exposure
limits. Nevertheless, it is advised to use the wireless
equipment in such a manner that the potential for
human contact during normal operation is minimized.
FCC Bluetooth Wireless Compliance
The antenna used with this transmitter must not be
colocated or operated in conjunction with any other
antenna or transmitter subject to the conditions of the
FCC Grant.
Bluetooth Industry Canada Statement
This Class B device meets all requirements of the
Canadian interference-causing equipment regulations.
Cet appareil numérique de la Classe B respecte toutes
les exigences du Règlement sur le matériel brouilleur
du Canada.
Industry Canada Statement
Complies with the Canadian ICES-003 Class B
specifications. Cet appareil numérique de la classe B est
conforme à la norme NMB-003 du Canada. This device
complies with RSS 210 of Industry Canada.
Bluetooth Europe - Déclaration de conformité
UE
Cet appareil sans fil est conforme à la directive R&TTE.
Europe : déclaration de conformité EU
Cet appareil est conforme à la recommandation 1999/
519/CE du Conseil de l’Union européenne, du 12 juillet
1999, relative à la limitation de l’exposition aux champs
électromagnétiques (de 0 Hz à 300 GHz).
Apple Inc. déclare par la présente que la carte Mini-PCIe
802.11a/b/g/n est conforme à la directive R&TTE.
Conforme aux directives européennes Basse tension et
CEM.
Voir : www.apple.com/euro/compliance (en anglais)
Korea Warning Statements
Singapore Wireless Certification
Taiwan Wireless Statements83
Taiwan Class B Statement
VCCI Class B Statement
Russia
External USB Modem Information
When connecting your MacBook Pro to the phone line
using an external USB modem, refer to the
telecommunications agency information in the
documentation that came with your modem.
ENERGY STAR®
Compliance
As an ENERGY STAR®
partner, Apple has determined
that standard configurations of this product meet the
ENERGY STAR®
guidelines for energy efficiency. The
ENERGY STAR®
program is a partnership with electronic
equipment manufacturers to promote energy-efficient
products. Reducing energy consumption of products
saves money and helps conserve valuable resources.
This computer is shipped with power management
enabled with the computer set to sleep after 10 minutes
of user inactivity. To wake your computer, click the
mouse or trackpad button or press any key on the
keyboard.
For more information about ENERGY STAR®, visit:
www.energystar.gov84
Informations sur l’élimination et le recyclage
Le symbole ci-dessus signifie que vous devez vous
débarrasser de votre produit selon les normes et la
législation de votre pays. Lorsque votre produit n’est
plus utilisable, contactez Apple ou les autorités locales
afin de connaître les possibilités de recyclage.
Pour en savoir plus sur le programme de recyclage
d’Apple, consultez le site www.apple.com/fr/
environment/recycling.
Informations sur l’enlèvement de la batterie
Jetez vos batteries usagées en respectant les lois et les
consignes environnementales de votre pays.
California: The coin cell battery in the optional Apple
Remote contains perchlorates. Special handling and
disposal may apply. Refer to:
www.dtsc.ca.gov/hazardouswaste/perchlorate
Deutschland: Das Gerät enthält Batterien. Diese
gehören nicht in den Hausmüll. Sie können verbrauchte
Batterien beim Handel oder bei den Kommunen
unentgeltlich abgeben. Um Kurzschlüsse zu vermeiden,
kleben Sie die Pole der Batterien vorsorglich mit einem
Klebestreifen ab.
Nederlands: Gebruikte batterijen kunnen worden
ingeleverd bij de chemokar of in een speciale
batterijcontainer voor klein chemisch afval (kca) worden
gedeponeerd.85
Taiwan:
Union européenne — instructions concernant
l’élimination des déchets :
Le symbole ci-dessus signifie que vous devez vous
débarrasser de votre produit sans le mélanger avec les
ordures ménagères, selon les normes et la législation de
votre pays. Lorsque ce produit n’est plus utilisable,
portez-le dans un centre de traitement des déchets
agréé par les autorités locales. Certains centres
acceptent les produits gratuitement. Le traitement et le
recyclage séparé de votre produit lors de son
élimination aideront à préserver les ressources naturelles
et à protéger l’environnement et la santé des êtres
humains.K Apple Inc.
© 2009 Apple Inc. Tous droits réservés.
En application des lois et conventions en vigueur,
aucune reproduction totale ni partielle du manuel n’est
autorisée, sauf consentement écrit préalable d’Apple.
Tout a été mis en œuvre pour que les informations
présentées dans ce manuel soient exactes. Apple n’est
pas responsable des erreurs de reproduction ou
d’impression.
Apple
1 Infinite Loop
Cupertino, CA 95014
408-996-1010
www.apple.com
Apple, le logo Apple, AirPort, AirPort Extreme, Cover
Flow, Exposé, FileVault, GarageBand, iCal, iChat, iLife,
iMovie, iPhoto, iPod, iSight, iTunes, Keynote, Mac,
MacBook, Macintosh, Mac OS, MagSafe, Photo Booth,
Safari, Spaces, SuperDrive et Time Machine sont des
marques d’Apple Inc. déposées aux États-Unis et dans
d’autres pays.
Finder, iPhone, iWeb, Multi-Touch et Spotlight sont des
marques d’Apple Inc.
AppleCare, Apple Store et iTunes Store sont des
marques de service d’Apple Inc. déposées aux États-Unis
et dans d’autres pays.
ENERGY STAR®
est une marque déposée aux États-Unis.
Intel, Intel Core et Xeon sont des marques d’Intel Corp.
aux États-Unis et dans d’autres pays.
La marque et les logos Bluetooth® sont des marques
déposées détenues par Bluetooth SIG, Inc. et sont
concédés sous licence à Apple Inc pour tout usage.
Les autres noms de produits et de sociétés sont la
propriété de leurs détenteurs respectifs. Les produits
commercialisés par des entreprises tierces ne sont
mentionnés que pour information, sans aucune
intention de préconisation ni de recommandation.
Apple décline toute responsabilité quant à l’utilisation et
au fonctionnement de ces produits.
Fabriqué sous licence de Dolby Laboratories. « Dolby »,
« Pro Logic » et le logo double-D sont des marques
déposées de Dolby Laboratories. Ouvrages confidentiels
inédits, © 1992–1997 Dolby Laboratories, Inc. Tous droits
réservés.
Le produit décrit dans le présent manuel intègre des
technologies de protection de droits d’auteur ellesmêmes protégées par divers brevets américains ainsi
que d’autres droits de propriété intellectuelle
appartenant à Macrovision Corporation et à d’autres
détenteurs. L’utilisation de ces technologies de
protection des droits d’auteurs doit être autorisée par
Macrovision Corporation et est destinée à un cadre privé
ou de visualisation restreinte, sauf consentement de
Macrovision Corporation. Tout démontage ou ingénierie
inverse est interdit.
Réclamations concernant l’appareillage aux États-Unis.
Brevets N° 4 631 603, 4 577 216, 4 819 098 et 4 907 093
sous licence à des fins de visualisation limitée
uniquement.
Publié simultanément aux États-Unis et au Canada.
Félicitations, vous et votre MacBook
êtes faits l’un pour l’autre.finder
trackpad
Dites bonjour à votre MacBook.
www.apple.com/fr/macbook
Pincez et
agrandissez
Cliquez n’importe où Faites pivoter
Faites défiler Feuilletez
Trackpad Multi-Touch
Faites défiler des fichiers,
ajustez des images et
agrandissez du texte rien
qu’avec vos doigts.
Aide Mac
Caméra iSight intégrée avec iChat
Discutez en vidéo avec vos amis et votre
famille, où qu’ils soient dans le monde.
Aide Mac
Finder
Parcourez vos fichiers
de la même manière
que vous naviguez
parmi vos morceaux
de musique avec
Cover Flow.
Aide Mac
isight
MacBookMac OS X Leopard
www.apple.com/fr/macosx
iLife ’08
www.apple.com/fr/ilife
iPhoto
Partagez vos photos
sur le web ou créez
des livres, des cartes
et des calendriers.
Aide iPhoto
GarageBand
Créez votre propre
morceau avec des
musiciens sur une
scène virtuelle.
Aide GarageBand
iWeb
Construisez des sites
web avec des photos,
des films, des blogs
et des podcasts.
Aide iWeb
iMovie
Réalisez un film
et partagez-le
facilement sur le web.
Aide iMovie
Time Machine
Sauvegardez et
restaurez automatiquement vos fichiers.
Aide Mac
Spotlight
Trouvez tout ce que
vous recherchez
sur votre Mac
immédiatement.
Aide Mac
photos
film
enregistrement site web
time machine
spotlight
Safari
Profitez pleinement
du web grâce au
navigateur le plus
rapide du monde.
Aide Mac
safari
Coup d’œil
Prévisualisez vos
fichiers en un clin
d’œil.
Aide Mac
coup d’œilTable des matières 5
Table des matières
Chapitre 1: Prêt, feu, configurez !
9 Contenu de la boîte
9 Configuration du MacBook
16 Extinction ou suspension d’activité de votre MacBook
Chapitre 2: Votre MacBook au quotidien
20 Caractéristiques de base de votre MacBook
22 Fonctionnalités du clavier de votre MacBook
24 Ports présents sur votre MacBook
26 Utilisation du trackpad Multi-Touch
30 Utilisation de la batterie du MacBook
32 Comment obtenir des réponses à vos doutes
Chapitre 3: Dopez votre MacBook
38 Retrait et remplacement de la batterie
42 Remplacement du disque dur
46 Installation de mémoire supplémentaire6 Table des matières
Chapitre 4: À tout problème sa solution
57 Problèmes vous empêchant d’utiliser votre MacBook
62 Utilisation d’Apple Hardware Test
63 Problèmes de connexion à Internet
66 Problèmes de communication sans fil avec AirPort Extreme
67 Maintien à jour de vos logiciels
67 Réinstallation des logiciels fournis avec le MacBook
69 Informations, services et assistance
72 Localisation du numéro de série de votre produit
Chapitre 5: Dernières recommandations
74 Informations importantes concernant la sécurité
77 Informations importantes sur la manipulation
79 Ergonomie
81 Apple et l’environnement
82 Regulatory Compliance Information1
1 Prêt, feu, configurez !
www.apple.com/fr/macbook
Aide Mac Assistant Migration8 Chapitre 1 Prêt, feu, configurez !
Votre MacBook est conçu pour pouvoir être configuré rapidement et utilisé immédiatement. Si vous n’avez jamais utilisé de MacBook ou si vous n’êtes pas familiarisé avec
les ordinateurs Macintosh, vous trouverez dans ce chapitre des instructions qui vous
aideront à débuter.
Important : lisez attentivement toutes les instructions d’installation (et les consignes de
sécurité débutant à la page 73) avant d’utiliser votre ordinateur pour la première fois.
Si vous êtes un utilisateur expérimenté, peut-être êtes-vous déjà en mesure d’utiliser
votre nouvel ordinateur. Veillez néanmoins à consulter les informations du chapitre 2,
« Votre MacBook au quotidien, » pour découvrir les nouvelles fonctionnalités de ce
MacBook.
Vous trouverez la plupart des réponses à vos questions dans l’Aide Mac. Pour en savoir
plus sur l’accès à l’Aide Mac, consultez la rubrique « Comment obtenir des réponses à
vos doutes » à la page 32. Comme Apple publie de temps à autres de nouvelles
versions et mises à jour de ses logiciels système, il est possible que les images de
ce manuel soient légèrement différentes de ce que vous voyez à l’écran.Chapitre 1 Prêt, feu, configurez ! 9
Contenu de la boîte
Configuration du MacBook
Votre MacBook est conçu pour pouvoir être configuré rapidement et utilisé immédiatement. Les pages suivantes contiennent des informations qui vous guideront tout au
long du processus de configuration, notamment des opérations suivantes :
 Le branchement de l’adaptateur secteur MagSafe 60 W.
 Le branchement des câbles et l’accès à un réseau.
 La mise sous tension du MacBook et l’utilisation du trackpad.
 La configuration d’un compte d’utilisateur et d’autres paramètres via Assistant réglages.
 La configuration des préférences et du bureau Mac OS X.
Adaptateur secteur MagSafe de 60 W Câble secteur
®10 Chapitre 1 Prêt, feu, configurez !
Important : retirez le film protecteur qui entoure l’adaptateur secteur MagSafe 60 W
avant de configurer le MacBook.
Étape 1: Branchez l’adaptateur secteur MagSafe 60 W pour alimenter le MacBook
et recharger sa batterie.
Assurez-vous que la fiche CA est complètement insérée dans l’adaptateur et que les
broches de la fiche sont complètement déployées. Branchez la fiche CA de votre adaptateur sur une prise secteur, puis branchez le connecteur MagSafe sur le port secteur
MagSafe. En approchant le connecteur MagSafe du port, vous ressentirez la force d’un
aimant l’attirant.
Pour rallonger le câble de l’adaptateur secteur, remplacez la fiche CA par le câble
d’alimentation secteur. Tirez d’abord sur la fiche CA pour la retirer de l’adaptateur,
puis branchez le câble d’alimentation secteur inclus sur l’adaptateur, en vous assurant
que tout est branché correctement.
®
Connecteur MagSafe
Câble secteur
Fiche
secteur
¯ Port secteur MagSafeChapitre 1 Prêt, feu, configurez ! 11
Lorsque vous déconnectez l’adaptateur secteur d’une prise de courant ou de l’ordinateur,
débranchez la prise et non le câble.
Remarque : la première fois que vous branchez l’adaptateur secteur sur le MacBook,
la lampe témoin du connecteur MagSafe s’illumine. Une lumière orange indique que
la batterie est en charge. Une lampe témoin verte indique que la batterie est complètement chargée. Si aucune lumière ne s’allume, assurez-vous que le connecteur est correctement branché et que l’adaptateur secteur est branché sur une prise de courant.
Étape 2: Connectez-vous à un réseau sans fil ou câblé.
 Pour utiliser un réseau sans fil à l’aide de la technologie intégrée AirPort Extreme,
assurez-vous que la borne d’accès sans fil est activée et que vous disposez du nom
du réseau. Après avoir allumé votre MacBook, l’Assistant réglages vous guide à travers le processus de connexion. Pour obtenir des conseils de dépannage, consultez
la page 66. 12 Chapitre 1 Prêt, feu, configurez !
 Pour utiliser une connexion câblée, reliez votre MacBook et un modem câble, un
modem DSL ou un réseau à l’aide d’un câble Ethernet.
 Pour utiliser une connexion commutée, vous avez besoin d’un modem Apple USB
Modem externe, disponible sur l’Apple Store à l’adresse www.apple.com/fr/store ou
auprès d’un distributeur agréé Apple. Branchez le modem Apple USB Modem sur
un port USB du MacBook, puis reliez le modem à une prise téléphonique à l’aide
d’un câble téléphonique (non inclus).
®
Câble
Ethernet
Port Ethernet Gigabit
(10/100/1000Base-T)
GChapitre 1 Prêt, feu, configurez ! 13
Étape 3: Appuyez brièvement sur le bouton d’alimentation (®) pour allumer votre
MacBook.
Votre ordinateur émet un signal sonore lorsque vous l’allumez.
Sa mise en route prend quelques instants. Après le démarrage, Assistant réglages
s’ouvre automatiquement.
Si l’ordinateur ne s’allume pas, consultez la rubrique « Si votre MacBook ne s’allume ou
ne démarre pas » à la page 59.
®
® Bouton d’alimentation14 Chapitre 1 Prêt, feu, configurez !
Étape 4: Configurez votre MacBook à l’aide d’Assistant réglages
La première fois que vous démarrez votre MacBook, l’Assistant réglages se met en
route. Il vous aide à saisir les informations de connexion à Internet et au courrier électronique ainsi qu’à configurer un compte d’utilisateur sur votre MacBook. Si vous possédez déjà un ordinateur Macintosh, l’Assistant réglages peut vous aider à transférer
automatiquement les fichiers, les applications et d’autres informations de votre ancien
ordinateur à l’aide d’une connexion Ethernet ou sans fil.
Si vous ne comptez pas conserver ou utiliser votre autre Mac, il est préférable de lui
retirer son autorisation à lire la musique, les clips vidéo ou les livres audio achetés sur
l’iTunes Store. Le retrait de l’autorisation d’un ordinateur empêche la lecture par un
tiers de tout morceau, vidéo ou livre audio acheté et permet de libérer l’autorisation
afin qu’elle puisse être utilisée. Pour plus d’informations sur le retrait d’autorisation,
ouvrez iTunes et choisissez Aide > Aide iTunes.
Si vous n’utilisez pas l’Assistant réglages pour transférer vos informations lors du premier
démarrage de l’ordinateur, vous pouvez le faire ultérieurement. Allez dans le dossier
Applications, ouvrez le dossier Utilitaires, puis double-cliquez sur Assistant migration.Chapitre 1 Prêt, feu, configurez ! 15
Étape 5: Personnalisez le bureau Mac OS X et réglez les préférences.
Barre des
menus
Dock Icône des Préférences Système
Menu Aide Icône de recherche de Spotlight
Icône du Finder16 Chapitre 1 Prêt, feu, configurez !
Vous pouvez rapidement personnaliser le bureau à l’aide des Préférences Système.
Choisissez Apple (?) > Préférences Système dans la barre des menus ou cliquez sur
l’icône Préférences Système dans le Dock. Les Préférences Système constituent votre
centre de commande pour la plupart des réglages de votre MacBook. Pour en savoir
plus, ouvrez l’Aide Mac et recherchez « Préférences Système » ou la préférence que
vous souhaitez modifier.
Extinction ou suspension d’activité de votre MacBook
Lorsque vous avez terminé de travailler avec le MacBook, suspendez son activité ou
éteignez-le.
Suspension de l’activité de votre MacBook
Suspendez l’activité de votre MacBook si vous ne comptez vous en éloigner que quelques instants. Vous pourrez ensuite le réactiver rapidement sans avoir à le redémarrer.
Pour suspendre l’activité de votre MacBook, procédez de l’une des manières
suivantes :
 Rabattez l’écran.
 Choisissez Pomme (?) > Suspendre l’activité, dans la barre des menus.
 Appuyez sur le bouton d’alimentation (®) et cliquez sur Suspendre l’activité dans
la zone de dialogue qui apparaît.Chapitre 1 Prêt, feu, configurez ! 17
 Choisissez le menu Pomme (?) > Préférences Système, cliquez sur Économiseur
d’énergie et définissez un délai pour la minuterie de mise en veille.
Pour réactiver le MacBook :
 Si l’écran est fermé, il suffit de l’ouvrir pour réactiver votre MacBook.
 Si l’écran est déjà ouvert, appuyez sur le bouton d’alimentation (®) ou sur l’une des
touches du clavier.
À la réactivation de votre MacBook, vos applications, vos documents et vos réglages
sont conservés tels que vous les aviez laissés.
AVIS: patientez quelques secondes jusqu’à ce que la lampe témoin de suspension
d’activité clignote (signalant que l’activité de l’ordinateur est suspendue et que
le disque dur a cessé de tourner) avant de déplacer votre MacBook. Tout
déplacement de votre ordinateur lorsque le disque dur est en train de tourner
risque d’endommager ce dernier et d’entraîner une perte de données ou
l’impossibilité de démarrer à partir du disque dur.18 Chapitre 1 Prêt, feu, configurez !
Extinction de votre MacBook
Si vous ne comptez pas utiliser votre MacBook pendant deux jours ou plus, il est préfé-
rable de l’éteindre. La lampe témoin de suspension d’activité reste allumée quelques
instants au moment de l’extinction.
Pour éteindre le MacBook, procédez de l’une des manières suivantes :
 Choisissez Pomme (?) > Éteindre, dans la barre des menus.
 Appuyez sur le bouton d’alimentation (®) et cliquez sur Éteindre dans la zone de
dialogue qui apparaît.
Si vous comptez ranger votre MacBook pour une durée prolongée, consultez la rubrique « Informations importantes sur la manipulation » à la page 77 afin d’obtenir des
informations sur les mesures à prendre pour éviter que votre batterie ne se décharge
complètement.2
2 Votre MacBook au quotidien
www.apple.com/fr/macosx
Aide Mac Mac OS X20 Chapitre 2 Votre MacBook au quotidien
Caractéristiques de base de votre MacBook
®
® Bouton
d’alimentation
Lampe témoin
de la caméra
Caméra iSight
Haut-parleurs
stéréo integrés
Lampes témoins
de la batterie (côté)
Microphone
Lampe témoin de
suspension d’activité
Récepteur à
infrarouge
Trackpad
Batterie
(en dessous)
Lecteur SuperDrive à
chargement par fenteChapitre 2 Votre MacBook au quotidien 21
Caméra iSight intégrée et lampe témoin de la caméra
Cette caméra permet d’organiser des vidéoconférences avec d’autres utilisateurs à l’aide
d’iChat, de prendre des photos à travers Photo Booth ou de capturer de la vidéo avec
iMovie. La lampe témoin brille lorsque la caméra iSight fonctionne.
Microphone intégré
Enregistrez du son à l’aide du micro (situé au-dessus de la touche Esc du clavier) ou
profitez de l’application iChat incluse pour discuter en direct avec vos amis via une
connexion à haut débit.
Haut-parleurs stéréo intégrés
Permettent d’écouter de la musique, des films, des jeux et d’autres types de données
multimédia.
Batterie et témoins de la batterie
Utilisez la batterie lorsque vous n’êtes pas à proximité d’une prise de courant. Appuyez
sur le bouton de la batterie pour activer les lampes témoins du niveau de charge.
Trackpad
Vous pouvez cliquer ou double-cliquer n’importe où sur le trackpad. Touchez le trackpad
avec un ou plusieurs doigts pour déplacer le pointeur ou utiliser les gestes Multitouch
(décrits à la page 26).
Lampe témoin de suspension d’activité
Une lumière blanche clignote lorsque le MacBook est en suspension d’activité.
Récepteur à infrarouge
Associé à une télécommande Apple Remote (vendue séparément), le récepteur à infrarouge vous permet de contrôler, jusqu’à une distance de 9 mètres, les applications
Front Row et Keynote sur votre MacBook.
Lecteur de disque optique à chargement par fente
Ce lecteur optique permet de lire et de graver des CD et DVD de taille standard.
® Bouton d’alimentation
Permet d’allumer ou d’éteindre votre MacBook ou d’en suspendre l’activité.22 Chapitre 2 Votre MacBook au quotidien
Fonctionnalités du clavier de votre MacBook
®
Touche de fonction (Fn)
esc
F1 F2 F3 F4 F5 F6 F7 F8 F9 F10 F11 F12
—
C
- Touches
de réglage
du volume
Touches de
réglage de la
luminosité
Touche
d’éjection
de disques
Touche
Silence
Touche
Exposé
Touche
Dashboard Commandes
multimédia
Touches d’éclairage du clavier
(sur les modèles sélectionnés)
’Chapitre 2 Votre MacBook au quotidien 23
Touche de fonction (Fn)
Maintenez cette touche enfoncée pour activer les actions personnalisées affectées aux
touches de fonction (F1 à F12). Pour apprendre comment personnaliser les touches de
fonction, choisissez Aide > Aide Mac dans la barre des menus, puis recherchez « touches
de fonction ».
Touches de réglage de luminosité (F1, F2)
Permettent d’augmenter ( ) ou de réduire ( ) la luminosité de l’écran.
Touche Toutes les fenêtres d’Exposé (F3)
Vous permet d’ouvrir Exposé pour accéder rapidement à toutes vos fenêtres ouvertes.
Touche Dashboard (F4)
Vous permet d’ouvrir le Dashboard pour accéder à vos widgets.
o Touches d’éclairage du clavier (F5, F6)
Permettent d’augmenter (o) ou de diminuer (ø) la luminosité de l’éclairage du clavier.
Disponible sur les modèles sélectionnés.
’ Touches multimédia (F7, F8, F9)
Vous permettent de rembobiner (]), de lire ou mettre en pause (’), ou encore d’effectuer une avance rapide (‘) dans un morceau, une séquence ou un diaporama.
— Touche silence (F10)
Permet de désactiver le son provenant des haut-parleurs intégrés et du port de sortie
casque.
- Touches de réglage du volume (F11, F12)
Permettent d’augmenter (-) ou de diminuer (–) le volume du son provenant des hautparleurs intégrés ou du port de sortie casque.
C Touche d’éjection de disque
Maintenez cette touche enfoncée pour éjecter un disque que vous n’utilisez pas. Il est
également possible d’éjecter un disque en faisant glisser son icône dans la Corbeille.24 Chapitre 2 Votre MacBook au quotidien
Ports présents sur votre MacBook
®
¯
Port Ethernet
Gigabit (10/100/
1000 Base-T)
G
Logement
de sécurité
Port de sortie casque/
audio numérique optique
f
Port d’entrée de
ligne audio/audio
numérique optique
,
Mini
DisplayPort
Ports £
USB 2.0
Port d’adaptateur d
secteur MagSafeChapitre 2 Votre MacBook au quotidien 25
Remarque : les adaptateurs et autres accessoires sont vendus séparément sur
www.apple.com/fr/store.
¯ Port d’adaptateur secteur MagSafe
Branchez-y l’adaptateur secteur MagSafe 60 W (inclus) pour recharger la batterie
du MacBook.
G Port Gigabit Ethernet (10/100/1000Base-T)
Permet de se connecter à un réseau Ethernet haute vitesse, un modem câble ou DSL ou
encore un autre ordinateur. Le port Ethernet détecte automatiquement les périphériques Ethernet sans avoir besoin de câble croisé Ethernet.
d Deux ports USB (Universal Serial Bus) 2.0
Grâce à ses ports, vous pouvez brancher sur le MacBook un iPod, un iPhone, une souris,
un clavier, une imprimante, un appareil photo numérique, un modem, etc. Vous pouvez
connecter un appareil externe USB de grande puissance. Vous pouvez également y brancher des périphériques USB 1.1.
£ Port Mini DisplayPort (sortie vidéo)
Permet de connecter votre ordinateur à un écran ou à un système de projection externe
doté d’un connecteur DVI ou VGA. Vous pouvez acheter des adaptateurs correspondant
aux différents formats vidéo compatibles.
, Port d’entrée audio/entrée audio numérique optique
Permet de connecter un micro ou un appareil audio numérique à votre MacBook.
f Port de sortie casque/audio numérique optique
Permet de connecter des haut-parleurs externes, un casque (y compris iPhone) ou tout
autre périphérique audio numérique.
Logement de sécurité
Ce logement vous permet de protéger votre ordinateur contre le vol en y fixant un cadenas et un câble (disponible séparément).26 Chapitre 2 Votre MacBook au quotidien
Utilisation du trackpad Multi-Touch
Le trackpad vous permet de déplacer le curseur et de réaliser divers gestes Multi-Touch.
Contrairement aux trackpads habituels, celui du MacBook fonctionne comme un bouton en vous permettant de cliquer n’importe où sur sa surface. Pour activer les gestes
et régler d’autres options du trackpad, choisissez le menu Pomme (?) > Préférences
Système, puis cliquez sur Trackpad.
Voici différentes manières d’utiliser le trackpad de votre MacBook :
 Le défilement à deux doigts vous permet de défiler rapidement vers le haut, le bas ou
latéralement dans la fenêtre active. Cette option est activée par défaut.Chapitre 2 Votre MacBook au quotidien 27
 Le clic secondaire ou « clic droit » vous permet d’accéder aux commandes du menu
contextuel.
 Pour configurer une zone de clic secondaire à un doigt dans le coin inférieur gauche ou droit du trackpad, sélectionnez Clic secondaire sous l’option Un doigt dans
les préférences Trackpad.
 Pour configurer le clic secondaire à deux doigts n’importe où sur le trackpad, sélectionnez Clic secondaire sous l’option Deux doigts dans les préférences Trackpad.
Remarque : vous pouvez également effectuer un clic secondaire en maintenant
la touche Contrôle (Ctrl) enfoncée au moment où vous cliquez.
Zone de clic secondaire28 Chapitre 2 Votre MacBook au quotidien
Les gestes de trackpad suivants fonctionnent dans certaines applications. Pour effectuer ces gestes, faites glisser légèrement vos doigts sur la surface du trackpad. Pour en
savoir plus, reportez-vous aux préférences Trackpad ou choisissez Aide > Aide Mac,
puis lancez une recherche sur le mot « trackpad ».
 En resserrant ou en écartant deux doigts, vous pouvez effectuer un zoom avant ou
arrière dans les PDF, les images, les photos, etc.
 En pivotant deux doigts vous pouvez faire pivoter des photos, des pages, etc.Chapitre 2 Votre MacBook au quotidien 29
 Le défilement à trois doigts vous permet de feuilleter rapidement les documents,
de passer à la photo précédente ou à la suivante, etc.
 Le défilement à quatre doigts fonctionne dans le Finder et dans toutes les applications.
En faisant défiler quatre doigts vers la gauche ou la droite, vous activez Permutation
d’applications qui vous permet de passer d’une application ouverte à une autre.
Si vous faites défiler quatre doigts vers le haut ou le bas, Exposé affiche le bureau
ou toutes les fenêtres ouvertes. 30 Chapitre 2 Votre MacBook au quotidien
Utilisation de la batterie du MacBook
Lorsque l’adaptateur secteur MagSafe n’est pas branché, le MacBook est alimenté par
sa batterie. L’autonomie du MacBook varie en fonction des applications utilisées et des
périphériques externes qui sont connectés à votre MacBook. La désactivation de fonctions comme AirPort Extreme ou la technologie sans fil Bluetooth ®
et la réduction
de la luminosité de l’écran peut contribuer à économiser la batterie lors des voyages
en avion par exemple. De nombreuses Préférences Système sont automatiquement
réglées pour optimiser l’autonomie de la batterie.
Il est possible de déterminer la charge restante de la batterie en observant les huit
lampes témoins du niveau de la batterie, qui se trouvent sur le côté gauche de votre
MacBook. Appuyez sur le bouton situé en regard des lampes témoins afin que ces
dernières s’allument brièvement pour indiquer la charge restante de la batterie.
Important : si un seul témoin est allumé, le niveau restant est très faible. Si aucun
témoin ne s’allume, c’est que la batterie est totalement vide et que le MacBook ne
peut alors pas démarrer sans que l’adaptateur secteur ne soit branché sur une prise de
courant. Branchez l’adaptateur secteur et laissez la batterie se recharger ou remplacez
la batterie à plat par une batterie complètement rechargée (voir la page 38). Pour en
savoir plus sur les lampes témoins de la batterie, consultez la page 60.Chapitre 2 Votre MacBook au quotidien 31
Vous pouvez également vérifier la charge restante de la batterie en observant l’icône
d’ état de la batterie ( ) qui se trouve dans la barre des menus. Le niveau affiché
dépend de la quantité d’énergie restant dans la batterie, mais aussi des applications
et des périphériques en cours d’utilisation, ainsi que des réglages actuels de votre système. Pour disposer de plus d’énergie, fermez des applications, déconnectez les périphériques non utilisés et réglez la fonction d’Économiseur d’énergie. Pour en savoir
plus sur l’économie de la batterie et obtenir des astuces pour améliorer ses performances, rendez-vous à l’adresse www.apple.com/fr/batteries/notebooks.html.
Recharge de la batterie
Lorsque l’adaptateur secteur fourni avec le MacBook est connecté, la batterie se
recharge, que l’ordinateur soit éteint, allumé ou en mode de suspension d’activité.
La recharge sera toutefois plus rapide si l’ordinateur est éteint ou en mode de
suspension d’activité.32 Chapitre 2 Votre MacBook au quotidien
Comment obtenir des réponses à vos doutes
De plus amples informations sur l’utilisation du MacBook sont disponibles
dans l’Aide Mac qui s’affiche sur votre ordinateur et sur Internet, à l’adresse
www.apple.com/fr/support/macbook.
Pour faire apparaître l’Aide Mac :
1 Cliquez sur l’icône du Finder dans le Dock (la barre des icônes située au bord de l’écran).
2 Cliquez sur le menu Aide dans la barre des menus et procédez de l’une des manières
suivantes :
a Saisissez une question ou un terme dans le champ de recherche, puis sélectionnez
une rubrique dans la liste des résultats ou sélectionnez « Afficher tous les résultats »
pour voir toutes les rubriques.
b Choisissez Aide Mac pour ouvrir la fenêtre de l’Aide Mac, qui vous permet de cliquer
sur des liens ou de saisir une question.Chapitre 2 Votre MacBook au quotidien 33
Informations supplémentaires
Pour en savoir plus sur l’utilisation de votre MacBook, consultez le tableau suivant :
Pour obtenir des
informations sur : Reportez-vous aux sources suivantes :
L’installation de mémoire chapitre 3, « Dopez votre MacBook » à la page 37.
Le dépannage de votre MacBook en cas de problème
chapitre 4, « À tout problème sa solution » à la page 55.
L’obtention de services et
d’une assistance pour votre
MacBook
« Informations, services et assistance » à la page 69.
Sinon, consultez le site web de support Apple à l’adresse
www.apple.com/fr/support/macbook.
L’utilisation de Mac OS X Site web de Mac OS X à l’adresse www.apple.com/fr/macosx.
Vous pouvez également rechercher « Mac OS X » dans l’Aide Mac.
La migration depuis un PC vers
un Mac
Article « Achetez un Mac » à l’adresse
www.apple.com/fr/getamac/movetomac.
L’utilisation des applications
iLife
Site web d’iLife à l’adresse www.apple.com/fr/ilife. Vous pouvez
également ouvrir une application iLife, ouvrir l’Aide de cette
application, puis saisir une question dans le champ de recherche.
La modification des Préférences Système
Préférences Système, accessibles en choisissant le menu
Pomme (K) > Préférences Système. Vous pouvez également
rechercher « préférences système » dans l’Aide Mac.
Utilisation du trackpad Recherchez « trackpad » dans l’Aide Mac. Ou bien ouvrez
Préférences Système, puis cliquez sur Trackpad.
Utilisation du clavier Recherchez « clavier » dans l’Aide Mac.
L’utilisation de la caméra iSight Recherchez « iSight » dans l’Aide Mac.34 Chapitre 2 Votre MacBook au quotidien
L’utilisation de la technologie
sans fil AirPort Extreme
Page web d’assistance AirPort à l’adresse www.apple.com/fr/support/airport.
L’utilisation de la technologie
sans fil Bluetooth
Page web d’assistance Bluetooth à l’adresse
www.apple.com/fr/support/bluetooth. Vous pouvez aussi
ouvrir l’utilitaire Échange de fichiers Bluetooth (dans
le dossier Utilitaires du dossier Applications) et sélectionner
Aide > Aide Bluetooth.
L’entretien de la batterie Recherchez « batterie » dans l’Aide Mac.
La connexion d’une imprimante Recherchez « impression » dans l’Aide Mac.
Connexions USB Recherchez « USB » dans l’Aide Mac.
La connexion à Internet Recherchez « Internet » dans l’Aide Mac.
La connexion d’un moniteur
externe
Recherchez « port affichage » dans l’Aide Mac.
La télécommande Apple Recherchez « télécommande » dans l’Aide Mac.
Front Row Recherchez « Front Row » dans l’Aide Mac
La gravure d’un CD ou DVD Recherchez « graver disque » dans l’Aide Mac.
Les caractéristiques Page web concernant les caractéristiques, à l’adresse
www.apple.com/fr/support/specs. Vous pouvez également ouvrir
Informations Système en choisissant le menu Pomme (K) >
« À propos de ce Mac » dans la barre des menus, puis en cliquant
sur Plus d’infos.
Pour obtenir des
informations sur : Reportez-vous aux sources suivantes :Chapitre 2 Votre MacBook au quotidien 35
Actualités, téléchargement
gratuits et catalogues en ligne
des logiciels et du matériel
Apple
Site web d’Apple à l’adresse www.apple.com/fr.
Instructions, assistance technique et manuels des produits
Apple
Site web d’assistance Apple à l’adresse www.apple.com/fr/support.
Pour obtenir des
informations sur : Reportez-vous aux sources suivantes :3
3 Dopez votre MacBook
mémoire RAM
www.apple.com/fr/store
Aide Mac38 Chapitre 3 Dopez votre MacBook
Ce chapitre fournit des informations et des instructions pour le remplacement de la
batterie, l’installation d’un disque dur plus performant et la mise en place de mémoire
supplémentaire dans votre MacBook.
Retrait et remplacement de la batterie
Vous avez la possibilité de remplacer la batterie de votre ordinateur en cas de besoin.
Vous devez pour cela savoir comment retirer la batterie pour remplacer le disque dur
ou installer de la mémoire.
Pour retirer et remplacer la batterie :
1 Éteignez votre MacBook. Débranchez l’adaptateur secteur, le câble Ethernet, le verrou
de sécurité et tous les autres câbles connectés au MacBook afin d’éviter toute détérioration de ce dernier.
AVERTISSEMENT : Apple vous recommande de confier l’ajout de mémoire et la mise
en place d’un nouveau disque dur à un technicien agréé Apple. Consultez les informations sur le dépannage et l’assistance qui accompagnent votre ordinateur pour
savoir comment contacter Apple. Tout dommage causé à votre matériel en tentant
d’installer vous-même de la mémoire ou un disque dur n’est pas couvert par la garantie limitée de votre ordinateur.
AVERTISSEMENT : les composants internes de votre MacBook risquent d’être chauds.
Si vous venez d’utiliser votre MacBook, attendez 10 minutes après l’avoir éteint, afin
de laisser aux composants internes le temps de se refroidir. Soyez prudent lorsque
vous manipulez la batterie. Consultez les informations de sécurité sur la batterie à la
page 76.Chapitre 3 Dopez votre MacBook 39
2 Retournez le MacBook et repérez le loquet. Appuyez sur le loquet pour l’ouvrir,
puis retirez le couvercle qui protège la batterie et le disque dur.
Remarque : le loquet doit être dans sa position ouverte pour pouvoir retirer ou
replacer la batterie et le couvercle.40 Chapitre 3 Dopez votre MacBook
3 Tirez ensuite doucement sur la languette de la batterie pour extraire cette dernière.
Vous avez à présent accès au numéro de série, au disque dur et à d’autres composants
de votre MacBook.
4 Pour remettre la batterie en place, assurez-vous que le loquet est en position ouverte.
Tenez la batterie légèrement inclinée et insérez le côté muni d’un rebord sous les attaches situées sur le bord extérieur de la baie de la batterie. Appuyez légèrement sur
la batterie.Chapitre 3 Dopez votre MacBook 41
5 Replacez le couvercle en veillant à ce qu’il soit de niveau avec le fond de votre MacBook,
puis appuyez sur le loquet pour le remettre en place. Reconnectez l’adaptateur secteur et
tout autre câble connecté auparavant à l’ordinateur.42 Chapitre 3 Dopez votre MacBook
Remplacement du disque dur
Vous pouvez remplacer le disque dur de votre MacBook par un modèle plus performant. Le disque dur se trouve à gauche de la batterie lorsque vous ouvrez le fond de
votre MacBook. Le disque dur de remplacement doit être de 2,5 pouces et doté d’un
connecteur Serial ATA (SATA).
Pour remplacer le disque dur de votre MacBook :
1 Suivez les instructions de retrait de la batterie présentées à la page 38.
2 Touchez la surface métallique à l’intérieur de l’ordinateur afin de décharger toute
électricité statique que vous pouvez avoir emmagasinée.Chapitre 3 Dopez votre MacBook 43
3 Repérez l’attache qui se trouve au-dessus du disque dur. Utilisez un tournevis
cruciforme pour desserrer la vis imperdable qui maintient l’attache en place.
4 Tirez sur la languette prévue à cet effet pour soulever doucement le disque et l’extraire
de la baie.
L’attache se détache du disque dur. Rangez-la en lieu sûr à portée de main.
Attache
Languette44 Chapitre 3 Dopez votre MacBook
5 Tenez le disque dur par les côtés tout en tirant doucement sur le connecteur qui se
trouve sur le côté gauche du disque afin de le déconnecter.
Le connecteur est relié à un câble et demeure à l’intérieur de la baie de disque dur.
Important : il y a quatre (4) vis de montage sur les côtés de votre disque dur. Si votre
nouveau disque dur n’est pas fourni avec des vis de montage, récupérez les vis de votre
ancien disque dur et montez-les sur le nouveau avant de l’installer.
6 Branchez le connecteur sur la partie gauche du nouveau disque dur.
Vis de montageChapitre 3 Dopez votre MacBook 45
7 Insérez le nouveau disque dur en le tenant incliné et en vous assurant que les vis de
montage sont correctement placées.
8 Replacez l’attache et serrez la vis.
9 Suivez les instructions de remplacement de la batterie présentées à la page 40.
Pour obtenir des formations sur l’installation de Mac OS X et des applications incluses,
consultez la rubrique « Réinstallation des logiciels fournis avec le MacBook » à la page 67.46 Chapitre 3 Dopez votre MacBook
Installation de mémoire supplémentaire
Votre ordinateur est doté de deux logements de mémoire auxquels vous pouvez accé-
der en retirant la batterie et le fond du boîtier. Le MacBook est doté d’une mémoire
DDR3 (Double Data Rate) SDRAM (Synchronous Dynamic Random-Access Memory) à
1066 MHz, d’un minimum de deux giga-octets (2 Go). Chaque logement de mémoire
peut accueillir un module SDRAM conforme aux spécifications suivantes :
 Module DDR3 (Double Data Rate Small Outline Dual Inline Memory Module)
 3,18 cm (soit 1,25 pouce)
 1 Go ou 2 Go
 200 broches
 Mémoire RAM de type PC3-8500 DDR3 à 1066 MHz
Vous pouvez ajouter deux modules de mémoire de 2 Go pour un total de 4 Go
de mémoire au maximum. Pour des performances optimales, remplissez les deux
logements de mémoire en y installant des modules identiques.
Pour installer de la mémoire dans votre MacBook :
1 Suivez les instructions de retrait de la batterie présentées à la page 38.
2 Dévissez les huit (8) vis qui retiennent le fond de votre MacBook, puis retirez le fond du
boîtier.Chapitre 3 Dopez votre MacBook 47
Important : comme ces vis sont de longueurs différentes, prenez note de leur
longueur et de leur position respective pour pouvoir les replacer correctement.
Rangez-les en lieu sûr à portée de main.
Petit
Grand48 Chapitre 3 Dopez votre MacBook
Important : en retirant le fond du boîtier, vous avez mis à nu des composants internes
fragiles. Veillez à ne toucher que la structure de montage de la mémoire lorsque vous
retirez et remplacez de la mémoire.
3 Touchez la surface métallique à l’intérieur de l’ordinateur afin de décharger toute
électricité statique que vous pouvez avoir emmagasinée.Chapitre 3 Dopez votre MacBook 49
4 Repoussez vers l’extérieur les leviers d’éjection qui se trouvent sur les côtés du module
de mémoire, afin de libérer le module du logement de la carte mémoire.
La carte mémoire se dégage alors en se soulevant légèrement d’un côté. Avant de la
retirer, assurez-vous que les encoches en demi-cercle sont bien visibles. Si ce n’est pas
le cas, réessayez en repoussant les leviers d’éjection vers l’extérieur. 50 Chapitre 3 Dopez votre MacBook
5 Saisissez le module de mémoire en le tenant par ses encoches, puis retirez-le
du logement.
6 Retirez l’autre module de mémoire.
Important : saisissez les modules de mémoire en les tenant par les côtés et en veillant
à ne pas toucher les connecteurs dorés.
7 Insérez le nouveau module de mémoire dans le logement :
a Alignez l’encoche du bord doré du module sur celle qui se trouve dans le logement
de mémoire inférieur.
b Inclinez la carte et poussez-la dans le logement.
c Utilisez deux doigts pour exercer une pression ferme et uniforme afin de pousser
le module de mémoire vers le bas. Vous devez entendre un clic indiquant que
la mémoire est correctement insérée.
d Répétez l’opération pour installer un module de mémoire supplémentaire dans
le logement supérieur. Appuyez sur le module pour vous assurer qu’il est bien de
niveau.Chapitre 3 Dopez votre MacBook 51
Encoches52 Chapitre 3 Dopez votre MacBook
8 Remettez le fond du boîtier en place. Replacez et serrez les huit vis après vous être
assuré que les vis de différentes longueurs étaient bien à leurs places respectives.
9 Suivez les instructions de remplacement de la batterie présentées à la page 40.
Petit
GrandChapitre 3 Dopez votre MacBook 53
Reconnaissance de la nouvelle mémoire par le MacBook
Après avoir ajouté de la mémoire au MacBook, vérifiez si elle est reconnue.
Pour vérifier la mémoire de votre ordinateur :
1 Démarrez votre MacBook.
2 Lorsque le bureau Mac OS X s’affiche, choisissez le menu Pomme (?) > À propos de
ce Mac.
Pour plus de détails sur la mémoire installée sur votre ordinateur, ouvrez
Informations Système en cliquant sur Plus d’infos puis sur Mémoire.
Si le MacBook ne reconnaît pas la mémoire ou ne démarre pas correctement, vérifiez
que la mémoire est compatible avec le MacBook et qu’elle est correctement installée.4
4 À tout problème sa solution
www.apple.com/fr/support
Aide Mac aide56 Chapitre 4 À tout problème sa solution
Il se peut que vous rencontriez à titre exceptionnel des problèmes en utilisant
le MacBook . Lisez la suite pour obtenir des conseils de dépannage utiles en cas
de problème. Vous trouverez aussi des informations supplémentaires concernant
le dépannage dans l’Aide Mac et sur le site web d’assistance consacré au MacBook,
à l’adresse www.apple.com/fr/support/macbook.
Il existe généralement une solution simple et rapide aux problèmes qui peuvent
survenir au cours de l’utilisation de votre MacBook. Réfléchissez aux conditions qui
ont entraîné l’apparition de ce problème. Ce récapitulatif de la totalité des opérations
effectuées avant que le problème ne survienne permet de restreindre les causes
possibles et de trouver la solution. Les éléments à noter comprennent:
 les applications que vous étiez en train d’utiliser quand le problème est apparu ;
les problèmes qui n’apparaissent qu’avec une application spécifique peuvent indiquer que cette application n’est pas compatible avec la version de Mac OS installée
sur votre ordinateur ;
 les nouveaux logiciels installés, notamment ceux qui ont ajouté des éléments à votre
dossier Système ;
 tout composant matériel installé (mémoire supplémentaire ou périphérique,
par exemple).Chapitre 4 À tout problème sa solution 57
Problèmes vous empêchant d’utiliser votre MacBook
Si votre MacBook ne répond plus ou que le pointeur se fige
Il peut arriver, très rarement, qu’une application se « fige » à l’écran. Mac OS X permet
de quitter une application figée sans redémarrer votre ordinateur.
Pour forcer la fermeture d’une application :
1 Appuyez sur les touches Commande (x) + Option + Échap ou choisissez le menu
Pomme (?) > Forcer à quitter dans la barre des menus.
La boîte de dialogue « Forcer à quitter des applications » apparaît. L’application est
sélectionnée.
2 Cliquez sur Forcer à quitter.
L’application se ferme, en laissant toutes les autres applications ouvertes.
Si nécessaire, vous pouvez également redémarrer le Finder à partir de cette zone de
dialogue.
Enregistrez ensuite votre travail dans les applications ouvertes, puis redémarrez
l’ordinateur afin de vous assurer que le problème est entièrement réglé.
Si le problème survient fréquemment, choisissez Aide > Aide Mac dans la barre des
menus en haut de l’écran. Recherchez le mot « bloquer » pour obtenir de l’aide en cas
de blocage ou d’absence de réponse de l’ordinateur.
Si le problème ne survient que lorsque vous utilisez une application particulière, vérifiez auprès de son éditeur si elle est compatible avec votre ordinateur. Pour obtenir
des informations de contact et une assistance relatifs aux logiciels fournis avec votre
MacBook, rendez-vous à l’adresse www.apple.com/fr/guide.58 Chapitre 4 À tout problème sa solution
Si vous savez qu’une application est compatible, vous devrez peut-être réinstaller le
logiciel système de votre ordinateur. Consultez la rubrique « Réinstallation des logiciels
fournis avec le MacBook » à la page 67.
Si le MacBook se bloque au démarrage, si un point d’interrogation clignotant apparaît ou si l’écran est éteint et que la lampe témoin de suspension d’activité reste
allumée (pas en mode de suspension d’activité)
Le point d’interrogation clignotant signifie généralement que l’ordinateur ne parvient
pas à localiser le logiciel système sur le disque dur interne ou sur tout disque externe
relié à l’ordinateur.
 Patientez quelques secondes. Si l’ordinateur ne démarre pas de suite, éteignez-le
en maintenant le bouton d’alimentation (®) enfoncé pendant 8 à 10 secondes.
Débranchez tous les périphériques externes puis tentez de redémarrer l’ordinateur
en appuyant sur le bouton d’alimentation (®) tout en maintenant la touche Option
enfoncée. Lorsque votre ordinateur démarre, cliquez sur l’icône du disque dur, puis
sur la flèche droite. Une fois que l’ordinateur a démarré, ouvrez Préférences Système
et cliquez sur Démarrage. Sélectionnez un dossier Système local de Mac OS X.
 Si cela ne donne pas de résultats, tentez de réparer le disque à l’aide d’Utilitaire de
disque :
 Insérez le DVD d’installation de Mac OS X dans votre ordinateur.
 Redémarrez ensuite votre ordinateur en maintenant la touche C enfoncée lors du
démarrage.
 Choisissez Installation > Ouvrir Utilitaire de disque. Lorsqu’Utilitaire de disque
s’ouvre, suivez les instructions de la sous-fenêtre S.O.S pour savoir s’il est en mesure
de réparer le disque.Chapitre 4 À tout problème sa solution 59
Si Utilitaire de disque ne résout pas le problème, vous devrez peut-être réinstaller
le logiciel système de votre ordinateur. Consultez la rubrique « Réinstallation des logiciels fournis avec le MacBook » à la page 67.
Si votre MacBook ne s’allume ou ne démarre pas
Tentez les opérations suivantes dans l’ordre jusqu’à ce que votre ordinateur s’allume :
 Assurez-vous que l’adaptateur secteur est connecté à l’ordinateur et branché sur une
prise de courant en état de marche. Veillez à utiliser l’adaptateur secteur MagSafe 60 W
fourni avec le MacBook. Si l’adaptateur secteur ne recharge plus l’ordinateur et que la
lampe témoin de l’adaptateur secteur ne s’allume pas lorsque vous branchez le câble
d’alimentation, essayez de le débrancher puis de le brancher à nouveau afin de le positionner correctement.
 Vérifiez si votre batterie à besoin d’être rechargée. Appuyez sur le petit bouton qui
se trouve sur le côté gauche de votre ordinateur. Vous devez voir apparaître un à huit
témoins lumineux indiquant le niveau de charge de la batterie. Si une seule lampe
témoin est allumée, branchez votre adaptateur secteur pour recharger l’ordinateur.
Pour en savoir plus sur les lampes témoins de la batterie, consultez la page 60.
 Si le problème persiste, rétablissez les réglages par défaut de l’ordinateur en débranchant l’adaptateur secteur, en retirant la batterie et en maintenant le bouton d’alimentation (®) enfoncé pendant au moins 5 secondes.
 Si vous avez récemment ajouté de la mémoire, assurez-vous qu’elle est correctement
installée et qu’elle est compatible avec votre ordinateur. Vérifiez si le retrait de cette
mémoire et la remise en place de l’ancienne permet à l’ordinateur de démarrer
(consultez la page 46). 60 Chapitre 4 À tout problème sa solution
 Appuyez sur le bouton d’alimentation (®) et maintenez immédiatement les touches
Commande (x), Option, P, et R enfoncées jusqu’à entendre une deuxième fois le son
du démarrage. Cette action réinitialise le paramètre RAM (PRAM).
 Si vous ne parvenez toujours pas à démarrer le MacBook, consultez la rubrique
« Informations, services et assistance » à la page 69 qui contient les informations
nécessaires pour prendre contact avec Apple.
Si l’écran devient subitement noir ou que votre MacBook se bloque
Essayez de redémarrer votre MacBook.
1 Débranchez tout périphérique connecté à votre MacBook excepté l’adaptateur secteur.
2 Appuyez sur le bouton d’alimentation (®) pour redémarrer le système.
3 Le niveau de charge de la batterie doit atteindre au moins 10 pour cent avant la connexion d’un périphérique et la reprise du travail.
Pour vérifier le niveau de charge de la batterie, observez l’icône d’état de la batterie
( ) située dans la barre des menus.
Le moniteur pourrait également s’assombrir si les fonctions d’économie d’énergie de
la batterie sont en place.
Si vous appuyez sur le bouton de la batterie et que toutes les lampes témoins
clignotent cinq fois de suite
Votre batterie doit être remplacée. Prenez contact avec un magasin Apple Store ou un
fournisseur de services agréé Apple (AASP).Chapitre 4 À tout problème sa solution 61
Si vous appuyez sur le bouton de la batterie et que les lampes témoins clignotent
cinq fois de suite de gauche à droite, puis de droite à gauche
Votre batterie n’est pas reconnue. Assurez-vous qu’elle est installée correctement dans
votre ordinateur.
Si vous avez oublié votre mot de passe
Vous pouvez réinitialiser votre mot de passe d’administrateur et les mots de passe de
tous les autres comptes.
1 Insert the DVD d’installation de Mac OS X. Redémarrez ensuite votre ordinateur en maintenant la touche C enfoncée lors du démarrage.
2 Dans la barre des menus, choisissez Utilitaires > Réinitialiser le mot de passe.
Suivez les instructions à l’écran.
En cas de problème à l’éjection d’un disque
Fermez toutes les applications susceptibles d’utiliser le disque et essayez à nouveau.
Si cela ne donne pas de résultats, redémarrez l’ordinateur, puis maintenez immédiatement le bouton du trackpad enfoncé.62 Chapitre 4 À tout problème sa solution
Utilisation d’Apple Hardware Test
Si vous pensez qu’il y a un problème avec les composants matériels du MacBook,
vous pouvez utiliser l’application Apple Hardware Test pour savoir si tel est le cas
(les composants affectés peuvent être la mémoire ou le processeur, par exemple).
Pour utiliser Apple Hardware Test :
1 Déconnectez tous les périphériques externes de votre ordinateur, sauf l’adaptateur
secteur. Si un câble Ethernet est connecté, déconnectez-le.
2 Redémarrez votre MacBook tout en maintenant enfoncée la touche D.
3 Lorsque l’écran principal d’Apple Hardware Test s’affiche, sélectionnez votre langue.
4 Appuyez sur la touche Retour ou cliquez sur la flèche droite.
5 Lorsque l’écran principal d’Apple Hardware Test s’affiche (après 45 secondes environ),
suivez les instructions à l’écran.
6 En cas de détection d’un problème, Apple Hardware Test affiche un code d’erreur.
Notez le code d’erreur avant d’entreprendre les démarches d’assistance. Si
Apple Hardware Test ne détecte pas de panne matérielle, il est probable que le problème soit lié aux logiciels.
Si la procédure ne fonctionne pas, insérez le DVD d’installation des applications pour lancer l’outil Apple Hardware Test. Pour en savoir plus, consultez le fichier « À propos d’AHT »
qui se trouve sur le DVD d’installation des applications fourni avec votre ordinateur.Chapitre 4 À tout problème sa solution 63
Problèmes de connexion à Internet
Votre MacBook dispose de l’application Assistant réglages de réseau pour vous aider
tout au long de la procédure de configuration d’une connexion à Internet. Ouvrez
Préférences Système, puis cliquez sur Réseau. Cliquez sur le bouton « Assistant » pour
ouvrir Assistant réglages de réseau.
En cas de problèmes avec votre connexion à Internet, vous pouvez essayer les méthodes
proposées dans cette rubrique en commençant par Diagnostic réseau.
Pour utiliser Diagnostic réseau :
1 Choisissez le menu Pomme (?) > Préférences Système.
2 Cliquez sur Réseau puis cliquez sur « Assistant ».
3 Cliquez sur Diagnostic pour lancer Diagnostic réseau.
4 Suivez les instructions à l’écran.
Si Diagnostic réseau n’est pas en mesure de résoudre le problème, celui-ci se situe
peut-être au niveau du fournisseur d’accès à Internet auquel vous essayez de vous
connecter, du périphérique externe utilisé pour la connexion au fournisseur d’accès à
Internet ou du serveur auquel vous essayez d’accéder. Vous pouvez également tenter
de réaliser les opérations suivantes.
Connexions à Internet par modem câble, ligne DSL et réseau local (LAN)
Assurez-vous que tous les câbles du modem sont correctement branchés. Vérifiez le
câble d’alimentation du modem, le câble reliant le modem à l’ordinateur et celui reliant
le modem à la prise secteur. Vérifiez également les câbles et les sources d’alimentation
de vos routeurs et concentrateurs Ethernet. 64 Chapitre 4 À tout problème sa solution
Éteignez, puis rallumez le modem afin de réinitialiser le matériel du modem.
Éteignez le modem câble ou DSL, puis rallumez-le après quelques minutes. Certains
fournisseurs d’accès à Internet conseillent de débrancher le câble d’alimentation du
modem. Si votre modem dispose d’un bouton de réinitialisation, vous pouvez l’actionner avant ou après avoir éteint puis rallumé le modem.
Important : les instructions relatives aux modems ne concernent pas les utilisateurs de
réseau LAN. Contrairement aux utilisateurs de modems câble et DSL, les utilisateurs de
réseau LAN peuvent disposer de concentrateurs, commutateurs, routeurs et autres blocs
de connexion. Ils doivent faire appel à leur administrateur réseau plutôt qu’à un FAI.
Connexions PPPoE
Si vous ne parvenez pas à vous connecter à votre fournisseur d’accès à Internet via
PPPoE (Point to Point Protocol over Ethernet), assurez-vous que les informations que
vous avez saisies dans les préférences Réseau sont correctes.
Pour vérifier les réglages PPPoE :
1 Choisissez le menu Pomme (?) > Préférences Système.
2 Cliquez sur Réseau.
3 Cliquez sur Ajouter (+) en bas de la liste des services de connexion réseau et choisissez
PPPoE dans le menu local Interface.
4 Choisissez une interface pour le service PPPoE dans le menu local Ethernet. Choisissez
Ethernet si vous vous connectez à un réseau filaire ou AirPort s’il s’agit d’un réseau sans fil.
5 Saisissez les informations transmises par votre fournisseur d’accès, telles que le nom de
compte, le mot de passe et le nom du service PPPoE (si votre fournisseur d’accès l’exige).
6 Cliquez sur Appliquer pour activer les réglages.Chapitre 4 À tout problème sa solution 65
Connexions au réseau
Assurez-vous que le câble Ethernet est branché sur le MacBook et sur le réseau.
Vérifiez les câbles et l’alimentation de vos routeurs et concentrateurs Ethernet.
Si vous disposez de plusieurs ordinateurs partageant une connexion à Internet, assurez-vous que votre réseau est correctement configuré. Vous devez savoir si votre FAI
fournit une seule ou plusieurs adresses IP, autrement dit, une pour chaque ordinateur.
Si une seule adresse IP est fournie, vous devez disposer d’un routeur capable de partager la connexion ; on parle alors de conversion d’adresse réseau (NAT) ou de masquage d’adresses IP. Pour obtenir des informations sur la configuration, consultez la
documentation fournie avec votre routeur ou contactez la personne qui a configuré
votre réseau. Vous pouvez utiliser une borne d’accès AirPort pour partager une adresse
IP unique entre plusieurs ordinateurs. Pour obtenir des informations sur l’utilisation
d’une borne d’accès AirPort, consultez l’Aide Mac ou rendez-vous sur le site web Apple
AirPort, à l’adresse www.apple.com/fr/support/airport.
Si ces méthodes s’avèrent insuffisantes pour résoudre les problèmes rencontrés,
adressez-vous à votre fournisseur d’accès à Internet ou à votre administrateur réseau.66 Chapitre 4 À tout problème sa solution
Problèmes de communication sans fil avec AirPort Extreme
En cas de problèmes avec les communications sans fil AirPort Extreme :
 Vérifiez que l’ordinateur ou le réseau auquel vous souhaitez vous connecter est activé
et dispose d’un point d’accès sans fil.
 Assurez-vous que le logiciel est correctement configuré conformément aux instructions incluses avec votre borne d’accès ou point d‘accès.
 Assurez-vous que l’autre ordinateur ou le point d’accès au réseau se trouve dans la
zone de couverture de l’antenne de votre ordinateur. Des appareils électroniques ou
des structures métalliques se trouvant à proximité peuvent interférer avec les communications sans fil et réduire la portée de votre antenne. Vous pouvez éventuellement améliorer la réception en tournant et en réorientant l’ordinateur.
 Vérifiez l’icône d’état AirPort (Z) dans la barre des menus. Jusqu’à quatre barres de
mesure apparaissent pour afficher la puissance du signal. Si l’intensité du signal est
faible, essayez de changer de place.
 Pour plus d’informations, consultez l’Aide AirPort (choisissez Aide > Aide Mac,
puis Bibliothèque > Aide AirPort dans la barre des menus) ainsi que les instructions
fournies avec votre appareil sans fil.Chapitre 4 À tout problème sa solution 67
Maintien à jour de vos logiciels
Vous pouvez vous connecter à Internet pour télécharger et installer automatiquement les
dernières versions de logiciels, gestionnaires et autres améliorations fournies par Apple.
Chaque fois que vous vous connectez à Internet, « Mise à jour de logiciels » consulte
les mises à jour disponibles pour votre ordinateur. Vous pouvez configurer le MacBook
afin qu’il recherche régulièrement des mises à jour et que vous puissiez télécharger et
installer les logiciels mis à jour.
Pour rechercher des logiciels mis à jour :
1 Ouvrez les Préférences Système.
2 Cliquez sur l’icône « Mise à jour de logiciels » et suivez les instructions à l’écran.
 Pour plus d’informations, recherchez « Mise à jour de logiciels » dans l’Aide Mac.
 Pour obtenir les toutes dernières informations sur Mac OS X, rendez-vous à l’adresse
www.apple.com/fr/macosx.
Réinstallation des logiciels fournis avec le MacBook
Les disques d’installation de logiciels fournis avec votre ordinateur permettent de réinstaller Mac OS X et les applications livrées avec votre ordinateur. Vous pouvez choisir
soit « Archiver et installer » afin d’enregistrer vos fichiers et réglages existants, soit
« Effacer et installer » pour effacer toutes vos données.68 Chapitre 4 À tout problème sa solution
Important : Apple vous recommande de sauvegarder les données de votre disque dur
avant de procéder à la restauration des logiciels. Nous vous conseillons de sauvegarder
vos fichiers essentiels avant d’installer Mac OS X et d’autres applications car l’option
« Effacer et installer » efface les données du disque dur. Apple décline toute responsabilité en cas de perte de données.
Installation de Mac OS X
Pour installer Mac OS X :
1 Sauvegardez vos fichiers essentiels.
2 Assurez-vous que votre adaptateur secteur est connecté et branché sur une prise de
courant.
3 Insérez le DVD d’installation de Mac OS X fourni avec votre ordinateur.
4 Double-cliquez sur Installer Mac OS X.
5 Suivez les instructions à l’écran.
Remarque : pour rétablir les réglages d’origine de Mac OS X sur votre ordinateur, cliquez sur Options dans la sous-fenêtre « Sélectionner une destination » du programme
d’installation, puis choisissez Effacer et installer. Si vous choisissez « Effacer et installer »,
un message vous rappelle d’utiliser le DVD d’installation des applications pour réinstaller les applications incluses avec votre ordinateur.
6 Une fois l’installation terminée, cliquez sur Redémarrer pour redémarrer votre
ordinateur.
7 Suivez les instructions données par l’Assistant réglages pour configurer votre compte
utilisateur.Chapitre 4 À tout problème sa solution 69
Installation d’applications
Si vous réinstallez Mac OS X sur votre ordinateur, puis que vous sélectionnez l’option
« Effacer et installer », vous devez réinstaller les applications fournies avec votre ordinateur, telles que les applications iLife.
Pour installer les applications fournies avec votre ordinateur :
1 Assurez-vous que votre adaptateur secteur est connecté et branché sur une prise de
courant.
2 Insérez le DVD d’installation des applications fourni avec votre ordinateur.
3 Double-cliquez sur « Installer les logiciels inclus ».
4 Suivez les instructions à l’écran.
5 Cliquez sur Fermer une fois l’installation terminée.
Informations, services et assistance
Outre le disque dur et la mémoire, votre MacBook ne contient aucune pièce que vous
puissiez réparer vous-même. Si vous avez besoin de services de réparation, adressezvous à Apple ou portez votre MacBook chez un fournisseur de services agréé Apple.
Vous trouverez de plus amples informations sur le MacBook en ligne, dans l’aide à
l’écran, dans Informations Système et via Apple Hardware Test.
Informations en ligne
Pour obtenir des informations en ligne sur le service et l’assistance, rendez-vous sur
www.apple.com/fr/support. Choisissez votre pays dans le menu local. Vous pouvez faire
des recherches dans la base de données AppleCare Knowledge Base, vérifiez si de nouvelles mises à jour de logiciels sont disponibles ou obtenir de l’aide dans les forums de
discussion Apple. 70 Chapitre 4 À tout problème sa solution
Aide à l’écran
Vous pouvez chercher des réponses à vos questions ainsi que des instructions et des
informations concernant le dépannage dans l’Aide Mac. Choisissez Aide > Aide Mac.
Informations Système
Pour obtenir des informations sur le MacBook, servez-vous d’Informations Système.
Cette application vous fournit la liste des composants matériels et des logiciels installés, le numéro de série et de version du système d’exploitation, la quantité de mémoire
installée, etc. Pour ouvrir Informations Système, choisissez le menu Pomme (?) >
« À propos de ce Mac » dans la barre des menus, puis cliquez sur Plus d’infos.
Service et assistance AppleCare
Le MacBook est fourni avec 90 jours d’assistance technique et 1 an de garantie sur
les réparations de matériel effectuées dans les magasins Apple Store ou dans des
centres de réparations agréés Apple tels que les fournisseurs de services agréés Apple.
Vous avez la possibilité d’étendre la durée de cette couverture en adhérant à un
programme AppleCare Protection Plan. Pour en savoir plus, rendez-vous sur
www.apple.com/fr/support/products ou bien visitez le site web adapté à votre pays
(répertorié ci-dessous).
Si vous avez besoin d’assistance, le personnel d’assistance par téléphone AppleCare
peut vous aider à installer et à ouvrir les applications, et propose des services de
dépannage élémentaires. Appelez le centre d’assistance le plus proche de chez vous
(gratuit pendant les 90 premiers jours). Gardez la date d’achat et le numéro de série de
votre MacBook à portée de main lorsque vous appelez.Chapitre 4 À tout problème sa solution 71
Remarque : la période de 90 jours d’assistance gratuite par téléphone débute à la date
d’achat. Des frais téléphoniques peuvent être applicables.
Les numéros de téléphone sont susceptibles d’être modifiés. Les tarifs téléphoniques
locaux et nationaux peuvent s’appliquer. Une liste complète est disponible sur Internet:
Pays Téléphone Site web
Allemagne (49) 01805 009 433 www.apple.com/de/support
Autriche (43) 0810 300 427 www.apple.com/at/support
Belgique (flamand)
(français)
(32) 070 700 772
(32) 070 700 773
www.apple.com/benl/support
www.apple.com/befr/support
France (33) 0805 540 003 www.apple.com/fr/support
Luxembourg (352) 800 24550 www.apple.com/befr/support
Suisse (français)
(allemand)
(41) 0848 000 132
(41) 0848 000 132
www.apple.com/chfr/support
www.apple.com/chde/support
www.apple.com/contact/phone_contacts.html www.apple.com/contact/phone_contacts.html72 Chapitre 4 À tout problème sa solution
Localisation du numéro de série de votre produit
Utilisez l’une des méthodes suivantes pour trouver le numéro de série de votre
ordinateur :
 Choisissez Apple (?) > À propos de ce Mac, puis cliquez sur le numéro de version
sous les mots « Mac OS X » pour passer du numéro de version de Mac OS X à
la version, puis au numéro de série.
 Ouvrez Informations Système (dans /Applications/Utilitaires/), et cliquez sur Matériel.
 Retirez la batterie et prenez note du numéro de série de votre MacBook, qui se
trouve sur la face avant de la baie de la batterie. Pour en savoir plus sur l’extraction
de la batterie, consultez la page 38 . 5
5 Dernières recommandations
www.apple.com/fr/environment
Aide Mac ergonomie74 Chapitre 5 Dernières recommandations
Afin d’assurer votre sécurité et de préserver votre matériel, veillez à observer ces consignes concernant le nettoyage et la manipulation de votre MacBook ainsi que l’aménagement d’un espace de travail confortable. Gardez ces instructions dans un endroit
facile d’accès pour vous et pour les utilisateurs éventuels.
Informations importantes concernant la sécurité
Manipulation Installez le MacBook sur un plan de travail stable qui laisse convenablement circuler l’air sous l’ordinateur et autour de celui-ci. N’utilisez pas le MacBook en
le posant sur un coussin ou tout autre objet de structure non solide car cela pourrait
empêcher les conduits d’aération de fonctionner correctement. Évitez également de
placer des objets sur le clavier lorsque vous utilisez votre MacBook. N’introduisez
jamais d’objets d’aucune sorte dans les ouvertures servant à la ventilation.
La partie inférieure du MacBook peut chauffer au cours d’une utilisation normale de
l’appareil. MacBookS’il est posé sur vos genoux et que la chaleur qu’il émane vous
gêne, posez-le plutôt sur un plan de travail stable.
Eau et endroits humides Évitez de placer votre MacBook à proximité de sources de
liquide telles que des boissons, un évier, un lavabo, une baignoire ou une douche,
par exemple. Protégez votre MacBook de l’humidité et des intempéries (neige, pluie et
brouillard par exemple).
AVERTISSEMENT : ne pas suivre ces consignes pourrait déclencher un feu, occasionner des décharges électriques ou entraîner tout type de blessure ou dommage.Chapitre 5 Dernières recommandations 75
Adaptateur secteur MagSafe 60 W Veillez à ce que la fiche ou le câble d’alimentation
secteur CA soit totalement enclenché dans l’adaptateur secteur avant de brancher ce
dernier sur une prise de courant. N’utilisez que l’adaptateur secteur qui accompagne
le MacBook ou, au besoin, un adaptateur secteur agréé Apple compatible avec ce produit. L’adaptateur secteur peut chauffer au cours d’une utilisation normale de l’appareil. Branchez toujours l’adaptateur secteur directement sur la prise de courant ou
posez-le par terre, dans un endroit correctement aéré.
Débranchez l’adaptateur secteur, retirez la batterie et débranchez tous les autres câbles
si l’un des cas suivants se présente :
 Vous cherchez à ajouter de la mémoire ou à remplacer le disque dur.
 Vous souhaitez nettoyer le boîtier (pour ce faire, suivez à la lettre les instructions
fournies à la page 78).
 La prise ou le câble d’alimentation est endommagé.
 Le MacBook ou l’adaptateur secteur est exposé à la pluie ou à une humidité excessive, ou du liquide a été versé dans le boîtier.
 Le MacBook ou l’adaptateur secteur a subi une chute, le boîtier a été endommagé ou
vous pensez qu’une réparation est nécessaire.
Le port secteur MagSafe contient un aimant qui peut effacer les données d’une carte
de crédit, d’un iPod ou d’autres appareils. Pour protéger vos données, ne placez pas de
matériaux ou d’appareils à sensibilité magnétique (comme ceux cités précédemment
ou autres) à moins de 25 mm de ce port.
Si des résidus quelconques se trouvent dans le port secteur MagSafe, enlevez-les
doucement à l’aide d’un bâtonnet de coton.76 Chapitre 5 Dernières recommandations
Batterie Évitez de la faire tomber, de la démonter, de l’écraser, de la brûler ou de
l’exposer au feu ou à des températures supérieures à 100 *C. N’utilisez plus la batterie si
elle vous semble endommagée de quelque façon que ce soit. Remplacez la batterie de
ce produit uniquement par une batterie autorisée par Apple. Éliminez rapidement les
batteries usagées conformément aux directives d’environnement locales en vigueur.
Diminution de l’acuité auditive Vous risquez une perte d’audition irréparable si vous
utilisez un casque ou des écouteurs à un volume sonore élevé. L’oreille peut s’adapter
petit à petit à des volumes sonores de plus en plus élevés qui peuvent sembler normaux, mais qui risquent à la longue d’endommager votre système auditif. En cas de sifflements ou de perte d’acuité auditive, arrêtez d’utiliser le casque ou les écouteurs et
consultez un médecin. Plus le volume est élevé, plus votre audition risque d’être affectée rapidement. Pour protéger votre système auditif, les spécialistes conseillent de
prendre les mesures suivantes :
 Limitez la durée d’utilisation à volume élevé de vos écouteurs ou de votre casque
d’écoute.
 Évitez d’augmenter le volume afin de bloquer les bruits environnants.
 Baissez le volume si vous ne parvenez pas à entendre une personne qui parle à côté
de vous.
Activités à haut risque Cet ordinateur n’est pas conçu pour être utilisé dans des installations nucléaires, pour la navigation ou la communication aérienne, pour le contrôle
du trafic aérien, ni dans aucune autre situation où une panne de l’ordinateur pourrait
entraîner la mort, des blessures ou de graves dommages écologiques.Chapitre 5 Dernières recommandations 77
Informations concernant le laser pour lecteurs optiques
Le lecteur optique de votre ordinateur contient un laser qui est entièrement sans danger si l’on en fait un usage normal mais qui peut s’avérer dangereux pour les yeux s’il
est démonté. Afin d’assurer votre sécurité, ce dispositif ne doit être réparé que par un
fournisseur de services agréé Apple.
Informations importantes sur la manipulation
Mise sous tension de votre MacBook N’allumez jamais le MacBook tant que tous ses
composants internes ou externes ne sont pas en place. L’utilisation de l’ordinateur alors
que certains composants manquent peut s’avérer dangereuse et risque de l’endommager.
Transport du MacBook Si vous transportez le MacBook dans un sac ou dans un
attaché-case, assurez-vous que ce dernier ne contient pas d’objets non attachés (des
trombones ou des pièces de monnaie, par exemple) qui pourraient pénétrer accidentellement dans l’ordinateur par une ouverture (comme la fente du lecteur optique)
ou se coincer à l’intérieur d’un port. Maintenez également à l’écart du port secteur
MagSafe tout objet à sensibilité magnétique.
AVERTISSEMENT : la mise en place de réglages ou la réalisation d’opérations qui ne
sont pas spécifiés dans le manuel de votre appareil risque de vous exposer à des
rayonnements dangereux.
AVIS: ne pas suivre les présentes instructions sur la manipulation peut provoquer des
dommages à votre MacBook ou à d’autres objets.78 Chapitre 5 Dernières recommandations
Utilisation des connecteurs et des ports Ne forcez jamais un connecteur à entrer dans
un port. Lorsque vous branchez un appareil, assurez-vous que le port ne contient
aucun résidu quelconque, que le connecteur correspond bien au port et qu’il est placé
de manière à entrer correctement dans le port.
Utilisation du lecteur optique Le lecteur optique du MacBook prend en charge les disques de 12 cm. Les disques de forme irrégulière et de moins de 12 cm ne peuvent pas
être lus et peuvent rester coincés dans le lecteur.
Manipulation des parties en verre Votre MacBook contient des composants en verre,
notamment l’écran et le trackpad. Si elles sont abîmées, n’utilisez pas votre MacBook
tant qu’il n’a pas été réparé par un fournisseur de services agréé Apple.
Stockage du MacBook Si vous décidez de ranger le MacBook pendant une longue
période, placez-le dans un endroit frais (idéalement, à 22° C) et déchargez la batterie
jusqu’à 50 pour cent. Avant de ranger votre ordinateur pour une période de temps
supérieure à cinq mois, déchargez la batterie jusqu’à environ 50 pour cent, puis retirezla de votreMacBook. Pour conserver les capacités de la batterie, rechargez la batterie
jusqu’à 50 pour cent tous les six mois environ.
Nettoyage du MacBook Lorsque vous nettoyez le boîtier du MacBook et ses composants, éteignez d’abord le MacBook, débranchez l’adaptateur secteur et retirez la batterie. Puis, pour nettoyer le boîtier de l’ordinateur, utilisez un chiffon doux, humide et
non pelucheux. Évitez les infiltrations d’humidité par quelque ouverture que ce soit.
Ne vaporisez jamais de liquide directement sur l’ordinateur. N’utilisez ni aérosols,
ni dissolvants, ni abrasifs qui pourraient endommager les finitions de l’appareil.Chapitre 5 Dernières recommandations 79
Nettoyage de l’écran du MacBook Pour nettoyer l’écran du MacBook, éteignez tout
d’abord votre MacBook, débranchez l’adaptateur secteur, puis retirez la batterie.
Ensuite utilisez le chiffon fourni pour nettoyer l’écran. Humidifiez le chiffon à l’eau si
nécessaire. Ne vaporisez jamais de liquide directement sur l’écran.
Ergonomie
Voici quelques conseils pour la mise en place d’un environnement de travail sain.
Clavier et trackpad
Lorsque vous tapez au clavier ou que vous vous servez du trackpad, vos épaules
doivent être détendues. Le bras et l’avant-bras doivent former un angle droit,
la main étant placée dans le prolongement du poignet.
Position
à éviter
Position
recommandée80 Chapitre 5 Dernières recommandations
Vous devez avoir les mains et les doigts détendus lorsque vous tapez au clavier ou que
vous utilisez le trackpad. Évitez de replier les pouces à l’intérieur des paumes.
Modifiez fréquemment la position de vos mains pour éviter la fatigue. Après un travail
continu et intensif sur ordinateur, certains utilisateurs peuvent ressentir des douleurs aux
mains, aux poignets ou aux bras. Si ces douleurs persistent, consultez un spécialiste.
Souris externe
Si vous utilisez une souris externe, veillez à ce qu’elle se trouve à hauteur du clavier.
Ménagez un espace suffisant pour la manipuler avec aisance.
Siège
Optez pour un siège de bureau réglable et offrant un dossier et une assise confortables. Réglez la hauteur du siège de telle sorte que vos cuisses reposent à l’horizontale
et vos pieds à plat sur le sol. Le dossier du siège doit soutenir votre région lombaire,
c’est-à-dire la partie inférieure de votre dos. Suivez les instructions du fabricant de
sorte que le réglage du dossier soit parfaitement adapté à votre morphologie.
Position
à éviter
Position
recommandéeChapitre 5 Dernières recommandations 81
Au besoin, relevez le siège de manière à ce que vos avant-bras et vos mains soient placés correctement par rapport au clavier. Si, dans ce cas, vos pieds ne reposent plus à
plat sur le sol, utilisez un repose-pied inclinable et réglable en hauteur. Si vous disposez d’un bureau modulaire, vous pouvez abaisser le niveau du plan de travail pour éviter l’emploi d’un repose-pied. Une troisième solution consiste à utiliser un bureau dont
le poste de saisie est situé plus bas que le plan de travail.
Écran intégré
Orientez l’écran de manière à réduire le plus possible les reflets de l’éclairage électrique
et de la lumière du jour. Ne forcez pas l’écran si vous rencontrez une résistance. L’angle
d’ouverture maximal de l’écran ne peut dépasser 130 degrés.
Réglez la luminosité et le contraste de l’écran chaque fois que vous déplacez l’ordinateur ou que l’éclairage ambiant change.
Vous trouverez d’autres informations concernant l’ergonomie sur Internet :
Apple et l’environnement
Apple Inc. reconnaît sa responsabilité en matière de réduction de l’impact de ses
produits et de ses activités sur l’environnement.
Des informations supplémentaires sont disponibles sur Internet:
www.apple.com/about/ergonomics
www.apple.com/fr/environment82
Regulatory Compliance Information
FCC Compliance Statement
This device complies with part 15 of the FCC rules.
Operation is subject to the following two conditions: (1)
This device may not cause harmful interference, and (2)
this device must accept any interference received,
including interference that may cause undesired
operation. See instructions if interference to radio or
television reception is suspected.
L‘utilisation de ce dispositif est autorisée seulement aux
conditions suivantes: (1) il ne doit pas produire de
brouillage et (2) l’utilisateur du dispositif doit étre prêt à
accepter tout brouillage radioélectrique reçu, même si
ce brouillage est susceptible de compromettre le
fonctionnement du dispositif.
Radio and Television Interference
This computer equipment generates, uses, and can
radiate radio-frequency energy. If it is not installed and
used properly—that is, in strict accordance with Apple’s
instructions—it may cause interference with radio and
television reception.
This equipment has been tested and found to comply
with the limits for a Class B digital device in accordance
with the specifications in Part 15 of FCC rules. These
specifications are designed to provide reasonable
protection against such interference in a residential
installation. However, there is no guarantee that
interference will not occur in a particular installation.
You can determine whether your computer system is
causing interference by turning it off. If the interference
stops, it was probably caused by the computer or one of
the peripheral devices.
If your computer system does cause interference to
radio or television reception, try to correct the
interference by using one or more of the following
measures:
 Turn the television or radio antenna until the
interference stops.
 Move the computer to one side or the other of the
television or radio.
 Move the computer farther away from the television
or radio.
 Plug the computer in to an outlet that is on a different
circuit from the television or radio. (That is, make
certain the computer and the television or radio are on
circuits controlled by different circuit breakers or
fuses.)
If necessary, consult an Apple Authorized Service
Provider or Apple. See the service and support
information that came with your Apple product.
Or, consult an experienced radio/television technician
for additional suggestions.
Important: Changes or modifications to this product
not authorized by Apple Inc., could void the EMC
compliance and negate your authority to operate the
product.
This product has demonstrated EMC compliance under
conditions that included the use of compliant peripheral
devices and shielded cables (including Ethernet network
cables) between system components. It is important
that you use compliant peripheral devices and shielded
cables between system components to reduce the
possibility of causing interference to radios, television
sets, and other electronic devices.83
Responsible party (contact for FCC matters only):
Apple Inc. Corporate Compliance
1 Infinite Loop, M/S 26-A
Cupertino, CA 95014-2084
Wireless Radio Use
This device is restricted to indoor use when operating in
the 5.15 to 5.25 GHz frequency band.
Cet appareil doit être utilisé à l’intérieur.
Exposure to Radio Frequency Energy
The radiated output power of the AirPort Extreme
technology is below the FCC radio frequency exposure
limits. Nevertheless, it is advised to use the wireless
equipment in such a manner that the potential for
human contact during normal operation is minimized.
FCC Bluetooth Wireless Compliance
The antenna used with this transmitter must not be
colocated or operated in conjunction with any other
antenna or transmitter subject to the conditions of the
FCC Grant.
Bluetooth Industry Canada Statement
This Class B device meets all requirements of the
Canadian interference-causing equipment regulations.
Cet appareil numérique de la Classe B respecte toutes
les exigences du Règlement sur le matériel brouilleur
du Canada.
Industry Canada Statement
Complies with the Canadian ICES-003 Class B
specifications. Cet appareil numérique de la classe B est
conforme à la norme NMB-003 du Canada. This device
complies with RSS 210 of Industry Canada.
Bluetooth Europe - Déclaration de conformité
UE
Cet appareil sans fil est conforme à la directive R&TTE.
Europe : déclaration de conformité EU
Cet appareil est conforme à la recommandation 1999/
519/CE du Conseil de l’Union européenne, du 12 juillet
1999, relative à la limitation de l’exposition aux champs
électromagnétiques (de 0 Hz à 300 GHz).
Apple Inc. déclare par la présente que la carte Mini-PCIe
802.11a/b/g/n est conforme à la directive R&TTE.
Conforme aux directives européennes Basse tension et
CEM.
Voir : www.apple.com/euro/compliance.
Korea Warning Statements
Singapore Wireless Certification
Taiwan Wireless Statements84
Taiwan Class B Statement
VCCI Class B Statement
Russia
External USB Modem Information
When connecting your MacBook to the phone line
using an external USB modem, refer to the
telecommunications agency information in the
documentation that came with your modem.
ENERGY STAR®
Compliance
As an ENERGY STAR®
partner, Apple has determined
that standard configurations of this product meet the
ENERGY STAR®
guidelines for energy efficiency. The
ENERGY STAR®
program is a partnership with electronic
equipment manufacturers to promote energy-efficient
products. Reducing energy consumption of products
saves money and helps conserve valuable resources.
This computer is shipped with power management
enabled with the computer set to sleep after 10 minutes
of user inactivity. To wake your computer, click the
mouse or trackpad button or press any key on the
keyboard.
For more information about ENERGY STAR®, visit:
www.energystar.gov85
Informations sur l’élimination et le recyclage
Le symbole ci-dessus signifie que vous devez vous
débarrasser de votre produit selon les normes et la
législation de votre pays. Lorsque votre produit n’est
plus utilisable, contactez Apple ou les autorités locales
afin de connaître les possibilités de recyclage.
Pour en savoir plus sur le programme de recyclage
d’Apple, consultez le site www.apple.com/fr/
environment/recycling.
Informations sur l’enlèvement de la batterie
Jetez vos batteries usagées en respectant les lois et les
consignes environnementales de votre pays.
California: The coin cell battery in the optional Apple
Remote contains perchlorates. Special handling and
disposal may apply. Refer to:
www.dtsc.ca.gov/hazardouswaste/perchlorate
Deutschland: Das Gerät enthält Batterien. Diese
gehören nicht in den Hausmüll. Sie können verbrauchte
Batterien beim Handel oder bei den Kommunen
unentgeltlich abgeben. Um Kurzschlüsse zu vermeiden,
kleben Sie die Pole der Batterien vorsorglich mit einem
Klebestreifen ab.
Nederlands: Gebruikte batterijen kunnen worden
ingeleverd bij de chemokar of in een speciale
batterijcontainer voor klein chemisch afval (kca) worden
gedeponeerd.86
Taiwan:
Union européenne—instructions concernant
l’élimination des déchets :
Le symbole ci-dessus signifie que vous devez vous
débarrasser de votre produit sans le mélanger avec les
ordures ménagères, selon les normes et la législation de
votre pays. Lorsque ce produit n’est plus utilisable,
portez-le dans un centre de traitement des déchets
agréé par les autorités locales. Certains centres
acceptent les produits gratuitement. Le traitement et le
recyclage séparé de votre produit lors de son
élimination aideront à préserver les ressources naturelles
et à protéger l’environnement et la santé des êtres
humains.K Apple Inc.
© 2008 Apple Inc. Tous droits réservés.
En application des lois et conventions en vigueur,
aucune reproduction totale ni partielle du manuel n’est
autorisée, sauf consentement écrit préalable d’Apple.
Tout a été mis en œuvre pour que les informations pré-
sentées dans ce manuel soient exactes. Apple n’est pas
responsable des erreurs de reproduction ou d’impression.
Apple
1 Infinite Loop
Cupertino, CA 95014-2084
408-996-1010
www.apple.com
Apple, le logo Apple, AirPort, AirPort Extreme, Cover
Flow, Exposé, FileVault, GarageBand, iCal, iChat, iLife,
iMovie, iPhoto, iPod, iSight, iTunes, Keynote, Mac, MacBook, Macintosh, Mac OS, MagSafe, Photo Booth, Safari,
Spaces et SuperDrive sont des marques d’Apple Inc.
déposées aux États-Unis et dans d’autres pays.
Finder, iPhone, iWeb, Multi-Touch, Spotlight et Time
Machine sont des marques d’Apple Inc.
AppleCare, Apple Store et iTunes Store sont des marques de service d’Apple Inc. déposées aux États-Unis et
dans d’autres pays.
ENERGY STAR®
est une marque déposée aux États-Unis.
Intel, Intel Core et Xeon sont des marques d’Intel Corp.
aux États-Unis et dans d’autres pays.
La marque et les logos Bluetooth® sont des marques
déposées appartenant à Bluetooth SIG, Inc., utilisées
sous licence par Apple Inc.
Les autres noms de produits et de sociétés sont la propriété de leurs détenteurs respectifs. Les produits commercialisés par des entreprises tierces ne sont
mentionnés que pour information, sans aucune intention de préconisation ni de recommandation. Apple
décline toute responsabilité quant à l’utilisation et au
fonctionnement de ces produits.
Fabriqué sous licence de Dolby Laboratories. « Dolby »,
« Pro Logic » et le logo double-D sont des marques
déposées de Dolby Laboratories. Travaux confidentiels
inédits, © 1992–1997 Dolby Laboratories, Inc. Tous droits
réservés.
Le produit décrit dans le présent manuel intègre des
technologies de protection de droits d’auteur ellesmêmes protégées par divers brevets américains ainsi
que d’autres droits de propriété intellectuelle appartenant à Macrovision Corporation et à d’autres détenteurs. L’utilisation de ces technologies de protection des
droits d’auteurs doit être autorisée par Macrovision Corporation et est destinée à un cadre privé ou de visualisation restreinte, sauf consentement de Macrovision
Corporation. Tout démontage ou ingénierie inverse est
interdit.
Réclamations concernant l’appareillage aux États-Unis.
Brevets n° 4 631 603, 4 577 216, 4 819 098 et 4 907 093
sous licence à des fins de visualisation limitée
uniquement.
Publié simultanément aux États-Unis et au Canada.
Félicitations. Vous et votre MacBook Pro
êtes faits l’un pour l’autre.Bienvenue sur votre MacBook Pro.
www.apple.com/fr/macbookpro
Trackpad Multi-Touch
Utilisez ces gestes pour
contrôler votre Mac.
Centre d’aide
gestes
facetime
Caméra FaceTime
HD intégrée
Passez des appels
vidéos vers les
derniers iPad,
iPhone, iPod touch
ou Mac.
Centre d’aide
E/S à haut débit
Thunderbolt
Connectez des
appareils et écrans
hautes performances.
Centre d’aide
thunderbolt
Pincer pour
zoomer
Faire pivoter
des images
Faire défiler vers
le haut ou vers
le bas
Afficher Mission
Control
Basculer entre
les apps
plein écran
Cliquer
n’importe où
MacBook?ProMission Control
Une vue
d’ensemble de
tout ce qui tourne
sur votre Mac.
Centre d’aide
mission control
OS X Lion
www.apple.com/fr/macosx
Plein écran
Affichez les apps en
plein écran d’un
simple clic.
Centre d’aide
plein écran
Mac App Store
Le meilleur moyen
de découvrir et
télécharger des
apps Mac.
Centre d’aide
launchpad mac app store
Launchpad
Bénéficiez d’un
accès instantané et
simplifié à toutes
vos apps.
Centre d’aide
iPhoto
Organisez,
modifiez et
partagez vos
photos.
Aide iPhoto
photos
iMovie
Transformez vos
vidéos perso en
films cultes.
Aide iMovie
movie
GarageBand
Créez des
morceaux
sensationnels en
toute simplicité.
Aide GarageBand
record
Mail
Regroupez vos
messages par
conversations.
Centre d’aide
mail
HELLO FROM
CUPERTINO, CATable des matières 5
Chapitre 1 : Prêt, feu, configurez !
9 Contenu de la boîte
9 Configuration du MacBook Pro
17 Extinction ou suspension d’activité de votre MacBook Pro
Chapitre 2 : Votre MacBook Pro au quotidien
20 Caractéristiques de base de votre MacBook Pro
22 Fonctionnalités du clavier de votre MacBook Pro
24 Ports de votre MacBook Pro
26 Utilisation du trackpad Multi-Touch
30 Utilisation de la batterie du MacBook Pro
31 Comment obtenir des réponses à vos doutes
Chapitre 3 : Améliorez les performances de votre
MacBook Pro
37 Remplacement du disque dur
45 Installation de mémoire supplémentaire
Table des matières6 Table des matières
Chapitre 4 : À tout problème sa solution
53 Une once de prévention
53 Problèmes vous empêchant d’utiliser votre MacBook Pro
58 Réparation, restauration ou réinstallation de logiciels Mac OS X
63 Utilisation d’Apple Hardware Test
64 Problèmes de connexion à Internet
67 Problèmes de communication Wi-Fi
68 Maintien à jour de vos logiciels
69 Informations, services et assistance
72 Localisation du numéro de série de votre produit
Chapitre 5 : Dernières recommandations
74 Informations importantes en matière de sécurité
79 Informations importantes sur la manipulation
82 Ergonomie
84 Apple et l’environnement
85 Regulatory Compliance InformationCentre d’aide Assistant migration
www.apple.com/fr/macbookpro
Prêt, feu, configurez !
18 Chapitre 1 Prêt, feu, configurez !
Votre MacBook Pro est conçu pour pouvoir être configuré rapidement et utilisé
immédiatement. Si vous n’avez jamais utilisé de MacBook Pro ou si vous n’êtes pas
familiarisé avec les ordinateurs Mac, vous trouverez dans ce chapitre des instructions
qui vous aideront à débuter.
Important : lisez attentivement toutes les instructions d’installation (et les consignes
de sécurité à partir de la page 74) avant d’utiliser votre ordinateur pour la première fois.
Si vous êtes un utilisateur expérimenté, peut-être êtes-vous déjà en mesure d’utiliser
votre nouvel ordinateur. Veillez néanmoins à consulter les informations du chapitre 2,
« Votre MacBook Pro au quotidien », pour découvrir les nouvelles fonctionnalités de ce
MacBook Pro.
Vous trouverez la plupart des réponses à vos questions dans le Centre d’aide. Pour
obtenir des informations sur l’utilisation du Centre d’aide, consultez la section
« Comment obtenir des réponses à vos doutes » à la page 31. Les plus récentes
informations concernant votre MacBook Pro sont disponibles sur le site web Assistance
Apple à la page www.apple.com/fr/support/macbookpro. Comme Apple publie
régulièrement de nouvelles versions et mises à jour de ses logiciels système, il est
possible que les images de ce manuel soient légèrement différentes de ce que vous
voyez à l’écran.Chapitre 1 Prêt, feu, configurez ! 9
Contenu de la boîte
Adaptateur secteur Câble secteur
MagSafe de 85 W
®
Configuration du MacBook Pro
Votre MacBook Pro est conçu pour pouvoir être configuré rapidement et utilisé
immédiatement. Les pages suivantes contiennent des informations qui vous guideront
tout au long du processus de configuration, notamment des opérations suivantes :
 Le branchement de l’adaptateur secteur MagSafe 85 W.
 Le branchement des câbles et l’accès à un réseau.
 Allumage de votre MacBook Pro
 La configuration d’un compte d’utilisateur et d’autres paramètres via Assistant
réglages.10 Chapitre 1 Prêt, feu, configurez !
 La configuration des préférences et du bureau Mac OS X.
Important : Retirez le film protecteur qui entoure l’adaptateur secteur MagSafe 85 W
avant de configurer le MacBook Pro.
Étape 1 : Branchez l’adaptateur secteur MagSafe 85 W pour alimenter le
MacBook Pro et recharger sa batterie.
Assurez-vous que la fiche CA est complètement insérée dans l’adaptateur et que
les broches de la fiche sont complètement déployées. Branchez la fiche CA de votre
adaptateur sur une prise secteur, puis branchez le connecteur MagSafe sur le port
secteur MagSafe. En approchant le connecteur MagSafe du port, vous ressentirez la
force d’un aimant l’attirant.
Connecteur MagSafe
Câble secteur
Fiche CA ¯Port secteur MagSafe
Pour rallonger le câble de l’adaptateur secteur, remplacez la fiche CA par le câble
d’alimentation secteur. Tirez d’abord sur la fiche CA pour la retirer de l’adaptateur, puis
branchez le câble d’alimentation secteur inclus sur l’adaptateur, en vous assurant que
tout est branché correctement.Chapitre 1 Prêt, feu, configurez ! 11
Lorsque vous déconnectez l’adaptateur secteur d’une prise de courant ou de
l’ordinateur, débranchez la prise et non le câble.
La première fois que vous branchez l’adaptateur secteur sur le MacBook Pro, la
lampe témoin du connecteur MagSafe s’allume. Si la lumière est orange, la batterie
est en cours de rechargement. Un voyant lumineux vert indique que la batterie est
complètement chargée. Si aucune lumière ne s’allume, assurez-vous que le connecteur
est correctement branché et que l’adaptateur secteur est branché sur une prise
de courant.12 Chapitre 1 Prêt, feu, configurez !
Étape 2 : Connectez-vous à un réseau sans fil ou câblé.
 Pour utiliser un réseau sans fil à l’aide de la technologie Wi-Fi 802.11n intégrée,
assurez-vous que la borne d’accès sans fil est activée et que vous disposez du nom
du réseau. Après avoir allumé votre MacBook Pro, l’Assistant réglages vous guide à
travers le processus de connexion. Pour obtenir des conseils de dépannage, consultez
la page 67.
 Pour utiliser une connexion câblée, reliez votre MacBook Pro et un modem câble, un
modem DSL ou un réseau à l’aide d’un câble Ethernet.
®
Câble
Ethernet
Port Ethernet Gigabit
(10/100/1000Base-T)
GChapitre 1 Prêt, feu, configurez ! 13
Étape 3 : Appuyez brièvement sur le bouton d’alimentation (®) pour allumer
votre MacBook Pro.
Votre ordinateur émet un signal sonore lorsque vous l’allumez.
®
® Bouton d’alimentation
Le démarrage du MacBook Pro prend quelques instants. Après le démarrage, Assistant
réglages s’ouvre automatiquement.
Si votre MacBook Pro ne s’allume pas, consultez la section « Si votre MacBook Pro ne
s’allume ou ne démarre pas » à la page 55.14 Chapitre 1 Prêt, feu, configurez !
Étape 4 : Configurez votre MacBook Pro à l’aide de l’Assistant réglages.
La première fois que vous démarrez votre MacBook Pro, Assistant réglages se lance.
Assistant réglages vous aide à définir votre réseau Wi-Fi, à configurer un compte
utilisateur et à transférer des informations d’un autre Mac ou PC. Vous pouvez
également transférer des informations d’une copie de sauvegarde Time Machine ou
d’un autre disque.
Si vous effectuez la migration depuis un autre Mac, vous devrez peut-être mettre
à jour les logiciels si Mac OS X 10.5.3 ou ultérieur n’est pas installé sur l’autre Mac.
Pour effectuer la migration depuis un PC, téléchargez Assistant migration sur
www.apple.com/fr/migrate-to-mac, et installez-le sur le PC d’origine.
Une fois Assistant réglages lancé sur votre MacBook Pro, vous pouvez, sans quitter
cet assistant, passer à l’autre ordinateur si vous devez mettre à jour ses logiciels, puis
revenir à votre MacBook Pro pour terminer la configuration.
Remarque : Si vous ne passez pas par Assistant réglages pour transférer vos
informations lors du premier démarrage de votre MacBook Pro, vous pouvez procéder
à cette opération ultérieurement. Ouvrez Assistant migration dans le dossier Utilitaires
du Launchpad. Pour obtenir de l’aide sur l’utilisation d’Assistant migration, ouvrez le
Centre d’aide et recherchez le terme « Assistant migration ».Chapitre 1 Prêt, feu, configurez ! 15
Pour configurer votre MacBook Pro :
1 Dans Assistant réglages, suivez les instructions à l’écran jusqu’à ce que l’écran
« Transférer des données vers ce Mac » s’affiche.
2 Optez pour une configuration de base ou une configuration avec migration, ou
transférez les informations d’une copie de sauvegarde Time Machine ou d’un autre
disque :
 Pour effectuer une configuration de base, sélectionnez « Ne pas transférer maintenant »
et cliquez sur Continuer. Suivez les invites restantes pour sélectionner votre réseau
câblé ou sans fil, configurez votre compte puis quittez Assistant réglages.
 Pour effectuer une configuration avec migration, sélectionnez « À partir d’un autre
Mac ou d‘un PC » et cliquez sur Continuer. Suivez les instructions à l’écran pour
sélectionner le Mac ou le PC depuis lequel effectuer la migration. Votre Mac ou PC
doit se trouver sur le même réseau câblé ou sans fil. Suivez les instructions à l’écran.
 Pour transférer des informations d’une copie de sauvegarde Time Machine ou d’un autre
disque, sélectionnez « À partir d’une sauvegarde Time Machine ou d’un autre disque »
et cliquez sur Continuer. Sélectionnez la copie de sauvegarde ou l’autre disque depuis
lequel effectuer la migration. Suivez les instructions à l’écran.
Si vous ne comptez pas conserver ou utiliser votre autre ordinateur, il est préférable de
lui retirer son autorisation à lire la musique, les vidéos ou les livres audio achetés dans
l’iTunes Store. Le retrait d’autorisation d’accès d’un ordinateur empêche qu’un autre
utilisateur lise les morceaux, vidéos et livres audio que vous avez achetés et libère une
autre autorisation pour en permettre l’utilisation. Pour en savoir plus sur le retrait de
l’autorisation d’accès, choisissez Aide iTunes dans le menu Aide de l’application iTunes.16 Chapitre 1 Prêt, feu, configurez !
Étape 5 : Personnalisez le bureau Mac OS X et définissez les préférences.
Vous avez la possibilité de personnaliser rapidement l’apparence de votre bureau grâce
à Préférences Système, votre centre de commandes renfermant la plupart des réglages
de votre MacBook Pro. Choisissez le menu Pomme (?) > Préférences Système dans la
barre des menus ou cliquez sur l’icône Préférences Système dans le Dock.
Barre des menus menu Aide icône de recherche Spotlight
icône du Finder Dock Icône de Préférences SystèmeChapitre 1 Prêt, feu, configurez ! 17
Important : Dans les préférences Utilisateurs et groupes, vous pouvez définir une
option pour réinitialiser votre mot de passe d’ouverture de session en cas d’oubli de ce
dernier. Pour obtenir de l’aide sur des préférences système, ouvrez le Centre d’aide et
recherchez « préférences système » ou la préférence spécifique qui vous intéresse.
Extinction ou suspension d’activité de votre MacBook Pro
Lorsque vous avez terminé d’utiliser votre MacBook Pro, suspendez son activité ou
éteignez-le.
Suspension de l’activité de votre MacBook Pro
Suspendez l’activité de votre MacBook Pro si vous ne comptez vous en éloigner
que quelques instants. Vous pourrez ensuite le réactiver rapidement sans avoir à le
redémarrer.
Pour suspendre l’activité de votre MacBook Pro, procédez de l’une des manières
suivantes :
 Rabattez l’écran.
 Choisissez le menu Pomme (?) > Suspendre l’activité dans la barre des menus.
 Appuyez sur le bouton d’alimentation (®) et cliquez sur Suspendre l’activité dans la
zone de dialogue qui apparaît.
 Choisissez le menu Pomme (?) > Préférences Système, cliquez sur Économiseur
d’énergie, puis définissez un délai pour la suspension d’activité.18 Chapitre 1 Prêt, feu, configurez !
AVIS : Patientez quelques secondes jusqu’à ce que la lampe témoin de suspension
d’activité clignote (signalant que l’activité de l’ordinateur est suspendue et
que le disque dur a cessé de tourner) avant de déplacer le MacBook Pro Tout
déplacement de votre ordinateur lorsque le disque dur est en train de tourner risque
d’endommager ce dernier et d’entraîner une perte de données ou l’impossibilité de
démarrer à partir du disque dur.
Pour réactiver votre MacBook Pro :
 Si l’écran est fermé, il suffit de l’ouvrir pour réactiver votre MacBook Pro.
 Si l’écran est déjà ouvert, appuyez sur le bouton d’alimentation (®) ou sur l’une des
touches du clavier.
À la réactivation de votre MacBook Pro, vos applications, vos documents et vos
réglages sont conservés tels que vous les aviez laissés.
Extinction de votre MacBook Pro
Si vous ne comptez pas utiliser votre MacBook Pro pendant deux jours ou plus, il est
préférable de l’éteindre. Le voyant lumineux de suspension d’activité reste allumé
quelques instants au moment de l’extinction.
Pour éteindre votre MacBook Pro, procédez de l’une des manières suivantes :
 Choisissez le menu Pomme (?) > Éteindre dans la barre des menus.
 Appuyez sur le bouton d’alimentation (®) et cliquez sur Éteindre dans la zone de
dialogue qui apparaît.
Si vous comptez ranger votre MacBook Pro pour une durée prolongée, consultez la
rubrique page 81 pour obtenir des informations sur les mesures à prendre pour éviter
que votre batterie ne se décharge complètement.Centre d’aide Mac OS X
www.apple.com/fr/macosx
Votre MacBook Pro au
quotidien
220 Chapitre 2 Votre MacBook Pro au quotidien
Caractéristiques de base de votre MacBook Pro
®
® Bouton
d’alimentation
Lampe témoin
de la caméra
Caméra FaceTime HD
Haut-parleurs
stéréo integrés
Lampes témoins
de la batterie (côté)
Microphone
Lampe témoin de
suspension d’activité
Récepteur
à infrarouge
Trackpad
Lecteur optique
à chargement par fente
Logement
de sécuritéChapitre 2 Votre MacBook Pro au quotidien 21
Caméra FaceTime intégrée et lampe témoin de la caméra
Utilisez l’application FaceTime incluse pour passer des appels vidéo vers d’autres utilisateurs de
FaceTime (sur n’importe quel iPhone 4, nouvel iPod touch ou Mac doté de FaceTime), prendre
des photos avec Photo Booth ou capturer de la vidéo avec iMovie. La lampe témoin brille
lorsque la caméra FaceTime HD fonctionne.
Micro intégré
Capturez des sons grâce au micro ou discutez avec des amis sur Internet à l’aide de FaceTime
ou d’iChat.
Haut-parleurs stéréo intégrés
Permettent d’écouter de la musique, des films, des jeux et d’autres types de données
multimédias.
Batterie intégrée et témoins de la batterie
Utilisez la batterie lorsque vous n’êtes pas à proximité d’une prise de courant. Appuyez sur le
bouton de la batterie pour activer les lampes témoins du niveau de charge.
Trackpad
Vous pouvez cliquer ou double-cliquer n’importe où sur le trackpad. Touchez le trackpad avec
un ou plusieurs doigts pour déplacer le pointeur ou utiliser les gestes Multi-Touch (décrits à la
page 26).
Lampe témoin de suspension d’activité
Une lumière blanche clignote lorsque le MacBook Pro est en suspension d’activité.
Récepteur à infrarouge
Associé à une télécommande Apple Remote (vendue séparément), le récepteur à infrarouge
vous permet de contrôler, jusqu’à une distance de 9,1 mètres, l’application Keynote sur votre
MacBook Pro.
Logement de sécurité
Ce logement vous permet de protéger votre ordinateur contre le vol en y fixant un cadenas et
un câble (disponible séparément).
SuperDrive à chargement par fente
Ce lecteur optique permet de lire et de graver des CD et DVD de taille standard.
® Bouton d’alimentation
Permet d’allumer ou d’éteindre votre MacBook Pro ou d’en suspendre l’activité.22 Chapitre 2 Votre MacBook Pro au quotidien
Fonctionnalités du clavier de votre MacBook Pro
Touches de réglage
du volume
Touches de
réglage de luminosité
Touche
d’éjection de disque
Touche
silence
Touches
multimédias
Touches d’éclairage
du clavier
Touche
Mission Control
Touche
Launchpad
®
Touche
de fonction (Fn)Chapitre 2 Votre MacBook Pro au quotidien 23
Touche de fonction (Fn)
Maintenez cette touche enfoncée pour activer les actions personnalisées affectées
aux touches de fonction (F1 à F12). Pour apprendre comment personnaliser les touches
de fonction, choisissez Aide > Centre d’aide dans la barre des menus, puis recherchez
« touches de fonction ».
Touches de réglage de luminosité (F1, F2)
Permettent d’augmenter ( ) ou de réduire ( ) la luminosité de l’écran.
Touche Mission Control (F3)
Permet d’ouvrir Mission Control afin d’avoir une vue complète des éléments en cours
d’exécution sur votre MacBook Pro, y compris le Dashboard, tous vos espaces et toutes
les fenêtres ouvertes.
Touche Launchpad (F4)
Permet d’ouvrir le Launchpad afin d’afficher instantanément toutes les applications de
votre MacBook Pro. Cliquez sur une application pour l’ouvrir.
o Touches d’éclairage du clavier (F5, F6)
Permettent d’augmenter (o) ou de diminuer (ø) la luminosité de l’éclairage du clavier.
’ Touches multimédias (F7, F8, F9)
Retour rapide ( ), lecture ou pause (’) ou avance rapide ( ) d’un morceau de
musique, d’un film ou d’un diaporama.
— Touche silence (F10)
Permet de désactiver le son provenant des haut-parleurs intégrés et du port de sortie
audio.
- Touches de réglage du volume (F11, F12)
Permettent d’augmenter (-) ou de diminuer (–) le volume du son provenant des hautparleurs intégrés ou du port de sortie audio.
C Touche d’éjection de disques
Maintenez cette touche enfoncée pour éjecter un disque que vous n’utilisez pas. Il est
également possible d’éjecter un disque en faisant glisser son icône dans la Corbeille.24 Chapitre 2 Votre MacBook Pro au quotidien
Ports de votre MacBook Pro
®
¯
Port Ethernet Gigabit
(10/100/1000Base-T)
G
Port de sortie
de ligne audio
f
Port d’entrée
de ligne audio
,
Ports
USB 2.0
d Logement
ExpressCard/34
Port
d’adaptateur
secteur MagSafe
Port
FireWire 800
H
Port
ThunderboltChapitre 2 Votre MacBook Pro au quotidien 25
¯ Port d’adaptateur secteur MagSafe
Connectez-y l’adaptateur secteur MagSafe 85 W (inclus) pour recharger la batterie du
MacBook Pro.
G Port Gigabit Ethernet
Connectez-le à un réseau Ethernet haut débit, à un modem câble ou DSL ou encore à un
autre ordinateur. Le port Ethernet détecte automatiquement les périphériques Ethernet
sans avoir besoin de câble croisé Ethernet.
H Port FireWire 800
Connectez-y des périphériques externes tels que des caméras vidéo numériques et des
périphériques de stockage.
Port Thunderbolt (données, vidéo et audio haut débit)
Connectez-y des périphériques compatibles Thunderbolt pour des transferts de données
haut débit, ou un moniteur externe utilisant un port Mini DisplayPort. Vous pouvez
acheter des adaptateurs pour connecter des moniteurs DVI, HDMI ou VGA.
d Trois ports USB 2.0 (Universal Serial Bus) haut débit
Grâce à ces ports, vous pouvez brancher entre autres un iPod, un iPhone, un iPad, une
souris, un clavier, une imprimante, un disque dur, un appareil photo numérique, une
manette de jeu, un modem sur votre MacBook Pro.
, Port d’entrée audio
Permet de connecter un micro ou un appareil audio numérique à votre MacBook Pro.
f Port de sortie audio
Permet de connecter des haut-parleurs externes, un casque (y compris iPhone) ou tout
autre périphérique audio numérique.
Logement ExpressCard/34
Développez les fonctionnalités de votre MacBook Pro grâce aux cartes ExpressCard
standard de 34 mm. Pour éjecter une ExpressCard, appuyez doucement dessus pour
activer le ressort puis retirez-la du logement.26 Chapitre 2 Votre MacBook Pro au quotidien
Remarque : Les adaptateurs et les autres accessoires sont vendus séparément sur le
site www.apple.com/fr/store ou dans votre Apple Store local.
Utilisation du trackpad Multi-Touch
Le trackpad vous permet de déplacer le pointeur et de réaliser divers gestes MultiTouch. Contrairement aux trackpads habituels, celui du MacBook Pro fonctionne
comme un bouton en vous permettant de cliquer n’importe où sur sa surface. Pour
activer les gestes Multi-Touch, visionner des vidéos d’apprentissage des gestes et
définir d’autres options pour le trackpad, choisissez le menu Pomme (?) > Préférences
Système, puis cliquez sur Trackpad.
Voici différentes manières d’utiliser le trackpad de votre MacBook Pro :
 Le défilement à deux doigts vous permet de défiler rapidement vers le haut, le bas ou
latéralement dans la fenêtre active.Chapitre 2 Votre MacBook Pro au quotidien 27
 Le clic secondaire ou « clic droit » vous permet d’accéder aux commandes du menu
contextuel.
• Pour configurer le clic secondaire à deux doigts n’importe où sur le trackpad,
sélectionnez « Clic secondaire » dans la sous-fenêtre Pointer et cliquer des
préférences Trackpad.
• Pour configurer une zone de clic secondaire à un doigt dans le coin inférieur
gauche ou droit du trackpad, sélectionnez « Clic secondaire » dans la sous-fenêtre
Pointer et cliquer des préférences Trackpad et choisissez une option dans le menu
local.
zone de clic secondaire
Remarque : Vous pouvez également effectuer un clic secondaire en maintenant la
touche Contrôle (Ctrl) enfoncée au moment où vous cliquez.28 Chapitre 2 Votre MacBook Pro au quotidien
Les gestes de trackpad suivants fonctionnent dans certaines applications. Pour
effectuer ces gestes, faites glisser légèrement vos doigts sur la surface du trackpad. Pour
en savoir plus, reportez-vous aux préférences Trackpad ou choisissez Aide > Centre
d’aide, puis lancez une recherche sur le mot « trackpad ».
 Le pincement ou l’écartement de deux doigts vous permet d’effectuer un zoom avant
ou arrière dans les PDF, les images, les photos, etc.
 Le pivotement de deux doigts vous permet de faire pivoter des photos, des pages, etc.Chapitre 2 Votre MacBook Pro au quotidien 29
 Le balayage à trois doigts fonctionne dans le Finder et dans toutes les applications.
Le balayage à trois doigts vers la gauche ou la droite vous permet de passer d’une
application plein écran à une autre. Le balayage à trois doigts vers le haut permet
d’ouvrir Mission Control. Vous pouvez aussi configurer ces options pour qu’elles
fonctionnent avec quatre doigts.
 Le pincement à quatre doigts affiche le Launchpad lorsque vous rapprochez votre
pouce et vos trois doigts. Écartez ces mêmes doigts pour retourner sur le bureau.
Remarque : Vous pouvez définir d’autres fonctions pour de nombreux gestes. Pour en
savoir plus sur les gestes disponibles, choisissez le menu Pomme (?) > Préférences
Système, puis cliquez sur Trackpad. Cochez les cases pour activer les gestes et consultez
les menus locaux pour découvrir les options disponibles pour chaque geste.30 Chapitre 2 Votre MacBook Pro au quotidien
Utilisation de la batterie du MacBook Pro
Lorsque l’adaptateur secteur MagSafe n’est pas branché, le MacBook Pro puise son
alimentation de sa batterie intégrée. L’autonomie du MacBook Pro varie en fonction
des applications utilisées et des périphériques externes qui sont connectés à votre
MacBook Pro.
La désactivation de fonctions comme la technologie sans fil Wi-Fi ou Bluetooth ® et
la réduction de la luminosité de l’écran peuvent contribuer à économiser la batterie
lors des voyages en avion par exemple. De nombreuses Préférences Système sont
automatiquement réglées pour optimiser l’autonomie de la batterie.
Il est possible de déterminer la charge restante de la batterie en observant les huit
lampes témoins du niveau de la batterie, qui se trouvent sur le côté gauche de votre
MacBook Pro. Appuyez sur le bouton situé en regard des lampes témoins afin que ces
dernières s’allument brièvement pour indiquer la charge restante de la batterie.
Important : si un seul témoin est allumé, le niveau restant est très faible. Si aucun
témoin ne s’allume, c’est que la batterie est totalement vide et que le MacBook Pro ne
peut alors pas démarrer sans que l’adaptateur secteur soit branché sur une prise de
courant. Branchez l’adaptateur secteur pour permettre à la batterie de se recharger.
Pour en savoir plus sur les lampes témoins de la batterie, consultez la page 57.Chapitre 2 Votre MacBook Pro au quotidien 31
Vous pouvez également vérifier la charge restante de la batterie en observant l’icône
d’état ( ) de la batterie qui se trouve dans la barre des menus. Le niveau affiché
dépend de la quantité d’énergie restant dans la batterie, mais aussi des applications
et des périphériques en cours d’utilisation, ainsi que des réglages actuels de votre
système. Pour disposer de plus d’énergie, fermez des applications, déconnectez les
périphériques non utilisés et réglez la fonction d’Économiseur d’énergie. Pour en
savoir plus sur l’économie de la batterie et obtenir des astuces pour améliorer ses
performances, consultez la page www.apple.com/fr/batteries/notebooks.html.
Recharge de la batterie
Lorsque l’adaptateur secteur fourni avec le MacBook Pro est branché, la batterie se
recharge, que l’ordinateur soit éteint, allumé ou en suspension d’activité. La recharge
est toutefois plus rapide si l’ordinateur est éteint ou en mode de suspension d’activité.
La batterie de votre MacBook Pro ne peut être remplacée que par un Centre de
Services Agréé Apple ou dans un magasin Apple Store.
Comment obtenir des réponses à vos doutes
De plus amples informations sur l’utilisation du MacBook Pro sont disponibles
dans le Centre d’aide qui s’affiche sur votre ordinateur et sur Internet, à l’adresse
www.apple.com/fr/support/macbookpro.
Pour ouvrir le Centre d’aide :
1 Cliquez sur l’icône du Finder dans le Dock (la barre des icônes située au bord de l’écran).32 Chapitre 2 Votre MacBook Pro au quotidien
2 Cliquez sur le menu Aide dans la barre des menus et procédez de l’une des manières
suivantes :
a Saisissez une question ou un terme dans le champ de recherche, puis sélectionnez
une rubrique dans la liste des résultats ou sélectionnez « Afficher tous les résultats »
pour voir toutes les rubriques.
b Choisissez Centre d’aide pour ouvrir la fenêtre du Centre d’aide, dans laquelle vous
parcourir ou rechercher des rubriques.
Informations supplémentaires
Pour plus de renseignements sur l’utilisation de votre MacBook Pro, consultez les
sections suivantes :
Pour obtenir des
informations sur :
Reportez-vous aux sources suivantes :
L’installation de mémoire chapitre 3, « Améliorez les performances de votre MacBook Pro
» à la page 35.
Le dépannage de votre
MacBook Pro en cas de
problème
chapitre 4, « À tout problème sa solution » à la page 51.
Le service et l’assistance
technique pour votre
MacBook Pro
« Informations, services et assistance » à la page 69. Vous pouvez
également vous rendre sur le site d’assistance Apple à l’adresse
www.apple.com/fr/support/macbookpro.
L’utilisation de Mac OS X Site web de Mac OS X à l’adresse www.apple.com/fr/macosx.
Vous pouvez également rechercher « Mac OS X » dans le Centre
d’aide.
La migration depuis un PC vers
un Mac
« Pourquoi vous adorerez le Mac » à l’adresse www.apple.com/fr/
getamac/whymac.Chapitre 2 Votre MacBook Pro au quotidien 33
Pour obtenir des
informations sur :
Reportez-vous aux sources suivantes :
L’utilisation des applications
iLife
Site web d’iLife à l’adresse www.apple.com/fr/ilife. Vous pouvez
également ouvrir une application iLife, ouvrir l’Aide de cette
application, puis saisir une question dans le champ de recherche.
La modification des
Préférences Système
Préférences Système, accessibles en choisissant le menu
Pomme (K) > Préférences Système. Vous pouvez également
rechercher « préférences système » dans le Centre d’aide.
L’utilisation du trackpad Préférences Système et cliquez sur Trackpad.
L’utilisation du clavier Recherchez « clavier » dans le Centre d’aide.
L’utilisation de la caméra
FaceTime HD
Recherchez « caméra » dans le Centre d’aide.
L’utilisation de la technologie
Wi-Fi
Recherchez « wi-fi » dans le Centre d’aide.
L’utilisation de la technologie
sans fil Bluetooth
Page web d’assistance Bluetooth à l’adresse www.apple.com/
fr/support/bluetooth. Vous pouvez également ouvrir l’utilitaire
Échange de fichiers Bluetooth (dans le dossier Utilitaires du
Launchpad) et sélectionner Aide > Aide Bluetooth.
L’entretien de la batterie Recherchez « batterie » dans le Centre d’aide.
La connexion d’une
imprimante
Recherchez « impression » dans le Centre d’aide.
Les connexions FireWire et USB Recherchez « FireWire » ou « USB » dans le Centre d’aide
La connexion à Internet Recherchez « Internet » dans le Centre d’aide.
L’utilisation du port
Thunderbolt
Recherchez « Thunderbolt » dans le Centre d’aide.34 Chapitre 2 Votre MacBook Pro au quotidien
Pour obtenir des
informations sur :
Reportez-vous aux sources suivantes :
La connexion d’un moniteur
externe
Recherchez « port affichage » dans le Centre d’aide.
La gravure d’un CD ou DVD Recherchez « graver disque » dans le Centre d’aide.
Les caractéristiques Page web des spécifications, à l’adresse support.apple.com/
fr_FR/specs. Vous pouvez également ouvrir Informations système
en choisissant le menu Pomme (K) > À propos de ce Mac dans
la barre des menus, puis en cliquant sur Plus d’infos.
L’actualité Apple Site web d’Apple à l’adresse www.apple.com/fr.
Les téléchargements de
logiciels
Le Mac App Store (disponible dans Mac OS X 10.6.6. ou ultérieur).
Les instructions, assistance
technique et manuels des
produits Apple
Site web d’assistance Apple à l’adresse www.apple.com/fr/
support.Centre d’aide RAM
www.apple.com/fr/store
Améliorez les performances de
votre MacBook Pro
336 Chapitre 3 Améliorez les performances de votre MacBook Pro
Ce chapitre fournit des informations et des instructions pour l’installation d’un disque
dur plus performant et la mise en place de mémoire supplémentaire dans votre
MacBook Pro.
AVERTISSEMENT : Apple vous recommande de confier l’ajout de mémoire et la
mise en place d’un nouveau disque dur à un technicien agréé Apple. Consultez les
informations sur le dépannage et l’assistance qui accompagnent votre ordinateur
pour savoir comment contacter Apple. Tout dommage causé à votre matériel en
tentant d’installer vous-même de la mémoire ou un disque dur n’est pas couvert par
la garantie limitée de votre ordinateur.
Vous ne pouvez pas remplacer la batterie de votre MacBook Pro vous-même. Si vous
pensez que votre batterie doit être changée, contactez un revendeur Apple ou un
Centre de Services Agréé Apple.Chapitre 3 Améliorez les performances de votre MacBook Pro 37
Remplacement du disque dur
Vous pouvez remplacer le disque dur de votre MacBook Pro par un modèle plus
performant. Vous trouverez le disque dur à côté de la batterie intégrée, une fois l’arrière
de votre MacBook Pro ouvert. Le disque dur de remplacement doit être de 2,5 pouces
et doté d’un connecteur Serial ATA (SATA).
Important : Apple vous recommande de sauvegarder les données de votre disque dur
avant de l’enlever et de le remplacer. Apple décline toute responsabilité en cas de perte
de données.
Pour remplacer le disque dur de votre MacBook Pro :
1 Éteignez votre MacBook Pro. Débranchez l’adaptateur secteur, le câble Ethernet, les
câbles USB, le verrou de sécurité et tous les autres câbles connectés au MacBook Pro
afin d’éviter toute détérioration de ce dernier.
AVERTISSEMENT : Les composants internes de votre MacBook Pro risquent d’être
chauds. Si vous venez d’utiliser votre MacBook Pro, attendez 10 minutes après l’avoir
éteint, afin de laisser aux composants internes le temps de se refroidir.
2 Retournez votre MacBook Pro et retirez les dix (10) vis qui maintiennent le fond du
boîtier. Retirez les vis les plus courtes des angles, comme indiqué sur l’illustration.
Soulevez ce dernier et placez-le sur le côté.38 Chapitre 3 Améliorez les performances de votre MacBook Pro
Important : Comme ces vis sont de longueurs différentes, prenez note de leur longueur
et de leur position respective pour pouvoir les replacer correctement. Rangez-les en
lieu sûr à portée de main.
Petite
GrandeChapitre 3 Améliorez les performances de votre MacBook Pro 39
Important : Tout retrait de la plaque du socle expose des composants internes
sensibles, en particulier à l’électricité statique.
3 Avant de toucher la structure de montage du disque dur, déchargez toute électricité
statique de votre corps en touchant une surface métallique située à l’intérieur de
l’ordinateur.40 Chapitre 3 Améliorez les performances de votre MacBook Pro
4 Repérez l’attache qui se trouve au-dessus du disque dur. Utilisez un tournevis
cruciforme pour desserrer les deux vis imperdables qui maintiennent l’attache en place.
Rangez cette dernière en lieu sûr à portée de main.
5 À l’aide de la languette, inclinez doucement le disque vers le haut.
Attache
LanguetteChapitre 3 Améliorez les performances de votre MacBook Pro 41
6 Tenez le disque dur par les côtés tout en tirant doucement sur le connecteur qui se
trouve sur le côté droit du disque afin de le déconnecter. N’écrasez pas le disque entre
vos doigts et évitez de toucher les circuits situés sur la face inférieure du disque.
Connecteur
Le connecteur est relié à un câble et demeure à l’intérieur de la baie de disque dur.42 Chapitre 3 Améliorez les performances de votre MacBook Pro
Important : Il y a quatre (4) vis de montage sur les côtés de votre disque dur. Si votre
nouveau disque dur n’est pas fourni avec des vis de montage, récupérez les vis de votre
ancien disque dur et montez-les sur le nouveau avant de l’installer.
Vis de montage
7 Branchez le connecteur sur la partie droite du nouveau disque dur.Chapitre 3 Améliorez les performances de votre MacBook Pro 43
8 Insérez le nouveau disque dur en le tenant incliné et en vous assurant que les vis de
montage sont correctement placées.
9 Replacez l’attache et serrez les vis.44 Chapitre 3 Améliorez les performances de votre MacBook Pro
10 Remettez le fond du boîtier en place. Remettez à leur place respective et serrez les dix vis
que vous avez retirées à l’étape 2 après vous être assuré que les plus courtes étaient dans les
angles, comme indiqué sur l’illustration.
Petite
Grande
Pour obtenir des informations sur l’installation de Mac OS X et des applications incluses,
consultez la section « Réparation, restauration ou réinstallation de logiciels Mac OS X » à la
page 58.Chapitre 3 Améliorez les performances de votre MacBook Pro 45
Installation de mémoire supplémentaire
Votre ordinateur est doté de deux logements de mémoire auxquels vous pouvez accéder en
retirant le fond du boîtier. Le MacBook Pro est doté d’une mémoire DDR3 (Double Data Rate)
SDRAM (Synchronous Dynamic Random-Access Memory) à 1 333 MHz, d’un minimum de
quatre gigaoctets (4 Go). Chaque logement de mémoire peut accueillir un module SDRAM
conforme aux spécifications suivantes :
 Module DDR3 (Double Data Rate Small Outline Dual Inline Memory Module)
 30 mm
 204 broches
 2 Go ou 4 Go
 Mémoire RAM de type PC3-10600S DDR3 à 1 333 MHz
Vous pouvez ajouter deux modules de mémoire de 4 Go pour un total de 8 Go de mémoire
au maximum. Pour des performances optimales, remplissez les deux logements de mémoire
en y installant des modules identiques.
Pour installer de la mémoire supplémentaire dans votre MacBook Pro :
1 Suivez les étapes 1 et 2 à partir de la page 37 pour retirer la plaque du socle.
Important : Tout retrait de la plaque du socle expose des composants internes sensibles, en
particulier à l’électricité statique.
2 Avant de toucher la structure de montage de la mémoire, déchargez toute électricité statique
de votre corps en touchant une surface métallique située à l’intérieur de l’ordinateur.46 Chapitre 3 Améliorez les performances de votre MacBook Pro
3 Repoussez vers l’extérieur les leviers qui se trouvent sur les côtés du module de
mémoire, afin de libérer le module du logement de la carte mémoire.
La carte mémoire se dégage alors en se soulevant légèrement d’un côté. Avant de la
retirer, assurez-vous que les encoches en demi-cercle sont bien visibles. Si ce n’est pas
le cas, réessayez en appuyant une nouvelle fois sur les leviers vers l’extérieur.
EncochesChapitre 3 Améliorez les performances de votre MacBook Pro 47
4 Saisissez le module de mémoire en le tenant par ses encoches, puis retirez-le du
logement.
5 Retirez l’autre module de mémoire.
Important : Saisissez les modules de mémoire en les tenant par les côtés et en veillant
à ne pas toucher les connecteurs dorés.
6 Insérez le nouveau module de mémoire dans le logement :
a Alignez l’encoche du bord doré du module sur celle qui se trouve dans le logement
de mémoire inférieur.
b Inclinez la carte et poussez-la dans le logement.
c Utilisez deux doigts pour exercer une pression ferme et uniforme afin de pousser
le module de mémoire vers le bas. Vous devez entendre un clic indiquant que la
mémoire est correctement insérée.
d Répétez l’opération pour installer un module de mémoire supplémentaire dans
le logement supérieur. Appuyez sur le module pour vous assurer qu’il est bien de
niveau.48 Chapitre 3 Améliorez les performances de votre MacBook Pro
Encoches
7 Suivez les instructions de replacement de la plaque du socle, présentées à l’étape 10 à
la page 44.Chapitre 3 Améliorez les performances de votre MacBook Pro 49
Reconnaissance de la nouvelle mémoire par le MacBook Pro
Après avoir ajouté de la mémoire à votre MacBook Pro, vérifiez si elle est reconnue.
Pour vérifier la mémoire de votre ordinateur :
1 Démarrez votre MacBook Pro.
2 Lorsque le bureau Mac OS X apparaît, choisissez le menu Pomme (?) dans la barre des
menus, puis sélectionnez « À propos de ce Mac ».
Pour en savoir plus sur la mémoire installée sur votre ordinateur, ouvrez Informations
système en cliquant sur Plus d’infos, puis cliquez sur Mémoire.
Si le MacBook Pro ne reconnaît pas la mémoire ou ne démarre pas correctement,
vérifiez que la mémoire est compatible avec le MacBook Pro et qu’elle est correctement
installée.Centre d’aide aide
www.apple.com/fr/support
À tout problème sa solution
452 Chapitre 4 À tout problème sa solution
Vous pouvez occasionnellement rencontrer des problèmes en utilisant votre
MacBook Pro. Lisez la suite pour obtenir des conseils de dépannage utiles en cas de
problème. Vous trouverez des informations supplémentaires concernant le dépannage
dans le Centre d’aide et sur le site web d’assistance consacré au MacBook Pro, à
l’adresse www.apple.com/fr/support/macbookpro.
Il existe généralement une solution simple et rapide aux problèmes que vous pouvez
rencontrer lors de l’utilisation de votre MacBook Pro. Réfléchissez aux conditions qui
ont entraîné l’apparition de ce problème. Ce récapitulatif de la totalité des opérations
effectuées avant que le problème ne survienne permet de restreindre les causes
possibles et de trouver la solution. Les éléments à noter comprennent :
 les applications que vous étiez en train d’utiliser quand le problème est apparu ; les
problèmes qui n’apparaissent qu’avec une application spécifique peuvent indiquer
que cette application n’est pas compatible avec la version de Mac OS X installée sur
votre ordinateur ;
 les nouveaux logiciels installés, notamment ceux qui ont ajouté des éléments à votre
dossier Système ;
 tout nouveau composant matériel installé (mémoire supplémentaire ou périphérique,
par exemple).Chapitre 4 À tout problème sa solution 53
Une once de prévention
Si vous rencontrez un problème avec votre ordinateur ou un logiciel, des copies de
sauvegarde à jour permettront d’éviter de perdre des données. Si vous effectuez des
copies de sauvegarde Time Machine régulières, vous pouvez restaurer vos logiciels ainsi
que l’ensemble de vos données tels qu’ils se trouvaient au moment de la sauvegarde.
Même les problèmes les plus graves sont moins sérieux lorsque vous sauvegardez vos
informations avec Time Machine.
Problèmes vous empêchant d’utiliser votre MacBook Pro
Si votre MacBook Pro ne répond plus ou que le pointeur se fige
Il peut arriver, très rarement, qu’une application se « bloque » à l’écran. Mac OS X offre
un moyen de fermer une application bloquée sans redémarrer votre ordinateur.
Pour forcer la fermeture d’une application :
1 Appuyez sur les touches Commande (x) + Option + esc ou choisissez le menu
Pomme (?) > Forcer à quitter dans la barre des menus.
La boîte de dialogue « Forcer à quitter des applications » apparaît. L’application est
sélectionnée.
2 Cliquez sur Forcer à quitter.
L’application se ferme, en laissant toutes les autres applications ouvertes.
Si nécessaire, vous pouvez également redémarrer le Finder à partir de cette zone
de dialogue.
Redémarrez ensuite l’ordinateur afin de vous assurer que le problème est entièrement
réglé.54 Chapitre 4 À tout problème sa solution
Si le problème survient fréquemment, choisissez Aide > Centre d’aide dans la barre des
menus en haut de l’écran. Recherchez le mot « bloquer » pour obtenir de l’aide en cas
de blocage ou d’absence de réponse de l’ordinateur.
Si le problème ne survient que lorsque vous utilisez une application particulière,
vérifiez auprès de son éditeur si elle est compatible avec votre ordinateur. Pour obtenir
des informations de contact et une assistance concernant les logiciels fournis avec le
MacBook Pro, consultez la page www.apple.com/fr/downloads.
Si vous savez qu’une application est compatible, vous devrez peut-être réinstaller le
logiciel système de votre ordinateur. Consultez la section « Une once de prévention » à
la page 53.
Si le MacBook Pro se bloque au démarrage, si un point d’interrogation clignotant
apparaît ou si l’écran est éteint et que le voyant lumineux de suspension d’activité
reste allumé (pas en mode de suspension d’activité)
Le point d’interrogation clignotant signifie généralement que l’ordinateur ne parvient
pas à localiser le logiciel système sur le disque dur interne ou sur tout disque externe
relié à l’ordinateur.
 Patientez quelques secondes. Si l’ordinateur ne démarre pas de suite, éteignez-le
en maintenant le bouton d’alimentation (®) enfoncé pendant 8 à 10 secondes.
Débranchez tous les périphériques, puis tentez de redémarrer l’ordinateur en
appuyant sur le bouton d’alimentation (®) tout en maintenant la touche Option
enfoncée. Lorsque votre ordinateur démarre, cliquez sur l’icône du disque dur, puis
sur la flèche droite. Une fois que l’ordinateur a démarré, ouvrez Préférences Système
et cliquez sur Démarrage. Sélectionnez un dossier Système local de Mac OS X.Chapitre 4 À tout problème sa solution 55
Si le problème se produit fréquemment, vous devez peut-être réinstaller le logiciel
système de votre ordinateur. Consultez la section « Une once de prévention » à la
page 53.
Si votre MacBook Pro ne s’allume ou ne démarre pas
Tentez les opérations suivantes dans l’ordre jusqu’à ce que votre ordinateur s’allume :
 Assurez-vous que l’adaptateur secteur est connecté à l’ordinateur et branché sur une
prise de courant en état de marche. Veillez à utiliser l’adaptateur secteur MagSafe
85 W fourni avec le MacBook Pro. Si l’adaptateur secteur ne recharge plus l’ordinateur
et que le voyant lumineux du connecteur MagSafe ne s’allume pas lorsque vous
branchez le câble d’alimentation, essayez de débrancher le câble puis de le brancher
à nouveau afin de le réinitialiser ou essayez à partir d’une autre prise.
 Vérifiez si votre batterie a besoin d’être rechargée. Appuyez sur le petit bouton qui
se trouve sur le côté gauche de votre ordinateur. Vous devez voir apparaître un à
huit témoins lumineux indiquant le niveau de charge de la batterie. Si un seul voyant
lumineux est allumé, branchez votre adaptateur secteur pour recharger l’ordinateur.
Pour en savoir plus sur les voyants lumineux de la batterie, consultez la page 56.
 Si le problème persiste, fermez tous les documents ouverts et quittez toutes les
applications. Rétablissez les réglages d’origine de votre ordinateur (tout en préservant
vos fichiers) en appuyant pendant cinq secondes simultanément sur la touche Maj,
la touche Option (alt) de gauche, la touche Contrôle et le bouton d’alimentation (®),
jusqu’au redémarrage de l’ordinateur.
 Si vous avez récemment ajouté de la mémoire, assurez-vous qu’elle est correctement
installée et qu’elle est compatible avec votre ordinateur. Vérifiez si le retrait de cette
mémoire et la remise en place de l’ancienne permettent à l’ordinateur de démarrer
(voir page 45).56 Chapitre 4 À tout problème sa solution
 Pour réinitialiser la PRAM, appuyez sur le bouton d’alimentation (®) et maintenez
immédiatement les touches Commande (x), Option, P et R enfoncées jusqu’à ce que
vous entendiez une deuxième fois le signal sonore de démarrage.
 Si vous ne parvenez toujours pas à démarrer le MacBook Pro, consultez la section
« Informations, services et assistance » à la page 69 qui contient les informations
nécessaires pour prendre contact avec Apple.
Si l’écran devient subitement noir ou que votre MacBook Pro se bloque
Essayez de redémarrer votre MacBook Pro.
1 Débranchez tout périphérique connecté à votre MacBook Pro excepté l’adaptateur
secteur.
2 Appuyez sur le bouton d’alimentation (®) pour redémarrer le système.
3 Le niveau de charge de la batterie doit atteindre au moins 10 pour cent avant la
connexion d’un périphérique et la reprise du travail.
Pour savoir où en est la charge de la batterie, cliquez sur l’icône d’état de la
batterie ( ) dans la barre des menus ou jetez un œil aux témoins de la batterie, à
gauche de votre MacBook Pro.
L’écran pourrait également s’assombrir si les fonctions d’économie d’énergie de la
batterie sont en place.Chapitre 4 À tout problème sa solution 57
Si vous appuyez sur le bouton de la batterie et que tous les voyants lumineux
clignotent cinq fois de suite
Votre batterie doit être remplacée. Prenez contact avec un magasin Apple Store ou un
Centre de Services Agréé Apple.
Si vous appuyez sur le bouton de la batterie et que les voyants lumineux clignotent
cinq fois de suite de gauche à droite, puis de droite à gauche
Votre batterie n’est pas reconnue. Prenez contact avec un magasin Apple Store ou un
Centre de Services Agréé Apple.
En cas de problème à l’éjection d’un disque
Fermez toutes les applications susceptibles d’utiliser le disque et essayez à
nouveau. Si cela ne donne pas de résultats, redémarrez l’ordinateur, puis maintenez
immédiatement le trackpad enfoncé.58 Chapitre 4 À tout problème sa solution
Réparation, restauration ou réinstallation de logiciels Mac OS X
Si vous avez un problème avec vos logiciels ou votre matériel Mac, Mac OS X fournit
des utilitaires de réparation et de restauration qui peuvent supprimer les problèmes
et même restaurer les réglages d’origine de vos logiciels. Vous pouvez accéder à
ces utilitaires depuis l’application Utilitaires Mac OS X, même si votre ordinateur ne
démarre pas correctement.
Utilisez l’application Utilitaires Mac OS X pour :
 restaurer vos logiciels et vos données depuis une copie de sauvegarde Time
Machine ;
 réinstaller Mac OS X et les applications Apple ;Chapitre 4 À tout problème sa solution 59
 restaurer les réglages d’origine de votre ordinateur en effaçant son disque et en
réinstallant Mac OS X et vos applications Apple ;
 réparer le disque de votre ordinateur au moyen d’Utilitaire de disque.
Votre ordinateur ouvre automatiquement l’application Utilitaires Mac OS X s’il détecte
un problème. Vous pouvez également l’ouvrir manuellement en redémarrant votre
ordinateur.
Pour ouvrir l’application Utilitaires Mac OS X :
m Redémarrez votre ordinateur en maintenant les touches Commande (x) et R
enfoncées. La sous-fenêtre Utilitaires Mac OS X s’affiche.
Certains des utilitaires de l’application Utilitaires Mac OS X nécessitent un accès à
Internet et à l’Apple Store Mac. Vous devrez peut-être vous assurer que votre ordinateur
est connecté à Internet en utilisant votre réseau Ethernet ou Wi-Fi.
Pour vous connecter via un réseau Wi-Fi :
1 Choisissez un réseau dans le menu d’état Wi-Fi situé dans le coin supérieur droit de
l’écran.
2 Si nécessaire, saisissez le mot de passe du réseau.
Pour vous connecter à un réseau fermé, choisissez Se connecter à un autre réseau.
Saisissez le nom et le mot de passe du réseau.60 Chapitre 4 À tout problème sa solution
Réparation d’un disque avec Utilitaire de disque
Si vous avez un problème avec votre ordinateur ou si, au démarrage, celui-ci affiche
l’application Utilitaires Mac OS X, une réparation du disque de votre ordinateur peut
être nécessaire.
1 Sélectionnez Utilitaire de disque dans la sous-fenêtre Utilitaires Mac OS X et cliquez sur
Continuer.
2 Sélectionnez le disque ou la partition dans la liste de gauche, puis cliquez sur l’onglet
S.O.S.
3 Cliquez sur Réparer le disque.
Si Utilitaire de disque ne peut pas réparer le disque, sauvegardez autant d’informations
que possible, puis suivez les instructions de la section « Une once de prévention » à la
page 53.
Pour obtenir des informations sur Utilitaire de disque et ses options, consultez le Centre
d’aide, ou ouvrez Utilitaire de disque (dans le dossier Utilitaires du Launchpad) et
choisissez Aide > Aide Utilitaire de disque.
Restauration d’informations depuis une copie de sauvegarde
Time Machine
Si vous avez précédemment créé une copie de sauvegarde Time Machine, utilisez
l’utilitaire Restaurer pour restaurer tous les éléments de votre ordinateur à leur état
précédent.
N’utilisez votre copie de sauvegarde Time Machine que pour restaurer des informations
sur l’ordinateur sur lequel la sauvegarde a été effectuée. Si vous souhaitez transférer
des informations sur un nouvel ordinateur, utilisez Assistant migration (dans le dossier
Utilitaires du Launchpad).Chapitre 4 À tout problème sa solution 61
1 Si votre copie de sauvegarde se trouve sur une Time Capsule, assurez-vous que votre
ordinateur est connecté à un réseau Ethernet ou Wi-Fi. (Pour vous connecter à un
réseau Wi-Fi, suivez les instructions présentées à la page 59.)
2 Dans la sous-fenêtre Utilitaires Mac OS X, sélectionnez Restaurer à partir d’une
sauvegarde Time Machine, puis cliquez sur Continuer.
3 Sélectionnez le disque qui contient la copie de sauvegarde Time Machine, puis suivez
les instructions à l’écran.
Réinstallation de Mac OS X et des applications Apple
La réinstallation de Mac OS X et des applications Apple peut parfois s’avérer nécessaire.
Vous pouvez procéder à cette réinstallation tout en conservant vos fichiers et vos
réglages utilisateur.
1 Assurez-vous que votre MacBook Pro est connecté à Internet via un réseau Ethernet
ou Wi-Fi. (Pour vous connecter à un réseau Wi-Fi, suivez les instructions présentées à la
page 59.)
2 Dans la sous-fenêtre Utilitaires Mac OS X, sélectionnez Réinstaller Mac OS X, puis
cliquez sur Continuer.
3 Dans la sous-fenêtre dans laquelle vous êtes invité à sélectionner un disque,
sélectionnez votre disque Mac OS X actuel (il s’agit bien souvent du seul disque
disponible).
4 Pour sélectionner ou désélectionner des logiciels facultatifs, cliquez sur Personnaliser.
5 Cliquez sur Installer.
Vous pouvez soit installer Mac OS X sans effacer le disque, afin de conserver vos fichiers
et réglages existants,soit effacer d’abord le disque pour supprimer toutes vos données et
préparer l’ordinateur en vue de la réinstallation de Mac OS X et des applications Apple.62 Chapitre 4 À tout problème sa solution
Une fois Mac OS X installé, vous pouvez accéder au Mac App Store pour retélécharger
vos applications Apple.
Important : Apple vous recommande de sauvegarder les données du disque avant de
procéder à la restauration des logiciels. Apple décline toute responsabilité en cas de
perte de données.
Restauration des réglages d’origine de votre ordinateur
Lorsque vous restaurez les réglages d’origine de votre ordinateur, tous les éléments
présents sur ce dernier (vos comptes utilisateur, vos réglages réseau, ainsi que tous vos
fichiers et dossiers) sont supprimés. Avant de procéder à une restauration, sauvegardez
tous les fichiers que vous souhaitez conserver en les copiant sur un autre disque.
Notez les réglages réseau enregistrés dans les préférences Réseau pour pouvoir vous
reconnecter plus aisément après la réinstallation de Mac OS X.
1 Assurez-vous que vous êtes connecté à Internet via un réseau Ethernet ou Wi-Fi.
(Pour vous connecter à un réseau Wi-Fi, suivez les instructions présentées à la page 59.)
2 Dans la sous-fenêtre Utilitaires Mac OS X, sélectionnez Utilitaire de disque, puis cliquez
sur Continuer.
3 Sélectionnez le disque dans la liste de gauche, puis cliquez sur l’onglet Effacer.
4 Sélectionnez « Mac OS étendu (journalisé) » dans le menu local Format, saisissez le nom
du disque, puis cliquez sur Effacer.
5 Une fois le disque effacé, choisissez Utilitaire de disque > Quitter Utilitaire de disque.
6 Dans la sous-fenêtre Utilitaires Mac OS X, sélectionnez Réinstaller Mac OS X, puis
cliquez sur Continuer.
7 Pour réinstaller Mac OS X et vos applications, suivez les instructions du programme
d’installation de Mac OS X.Chapitre 4 À tout problème sa solution 63
Une fois Mac OS X et vos applications Apple restaurés, vous pouvez restaurer de
façon sélective vos autres données et applications depuis une copie de sauvegarde
Time Machine.
Utilisation d’Apple Hardware Test
Si vous pensez qu’il y a un problème avec les composants matériels du MacBook Pro,
vous pouvez utiliser l’application Apple Hardware Test pour savoir si tel est le cas (les
composants affectés peuvent être la mémoire ou le processeur, par exemple).
Pour utiliser Apple Hardware Test :
1 Déconnectez tous les périphériques externes de votre ordinateur, sauf l’adaptateur
secteur.
Si un câble Ethernet est connecté, déconnectez-le.
2 Redémarrez ensuite votre ordinateur en maintenant la touche D enfoncée lors du
démarrage.
3 Lorsque l’écran de sélection d’Apple Hardware Test s’affiche, choisissez votre langue.
4 Appuyez sur la touche Retour ou cliquez sur la flèche droite.
5 Lorsque l’écran principal d’Apple Hardware Test s’affiche (après 45 secondes environ),
suivez les instructions à l’écran.
6 En cas de détection d’un problème, Apple Hardware Test affiche un code d’erreur.
Notez le code d’erreur avant d’entreprendre les démarches d’assistance. Si
Apple Hardware Test ne détecte pas de panne matérielle, il est probable que le
problème soit lié aux logiciels.64 Chapitre 4 À tout problème sa solution
Problèmes de connexion à Internet
Votre MacBook Pro dispose de l’application Assistant réglages de réseau pour vous
aider tout au long de la procédure de configuration d’une connexion à Internet. Ouvrez
Préférences Système, puis cliquez sur Réseau. Cliquez sur le bouton « Assistant » pour
ouvrir Assistant réglages de réseau.
En cas de problème avec votre connexion à Internet, vous pouvez essayer les méthodes
exposées dans cette rubrique pour votre type de connexion ou vous pouvez utiliser
Diagnostic réseau.
Pour utiliser Diagnostic réseau :
1 Choisissez le menu Pomme (?) > Préférences Système.
2 Cliquez sur Réseau puis cliquez sur « Assistant ».
3 Cliquez sur Diagnostic pour lancer Diagnostic réseau.
4 Suivez les instructions à l’écran.
Si Diagnostic réseau n’est pas en mesure de résoudre le problème, celui-ci se situe
peut-être au niveau du fournisseur d’accès à Internet (FAI) auquel vous essayez de vous
connecter, du périphérique externe utilisé pour la connexion au FAI ou du serveur
auquel vous essayez d’accéder. Vous pouvez également tenter de réaliser les opérations
suivantes.
Connexions à Internet par modem câble, modem DSL ou réseau local (LAN)
Assurez-vous que tous les câbles du modem sont correctement branchés, y compris
le câble d’alimentation du modem, le câble reliant le modem à l’ordinateur et le câble
raccordant le modem à la prise murale. Vérifiez également les câbles et l’alimentation
de vos routeurs et concentrateurs Ethernet.Chapitre 4 À tout problème sa solution 65
Éteignez le modem câble ou DSL, puis rallumez-le après quelques minutes. Certains
fournisseurs d’accès à Internet conseillent de débrancher le câble d’alimentation
du modem. Si votre modem dispose d’un bouton de réinitialisation, vous pouvez
l’actionner avant ou après avoir éteint puis rallumé le modem.
Important : les instructions relatives aux modems ne concernent pas les utilisateurs
de réseau LAN. Contrairement aux utilisateurs de modems câble et DSL, les utilisateurs
de réseau LAN peuvent disposer de concentrateurs, commutateurs, routeurs et autres
blocs de connexion. Ils doivent prendre contact avec leur administrateur réseau plutôt
qu’avec un FAI.
Connexions PPPoE
Si vous ne parvenez pas à vous connecter à votre fournisseur d’accès à Internet via
PPPoE (Point to Point Protocol over Ethernet), assurez-vous que les informations que
vous avez saisies dans les préférences Réseau sont correctes.
Pour vérifier les réglages de vos préférences Réseau :
1 Choisissez le menu Pomme (?) > Préférences Système.
2 Cliquez sur Réseau.
3 Cliquez sur Ajouter (+) en bas de la liste des services de connexion réseau et choisissez
PPPoE dans le menu local Interface.
4 Choisissez une interface pour le service PPPoE dans le menu local Ethernet. Choisissez
Ethernet si vous vous connectez à un réseau câblé ou Wi-Fi si vous vous connectez à
un réseau sans fil.
5 Cliquez sur Créer.66 Chapitre 4 À tout problème sa solution
6 Saisissez les informations fournies par votre fournisseur d’accès, tel que le nom du
compte, le mot de passe et le nom du service PPPoE (si votre fournisseur d’accès le
demande).
7 Cliquez sur Appliquer pour activer les réglages.
Connexions au réseau
Assurez-vous que le câble Ethernet est branché sur le MacBook Pro et sur le réseau.
Vérifiez les câbles et l’alimentation de vos routeurs et concentrateurs Ethernet.
Si vous disposez de plusieurs ordinateurs tentant de partager une connexion à
Internet, assurez-vous que votre réseau est correctement configuré. Vous devez savoir
si votre FAI fournit une seule ou plusieurs adresses IP, autrement dit, une pour chaque
ordinateur.
Si une seule adresse IP est fournie, vous devez disposer d’un routeur capable de
partager la connexion ; on parle alors de conversion d’adresse réseau (NAT) ou de
masquage d’adresses IP. Pour obtenir des informations sur la configuration, consultez
la documentation fournie avec votre routeur ou contactez la personne qui a configuré
votre réseau. Il est possible d’utiliser la borne d’accès AirPort pour que plusieurs
ordinateurs partagent une adresse IP. Pour obtenir des informations sur l’utilisation
d’une borne d’accès AirPort, consultez le Centre d’aide ou le site web d’assistance
d’AirPort, à l’adresse www.apple.com/fr/support/airport.
Si ces méthodes s’avèrent insuffisantes pour résoudre les problèmes rencontrés,
adressez-vous à votre fournisseur d’accès à Internet ou à votre administrateur réseau.Chapitre 4 À tout problème sa solution 67
Problèmes de communication Wi-Fi
En cas de problèmes avec les communications Wi-Fi :
 Vérifiez que l’ordinateur ou le réseau auquel vous souhaitez vous connecter est activé
et dispose d’un point d’accès sans fil.
 Assurez-vous que le logiciel est correctement configuré conformément aux
instructions incluses avec votre borne d’accès ou point d‘accès.
 Assurez-vous que votre MacBook Pro se trouve à portée de l’autre ordinateur ou du
point d’accès au réseau. Des appareils électroniques ou des structures métalliques se
trouvant à proximité peuvent interférer avec les communications sans fil et réduire
la portée de votre antenne. Vous pouvez éventuellement améliorer la réception en
tournant et en réorientant l’ordinateur.
 Vérifiez l’icône d’état Wi-Fi (Z) dans la barre des menus. Jusqu’à quatre barres de
mesure apparaissent pour afficher la puissance du signal. Si les barres ne s’affichent
pas, tentez de changer de place.
 Pour obtenir de l’aide en ligne, choisissez Aide > Centre d’aide et recherchez le terme
« wi-fi ». Consultez également les instructions fournies avec votre appareil sans fil.68 Chapitre 4 À tout problème sa solution
Maintien à jour de vos logiciels
Vous pouvez vous connecter à Internet pour télécharger et installer automatiquement
les dernières versions de logiciels, gestionnaires et autres améliorations fournies
par Apple.
Chaque fois que vous vous connectez à Internet, Mise à jour de logiciels recherche
d’éventuelles mises à jour pour votre ordinateur. Vous pouvez configurer votre
MacBook Pro afin qu’il recherche régulièrement les mises à jour disponibles, pour que
vous puissiez ensuite télécharger et installer les mises à jour de logiciels.
Pour rechercher des logiciels mis à jour :
1 Choisissez le menu Pomme (?) > Préférences Système.
2 Cliquez sur l’icône Mise à jour de logiciels et suivez les instructions à l’écran.
 Pour en savoir plus, recherchez « Mise à jour de logiciels » dans le Centre d’aide.
 Pour obtenir les toutes dernières informations sur Mac OS X, rendez-vous à l’adresse
www.apple.com/fr/macosx.Chapitre 4 À tout problème sa solution 69
Informations, services et assistance
Outre le disque dur et la mémoire, votre MacBook Pro ne contient aucune pièce que
vous puissiez réparer vous-même. Si vous avez besoin de services de réparation,
adressez-vous à Apple ou portez votre MacBook Pro chez un Centre de Services Agréé
Apple. Vous trouverez de plus amples informations sur le MacBook Pro en ligne, dans
l’aide à l’écran, dans Informations système et via Apple Hardware Test.
Ressources en ligne
Pour obtenir des informations en ligne sur le service et l’assistance, consultez la page
www.apple.com/fr/support. Choisissez votre pays dans le menu local. Vous pouvez faire
des recherches dans la base de connaissances AppleCare, vérifier si de nouvelles mises
à jour de logiciels sont disponibles ou obtenir de l’aide dans les forums de discussion
Apple. Les informations les plus récentes concernant les produits sont disponibles à
l’adresse www.apple.com/fr/support/macbookpro.
Aide à l’écran
Vous pouvez chercher des réponses à vos questions ainsi que des instructions et
des informations concernant le dépannage dans le Centre d’aide. Choisissez Aide >
Centre d’aide.
Informations système
Pour obtenir des informations sur votre MacBook Pro, servez-vous d’Informations
système. Cette application vous fournit la liste des composants matériels et des
logiciels installés, le numéro de série et de version du système d’exploitation, la
quantité de mémoire installée, etc. Pour ouvrir Informations système, choisissez le
menu Pomme (?) > À propos de ce Mac dans la barre des menus, puis cliquez sur
Plus d’infos.70 Chapitre 4 À tout problème sa solution
Service et assistance AppleCare
Votre MacBook Pro bénéficie d’une assistance technique de 90 jours et d’un an de
couverture pour les réparations de matériel effectuées dans les magasins Apple Store
ou les centres de réparations agréés Apple, tels que les Centres de Services Agréé
Apple (CSAA). Vous avez la possibilité d’étendre la durée de cette couverture en
adhérant à un programme AppleCare Protection Plan. Pour en savoir plus, consultez
la page www.apple.com/fr/support/products ou le site web correspondant à votre pays
(voir la liste ci-dessous).
Si vous avez besoin d’assistance, le personnel d’assistance par téléphone AppleCare
peut vous aider à installer et à ouvrir les applications, et propose des services de
dépannage élémentaires. Appelez le centre d’assistance le plus proche de chez vous
(gratuit pendant les 90 premiers jours). Gardez à portée de main la date d’achat et le
numéro de série de votre MacBook Pro lorsque vous appelez.
Remarque : La période de 90 jours d’assistance téléphonique gratuite débute à la date
d’achat. Des frais téléphoniques peuvent éventuellement s’appliquer.Chapitre 4 À tout problème sa solution 71
Pays Téléphone Site web
Allemagne (49) 01805 009 433 www.apple.com/de/support
Autriche (43) 0810 300 427 www.apple.com/at/support
Belgique (flamand)
(français)
(32) 070 700 772
(32) 070 700 773
www.apple.com/benl/support
www.apple.com/befr/support
France (Metropolitain)
(DOM-TOM)
(33) 0805 540 003
(33) 0825 77 00 35
www.apple.com/fr/support
Luxembourg (352) 800 24550 www.apple.com/lu/support/
Suisse (français)
(allemand)
(41) 0848 000 132
(41) 0848 000 132
www.apple.com/chfr/support
www.apple.com/chde/support
Les numéros de téléphone sont susceptibles d’être modifiés. Les tarifs téléphoniques
locaux et nationaux peuvent s’appliquer. Une liste complète est disponible sur Internet :
www.apple.com/support/contact/phone_contacts.html (en anglais)72 Chapitre 4 À tout problème sa solution
Localisation du numéro de série de votre produit
Utilisez l’une des méthodes suivantes pour trouver le numéro de série de votre
ordinateur :
 Retournez votre MacBook Pro. Le numéro de série est gravé sur le boîtier, près de la
charnière.
Numéro de série
 Choisissez le menu Pomme (?) > À propos de ce Mac. Cliquez sur le numéro de
version sous « Mac OS X » pour passer du numéro de version de Mac OS X au numéro
de révision, puis au numéro de série.
 Ouvrez Informations système, dans le dossier Utilitaires du Launchpad.Centre d’aide ergonomie
www.apple.com/fr/environment
Dernières recommandations
574 Chapitre 5 Dernières recommandations
Afin d’assurer votre sécurité et de préserver votre matériel, veillez à observer ces
consignes concernant le nettoyage et la manipulation de votre MacBook Pro ainsi que
l’aménagement d’un espace de travail confortable. Gardez ces instructions dans un
endroit facile d’accès pour vous et pour les utilisateurs éventuels.
AVIS : La garantie du fabricant pourra être annulée si votre ordinateur a été utilisé ou
stocké de manière impropre.
Informations importantes en matière de sécurité
AVERTISSEMENT : Ne pas suivre ces consignes pourrait déclencher un feu,
occasionner des décharges électriques ou entraîner tout type de blessure ou
dommage.
Batterie intégrée Ne retirez pas la batterie de votre MacBook Pro. La batterie doit être
remplacée uniquement par un Centre de Services Agréé Apple Abandonnez toute
utilisation de votre MacBook Pro après une chute ou s’il semble avoir été écrasé, plié,
déformé ou endommagé. N’exposez pas votre MacBook Pro à des sources extrêmes de
chaleur, telles que des radiateurs ou des cheminées, où la température est susceptible
d’excéder 100 °C.
Manipulation correcte La partie inférieure du MacBook Pro peut chauffer au cours
d’une utilisation normale de l’appareil. Le MacBook Pro respecte les limites de
température de surfaces accessible à l’utilisateur définies par la norme IEC 6590-1
(International Standard for Safety of Information Technology Equipment),Chapitre 5 Dernières recommandations 75
Pour un fonctionnement de l’ordinateur en toute sécurité et une réduction de la
possibilité de blessures liées à la chaleur, suivez les directives suivantes :
 Installez le MacBook Pro sur un plan de travail stable en veillant à ce que l’air puisse
circuler librement sous l’ordinateur et autour de celui-ci.
 N’utilisez pas le MacBook Pro en le posant sur un coussin, une couverture ou tout
autre objet de structure non solide car cela pourrait empêcher les conduits d’aération
de fonctionner correctement.
 Évitez également de placer des objets sur le clavier lorsque vous utilisez votre
MacBook Pro.
 N’introduisez aucun objet dans les ouvertures servant à la ventilation.
 S’il est posé sur vos genoux et que la chaleur qu’il dégage vous gêne, posez-le plutôt
sur un plan de travail stable.
Eau et endroits humides Évitez de placer votre MacBook Pro à proximité de sources de
liquide telles que des boissons, un évier, un lavabo, une baignoire ou une douche, par
exemple. Protégez votre MacBook Pro de l’humidité et des intempéries (neige, pluie et
brouillard par exemple).
Adaptateur secteur MagSafe 85 W N’utilisez que l’adaptateur secteur qui
accompagne le MacBook Pro ou, au besoin, un adaptateur secteur agréé Apple
compatible avec ce produit. Veillez à ce que la fiche ou le câble d’alimentation secteur
CA soit totalement enclenché dans l’adaptateur secteur avant de brancher ce dernier
sur une prise de courant.76 Chapitre 5 Dernières recommandations
L’adaptateur secteur peut chauffer au cours d’une utilisation normale de l’appareil.
L’adaptateur secteur MagSafe respecte les limites de température de surfaces
accessible à l’utilisateur définies par la norme IEC 6590-1 (International Standard for
Safety of Information Technology Equipment),
Pour réduire la possibilité de surchauffe de l’adaptateur secteur et de blessures liées à
la chaleur, effectuez l’une des actions suivantes :
 Branchez directement l’adaptateur secteur à une prise secteur.
Fiche CA Connecteur MagSafe
Adaptateur secteur MagSafe
 Si vous utilisez le cordon d’alimentation secteur, placez l’adaptateur secteur sur un
bureau, une table ou le sol, dans un endroit bien ventilé.Chapitre 5 Dernières recommandations 77
Connecteur MagSafe
Adaptateur secteur MagSafe
Câble secteur
Débranchez l’adaptateur secteur et débranchez tous les autres câbles si l’un des cas
suivants se présente :
 Vous cherchez à ajouter de la mémoire ou à remplacer le disque dur.
 Vous souhaitez nettoyer le boîtier (pour ce faire, suivez à la lettre les instructions
fournies à la page 81).
 La prise ou le câble d’alimentation est endommagé.
 Le MacBook Pro ou l’adaptateur secteur est exposé à la pluie ou à une humidité
excessive, ou du liquide a été versé dans le boîtier.
 Le MacBook Pro ou l’adaptateur secteur a subi une chute, le boîtier a été
endommagé ou vous pensez qu’une réparation est nécessaire.
Le port secteur MagSafe contient un aimant qui peut effacer les données d’une carte
de crédit, d’un iPod ou d’autres appareils. Pour protéger vos données, ne placez pas de
matériaux ou d’appareils à sensibilité magnétique (comme ceux cités précédemment
ou autres) à moins de 25 mm de ce port.78 Chapitre 5 Dernières recommandations
Si des résidus quelconques se trouvent dans le port secteur MagSafe, enlevez-les
doucement à l’aide d’un bâtonnet de coton.
Spécifications de l’alimentation MagSafe :
 Fréquence : phase unique de 50 à 60 Hz
 Tension de secteur : de 100 à 240 V
 Tension de sortie : 18,5 V CC, 4,6 A
Diminution de l’acuité auditive Vous risquez une perte d’audition irréparable si vous
utilisez un casque ou des écouteurs à un volume sonore élevé. L’oreille peut s’adapter
petit à petit à des volumes sonores de plus en plus élevés qui peuvent sembler
normaux, mais qui risquent à la longue d’endommager votre système auditif. En cas de
sifflements ou de perte d’acuité auditive, arrêtez d’utiliser le casque ou les écouteurs
et consultez un médecin. Plus le volume est élevé, plus votre audition risque d’être
affectée rapidement. Pour protéger votre système auditif, les spécialistes conseillent de
prendre les mesures suivantes :
 Limitez la durée d’utilisation à volume élevé de vos écouteurs ou de votre casque
d’écoute.
 Évitez d’augmenter le volume afin de bloquer les bruits environnants.
 Baissez le volume si vous ne parvenez pas à entendre une personne qui parle à côté
de vous.
Activités à haut risque Cet ordinateur n’est pas conçu pour être utilisé dans des
installations nucléaires, pour la navigation ou la communication aérienne, pour le
contrôle du trafic aérien, ni dans aucune autre situation où une panne du système
informatique pourrait entraîner la mort, des blessures ou de graves dommages
écologiques.Chapitre 5 Dernières recommandations 79
Informations concernant le laser pour lecteurs optiques
AVERTISSEMENT : La mise en place de réglages ou la réalisation d’opérations qui ne
sont pas spécifiées dans le manuel de votre appareil risque de vous exposer à des
rayonnements dangereux.
Le lecteur optique de votre ordinateur contient un laser qui est entièrement sans
danger si l’on en fait un usage normal, mais qui peut s’avérer dangereux pour les yeux
s’il est démonté. Afin d’assurer votre sécurité, ce dispositif ne doit être réparé que par
un Centre de Services Agréé Apple.
Informations importantes sur la manipulation
AVIS : Ne pas suivre les présentes instructions sur la manipulation peut provoquer
des dommages à votre MacBook Pro ou à d’autres objets.
Environnement d’utilisation L’utilisation de votre MacBook Pro en dehors de ces
plages peut gêner son bon fonctionnement :
 Température de fonctionnement : de 10 à 35 °C
 Température de stockage : de -20 à 45 °C
 Humidité relative : de 5 % à 90 % (sans condensation)
 Altitude de fonctionnement : de 0 à 3 048 mètres80 Chapitre 5 Dernières recommandations
Mise sous tension de votre MacBook Pro N’allumez jamais le MacBook Pro tant
que tous ses composants internes ou externes ne sont pas en place. L’utilisation de
l’ordinateur alors que certains composants manquent peut s’avérer dangereuse et
risque de l’endommager.
Transport du MacBook Pro Si vous transportez le MacBook Pro dans un sac ou dans
un attaché-case, assurez-vous que ce dernier ne contient pas d’objets non attachés
(des trombones ou des pièces de monnaie, par exemple) qui pourraient pénétrer
accidentellement dans l’ordinateur par une ouverture (comme la fente du lecteur
optique) ou se coincer à l’intérieur d’un port. Maintenez également à l’écart du port
secteur MagSafe tout objet à sensibilité magnétique.
Utilisation des connecteurs et des ports Ne forcez jamais un connecteur à entrer
dans un port. Lorsque vous branchez un appareil, assurez-vous que le port ne contient
aucun résidu quelconque, que le connecteur correspond bien au port et qu’il est placé
de manière à entrer correctement dans le port.
Utilisation du lecteur optique Le lecteur SuperDrive du MacBook Pro prend en charge
les disques standard de 12 cm. Les disques de forme irrégulière et de moins de 12 cm
ne peuvent pas être lus et peuvent rester coincés dans le lecteur.
Manipulation des parties en verre Votre MacBook Pro contient des composants
en verre, notamment l’écran et le trackpad. Si elles sont abîmées, n’utilisez pas votre
MacBook Pro tant qu’il n’a pas été réparé par un Centre de Services Agréé Apple.Chapitre 5 Dernières recommandations 81
Stockage du MacBook Pro Si vous décidez de ranger le MacBook Pro pendant une
longue période, placez-le dans un endroit frais (idéalement, à 22 °C), et déchargez la
batterie jusqu’à 50 pour cent. Avant de ranger votre MacBook Pro pour une période de
temps supérieure à cinq mois, déchargez la batterie jusqu’à environ 50 pour cent. Pour
conserver les capacités de la batterie, rechargez la batterie jusqu’à 50 pour cent tous les
six mois environ.
Nettoyage du MacBook Pro Pour nettoyer le boîtier de votre MacBook Pro et de ses
composants, éteignez d’abord le MacBook Pro et débranchez l’adaptateur secteur.
Puis, pour nettoyer le boîtier de l’ordinateur, utilisez un chiffon doux, humide et non
pelucheux. Évitez les infiltrations d’humidité par quelque ouverture que ce soit. Ne
vaporisez jamais de liquide directement sur l’ordinateur. N’utilisez ni aérosols, ni
dissolvants, ni abrasifs qui pourraient endommager les finitions de l’appareil.
Nettoyage de l’écran du MacBook Pro Pour nettoyer l’écran du MacBook Pro, éteignez
d’abord le MacBook Pro et débranchez l’adaptateur secteur. Humidifiez ensuite, à
l’eau seulement, le chiffon fourni et essuyez l’écran. Ne vaporisez jamais de liquide
directement sur l’écran.82 Chapitre 5 Dernières recommandations
Ergonomie
Voici quelques conseils pour la mise en place d’un environnement de travail sain.
Clavier et trackpad
Lorsque vous tapez au clavier ou que vous vous servez du trackpad, vos épaules
doivent être détendues. Le bras et l’avant-bras doivent former un angle droit, la main
étant placée dans le prolongement du poignet.
Position
à éviter
Position
recommandéeChapitre 5 Dernières recommandations 83
Vous devez avoir les mains et les doigts détendus lorsque vous tapez au clavier ou que
vous utilisez le trackpad. Évitez de replier les pouces à l’intérieur des paumes.
Position
à éviter
Position
recommandée
Modifiez fréquemment la position de vos mains pour éviter la fatigue. Après un travail
continu et intensif sur ordinateur, certains utilisateurs peuvent ressentir des douleurs
aux mains, aux poignets ou aux bras. Si ces douleurs persistent, consultez un spécialiste.
Souris externe
Si vous utilisez une souris externe, veillez à ce qu’elle se trouve à hauteur du clavier.
Ménagez un espace suffisant pour la manipuler avec aisance.
Siège
Optez pour un siège de bureau réglable et offrant un dossier et une assise confortables.
Réglez la hauteur du siège de telle sorte que vos cuisses reposent à l’horizontale et vos
pieds à plat sur le sol. Le dossier du siège doit soutenir votre région lombaire, c’est-à-
dire la partie inférieure de votre dos. Suivez les instructions du fabricant de sorte que le
réglage du dossier soit parfaitement adapté à votre morphologie.84 Chapitre 5 Dernières recommandations
Au besoin, relevez le siège de manière à ce que vos avant-bras et vos mains soient
placés correctement par rapport au clavier. Si, dans ce cas, vos pieds ne reposent plus à
plat sur le sol, utilisez un repose-pied inclinable et réglable en hauteur. Si vous disposez
d’un bureau modulaire, vous pouvez abaisser le niveau du plan de travail pour éviter
l’emploi d’un repose-pied. Une troisième solution consiste à utiliser un bureau dont le
poste de saisie est situé plus bas que le plan de travail.
Écran intégré
Orientez l’écran de manière à optimiser l’affichage dans votre environnement. Ne forcez
pas l’écran si vous rencontrez une résistance. L’angle d’ouverture maximal de l’écran ne
peut dépasser 130 degrés.
Réglez la luminosité et le contraste de l’écran chaque fois que vous déplacez
l’ordinateur ou que l’éclairage ambiant change.
Vous trouverez d’autres informations concernant l’ergonomie sur Internet :
www.apple.com/about/ergonomics (en anglais)
Apple et l’environnement
Apple Inc. reconnaît sa responsabilité en matière de réduction de l’impact de ses
produits et de ses activités sur l’environnement.
Des informations supplémentaires sont disponibles sur Internet :
www.apple.com/fr/environment85
Regulatory Compliance Information
FCC Compliance Statement
This device complies with part 15 of the FCC rules. Operation
is subject to the following two conditions: (1) This device may
not cause harmful interference, and (2) this device must accept
any interference received, including interference that may cause
undesired operation. See instructions if interference to radio or
television reception is suspected.
L‘utilisation de ce dispositif est autorisée seulement aux conditions
suivantes : (1) il ne doit pas produire de brouillage et (2)
l’utilisateur du dispositif doit être prêt à accepter tout brouillage
radioélectrique reçu, même si ce brouillage est susceptible de
compromettre le fonctionnement du dispositif.
Radio and Television Interference
This computer equipment generates, uses, and can radiate radiofrequency energy. If it is not installed and used properly—that
is, in strict accordance with Apple’s instructions—it may cause
interference with radio and television reception.
This equipment has been tested and found to comply with
the limits for a Class B digital device in accordance with the
specifications in Part 15 of FCC rules. These specifications
are designed to provide reasonable protection against such
interference in a residential installation. However, there is
no guarantee that interference will not occur in a particular
installation.
You can determine whether your computer system is causing
interference by turning it off. If the interference stops, it was
probably caused by the computer or one of the peripheral devices.
If your computer system does cause interference to radio or
television reception, try to correct the interference by using one or
more of the following measures:
• Turn the television or radio antenna until the interference stops.
• Move the computer to one side or the other of the television
or radio.
• Move the computer farther away from the television or radio.
• Plug the computer into an outlet that is on a different circuit
from the television or radio. (That is, make certain the computer
and the television or radio are on circuits controlled by different
circuit breakers or fuses.)
If necessary, consult an Apple Authorized Service Provider or
Apple. See the service and support information that came with
your Apple product. Or, consult an experienced radio/television
technician for additional suggestions.
Important: Changes or modifications to this product not
authorized by Apple Inc. could void the EMC compliance and
negate your authority to operate the product.
This product has demonstrated EMC compliance under conditions
that included the use of compliant peripheral devices and shielded
cables (including Ethernet network cables) between system
components. It is important that you use compliant peripheral
devices and shielded cables between system components to
reduce the possibility of causing interference to radios, television
sets, and other electronic devices.
Responsible party (contact for FCC matters only):
Apple Inc. Corporate Compliance
1 Infinite Loop, MS 26-A
Cupertino, CA 95014
Utilisation de la radio sans fil
Cet appareil est restreint à un usage intérieur lorsqu’il fonctionne à
des bandes de fréquence de 5,15 à 5,25 GHz.
Cet appareil doit être utilisé à l’intérieur.
Exposure to Radio Frequency Energy
The radiated output power of the Wi-Fi technology is below the
FCC radio frequency exposure limits. Nevertheless, it is advised to
use the wireless equipment in such a manner that the potential for
human contact during normal operation is minimized.
FCC Bluetooth Wireless Compliance
The antenna used with this transmitter must not be colocated or
operated in conjunction with any other antenna or transmitter
subject to the conditions of the FCC Grant.86
Canadian Compliance Statement
This device complies with Industry Canada license-exempt RSS
standard(s). Operation is subject to the following two conditions:
(1) this device may not cause interference, and (2) this device must
accept any interference, including interference that may cause
undesired operation of the device.
Cet appareil est conforme aux normes CNR exemptes de licence
d’Industrie Canada. Le fonctionnement est soumis aux deux
conditions suivantes : (1) cet appareil ne doit pas provoquer
d’interférences et (2) cet appareil doit accepter toute interférence,
y compris celles susceptibles de provoquer un fonctionnement
non souhaité de l’appareil.
Bluetooth Industry Canada Statement
This Class B device meets all requirements of the Canadian
interference-causing equipment regulations.
Cet appareil numérique de la Classe B respecte toutes les
exigences du Règlement sur le matériel brouilleur du Canada.
Industry Canada Statement
Complies with the Canadian ICES-003 Class B specifications.
Cet appareil numérique de la classe B est conforme à la norme
NMB-003 du Canada. This device complies with RSS 210 of Industry
Canada.
Bluetooth Europe - Déclaration de conformité UE
Cet appareil sans fil est conforme à la directive R&TTE.
Europe : déclaration de conformité EU
????????? Apple Inc. ?????????, ?? ???? MacBook Pro ?
? ???????????? ??? ???????????? ?????????? ? ???????
????????? ??????? ?? ????????? 1999/5/??.
Cesky Spolecnost Apple Inc. tímto prohlašuje, že tento
MacBook Pro je ve shode se základními požadavky a dalšími
príslušnými ustanoveními smernice 1999/5/ES.
Dansk Undertegnede Apple Inc. erklærer herved, at følgende
udstyr MacBook Pro overholder de væsentlige krav og øvrige
relevante krav i direktiv 1999/5/EF.
Deutsch Hiermit erklärt Apple Inc., dass sich das MacBook Pro
in Übereinstimmung mit den grundlegenden Anforderungen
und den übrigen einschlägigen Bestimmungen der Richtlinie
1999/5/EG befinden.
Eesti Käesolevaga kinnitab Apple Inc., et see MacBook Pro
vastab direktiivi 1999/5/EÜ põhinõuetele ja nimetatud direktiivist
tulenevatele teistele asjakohastele sätetele.
English Hereby, Apple Inc. declares that this MacBook Pro is in
compliance with the essential requirements and other relevant
provisions of Directive 1999/5/EC.
Español Por medio de la presente Apple Inc. declara que este
MacBook Pro cumple con los requisitos esenciales y cualesquiera
otras disposiciones aplicables o exigibles de la Directiva
1999/5/CE.
???????? Me t?? pa???sa, ? Apple Inc. d????e? ?t? a?t?
? s?s?e?? MacBook Pro s?µµ??f??eta? p??? t?? ßas????
apa?t?se?? ?a? t?? ???p?? s?et???? d?ata´?e?? t?? ?d???a?
1999/5/??.
Français Par la présente Apple Inc. déclare que l’appareil
MacBook Pro est conforme aux exigences essentielles et aux
autres dispositions pertinentes de la directive 1999/5/CE.
Islenska Apple Inc. lýsir því hér með yfir að þetta tæki
MacBook Pro fullnægir lágmarkskröfum og öðrum viðeigandi
ákvæðum Evróputilskipunar 1999/5/EC.
Italiano Con la presente Apple Inc. dichiara che questo
dispositivo MacBook Pro è conforme ai requisiti essenziali ed alle
altre disposizioni pertinenti stabilite dalla direttiva 1999/5/CE.
Latviski Ar šo Apple Inc. deklare, ka MacBook Pro ierice atbilst
Direktivas 1999/5/EK butiskajam prasibam un citiem ar to
saistitajiem noteikumiem.
Lietuviu Šiuo „Apple Inc.“ deklaruoja, kad šis MacBook Pro
atitinka esminius reikalavimus ir kitas 1999/5/EB Direktyvos
nuostatas.
Magyar Alulírott, Apple Inc. nyilatkozom, hogy a MacBook Pro
megfelel a vonatkozó alapvetõ követelményeknek és az
1999/5/EC irányelv egyéb elõírásainak.
Malti Hawnhekk, Apple Inc., jiddikjara li dan MacBook Pro
jikkonforma mal-htigijiet essenzjali u ma provvedimenti ohrajn
relevanti li hemm fid-Dirrettiva 1999/5/EC.87
Nederlands Hierbij verklaart Apple Inc. dat het toestel
MacBook Pro in overeenstemming is met de essentiële eisen
en de andere bepalingen van richtlijn 1999/5/EG.
Norsk Apple Inc. erklærer herved at dette MacBook Pro
-apparatet er i samsvar med de grunnleggende kravene og
øvrige relevante krav i EU-direktivet 1999/5/EF.
Polski Niniejszym Apple Inc. oswiadcza, ze ten MacBook Pro sa
zgodne z zasadniczymi wymogami oraz pozostalymi stosownymi
postanowieniami Dyrektywy 1999/5/EC.
Português Apple Inc. declara que este dispositivo
MacBook Pro está em conformidade com os requisitos
essenciais e outras disposições da Directiva 1999/5/CE.
Româna Prin prezenta, Apple Inc. declara ca acest aparat
MacBook Pro este în conformitate cu cerintele esentiale si cu
celelalte prevederi relevante ale Directivei 1999/5/CE.
Slovensko Apple Inc. izjavlja, da je ta MacBook Pro skladne z
bistvenimi zahtevami in ostalimi ustreznimi dolocili direktive
1999/5/ES.
Slovensky Apple Inc. týmto vyhlasuje, že toto MacBook Pro splna
základné požiadavky a všetky príslušné ustanovenia Smernice
1999/5/ES.
Suomi Apple Inc. vakuuttaa täten, että tämä MacBook Pro
tyyppinen laite on direktiivin 1999/5/EY oleellisten vaatimusten ja
sitä koskevien direktiivin muiden ehtojen mukainen.
Svenska Härmed intygar Apple Inc. att denna MacBook Pro står i
överensstämmelse med de väsentliga egenskapskrav och övriga
relevanta bestämmelser som framgår av direktiv 1999/5/EG.
A copy of the EU Declaration of Conformity is available at:
www.apple.com/euro/compliance
This equipment can be used in the following countries:
Korea Warning Statements
B?�??(???�???????)
?�???�???(B?) ?????????�??
????�????�??�????�??, ??�?
???�???�?�????.
??????�??�????
??�?????�??�?�????�????�??�
?�???�?????�???�????�???�?�????�
???? ?? ? ??
Singapore Wireless Certification
Taiwan Wireless Statements
Taiwan Class B Statement88
Japan VCCI Class B Statement
External USB Modem Information
When connecting your MacBook Pro to the phone line using an
external USB modem, refer to the telecommunications agency
information in the documentation that came with your modem.
ENERGY STAR
®
Compliance
As an ENERGY STAR
®
partner, Apple has determined that standard
configurations of this product meet the ENERGY STAR
®
guidelines
for energy efficiency. The ENERGY STAR
®
program is a partnership
with electronic equipment manufacturers to promote energyefficient products. Reducing energy consumption of products
saves money and helps conserve valuable resources.
This computer is shipped with power management enabled with
the computer set to sleep after 10 minutes of user inactivity. To
wake your computer, click the mouse or trackpad or press any key
on the keyboard.
For more information about ENERGY STAR
®
, visit:
www.energystar.gov
Informations sur l’élimination et le recyclage
Le symbole ci-dessus signifie que vous devez vous débarrasser
de votre produit selon les normes et la législation de votre pays.
Lorsque votre produit n’est plus utilisable, contactez Apple ou les
autorités locales afin de connaître les possibilités de recyclage.
Pour en savoir plus sur le programme de recyclage Apple,
consultez le site www.apple.com/fr/recycling.
Union européenne—instructions concernant l’élimination
des déchets :
Le symbole ci-dessus signifie que vous devez vous débarrasser
de votre produit sans le mélanger avec les ordures ménagères,
selon les normes et la législation de votre pays. Lorsque ce produit
n’est plus utilisable, portez-le dans un centre de traitement des
déchets agréé par les autorités locales. Certains centres acceptent
les produits gratuitement. Le traitement et le recyclage séparé
de votre produit lors de son élimination aideront à préserver les
ressources naturelles et à protéger l’environnement et la santé
des êtres humains.
Türkiye
EEE yönetmeligine (Elektrikli ve Elektronik Esyalarda Bazi Zararli
Maddelerin Kullaniminin Sinirlandirilmasina Dair Yönetmelik)
uygundur.
Brasil—Informações sobre descarte e reciclagem
O símbolo acima indica que este produto e/ou sua bateria
não devem ser descartadas no lixo doméstico. Quando decidir
descartar este produto e/ou sua bateria, faça-o de acordo com
as leis e diretrizes ambientais locais. Para informações sobre o
programa de reciclagem da Apple, pontos de coleta e telefone de
informações, visite www.apple.com/br/environment.89
Informations sur l’enlèvement de la batterie
Jetez vos batteries usagées en respectant les lois et les consignes
environnementales de votre pays.
Deutschland: Dieses Gerät enthält Batterien. Bitte nicht in den
Hausmüll werfen. Entsorgen Sie dieses Gerätes am Ende seines
Lebenszyklus entsprechend der maßgeblichen gesetzlichen
Regelungen.
Nederlands: Gebruikte batterijen kunnen worden ingeleverd bij de
chemokar of in een speciale batterijcontainer voor klein chemisch
afval (kca) worden gedeponeerd.
China Battery Statement
Taiwan Battery StatementK Apple Inc.
© 2011 Apple Inc. Tous droits réservés.
En application des lois et conventions en vigueur, aucune
reproduction totale ni partielle du manuel n’est autorisée, sauf
consentement écrit préalable d’Apple.
Tout a été mis en œuvre pour que les informations présentées
dans ce manuel soient exactes. Apple n’est pas responsable des
erreurs de reproduction ou d’impression.
Apple
1 Infinite Loop
Cupertino, CA 95014
408-996-1010
www.apple.com
Le logo Apple est une marque d’Apple Inc. déposée aux États-Unis
et dans d’autres pays. En l’absence du consentement écrit d’Apple,
l’utilisation à des fins commerciales de ce logo via le clavier
(Option + Maj + K) peut constituer un acte de contrefaçon et de
concurrence déloyale.
Apple, le logo Apple, AirPort, FaceTime, Finder,FireWire,
GarageBand, iChat, iLife, iMovie, iPhone, iPhoto, iPod, iPod touch,
iTunes, Keynote, Mac, MacBook, Mac OS, MagSafe, Photo Booth,
Safari, Spaces, Spotlight, SuperDrive, Time Capsule et Time Machine
sont des marques d’Apple Inc., déposées aux États-Unis et dans
d’autres pays.
Le logo FireWire, iPad et Multi-Touch sont des marques d’Apple Inc.
Apple, AppleCare, Apple Store et iTunes Store sont des marques de
service d’Apple Inc. déposées aux États-Unis et dans d’autres pays.
App Store est une marque de service d’Apple Inc.
ENERGY STAR® est une marque déposée aux États-Unis.
Thunderbolt et le logo Thunderbolt sont des marques d’Intel Corp.
aux États-Unis et dans d’autres pays.
La marque et les logos Bluetooth® sont la propriété de Bluetooth
SIG, Inc. et sont concédés sous licence par Apple Inc.
Les autres noms de produits et de sociétés sont la propriété de
leurs détenteurs respectifs. Les produits commercialisés par des
entreprises tierces ne sont mentionnés que pour information,
sans aucune intention de préconisation ni de recommandation.
Apple décline toute responsabilité quant à l’utilisation et au
fonctionnement de ces produits.
Fabriqué sous licence de Dolby Laboratories. « Dolby », « Pro
Logic » et le symbole double-D sont des marques déposées de
Dolby Laboratories. Ouvrages confidentiels inédits. © 1992–1997
Dolby Laboratories, Inc. Tous droits réservés.
Publié simultanément aux États-Unis et au Canada.
Félicitations, vous et votre MacBook Air
êtes faits l’un pour l’autre.Dites bonjour à votre MacBook Air.
www.apple.com/fr/macbookair
Balayage à
quatre doigts
Pincement
Balayage à
trois doits
Rotation
MacBook Air
Caméra iSight intégrée avec iChat
Discutez en vidéo avec vos amis et
votre famille, où qu’ils soient dans
le monde.
Aide Mac
isight
finder
Finder
Parcourez vos fichiers
de la même manière
que vous naviguez
parmi vos morceaux
de musique avec
Cover Flow.
Aide Mac
trackpad
Trackpad Multi-Touch
Faites défiler des fichiers, ajustez
des images et agrandissez du
texte rien qu’avec vos doigts.
Aide Mac
DéfilementMac OS X Leopard
www.apple.com/fr/macosx
iLife ’08
www.apple.com/fr/ilife
Time Machine
Sauvegardez et
restaurez automatiquement vos fichiers.
Aide Mac
Spotlight
Trouvez tout ce que
vous recherchez
sur votre Mac
immédiatement.
time machine Aide Mac
spotlight
Safari
Profitez pleinement
du web grâce au
navigateur le plus
rapide du monde.
Aide Mac
safari
Coup d’œil
Prévisualisez vos
fichiers en un clin
d’œil.
Aide Mac
coup d’œil
iPhoto
Partagez vos photos
sur le web ou créez
des livres, des cartes
et des calendriers.
Aide iPhoto
GarageBand
Créez votre propre
morceau avec des
musiciens sur une
scène virtuelle.
Aide GarageBand
iWeb
Construisez des sites
web avec des photos,
des films, des blogs
et des podcasts.
Aide iWeb
iMovie
Réalisez un film
et partagez-le
facilement sur le web.
Aide iMovie
photos
film
enregistrement site webTable des matières 5
Table des matières
Chapitre 1 : Prêt, feu, configurez !
8 Bienvenue
9 Contenu de la boîte
10 Configuration du MacBook Air
15 Configuration de Partage de CD ou DVD
17 Migration d’informations vers votre MacBook Air
20 Pour obtenir des informations supplémentaires sur votre MacBook Air
23 Extinction ou suspension d’activité de votre MacBook Air
Chapitre 2 : Votre MacBook Air au quotidien
26 Caractéristiques de base de votre MacBook Air
29 Fonctionnalités du clavier de votre MacBook Air
31 Ports présents sur votre MacBook Air
33 Utilisation du trackpad et du clavier
37 Fonctionnement de votre MacBook Air sur batterie
38 Comment obtenir des réponses à vos questions6 Table des matières
Chapitre 3 : À tout problème sa solution
42 Problèmes vous empêchant d’utiliser votre MacBook Air
46 Utilisation d’Apple Hardware Test
47 Réinstallation de logiciels à l’aide de l’Installation à distance de Mac OS X
52 Réinstallation de logiciel à l’aide du lecteur MacBook Air SuperDrive
53 Problèmes de communication sans fil avec AirPort Extreme
54 Problèmes de connexion à Internet
55 Maintien à jour de vos logiciels
56 Informations, services et assistance
59 Localisation du numéro de série de votre produit
Chapitre 4 : Dernières recommandations
62 Informations importantes concernant la sécurité
65 Informations importantes sur la manipulation
67 Ergonomie
69 Apple et l’environnement
70 Regulatory Compliance Information1
1 Prêt, feu, configurez !
www.apple.com/fr/macbookair
Aide Mac Assistant Migration8 Chapitre 1 Prêt, feu, configurez !
Bienvenue
Nous vous félicitons pour votre achat d’un MacBook Air. Votre MacBook Air est optimisé
pour la portabilité et pour une expérience complètement sans fil. Lisez ce chapitre pour
obtenir des conseils sur la configuration et l’utilisation de votre MacBook Air.
 Si vous savez que vous n’effectuerez pas de migration d’informations à partir d’un
autre Mac et que vous voulez commencer à utiliser votre MacBook Air tout de suite,
vous pouvez suivre les instructions de l’Assistant réglages pour configurer rapidement
votre MacBook Air.
 Si vous souhaitez effectuer une migration des informations à partir d’un autre Mac ou
obtenir du contenu de vos DVD ou CD sur votre MacBook Air, vous pouvez identifier
un ou plusieurs ordinateurs Mac ou Windows qui fonctionnent en partenariat avec
votre MacBook Air. Ensuite, suivez les instructions de l’Assistant réglages et utilisez
la fonction Partage de CD ou DVD pour utiliser votre MacBook Air et les informations
provenant de l’autre ordinateur.
Important : lisez attentivement toutes les instructions d’installation (et les consignes
de sécurité débutant à la page 61) avant d’utiliser votre ordinateur pour la première fois.
Vous trouverez la plupart des réponses à vos questions dans l’Aide Mac. Pour en savoir
plus sur l’accès à l’Aide Mac, consultez la rubrique « Comment obtenir des réponses à
vos questions » à la page 38. Apple est susceptible de publier de nouvelles versions et
mises à jour de ses logiciels système, il est possible que les images de ce manuel soient
légèrement différentes de ce que vous voyez à l’écran.Chapitre 1 Prêt, feu, configurez ! 9
Contenu de la boîte
Important : retirez le film protecteur qui enveloppe l’adaptateur secteur MagSafe de 45 W
avant de configurer votre MacBook Air.
À propos des disques optiques
Bien que votre MacBook Air ne dispose pas de disque optique, il est fourni avec des DVD
qui comprennent des logiciels importants. En utilisant le lecteur de disque optique
d’un autre ordinateur Mac ou Windows et la fonctionnalité de disque distant de votre
MacBook Air, vous pouvez facilement accéder à ces logiciels, installer des applications
et accéder à des données à partir d’autres disques optiques. Vous pouvez également
utiliser le lecteur de disque optique externe MacBook Air SuperDrive en option.
Câble secteur
®
Fiche
secteur
Adaptateur secteur MagSafe de 45 W10 Chapitre 1 Prêt, feu, configurez !
Configuration du MacBook Air
Votre MacBook Air est conçu pour pouvoir être configuré rapidement et utilisé immé-
diatement. Les pages suivantes contiennent des informations qui vous guideront tout
au long du processus de configuration, notamment des opérations suivantes :
 le branchement de l’adaptateur secteur MagSafe de 45 W ;
 la mise sous tension du MacBook Air et l’utilisation du trackpad ;
 l’utilisation d’Assistant réglages pour accéder à un réseau et configurer un compte
utilisateur et d’autres réglages ;
 la configuration des préférences et du bureau Mac OS X.
Étape 1 : Branchez l’adaptateur secteur MagSafe de 45 W pour alimenter
le MacBook Air et charger sa batterie.
Insérez la fiche CA de votre adaptateur secteur dans une prise secteur et le connecteur
MagSafe dans le port d’alimentation MagSafe sur le côté arrière gauche de votre
MacBook Air. En approchant le connecteur MagSafe du port, vous ressentirez la force
d’un aimant l’attirant.
¯
Câble secteur
Fiche
secteur
®
Connecteur MagSafe Port secteur MagSafeChapitre 1 Prêt, feu, configurez ! 11
Pour augmenter la portée de votre adaptateur secteur, remplacez la fiche CA par le câble
d’alimentation secteur. Commencez par tirer la fiche CA vers le haut pour la retirer de
l’adaptateur, puis attachez le câble d’alimentation secteur inclus à l’adaptateur, en vous
assurant qu’il est fermement connecté. Branchez l’autre extrémité sur une prise de courant.
Lorsque vous déconnectez l’adaptateur secteur d’une prise de courant ou de l’ordinateur,
débranchez la prise et non le câble.
Lorsque vous connectez l’adaptateur secteur à votre MacBook Air, un indicateur lumineux
sur le connecteur MagSafe s’allume. Une lumière orange indique que la batterie est en
charge. Une lumière verte indique que la batterie est complètement chargée. Si aucune
lumière n’apparaît, assurez-vous que le connecteur est fermement branché et que l’adaptateur secteur est branché à une prise secteur.12 Chapitre 1 Prêt, feu, configurez !
Étape 2 : Appuyez brièvement sur le bouton d’alimentation (®) pour allumer
votre MacBook Air.
Lorsque vous allumez l’ordinateur, un son retentit et l’indicateur lumineux de veille s’allume.
Sa mise en route prend quelques instants. Après le démarrage, Assistant réglages s’ouvre
automatiquement.
Si l’ordinateur ne s’allume pas, consultez la rubrique « Si votre MacBook Air ne s’allume
ou ne démarre pas » à la page 44.
Étape 3 : Configuration de votre MacBook Air à l’aide d’Assistant réglages
La première fois que vous démarrez votre MacBook Air, Assistant réglages se met en route
pour vous aider à saisir les informations de connexion à Internet ainsi qu’à configurer un
compte d’utilisateur sur votre MacBook Air. Vous pouvez également effectuer une migration des informations à partir d’un autre Mac au cours de la procédure de configuration.
®
Trackpad Bouton du trackpad
® Bouton d’alimentation
Lampe témoin de
suspension d’activitéChapitre 1 Prêt, feu, configurez ! 13
Remarque : si vous n’utilisez pas Assistant réglages pour transférer vos informations
lors du premier démarrage de votre MacBook Air, vous pourrez le faire ultérieurement.
Accédez au dossier Applications, ouvrez le dossier Utilitaires, puis double-cliquez sur
Assistant migration.
Pour configurer votre MacBook Air :
1 Dans Assistant réglages, suivez les instructions à l’écran jusqu’à obtenir l’écran
« Possédez-vous déjà un Mac ? ».
2 Effectuez une configuration de base ou une configuration avec migration :
 Pour effectuer une configuration de base, sélectionnez « ne pas transférer mes données
maintenant » et cliquez sur Continuer. Suivez le reste des indications à l’écran pour sélectionner votre réseau sans fil, configurer un compte puis quitter Assistant réglages.
 Pour effectuer une configuration avec migration, commencez par configurer comme
partenaire un autre Mac muni d’un lecteur de disque optique et compatible avec la
fonction Partage de CD ou DVD. (L’installation de logiciels sera peut-être nécessaire si
l’autre Mac ne dispose pas de Mac OS X version 10.5.5 ou ultérieure. Consultez la rubrique « Configuration de Partage de CD ou DVD » à la page 15.) Consultez ensuite la
page 17, « Migration d’informations vers votre MacBook Air. »
Remarque : après avoir démarré Assistant réglages sur votre MacBook Air, vous pouvez
l’abandonner en cours d’exécution sans quitter l’application, passer à l’autre ordinateur
pour y installer le logiciel de Configuration du partage de CD ou DVD, puis revenir à votre
MacBook Air pour terminer la configuration. 14 Chapitre 1 Prêt, feu, configurez !
Étape 4 : Personnalisez le bureau Mac OS X et réglez les préférences.
Grâce aux Préférences Système, vous pouvez donner rapidement à votre bureau l’apparence souhaitée. Choisissez Pomme (?) > Préférences Système à partir de la barre des
menus ou cliquez sur l’icône Préférences Système dans le Dock. Préférences Système
représente votre poste de commande pour la plupart des réglages de votre MacBook Air.
Barre des menus
Dock Icône des Préférences Système
Menu Aide Icône de recherche de Spotlight
Icône du FinderChapitre 1 Prêt, feu, configurez ! 15
Configuration de Partage de CD ou DVD
Vous pouvez créer un « partenariat » entre votre MacBook Air et un autre ordinateur
Mac ou Windows équipé d’un lecteur de disque optique et situé sur le même réseau
câblé ou sans fil. Utilisez cet autre ordinateur pour :
 effectuer une migration des informations de votre MacBook Air, si l’autre ordinateur
est un Mac (voir « Migration d’informations vers votre MacBook Air » à la page 17) ;
 partager le contenu de DVD ou CD ou installer des applications (voir « Partage de disques avec Partage de CD ou DVD » à la page 20) ;
 installer Mac OS X à distance (voir « Réinstallation de logiciels à l’aide de l’Installation
à distance de Mac OS X » à la page 47) ou utiliser Utilitaire de disque (voir « Utilisation
d’Utilitaire de disque » à la page 51).16 Chapitre 1 Prêt, feu, configurez !
L’ordinateur équipé du lecteur optique peut être un Mac disposant de Mac OS X 10.4.11
ou ultérieur ou un ordinateur Windows XP ou Windows Vista. Si le Mac dispose de Mac
OS X 10.5.5 ou d’une version ultérieure, Partage de CD ou DVD est déjà installé. Vous
pouvez créer des partenariats avec plusieurs ordinateurs.
Si l’autre ordinateur est un ordinateur Windows ou un Mac avec une version Mac OS X
antérieure à 10.5.5, insérez le DVD d’installation de Mac OS X fourni avec votre MacBook Air
pour installer Configuration du partage de CD ou DVD, qui inclut les logiciels pour Partage
de CD ou DVD, l’Assistant migration et Installation à distance de Mac OS X :
 Si l’autre ordinateur est un ordinateur Windows, choisissez « Partage de CD ou DVD »
à partir de l’Assistant d’installation qui démarre automatiquement.
 Si l’autre ordinateur est un Mac, double-cliquez sur le paquet de Configuration
du partage de CD ou DVD sur le DVD d’installation de Mac OS X.
Ordinateur Mac ou Windows MacBook AirChapitre 1 Prêt, feu, configurez ! 17
Important : après avoir installé le paquet Configuration du partage de CD ou DVD sur
votre autre Mac, assurez-vous que vous disposez de la dernière version disponible du
logiciel, en choisissant Apple (?) > Mise à jour de logiciels. Installez toutes les mises à
jour de logiciels Mac OS X disponibles.
Migration d’informations vers votre MacBook Air
Vous pouvez effectuer une migration de comptes utilisateur existants, fichiers, applications
et autres informations à partir d’un autre ordinateur Mac.
Pour effectuer une migration d’informations vers votre MacBook Air:
1 Configurez l’autre Mac (voir la page 15), puis assurez-vous qu’il est allumé et se trouve
sur le même réseau câblé ou sans fil que votre MacBook Air.
Vérifiez l’icône d’état AirPort (Z) dans la barre des menus en haut de l’écran de l’autre
Mac pour savoir à quel réseau sans fil vous êtes connecté. Choisissez le même réseau
pour votre MacBook Air durant la configuration.
2 Sur votre MacBook Air, suivez les instructions à l’écran d’Assistant réglages jusqu’à obtenir
l’écran « Possédez-vous déjà un Mac ? ». Sélectionnez « d’un autre Mac » comme source des
informations à transférer. Sur l’écran suivant, choisissez votre réseau sans fil puis cliquez sur
Continuer.18 Chapitre 1 Prêt, feu, configurez !
3 Lorsque l’écran « Connectez-vous à l’autre Mac » apparaît avec un mot de passe, suivez
le reste de la procédure sur l’autre Mac. Vous devrez saisir le mot de passe affiché dans
l’Assistant migration sur l’autre Mac.
4 Sur l’autre Mac, ouvrez Assistant migration (situé dans /Applications/Utilities/) puis cliquez
sur Continuer.
5 Lorsqu’une méthode de migration vous est demandée, sélectionnez « Vers un autre Mac »
puis cliquez sur Continuer.
6 Sur l’autre Mac, quittez toutes les autres applications ouvertes puis cliquez sur Continuer.Chapitre 1 Prêt, feu, configurez ! 19
7 Sur l’autre Mac, saisissez le code à six chiffres affiché dans Assistant réglages sur votre
MacBook Air.
Vous pouvez choisir les éléments (comptes utilisateur, documents, séquences, musique,
photos, etc.) dont vous voulez effectuer la migration vers votre MacBook Air.
8 Cliquez sur Continuer pour lancer la migration.
Important : n’utilisez l’autre Mac pour rien d’autre jusqu’à la fin de la migration.
Si la connexion est interrompue en cours de migration, vous pouvez reprendre la migration
ultérieurement à l’aide de l’Assistant migration de votre MacBook Air et de votre autre Mac.20 Chapitre 1 Prêt, feu, configurez !
Pour obtenir des informations supplémentaires sur votre
MacBook Air
Votre MacBook Air est fourni avec plusieurs applications préinstallées, notamment la suite
iLife. Vous pouvez télécharger de nombreuses autres applications à partir d’Internet. Si
vous souhaitez installer des applications tierces à partir de CD ou de DVD, vous pouvez :
 installer des applications sur votre MacBook Air ou partager des informations à l’aide du
lecteur de disque optique d’un autre ordinateur Mac ou Windows (si Partage de CD ou
DVD est configuré et activé). consultez la rubrique suivante pour plus d’informations ;
 connecter un lecteur MacBook Air SuperDrive (lecteur de disque optique USB externe
disponible séparément à la page www.apple.com/fr/store) au port USB de votre
MacBook Air, et y insérer votre disque d’installation.
Partage de disques avec Partage de CD ou DVD
Vous pouvez activer Partage de CD ou DVD sur un ordinateur Mac ou Windows afin d’utiliser la fonctionnalité de disque distant de MacBook Air. Le disque distant vous permet de
partager les disques que vous insérez dans le lecteur de disque optique de l’autre ordinateur. Certains disques, notamment les DVD ou les disques de jeu, peuvent être protégés
en copie et donc inutilisables par le biais de Partage de CD ou DVD.
Assurez-vous d’avoir configuré Partage de CD ou DVD sur tout ordinateur Mac ou Windows
avec lequel vous souhaitez créer un partenariat. Pour plus de renseignements, consultez la
page 15.
Pour activer Partage de CD ou DVD si votre autre ordinateur est un Mac :
1 Assurez-vous que l’autre Mac et votre MacBook Air sont sur le même réseau sans fil.
Vérifiez l’icône d’état AirPort (Z) dans la barre des menus pour savoir à quel réseau
vous êtes connecté.Chapitre 1 Prêt, feu, configurez ! 21
2 Sur l’autre Mac, choisissez Pomme (?) > Préférences Système puis ouvrez Partage.
3 Dans la sous-fenêtre Partage, sélectionnez « Partage de CD ou DVD » dans la liste des
services. Si vous souhaitez que les autres utilisateurs doivent demander la permission
d’utiliser un DVD ou CD que vous partagez, cochez la case « Me demander avant
d’autoriser l’utilisation de mon lecteur DVD ».
Pour activer Partage de CD ou DVD, si votre autre ordinateur est un ordinateur Windows :
1 Assurez-vous que votre MacBook Air et l’ordinateur Windows sont sur le même réseau
sans fil. 22 Chapitre 1 Prêt, feu, configurez !
2 Sur l’ordinateur Windows, ouvrez le panneau de configuration Partage de CD ou DVD.
3 Sélectionnez « Activer le partage de CD ou DVD ». Si vous souhaitez que les autres utilisateurs doivent demander la permission d’utiliser un DVD ou CD que vous partagez, cochez
la case « Me demander avant d’autoriser l’utilisation de mon lecteur DVD ».
Pour utiliser un DVD ou CD partagé :
1 Sur l’autre ordinateur, insérez un DVD ou un CD dans le lecteur de disque optique.
2 Sur votre MacBook Air, sélectionnez le disque distant lorsqu’il apparaît dans Appareils dans
la barre latérale du Finder. Si le bouton « Demander à utiliser » apparaît, cliquez dessus.
3 Sur l’autre ordinateur, lorsque vous y êtes invité, cliquez sur Accepter pour autoriser
votre MacBook Air à utiliser le DVD ou CD.
4 Sur votre MacBook Air, utilisez le disque de la manière habituelle lorsqu’il devient disponible.Chapitre 1 Prêt, feu, configurez ! 23
Si vous essayez d’éteindre l’autre ordinateur ou d’éjecter le DVD ou CD partagé pendant
que votre MacBook Air l’utilise, un message vous indique que le disque est en cours d’utilisation. Pour continuer, cliquez sur Continuer.
Extinction ou suspension d’activité de votre MacBook Air
Lorsque vous avez terminé de travailler avec le MacBook Air, suspendez son activité
ou éteignez-le.
Suspension de l’activité de votre MacBook Air
Suspendez l’activité de votre MacBook Air si vous ne comptez vous en éloigner que quelques instants. Vous pourrez ensuite le réactiver rapidement sans avoir à le redémarrer.
Pour suspendre l’activité de votre MacBook Air, procédez de l’une des manières
suivantes :
 Rabattez l’écran.
 Choisissez Pomme (?) > Suspendre l’activité, dans la barre des menus.
 Appuyez sur le bouton d’alimentation (®) et cliquez sur Suspendre l’activité dans
la zone de dialogue qui apparaît.
 Choisissez le menu Pomme (?) > Préférences Système, cliquez sur Économiseur
d’énergie et définissez un délai pour la minuterie de mise en veille.
AVIS : si votre MacBook Air dispose d’un disque dur, patientez quelques secondes jusqu’à
ce que la lampe témoin de suspension d’activité située sur l’avant de votre MacBook Air
clignote (signalant que l’activité de l’ordinateur est suspendue et que le disque dur
a cessé de tourner) avant de déplacer votre MacBook Air. Tout déplacement de votre
ordinateur lorsque le disque dur est en train de tourner risque d’endommager ce dernier
et d’entraîner une perte de données ou l’impossibilité de démarrer à partir du disque dur.24 Chapitre 1 Prêt, feu, configurez !
Pour réactiver le MacBook Air :
 Si l’écran est fermé, il suffit de l’ouvrir pour réactiver votre MacBook Air.
 Si l’écran est déjà ouvert, appuyez sur le bouton d’alimentation (®) ou sur l’une des
touches du clavier.
À la réactivation de votre MacBook Air, vos applications, documents et réglages sont
conservés tels que vous les aviez laissés.
Extinction de votre MacBook Air
Si vous ne comptez pas utiliser votre MacBook Air pendant un jour ou deux, il est préférable
de l’éteindre. La lampe témoin de suspension d’activité reste allumée quelques instants au
moment de l’extinction.
Pour éteindre le MacBook Air, procédez de l’une des manières suivantes :
 Choisissez Pomme (?) > Éteindre dans la barre des menus.
 Appuyez sur le bouton d’alimentation (®) et cliquez sur Éteindre dans la zone
de dialogue qui apparaît.
Si vous comptez ranger votre MacBook Air pour une durée prolongée, consultez la
rubrique « Informations importantes sur la manipulation » à la page 65 afin d’obtenir
des informations sur les mesures à prendre pour éviter que votre batterie ne se
décharge complètement.2
2 Votre MacBook Air
au quotidien
www.apple.com/fr/macosx
Aide Mac Mac OS X26 Chapitre 2 Votre MacBook Air au quotidien
Caractéristiques de base de votre MacBook Air
®
® Bouton d’alimentation
Lampe témoin de la caméra
Caméra iSight
Capteur de lumière
ambiante
Haut-parleur
mono (sous le clavier)
Microphone
Lampe témoin de
suspension d’activité
Récepteur à infrarouge
Trackpad
Batterie
(en dessous)
Bouton du trackpadChapitre 2 Votre MacBook Air au quotidien 27
Capteur de lumière ambiante
Le capteur de lumière ambiante ajuste la luminosité du clavier et de l’écran en fonction
de la lumière disponible dans votre environnement de fonctionnement.
Caméra iSight intégrée et lampe témoin de la caméra
Organisez une vidéoconférence avec d’autres personnes à l’aide d’iChat, prenez des photos
avec Photo Booth ou enregistrez de la vidéo avec iMovie. La lampe témoin s’illumine en vert
lorsque la caméra iSight est en cours de fonctionnement.
Microphone intégré
Enregistrez directement du son à l’aide du micro (situé à droite de la caméra iSight)
ou profitez de l’application iChat incluse pour discuter en direct avec vos amis.
Haut-parleur mono intégré
Permettent d’écouter de la musique, des films, des jeux et d’autres types de données
multimédias.
Batterie rechargeable intégrée
Utilisez votre MacBook Air en puisant l’énergie de la batterie lorsque vous n’êtes pas
à proximité d’une prise de courant.28 Chapitre 2 Votre MacBook Air au quotidien
Trackpad et bouton du trackpad
Déplacez le pointeur, cliquez, double-cliquez, faites défiler, zoomez et plus en utilisant
un doigt ou plus sur le trackpad. Pour plus de détails, consultez la rubrique « Utilisation
du trackpad et du clavier » à la page 33.
Lampe témoin de suspension d’activité
Une lumière blanche clignote lorsque votre MacBook Air est en veille.
Récepteur infrarouge intégré
Utilisez une télécommande Apple Remote (disponible séparément) avec le récepteur
infrarouge pour contrôler Front Row et Keynote sur votre MacBook Air.
® Bouton d’alimentation
Permet d’allumer ou d’éteindre votre MacBook Air ou d’en suspendre l’activité. Appuyez
sur ce bouton et maintenez-le enfoncé pour redémarrer le MacBook Air lors des procédures
de dépannage.Chapitre 2 Votre MacBook Air au quotidien 29
Fonctionnalités du clavier de votre MacBook Air
®
Touche
de fonction (Fn)
esc
F1 F2 F3 F4 F5 F6 F7 F8 F9 F10 F11 F12
—
C
- Touches de
réglage du
volume
Touches de
réglage de la
luminosité
Touche
d’éjection
de disque
Touche
silence
Touche
Exposé
Touche
Dashboard Commandes
multimédias
Touches d’illumination
du clavier
’30 Chapitre 2 Votre MacBook Air au quotidien
Touche de fonction (Fn)
Appuyez sur cette touche et maintenez-la enfoncée pour activer les actions personnalisées
attribuées aux touches de fonction (F1 à F12). Pour apprendre comment personnaliser les
touches de fonction, choisissez Aide > Aide Mac dans la barre des menus, puis recherchez
« touches de fonction ».
¤ Touches de réglage de la luminosité (F1, F2)
Permettent d’augmenter ( ) ou de réduire ( ) la luminosité de l’écran de votre MacBook Air.
Touche Exposé (F3)
Ouvre Exposé pour accéder rapidement à toutes vos fenêtres ouvertes.
Touche Dashboard (F4)
Ouvre Dashboard pour accéder à vos widgets.
o Touches d’illumination du clavier (F5, F6)
Permettent d’augmenter (o) ou de réduire (ø) l’illumination du clavier.
’ Touches multimédias (F7, F8, F9)
Permettent d’effectuer un retour rapide (]), de lire ou mettre en pause (’) ou d’avancer (‘)
un morceau, une séquence ou un diaporama.
— Touche Silence (F10)
Permet de désactiver le son provenant du haut-parleur intégré ou de la prise casque.
- Touches de réglage du volume (F11, F12)
Permettent d’augmenter (-) ou de diminuer (–) le volume du son provenant du haut-parleur
intégré ou de la prise casque.
C Touche d’éjection de disque
Appuyez sur cette touche et maintenez-la enfoncée pour éjecter un disque à partir d’un
lecteur MacBook Air SuperDrive (disponible séparément). Il est également possible d’éjecter
un disque en faisant glisser son icône dans la Corbeille.Chapitre 2 Votre MacBook Air au quotidien 31
Ports présents sur votre MacBook Air
Trappe des ports
Port d’adaptateur
secteur MagSafe
d Port USB 2.0 £Port Mini DisplayPort
®
¯
f Prise casque32 Chapitre 2 Votre MacBook Air au quotidien
Remarque : les adaptateurs et autres accessoires sont disponibles séparément à l’adresse
www.apple.com/fr/store.
¯ Port d’adaptateur secteur MagSafe
Branchez l’adaptateur secteur Magsafe de 45W inclus pour recharger la batterie
du MacBook Air.
Trappe des ports
Ouvrez la trappe des ports pour utiliser la prise casque, le port USB et le port Mini Display.
f Prise casque
Permet de brancher des haut-parleurs externes ou un casque audio.
d Port USB (Universal Serial Bus) 2.0
Permet entre autres de brancher à votre MacBook Air un lecteur de disque optique
externe, un adaptateur USB vers Ethernet, un modem, un iPod, une souris ou un clavier.
Vous pouvez également y brancher des périphériques USB 1.1.
£ Port Mini DisplayPort (sortie vidéo)
Branchez un moniteur externe ou un périphérique de projection utilisant un connecteur
DVI ou VGA. Vous pouvez acheter des adaptateurs pour les formats vidéo pris en charge.Chapitre 2 Votre MacBook Air au quotidien 33
Utilisation du trackpad et du clavier
Utilisez le trackpad pour déplacer le pointeur ainsi que pour faire défiler, cliquer, doublecliquer et faire glisser. La vitesse du pointeur est proportionnelle à la vitesse à laquelle
vous déplacez votre doigt sur le trackpad. Pour régler avec plus de précision la vitesse
de déplacement et régler d’autres options du trackpad, choisissez le menu Apple (?) >
Préférences Système, puis cliquez sur Trackpad.
Voici quelques astuces et raccourcis pour le trackpad et le clavier :
 La suppression vers l’avant supprime des caractères situés à la droite du point d’insertion.
La touche Suppr. élimine les caractères situés à gauche du point d’insertion.
Pour supprimer vers l’avant, maintenez enfoncée la touche de fonction (fn) tout
en pressant la touche Supprimer.
 Le défilement à deux doigts vous permet de faire défiler rapidement vers le haut, vers
le bas ou vers les côtés dans la fenêtre active. Cette option est activée par défaut.34 Chapitre 2 Votre MacBook Air au quotidien
 Un clic secondaire ou « clic droit » vous permet d’accéder aux commandes du menu local.
Pour effectuer un clic secondaire, placez deux doigts sur le trackpad tout en cliquant
sur le bouton du trackpad. Si la fonction « toucher pour cliquer » est activée, il vous
suffit de toucher le trackpad avec deux doigts.
Vous pouvez également effectuer un clic secondaire en maintenant enfoncée la touche
Contrôle tout en cliquant.Chapitre 2 Votre MacBook Air au quotidien 35
Les commandes tactiles suivantes fonctionnent dans certaines applications. Lorsque
vous les exécutez, faites glisser vos doigts doucement sur la surface du trackpad. Pour
plus de renseignements, consultez les préférences du Trackpad ou choisissez Aide >
Aide Mac et recherchez le terme « trackpad ».
 Le pincement à deux doigts vous permet d’effectuer un zoom avant ou arrière sur
des fichiers PDF, des images, des photos, etc.
 La rotation à deux doigts vous permet de faire pivoter photos, pages et autres éléments.36 Chapitre 2 Votre MacBook Air au quotidien
 Le balayage à trois doigts vous permet de feuilleter rapidement des documents,
de passer à la photo précédente ou suivante, etc.
 Le balayage à quatre doigts fonctionne dans le Finder et dans toutes les applications.
En balayant quatre doigts vers la droite ou la gauche, vous activez la Permutation
d’applications pour passer d’une application ouverte à une autre et ainsi de suite. En
balayant quatre doigts vers le haut ou vers le bas, Exposé affiche le bureau ou toutes
les fenêtres ouvertes. Chapitre 2 Votre MacBook Air au quotidien 37
Fonctionnement de votre MacBook Air sur batterie
Lorsque l’adaptateur secteur Magsafe de 45W n’est pas branché, votre MacBook Air est
alimenté par sa batterie rechargeable intégrée. L’autonomie du MacBook Air varie en
fonction des applications utilisées et des périphériques externes qui sont connectés
à votre MacBook Air. La désactivation de fonctions sans fil telles qu’AirPort Extreme
ou Bluetooth®
contribue à économiser l’énergie de votre batterie.
Si votre batterie faiblit pendant que vous travaillez, branchez l’adaptateur secteur livré
avec votre MacBook Air et laissez la batterie se recharger. Lorsque l’adaptateur secteur
fourni est connecté, la batterie se recharge, que l’ordinateur soit éteint, allumé ou en
veille. La recharge sera toutefois plus rapide si l’ordinateur est éteint ou en veille.
Pour déterminer si la batterie a besoin d’être rechargée, observez le témoin lumineux
du connecteur MagSafe. Si le témoin est orange, la batterie a besoin d’être rechargée.
Si le témoin est vert, la batterie est complètement chargée.
Vous pouvez également vérifier la charge actuelle de la batterie en observant l’icône
d’état de la batterie ( ) située dans la barre des menus. Le niveau affiché dépend
de la quantité d’énergie restant dans la batterie, mais aussi des applications et des
périphériques en cours d’utilisation, ainsi que des réglages actuels de votre système.
Pour disposer de plus d’énergie, fermez des applications, déconnectez les périphériques
non utilisés et réglez la fonction d’Économiseur d’énergie. Pour en savoir plus sur l’économie de la batterie et obtenir des astuces pour améliorer ses performances, consultez la
page www.apple.com/fr/batteries/notebooks.html.
Important : seul un Centre de Maintenance Agréé Apple peut remplacer la batterie.38 Chapitre 2 Votre MacBook Air au quotidien
Comment obtenir des réponses à vos questions
De plus amples informations sur l’utilisation de votre MacBook Air sont disponibles
dans l’Aide Mac et sur Internet, à l’adresse www.apple.com/fr/support/macbookair.
Pour faire apparaître l’Aide Mac :
1 Cliquez sur l’icône du Finder dans le Dock (la barre d’icônes située au bord de l’écran).
2 Cliquez sur le menu Aide dans la barre de menus et effectuez une des actions
suivantes :
a Tapez une question ou un terme dans le champ de recherche puis sélectionnez une
rubrique dans la liste de résultats ou sélectionnez Afficher tous les résultats pour voir
toutes les rubriques.
b Choisissez Aide Mac pour ouvrir la fenêtre Aide Mac. Vous pouvez alors cliquer sur
les liens ou saisir une question.Chapitre 2 Votre MacBook Air au quotidien 39
Informations supplémentaires
Pour en savoir plus sur l’utilisation de votre MacBook Air, consultez le tableau suivant :
Pour obtenir des informations
sur : Voir
Le dépannage de votre
MacBook Air en cas de problème
le chapitre 3, « À tout problème sa solution, » à la page 41.
L’obtention de services et d’assistance pour votre MacBook Air
« Informations, services et assistance » à la page 56. Vous pouvez également consulter le site web d’assistance Apple à
l’adresse www.apple.com/fr/support/macbookair.
L’utilisation de Mac OS X Le site web de Mac OS X à l’adresse www.apple.com/fr/macosx.
ou recherchez « Mac OS X » dans l’Aide Mac.
Migration depuis un PC vers
un Mac
Les instructions intitulées (en anglais) « How to move to Mac »
à la page www.apple.com/fr/getamac/movetomac.
Utilisation des applications iLife Le site web d’iLife à la page www.apple.com/fr/ilife. Vous pouvez
aussi ouvrir une application iLife, puis ouvrir l’Aide de l’application
et saisir une question dans le champ de recherche.
La modification des Préférences
Système
Préférences Système en choisissant Apple (K) > Préférences
Système. Vous pouvez également rechercher « préférences
système » dans l’Aide Mac.
L’utilisation de votre trackpad Aide Mac et recherche de « trackpad ». Ou ouvrez Préférences
Système, puis cliquez sur Trackpad.
L’utilisation de la caméra iSight Aide Mac et recherchez « iSight ».
L’utilisation de la technologie
sans fil AirPort Extreme
La page d’assistance d’AirPort à l’adresse
www.apple.com/fr/support/airport. Vous pouvez également
ouvrir l’Aide Mac et rechercher « AirPort ».40 Chapitre 2 Votre MacBook Air au quotidien
L’utilisation de la technologie
sans fil Bluetooth
La page web d’assistance Bluetooth à l’adresse
www.apple.com/fr/support/bluetooth. Vous pouvez également
ouvrir l’application Échange de fichiers Bluetooth (qui se trouve
dans le dossier Utilitaires du dossier Applications), puis choisir
Aide > Aide Bluetooth.
Connexion d’une imprimante Aide Mac et recherche de « impression ».
Connexions USB Aide Mac et recherche de « USB ».
Connexion à Internet Aide Mac et recherche de « Internet ».
Connexion d’un moniteur externe Aide Mac et recherche de « DisplayPort ».
Télécommande Apple Remote
(vendue séparément à l’adresse
www.apple.com/fr/store)
Aide Mac et recherche de « Télécommande ».
Front Row Aide Mac et recherche de « Front Row ».
Caractéristiques La page Caractéristiques à l’adresse
www.apple.com/fr/support/specs. Vous pouvez également ouvrir
Informations Système en choisissant le menu Pomme (K) >
« À propos de ce Mac » dans la barre des menus, puis en cliquant
sur Plus d’infos.
Actualité Apple, téléchargements
gratuits et catalogues de logiciel
et de matériel en ligne
Le site web d’Apple à l’adresse www.apple.com/fr.
Instructions, l’assistance technique et les manuels des produits
Apple
Le site web d’assistance Apple à l’adresse
www.apple.com/fr/support.
Pour obtenir des informations
sur : Voir3
3 À tout problème sa solution
www.apple.com/fr/support
Aide Mac aide42 Chapitre 3 À tout problème sa solution
Il se peut que vous rencontriez des problèmes en utilisant le MacBook Air. Lisez ce chapitre pour trouver des idées de solution qui vous aideront à les régler. Vous trouverez
aussi des informations supplémentaires concernant le dépannage dans l’Aide Mac
et sur le site web d’assistance consacré au MacBook Air, à l’adresse
www.apple.com/fr/support/macbookair.
Il existe généralement une solution simple et rapide aux problèmes qui peuvent survenir
au cours de l’utilisation de votre MacBook Air. Réfléchissez aux conditions qui ont entraîné
l’apparition de ce problème. Ce récapitulatif de la totalité des opérations effectuées avant
que le problème ne survienne permet de restreindre les causes possibles et de trouver la
solution. Les éléments à noter comprennent :
 les applications que vous étiez en train d’utiliser quand le problème est apparu (les
problèmes qui n’apparaissent qu’avec une application spécifique peuvent indiquer
que cette application n’est pas compatible avec la version de Mac OS installée sur
votre ordinateur) ;
 les nouveaux logiciels installés, notamment ceux qui ont ajouté des éléments à votre
dossier Système.
Problèmes vous empêchant d’utiliser votre MacBook Air
Si votre MacBook Air ne répond plus ou que le pointeur se fige
Il peut arriver, très rarement, qu’une application se « fige » à l’écran. Mac OS X permet
de quitter une application figée sans redémarrer votre ordinateur.
Pour forcer une application à se fermer :
1 Appuyez sur les touches Commande (x) + Option + Échap ou choisissez le menu
Pomme (?) > Forcer à quitter dans la barre des menus.Chapitre 3 À tout problème sa solution 43
La boîte de dialogue « Forcer à quitter des applications » apparaît. L’application
est sélectionnée.
2 Cliquez sur Forcer à quitter.
L’application se ferme, en laissant toutes les autres applications ouvertes.
Si nécessaire, vous pouvez également redémarrer le Finder à partir de cette zone
de dialogue.
Enregistrez ensuite votre travail dans les applications ouvertes, puis redémarrez l’ordinateur
afin de vous assurer que le problème est entièrement réglé.
Si le problème survient fréquemment, choisissez Aide > Aide Mac dans la barre des menus
en haut de l’écran. Recherchez le mot « bloquer » pour obtenir de l’aide en cas de blocage
de l’ordinateur, ou s’il ne répond pas.
Si le problème ne survient que lorsque vous utilisez une application particulière, vérifiez
auprès de son éditeur si elle est compatible avec votre ordinateur. Pour obtenir des coordonnées et une assistance relatifs aux logiciels fournis avec votre MacBook Air, consultez
la page www.apple.com/fr/guide.
Si vous savez qu’une application est compatible, vous devrez peut-être réinstaller le
logiciel système de votre ordinateur. Voir « Réinstallation des logiciels fournis avec votre
MacBook Air » à la page 49.44 Chapitre 3 À tout problème sa solution
Si le MacBook Air se bloque au démarrage, si un point d’interrogation clignotant
apparaît ou si l’écran est éteint et que la lampe témoin de suspension d’activité
reste allumée (lorsque l’ordinateur n’est pas en mode de suspension d’activité)
Le point d’interrogation clignotant signifie généralement que l’ordinateur ne parvient
pas à localiser le logiciel système sur le disque dur interne ou sur tout disque externe
relié à l’ordinateur.
 Patientez une ou deux minutes. Si l’ordinateur ne démarre toujours pas, éteignez-le en
appuyant sur le bouton d’alimentation (®) et en le maintenant enfoncé pendant 8 à 10
secondes. Débranchez tous les périphériques externes puis tentez de redémarrer l’ordinateur en appuyant sur le bouton d’alimentation (®) tout en maintenant la touche Option
enfoncée. Lorsque votre ordinateur démarre, cliquez sur l’icône du disque dur, puis sur la
flèche droite. Une fois que l’ordinateur a démarré, ouvrez Préférences Système et cliquez
sur Démarrage. Sélectionnez un dossier Système local de Mac OS X.
 Si cela ne donne pas de résultats, tentez de réparer le disque à l’aide d’Utilitaire de disque.
Pour plus de renseignements, consultez la rubrique « Utilisation d’Utilitaire de disque » à la
page 51.
Si votre MacBook Air ne s’allume ou ne démarre pas
Tentez les opérations suivantes dans l’ordre jusqu’à ce que votre ordinateur s’allume :
 Assurez-vous que l’adaptateur secteur est connecté à l’ordinateur et branché sur une
prise de courant en état de marche. Assurez-vous d’utiliser l’adaptateur secteur MagSafe de 45 W fourni avec votre MacBook Air. Si l’adaptateur secteur ne recharge plus
l’ordinateur et que la lampe témoin de l’adaptateur secteur ne s’allume pas lorsque
vous branchez le câble d’alimentation, essayez de le débrancher puis de le brancher
à nouveau afin de le positionner correctement.Chapitre 3 À tout problème sa solution 45
 Vérifiez si votre batterie a besoin d’être rechargée. Si le témoin de l’adaptateur secteur
est orange, la batterie se recharge. Voir « Fonctionnement de votre MacBook Air sur
batterie » à la page 37.
 Si le problème persiste, rétablissez les réglages par défaut de l’ordinateur (tout en conservant vos fichiers) en appuyant sur les touches Maj, Option (Alt) gauche et Contrôle gauche tout en maintenant simultanément le bouton d’alimentation (®) enfoncé pendant
cinq secondes jusqu’au redémarrage de l’ordinateur.
 Si le problème persiste encore, appuyez puis relâchez le bouton d’alimentation (®) et
maintenez immédiatement enfoncé les touches Commande (x), Option, P et R simultanément jusqu’à ce que vous entendiez à nouveau le son de démarrage de l’ordinateur. Cette action réinitialise la mémoire PRAM (RAM des paramètres).
 Si vous ne parvenez toujours pas à démarrer le MacBook Air, consultez la rubrique
« Informations, services et assistance » à la page 56 qui contient les informations
nécessaires pour prendre contact avec Apple.
Si l’écran devient subitement noir ou que votre MacBook Air se bloque
Essayez de redémarrer votre MacBook Air.
1 Débranchez tout périphérique connecté à votre MacBook Air excepté l’adaptateur secteur.
2 Appuyez sur le bouton d’alimentation (®) pour redémarrer le système.
3 Le niveau de charge de la batterie doit atteindre au moins 10 pour cent avant la connexion
d’un périphérique et la reprise du travail.
Pour vérifier le niveau de charge de la batterie, observez l’icône d’état de la batterie ( )
située dans la barre des menus.
L’écran pourrait également s’assombrir si les fonctions d’économie d’énergie de la batterie
sont en place.46 Chapitre 3 À tout problème sa solution
Si votre MacBook Air ne parvient pas à se connecter au lecteur de disque optique
d’un autre ordinateur
Pour utiliser les services tels qu’Assistant migration, Partage de CD ou DVD, Installation à distance de Mac OS X et le partage de musique iTunes, votre MacBook Air et l’autre ordinateur
doivent être connectés au même réseau. Si votre MacBook Air est connecté sans fil et que
l’autre ordinateur est connecté à un routeur tiers par Ethernet, vérifiez la documentation
de votre routeur pour vérifier qu’il peut gérer le pontage entre connexions avec et sans fil.
Utilisation d’Apple Hardware Test
Si vous pensez être en présence d’un problème lié aux composants matériels du
MacBook Air, vous pouvez utiliser l’application Apple Hardware Test pour savoir si c’est
le cas (les composants touchés peuvent être la mémoire ou le processeur, par exemple).
Pour utiliser Apple Hardware Test sur votre MacBook Air :
1 Déconnectez tous les périphériques externes de votre ordinateur, sauf l’adaptateur secteur.
2 Redémarrez votre MacBook Air tout en maintenant enfoncée la touche D.
3 Lorsque l’écran principal d’Apple Hardware Test s’affiche, sélectionnez la langue que vous
voulez utiliser.
4 Appuyez sur la touche Retour ou cliquez sur le bouton Flèche droite.
5 Lorsque l’écran principal Apple Hardware Test apparaît (environ 45 secondes plus tard),
suivez les instructions affichées à l’écran.
6 En cas de détection d’un problème, Apple Hardware Test affiche un code d’erreur. Notez
le code d’erreur avant d’entreprendre les démarches d’assistance. Si Apple Hardware Test
ne détecte pas de panne matérielle, il est probable que le problème soit lié aux logiciels.Chapitre 3 À tout problème sa solution 47
Si cette procédure ne fonctionne pas, vous pouvez ouvrir Apple Hardware Test à l’aide
de d’Installation à distance de Mac OS X et du DVD d’installation des applications. Pour plus
d’informations sur Apple Hardware Test, consultez le fichier Ouvrez-moi de Apple Hardware
Test disponible sur le DVD d’installation des applications fourni avec votre ordinateur.
Réinstallation de logiciels à l’aide de l’Installation à distance
de Mac OS X
Utilisez l’Installation à distance de Mac OS X sur l’ordinateur partenaire dont vous souhaitez
partager le lecteur de disque optique (les instructions d’installation pour cela et pour
d’autres composants du logiciel Configuration du partage de CD ou DVD se trouvent à la
page 15) lorsque vous souhaitez effectuer l’une des tâches suivantes sur votre MacBook Air :
 Réinstaller Mac OS X et d’autres logiciels fournis avec votre MacBook Air
 Réinitialiser votre mot de passe
 Utiliser Utilitaire de disque pour réparer le disque dur de votre MacBook Air
Remarque : vous pouvez également réaliser ces tâches à l’aide d’un lecteur MacBook Air
SuperDrive (disponible séparément à la page www.apple.com/fr/store). Voir la page 52.
Pour utiliser l’Installation à distance de Mac OS X :
1 Insérez le DVD d’installation de Mac OS X dans le lecteur de disque optique de l’autre
ordinateur.48 Chapitre 3 À tout problème sa solution
2 Si l’autre ordinateur est un Mac, ouvrez /Applications/Utilitaires/Installation à distance de
Mac OS X. (À moins que l’autre Mac dispose déjà de Mac OS X 10.5.5, vous devrez installer
cette application.) Sous Windows, choisissez « Installation à distance de Mac OS X » à partir
de l’Assistant d’installation.
3 Lisez l’introduction puis cliquez sur Continuer.
4 Sélectionnez le disque d’installation que vous souhaitez utiliser, puis cliquez sur Continuer.
5 Sélectionnez une connexion réseau : AirPort, si vous utilisez un réseau AirPort, ou Ethernet,
si l’autre ordinateur se trouve sur un réseau Ethernet et que vous utilisez un adaptateur
Apple USB Ethernet Adapter facultatif pour connecter votre MacBook Air sur ce réseau.
Cliquez sur Continuer.
6 Redémarrez votre MacBook Air en maintenant la touche Option enfoncée jusqu’à
l’apparition de la liste des disques de démarrage disponibles.
7 Cliquez sur Continuer dans Installation à distance de Mac OS X.Chapitre 3 À tout problème sa solution 49
8 Si vous avez choisi AirPort comme réseau à l’étape 5, sur votre MacBook Air, choisissez
votre réseau AirPort dans la liste locale.
Si le réseau est sécurisé, vous êtes invité à saisir un mot de passe. Pour saisir un nom
de réseau privé, choisissez les points de suspension (...) puis tapez le nom du réseau.
9 Si vous avez choisi AirPort comme réseau à l’étape 5, lorsque l’icône d’état AirPort indiquant
la force du signal apparaît, cliquez sur Continuer dans Installation à distance de Mac OS X.
10 Sur votre MacBook Air, cliquez sur le bouton en forme de flèche au-dessous de l’icône
du programme d’installation puis effectuez l’une des actions suivantes :
 Si vous souhaitez réinstaller Mac OS X, consultez la rubrique « Réinstallation des logiciels
fournis avec votre MacBook Air » à la page 49.
 Si vous avez oublié votre mot de passe et avez besoin de le réinitialiser, consultez
la rubrique « Réinitialisation de votre mot de passe » à la page 51.
 Si vous souhaitez exécuter Utilitaire de disque, consultez la rubrique « Utilisation
d’Utilitaire de disque » à la page 51.
Réinstallation des logiciels fournis avec votre MacBook Air
Vous pouvez utiliser les disques d’installation des logiciels fournis avec votre ordinateur
pour réinstaller Mac OS X ainsi que n’importe quelle application fournie avec votre ordinateur. Utilisez le DVD d’installation de Mac OS X pour réinstaller Mac OS X. Vous pouvez
choisir « Archiver et installer » afin d’enregistrer vos fichiers et réglages ou bien « Effacer
et installer » pour effacer toutes vos données.
Important : si vous voulez réinstaller les applications incluses, utilisez Partage de CD ou
DVD dans le DVD d’installation des applications. Reportez-vous à la rubrique « Configuration
de Partage de CD ou DVD » à la page 15.50 Chapitre 3 À tout problème sa solution
Avant d’installer Mac OS X :
1 Sauvegardez vos fichiers essentiels.
Nous vous recommandons de sauvegarder les informations de votre disque dur avant
de procéder à la restauration du logiciel. Pour cela, vous pouvez connecter le lecteur
MacBook Air SuperDrive et graver les informations importantes sur des DVD ou des CD,
ou connecter un disque dur externe au port USB de votre MacBook Air. Apple décline
toute responsabilité en cas de perte de données.
2 Assurez-vous que l’adaptateur secteur est correctement branché.
Pour installer Mac OS X à l’aide d’un ordinateur partenaire :
1 Suivez la procédure d’utilisation d’Installation à distance de Mac OS X en commençant
à la page 47.
2 Cliquez sur Continuer dans Installation à distance de Mac OS X.
Des messages d’état apparaissent sur l’écran de l’autre ordinateur au cours de l’installation.
3 Cliquez sur Personnaliser pour sélectionner ce que vous voulez installer ou cliquez
sur Installer pour effectuer une installation de base.
4 Suivez les instructions à l’écran, en sélectionnant votre MacBook Air comme volume
de destination pour l’installation.
Remarque : pour rétablir les réglages d’origine de Mac OS X sur votre ordinateur, cliquez
sur Options dans la fenêtre Sélectionner une destination du programme d’installation, puis
choisissez Effacer et installer. Cette option efface le disque dur de votre MacBook Air ; assurez-vous donc d’avoir sauvegardé les informations importantes. Si vous choisissez cette
option, vous devrez utiliser Partage de CD ou DVD et le DVD d’installation des applications
pour réinstaller les applications incluses.Chapitre 3 À tout problème sa solution 51
5 Cliquez sur OK dans Installation à distance de Mac OS X puis, lorsque l’installation
est terminée, cliquez sur Quitter pour quitter Installation à distance de Mac OS X.
Réinitialisation de votre mot de passe
Vous pouvez réinitialiser votre mot de passe d’administrateur et les mots de passe
de tous les autres comptes.
Pour réinitialiser votre mot de passe si vous utilisez un ordinateur partenaire
et l’Installation à distance de Mac OS X :
1 Suivez la procédure d’utilisation d’Installation à distance de Mac OS X en commençant
à la page 47.
2 Cliquez sur Continuer dans Installation à distance de Mac OS X.
3 Sur votre MacBook Air, choisissez Utilitaires > Réinitialiser le mot de passe dans la barre
des menus et suivez les instructions à l’écran. Une fois terminé, quittez le programme
d’installation de Mac OS X.
4 Sur l’autre ordinateur, cliquez sur Quitter pour quitter Installation à distance de Mac OS X.
Utilisation d’Utilitaire de disque
Lorsque vous avez besoin de réparer, vérifier ou effacer le disque dur de votre MacBook Air,
utilisez Utilitaire de disque en partageant le lecteur de disque optique d’un autre ordinateur.
Pour utiliser Utilitaire de disque à partir d’un ordinateur partenaire :
1 Suivez la procédure d’utilisation d’Installation à distance de Mac OS X en commençant
à la page 47.
2 Cliquez sur Continuer dans Installation à distance de Mac OS X.52 Chapitre 3 À tout problème sa solution
3 Sur votre MacBook Air, choisissez Programme d’installation > Ouvrir Utilitaire de disque,
puis suivez les instructions de la sous-fenêtre S.O.S. pour voir si Utilitaire de disque peut
réparer le disque. Une fois terminé, quittez le programme d’installation de Mac OS X sur
votre MacBook Air.
4 Sur l’autre ordinateur, cliquez sur Quitter pour quitter Installation à distance de Mac OS X.
Si Utilitaire de disque ne résout pas le problème, essayez de réinstaller le logiciel système
de votre ordinateur. Voir la rubrique « Réinstallation des logiciels fournis avec votre
MacBook Air » à la page 49.
Réinstallation de logiciel à l’aide du lecteur MacBook Air
SuperDrive
Pour installer Mac OS X et les applications qui accompagnent votre MacBook Air
en utilisant un lecteur SuperDrive :
1 Branchez le lecteur MacBook Air SuperDrive sur votre MacBook Air et insérez le DVD
d’installation de Mac OS X pour installer Mac OS X ou le DVD d’installation des applications pour installer les applications incluses.
2 Pour installer Mac OS X, cliquez deux fois sur Install Mac OS X. Pour installer des applications,
double-cliquez sur Install Bundled Software.
3 Suivez les instructions à l’écran, en sélectionnant votre MacBook Air comme volume
de destination pour l’installation.
Remarque : pour rétablir les réglages d’origine de Mac OS X sur votre ordinateur, cliquez
sur Options dans la fenêtre Sélectionner une destination du programme d’installation,
puis choisissez Effacer et installer.Chapitre 3 À tout problème sa solution 53
Pour réinitialiser votre mot de passe à l’aide d’un lecteur MacBook Air SuperDrive :
1 Connectez le lecteur MacBook Air SuperDrive à votre MacBook Air et insérez le DVD
d’installation de Mac OS X.
2 Redémarrez votre MacBook Air en maintenant la touche C enfoncée lors du démarrage.
3 Dans la barre des menus, choisissez Utilitaires > Réinitialiser le mot de passe. Suivez les
instructions à l’écran.
Pour utiliser Utilitaire de disque à partir d’un lecteur MacBook Air SuperDrive :
1 Connectez le lecteur MacBook Air SuperDrive à votre MacBook Air et insérez le DVD
d’installation de Mac OS X.
2 Redémarrez votre MacBook Air en maintenant la touche C enfoncée lors du démarrage.
3 Choisissez Installation > Ouvrir Utilitaire de disque. Lorsqu’Utilitaire de disque s’ouvre,
suivez les instructions de la sous-fenêtre S.O.S.
Problèmes de communication sans fil avec AirPort Extreme
En cas de problèmes avec les communications sans fil AirPort Extreme :
 Vérifiez que l’ordinateur ou le réseau auquel vous souhaitez vous connecter est activé
et dispose d’un point d’accès sans fil.
 Assurez-vous que le logiciel est correctement configuré conformément aux instructions
fournies avec votre borne d’accès ou point d‘accès.
 Assurez-vous que vous êtes à portée de l’autre ordinateur ou du réseau. Des appareils
électroniques ou des structures métalliques se trouvant à proximité peuvent interférer
avec les communications sans fil et réduire la portée de votre antenne. Vous pouvez
éventuellement améliorer la réception en tournant et en réorientant l’ordinateur.54 Chapitre 3 À tout problème sa solution
 Vérifiez l’icône d’état AirPort (Z) dans la barre des menus. Jusqu’à quatre barres de
mesure apparaissent pour afficher la puissance du signal. Si l’intensité du signal est
faible, essayez de changer de place.
 Pour plus d’informations, consultez l’Aide AirPort (choisissez Aide > Aide Mac, puis
Bibliothèque > Aide AirPort dans la barre des menus) ainsi que les instructions fournies avec votre appareil sans fil.
Problèmes de connexion à Internet
Le MacBook Air est équipé de l’application Assistant réglages réseau, destinée à vous
aider à configurer une connexion à Internet. Ouvrez Préférences Système, puis cliquez
sur Réseau. Cliquez sur le bouton « Assistant » pour ouvrir Assistant réglages réseau.
Si vous rencontrez des problèmes avec votre connexion Internet, essayez d’utiliser
Diagnostics réseau.
Pour utiliser Diagnostic réseau :
1 Choisissez le menu Pomme (?) > Préférences Système.
2 Cliquez sur Réseau puis cliquez sur « Assistant ».
3 Cliquez sur Diagnostic pour lancer Diagnostic réseau.
4 Suivez les instructions à l’écran.
Si Diagnostic réseau n’est pas en mesure de résoudre le problème, celui-ci se situe peut-
être au niveau du fournisseur d’accès à Internet auquel vous essayez de vous connecter,
du périphérique externe utilisé pour la connexion au fournisseur d’accès à Internet ou
du serveur auquel vous essayez d’accéder.Chapitre 3 À tout problème sa solution 55
Si vous disposez de plusieurs ordinateurs partageant une connexion à Internet, assurezvous que votre réseau sans fil est correctement configuré. Vous devez savoir si votre FAI
fournit une seule ou plusieurs adresses IP, autrement dit, une pour chaque ordinateur.
Si une seule adresse IP est fournie, vous devez disposer d’un routeur capable de partager la connexion ; on parle alors de conversion d’adresse réseau (NAT) ou de masquage
d’adresses IP. Pour obtenir des informations sur la configuration, consultez la documentation fournie avec votre routeur ou contactez la personne qui a configuré votre réseau.
Vous pouvez utiliser une borne d’accès AirPort pour partager une adresse IP unique
entre plusieurs ordinateurs. Pour obtenir plus d’informations sur l’utilisation d’une borne
d’accès AirPort, consultez l’Aide Mac ou rendez-vous sur le site web AirPort d’Apple, à
l’adresse www.apple.com/fr/support/airport.
Si ces méthodes s’avèrent insuffisantes pour résoudre les problèmes rencontrés, adressezvous à votre fournisseur d’accès à Internet ou à votre administrateur réseau.
Maintien à jour de vos logiciels
Vous pouvez vous connecter à Internet pour télécharger et installer automatiquement les
dernières versions de logiciels, gestionnaires et autres améliorations fournies par Apple.
Chaque fois que vous êtes connecté à Internet, Mise à jour de logiciels vérifie sur
les serveurs Internet d’Apple si des mises à jour sont disponibles pour votre ordinateur.
Vous pouvez configurer votre MacBook Air afin qu’il recherche régulièrement des mises
à jour sur les serveurs d’Apple, puis télécharger et installer les logiciels mis à jour.
Pour rechercher des logiciels mis à jour :
1 Ouvrez les Préférences Système. 56 Chapitre 3 À tout problème sa solution
2 Cliquez sur l’icône « Mise à jour de logiciels » et suivez les instructions à l’écran.
 Pour plus d’informations, recherchez « Mise à jour de logiciels » dans l’Aide Mac.
 Pour obtenir les toutes dernières informations sur Mac OS X, consultez la page
www.apple.com/fr/macosx.
Informations, services et assistance
L’utilisateur ne peut remplacer ni réparer aucune pièce du MacBook Air. Si vous avez
besoin de services de réparation, adressez-vous à Apple ou portez votre MacBook Air
chez un fournisseur de services agréé Apple. Vous trouverez de plus amples informations sur le MacBook Air en ligne, dans l’aide à l’écran, dans Informations Système et
via Apple Hardware Test.
Informations en ligne
Pour obtenir des informations en ligne sur le service et l’assistance, rendez-vous sur
www.apple.com/fr/support. Choisissez votre pays dans le menu local. Vous pouvez effectuer
des recherches dans la base de connaissance AppleCare, vérifier si de nouvelles mises à jour
de logiciels sont disponibles ou obtenir de l’aide dans les forums de discussion Apple.
Aide à l’écran
Vous pouvez souvent trouver des réponses à vos questions ainsi que des instructions
et des informations de dépannage dans l’Aide Mac. Choisissez Aide > Aide Mac.Chapitre 3 À tout problème sa solution 57
Informations Système
Pour obtenir des informations sur le MacBook Air, servez-vous d’Informations Système.
Cette application vous fournit la liste des composants matériels et des logiciels installés, le
numéro de série et de version du système d’exploitation, la quantité de mémoire installée,
etc. Pour ouvrir Informations Système, choisissez le menu Pomme ( ?) > « À propos de ce
Mac » dans la barre des menus, puis cliquez sur Plus d’infos.
Service et assistance AppleCare
Le MacBook Air est fourni avec 90 jours d’assistance technique et un an de garantie
sur les réparations de matériel effectuées dans les magasins Apple Store ou dans
des centres agréés Apple tels qu’un Centre de Maintenance Agréé Apple. Vous avez
la possibilité d’étendre la durée de cette couverture en adhérant à un programme
AppleCare Protection Plan. Pour en savoir plus, rendez-vous sur
www.apple.com/fr/support/products ou consultez le site web de votre pays (dans
la liste ci-dessous).
Si vous avez besoin d’assistance, le personnel AppleCare d’assistance par téléphone peut
vous aider à installer et à ouvrir les applications et offre des services de dépannage élé-
mentaires. Appelez le centre d’assistance le plus proche de chez vous (gratuit pendant
les 90 premiers jours). Gardez la date d’achat et le numéro de série de votre MacBook Air
à portée de main lorsque vous appelez.58 Chapitre 3 À tout problème sa solution
Votre période de 90 jours d’assistance téléphonique gratuite commence à la date
d’achat, et des frais téléphoniques peuvent s’appliquer.
Les numéros de téléphone sont susceptibles d’être modifiés. Des tarifs téléphoniques
locaux et nationaux peuvent s’appliquer. Une liste complète est disponible sur Internet :
Pays Téléphone Site web
Allemagne (49) 01805 009 433 www.apple.com/de/support
Autriche (43) 0810 300 427 www.apple.com/at/support
Belgique (flamand)
(français)
(32) 070 700 772
(32) 070 700 773
www.apple.com/benl/support
www.apple.com/befr/support
France (33) 0805 540 003 www.apple.com/fr/support
Luxembourg (352) 800 24550 www.apple.com/befr/support
Suisse (français)
(allemand)
(41) 0848 000 132
(41) 0848 000 132
www.apple.com/chfr/support
www.apple.com/chde/support
www.apple.com/contact/phone_contacts.html www.apple.com/contact/phone_contacts.htmlChapitre 3 À tout problème sa solution 59
Localisation du numéro de série de votre produit
Utilisez l’une des méthodes suivantes pour trouver le numéro de série de votre ordinateur :
 Retournez votre MacBook Air. Le numéro de série est gravé sur le boîtier, près
de la charnière.
 Choisissez le menu Pomme (?) > À propos de ce Mac, puis cliquez sur le numéro de
version apparaissant sous « Mac OS X » pour afficher tour à tour le numéro de version,
la version et le numéro de série de Mac OS X.
 Ouvrez Informations Système (dans /Applications/Utilitaires/), et cliquez sur Matériel.
Numéro de série4
4 Dernières recommandations
www.apple.com/fr/environment
Aide Mac ergonomie62 Chapitre 4 Dernières recommandations
Afin d’assurer votre sécurité et de préserver votre matériel, veillez à observer les consignes suivantes concernant le nettoyage et la manipulation de votre MacBook Air ainsi
que l’aménagement d’un espace de travail confortable. Gardez ces instructions dans
un endroit facile d’accès pour vous et pour les utilisateurs éventuels.
Informations importantes concernant la sécurité
Installation adéquate Installez votre MacBook Air sur une surface de travail stable permettant une circulation d’air adéquate sous et autour de l’ordinateur. N’utilisez pas le
MacBook Air en le posant sur un coussin ou tout autre objet de structure non solide car
cela pourrait empêcher les conduits d’aération de fonctionner correctement. Ne placez
jamais d’objets sur le clavier lorsque vous utilisez votre ordinateur. N’introduisez jamais
d’objets d’aucune sorte dans les ouvertures servant à la ventilation.
La partie inférieure du MacBook Air peut chauffer au cours d’une utilisation normale
de l’appareil. Si votre MacBook Air est posé sur vos genoux et que la chaleur qu’il émane
vous gêne, posez-le plutôt sur un plan de travail stable.
Eau et humidité Évitez de placer votre ordinateur à proximité d’un évier, d’un lavabo,
d’une baignoire ou d’une douche, par exemple. Protégez votre ordinateur de l’humidité
et des intempéries (neige, pluie, brouillard par exemple).
AVERTISSEMENT : le non-respect de ces consignes pourrait déclencher un incendie,
occasionner des décharges électriques ou entraîner des blessures ou dommages.Chapitre 4 Dernières recommandations 63
Adaptateur secteur MagSafe de 45W Assurez-vous du bon branchement de la fiche CA
ou du câble d’alimentation secteur dans l’adaptateur secteur et vérifiez que les broches
électriques de votre fiche CA sont en position complètement étendues avant de brancher
l’adaptateur dans une prise électrique. N’utilisez que l’adaptateur secteur qui accompagne le MacBook Air ou, au besoin, un adaptateur secteur agréé Apple compatible avec ce
produit. Le câble d’alimentation secteur fournit une connexion avec mise à la terre. L’adaptateur secteur peut chauffer au cours d’une utilisation normale de l’appareil. Branchez toujours l’adaptateur secteur directement sur la prise de courant ou posez-le par terre, dans
un endroit correctement aéré.
Débranchez l’adaptateur secteur et tous les autres câbles si l’un des cas suivants
se présente :
 Vous souhaitez nettoyer le boîtier (pour ce faire, suivez à la lettre les instructions fournies
à la page 66).
 La prise ou le câble d’alimentation est endommagé.
 Le MacBook Air ou l’adaptateur secteur est exposé à la pluie ou à une humidité excessive,
ou du liquide a été versé dans le boîtier.
 Le MacBook Air ou l’adaptateur secteur a subi une chute, le boîtier a été endommagé
ou vous pensez qu’une réparation est nécessaire.
Le port secteur MagSafe contient un aimant qui peut effacer les données d’une carte de
crédit, d’un iPod ou d’autres appareils. Pour protéger vos données, ne placez pas ce type
d’objets ni d’autres appareils à sensibilité magnétique à moins de 25 mm de ce port.
Si des résidus quelconques se trouvent dans le port secteur MagSafe, enlevez-les
doucement à l’aide d’un bâtonnet de coton.64 Chapitre 4 Dernières recommandations
Batterie Cessez d’utiliser la batterie de votre ordinateur en cas de chute de votre
MacBook Air ou si votre batterie semble écrasée, pliée, déformée ou endommagée.
N’exposez pas la batterie à des températures supérieures à 100 °C. Ne retirez pas la
batterie de votre MacBook Air. La batterie ne peut être remplacé que par un fournisseur
de services agréé Apple.
Diminution de l’acuité auditive Vous risquez une perte d’audition irréparable si vous utilisez un casque ou des écouteurs à volume sonore élevé. L’oreille peut s’adapter petit à petit
à des volumes sonores de plus en plus élevés qui peuvent sembler normaux mais qui risquent à la longue d’endommager votre système auditif. En cas de sifflements ou de perte
d’acuité auditive, arrêtez d’utiliser le casque ou les écouteurs et consultez un médecin.
Plus le volume est élevé, plus votre audition risque d’être affectée rapidement. Pour proté-
ger votre système auditif, les spécialistes conseillent de prendre les mesures suivantes :
 Limitez la durée d’utilisation à volume élevé de vos écouteurs ou de votre casque
d’écoute.
 Évitez d’augmenter le volume afin de bloquer les bruits environnants.
 Baissez le volume si vous ne parvenez pas à entendre une personne qui parle à côté
de vous.
Activités à haut risque Cet ordinateur n’est pas conçu pour être utilisé dans des installations nucléaires, pour la navigation ou la communication aérienne, pour le contrôle du
trafic aérien ni dans aucune autre situation où une panne du système informatique pourrait entraîner la mort, des blessures ou de graves dommages écologiques.Chapitre 4 Dernières recommandations 65
Informations importantes sur la manipulation
Transport du MacBook Air Si vous transportez le MacBook Air dans un sac ou dans un
attaché-case, assurez-vous que ce dernier ne contient pas d’objets non attachés (des trombones ou des pièces de monnaie, par exemple) qui pourraient pénétrer accidentellement
dans l’ordinateur par la fente du lecteur optique ou se coincer à l’intérieur d’un port. Maintenez également à l’écart du port secteur MagSafe tout objet à sensibilité magnétique.
Utilisation des connecteurs et des ports Ne forcez jamais un connecteur à entrer dans un
port. Lorsque vous branchez un appareil, assurez-vous que le port ne contient aucun résidu
quelconque, que le connecteur correspond bien au port et qu’il est placé de manière à
entrer correctement dans le port.
AVIS : le non-respect des présentes instructions sur la manipulation peut provoquer
des dommages à votre MacBook Air ou à d’autres objets.66 Chapitre 4 Dernières recommandations
Stockage du MacBook Air Si vous décidez de ranger le MacBook Air pendant une longue
période, placez-le dans un endroit frais (idéalement, à 22° C) et déchargez la batterie jusqu’à
50 pour cent. Avant de ranger votre ordinateur pour une période de temps supérieure à
cinq mois, déchargez la batterie jusqu’à environ 50 pour cent. Pour conserver les capacités
de la batterie, rechargez la batterie jusqu’à 50 pour cent tous les six mois environ.
Nettoyage du MacBook Air Lorsque vous nettoyez le boîtier de votre ordinateur et ses
composants, éteignez d’abord le MacBook Air puis débranchez l’adaptateur secteur. Utilisez ensuite un chiffon doux, humide et non pelucheux pour nettoyer le boîtier de l’ordinateur. Évitez les infiltrations d’humidité par quelque ouverture que ce soit. Ne vaporisez
jamais de liquide directement sur l’ordinateur. N’utilisez ni aérosols, ni dissolvants, ni abrasifs qui pourraient endommager les finitions de l’appareil.
Nettoyage de l’écran de votre MacBook Air Pour nettoyer l’écran de votre
MacBook AirMacBook Air, commencez par éteindre votre ordinateur, puis débranchez
l’adaptateur secteur. Utilisez ensuite le chiffon fourni avec votre MacBook Air pour nettoyer l’écran. Humidifiez le chiffon à l’eau si nécessaire. Ne vaporisez jamais de liquide
directement sur l’écran.Chapitre 4 Dernières recommandations 67
Ergonomie
Voici quelques conseils pour la mise en place d’un environnement de travail sain.
Clavier et trackpad
Lorsque vous tapez au clavier ou que vous vous servez du trackpad, vos épaules doivent
être détendues. Le bras et l’avant-bras doivent former un angle droit, la main étant placée
dans le prolongement du poignet.
Position
à éviter
Position
recommandée68 Chapitre 4 Dernières recommandations
Vous devez avoir les mains et les doigts détendus lorsque vous tapez au clavier ou
que vous utilisez le trackpad. Évitez de replier les pouces à l’intérieur des paumes.
Modifiez fréquemment la position de vos mains pour éviter la fatigue. Après un travail
continu et intensif sur ordinateur, certains utilisateurs peuvent ressentir des douleurs
aux mains, aux poignets ou aux bras. Si ces douleurs persistent, consultez un spécialiste.
Souris externe
Si vous utilisez une souris externe, veillez à ce qu’elle se trouve à hauteur du clavier.
Ménagez un espace suffisant pour la manipuler avec aisance.
Siège
Optez pour un siège de bureau réglable et offrant un dossier et une assise confortables.
Réglez la hauteur du siège de telle sorte que vos cuisses reposent à l’horizontale et que
vos pieds soient à plat sur le sol. Le dossier du siège doit soutenir votre région lombaire,
c’est-à-dire la partie inférieure de votre dos. Suivez les instructions du fabricant de sorte
que le réglage du dossier soit parfaitement adapté à votre morphologie.
Position
à éviter
Position
recommandéeChapitre 4 Dernières recommandations 69
Au besoin, relevez le siège de manière que vos avant-bras et vos mains soient placés
correctement par rapport au clavier. Si, dans ce cas, vos pieds ne reposent plus à plat
sur le sol, utilisez un repose-pied inclinable et réglable en hauteur. Si vous disposez
d’un bureau modulaire, vous pouvez abaisser le niveau du plan de travail pour éviter
l’emploi d’un repose-pied. Une troisième solution consiste à utiliser un bureau dont
le clavier est situé plus bas que le plan de travail.
Écran intégré
Orientez l’écran de manière à réduire le plus possible les reflets de l’éclairage électrique
et de la lumière du jour. Ne forcez pas l’écran si vous rencontrez une résistance. L’angle
d’ouverture maximal de l’écran ne peut dépasser 125 degrés.
Réglez la luminosité et le contraste de l’écran chaque fois que vous déplacez l’ordinateur
ou que l’éclairage ambiant change.
Vous trouverez d’autres informations concernant l’ergonomie sur Internet :
Apple et l’environnement
Apple Inc. reconnaît sa responsabilité en matière de réduction de l’impact de ses produits
et de ses activités sur l’environnement.
Des informations supplémentaires sont disponibles sur Internet :
www.apple.com/about/ergonomics
www.apple.com/fr/environment70
Regulatory Compliance Information
FCC Compliance Statement
This device complies with part 15 of the FCC rules.
Operation is subject to the following two conditions:
(1) This device may not cause harmful interference, and
(2) this device must accept any interference received,
including interference that may cause undesired
operation. See instructions if interference to radio or
television reception is suspected.
L’utilisation de ce dispositif est autorisée seulement
aux conditions suivantes:(1) il ne doit pas produire de
brouillage et (2) l’utilisateur du dispositif doit étre prêt
à accepter tout brouillage radioélectrique reçu, même
si ce brouillage est susceptible de compromettre le
fonctionnement du dispositif.
Radio and Television Interference
This computer equipment generates, uses, and can
radiate radio-frequency energy. If it is not installed and
used properly—that is, in strict accordance with Apple’s
instructions—it may cause interference with radio and
television reception.
This equipment has been tested and found to comply
with the limits for a Class B digital device in accordance
with the specifications in Part 15 of FCC rules. These
specifications are designed to provide reasonable
protection against such interference in a residential
installation. However, there is no guarantee that
interference will not occur in a particular installation.
You can determine whether your computer system is
causing interference by turning it off. If the interference
stops, it was probably caused by the computer or one of
the peripheral devices.
If your computer system does cause interference to radio
or television reception, try to correct the interference by
using one or more of the following measures:
 Turn the television or radio antenna until the
interference stops.
 Move the computer to one side or the other of the
television or radio.
 Move the computer farther away from the television
or radio.
 Plug the computer in to an outlet that is on a different
circuit from the television or radio. (That is, make certain
the computer and the television or radio are on circuits
controlled by different circuit breakers or fuses.)
In necessary, consult an Apple Authorized Service Provider
or Apple. See the service and support information that
came with your Apple product. Or, consult an experienced
radio/television technician for additional suggestions.
Important: Changes or modifications to this product not
authorized by Apple Inc. could void the EMC compliance
and negate your authority to operate the product.
This product has demonstrated EMC compliance under
conditions that included the use of compliant peripheral
devices and shielded cables (including Ethernet network
cables) between system components. It is important
that you use compliant peripheral devices and shielded
cables between system components to reduce the
possibility of causing interference to radios, television
sets, and other electronic devices.
Responsible party (contact for FCC matters only):
Apple Inc. Corporate Compliance
1 Infinite Loop M/S 26-A
Cupertino, CA 95014-208471
Wireless Radio Use
This device is restricted to indoor use when operating
in the 5.15 to 5.25 GHz frequency band.
Cet appareil doit être utilisé à l’intérieur.
Exposure to Radio Frequency Energy
The radiated output power of the AirPort Extreme
technology is below the FCC radio frequency exposure
limits. Nevertheless, it is advised to use the wireless
equipment in such a manner that the potential for
human contact during normal operation is minimized.
FCC Bluetooth Wireless Compliance
The antenna used with this transmitter must not be
colocated or operated in conjunction with any other
antenna or transmitter subject to the conditions of the
FCC Grant.
Bluetooth Industry Canada Statement
This Class B device meets all requirements of the
Canadian interference-causing equipment regulations.
Cet appareil numérique de la Classe B respecte toutes
les exigences du Règlement sur le matériel brouilleur
du Canada.
Industry Canada Statement
Complies with the Canadian ICES-003 Class B specifications.
Cet appareil numérique de la classe B est conforme à la
norme NMB-003 du Canada. This device complies with
RSS 210 of Industry Canada.
Europe : déclaration de conformité EU
Voir : www.apple.com/euro/compliance
Korea Warning Statements
Singapore Wireless Certification
Taiwan Wireless Statements
Taiwan Class B Statement
Russia72
VCCI Class B Statement
External USB Modem Information
When connecting your MacBook Air to the phone
line using an external USB modem, refer to the
telecommunications agency information in the
documentation that came with your modem.
ENERGY STAR®
Compliance
As an ENERGY STAR®
partner, Apple has determined
that standard configurations of this product meet the
ENERGY STAR®
guidelines for energy efficiency. The
ENERGY STAR®
program is a partnership with electronic
equipment manufacturers to promote energy-efficient
products. Reducing energy consumption of products
saves money and helps conserve valuable resources.
This computer is shipped with power management
enabled with the computer set to sleep after 10 minutes
of user inactivity. To wake your computer, click the mouse
or trackpad button or press any key on the keyboard.
For more information about ENERGY STAR®, visit:
www.energystar.gov73
Informations sur l’élimination et le recyclage
Ce symbole indique que vous devez suivre les normes
et la législation de votre pays pour jeter ce produit.
Lorsque ce produit n’est plus utilisable, contactez
Apple ou les autorités locales pour en savoir plus
sur les possibilités de recyclage.
Pour en savoir plus sur le programme
de recyclage d’Apple, consultez le site
www.apple.com/fr/environment/recycling/.
Informations sur le retrait de la batterie
Jetez vos batteries usagées en respectant les lois
et les consignes environnementales de votre pays.
Nederlands: Gebruikte batterijen kunnen worden
ingeleverd bij de chemokar of in een speciale
batterijcontainer voor klein chemisch afval (kca)
worden gedeponeerd.
Deutschland: Dieses Gerät enthält Batterien. Bitte nicht
in den Hausmüll werfen. Entsorgen Sie dieses Gerätes
am Ende seines Lebenszyklus entsprechend der
maßgeblichen gesetzlichen Regelungen.
Taïwan:
Union européenne—instructions concernant
l’élimination des déchets :
Le symbole ci-dessus signifie que vous devez vous
débarrasser de votre produit séparément des ordures
ménagères, selon les normes et la législation de votre
pays. Lorsque ce produit n’est plus utilisable, portez-le
dans un centre de traitement des déchets agréé par les
autorités locales. Certains centres acceptent les produits
gratuitement. Le traitement et le recyclage séparé de votre
produit lors de son élimination aideront à préserver les
ressources naturelles et à protéger l’environnement et la
santé des êtres humains.K Apple Inc.
© 2008 Apple Inc. Tous droits réservés.
En application des lois et conventions en vigueur,
aucune reproduction totale ni partielle du manuel n’est
autorisée, sauf consentement écrit préalable d’Apple.
Tout a été mis en œuvre pour que les informations pré-
sentées dans ce manuel soient exactes. Apple n’est pas
responsable des erreurs de reproduction ou d’impression.
Apple
1 Infinite Loop
Cupertino, CA 95014-2084
408-996-1010
www.apple.com
Apple, le logo Apple, AirPort, AirPort Extreme, Cover Flow,
Exposé, GarageBand, iCal, iChat, iLife, iMovie, iPhoto, iPod,
iSight, iTunes, Keynote, Mac, MacBook, Macintosh, Mac OS,
MagSafe, Photo Booth et SuperDrive sont des marques
d’Apple Inc. déposées aux États-Unis et dans d’autres pays.
Finder, iWeb, MacBook Air, Multi-Touch, Spotlight
et Time Machine sont des marques d’Apple Inc.
AppleCare, Apple Store et iTunes Store sont des marques
de service d’Apple Inc. déposées aux États-Unis et dans
d’autres pays.
ENERGY STAR® est une marque déposée aux États-Unis.
Intel, Intel Core et Xeon sont des marques d’Intel Corp.
aux États-Unis et dans d’autres pays.
La marque et les logos Bluetooth® appartiennent à Bluetooth SIG, Inc. et sont utilisées sous licence par Apple Inc.
Les autres noms de produit ou de société sont la propriété
de leurs détenteurs respectifs. Les produits de tierce partie
ne sont mentionnés que pour information, sans aucune
intention de préconisation ni de recommandation. Apple
décline toute responsabilité quant à l’utilisation et au fonctionnement de ces produits.
Fabriqué sous licence de Dolby Laboratories. « Dolby »,
« Pro Logic » et le logo double-D sont des marques
déposées de Dolby Laboratories. Ouvrages confidentiels inédits, © 1992–1997 Dolby Laboratories, Inc.
Tous droits réservés.
Le produit décrit dans le présent manuel intègre des technologies de protection de droits d’auteur elles-mêmes
protégées par divers brevets américains ainsi que d’autres
droits de propriété intellectuelle appartenant à Macrovision Corporation et à d’autres détenteurs. L’utilisation de
ces technologies de protection des droits d’auteurs doit
être autorisée par Macrovision Corporation et est destinée
à un cadre privé ou de visualisation restreinte, sauf consentement de Macrovision Corporation. Tout démontage
et toute ingénierie inverse sont interdits.
Revendications concernant l’appareillage aux États-Unis.
Brevets n° 4 631 603, 4 577 216, 4 819 098 et 4 907 093
sous licence à des fins de visualisation limitée uniquement.
Publié simultanément aux États-Unis et au Canada.
Xserve
Guide de l’utilisateur
d’Apple Xserve
Diagnostics
Version 3X104KApple Inc.
© 2009 Apple Inc. Tous droits réservés.
Conformément aux lois sur le copyright, cette
publication ne peut pas être reproduite, en tout ou
partie, sans le consentement écrit d’Apple.
Le logo Apple est une marque d’Apple, Inc., déposée
aux États-Unis et dans d’autres pays. L’utilisation du
logo Apple à des fins commerciales via le clavier
(Option + Maj + K) sans le consentement écrit préalable
d’Apple pourra constituer un acte de contrefaçon et de
concurrence déloyale.
Tout a été mis en œuvre pour que les informations
contenues dans ce manuel soient exactes. Apple
n’est pas responsable des erreurs d’impression ou
de typographie.
Apple
1 Infinite Loop
Cupertino, CA 95014-2084
408-996-1010
www.apple.com/fr
Apple, le logo Apple, Exposé, FireWire, Mac, Macintosh,
le logo Mac, Mac OS et Xserve sont des marques
d’Apple Inc., déposées aux États-Unis et dans d’autres
pays.
Finder et le logo FireWire sont des marques d’Apple Inc.
AppleCare et Apple Store sont des marques de service
d’Apple Inc. déposées aux États-Unis et dans d’autres
pays.
Intel, Intel Core et Xeon sont des marques d’Intel Corp.,
déposées aux États-Unis et dans d’autres pays.
Les autres noms de société et de produit mentionnés
ici sont des marques de leurs détenteurs respectifs.
La mention de produits tiers n’est effectuée qu’à des
fins d’information et ne constitue en aucun cas une
approbation ni une recommandation. Apple n’assume
aucune responsabilité vis-à-vis des performances ou de
l’utilisation de ces produits.
L’appareil est couvert par les brevets des États-Unis
portant les numéros 4.631.603, 4.577.216, 4.819.098
et 4.907.093 sous licence pour consultation limitée
uniquement.
Publié simultanément aux États-Unis et au Canada.
F019-1444/2009-02-01Table des matières
3
5 Chapitre 1 : Vue d’ensemble et configuration requise
6 Vue d’ensemble des configurations AXD
8 Configuration requise
8 Configuration générale requise
9 Configuration requise pour le périphérique de stockage
9 Conditions locales et distantes requises
10 Configuration requise pour le serveur NetBoot
11 Chapitre 2 : Configuration et installation
11 Configuration d’un serveur NetBoot
12 Suppression de l’image NetBoot AXD
13 Configuration d’un périphérique de stockage pour l’installation des outils AXD
15 Installation des outils EFI AXD
16 Installation des outils Mac OS X AXD
19 Chapitre 3 : Démarrage des outils AXD
19 Changement de disque de démarrage
20 Modification des Préférences Système Disque de démarrage
20 Changement de disque de démarrage à l’aide de l’interface de ligne de commande
21 Changement de disque de démarrage à l’aide d’Apple Remote Desktop
22 Changement temporaire de disque de démarrage lors du démarrage
23 Démarrage d’une image NetBoot des outils EFI AXD à l’aide du panneau frontal du
Xserve
25 Désactivation du mot de passe du programme interne
26 Chapitre 4 : Utilisation des outils AXD
26 Définition du mode Hôte, Client ou Local d’AXD
27 Test à distance d’un Xserve client
28 Test du Xserve local à l’aide des outils EFI AXD
29 Test du Xserve local à l’aide des outils Mac OS X AXD
29 Utilisation des outils EFI AXD
30 Personnalisation des réglages de test des outils EFI AXD
31 Effacement de l’historique de test
32 Affichage du profil matériel4 Table des matières
32 Arrêt et redémarrage du Xserve
32 Affichage des historiques enregistrés
32 Prise d’instantanés
33 Utilisation des outils Mac OS X AXD
34 Personnalisation des réglages de test des outils Mac OS X AXD
36 Utilisation des groupes de tests
37 Affichage des historiques
38 Définition des préférences d’historique
39 Arrêt et redémarrage du Xserve
40 Fermeture des outils Mac OS X AXD en cours de test
41 L’annexe : Référence de tests des outils AXD
41 Comparaison des tests disponibles
43 Tests des outils EFI AXD
43 Tests de démarrage
44 Tests de ROM de démarrage
44 Tests du contrôleur Ethernet
45 Tests des disques durs
45 Tests sur la mémoire
45 Tests sur la mémoire simple
47 Tests multicœur sur la mémoire
48 Tests sur la mémoire étendue
49 Tests sur la mémoire SMBIOS
49 Tests du bloc d’alimentation
49 Tests des processeurs
49 Tests des capteurs
50 Tests du capteur PID de composant CMS
50 Tests USB
50 Tests du contrôleur vidéo
51 Tests Mac OS X AXD
51 Tests de démarrage
51 Tests du contrôleur Ethernet
52 Tests des ventilateurs
53 Tests des disques durs
54 Tests sur la mémoire
54 Tests sur la mémoire simple
54 Tests sur la mémoire SMBIOS
54 Tests ECC sur la mémoire
55 Tests du bloc d’alimentation
55 Tests des capteurs
55 Tests USB
56 Tests du contrôleur vidéo 5
Apple Xserve Diagnostics teste votre ordinateur Xserve à
processeur Intel afin de détecter tout problème matériel.
Apple Xserve Diagnostics (AXD) exécute une série de tests qui vous aident à établir
le diagnostic des problèmes que vous pouvez rencontrer sur les composants Xserve
suivants :
 ROM de démarrage
 Contrôleur Ethernet
 Ventilateur
 Disque dur
 Mémoire
 Alimentation
 Processeur
 Capteur
 Ports USB
 Contrôleur vidéo
Vous pouvez exécuter AXD soit dans l’interface EFI (Extensible Firmware Interface),
sous le nom outils EFI AXD, soit dans Mac OS X ou Mac OS X Server (outils Mac OS X
AXD).
En exécutant les outils EFI AXD, vous pouvez diagnostiquer des problèmes matériels
empêchant Mac OS X Server de démarrer correctement. Vous pouvez également
exécuter des tests sans interférences de Mac OS X Server et tester plus de 2,5
gigaoctets (Go) de mémoire. Les outils Mac OS X AXD fournissent toutefois une
interface améliorée et comportent des tests de capteur, de disque dur et de contrôleur
vidéo beaucoup plus étendus. Pour une comparaison et une description détaillées de
tous les tests disponibles, consultez l’annexe « Référence de tests des outils AXD » à la
page 41.
1
Vue d’ensemble et configuration
requiseVous pouvez tester le Xserve en exécutant les outils AXD directement sur le Xserve.
Vous pouvez également exécuter les outils AXD sur un ordinateur possédant une
connexion réseau au Xserve afin de tester Xserve à distance.
Remarque : Le présent guide décrit le mode d’utilisation de la version 3X104 d’AXD,
laquelle est incluse sur le disque des outils Admin Tools (version 10.5 ou ultérieure).
Si vous utilisez une autre version des outils AXD, les instructions de ce guide peuvent
être inadaptées. Pour connaître la version des outils AXD dont vous disposez, ouvrez
les outils AXD Mac OS X et choisissez AXD > À propos d’Apple Xserve Diagnostics.
Vue d’ensemble des configurations AXD
Vous pouvez installer et exécuter les outils AXD de diverses façons. Il est donc
important de choisir la méthode la plus adaptée à vos besoins. Il existe plusieurs
options, chacune présentant des avantages et des inconvénients :
6 Chapitre 1 Vue d’ensemble et configuration requiseChapitre 1 Vue d’ensemble et configuration requise 7
Option Considérations
Héberger un serveur NetBoot Avantages :
 Vous pouvez utiliser les outils EFI AXD.
 Vous n’avez pas besoin d’installer les outils
AXD sur un volume interne du Xserve ou sur
un périphérique de stockage portable.
 Vous pouvez tester plusieurs ordinateurs
Xserve à l’aide de la même image d’installation
AXD.
 Vous pouvez démarrer les outils AXD sans
avoir de périphérique de saisie connecté au
Xserve (si vous avez accès au panneau frontal
du Xserve).
Inconvénients :
 Vous avez besoin d’un accès physique au
Xserve.
 Vous avez besoin d’un serveur pour héberger
le service NetBoot et l’image d’installation
AXD.
 Le Xserve doit être sur le même sous-réseau
que le serveur NetBoot.
Installer les outils EFI AXD sur un volume interne Avantages :
 Vous pouvez utiliser les outils EFI AXD.
 Vous n’avez pas besoin de périphérique de
stockage portable.
Inconvénients :
 Vous avez besoin d’un accès physique au
Xserve.
 Vous avez besoin d’un volume sur le Xserve
disposant de 30 mégaoctets (Mo) d’espace
libre et sur lequel Mac OS X ou Mac OS X
Server n’est pas installé.
Installer les outils EFI AXD sur un périphérique de
stockage portable
Avantages :
 Vous pouvez utiliser les outils EFI AXD.
 Vous pouvez utiliser le même périphérique
de stockage portable pour tester plusieurs
ordinateurs Xserve.
Inconvénients :
 Vous avez besoin d’un accès physique au
Xserve.
 Vous devez faire appel à périphérique de
stockage portable d’un volume disposant
de 30 mégaoctets (Mo) d’espace libre et sur
lequel Mac OS X ou Mac OS X Server n’est pas
installé.
 Le périphérique de stockage portable doit être
physiquement connecté au Xserve.Option Considérations
Démarrer les outils EFI AXD situés sur le disque
Admin Tools
Avantages :
 Vous pouvez utiliser les outils EFI AXD.
 Vous pouvez utiliser le même disque pour
tester plusieurs ordinateurs Xserve.
Inconvénients :
 Vous avez besoin d’un accès physique au
Xserve.
 Vous devez insérer le disque dans le Xserve.
 Vous ne pouvez pas enregistrer les historiques
ou réaliser d’instantanés d’écran.
Installer les outils Mac OS X AXD sur un volume
interne
Avantages :
 Vous pouvez utiliser les outils Mac OS X AXD.
 Vous n’avez pas besoin d’un accès physique au
Xserve pour exécuter les outils Mac OS X AXD
à distance (si vous possédez Apple Remote
Desktop).
Inconvénients :
 Vous avez besoin sur le Xserve d’un volume
vide disposant de 7 Go d’espace libre.
 Vous devez installer Mac OS X Server sur le
volume vide.
Installer les outils Mac OS X AXD sur un
périphérique de stockage portable
Avantages :
 Vous pouvez utiliser les outils Mac OS X AXD.
 Vous pouvez utiliser un périphérique de
stockage portable identique pour tester
plusieurs ordinateurs Xserve.
Inconvénients :
 Vous avez besoin sur le périphérique de
stockage portable d’un volume vide disposant
de 7 Go d’espace libre.
 Vous devez installer Mac OS X Server sur le
volume vide.
 Le périphérique de stockage portable doit être
physiquement connecté au Xserve.
Configuration requise
Avant de pouvoir exécuter les outils AXD, vous devez satisfaire des conditions
générales, locales et distantes précises et disposer d’un périphérique de stockage
adéquat.
Configuration générale requise
Pour exécuter les outils AXD, vous devez posséder les éléments suivants :
 Un Xserve à processeur Intel doté de Mac OS X Server version 10.5 ou ultérieure
8 Chapitre 1 Vue d’ensemble et configuration requiseChapitre 1 Vue d’ensemble et configuration requise 9
 Le DVD d’installation de Mac OS X Server et le disque Admin Tools fournis avec le
Xserve (tous deux à la version 10.5 ou ultérieure)
Configuration requise pour le périphérique de stockage
Selon que vous voulez exécuter soit les outils EFI AXD, soit les outils Mac OS X AXD,
soit les deux à la fois, vous devez disposer de volumes vides sur le Xserve ou sur un
périphérique de stockage portable.
Si vous voulez exécuter les outils Mac OS X AXD, le périphérique de stockage doit
utiliser le schéma de partition Tableau de partition GUID. Si vous exécutez uniquement
les outils EFI AXD sur le périphérique de stockage, vous n’avez pas besoin d’utiliser le
schéma de partition Tableau de partition GUID.
Vous pouvez exécuter les deux séries d’outils AXD en possédant deux volumes vides
sur le même Xserve ou sur un périphérique de stockage portable. Vous aurez besoin
d’un des éléments suivants au moins :
Objectif Condition requise
Exécuter les outils EFI AXD Un volume sur le Xserve disposant d’au moins
30 Mo d’espace disque disponible sur lequel
Mac OS X ou Mac OS X Server n’est pas installé.
Exécuter les outils Mac OS X AXD Un volume vide sur le Xserve disposant d’au
moins 7 Go d’espace disponible.
Tester plusieurs ordinateurs Xserve et exécuter les
outils EFI AXD
Un lecteur flash USB 2.0, un disque dur USB
2.0 ou un disque dur FireWire comprenant un
volume disposant d’au moins 30 Mo d’espace
disponible, mais sur lequel ni Mac OS X ni
Mac OS X Server ne sont installés
Tester plusieurs ordinateurs Xserve et exécuter les
outils Mac OS X AXD
Un disque dur USB 2.0 ou FireWire disposant d’un
volume vide comprenant au moins 7 Go d’espace
disponible.
Conditions locales et distantes requises
Pour exécuter les outils AXD sur votre Xserve local, vous devez y brancher un clavier,
une souris et un moniteur.
Pour exécuter les outils AXD à distance, vous devez posséder les éléments suivants :
 Un ordinateur Macintosh doté de Mac OS X Server version 10.5.4 ou ultérieure.
Cet ordinateur est appelé ordinateur hôte.
 Une connexion réseau avec le protocole DHCP activé ou une connexion Ethernet
directe entre l’ordinateur hôte et le Xserve. Le Xserve est appelé client Xserve.
 Si le client Xserve doit exécuter les outils EFI AXD et utiliser une connexion réseau,
la connexion réseau doit utiliser un port Ethernet intégré plutôt qu’une carte
d’adaptateur Ethernet. Le Xserve doit soit disposer des outils AXD installés sur un volume interne ou sur un
périphérique de stockage portable connecté, soit être capable d’exécuter les outils
AXD depuis un serveur NetBoot.
 L’ordinateur hôte doit exécuter les outils Mac OS X AXD. Le client Xserve peut
exécuter les outils EFI AXD ou les outils Mac OS X AXD.
 Si le client Xserve exécute les outils Mac OS X AXD, vous devez être capable de
vous connecter en tant que compte root. Le compte root assure à l’administrateur
système un accès total au Xserve.
Si vous voulez exécuter les outils AXD entièrement à distance (dans les cas où le
Xserve est physiquement difficile d’accès ou si vous voulez enregistrer les résultats de
tests des outils EFI AXD), le Xserve doit, en plus de satisfaire les conditions réseau, être
en mesure de démarrer Mac OS X Server.
Configuration requise pour le serveur NetBoot
Pour héberger les outils EFI AXD sur le serveur NetBoot, ce dernier doit aussi :
 disposer de Mac OS X Server version 10.5.4 ou ultérieure
 être situé sur le même sous-réseau que le serveur Xserve testé ;
 disposer de 30 Mo d’espace disque disponible pour une image NetBoot AXD.
10 Chapitre 1 Vue d’ensemble et configuration requise11
Avant de pouvoir exécuter les outils AXD, vous devez
configurer votre environnement de test et installer AXD.
Assurez-vous que les conditions requises pour AXD sont remplies avant de procéder
à la configuration et à l’installation. Pour en savoir plus, consultez le « Configuration
requise » à la page 8.
Configuration d’un serveur NetBoot
Avant de configurer un serveur NetBoot, assurez-vous que vous disposez d’un serveur
disponible remplissant les conditions requises décrites dans « Configuration requise
pour le serveur NetBoot » à la page 10.
Après avoir configuré un serveur NetBoot, installez l’image NetBoot AXD. Comme
l’image NetBoot AXD est une image spéciale, vous ne pouvez pas utiliser Utilitaire
d’images de système pour effacer l’image.
Pour en savoir plus sur la suppression de l’image NetBoot AXD, consultez la section
suivante, « Suppression de l’image NetBoot AXD ».
Pour configurer un serveur NetBoot :
1 Ouvrez Admin Serveur (situé dans /Applications/Server/).
2 Si le serveur destiné à héberger NetBoot n’est pas présent dans la liste, cliquez
sur le bouton Ajouter (+) et choisissez Ajouter un serveur. Saisissez l’adresse IP du
serveur dans le champ Adresse, saisissez le nom d’utilisateur et le mot de passe de
l’administrateur du serveur dans les champs Nom d’utilisateur et Mot de passe, puis
cliquez sur Se connecter.
3 Cliquez sur le triangle d’affichage du serveur destiné à héberger NetBoot.
4 Si NetBoot n’est pas présent dans la liste, sélectionnez le serveur et cliquez sur
Réglages. Dans la sous-fenêtre Services, sélectionnez NetBoot, puis cliquez sur
Enregistrer.
5 Sélectionnez NetBoot, cliquez sur Réglages, puis sur Général.
2
Configuration et installation6 Dans la liste « Activer NetBoot sur au moins un port », cochez les cases Activer
correspondant aux interfaces à travers lesquelles vous voulez transférer les images
NetBoot AXD.
Si plusieurs interfaces réseau sont présentes dans la liste, il est probable que seule une
d’elles se trouve sur le même sous-réseau que votre Xserve. Si vous n’êtes pas certain
de savoir quelle est l’interface située sur le même sous-réseau, ouvrez Utilitaire de
réseau (dans /Applications/Utilitaires/) sur votre serveur NetBoot et sur votre Xserve.
Dans la sous-fenêtre Infos, choisissez différentes interfaces réseau sur le serveur
NetBoot et sur votre Xserve, puis comparez les champs Adresse IP. Généralement, les
ordinateurs qui se trouvent sur le même sous-réseau ont une adresse IP débutant par
les mêmes nombres (par exemple deux adresses IP commencent par 192.168.2).
7 Dans la liste des volumes, cochez les cases Images et Données client correspondant au
volume destiné à stocker l’image NetBoot AXD.
Le volume doit disposer d’au moins 30 Mo d’espace disponible.
8 Cliquez sur Enregistrer.
9 Dans le Finder, naviguez jusqu’au dossier AppleXserveDiagnostics du disque des outils
Admin Tools, puis ouvrez AppleXserveDiagnosticsNetBoot.pkg.
10 Suivez les instructions à l’écran pour installer le paquet NetBoot AXD.
11 Dans Admin Serveur, sélectionnez NetBoot, puis cliquez sur Images.
12 Si l’image NetBoot AXD a le même index (répertorié dans la colonne Index) qu’une
autre image, décochez la case Activer de l’image en conflit.
Ne modifiez aucun des réglages par défaut pour image NetBoot AXD.
13 Cliquez sur Démarrer NetBoot.
Suppression de l’image NetBoot AXD
Vous ne pouvez pas utiliser Utilitaire d’images de système pour supprimer l’image
NetBoot AXD. Vous devez plutôt supprimer l’image NetBoot AXD du dossier image
de NetBoot, qui se trouve dans :
/Volumes/nomduvolume/Library/NetBoot/NetBootSP#
Remplacez nomduvolume par le nom du volume sur lequel vous installez l’image
NetBoot AXD. Le numéro (#) varie selon que vous utilisez plusieurs volumes NetBoot.
Si vous n’utilisez qu’un volume NetBoot, l’image NetBoot AXD est située dans
NetBootSP0. Si vous utilisez plusieurs volumes NetBoot, l’image NetBoot AXD peut se
trouver dans un autre dossier (NetBootSP1, NetBootSP4 ou NetBootSP11, par exemple).
Pour supprimer l’image NetBoot AXD :
m Ouvrez le Finder et supprimez AXD.nbi du dossier de l’image NetBoot.
12 Chapitre 2 Configuration et installationChapitre 2 Configuration et installation 13
Configuration d’un périphérique de stockage pour
l’installation des outils AXD
Pour configurer un volume interne ou un périphérique de stockage portable
pour l’installation des outils AXD, vous devez disposez d’au moins 30 Mo d’espace
disponible pour les outils EFI AXD et d’au moins 7 Go d’espace disponible pour les
outils Mac OS X AXD, auquel cas vous devez installer Mac OS X Server. Ces conditions
requises sont décrites en détails dans la section « Configuration requise pour le
périphérique de stockage » à la page 9.
If you’re installing AXD Mac OS X tools on one of the volumes, the storage device
should use the GUID Partition Table partition map scheme. To view the storage
device’s partition map scheme, open Disk Utility and select the storage device. Veillez
à sélectionner le périphérique de stockage plutôt qu’un de ses volumes. Dans la partie
inférieure de la fenêtre Utilitaire de disque, « Schéma de mappage de partition » doit
indiquer Tableau de partition GUID.
Si vous cherchez à repartitionner un périphérique de stockage en cours d’utilisation,
exécutez Utilitaire de disque depuis le DVD d’installation de Mac OS X Server ou ledit
Utilitaire de disque pendant que votre Xserve est connecté à un autre ordinateur et se
trouve en mode disque cible. Ces deux méthodes ont pour effet d’effacer le contenu
du disque dur de votre système Xserve et requièrent l’installation et la reconfiguration
de Mac OS X Server.
AVERTISSEMENT : Les instructions suivantes risquent d’effacer toutes les données
de votre périphérique de stockage. Effectuez une sauvegarde de vos données
essentielles avant de suivre ces instructions.
Pour créer des volumes de périphérique de stockage vides et les formater
correctement :
1 Insérez le DVD d’installation de Mac OS X Server.
2 Ouvrez le programme d’installation de Mac OS X Server, cliquez sur Redémarrer,
puis authentifiez-vous si nécessaire.
L’ordinateur redémarre et ouvre le programme d’installation de Mac OS X Server.
3 Sélectionnez une langue puis cliquez sur Suivant (flèche vers la droite).
4 Choisissez Utilitaires > Utilitaire de disque.
5 Sélectionnez le périphérique de stockage à configurer.
Veillez à sélectionner un périphérique de stockage plutôt que l’un de ses volumes.
Les volumes contenus dans un périphérique sont affichés en retrait d’un niveau.
6 Cliquez sur l’onglet Partition.7 Si le schéma de mappage de partition du périphérique de stockage n’est pas
« Tableau de partition GUID » et que vous vous apprêtez à installer les outils Mac OS X
AXD, choisissez une option en plus de « Actuel » dans le menu local Configuration du
volume, cliquez ensuite sur Options, sélectionnez « Tableau de partition GUID », puis
cliquez sur OK.
La modification de la configuration du volume provoque l’effacement de toutes les
données contenues sur le périphérique de stockage.
8 Vérifiez la taille des partitions et ajustez-les selon les conditions de stockage requises
pour les outils AXD.
Pour Faites ceci
Afficher la taille d’une partition Cliquez sur la partition et consultez le champ
Taille.
Définir la taille de la partition Modifiez le champ Taille.
Créer des partitions supplémentaires Sélectionnez une partition et cliquez sur le
bouton Ajouter (+).
Supprimer des partitions Sélectionnez les partitions à supprimer, puis
cliquez sur le bouton Supprimer (–).
Nommer une partition Sélectionnez-la et saisissez un nom dans le
champ Nom. Si vous procédez à l’installation
des outils EFI AXD, attribuez au volume le nom
d’AXDEFI3X104.
Comme ce nom est utilisé lorsque vous
sélectionnez le volume sur lequel démarrer
Mac OS X, choisissez un nom permettant
d’identifier ce volume comme celui qui est utilisé
pour les outils AXD.
Vous ne pouvez pas renommer de partition.
9 Si vous effectuez l’installation des outils EFI AXD sur un volume, sélectionnez le volume
puis choisissez MS-DOS (FAT) dans le menu local Format.
Si vous procédez à l’installation d’outils AXD de Mac OS X sur un volume, sélectionnez
le volume puis choisissez « Mac OS étendu (journalisé) ».
10 Cliquez sur Partitionner.
11 Choisissez Utilitaire de disque > Quitter Utilitaire de disque, puis choisissez Programme
d’installation de Mac OS X > Quitter le programme d’installation de Mac OS X.
Après avoir configuré les volumes, vous pouvez alors installer les outils EFI AXD ou les
outils AXD de Mac OS X. Pour en savoir plus, consultez les rubriques suivantes :
 « Installation des outils EFI AXD » à la page 15
 « Installation des outils Mac OS X AXD » à la page 16
14 Chapitre 2 Configuration et installationChapitre 2 Configuration et installation 15
Installation des outils EFI AXD
Avant d’installer les outils EFI AXD, assurez-vous que votre périphérique de stockage
comporte un volume formaté en MS-DOS (FAT), disposant d’au moins 30 Mo d’espace
disponible et intitulé AXDEFI3X104. Le volume étant destiné à être effacé, assurez-vous
que toutes les données importantes du volume sont sauvegardées. Pour en savoir
plus, consultez le « Configuration d’un périphérique de stockage pour l’installation des
outils AXD » à la page 13.
Pour suivre ces instructions, vous aurez besoin du CD Admin Tools 10.5 ou ultérieur
fourni avec Xserve.
Si vous effectuez cette tâche pour installer les outils EFI AXD sur un volume interne du
Xserve, vous aurez besoin d’un accès administrateur au Xserve. Si vous effectuez cette
tâche pour installer les outils EFI AXD sur un périphérique de stockage portable, vous
pouvez utiliser tout ordinateur pour lequel vous possédez un accès administrateur.
Si vous voulez connecter un ordinateur hôte directement au Xserve et si l’ordinateur
hôte ne fournit pas de service DHCP sur le port utilisé pour se connecter directement
au Xserve, vous devez créer sur le Xserve un fichier assignant une adresse IP au
Xserve. Ce fichier est inutile si l’ordinateur hôte fournit le service DHCP. Pour savoir
comment découvrir si un ordinateur fournit le service DHCP, consultez le document
Administration des services réseau à l’adresse :
www.apple.com/fr/server/macosx/resources
Pour installer les outils EFI AXD :
1 Insert the Admin Tools disc.
2 Ouvrez AppleXserveDiagnosticsEFI.pkg (situé sur le disque dans
/AppleXserveDiagnostics/).
3 Suivez les instructions à l’écran et, au moment de sélectionner la destination, indiquez
un volume disposant d’au moins 30 Mo d’espace disponible.
4 Si vous êtes invité à vous authentifier, faites-le en tant qu’utilisateur disposant
d’autorisations administrateur.
5 Si vous voulez connecter un ordinateur hôte directement au Xserve et si cet ordinateur
hôte ne fournit pas de service DHCP sur le port utilisé pour se connecter directement
au Xserve, procédez de la façon suivante :
a Ouvrez TextEdit (dans /Applications/).
b Dans le corps du nouveau fichier, saisissez une adresse IP non utilisée par
l’ordinateur hôte. Par exemple :
123.123.123.123
Si TextEdit n’ouvre pas directement un nouveau fichier vide, choisissez Fichier >
Nouveau.c Choisissez Format > Convertir au format Texte.
d Choisissez Fichier > Enregistrer sous.
e Nommez le fichier « axd_set_ip_address », puis placez le fichier dans le volume
sur lequel les outils EFI AXD sont installés.
f Sélectionnez « Utiliser “.txt” à défaut d’extension », puis cliquez sur Enregistrer.
Installation des outils Mac OS X AXD
Avant d’installer les outils Mac OS X AXD, assurez-vous que votre périphérique de
stockage utilise le schéma de partition Tableau de partition GUID et qu’il comporte un
volume vide disposant de 7 Go d’espace disponible. Pour en savoir plus, consultez le
« Configuration d’un périphérique de stockage pour l’installation des outils AXD » à la
page 13.
Si vous effectuez cette tâche pour installer les outils Mac OS X AXD sur un volume
interne du Xserve, vous aurez besoin d’un accès administrateur au Xserve. Si vous
effectuez cette tâche pour installer les outils Mac OS X AXD sur un périphérique de
stockage portable, vous pouvez utiliser tout ordinateur pour lequel vous possédez un
accès administrateur.
L’installation des outils AXD de Mac OS X implique trois étapes :
 Installez Mac OS X Server avec les options minimum sélectionnées.
 Copiez les outils AXD de Mac OS X du disque Admin Tools vers /Applications/.
 Configuration de Mac OS X Server
En dédiant une installation minimale de Mac OS X Server à l’utilisation des outils Mac
OS X AXD, vous réduisez les risques que les processus du serveur n’interrompent les
tests AXD.
Pour installer les outils Mac OS X AXD :
1 Insérez le DVD d’installation de Mac OS X Server.
2 Ouvrez le programme d’installation de Mac OS X Server, cliquez sur Redémarrer, puis
authentifiez-vous si nécessaire.
L’ordinateur redémarre et ouvre le programme d’installation de Mac OS X Server.
3 Poursuivez les différentes étapes d’installation jusqu’à l’étape de sélection de la
destination.
4 Sélectionnez un volume d’au moins 7 Go. Si le volume n’est pas vide, cliquez sur
Options, sélectionnez « Effacer et installer », puis cliquez sur OK. Cliquez sur Continuer.
5 Dans Type d’installation, cliquez sur Personnaliser, décochez toutes les cases, puis
cliquez sur Installer.
Si la taille du volume avoisine les 7 Go, le programme d’installation peut charger
automatiquement la liste Personnaliser.
16 Chapitre 2 Configuration et installationChapitre 2 Configuration et installation 17
Une fois que le programme d’installation a terminé l’installation de Mac OS X Server,
l’ordinateur redémarre et l’assistant de configuration de Mac OS X Server s’ouvre.
6 À l’étape Configuration serveur de l’assistant de configuration, sélectionnez Avancé.
7 Poursuivez les différentes étapes de l’assistant d’installation en saisissant les
informations requises. N’activez aucun service.
Lorsque vous avez terminé de saisir des informations dans l’assistant d’installation,
la fenêtre d’ouverture de session apparaît.
8 Ouvrez une session à l’aide du nom d’utilisateur « root » et du mot de passe de
l’utilisateur que vous avez créé dans l’assistant d’installation.
Vous devez configurer et exécuter les outils Mac OS X AXD en tant qu’utilisateur root.
Sinon, vous ne pourrez pas tester le serveur Xserve sur lequel vous avez installé les
outils Mac OS X AXD.
9 Insérez le disque des outils Admin Tools.
Si vous disposez d’une image disque reprenant le contenu du disque des outils Admin
Serveur, double-cliquez sur le fichier .dmg pour monter l’image disque.
10 Ouvrez le Finder et faites glisser le fichier AXD.app du dossier
/AppleXserveDiagnostics/ du disque Admin Tools vers le dossier /Applications/.
11 Si vous configurez un client Xserve, ouvrez le Finder, sélectionnez votre dossier
/Applications/, cliquez sur le menu local Action (représenté par un engrenage),
puis choisissez Nouveau dossier. Nommez ce dossier « AXDClient ».
Les systèmes Xserve clients sont contrôlés à distance par les ordinateurs hôtes.
12 Ouvrez Préférences Système (dans /Applications/). Modifiez les options suivantes dans
les sous-fenêtres des Préférences Système.
Sous-fenêtre des Préférences Système Configuration recommandée
Comptes Sélectionnez le compte Administrateur système,
puis cliquez sur Éléments d’ouverture de
session. Cliquez sur Ajouter (+), sélectionnez
/Applications/AXD.app, puis cliquez sur Ajouter.
CD et DVD Choisissez Ignorer dans tous les menus locaux.
Bureau et économiseur d’écran Dans la sous-fenêtre Économiseur d’écran, réglez
le curseur « Lancer l’économiseur » sur Jamais.Sous-fenêtre des Préférences Système Configuration recommandée
Économiseur d’énergie Dans la sous-fenêtre Suspendre, réglez les deux
curseurs sur Jamais et désélectionnez l’option
« Suspendre dès que possible l’activité du ou des
disques durs ».
Exposé et Spaces Dans la sous-fenêtre Exposé, choisissez « – »
dans tous les menus locaux. Dans la sous-fenêtre
Spaces, désélectionnez l’option Activer Spaces.
Mise à jour de logiciels Dans la sous-fenêtre Recherche de mises à
jour, désélectionnez l’option « Rechercher
automatiquement les mises à jour ».
Si vous ne pouvez pas modifier les réglages des Préférences Système, cliquez sur
le bouton en forme de cadenas et authentifiez-vous.
Après avoir installé les outils Mac OS X AXD, vous devez ouvrir une session en
tant qu’utilisateur root pour exécuter les outils AXD afin de tester votre propre
serveur Xserve. Si vous n’ouvrez pas de session en tant qu’utilisateur root, les outils
Mac OS X AXD basculent en mode hôte et attendent une connexion à un Xserve
client à contrôler.
18 Chapitre 2 Configuration et installation19
Ce chapitre décrit différentes méthodes permettant de
changer de disque de démarrage en choisissant le volume
sur lequel les outils AXD sont installés.
Avant de démarrer les outils AXD, vérifiez que vous avez correctement installé et
configuré ces outils. Pour en savoir plus, consultez le Chapitre 2, « Configuration et
installation, » à la page 11.
Changement de disque de démarrage
Les outils AXD sont généralement installés sur un volume dédié afin de réduire le
risque de voir les processus serveur interrompre les tests. De ce fait, vous devez
changer de disque de démarrage en choisissant le volume sur lequel les outils AXD
sont installés avant de pouvoir les exploiter.
Si vous voulez tester un Xserve client à distance, vous devez d’abord démarrer les
outils AXD sur l’ordinateur hôte, puis démarrer les outils AXD sur le Xserve client.
Pour démarrer les outils AXD, choisissez comme volume de démarrage du Xserve
le volume ou l’image disque contenant les outils AXD. Si Mac OS X Server démarre
par défaut sur votre Xserve, vous pouvez changer de disque de démarrage à travers
la sous-fenêtre Disque de démarrage des Préférences Système. Sinon, vous pouvez
temporairement changer de disque de démarrage en maintenant certaines touches
enfoncées lors du démarrage du Xserve :
Objectif Maintenez cette touche enfoncée au
démarrage du Xserve
Choisir le volume des outils AXD avant de
démarrer Mac OS X
Option
Démarrer les outils EFI AXD situés sur le disque
Admin Tools
D (assurez-vous que le disque Admin Tools est
inséré)
Démarrer en utilisant l’image disque des outils
EFI AXD depuis un serveur NetBoot
F1 ou une combinaison donnée de boutons sur
le panneau frontal du Xserve
3
Démarrage des outils AXDLa sous-fenêtre Démarrage des Préférences Système permet de lancer les outils AXD
de Mac OS X, mais pas les outils EFI AXD. Vous avez la possibilité d’appuyer sur la
touche Option au démarrage pour démarrer soit les outils EFI AXD, soit les outils AXD
de Mac OS X.
Le Xserve devient indisponible lorsque vous utilisez AXD. Avant de démarrer les tests,
informez vos utilisateurs que le serveur sera indisponible.
Modification des Préférences Système Disque de démarrage
Si Mac OS X Server démarre par défaut sur votre Xserve, vous pouvez utiliser les
Préférences Système pour changer de disque de démarrage. La liste des volumes de
démarrage inclut les volumes internes et les volumes des périphériques de stockage
portables connectés.
Lorsque vous changez de disque de démarrage dans Préférences Système, vous ne
pouvez pas sélectionner un disque de démarrage sur lequel les outils EFI AXD sont
installés. Pour choisir comme disque de démarrage le volume sur lequel les outils
EFI AXD sont installés, changez de disque de démarrage au démarrage. Pour en
savoir plus, consultez le « Changement temporaire de disque de démarrage lors du
démarrage » à la page 22.
Pour changer de disque de démarrage dans Préférences Système :
1 Ouvrez Préférences Système sur le Xserve, puis sélectionnez Disque de démarrage.
2 Si l’icône en forme de cadenas est verrouillée, cliquez dessus, puis authentifiez-vous
en tant qu’administrateur système.
3 Sélectionnez le disque de démarrage contenant les outils AXD, puis cliquez sur
Redémarrer.
Lorsque vous avez terminé d’utiliser les outils AXD, choisissez de nouveau comme
disque de démarrage le volume que vous utilisiez précédemment.
Changement de disque de démarrage à l’aide de l’interface de ligne
de commande
Si Mac OS X Server démarre par défaut sur votre Xserve, vous pouvez utiliser l’interface
de ligne de commande pour changer son disque de démarrage. Vous pouvez utiliser
l’interface de ligne de commande pour démarrer à partir d’un volume interne et d’un
volume situé sur un périphérique de stockage portable.
Vous pouvez également changer le disque de démarrage d’un serveur distant à
l’aide de l’interface de ligne de commande. L’ouverture de session à distance doit
être activée sur le serveur distant (elle est activée par défaut). Vous pouvez activer
l’ouverture de session à distance dans la sous-fenêtre Partage des Préférences Système.
20 Chapitre 3 Démarrage des outils AXDChapitre 3 Démarrage des outils AXD 21
Lorsque vous changez de disque de démarrage à l’aide de l’interface de ligne de
commande, vous ne pouvez pas sélectionner un disque de démarrage sur lequel sont
installés les outils EFI AXD. Pour choisir comme disque de démarrage le volume sur
lequel les outils EFI AXD sont installés, changez de disque de démarrage au démarrage.
Pour en savoir plus, consultez le « Changement temporaire de disque de démarrage
lors du démarrage » à la page 22.
Vous devez être capable de vous authentifier en tant que compte root pour changer
de disque de démarrage dans l’interface de ligne de commande.
Remarque : Les commandes du Terminal décrites dans cette tâche sont sensibles à la
casse et doivent être saisies telles qu’elles sont indiquées.
Pour changer de disque de démarrage à l’aide de l’interface de ligne de commande :
1 Ouvrez Terminal (dans /Applications/Utilitaires/).
2 Si vous voulez vous connecter à un serveur distant, saisissez la commande suivante
dans la fenêtre Terminal, puis authentifiez-vous lorsque vous y êtes invité :
ssh nomd’utilisateur@adresseduserveur
Remplacez nomd’utilisateur par le nom abrégé d’un utilisateur qui peut s’authentifier
comme utilisateur root sur le serveur. Remplacez adresseduserveur par l’URL, l’adresse
IP ou le nom d’hôte du serveur.
3 Saisissez la commande suivante et authentifiez-vous en tant que compte root lorsque
vous y êtes invité :
sudo bless -folder “/Volumes/nomduvolume/System/Library/CoreServices”
-setBoot
Remplacez nomduvolume par le nom du volume à partir duquel vous voulez démarrer.
Lorsque vous avez terminé d’utiliser les outils AXD, choisissez de nouveau comme
disque de démarrage le volume que vous utilisiez précédemment.
Changement de disque de démarrage à l’aide d’Apple
Remote Desktop
Si vous disposez d’Apple Remote Desktop, vous pouvez choisir comme disque de
démarrage d’ordinateurs distants un volume interne ou un volume présent sur un
périphérique de stockage portable connecté.
Pour en savoir plus sur l’utilisation d’Apple Remote Desktop dans le but de définir
le disque de démarrage d’un ordinateur, consultez le Guide d’administration d’Apple
Remote Desktop, disponible à l’adresse :
www.apple.com/fr/remotedesktopChangement temporaire de disque de démarrage lors du démarrage
Si votre serveur Xserve rencontre des problèmes de démarrage sous Mac OS X Server
ou que le système d’exploitation n’y est pas installé, vous pouvez temporairement
changer de disque de démarrage en maintenant une touche enfoncée pendant le
démarrage du Xserve. Cette méthode exige que vous disposiez d’un clavier et d’une
souris branchés sur le Xserve et que vous puissiez redémarrer ce dernier.
Si vous n’avez pas de clavier et de souris connectés au Xserve, reportez-vous aux
instructions de la rubrique suivante, « Démarrage d’une image NetBoot des outils EFI
AXD à l’aide du panneau frontal du Xserve »
Si un mot de passe de programme interne est défini, vous ne pouvez pas changer
temporairement de disque de démarrage en maintenant appuyée la touche D ou F1.
Vous pouvez procéder en maintenant la touche Option enfoncée, mais vous devez
vous authentifier à l’aide du mot de passe du programme interne.
Pour en savoir plus sur la désactivation du mot de passe du programme interne,
consultez la section « Désactivation du mot de passe du programme interne » à la
page 25.
Pour changer temporairement de disque de démarrage en cours de démarrage :
1 Redémarrez le Xserve.
2 Tandis que le Xserve redémarre, maintenez enfoncée la touche Option jusqu’à ce
qu’une liste de volumes apparaisse. Si vous êtes invité à vous authentifier, saisissez
le mot de passe du programme interne, puis cliquez sur le bouton Continuer (flèche
droite).
Si le disque Admin Tools and Xserve Diagnostics est inséré, vous pouvez démarrer en
faisant appel aux outils EFI AXD présents sur le disque, en maintenant la touche D
enfoncée (plutôt que la touche Option).
Si vous voulez démarrer les outils EFI AXD à partir d’une image NetBoot située sur un
serveur NetBoot, maintenez la touche F1 enfoncée (plutôt que la touche Option).
Ces deux approches ont pour effet de lancer immédiatement les outils EFI AXD et de
contourner la liste de volumes décrite à l’étape suivante.
3 Si vous avez affiché la liste des volumes au lieu de démarrer immédiatement les outils
AXD, sélectionnez le volume contenant les outils AXD, puis cliquez sur le bouton fléché
pour démarrer.
Le volume contenant les outils EFI AXD est présent dans la liste sous le nom AXD Boot.
Après avoir utilisé les outils EFI AXD et redémarré le Xserve, celui-ci démarre depuis le
volume de démarrage défini par défaut.
22 Chapitre 3 Démarrage des outils AXDChapitre 3 Démarrage des outils AXD 23
Démarrage d’une image NetBoot des outils EFI AXD à l’aide du
panneau frontal du Xserve
Vous pouvez utiliser les boutons du panneau frontal du Xserve pour démarrer une
image disque des outils EFI AXD hébergée sur un serveur NetBoot. Cette technique
est utile dans les situations suivantes, lorsque votre Xserve :
 Ne dispose pas d’un moniteur ou d’un clavier branché.
 Ne répond pas aux commandes saisies au clavier.
 Ne dispose pas de Mac OS X Server installé.
Le Xserve doit se situer sur le même sous-réseau que le serveur NetBoot hébergeant
l’image disque des outils EFI AXD.
Si l’EFI du Xserve requiert un mot de passe, vous ne pourrez pas démarrer une image
NetBoot à l’aide du panneau frontal. Vous devrez désactiver le mot de passe du
programme interne avant de pouvoir utiliser le panneau frontal. Pour désactiver
le mot de passe, vous devez être capable de démarrer Mac OS X Server sur le Xserve.
Pour utiliser le panneau frontal du Xserve afin de démarrer une image NetBoot
des outils EFI AXD :
1 Éteignez le Xserve.
2 Appuyez sur le bouton d’identification du système et maintenez-le enfoncé,
puis appuyez sur le bouton Marche/Veille.
Bouton
d’identification du système
Bouton
marche/veille
3 Maintenez le bouton d’identification du système enfoncé jusqu’à ce que la rangée
de voyants du haut clignote de droite à gauche. Relâchez le bouton.
Les témoins de la rangée supérieure
clignotent de droite à gauche,
puis de gauche à droite.
Si les deux rangées de voyants du panneau frontal clignotent une fois et si le Xserve
reprend sa séquence de démarrage, un mot de passe de programme interne est activé.
Vous devrez désactiver le mot de passe.Pour en savoir plus sur la désactivation du mot de passe du programme interne,
consultez la rubrique suivante, « Désactivation du mot de passe du programme
interne »
Les deux rangées clignotent une fois.
Désactivez le mot de passe
du programme interne.
4 Lorsque vous relâchez le bouton d’identification du système, le voyant inférieur droit
doit s’allumer.
Le voyant inférieur droit s’allume.
5 Appuyez à nouveau sur le bouton d’identification du système. Les voyants de la rangée
inférieure doivent alors clignoter de droite à gauche.
Les témoins de la rangée inférieure
clignotent de droite à gauche.
6 Appuyez de façon répétée sur le bouton jusqu’à ce que le voyant inférieur gauche
s’allume.
Le voyant inférieur gauche s’allume.
7 Lorsque le voyant inférieur gauche est allumé, maintenez le bouton d’identification du
système enfoncé jusqu’à ce que tous les témoins de la rangée supérieure s’allument.
Relâchez le bouton.
Les témoins de la rangée supérieure s’allument.
Lorsque vous relâchez le bouton, le Xserve démarre à l’aide de l’image disque NetBoot
des outils EFI AXD.
Après avoir exécuté les outils EFI AXD et redémarré le Xserve, ce dernier démarre sur le
volume de démarrage défini par défaut.
24 Chapitre 3 Démarrage des outils AXDChapitre 3 Démarrage des outils AXD 25
Désactivation du mot de passe du programme interne
Si un mot de passe de programme interne est activé, vous ne pouvez pas :
 démarrer à partir d’une image NetBoot des outils EFI AXD en utilisant le panneau
frontal du Xserve ;
 changer temporairement de volume de démarrage en maintenant la touche F1
ou D enfoncée lors du démarrage.
Si un mot de passe de programme interne est activé et si vous tentez de changer
temporairement de volume de démarrage en maintenant enfoncée la touche Option
lors du démarrage, vous devez vous authentifier.
Pour désactiver le mot de passe du programme interne :
1 Insert the Mac OS X Server Install DVD.
2 Ouvrez l’application d’installation de Mac OS X Server, cliquez sur Redémarrer, puis
authentifiez-vous si nécessaire.
L’ordinateur redémarre et ouvre le programme d’installation de Mac OS X Server.
3 Après avoir sélectionné une langue, choisissez Utilitaires > Utilitaire de mot de passe
du programme interne.
4 Dans « Utilitaire de mot de passe du programme interne », cliquez sur Modifier.
5 Décochez la case « Demander le mot de passe pour modifier les réglages du
programme interne », puis cliquez sur OK. Authentifiez-vous lorsque vous y êtes invité.
6 Choisissez Utilitaire de mot de passe du programme interne > Quitter Utilitaire de mot
de passe du programme interne.
7 Choisissez Programme d’installation de Mac OS X > Quitter le programme
d’installation de Mac OS X. Cliquez sur Disque de démarrage, sélectionnez le disque
de démarrage sur lequel Mac OS X Server est installé, puis cliquez sur Redémarrer.26
Les outils Mac OS X AXD et EFI AXD présentent des interfaces
et des fonctionnalités différentes. Ce chapitre décrit
comment utiliser ces deux ensembles d’outils AXD.
Avant de pouvoir utiliser les outils AXD, assurez-vous d’avoir correctement démarré les
outils. Pour en savoir plus, consultez le Chapitre 3, « Démarrage des outils AXD, » à la
page 19.
Définition du mode Hôte, Client ou Local d’AXD
Les outils AXD peuvent démarrer selon l’un des trois modes selon les conditions
suivantes :
 Vous ouvrez les outils EFI AXD ou les outils Mac OS X AXD.
 Certains des ordinateurs situés sur le même sous-réseau sont des ordinateurs hôtes.
 Un ordinateur hôte est directement connecté.
 Vous vous êtes authentifié en tant qu’utilisateur root.
 Vous exécutez les outils Mac OS X AXD sur un ordinateur qui n’est pas un Xserve à
processeur Intel.
Le tableau suivant décrit ces trois modes :
4
Utilisation des outils AXDChapitre 4 Utilisation des outils AXD 27
Mode Description Conditions d’adoption
automatique de ce mode
Hôte L’ordinateur recherche les
systèmes Xserve connectés au
même sous-réseau et lance les
outils AXD en mode distant.
Lorsqu’un Xserve est trouvé,
l’ordinateur hôte contrôle les
outils AXD du Xserve client.
Vous exécutez les outils
Mac OS X AXD et :
 l’ordinateur n’est pas un
Xserve à processeur Intel ou
 vous ne vous êtes pas
authentifié en tant
qu’utilisateur root.
Client Le Xserve peut être contrôlé par
un ordinateur hôte.
Vous exécutez les outils AXD
et un ordinateur hôte est situé
sur le même sous-réseau ou est
connecté directement.
Local Le Xserve exécute tous les tests
localement.
Vous exécutez les outils EFI
AXD et un ordinateur hôte n’est
pas situé sur le même sousréseau et n’est pas connecté
directement.
Si vous avez ouvert une session en tant qu’utilisateur root sur un Xserve à processeur
Intel, puis que vous exécutez les outils Mac OS X AXD, vous pouvez choisir le mode à
adopter.
Test à distance d’un Xserve client
Pour tester un Xserve client, vous devez d’abord démarrer les outils AXD sur
l’ordinateur hôte, régler l’ordinateur hôte pour qu’il se connecte à un Xserve client,
démarrer les outils AXD sur le Xserve client, puis régler ce dernier afin qu’il soit client
d’un hôte distant.
L’ordinateur hôte doit exécuter les outils Mac OS X AXD. Le client Xserve peut exécuter
les outils EFI AXD ou les outils Mac OS X AXD. Les tests disponibles dépendent des
outils AXD exécutés par le Xserve client.
Lorsque vous démarrez les outils EFI AXD, le Xserve recherche d’abord un ordinateur
hôte. Si un ordinateur hôte est trouvé, le Xserve adopte le mode client. Si aucun
ordinateur hôte n’est trouvé, le Xserve adopte le mode local.
Lorsque vous démarrez les outils Mac OS X AXD, le Xserve devient automatiquement
un ordinateur hôte si l’une des conditions suivantes est remplie :
 Vous avez ouvert une session Mac OS X à l’aide d’un compte non root.
 Vous exécutez les outils Mac OS X AXD sur un ordinateur qui n’est pas un Xserve à
processeur Intel.Si l’ordinateur sur lequel les outils Mac OS X AXD sont exécutés ne devient pas
automatiquement un ordinateur hôte, il vous demande s’il doit se connecter à un
Xserve client, s’il doit être client d’un ordinateur hôte ou s’il doit exécuter les tests
localement.
Pour tester à distance un serveur Xserve client :
1 Sur l’ordinateur hôte, ouvrez les outils Mac OS X AXD (dans /Applications/).
2 Si l’ordinateur hôte est un Xserve à processeur Intel et si vous avez ouvert une session
en tant qu’utilisateur root, une zone de dialogue affichée à l’ouverture d’AXD de
Mac OS X vous demande de choisir le mode à adopter. Choisissez « Se connecter au
Xserve distant », puis cliquez sur OK.
Si votre système ne correspond pas à un Xserve à processeur Intel, la zone de dialogue
n’apparaît pas et les outils AXD de Mac OS X passent automatiquement en mode hôte.
3 Sur le Xserve client, choisissez comme disque de démarrage un volume comprenant
les outils AXD et redémarrez-le.
Vous pouvez également changer temporairement de disque de démarrage en
choisissant un volume comprenant les outils AXD ou en sélectionnant une image
disque NetBoot des outils AXD lorsque vous démarrez le Xserve.
Pour savoir comment changer temporairement ou définitivement de volume de
démarrage, consultez le Chapitre 3, « Démarrage des outils AXD, » à la page 19.
4 Si vous lancez les outils AXD de Mac OS X, ouvrez une session en tant qu’utilisateur
root, et si les outils AXD de Mac OS X ne s’exécutent pas automatiquement, lancez
l’application AXD (accessible depuis le dossier /Applications/). Choisissez « Client d’un
hôte distant », puis cliquez sur OK.
5 Si vous démarrez les outils EFI AXD, Xserve passe automatiquement en mode client.
Il existe différentes façons de déterminer si l’ordinateur hôte et le Xserve client ont
établi une connexion :
 Le champ d’adresse IP dans la fenêtre AXD de l’ordinateur hôte doit correspondre à
l’adresse IP affectée au Xserve client.
 Le nom de la fenêtre AXD sur l’ordinateur hôte est « Historique distant AXD », pas
« Historique local AXD ».
 La zone d’historique du Xserve client utilise une plus grande partie de la fenêtre
AXD. Les boutons Éteindre, Redémarrer et quelques autres sont retirés.
Test du Xserve local à l’aide des outils EFI AXD
Pour tester le Xserve local, vérifiez qu’aucun des ordinateurs du même sous-réseau
que le Xserve n’exécute les outils Mac OS X AXD en mode hôte. Si un ordinateur sur
le même sous-réseau exécute les outils Mac OS X AXD en mode hôte, le Xserve passe
automatiquement en mode client.
28 Chapitre 4 Utilisation des outils AXDChapitre 4 Utilisation des outils AXD 29
Pour tester le Xserve local à l’aide des outils EFI AXD :
m Redémarrez le Xserve et maintenez une touche enfoncée ou utilisez les boutons
du panneau frontal du Xserve pour démarrer le volume ou l’image disque NetBoot
contenant les outils EFI AXD.
Pour savoir comment changer temporairement le volume de démarrage lors du
démarrage de l’ordinateur, consultez le Chapitre 3, « Démarrage des outils AXD, » à la
page 19.
Si les outils EFI AXD démarrent et ne trouvent pas d’ordinateur hôte, ils passent en
mode local.
Test du Xserve local à l’aide des outils Mac OS X AXD
Pour tester le Xserve local, vous devez ouvrir une session en tant qu’utilisateur root.
Si vous n’avez pas ouvert la session en tant qu’utilisateur root, les outils Mac OS X AXD
passent automatiquement en mode hôte.
Pour tester le Xserve local à l’aide des outils Mac OS X AXD :
1 Choisissez comme disque de démarrage du Xserve un volume contenant les outils
Mac OS X AXD, redémarrez-le et ouvrez une session en tant que root.
2 Si les outils Mac OS X AXD ne s’ouvrent pas automatiquement, ouvrez-les (dans
/Applications/).
3 À l’ouverture des outils AXD de Mac OS X, choisissez Local dans la zone de dialogue
qui apparaît, puis cliquez sur OK.
Utilisation des outils EFI AXD
Dans les outils EFI AXD, les contrôles de tests et les sélections de tests sont répartis
à travers deux sous-fenêtres. Quelle que soit la sous-fenêtre que vous regardez, vous
pouvez procéder aux actions suivantes :
 Afficher l’historique, les réglages et l’état du test.
 Démarrer des tests.
 Effacer l’historique du test.
 Redémarrer le Xserve. Éteindre le Xserve.
Test
Liste de sélection des tests
Catégorie de test
Contrôles de test
État détaillé
Boutons Tout sélectionner
et Tout désélectionner
Historique de test
Pour en savoir plus sur les outils EFI AXD, consultez les sections suivantes :
 « Personnalisation des réglages de test des outils EFI AXD » à la page 30
 « Effacement de l’historique de test » à la page 31
 « Affichage du profil matériel » à la page 32
 « Arrêt et redémarrage du Xserve » à la page 32
 « Affichage des historiques enregistrés » à la page 32
 « Prise d’instantanés » à la page 32
Personnalisation des réglages de test des outils EFI AXD
Vous pouvez personnaliser les réglages de test AXD de différentes façons en
choisissant les tests à exécuter, en décidant s’il faut les effectuer en boucle,
les arrêter ou les poursuivre lorsqu’une erreur se produit.
Pour personnaliser les réglages de test des outils EFI AXD :
1 Dans les outils EFI AXD, sélectionnez les réglages de test souhaités.
30 Chapitre 4 Utilisation des outils AXDChapitre 4 Utilisation des outils AXD 31
Pour Faites ceci
Choisir les tests à exécuter Procédez de l’une des façons suivantes :
 Pour sélectionner un test, cochez la case en
regard du test désiré.
 Pour sélectionner un test spécifique dans
une catégorie de tests, cliquez sur le triangle
d’affichage en regard de la catégorie, puis
sélectionnez les tests individuels.
 Pour sélectionner tous les tests, cliquez sur
Tout sélectionner.
 Pour supprimer tous les tests, cliquez sur Tout
désélectionner.
Exécuter en boucle tous les tests sélectionnés Procédez de l’une des manières suivantes :
 Pour exécuter en boucle tous les tests
sélectionnés un certain nombre de fois,
sélectionnez « Mettre en boucle # fois » et
remplacez le signe # par le nombre de boucles
souhaité.
 Pour exécuter tous les tests une seule fois,
sélectionnez « Mettre en boucle # fois » et
remplacez le signe # par le chiffre 1.
 Pour exécuter en boucle tous les tests pendant
une durée spécifique, sélectionnez « Mettre
en boucle pendant # heures et # minutes
» et remplacez les signes # par le nombre
d’heures et de minutes de l’exécution en
boucle. Lorsque la durée spécifiée est atteinte,
la boucle en cours doit se terminer avant
d’arrêter les tests. Par exemple, si une boucle
de votre série de tests prend 2 heures et que
la durée spécifiée est de 3 heures, AXD arrête
les tests après 4 heures. (Plutôt que d’arrêter
les tests après 3 heures, AXD attend la fin de la
boucle de test en cours pour s’arrêter.)
Modifier la procédure en cas d’erreur Dans le menu local « En cas d’erreur », procédez
de l’une des manières suivantes :
 Pour arrêter les tests lorsque la première erreur
se produit, sélectionnez Arrêter.
 Pour poursuivre les tests lorsque des erreurs se
produisent, choisissez Continuer.
2 Pour exécuter le test, cliquez sur Tester.
Effacement de l’historique de test
L’historique de test contient tous les messages de tests effectués pendant la session
AXD en cours. Si vous quittez AXD, l’historique est effacé.
Pour effacer l’historique de test sans quitter AXD, cliquez sur « Effacer les données de
test ».Affichage du profil matériel
Le profil matériel comprend une liste de tous les composants matériels du Xserve.
Vous pouvez afficher le profil matériel en choisissant Profil matériel > Afficher le profil
matériel.
Arrêt et redémarrage du Xserve
Vous pouvez arrêter ou redémarrer le Xserve à partir des outils EFI AXD.
Pour arrêter ou redémarrer le Xserve, cliquez sur Éteindre ou Redémarrer.
Affichage des historiques enregistrés
Chaque fois que vous lancez les outils EFI AXD, un historique se crée
automatiquement, dans le dossier /AXDLogs du volume où les outils EFI AXD sont
installés, pour répertorier les résultats de ses tests. Cet historique s’actualise au fur et à
mesure que les tests se terminent. Si le Xserve ne répond plus au cours des tests, vous
pouvez alors passer en revue l’historique pour savoir quel test aura provoqué l’arrêt du
bon fonctionnement du système.
Si vous exécutez les outils EFI AXD depuis le disque des outils Admin Tools, d’une image
disque NetBoot ou d’un volume non formaté en MS-DOS (FAT), les historiques ne sont
alors pas enregistrés. Pour en savoir plus sur le formatage de volumes, reportez-vous à
la rubrique « Configuration d’un périphérique de stockage pour l’installation des outils
AXD » à la page 13.
Le nom des historiques s’attribue comme suit :
AXD_date_heure_numérosérie.txt
date et heure indiquent le moment où les outils EFI AXD auront été lancés. L’heure
s’exprime sur 24 heures selon le fuseau horaire de Greenwich (GMT).
Les valeurs utilisent le format suivant :
Valeur Format Exemple
date JJMMMAAAA 15Jul2007
heure HH_MM_SS 19_23_46
numérosérie ########### AB12345CD6E
Prise d’instantanés
Il vous est possible de prendre des clichés instantanés des outils EFI AXD, lesquels
s’enregistrent sous forme de fichiers BMP dans le dossier racine du volume où les
outils EFI AXD sont installés.
32 Chapitre 4 Utilisation des outils AXDChapitre 4 Utilisation des outils AXD 33
Si vous exécutez les outils EFI AXD depuis le disque des outils Admin Tools, d’une image
disque NetBoot ou d’un volume non formaté en MS-DOS (FAT), vous ne pouvez pas
prendre d’instantanés. Pour en savoir plus sur le formatage de volumes, reportez-vous
à la rubrique « Configuration d’un périphérique de stockage pour l’installation des
outils AXD » à la page 13.
Pour prendre un instantané :
m À partir des outils EFI AXD, appuyez sur Commande + Maj + 3.
Après cette combinaison des touches, le système marque une pause de quelques
secondes pour pouvoir réaliser la prise de l’instantané.
Utilisation des outils Mac OS X AXD
Les outils AXD de Mac OS X s’adaptent selon que vous les exécutez en local, en
tant que client ou en tant qu’hôte. En mode client, vous ne pouvez pas modifier les
réglages de tests, sélectionner différents tests, arrêter ou redémarrer le Xserve. Par
conséquent, l’historique de test utilise la majeure partie de la fenêtre.
En mode local et hôte, vous pouvez accéder à toutes les fonctionnalités des outils
Mac OS X AXD dans la fenêtre principale.
Test
Liste de sélection des tests
Catégorie de test
Contrôles de test
État détaillé
Boutons Tout sélectionner
et Tout désélectionner
Historique de test
Adresse IP locale ou client État de l’historique Historique affiché actuellement
Pour en savoir plus sur l’utilisation des outils Mac OS X AXD, consultez les sections
suivantes :
 « Personnalisation des réglages de test des outils Mac OS X AXD » à la page 34 « Utilisation des groupes de tests » à la page 36
 « Affichage des historiques » à la page 37
 « Définition des préférences d’historique » à la page 38
 « Arrêt et redémarrage du Xserve » à la page 39
 « Fermeture des outils Mac OS X AXD en cours de test » à la page 40
Personnalisation des réglages de test des outils Mac OS X AXD
Vous pouvez personnaliser les réglages de test AXD de différentes façons en
choisissant les tests à exécuter, en décidant s’il faut les effectuer en boucle,
les arrêter ou les poursuivre lorsqu’une erreur se produit.
Pour personnaliser les réglages de test des outils Mac OS X AXD :
1 Dans les outils Mac OS X AXD, sélectionnez les réglages de test souhaités.
34 Chapitre 4 Utilisation des outils AXDChapitre 4 Utilisation des outils AXD 35
Pour Faites ceci
Choisir les tests à exécuter Dans la liste Sélections de tests, procédez comme
suit :
 Pour sélectionner un test, cochez la case en
regard du test désiré.
 Pour sélectionner un test spécifique dans
une catégorie de tests, cliquez sur le triangle
d’affichage en regard de la catégorie, puis
sélectionnez les tests individuels.
 Pour sélectionner tous les tests, cliquez sur le
bouton Tout sélectionner (+).
 Pour supprimer tous les tests, cliquez sur le
bouton Tout désélectionner (-).
Exécuter en boucle tous les tests sélectionnés Sélectionnez « Mettre en boucle les tests par »,
puis procédez comme suit :
 Pour exécuter en boucle tous les tests
sélectionnés un certain nombre de fois,
sélectionnez Nombre et saisissez un nombre
de boucles.
 Pour exécuter en boucle tous les tests
sélectionnés pendant une durée spécifique,
sélectionnez Temps et saisissez le nombre
d’heures et de minutes correspondant à la
durée d’exécution en boucle. Lorsque la durée
spécifiée est atteinte, la boucle en cours doit se
terminer avant d’arrêter les tests. Par exemple,
si une boucle de votre série de tests prend
2 heures et que la durée spécifiée est de 3
heures, les outils AXD de Mac OS X arrête les
tests au bout de 4 heures. (Plutôt que d’arrêter
les tests après 3 heures, AXD attend la fin de la
boucle de test en cours pour s’arrêter.)
Modifier la procédure en cas d’erreur Dans le menu local En cas d’erreur, procédez
comme suit :
 Pour arrêter les tests lorsque la première erreur
se produit, sélectionnez Arrêter.
 Pour poursuivre les tests lorsque des erreurs se
produisent, choisissez Continuer.
2 Pour enregistrer vos réglages de test personnalisés en vue d’une utilisation ultérieure,
choisissez « Enregistrer le groupe en cours » dans le menu local Groupe de tests.
Saisissez un nom pour le groupe et cliquez sur OK.
Pour en savoir plus, consultez la section suivante, « Personnalisation des réglages de
test des outils Mac OS X AXD ».
3 Pour exécuter le test, cliquez sur Démarrer les tests.
4 Lorsque le test est terminé, un message d’échec (FAILED) ou de réussite (PASSED)
s’affiche l’écran. Cliquez n’importe où pour fermer le message.Si vous arrêtez le test avant qu’il ne soit terminé, aucun message n’apparaît.
Utilisation des groupes de tests
Vous pouvez créer des groupes de tests en fonction de vos réglages de test
personnalisés. Ces groupes s’apparentent à des modèles puisqu’ils vous permettent de
réutiliser vos réglages de tests sans avoir à modifier chaque réglage individuellement.
Après avoir choisi un groupe de tests, vous pouvez toujours modifier ses réglages.
Il existe plusieurs groupes de tests fournis avec les outils AXD de Mac OS X. Ces
groupes de tests s’arrêtent lorsqu’une erreur survient et ne s’exécutent pas en boucle.
Groupe de tests Sélections de tests
Par défaut Tous les tests sur la mémoire, sur les ventilateurs,
sur les disques durs, sur les capteurs PID des
composants CMS, et sur les alimentations.
Vérification de l’adresse MAC Ethernet et de la
somme de vérification de la ROM.
Test rapide Tous les tests de capteur.
Vous pouvez également exporter un groupe de tests dans un fichier. L’exportation
d’un groupe de tests sous forme de fichier permet d’utiliser ce fichier pour recréer ce
groupe de tests sur d’autres installations AXD. Si vous installez, par exemple, les outils
AXD de Mac OS X sur plusieurs Xserve, vous pouvez copier le fichier du groupe de
tests sur chacun de ces systèmes, afin de disposer de tests identiques sans avoir à créer
manuellement de nouveau groupe de tests.
Pour utiliser des groupes de tests :
m Dans les outils Mac OS X AXD, choisissez les options souhaitées.
Pour Faites ceci
Utiliser un groupe de tests Choisissez un groupe de tests dans le menu local
Groupe de tests.
Créer un nouveau groupe de tests Choisissez « Enregistrer le groupe en cours » dans
le menu local Groupe de tests. Saisissez un nom
pour le groupe et cliquez sur OK.
Supprimer un groupe de tests Choisissez un groupe de tests dans le menu local
Groupe de tests. Choisissez Édition > Supprimer
le groupe de tests.
Vous ne pouvez pas supprimer les groupes de
tests Par défaut ou Test rapide.
Exporter un groupe de tests Choisissez Fichier > Exporter le groupe de tests,
choisissez un emplacement, nommez le groupe
de tests, puis cliquez sur Enregistrer.
Importer un groupe de tests Choisissez Fichier > Ouvrir, sélectionnez un fichier
.axdconfig, puis cliquez sur Ouvrir.
36 Chapitre 4 Utilisation des outils AXDChapitre 4 Utilisation des outils AXD 37
Affichage des historiques
Vous pouvez afficher les types suivants d’historiques dans les outils Mac OS X AXD :
Type d’historique Description
Test Tous les messages des tests exécutés au cours de
la session d’outils AXD de Mac OS X en cours.
Infos sur le matériel Établit la liste et décrit tous les composants
matériels installés.
Système Tous les historiques également disponibles dans
les Informations Système (dans /Applications/
Utilitaires/)
Vous pouvez également afficher les historiques stockés sur d’autres volumes. Cette
opération peut s’avérer utile dans les cas suivants :
 Si vous démarrez les outils AXD de Mac OS X à partir d’un lecteur USB ou d’un
disque et que vous voulez afficher les historiques stockés sur le volume de
démarrage du Xserve.
 Si vous voulez diagnostiquer des problèmes rencontrés alors que vous ne faites pas
appel aux outils AXD
Lorsque vous consultez les historiques dans les outils AXD de Mac OS X, un cercle
coloré en regard du nom de l’historique indique si l’historique peut se charger.
Couleur État
Aucun cercle Soit vous n’avez pas chargé l’historique pendant
cette session AXD, soit l’historique n’a pas encore
été créé.
Jaune L’historique n’a pas été chargé. Cela se produit
généralement lorsque l’historique ne contient
aucune donnée.
Vert L’historique est chargé.
Pour afficher les historiques :
1 Ouvrez les outils Mac OS X AXD.
2 Si des tests sont en cours d’exécution, attendez qu’ils se terminent ou arrêtez-les.
Si des tests sont en cours d’exécution, vous ne pouvez afficher que l’historique de tests.
3 Procédez de l’une des façons suivantes :Pour Faites ceci
Choisir un autre volume sur lequel afficher les
historiques
Choisissez Historiques > Afficher les historiques
d’autres systèmes, choisissez un volume dans le
menu local « Volume à partir duquel rassembler
les historiques système », puis cliquez sur OK.
Afficher les historiques dans le volume actuel ou
dans un volume choisi
Choisissez un historique dans le menu local «
Afficher l’historique ».
Rechercher du texte spécifique dans l’historique Saisissez le texte dans le champ de recherche.
Lorsque vous appuyez sur la touche Retour, le
texte correspondant apparaît en surbrillance dans
la zone d’historique.
Effacer les historiques Choisissez Historiques > Effacer l’historique
NomHistoriqueActif ou choisissez Historiques >
Effacer tous les historiques.
Le nom de l’historique vient remplacer le
paramètre NomHistoriqueActif.
Actualiser les historiques Choisissez Historiques > Actualiser l’historique
courant, ou choisissez Historiques > Actualiser
tous les historiques.
Définition des préférences d’historique
Vous pouvez configurer des préférences d’historique pour que les historiques de tests
AXD soient automatiquement enregistrés dans un fichier à un emplacement choisi.
Les historiques de tests AXD sont créés à chaque fois que vous démarrez une nouvelle
session AXD.
Lorsque les outils Mac OS X AXD enregistrent un historique, ils écrasent l’historique
existant du même nom. Les préférences d’historique peuvent automatiquement
personnaliser le nom de chaque fichier d’historique pour éviter qu’ils ne soient écrasés.
Si vous n’utilisez pas les options de nommage disponibles, l’historique est enregistré
sous le nom :
AXD_numérosérie_mode_autosave_log.txt
Si vous effectuez des tests localement, mode est remplacé par « local ».
Si vous effectuez des tests à distance , mode est remplacé par « remote ».
Si vous utilisez les options de nommage disponibles, l’historique est enregistré sous
le nom :
AXD_numérosérie_mode_autosave_log_date_adresseethernet nomunique.txt
Les valeurs ajoutées utilisent le format suivant :
38 Chapitre 4 Utilisation des outils AXDChapitre 4 Utilisation des outils AXD 39
Valeur Format Exemple
date JJ_MMM_AAAA 15_Jul_2007
adresseethernet ##_##_##_##_##_## 01_23_45_67_89_ab
nomunique - # - 1
Le nom unique est ajouté uniquement si un fichier du même nom existe.
Un historique de Xserve local comprenant toutes les options de nommage activées
(utilisant les valeurs ci-dessus) serait enregistré sous le nom :
AXD_ AB12345CD6E_local_autosave_log_15_Jul_2007_01_23_45_67_89_ab - 1.txt
Pour définir les préférences d’historique :
1 Dans les outils Mac OS X AXD, choisissez AXD > Préférences.
2 Pour enregistrer automatiquement les historiques de tests, sélectionnez « Enregistrer
automatiquement l’historique de test ».
Sélectionnez cette option avant de suivre les instructions ci-dessous.
3 Pour choisir l’emplacement de l’historique enregistré automatiquement, cliquez
sur « Choisir l’emplacement de l’enregistrement automatique », sélectionnez un
emplacement, puis cliquez sur Ouvrir.
4 Configurez les options de nommage des historiques de tests.
Pour Faites ceci
S’assurer que les nouveaux fichiers d’historique
n’écrasent pas les anciens
Sélectionnez l’option « Utiliser un nom unique ».
Ajouter l’adresse Ethernet du Xserve en cours
de test
Sélectionnez l’option « Ajouter l’adresse Ethernet ».
Ajouter l’heure et la date d’exécution des
premiers tests de la session
Sélectionnez l’option « Ajouter l’heure et la date ».
Arrêt et redémarrage du Xserve
Si vous exécutez les outils Mac OS X AXD sur le Xserve local ou sur un ordinateur hôte,
vous pouvez arrêter ou redémarrer le Xserve. Pour ce faire, cliquez sur Éteindre ou
Redémarrer.
Si le Xserve est en mode client, vous ne pouvez ni l’éteindre, ni le redémarrer
localement.Fermeture des outils Mac OS X AXD en cours de test
Si vous tentez de quitter les outils Mac OS X AXD lorsqu’un test est en cours
d’exécution, vous ne pourrez pas imprimer ou enregistrer les historiques de la session
AXD en cours. Veillez à imprimer ou à enregistrer tous les historiques essentiels avant
de quitter l’application.
Évitez de quitter l’application en cours de test. Il est recommandé d’arrêter d’abord le
test en cours, d’imprimer ou d’enregistrer les historiques, puis de quitter l’application.
40 Chapitre 4 Utilisation des outils AXD41
Cette référence décrit tous les tests disponibles dans les
outils AXD et fournit des estimations quant à leur durée.
Les types de tests proposés dépendent de selon que vous utilisez les outils EFI AXD
ou les outils AXD de Mac OS X, et modèle et de la configuration du Xserve.
Comparaison des tests disponibles
Le tableau suivant compare les tests disponibles par composant, selon que vous
utilisez des outils EFI AXD ou des outils Mac OS X AXD. Pour plus d’informations sur
les tests spécifiques disponibles pour chaque composant, reportez-vous aux sections
« Tests des outils EFI AXD » à la page 43 et « Tests Mac OS X AXD » à la page 51.
A % indique qu’un test est accessible ; une entrée vide indique qu’aucun test n’est
proposé :
Composant testé Disponible dans les
outils EFI AXD
Disponible dans les
outils Mac OS X AXD
Remarques
ROM de démarrage %
Contrôleur Ethernet % % Différents tests sont
disponibles selon l’outil.
Ventilateur %
L’annexe
Référence de tests des outils AXD42 L’annexe Référence de tests des outils AXD
Composant testé Disponible dans les
outils EFI AXD
Disponible dans les
outils Mac OS X AXD
Remarques
Disque dur % % Différents tests sont
disponibles selon l’outil.
Mémoire (simple) % % Dans les outils EFI
AXD, cela revient à ne
tester que les premiers
2,5 Go de la mémoire,
en ne s’appuyant que
sur un seul cœur du
processeur.
Dans les outils AXD de
Mac OS X, l’opération
teste l’intégralité
de la mémoire, en
ne s’appuyant que
sur un seul cœur du
processeur.
Mémoire (multi-cœur) % % Dans les outils EFI
AXD, cela revient à ne
tester que les premiers
2,5 Go de la mémoire,
en exploitant tous les
cœurs disponibles du
processeur.
Dans les outils AXD de
Mac OS X, l’opération
teste l’intégralité
de la mémoire, en
exploitant tous les
cœurs disponibles du
processeur.
Mémoire (étendue) % Teste toute la mémoire.
Mémoire (SMBIOS) % % Teste si la mémoire
a été correctement
désallouée.
Mémoire (ECC) % Teste la mémoire ECC
pour détecter des
erreurs.
Alimentation % %
Capteur % % Les outils Mac OS X
AXD incluent un
test de capteur
supplémentaire.
Capteur PID de
composant CMS
%L’annexe Référence de tests des outils AXD 43
Composant testé Disponible dans les
outils EFI AXD
Disponible dans les
outils Mac OS X AXD
Remarques
Port USB % %
Contrôleur vidéo % % Les outils AXD de
Mac OS X comportent
plus de tests que les
outils EFI AXD.
Tests des outils EFI AXD
Ces tests sont disponibles si votre Xserve exécute des outils EFI AXD.
Tests de démarrage
Ces tests s’exécutent automatiquement lorsque vous démarrez les outils EFI AXD.
Les tests SMBIOS vérifient si une mauvaise mémoire a été détectée et désallouée au
démarrage de Xserve. Lorsque Xserve teste la mémoire au démarrage, il désalloue
automatiquement la mauvaise mémoire. Mac OS X ne détecte pas cette mémoire
désallouée, ce qui signifie que les tests de mémoire non-SMBIOS ne la testent pas.
Le test SMBIOS signale la présence de ces barrettes DIMM désallouées.
Lorsqu’une erreur ECC se produit, la mémoire détecte le problème et le corrige.
Lorsque vous exécutez d’autres tests de mémoire, les tests ne détectent pas
qu’une erreur s’est produite. Les tests ECC détectent ces corrections de mémoire
et vous en informent.44 L’annexe Référence de tests des outils AXD
Test Temps d’exécution estimé Description
Détection de matériel 1 seconde Compare une table de capteurs
et de ventilateurs relatif à tout
matériel branché sur la carte
logique. Si un capteur ou un
ventilateur reste introuvable,
une erreur survient.
Tous les capteurs détectés sont
testables individuellement.
Test automatique SMBIOS 1 seconde Consulte les tableaux SMBIOS
pour détecter des erreurs 32 bits
(type 18) et 64 bits (type 33).
Vérifie également que la taille
de la barrette DIMM allouée
est adaptée au logement dans
lequel elle est insérée. Si la taille
ne correspond pas, une erreur
survient.
Décompte d’erreurs ECC 1 seconde Compte le nombre d’erreurs
ECC et réinitialise le compteur.
Tests de ROM de démarrage
Test Temps d’exécution estimé Description
Somme de contrôle de la ROM
de démarrage
1 seconde Vérifie la somme de contrôle de
la ROM de démarrage.
Somme de contrôle de l’adresse
MAC GUID FW ROM
1 seconde Vérifie la somme de contrôle de
l’adresse MAC du GUID FireWire
relatif à la ROM de démarrage.
Tests du contrôleur Ethernet
L’accès aux tests de contrôleur Ethernet dépend du contrôleur mis en place dans
le Xserve.
Test Temps d’exécution estimé Description
Vérification de l’adresse MAC 1 seconde Vérifie que l’adresse MAC n’est
pas uniquement composée de
00 ou de FF.
Vérification de la largeur de
liaison CI-E 1
1 seconde Vérifie que la largeur de liaison
PCI est de 1.
Vérification de la largeur de
liaison CI-E 2
1 seconde Vérifie que la largeur de liaison
PCI est de 2.L’annexe Référence de tests des outils AXD 45
Test Temps d’exécution estimé Description
Vérification de la largeur de
liaison PCI-E 4
1 seconde Vérifie que la largeur de liaison
PCI est de 4.
Vérification du débit de liaison
PCI-E 2.5G
1 seconde Vérifie que le débit de la liaison
PCI est de 2,5 Go.
Tests des disques durs
Lorsque les outils EFI AXD démarrent, ils réalisent un test de présence matérielle. Tous
les disques durs détectés lors de ce test peuvent être traités individuellement.
Test Temps d’exécution estimé Description
Lecture complète 21 minutes pour un lecteur de
80 Go ; 3 heures pour un lecteur
de 1 To
Effectue une analyse DMA
en lecture complète à 1250
tours/minute. Ce test permet
de détecter les problèmes de
lecture lente sur l’intégralité du
disque dur.
Ce test n’est proposé que pour
les disques durs et non pour les
lecteurs sans pièce mobile.
Lecture abrégée 1 minute Effectue une analyse DMA à
1 250 TPM. Ce test permet
de détecter les problèmes de
lecture lente sur les premiers
10 Go du disque dur.
Ce test n’est proposé que pour
les disques durs et non pour les
lecteurs sans pièce mobile.
Tests sur la mémoire
Tous les tests sur la mémoire sont répertoriés sous la rubrique Mémoire.
Tests sur la mémoire simple
Les tests de mémoire simple testent les premiers 2,5 Go de mémoire. Pour tester toute
la mémoire, exécutez des tests de mémoire étendus.
Même si les tests de mémoire simple ne testent pas toute la mémoire, exécutez-les
pour détecter des problèmes de mémoire intermittents.
Dans les outils EFI AXD, tous les tests de mémoire (simple, multicœur et étendue) sont
rassemblés sous les tests de mémoire.
Remarque : Le temps requis pour effectuer des tests de mémoire dépend de la taille
de la mémoire testée. Ces estimations se basent sur le test de 1 Go de mémoire.46 L’annexe Référence de tests des outils AXD
Test Temps d’exécution estimé Description
Adresse comme données 5 secondes Teste la mémoire en utilisant
l’adresse de la mémoire comme
données.
Modèles 25 secondes Teste la mémoire en utilisant
différents modèles de données
Écriture de 1 et de 0 15 secondes Teste la mémoire en écrivant
des 1 et des 0 sur toute la
mémoire.
Knaizuk Hartmann 10 secondes Teste la mémoire en s’appuyant
sur l’algorithme.
MOD3 30 secondes Teste la mémoire en s’appuyant
sur l’algorithme.
March U 2 minutes Teste la mémoire en s’appuyant
sur l’algorithme.
Aléatoire 15 secondes Utilise des valeurs pseudoaléatoires.
Checkerboard par bloc 32 10 secondes Alterne des mots 32 bits
composés de 1 et de 0, puis des
blocs composés de 0 et de 1.
Checkerboard par bit 32 10 secondes Alterne des bits composés de 1
et de 0, puis des bits composés
de 0 et de 1
Bloc d’octets séquentiels 32 14 minutes Remplit séquentiellement tous
les octets par des modèles
commençant à l’adresse 0x00 et
terminant à l’adresse 0xFF.
1 progressant 32 5 minutes Écrit des 1 dans le sens croissant
et décroissant des adresses de la
mémoire.
0 progressant 32 5 minutes Écrit des 0 dans le sens croissant
et décroissant des adresses de la
mémoire.
Bit progressant 32 5 minutes Écrit la valeur 0b01 répétée en
mémoire, dans le sens croissant
de toutes les adresses, puis
la valeur 0b10 dans le sens
décroissant.
Croisement de bits
progressant 32
5 minutes Alterne des mots composés de 1
progressant et de 0 progressant,
puis alterne les mots dans
l’autre sens.L’annexe Référence de tests des outils AXD 47
Tests multicœur sur la mémoire
Les tests de mémoire multi-cœurs testent les premiers 2,5 Go de mémoire en utilisant
tous les cœurs de processeur disponibles.
Dans les outils EFI AXD, tous les tests de mémoire (simple, multicœur et étendue) sont
rassemblés sous les tests de mémoire.
Remarque : Le temps requis pour effectuer des tests de mémoire dépend de la taille
de la mémoire testée. Ces estimations se basent sur le test de 1 Go de mémoire.
Test Temps d’exécution estimé Description
Checkerboard par bloc MP 32 5 secondes Alterne des mots 32 bits
composés de 1 et de 0, puis des
blocs composés de 0 et de 1.
Checkerboard par bit MP 32 5 secondes Alterne des bits composés de 1
et de 0, puis des bits composés
de 0 et de 1
Bloc d’octets séquentiels MP 32 8 minutes Remplit séquentiellement tous
les octets par des modèles
commençant à l’adresse 0x00 et
terminant à l’adresse 0xFF.
1 progressant MP 32 2 minutes Écrit des 1 dans le sens croissant
et décroissant des adresses de la
mémoire.
0 progressant MP 32 2 minutes Écrit des 0 dans le sens croissant
et décroissant des adresses de la
mémoire.
Bit progressant MP 32 2 minutes Écrit la valeur 0b01 répétée en
mémoire, dans le sens croissant
de toutes les adresses, puis
la valeur 0b10 dans le sens
décroissant.
Croisement de bit
progressant MP 32
2 minutes Alterne des mots composés de 1
progressant et de 0 progressant,
puis alterne les mots dans
l’autre sens.
Erreurs de vérification
de matériel
1 seconde Teste des registres donnés pour
détecter des erreurs. Il se peut
que l’exécution de ce test à
la fin des tests de la mémoire
contribue à détecter des erreurs
relatives à la mémoire, générées
pendant d’autres tests associés.48 L’annexe Référence de tests des outils AXD
Tests sur la mémoire étendue
Les tests de mémoire étendus testent toute la mémoire disponible.
Dans les outils EFI AXD, tous les tests de mémoire (simple, multicœur et étendue)
sont rassemblés sous les tests de mémoire.
L’accès aux tests sur la mémoire étendue dépend du modèle de Xserve que vous
testez.
Remarque : Le temps requis pour effectuer des tests de mémoire dépend de la taille
de la mémoire testée. Ces estimations se basent sur le test de 1 Go de mémoire.
Test Temps d’exécution estimé Description
Test de mémoire étendu P00F 5 secondes Teste la mémoire à l’aide du
modèle 0. Le test échoue si une
erreur se produit.
Test de mémoire étendu P01F 5 secondes Teste la mémoire à l’aide du
modèle 1. Le test échoue si une
erreur se produit.
Test de mémoire étendu P02F 5 secondes Teste la mémoire à l’aide du
modèle 2. Le test échoue si une
erreur se produit.
Test de mémoire étendu P03F 5 secondes Teste la mémoire à l’aide du
modèle 3. Le test échoue si une
erreur se produit.
Test de mémoire étendu P04F 5 secondes Teste la mémoire à l’aide du
modèle 4. Le test échoue si une
erreur se produit.
Test de mémoire étendu P05F 5 secondes Teste la mémoire à l’aide du
modèle 5. Le test échoue si une
erreur se produit.
Test de mémoire étendu P06F 5 secondes Teste la mémoire à l’aide du
modèle 6. Le test échoue si une
erreur se produit.
Test de mémoire étendu P07F 5 secondes Teste la mémoire à l’aide du
modèle 7. Le test échoue si une
erreur se produit.L’annexe Référence de tests des outils AXD 49
Tests sur la mémoire SMBIOS
Test Temps d’exécution estimé Description
Test automatique SMBIOS 1 seconde Consulte les tableaux SMBIOS
pour détecter des erreurs 32 bits
(type 18) et 64 bits (type 33).
Vérifie également que la taille
de la barrette DIMM allouée
est adaptée au logement dans
lequel elle est insérée. Si la taille
ne correspond pas, une erreur
survient.
Tests du bloc d’alimentation
Test Temps d’exécution estimé Description
Bon 1 seconde Vérifie si le bit Good de
l’alimentation est défini. S’il
n’est pas défini, cela signifie que
l’alimentation n’est pas bien
mise en place, est défectueuse
ou n’est pas alimentée en
courant alternatif.
Quick 5 secondes Disponible uniquement si vous
disposez de plusieurs sources
d’alimentation. Cette option
désactive les alimentations
redondantes afin qu’une seule
soit utilisée.
Tests des processeurs
Test Temps d’exécution estimé Description
Test de cache N1 1 seconde Vérifie que le cache N1 est
bon pour tous les cœurs de
processeur.
Tests des capteurs
Lorsque les outils EFI AXD démarrent, ils réalisent un test de présence matérielle. Tous
les capteurs détectés lors de ce test peuvent être traités individuellement.
Test Temps d’exécution estimé Description
Mesures du capteur 1 seconde Vérifie que les mesures du
capteur sont comprises dans les
limites de détection prédéfinies.50 L’annexe Référence de tests des outils AXD
Tests du capteur PID de composant CMS
Le composant CMS surveille le contrôleur PID (Proportional Integral Derivative),
lequel contrôle plusieurs capteurs importants pour la température.
Test Temps d’exécution estimé Description
Capteur PID de composant CMS 1 seconde Vérifie que les mesures du
capteur contrôlées par le
capteur PID sont comprises
dans les limites de détection
prédéfinies.
Tests USB
Vous devez connecter des périphériques USB avant d’exécuter ces tests USB.
Test Temps d’exécution estimé Description
Présence 1 seconde Vérifie qu’un périphérique USB
est connecté.
Tests du contrôleur vidéo
L’accès aux tests de contrôleur vidéo dépend du contrôleur vidéo mis en place dans
le Xserve.
Test Temps d’exécution estimé Description
Vérification la largeur de liaison
CI-E 8
1 seconde Vérifie que la largeur de liaison
PCI est de 8.
Adresse du tampon d’images
comme données
2 minutes Teste la mémoire tampon
d’images en utilisant les
adresses du tampon d’images
comme données.L’annexe Référence de tests des outils AXD 51
Tests Mac OS X AXD
Ces tests sont disponibles si votre Xserve exécute des outils Mac OS X AXD.
Tests de démarrage
Ces tests s’exécutent automatiquement au lancement des outils AXD de Mac OS X.
Les tests SMBIOS vérifient si une mauvaise mémoire a été détectée et désallouée au
démarrage de Xserve. Lorsque Xserve teste la mémoire au démarrage, il désalloue
automatiquement la mauvaise mémoire. Mac OS X ne détecte pas cette mémoire
désallouée, ce qui signifie que les tests de mémoire non SMBIOS ne la testent pas.
Le test SMBIOS signale la présence de ces barrettes DIMM désallouées.
Lorsqu’une erreur ECC se produit, la mémoire détecte le problème et le corrige.
Lorsque vous exécutez d’autres tests de mémoire, les tests ne détectent pas
qu’une erreur s’est produite. Les tests ECC détectent ces corrections de mémoire
et vous en informent.
Test Temps d’exécution estimé Description
Détection de matériel 1 seconde Compare une table de capteurs
et de ventilateurs relatif à tout
matériel branché sur la carte
logique. Si un capteur ou un
ventilateur reste introuvable,
une erreur survient.
Tous les capteurs, ventilateurs
et disques durs détectés lors
de ce test peuvent être traités
individuellement.
Test automatique SMBIOS 1 seconde Consulte les tableaux SMBIOS
pour détecter des erreurs 32 bits
(type 18) et 64 bits (type 33).
Vérifie également que la taille
de la barrette DIMM allouée
est adaptée au logement dans
lequel elle est insérée. Si la taille
ne correspond pas, une erreur
survient.
Décompte d’erreurs ECC 1 seconde Compte le nombre d’erreurs
ECC et réinitialise le compteur.
Tests du contrôleur Ethernet
L’accès aux tests de contrôleur Ethernet dépend du contrôleur mis en place dans
le Xserve.
Les tests de boucle de données peuvent augmenter le trafic réseau. Pensez à vous
déconnecter du réseau avant d’exécuter ce type de tests.52 L’annexe Référence de tests des outils AXD
Test Temps d’exécution estimé Description
Vérification de l’adresse MAC 1 seconde Vérifie que l’adresse MAC n’est
pas uniquement composée de
00 ou de FF.
Somme de contrôle de la ROM
Ethernet
1 seconde Vérifie si la somme de contrôle
de la mémoire ROM Ethernet
est valide.
Bouclage MAC 1 minute Vérifie que les données
envoyées et les données reçues
correspondent lors de leur mise
en boucle dans le MAC (souscouche de la couche de liaison
des données dans le modèle de
référence réseau ISO).
Bouclage PHY 1 000 20 secondes par port,
40 secondes au total
Vérifie que les données
envoyées et les données reçues
correspondent lors de leur
mise en boucle dans le mode
de transport physique (PHY) à
1 000 Mbps.
Bouclage PHY du paquet géant 20 secondes par port,
40 secondes au total
Vérifie que les données
envoyées et les données reçues
correspondent lors de la mise
en boucle des données de
paquet géant dans le mode
de transport physique (PHY)
au débit pris en charge le plus
élevé.
Tests des ventilateurs
Lorsque les outils AXD de Mac OS X démarrent, ils réalisent un test de présence
matérielle. Tous les ventilateurs détectés lors de ce test peuvent être traités
individuellement.
Test Temps d’exécution estimé Description
Vérification du moteur +/– 10 %,
10 mesures en limite haute, 20
en limite basse
2 minutes Vérifie les vitesses minimum et
maximum de ventilateur. Définit
les constructions minimum
et maximum à 10 % du seuil,
puis effectue 10 mesures
consécutives au maximum et 20
au minimum.
Vérification automatique du
moteur +/– 15 %
2 minutes Vérifie les vitesses minimum et
maximum de ventilateur. Définit
les constructions minimum et
maximum à 15 % du seuil.L’annexe Référence de tests des outils AXD 53
Tests des disques durs
Lorsque les outils AXD de Mac OS X démarrent, ils réalisent un test de présence
matérielle. Tous les lecteurs de disque dur et sans pièce mobile détectés lors de ce test
peuvent être traités individuellement.
Test Temps d’exécution estimé Description
Analyse de la surface
segmentée
21 minutes pour un lecteur de
80 Go ; 3 heures pour un lecteur
de 1 To
Analyse la surface complète
d’un disque dur
Ce test n’est proposé que pour
les disques durs et non pour les
lecteurs sans pièce mobile.
Analyse rapide de la surface
segmentée
1 minute Analyse les 10 premiers Go d’un
disque dur.
Ce test n’est proposé que pour
les disques durs et non pour les
lecteurs sans pièce mobile.
Vérification de l’état SMART 1 seconde Vérifie l’état SMART d’un disque
dur.
Ce test n’est proposé que pour
les disques durs et non pour les
lecteurs sans pièce mobile.
Multibloc aléatoire abrégé 2 minutes Réalise une mesure multibloc
aléatoire segmentée de plages
aléatoires sur le disque dur cible.
Ce test ne constitue pas une
analyse de surface complète,
mais permet une recherche et
une lecture rapides des blocs
du disque dur. Si un bloc est
illisible, une erreur survient.
Ce test n’est proposé que pour
les disques durs et non pour les
lecteurs sans pièce mobile.
Analyse de support LSPM
segmenté
Indisponible Analyse l’intégralité de la zone
accessible d’un lecteur sans
pièce mobile.
Ce test n’est proposé que pour
les lecteurs sans pièce mobile et
non les disques durs.
Données SMART de nouveau
lecteur SPM
Indisponible Vérifie l’état SMART d’un lecteur
sans pièce mobile.
Ce test n’est proposé que pour
les lecteurs sans pièce mobile et
non les disques durs.54 L’annexe Référence de tests des outils AXD
Tests sur la mémoire
Tous les tests sur la mémoire sont classés en catégories sous cette rubrique.
Tests sur la mémoire simple
Les tests de mémoire Mac OS X AXD testent les premiers 2,5 Go de mémoire. Tous les
tests de mémoire multi-cœurs énumérés dans les outils EFI AXD sont exécutés.
Même si ces tests ne portent pas sur toute la mémoire, exécutez-les pour détecter des
problèmes de mémoire intermittents.
Une fois les premiers 2,5 Go de mémoire testés, le test de mémoire vérifie la présence
d’erreurs ECC. Lorsqu’une erreur ECC se produit, la mémoire détecte le problème et le
corrige. Le test détecte le nombre de corrections de mémoire et vous en informe.
Remarque : Le temps requis pour effectuer des tests de mémoire dépend de la taille
de la mémoire testée. Ces estimations se basent sur le test de 1 Go de mémoire.
Test Temps d’exécution estimé Description
Test simple 12 minutes Exécute tous les tests de
mémoire multicœur énumérés
dans les outils EFI AXD, consigne
le nombre d’erreurs ECC, puis
réinitialise le compteur.
Tests sur la mémoire SMBIOS
Test Temps d’exécution estimé Description
Test automatique SMBIOS 1 seconde Consulte les tableaux SMBIOS
pour détecter des erreurs 32 bits
(type 18) et 64 bits (type 33).
Vérifie également que la taille
de la barrette DIMM allouée
est adaptée au logement dans
lequel elle est insérée. Si la taille
ne correspond pas, une erreur
survient.
Tests ECC sur la mémoire
Test Temps d’exécution estimé Description
Décompte d’erreurs ECC 1 seconde Compte le nombre d’erreurs
ECC et réinitialise le compteur.L’annexe Référence de tests des outils AXD 55
Tests du bloc d’alimentation
Test Temps d’exécution estimé Description
Bon 1 seconde Vérifie si le bit Good de
l’alimentation est défini. S’il
n’est pas défini, cela signifie que
l’alimentation n’est pas bien
mise en place, est défectueuse
ou n’est pas alimentée en
courant alternatif.
Quick 5 secondes Disponible uniquement si vous
disposez de plusieurs sources
d’alimentation. Cette option
désactive les alimentations
redondantes afin qu’une seule
soit utilisée.
Tests des capteurs
Lorsque les outils AXD de Mac OS X démarrent, ils réalisent un test de présence
matérielle. Tous les capteurs détectés lors de ce test peuvent être traités
individuellement.
Test Temps d’exécution estimé Description
Mesures du capteur 1 seconde Vérifie que les mesures du
capteur sont comprises dans les
limites de détection prédéfinies.
Tests USB
Vous devez connecter des périphériques USB avant d’exécuter ces tests USB.
Test Temps d’exécution estimé Description
Présence 1 seconde Vérifie qu’un périphérique USB
est connecté.56 L’annexe Référence de tests des outils AXD
Tests du contrôleur vidéo
Pour exécuter ces tests, vous devez raccorder un moniteur à la carte graphique testée.
Ce moniteur ne peut pas être en veille. Si vous possédez deux cartes graphiques, par
exemple, chacune doit être raccordée à un moniteur et elles ne peuvent être en état
de veille.
Test Temps d’exécution estimé Description
Point OpenGL 10 secondes Vérifie le contrôleur vidéo à
l’aide du test de point 2D.
Ligne OpenGL 10 secondes Vérifie le contrôleur vidéo à
l’aide du test de ligne 2D.
Triangle OpenGL 10 secondes Vérifie le contrôleur vidéo à
l’aide du test de triangle 2D.
Carré OpenGL 10 secondes Vérifie le contrôleur vidéo à
l’aide du test de carré 2D.
Carré OpenGL avec texture 10 secondes Vérifie le contrôleur vidéo à
l’aide du test de carré texturé
2D.
Rectangle OpenGL 10 secondes Vérifie le contrôleur vidéo à
l’aide du test de rectangle 2D.
Cube OpenGL 10 secondes Vérifie le contrôleur vidéo à
l’aide du test de cube 3D.
Cube OpenGL avec effet de
brouillard
10 secondes Vérifie le contrôleur vidéo à
l’aide du test de cube 3D avec
effet de brouillard.
Fil de fer OpenGL 10 secondes Vérifie le contrôleur vidéo à
l’aide du test de fil de fer 3D.
Modèle rouge uni OpenGL 10 secondes Vérifie le contrôleur vidéo à
l’aide du test de modèle rouge
uni 3D.
Modèle rouge uni OpenGL avec
effet de brouillard
10 secondes Vérifie le contrôleur vidéo à
l’aide du test de modèle rouge
uni 3D avec effet de brouillard
Félicitations, vous et votre MacBook Pro
êtes faits l’un pour l’autre.Dites bonjour à votre MacBook Pro.
www.apple.com/fr/macbookpro
?nder
Finder
Parcourez vos fichiers
de la même manière
que vous naviguez
parmi vos morceaux
de musique avec
Cover Flow.
Aide Mac
Caméra iSight intégrée avec iChat
Discutez en vidéo avec vos amis et
votre famille, où qu’ils soient dans
le monde.
Aide Mac
isight
MacBook Pro
Trackpad Multi-Touch
Faites défiler des fichiers,
ajustez des images et
agrandissez du texte rien
qu’avec vos doigts.
Aide Mac
trackpad
Pincez et
agrandissez
Cliquez n’importe où Faites
pivoter
Faites défiler FeuilletezMac OS X Leopard
www.apple.com/fr/macosx
iLife ’09
www.apple.com/fr/ilife
Time Machine
Sauvegardez et
restaurez
automatiquement
vos fichiers.
Aide Mac
Spotlight
Trouvez tout ce que
vous recherchez sur
votre Mac
immédiatement.
Aide Mac
time machine spotlight
Safari
Profitez pleinement
du web grâce au
navigateur le plus
rapide du monde.
Aide Mac
safari
Coup d’œil
Prévisualisez vos
fichiers en un clin
d’œil.
Aide Mac
coup d’œil
iPhoto
Partagez vos photos
sur le web ou créez
des livres, des cartes
et des calendriers.
Aide iPhoto
GarageBand
Créez votre propre
morceau avec des
musiciens sur une
scène virtuelle.
Aide GarageBand
iWeb
Construisez des sites
web avec des photos,
des films, des blogs
et des podcasts.
Aide iWeb
iMovie
Réalisez un film et
partagez-le
facilement sur le web.
Aide iMovie
photo
film
enregistrement site webTable des matières 5
Table des matières
Chapitre 1 : Prêt, feu, configurez !
9 Contenu de la boîte
9 Configuration du MacBook Pro
16 Extinction ou suspension d’activité de votre MacBook Pro
Chapitre 2 : Votre MacBook Pro au quotidien
20 Caractéristiques de base de votre MacBook Pro
23 Fonctionnalités du clavier de votre MacBook Pro
25 Ports présents sur votre MacBook Pro
27 Utilisation du trackpad Multi-Touch
31 Utilisation de la batterie du MacBook Pro
33 Comment obtenir des réponses à vos doutes
Chapitre 3 : Améliorez les performances de votre
MacBook Pro
39 Remplacement du disque dur
47 Installation de mémoire supplémentaire6 Table des matières
Chapitre 4 : À tout problème sa solution
55 Problèmes vous empêchant d’utiliser votre MacBook Pro
60 Utilisation d’Apple Hardware Test
61 Problèmes de connexion à Internet
63 Problèmes de communication sans fil avec AirPort Extreme
64 Maintien à jour de vos logiciels
65 Réinstallation des logiciels fournis avec le MacBook Pro
66 Informations, services et assistance
69 Localisation du numéro de série de votre produit
Chapitre 5 : Dernières recommandations
72 Informations importantes concernant la sécurité
75 Informations importantes sur la manipulation
78 Ergonomie
80 Apple et l’environnement
81 Regulatory Compliance Information1
1 Prêt, feu, configurez !
www.apple.com/fr/macbookpro
Aide Mac Assistant Migration8 Chapitre 1 Prêt, feu, configurez !
Votre MacBook Pro est conçu pour pouvoir être configuré rapidement et utilisé immédiatement. Si vous n’avez jamais utilisé de MacBook Pro ou si vous n’êtes pas familiarisé avec les
ordinateurs Macintosh, vous trouverez dans ce chapitre des instructions qui vous aideront
à débuter.
Important : lisez attentivement toutes les instructions d’installation (et les consignes de
sécurité débutant à la page 71) avant d’utiliser votre ordinateur pour la première fois.
Si vous êtes un utilisateur expérimenté, peut-être êtes-vous déjà en mesure d’utiliser
votre nouvel ordinateur. Veillez néanmoins à consulter les informations du chapitre 2,
« Votre MacBook Pro au quotidien » pour découvrir les nouvelles fonctionnalités de
ce MacBook Pro.
Vous trouverez la plupart des réponses à vos questions dans l’Aide Mac. Pour en savoir
plus sur l’accès à l’Aide Mac, consultez la rubrique « Comment obtenir des réponses à
vos doutes » à la page 33. Comme Apple publie régulièrement de nouvelles versions et
mises à jour de ses logiciels système, il est possible que les images de ce manuel soient
légèrement différentes de ce que vous voyez à l’écran.Chapitre 1 Prêt, feu, configurez ! 9
Contenu de la boîte
Configuration du MacBook Pro
Le MacBook Pro est conçu pour être configuré rapidement et utilisé immédiatement.
Les pages suivantes contiennent des informations qui vous guideront tout au long
du processus de configuration, notamment des opérations suivantes :
 Le branchement de l’adaptateur secteur MagSafe 85 W.
 Le branchement des câbles et l’accès à un réseau.
 La mise sous tension du MacBook Pro et l’utilisation du trackpad.
 La configuration d’un compte d’utilisateur et d’autres paramètres via Assistant réglages.
 La configuration des préférences et du bureau Mac OS X.
Adaptateur secteur Câble secteur
MagSafe de 85 W
®10 Chapitre 1 Prêt, feu, configurez !
Important : retirez le film protecteur qui entoure l’adaptateur secteur MagSafe 85 W
avant de configurer le MacBook Pro.
Étape 1 : Branchez l’adaptateur secteur MagSafe 85 W pour alimenter le
MacBook Pro et recharger sa batterie.
Assurez-vous que la fiche CA est complètement insérée dans l’adaptateur et que les broches de la fiche sont complètement déployées. Branchez la fiche CA de votre adaptateur
sur une prise secteur, puis branchez le connecteur MagSafe sur le port secteur MagSafe. En
approchant le connecteur MagSafe du port, vous ressentirez la force d’un aimant l’attirant.
Pour rallonger le câble de l’adaptateur secteur, remplacez la fiche CA par le câble d’alimentation secteur. Tirez d’abord sur la fiche CA pour la retirer de l’adaptateur, puis branchez le
câble d’alimentation secteur inclus sur l’adaptateur, en vous assurant que tout est branché
correctement.
Lorsque vous déconnectez l’adaptateur secteur d’une prise de courant ou de l’ordinateur,
débranchez la prise et non le câble.
Connecteur MagSafe
Câble secteur
Fiche CA ¯ Port secteur MagSafeChapitre 1 Prêt, feu, configurez ! 11
La première fois que vous branchez l’adaptateur secteur sur le MacBook Pro, la lampe
témoin du connecteur MagSafe s’illumine. Si la lumière est orange, la batterie est en cours
de rechargement. Une lampe témoin verte indique que la batterie est complètement chargée. Si aucune lumière ne s’allume, assurez-vous que le connecteur est correctement branché et que l’adaptateur secteur est branché sur une prise de courant.
Étape 2 : Connectez-vous à un réseau sans fil ou câblé.
 Pour utiliser un réseau sans fil à l’aide de la technologie intégrée AirPort Extreme, assurez-vous que la borne d’accès sans fil est activée et que vous disposez du nom du
réseau. Après avoir allumé votre MacBook Pro, l’Assistant réglages vous guide à travers le
processus de connexion. Pour obtenir des conseils de dépannage, consultez la page 63.
 Pour utiliser une connexion câblée, reliez votre MacBook Pro et un modem câble,
un modem DSL ou un réseau à l’aide d’un câble Ethernet.
®
Câble
Ethernet
Port Ethernet Gigabit
(10/100/1000Base-T)
G12 Chapitre 1 Prêt, feu, configurez !
 Pour utiliser une connexion commutée, vous avez besoin d’un modem Apple USB
Modem externe, disponible sur l’Apple Store à l’adresse www.apple.com/fr/store ou
auprès d’un distributeur agréé Apple. Branchez le modem Apple USB Modem sur
un port USB du MacBook Pro, puis reliez le modem à une prise téléphonique à l’aide
d’un câble téléphonique (non inclus).
Étape 3 : Appuyez brièvement sur le bouton d’alimentation (®) pour allumer
votre MacBook Pro.
Votre ordinateur émet un signal sonore lorsque vous l’allumez.
Le démarrage du MacBook Pro prend quelques instants. Après le démarrage, Assistant
réglages s’ouvre automatiquement.
Si le MacBook Pro ne s’allume pas, consultez la rubrique « Si votre MacBook Pro ne s’allume
ou ne démarre pas » à la page 57.
®
® Bouton d’alimentationChapitre 1 Prêt, feu, configurez ! 13
Étape 4 : Configurez votre MacBook Pro à l’aide d’Assistant réglages
La première fois que vous démarrez votre MacBook Pro, l’Assistant réglages se met en
route. Il vous aide à saisir les informations de connexion à Internet et au courrier électronique ainsi qu’à configurer un compte d’utilisateur sur votre MacBook Pro. Si vous possédez
déjà un ordinateur Macintosh, l’Assistant réglages peut vous aider à transférer automatiquement les fichiers, les applications et d’autres informations de votre ancien ordinateur.
Consultez la rubrique suivante, « Migration d’informations vers votre MacBook Pro » pour
en savoir plus.
Si vous ne comptez pas conserver ou utiliser votre autre Mac, il est préférable de lui retirer
son autorisation à lire la musique, les clips vidéo ou les livres audio achetés sur l’iTunes
Store. Le retrait de l’autorisation d’un ordinateur empêche la lecture par un tiers de tout
morceau, vidéo ou livre audio acheté et permet de libérer l’autorisation afin qu’elle puisse
être utilisée. Pour en savoir plus sur le retrait de l’autorisation d’accès, choisissez Aide iTunes
dans le menu Aide de l’application iTunes.14 Chapitre 1 Prêt, feu, configurez !
Migration d’informations vers votre MacBook Pro
Vous pouvez suivre les invites de l’Assistant réglages pour effectuer la migration
des comptes d’utilisateurs, fichiers, applications existant(e)s, et d’autres informations
à partir d’un autre Mac. Pour cela, procédez de l’une des manières suivantes :
 Utilisez un câble FireWire pour brancher les deux ordinateurs ensemble et transférer
les informations
 Utilisez un câble Ethernet reliant directement les deux ordinateurs, ou connectez
ces derniers au même réseau
 Sans câble, directement entre les deux ordinateurs, ou en ayant les deux ordinateurs
sur le même réseau sans fil
Avant d’effectuer la migration, servez-vous de Mise à jour de logiciels sur votre autre
Mac afin de vous assurer que vous possédez la dernière version du logiciel Mac OS X,
à savoir Mac OS X v10.4.11 ou Mac OS X v10.5.6 (ou version ultérieure).
Vous pouvez choisir les éléments (comptes d’utilisateur, documents, séquences, musique,
photos, etc.) dont vous souhaitez effectuer la migration sur votre MacBook Pro.
Important : n’utilisez pas l’autre Mac tant que la migration n’est pas terminée.
Si vous n’utilisez pas l’Assistant réglages pour transférer vos informations lors du premier
démarrage de l’ordinateur, vous pouvez le faire ultérieurement. Si la connexion est interrompue pendant la migration, vous pouvez reprendre cette dernière ultérieurement en vous
servant de l’Assistant migration de votre MacBook Pro et de l’autre Mac. Allez dans le dossier Applications, ouvrez le dossier Utilitaires, puis double-cliquez sur Assistant migration. Chapitre 1 Prêt, feu, configurez ! 15
Étape 5 : Personnalisez le bureau Mac OS X et réglez les préférences.
Barre des menus
Dock Icône des Préférences Système
Menu Aide Icône de recherche de Spotlight
Icône du Finder16 Chapitre 1 Prêt, feu, configurez !
Vous pouvez rapidement personnaliser le bureau à l’aide des Préférences Système.
Choisissez Apple (?) > Préférences Système dans la barre des menus ou cliquez sur
l’icône Préférences Système dans le Dock. Les Préférences Système constituent votre
centre de commande pour la plupart des réglages de votre MacBook Pro. Pour en
savoir plus, ouvrez l’Aide Mac et recherchez « Préférences Système » ou la préférence
que vous souhaitez modifier.
Extinction ou suspension d’activité de votre MacBook Pro
Lorsque vous avez terminé de travailler avec le MacBook Pro, suspendez son activité
ou éteignez-le.
Suspension de l’activité de votre MacBook Pro
Suspendez l’activité de votre MacBook Pro si vous ne comptez vous en éloigner que quelques instants. Vous pourrez ensuite le réactiver rapidement sans avoir à le redémarrer.
Pour suspendre l’activité de votre MacBook Pro, procédez de l’une des manières
suivantes :
 Rabattez l’écran.
 Choisissez Pomme (?) > Suspendre l’activité, dans la barre des menus.
 Appuyez sur le bouton d’alimentation (®) et cliquez sur Suspendre l’activité dans
la zone de dialogue qui apparaît.Chapitre 1 Prêt, feu, configurez ! 17
 Choisissez le menu Pomme (?) > Préférences Système, cliquez sur Économiseur
d’énergie et définissez un délai pour la minuterie de mise en veille.
Pour réactiver le MacBook Pro :
 Si l’écran est fermé, il suffit de l’ouvrir pour réactiver le MacBook Pro.
 Si l’écran est déjà ouvert, appuyez sur le bouton d’alimentation (®) ou sur l’une
des touches du clavier.
À la réactivation de votre MacBook Pro, vos applications, vos documents et vos réglages
sont conservés tels que vous les aviez laissés.
Extinction de votre MacBook Pro
Si vous ne comptez pas utiliser votre MacBook Pro pendant deux jours ou plus, il est pré-
férable de l’éteindre. La lampe témoin de suspension d’activité reste allumée quelques
instants au moment de l’extinction.
AVIS : patientez quelques secondes jusqu’à ce que la lampe témoin de suspension
d’activité clignote (signalant que l’activité de l’ordinateur est suspendue et que le disque
dur a cessé de tourner) avant de déplacer le MacBook Pro. Tout déplacement de votre
ordinateur lorsque le disque dur est en train de tourner risque d’endommager ce dernier
et d’entraîner une perte de données ou l’impossibilité de démarrer à partir du disque dur.18 Chapitre 1 Prêt, feu, configurez !
Pour éteindre le MacBook Pro, procédez de l’une des manières suivantes :
m Choisissez Pomme (?) > Éteindre, dans la barre des menus.
m Appuyez sur le bouton d’alimentation (®) et cliquez sur Éteindre dans la zone de dialogue
qui apparaît.
Si vous comptez ranger votre MacBook Pro pour une durée prolongée, consultez la
rubrique « Informations importantes sur la manipulation » à la page 75 afin d’obtenir
des informations sur les mesures à prendre pour éviter que votre batterie ne se
décharge complètement.2
2 Votre MacBook Pro
au quotidien
www.apple.com/fr/macosx
Aide Mac Mac OS X20 Chapitre 2 Votre MacBook Pro au quotidien
Caractéristiques de base de votre MacBook Pro
®
® Bouton
d’alimentation
Lampe témoin
de la caméra
Caméra iSight
Haut-parleurs
stéréo integrés
Lampes témoins
de la batterie (côté)
Microphone
Lampe témoin de
suspension d’activité
Récepteur
à infrarouge
Trackpad
Lecteur optique
à chargement par fente
Logement
de sécuritéChapitre 2 Votre MacBook Pro au quotidien 21
Caméra iSight intégrée et lampe témoin
Cette caméra permet d’organiser des vidéoconférences à l’aide de l’application iChat, de
prendre des photos à travers Photo Booth ou de capturer de la vidéo avec iMovie. La lampe
témoin brille lorsque la caméra fonctionne.
Micro intégré
Capturez des sons grâce au micro (situé au-dessus de la touche Échap de votre clavier)
ou discutez avec des amis en direct et en haut débit à l’aide de l’application iChat incluse.
Haut-parleurs stéréo intégrés
Permettent d’écouter de la musique, des films, des jeux et d’autres types de données
multimédias.
Batterie intégrée et témoins de la batterie
Utilisez la batterie lorsque vous n’êtes pas à proximité d’une prise de courant. Appuyez
sur le bouton de la batterie pour activer les lampes témoins du niveau de charge.
Trackpad
Vous pouvez cliquer ou double-cliquer n’importe où sur le trackpad. Touchez le trackpad
avec un ou plusieurs doigts pour déplacer le pointeur ou utiliser les gestes Multi-Touch
(décrits à la page 27).
Lampe témoin de suspension d’activité
Une lumière blanche clignote lorsque le MacBook Pro est en suspension d’activité.22 Chapitre 2 Votre MacBook Pro au quotidien
Récepteur à infrarouge
Associé à une télécommande Apple Remote (disponible séparément), le récepteur à
infrarouge vous permet de contrôler, jusqu’à une distance de 9 mètres, les applications
Front Row et Keynote sur votre MacBook Pro.
Logement de sécurité
Ce logement vous permet de protéger votre ordinateur contre le vol en y fixant un cadenas
et un câble (disponible séparément).
SuperDrive à chargement par fente
Ce lecteur optique permet de lire et de graver des CD et DVD de taille standard.
® Bouton d’alimentation
Permet d’allumer, d’éteindre ou de suspendre l’activité du MacBook Pro.Chapitre 2 Votre MacBook Pro au quotidien 23
Fonctionnalités du clavier de votre MacBook Pro
®
esc
F1 F2 F3 F4 F5 F6 F7 F8 F9 F10 F11 F12
—
C
-
Exposé Dashboard ’
Touche de
fonction (Fn)
Touches de
réglage du
volume
Touches de
réglage de
luminosité
Touche
d’éjection
de disques
Touche
silence
Touches
multimédia
Touches d'éclairage
du clavier24 Chapitre 2 Votre MacBook Pro au quotidien
Touche de fonction (Fn)
Maintenez cette touche enfoncée pour activer les actions personnalisées affectées aux touches de fonction (F1 à F12). Pour apprendre comment personnaliser les touches de fonction,
choisissez Aide > Aide Mac dans la barre des menus, puis recherchez « touches de fonction ».
¤ Touches de réglage de luminosité (F1, F2)
Permettent d’augmenter ( ) ou de réduire ( ) la luminosité de l’écran.
Touche Exposé (F3)
Vous permet d’ouvrir Exposé pour accéder rapidement à toutes vos fenêtres ouvertes.
Touche Dashboard (F4)
Vous permet d’ouvrir le Dashboard pour accéder à vos widgets.
o Touches d’éclairage du clavier (F5, F6)
Permettent d’augmenter (o) ou de diminuer (ø) la luminosité de l’éclairage du clavier.
’ Touches multimédia (F7, F8, F9)
Vous permettent de rembobiner ( ), de lire ou de mettre en pause (’), ou encore
d’effectuer une avance rapide ( ) dans un morceau, une séquence ou un diaporama.
— Touche silence (F10)
Permet de désactiver le son provenant des haut-parleurs intégrés et du port de sortie casque.
- Touches de réglage du volume (F11, F12)
Permettent d’augmenter (-) ou de baisser (–) le volume du son provenant des haut-parleurs
intégrés et du port de sortie casque.
C Touche d’éjection de disques
Maintenez cette touche enfoncée pour éjecter un disque que vous n’utilisez pas. Il est
également possible d’éjecter un disque en faisant glisser son icône dans la Corbeille.Chapitre 2 Votre MacBook Pro au quotidien 25
Ports présents sur votre MacBook Pro
®
¯
G
f
,
H d £
Port Ethernet Gigabit
(10/100/1000Base-T)
Port de sortie
casque/audio
numérique optique
Port d’entrée
de ligne audio/
audio numérique optique
Port Mini
DisplayPort
Ports
USB 2.0
Logement
ExpressCard/34
Port
d’adaptateur
secteur MagSafe
Port
FireWire 80026 Chapitre 2 Votre MacBook Pro au quotidien
¯ Port d’adaptateur secteur MagSafe
Branchez-y l’adaptateur secteur MagSafe 85 W (inclus) pour recharger la batterie
du MacBook Pro.
G Port EthernetGigabit (10/100/1000Base-T)
Permet de se connecter à un réseau Ethernet haute vitesse, un modem câble ou DSL ou
encore un autre ordinateur. Le port Ethernet détecte automatiquement les périphériques
Ethernet sans avoir besoin de câble croisé Ethernet.
H Port FireWire 800
Ce port permet de brancher sur l’ordinateur des périphériques externes à haute vitesse
tels que des caméras vidéo numériques et des périphériques de stockage.
d Trois ports USB 2.0 (Universal Serial Bus) haut débit
Grâce à ces ports, vous pouvez brancher entre autres un iPod, un iPhone, une souris, un
clavier, une imprimante, un disque dur, un appareil photo numérique, une manette de
jeu, un modem sur votre MacBook Pro.
£ Port Mini DisplayPort (sortie vidéo)
Permet de connecter votre ordinateur à un écran ou à un système de projection externe
doté d’un connecteur DVI ou VGA. Vous pouvez acheter des adaptateurs correspondant
aux différents formats vidéo compatibles.
, Port d’entrée audio/audio numérique optique
Permet de connecter un micro ou un appareil audio numérique à votre MacBook Pro.
f Port de sortie casque/audio numérique optique
Permet de connecter des haut-parleurs externes, un casque (y compris iPhone) ou tout
autre périphérique audio numérique.
Logement ExpressCard/34
Développez les fonctionnalités de votre MacBook Pro grâce aux cartes ExpressCard standard
de 34 mm. Pour éjecter une ExpressCard, appuyer doucement dessus pour activer le ressort
puis retirez-la du logement.Chapitre 2 Votre MacBook Pro au quotidien 27
Remarque : les adaptateurs et autres accessoires sont vendus séparément sur
www.apple.com/fr/store.
Utilisation du trackpad Multi-Touch
Le trackpad vous permet de déplacer le pointeur et de réaliser divers gestes Multi-Touch.
Contrairement aux trackpads habituels, celui du MacBook Pro fonctionne comme un
bouton en vous permettant de cliquer n’importe où sur sa surface. Pour personnaliser
les options de votre trackpad, choisissez le menu Pomme (?) > Préférences Système,
puis cliquez sur Trackpad.
Voici différentes manières d’utiliser le trackpad de votre MacBook Pro :
 Le défilement à deux doigts vous permet de défiler rapidement vers le haut, le bas
ou latéralement dans la fenêtre active. Cette option est activée par défaut.28 Chapitre 2 Votre MacBook Pro au quotidien
 Le clic secondaire ou « clic droit » vous permet d’accéder aux commandes du menu
contextuel.
 Pour configurer le clic secondaire à deux doigts n’importe où sur le trackpad, sélectionnez Clic secondaire sous l’option Deux doigts dans les préférences Trackpad.
 Pour configurer une zone de clic secondaire à un doigt dans le coin inférieur gauche
ou droit du trackpad, sélectionnez Clic secondaire sous l’option Un doigt dans les
préférences Trackpad.
Remarque : vous pouvez également effectuer un clic secondaire en maintenant la touche
Contrôle (Ctrl) enfoncée au moment où vous cliquez.
Zone de clic secondaireChapitre 2 Votre MacBook Pro au quotidien 29
Les gestes de trackpad suivants fonctionnent dans certaines applications. Pour effectuer
ces gestes, faites glisser légèrement vos doigts sur la surface du trackpad. Pour en savoir
plus, reportez-vous aux préférences Trackpad ou choisissez Aide > Aide Mac, puis lancez
une recherche sur le mot « trackpad ».
 En resserrant ou en écartant deux doigts vous pouvez effectuer un zoom avant ou arrière
dans les PDF, les images, les photos, etc.
 En pivotant deux doigts vous pouvez faire pivoter des photos, des pages, etc.30 Chapitre 2 Votre MacBook Pro au quotidien
 Le défilement à trois doigts vous permet de feuilleter rapidement les documents,
de passer à la photo précédente ou à la suivante, etc.
 Le défilement à quatre doigts fonctionne dans le Finder et dans toutes les applications.
En faisant défiler quatre doigts vers la gauche ou la droite, vous activez Permutation
d’applications qui vous permet de passer d’une application ouverte à une autre. Si vous
faites défiler quatre doigts vers le haut ou le bas, Exposé affiche le bureau ou toutes les
fenêtres ouvertes. Chapitre 2 Votre MacBook Pro au quotidien 31
Utilisation de la batterie du MacBook Pro
Lorsque l’adaptateur secteur MagSafe n’est pas branché, le MacBook Pro est alimenté
par sa batterie intégrée. L’autonomie du MacBook Pro varie en fonction des applications utilisées et des périphériques externes qui sont connectés à votre MacBook Pro.
La désactivation de fonctions comme AirPort Extreme ou la technologie sans fil Bluetooth ®
et la réduction de la luminosité de l’écran peuvent contribuer à économiser la batterie lors
des voyages en avion par exemple. De nombreuses Préférences Système sont automatiquement réglées pour optimiser l’autonomie de la batterie.
Votre MacBook Pro est fourni avec deux processeurs graphiques, un améliorant la longé-
vité de la batterie et l’autre améliorant les performances. Pour passer d’un processeur à
un autre, ouvrez les Préférences Système, cliquez sur Économiseur d’énergie, sélectionnez
« Meilleure autonomie de la batterie » ou « Meilleures performances », puis suivez les instructions à l’écran.
Il est possible de déterminer la charge restante de la batterie en observant les huit
lampes témoins du niveau de la batterie, qui se trouvent sur le côté gauche de votre
MacBook Pro. Appuyez sur le bouton situé en regard des lampes témoins afin que
ces dernières s’allument brièvement pour indiquer la charge restante de la batterie.
Important : si un seul témoin est allumé, le niveau restant est très faible. Si aucun témoin
ne s’allume, c’est que la batterie est totalement vide et que le MacBook Pro ne peut alors
pas démarrer sans que l’adaptateur secteur ne soit branché sur une prise de courant.
Branchez l’adaptateur secteur pour permettre à la batterie de se recharger. Pour en savoir
plus sur les lampes témoins de la batterie, consultez la page 59.32 Chapitre 2 Votre MacBook Pro au quotidien
Vous pouvez également vérifier la charge restante de la batterie en observant l’icône
d’état ( ) de la batterie qui se trouve dans la barre des menus. Le niveau affiché dépend
de la quantité d’énergie restant dans la batterie, mais aussi des applications et des périphériques en cours d’utilisation, ainsi que des réglages actuels de votre système. Pour
disposer de plus d’énergie, fermez des applications, déconnectez les périphériques non
utilisés et réglez la fonction d’Économiseur d’énergie. Pour en savoir plus sur l’économie
de la batterie et obtenir des astuces pour améliorer ses performances, rendez-vous à
l’adresse www.apple.com/fr/batteries/notebooks.html.
Recharge de la batterie
Lorsque l’adaptateur secteur fourni avec le MacBook Pro est branché, la batterie se
recharge, que l’ordinateur soit éteint, allumé ou en suspension d’activité. La recharge
est toutefois plus rapide si l’ordinateur est éteint ou en mode de suspension d’activité.
La batterie de votre MacBook Pro ne peut être remplacée que par un fournisseur de
services agréé Apple ou un revendeur Apple. Chapitre 2 Votre MacBook Pro au quotidien 33
Comment obtenir des réponses à vos doutes
De plus amples informations sur l’utilisation du MacBook Pro sont disponibles dans l’Aide
Mac qui s’affiche sur votre ordinateur et sur Internet, à l’adresse www.apple.com/fr/.
Pour faire apparaître l’Aide Mac :
1 Cliquez sur l’icône du Finder dans le Dock (la barre des icônes située au bord de l’écran).
2 Cliquez sur le menu Aide dans la barre des menus et procédez de l’une des manières
suivantes :
a Saisissez une question ou un terme dans le champ de recherche, puis sélectionnez
une rubrique dans la liste des résultats ou sélectionnez « Afficher tous les résultats »
pour voir toutes les rubriques.
b Choisissez Aide Mac pour ouvrir la fenêtre de l’Aide Mac, qui vous permet de cliquer
sur des liens ou de saisir une question.34 Chapitre 2 Votre MacBook Pro au quotidien
Informations supplémentaires
Pour en savoir plus sur l’utilisation de votre MacBook Pro, consultez le tableau suivant :
Pour obtenir des
informations sur : Reportez-vous aux sources suivantes :
L’installation de mémoire le chapitre 3, « Améliorez les performances de votre
MacBook Pro, » à la page 37.
Le dépannage de votre
MacBook Pro en cas
de problème
le chapitre 4, « À tout problème sa solution, » à la page 53.
L’obtention de services et
d’une assistance pour votre
MacBook Pro
« Informations, services et assistance » à la page 66. Vous pouvez
également vous rendre sur le site d’assistance Apple à l’adresse
www.apple.com/fr/support/macbookpro.
L’utilisation de Mac OS X le site web de Mac OS X à l’adresse www.apple.com/fr/macosx.
Vous pouvez également rechercher « Mac OS X » dans l’Aide Mac.
La migration depuis un PC
vers un Mac
« Pourquoi vous adorerez le Mac » à l’adresse
www.apple.com/fr/getamac/whymac.
L’utilisation des applications iLife le site web d’iLife à l’adresse www.apple.com/fr/ilife. Vous pouvez
également ouvrir une application iLife, ouvrir l’Aide de cette application, puis saisir une question dans le champ de recherche.
La modification des
Préférences Système
Préférences Système, accessibles en choisissant le menu Pomme
(K) > Préférences Système. Vous pouvez également rechercher
« préférences système » dans l’Aide Mac.
Utilisation du trackpad Préférences Système, puis cliquez sur Trackpad.
L’utilisation de la caméra iSight Recherchez « iSight » dans l’Aide Mac.
L’utilisation du clavier Recherchez « clavier » dans l’Aide Mac.Chapitre 2 Votre MacBook Pro au quotidien 35
L’utilisation de la technologie
sans fil AirPort Extreme
la page web d’assistance AirPort à l’adresse
www.apple.com/fr/support/airport. Vous pouvez également
ouvrir l’Aide Mac et rechercher le terme « AirPort ».
L’utilisation de la technologie
sans fil Bluetooth
la page web d’assistance Bluetooth à l’adresse
www.apple.com/fr/support/bluetooth. Vous pouvez aussi ouvrir
l’utilitaire Échange de fichiers Bluetooth (dans le dossier Utilitaires
du dossier Applications) et sélectionner Aide > Aide Bluetooth.
L’entretien de la batterie Recherchez « batterie » dans l’Aide Mac.
La connexion d’une imprimante Recherchez « impression » dans l’Aide Mac.
Les connexions FireWire et USB Recherchez « FireWire » ou « USB » dans l’Aide Mac.
La connexion à Internet Recherchez « Internet » dans l’Aide Mac.
La connexion d’un moniteur
externe
Recherchez « port affichage » dans l’Aide Mac.
La télécommande Apple Recherchez « télécommande » dans l’Aide Mac.
Front Row Recherchez « Front Row » dans l’Aide Mac
La gravure d’un CD ou DVD Recherchez « graver disque » dans l’Aide Mac.
Les caractéristiques la page web des spécifications, à l’adresse support.apple.com/specs
(en anglais). Vous pouvez également ouvrir Informations Système
en choisissant le menu Pomme (K) > « À propos de ce Mac » dans
la barre des menus, puis en cliquant sur Plus d’infos.
Actualités, téléchargement gratuits et catalogues en ligne des
logiciels et du matériel Apple
le site web d’Apple à l’adresse www.apple.com/fr.
Pour obtenir des
informations sur : Reportez-vous aux sources suivantes :36 Chapitre 2 Votre MacBook Pro au quotidien
Instructions, assistance
technique et manuels
des produits Apple
le site web d’assistance Apple à l’adresse
www.apple.com/fr/support.
Pour obtenir des
informations sur : Reportez-vous aux sources suivantes :3
3 Améliorez les performances
de votre MacBook Pro
www.apple.com/fr/store
Aide Mac mémoire RAM38 Chapitre 3 Améliorez les performances de votre MacBook Pro
Ce chapitre fournit des informations et des instructions pour l’installation d’un disque dur
plus performant et la mise en place de mémoire supplémentaire dans votre MacBook Pro.
Vous ne pouvez pas remplacer la batterie de votre MacBook Pro vous-même. Si vous pensez que votre batterie doit être changée, contactez un revendeur Apple ou un fournisseur
de services agréé Apple.
AVERTISSEMENT : Apple vous recommande de confier l’ajout de mémoire et la mise en
place d’un nouveau disque dur à un technicien agréé Apple. Consultez les informations
sur le dépannage et l’assistance qui accompagnent votre ordinateur pour savoir comment contacter Apple. Tout dommage causé à votre matériel en tentant d’installer vousmême de la mémoire ou un disque dur n’est pas couvert par la garantie limitée de votre
ordinateur.Chapitre 3 Améliorez les performances de votre MacBook Pro 39
Remplacement du disque dur
Vous pouvez remplacer le disque dur de votre MacBook Pro par un modèle plus performant. Le disque dur se trouve à côté de la batterie intégrée lorsque vous ouvrez le fond
de votre MacBook Pro. Le disque dur de remplacement doit être de 2,5 pouces et doté
d’un connecteur Serial ATA (SATA).
Pour remplacer le disque dur de votre MacBook Pro :
1 Éteignez votre MacBook Pro. Débranchez l’adaptateur secteur, le câble Ethernet, les
câbles USB, le verrou de sécurité et tous les autres câbles connectés au MacBook Pro
afin d’éviter toute détérioration de ce dernier.
2 Retournez votre MacBook Pro et retirez les dix (10) vis qui maintiennent le fond du boîtier.
Retirez les vis courtes situées aux angles, telles qu’illustrées. Soulevez ce dernier et placezle sur le côté.
AVERTISSEMENT : les composants internes de votre MacBook Pro risquent d’être chauds.
Si vous venez d’utiliser votre MacBook Pro, attendez 10 minutes après l’avoir éteint, afin de
laisser aux composants internes le temps de se refroidir.40 Chapitre 3 Améliorez les performances de votre MacBook Pro
Important : comme ces vis sont de longueurs différentes, prenez note de leur longueur
et de leur position respective pour pouvoir les replacer correctement. Rangez-les en lieu
sûr à portée de main.
Petite
GrandeChapitre 3 Améliorez les performances de votre MacBook Pro 41
Important : en retirant le fond du boîtier, vous avez mis à nu des composants internes
fragiles. Ne touchez rien d’autre que la structure de montage du disque dur lorsque vous
retirez ou ajoutez un disque dur.
3 Touchez la surface métallique à l’intérieur de l’ordinateur afin de décharger toute électricité
statique que vous pouvez avoir emmagasinée.42 Chapitre 3 Améliorez les performances de votre MacBook Pro
4 Repérez l’attache qui se trouve au-dessus du disque dur. Utilisez un tournevis cruciforme
pour desserrer les deux vis imperdables qui maintiennent l’attache en place. Rangez cette
dernière en lieu sûr à portée de main.
5 Tirez sur la languette prévue à cet effet pour soulever doucement le disque et l’extraire
de la baie.
Attache
LanguetteChapitre 3 Améliorez les performances de votre MacBook Pro 43
6 Tenez le disque dur par les côtés tout en tirant doucement sur le connecteur qui se trouve
sur le côté droit du disque afin de le déconnecter.
Le connecteur est relié à un câble et demeure à l’intérieur de la baie de disque dur.
Connecteur44 Chapitre 3 Améliorez les performances de votre MacBook Pro
Important : il y a quatre (4) vis de montage sur les côtés de votre disque dur. Si votre nouveau disque dur n’est pas fourni avec des vis de montage, récupérez les vis de votre ancien
disque dur et montez-les sur le nouveau avant de l’installer.
7 Branchez le connecteur sur la partie droite du nouveau disque dur.
Vis de montageChapitre 3 Améliorez les performances de votre MacBook Pro 45
8 Insérez le nouveau disque dur en le tenant incliné et en vous assurant que les vis
de montage sont correctement placées.
9 Replacez l’attache et serrez les vis. 46 Chapitre 3 Améliorez les performances de votre MacBook Pro
10 Replacez le boîtier du fond. Remettez les dix vis retirées au point 2, et vissez-les complè-
tement à leur emplacement respectif en vous assurant de bien placer les vis courtes aux
angles, tel qu’illustré.
Petite
GrandeChapitre 3 Améliorez les performances de votre MacBook Pro 47
Pour obtenir des formations sur l’installation de Mac OS X et des applications incluses,
consultez la rubrique « Réinstallation des logiciels fournis avec le MacBook Pro » à la
page 65.
Installation de mémoire supplémentaire
Votre ordinateur est doté de deux logements de mémoire auxquels vous pouvez accéder
en retirant le fond du boîtier. Le MacBook Pro est doté d’une mémoire DDR3 (Double Data
Rate) SDRAM (Synchronous Dynamic Random-Access Memory) à 1066 MHz, d’un minimum
de quatre gigaoctets (4 Go). Chaque logement de mémoire peut accueillir un module
SDRAM conforme aux spécifications suivantes :
 Module DDR3 (Double Data Rate Small Outline Dual Inline Memory Module)
 30 mm
 204 broches
 2 Go ou 4 Go
 Mémoire RAM de type PC3-8500 DDR3 SO-DIMM à 1066 MHz
Vous pouvez ajouter deux modules de mémoire de 4 Go pour un total de 8 Go de mémoire
au maximum. Pour des performances optimales, remplissez les deux logements de mémoire
en y installant des modules identiques.
Pour installer de la mémoire dans votre MacBook Pro :
1 Suivez les étapes 1 à 3 à partir de la page 39.
Important : en retirant le fond du boîtier, vous avez mis à nu des composants internes
fragiles. Veillez à ne toucher que la structure de montage de la mémoire lorsque vous
retirez ou que vous ajoutez de la mémoire.48 Chapitre 3 Améliorez les performances de votre MacBook Pro
2 Repoussez vers l’extérieur les leviers qui se trouvent sur les côtés du module de mémoire,
afin de libérer le module du logement de la carte mémoire.
La carte mémoire se dégage alors en se soulevant légèrement d’un côté. Avant de la
retirer, assurez-vous que les encoches en demi-cercle sont bien visibles. Si ce n’est pas
le cas, réessayez en repoussant les leviers vers l’extérieur.
3 Saisissez le module de mémoire en le tenant par ses encoches, puis retirez-le du logement.
4 Retirez l’autre module de mémoire.
Important : saisissez les modules de mémoire en les tenant par les côtés et en veillant
à ne pas toucher les connecteurs dorés.Chapitre 3 Améliorez les performances de votre MacBook Pro 49
5 Insérez le nouveau module de mémoire dans le logement :
a Alignez l’encoche du bord doré du module sur celle qui se trouve dans le logement
de mémoire inférieur.
b Inclinez la carte et poussez-la dans le logement.
c Utilisez deux doigts pour exercer une pression ferme et uniforme afin de pousser
le module de mémoire vers le bas. Vous devez entendre un clic indiquant que la
mémoire est correctement insérée.
d Répétez l’opération pour installer un module de mémoire supplémentaire dans le logement supérieur. Appuyez sur le module pour vous assurer qu’il est bien de niveau.50 Chapitre 3 Améliorez les performances de votre MacBook Pro
6 Suivez les instructions données à l’étape 10, page 46, pour replacer le fond du boîtier.
EncochesChapitre 3 Améliorez les performances de votre MacBook Pro 51
Reconnaissance de la nouvelle mémoire par le MacBook Pro
Après avoir ajouté de la mémoire au MacBook Pro, vérifiez si elle est reconnue.
Pour vérifier la mémoire de votre ordinateur :
1 Démarrez votre MacBook Pro.
2 Lorsque le bureau Mac OS X apparaît, choisissez le menu Pomme (?) dans la barre
des menus, puis sélectionnez « À propos de ce Mac ».
Pour en savoir plus sur la quantité de mémoire installée sur votre ordinateur, ouvrez
Informations système en cliquant sur Plus d’infos, puis cliquez sur Mémoire.
Si le MacBook Pro ne reconnaît pas la mémoire ou ne démarre pas correctement, vérifiez
que la mémoire est compatible avec le MacBook Pro et qu’elle est correctement installée
en la remettant en place.4
4 À tout problème sa solution
www.apple.com/fr/support
Aide Mac aide54 Chapitre 4 À tout problème sa solution
Vous pouvez rencontrer, à titre exceptionnel, des problèmes en utilisant le MacBook Pro.
Lisez la suite pour obtenir des conseils de dépannage utiles en cas de problème. Vous
trouverez des informations supplémentaires concernant le dépannage dans l’Aide Mac
et sur le site web d’assistance consacré au MacBook Pro, à l’adresse
www.apple.com/fr/support/macbookpro.
Il existe généralement une solution simple et rapide aux problèmes que vous pouvez
rencontrer à l’utilisation du MacBook Pro. Réfléchissez aux conditions qui ont entraîné
l’apparition de ce problème. Ce récapitulatif de la totalité des opérations effectuées
avant que le problème ne survienne permet de restreindre les causes possibles et de
trouver la solution. Les éléments à noter comprennent:
 les applications que vous étiez en train d’utiliser quand le problème est apparu ; les
problèmes qui n’apparaissent qu’avec une application spécifique peuvent indiquer
que cette application n’est pas compatible avec la version de Mac OS X installée sur
votre ordinateur ;
 les nouveaux logiciels installés, notamment ceux qui ont ajouté des éléments à votre
dossier Système ;
 tout nouveau composant matériel installé (mémoire supplémentaire ou périphérique,
par exemple).Chapitre 4 À tout problème sa solution 55
Problèmes vous empêchant d’utiliser votre MacBook Pro
Si votre MacBook Pro ne répond plus ou que le pointeur se fige
Il peut arriver, très rarement, qu’une application se « bloque » à l’écran. Mac OS X offre
un moyen de fermer une application bloquée sans redémarrer votre ordinateur.
Pour forcer la fermeture d’une application :
1 Appuyez sur les touches Commande (x) + Option + Échap ou choisissez le menu
Pomme (?) > Forcer à quitter dans la barre des menus.
La boîte de dialogue « Forcer à quitter des applications » apparaît. L’application est
sélectionnée.
2 Cliquez sur Forcer à quitter.
L’application se ferme, en laissant toutes les autres applications ouvertes.
Si nécessaire, vous pouvez également redémarrer le Finder à partir de cette zone
de dialogue.
Enregistrez ensuite votre travail dans les applications ouvertes, puis redémarrez l’ordinateur
afin de vous assurer que le problème est entièrement réglé.
Si le problème survient fréquemment, choisissez Aide > Aide Mac dans la barre des menus
en haut de l’écran. Recherchez le mot « bloquer » pour obtenir de l’aide en cas de blocage
ou d’absence de réponse de l’ordinateur.
Si le problème ne survient que lorsque vous utilisez une application particulière, vérifiez
auprès de son éditeur si elle est compatible avec votre ordinateur. Pour obtenir des informations de contact et une assistance concernant les logiciels fournis avec le MacBook Pro,
rendez-vous à l’adresse www.apple.com/guide.56 Chapitre 4 À tout problème sa solution
Si vous savez qu’une application est compatible, vous devrez peut-être réinstaller le
logiciel système de votre ordinateur. Consultez la rubrique « Réinstallation des logiciels
fournis avec le MacBook Pro » à la page 65.
Si le MacBook Pro se bloque au démarrage, si un point d’interrogation clignotant
apparaît ou si l’écran est éteint et que la lampe témoin de suspension d’activité
reste allumée (pas en mode de suspension d’activité)
Le point d’interrogation clignotant signifie généralement que l’ordinateur ne parvient
pas à localiser le logiciel système sur le disque dur interne ou sur tout disque externe
relié à l’ordinateur.
 Patientez quelques secondes. Si l’ordinateur ne démarre pas de suite, éteignez-le
en maintenant le bouton d’alimentation (®) enfoncé pendant 8 à 10 secondes.
Débranchez tous les périphériques externes puis tentez de redémarrer l’ordinateur
en appuyant sur le bouton d’alimentation (®) tout en maintenant la touche Option
enfoncée. Lorsque votre ordinateur démarre, cliquez sur l’icône du disque dur, puis
sur la flèche droite. Une fois que l’ordinateur a démarré, ouvrez Préférences Système
et cliquez sur Démarrage. Sélectionnez un dossier Système local de Mac OS X.
 Si cela ne donne pas de résultats, tentez de réparer le disque à l’aide d’Utilitaire de disque :
 Insérez le DVD d’installation de Mac OS X dans votre ordinateur.
 Redémarrez ensuite votre ordinateur en maintenant la touche C enfoncée lors
du démarrage.
 Choisissez Installation dans la barre des menus puis sélectionnez Ouvrir Utilitaire de
disque. Lorsqu’Utilitaire de disque s’ouvre, suivez les instructions de la sous-fenêtre
S.O.S pour savoir s’il est en mesure de réparer le disque.Chapitre 4 À tout problème sa solution 57
Si Utilitaire de disque ne résout pas le problème, vous devrez peut-être réinstaller le
logiciel système de votre ordinateur. Consultez la rubrique « Réinstallation des logiciels
fournis avec le MacBook Pro » à la page 65.
Si votre MacBook Pro ne s’allume ou ne démarre pas
Tentez les opérations suivantes dans l’ordre jusqu’à ce que votre ordinateur s’allume :
 Assurez-vous que l’adaptateur secteur est connecté à l’ordinateur et branché sur une
prise de courant en état de marche. Veillez à utiliser l’adaptateur secteur MagSafe 85 W
fourni avec le MacBook Pro. Si l’adaptateur secteur ne recharge plus l’ordinateur et que
la lampe témoin du connecteur MagSafe ne s’allume pas lorsque vous branchez le câble
d’alimentation, essayez de débrancher le câble puis de le brancher à nouveau afin de le
réinitialiser ou essayer à partir d’une autre prise.
 Vérifiez si votre batterie à besoin d’être rechargée. Appuyez sur le petit bouton qui
se trouve sur le côté gauche de votre ordinateur. Vous devez voir apparaître un à huit
témoins lumineux indiquant le niveau de charge de la batterie. Si une seule lampe
témoin est allumée, branchez votre adaptateur secteur pour recharger l’ordinateur.
Pour en savoir plus sur les lampes témoins de la batterie, consultez la page 59.
 Si le problème persiste, fermez tous les documents ouverts et quittez toutes les applications. Pour rétablir les réglages d’origine de l’ordinateur (tout en préservant vos fichiers),
appuyez en même temps et pendant cinq secondes sur la touche Maj gauche, la touche
Option (alt) gauche, la touche Contrôle gauche et le bouton d’alimentation (®) jusqu’à
ce que l’ordinateur redémarre.58 Chapitre 4 À tout problème sa solution
 Si vous avez récemment ajouté de la mémoire, assurez-vous qu’elle est correctement
installée et qu’elle est compatible avec votre ordinateur. Vérifiez si le retrait de cette
mémoire et la remise en place de l’ancienne permet à l’ordinateur de démarrer (consultez la page 47).
 Pour réinitialiser la PRAM, appuyez sur le bouton d’alimentation (®) et maintenez
immédiatement les touches Commande (x), Option, P et R enfoncées jusqu’à ce
que vous entendiez une deuxième fois le signal sonore de démarrage.
 Si vous ne parvenez toujours pas à démarrer le MacBook Pro, consultez la rubrique
« Informations, services et assistance » à la page 66 qui contient les informations
nécessaires pour prendre contact avec Apple.
Si l’écran devient subitement noir ou que votre MacBook Pro se bloque
Essayez de redémarrer votre MacBook Pro.
1 Débranchez tout périphérique connecté à votre MacBook Pro excepté l’adaptateur secteur.
2 Appuyez sur le bouton d’alimentation (®) pour redémarrer le système.
3 Le niveau de charge de la batterie doit atteindre au moins 10 pour cent avant la connexion
d’un périphérique et la reprise du travail.
Pour savoir où en est la charge de la batterie, cliquez sur l’icône d’état de la batterie
( ) dans la barre des menus ou jetez un œil aux témoins de la batterie, à gauche
de votre MacBook Pro.
Le moniteur pourrait également s’assombrir si les fonctions d’économie d’énergie
de la batterie sont en place.Chapitre 4 À tout problème sa solution 59
Si vous appuyez sur le bouton de la batterie et que toutes les lampes témoins clignotent
cinq fois de suite
Votre batterie doit être remplacée. Prenez contact avec un magasin Apple Store ou un
fournisseur de services agréé Apple.
Si vous appuyez sur le bouton de la batterie et que les lampes témoins clignotent
cinq fois de suite de gauche à droite, puis de droite à gauche
Votre batterie n’est pas reconnue. Prenez contact avec un magasin Apple Store ou un
fournisseur de services agréé Apple.
Si vous oubliez votre mot de passe
Vous pouvez réinitialiser votre mot de passe d’administrateur et les mots de passe
de tous les autres comptes.
1 Insérez le DVD d’installation de Mac OS X. Redémarrez ensuite votre ordinateur en maintenant la touche C enfoncée lors du démarrage.
2 Choisissez Utilitaires > « Réinitialiser le mot de passe » dans la barre des menus, puis
suivez les instructions à l’écran.
En cas de problème à l’éjection d’un disque
Fermez toutes les applications susceptibles d’utiliser le disque et essayez à nouveau. Si
cela ne donne pas de résultats, redémarrez l’ordinateur, puis maintenez immédiatement
le bouton du trackpad enfoncé.60 Chapitre 4 À tout problème sa solution
Utilisation d’Apple Hardware Test
Si vous pensez qu’il y a un problème avec les composants matériels du MacBook Pro,
vous pouvez utiliser l’application Apple Hardware Test pour savoir si tel est le cas (les
composants affectés peuvent être la mémoire ou le processeur, par exemple).
Pour utiliser Apple Hardware Test :
1 Déconnectez tous les périphériques externes de votre ordinateur, sauf l’adaptateur secteur.
Si un câble Ethernet est connecté, déconnectez-le.
2 Redémarrez ensuite votre ordinateur en maintenant la touche D enfoncée lors
du démarrage.
3 Lorsque l’écran de sélection d’Apple Hardware Test s’affiche, choisissez votre langue.
4 Appuyez sur la touche Retour ou cliquez sur la flèche droite.
5 Lorsque l’écran principal d’Apple Hardware Test s’affiche (après 45 secondes environ),
suivez les instructions à l’écran.
6 En cas de détection d’un problème, Apple Hardware Test affiche un code d’erreur. Notez
le code d’erreur avant d’entreprendre les démarches d’assistance. Si Apple Hardware Test
ne détecte pas de panne matérielle, il est probable que le problème soit lié aux logiciels.
Si la procédure ne fonctionne pas, insérez le DVD d’installation des applications pour lancer
l’outil Apple Hardware Test. Pour en savoir plus, consultez le fichier « À propos d’AHT » qui
se trouve sur le DVD d’installation des applications fourni avec votre ordinateur.Chapitre 4 À tout problème sa solution 61
Problèmes de connexion à Internet
Votre MacBook Pro dispose de l’application Assistant réglages de réseau pour vous
aider tout au long de la procédure de configuration d’une connexion à Internet. Ouvrez
Préférences Système, puis cliquez sur Réseau. Cliquez sur le bouton « Assistant » pour
ouvrir Assistant réglages de réseau.
En cas de problème avec votre connexion à Internet, vous pouvez essayer les méthodes
exposées dans cette rubrique pour votre type de connexion ou vous pouvez utiliser
Diagnostic réseau.
Pour utiliser Diagnostic réseau :
1 Choisissez le menu Pomme (?) > Préférences Système.
2 Cliquez sur Réseau puis cliquez sur « Assistant ».
3 Cliquez sur Diagnostic pour lancer Diagnostic réseau.
4 Suivez les instructions à l’écran.
Si Diagnostic réseau n’est pas en mesure de résoudre le problème, celui-ci se situe peut-
être au niveau du fournisseur d’accès à Internet auquel vous essayez de vous connecter,
du périphérique externe utilisé pour la connexion au fournisseur d’accès à Internet ou du
serveur auquel vous essayez d’accéder. Vous pouvez également tenter de réaliser les opé-
rations suivantes.
Connexions à Internet par modem câble, modem DSL ou réseau local (LAN)
Assurez-vous que tous les câbles du modem sont correctement branchés, y compris le câble
d’alimentation du modem, le câble reliant le modem à l’ordinateur et le câble raccordant le
modem à la prise murale. Vérifiez également les câbles et l’alimentation de vos routeurs et
concentrateurs Ethernet. 62 Chapitre 4 À tout problème sa solution
Éteignez puis rallumez le modem et réinitialisez les composants matériels du modem.
Éteignez le modem câble ou DSL, puis rallumez-le après quelques minutes. Certains fournisseurs d’accès à Internet conseillent de débrancher le câble d’alimentation du modem.
Si votre modem dispose d’un bouton de réinitialisation, vous pouvez l’actionner avant ou
après avoir éteint puis rallumé le modem.
Important : les instructions relatives aux modems ne concernent pas les utilisateurs de
réseau LAN. Contrairement aux utilisateurs de modems câble et DSL, les utilisateurs de
réseau LAN peuvent disposer de concentrateurs, commutateurs, routeurs et autres blocs
de connexion. Ils doivent faire appel à leur administrateur réseau plutôt qu’à un FAI.
Connexions PPPoE
Si vous ne parvenez pas à vous connecter à votre fournisseur d’accès à Internet via
PPPoE (Point to Point Protocol over Ethernet), assurez-vous que les informations que
vous avez saisies dans les préférences Réseau sont correctes.
Pour vérifier les réglages de vos préférences Réseau :
1 Choisissez le menu Pomme (?) > Préférences Système.
2 Cliquez sur Réseau.
3 Cliquez sur Ajouter (+) en bas de la liste des services de connexion réseau et choisissez
PPPoE dans le menu local Interface.
4 Choisissez une interface pour le service PPPoE dans le menu local Ethernet. Choisissez
Ethernet si vous vous connectez à un réseau câblé ou AirPort si vous vous connectez
à un réseau sans fil.
5 Saisissez les informations fournies par votre fournisseur d’accès, tel que le nom du compte,
le mot de passe et le nom du service PPPoE (si votre fournisseur d’accès le demande).
6 Cliquez sur Appliquer pour activer les réglages.Chapitre 4 À tout problème sa solution 63
Connexions au réseau
Assurez-vous que le câble Ethernet est branché sur le MacBook Pro et sur le réseau.
Vérifiez les câbles et l’alimentation de vos routeurs et concentrateurs Ethernet.
Si vous disposez de plusieurs ordinateurs tentant de partager une connexion à Internet,
assurez-vous que votre réseau est correctement configuré. Vous devez savoir si votre FAI
fournit une seule ou plusieurs adresses IP, autrement dit, une pour chaque ordinateur.
Si une seule adresse IP est fournie, vous devez disposer d’un routeur capable de partager la
connexion ; on parle alors de conversion d’adresse réseau (NAT) ou de masquage d’adresses
IP. Pour obtenir des informations sur la configuration, consultez la documentation fournie
avec votre routeur ou contactez la personne qui a configuré votre réseau. La borne d’accès
AirPort peut être utilisée pour que plusieurs ordinateurs partagent une adresse IP. Pour obtenir des informations sur l’utilisation d’une borne d’accès AirPort, consultez l’Aide Mac ou rendez-vous sur le site web AirPort Extreme, à l’adresse www.apple.com/fr/support/airport.
Si ces méthodes s’avèrent insuffisantes pour résoudre les problèmes rencontrés, adressezvous à votre fournisseur d’accès à Internet ou à votre administrateur réseau.
Problèmes de communication sans fil avec AirPort Extreme
En cas de problème avec les communications sans fil AirPort Extreme
 Vérifiez que l’ordinateur ou le réseau auquel vous souhaitez vous connecter est activé
et dispose d’un point d’accès sans fil.
 Assurez-vous que le logiciel est correctement configuré conformément aux instructions
incluses avec votre borne d’accès ou point d‘accès.64 Chapitre 4 À tout problème sa solution
 Assurez-vous que l’autre ordinateur ou le point d’accès au réseau se trouve dans la zone
de couverture de l’antenne de votre ordinateur. Des appareils électroniques ou des structures métalliques se trouvant à proximité peuvent interférer avec les communications
sans fil et réduire la portée de votre antenne. Vous pouvez éventuellement améliorer la
réception en tournant et en réorientant l’ordinateur.
 Vérifiez l’icône d’état AirPort (Z) dans la barre des menus. Jusqu’à quatre barres de
mesure apparaissent pour afficher la puissance du signal. Si les barres ne s’affichent
pas, tentez de changer de place.
 Pour plus d’informations, consultez l’Aide AirPort (choisissez Aide > Aide Mac, puis
Bibliothèque > Aide AirPort dans la barre des menus) ainsi que les instructions fournies avec votre appareil sans fil.
Maintien à jour de vos logiciels
Vous pouvez vous connecter à Internet pour télécharger et installer automatiquement les
dernières versions de logiciels, gestionnaires et autres améliorations fournies par Apple.
Chaque fois que vous vous connectez à Internet, « Mise à jour de logiciels » consulte les
mises à jour disponibles pour votre ordinateur. Vous pouvez configurer votre MacBook Pro
afin qu’il recherche régulièrement les mises à jour disponibles, pour que vous puissiez
ensuite télécharger et installer les mises à jour de logiciels.
Pour rechercher des logiciels mis à jour :
1 Choisissez le menu Pomme (?) > Préférences Système.
2 Cliquez sur l’icône « Mise à jour de logiciels » et suivez les instructions à l’écran.
 Pour plus d’informations, recherchez « Mise à jour de logiciels » dans l’Aide Mac.
 Pour obtenir les toutes dernières informations sur Mac OS X, rendez-vous à l’adresse
www.apple.com/fr/macosx.Chapitre 4 À tout problème sa solution 65
Réinstallation des logiciels fournis avec le MacBook Pro
Les disques d’installation de logiciels fournis avec votre ordinateur permettent de réinstaller
Mac OS X et les applications livrées avec votre ordinateur. Vous pouvez choisir soit « Archiver
et installer » afin d’enregistrer vos fichiers et réglages existants, soit « Effacer et installer »
pour effacer toutes vos données.
Important : Apple vous recommande de sauvegarder les données de votre disque dur
avant de procéder à la restauration des logiciels. Nous vous conseillons de sauvegarder vos
fichiers essentiels avant d’installer Mac OS X et d’autres applications car l’option « Effacer
et installer » efface les données du disque dur. Apple décline toute responsabilité en cas
de perte de données.
Installation de Mac OS X
Pour installer Mac OS X :
1 Sauvegardez vos fichiers essentiels.
2 Assurez-vous que votre adaptateur secteur est connecté et branché sur une prise
de courant.
3 Insérez le DVD d’installation de Mac OS X fourni avec votre ordinateur.
4 Double-cliquez sur Installer Mac OS X.
5 Suivez les instructions à l’écran.
Remarque : pour rétablir les réglages d’origine de Mac OS X sur votre ordinateur, cliquez
sur Options dans la sous-fenêtre « Sélectionner une destination » du programme d’installation, puis choisissez « Effacer et installer ». Si vous choisissez « Effacer et installer », un message vous rappelle d’utiliser le DVD d’installation des applications pour réinstaller les
applications incluses avec votre ordinateur.66 Chapitre 4 À tout problème sa solution
6 Une fois l’installation terminée, cliquez sur Redémarrer pour redémarrer votre ordinateur.
7 Suivez les instructions données par l’Assistant réglages pour configurer votre compte
utilisateur.
Installation d’applications
Si vous réinstallez Mac OS X sur votre ordinateur, puis que vous sélectionnez l’option « Effacer et installer », vous devez réinstaller les applications fournies avec votre ordinateur, telles
que les applications iLife.
Pour installer les applications fournies avec votre ordinateur :
1 Assurez-vous que votre adaptateur secteur est connecté et branché sur une prise
de courant.
2 Insérez le DVD d’installation des applications fourni avec votre ordinateur.
3 Double-cliquez sur « Installer les logiciels inclus ».
4 Suivez les instructions à l’écran.
5 Cliquez sur Fermer une fois l’installation terminée.
Informations, services et assistance
Outre le disque dur et la mémoire, votre MacBook Pro ne contient aucune pièce que vous
puissiez réparer vous-même. Si vous avez besoin de services de réparation, adressez-vous
à Apple ou portez votre MacBook Pro chez un fournisseur de services agréé Apple. Vous
trouverez de plus amples informations sur le MacBook Pro en ligne, dans l’aide à l’écran,
dans Informations Système et via Apple Hardware Test.Chapitre 4 À tout problème sa solution 67
Informations en ligne
Pour obtenir des informations en ligne sur le service et l’assistance, rendez-vous sur
www.apple.com/fr/support. Choisissez votre pays dans le menu local. Vous pouvez faire
des recherches dans la base de données AppleCare Knowledge Base, vérifiez si de nouvelles mises à jour de logiciels sont disponibles ou obtenir de l’aide dans les forums
de discussion Apple.
Aide à l’écran
Vous pouvez chercher des réponses à vos questions ainsi que des instructions et des
informations concernant le dépannage dans l’Aide Mac. Choisissez Aide > Aide Mac.
Informations Système
Pour obtenir des informations sur le MacBook Pro, servez-vous d’Informations Système.
Cette application vous fournit la liste des composants matériels et des logiciels installés, le
numéro de série et de version du système d’exploitation, la quantité de mémoire installée,
etc. Pour ouvrir Informations Système, choisissez le menu Pomme (?) > « À propos de ce
Mac » dans la barre des menus, puis cliquez sur Plus d’infos.
Service et assistance AppleCare
Votre MacBook Pro s’accompagne d’une assistance technique de 90 jours et d’un an de
couverture pour les réparations de matériel effectuées dans les magasins Apple Store
ou les centres de réparations agréés Apple, tel qu’un fournisseur de services agréé
Apple. Vous avez la possibilité d’étendre la durée de cette couverture en adhérant
à un programme AppleCare Protection Plan. Pour en savoir plus, rendez-vous sur
www.apple.com/fr/support/products ou bien visitez le site web adapté à votre
pays (répertorié ci-dessous).68 Chapitre 4 À tout problème sa solution
Si vous avez besoin d’assistance, le personnel d’assistance par téléphone AppleCare peut
vous aider à installer et à ouvrir les applications, et propose des services de dépannage
élémentaires. Appelez le centre d’assistance le plus proche de chez vous (gratuit pendant
les 90 premiers jours). Gardez la date d’achat et le numéro de série de votre MacBook Pro
à portée de main lorsque vous appelez.
Remarque : la période de 90 jours d’assistance gratuite par téléphone débute à la date
d’achat. Des frais téléphoniques peuvent éventuellement s’appliquer.
Les numéros de téléphone sont susceptibles d’être modifiés. Les tarifs téléphoniques
locaux et nationaux peuvent s’appliquer. Une liste complète est disponible sur Internet :
Pays Téléphone Site web
Allemagne (49) 01805 009 433 www.apple.com/de/support
Autriche (43) 0810 300 427 www.apple.com/at/support
Belgique (flamand)
(français)
(32) 070 700 772
(32) 070 700 773
www.apple.com/benl/support
www.apple.com/befr/support
France (33) 0805 540 003 www.apple.com/fr/support
Luxembourg (352) 800 24550 www.apple.com/befr/support
Suisse (français)
(allemand)
(41) 0848 000 132
(41) 0848 000 132
www.apple.com/chfr/support
www.apple.com/chde/support
www.apple.com/contact/phone_contacts.htmlChapitre 4 À tout problème sa solution 69
Localisation du numéro de série de votre produit
Utilisez l’une des méthodes suivantes pour trouver le numéro de série de votre ordinateur :
 Retournez votre MacBook Pro. Le numéro de série est gravé sur le boîtier, près de la
charnière.
 Choisissez le menu Pomme (?) dans la barre des menus puis sélectionnez « À propos
de ce Mac ». Cliquez sur le numéro de version sous les mots « Mac OS X » pour passer
du numéro de version de Mac OS X à la version, puis au numéro de série.
 Cliquez sur l’icône du Finder, puis ouvrez /Applications/Utilitaires/Informations Système.
Cliquez ensuite sur Matériel dans la sous-fenêtre Contenu.
Numéro de série5
5 Dernières recommandations
www.apple.com/fr/environment
Aide Mac ergonomie72 Chapitre 5 Dernières recommandations
Afin d’assurer votre sécurité et de préserver votre matériel, veillez à observer ces consignes
concernant le nettoyage et la manipulation de votre MacBook Pro ainsi que l’aménagement
d’un espace de travail confortable. Gardez ces instructions dans un endroit facile d’accès
pour vous et pour les utilisateurs éventuels.
Informations importantes concernant la sécurité
Batterie intégrée Ne retirez pas la batterie de votre MacBook Pro. La batterie doit être
remplacée uniquement par un fournisseur de services agréé Apple. Interrompez l’utilisation de votre MacBook Pro s’il tombe ou semble cassé, tordu, déformé ou abîmé. N’exposez par l’ordinateur à des températures supérieures à 100° C.
Manipulation correcte Installez le MacBook Pro sur un plan de travail stable en veillant à
ce que l’air puisse circuler librement sous l’ordinateur et autour de celui-ci. N’utilisez pas
le MacBook Pro en le posant sur un coussin ou tout autre objet de structure non solide
car cela pourrait empêcher les conduits d’aération de fonctionner correctement. Évitez
également de placer des objets sur le clavier lorsque vous utilisez votre MacBook Pro.
N’introduisez jamais d’objets d’aucune sorte dans les ouvertures servant à la ventilation.
La partie inférieure du MacBook Pro peut chauffer au cours d’une utilisation normale de
l’appareil. S’il est posé sur vos genoux et que la chaleur qu’il émane vous gêne, posez-le
plutôt sur un plan de travail stable.
AVERTISSEMENT : la garantie du fabricant pourra être annulée si votre ordinateur
a été utilisé ou stocké de manière impropre.
AVERTISSEMENT : ne pas suivre ces consignes pourrait déclencher un feu, occasionner
des décharges électriques ou entraîner tout type de blessure ou dommage.Chapitre 5 Dernières recommandations 73
Eau et endroits humides Évitez de placer votre MacBook Pro à proximité de sources
de liquide telles que des boissons, un évier, un lavabo, une baignoire ou une douche,
par exemple. Protégez votre MacBook Pro de l’humidité et des intempéries (neige,
pluie et brouillard par exemple).
Adaptateur secteur MagSafe 85 W Veillez à ce que la fiche ou le câble d’alimentation
secteur CA soit totalement enclenché dans l’adaptateur secteur avant de brancher ce
dernier sur une prise de courant. N’utilisez que l’adaptateur secteur qui accompagne le
MacBook Pro ou, au besoin, un adaptateur secteur agréé Apple compatible avec ce produit. L’adaptateur secteur peut chauffer au cours d’une utilisation normale de l’appareil.
Branchez toujours l’adaptateur secteur directement sur la prise de courant ou posez-le
par terre, dans un endroit correctement aéré.
Débranchez l’adaptateur secteur et débranchez tous les autres câbles si l’un des cas
suivants se présente :
 Vous cherchez à ajouter de la mémoire ou à remplacer le disque dur.
 Vous souhaitez nettoyer le boîtier (pour ce faire, suivez à la lettre les instructions fournies
à la page 77).
 La prise ou le câble d’alimentation est endommagé.
 Le MacBook Pro ou l’adaptateur secteur est exposé à la pluie ou à une humidité
excessive, ou du liquide a été versé dans le boîtier.
 Le MacBook Pro ou l’adaptateur secteur a subi une chute, le boîtier a été endommagé
ou vous pensez qu’une réparation est nécessaire.
Le port secteur MagSafe contient un aimant qui peut effacer les données d’une carte
de crédit, d’un iPod ou d’autres appareils. Pour protéger vos données, ne placez pas de
matériaux ou d’appareils à sensibilité magnétique (comme ceux cités précédemment
ou autres) à moins de 25 mm de ce port.74 Chapitre 5 Dernières recommandations
Si des résidus quelconques se trouvent dans le port secteur MagSafe, enlevez-les
doucement à l’aide d’un bâtonnet de coton.
Spécifications de l’alimentation MagSafe :
 Fréquence : phase unique de 50 à 60 Hz
 Tension de secteur : de 100 à 240 V
 Tension de sortie : 18,5 V CC, 4,6 A
Diminution de l’acuité auditive Vous risquez une perte d’audition irréparable si vous utilisez un casque ou des écouteurs à un volume sonore élevé. L’oreille peut s’adapter petit à
petit à des volumes sonores de plus en plus élevés qui peuvent sembler normaux, mais qui
risquent à la longue d’endommager votre système auditif. En cas de sifflements ou de perte
d’acuité auditive, arrêtez d’utiliser le casque ou les écouteurs et consultez un médecin. Plus
le volume est élevé, plus votre audition risque d’être affectée rapidement. Pour protéger
votre système auditif, les spécialistes conseillent de prendre les mesures suivantes :
 Limitez la durée d’utilisation à volume élevé de vos écouteurs ou de votre casque
d’écoute.
 Évitez d’augmenter le volume afin de bloquer les bruits environnants.
 Baissez le volume si vous ne parvenez pas à entendre une personne qui parle à côté
de vous.
Activités à haut risque Cet ordinateur n’est pas conçu pour être utilisé dans des installations nucléaires, pour la navigation ou la communication aérienne, pour le contrôle du trafic aérien, ni dans aucune autre situation où une panne du système informatique pourrait
entraîner la mort, des blessures ou de graves dommages écologiques.Chapitre 5 Dernières recommandations 75
Informations concernant le laser pour lecteurs optiques
Le lecteur optique de votre ordinateur contient un laser qui est entièrement sans danger si l’on en fait un usage normal mais qui peut s’avérer dangereux pour les yeux s’il
est démonté. Afin d’assurer votre sécurité, ce dispositif ne doit être réparé que par un
fournisseur de services agréé Apple.
Informations importantes sur la manipulation
Environnement d’utilisation L’utilisation de votre MacBook Pro en dehors de ces plages
peut gêner son bon fonctionnement :
 Température de fonctionnement : de 10° à 35° C (de 50° à 95° F)
 Température de stockage : de -20° à 45° C (de -4° à 113° F)
 Humidité relative : de 5 % à 90 % (sans condensation)
 Altitude de fonctionnement : de 0 à 3 048 mètres (de 0 à 10 000 pieds)
Mise sous tension de votre MacBook Pro N’allumez jamais le MacBook Pro tant que tous
ses composants internes ou externes ne sont pas en place. L’utilisation de l’ordinateur alors
que certains composants manquent peut s’avérer dangereuse et risque de l’endommager.
AVERTISSEMENT : la mise en place de réglages ou la réalisation d’opérations qui
ne sont pas spécifiés dans le manuel de votre appareil risque de vous exposer
à des rayonnements dangereux.
AVIS : ne pas suivre les présentes instructions sur la manipulation peut provoquer
des dommages à votre MacBook Pro ou à d’autres objets.76 Chapitre 5 Dernières recommandations
Transport du MacBook Pro Si vous transportez le MacBook Pro dans un sac ou dans un
attaché-case, assurez-vous que ce dernier ne contient pas d’objets non attachés (des trombones ou des pièces de monnaie, par exemple) qui pourraient pénétrer accidentellement
dans l’ordinateur par une ouverture (comme la fente du lecteur optique) ou se coincer à
l’intérieur d’un port. Maintenez également à l’écart du port secteur MagSafe tout objet à
sensibilité magnétique.
Utilisation des connecteurs et des ports Ne forcez jamais un connecteur à entrer dans
un port. Lorsque vous branchez un appareil, assurez-vous que le port ne contient aucun
résidu quelconque, que le connecteur correspond bien au port et qu’il est placé de
manière à entrer correctement dans le port.
Utilisation du lecteur optique Le lecteur SuperDrive du MacBook Pro prend en charge
les disques de 12 cm. Les disques de forme irrégulière et de moins de 12 cm ne peuvent
pas être lus.
Manipulation des parties en verre Votre MacBook Pro contient des composants en verre,
notamment l’écran et le trackpad. Si elles sont abîmées, n’utilisez pas votre MacBook Pro
tant qu’il n’a pas été réparé par un fournisseur de services agréé Apple.
Stockage du MacBook Pro Si vous décidez de ranger le MacBook Pro pendant une longue
période, placez-le dans un endroit frais (idéalement, à 22 °C) et déchargez la batterie à 50
pour cent ou moins. Lorsque vous ne touchez plus à votre MacBook Pro pendant plus de
cinq mois, déchargez la batterie à environ 50 pour cent. Pour conserver les capacités de
la batterie, rechargez la batterie jusqu’à 50 pour cent tous les six mois environ.Chapitre 5 Dernières recommandations 77
Nettoyage du MacBook Pro Lorsque vous nettoyez le boîtier de votre MacBook Pro et ses
composants, éteignez d’abord le MacBook Pro, puis débranchez l’adaptateur secteur. Puis,
pour nettoyer le boîtier de l’ordinateur, utilisez un chiffon doux, humide et non pelucheux.
Évitez les infiltrations d’humidité par quelque ouverture que ce soit. Ne vaporisez jamais de
liquide directement sur l’ordinateur. N’utilisez ni aérosols, ni dissolvants, ni abrasifs qui pourraient endommager les finitions de l’appareil.
Nettoyage de l’écran de votre MacBook Pro Pour nettoyer l’écran de votre MacBook Pro,
éteignez d’abord votre MacBook Pro et débranchez l’adaptateur secteur. Humidifiez ensuite,
à l’eau seulement, le chiffon fourni et essuyez l’écran. Ne vaporisez jamais de liquide directement sur l’écran.78 Chapitre 5 Dernières recommandations
Ergonomie
Voici quelques conseils pour la mise en place d’un environnement de travail sain.
Clavier et trackpad
Lorsque vous tapez au clavier ou que vous vous servez du trackpad, vos épaules doivent
être détendues. Le bras et l’avant-bras doivent former un angle droit, la main étant placée
dans le prolongement du poignet.
Position
à éviter
Position
recommandéeChapitre 5 Dernières recommandations 79
Vous devez avoir les mains et les doigts détendus lorsque vous tapez au clavier ou
que vous utilisez le trackpad. Évitez de replier les pouces à l’intérieur des paumes.
Modifiez fréquemment la position de vos mains pour éviter la fatigue. Après un travail
continu et intensif sur ordinateur, certains utilisateurs peuvent ressentir des douleurs
aux mains, aux poignets ou aux bras. Si ces douleurs persistent, consultez un spécialiste.
Souris externe
Si vous utilisez une souris externe, veillez à ce qu’elle se trouve à hauteur du clavier.
Ménagez un espace suffisant pour la manipuler avec aisance.
Siège
Optez pour un siège de bureau réglable et offrant un dossier et une assise confortables.
Réglez la hauteur du siège de telle sorte que vos cuisses reposent à l’horizontale et vos
pieds à plat sur le sol. Le dossier du siège doit soutenir votre région lombaire, c’est-à-dire
la partie inférieure de votre dos. Suivez les instructions du fabricant de sorte que le réglage
du dossier soit parfaitement adapté à votre morphologie.
Position
à éviter
Position
recommandée80 Chapitre 5 Dernières recommandations
Au besoin, relevez le siège de manière à ce que vos avant-bras et vos mains soient placés
correctement par rapport au clavier. Si, dans ce cas, vos pieds ne reposent plus à plat sur le
sol, utilisez un repose-pied inclinable et réglable en hauteur. Si vous disposez d’un bureau
modulaire, vous pouvez abaisser le niveau du plan de travail pour éviter l’emploi d’un
repose-pied. Une troisième solution consiste à utiliser un bureau dont le poste de saisie
est situé plus bas que le plan de travail.
Écran intégré
Réglez l’angle d’affichage afin d’optimiser l’affichage dans votre environnement. Ne forcez
pas l’écran si vous rencontrez une résistance. L’angle d’ouverture maximal de l’écran ne
peut dépasser 130 degrés.
Réglez la luminosité et le contraste de l’écran chaque fois que vous déplacez l’ordinateur
ou que l’éclairage ambiant change.
Vous trouverez d’autres informations concernant l’ergonomie sur Internet :
Apple et l’environnement
Apple Inc. reconnaît sa responsabilité en matière de réduction de l’impact de ses produits
et de ses activités sur l’environnement.
Des informations supplémentaires sont disponibles sur Internet:
www.apple.com/about/ergonomics
www.apple.com/fr/environment81
Regulatory Compliance Information
Compliance Statement
This device complies with part 15 of the FCC rules.
Operation is subject to the following two conditions:
(1) This device may not cause harmful interference, and
(2) this device must accept any interference received,
including interference that may cause undesired
operation. See instructions if interference to radio
or television reception is suspected.
L‘utilisation de ce dispositif est autorisée seulement
aux conditions suivantes: (1) il ne doit pas produire de
brouillage et (2) l’utilisateur du dispositif doit être prêt
à accepter tout brouillage radioélectrique reçu, même
si ce brouillage est susceptible de compromettre le
fonctionnement du dispositif.
Radio and Television Interference
This computer equipment generates, uses, and can
radiate radio-frequency energy. If it is not installed and
used properly—that is, in strict accordance with Apple’s
instructions—it may cause interference with radio and
television reception.
This equipment has been tested and found to comply
with the limits for a Class B digital device in accordance
with the specifications in Part 15 of FCC rules. These
specifications are designed to provide reasonable
protection against such interference in a residential
installation. However, there is no guarantee that
interference will not occur in a particular installation.
You can determine whether your computer system is
causing interference by turning it off. If the interference
stops, it was probably caused by the computer or one of
the peripheral devices.
If your computer system does cause interference to radio
or television reception, try to correct the interference by
using one or more of the following measures:
 Turn the television or radio antenna until the
interference stops.
 Move the computer to one side or the other of the
television or radio.
 Move the computer farther away from the television
or radio.
 Plug the computer into an outlet that is on a different
circuit from the television or radio. (That is, make certain
the computer and the television or radio are on circuits
controlled by different circuit breakers or fuses.)
If necessary, consult an Apple Authorized Service
Provider or Apple. See the service and support
information that came with your Apple product.
Or, consult an experienced radio/television technician
for additional suggestions.
Important: Changes or modifications to this product not
authorized by Apple Inc. could void the EMC compliance
and negate your authority to operate the product.
This product has demonstrated EMC compliance under
conditions that included the use of compliant peripheral
devices and shielded cables (including Ethernet network
cables) between system components. It is important
that you use compliant peripheral devices and shielded
cables between system components to reduce the
possibility of causing interference to radios, television
sets, and other electronic devices.82
Responsible party (contact for FCC matters only):
Apple Inc. Corporate Compliance
1 Infinite Loop, MS 26-A
Cupertino, CA 95014-2084
Wireless Radio Use
This device is restricted to indoor use when operating in
the 5.15 to 5.25 GHz frequency band.
Cet appareil doit être utilisé à l’intérieur.
Exposure to Radio Frequency Energy
The radiated output power of the AirPort Extreme
technology is below the FCC radio frequency exposure
limits. Nevertheless, it is advised to use the wireless
equipment in such a manner that the potential for
human contact during normal operation is minimized.
FCC Bluetooth Wireless Compliance
The antenna used with this transmitter must not be
colocated or operated in conjunction with any other
antenna or transmitter subject to the conditions of the
FCC Grant.
Bluetooth Industry Canada Statement
This Class B device meets all requirements of the
Canadian interference-causing equipment regulations.
Cet appareil numérique de la Classe B respecte toutes
les exigences du Règlement sur le matériel brouilleur
du Canada.
Industry Canada Statement
Complies with the Canadian ICES-003 Class B
specifications. Cet appareil numérique de la classe B est
conforme à la norme NMB-003 du Canada. This device
complies with RSS 210 of Industry Canada.
Europe—EU Declaration of Conformity
See: www.apple.com/euro/compliance
Europe—EU Declaration of Conformity
The equipment complies with the RF Exposure
Requirement 1999/519/EC, Council Recommendation of
12 July 1999 on the limitation of exposure of the general
public to electromagnetic fields (0 Hz to 300 GHz).
Hereby, Apple Inc. declares that this 802.11a/b/g/n
Mini-PCIe card is in compliance with the R&TTE
Directive.
Complies with European Low Voltage and EMC
Directives.
See: www.apple.com/euro/compliance
Korea Warning Statements
Singapore Wireless Certification
Taiwan Wireless Statements83
Taiwan Class B Statement
VCCI Class B Statement
External USB Modem Information
When connecting your MacBook Pro
to the phone line using an external USB modem, refer to
the telecommunications agency information in the
documentation that came with your modem.
ENERGY STAR®
Compliance
As an ENERGY STAR®
partner, Apple has determined
that standard configurations of this product meet the
ENERGY STAR®
guidelines for energy efficiency. The
ENERGY STAR®
program is a partnership with electronic
equipment manufacturers to promote energy-efficient
products. Reducing energy consumption of products
saves money and helps conserve valuable resources.
This computer is shipped with power management
enabled with the computer set to sleep after 10 minutes
of user inactivity. To wake your computer, click the
mouse or trackpad button or press any key on the
keyboard.
For more information about ENERGY STAR®, visit:
www.energystar.gov 84
Informations sur l’élimination et le recyclage
Le symbole ci-dessus signifie que vous devez vous
débarrasser de votre produit selon les normes et la
législation de votre pays. Lorsque votre produit n’est
plus utilisable, contactez Apple ou les autorités locales
afin de connaître les possibilités de recyclage.
Pour en savoir plus sur le programme de recyclage d’Apple,
consultez le site www.apple.com/fr/environment/recycling.
Informations sur l’enlèvement de la batterie
Jetez vos batteries usagées en respectant les lois
et les consignes environnementales de votre pays.
California: The coin cell battery in the optional Apple
Remote contains perchlorates. Special handling and
disposal may apply. Refer to:
www.dtsc.ca.gov/hazardouswaste/perchlorate
Deutschland: Das Gerät enthält Batterien. Diese gehören
nicht in den Hausmüll. Sie können verbrauchte Batterien
beim Handel oder bei den Kommunen unentgeltlich
abgeben. Um Kurzschlüsse zu vermeiden, kleben Sie die
Pole der Batterien vorsorglich mit einem Klebestreifen ab.
Nederlands: Gebruikte batterijen kunnen worden
ingeleverd bij de chemokar of in een speciale
batterijcontainer voor klein chemisch afval (kca)
worden gedeponeerd.85
Taiwan:
Union européenne—instructions concernant
l’élimination des déchets :
Le symbole ci-dessus signifie que vous devez vous
débarrasser de votre produit sans le mélanger avec les
ordures ménagères, selon les normes et la législation de
votre pays. Lorsque ce produit n’est plus utilisable, portezle dans un centre de traitement des déchets agréé par les
autorités locales. Certains centres acceptent les produits
gratuitement. Le traitement et le recyclage séparé de
votre produit lors de son élimination aideront à préserver
les ressources naturelles et à protéger l’environnement
et la santé des êtres humains.K Apple Inc.
© 2009 Apple Inc. Tous droits réservés.
En application des lois et conventions en vigueur, aucune
reproduction totale ni partielle du manuel n’est autorisée,
sauf consentement écrit préalable d’Apple.
Tout a été mis en œuvre pour que les informations pré-
sentées dans ce manuel soient exactes. Apple n’est pas
responsable des erreurs de reproduction ou d’impression.
Apple
1 Infinite Loop
Cupertino, CA 95014-2084
408-996-1010
www.apple.com
Apple, le logo Apple, AirPort, AirPort Extreme, Cover Flow,
Exposé, FileVault, FireWire, GarageBand, iCal, iChat, iLife,
iMovie, iPhoto, iPod, iSight, iTunes, Keynote, Mac, MacBook,
Macintosh, Mac OS, MagSafe, Photo Booth, Safari, Spaces et
SuperDrive sont des marques d’Apple Inc. déposées aux
États-Unis et dans d’autres pays.
Finder, le logo FireWire, iPhone, iWeb, Multi-Touch, Spotlight et Time Machine sont des marques d’Apple Inc.
AppleCare, Apple Store et iTunes Store sont des marques
de service d’Apple Inc. déposées aux États-Unis et dans
d’autres pays.
ENERGY STAR®
est une marque déposée aux États-Unis.
Intel, Intel Core et Xeon sont des marques d’Intel Corp.
aux États-Unis et dans d’autres pays.
La marque et les logos Bluetooth®
sont la propriété
de Bluetooth SIG, Inc. et sont concédés sous licence
par Apple Inc.
Les autres noms de produits et de sociétés sont la propriété de leurs détenteurs respectifs. Les produits commercialisés par des entreprises tierces ne sont mentionnés que
pour information, sans aucune intention de préconisation
ni de recommandation. Apple décline toute responsabilité
quant à l’utilisation et au fonctionnement de ces produits.
Fabriqué sous licence de Dolby Laboratories. « Dolby »,
« Pro Logic » et le logo double-D sont des marques
déposées de Dolby Laboratories. Ouvrages confidentiels inédits, © 1992–1997 Dolby Laboratories, Inc. Tous
droits réservés.
Le produit décrit dans le présent manuel intègre des technologies de protection de droits d’auteur elles-mêmes
protégées par divers brevets américains ainsi que d’autres
droits de propriété intellectuelle appartenant à Macrovision Corporation et à d’autres détenteurs. L’utilisation de
ces technologies de protection des droits d’auteurs doit
être autorisée par Macrovision Corporation et est destinée
à un cadre privé ou de visualisation restreinte, sauf consentement de Macrovision Corporation. Tout démontage
ou ingénierie inverse est interdit.
Réclamations concernant l’appareillage aux États-Unis.
Brevets N° 4 631 603, 4 577 216, 4 819 098 et 4 907 093
sous licence à des fins de visualisation limitée
uniquement.
Publié simultanément aux États-Unis et au Canada.
Apple Wireless
KeyboardEnglish 3
1 Using Your Apple
Wireless Keyboard
Your keyboard comes with two AA alkaline batteries installed
and uses Bluetooth® technology to connect to your Mac.
This guide shows you how to set up your keyboard, customize and use the keys, and
change the batteries. To learn about:
 Updating software, see page 4.
 Setting up your keyboard with a new Mac, see page 5.
 Replacing your USB keyboard with an Apple Wireless Keyboard, see page 5.
 Pairing your keyboard with a different Mac, see page 6.
 Replacing the batteries, see page 8.
About the Indicator Light
The LED on your Apple Wireless Keyboard functions as a battery indicator and a status
light. When you first turn on your keyboard, the light glows steadily for 5 seconds,
indicating the batteries are good. After 5 seconds, if your keyboard isn’t paired with
your Mac, the light begins to blink indicating your keyboard is in discovery mode and
ready to pair with your Mac (pairing means your keyboard and Mac are connected
wirelessly and ready to communicate with each other). 4 English
If you don’t pair your keyboard with your Mac within 3 minutes, the indicator light and
keyboard turn off to preserve battery life. Push and release the On/off (®) switch to
turn your keyboard on again, allowing you to pair it with your Mac (see page 5).
Once you successfully pair your keyboard with your Mac, the indicator light glows
steadily for 3 seconds, and then turns off. If you push the On/ off (®) switch and the
light doesn’t illuminate, you may need new or charged batteries.
Updating Your Software
To use your keyboard and its full range of features, update your Mac to Mac OS X
v10.5.8 or later and install the latest keyboard software.
To update to the latest version of Mac OS X, choose Apple (?) > Software Update from
the menu bar, and follow the onscreen instructions. When installation is complete and
you’ve restarted your Mac, use Software Update again to make sure all of the available
updates are installed.
Indicator light On/off switchEnglish 5
Setting up a New Wireless Keyboard and a New Mac
Follow the instructions in the user guide that came with your Mac to set it up.
Because you have a wireless keyboard, skip the instructions to connect a USB keyboard.
To pair your wireless keyboard with a new Mac:
1 Press and release the On/off (®) switch to turn on your keyboard.
2 Turn on your Mac and follow the onscreen instructions in Setup Assistant.
Replacing a USB Keyboard with an Apple Wireless Keyboard
Use your existing USB keyboard and Bluetooth Setup Assistant to pair your
Apple Wireless Keyboard with your Mac.
You can also use these instructions to set up your wireless keyboard with
a portable Mac.
To set up your wireless keyboard:
1 Press and release the On/off (®) switch to turn on your wireless keyboard.
2 Choose Apple (?) > System Preferences, and then click Keyboard.
3 Click “Set Up Bluetooth Keyboard ...” in the lower-right corner to open Bluetooth
Setup Assistant.
4 Select your wireless keyboard, and then follow the onscreen instructions to pair it
with your Mac.
5 Disconnect the USB keyboard from the USB port.6 English
Pairing your Keyboard with a Different Mac
After you set up your Apple Wireless Keyboard with a Mac, you can set it up again with
a different Mac. If the other Mac is more than 33 feet (10 meters) away, follow the
instructions on page 5 to pair it.
If the other Mac is within 33 feet (10 meters), you must remove the existing pairing
before pairing with a different Mac.
To remove a pairing:
1 On the Mac the keyboard is currently paired with, choose Apple (?) > System
Preferences, and then click Bluetooth.
2 Select the wireless keyboard on the left side of the Bluetooth preference pane.
3 Click the Delete (D) button in the lower-left corner.
To pair your keyboard with the other Mac, see “Replacing a USB Keyboard with an
Apple Wireless Keyboard” on page 5.
Using Your Keyboard
Customize your keyboard using Keyboard preferences. You can change the modifier
keys, assign keyboard shortcuts to menu commands in a Mac OS X application or in
the Finder, and more.
To customize your keyboard:
1 Choose Apple (?) > System Preferences.
2 Click Keyboard.
3 Click Keyboard or Keyboard Shortcuts.English 7
Using the Keys
Use the keys at the top of your keyboard to adjust the brightness of your display, open
Exposé, view Dashboard widgets, control the volume, and more.
Decrease ( ) or increase ( ) the brightness of your display.
Use Exposé to see all of the open windows on your desktop at once.
Open Dashboard to access your widgets. Get information about the weather,
stocks, and more.
Rewind or go to the previous song, movie, or slideshow.
’ Play or pause songs, movies, or slideshows.
Fast-forward or go to the next song, movie, or slideshow.
— Mute the sound coming from the speakers or headphone port on your Mac.
– - Decrease (–) or increase (-) the volume of sound coming from the speakers or
headphone port on your Mac.
C Press and hold the Media Eject key to eject a disc.8 English
Renaming Your Keyboard
Your Mac automatically gives your wireless keyboard a unique name the first time you
pair it. You can rename your keyboard in Bluetooth preferences.
To rename your keyboard:
1 Choose Apple (?) > System Preferences and click Bluetooth.
2 Click the Action ( ) pop-up menu in the lower-left corner, and choose Rename.
3 Enter a name for your keyboard and click OK.
Replacing the Batteries
Your Apple Wireless Keyboard comes with two alkaline AA batteries installed. You can
replace them with alkaline, lithium, or rechargeable AA batteries.
Important: Keep the battery compartment cover and batteries out of the reach of
small children.
To replace the batteries:
1 Press the On/off (®) switch to turn off your keyboard.
2 Use a coin to remove the battery compartment cover.
Battery compartment coverEnglish 9
3 Slide two AA batteries into the battery compartment as shown here.
4 Replace the battery compartment cover.
To check the battery status, push the On/off (®) switch. If the indicator light doesn’t
illuminate, you may need new or charged batteries. You can check the battery level in
Keyboard Preferences. Choose Apple (?) > System Preferences and click Keyboard.
The battery level is in the lower-left corner.
To conserve battery power, turn your keyboard off when you aren’t using it.
Dispose of batteries according to your local environmental laws and guidelines.
WARNING: When you replace the batteries, replace them all at the same time.
Don’t mix old batteries with new batteries or mix battery types (for example, don’t
mix alkaline and lithium batteries). Don’t open or puncture the batteries, install them
backwards, or expose them to fire, high temperatures, or water. Keep batteries out of
the reach of children.
Insert batteries10 English
Cleaning Your Keyboard
Follow these guidelines when cleaning the outside of your keyboard:
 Remove the batteries from the keyboard.
 Use a damp, soft, lint-free cloth to clean the exterior of the keyboard. Avoid getting
moisture in any openings.
 Don’t use aerosol sprays, solvents, or abrasives.
Ergonomics
For information about ergonomics, health, and safety, visit the Apple Ergonomics
website at www.apple.com/about/ergonomics.
Support
For support and troubleshooting information, user discussion boards, and the latest
Apple software downloads, go to www.apple.com/support.Japanese 1112 JapaneseJapanese 1314 JapaneseJapanese 1516 JapaneseJapanese 1718 JapaneseFrançais 19
1 Utilisation de votre clavier
Apple Wireless Keyboard
Votre clavier est livré avec deux piles AA alcalines déjà mises
en place, et exploite la technologie Bluetooth® pour se
connecter à votre Mac.
Le présent guide vous explique comment configurer votre clavier, personnaliser et
utiliser les touches, ainsi que changer les piles usagées. Pour en savoir plus sur :
 la mise à jour du logiciel, consultez la page 21 ;
 la configuration de votre clavier à travers un nouveau Mac, consultez la page 21 ;
 le remplacement de votre clavier USB par un Apple Wireless Keyboard, consultez
la page 21 ;
 le jumelage de votre clavier et d’un autre Mac, consultez la page 22 ;
 le changement des piles, consultez la page 25.20 Français
À propos de la lampe témoin
La diode électroluminescente située sur votre Apple Wireless Keyboard remplit le rôle
d’indicateur des piles et de voyant d’état. Lorsque vous allumez votre clavier pour la
première fois, la lampe témoin s’allume pendant 5 secondes, indiquant que les piles
sont bonnes. Si votre clavier n’est pas jumelé avec votre Mac après ce délai, la lumière
commence à clignoter pour indiquer que votre périphérique est en mode de détection
et prêt à se jumeler avec votre Mac (le jumelage se rapporte à la connexion sans fil de
votre clavier et de votre Mac afin de pouvoir communiquer entre eux).
Si vous ne jumelez pas votre clavier et votre Mac dans les 3 minutes, la lampe témoin et
le clavier s’éteignent afin de préserver les piles. Appuyez sur le bouton Marche/Arrêt (®)
pour rallumer votre clavier afin qu’il puisse se jumeler avec votre Mac (reportez-vous à la
page 21).
Après avoir jumelé votre clavier sans fil et votre Mac, la lampe témoin reste allumée
pendant 3 secondes, puis s’éteint. Si vous appuyez sur le bouton Marche/Arrêt (®) et
que le voyant ne s’allume pas, il se peut que vous deviez changer de piles ou les
recharger.
Bouton
Activé/désactivé
Lumière d’alimentation activeFrançais 21
Mise à jour de votre logiciel
Pour exploiter votre clavier et toutes ses fonctionnalités, vous devez mettre à jour votre
Mac à Mac OS X 10.5.8 ou ultérieur et installer le dernier logiciel du clavier.
Pour mettre à jour à la dernière version de Mac OS X, sélectionnez, dans la barre des
menus, le menu Pomme (?) > Mise à jour de logiciels, puis suivez les instructions à
l’écran. Une fois l’installation terminée et que vous avez redémarré votre Mac, repassez
par Mise à jour de logiciels pour vous assurer que l’intégralité des mises à jour
proposées sont installées.
Configuration d’un nouveau clavier sans fil et d’un nouveau Mac
Configurez votre Mac en suivant les instructions du guide de l’utilisateur qui
l’accompagne. Étant donné que vous possédez un clavier sans fil, les instructions
concernant la connexion d’un clavier USB ne vous concernent pas.
Pour jumeler votre clavier sans fil et un nouveau Mac :
1 Appuyez sur le bouton Marche/Arrêt (®) pour allumer votre clavier.
2 Mettez votre Mac sous tension et suivez les instructions à l’écran dans Assistant réglages.
Remplacement d’un clavier USB par un Apple Wireless Keyboard
Utilisez votre clavier USB et faites appel à l’Assistant réglages Bluetooth pour jumeler
votre Apple Wireless Keyboard et votre Mac.
Vous pouvez aussi suivre ces instructions pour configurer votre clavier sans fil avec un
portable Mac.22 Français
Pour configurer votre clavier sans fil:
1 Appuyez sur le bouton Marche/Arrêt (®) pour allumer votre clavier sans fil.
2 Sélectionnez le menu Pomme (?) > Préférences Système, puis cliquez sur Clavier.
3 Cliquez sur « Configurer le clavier Bluetooth… » dans le coin inférieur droit pour ouvrir
l’Assistant réglages Bluetooth.
4 Sélectionnez votre clavier sans fil, puis suivez les instructions à l’écran pour le jumeler
avec votre Mac.
5 Débranchez le clavier USB du port USB.
Jumelage de votre clavier et d’un autre Mac
Après avoir configuré votre Apple Wireless Keyboard avec un Mac, vous avez la
possibilité de le reconfigurer avec un autre Mac. Si le premier Mac se trouve à plus
de 10 mètres, suivez les instructions en page 21 pour le jumeler.
Si le premier Mac se trouve à moins de 10 mètres, vous devez supprimer le jumelage
en vigueur avant de procéder avec un autre Mac.
Pour supprimer un jumelage :
1 Sur le Mac avec lequel le clavier est jumelé, choisissez le menu Pomme (?) >
Préférences Système, puis cliquez sur Bluetooth.
2 Sélectionnez le clavier sans fil à gauche dans la sous-fenêtre des préférences Bluetooth.
3 Cliquez sur le bouton Supprimer (D) dans le coin inférieur gauche.
Pour jumeler votre clavier et le second Mac, reportez-vous à « Remplacement d’un
clavier USB par un Apple Wireless Keyboard » à la page 21.Français 23
Utilisation de votre clavier
Personnalisez votre clavier par le biais des préférences Clavier. Vous pouvez entre autres
changer de touches de modification, attribuer des raccourcis clavier à des commandes
de menu dans une application Mac OS X ou dans le Finder.
Pour personnaliser votre clavier :
1 Choisissez le menu Pomme (?) > Préférences Système.
2 Cliquez sur Clavier.
3 Cliquez sur Clavier ou Raccourcis clavier.
Utilisation des touches
Utilisez les flèches en haut de votre clavier pour régler, entre autres, la luminosité de
votre écran, ouvrir Exposé, afficher les widgets du Dashboard ou contrôler le volume.
Diminuez ( ) ou augmentez ( ) la luminosité de votre écran.
Utilisez l’option Exposé pour voir toutes les fenêtres ouvertes sur votre bureau en
même temps.
Ouvrez Dashboard pour accéder à vos widgets. Obtenez entre autres
les informations relatives au temps qu’il fait et aux cours de Bourse.
Revenez en arrière ou allez au morceau, à la séquence ou au diaporama
précédent. 24 Français
Changement de nom de votre clavier
La première fois que le clavier sans fil est jumelé, votre Mac leur attribue
automatiquement un nom unique. Vous pouvez changer ce nom dans
les préférences Bluetooth.
Pour réattribuer le nom de votre clavier :
1 Sélectionnez le menu Pomme (?) > Préférences Système, puis cliquez sur Bluetooth.
2 Cliquez sur le menu local Action ( ) dans le coin inférieur gauche, puis choisissez
Renommer.
3 Attribuez un nom à votre clavier puis cliquez sur OK.
’ Lisez ou mettez des morceaux, des séquences ou des diaporamas en pause.
Avancez ou allez au morceau, à la séquence ou au diaporama suivant.
— Coupez le son provenant des haut-parleurs ou du port de sortie casque de votre
Mac.
– - Diminuez (–) ou augmentez (-) le volume du son provenant des haut-parleurs
ou du port de sortie casque de votre Mac.
C Maintenez enfoncé la touche d’éjection de disque pour éjecter un disque.Français 25
Changement des piles
Le clavier Apple Wireless Keyboard est fourni avec deux piles alcalines AA déjà mises en
place. Vous pouvez également les remplacer par des piles AA alcalines, au lithium ou
rechargeables.
Important : maintenez le couvercle prévu pour les piles et celles-ci hors de portée des
enfants.
Pour remplacer les piles :
1 Appuyez sur le bouton Marche/Arrêt (®) pour éteignez votre clavier.
2 Utilisez une pièce pour retirer le couvercle des piles.
3 Placez deux piles AA dans le compartiment comme illustré ci-dessous.
Couvercle des piles
Insérer les piles26 Français
4 Remplacer le couvercle du compartiment des piles.
Pour vérifier l’état des piles, appuyez sur le bouton Marche/Arrêt (®). Si la lampe
témoin ne s’allume pas, il se peut que vous deviez changer de piles ou les recharger.
Vous pouvez vérifier le niveau de charge des piles depuis les préférences Clavier.
Sélectionnez le menu Pomme (?) > Préférences Système, puis cliquez sur Clavier.
Le niveau de charge des piles se trouve dans le coin inférieur gauche.
Pour économiser l’énergie des piles, éteignez votre clavier lorsque vous n’en faites pas
usage.
Respectez les lois et les instructions régionales en matière de pile.
AVERTISSEMENT : lorsque vous changez les piles, remplacez-les toutes en même
temps. Ne mélangez pas les nouvelles piles avec les anciennes et ne mélangez pas
les types de piles (par exemple des piles alcalines et des piles au lithium). N’ouvrez
pas les piles, ne les percez pas, ne les installez pas à l’envers et ne les exposez pas au
feu, à des températures élevées ou à l’eau. Conservez-les hors de portée des enfants.Français 27
Nettoyage de votre clavier
Suivez les indications pour le nettoyage externe de votre clavier :
 Retirez les piles du clavier.
 Utilisez un tissu doux légèrement humide pour nettoyer l’extérieur de votre clavier.
Empêchez la poussière de s’introduire dans les interstices.
 N’utilisez pas de vaporisateurs, de produits solvants ou abrasifs.
Ergonomie
Pour obtenir des informations sur l’ergonomie, la santé et la sécurité, rendez-vous sur
le site web d’Apple concernant l’ergonomie : www.apple.com/fr/about/ergonomics.
Assistance
Pour toute information concernant l’assistance et le dépannage, les forums de
discussion et les derniers téléchargements des logiciels d’Apple, rendez-vous sur
www.apple.com/fr/support.28 Español
1 Uso del teclado inalámbrico Apple
Wireless Keyboard
El teclado viene con dos pilas alcalinas AA y utiliza
la tecnología Bluetooth® para conectarse al Mac.
En este manual encontrará información acerca de cómo configurar el teclado,
personalizar y utilizar las teclas, y cambiar las pilas. Para obtener información acerca de:
 cómo actualizar el software, consulte la página 30;
 cómo configurar el teclado con un Mac nuevo, consulte la página 31;
 cómo sustituir un teclado USB por un teclado Apple Wireless Keyboard, consulte
la página 31;
 cómo establecer un enlace entre el teclado y otro Mac, consulte la página 32;
 cómo cambiar las baterías, consulte la página 35.Español 29
Acerca del indicador luminoso
El indicador luminoso del teclado Apple Wireless Keyboard hace las funciones de
indicador del nivel de carga de las pilas y de indicador luminoso de estado. Cuando
encienda su teclado por primera vez, el indicador luminoso se mantendrá encendido
durante 5 segundos para señalar que las pilas funcionan correctamente. Tras estos
5 segundos, si el teclado no está enlazado con el Mac, la luz empezará a parpadear
para indicarle que el teclado está en modo visible y listo para enlazarse con su Mac
(mediante el enlace, el teclado y el Mac se conectan inalámbricamente y establecen
comunicación).
Si no enlaza el teclado con el Mac antes de 3 minutos, el indicador luminoso y el
teclado se apagarán para ahorrar energía de las pilas. Pulse y suelte el botón de
encendido/apagado (®) para volver a encender el teclado y poder enlazarlo con el
ordenador (consulte la página 31).
Una vez enlazado correctamente el teclado inalámbrico con el Mac, el indicador
luminoso permanecerá encendido durante 3 segundos y después se apagará. Si pulsa
el botón de encendido/apagado (®) y el indicador luminoso no se ilumina, es posible
que tenga que cambiar o recargar las pilas.
Indicador luminoso de encendido Botón de encendido/apagado 30 Español
Actualización del software
Para utilizar el teclado con todas sus funciones, deberá actualizar el sistema operativo
de su Mac a la versión 10.5.8 o posterior de Mac OS X e instalar la última actualización
disponible del software del teclado.
Para actualizar su sistema a la última versión disponible de Mac OS X, seleccione
Apple (?) > “Actualización de Software” en la barra de menús y siga las instrucciones
que aparecen en pantalla. Cuando haya finalizado la instalación y se haya reiniciado
el Mac, abra de nuevo Actualización de Software para comprobar que se han instalado
todas las actualizaciones disponibles.Español 31
Configuración de un teclado inalámbrico nuevo con un
Mac nuevo
Para configurar su ordenador, siga las instrucciones que figuran en el manual del
usuario que venía con su Mac. Puesto que dispone de un teclado inalámbrico, no es
necesario que lea las instrucciones correspondientes a la conexión de un teclado USB.
Para enlazar su teclado inalámbrico con un Mac nuevo:
1 Pulse y suelte el botón de encendido/apagado (®) para encender el teclado.
2 Encienda el Mac y siga las instrucciones del Asistente de Configuración que van
apareciendo en pantalla.
Sustitución de un teclado USB por un teclado Apple Wireless
Keyboard
Utilice su teclado USB habitual y el Asistente Configuración Bluetooth para enlazar
el teclado Apple Wireless Keyboard con su Mac.
También puede utilizar estas instrucciones para configurar su teclado inalámbrico con
un Mac portátil.
Para configurar su teclado inalámbrico:
1 Pulse y suelte el botón de encendido/apagado (®) para encender el teclado
inalámbrico.
2 Seleccione Apple (?) > “Preferencias del Sistema” y haga clic en Teclado.
3 Haga clic en “Configurar teclado Bluetooth…” en la esquina inferior derecha de la
ventana para abrir el Asistente Configuración Bluetooth.32 Español
4 Seleccione su teclado inalámbrico y siga las instrucciones que aparecen en pantalla
para enlazarlo con el Mac.
5 Desconecte el teclado USB del puerto USB.
Enlace entre el teclado y otro Mac
Una vez configurado el teclado Apple Wireless Keyboard con un Mac, puede
configurarlo de nuevo con otro ordenador. Si el otro Mac se encuentra a más de
10 metros de distancia, siga las instrucciones de la página 31 para enlazarlo.
Si el otro Mac está a menos de 10 metros de distancia, deberá eliminar el enlace
existente para poder establecer el enlace con el otro ordenador.
Para eliminar un enlace:
1 En el Mac con el que está enlazado el teclado actualmente, seleccione Apple (?) >
“Preferencias del Sistema” y haga clic en Bluetooth.
2 Seleccione el teclado inalámbrico a la izquierda del panel de preferencias Bluetooth.
3 Haga clic en el botón Eliminar (D) situado en la esquina inferior izquierda de la ventana.
Para enlazar su teclado con el otro Mac, consulte “Sustitución de un teclado USB por un
teclado Apple Wireless Keyboard” en la página 31.
Uso del teclado
Puede personalizar el funcionamiento de su teclado en el panel de preferencias
Teclado: cambiar las teclas de modificación, asignar combinaciones de teclas a los
comandos de menú de una aplicación de Mac OS X o del Finder, y muchas otras
opciones.Español 33
Para personalizar el teclado:
1 Para ello, seleccione Apple (?) > Preferencias del Sistema.
2 Haga clic en Teclado.
3 Haga clic en “Teclado” o en “Funciones rápidas de teclado”.
Utilización de las teclas
Use las teclas de la hilera superior del teclado para ajustar el brillo de la pantalla,
para abrir Exposé, para ver los widgets del Dashboard, para controlar el volumen
del ordenador y para muchas otras cosas.
Reduzca ( ) o aumente ( ) el brillo de la pantalla.
Use la tecla “Exposé: todas las ventanas” para ver todas las ventanas abiertas a
la vez en el escritorio.
Abra el Dashboard para acceder a los widgets y obtener información sobre
cotizaciones en bolsa, consultar la previsión meteorológica y mucho más.
Retroceda en la reproducción actual o vaya a la canción, película o pase de
diapositivas anterior.
’ Inicie o ponga en pausa la reproducción de canciones, películas o pases de
diapositivas.34 Español
Cómo cambiar el nombre al teclado
El Mac asigna automáticamente un nombre único al teclado inalámbrico la primera
vez que se establece el enlace con él. No obstante, si lo desea, puede modificar este
nombre en el panel de preferencias Bluetooth.
Para cambiar el nombre del teclado:
1 Seleccione Apple (?) > “Preferencias del Sistema” y haga clic en Bluetooth.
2 Haga clic en el menú local Acción ( ) de la esquina inferior izquierda de la ventana y
seleccione Renombrar.
3 Introduzca el nombre que desee para el teclado y haga clic en Aceptar.
Avance en la reproducción actual o vaya a la canción, película o pase de
diapositivas siguiente.
— Desactive el sonido de los altavoces o del puerto de auriculares del Mac.
– - Reduzca (–) o aumente (-) el volumen del sonido de los altavoces o del puerto
de auriculares del Mac.
C Mantenga pulsada la tecla de expulsión de discos para expulsar un disco.Español 35
Sustitución de las pilas
El teclado inalámbrico Apple Wireless Keyboard viene con dos pilas alcalinas de
tamaño AA. Puede cambiarlas tanto por pilas alcalinas como por pilas de litio o
pilas AA recargables.
Importante: Mantenga la tapa del compartimento de las pilas y las pilas fuera del
alcance de los niños.
Para sustituir las pilas:
1 Pulse el botón de encendido/apagado (®) para apagar el teclado.
2 Con la ayuda de una moneda, extraiga la tapa del compartimento de las pilas.
3 Introduzca dos pilas AA en el compartimento de las pilas tal como se muestra en
la imagen.
Tapa del compartimento de las pilas
Introduzca las pilas 36 Español
4 Vuelva a colocar la tapa del compartimento de las pilas.
Para comprobar el estado de las pilas, pulse el botón de encendido/apagado (®).
Si el indicador luminoso no se ilumina, es posible que deba cambiar o recargar las pilas.
Puede comprobar el nivel de carga de las pilas en el panel de preferencias Teclado.
Seleccione Apple (?) > “Preferencias del Sistema” y haga clic en Teclado. El nivel de
carga de las pilas se muestra en la esquina inferior izquierda de la ventana.
Para prolongar la duración de las pilas, apague el teclado cuando no lo utilice.
Tire las pilas siguiendo la normativa ambiental aplicable en su municipio.
ADVERTENCIA: Cuando sea necesario cambiar las pilas, sustituya siempre todas y no
mezcle pilas nuevas con viejas ni tipos de pilas distintos (por ejemplo, no mezcle
pilas alcalinas con pilas de litio). No intente abrir ni perforar las pilas, no las coloque
al revés y evite que entren en contacto con el fuego, con altas temperaturas o con
el agua. Mantenga las pilas fuera del alcance de los niños.Español 37
Limpieza del teclado
Siga estas instrucciones para limpiar la parte exterior de su teclado:
 Extraiga las pilas del teclado.
 Utilice un paño suave y húmedo para limpiar el exterior del teclado. Evite que entre
agua o humedad por las aberturas.
 No utilice aerosoles, disolventes ni limpiadores abrasivos.
Ergonomía
Para obtener más información sobre ergonomía, salud y seguridad, visite la página web
de Apple sobre ergonomía: www.apple.com/es/about/ergonomics.
Soporte
Para obtener información sobre soporte y resolución de problemas, acceder a foros de
discusión de usuarios y descubrir las últimas novedades en descargas de software de
Apple, visite www.apple.com/es/support.38 Português do Brasil
1 Como usar o seu teclado Apple
Wireless Keyboard
Seu teclado vem com duas pilhas alcalinas AA instaladas e usa
a tecnologia Bluetooth® para conectar-se com o seu Mac.
Este guia lhe mostrará como configurar o seu teclado, como personalizar e usar as
teclas e como trocar as pilhas. Para obter informações sobre:
 Como atualizar o software, consulte a página 40.
 Como configurar o seu teclado com um novo Mac, consulte a página 40.
 Como substituir o seu teclado USB por um teclado Apple Wireless Keyboard,
consulte a página 40.
 Como emparelhar o seu teclado com um Mac diferente, consulte a página 41.
 Como substituir as pilhas, consulte a página 43.Português do Brasil 39
Sobre o Indicador Luminoso
O indicador luminoso do seu teclado Apple Wireless Keyboard funciona como um
indicador da bateria e como um indicador luminoso de estado. Quando você ligar seu
teclado pela primeira vez, a luz se acenderá por 5 segundos para indicar que as pilhas
estão em boas condições. Depois de 5 segundos, se o seu teclado não for emparelhado
com o seu Mac, a luz começará a piscar para indicar que o seu teclado está no modo
visível e que está preparado para realizar o emparelhamento com o seu Mac
(emparelhamento significa que o seu teclado e o seu Mac estão conectados sem fios
e preparados para comunicar-se entre si).
Se você não emparelhar o seu teclado com o seu Mac em 3 minutos, o indicador
luminoso e o teclado serão desligados para preservar a vida útil das pilhas. Pressione
e solte o botão Ligar/desligar (®) para ligar novamente o seu teclado, permitindo
que você o emparelhe com o seu Mac (consulte a página 40).
Depois que você emparelhar o seu teclado com o seu Mac de forma satisfatória,
o indicador luminoso se acenderá por 3 segundos e depois se apagará. Se você
pressionar o botão Ligar/desligar (®) e a luz não se acender, talvez você necessite
pilhas novas ou carregadas.
Indicador luminoso Botão Ligar/desligar40 Português do Brasil
Como atualizar o seu Software
Para usar o seu teclado e a gama completa de recursos que ele oferece, atualize o seu
Mac para a versão 10.5.8 ou posterior do Mac OS X e instale o software mais recente do
teclado.
Para atualizar para a última versão do Mac OS X, escolha Apple (?) > Atualização de
Software na barra de menus e siga as instruções da tela. Quando a instalação for
concluída e você tiver reiniciado o seu Mac, use a Atualização de Software novamente
para certificar-se de que todas as atualizações disponíveis foram instaladas.
Como configurar um novo teclado sem fio e um novo Mac
Siga as instruções do manual de usuário que veio com o seu Mac para configurá-lo.
Como você possui um teclado sem fio, ignore as instruções sobre como conectar um
teclado USB.
Para emparelhar seu teclado sem fio com um novo Mac:
1 Pressione e solte o botão Ligar/desligar (®) para ligar o seu teclado.
2 Ligue o seu Mac e siga as instruções do Assistente de Configuração na tela.
Como substituir um teclado USB por um teclado Apple
Wireless Keyboard
Use o seu teclado USB existente e o Assistente de Configuração Bluetooth para
emparelhar o seu teclado Apple Wireless Keyboard com o seu Mac.
Você também pode usar estas instruções para configurar o seu teclado sem fio com
um Mac portátil.Português do Brasil 41
Para configurar o seu teclado sem fio:
1 Pressione e solte o botão Ligar/desligar (®) para ligar o seu teclado sem fio.
2 Escolha Apple (?) > Preferências do Sistema e clique em Teclado.
3 Clique na opção “Configurar Teclado Bluetooth ...” no canto inferior direito para abrir
o Assistente de Configuração Bluetooth.
4 Selecione o seu teclado sem fio e, em seguida, siga as instruções da tela para
emparelhá-lo com o seu Mac.
5 Desconecte o teclado USB da porta USB.
Como emparelhar o seu teclado com um Mac diferente
Depois de configurar o seu teclado Apple Wireless Keyboard com um Mac, você pode
configurá-lo novamente com outro Mac. Se o outro Mac estiver a mais de 10 metros de
distância, siga as instruções da página 40 para emparelhá-lo.
Se o outro Mac está a menos de 10 metros, você deve remover o emparelhamento
existente antes de emparelhar com o outro Mac.
Para remover um emparelhamento:
1 No Mac com o qual o teclado está emparelhado atualmente, escolha Apple (?) >
Preferências do Sistema e clique em Bluetooth.
2 Selecione o teclado sem fio do lado esquerdo do painel de preferência Bluetooth.
3 Clique no botão Apagar (D) no canto inferior esquerdo.
Para emparelhar o seu teclado com o outro Mac, consulte “Como substituir um teclado
USB por um teclado Apple Wireless Keyboard” a página 40.42 Português do Brasil
Como Usar o seu Teclado
Personalize o seu teclado usando a preferência Teclado. Você pode alterar as teclas
modificadoras, atribuir atalhos de teclado a comandos de menu em um aplicativo do
Mac OS X ou no Finder e muito mais.
Para personalizar o seu teclado:
1 Escolha Apple (?) > Preferências do Sistema.
2 Clique em Teclado.
3 Clique em Teclado ou em Atalhos de Teclado.
Como Usar as Teclas
Use as teclas da parte superior do seu teclado para ajustar o brilho da sua tela,
abrir o Exposé, para ver os widgets do Dashboard, controlar o volume e muito mais.
Diminua ( ) ou aumente ( ) o brilho da tela.
Use o Exposé para visualizar todas as janelas abertas na sua mesa de uma só vez.
Abra o Dashboard para acessar os seus widgets. Obtenha informações sobre o
tempo, ações e muito mais.
Retroceda ou vá para a música, filme ou apresentação de slides anterior. Português do Brasil 43
Como Renomear o seu Teclado
Ao emparelhar o seu teclado sem fio pela primeira vez, o Mac lhe dará um nome
automaticamente. Você pode renomear o seu teclado usando a preferência Bluetooth.
Para renomear o seu teclado:
1 Escolha Apple (?) > Preferências do Sistema e clique em Bluetooth.
2 Clique no menu local Ação ( ) no canto inferior esquerdo e escolha Renomear.
3 Digite um nome para o seu teclado e clique em OK.
Como substituir as pilhas
Seu teclado Apple Wireless Keyboard vem com duas pilhas alcalinas AA instaladas.
Você pode substituí-las por pilhas AA alcalinas, de lítio ou recarregáveis.
Importante: Mantenha a tampa do compartimento de pilhas e as pilhas fora do
alcance de crianças pequenas.
’ Reproduza ou coloque em pausa músicas, filmes ou apresentações de slides.
Avance ou vá para a música, filme ou apresentação de slides seguinte.
—
Emudeça o som procedente da porta dos altos-falantes ou fones de ouvido do
seu Mac.
– - Diminua (–) ou aumente (-) o volume procedente da porta dos alto-falantes ou
fones de ouvido do seu Mac.
C Mantenha pressionada a tecla Ejetora de Mídia para ejetar um disco.44 Português do Brasil
Para substituir as pilhas:
1 Pressione e solte o botão Ligar/desligar (®) para desligar o seu teclado.
2 Utilize uma moeda para remover a tampa do compartimento de pilhas.
3 Introduza as duas pilhas AA dentro do compartimento de pilhas, como mostra a figura.
4 Recoloque a tampa do compartimento de pilhas.
AVISO: Quando você substituir as pilhas, troque todas ao mesmo tempo. Não
misture pilhas novas com pilhas velhas, nem misture diferentes tipos de pilhas
(por exemplo, não misture pilhas alcalinas com pilhas de lítio). Não abra ou perfure
as pilhas, nem instale-as ao contrário ou exponha-as a fogo, temperaturas altas ou
água. Mantenha as pilhas fora do alcance de crianças.
Tampa do compartimento de pilhas
Insira as pilhasPortuguês do Brasil 45
Para verificar o estado da bateria, pressione o botão Ligar/desligar (®). Se o indicador
luminoso não se acender, talvez você precise de pilhas novas ou carregadas. Você pode
verificar o nível da bateria na Preferência Teclado. Escolha Apple (?) > Preferências do
Sistema e clique em Teclado. O nível da bateria aparece no canto inferior esquerdo.
Para conservar a carga da pilha, desligue o teclado quando você não estiver utilizando-o.
Descarte as pilhas de acordo com as leis e diretrizes ambientais locais.46 Português do Brasil
Como Limpar o seu Teclado
Siga as seguintes instruções ao limpar a parte externa do seu teclado:
 Remova as pilhas do teclado.
 Utilize um pano úmido, sem fiapos, para limpar a parte externa do teclado.
Evite que entre umidade nas aberturas.
 Não utilize sprays aerossóis, solventes ou abrasivos.
Ergonomia
Para obter informações sobre ergonomia, saúde e segurança, visite o site de ergonomia
da Apple: www.apple.com/br/about/ergonomics.
Suporte
Para obter informações de suporte e para a solução de problemas, grupos de
discussão de usuários e os últimos downloads de software da Apple, visite o site:
www.apple.com/br/support.47
Regulatory Compliance Information
Compliance Statement
This device complies with part 15 of the FCC rules.
Operation is subject to the following two conditions:
(1) This device may not cause harmful interference, and
(2) this device must accept any interference received,
including interference that may cause undesired
operation. See instructions if interference to radio or
television reception is suspected.
L‘utilisation de ce dispositif est autorisée seulement aux
conditions suivantes : (1) il ne doit pas produire de
brouillage et (2) l’utilisateur du dispositif doit étre prêt à
accepter tout brouillage radioélectrique reçu, même si
ce brouillage est susceptible de compromettre le
fonctionnement du dispositif.
Radio and Television Interference
The equipment described in this manual generates,
uses, and can radiate radio-frequency energy. If it is not
installed and used properly—that is, in strict accordance
with Apple’s instructions—it may cause interference
with radio and television reception.
This equipment has been tested and found to comply
with the limits for a Class B digital device in accordance
with the specifications in Part 15 of FCC rules. These
specifications are designed to provide reasonable
protection against such interference in a residential
installation. However, there is no guarantee that
interference will not occur in a particular installation.
You can determine whether your computer system is
causing interference by turning it off. If the interference
stops, it was probably caused by the computer or one of
the peripheral devices.
If your computer system does cause interference to
radio or television reception, try to correct the
interference by using one or more of the following
measures:
 Turn the television or radio antenna until the
interference stops.
 Move the computer to one side or the other of the
television or radio.
 Move the computer farther away from the television
or radio.
 Plug the computer into an outlet that is on a different
circuit from the television or radio. (That is, make
certain the computer and the television or radio are
on circuits controlled by different circuit breakers or
fuses.)
If necessary, consult an Apple Authorized Service
Provider or Apple. See the service and support
information that came with your Apple product. Or,
consult an experienced radio or television technician for
additional suggestions.
Important: Changes or modifications to this product
not authorized by Apple Inc. could void the FCC
compliance and negate your authority to operate the
product. This product was tested for FCC compliance
under conditions that included the use of Apple
peripheral devices and Apple shielded cables and
connectors between system components. It is important
that you use Apple peripheral devices and shielded
cables and connectors between system components to 48
reduce the possibility of causing interference to radios,
television sets, and other electronic devices. You can
obtain Apple peripheral devices and the proper shielded
cables and connectors through an Apple-authorized
dealer. For non-Apple peripheral devices, contact the
manufacturer or dealer for assistance.
Responsible party (contact for FCC matters only):
Apple Inc. Corporate Compliance
1 Infinite Loop, MS 26-A
Cupertino, CA 95014
Industry Canada Statements
Complies with the Canadian ICES-003 Class B
specifications. Cet appareil numérique de la classe B est
conforme à la norme NMB-003 du Canada. This device
complies with RSS 210 of Industry Canada.
This Class B device meets all requirements of the
Canadian interference-causing equipment regulations.
Cet appareil numérique de la Class B respecte toutes les
exigences du Règlement sur le matériel brouilleur du
Canada.
European Compliance Statement
This product complies with the requirements of
European Directives 72/23/EEC, 89/336/EEC, and
1999/5/EC.
Europe–EU Declaration of Conformity
For more information, see www.apple.com/euro/
compliance/.
VCCI Class B Statement
Korea Statements
Singapore Wireless Certification
Taiwan Wireless Statement49
Apple and the Environment
Apple Inc. recognizes its responsibility to minimize the
environmental impacts of its operations and products.
More information is available on the web at:
www.apple.com/environment
Disposal and Recycling Information
When this product reaches its end of life, please dispose
of it according to your local environmental laws and
guidelines.
For information about Apple’s recycling programs, visit:
www.apple.com/environment/recycling
Battery Disposal Information
Dispose of batteries according to your local
environmental laws and guidelines.
Deutschland: Das Gerät enthält Batterien. Diese
gehören nicht in den Hausmüll. Sie können verbrauchte
Batterien beim Handel oder bei den Kommunen
unentgeltlich abgeben. Um Kurzschlüsse zu vermeiden,
kleben Sie die Pole der Batterien vorsorglich mit einem
Klebestreifen ab.
Nederlands: Gebruikte batterijen kunnen worden
ingeleverd bij de chemokar of in een speciale
batterijcontainer voor klein chemisch afval (kca) worden
gedeponeerd.
Taiwan:50
European Union—Disposal Information
The symbol above means that according to local laws
and regulations your product should be disposed of
separately from household waste. When this product
reaches its end of life, take it to a collection point
designated by local authorities. Some collection points
accept products for free. The separate collection and
recycling of your product at the time of disposal will
help conserve natural resources and ensure that it is
recycled in a manner that protects human health and
the environment.
Union Européenne: informations sur l’élimination
Le symbole ci-dessus signifie que vous devez vous
débarasser de votre produit sans le mélanger avec les
ordures ménagères, selon les normes et la législation de
votre pays. Lorsque ce produit n’est plus utilisable,
portez-le dans un centre de traitement des déchets
agréé par les autorités locales. Certains centres
acceptent les produits gratuitement. Le traitement et le
recyclage séparé de votre produit lors de son
élimination aideront à préserver les ressources naturelles
et à protéger l’environnement et la santé des êtres
humains.
Europäische Union – Informationen zur Entsorgung
Das Symbol oben bedeutet, dass dieses Produkt
entsprechend den geltenden gesetzlichen Vorschriften
und getrennt vom Hausmüll entsorgt werden muss.
Geben Sie dieses Produkt zur Entsorgung bei einer
offiziellen Sammelstelle ab. Bei einigen Sammelstellen
können Produkte zur Entsorgung unentgeltlich
abgegeben werden. Durch das separate Sammeln und
Recycling werden die natürlichen Ressourcen geschont
und es ist sichergestellt, dass beim Recycling des
Produkts alle Bestimmungen zum Schutz von
Gesundheit und Umwelt beachtet werden.
Unione Europea: informazioni per lo smaltimento
Il simbolo qui sopra significa che, in base alle leggi e alle
norme locali, il prodotto dovrebbe essere smaltito
separatamente dai rifiuti casalinghi. Quando il prodotto
diventa inutilizzabile, portalo nel punto di raccolta
stabilito dalle autorità locali. Alcuni punti di raccolta
accettano i prodotti gratuitamente. La raccolta separata
e il riciclaggio del prodotto al momento dello
smaltimento aiutano a conservare le risorse naturali e
assicurano che venga riciclato nel rispetto della salute
umana e dell’ambiente.51
Europeiska unionen – uttjänta produkter
Symbolen ovan betyder att produkten enligt lokala lagar
och bestämmelser inte får kastas tillsammans med
hushållsavfallet. När produkten har tjänat ut måste den
tas till en återvinningsstation som utsetts av lokala
myndigheter. Vissa återvinningsstationer tar
kostnadsfritt hand om uttjänta produkter. Genom att
låta den uttjänta produkten tas om hand för återvinning
hjälper du till att spara naturresurser och skydda hälsa
och miljö.
© 2009 Apple Inc. All rights reserved. Apple, the Apple
logo, Exposé, Mac, and Mac OS are trademarks of Apple
Inc., registered in the U.S. and other countries. Finder is
a trademark of Apple Inc.
The Bluetooth® word mark and logos are registered
trademarks owned by Bluetooth SIG, Inc. and any use of
such marks by Apple is under license.www.apple.com
Printed in XXXX
*1Z034-4954-A*
Your NVIDIA GeForce 7800 GT
Graphics Card
English: Your NVIDIA GeForce 7800 GT Graphics Card
Congratulations! Your new Power Mac G5 has the high-performance NVIDIA GeForce
7800 GT PCI Express graphics card installed. Your graphics card has 256 MB DDR3 video
memory and two DVI ports.
You can connect a 20-, 23-, or 30-inch Apple Cinema Display to DVI port 1 and a 20- or
23-inch Apple Cinema Display to DVI port 2.
To connect two Apple Cinema Displays to your graphics card, you may need a DVI to
DVI Adapter. If you don't have an adapter, go to the Displays Support website at
www.apple.com/support/displays for more information.
Installing Additional PCI Express Cards
Your graphics card is installed in PCI Express slot 1 in your Power Mac G5. If you install
additional PCI Express cards, follow these guidelines:
 The total combined maximum video memory for all installed graphics
cards is 1 GB.
 Install a second PCI Express card in slot 3, a third in slot 4, and a fourth
in slot 2 for optimum ventilation.
More Information
To learn more about installing PCI Express cards and connecting video devices, see the
Power Mac G5 User’s Guide. Additional information is available on the Apple Service &
Support website at www.apple.com/support.
DVI port 2 DVI port 12
Français : Votre carte graphique NVIDIA GeForce 7800 GT
Félicitations ! Votre nouvel ordinateur Power Mac G5 est doté d’une carte graphique
haute performance PCI Express NVIDIA GeForce 7800 GT, déjà installée. Cette carte
graphique possède 256 Mo de mémoire vidéo DDR3 ainsi que deux ports DVI.
Vous pouvez connecter un moniteur Apple Cinema Display de 20, 23 ou 30 pouces au
port DVI 1 et un moniteur Apple Cinema Display de 20 ou 23 pouces au port DVI 2.
Port DVI 2 Port DVI 13
Pour connecter deux moniteurs Apple Cinema Display à la carte graphique, un adaptateur DVI vers DVI est nécessaire. Si vous n’en avez pas, rendez-vous sur le site Web
d’assistance concernant les moniteurs à l’adresse www.apple.com/fr/support/displays
pour en savoir plus.
Installation de cartes PCI Express supplémentaires
La carte graphique est installée dans le logement PCI Express 1 de votre Power Mac G5.
Si vous souhaitez installer des cartes PCI Express supplémentaires, suivez ces directives :
 La mémoire vidéo totale maximale de toutes les cartes graphiques installées est de 1 Go.
 Installez une deuxième carte PCI Express dans le logement 3, une troisième dans
le logement 4 et une quatrième dans le logement 2 afin d’obtenir une ventilation
optimale.
Plus d’informations
Pour en savoir plus sur l’installation de cartes PCI Express et la connexion de périphériques vidéo, consultez le Guide de l’utilisateur de Power Mac G5. Des informations
supplémentaires sont disponibles sur le site Web de service et d’assistance Apple
à l’adresse www.apple.com/fr/support.
Deutsch: Ihre NVIDIA GeForce 7800 GT Grafikkarte
Mit dieser Grafikkarte haben Sie eine gute Wahl getroffen. In Ihrem neuen Power Mac G5
ist die leistungsstarke NVIDIA GeForce 7800 GT PCI Express Grafikkarte bereits installiert.
Ihre Grafikkarte verfügt über 256MB DDR3-Videospeicher sowie zwei DVI-Anschlüsse.
Sie können ein 20", 23" oder 30" Apple Cinema Display an den DVI-Anschluss 1 und ein
20" oder 23" Apple Cinema Display an den DVI-Anschluss 2 anschließen.
Wenn Sie zwei Apple Cinema Displays an Ihre Grafikkarte anschließen möchten, benötigen Sie unter Umständen einen DVI-auf-DVI-Adapter. Falls Sie keinen Adapter besitzen,
besuchen Sie die folgende Support-Web-Site für Monitore und Displays:
www.apple.com/de/support/displays. Hier finden Sie weitere Informationen.
Installieren weiterer PCI Express Karten
Ihre Grafikkarte ist im PCI Express Steckplatz 1 Ihres Power Mac G5 installiert.
Bitte beachten Sie diese Richtlinien, wenn Sie weitere PCI Express Karten installieren
möchten:
 Der maximale Gesamtvideospeicher für alle installierten Grafikkarten beträgt 1GB.
 Installieren Sie eine zweite PCI Express Karte in Steckplatz 3, eine dritte in Steckplatz
4 und eine vierte in Steckplatz 2, um eine optimale Luftzirkulation zu gewährleisten.
DVI-Anschluss 2 DVI-Anschluss 14
Weitere Informationen
Ausführliche Anleitungen zum Installieren von PCI Express Karten und zum Anschlie-
ßen von Videogeräten finden Sie im Power Mac G5 Benutzerhandbuch. Außerdem stehen Ihnen zusätzliche Informationen auf der Apple Service & Support Web-Site unter
folgender Adresse zur Verfügung: www.apple.com/de/support.
Español: Su tarjeta gráfica NVIDIA GeForce 7800 GT
¡Enhorabuena! Su Power Mac G5 tiene instalada una tarjeta gráfica PCI Express NVIDIA
GeForce 7800 GT de alto rendimiento. Esta tarjeta gráfica incorpora 256 MB de memoria
de vídeo DDR3 y dos puertos DVI.
Puede conectar una pantalla Apple Cinema Display de 20, 23 o 30 pulgadas al puerto
DVI 1 y una pantalla Apple Cinema Display de 20 o 23 pulgadas al puerto DVI 2.
Para conectar dos pantallas Apple Cinema Display a la tarjeta gráfica, puede que necesite
utilizar un adaptador de DVI a DVI. Si no tiene ninguno, visite la página web de soporte
para pantallas www.apple.com/es/support/displays para obtener más información al
respecto.
Instalación de tarjetas PCI Express adicionales
La tarjeta gráfica está instalada en la ranura PCI Express 1 de su Power Mac G5. Si instala
más tarjetas PCI Express, siga las siguientes instrucciones:
 La cantidad máxima de memoria de vídeo combinando todas las tarjetas gráficas
instaladas es 1 GB.
 Instale una segunda tarjeta PCI Express en la ranura 3, una tercera en la ranura 4
y una cuarta en la ranura 2 para garantizar una buena ventilación.
Más información
Para obtener más información acerca de la instalación de tarjetas PCI Express y la
conexión de dispositivos de vídeo, consulte el Manual del usuario del Power Mac G5.
Asimismo, encontrará información adicional en el sitio web de servicio y soporte
de Apple en www.apple.com/es/support.
Puerto DVI 2 Puerto DVI 15
Italiano: La scheda grafica NVIDIA GeForce 7800 GT
Complimenti. Il nuovo Power Mac G5 è dotato di una scheda grafica NVIDIA GeForce
7800 GT PCI Express ad alte prestazioni. La scheda grafica ha memoria video DDR3
di 256 MB e due porte DVI.
È possibile collegare un monitor Apple Cinema Display da 20", 23" o 30" alla porta DVI 1
e un monitor Apple Cinema Display da 20" o 23" alla porta DVI 2.
Per collegare due monitor Apple Cinema Display alla scheda grafica, è possibile che sia
necessario un adattatore da DVI a DVI. Se non se ne possiede uno, rivolgersi al sito web
per il supporto relativo a monitor, all’indirizzo www.apple.com/it/support/displays, e
avere così più informazioni.
Installare schede PCI Express aggiuntive
La scheda grafica è installata nello slot 1 PCI Express di Power Mac G5. È possibile
installare schede PCI Express aggiuntive, seguendo le istruzioni sottostanti:
 Il totale combinato di memoria video massima di tutte le schede grafiche installate
è pari a 1 GB.
 Installare una seconda scheda PCI Express nello slot 3, una terza nello slot 4 e una
quarta nello slot 2 per avere una ventilazione ottima.
Ulteriori informazioni
Per saperne di più sull’installazione di schede PCI Express e sulla connessione di dispositivi video, consultare il Manuale Utente di Power Mac G5. Per maggiori informazioni,
fare riferimento al sito web di supporto Apple all’indirizzo www.apple.com/it/support.
Português de Brasil: Sua placa gráfica NVIDIA GeForce 7800 GT
Parabéns! Seu novo Power Mac G5 contém a placa gráfica de alto desempenho NVIDIA
GeForce 7800 GT PCI Express instalada. Sua placa gráfica tem uma memória de vídeo
DDR3 de 256 MB e duas portas DVI.
Você pode conectar um monitor Apple Cinema Display de 20, 23 ou 30 polegadas à
porta DVI 1 e um monitor Apple Cinema Display de 20 ou 23 polegadas à porta DVI 2.
Porta DVI 2 Porta DVI 1
Porta DVI 2 Porta DVI 16
Para conectar dois monitores Apple Cinema Display à sua placa gráfica, talvez seja
necessário usar um adaptador de DVI para DVI. Se você não tiver um adaptador, visite
o site de suporte de monitores no endereço www.apple.com/br/support/displays para
obter mais informações.
Instalação de placas PCI Express adicionais
Sua placa gráfica está instalada no slot 1 da placa PCI Express de seu Power Mac G5.
Se for instalar placas PCI Express adicionais, siga estas instruções:
 O total máximo de memória de vídeo combinada para todas as placas gráficas
instaladas é de 1 GB.
 Instale uma segunda placa PCI Express no slot 3, uma terceira no slot 4 e uma quarta
no slot 2 para obter a melhor ventilação possível.
Mais informações
Para obter mais informações sobre instalação de placas PCI Express e conexão
de dispositivos de vídeo, consulte o Guia do Usuário do Power Mac G5. Mais
informações estão disponíveis no site de Serviço e Suporte da Apple no endereço
www.apple.com/br/support.
Nederlands: De NVIDIA GeForce 7800 GT-videokaart
In uw nieuwe Power Mac G5 is de geavanceerde NVIDIA GeForce 7800 GT PCI Expressvideokaart geïnstalleerd. Deze videokaart heeft 256 MB DDR3-videogeheugen en twee
DVI-poorten.
Op DVI-poort 1 kunt u een Apple Cinema Display van 20, 23 of 30 inch aansluiten en op
DVI-poort 2 kunt u een Apple Cinema Display van 20 of 23 inch aansluiten.
Als u twee Apple Cinema Displays op de videokaart wilt aansluiten, hebt u een DVInaar-DVI-adapter nodig. Als u deze adapter niet hebt, gaat u naar de
ondersteuningswebsite voor beeldschermen (www.apple.com/nl/support/displays)
voor meer informatie.
Extra PCI Express-kaarten installeren
De videokaart is geïnstalleerd in PCI Express-sleuf 1 in de Power Mac G5. Als u extra
PCI Express-kaarten wilt installeren, volgt u de onderstaande richtlijnen:
 De totale gecombineerde maximale hoeveelheid videogeheugen voor alle
geïnstalleerde videokaarten is 1 GB.
 Voor een optimale ventilatie installeert u een tweede PCI Express-kaart in sleuf 3, een
derde in sleuf 4 en een vierde in sleuf 2.
DVI-poort 2 DVI-poort 17
Meer informatie
Raadpleeg voor meer informatie over het installeren van PCI Express-kaarten en het
aansluiten van weergaveapparatuur de Power Mac G5 Gebruikershandleiding. Extra
informatie kunt u vinden op de ondersteuningswebsite van Apple op
www.apple.com/nl/support.
Svenska: Grafikkortet NVIDIA GeForce 7800 GT
Gratulerar! Din nya Power Mac G5 har det högpresterande grafikkortet NVIDIA GeForce
7800 GT PCI Express installerat. Grafikkortet har 256 MB DDR3-videominne och två DVIportar.
Du kan ansluta en 20-, 23- eller 30-tums Apple Cinema Display till DVI-port 1 och en 20-
eller 23-tums Apple Cinema Display till DVI-port 2.
För att ansluta kunna två Apple Cinema Display-skärmar kanske du behöver en DVI-tillDVI-adapter. Om du inte har en adapter och vill veta mer går du till
assistanswebbplatsen för bildskärmar på www.apple.com/se/support/displays.
Installera fler PCI Express-kort
Grafikkortet är installerat i PCI Express-kortplatsen 1 i Power Mac G5. Om du vill
installera fler PCI Express-kort följer du dessa riktlinjer:
 Den totala kombinerade maximala mängden videominne för alla installerade
grafikkort är 1 GB.
 Installera ett andra PCI Express-kort i kortplats 3, ett tredje i kortplats 4 och ett fjärde
i kortplats 2 för bästa ventilation.
Mer information
Vill du veta mer om att installera PCI Express-kort och ansluta videoenheter, se Power
Mac G5 Användarhandbok. Mer information finns på webbplatsen Apple Service &
Support på adressen www.apple.com/se/support.
DVI-port 2 DVI-port 18
Norsk: NVIDIA GeForce 7800 GT-grafikkort
Gratulerer! Power Mac G5-maskinen din har et høyytelses NVIDIA GeForce 7800 GT
PCI Express-grafikkort installert. Grafikkortet har 256 MB DDR3-videohukommelse og
to DVI-utganger.
Du kan koble en 20-, 23- eller 30-tommers Apple Cinema Display-skjerm til DVI-utgang
1 og en 20- eller 23-tommers Apple Cinema Display-skjerm til DVI-utgang 2.
Hvis du vil koble to Apple Cinema Display-skjermer til grafikkortet, er det mulig at du
må ha en DVI-til-DVI-adapter. Hvis du ikke har en adapter, finner du mer informasjon
på supportwebstedet for skjermer på www.apple.com/no/support/displays.
Installere flere PCI Express-kort
Grafikkortet er installert i PCI Express-plass 1 i Power Mac G5-maskinen. Hvis du skal
installere flere PCI Express-kort, følger du disse retningslinjene:
 Den maksimale, kombinerte hukommelsesmengden for alle grafikkortene som
installeres, er 1 GB.
 For å oppnå best mulig luftgjennomstrømning, bør du installere det andre
PCI Express-kortet i plass 3, det tredje i plass 4 og det fjerde i plass 2.
Mer informasjon
Hvis du vil vite mer om installering av PCI Express-kort og tilkobling av videoenheter,
kan du lese i Power Mac G5 Brukerhåndbok. Du finner mer informasjon på Apples
websted for Service og support på www.apple.com/no/support.
Dansk: NVIDIA GeForce 7800 GT-grafikkortet
Tillykke! Din nye Power Mac G5 er udstyret med et NVIDIA GeForce 7800 GT PCI
Express-grafikkort, der har en stor ydeevne. Grafikkortet har 256 MB DDR3-
skærmhukommelse og to DVI-porte.
Du kan slutte en 20", 23" eller 30" Apple Cinema Display til DVI-port 1 og en 20" eller
23" Apple Cinema Display til DVI-port 2.
DVI-utgang 2 DVI-utgang 1
DVI-port 2 DVI-port 19
Hvis du vil slutte to Apple Cinema Displays til grafikkortet, får du evt. brug for et DVI
til DVI-mellemstik. Hvis du ikke har et mellemstik, kan du få flere oplysninger på webstedet om support til skærme på www.apple.com/dk/support/displays.
Installere ekstra PCI Express-kort
Grafikkortet er installeret PCI Express-plads 1 i din Power Mac G5. Hvis du installerer
ekstra PCI Express-kort, skal du følge disse retningslinjer:
 Maks. kombineret skærmhukommelse i alt for alle installerede grafikkort er 1 GB.
 Installer det andet PCI Express-kort i plads 3, det tredje i plads 4 og det fjerde i plads
2 for at sikre optimal ventilation.
Flere oplysninger
Du kan læse mere om installering af PCI Express-kort og tilslutning af skærmenheder i
Power Mac G5 Brugerhåndbog. Du kan få flere oplysninger på Apples websted om
service og support på www.apple.com/dk/support.
Suomi: NVIDIA GeForce 7800 GT -näytönohjain
Onnittelut! Uudessa Power Mac G5 -tietokoneessasi on asennettuna tehokas
NVIDIA GeForce 7800 GT PCI Express -näytönohjain. Näytönohjaimessa on 256 Mt
DDR3-näyttömuistia ja kaksi DVI-porttia.
Voit liittää 20-, 23- tai 30-tuumaisen Apple Cinema Display -näytön DVI-porttiin 1 ja
20- tai 23-tuumaisen Apple Cinema Display -näytön DVI-porttiin 2.
Saatat tarvita DVI–DVI-sovittimen, jos haluat liittää näytönohjaimeen kaksi
Apple Cinema Display -näyttöä. Jos sinulla ei ole sovitinta, katso lisätietoja näyttöjen
tukisivulta osoitteesta www.apple.com/fi/support/displays.
Uusien PCI Express -korttien asentaminen
Näytönohjain on asennettu Power Mac G5:n PCI Express -paikkaan 1. Jos haluat asentaa
lisää PCI Express -kortteja, seuraa näitä ohjeita:
 Kaikkien näytönohjaimien näyttömuistin yhteenlaskettu enimmäismäärä on 1 Gt.
 Parhaan mahdollisen ilmankierron takaamiseksi asenna toinen PCI Express -kortti
paikkaan 3, kolmas paikkaan 4 ja neljäs paikkaan 2.
Lisätietoja
Lisätietoja PCI Express -korttien asentamisesta ja näyttölaitteiden liittämisestä annetaan
Power Mac G5:n käyttöoppaassa. Lisätietoja on saatavilla myös Applen tukisivuilla
osoitteessa www.apple.com/fi/support.
DVI-portti 2 DVI-portti 110 11
*2Z034-3445-A*
© 2005 Apple Computer, Inc. All rights reserved.
Apple, the Apple logo, and Power Mac are trademarks of Apple Computer,
Inc., registered in the U.S. and other countries. NVIDIA is a registered
trademark of NVIDIA Corporation.
Printed in XXXX
Apple Cinema Display
User’s Guide
Guide de l’utilisateur
Manual del usuario? Apple Computer, Inc.
© 2004 Apple Computer, Inc. All rights reserved.
Under the copyright laws, this manual may not be
copied, in whole or in part, without the written consent
of Apple.
The Apple logo is a trademark of Apple Computer, Inc.,
registered in the U.S. and other countries. Use of the
“keyboard” Apple logo (Option-Shift-K) for commercial
purposes without the prior written consent of Apple
may constitute trademark infringement and unfair
competition in violation of federal and state laws.
Every effort has been made to ensure that the
information in this manual is accurate. Apple is not
responsible for printing or clerical errors.
Apple
1 Infinite Loop
Cupertino, CA 95014-2084
408-996-1010
www.apple.com
Apple, the Apple logo, Apple Store, FireWire, iPod, Mac,
Macintosh, Mac OS, PowerBook, and Power Mac are
trademarks of Apple Computer, Inc., registered in the
U.S. and other countries.
The FireWire logo and iSight are trademarks of Apple
Computer, Inc.
ENERGY STAR is a U.S. registered trademark.
Other company and product names mentioned herein
are trademarks of their respective companies. Mention
of third-party products is for informational purposes
only and constitutes neither an endorsement nor a
recommendation. Apple assumes no responsibility with
regard to the performance or use of these products. 3
1 Getting Started
Congratulations on purchasing your new Apple Cinema
Display. Follow the instructions in this booklet to set up
and use your new display.
Your new display is designed so you can set it up quickly and start using it right away.
Be sure to read all the installation instructions and safety information in this guide
before you plug your display into an outlet or power strip.
What You Need
To use your 20-inch or 23-inch Apple Cinema Display, you need:
• Mac OS X v10.2.8 or later and one of the following computers:
• Power Mac G5
• Power Mac G4 with a DVI port*
• PowerBook with a DVI port
Note: Some features may require the latest version of Mac OS X. To update
your software, choose Apple (K) > System Preferences, click Software Update,
and click Check Now. Use Software Update often to ensure your system has the
latest software.
To use your 30-inch Apple Cinema Display, you need a:
• Power Mac G5
• High-end graphics card (see the label on the box for the
required version of Mac OS X)*
Note: You may also be able to use the Apple Cinema Display with a Windows PC that
has an appropriate video card with a DVI port.
* Go to www.apple.com/displays for more information about the specific Macintosh computers and
graphics cards that are compatible with your display.4
Setting Up Your Display
Follow the steps below to set up your display with Power Mac G4, Power Mac G5, or
PowerBook computers with DVI ports.
1 Turn off your computer and leave it plugged into a grounded power outlet.
2 Remove any protective film from the display and power adapter.
3 Plug the DC power cord from the display into the display’s power adapter. The DC plug
can be inserted into the power adapter either way.
4 Plug the AC cord into the display’s power adapter and into a grounded power outlet.
5 Connect the DVI, USB, and FireWire cables from the display to the corresponding ports
on your computer.
6 Press the power button on your computer to turn it on. The display turns on
automatically when you turn on your computer.
Cinema Display
Power Mac
DVI
USB
DC plug
AC plug
FireWire
Power
adapter
Power
outlet
Cinema Display
PowerBook
DC plug
AC plug
USB FireWire DVI Power
adapter
Power
outlet 5
Using Your Display
You’ve done everything you need to get your display up and running. You can adjust
your display’s resolution, brightness, and color settings. You can also attach an iSight
camera to your display or attach your display to an alternate mounting solution.
Adjusting Your Display Settings
Use the buttons on the right side of the display to turn your display on and off and to
adjust the brightness up (+) or down (-).
Use System Preferences to adjust the resolution, brightness, and color on your display.
1 Choose Apple (K) > System Preferences, and click Displays.
2 Click Options in Displays preferences to:
• Control whether the display power button turns the display on or off, puts the
computer to sleep or wakes it up, or is disabled.
• Disable the brightness buttons on the display. If you choose this option, you can only
control the display’s brightness using Displays preferences.
Attaching an iSight Camera
If you have an iSight camera, you can mount it on top of your display using one of the
stands that came with the camera. The iSight stand has a tilt-and-swivel mechanism so
you can capture video at the best possible angle. Plug the FireWire cable from the
camera into a FireWire port on the back of the display or on your computer.
iSight is available from the Apple Store at store.apple.com.
Power
USB ports
FireWire
ports
LED Security slot
Brightness down
Brightness up
Warning: The iSight stand contains a magnet that may erase the data on a hard disk
drive or iPod. To preserve your data, keep these and other magnetic media away from
the iSight stand and the top of your display.6
Alternate Display Attachments
You can attach your display to alternate mounting solutions using the VESA Mount
Adapter kit available from the Apple Store at store.apple.com. Use the kit to prepare
your display for attachment to many different VESA-compatible mounting solutions.
Simply follow the instructions included with the kit.
Care and Safety
Before you lift or reposition your display, you may need to disconnect the cables and
power cord. Use correct lifting techniques when positioning the display. When lifting or
carrying the display, grasp the edges. Do not lift the display by the stand or the cord.
To clean the screen on your display, do the following:
• Turn your display off and disconnect the power.
• Use the cloth that came with your display or another soft, dry cloth to wipe dust
from the screen.
Follow these guidelines for using the power adapter:
• Make sure you push the AC and DC power plugs snugly into the power adapter.
• Always leave space around the power adapter and use your display in a location
where airflow around the power adapter is not constricted.
• The only way to disconnect power completely is to unplug the power cord by pulling
the plug, not the cord.
• Disconnect power immediately if the power cord is frayed or damaged, if you spill
something on the display, or if the display falls or is damaged in some other way.
Important: The power adapter for your display is a high-voltage component and
should not be opened for any reason, even when it’s unplugged. Do not allow children
access to the interior of any electrical product and do not permit them to handle any
cables. If the power adapter needs service, see “Learning More, Service, and Support”
on page 7.
Warning: Don’t clean the screen with a cleaner containing alcohol or acetone. Use a
cleaner intended for use with an LCD (liquid crystal display). Never spray cleaner
directly on the screen. It may drip inside the display and cause an electric shock.
Warning: Use only the power adapter that came with your display and the AC cord
that came with your power adapter. Adapters and cords for other electronic devices
may look similar, but using them may affect your display’s performance or damage
the display. The AC power cord has a three-wire grounding plug (a plug that has a
third grounding pin) that will fit only a grounded AC outlet. If you are unable to insert
the plug into an outlet because the outlet is not grounded, contact a licensed
electrician to replace the outlet with a properly grounded outlet. 7
Ergonomics
Here are some guidelines for adjusting your display to reduce glare and to
accommodate your physical size and shape.
• Arrange the display so the top of the screen is slightly below your eye level when
you’re sitting at the keyboard. The best distance from your eyes to the screen is up to
you, although most people seem to prefer 18 to 28 inches (45 to 70 cm).
• Position the display by tilting it up or down to minimize glare and reflections on the
screen from overhead lights and nearby windows.
For more information about health, safety, and maintenance, go to the Apple
ergonomic website at www.apple.com/about/ergonomics.
Learning More, Service, and Support
You can find more information about your display on the web and in onscreen help.
Online Resources
• For the latest information about displays, go to www.apple.com/displays.
• To register your display, go to www.apple.com/register.
• For display service and support information, go to www.apple.com/support/displays.
Onscreen Help
To find more information about using your display, choose Help > Mac Help in the
menu bar, and search for “displays.”
Obtaining Warranty Service
Go to www.apple.com/support for instructions on how to obtain warranty service.
Thighs tilted slightly
Shoulders relaxed
Screen positioned to avoid
reflected glare
Forearms and hands
in a straight line
Forearms level
or tilted slightly
Lower back supported
Feet flat on the floor
or on a footrest
Power adapter
Top of the screen at or slightly below
eye level (You may need to adjust the
height of your display by raising or
lowering your work surface.)
Clearance under work surface
45–70 cm (18–28 in.)8
Troubleshooting Your Display
Before taking any of these steps, make sure your computer is turned on, all the cables
are connected properly to your computer and display, and your computer is not in
sleep mode.
The USB or FireWire ports on the back of the display are not working:
• Verify that the display’s USB and FireWire cables are firmly plugged in to the
computer. The ports on the back of your display only work if these cables are
attached to the computer.
Part of the screen is dim or the screen does not have an image:
It may take several minutes for the display to reach full operating brightness.
• Make sure the display brightness controls are set properly. Use the brightness
buttons on the side of the display or choose Apple (K) > System Preferences,
and click Displays.
• If a portion of the screen remains dim after the display has warmed up and the white
LED on the front of the display is flashing a repeating pattern, contact an Apple
Authorized Reseller or Service Provider.
Specifications
Displays
• 20-inch Apple Cinema Display, model A1081
• Viewable: 20.1 inches
• Resolution: 1680 x 1050 @ 60 hertz (Hz)
• Weight: 13.90 lb. (6.30 kg)
• 23-inch Apple Cinema HD Display, model A1082
• Viewable: 23.0 inches
• Resolution: 1920 x 1200 @ 60 Hz
• Weight: 14.90 lb. (6.75 kg)
• 30-inch Apple Cinema HD Display, model A1083
• Viewable: 29.7 inches
• Resolution: 2560 x 1600 @ 60 Hz
• Weight: 27.15 lb. (12.31 kg)
Interfaces
The back of the display has:
• Two USB ports
• Two FireWire ports 9
Power Adapters
• 65 Watt (W), model A1096 (20-inch display)
• Input: 100-240 volts (V) alternating current (AC), 50-60 hertz (Hz)
• Output: 24.5 V ¯ 2.65 amperes (A) maximum
• 90 W, model A1097 (23-inch display)
• Input: 100-240 V AC, 50-60 Hz
• Output: 24.5 V ¯ 3.70 A maximum
• 150 W, model A1098 (30-inch display)
• Input: 100-240 V AC, 50-60 Hz
• Output: 24.5 V ¯ 6.10 A maximum
Operating Environment
• Operating temperature: 10° to 35° C (50° to 95° F)
• Relative humidity: 20% to 80% (noncondensing)
• Altitude: 0 to 3048 meters (0 to 10,000 feet) 11
1 Premiers contacts
Félicitations pour l’achat de votre nouvel
Apple Cinema Display. Suivez les instructions
de ce manuel pour installer et utiliser votre
nouveau moniteur.
Votre nouveau moniteur est conçu de telle sorte que vous puissiez l’installer
rapidement, ce qui permet de l’utiliser sans plus attendre. Lisez attentivement toutes
les instructions d’installation et toutes les informations sur la sécurité de ce manuel
avant de brancher votre moniteur à une prise électrique ou à une prise multiple.
Configuration requise
Pour utiliser votre Apple Cinema Display 20 ou 23 pouces, vous devez disposer de :
• Mac OS X 10.2.8 ou ultérieur installé sur l’un des ordinateurs suivants :
• Un Power Mac G5
• Un Power Mac G4 équipé d’un port DVI*
• Un PowerBook équipé d’un port DVI
Remarque : certaines fonctionnalités peuvent exiger la dernière version de Mac OS X.
Pour mettre à jour votre logiciel, sélectionnez Apple (K) > Préférences Système,
cliquez sur Mise à jour de logiciels et sur Rechercher. Utilisez souvent la Mise à jour
de logiciels pour toujours disposer des dernières versions logicielles.
Pour utiliser votre Apple Cinema Display 30 pouces, vous devez disposer de :
• Un Power Mac G5
• Une carte graphique très performante (voir l’étiquette sur l’emballage mentionnant
la version de Mac OS X requise)*
Remarque : il est possible d’utiliser l’Apple Cinema Display avec un PC sous Windows
équipé d’une carte vidéo adéquate avec un port DVI.
* Rendez-vous sur www.apple.com/displays pour en savoir plus sur les ordinateurs Macintosh et les cartes graphiques
spécifiques qui sont compatibles avec votre moniteur.12
Installation du moniteur
Suivez les étapes ci-dessous décrivant l’installation de votre moniteur avec
un ordinateur Power Mac G4, Power Mac G5 ou PowerBook équipé d’un DVI.
1 Éteignez votre ordinateur et laissez-le branché à une prise mise à la terre.
2 Enlevez tout film protecteur sur le moniteur et l’adaptateur secteur.
3 Branchez le câble d’alimentation CC entre le moniteur et l’adaptateur secteur.
La prise CC peur être insérée dans l’adaptateur secteur dans n’importe quel sens.
4 Branchez le câble secteur à l’adaptateur secteur du moniteur et à la prise mise à la terre.
5 Raccordez les câbles DVI, USB et FireWire entre le moniteur et les ports correspondants
de votre ordinateur.
6 Appuyez sur le bouton d’alimentation de l’ordinateur pour le mettre sous tension.
Le moniteur s’allume automatiquement lorsque vous mettez l’ordinateur sous tension.
Moniteur Cinema Display
Power Mac
DVI
USB
Prise CC
Prise CA
FireWire
Adaptateur
secteur
Prise de courant
Moniteur Cinema Display
PowerBook
Prise CC
Prise CA
USB FireWire DVI Adaptateur
secteur
Prise de courant 13
Utilisation du moniteur
L’installation de votre moniteur est terminée, vous pouvez désormais l’utiliser.
Vous pouvez également régler la résolution, la luminosité et la balance des couleurs
de votre moniteur. Vous pouvez également connecter une webcam iSight à votre
moniteur ou utiliser une autre solution de montage pour installer le moniteur.
Réglages du moniteur
Utilisez les boutons situés à droite du moniteur pour l’allumer ou l’éteindre et pour
diminuer (-) ou augmenter (+) la luminosité.
Utilisez les Préférences Système pour régler la résolution, la luminosité et la balance
des couleurs du moniteur.
1 Sélectionnez Apple (K) > Préférences Système et cliquez sur Moniteurs.
2 Cliquez sur Options dans les préférences Moniteurs pour :
• Définir si le bouton d’alimentation allume ou éteint le moniteur, s’il suspend l’activité
de l’ordinateur ou le réactive ou bien pour désactiver le bouton.
• Désactiver les boutons de réglage de luminosité sur le moniteur. Si vous choisissez
cette option, vous ne pouvez régler la luminosité du moniteur que dans les
préférences Moniteurs.
Alimentation
Ports USB
Ports
FireWire
Logement
de sécurité
LED
Diminuer
la luminosité
Augmenter
la luminosité14
Connexion d’une webcam iSight
Si vous disposez d’une webcam iSight, vous pouvez la monter sur un trépied que
vous pouvez fixer à votre moniteur fourni avec la webcam. Le support de l’iSight est
entièrement pivotable. Vous pouvez ainsi capturer de la vidéo sous le meilleur angle
possible. Branchez le câble FireWire entre la webcam et le port FireWire à l’arrière du
moniteur ou de l’ordinateur.
iSight est en vente sur l’Apple Store à l’adresse : store.apple.com.
Installation du moniteur via d’autres solutions de montage
Il est possible d’utiliser d’autres solutions de montage à l’aide du kit VESA Mount
Adapter en vente sur l’Apple Store à l’adresse store.apple.com. Utilisez ce kit pour
faciliter la connexion de votre moniteur via de nombreuses solutions de montage
compatibles avec la norme VESA. Suivez les instructions qui accompagnent le kit
de montage.
Entretien et sécurité
Avant de soulever ou déplacer votre moniteur, il peut s’avérer nécessaire de débrancher
les différents câbles, dont le câble d’alimentation. Lorsque vous soulevez ou déplacez
le moniteur, utilisez la méthode la plus adéquate. Tenez-le toujours par les côtés, jamais
par le support ou le câble d’alimentation.
Pour nettoyer votre moniteur, procédez comme suit :
• Éteignez le moniteur et débranchez-le.
• Utilisez le tissu fourni avec le moniteur ou tout autre tissu doux et sec pour dépoussiérer
l’écran.
Avertissement : le support iSight contient un aimant qui risque d’effacer les données
d’un disque dur ou d’un iPod. Pour protéger vos données, maintenez tout support
magnétique à une bonne distance du support de l’iSight et placez-le en haut
du moniteur.
Avertissement : ne nettoyez pas l’écran à l’aide d’un produit nettoyant contenant
de l’alcool ou de l’acétone. Utilisez un produit destiné à nettoyer les écrans à cristaux
liquide (LCD). Ne projetez jamais directement le produit nettoyant directement sur
l’écran. Le produit risque de s’infiltrer à l’intérieur du moniteur et d’entraîner une
décharge électrique. 15
Suivez ces normes lors de l’utilisation de l’adaptateur secteur :
• Vérifiez que vous enfoncez parfaitement les prises secteur AC et CC dans l’adaptateur
secteur.
• Laissez toujours de l’espace autour de l’adaptateur secteur et utilisez le moniteur
dans un endroit où l’adaptateur est suffisamment aéré.
• La seule manière de débrancher complètement le câble d’alimentation est de tirer
sur la prise et non sur le câble.
• Débranchez immédiatement l'alimentation si le câble d'alimentation est dénudé ou
endommagé, si un liquide a été renversé sur l'écran, si votre moniteur est tombé ou
si l'affichage présente des anomalies.
Important : l’adaptateur secteur de votre moniteur est un composant haute tension
et ne doit être ouvert ou démonté sous aucun prétexte, même s’il est débranché.
Ne laissez pas les enfants manipuler tout produit ou câble électrique. Si l’adaptateur
secteur doit être révisé ou réparé, voir “Comment en savoir plus et comment obtenir
de l’assistance” à la page 17.
Avertissement : utilisez uniquement l’adaptateur secteur fourni avec le moniteur et
le câble secteur fourni avec l’adaptateur secteur. Même si les adaptateurs et les câbles
d’alimentation des autres appareils ressemblent à ceux du moniteur, les utiliser risque
de modifier les performances du moniteur, voire l’endommager. Le cordon secteur
est constitué d’une prise mise à la terre à trois fils (une prise équipée d’une troisième
broche à la masse) que vous ne pouvez brancher qu’à une prise secteur. Si vous ne
parvenez pas à insérer la fiche dans une prise parce que celle-ci n’est pas mise à la
terre, contactez un électricien agréé qui se chargera de remplacer la prise par une
prise mise à la terre adéquate.16
Ergonomie
Veuillez trouver ci-après quelques recommandations pour régler votre moniteur pour
réduire la luminosité et pour placer le moniteur de façon à respecter votre morphologie.
• Disposez le moniteur de façon à ce que la partie supérieure soit située légèrement
en dessous de vos yeux lorsque vous êtes assis(e) devant le clavier de l’ordinateur.
Le choix de la meilleure distance entre vos yeux et l’écran n’engage que vous,
cependant la règle générale est de le placer entre 45 et 70 cm.
• Positionnez le moniteur en le faisant pivoter vers le haut ou le bas pour limiter
tout éblouissement ou reflet sur l’écran, notamment lorsque l’écran est placé sous
un éclairage ou près d’une fenêtre.
Pour en savoir plus sur la santé, la sécurité et l’entretien du moniteur, rendez-vous sur le
site Web d’Apple consacré à l’ergonomie à l’adresse www.apple.com/about/ergonomics.
Cuisses légèrement inclinées
Épaules détendues
Écran orienté de manière
à réduire les reflets
Mains dans le
prolongement
des avant-bras
Avant-bras à l’horizontale
ou légèrement relevés
Dossier soutenant
la région lombaire
Pieds à plat sur le sol
ou sur un repose-pied
Adaptateur secteur
Haut de l’écran au niveau
des yeux ou légèrement
en dessous. (Vous devrez
peut-être ajuster la hauteur
du moniteur en surélevant
votre plan de travail ou le
moniteur lui-même.)
Espace dégagé sous
le plan de travail
45–70 cm 17
Comment en savoir plus et comment obtenir de l’assistance
Vous trouverez des informations complémentaires à propos de votre moniteur
sur le Web et sur l’aide à l’écran.
Ressources en ligne
• Pour obtenir les toutes dernières informations sur les moniteurs, rendez-vous
sur www.apple.com/displays.
• Pour enregistrer votre moniteur, rendez-vous sur to www.apple.com/register.
• Pour savoir comment obtenir de l’assistance sur votre moniteur, rendez-vous
sur www.apple.com/fr/support/displays.
Aide à l’écran
Pour obtenir des informations complémentaires sur l’utilisation de votre moniteur,
sélectionnez Aide > Aide Mac dans la barre des menus et recherchez le terme “moniteur”.
Pour bénéficier du service de garantie
Rendez-vous sur www.apple.com/fr/support pour obtenir des instructions sur comment
bénéficier du service de garantie.
Dépannage du moniteur
Avant d’effectuer les étapes ci-dessous, vérifiez que votre ordinateur est allumé,
que tous les câbles sont correctement branchés entre votre ordinateur et le moniteur
et que l’ordinateur n’est pas en mode veille.
Les port USB ou FireWire à l’arrière du moniteur ne fonctionnent pas :
• Vérifiez que les câbles USB et FireWire du moniteur sont parfaitement branchés
à l’ordinateur. Les ports à l’arrière de votre ordinateur ne fonctionnent que si ces
câbles sont branchés à l’ordinateur.
La luminosité de l’écran est insuffisante ou il n’y a pas d’image :
Le moniteur peut prendre plusieurs minutes avant d’atteindre une luminosité optimale.
• Vérifiez que les commandes de luminosité du moniteur sont correctement réglées.
Utilisez les boutons de luminosité situés sur le côté du moniteur ou sélectionnez
Apple (K) > Préférences Système et cliquez sur Moniteurs.
• Si une partie de l’écran n’est pas suffisamment éclairée, même si le moniteur est
allumé depuis quelques instants, et que le témoin lumineux blanc clignote, contactez
un revendeur agréé Apple ou un fournisseur de services.18
Spécifications
Moniteurs
• Apple Cinema Display 20 pouces, modèle A1081
• Diagonale visible : 20,1 pouces
• Résolution : 1680 x 1050 à 60 hertz (Hz)
• Poids : 6,30 kg
• Apple Cinema HD Display 23 pouces, modèle A1082
• Diagonale visible : 23,0 pouces
• Résolution : 1920 x 1200 à 60 Hz
• Poids : 6,75 kg
• Apple Cinema HD Display 30 pouces, modèle A1083
• Diagonale visible : 29,7 pouces
• Résolution : 2560 x 1600 à 60 Hz
• Poids : 12,31 kg
Interfaces
L’arrière du moniteur est équipé de :
• Deux ports USB
• Deux ports FireWire
Adaptateurs secteur
• 65 Watt (W), modèle A1096 (moniteur 20 pouces)
• Entrée : 100-240 volts (V), courant alternatif (CA), 50-60 hertz (Hz)
• Sortie : 24,5 V ¯ 2,65 ampères (A) maximum
• 90 W, modèle A1097 (moniteur 23 pouces)
• Entrée : 100-240 V AC, 50-60 Hz
• Sortie : 24,5 V ¯ 3,70 A maximum
• 150 W, modèle A1098 (moniteur 30 pouces)
• Entrée : 100-240 V AC, 50-60 Hz
• Sortie :: 24,5 V ¯ 6,10 A maximum
Environnement de fonctionnement
• Température de fonctionnement : 10° à 35° C (50° à 95° F)
• Humidité relative : 20 % à 80 % (sans condensation)
• Altitude : 0 à 3048 m (0 à 10 000 pieds) 19
1 Primeros pasos
Enhorabuena por la adquisición de su nueva pantalla
Apple Cinema Display. Siga las instrucciones que se
incluyen en este manual para instalarla y utilizarla.
Su nueva pantalla está diseñada para que pueda instalarla rápidamente y comience
a utilizarla en seguida. No olvide leer todas las instrucciones de instalación y la
información sobre seguridad de este manual antes de conectarla a una toma de
corriente o a un conector múltiple.
Requisitos mínimos
Para usar la pantalla Apple Cinema Display de 20 o 23 pulgadas, necesita lo siguiente:
• La versión 10.2.8 o posterior del sistema Mac OS X y uno de estos ordenadores:
• Power Mac G5
• Power Mac G4 con un puerto DVI*
• PowerBook con un puerto DVI
Nota: Para usar algunas funciones es posible que deba disponer de la versión
más reciente del Mac OS X. Si desea actualizar el software, seleccione Apple (K) >
“Preferencias del Sistema”, haga clic en “Actualización de Software” y después en
Buscar Ahora. Utilice regularmente Actualización de Software para asegurarse
de que el ordenador tiene instalado en todo momento el software más reciente.
Para usar la pantalla Apple Cinema Display de 30 pulgadas, necesita lo siguiente:
• Power Mac G5
• Una tarjeta de gráficos de gama alta (consulte la etiqueta de la caja para saber
qué versión del Mac OS X se necesita)*
Nota: También puede utilizar la pantalla Apple Cinema Display con un PC
con Windows que tenga una tarjeta de vídeo adecuada con un puerto DVI.
* Visite www.apple.com/displays para obtener más información acerca de los ordenadores Macintosh y las tarjetas
gráficas compatibles con esta pantalla.20
Instalación de la pantalla
Siga los pasos indicados a continuación para instalar la pantalla con un Power Mac G4,
un Power Mac G5 o un PowerBook equipados con puertos DVI.
1 Apague el ordenador y déjelo enchufado a una toma de corriente con toma de tierra.
2 Retire el plástico protector de la pantalla y del adaptador de corriente.
3 Conecte el cable de alimentación CC de la pantalla al adaptador de corriente.
El conector CC puede introducirse en el adaptador de corriente por ambos extremos.
4 Conecte el cable CA al adaptador de corriente de la pantalla y a una toma de corriente
con toma de tierra.
5 Conecte los cables DVI, USB y FireWire de la pantalla a los puertos correspondientes
del ordenador.
6 Pulse el botón de arranque del ordenador para encenderlo. La pantalla se encenderá
automáticamente cuando se encienda el ordenador.
Pantalla Cinema Display
Power Mac
DVI
USB
Conector CC
Conector CA
FireWire
Adaptador
de corriente
Toma de
corriente
Pantalla Cinema Display
PowerBook
Conector CC
Conector CA
USB FireWire DVI Adaptador
de corriente
Toma de
corriente 21
Utilización de la pantalla
Una vez finalizada la instalación, ya puede empezar a usar la pantalla. Si lo desea,
puede ajustar la resolución, el brillo y la configuración de los colores de la pantalla.
Además, puede acoplarle una cámara iSight y utilizar con la pantalla otros soportes.
Configuración de los ajustes de la pantalla
Use los botones situados en el lado derecho de la pantalla para encenderla y apagarla
y para aumentar el brillo (+) o reducirlo (-).
Para ajustar la resolución, el brillo y el color de la pantalla, utilice “Preferencias del Sistema”.
1 Seleccione Apple (K) > “Preferencias del Sistema” y haga clic en Pantallas.
2 En el panel de preferencias Pantallas, haga clic en Opciones para:
• indicar si el botón de encendido de la pantalla servirá para encenderla y apagarla,
para poner el ordenador en reposo y activarlo, o bien si estará desactivado;
• desactivar los botones de brillo de la pantalla. Si elige esta opción, sólo podrá regular
el brillo de la pantalla mediante el panel de preferencias Pantallas.
Instalación de una cámara iSight
Si dispone de una cámara iSight, puede colocarla sobre la pantalla mediante uno
de los soportes incluidos con ella. El soporte de la iSight posee un mecanismo de
inclinación y rotación que le permitirá obtener el mejor ángulo para las capturas
de vídeo. Conecte el cable FireWire de la cámara a un puerto FireWire de la parte
posterior de la pantalla o del ordenador.
La iSight está disponible en Apple Store (store.apple.com).
Encendido
Puertos
USB
Puertos
FireWire
Ranura de
seguridad
Indicador
luminoso
Reducción de brillo
Aumento de brillo
Advertencia: El soporte de la iSight incorpora un imán que puede llegar a borrar
la información de un disco rígido o del iPod. Para conservar su información, no
acerque dichos dispositivos ni cualquier otro material magnético al soporte de la
iSight ni a la parte superior de la pantalla.22
Accesorios de la pantalla
Puede colocar su pantalla en otros soportes alternativos mediante el kit de adaptadores
de montaje VESA disponible en Apple Store (store.apple.com). Con este kit podrá
preparar su pantalla para la utilización de diversos soportes compatibles con el estándar
VESA. Sólo tiene que seguir las instrucciones del kit.
Mantenimiento y seguridad
Antes de levantar la pantalla o cambiarla de lugar, debe desconectar los cables
y el cable de alimentación. Cuando levante la pantalla, hágalo de la forma adecuada.
Sosténgala siempre por los bordes para levantarla o trasladarla. No la levante por el pie
o el cable.
Para limpiar la superficie de la pantalla, haga lo siguiente:
• Apague la pantalla y desconéctela de la corriente.
• Use el paño que venía incluido con la pantalla u otro paño suave y seco para quitarle
el polvo.
Siga estas instrucciones para usar el adaptador de corriente:
• Compruebe que los conectores de corriente CA/CC estén firmemente conectados
al adaptador.
• Deje siempre un cierto espacio libre alrededor del adaptador de corriente y utilice
la pantalla en un lugar en el que no se obstruya la ventilación del adaptador.
• La única manera de desconectar la corriente completamente es desenchufar el cable
de alimentación (tirando del enchufe, no del cable).
Advertencia: No utilice ningún producto que contenga alcohol o acetona.
Use un limpiador específico para pantallas de cristal líquido (LCD) y no lo aplique
directamente sobre ella, pues podría filtrarse hacia el interior de la pantalla y provocar
una descarga eléctrica. 23
• En caso de rotura o deterioro del cable de alimentación, desconecte el ordenador de
la toma eléctrica inmediatamente. Desconecte asimismo el ordenador en caso de
que se derramara líquido sobre la pantalla, ésta cayera o se dañara de algún otro
modo.
Importante: El adaptador de corriente de la pantalla es un componente de alto voltaje
y por ello no debe abrirse bajo ninguna circunstancia, incluso aunque esté desenchufado.
No permita que los niños accedan al interior de los aparatos eléctricos ni que jueguen
con los cables. Si el adaptador de corriente necesita reparación, consulte el apartado
“Más información, servicio y soporte” en la página 24.
Ergonomía
Siga estos consejos para eliminar los reflejos de la pantalla y colocarla de la manera
que le resulte más cómoda y adecuada.
• Coloque la pantalla de forma que la parte superior quede ligeramente por debajo
de la altura de sus ojos cuando esté sentado ante el teclado. La distancia óptima
entre sus ojos y la pantalla depende de usted, pero la mayoría de los usuarios se
coloca a una distancia de entre 45 y 70 cm.
Advertencia: Use sólo el adaptador de corriente incluido con la pantalla y el cable
CA suministrado con el adaptador. Los cables y adaptadores de otros dispositivos
electrónicos, que pueden parecer similares a los de su pantalla, pueden afectar al
rendimiento de la pantalla e incluso dañarla. El cable de corriente CA tiene un
enchufe con toma de tierra de tres clavijas (la tercera clavija corresponde a la toma
de tierra) y sólo puede acoplarse a una toma de corriente CA del mismo tipo. Si no
puede introducir el enchufe en la toma de corriente porque ésta no posee toma de
tierra, póngase en contacto con un electricista para sustituir la toma de corriente por
una adecuada.24
• Ajustes la posición de la pantalla inclinándola hacia arriba o hacia abajo para
minimizar los reflejos causados por la luz procedente de lámparas de techo
y ventanas cercanas.
Si desea más información sobre salud, seguridad y mantenimiento, visite el sitio web
de Apple sobre ergonomía (www.apple.com/about/ergonomics).
Más información, servicio y soporte
Puede encontrar más información sobre su pantalla en Internet y consultando la ayuda
electrónica del sistema.
Recursos en Internet
• Para obtener la información más reciente sobre pantallas, visite
www.apple.com/displays.
• Para registrar su pantalla, vaya a www.apple.com/register.
• Si desea información sobre el servicio de soporte y reparación, visite
www.apple.com/es/support/displays.
Ayuda en pantalla
Si desea obtener más información sobre el uso de la pantalla, seleccione Ayuda >
Ayuda Mac en la barra de menús y realice una búsqueda por “pantallas”.
Servicio de garantía
En www.apple.com/es/support encontrará información e instrucciones sobre cómo
beneficiarse del servicio de garantía.
Muslos en posición
horizontal
Hombros relajados
Pantalla colocada para evitar
los efectos del deslumbramiento
Antebrazos y manos
formando una línea recta
Nivel de los antebrazos
recto y ligeramente
inclinado hacia arriba
Zona lumbar
perfectamente apoyada
Pies apoyados
totalmente en el suelo
Adaptador de corriente
Nivel superior de la pantalla
ligeramente inferior al de los ojos
(es posible que deba ajustar la
altura del monitor colocando
una base o elevando la superficie
de trabajo)
Espacio debajo de la
superficie de trabajo
De 45 a 70 cm 25
Solución de problemas con la pantalla
Antes de realizar alguna de las acciones que indicamos en este apartado, compruebe que
el ordenador esté encendido, que todos los cables estén conectados adecuadamente al
ordenador y a la pantalla, y que el ordenador no esté en modo de reposo.
Si los puertos USB o FireWire de la parte posterior de la pantalla no funcionan:
• Compruebe que los cables USB y FireWire de la pantalla estén firmemente
conectados al ordenador. Los puertos de la parte posterior de la pantalla sólo
funcionan si estos cables están conectados al ordenador.
Si una parte de la pantalla se ve más oscura o no se ve la imagen:
La pantalla puede tardar varios minutos en alcanzar su brillo normal.
• Compruebe también que los controles de brillo de la pantalla estén ajustados
correctamente. Use los botones de brillo situados a un lado de la pantalla o
seleccione Apple (K) > “Preferencias del Sistema” y haga clic en Pantallas.
• Si una parte de la pantalla sigue oscura después de que la pantalla ya se haya
calentado y el indicador luminoso blanco situado en la parte delantera de la pantalla
está parpadeando, póngase en contacto con un distribuidor o un centro de servicios
Apple autorizado.26
Especificaciones
Pantallas
• Pantalla Apple Cinema Display de 20 pulgadas, modelo A1081
• Tamaño de la pantalla: 20,1 pulgadas
• Resolución: 1680 x 1050 a 60 hercios (Hz)
• Peso: 6,30 kg
• Pantalla Apple Cinema HD Display de 23 pulgadas, modelo A1082
• Tamaño de la pantalla: 23,0 pulgadas
• Resolución: 1920 x 1200 a 60 Hz
• Peso: 6,75 kg
• Pantalla Apple Cinema HD Display de 30 pulgadas, modelo A1083
• Tamaño de la pantalla: 29,7 pulgadas
• Resolución: 2560 x 1600 a 60 Hz
• Peso: 12,31 kg
Conectores
En la parte posterior de la pantalla hay:
• Dos puertos USB
• Dos puertos FireWire
Adaptadores de corriente
• 65 vatios (W), modelo A1096 (pantalla de 20 pulgadas)
• Entrada: 100-240 voltios (V) de corriente alterna (CA); 50-60 hercios (Hz)
• Salida: 24,5 V ¯ 2,65 amperios (A) como máximo
• 90 W, modelo A1097 (pantalla de 23 pulgadas)
• Entrada: 100-240 V CA, 50-60 Hz
• Salida: 24,5 V ¯ 3,70 A máximo
• 150 W, modelo A1098 (pantalla de 30 pulgadas)
• Entrada: 100-240 V CA, 50-60 Hz
• Salida: 24,5 V ¯ 6,10 A máximo
Entorno operativo
• Temperatura operativa: 10–35°C
• Humedad relativa: 20–80% (sin condensación)
• Altitud: 0 – 3.048 metros 27
Communications Regulation Information
FCC Compliance Statement
This equipment has been tested and found to
comply with the limits for a Class B digital device,
pursuant to part 15 of the FCC Rules. These limits are
designed to provide reasonable protection against
harmful interference in a residential installation.
This equipment generates, uses, and can radiate
radio frequency energy and, if not installed and used
in accordance with the instructions, may cause
harmful interference to radio communications.
However, there is no guarantee that interference will
not occur in a particular installation. If this
equipment does cause harmful interference to radio
or television reception, which can be determined by
turning the equipment off and on, the user is
encouraged to try to correct the interference by one
or more of the following measures:
• Reorient or relocate the receiving antenna.
• Increase the separation between the equipment
and receiver.
• Connect the equipment into an outlet on a circuit
different from that to which the receiver is
connected.
• Consult the dealer or an experienced radio/TV
technician for help.
If necessary, consult an Apple Authorized Service
Provider or Apple. See the service and support
information that came with your Apple product. Or,
consult an experienced radio/television technician
for additional suggestions.
Important: Changes or modifications to this product
not authorized by Apple Computer, Inc., could void
the EMC compliance and negate your authority to
operate the product.
This product was tested for EMC compliance under
conditions that included the use of Apple peripheral
devices and Apple shielded cables and connectors
between system components. It is important that
you use Apple peripheral devices and shielded
cables and connectors between system components
to reduce the possibility of causing interference to
radios, television sets, and other electronic devices.
You can obtain Apple peripheral devices and the
proper shielded cables and connectors through an
Apple Authorized Reseller. For non-Apple peripheral
devices, contact the manufacturer or dealer for
assistance.
Responsible party (contact for FCC matters
only): Apple Computer, Inc. Product Compliance,
1 Infinite Loop M/S 26-A, Cupertino, CA 95014-2084,
408-974-2000.
Industry Canada Statement
Complies with the Canadian ICES-003 Class B
specifications. Cet appareil numérique de la classe B
est conforme à la norme NMB-003 du Canada.
VCCI Class B Statement
European Community
Complies with European Directives 72/23/EEC,
89/336/EEC, and 99/5/EEC.
High-Risk Activities Warning
This computer system is not intended for use in the
operation of nuclear facilities, aircraft navigation or
communications systems, or air traffic control
machines, or for any other uses where the failure of
the computer system could lead to death, personal
injury or severe environmental damage.
ENERGY STAR®
Compliance
As an ENERGY STAR®
partner, Apple has determined
that standard configurations of this product using
the Mac OS X operating system meet the ENERGY
STAR®
guidelines for energy efficiency. Reducing
energy consumption of office products saves money
and reduces pollution by eliminating wasted energy.
Disposal and Recycling Information
The backlight lamp in this product contains mercury.
Dispose according to local, state, and federal laws.
For information about Apple’s recycling program, go
to www.apple.com/about/environment/.
TCO Certification
This product has been certified by TCO (the Swedish
Confederation of Professional Employees) to meet
the standards for ergonomics, energy efficiency,
emissions, and ecology of the TCO ‘03 program.
File Name:
Job Number:
Description:
AB034-4989-A_N82REV_inbox_sm_alt_v3.indd
PKG-09-0194
N82REV In-box alternate template
Trim: Version:
Live:
Bleed:
Scale:
Fonts:
630mm x 116mm flat
n/a
n/a
1:1 (output at 100%)
Myriad Set
NOTES: •keylines/fold marks do NOT print
•built at 100%
•cyan type: 100% Cyan
•red rings: 100% Magenta and 100% Yellow
•black type: 100K
•art: 4/c; Hires 3
Inks: 4/0 CMYK
Studio Designer:
Buddy Check (QC):
Graphic Designer:
GD Editor:
Writer:
Dan Talbert
Leslie Brugal
Yoo Lee
Teri Thomas
Project Manager:
Traffic Manager:
Production Manager:
Creative Director:
Caelan Stack
Dan Cohen
Kay Maston
Jamie Roberts
Project Manager:
Product Manager:
Marcom Editor:
Legal:
Evelyn Seto
Teri Thomas
Printout Scale: 100%
Apple Computer 1 In?nite Loop Cupertino, CA 95014 phone: 408 974-1361 Date: 4/10/9
Marcom
Date Initials OK ’s Date Initials OK ’s Date Initials OK ’s
Apple Con?dential
??????? ???????
???? ???
?????? ?? ?? iPhone. ???? ??????? ?????? ???? ???? ??? ????? ?????
iPhone ????? ?? ???????? ?????? ????????. ??? ???????? ?? ???????
????? ?????? ???????? ????? ?? ???? ???? ?? iPhone ???? ???
.www.apple.com/iphone/countries
?????? ?????? ??????.
.iTunes ????? .?
?? ?????? ?????? ??? ????? ?? iTunes ??
.?? ????? PC ?? Mac ??? www.itunes.com/download
?. ??????? ????? ?????????.
?? ?????? iPhone ????? USB ??????? ????? ????????? ????? ??.
?. ???????.
??? ????? iPhone? ??? ????? iTunes ?????? ???? ?????
??????? ???????. ?? ??????? ???? ???????? ?????????? ?????????
??????????? ?????? ???? ???? ?? ????????? ?? ???? ??? Apply
???????? ?? ????? ?????? ??????. ??? ??? ???????? ?????? ?? iTunes
?? ???????? ????? ?????? ?????? ?????? ???? ???
.www.apple.com/itunes/tutorials
????? ??????.
???? ??? ?????? ?? ???? ???????? ???????? ?????? ???????????
??????? ??????? ?? ???? ?? ?? ???? ??????? ?? iPhone ?????? ??????.
?? ???? ?? ???? ???????? ??????? ??????. ??????? ??? ?????? ?????
??????? ????? ??? iPhone? ???? ??? ????? ??? ?? ?????.
???? ??? ???? ?????? ????????.
??????? ?????? ????.
???? ??? ???? ???? ???? ???????. ?????? ????? ???? ???????? ????
?????? ?????? ??????? ??????. ?? ?????? ????? ??? ???? ???????? ?? ??
???????? ???????? ???? ????????.
????? ???????.
???? ??? ?????? ???????. ?? ?????? ????? ?? ??? ?????? ?? ???
"???" ?? ?? ??????? ???? ???? ??????? ?????? ??. ?? ??????
???????? ?? ???? "?????". ???? ?????? ???? ?? ????????. ???? ??
????? ?? ?? ??? ?? ???????? ???? "?????". ?????? ???????? ???? ??
????? ??????? ?????? ??? ?? ?????? ????? ?????? ?? ???? "???".
????? ?????? ??????????.
?????? ?????? ?????????? ??????? ??? iPhone ????? ??? ???? ???
"????? ????" ?? "??????? Mail". ?? ???? ??? ??? ?????? ?????
?? ???? ??? "????" ?????? ?? ???? POP3 ?? IMAP ???????. ???
???? ???? ? ?????? ??????? ???? ?????? ?????????? ?? ???? Mac ??
.iTunes ???????? PC
??? ???? ????.
??? ???????? ???? ????? ??? ?????? ?????????. ???? ?????? ????????
??????? ?? ??? ?? ????? ?? ???? ????? ?????? ?? ?????. ????
?? ?? ????? ?????? ?????? ??????????? ?? ??????? ??????? ????
?????? ??????? ????. ??????? ?? ???????? ?? ??? iPhone? ?? ????
?? ?????.
???????? ??? ?????? ????????.
??? ??????? ?? ?????? ???? ??? ?? ?????? ???????? ??????? ??
?????? ?????? ????????. ???? ?? ?????? ???????? ??? ???? ?????
??? ????? ????????. ????? ????? ??????? ????? ?????? ??? ?????
??????????? ???????? ?? ????????? ??????? ?????? ??? ???? ?????
????? ???? ?????? ??? Wi-Fi ?? 3G. ???? ????? ?????? ? ??? ??
?????? ???????? ???????? ??? ???????. ???? ????? ?????? ? ?? ???
?????? ?????? ????? ???? iPod.
??????
????????
??????? ???????.
?????? iPhone? ???? ????? ??? ?? ?????/?????. ?????? ?? ?????
????? iPhone? ???? ?????? ??? ?? ?????/?????? ?? ??? ???????.
???? ??? ????? ??? ?? ?????/????? ?????? iPhone ?? ???
??????. ???? ??????? ?? ???? ????? ????? ?????? ?? ??????
?? iPhone ???????? ?????????. ???? ??? ?????? ?????? ???? ??? ?????.
?????? ?????? ??? ?????? ?????? ???????? ???? ?????.
????/????
???/???
????? ?????
?????/?????
????/?????
???? ??????
???? ???????? ??????.
????? ??????? ???? iPhone ?????? ??????? ??????? ????????. ????
??????? ??? ?? ??? ???? ??? ????. ??? ?? ???? ?????? ?????????
???? ??? ????? ???????. ???? ??? "x" ???????? ?????? ????????. ????
???????? ????? ??????? ???? ???? ????????. ???? ? ???? ?????? ?????
????????. ??????? ??? ????? ?????? ??????? ???????? ???? ?????
"123?.". ???? ????? ??????? ????? ?????? ??????.
182321 APPLE C_xx034-4989 04.10.09 HW 1
DIE
INDESIGN CS3
181988_C1_AB034-4989_N82Rev_inbox_sm_alt.indd 1 5/26/09 7:22:39 PMFile Name:
Job Number:
Description:
AB034-4989-A_N82REV_inbox_sm_alt_v3.indd
PKG-09-0194
N82REV In-box alternate template
Trim: Version:
Live:
Bleed:
Scale:
Fonts:
630mm x 116mm flat
n/a
n/a
1:1 (output at 100%)
Myriad Set
NOTES: •keylines/fold marks do NOT print
•built at 100%
•cyan type: 100% Cyan
•red rings: 100% Magenta and 100% Yellow
•black type: 100K
•art: 4/c; Hires 3
Inks: 4/0 CMYK
Studio Designer:
Buddy Check (QC):
Graphic Designer:
GD Editor:
Writer:
Dan Talbert
Leslie Brugal
Yoo Lee
Teri Thomas
Project Manager:
Traffic Manager:
Production Manager:
Creative Director:
Caelan Stack
Dan Cohen
Kay Maston
Jamie Roberts
Project Manager:
Product Manager:
Marcom Editor:
Legal:
Evelyn Seto
Teri Thomas
Printout Scale: 100%
Apple Computer 1 In?nite Loop Cupertino, CA 95014 phone: 408 974-1361 Date: 4/10/9
Marcom
Date Initials OK ’s Date Initials OK ’s Date Initials OK ’s
Apple Con?dential
* ?? ???? ???? ?????? ?????? ?????? ? MMS ????? ?? ???? ???????. ?????? ???????
????? ?????? ????????? ?????? ??? ?????? ?? ?????????.
??? ??????? ???????? ??? ????? ?? ???? ???????.
Cover Flow ?Apple Mac?iTunes ?iPod .?????? ?????? ???? .Apple Inc 2009 ©
? Safari ?? ?????? ?????? ????? .Apple Inc ?????? ?? ???????? ??????? ??????
??????. iPhone ? Spotlight ?? ?????? ?????? ????? .App Store .Apple Inc ??
????? ???? ?? .Apple Inc.??? ?? ????? ???????? ???????? ?????? ?????? ????? ??
??? ?????? ?? ???? ?????? ?????? ??????? ??????? ???.
Designed by Apple in California. Printed in XXXX. AB034-4989-A
????? ???? ??????? ????????.
???? ?????? ?????? ????? ?????? ??? ??????. ???? ??? ????
????????. ????? ??????? ??? ??????? ???? ?????? ?? ??? ?????? ???????
??????? ???????. ????? ???????? ??? ???????? ???????? ????? ???
?????? ?????? ???? ??? ?? ????? ??? ????? ??????? ?????? ??
???????? ????? ???? ????? ????? ?????? ??? ??????? ???????.
???????? ??? ?????? ?? ?????????.
????? ?????? ??? ?????? ?????? ?????? ?? ????? iPhone ???
.www.apple.com/iphone/countries
?????? ???? ?????? iPhone ??? iPhone ????? ??? ???? ???
help.apple.com/iphone ?? ???????? ???????? ?? Safari. ????????
????? ??????? ?? ???? ?????? iPhone ????? ??????? ?????? ???????
.www.apple.com/support/country ?????? ??
?????? ??? ?????.
???? ????? ????? ????????? ????????? ????? ?? ????? ?????
?????? ???????? ???????? ????????? ??? ?? ??? ?????? ?????? ??????
www.apple.com/support/country ?????? ??* .????? ????????
?????? ??? ????? ????? ???? iPhone ? iTunes.
???? ????? ???????? ???????? Cover Flow.
?? ?????? iPhone ????? ???? ??????? ????????
Cover Flow. ???? ??? ?? ????? ??????? ????? ???????? ?????? ??? ??
???? ??? ?? ???? ???????. ???? ???? ????? ???????? ?????? ??? ?????
????? ???????.
????? ???????? Spotlight.
???????? ??? Spotlight? ???? ??? ?????? ???????? ?? ???? ??
?????? ???????? ?? ???? ?????? ?? ?????? ??? ??????. ?? ?????? ??
???? ??????? : ???? ????? ??????? ?????? ????? ?? ????? ????. ?????
???? ????? ??? Mail? ???? ???????? ?? iPod? ???? ???? ??????.
?????? ??? ???????.
?? ???????? ???? "??????? ???????"? ?? ???? ???? ??????? ????????.
????? ??????? ????? ??????? ???? ???????? ?? ????? ??????? ??
???? ??????? ?? ???????? ???????? ???????. ???? ?????? ????
??????? ???????. ???? ?? ????? ???????? ????? ?? ?? ????? ????
??? ?????? ??????. ???? ?? iPhone ?? ????? ????? ??? ?????? ??
?? ???? ?????.
Google? ???? Google? ?????? Google ?? ????? ?? ?????? ?????? ????? Lovers in Japan .Google Inc ?? Coldplay ?????? ??? iTunes.
.Tele Atlas® Map data © 2009 .?????? ?????? ????
?????? ??? App Store.
???? ?????? App Store ????? ????? ?????? ?? ?????????
????????? ??? ???????? ?????? ?????? ??????? ??????????? ????? ??
???. ???? ?? ???? "????" ?"????"? ?? "???? ??"? ?? ??? ??
???? ?????. ????? ?? ????? ????? ?????? ??? iPhone ????? ??
????"Buy Now". ???? ?????? ?? ????????? ????????.
?????? ??? ????. ????? ?? ??????? ???????.
??????? ??? ??? ??? ???????? ???? ?? ??????. ??? ???? ????? ??
???? ????? ??? ????? ??????. ????? ?????? ??? ??????? ???? ????
?????? ????? ??? "Starbucks" ?? "pizza" ?? ??? ?????. ????
????? ?????? ? ???????. ???? ??? ????? ??????? ???????.
???????? ??? ????? ?? ???.
???? ????? ?????? ? ??? ?? ???? ????? ????? ????? ?????
— ???? ??? ???? ?? ??? ?— ???????. ???? ????? ?????? ? ??? ????
??????? ?????. ???? ?? "??????? ????????" ??????? ??? ?????
????? ???????? ?? ???? ???? ?????. ?? ?????? iPhone ????? ?????
???? ??????.
??? ?????.
?? ?????? ????? ??????? ?? ??? iPhone ?? ????????? ????? ??
???????? iTunes. ?? ???????? ???????? ???????? ???? ?????. ????
?????? ?? ?????? ??????? ??? ?????. ???? ????? ?? ???? ???????.
???? ??? ?????? ????? ?????? ??? ??????.???? ?? ??????? ??????
?????? ?? ???? MMS ?? ?????? ??????????? ?????? ??????? ??
????? ???? ???????.
App Store ???? ?? ???? ????? ???. Google? ???? Google? ?????? Google ?? ????? ?? ?????? ?????? ????? Google Inc.
.Tele Atlas® Map data © 2009 .?????? ?????? ????
182321 APPLE D_xx034-4989 04.10.09 HW 1
DIE
INDESIGN CS3
181988_D1_AB034-4989_N82Rev_inbox_sm_alt.indd 1 5/26/09 7:23:35 PM
iPhone
Guide de l’utilisateur
Pour le logiciel iOS 6
Table des matières
7 Chapitre 1 : Vue d’ensemble de l’iPhone
7 Présentation de l’iPhone 5
7 Accessoires
8 Boutons
11 Icônes d’état
13 Chapitre 2 : Démarrage
13 Éléments nécessaires
13 Installation de la carte SIM
14 Configuration et activation de l’iPhone
14 Connexion de l’iPhone à votre ordinateur
15 Connexion à Internet
15 Configuration de Mail et d’autres comptes
15 Identifiant Apple
16 Gestion du contenu sur vos appareils iOS
16 iCloud
17 Synchronisation avec iTunes
18 Visualisation de ce guide de l’utilisateur sur l’iPhone
19 Chapitre 3 : Notions élémentaires
19 Utilisation des apps
22 Personnalisation de l’iPhone
24 Saisie de texte
27 Dictée
28 Contrôle vocal
29 Recherche
30 Notifications
31 Partage
32 Connexion de l’iPhone à un téléviseur ou un autre appareil
33 Impression à l’aide d’AirPrint
34 Casque d’écoute Apple
35 Appareils Bluetooth
36 Partage de fichiers
36 Fonctionnalités de sécurité
37 Batterie
39 Chapitre 4 : Siri
39 Qu’est-ce que Siri ?
39 Utilisation de Siri
43 Restaurants
44 Films
44 Sports
244 Dictée
45 Correction de Siri
46 Chapitre 5 : Téléphone
46 Appels téléphoniques
50 FaceTime
50 Messagerie vocale visuelle
51 Contacts
52 Renvoi d’appel, signal d’appel et identifiant de l’appelant
52 Sonneries, commutateur Sonnerie/Silence et vibration
52 Appels internationaux
53 Configuration d’options de Téléphone
54 Chapitre 6 : Mail
54 Lecture de courriers électroniques
55 Envoi de courrier électronique
56 Organisation du courrier électronique
57 Impression de messages et de pièces jointes
57 Comptes de messagerie et réglages
59 Chapitre 7 : Safari
62 Chapitre 8 : Musique
62 Obtenir de la musique
62 Lire de la musique
64 Cover Flow
64 Podcasts et livres audio
65 Listes de lecture
66 Genius
66 Siri et Contrôle vocal
67 iTunes Match
67 Partage à domicile.
68 Réglages de Musique
69 Chapitre 9 : Messages
69 Envoi et réception de messages
70 Gestion des conversations
70 Partage de photos, de vidéos et d’autres informations
71 Réglages de Messages
72 Chapitre 10 : Calendrier
72 En un coup d’œil
73 Utilisation de plusieurs calendriers
74 Partage des calendriers iCloud
74 Réglages des calendriers
75 Chapitre 11 : Photos
75 Visionnage de photos et de vidéos
76 Organisation de photos et de vidéos
76 Flux de photos
78 Partage de photos et de vidéos
78 Impression de photos
Table des matières 379 Chapitre 12 : Appareil photo
79 En un coup d’œil
80 Photos HDR
81 Visionnage, partage et impression
81 Modification de photos et ajustement de vidéos
83 Chapitre 13 : Vidéos
86 Chapitre 14 : Plans
86 Recherche de lieux
87 Itinéraires
88 3D et Flyover
89 Réglages de Plans
90 Chapitre 15 : Météo
92 Chapitre 16 : Passbook
94 Chapitre 17 : Notes
96 Chapitre 18 : Rappels
98 Chapitre 19 : Horloge
99 Chapitre 20 : Bourse
101 Chapitre 21 : Kiosque
102 Chapitre 22 : iTunes Store
102 En un coup d’œil
103 Modification des boutons de navigation
104 Chapitre 23 : App Store
104 En un coup d’œil
105 Suppression d’apps
106 Chapitre 24 : Game Center
106 En un coup d’œil
107 Jeu avec des amis
107 Réglages Game Center
108 Chapitre 25 : Contacts
108 En un coup d’œil
109 Ajout de contacts
110 Réglages de Contacts
111 Chapitre 26 : Calculette
112 Chapitre 27 : Boussole
113 Chapitre 28 : Dictaphone
113 En un coup d’œil
114 Partage de mémos vocaux avec votre ordinateur
Table des matières 4115 Chapitre 29 : Nike + iPod
117 Chapitre 30 : iBooks
117 En un coup d’œil
118 Lecture de livres
119 Organisation de l’étagère
119 Synchronisation de livres et de documents PDF
120 Impression ou envoi par courrier d’un document PDF
120 Réglages d’iBooks
121 Chapitre 31 : Podcasts
123 Chapitre 32 : Accessibilité
123 Fonctionnalités d’accessibilité
123 VoiceOver
133 Acheminement de l’audio des appels entrants
133 Siri
134 Triple clic sur le bouton principal
134 Zoom
135 Grande police
135 Inverser les couleurs
135 Énoncer la sélection
135 Énonciation auto
135 Audio mono
136 Appareils auditifs
137 Sonneries assignables et vibreur
137 Flash LED pour alertes
137 Accès guidé
138 AssistiveTouch
138 Accessibilité sous OS X
138 Assistance TTY
139 Taille minimale de police pour les messages Mail
139 Sonneries assignables
139 Messagerie vocale visuelle
139 Larges claviers à l’écran
139 Grand clavier téléphonique
139 Contrôle vocal
139 Sous-titres codés
140 Chapitre 33 : Réglages
140 Mode Avion
140 Wi-Fi
141 Bluetooth
141 VPN
142 Partage de connexion
142 Ne pas déranger et Notifications
144 Opérateur
144 Général
150 Sons
151 Luminosité et fond d’écran.
151 Confidentialité
Table des matières 5152 Annexe A: L’iPhone au travail
152 Utilisation des profils de configuration
153 Configuration de comptes Microsoft Exchange
153 Accès par VPN
153 Comptes LDAP et CardDAV
154 Annexe B: Claviers internationaux
154 Utilisation de claviers internationaux
155 Méthodes de saisie spéciales
157 Annexe C: Sécurité, manipulation et assistance
157 Informations importantes concernant la sécurité
159 Informations importantes sur la manipulation
160 Site d’assistance iPhone
161 Redémarrage ou réinitialisation de l’iPhone
161 « Code incorrect » ou « iPhone désactivé » apparaît
161 « Cet accessoire n’est pas pris en charge par l’iPhone » apparaît
161 Impossible d’afficher les pièces jointes
162 Sauvegarde de l’iPhone
164 Mise à jour et restauration du logiciel de l’iPhone
164 Informations relatives au logiciel et au service après-vente
165 Utilisation de l’iPhone dans un environnement d’entreprise
165 Utilisation de l’iPhone avec d’autres opérateurs
165 Informations concernant l’élimination et le recyclage
167 Apple et l’environnement
Table des matières 61
7
Présentation de l’iPhone 5
Tiroir de
carte SIM
Tiroir de
carte SIM
Micro
récepteur/
frontal
Micro
récepteur/
frontal
Prise
d’écouteurs
Prise
d’écouteurs
Commutateur
Sonnerie/
Silence
Commutateur
Sonnerie/
Silence
Caméra
FaceTime
Caméra
FaceTime
Boutons
de volume
Boutons
de volume
Écran
Multi-Touch
Écran
Multi-Touch Bouton principal Bouton principal
Micro
du bas
Micro
du bas
Bouton
Marche/Veille
Bouton
Marche/Veille
Appareil photo
iSight
Appareil photo
iSight
Flash à diode Flash à diode
Micro
arrière
Micro
arrière
Icônes d’app Icônes d’app
Barre d’état Barre d’état
Haut-parleur Haut-parleur
Connecteur
Lightning
Connecteur
Lightning
Remarque : Les apps et fonctionnalités peuvent varier en fonction de votre région, de votre
langue, de votre opérateur et du modèle de votre iPhone. Les apps qui envoient ou reçoivent des
données sur un réseau cellulaire peuvent induire des frais supplémentaires. Contactez votre opé-
rateur pour obtenir des informations sur votre plan de service et vos frais iPhone.
Accessoires
Les accessoires suivants sont fournis avec l’iPhone :
Casque d’écoute Apple : Utilisez les écouteurs Apple EarPods avec télécommande et micro
(iPhone 5, illustré ci-dessus) ou les écouteurs Apple avec télécommande et micro (iPhone 4S ou
modèles antérieurs) pour écouter de la musique, lire des vidéos et passer des appels téléphoniques. Consultez la section Casque d’écoute Apple à la page 34.
Vue d’ensemble de l’iPhoneChapitre 1 Vue d’ensemble de l’iPhone 8
Câble de connexion : Utilisez le câble Lightning vers USB (iPhone 5, illustré ci-dessus) ou le câble
Dock Connector vers USB (iPhone 4S ou modèles antérieurs) pour connecter l’iPhone à votre
ordinateur afin de le recharger et de le synchroniser. Vous pouvez également l’utiliser avec la station d’accueil iPhone Dock (vendue séparément).
Adaptateur secteur USB Apple : Utilisez-le avec le câble Lightning vers USB ou avec le câble
Dock Connector vers USB pour recharger la batterie de l’iPhone.
Outil d’éjection de la carte SIM : Utilisez cet outil pour éjecter le plateau de la carte SIM. (Cette
fonction n’est pas disponible dans toutes les régions.)
Boutons
Bouton Veille/Éveil
Lorsque vous n’utilisez pas l’iPhone, vous pouvez le verrouiller pour éteindre l’écran et économiser la batterie.
Pour verrouiller l’iPhone : Appuyez sur le bouton Veille/Éveil.
Lorsque l’iPhone est verrouillé, il ne répond pas lorsque vous touchez l’écran. L’iPhone peut toujours recevoir des appels, des messages texte et d’autres mises à jour. Vous pouvez également :
• écouter de la musique ;
• ajuster le volume ;
• utiliser le bouton central de vos écouteurs pour prendre des appels ou écouter de la musique.
Bouton
Marche/Veille
Bouton
Marche/Veille
Pour déverrouiller l’iPhone : Appuyez sur le bouton Veille/Éveil ou le bouton principal , puis
faites glisser le curseur.
Pour éteindre l’iPhone : Maintenez le bouton Veille/Éveil enfoncé pendant quelques secondes
jusqu’à ce qu’un curseur rouge apparaisse, puis faites glisser ce dernier.
Pour allumer l’iPhone : Maintenez le bouton Veille/Éveil enfoncé jusqu’à ce que le logo
Apple apparaisse.
Pour ouvrir l’appareil photo lorsque l’iPhone est verrouillé : Appuyez sur le bouton Veille/Éveil
ou le bouton principal , puis faites glisser vers le haut.
Pour accéder aux commandes audio lorsque l’iPhone est verrouillé : Touchez deux fois le
bouton principal .Chapitre 1 Vue d’ensemble de l’iPhone 9
L’iPhone se verrouille si vous ne touchez pas l’écran pendant environ une minute. Vous pouvez
ajuster la durée Verrouillage auto. (ou la désactiver) et exiger la saisie d’un code pour déverrouiller l’iPhone.
Pour ajuster la durée Verrouillage auto. ou la désactiver : Consultez la section Verrouillage
automatique à la page 147.
Pour exiger la saisie d’un code pour déverrouiller l’iPhone : Consultez la section Verrouillage
par code à la page 147.
Bouton principal
Appuyez sur le bouton principal pour revenir à l’écran d’accueil, peu importe l’action en cours.
Il fournit également d’autres raccourcis pratiques.
Pour atteindre l’écran d’accueil : Appuyer sur le bouton principal .
Sur l’écran d’accueil, touchez une app pour l’ouvrir. Consultez la section Ouverture d’apps et basculement entre apps à la page 19.
Pour afficher les apps utilisées récemment : Lorsque l’iPhone est verrouillé, touchez deux fois
l’écran principal . La barre multitâche apparaît au bas de l’écran, avec les apps les plus récemment utilisées. Balayez la barre vers la gauche pour afficher d’autres apps.
Pour afficher les commandes de lecture audio :
• Lorsque l’iPhone est verrouillé : Touchez deux fois le bouton principal . Consultez la section
Lire de la musique à la page 62.
• Lorsque vous utilisez une autre app : Appuyez deux fois sur le bouton principal , puis balayez
la barre multitâche de gauche à droite.
Pour utiliser Siri (iPhone 4S ou ultérieur) ou Contrôle vocal : Maintenez le bouton principal
enfoncé . Consultez les sections Chapitre 4, Siri, à la page 39 et Contrôle vocal à la page 28.
Commandes de volume
Pendant que vous téléphonez ou lisez des morceaux, des films ou tout autre contenu multimé-
dia, les boutons situés sur le côté de l’iPhone permettent de régler le volume audio. À tout autre
moment, ces boutons contrôlent le volume des sonneries, alarmes et autres effets sonores.
AVERTISSEMENT : Pour obtenir des informations importantes sur la perte d’audition, consultez
la section Informations importantes concernant la sécurité à la page 157.
Augmenter
le volume
Augmenter
le volume
Baisser
le volume
Baisser
le volume
Pour verrouiller le volume de la sonnerie et des alertes : Accédez à Réglages > Sons, puis
désactivez l’option « Utiliser les boutons ».
Pour limiter le volume de la musique et des vidéos : Accédez à Réglages > Musique >
Volume maximum.Chapitre 1 Vue d’ensemble de l’iPhone 10
Remarque : Dans certains pays, l’iPhone peut vous avertir lorsque vous dépassez le volume
maximum établi par les directives de sécurité auditive de l’Union européenne. Pour augmenter le volume au-delà de cette limite, vous devrez peut-être relâcher brièvement la commande
du volume.
Vous pouvez également utiliser n’importe quel bouton du volume pour prendre une photo ou
enregistrer une vidéo. Consultez la section Chapitre 12, Appareil photo, à la page 79.
Commutateur Sonnerie/Silence
Utilisez le commutateur Sonnerie/Silence pour placer l’iPhone en mode Sonnerie ou Silence
.
Sonnerie Sonnerie
Silence Silence
En mode Sonnerie, l’iPhone joue tous les sons. En mode Silence, l’iPhone ne sonne pas, et les
alertes et effets sonores sont désactivés.
Important : Les alarmes d’Horloge, les apps audio telles que Musique, mais aussi de nombreux
jeux reproduisent néanmoins les sons via le haut-parleur intégré même si l’iPhone est en mode
Silence. Dans certaines régions, les effets sonores d’Appareil photo et de Dictaphone sont émis,
même si le commutateur Sonnerie/Silence est réglé sur Silence.
Pour en savoir plus sur la modification des réglages de volume et de vibration, consultez la section Sons à la page 150.
Vous pouvez utiliser le réglage Ne pas déranger pour ignorer les appels, les alertes et
les notifications.
Pour régler l’iPhone sur Ne pas déranger ( ) : Accédez à Réglages et activez Ne pas déranger. Le réglage Ne pas déranger empêche les appels, les alertes et les notifications de produire
des sons ou de déclencher l’allumage du l’écran lorsque celui-ci est verrouillé. En revanche,
les alarmes continuent à sonner et si l’écran est déverrouillé, le réglage Ne pas déranger n’a
aucun effet.
Pour planifier des périodes calmes, autoriser certaines personnes à appeler ou permettre aux
appels répétés de sonner, accédez à Réglages > Notifications > Ne pas déranger. Consultez la
section Ne pas déranger et Notifications à la page 142.Chapitre 1 Vue d’ensemble de l’iPhone 11
Icônes d’état
Les icônes de la barre d’état située en haut de l’écran proposent des informations concernant
l’iPhone :
Icône d’état Signification
Signal de cellule* Indique si vous êtes à portée du réseau de téléphonie mobile et
passer et recevoir des appels. Le nombre de barres est proportionnel
à la qualité du signal. S’il n’y a pas de signal, les barres sont remplacées par « Réseau indisp. ».
Mode Avion Indique que le mode avion est activé et que vous ne pouvez pas
utiliser le téléphone, accéder à Internet ou utiliser les appareils
Bluetooth®. Les fonctionnalités qui ne sont pas liées au réseau sans
fil sont disponibles. Consultez la section Mode Avion à la page 140.
LTE Indique que le réseau LTE de votre opérateur est disponible et que
l’iPhone peut se connecter à Internet via ce réseau. (iPhone 5. Cette
fonction n’est pas disponible dans toutes les régions.) Consultez la
section Cellulaire à la page 145.
UMTS Indique que le réseau 4G UMTS (GSM) de votre opérateur est disponible et que l’iPhone peut se connecter à Internet via ce réseau.
(iPhone 4S ou modèles ultérieurs. Cette fonction n’est pas disponible
dans toutes les régions.) Consultez la section Cellulaire à la page 145.
UMTS/EV-DO Indique que le réseau 3G UMTS (GSM) ou EV-DO (CDMA) de votre
opérateur est disponible et que l’iPhone peut se connecter à
Internet via ce réseau. Consultez la section Cellulaire à la page 145.
EDGE Indique que le réseau EDGE (GSM) de votre opérateur est disponible
et que l’iPhone peut se connecter à Internet via ce réseau. Consultez
la section Cellulaire à la page 145.
GPRS/1xRTT Indique que le réseau GPRS (GSM) ou 1xRTT (CDMA) de votre opérateur est disponible et que l’iPhone peut se connecter à Internet via
ce réseau. Consultez la section Cellulaire à la page 145.
Wi-Fi* Indique que l’iPhone est connecté à Internet par un réseau Wi-Fi.
Le nombre de barres est proportionnel à la qualité de la connexion.
Consultez la section Wi-Fi à la page 140.
Ne pas déranger Indique que le réglage « Ne pas déranger » est activé. Consultez la
section Sons à la page 150.
Partage de connexion Indique que l’iPhone est connecté à un autre iPhone offrant un partage de connexion. Consultez la section Partage de connexion à la
page 142.
Synchronisation Indique que l’iPhone est en cours de synchronisation avec iTunes.
Activité réseau Affiche l’activité réseau. Certaines apps tierces peuvent également
utiliser cette icône pour indiquer un processus actif.
Renvoi d’appel Indique que le renvoi d’appel est configuré sur l’iPhone. Consultez la
section Renvoi d’appel, signal d’appel et identifiant de l’appelant à
la page 52.
VPN Indique que vous êtes connecté à un réseau en utilisant un VPN
(réseau privé virtuel). Consultez la section Cellulaire à la page 145.
Cadenas Indique que l’iPhone est verrouillé. Consultez la section Bouton
Veille/Éveil à la page 8.
TTY Indique que l’iPhone est prêt à fonctionner avec une machine TTY.
Consultez la section Assistance TTY à la page 138.Chapitre 1 Vue d’ensemble de l’iPhone 12
Icône d’état Signification
Lecture Indique qu’un morceau, un livre audio ou un podcast est à l’écoute.
Consultez la section Lire de la musique à la page 62.
Verrouillage en
orientation portrait
Indique que l’écran de l’iPhone est verrouillé en orientation portrait.
Consultez la section Orientations portrait et paysage à la page 21.
Alarme Indique qu’une alarme est réglée. Consultez la section
Chapitre 19, Horloge, à la page 98.
Service de localisation Indique qu’un élément utilise le Service de localisation. Consultez la
section Confidentialité à la page 151.
Bluetooth* Icône bleue ou blanche : Bluetooth est activé et jumelé avec un
appareil.
Icône grise : Bluetooth est activé et jumelé avec un appareil, mais ce
dernier est hors de portée ou éteint.
Pas d’icône : Bluetooth n’est pas jumelé avec un appareil.
Consultez la section Appareils Bluetooth à la page 35.
Batterie Bluetooth Indique le niveau de batterie d’un appareil Bluetooth jumelé pris
en charge.
Batterie Indique le niveau de la batterie ou l’état de la charge. Consultez la
section Batterie à la page 37.
* Accessoires et performances sans fil : L’utilisation de certains accessoires avec l’iPhone peut
altérer les performances sans fil. Tous les accessoires pour iPod ne sont pas totalement compatibles avec l’iPhone. Le fait d’activer le mode Avion sur l’iPhone peut permettre d’éliminer les
interférences audio entre l’iPhone et un accessoire. Lorsque le mode Avion est activé, vous ne
pouvez pas recevoir ou passer des appels ou utiliser les fonctions qui nécessitent une communication sans fil. Le fait de réorienter ou de déplacer l’iPhone et l’accessoire connecté peut améliorer les performances sans fil.2
13
· AVERTISSEMENT : Pour éviter les blessures, consultez la section Informations importantes
concernant la sécurité à la page 157 avant d’utiliser l’iPhone.
Éléments nécessaires
Pour utiliser l’iPhone, vous avez besoin des éléments suivants :
• un forfait de service sans fil auprès d’un opérateur offrant un service iPhone dans votre
région ;
• une connexion à Internet pour votre ordinateur (haut débit recommandé) ;
• un identifiant Apple pour certaines fonctionnalités telles qu’iCloud, l’App Store
et l’iTunes Store, et les achats en ligne. Un identifiant Apple peut être créé durant
la configuration.
Pour utiliser l’iPhone avec votre ordinateur, vous avez besoin des éléments suivants :
• un Mac équipé d’un port USB 2.0 ou 3.0 ou un PC équipé d’un port USB 2.0 et de l’un des systèmes d’exploitation suivants :
• Mac OS X version 10.6.8 ou ultérieur ;
• Windows 7, Windows Vista, Windows XP Édition Familiale ou Windows XP Professionnel avec
Service Pack 3 ou ultérieur;
• iTunes 10.7 ou ultérieur (pour certaines fonctionnalités), disponible à la page
www.itunes.com/fr/download.
Installation de la carte SIM
Si une carte SIM à installer vous a été remise, installez-la avant de configurer l’iPhone.
Important : Une carte SIM est requise pour utiliser les services cellulaires lors des connexions aux
réseaux GSM et à certains réseaux CDMA. Un iPhone 4S ou modèle ultérieur qui a été activé sur
un réseau sans fil CDMA peut également utiliser une carte SIM pour se connecter à un réseau
GSM, principalement pour les services d’itinérance. Votre iPhone est soumis aux politiques de
votre fournisseur de service sans fil, qui peuvent inclure des restrictions quant au basculement
entre fournisseurs de service et à l’itinérance, même après la conclusion de tout contrat de service minimum requis. Contactez votre fournisseur de service sans fil pour en savoir plus. La disponibilité des capacités cellulaires dépend du réseau sans fil.
DémarrageChapitre 2 Démarrage 14
Installation de la carte SIM dans l’iPhone 5
Carte nano
SIM
Carte nano
SIM
Tiroir de
carte nano
SIM
Tiroir de
carte nano
SIM
Trombone
ou outil
d’éjection
de la carte
SIM
Trombone
ou outil
d’éjection
de la carte
SIM
Pour installer la carte SIM : Insérez l’extrémité d’un petit trombone ou l’outil d’éjection de
carte SIM dans l’orifice du tiroir de carte SIM. Retirez le tiroir de carte SIM et placez-y la carte SIM
comme illustré. Alignez le tiroir, la carte SIM sur le dessus, puis replacez-le soigneusement.
Configuration et activation de l’iPhone
Pour configurer et activer l’iPhone, allumez-le puis suivez l’Assistant réglages. Celui-ci vous guide
lors de la configuration, notamment pour la connexion à un réseau Wi-Fi, la connexion avec un
identifiant Apple ou la création d’un identifiant Apple gratuit, la configuration d’iCloud, l’activation de fonctionnalités recommandées telles que Service de localisation et Localiser mon iPhone,
et l’activation de l’iPhone auprès de votre opérateur. Lors de la configuration, vous pouvez également restaurer à partir d’une sauvegarde iCloud ou iTunes.
L’activation s’opère sur un réseau Wi-Fi ou, avec l’iPhone 4S ou ultérieur, sur le réseau cellulaire
de votre opérateur (non disponible dans toutes les régions). Si aucun des réseaux n’est disponible, vous devez connecter l’iPhone à votre ordinateur en exécutant iTunes pour l’activation.
Connexion de l’iPhone à votre ordinateur
Vous pouvez être amené à connecter l’iPhone à votre ordinateur pour réaliser l’activation. La
connexion de l’iPhone à votre ordinateur vous permet également de synchroniser des données, de la musique et d’autres contenus avec iTunes. Consultez la section Synchronisation avec
iTunes à la page 17.
Pour connecter l’iPhone à votre ordinateur : Utilisez le câble Lightning vers USB (iPhone 5) ou
le câble Dock Connector vers USB (modèles d’iPhone antérieurs) fourni avec l’iPhone.Chapitre 2 Démarrage 15
Connexion à Internet
L’iPhone se connecte à Internet lorsque c’est nécessaire, à l’aide d’une connexion Wi-Fi (le cas
échéant) ou le réseau cellulaire de votre opérateur. Pour en savoir plus sur la connexion à un
réseau Wi-Fi, consultez la section Wi-Fi à la page 140.
Remarque : Si aucune connexion Wi-Fi à Internet n’est disponible, certaines apps et certains services de l’iPhone peuvent transférer des données sur le réseau cellulaire de votre opérateur, ce
qui peut entraîner des frais supplémentaires. Contactez votre opérateur pour obtenir des informations sur les tarifs de vos forfaits de données cellulaires. Pour gérer l’utilisation des données
cellulaires, consultez la section Cellulaire à la page 145.
Configuration de Mail et d’autres comptes
L’iPhone fonctionne avec iCloud, Microsoft Exchange et de nombreux fournisseurs de services de
messagerie, de contacts et de calendriers populaires.
Si vous ne possédez pas encore de compte de messagerie, vous pouvez configurer un compte
iCloud gratuit lors de la première configuration de votre iPhone, ou ultérieurement dans
Réglages > iCloud. Consultez la section iCloud à la page 16.
Pour configurer un compte iCloud : Accédez à Réglages > iCloud.
Pour configurer un autre compte : Accédez à Réglages > Mail, Contacts, Calendrier.
Vous pouvez ajouter des contacts à l’aide d’un compte LDAP ou CardDAV, si votre entreprise ou
organisation le prend en charge. Consultez la section Ajout de contacts à la page 109.
Vous pouvez ajouter des calendriers à l’aide d’un compte de calendrier CalDAV et vous abonner
à des calendriers iCalendar (.ics) ou les importer à partir de Mail. Consultez la section Utilisation
de plusieurs calendriers à la page 73.
Identifiant Apple
Un identifiant Apple est le nom d’utilisateur d’un compte gratuit qui vous permet d’accéder à
des services Apple, notamment l’iTunes Store, l’App Store et iCloud. Un seul identifiant Apple
est nécessaire pour toutes vos opérations avec Apple. Les services et produits qu’il vous permet
d’utiliser, d’acheter ou de louer peuvent être payants.
Si vous possédez un identifiant Apple, utilisez lors de la configuration initiale de l’iPhone, et à
chaque fois que vous devez ouvrir une session pour utiliser un service Apple. Si vous n’avez
pas encore d’identifiant Apple, vous pouvez en créer un lorsqu’une ouverture de session est
nécessaire.
Pour en savoir plus, consultez la page support.apple.com/kb/he37?viewlocale=fr_FR.Chapitre 2 Démarrage 16
Gestion du contenu sur vos appareils iOS
Vous pouvez transférer des données et des fichiers entre vos appareils iOS et vos ordinateurs à
l’aide d’iCloud ou d’iTunes.
• iCloud stocke votre contenu, par exemple votre musique, vos photos, vos calendriers, vos
contacts, vos documents et plus encore, et le transfère vers d’autres appareils iOS et ordinateurs, maintenant ainsi toutes vos données à jour. Consultez la section iCloud ci-après.
• iTunes permet de synchroniser de la musique, des vidéos, des photos et bien plus entre votre
ordinateur et votre iPhone. Les modifications apportées à un appareil s’appliquent à l’autre
appareil lors de la synchronisation. Vous pouvez aussi utiliser iTunes pour copier un fichier sur
l’iPhone et l’utiliser dans une app ou copier un document crée sur l’iPhone sur votre ordinateur. Consultez la section Synchronisation avec iTunes à la page 17.
Vous pouvez utiliser iCloud, iTunes ou les deux selon vos besoins. Par exemple, vous pouvez utiliser Flux de photos iCloud pour automatiquement disposer des photos que vous prenez avec
l’iPhone sur vos autres appareils, et utiliser iTunes pour synchroniser vos albums photo de votre
ordinateur vers l’iPhone.
Important : Ne synchronisez pas des éléments de la sous-fenêtre Infos d’iTunes (tels que des
contacts, des calendriers et des notes) tout en utilisant iCloud pour maintenir ces données à jour
sur vos appareils. Autrement, vous risquez d’obtenir des données en double.
iCloud
iCloud stocke votre contenu, notamment la musique, les photos, les contacts, les calendriers ou
les documents gérés. Le contenu stocké dans iCloud est transféré sans fil vers vos autres appareils iOS et ordinateurs configurés avec le même compte iCloud.
iCloud est disponible sur les appareils iOS 5 ou une version ultérieure, sur les Mac avec OS X
Lion 10.7.2 ou une version ultérieure, et sur les PC équipés du panneau de configuration iCloud
pour Windows (Windows Vista Service Pack 2 ou Windows 7 sont requis).
Parmi les fonctionnalités d’iCloud figurent :
• iTunes dans le nuage : téléchargez des achats de séries TV et de musique effectués antérieurement sur iTunes vers l’iPhone gratuitement et à tout moment.
• Apps et livres : téléchargez des achats effectués antérieurement dans l’App Store et l’iBookstore
vers l’iPhone gratuitement et à tout moment.
• Flux de photos : les photos que vous prenez sont affichées sur tous vos autres appareils. Vous
pouvez aussi créer des flux de photos à partager. Consultez la section Flux de photos à la
page 76.
• Documents dans le nuage : pour les apps iCloud, maintenez à jour les documents et les données d’app sur tous vos appareils.
• Mail, Contacts, Calendrier : maintenez à jour l’ensemble de vos contacts, calendriers, notes et
rappels sur tous vos appareils.
• Sauvegarde : sauvegardez l’iPhone vers iCloud automatiquement lorsqu’il est connecté à une
source d’alimentation et à une connexion Wi-Fi. Consultez la section Sauvegarde de l’iPhone à
la page 162.
• Localiser mon iPhone : localisez votre iPhone sur un plan, affichez un message, faites sonner
l’appareil, verrouillez l’écran ou effacez les données à distance. Consultez la section Localiser
mon iPhone à la page 37.Chapitre 2 Démarrage 17
• Localiser mes amis : partagez votre emplacement avec les personnes que vous considérez
importantes. Téléchargez l’app gratuite dans l’App Store.
• iTunes Match : avec un abonnement à iTunes Match, toute votre musique, y compris celle que
vous avez importée à partir de CD ou achetée ailleurs que sur iTunes, s’affiche sur tous vos
appareils et peut être téléchargée et lue à la demande. Consultez la section iTunes Match à la
page 67.
• Onglets iCloud : affichez les pages web que vous avez ouvertes sur vos autres appareils iOS et
ordinateurs OS X. Consultez la section Chapitre 7, Safari, à la page 59.
iCloud vous donne accès à un compte de courrier électronique gratuit et à 5 Go de stockage
pour le courrier électronique, les documents et les sauvegardes. Vos achats de musique, d’apps,
de séries TV et de livres, ainsi que vos flux de photos, n’utilisent pas votre espace gratuit.
Pour se connecter ou créer un compte iCloud, et régler les options iCloud : Accédez à
Réglages > iCloud.
Pour acheter davantage de capacité de stockage iCloud : Accédez à Réglages > iCloud >
Stockage et sauvegarde, puis touchez Gérer le stockage. Pour en savoir plus sur l’achat d’espace
de stockage iCloud, visitez la page help.apple.com/fr/icloud.
Pour consulter et télécharger des achats antérieurs :
• Achats sur l’iTunes Store : Accédez à iTunes, touchez Autre, puis touchez Achats.
• Achats sur l’App Store : Accédez à l’App Store, touchez Mises à jour, puis touchez Achats.
• Achats sur l’iBookstore : Accédez à iBooks, touchez Store, puis touchez Achats.
Pour activer Téléchargements automatiques pour de la musique, des apps ou des livres :
Accédez à Réglages > iTunes et App Stores .
Pour en savoir plus sur iCloud, accédez à la page www.apple.com/fr/icloud. Pour obtenir des
informations d’assistance, consultez la page www.apple.com/fr/support/icloud.
Synchronisation avec iTunes
La synchronisation avec iTunes copie des données à partir de votre ordinateur vers l’iPhone, et
vice versa. Pour synchroniser, connectez l’iPhone à votre ordinateur ou configurez une synchronisation automatique d’iTunes avec le Wi-Fi. Vous pouvez régler iTunes de manière à synchroniser
votre musique, vos photos, vos vidéos, vos podcasts, vos apps, etc. Pour en savoir plus sur la synchronisation de l’iPhone avec votre ordinateur, ouvrez iTunes, puis choisissez Aide iTunes dans le
menu Aide.
Pour configurer la synchronisation iTunes sans fil : Connectez l’iPhone à votre ordinateur. Sur
votre ordinateur, sélectionnez l’iPhone dans iTunes (sous Appareils), cliquez sur Résumé, puis
activez « Synchroniser par connexion Wi-Fi ».
Lorsque la synchronisation Wi-Fi est activée, l’iPhone se synchronise chaque jour. L’iPhone doit
être connecté à une source d’alimentation. L’iPhone et votre ordinateur doivent être connectés
au même réseau sans fil, et iTunes doit être ouvert sur l’ordinateur. Pour en savoir plus, consultez
la section Synchronisation Wi-Fi d’iTunes à la page 147.
Astuces pour la synchronisation avec iTunes
• Si vous utilisez iCloud pour stocker vos contacts, calendriers, signets et notes, ne les synchronisez pas à nouveau sur votre appareil à l’aide d’iTunes.Chapitre 2 Démarrage 18
• Les achats effectués dans l’iTunes Store ou l’App Store sur l’iPhone sont synchronisés vers
votre bibliothèque iTunes. Vous pouvez également acheter ou télécharger du contenu et des
apps depuis l’iTunes Store sur votre ordinateur, puis les synchroniser sur votre iPhone.
• Dans la sous-fenêtre Résumé de l’appareil, vous pouvez configurer iTunes pour que la synchronisation s’effectue automatiquement lorsque votre appareil est connecté à votre ordinateur.
Pour outrepasser temporairement ce réglage, maintenez enfoncées les touches Commande et
Option (sur un Mac) ou Maj et Contrôle (sur un PC) jusqu’à ce que l’iPhone apparaisse dans la
barre latérale.
• Dans la sous-fenêtre Résumé de l’appareil, sélectionnez « Chiffrer la sauvegarde de l’iPhone »
pour chiffrer les informations stockées sur votre ordinateur au moment où iTunes crée une
sauvegarde. Les sauvegardes chiffrées sont identifiées par une icône de cadenas et un mot
de passe à part est nécessaire pour restaurer les sauvegardes. Si vous ne sélectionnez pas cette
option, les autres mots de passe (tels que ceux pour les comptes de messagerie) ne sont pas
inclus dans la sauvegarde et devront être saisis à nouveau si vous utilisez la sauvegarde pour
restaurer l’appareil.
• Dans la sous-fenêtre Infos de l’appareil, lorsque vous synchronisez des comptes de messagerie, seuls les réglages sont transférés à partir de votre ordinateur vers l’iPhone. Les modifications apportées à un compte de messagerie sur l’iPhone n’ont aucun effet sur le compte de
votre ordinateur.
• Dans la sous-fenêtre Infos de l’appareil, cliquez sur Avancé pour sélectionner les options vous
permettant de remplacer, lors de la prochaine synchronisation, les informations qui se trouvent
sur l’iPhone par celles qui se trouvent sur votre ordinateur.
• Si vous écoutez une partie d’un podcast ou d’un livre audio, l’endroit où vous vous êtes arrêté
est inclus lors de la synchronisation du contenu avec iTunes. Si vous avez commencé l’écoute
sur l’iPhone, vous pouvez reprendre où vous vous êtes arrêté dans iTunes sur votre ordinateur,
et inversement.
• Dans la sous-fenêtre Photos de l’appareil, vous pouvez synchroniser des photos et des vidéos à
partir d’un dossier sur votre ordinateur.
Visualisation de ce guide de l’utilisateur sur l’iPhone
Le Guide de l’utilisateur de l’iPhone peut être affiché sur l’iPhone dans Safari et dans l’app
iBooks gratuite.
Pour consulter le guide de l’utilisateur dans Safari : Touchez , puis le signet Guide de l’utilisateur de l’iPhone.
• Pour ajouter l’icône du guide à l’écran d’accueil : Touchez , puis touchez « Ajouter à l’écran
d’accueil ».
• Pour consulter le guide dans une autre langue : Touchez « Changer de langue » sur la page de
contenu principale.
Pour consulter le guide de l’utilisateur dans iBooks : Si vous n’avez pas installé iBooks, ouvrez
l’App Store, recherchez « iBooks » puis installez-le. Ouvrez iBooks et touchez Store. Recherchez
« Utilisateur de l’iPhone », puis sélectionnez et téléchargez le guide.
Pour en savoir plus sur iBooks, consultez la section Chapitre 30, iBooks, à la page 117.3
19
Utilisation des apps
Utilisez vos doigts pour toucher, toucher deux fois, balayer et pincer des objets sur l’écran tactile
afin d’interagir avec l’iPhone.
Ouverture d’apps et basculement entre apps
Pour accéder à l’écran d’accueil, appuyez sur le bouton principal .
Pour ouvrir une app : Touchez-la.
Pour revenir à l’écran d’accueil, appuyez à nouveau sur le bouton principal .
Pour afficher un autre écran d’accueil : Balayez vers la gauche ou la droite.
Balayez vers la gauche ou la
droite pour afficher un autre
écran d’accueil.
Balayez vers la gauche ou la
droite pour afficher un autre
écran d’accueil.
Pour atteindre le premier écran d’accueil : Appuyer sur le bouton principal .
Pour afficher les apps utilisées récemment : Appuyez deux fois sur le bouton principal pour
afficher la barre multitâche.
Notions élémentairesChapitre 3 Notions élémentaires 20
Touchez une app pour la réutiliser. Balayez vers la gauche pour afficher d’autres apps.
Apps récemment utilisées Apps récemment utilisées
Si vous disposez de nombreuses apps, il est préférable d’utiliser Spotlight pour les rechercher et
les ouvrir. Consultez la section Recherche à la page 29.
Défilement
Faites glisser votre doigt vers le haut ou le bas pour faire défiler verticalement. Sur certains
écrans, notamment les pages web, vous pouvez également faire défiler l’écran latéralement.
Lorsque vous faites glisser votre doigt, vous ne choisissez ou n’activez aucune fonction sur
l’écran.
Feuilletez pour faire défiler l’affichage rapidement.
Vous pouvez attendre que le défilement s’arrête ou toucher l’écran pour l’arrêter immédiatement.
Pour défiler rapidement vers le haut de la page, touchez la barre d’état située en haut de l’écran.Chapitre 3 Notions élémentaires 21
Listes
Selon la liste, la sélection d’un élément peut entraîner différentes actions, par exemple l’ouverture d’une autre liste, la lecture d’un morceau, l’ouverture d’un message électronique ou l’affichage des coordonnées d’une personne.
Pour choisir un élément dans une liste : Touchez-le.
Certaines listes comportent un index sur le côté pour vous aider à naviguer rapidement.
Faites glisser votre doigt le
long de l’index pour faire défiler
rapidement. Touchez une lettre
pour passer directement à
la section.
Faites glisser votre doigt le
long de l’index pour faire défiler
rapidement. Touchez une lettre
pour passer directement à
la section.
Pour revenir à une liste précédente : Touchez le bouton Précédent en haut à gauche.
Zoom avant ou arrière
Selon l’app, il se peut que vous puissiez effectuer un zoom avant ou arrière pour agrandir ou
réduire l’image à l’écran. Pendant la consultation de photos, de pages web, de messages électroniques ou de plans, par exemple, pincez avec deux doigts pour effectuer un zoom arrière ou
écartez-les pour effectuer un zoom avant. Pour les photos et les pages web, vous pouvez également toucher deux fois (rapidement) pour effectuer un zoom avant, puis toucher à nouveau
deux fois pour effectuer un zoom arrière. Sur les plans, touchez deux fois pour effectuer un zoom
avant et touchez une fois avec deux doigts pour effectuer un zoom arrière.
La fonction Zoom est également une fonction d’accessibilité spéciale avec laquelle vous pouvez
agrandir l’écran de chaque app pour mieux voir ce qui est affiché. Consultez la section Zoom à la
page 134.
Orientations portrait et paysage
Vous pouvez afficher la plupart des apps de l’iPhone en mode portrait ou paysage. Faites pivoter
l’iPhone et l’affichage pivote également pour s’adapter à la nouvelle orientation.
Pour verrouiller l’écran en orientation portrait : Appuyez deux fois sur le bouton principal ,
balayez la barre multitâche de gauche à droite, puis touchez .
L’icône de verrouillage de l’orientation apparaît dans la barre d’état lorsque l’orientation de
l’écran est verrouillée.Chapitre 3 Notions élémentaires 22
Réglage de la luminosité
Vous pouvez régler manuellement la luminosité de l’écran ou activer l’option Réglage automatique pour que l’iPhone règle automatiquement la luminosité à l’aide du capteur de lumière
ambiante intégré.
Pour régler la luminosité de l’écran : Accédez à Réglages > Luminosité et fond d’écran, puis
faites glisser le curseur.
Pour activer ou désactiver l’option Réglage automatique : Accédez à Réglages > Luminosité et
fond d’écran.
Consultez la section Luminosité et fond d’écran. à la page 151.
Personnalisation de l’iPhone
Vous pouvez personnaliser la disposition de vos apps sur l’écran d’accueil, les organiser dans des
dossiers et changer de fond d’écran.
Réorganisation des apps
Personnalisez votre écran d’accueil en réorganisant les apps, en plaçant des apps dans le Dock
situé au bas de l’écran et en créant des écrans d’accueil supplémentaires.
Pour réorganiser les apps : Touchez n’importe quelle app de l’écran d’accueil et maintenez
le doigt dessus jusqu’à ce qu’elle bouge, puis déplacez-la en la faisant glisser. Appuyez sur le
bouton principal pour enregistrer votre disposition.
Pour créer un nouvel écran d’accueil : Pendant que vous disposez vos apps, faites-en glisser une
vers le bord droit de l’écran le plus à droite jusqu’à ce qu’un nouvel écran apparaisse.
Il est possible de créer jusqu’à 11 écrans d’accueil. Les points qui apparaissent au-dessus du Dock
indiquent le nombre d’écrans disponibles et celui qui est actuellement affiché.
Balayez vers la gauche ou la droite pour passer d’un écran à un autre. Pour accéder au premier
écran d’accueil, appuyez sur le bouton principal .
Pour déplacer une app vers un autre écran : Pendant qu’elle bouge, faites glisser l’app vers le
bord de l’écran.
Pour personnaliser l’écran d’accueil à l’aide d’iTunes : Connectez l’iPhone à votre ordinateur.
Sur votre ordinateur, sur iTunes, sélectionnez iPhone, puis cliquez sur le bouton Apps pour afficher l’image de l’écran d’accueil de l’iPhone.
Pour rétablir la disposition d’origine de l’écran d’accueil : Dans Réglages, accédez à Général >
Réinitialiser, puis touchez Réinitialiser l’écran d’accueil. La réinitialisation de l’écran d’accueil supprime les dossiers que vous avez créés et lui applique le fond d’écran par défaut.Chapitre 3 Notions élémentaires 23
Organisation à l’aide de dossiers
Utilisez des dossiers pour organiser les apps sur vos écrans d’accueil. À l’instar des apps, il est
possible de réorganiser les dossiers en les faisant glisser sur les écrans d’accueil ou vers le Dock.
Pour créer un dossier : Touchez une app jusqu’à ce que les icônes de l’écran d’accueil se
mettent à bouger, puis faites glisser l’app sur une autre.
L’iPhone crée un dossier contenant les deux apps et lui attribue un nom en fonction du type de
celles-ci. Pour saisir un autre nom, touchez le champ de nom.
Pour ouvrir un dossier : Touchez le dossier. Pour fermer un dossier, touchez à l’extérieur du dossier ou appuyez sur le bouton principal .
Pour organiser les apps à l’aide de dossiers : Pendant que vous disposez vos apps (les icônes
bougent) :
• Pour ajouter une app à un dossier : Faites glisser l’app sur le dossier.
• Pour supprimer une app d’un dossier : Si nécessaire, ouvrez le dossier, puis faites glisser l’app
hors de celui-ci.
• Pour supprimer un dossier : Déplacez toutes les apps hors du dossier. Ce dernier est
automatiquement supprimé.
• Pour renommer un dossier : Touchez le dossier pour l’ouvrir, puis touchez le nom et saisissez-en
un nouveau.
Lorsque vous avez terminé, appuyez sur le bouton principal .
Changement de fond d’écran
Vous pouvez personnaliser l’écran verrouillé et l’écran d’accueil en utilisant une image ou une
photo comme fond d’écran. Choisissez l’une des images fournies ou une photo de votre album
Pellicule ou d’un autre album présent sur votre iPhone.
Pour changer de fond d’écran : Accédez à Réglages > Luminosité et fond d’écran.Chapitre 3 Notions élémentaires 24
Saisie de texte
Le clavier à l’écran vous permet de saisir du texte quand vous en avez besoin.
Saisie de texte
Utilisez le clavier à l’écran pour saisir du texte, tel que des coordonnées, des messages électroniques et des adresses web. Selon l’app et la langue que vous utilisez, le clavier peut corriger
les fautes d’orthographe, prédire ce que vous saisissez et même apprendre à mesure que vous
l’utilisez.
Vous pouvez également taper du texte sur un clavier sans fil Apple. Consultez la section Clavier
sans fil Apple à la page 26. Pour utiliser la dictée au lieu de la saisie, consultez la section Dictée à
la page 27.
Pour saisir du texte : Touchez un champ de texte pour faire apparaître le clavier, puis touchez les
touches de celui-ci.
Lors de votre saisie, chaque lettre apparaît au-dessus de votre doigt. Si vous touchez la mauvaise
touche, vous pouvez faire glisser votre doigt jusqu’à la bonne. La lettre n’est pas validée tant que
vous n’éloignez pas votre doigt de la touche.
• Pour écrire en majuscules : Touchez la touche Maj avant de toucher une lettre. Vous pouvez
également maintenir la touche Maj enfoncée, puis faire glisser votre doigt sur une lettre.
• Pour saisir rapidement un point et une espace : Touchez deux fois la barre d’espace.
• Pour activer le verrouillage des majuscules : Touchez deux fois la touche Maj . Pour désactiver
le verrouillage des majuscules, touchez la touche Maj.
• Pour saisir des chiffres, des signes de ponctuation ou des symboles : Touchez la touche des chiffres
. Pour afficher d’autres signes de ponctuation et symboles, touchez la touche des symboles
.
• Pour saisir des lettres accentuées ou d’autres caractères secondaires : Maintenez le doigt sur une
touche, puis faites glisser pour choisir l’une des options.
Pour saisir un autre caractère,
touchez une touche, maintenez
le doigt dessus et faites glisser
pour choisir l’une des options.
Pour saisir un autre caractère,
touchez une touche, maintenez
le doigt dessus et faites glisser
pour choisir l’une des options.
Pour définir les options de saisie : Accédez à Réglages > Général > Clavier.Chapitre 3 Notions élémentaires 25
Modification de texte
Si vous devez modifier du texte, une loupe à l’écran vous aide à positionner le point d’insertion
à l’endroit voulu. Vous pouvez sélectionner, couper, copier et coller du texte. Dans certaines apps,
vous pouvez également couper, copier et coller des photos et des vidéos.
Pour positionner le point d’insertion : Touchez l’écran et gardez le doigt dessus pour afficher la
loupe, puis faites glisser le doigt pour positionner le point d’insertion.
Pour sélectionner du texte : Touchez le point d’insertion pour afficher les boutons de sélection.
Touchez Sélectionner pour sélectionner le mot attenant ou Tout sélectionner pour sélectionner
tout le texte.
Vous pouvez également toucher deux fois un mot pour le sélectionner. Faites glisser les poignées
pour sélectionner plus ou moins de texte. Dans les documents en lecture seule, tels que les
pages web, maintenez le doigt sur un mot pour le sélectionner.
Pour couper ou copier du texte : Sélectionnez du texte, puis touchez Couper ou Copier.
Pour coller du texte : Touchez le point d’insertion, puis touchez Coller pour insérer le dernier texte que vous avez coupé ou copié. Pour remplacer du texte, sélectionnez-le avant de
toucher Coller.
Pour annuler la dernière modification : Secouez l’iPhone, puis touchez Annuler.
Pour mettre du texte en gras ou en italique, ou le souligner : Sélectionnez le texte, touchez ,
puis B/I/U (si disponible).
Pour obtenir la définition d’un mot : Sélectionnez le mot, puis touchez Définition (si disponible).
Pour obtenir des mots alternatifs : Sélectionnez un mot, puis touchez Suggérer (si disponible).
Correction automatique et vérification de l’orthographe
Pour de nombreuses langues, l’iPhone utilise le dictionnaire actif pour corriger les fautes d’orthographe ou faire des suggestions pendant la saisie. Lorsque l’iPhone suggère un mot, vous pouvez
accepter la suggestion sans interrompre la saisie. Pour obtenir la liste des langues prises en
charge, consultez la page web www.apple.com/fr/iphone/specs.html.
Mot suggéré Mot suggéréChapitre 3 Notions élémentaires 26
Pour accepter la suggestion : Saisissez une espace, un signe de ponctuation ou le caractère
de retour.
Pour refuser une suggestion : Touchez le « X » en regard de la suggestion.
Chaque fois que vous rejetez une suggestion pour un même mot, il devient plus probable que
l’iPhone accepte votre mot.
L’iPhone peut également souligner des mots que vous avez déjà saisis et qui pourraient être
mal orthographiés.
Pour remplacer un mot mal orthographié : Touchez le mot souligné, puis touchez la bonne
orthographe. Si le mot que vous souhaitez saisir n’apparaît pas, saisissez-le de nouveau.
Pour activer ou désactiver la correction automatique ou la vérification orthographique :
Accédez à Réglages > Général > Clavier.
Raccourcis et votre dictionnaire personnel
Les raccourcis vous permettent de ne saisir que quelques caractères à la place d’un mot ou d’une
expression plus longs. Le texte complet apparaît dès que vous saisissez le raccourci. Par exemple,
le raccourci « bjr » saisit le texte complet « bonjour ».
Pour créer un raccourci : Accédez à Réglages > Général > Clavier, puis touchez Ajouter
un raccourci.
Pour empêcher l’iPhone de tenter de corriger un mot ou une expression : Créez un raccourci,
mais laissez le champ Raccourci vide.
Pour modifier un raccourci : Accédez à Réglages > Général > Clavier, puis touchez le raccourci.
Pour utiliser iCloud pour maintenir votre dictionnaire personnel à jour sur vos autres appareils iOS : Accédez à Réglages > iCloud, puis activez « Documents et données ».
Dispositions de clavier
Vous pouvez utiliser Réglages pour définir les dispositions du clavier à l’écran ou d’un clavier sans
fil Apple que vous utilisez avec l’iPhone. Les dispositions disponibles dépendent de la langue
choisie. Consultez la section Clavier sans fil Apple ci-dessous et la section L’annexe B, Claviers
internationaux, à la page 154.
Pour sélectionner les dispositions des claviers : Accédez à Réglages > Général > International >
Claviers, sélectionnez une langue, puis choisissez les dispositions.
Clavier sans fil Apple
Vous pouvez utiliser un clavier sans fil Apple (vendu séparément) pour la saisie sur votre iPhone.
Le clavier sans fil Apple se connecte via Bluetooth. Vous devez donc commencer par le jumeler
avec l’iPhone. Consultez la section Jumelage d’appareils Bluetooth à la page 35.
Une fois le clavier jumelé, il se connecte chaque fois qu’il est à portée de l’iPhone (jusqu’à 10 m).
Lorsqu’un clavier sans fil est connecté, le clavier à l’écran n’apparaît pas quand vous touchez un
champ de texte. Pour économiser la batterie, éteignez le clavier lorsque vous ne l’utilisez pas.Chapitre 3 Notions élémentaires 27
Pour changer de langue lors de l’utilisation d’un clavier sans fil : Appuyez sur
Commande + Barre d’espace pour afficher la liste des langues disponibles. Appuyez à nouveau sur la barre d’espace tout en maintenant enfoncée la touche Commande pour changer
de langue.
Pour éteindre un clavier sans fil : Maintenez enfoncé le bouton d’alimentation du clavier jusqu’à
l’extinction du voyant vert.
L’iPhone déconnecte le clavier lorsque celui-ci est éteint ou hors de portée.
Pour annuler le jumelage d’un clavier sans fil : Accédez à Réglages > Bluetooth, touchez en
regard du nom du clavier, puis touchez « Oublier cet appareil ».
Dictée
Sur l’iPhone 4S ou ultérieur, vous pouvez dicter du texte au lieu de le saisir. Pour pouvoir utiliser
la dictée, l’option Siri doit être activée et l’iPhone doit être connecté à Internet. Vous pouvez insé-
rer des signes de ponctuation et utiliser des commandes pour mettre en forme votre texte.
Remarque : Des frais de données cellulaires peuvent s’appliquer.
Pour activer la dictée : Accédez à Réglages > Général > Siri et activez Siri.
Pour dicter du texte : Sur le clavier à l’écran, touchez , puis parlez. Lorsque vous avez fini,
touchez Terminé.
Touchez pour commencer
la dictée.
Touchez pour commencer
la dictée.
Ceci apparaît pendant
que Siri rédige le texte
que vous lui dictez.
Ceci apparaît pendant
que Siri rédige le texte
que vous lui dictez.
Pour ajouter du texte, touchez une nouvelle fois et continuez la dictée. Pour insérer du texte,
commencez par toucher l’endroit où vous voulez placer le point d’insertion. Vous pouvez également remplacer le texte sélectionné en dictant.
Vous pouvez placer l’iPhone sur votre oreille pour commencer la dictée, au lieu de saisir le texte
sur le clavier. Pour terminer, replacez l’iPhone devant vous.
Pour ajouter un signe de ponctuation ou mettre en forme du texte : Énoncez la commande de
ponctuation ou de mise en forme.
Par exemple, « Chère Caroline virgule le code se trouve dans le courrier électronique point »
donne le texte suivant « Chère Caroline, le code se trouve dans le courrier électronique. »
Les commandes de ponctuation et de mise en forme incluent :
• ouvrir les guillemets... fermer les guillemets ;
• nouveau paragraphe ;
• en maj, pour mettre en majuscule le premier caractère du mot suivant ;
• activer maj... annuler maj, pour mettre en majuscule le premier caractère de chaque mot ;
• toutes maj, pour mettre en majuscule tous les caractères du mot suivant ;Chapitre 3 Notions élémentaires 28
• activer toutes maj... annuler toutes maj, pour mettre en majuscule tous les caractères des mots
compris entre les deux commandes ;
• activer min... annuler min, pour mettre en minuscule tous les caractères des mots compris
entre les deux commandes ;
• activer pas d’espace... annuler pas d’espace, pour coller une série de mots sans espaces ;
• souriant, pour insérer :-) ;
• renfrogné, pour insérer :-( ;
• clin d’œil, pour insérer ;-).
Contrôle vocal
Contrôle vocal vous permet de téléphoner et de contrôler la lecture de musique à l’aide de commandes vocales. Sur l’iPhone 4S ou ultérieur, vous pouvez également utiliser Siri pour contrôler
vocalement l’iPhone. Consultez la section Chapitre 4, Siri, à la page 39.
Remarque : Contrôle vocal et les réglages de Contrôle vocal ne sont pas disponibles lorsque Siri
est activé.
Pour utiliser Contrôle vocal : Maintenez enfoncé le bouton principal jusqu’à l’ouverture de
l’écran Contrôle vocal, signalée par un bip sonore. Vous pouvez également maintenir enfoncé le
bouton central de vos écouteurs. Consultez la section Casque d’écoute Apple à la page 34.
Pour obtenir les meilleurs résultats :
• Parlez clairement et de manière naturelle.
• Ne prononcez que des commandes iPhone, des noms et des chiffres. Faites de petites pauses
entre les différentes commandes.
• Utilisez les noms complets.
Contrôle vocal est configuré pour reconnaître les commandes vocales dans la langue définie
pour l’iPhone (dans Réglages > Général > International > Langue). Les réglages de Contrôle
vocal permettent de définir la langue dans laquelle doivent être dites les commandes vocales.
Certaines langues sont disponibles dans différents dialectes ou accents.
Pour changer de langue ou de pays : Accédez à Réglages > Général > International > Contrôle
vocal, puis touchez la langue ou le pays.Chapitre 3 Notions élémentaires 29
La fonction Contrôle vocal est toujours activée pour l’app Musique, mais vous pouvez désactiver
la composition vocale lorsque l’iPhone est verrouillé.
Pour désactiver la composition vocale lorsque l’iPhone est verrouillé : Accédez à Réglages >
Général > Verrouillage par code, puis désactivez Composition vocale (disponible uniquement
lorsque Siri est désactivé dans Réglages > Général > Siri.) Pour utiliser la composition vocale,
vous devez d’abord déverrouiller l’iPhone.
Si vous recherchez des commandes spécifiques, consultez les sections Émission d’appels à la
page 46 et Siri et Contrôle vocal à la page 66.
Pour en savoir plus sur l’utilisation de Commande vocale, notamment sur la manière de l’utiliser
en différentes langues, consultez la page http://support.apple.com/kb/HT3597?viewlocale=fr_FR.
Recherche
Vous pouvez effectuer des recherches dans la plupart des apps installées sur l’iPhone, ainsi que
sur Wikipédia et le Web. Effectuez une recherche dans une app particulière ou dans toutes les
apps à la fois à l’aide de Spotlight. Spotlight recherche aussi les noms des apps installées sur
l’iPhone. Si vous disposez d’un grand nombre d’apps, vous pouvez donc utiliser Spotlight pour
les localiser et les ouvrir.
Pour effectuer une recherche dans une app : Saisissez du texte dans le champ de recherche.
Pour effectuer une recherche sur l’iPhone à l’aide de Spotlight : Balayez vers la droite depuis
votre premier écran d’accueil, ou appuyez sur le bouton principal depuis n’importe quel écran
d’accueil. Saisissez du texte dans le champ de recherche.
Les résultats de la recherche apparaissent à mesure que vous tapez. Pour masquer le clavier et
afficher plus de résultats, touchez Rechercher. Touchez un élément dans la liste pour l’ouvrir. Les
icônes indiquent les apps dont proviennent les résultats.
L’iPhone peut afficher un meilleur résultat, en fonction des recherches précédentes.
Spotlight recherche les éléments suivants :
• Contacts : tout le contenu
• Apps : titres
• Musique : noms des morceaux, artistes et albums, ainsi que les titres des podcasts et des
vidéosChapitre 3 Notions élémentaires 30
• Podcasts : titres
• Vidéos : titres
• Livres audio : titres
• Notes : texte des notes
• Calendrier (événements) : nom des événements, invités, lieux et notes
• Mail : champs À, De et Objet de tous les comptes (le texte des messages est ignoré)
• Rappels : titres
• Messages : titre et texte des messages
Pour effectuer une recherche sur le Web ou Wikipédia depuis Spotlight : Faites défiler jusqu’en
bas de l’écran, puis touchez Rechercher sur le Web ou Rechercher dans Wikipedia.
Pour ouvrir une app à partir de Recherche : Saisissez une partie ou la totalité du nom de l’app,
puis touchez-la.
Pour choisir les éléments à rechercher et l’ordre dans lequel ils doivent l’être : Accédez à
Réglages > Général > Recherche Spotlight.
Notifications
Pour vous aider à vous souvenir des événements importants, de nombreuses apps iPhone
peuvent vous fournir des alertes. Une alerte peut apparaître brièvement sous forme de bannière en haut de votre écran, qui disparaît si vous n’y répondez pas, ou sous forme de mention
au centre de l’écran qui restera jusqu’à ce que vous ayez confirmé sa lecture. Certaines apps
peuvent également afficher des pastilles sur les icônes correspondantes dans l’écran d’accueil
pour vous informer du nombre d’éléments en attente (par exemple, le nombre de nouveaux
courriers électroniques que vous avez reçus). En cas de problème (par exemple, un message qui
ne peut pas être envoyé), un point d’exclamation apparaît sur la pastille. Une pastille numé-
rotée sur un dossier indique le nombre total d’alertes pour l’ensemble des apps que contient
ce dossier.
Les alertes peuvent également apparaître sur l’écran verrouillé.
Pour répondre à une alerte lorsque l’iPhone est verrouillé : Balayez l’alerte de gauche à droite.
Le Centre de notifications affiche vos alertes dans un seul emplacement. Ainsi, si vous n’avez pas
pu répondre à une alerte lorsque vous l’avez reçue, vous pouvez y répondre via le Centre de notifications lorsque vous êtes prêt. Parmi les alertes figurent :
• Appels manqués et messages vocaux
• Nouveaux courriers électroniques
• Nouveaux messages texte
• Rappels
• Événements de calendrier
• Demandes d’amis (Game Center)Chapitre 3 Notions élémentaires 31
Vous pouvez également accéder à la météo locale et afficher une version personnalisée des cotes
de la bourse. Si vous êtes connecté sur vos comptes Twitter ou Facebook, vous pouvez tweeter et
publier sur ces comptes à partir du Centre de notifications.
Pour afficher le centre de notifications : Balayez vers le bas depuis le haut de l’écran. Faites défiler la liste pour afficher des alertes supplémentaires.
• Pour répondre à une alerte : Touchez-la.
• Pour supprimer une alerte : Touchez , puis touchez Effacer.
Pour gérer les alertes pour les apps : Accédez à Réglages > Notifications. Consultez la section
Ne pas déranger et Notifications à la page 142.
Pour choisir les sons des alertes, régler le volume de l’alerte ou activer ou désactiver le mode
vibration : Accédez à Réglages > Sons.
Partage
L’iPhone vous offre de nombreuses occasions de partager avec d’autres personnes.
Partage dans les apps
De nombreuses apps affichent des options de partage ainsi que d’autres actions telles que l’impression ou la copie lorsque vous touchez . Les options varient en fonction de l’app utilisée.Chapitre 3 Notions élémentaires 32
Facebook
Connectez-vous à votre compte Facebook (ou créez un compte) dans Réglages pour pouvoir
publier directement à partir de nombreuses apps sur l’iPhone.
Pour se connecter à un compte Facebook ou en créer un : Accédez à Réglages > Facebook.
Pour publier à partir du Centre de notifications : Touchez « Toucher pour publier ».
Pour publier en utilisant Siri : Dites « Publier sur Facebook... ».
Pour publier un élément d’une app : Dans la plupart des apps, touchez . Dans Plans, touchez
, Envoyer ce lieu, puis Facebook.
Pour régler les options de Facebook : Accédez à Réglages > Facebook pour :
• mettre à jour les contacts de l’iPhone avec les noms et les photos Facebook ;
• autoriser l’App Store, le Calendrier, les Contacts ou iTunes à utiliser votre compte.
Pour installer l’app Facebook : Accédez à Réglages > Facebook, puis touchez Installer.
Twitter
Connectez-vous à votre compte Twitter (ou créez un compte) dans Réglages pour activer les
Tweets avec des pièces jointes à partir de nombreuses apps sur l’iPhone.
Pour se connecter à un compte Twitter ou en créer un : Accédez à Réglages > Twitter.
Pour tweeter à partir du Centre de notifications : Touchez « Toucher pour tweeter ».
Pour tweeter en utilisant Siri : Dites « Tweeter... ».
Pour tweeter un élément d’une app : Affichez l’élément, touchez , puis touchez Twitter. Si
n’apparaît pas, touchez l’écran. Pour ajouter votre localisation, touchez Ajouter le lieu.
Pour envoyer une localisation dans Plans par Twitter : Touchez le repère, , Envoyer ce lieu,
puis Twitter.
Lorsque vous rédigez un Tweet, le chiffre présent dans l’angle inférieur droit de l’écran Tweet
indique le nombre de caractères restants à saisir. Les pièces jointes utilisent une partie des
140 caractères d’un Tweet.
Pour ajouter des noms d’utilisateur Twitter et des photos à vos contacts : Accédez à
Réglages > Twitter, puis touchez Actualiser les contacts.
Pour installer l’app Twitter : Accédez à Réglages > Twitter, puis touchez Installer.
Pour apprendre comment utiliser l’app Twitter, ouvrez l’app, touchez Moi, puis Aide.
Connexion de l’iPhone à un téléviseur ou un autre appareil
Vous pouvez utiliser AirPlay avec l’Apple TV pour diffuser du contenu sur un téléviseur HD ou
connecter l’iPhone à votre téléviseur à l’aide de câbles.
AirPlay
AirPlay permet de diffuser de la musique, des photos et des vidéos sans fil sur l’Apple TV et
d’autres appareils compatibles AirPlay. Les commandes AirPlay apparaissent lorsqu’un appareil
compatible AirPlay est disponible sur le même réseau Wi-Fi que l’iPhone. Vous pouvez également
effectuer une recopie vidéo de l’écran de l’iPhone sur un téléviseur.
Pour diffuser un contenu vers un appareil compatible AirPlay : Touchez et choisissez
l’appareil.Chapitre 3 Notions élémentaires 33
Pour accéder à AirPlay et aux commandes de volume lors de l’utilisation d’une app : Lorsque
l’écran est activé, appuyez deux fois sur le bouton principal et faites défiler vers l’extrémité
gauche de la barre multitâche.
Pour poursuivre la lecture sur l’iPhone : Touchez et choisissez iPhone.
Pour effectuer une recopie vidéo de l’écran de l’iPhone sur un téléviseur : Touchez à
l’extrémité gauche de la barre multitâche, choisissez une Apple TV, puis touchez Recopie vidéo.
Une barre bleue apparaît dans la partie supérieure de l’écran de l’iPhone lorsque la recopie vidéo
AirPlay est activée. Tout ce qui se trouve sur l’écran de l’iPhone apparaît sur le téléviseur.
Connexion de l’iPhone à un téléviseur à l’aide d’un câble
Les câbles et adaptateurs Apple (disponibles séparément) peuvent être utilisés pour connecter l’iPhone à un téléviseur, un projecteur ou tout autre moniteur externe. Pour en savoir plus,
consultez la page http://support.apple.com/kb/TS2621?viewlocale=fr_FR.
Impression à l’aide d’AirPrint
AirPrint vous permet d’imprimer sans fil sur les imprimantes compatibles AirPrint depuis les apps
iOS suivantes :
• Mail : messages électroniques et pièces jointes qui s’ouvrent dans Coup d’œil ;
• Photos et Appareil photo : photos ;
• Safari : pages web, documents PDF et autres pièces jointes qui s’ouvrent dans Coup d’œil ;
• iBooks : documents PDF ;
• Plans : partie du plan affichée à l’écran ;
• Notes : note actuellement affichée.
D’autres apps disponibles sur l’App Store prennent également en charge AirPrint.
L’iPhone et l’imprimante doivent se trouver sur le même réseau Wi-Fi. Pour en savoir plus sur
AirPrint, consultez la page support.apple.com/kb/HT4356?viewlocale=fr_FR.
Pour imprimer un document : Touchez ou (suivant l’app que vous utilisez), puis
touchez Imprimer.
Pour consulter l’état d’une tâche d’impression : Appuyez deux fois sur le bouton principal ,
puis touchez Impression dans la barre multitâche. La pastille affichée sur l’icône indique combien
de documents, y compris celui en cours, sont prêts à être imprimés.
Pour annuler une tâche d’impression : Dans Impression, sélectionnez la tâche d’impression (si
nécessaire), puis touchez Annuler l’impression.Chapitre 3 Notions élémentaires 34
Casque d’écoute Apple
Les écouteurs Apple EarPods avec télécommande et microphone (iPhone 5) et les écouteurs
Apple avec télécommande et microphone (iPhone 4S ou modèles antérieurs) comprennent un
microphone, des boutons de volume et un bouton intégré permettant de répondre aux appels
et d’y mettre fin, et de contrôler la lecture audio et vidéo.
Bouton central Bouton central
Branchez le casque d’écoute pour écouter de la musique ou passer un appel. Appuyez sur le
bouton central pour contrôler la lecture de la musique et répondre ou mettre fin à des appels,
même lorsque l’iPhone est verrouillé.
Pour régler le volume : Appuyez sur le bouton ou .
Utilisez le bouton central pour contrôler la lecture de la musique :
• Pour interrompre temporairement la lecture d’un morceau ou d’une vidéo : Appuyez sur le bouton
central. Appuyez à nouveau pour reprendre la lecture.
• Pour passer au morceau suivant : Appuyez deux fois rapidement sur le bouton central.
• Pour revenir au morceau précédent : Appuyez trois fois rapidement sur le bouton central.
• Pour avancer rapidement : Appuyez deux fois rapidement sur le bouton central et maintenezle enfoncé.
• Pour effectuer un retour rapide : Appuyez trois fois rapidement sur le bouton central puis maintenez-le enfoncé.
Utilisez le bouton central pour répondre à des appels téléphoniques ou en passer :
• Pour répondre à un appel entrant : Appuyez sur le bouton central.
• Pour mettre fin à l’appel en cours : Appuyez sur le bouton central.
• Pour refuser un appel entrant : Maintenez le bouton central enfoncé durant deux secondes
environ, puis relâchez-le. Deux bips de faible intensité confirment que vous avez refusé l’appel.
• Pour répondre à un appel entrant ou en attente et mettre l’appel en cours en attente : Appuyez sur
le bouton central. Appuyez à nouveau pour revenir au premier appel.
• Pour répondre à un appel entrant ou en attente et mettre fin à l’appel en cours : Maintenez le
bouton central enfoncé durant deux secondes environ, puis relâchez-le. Deux bips de faible
intensité confirment que vous avez mis fin au premier appel.
Pour utiliser Siri ou Contrôle vocal : Maintenez enfoncé le bouton central.
Consultez les sections Chapitre 4, Siri, à la page 39 ou Contrôle vocal à la page 28.
Si vous recevez un appel pendant que le casque d’écoute est branché, vous pouvez entendre la
sonnerie via le haut-parleur de l’iPhone et le casque.Chapitre 3 Notions élémentaires 35
Appareils Bluetooth
Vous pouvez utiliser l’iPhone avec le clavier sans fil Apple et d’autres appareils Bluetooth,
notamment des casques, kits de voiture et oreillettes stéréo Bluetooth. Pour connaître les profils
Bluetooth pris en charge, consultez la page support.apple.com/kb/HT3647?viewlocale=fr_FR.
Jumelage d’appareils Bluetooth
AVERTISSEMENT : Pour obtenir des informations importantes sur la perte d’audition et sur la
concentration en voiture, consultez la section Informations importantes concernant la sécurité à la page 157.
Avant de pouvoir utiliser un appareil Bluetooth avec l’iPhone, vous devez les jumeler.
Jumeler un appareil Bluetooth avec l’iPhone :
1 Assurez-vous que l’appareil peut être détecté.
Consultez la documentation fournie avec l’appareil. Pour un clavier sans fil Apple, appuyez sur le
bouton d’alimentation.
2 Accédez à Réglages > Bluetooth et activez Bluetooth.
3 Sélectionnez l’appareil et tapez le code d’accès ou le code PIN qui vous est demandé, le cas
échéant. Consultez les instructions relatives au mot de passe ou au code personnel fournies avec
l’appareil.
Pour en savoir plus sur l’utilisation d’un clavier sans fil Apple, consultez la section Clavier sans fil
Apple à la page 26.
Pour utiliser un casque d’écoute Bluetooth avec l’iPhone, reportez-vous à la documentation fournie avec l’appareil.
Pour réactiver la sortie audio de l’iPhone lorsqu’un casque d’écoute Bluetooth est connecté : Éteignez l’appareil ou annulez son jumelage, ou désactivez le Bluetooth dans Réglages >
Bluetooth. La sortie audio de l’iPhone est réactivée quand l’appareil est hors de portée. Vous
pouvez également utiliser AirPlay pour réactiver la sortie audio de l’iPhone. Consultez la section AirPlay à la page 32.
État Bluetooth
Lorsqu’un appareil est jumelé avec l’iPhone, l’icône Bluetooth apparaît dans la barre d’état en
haut de l’écran :
• ou : Bluetooth est activé et jumelé avec un appareil. (La couleur dépend de la couleur
actuelle de la barre d’état.)
• : Bluetooth est activé et jumelé avec un appareil, mais ce dernier est hors de portée
ou éteint.
• Pas d’icône Bluetooth : Bluetooth n’est pas jumelé avec un appareil.
Suppression du jumelage d’un appareil Bluetooth avec l’iPhone
Vous pouvez annuler le jumelage d’un appareil Bluetooth si vous ne souhaitez plus l’utiliser avec
l’iPhone.
Pour annuler le jumelage d’un appareil Bluetooth : Accédez à Réglages > Bluetooth et activez
Bluetooth. Touchez situé à côté du nom de l’appareil et touchez « Oublier cet appareil ».Chapitre 3 Notions élémentaires 36
Partage de fichiers
Vous pouvez utiliser iTunes pour transférer des documents entre l’iPhone et votre ordinateur.
Vous pouvez également afficher les fichiers reçus sous forme de pièces jointes sur l’iPhone.
Consultez la section Lecture de courriers électroniques à la page 54. Si les mêmes apps sont
compatibles avec iCloud sur plus d’un appareil, vous pouvez utiliser iCloud pour qu’il maintienne
automatiquement vos documents à jour sur tous vos appareils. Consultez la section iCloud à la
page 16.
Pour transférer des fichiers à l’aide d’iTunes : Connectez l’iPhone à votre ordinateur à l’aide du
câble fourni. Sur votre ordinateur, sélectionnez l’iPhone dans iTunes, puis cliquez sur le bouton
Apps. Utilisez la section Partage de fichiers pour transférer des documents entre l’iPhone et votre
ordinateur. Les apps qui prennent en charge le partage de fichiers figurent sur iTunes parmi la
liste des apps compatibles avec le partage de fichiers. Pour supprimer un fichier, sélectionnez-le
dans la liste Fichiers, puis appuyez sur la touche Supprimer.
Fonctionnalités de sécurité
Diverses fonctionnalités de sécurité protègent les informations qui se trouvent sur l’iPhone
contre l’accès par des personnes non autorisées.
Codes secrets et protection des données
Par mesure de sécurité, vous pouvez définir un code à saisir chaque fois que vous allumez ou
réactivez l’iPhone ou quand vous accédez aux réglages de verrouillage par code.
La configuration d’un code active la protection des données, qui utilise votre code comme clé
de chiffrement des messages électroniques et des pièces jointes stockés sur l’iPhone. (Certaines
apps disponibles dans l’App Store utilisent également la protection des données.) Une mention
située au bas de l’écran Verrouillage par code dans Réglages indique que la protection des données est activée.
Important : Sur un iPhone 3GS non fourni avec iOS 4 ou une version ultérieure, vous devez également restaurer le logiciel iOS pour activer la protection des données. Consultez la section Mise
à jour et restauration du logiciel de l’iPhone à la page 164.
Pour définir un code : Accédez à Réglages > Général > Verrouillage par code, touchez Activer le
code, puis saisissez un code à 4 chiffres.
Pour utiliser un code plus sécurisé : Pour augmenter la sécurité, désactivez Code simple et utilisez un code plus long combinant chiffres, lettres, signes de ponctuation et caractères spéciaux.
Pour déverrouiller l’iPhone lorsqu’il est protégé par un code à combinaison, vous devez saisir ce
dernier à l’aide du clavier. Si vous préférez déverrouiller l’iPhone à l’aide du clavier numérique,
vous pouvez configurer un code plus long ne comportant que des chiffres.
Pour empêcher l’accès à Siri lorsque l’iPhone est verrouillé : Accédez à Réglages > Général >
Verrouillage par code, puis désactivez Siri.
Pour désactiver la composition vocale lorsque l’iPhone est verrouillé : Accédez à Réglages >
Général > Verrouillage par code, puis désactivez Composition vocale. (Disponible uniquement
lorsque Siri est désactivé dans Réglages > Général > Siri.)
Consultez la section Verrouillage par code à la page 147.Chapitre 3 Notions élémentaires 37
Localiser mon iPhone
Localiser mon iPhone peut vous aider à situer et à protéger votre iPhone en utilisant un autre
iPhone, iPad ou iPod touch avec l’app gratuite Localiser mon iPhone, ou un Mac ou PC avec un
navigateur web connecté à www.icloud.com.
Localiser mon iPhone inclut :
• Faire sonner : Émet un son pendant deux minutes.
• Mode Perdu : Vous pouvez immédiatement verrouiller l’iPhone perdu à l’aide d’un code et lui
envoyer un message affichant un numéro de contact. L’iPhone suit et signale également son
emplacement, ce qui vous permet de voir son parcours dans l’app Localiser mon iPhone.
• Effacer l’iPhone : Préserve votre confidentialité en effaçant toutes les informations et données
de votre iPhone et en rétablissant ses réglages d’origine.
Important : Pour pouvoir utiliser ces fonctionnalités, Localiser mon iPhone doit avoir été activé
dans les réglages iCloud de votre iPhone avant que celui-ci n’ait été perdu. De plus, il doit être
connecté à Internet.
Pour activer Localiser mon iPhone : Accédez à Réglages > iCloud, puis activez Localiser
mon iPhone.
Batterie
L’iPhone est doté d’une batterie interne rechargeable au lithium-ion. Pour en savoir plus
sur la batterie et découvrir des conseils pour prolonger sa durée de vie, consultez la page
www.apple.com/fr/batteries.
AVERTISSEMENT : Pour obtenir des informations importantes de sécurité sur la batterie et la
recharge de l’iPhone, consultez la section Informations importantes concernant la sécurité à la
page 157.
Pour recharger la batterie : Branchez l’iPhone sur une prise secteur à l’aide du câble et de
l’adaptateur secteur USB inclus.
Remarque : Le branchement de l’iPhone sur une prise secteur peut lancer une sauvegarde
iCloud ou une synchronisation iTunes sans fil. Consultez les sections Sauvegarde de l’iPhone à la
page 162 et Synchronisation avec iTunes à la page 17.
Pour recharger la batterie et synchroniser l’iPhone à l’aide d’un ordinateur : Connectez
l’iPhone à votre ordinateur à l’aide du câble fourni. Vous pouvez également connecter l’iPhone à
votre ordinateur à l’aide du câble fourni et de la station d’accueil vendue séparément.Chapitre 3 Notions élémentaires 38
À moins que votre clavier ne dispose d’un port USB 2.0 ou 3.0 à forte alimentation, vous devez
connecter votre iPhone à un port USB 2.0 ou 3.0 de votre ordinateur.
Important : Il est possible que la batterie de l’iPhone se décharge si l’iPhone est connecté à un
ordinateur éteint, en mode de veille ou en suspension d’activité.
L’icône représentant une batterie située dans le coin supérieur droit de l’écran indique le niveau
de charge ou la progression de l’opération de recharge de la batterie.
Charge
en cours
Charge
en cours
Chargé Chargé
Pour afficher le pourcentage de charge de la batterie : Accédez à Réglages > Général >
Utilisation, et activez le réglage sous Niveau de la batterie.
Si vous chargez la batterie pendant qu’une synchronisation est en cours ou que vous utilisez
l’iPhone, l’opération peut prendre plus de temps.
Important : Si le niveau de la batterie de l’iPhone est très faible, l’une des images suivantes peut
s’afficher pour indiquer que l’iPhone ne pourra être utilisé qu’après dix minutes de recharge. Si
le niveau de la batterie de l’iPhone est extrêmement faible, il se peut que l’écran reste éteint.
Jusqu’à deux minutes peuvent s’écouler avant qu’apparaisse l’une des images de faible charge.
ouou
Le nombre de cycles de recharge des batteries rechargeables reste limité et il peut s’avérer
nécessaire de les remplacer.
Pour remplacer la batterie : La batterie de l’iPhone ne peut pas être remplacée par l’utilisateur ; elle ne peut l’être que par un centre de service agréé. Consultez
http://www.apple.com/fr/batteries/replacements.html.4
39
Qu’est-ce que Siri ?
Siri est l’assistant personnel intelligent qui vous aide à accomplir des tâches ; il vous suffit de
parler. Siri comprend la parole naturelle, ce qui vous évite d’apprendre des commandes spécifiques ou de retenir des mots-clés. Vous pouvez demander l’exécution de tâches de plusieurs
manières. Par exemple, vous pouvez dire « Définir l’alarme pour 6 h 30 » ou « Me réveiller à 6 h 30
du matin ». Dans tous les cas, Siri comprend l’instruction.
AVERTISSEMENT : Pour obtenir des informations importantes sur la concentration en voiture,
consultez la section Informations importantes concernant la sécurité à la page 157.
Remarque : Siri est disponible sur l’iPhone 4S et les modèles ultérieurs, et nécessite un accès à
Internet. Des frais de données cellulaires peuvent s’appliquer.
Siri vous permet d’écrire et d’envoyer un message, planifier une réunion, effectuer un appel
téléphonique, obtenir une direction, définir un rappel, effectuer des recherches sur le Web, et
beaucoup plus encore, simplement en parlant naturellement. Siri pose une question si une clarification ou plus d’informations sont requises. Siri utilise également des informations provenant de
vos contacts, votre bibliothèque de musique, vos calendriers, vos rappels, etc. pour comprendre
ce que vous dites.
Siri fonctionne en toute facilité avec la plupart des apps intégrées sur l’iPhone. Par ailleurs, il
utilise les Services de localisation et de Recherche lorsque nécessaire. Vous pouvez également
demander à Siri d’ouvrir une app pour vous.
Ce que vous pouvez demander à Siri est infini ! En voici quelques exemples, pour les débutants :
• Appeler Jean
• Définir le minuteur pour se déclencher dans 30 minutes
• Itinéraire jusqu’à l’Apple Store le plus proche
• Pleuvra-t-il demain ?
• Ouvrir Passbook
• Publier sur Facebook
• Tweet
Utilisation de Siri
Démarrage de Siri
Siri s’active grâce à un bouton.
Pour démarrer Siri : Appuyez sur le bouton principal jusqu’à l’apparition de Siri. Si vous n’avez
pas activé Siri lorsque vous avez configuré l’iPhone, accédez à Réglages > Général > Siri.
SiriChapitre 4 Siri 40
Deux signaux sonores retentissent et le message « Que puis-je faire pour vous ? » s’affiche à
l’écran.
Commencez à parler. L’icône du microphone s’allume pour indiquer que Siri entend ce que vous
dites. Après avoir commencé un dialogue avec Siri, touchez l’icône du microphone pour échanger un nouveau dialogue.
Siri attend la fin de votre énoncé, mais vous pouvez également toucher l’icône du microphone
pour indiquer à Siri que vous avez terminé. Cette fonction est utile lorsqu’il y a de nombreux
bruits de fond. Elle permet également d’accélérer votre conversation avec Siri, puisque Siri n’est
pas obligé d’attendre que vous arrêtiez de parler.
Lorsque vous arrêtez de parler, Siri affiche ce qu’il a entendu et fournit une réponse. Le plus
souvent, Siri inclut des informations associées qui peuvent être utiles. Si les informations
concernent une app, par exemple, un message texte que vous avez rédigé ou un emplacement
que vous avez demandé, il suffit de toucher l’écran pour ouvrir l’app afin d’avoir les détails et
d’autres actions.
Ce que Siri vous a
entendu énoncer
Ce que Siri vous a
entendu énoncer
Touchez pour
parler à Siri.
Touchez pour
parler à Siri.
Réponse de Siri Réponse de Siri
Infos associées :
touchez pour
ouvrir l’app.
Infos associées :
touchez pour
ouvrir l’app.
Siri peut vous demander une clarification pour pouvoir fournir une réponse. Par exemple, dites à
Siri « Me rappeler d’appeler ma mère » et Siri peut vous demander « À quelle heure voulez-vous
que je déclenche le rappel ? »
Pour annuler une requête : Dites « Annuler », touchez , ou appuyez sur le bouton principal .
Pour mettre fin à un appel téléphonique que vous avez passé avec Siri : Avant l’ouverture
de l’app Téléphone, appuyez sur le bouton principal . Si l’app Téléphone est déjà ouverte,
touchez Terminer.Chapitre 4 Siri 41
Informations personnelles données à Siri
Plus Siri vous connaît, plus il peut utiliser les informations vous concernant pour vous aider. Siri
récupère les informations vous concernant à partir de votre fiche d’informations personnelles
(« Mes infos ») dans Contacts.
Pour indiquer à Siri qui vous êtes : Accédez à Réglages > Général > Siri > Mes infos, puis touchez votre nom.
Indiquez votre adresse personnelle et votre adresse professionnelle sur la fiche, afin de pouvoir
dire des phrases telles que « Comment rentrer à la maison ? » ou « Me rappeler d’appeler Boris
lorsque j’arrive au travail ».
Siri s’intéresse également aux personnes importantes dans votre vie. Indiquez donc ces relations
sur votre fiche d’informations personnelle et Siri pourra vous aider. Par exemple, la première fois
que vous demandez à Siri d’appeler votre sœur, Siri vous demande son identité (si cette information ne figure pas encore sur votre carte). Siri ajoute cette relation sur votre carte d’informations
personnelle afin de ne plus demander cette information la prochaine fois.
Créez des fiches dans Contacts pour toutes vos relations importantes et fournissez des informations telles que les numéros de téléphone, les adresses électroniques, les adresses personnelles
et professionnelles ou les surnoms qui vous sont familiers.
Guide à l’écran
Siri vous donne des exemples de demandes, directement à l’écran. Dites « Que peux-tu faire ? »
ou touchez lorsque Siri s’affiche la première fois. Siri affiche une liste des apps prises en charge,
avec un exemple de demande. Touchez un élément dans la liste pour obtenir plus d’exemples.
Élever pour parler
Commencez à discuter avec Siri en collant l’iPhone contre votre oreille, comme si vous alliez
effectuer un appel. Si l’écran n’est pas allumé, appuyez d’abord sur le bouton Veille/Éveil ou sur le
bouton principal. Deux signaux sonores retentissent pour indiquer que Siri écoute. Commencez
alors à parler.
Pour activer Élever pour parler : Accédez à Réglages > Général > Siri.Chapitre 4 Siri 42
Si Siri ne répond pas lorsque vous collez l’iPhone contre votre oreille, commencez par placer
l’écran en face de vous, de manière à orienter votre main vers le haut.
Siri en mains libres
Vous pouvez utiliser Siri avec les écouteurs fournis avec l’iPhone et avec d’autres écouteurs
Bluetooth ou à fil compatibles.
Pour parler à Siri à l’aide d’écouteurs : Appuyez et maintenez le doigt sur le bouton central (ou
le bouton appel sur un casque Bluetooth).
Pour continuer une conversation avec Siri, maintenez le bouton enfoncé chaque fois que vous
souhaitez parler.
Lorsque vous utilisez des écouteurs, Siri vous énonce les réponses. Siri répète à haute voix les
messages textes et les courriers électroniques que vous avez dictés avant de les envoyer. Cela
vous permet de modifier le message si vous le souhaitez. Siri répète également les objets de rappels avant de les créer.
Service de localisation
Étant donné que Siri connaît les emplacements (iPhone 4S ou ultérieur) sous les termes
« actuel », « domicile » et « bureau », il peut vous rappeler d’effectuer certaines tâches lorsque
vous quittez un emplacement ou que vous y arrivez. Dites « Me rappeler d’appeler ma fille
lorsque je quitte le bureau » et Siri exécute cette demande.
Les informations de localisation ne sont pas suivies ni stockées en dehors de l’iPhone. Vous
pouvez toujours utiliser Siri si vous désactivez le Service de localisation, mais Siri n’exécute
aucune tâche qui nécessite des informations liées à la localisation.
Pour désactiver le Service de localisation pour Siri : Accédez à Réglages > Confidentialité >
Service de localisation.
Accessibilité
Siri est accessible pour les aveugles et les malvoyants grâce à VoiceOver, le lecteur d’écran inté-
gré dans iOS. VoiceOver décrit à haute voix les informations présentées à l’écran, notamment les
textes constituant les réponses de Siri, ce qui vous permet d’utiliser l’iPhone sans le regarder.
Pour activer VoiceOver : Accédez à Réglages > Général > Accessibilité.
L’activation de VoiceOver permet la lecture à haute voix, même de vos notifications. Pour en
savoir plus, consultez la section VoiceOver à la page 123.Chapitre 4 Siri 43
Configuration des options de Siri
Pour activer ou désactiver Siri : Accédez à Réglages > Général > Siri.
Remarque : La désactivation de Siri implique sa réinitialisation ; Siri oublie les informations
acquises concernant votre voix.
Pour régler les options de Siri : Accédez à Réglages > Général > Siri.
• Langue : Sélectionnez la langue que vous souhaitez utiliser avec Siri.
• Retour vocal : Par défaut, Siri énonce ses réponses uniquement lorsque vous maintenez
l’iPhone contre votre oreille ou utilisez l’app avec des écouteurs. Si vous souhaitez programmer Siri de manière à toujours énoncer ses réponses, définissez cette option sur Toujours.
• Mes infos : Indiquez à Siri la fiche dans Contacts qui contient vos informations personnelles.
Consultez la section Informations personnelles données à Siri à la page 41.
• Élever pour parler : Parlez avec Siri en collant votre iPhone à votre oreille lorsque l’écran est
activé. Pour activer ou désactiver cette fonctionnalité, accédez à Réglages > Général > Siri.
Pour autoriser ou empêcher l’accès à Siri lorsque l’iPhone est verrouillé à l’aide d’un code :
Accédez à Réglages > Général > Verrouillage par code.
Vous pouvez également désactiver Siri en activant les restrictions. Consultez la section
Restrictions à la page 148.
Restaurants
Siri collabore avec Yelp, OpenTable et d’autres apps pour vous offrir des informations sur les restaurants et vous aider à faire une réservation. Demandez à trouver des restaurants en les classant
par type de cuisine, prix, lieu, disponibilité de tables en extérieur ou en combinant ces options.
Siri peut vous montrer les photos disponibles, les étoiles Yelp, la fourchette de prix et les avis.
Accédez à plus d’informations en utilisant les apps Yelp et OpenTable. L’iPhone vous invite à les
télécharger si vous ne les avez pas encore installées.
Pour afficher des informations détaillées sur un restaurant : Touchez un restaurant suggéré
par Siri.
Trouvez
l’emplacement
dans Plans.
Trouvez
l’emplacement
dans Plans.
Consultez les avis Yelp. Consultez les avis Yelp.
Appelez le restaurant. Appelez le restaurant.
Consultez le site web. Consultez le site web.
Effectuez une réservation avec OpenTable.
Effectuez une réservation avec OpenTable.Chapitre 4 Siri 44
Films
Demandez à Siri quels films sont actuellement sur les écrans, ou demandez-lui de trouver un
cinéma pour voir un film en particulier. Découvrez quand a eu lieu la première d’un film, qui en
est le directeur et quelles sont les récompenses obtenues. Siri fournit des adresses de cinémas,
des horaires et des avis de Rotten Tomato.
Pour afficher des informations détaillées sur un film : Touchez un film suggéré par Siri.
Obtenez des
informations sur
les cinémas et les
horaires des séances.
Obtenez des
informations sur
les cinémas et les
horaires des séances.
Regardez la
bande-annonce.
Regardez la
bande-annonce.
Lisez les avis de
Rotten Tomatoes.
Lisez les avis de
Rotten Tomatoes.
Sports
Siri en connait un rayon sur de nombreux sports, comme le baseball, le football, le soccer et le
hockey. Demandez à Siri les horaires de matchs, les résultats des matchs de la saison en cours ou
les résultats en temps réel des matchs en direct. Dites à Siri de vous montrer les statistiques des
joueurs et de les comparer entre elles. Siri suit également les records des équipes. Voici quelques
exemples de ce que vous pouvez demander à Siri :
• Quel était le résultat du dernier match des Giants ?
• Quel est le rang de la National League ?
• Quand se déroule le premier match des Chicago Cubs de la saison ?
Dictée
Lorsque la fonctionnalité Siri est activée, vous pouvez également dicter du texte. Consultez la
section Dictée à la page 27.
Même si vous pouvez rédiger des courriers électroniques, des messages textes et d’autres textes
en parlant directement avec Siri, vous préférez peut-être la dictée. La dictée vous permet d’éditer
un message au lieu de remplacer l’ensemble du texte. La dictée vous donne également plus de
temps pour réfléchir lors de la rédaction.
Siri comprend les pauses comme une finalisation de l’énoncé et profite de cette opportunité
pour répondre. Même si cela vous permet d’avoir une conversation naturelle avec Siri, il peut
vous interrompre avant que vous n’ayez réellement terminé si la pause est trop longue. Avec
la dictée, vous pouvez effectuer autant de pauses que vous le souhaitez et reprendre la parole
lorsque vous êtes prêt.Chapitre 4 Siri 45
Vous pouvez également commencer à rédiger un texte à l’aide de Siri, puis continuer à l’aide
de la dictée. Par exemple, vous pouvez créer un courrier électronique avec Siri, puis toucher
le brouillon pour ouvrir le message dans Mail. Dans Mail, vous pouvez terminer ou éditer
le message ou apporter d’autres modifications, par exemple l’ajout ou le retrait de destinataires, la révision de l’objet ou la modification du compte à partir duquel vous envoyez le
courrier électronique.
Correction de Siri
Si Siri rencontre des problèmes
Il arrive parfois que Siri ne parvienne pas à vous comprendre, par exemple dans un environnement bruyant. Si vous avez un accent, cela peut prendre du temps à Siri pour se familiariser avec
votre voix. Si Siri ne vous entend pas parfaitement, vous pouvez apporter des corrections.
Siri affiche ce qu’il a entendu et fournit une réponse.
Pour corriger ce que Siri entend : Touchez la bulle indiquant ce que Siri a entendu. Modifiez
votre requête par la saisie ou touchez sur le clavier pour dicter.
Pour en savoir plus sur l’utilisation de la dictée, consultez la section Dictée à la page 44.
Si une partie du texte est surlignée en bleu, touchez-la et Siri propose des alternatives. Touchez
une des suggestions ou remplacez le texte par la saisie ou la dictée.
Pour corriger Siri par la voix : Touchez , puis répétez ou clarifiez votre demande. Par exemple
« Je voulais dire Boston ».
Lorsque vous corrigez Siri, ne dites pas ce que vous ne souhaitez pas, dites simplement ce que
vous souhaitez vraiment.
Pour corriger un courrier électronique ou un message texte : Si Siri vous demande si vous souhaitez envoyer le message, vous pouvez dire par exemple :
• Remplacer par : Appelle-moi demain.
• Ajouter : On se voit là-bas point d’interrogation.
• Non, l’envoyer à Bob.
• Non. (pour conserver le message sans l’envoyer)
• Annuler.
Pour demander à Siri de vous lire le message, dites « Relire le message » ou « Me lire le message ». Si le message est correct, dites une phrase telle que « Oui, l’envoyer ».
Environnements bruyants
Dans un environnement bruyant, maintenez l’iPhone contre votre bouche, mais ne parlez pas
directement sur le bord inférieur. Continuez à parler clairement et de manière naturelle. Touchez
lorsque vous avez fini de parler.
Vous pouvez également essayer de coller l’iPhone contre votre oreille pour parler à Siri.
Connexion réseau
Siri peut vous indiquer qu’il rencontre des problèmes de connexion réseau. En raison de la
dépendance de Siri aux serveurs Apple pour la reconnaissance de voix et d’autres services, vous
devez disposer d’une connexion cellulaire 3G, 4G ou LTE de bonne qualité ou une connexion
Wi-Fi à Internet. 5
46
Appels téléphoniques
Émission d’appels
Pour émettre un appel sur l’iPhone, il suffit de toucher un nom ou un numéro dans vos contacts,
d’utiliser Siri en disant « Appeler Bob » (iPhone 4S ou ultérieur), de toucher l’un de vos favoris ou
de toucher un appel récent pour rappeler.
Appelez l’un de vos favoris
d’un seul toucher.
Appelez l’un de vos favoris
d’un seul toucher.
Affichez vos appels entrants et sortants
récents pour rappeler quelqu’un ou obtenir
plus d’informations. La pastille rouge indique
le nombre d’appels manqués.
Affichez vos appels entrants et sortants
récents pour rappeler quelqu’un ou obtenir
plus d’informations. La pastille rouge indique
le nombre d’appels manqués.
Appelez, envoyez des courriers
électroniques ou des messages
texte à un contact dans votre liste.
Appelez, envoyez des courriers
électroniques ou des messages
texte à un contact dans votre liste.
Composez manuellement
un numéro.
Composez manuellement
un numéro.
Affichez une liste
de vos messages
vocaux.
Affichez une liste
de vos messages
vocaux.
AVERTISSEMENT : Pour obtenir des informations importantes sur la concentration, consultez la
section Informations importantes concernant la sécurité à la page 157.
Les boutons situés au bas de l’écran de Téléphone permettent un accès rapide à vos favoris, aux
appels récents, à vos contacts et à un clavier numérique permettant de composer manuellement.
TéléphoneChapitre 5 Téléphone 47
Pour composer un numéro manuellement : Touchez Clavier et saisissez le numéro, puis
touchez Appel.
• Pour coller un numéro dans le clavier : Touchez l’écran situé au-dessus du clavier, puis
touchez Coller.
• Pour entrer une pause logicielle (2 secondes) : Touchez « * » jusqu’à l’apparition d’une virgule.
• Pour entrer une pause matérielle (afin de suspendre la composition jusqu’à ce que vous touchiez le
bouton Composer) : Touchez « # » jusqu’à l’apparition d’un point-virgule.
• Pour composer à nouveau le dernier numéro : Touchez Clavier, touchez Appeler pour afficher le
numéro, puis touchez à nouveau Appeler.
Pour ajouter un contact aux favoris : Dans Contacts, touchez « Ajouter aux favoris » au bas de la
fiche d’un contact. Pour supprimer ou réorganiser votre liste de favoris, touchez Modifier.
Pour utiliser Siri ou Contrôle vocal : Maintenez enfoncé le bouton principal , dites appeler ou
composer, puis énoncez le nom ou le numéro. Vous pouvez ajouter à la maison, au bureau ou
mobile. Consultez les sections Chapitre 4, Siri, à la page 39 et Contrôle vocal à la page 28.
Pour de meilleurs résultats, dites le nom complet de la personne que vous voulez appeler.
Lorsque vous composez un numéro vocalement, dites chaque chiffre séparément, par exemple,
quatre un cinq, cinq cinq cinq, un deux un deux. Pour l’indicatif régional « 800 » des États-Unis, vous
pouvez dire huit cents.
Réception d’appels
Pour répondre à un appel : Touchez Répondre. Si l’iPhone est verrouillé, faites glisser le curseur.
Vous pouvez également appuyer sur le bouton central de vos écouteurs.
Pour ignorer un appel : Appuyez sur le bouton Veille/Éveil ou sur l’un des boutons de volume.
Vous pouvez toujours répondre à l’appel après l’avoir ignoré, jusqu’à ce qu’il bascule sur la
messagerie vocale.
Pour répondre à un appel entrant avec un message texte : Balayez vers le haut, touchez
« Répondre avec message », puis choisissez une réponse ou touchez Personnalisé. Pour créer vos
propres réponses par défaut, accédez à Réglages > Téléphone > « Répondre avec message » et
remplacez un des messages par défaut.
Pour vous souvenir de rappeler quelqu’un : Balayez vers le haut, touchez Me rappeler plus
tard, puis choisissez le moment du rappel.
Pour refuser un appel et l’envoyer directement vers la messagerie vocale : Effectuez l’une des
opérations suivantes :
• Appuyez deux fois rapidement sur le bouton Veille/Éveil.
• Appuyez sur le bouton central des écouteurs et maintenez-le enfoncé pendant environ deux
secondes. Deux bips de faible intensité confirment que l’appel a été refusé.
• Touchez Refuser (si l’iPhone est en mode veille à l’arrivée de l’appel).Chapitre 5 Téléphone 48
Pour bloquer les appels et conserver un accès Wi-Fi à Internet : Accédez à Réglages et activez
Mode Avion, puis touchez Wi-Fi pour l’activer.
Pour régler l’iPhone sur Ne pas déranger ( ) : Accédez à Réglages et activez Ne pas déranger.
Consultez la section Ne pas déranger et Notifications à la page 142.
Lorsque l’iPhone est éteint, en mode Avion ou réglé sur Ne pas déranger, les appels entrants sont
directement dirigés vers la messagerie vocale.
En cours d’appel
Lorsqu’un appel est en cours, l’écran affiche les options d’appel.
Mettez votre ligne en mode Silence.
iPhone 4 ou ultérieur : Touchez et
maintenez enfoncé pour mettre
votre appel en attente.
Mettez votre ligne en mode Silence.
iPhone 4 ou ultérieur : Touchez et
maintenez enfoncé pour mettre
votre appel en attente.
Composez
un numéro.
Composez
un numéro.
Utilisez le
haut-parleur
ou un appareil
Bluetooth.
Utilisez le
haut-parleur
ou un appareil
Bluetooth.
Obtenez des
informations
de contact.
Obtenez des
informations
de contact.
Passez un appel
FaceTime.
Passez un appel
FaceTime.
Passez
un autre
appel.
Passez
un autre
appel.
Pour utiliser une autre app au cours d’un appel : Appuyez sur le bouton principal , puis
ouvrez l’app. Pour revenir à l’appel, touchez la barre verte située en haut de l’écran.
Pour mettre fin à un appel : Touchez Fin. Sinon, appuyez sur le bouton central des écouteurs.
Pour répondre à un second appel entrant :
• Pour ignorer l’appel et le transférer vers la messagerie vocale : touchez Ignorer.
• Pour mettre le premier appel en attente et répondre au nouvel appel : touchez Suspendre
et répondre.
• Pour mettre fin au premier appel et répondre au nouvel appel : Sur un réseau GSM, touchez Raccr.
et répondre. Sur un réseau CDMA, touchez Raccrocher et, lorsque le second appel recommence à sonner, touchez Répondre ou faites glisser le curseur si le téléphone est verrouillé.
Pendant un appel vidéo FaceTime, vous pouvez mettre fin à l’appel vidéo pour répondre à un
appel entrant, ou refuser ce dernier.
Pour passer d’un appel à un autre : Touchez Permuter. L’appel actif est mis en attente. Avec
le CDMA, vous ne pouvez pas basculer entre appels si le second appel était sortant, mais vous
pouvez fusionner les appels. Si vous mettez fin au deuxième appel ou à l’appel fusionné, les deux
appels sont terminés.
Pour fusionner des appels : Touchez Conférence. Avec le CDMA, vous ne pouvez pas fusionner
les appels si le second appel était entrant.Chapitre 5 Téléphone 49
Conférences téléphoniques
Avec le GSM, vous pouvez organiser une conférence avec un maximum de cinq personnes à la
fois, suivant votre opérateur.
Pour créer une conférence téléphonique : Pendant un appel, touchez Nouvel appel, passez
un autre appel, puis touchez Conférence. Répétez l’opération pour ajouter d’autres personnes à
la conférence.
• Pour retirer une personne : Touchez Conférence, en regard d’une personne, puis Raccrocher.
• Pour parler en privé à une personne : Touchez Conférence, puis Privé en regard de la personne.
Touchez Conférence pour reprendre la conférence.
• Pour ajouter un appelant : Touchez Suspendre et Répondre, puis Conférence.
Remarque : Il est impossible de passer un appel vidéo FaceTime pendant une conférence.
Utilisation d’un appareil Bluetooth
Pour en savoir plus sur l’utilisation d’un appareil Bluetooth, reportez-vous à la documentation
fournie avec l’appareil. Consultez la section Jumelage d’appareils Bluetooth à la page 35.
Pour ignorer l’appareil Bluetooth :
• Répondez à un appel en touchant l’écran de l’iPhone.
• Au cours d’un appel, touchez Audio puis choisissez iPhone ou Haut-parleur.
• Désactivez Bluetooth dans Réglages > Bluetooth.
• Éteignez l’appareil Bluetooth ou déplacez-vous hors de portée. Vous devez vous situer à moins
d’une dizaine de mètres d’un appareil Bluetooth pour qu’il puisse être connecté à l’iPhone.
Appels d’urgence
Pour passer un appel d’urgence lorsque l’iPhone est verrouillé : Sur l’écran Saisissez le code,
touchez Appel d’urgence.
Important : L’iPhone peut être utilisé pour passer un appel d’urgence dans de nombreux
endroits, si toutefois le service cellulaire est disponible, mais il ne saurait être perçu comme un
moyen de communication sûr en cas d’urgence. Certains réseaux cellulaires peuvent ne pas
accepter un appel d’urgence provenant de l’iPhone si l’iPhone n’est pas activé, si l’iPhone n’est
pas compatible avec un réseau cellulaire particulier ou n’est pas configuré pour fonctionner sur
celui-ci, ou (le cas échéant) si l’iPhone ne dispose pas d’une carte SIM ou si celle-ci est verrouillée
par un code PIN.
Aux États-Unis, des informations de localisation (le cas échéant) sont transmises aux fournisseurs
des services d’urgence si vous composez le 911.
Avec le CDMA, à la fin d’un appel d’urgence, l’iPhone passe en mode d’appel d’urgence pendant
quelques minutes pour permettre aux services d’urgence de vous rappeler. Pendant ce temps, les
transmissions de données et les messages texte sont bloqués.
Pour sortir du mode d’appel d’urgence (CDMA) : Effectuez l’une des opérations suivantes :
• Touchez le bouton de retour.
• Appuyez sur le bouton Veille/Éveil ou sur le bouton principal .
• Utilisez le clavier numérique pour composer un numéro autre qu’un numéro d’urgence.Chapitre 5 Téléphone 50
FaceTime
Avec l’iPhone 4 ou ultérieur, vous pouvez passer un appel vidéo à n’importe quel utilisateur doté
d’un Mac ou d’un autre appareil iOS compatible FaceTime. La caméra FaceTime vous permet de
parler en face à face. Sinon, passez à la caméra iSight située derrière pour partager ce que vous
voyez autour de vous.
Remarque : Vous devez disposer d’une connexion Wi-Fi à Internet avec un iPhone 3GS ou un
iPhone 4. Sur l’iPhone 4S ou ultérieur, vous pouvez également passer des appels FaceTime par
le biais d’une connexion de données cellulaires. Des frais de données cellulaires peuvent s’appliquer. Pour désactiver FaceTime s’utilisant avec des données cellulaires, accédez à Réglages >
Général > Cellulaire.
Pour passer un appel FaceTime : Dans Contacts, choisissez un nom, touchez FaceTime, puis touchez le numéro de téléphone ou l’adresse électronique que la personne utilise pour FaceTime.
Pour appeler une personne qui dispose d’un iPhone 4 ou ultérieur, vous pouvez commencer par
passer un appel vocal puis toucher FaceTime.
Basculez entre
les caméras.
Basculez entre
les caméras.
Faites glisser votre
image vers n’importe
quel coin.
Faites glisser votre
image vers n’importe
quel coin.
Silence (vous pouvez
entendre et voir ;
l’interlocuteur peut voir,
mais pas entendre).
Silence (vous pouvez
entendre et voir ;
l’interlocuteur peut voir,
mais pas entendre).
Remarque : Avec FaceTime, votre numéro de téléphone est affiché même si vous avez bloqué ou
désactivé la fonction d’identification de l’appelant.
Pour utiliser Siri ou Contrôle vocal : Maintenez enfoncé le bouton principal , dites
« FaceTime », puis le nom de la personne à appeler.
Pour définir les options FaceTime : Accédez à Réglages > FaceTime pour :
• activer ou désactiver FaceTime ;
• préciser votre identifiant Apple ou une adresse électronique pour recevoir des
appels FaceTime.
Messagerie vocale visuelle
La messagerie vocale visuelle vous permet d’afficher la liste de vos messages et de choisir lesquels écouter ou supprimer sans avoir à écouter les instructions ou les messages précédents. La
pastille affichée sur l’icône de la messagerie vocale indique le nombre de messages que vous
n’avez pas écoutés.
Pour configurer la messagerie vocale visuelle : La première fois que vous touchez Messagerie,
vous êtes invité à créer un mot de passe pour votre messagerie et à enregistrer votre annonce
d’accueil.Chapitre 5 Téléphone 51
Pour consulter la messagerie vocale : Touchez Messagerie, puis touchez un message. Pour réé-
couter un message, sélectionnez-le, puis touchez . Si votre service ne propose pas la messagerie
vocale visuelle, touchez Messagerie et suivez les instructions vocales.
Pour consulter la messagerie vocale à partir d’un autre téléphone : Composez votre propre
numéro ou le numéro d’accès distant de votre opérateur.
Faites glisser la
tête de lecture pour
passer directement à
n’importe quel endroit
d’un message.
Faites glisser la
tête de lecture pour
passer directement à
n’importe quel endroit
d’un message.
Messages non écoutés Messages non écoutés
Lecture/pause Lecture/pause
Informations de contact Informations de contact
Haut-parleur (Audio,
lorsqu’un appareil
Bluetooth est connecté.
Touchez pour choisir la
sortie audio.)
Haut-parleur (Audio,
lorsqu’un appareil
Bluetooth est connecté.
Touchez pour choisir la
sortie audio.)
Rappelez. Rappelez.
Les messages sont conservés jusqu’à ce que vous les supprimiez ou que votre opérateur
les efface.
Pour supprimer des messages : Balayez ou touchez le message, puis touchez Supprimer.
Remarque : Dans certaines régions, les messages supprimés peuvent être définitivement effacés
par votre opérateur.
Pour gérer les messages supprimés : Touchez Messages supprimés (à la fin de la liste des messages), puis :
• Pour écouter un message supprimé : Touchez le message.
• Pour restaurer un message : Touchez le message, puis Restaurer.
• Pour supprimer définitivement des messages : Touchez Tout effacer.
Pour modifier votre annonce d’accueil : Touchez Messagerie, Annonce, Personnalisé, Enregistrer,
puis dites votre annonce d’accueil. Pour utiliser l’annonce d’accueil générique de votre opérateur,
vous pouvez également toucher Par défaut.
Pour définir un son d’alerte pour les nouveaux messages vocaux : Accédez à Réglages > Sons,
puis touchez Nouv. message vocal.
Remarque : Si le commutateur Sonnerie/Silence est désactivé, l’iPhone ne produira aucun son
d’alerte.
Pour modifier le mot de passe de votre messagerie vocale : Accédez à Réglages > Téléphone >
Code secret de messagerie.
Contacts
Depuis l’écran d’informations d’un contact, vous pouvez rapidement passer un appel,
créer un message électronique, localiser l’adresse du contact, etc. Consultez la section
Chapitre 25, Contacts, à la page 108.Chapitre 5 Téléphone 52
Renvoi d’appel, signal d’appel et identifiant de l’appelant
Les informations suivantes s’appliquent seulement aux réseaux GSM. Dans le cas des réseaux
CDMA, contactez votre opérateur pour obtenir des informations sur l’activation et l’utilisation de
ces fonctionnalités. Consultez la page support.apple.com/kb/HT4486?viewlocale=fr_FR.
Pour activer ou désactiver le renvoi d’appel : Accédez à Réglages > Téléphone > Renvoi d’appel. L’icône Renvoi d’appel ( ) apparaît dans la barre d’état lorsque le renvoi d’appel est activé.
Vous devez être à portée du réseau cellulaire lorsque vous réglez l’iPhone pour le transfert d’appel, sinon les appels ne seront pas transférés. Les appels FaceTime ne sont pas transférés.
Pour activer ou désactiver le signal d’appel : Accédez à Réglages > Téléphone > Signal d’appel.
Si vous êtes au téléphone et que Signal d’appel est désactivé, les appels entrants sont dirigés
vers la messagerie vocale.
Pour activer ou désactiver l’identification de l’appelant : Accédez à Réglages > Téléphone >
Afficher mon numéro.
Remarque : Pour les appels FaceTime, votre numéro de téléphone est affiché même si vous avez
désactivé la fonction d’identification de l’appelant.
Sonneries, commutateur Sonnerie/Silence et vibration
L’iPhone est livré avec des sonneries pour les appels entrants, les alarmes d’Horloge et le minuteur d’Horloge. Vous pouvez également acheter des sonneries à partir de morceaux sur iTunes.
Consultez la section Chapitre 22, iTunes Store, à la page 102.
Pour régler la sonnerie par défaut : Accédez à Réglages > Sons > Sonnerie.
Pour activer et désactiver la sonnerie : Poussez le commutateur situé sur le côté de l’iPhone.
Important : Les alarmes d’Horloge continuent à sonner même si vous réglez le commutateur
Sonnerie/Silence sur Silence.
Pour activer ou désactiver le mode vibration : Accédez à Réglages > Sons.
Pour attribuer une sonnerie différente à un contact : Dans Contacts, choisissez un contact, touchez Modifier, puis touchez Sonnerie et choisissez une sonnerie.
Pour en savoir plus, consultez la section Sons à la page 150.
Appels internationaux
Pour en savoir plus sur les appels internationaux à partir de votre zone d’origine, y compris les
tarifs et autres frais applicables, contactez votre opérateur ou consultez son site web.
À l’étranger, vous pouvez être en mesure d’utiliser l’iPhone pour passer des appels, envoyer et
recevoir des messages texte et utiliser des apps requérant un accès à Internet, en fonction des
réseaux disponibles.
Pour activer l’itinérance : Contactez votre opérateur pour obtenir des informations sur la disponibilité du service et les tarifs appliqués.
Important : Des frais d’itinérance voix, message texte et données peuvent s’appliquer. Pour éviter
les frais pendant vos déplacements, désactivez Voix à l’étranger et Données à l’étranger.Chapitre 5 Téléphone 53
Si vous possédez un iPhone 4S ou ultérieur activé pour fonctionner sur un réseau CDMA, il est
possible que vous puissiez utiliser des services à l’étranger sur des réseaux GSM si une carte SIM
est installée dans le téléphone. Lors de l’utilisation des services à l’étranger sur un réseau GSM,
l’iPhone a accès aux fonctionnalités du réseau GSM. Des frais peuvent s’appliquer. Contactez
votre opérateur pour en savoir plus.
Pour définir les options de réseau : Accédez à Réglages > Général > Cellulaire pour :
• activer ou désactiver Données à l’étranger ;
• activer ou désactiver Données cellulaires ;
• activer ou désactiver Voix à l’étranger (CDMA) ;
• utiliser des réseaux GSM à l’étranger (CDMA).
Pour désactiver les services cellulaires : Accédez à Réglages, activez Mode Avion, touchez Wi-Fi,
puis activez le Wi-Fi. Les appels entrants sont redirigés vers la messagerie vocale. Pour réactiver le
service cellulaire, désactivez le mode Avion.
Pour ajouter automatiquement le préfixe ou le code du pays pour les appels vers les ÉtatsUnis : (GSM) Accédez à Réglages > Téléphone, puis activez Dial Assist. Celle-ci vous permet d’utiliser vos contacts et vos favoris pour passer des appels lorsque vous êtes à l’étranger.
Pour sélectionner un opérateur : Accédez à Réglages > Opérateur. Cette option n’est disponible
que lorsque vous êtes en déplacement hors du réseau de votre fournisseur de services et pour
les opérateurs disposant de contrats d’itinérance avec votre fournisseur. Consultez la section
Opérateur à la page 144.
Pour consulter la messagerie vocale lorsque la messagerie vocale visuelle n’est pas disponible : Composez votre propre numéro de téléphone (avec le CDMA, ajoutez # après votre
numéro) ou maintenez le doigt sur la touche « 1 » du clavier numérique.
Configuration d’options de Téléphone
Accédez à Réglages > Téléphone pour :
• afficher le numéro de téléphone de votre iPhone ;
• modifier les réponses sous forme de messages texte par défaut pour les appels entrants ;
• activer ou désactiver le renvoi d’appel, le signal d’appel et l’identification de l’appelant (GSM) ;
• activer ou désactiver TTY ;
• modifier votre mot de passe de messagerie vocale (GSM) ;
• demander un code PIN pour déverrouiller votre carte SIM quand vous allumez l’iPhone (requis
par certains opérateurs).
Accédez à Réglages > FaceTime pour :
• activer ou désactiver FaceTime ;
• utiliser votre identifiant Apple pour FaceTime ;
• ajouter une adresse électronique pour FaceTime ;
• activer ou désactiver Données cellulaires.
Accédez à Réglages > Sons pour :
• régler les sonneries et le volume ;
• définir des options de vibration ;
• définir le son à émettre pour les nouveaux messages vocaux.6
54
Lecture de courriers électroniques
Modifiez les boîtes aux
lettres ou les comptes.
Modifiez les boîtes aux
lettres ou les comptes.
Recherchez dans
cette boîte aux lettres.
Recherchez dans
cette boîte aux lettres.
VIP VIP
Rédigez un
message.
Rédigez un
message.
Modifiez la taille
de l’aperçu dans
Réglages > Mail,
Contacts, Calendrier.
Modifiez la taille
de l’aperçu dans
Réglages > Mail,
Contacts, Calendrier.
Supprimez, déplacez
ou marquez plusieurs
messages.
Supprimez, déplacez
ou marquez plusieurs
messages.
Pour signaler un message ou le marquer comme non lu : Touchez . Pour marquer plusieurs
messages à la fois, touchez Modifier dans la liste des messages.
Pour identifier les messages qui vous sont spécifiquement adressés : Accédez à Réglages >
Mail, Contacts, Calendrier, puis activez ou désactivez l’option Vignettes À / Cc. Les messages avec
votre adresse dans le champ À ou Cc sont signalés avec une icône dans la liste de messages.
Pour afficher tous les destinataires d’un message : Touchez le mot Détails dans le champ De.
Touchez un nom de destinataire ou une adresse électronique pour afficher les coordonnées du
destinataire, ou ajoutez-les à Contacts ou à votre liste VIP.
Pour empêcher le téléchargement des images : Accédez à Réglages > Mail, Contacts, Calendrier,
puis activez ou désactivez l’option Charger les images.
Pour ouvrir un lien : Touchez le lien pour utiliser l’action par défaut, ou maintenez votre doigt
dessus pour voir d’autres actions. Par exemple, dans le cas d’une adresse, vous pouvez afficher le
lieu dans Plans ou l’ajouter à Contacts. Dans le cas d’un lien web, vous pouvez l’ajouter à la liste
de lecture.
Pour ouvrir une invitation à une réunion ou une pièce jointe : Touchez l’élément. Si la pièce
jointe peut être ouverte par plusieurs apps, maintenez le doigt dessus pour choisir une app compatible avec le fichier.
MailChapitre 6 Mail 55
Pour enregistrer une photo ou vidéo jointe : Touchez la photo ou la vidéo et maintenez votre
doigt dessus, puis sélectionnez Enregistrer l’image ou la vidéo. Elle est alors enregistrée dans
l’album Pellicule de l’app Photos.
Pour charger de nouveaux messages : Tirez sur la liste de messages ou sur la boîte aux lettres
pour rafraîchir la liste.
• Pour définir le nombre de messages récupérés : Accédez à Réglages > Mail, Contacts,
Calendrier > Afficher.
Pour désactiver les notifications de nouveau message pour un compte : Accédez à Réglages >
Notifications > Mail > nom du compte, puis désactivez le Centre de notifications.
Pour modifier les sons joués par Mail : Accédez à Réglages > Son.
• Pour modifier les sons joués pour un nouveau message dans chaque compte : Accédez à
Réglages > Notifications > Mail > nom de compte > Son de nouveau courrier.
• Pour modifier les sons joués pour un nouveau message dans le compte VIP : Accédez à Réglages >
Notifications > Mail > VIP > Son de nouveau courrier.
Envoi de courrier électronique
Touchez pour modifier les
champs De, Cc ou Cci.
Touchez pour modifier les
champs De, Cc ou Cci.
Modifiez votre signature
dans Réglages > Mail,
Contacts, Calendrier.
Modifiez votre signature
dans Réglages > Mail,
Contacts, Calendrier.
Touchez pour joindre une
photo ou une vidéo.
Touchez pour joindre une
photo ou une vidéo.
Pour rédiger un message : Touchez , puis saisissez un nom ou une adresse électronique. Après
avoir saisi des destinataires, vous pouvez les faire glisser d’un champ à un autre, par exemple du
champ À au champ Cc. Si vous possédez plusieurs comptes de courrier, touchez le champ De
pour sélectionner le compte à partir duquel envoyer le message.
Pour vous ajouter automatiquement en Cci dans les messages envoyés : Accédez à Réglages >
Mail, Contacts, Calendrier > M’ajouter en Cci.
Pour enregistrer un brouillon d’un message : Touchez Annuler, puis Enregistrer. Le message
est enregistré dans la boîte aux lettres Brouillons du compte. Touchez et maintenez le doigt
dessus pour voir vos brouillons enregistrés.
Pour répondre à un message : Touchez , puis touchez Répondre. Les fichiers ou images joints
au message initial ne sont pas renvoyés. Pour inclure les pièces jointes, transférez le message
plutôt que d’y répondre.
Pour transférer un message : Ouvrez un message et touchez , puis touchez Transférer. Les
pièces jointes du message sont également transférées.
Pour citer une partie du message auquel vous répondez ou que vous transférez : Touchez le
texte et maintenez le doigt dessus pour le sélectionner. Faites glisser les points d’accroche pour
sélectionner le texte que vous souhaitez inclure dans votre réponse, puis touchez .
• Pour modifier l’indentation : Sélectionnez le texte pour l’indentation, touchez au moins deux
fois, puis touchez Indentation.
• Pour augmenter automatiquement l’indentation : Accédez à Réglages > Mail, Contacts,
Calendrier et activez Augmenter l’indentation.Chapitre 6 Mail 56
Pour envoyer une photo ou une vidéo dans un message : Touchez le point d’insertion pour
afficher les boutons de sélection. Touchez , Insérer photo ou vidéo, puis choisissez une photo ou
une vidéo dans un album. Vous pouvez également envoyer plusieurs photos par courrier électronique à l’aide de Photos : consultez la section Partage de photos et de vidéos à la page 78.
Pour modifier votre signature de courrier électronique : Accédez à Réglages > Mail, Contacts,
Calendrier > Signature. Si vous avez plusieurs comptes de messagerie, touchez Par compte pour
spécifier une signature différente pour chaque compte.
Organisation du courrier électronique
Pour afficher les messages des contacts VIP : Accédez à la liste de la boîte aux lettres, (touchez
Boîtes aux lettres pour y accéder), puis touchez VIP.
• Pour ajouter un contact à votre liste de VIP : Touchez le nom ou l’adresse de la personne dans le
champ De, À ou Cc/Cci, puis touchez « Ajouter aux VIP ».
Pour regrouper des messages associés : Accédez à Réglages > Mail, Contacts, Calendrier, puis
activez ou désactivez l’option Organiser par sujet.
Pour rechercher des messages : Ouvrez une boîte aux lettres, faites-en défiler le contenu
jusqu’au début, puis saisissez du texte dans le champ de recherche. Vous pouvez rechercher
le champ De, À ou Objet dans la boîte aux lettres actuellement ouverte. Pour les comptes de
messagerie qui prennent en charge la recherche de messages sur le serveur, touchez Tous pour
rechercher De, À, Objet et le corps du message.
Pour supprimer des messages : Si le message est ouvert, touchez .
• Pour supprimer un message sans l’ouvrir : Balayez le titre du message, puis touchez Supprimer.
• Pour supprimer plusieurs messages : Pendant la consultation de la liste de messages,
touchez Modifier.
• Pour désactiver la confirmation de suppression : Accédez à Réglages > Mail, Contacts,
Calendrier > Confirmer suppression.
Pour récupérer un message : Accédez à la corbeille du compte, ouvrez le message, touchez ,
puis déplacez le message dans la boîte de réception du compte ou dans un autre dossier.
• Pour définir la durée pendant laquelle les messages sont conservés dans la corbeille avant leur
suppression définitive : Accédez à Réglages > Mail, Contacts, Calendrier > nom de compte >
Compte > Avancé.
Pour activer ou désactiver l’archivage : Accédez à Réglages > Mail, Contacts, Calendrier > nom
de compte > Compte > Avancé. Lorsque vous archivez un message, il est déplacé vers la boîte aux
lettres Tous les messages. Tous les comptes de messagerie ne gèrent pas l’archivage.
Pour déplacer un message vers une autre boîte aux lettres : Pendant la consultation d’un message, touchez , puis choisissez une destination.
Pour ajouter, renommer ou supprimer une boîte aux lettres : Dans la liste de la boîte
aux lettres, touchez Modifier. Certaines boîtes aux lettres ne peuvent pas être renommées
ou supprimées.Chapitre 6 Mail 57
Impression de messages et de pièces jointes
Pour imprimer un message : Touchez , puis Imprimer.
Pour imprimer une image dans le corps du texte : Touchez l’image et maintenez votre doigt
dessus, puis touchez Enregistrer l’image. Ouvrez Photos et imprimez l’image à partir de votre
album Pellicule.
Pour imprimer une pièce jointe : Touchez la pièce jointe pour l’ouvrir dans Coup d’œil, puis touchez et touchez Imprimer.
Pour en savoir plus sur l’impression, consultez la section Impression à l’aide d’AirPrint à la
page 33.
Comptes de messagerie et réglages
Pour modifier les réglages de Mail et des comptes de courrier : Accédez à Réglages > Mail,
Contacts, Calendrier. Vous pouvez configurer :
• iCloud ;
• Microsoft Exchange et Outlook ;
• Google ;
• Yahoo! ;
• AOL ;
• Microsoft Hotmail ;
• d’autres comptes POP et IMAP.
Les réglages varient en fonction du type de compte que vous configurez. Votre prestataire de
service Internet ou administrateur système peut vous fournir les informations nécessaires.
Pour cesser provisoirement d’utiliser un compte : Accédez à Réglages > Mail, Contacts,
Calendrier, choisissez un compte, puis désactivez le service de messagerie pour le compte.
Lorsqu’un service est désactivé, l’iPhone n’affiche et ne synchronise pas les informations correspondantes tant que vous ne le réactivez pas. Il s’agit d’un bon moyen d’arrêter de recevoir des
messages professionnels en vacances, par exemple.
Pour supprimer un compte : Accédez à Réglages > Mail, Contacts, Calendrier, choisissez un
compte, puis faites défiler vers le bas et touchez Supprimer le compte. Toutes les informations synchronisées avec ce compte, telles que les signets, le courrier électronique et les notes,
sont supprimées.
Pour configurer les réglages Push : Accédez à Réglages > Mail, Contacts, Calendrier > Nouvelles
Données. Push envoie les nouvelles informations dès qu’elles apparaissent sur le serveur et
qu’une connexion Internet est établie (il peut y avoir un certain décalage). Lorsque le mode
Push est désactivé, utilisez le réglage Nouvelles données pour indiquer la fréquence à laquelle
demander les données. Le réglage que vous choisissez ici l’emporte sur les réglages des diffé-
rents comptes. Pour optimiser l’autonomie de la batterie, privilégiez une fréquence basse. Tous
les comptes ne gèrent pas le mode Push.
Pour envoyer des messages signés et chiffrés : Accédez à Réglages > Mail, Contacts,
Calendrier > nom de compte > Compte > Avancé. Activez S/MIME puis sélectionnez les certificats
pour signer et chiffrer les messages envoyés. Pour installer des certificats, vous pouvez obtenir un
profil de configuration de votre administrateur système, téléchargez les certificats à partir du site
web de l’émetteur à l’aide de Safari ou recevez-les en pièces jointes.Chapitre 6 Mail 58
Pour définir des options avancées : Accédez à Réglages > Mail, Contacts, Calendrier > nom
de compte > Compte > Avancé. Les options varient en fonction du compte utilisé, et peuvent
inclure :
• Stocker les brouillons et les messages envoyés et supprimés sur l’iPhone
• Définir la durée pendant laquelle les messages supprimés sont conservés avant leur suppression définitive
• Ajuster les réglages de serveur Mail
• Ajuster les réglages SSL et les réglages de mot de passe
Contactez votre fournisseur de services Internet ou administrateur système si vous ne savez pas
quels réglages utiliser pour votre compte.7
59
Parmi les fonctionnalités de Safari figurent :
• Lecteur : consultez des articles sans publicités ni encombrement ;
• Liste de lecture : rassemblez des articles à lire ultérieurement ;
• Mode plein écran : lorsque vous affichez des pages web en orientation paysage.
Utilisez iCloud pour consulter les pages que vous avez ouvertes sur d’autres appareils, et garder à
jour vos signets et votre liste de lecture sur vos autres appareils.
Effectuez des
recherches sur le
Web et dans la
page actuelle.
Effectuez des
recherches sur le
Web et dans la
page actuelle.
Feuilletez des
pages web ouvertes
ou ouvrez une
nouvelle page.
Feuilletez des
pages web ouvertes
ou ouvrez une
nouvelle page.
Touchez deux fois un
élément ou pincez
pour agrandir
ou réduire.
Touchez deux fois un
élément ou pincez
pour agrandir
ou réduire.
Saisissez une adresse web (URL). Saisissez une adresse web (URL).
Ajoutez un signet, un élément de la liste de
lecture ou une icône à la page d’accueil, ou
bien partagez ou imprimez la page.
Ajoutez un signet, un élément de la liste de
lecture ou une icône à la page d’accueil, ou
bien partagez ou imprimez la page.
Pour faire défiler rapidement vers le haut
de l’écran, touchez la barre d’état.
Pour faire défiler rapidement vers le haut
de l’écran, touchez la barre d’état.
Affichez votre liste de lecture,
votre historique et vos signets.
Affichez votre liste de lecture,
votre historique et vos signets.
Pour afficher une page web : Touchez le champ d’adresse (dans la barre de titre), saisissez l’URL,
puis touchez Aller.
• Pour faire défiler une page web : Faites glisser la page vers le haut, le bas ou le côté.
• Pour faire défiler le contenu d’un cadre : Faites glisser deux doigts à l’intérieur du cadre.
• Pour afficher l’orientation paysage en plein écran : Faites pivoter l’iPhone, puis touchez .
• Pour actualiser une page web : Touchez dans le champ d’adresse.
Pour fermer une page web : Touchez , puis touchez à côté de la page.
SafariChapitre 7 Safari 60
Pour afficher les pages web que vous avez ouvertes sur vos autres appareils : Touchez , puis
touchez Onglets iCloud. Pour partager les pages web que vous avez ouvertes sur l’iPhone avec
vos autres appareils à l’aide d’iCloud, accédez à Réglages > iCloud et activez Safari.
Pour suivre un lien sur une page web : Touchez le lien.
• Pour afficher la destination d’un lien : Touchez le lien et maintenez votre doigt dessus.
• Pour ouvrir un lien dans un nouvel onglet : Maintenez le doigt sur le lien, puis touchez
« Nouvelle fenêtre ».
Les données détectées, telles que les numéros de téléphone et les adresses électroniques,
peuvent également apparaître sous forme de liens dans les pages web. Maintenez le doigt sur un
lien pour afficher les options disponibles.
Pour afficher un article dans Lecteur : Touchez le bouton Lecteur s’il apparaît dans le champ
d’adresse.
• Pour ajuster la taille des caractères : Touchez .
• Pour partager l’article : Touchez .
Remarque : Lorsque vous envoyez un article par courrier électronique à partir du Lecteur, le
texte de l’article entier est envoyé en plus du lien.
• Pour revenir à la présentation normale : Touchez OK.
Pour uiliser la liste de lecture pour rassembler des pages web et les lire ultérieurement :
• Pour ajouter la page web en cours : Touchez , puis « Ajouter à la liste de lecture ». Avec
l’iPhone 4 ou ultérieur, la page web est enregistrée ainsi que le lien, afin que vous puissiez la
lire même lorsque vous ne pouvez pas vous connecter à Internet.
• Pour ajouter la destination d’un lien : Maintenez le doigt sur le lien, puis touchez « Ajouter à la
liste de lecture ».
• Pour afficher votre liste de lecture : Touchez , puis touchez Liste de lecture.
• Pour supprimer un élément de votre liste de lecture : Balayez l’élément, puis touchez Supprimer.
Pour renseigner un formulaire : Touchez un champ de texte pour activer le clavier.
• Pour passer à un autre champ de texte : Touchez le champ de texte, ou touchez Suivant
ou Précédent.
• Pour envoyer un formulaire : Touchez Aller, Rechercher ou le lien sur la page web pour envoyer
le formulaire.
• Pour activer le remplissage automatique : Accédez à Réglages > Safari > Remplissage.
Pour effectuer une recherche sur le Web, dans la page web actuelle ou dans un document PDF
interrogeable : Saisissez du texte dans le champ de recherche.
• Poru effectuer des recherches sur le Web : Touchez l’une des suggestions qui apparaissent, ou
touchez Rechercher.
• Pour trouver le texte recherché sur la page web ou dans le document PDF en cours : Faites défiler
vers le bas de l’écran, puis touchez l’entrée située sous Sur cette page.
La première occurrence est surlignée. Pour trouver les occurrences suivantes, touchez .
Pour placer un signet sur la page web en cours : Touchez , puis Signet.
Lorsque vous enregistrez un signet, vous pouvez modifier son titre. Par défaut, les signets sont
enregistrés dans le dossier de plus haut niveau de Signets. Pour choisir un autre dossier, touchez
Signets dans l’écran Nouveaux signets.Chapitre 7 Safari 61
Pour créer une icône sur l’écran d’accueil : Touchez , puis touchez « Ajouter à l’écran d’accueil ». Safari ajoute à votre écran d’accueil une icône pour la page web actuelle. À moins que
la page web dispose d’une icône personnalisée, cette image est également utilisée pour l’icône
du clip web sur l’écran d’accueil. Les clips web sont sauvegardés par iCloud et iTunes, mais ils ne
sont pas envoyés aux autres appareils par iCloud ni synchronisés par iTunes.
Pour partager ou copier un lien pour la page web actuelle : Touchez , puis touchez Mail,
Message, Twitter, Facebook ou Copier.
Pour imprimer la page web en cours : Touchez , puis Imprimer. Consultez la section
Impression à l’aide d’AirPrint à la page 33.
Pour garder à jour vos signets et votre liste de lecture sur vos autres appareils à l’aide
d’iCloud : Accédez à Réglages > iCloud, puis activez Safari. Consultez la section iCloud à la
page 16.
Pour régler les options de Safari : Accédez à Réglages > Safari. Les options incluent
notamment :
• un moteur de recherche ;
• le remplissage automatique de formulaires ;
• l’ouverture des liens dans une nouvelle page ou en arrière-plan ;
• la navigation privée pour protéger vos informations privées et bloquer le suivi de vos actions
pour certains sites web ;
• la suppression de l’historique, des cookies et des données ;
• des données cellulaires pour la liste de lecture ;
• la prévention des fraudes.8
62
Obtenir de la musique
Pour obtenir de la musique et d’autres contenus audio sur votre iPhone :
• Achetez et téléchargez du contenu sur l’iTunes Store : Dans Musique, touchez Store. Consultez la
section Chapitre 22, iTunes Store, à la page 102.
• Téléchargez automatiquement la musique achetée sur vos autres appareils iOS et ordinateurs :
Consultez la section iCloud à la page 16.
• Effectuez une synchronisation avec iTunes sur votre ordinateur : Consultez la section
Synchronisation avec iTunes à la page 17.
• Utilisez iTunes Match pour stocker votre bibliothèque musicale dans iCloud : Consultez la section
iTunes Match à la page 67.
Lire de la musique
AVERTISSEMENT : Pour obtenir des informations importantes sur la perte d’audition, consultez
la section Informations importantes concernant la sécurité à la page 157.
Vous pouvez écouter de l’audio via le haut-parleur intégré, des écouteurs connectés à la prise
d’écouteurs ou des oreillettes stéréo Bluetooth sans fil jumelées avec l’iPhone. Lorsque des écouteurs sont connectés ou jumelés, aucun son ne provient du haut-parleur.
Ouvrez l’iTunes Store. Ouvrez l’iTunes Store.
Choisissez un mode
de navigation.
Choisissez un mode
de navigation.
Affichez des boutons
de navigation
supplémentaires.
Affichez des boutons
de navigation
supplémentaires.
Touchez pour écouter. Touchez pour écouter.
MusiqueChapitre 8 Musique 63
Pour lire une piste : Parcourez votre bibliothèque par liste de lecture, artiste, morceau ou une
autre catégorie, puis touchez la piste.
• Pour afficher des boutons de navigation supplémentaires : Touchez Autre.
• Pour changer les boutons de navigation affichés en bas : Touchez Autre puis Modifier, puis faites
glisser une icône par-dessus celui que vous souhaitez remplacer.
L’écran À l’écoute indique ce que vous écoutez et comporte des commandes de lecture.
Suivant/Avance rapide Suivant/Avance rapide
Lecture/Pause Lecture/Pause
Liste de pistes Liste de pistes
Retour Retour
Précédent/ Volume Volume
Retour rapide
Précédent/
Retour rapide
AirPlay AirPlay
Les paroles apparaissent dans l’écran À l’écoute si vous les avez ajoutées au morceau à l’aide
de la fenêtre d’informations du morceau dans iTunes et que vous avez synchronisé l’iPhone
avec iTunes.
Pour afficher des commandes supplémentaires (iPhone 4S ou antérieur) : Touchez l’illustration
de l’album dans l’écran À l’écoute pour afficher la barre de défilement et la tête de lecture ainsi
que les boutons Répéter, Genius et Aléatoire.
Pour passer à n’importe quel point d’un morceau : Faites glisser la tête de lecture le long du
défileur. Faites glisser votre doigt vers le bas pour ralentir la vitesse de défilement.
Pour secouer et mélanger : Secouez l’iPhone pour activer la lecture aléatoire et changer de
morceau. Pour activer ou désactiver Secouer et mélanger, accédez à Réglages > Musique.
Pour afficher toutes les pistes de l’album dont est extrait le morceau à l’écoute : Touchez .
Pour lire une piste, touchez-la.
Touchez une étoile pour noter ce
morceau et ainsi créer des listes
de lecture intelligentes sur iTunes.
Touchez une étoile pour noter ce
morceau et ainsi créer des listes
de lecture intelligentes sur iTunes.
Revenez sur
l’écran À l’écoute.
Revenez sur
l’écran À l’écoute.
Pistes d’un album Pistes d’un albumChapitre 8 Musique 64
Pour rechercher de la musique (titres, artistes, albums et compositeurs) : Pendant la navigation, touchez la barre d’état pour faire apparaître le champ de recherche en haut de l’écran, puis
saisissez le texte recherché. Vous pouvez aussi chercher du contenu audio dans l’écran d’accueil.
Consultez la section Recherche à la page 29.
Pour afficher les commandes audio depuis une autre app : Appuyez deux fois sur le bouton
principal , puis balayez la barre multitâche vers la droite. Balayez à nouveau vers la droite pour
afficher une commande de volume et le bouton AirPlay (lorsque vous êtes à portée d’une
Apple TV ou de haut-parleurs AirPlay).
App audio en cours ;
touchez pour l’ouvrir.
App audio en cours ;
touchez pour l’ouvrir.
Morceau en cours de lecture. Morceau en cours de lecture.
Pour afficher les commandes audio lorsque l’écran est verrouillé : Touchez deux fois le bouton
principal .
Pour écouter de la musique sur des haut-parleurs AirPlay ou une Apple TV : Touchez .
Consultez la section AirPlay à la page 32.
Cover Flow
Lorsque vous faites pivoter l’iPhone, le contenu de votre bibliothèque musicale s’affiche en mode
Cover Flow.
Pour parcourir les albums en mode Cover Flow : Feuilletez vers la gauche ou la droite.
• Pour afficher les pistes d’un album : Touchez une illustration d’album ou . Faites glisser vers le
haut ou le bas pour faire défiler, touchez une piste pour la lire.
• Pour revenir à l’illustration : Touchez la barre de titre, ou touchez à nouveau .
Podcasts et livres audio
Sur l’iPhone 5, des commandes pour les podcasts et les livres audio, et des informations apparaissent dans l’écran À l’écoute lorsque vous commencez la lecture.
Remarque : L’app Podcasts est disponible sur l’App Store. Consultez la section
Chapitre 31, Podcasts, à la page 121. Si vous décidez d’installer l’app Podcasts, le contenu et les
commandes du podcast sont supprimés de Musique.Chapitre 8 Musique 65
Pour afficher ou masquer les commandes et les informations (iPhone 4S ou antérieur) :
Touchez le centre de l’écran.
Tête de lecture Tête de lecture Barre de défilement Barre de défilement
Vitesse de lecture Vitesse de lecture
Avancez de
15 secondes.
Avancez de
15 secondes.
Répétez les 15
dernières secondes.
Répétez les 15
dernières secondes.
Courrier
électronique
Courrier
électronique
Pour obtenir d’autres épisodes d’un podcast : Touchez Podcasts (touchez d’abord Autre si l’option Podcasts n’est pas visible), puis touchez un podcast pour afficher les épisodes disponibles.
Pour télécharger plus d’épisodes, touchez Obtenir plus d’épisodes.
Pour masquer les paroles et les informations d’un podcast : Accédez à Réglages > Musique,
puis désactivez Paroles et informations de podcast.
Listes de lecture
Pour créer une liste de lecture : Affichez Listes, touchez Nouvelle liste en haut de la liste, puis
saisissez un titre. Touchez pour ajouter des morceaux et des vidéos, puis touchez OK.
Pour modifier une liste de lecture : Sélectionnez la liste de lecture à modifier, puis
touchez Modifier.
• Pour ajouter d’autres morceaux : Touchez .
• Pour supprimer un morceau : Touchez . Lorsque vous supprimez un morceau d’une liste de
lecture, il n’est pas supprimé de l’iPhone.
• Pour modifier l’ordre des morceaux : Faites glisser .
Les nouvelles listes de lecture et les listes de lecture modifiées seront copiées dans votre bibliothèque iTunes lors de la prochaine synchronisation entre votre iPhone et votre ordinateur ou via
iCloud si vous êtes abonné à iTunes Match.
Pour effacer ou supprimer une liste de lecture : Sélectionnez la liste de lecture, puis touchez
Effacer ou Supprimer.
Pour supprimer un morceau de l’iPhone : Dans Morceaux, balayez le morceau, puis touchez
Supprimer.
Le morceau est supprimé de l’iPhone, mais pas de votre bibliothèque iTunes sur votre Mac ou PC
ni d’iCloud.
Lorsqu’iTunes Match est activé, vous ne pouvez pas supprimer de musique. Si vous manquez de
place, iTunes Match supprime de la musique pour vous, en commençant par les morceaux les
plus anciens et les moins joués.Chapitre 8 Musique 66
Genius
Une liste Genius est une sélection de morceaux de votre bibliothèque qui s’accordent bien.
Genius est un service gratuit, mais il requiert un identifiant Apple.
Un mix Genius est une sélection de morceaux du même type de musique, recréée à partir de
votre bibliothèque chaque fois que vous écoutez le mix.
Pour utiliser Genius sur l’iPhone : Activez Genius dans iTunes sur votre ordinateur, puis synchronisez l’iPhone avec iTunes. Les mix Genius sont synchronisés automatiquement, sauf si vous
gérez manuellement votre musique. Vous pouvez également synchroniser les listes Genius.
Pour parcourir et lire les mix Genius : Touchez Genius (touchez d’abord Autre si l’option Genius
n’est pas visible). Balayez vers la gauche ou la droite pour accéder à d’autres mix. Pour lire un mix,
touchez .
Pour créer une liste Genius : Affichez Listes, puis touchez Liste Genius et choisissez un morceau.
Vous pouvez également créer une liste depuis l’écran À l’écoute en touchant celui-ci pour afficher les commandes, puis en touchant .
• Pour remplacer la liste de lecture en utilisant un autre morceau : Touchez Nouveau, puis choisissez un morceau.
• Pour actualiser la liste : Touchez Actualiser.
• Pour enregistrer la liste : Touchez Enregistrer. La liste de lecture est enregistrée avec le titre du
morceau que vous avez choisi et signalée par .
Pour modifier une liste Genius enregistrée : Touchez la liste, puis Modifier.
• Pour supprimer un morceau : Touchez .
• Pour modifier l’ordre des morceaux : Faites glisser .
Pour supprimer une liste Genius enregistrée : Touchez la liste Genius, puis touchez Supprimer.
Les listes Genius créées sur l’iPhone sont copiées sur votre ordinateur lorsque vous effectuez une
synchronisation avec iTunes.
Remarque : Lorsqu’une liste Genius est synchronisée avec iTunes, vous ne pouvez pas la supprimer directement de l’iPhone. Utilisez iTunes pour modifier le nom de la liste de lecture, arrêter la
synchronisation ou supprimer la liste de lecture.
Siri et Contrôle vocal
Vous pouvez utiliser Siri (iPhone 4S ou ultérieur) ou Contrôle vocal pour contrôler la lecture de la
musique. Consultez les sections Chapitre 4, Siri, à la page 39 et Contrôle vocal à la page 28.
Pour utiliser Siri ou Contrôle vocal : Maintenez le bouton principal enfoncé .
• Pour lancer ou mettre en pause la lecture de la musique : Dites « écouter » ou « écouter la
musique ». Pour mettre en pause la lecture, dites « mettre en pause », « mettre en pause la
musique » ou « arrêter ». Vous pouvez également dire « morceau suivant » ou « morceau
précédent ».
• Pour lire les morceaux d’un album, d’un artiste ou d’une liste de lecture : Dites « lire », puis
« album », « artiste » ou « liste de lecture » et le nom.
• Pour lire la liste de lecture en cours dans un ordre aléatoire : Dites « ordre aléatoire ».Chapitre 8 Musique 67
• Pour en savoir plus sur le morceau en cours de lecture : Dites « quel est ce morceau », « qui
chante » ou « de qui est ce morceau ».
• Pour utiliser Genius pour lire des morceaux similaires : Dites « Genius » ou « écouter d’autres morceaux comme celui-ci ».
iTunes Match
iTunes Match stocke votre bibliothèque musicale dans iCloud, y compris les morceaux importés depuis des CD, et vous permet de profiter de votre collection sur votre iPhone et vos autres
appareils iOS et ordinateurs. iTunes Match est disponible sous forme d’abonnement payant.
Pour s’abonner à iTunes Match : Sur iTunes sur votre ordinateur, choisissez Store > Activer
iTunes Match, puis cliquez sur le bouton S’abonner.
Lorsque vous êtes abonné, iTunes ajoute votre musique, vos listes de lecture et vos mix Genius
dans iCloud. Vos morceaux qui correspondent à de la musique déjà dans l’iTunes Store sont automatiquement disponibles dans votre bibliothèque iCloud. Les autres morceaux sont téléchargés.
Vous pouvez télécharger et lire les morceaux disposant de correspondances jusqu’à une qualité
iTunes Plus (AAC sans DRM à 256 kbit/s), même si votre original était de qualité inférieure. Pour
en savoir plus, consultez la page www.apple.com/fr/icloud/features.
Pour activer iTunes Match : Accédez à Réglages > Musique.
L’activation d’iTunes Match supprime la musique synchronisée de l’iPhone et désactive les mix et
les listes Genius.
Remarque : Si l’option Données cellulaires est activée, des frais dus aux données cellulaires
peuvent s’appliquer.
Les morceaux sont téléchargés sur l’iPhone lorsque vous les écoutez. Vous pouvez également
télécharger manuellement les morceaux.
Pour télécharger un album sur l’iPhone : Pendant la navigation, touchez Album, puis touchez
.
Pour n’afficher que la musique téléchargée à partir d’iCloud : Accédez à Réglages > Musique,
puis désactivez Afficher toute la musique (disponible uniquement lorsqu’iTunes est activé).
Pour gérer vos appareils à l’aide d’iTunes Match ou de Téléchargements automatiques : Sur
iTunes sur votre ordinateur, accédez à Store > Visualiser mon compte. Connectez-vous, puis cliquez sur Gérer les dispositifs dans la section « iTunes dans le nuage ».
Partage à domicile.
La fonction Partage à domicile vous permet de lire de la musique, des films et des séries TV
depuis la bibliothèque iTunes de votre Mac ou PC. L’iPhone et votre ordinateur doivent se trouver sur le même réseau Wi-Fi.
Remarque : Partage à domicile requiert iTunes 10.2 ou ultérieur, disponible à l’adresse
www.itunes.com/fr/download. Il est impossible de partager le contenu en prime, notamment les
livrets numériques et iTunes Extras.
Pour lire de la musique sur votre iPhone à partir de votre bibliothèque iTunes :
1 Sur iTunes sur votre ordinateur, choisissez Avancé > Activer le partage à domicile. Connectezvous, puis cliquez sur Créer un partage à domicile.Chapitre 8 Musique 68
2 Sur l’iPhone, accédez à Réglages > Musique, puis ouvrez une session dans Partage à domicile à
l’aide des mêmes identifiant Apple et mot de passe.
3 Dans Musique, touchez Plus, puis touchez Partagé et choisissez la bibliothèque de
votre ordinateur.
Pour revenir au contenu de l’iPhone : Touchez Partagé et choisissez Mon iPhone.
Réglages de Musique
Accédez à Réglages > Musique pour définir les options de Musique, notamment :
• Secouer et mélanger ;
• Égaliseur de volume (pour normaliser le volume de votre contenu audio) ;
• l’égalisation ;
Remarque : L’égaliseur influe sur toutes les sorties audio, y compris sur la prise d’écouteurs et
AirPlay. Les réglages de l’égaliseur s’appliquent généralement seulement à la musique jouée à
partir de l’app Musique.
Le réglage Late Night s’applique à toutes les sorties audio, aux vidéos comme à la musique.
Late Night compresse la plage dynamique de la sortie audio, en réduisant le volume pendant
les passages forts et en l’augmentant pendant les passages plus bas. Vous pouvez utiliser
ce réglage par exemple lorsque vous écoutez de la musique en avion ou dans tout autre
environnement bruyant.
• les paroles et les informations de podcast ;
• le regroupement par artiste d’album ;
• iTunes Match ;
• Partage à domicile.
Pour régler un volume maximal : Accédez à Réglages > Musique > Volume maximal, puis ajustez le curseur de volume.
Remarque : Dans les pays de l’Union européenne, vous pouvez limiter le volume maximal des
écouteurs au niveau recommandé par l’Union européenne. Accédez à Réglages > Musique >
Volume maximal, puis activez le volume maximal pour l’UE.
Pour restreindre les modifications au volume maximal : Accédez à Réglages > Général >
Restrictions > Volume maximal, puis touchez N’autoriser aucun changement.9
69
Envoi et réception de messages
AVERTISSEMENT : Pour obtenir des informations importantes sur la concentration en voiture,
consultez la section Informations importantes concernant la sécurité à la page 157.
Messages vous permet d’échanger des messages texte avec d’autres appareils SMS et MMS via
votre connexion cellulaire, ainsi qu’avec d’autres appareils iOS utilisant iMessage.
iMessage est un service Apple qui vous permet d’envoyer des messages en illimité à d’autres
utilisateurs d’iOS et OS X Mountain Lion par le biais d’une connexion Wi-Fi (ou cellulaire). Avec
iMessage, vous pouvez voir quand d’autres personnes saisissent du texte et informer les autres
utilisateurs que vous avez lu leurs messages. Les messages iMessage étant affichés sur tous vos
appareils iOS connectés au même compte, vous pouvez commencer une conversation sur l’un
d’eux et la poursuivre sur un autre. Ces messages sont également chiffrés par sécurité.
Touchez le bouton Joindre
un fichier pour inclure une
photo ou une vidéo.
Touchez le bouton Joindre
un fichier pour inclure une
photo ou une vidéo.
Touchez pour
saisir du texte.
Touchez pour
saisir du texte.
Une conversation
iMessage est
indiquée par la
couleur bleue.
Une conversation
iMessage est
indiquée par la
couleur bleue.
Pour commencer une conversation texte : Touchez , puis , et choisissez un contact, effectuez une recherche par nom dans vos contacts, ou saisissez un numéro de téléphone ou une
adresse électronique manuellement. Saisissez un message, puis touchez Envoyer.
MessagesChapitre 9 Messages 70
Une pastille d’alerte s’affiche si un message ne peut pas être envoyé. Touchez l’alerte dans
une conversation pour essayer de renvoyer le message. Touchez deux fois pour envoyer le message en tant que message texte de type SMS.
Pour reprendre une conversation : Touchez la conversation dans la liste Messages.
Pour utiliser des caractères picturaux : Accédez à Réglages > Général > Clavier > Claviers >
Ajouter un clavier, puis touchez Emoji pour rendre ce clavier disponible. Ensuite, lors de la
rédaction d’un message, touchez pour faire apparaître le clavier Emoji. Consultez la section
Méthodes de saisie spéciales à la page 155.
Pour afficher les coordonnées d’une personne : Faites défiler l’écran jusqu’en haut (touchez la
barre d’état) pour voir les actions que vous pouvez accomplir, comme passer un appel FaceTime
par exemple.
Pour afficher les messages précédents de la conversation : Faites défiler l’écran jusqu’en haut
(touchez la barre d’état). Si nécessaire, touchez Charger les messages plus anciens.
Pour envoyer des messages à un groupe (iMessage et MMS) : Touchez , puis saisissez plusieurs destinataires. Avec MMS, les messages collectifs doivent être activés dans Réglages >
Messages . Les réponses ne sont envoyées qu’à vous, les autres personnes du groupe ne sont pas
en copie.
Gestion des conversations
Les conversations sont enregistrées dans la liste Messages. Un point bleu indique vos messages non lus. Touchez une conversation pour la consulter ou la poursuivre.
Pour transférer une conversation : Touchez Modifier, sélectionnez les parties à inclure, puis
touchez Transférer.
Pour modifier une conversation : Touchez Modifier, sélectionnez les parties à supprimer, puis
touchez Supprimer. Pour effacer l’ensemble du texte et des pièces jointes sans supprimer la
conversation, touchez Tout effacer.
Pour supprimer une conversation : Dans la liste Messages, balayez la conversation, puis
touchez Supprimer.
Pour rechercher une conversation : Touchez le haut de l’écran pour afficher le champ de
recherche, puis saisissez le texte à rechercher. Vous pouvez également chercher des conversations à partir de l’écran d’accueil. Consultez la section Recherche à la page 29.
Pour ajouter quelqu’un à votre liste de contacts : Touchez un numéro de téléphone dans la
liste Messages, puis touchez « Ajouter aux contacts ».
Partage de photos, de vidéos et d’autres informations
Avec iMessage ou MMS, vous pouvez envoyer et recevoir des photos et des vidéos, et envoyer
des lieux, des coordonnées et des mémos vocaux. La taille maximale des pièces jointes dépend
de votre fournisseur de services. Si nécessaire, l’iPhone peut compresser les photos et les vidéos
en pièces jointes.
Pour envoyer une photo ou une vidéo : Touchez .
Pour envoyer un lieu : Dans Plans, touchez pour un lieu, touchez Envoyer ce lieu, puis
touchez Message.Chapitre 9 Messages 71
Pour envoyer des coordonnées : Dans Contacts, sélectionnez un contact, touchez Envoyer cette
fiche, puis touchez Message.
Pour envoyer un mémo vocal : Dans Dictaphone, touchez , le mémo, Partager, puis Message.
Pour enregistrer une photo ou une vidéo reçue dans votre album Pellicule : Touchez la photo
ou la vidéo, puis .
Pour copier une photo ou une vidéo : Touchez la pièce jointe et maintenez votre doigt dessus,
puis sélectionnez Copier.
Pour ajouter quelqu’un à vos contacts depuis la liste Messages : Touchez le numéro de télé-
phone ou l’adresse électronique, touchez la barre d’état pour faire défiler vers le haut de l’écran,
puis touchez « Ajouter contact ».
Pour enregistrer des coordonnées que vous avez reçues : Touchez la bulle du contact, puis
« Créer un nouveau contact » ou « Ajouter à un contact ».
Réglages de Messages
Accédez à Réglages > Messages pour définir les options de Messages, notamment :
• activer ou désactiver iMessage ;
• notifier les autres personnes lorsque vous avez lu leurs messages ;
• spécifier un identifiant Apple ou une adresse électronique à utiliser avec Messages ;
• les options SMS et MMS ;
• afficher le champ Objet ;
• afficher le comptage des caractères.
Pour gérer les notifications pour les messages : Consultez la section Ne pas déranger et
Notifications à la page 142.
Pour définir le son d’alerte des messages texte entrants : Consultez la section Sons à la
page 150.10
72
En un coup d’œil
L’iPhone vous permet de facilement respecter votre planning. Vous pouvez afficher vos calendriers individuellement ou simultanément.
Des événements sont
associés aux jours
dotés de points.
Des événements sont
associés aux jours
dotés de points.
Modifiez les
calendriers ou
les comptes.
Modifiez les
calendriers ou
les comptes.
Affichez les invitations. Affichez les invitations.
Pour afficher ou modifier un événement : Touchez l’événement. Vous pouvez :
• définir des alertes principale et secondaire ;
• modifier la date, l’heure ou la durée de l’événement ;
• déplacer l’événement vers un autre calendrier ;
• inviter d’autres personnes à participer à l’événement via des calendriers iCloud, Microsoft
Exchange et CalDAV ;
• supprimer l’événement.
Vous pouvez également déplacer un événement en maintenant le doigt dessus et en le faisant
glisser vers un autre créneau, ou en ajustant les poignées.
Pour ajouter un événement : Touchez et saisissez les informations sur l’événement, puis
touchez OK.
• Pour définir le calendrier par défaut pour les nouveaux événements : Accédez à Réglages > Mail,
Contacts, Calendrier > Calendrier par défaut.
• Pour définir les notifications par défaut pour les anniversaires et les événements : Accédez à
Réglages > Mail, Contacts, Calendrier > Notifications par défaut.
CalendrierChapitre 10 Calendrier 73
Pour rechercher des événements : Touchez Liste, puis saisissez le texte recherché dans le champ
de recherche. La recherche porte sur les titres, les invités, les lieux et les notes des calendriers
actuellement affichés. Vous pouvez également rechercher des événements Calendrier depuis
l’écran d’accueil. Consultez la section Recherche à la page 29.
Pour définir le son des alertes de calendrier : Accédez à Réglages > Sons > Alertes
de calendrier.
Pour afficher les événements par semaine : Faites pivoter l'iPhone sur le côté.
Pour importer des événements à partir d’un fichier de calendrier : Si vous recevez un fichier
de calendrier .ics dans Mail, ouvrez le message et touchez le fichier de calendrier pour importer
tous les événements qu’il contient. Vous pouvez également importer un fichier .ics publié sur le
Web en touchant un lien vers celui-ci. Certains fichiers .ics vous abonnent à un calendrier au lieu
d’ajouter des événements à votre calendrier. Consultez la section Utilisation de plusieurs calendriers à la page 73.
Si vous disposez d’un compte iCloud, Microsoft Exchange ou d’un compte CalDAV pris en charge,
vous pouvez recevoir des invitations à des réunions envoyées par d’autres personnes de votre
société, et y répondre.
Pour inviter d’autres personnes à un événement : Touchez un événement, Modifier, puis Invités
pour sélectionner des personnes dans Contacts.
Pour répondre à une invitation : Touchez une invitation dans le calendrier. Vous pouvez également toucher pour afficher l’écran Événement, puis toucher une invitation. Vous pouvez
afficher des informations concernant l’organisateur et les autres invités. Si vous ajoutez des commentaires, ce qui n’est pas forcément possible pour tous les types de calendriers, ils peuvent être
consultés par l’organisateur, mais pas par les autres invités.
Pour accepter un événement sans signaler le créneau comme réservé : Touchez l’événement,
puis touchez Disponibilité et sélectionnez « disponible ». L’événement reste dans votre calendrier, mais le créneau n’est pas signalé comme occupé aux autres personnes qui vous envoient
des invitations.
Utilisation de plusieurs calendriers
Vous pouvez afficher vos calendriers individuellement ou simultanément. Vous pouvez vous
abonner à des calendriers iCloud, Google, Yahoo! ou iCalendar, ainsi qu’à vos événements et
anniversaires Facebook.
Pour activer les calendriers iCloud, Google, Exchange ou Yahoo! : Accédez à Réglages > Mail,
Contacts, Calendrier, touchez un compte, puis activez Calendrier.
Pour ajouter un compte CalDAV : Accédez à Réglages > Mail, Contacts, Calendrier, touchez
Ajouter un compte, puis Autre. Sous Calendriers, touchez Ajouter un compte CalDAV.
Pour afficher les événements Facebook : Accédez à Réglages > Facebook, puis connectez-vous
à votre compte Facebook et activez l’accès au calendrier.
Pour sélectionner les calendriers à afficher : Touchez Calendriers, puis touchez les calendriers
que vous souhaitez afficher. Les événements de tous les calendriers sélectionnés apparaissent
dans une même présentation.
Pour afficher le calendrier des anniversaires : Touchez Calendriers, puis touchez Anniversaires
pour inclure les anniversaires de vos contacts à vos événements. Si vous disposez d’un compte
Facebook, vous pouvez inclure les anniversaires de vos amis Facebook.Chapitre 10 Calendrier 74
Vous pouvez vous abonner à des calendriers au format iCalendar (.ics). De nombreux services de
calendrier, notamment iCloud, Yahoo!, Google et l’application Calendrier sous OS X, prennent en
charge les abonnements aux calendriers. Les calendriers auxquels vous êtes abonné sont en lecture seule. Vous pouvez afficher les événements des calendriers auxquels vous êtes abonné sur
l’iPhone, mais vous ne pouvez pas les modifier, ni en créer de nouveaux.
Pour s’abonner à un calendrier : Accédez à Réglages > Mail, Contacts, Calendrier, puis touchez
Ajouter un compte. Touchez Autre, puis S’abonner à un calendrier. Saisissez le serveur et le nom
du fichier .ics auquel vous souhaitez vous abonner. Vous pouvez également vous abonner à un
calendrier iCalendar (.ics) publié sur le Web en touchant un lien vers celui-ci.
Partage des calendriers iCloud
Vous pouvez partager un calendrier iCloud avec d’autres utilisateurs iCloud. Lorsque vous partagez un calendrier, les autres utilisateurs peuvent le voir et vous pouvez aussi les autoriser à ajouter ou modifier des événements. Vous pouvez également partager une version en lecture seule
que tout le monde peut voir.
Pour créer un calendrier iCloud : Touchez Calendriers, Modifier, puis Ajouter calendrier.
Pour partager un calendrier iCloud : Touchez Calendriers, Modifier, puis touchez le calendrier
iCloud que vous souhaitez partager. Touchez Ajouter une personne, puis choisissez quelqu’un
parmi vos contacts. La personne recevra une invitation par courrier électronique à rejoindre le
calendrier, mais elle doit posséder un identifiant Apple et un compte iCloud pour pouvoir accepter l’invitation.
Pour désactiver les notifications pour les calendriers partagés : Accédez à Réglages > Mail,
Contacts, Calendrier et désactivez Alertes de calendrier partagé.
Pour modifier l’accès d’une personne à un calendrier partagé : Touchez Calendriers, Modifier,
puis touchez la personne avec qui vous partagez. Vous pouvez désactiver sa capacité à modifier
le calendrier, lui envoyer à nouveau une invitation à rejoindre le calendrier ou cesser de partager
avec cette personne.
Pour partager un calendrier en lecture seule avec d’autres personnes : Touchez Calendriers,
Modifier, puis touchez le calendrier iCloud que vous souhaitez partager. Activez Calendrier public,
puis touchez Envoyer le lien pour copier ou envoyer l’URL du calendrier. Tout le monde peut utiliser l’URL pour s’abonner à votre calendrier en utilisant une app compatible telle que Calendrier
pour iOS ou OS X.
Réglages des calendriers
Plusieurs réglages dans Réglages > Mail, Contacts, Calendrier ont un impact sur Calendrier et vos
comptes de calendrier, notamment :
• la synchronisation des événements passés (les événements futurs le sont toujours) ;
• le son d’alerte pour les nouvelles invitations ;
• les fuseaux horaires locaux des calendriers, pour afficher les dates et heures dans un fuseau
horaire autre que le vôtre.11
75
Visionnage de photos et de vidéos
Photos vous permet de visionner les photos et vidéos présentes sur votre iPhone dans :
• votre album Pellicule : les photos et vidéos que vous avec prises avec l’iPhone, ou enregistrées
à partir d’un courrier électronique, d’un message texte, d’une page web ou d’une capture
d’écran ;
• vos albums Flux de photos : les photos de Mon flux de photos et vos flux de photos partagés
(consultez la section Flux de photos à la page 76) ;
• votre photothèque et d’autres albums synchronisés à partir de votre ordinateur (consultez la
section Synchronisation avec iTunes à la page 17)
Modifiez la photo. Modifiez la photo.
Supprimez la photo. Supprimez la photo.
Touchez l’écran
pour afficher les
commandes.
Touchez l’écran
pour afficher les
commandes.
Partagez la photo, assignez-la à un contact,
utilisez-la en fond d’écran ou imprimez-la.
Partagez la photo, assignez-la à un contact,
utilisez-la en fond d’écran ou imprimez-la.
Visionnez un diaporama. Visionnez un diaporama.
Diffusez des photos à l’aide d’AirPlay. Diffusez des photos à l’aide d’AirPlay.
Pour visionner des photos et des vidéos : Touchez un album, puis une vignette.
• Pour visionner la photo ou la vidéo précédente ou suivante : Balayez vers la gauche ou la droite.
• Pour effectuer un zoom avant ou arrière : Pincez ou touchez deux fois.
• Pour effectuer un panoramique d’une photo : Faites glisser celle-ci.
• Pour visionner une vidéo : Touchez au centre de l’écran. Pour passer de la présentation plein
écran à la présentation adaptée à la taille de l’écran, et inversement, touchez deux fois l’écran.
PhotosChapitre 11 Photos 76
Les albums que vous synchronisez avec iPhoto 8.0 (iLife ’09) ou une version ultérieure, ou
Aperture v3.0.2 ou une version ultérieure, peuvent être visionnés par événement ou par visage.
Vous pouvez également visionner les photos par lieu si elles ont été prises avec un appareil
photo prenant en charge la géolocalisation.
Pour afficher un diaporama : Touchez une vignette, puis . Sélectionnez des options, puis touchez Démarrer le diaporama. Pour arrêter le diaporama, touchez l’écran. Pour définir d’autres
options, accédez à Réglages > Photos et Appareil photo.
Pour diffuser une vidéo ou un diaporama sur un téléviseur : Consultez la section AirPlay à la
page 32.
Organisation de photos et de vidéos
Pour créer un album : Touchez Albums, touchez , saisissez un nom, puis touchez Enregistrer.
Sélectionnez les éléments à ajouter à l’album, puis touchez OK.
Remarque : Les albums créés sur l’iPhone ne sont pas synchronisés vers votre ordinateur.
Pour ajouter des éléments à un album : Pendant la consultation des vignettes, touchez Modifier,
sélectionnez des éléments, puis touchez Ajouter à.
Pour gérer les albums : Touchez Modifier :
• Pour renommer un album : Sélectionnez l’album, puis saisissez un nouveau nom.
• Pour réorganiser les albums : Faites glisser .
• Pour supprimer un album : Touchez .
Seuls les albums créés sur l’iPhone peuvent être renommés ou supprimés.
Flux de photos
Avec Flux de photos, une fonctionnalité d’iCloud (consultez la section iCloud à la page 16), les
photos que vous prenez sur l’iPhone apparaissent automatiquement sur vos autres appareils
configurés avec Flux de photos, y compris votre Mac ou PC. Le Flux de photos vous permet aussi
de partager des photos sélectionnées avec vos amis et votre famille, directement sur leurs appareils ou sur le Web.
À propos de Flux de photos
Lorsque le Flux de photos est activé, les photos que vous prenez sur l’iPhone (ainsi que toutes
les autres photos ajoutées à votre Pellicule) apparaissent dans votre flux de photos lorsque vous
quittez l’app Appareil photo et que l’iPhone est connecté à Internet via Wi-Fi. Ces photos apparaissent dans l’album Mon flux de photos sur l’iPhone et sur vos autres appareils configurés avec
le Flux de photos.
Pour activer Flux de photos : Accédez à Réglages > iCloud > Flux de photos.
Les photos ajoutées à votre flux de photos à partir de vos autres appareils iCloud apparaissent
également dans Mon flux de photos. L’iPhone et les autres appareils iOS peuvent conserver
jusqu’à 1 000 de vos photos les plus récentes dans Mon flux de photos. Vos ordinateurs peuvent
conserver toutes vos photos Flux de photos de manière définitive.
Remarque : Les photos du Flux de photos n’utilisent pas votre espace iCloud.Chapitre 11 Photos 77
Pour gérer le contenu de Flux de photos : Dans un album Flux de photos, touchez Modifier.
• Pour enregistrer des photos sur l’iPhone : Sélectionnez les photos, puis touchez Enregistrer.
• Pour partager, imprimer, copier ou enregistrer des photos dans votre album Pellicule : Sélectionnez
les photos, puis touchez Envoyer.
• Pour supprimer des photos : Sélectionnez les photos, puis touchez Supprimer.
Remarque : Même si les photos supprimées sont retirées des Flux de photos sur vos appareils,
les originaux sont conservés dans l’album Pellicule sur l’appareil depuis lequel ils ont été transférés. Les photos enregistrées sur un appareil ou un ordinateur à partir d’un flux de photos
ne sont pas non plus supprimées. Pour pouvoir supprimer des photos de Flux de photos,
iOS 5.1 ou ultérieur doit être installé sur l’iPhone et vos autres appareils iOS. Consultez la page
support.apple.com/kb/HT4486?viewlocale=fr_FR.
Flux de photos partagés
Les flux de photos partagés vous permettent de partager des photos sélectionnées avec les
personnes que vous voulez. Les utilisateurs d’iOS 6 et OS X Mountain Lion peuvent s’abonner à
vos flux de photos partagés, voir les dernières photos ajoutées, « aimer » des photos et laisser
des commentaires, directement depuis leur appareil. Vous pouvez aussi créer un site web public
dédié à un flux de photos partagé afin de partager vos photos avec d’autres personnes sur
le Web.
Remarque : Les flux de photos partagés fonctionnent avec les réseaux cellulaires et Wi-Fi. Des
frais de données cellulaires peuvent s’appliquer.
Pour activer Flux de photos partagés : Accédez à Réglages > iCloud > Flux de photos.
Pour créer un flux de photos partagé : Touchez Flux de photos, puis touchez . Pour inviter
d’autres utilisateurs d’iOS 6 ou d’OS X Mountain Lion à se connecter à votre flux de photo partagé, saisissez leurs adresses électroniques. Pour publier le flux de photos sur icloud.com, activez
SIte web public. Nommez l’album, puis touchez Créer.
Pour ajouter des photos à un flux de photos partagé : Sélectionnez une photo, touchez ,
touchez Flux de photos, puis sélectionnez un flux de photo partagé. Pour ajouter plusieurs
photos d’un album, touchez Modifier, sélectionnez les photos, puis touchez Envoyer.
Pour supprimer des photos d’un flux de photos partagé : Touchez le flux de photos partagé,
touchez Modifier, sélectionnez les photos, puis touchez Supprimer.
Pour modifier un flux de photos partagé : Touchez Flux de photos, puis touchez . Vous
pouvez :
• renommer le Flux de photos ;
• ajouter ou supprimer des abonnés et envoyer à nouveau une invitation ;
• créer un site web public et partager le lien ;
• supprimer le flux de photos.Chapitre 11 Photos 78
Partage de photos et de vidéos
Vous pouvez partager des photos par le biais de courriers électroniques, de messages texte
(MMS ou iMessage), de flux de photos et de publications Twitter et Facebook. Les vidéos peuvent
être partagées par courrier électronique, message texte (MMS ou iMessage) et sur YouTube.
Pour partager ou copier une photo ou une vidéo : Choisissez une photo ou une vidéo, puis
touchez . Si vous ne voyez pas , touchez l’écran pour afficher les commandes.
La taille maximale des pièces jointes dépend de votre fournisseur de services. Si nécessaire,
l’iPhone peut compresser les photos et les vidéos en pièces jointes.
Vous pouvez également copier des photos et des vidéos, et les coller dans un courrier électronique ou un message texte (MMS ou iMessage).
Pour envoyer ou copier plusieurs photos ou vidéos : Alors que les vignettes sont affichées, touchez Modifier, sélectionnez les photos ou les vidéos, puis touchez Partager.
Pour enregistrer une photo ou une vidéo depuis :
• Un message électronique : Touchez-le pour le télécharger si nécessaire, touchez la photo ou
maintenez le doigt sur la vidéo, puis touchez Enregistrer.
• Un message texte : Touchez l’élément dans la conversation, touchez , puis Enregistrer dans
la pellicule.
• Une page web (photo uniquement) : Touchez la photo et maintenez votre doigt dessus, puis
sélectionnez Enregistrer l’image.
Les photos et les vidéos que vous recevez ou que vous enregistrez à partir d’une page web sont
enregistrées dans votre album Pellicule.
Impression de photos
Pour imprimer sur des imprimantes compatibles AirPrint :
• Pour imprimer une seule photo : Touchez , puis Imprimer.
• Pour imprimer plusieurs photos : Pendant la consultation d’un album photo, touchez Modifier,
sélectionnez les photos, touchez Envoyer, puis Imprimer.
Consultez la section Impression à l’aide d’AirPrint à la page 33.12
79
En un coup d’œil
Pour ouvrir rapidement l’appareil photo lorsque l’iPhone est verrouillé, balayez vers le haut.
L’iPhone vous permet à la fois de prendre des photos et de filmer des vidéos. Un appareil photo
frontal pour les appels FaceTime et les autoportraits s’ajoute à l’appareil photo iSight situé à
l’arrière. Un flash LED situé à l’arrière vous apporte un éclairage supplémentaire quand vous en
avez besoin.
Touchez la
personne ou
l’objet pour
effectuer la mise
au point et régler
l’exposition.
Touchez la
personne ou
l’objet pour
effectuer la mise
au point et régler
l’exposition.
Passez d’un
appareil
photo à
l’autre.
Passez d’un
appareil
photo à
l’autre.
Prenez
une
photo.
Prenez
une
photo.
Commutateur
Appareil
photo/
Vidéo
Commutateur
Appareil
photo/
Vidéo
Visionnez les
photos et
vidéos que
vous venez
d’enregistrer.
Visionnez les
photos et
vidéos que
vous venez
d’enregistrer.
Configurez
le mode
flash à diode.
Configurez
le mode
flash à diode.
Activez la grille
ou le mode HDR
ou bien prenez
une photo
panoramique.
Activez la grille
ou le mode HDR
ou bien prenez
une photo
panoramique.
Appareil photoChapitre 12 Appareil photo 80
Un rectangle apparaît brièvement sur la zone sur laquelle l’appareil photo fait la mise au point
et règle l’exposition. Lorsque vous photographiez des personnes avec un iPhone 4S ou ultérieur,
celui-ci utilise la détection des visages pour faire automatiquement la mise au point et équilibrer
l’exposition sur 10 visages au maximum. Un rectangle apparaît sur chaque visage détecté.
Pour prendre une photo : Touchez ou appuyez sur un des boutons du volume.
• Pour effectuer un zoom avant ou arrière : Pincez l’écran (appareil photo iSight uniquement).
Pour prendre une photo panoramique (iPhone 4S ou ultérieur) : Touchez Options, puis
Panorama. Pointez l’iPhone dans la direction souhaitée pour commencer, puis touchez . Faites
défiler lentement en direction de la flèche, en maintenant l’iPhone bien droit. Essayez de garder
la flèche en haut de la ligne horizontale. Lorsque vous avez fini, touchez Terminé.
• Pour inverser la direction du défilement : Touchez la flèche.
Pour enregistrer une vidéo : Activez , puis touchez ou appuyez sur un des boutons du
volume pour lancer ou arrêter l’enregistrement.
• Pour prendre une photo pendant un enregistrement : Touchez .
Lorsque vous prenez une photo ou lancez l’enregistrement d’une vidéo, l’iPhone émet un bruit
d’obturateur. Vous pouvez contrôler le volume avec les boutons de volume ou désactiver le son à
l’aide du commutateur Sonnerie/Silence.
Remarque : Dans certains pays, le fait de désactiver le son n’empêche pas l’obturateur d’émettre
un son.
Si Service de localisation est activé, des données de localisation sont associées aux photos et
vidéos, et elles peuvent être utilisées par d’autres apps et certains sites web de partage de
photos. Consultez la section Confidentialité à la page 151.
Pour régler la mise au point et l’exposition :
• Pour régler la mise au point et l’exposition pour la prochaine prise de vue : Touchez l’objet sur
l’écran. La détection des visages est temporairement désactivée.
• Pour verrouiller la mise au point et l’exposition : Touchez l’écran et maintenez votre doigt jusqu’à
ce que le rectangle clignote. Verrouillage AE/AF apparaît au bas de l’écran, et la mise au point
et l’exposition restent verrouillées jusqu’à ce que vous touchiez à nouveau l’écran.
Pour prendre une copie d’écran : Appuyez simultanément sur le bouton Veille/Éveil et le
bouton principal , puis relâchez-les. La copie d’écran est ajoutée à votre album Pellicule.
Photos HDR
Le mode HDR (iPhone 4 ou ultérieur) fusionne trois expositions différentes en une seule photo
à « plage dynamique étendue ». Vous obtiendrez de meilleurs résultats si l’iPhone et l’objet
sont immobiles.
Pour activer le mode HDR : Touchez Option, puis configurez HDR. Lorsque le mode HDR est
activé, le flash est désactivé.
Pour conserver les photos normales en plus de la version HDR : Accédez à Réglages > Photos
et Appareil photo Si vous conservez les deux versions, apparaît dans le coin supérieur
gauche de la photo HDR lorsque vous la visionnez dans votre album Pellicule et que les commandes sont visibles.Chapitre 12 Appareil photo 81
Visionnage, partage et impression
Les photos et vidéos que vous réalisez avec Appareil photo sont enregistrées dans votre album
Pellicule. Si Flux de photos est activé, les nouvelles photos apparaissent également dans votre
album Flux de photos et sont envoyées à vos autres appareils iOS et ordinateurs. Consultez la
section Flux de photos à la page 76.
Pour consulter votre album Pellicule : Balayez vers la droite ou touchez la vignette. Vous pouvez
également afficher votre album Pellicule dans l’app Photos.
• Pour afficher ou masquer les commandes lorsque vous regardez une photo ou une vidéo : Touchez
l’écran.
• Pour partager une photo ou une vidéo : Touchez . Pour envoyer plusieurs photos ou
vidéos, touchez lorsque les vignettes sont affichées, sélectionnez les éléments, puis
touchez Envoyer.
• Pour imprimer une photo : Touchez . Consultez la section Impression à l’aide d’AirPrint à la
page 33.
• Pour supprimer une photo ou vidéo : Touchez .
Pour revenir à l’appareil photo : Touchez .
Pour télécharger des photos et des vidéos sur votre ordinateur : Connectez l’iPhone à
votre ordinateur.
• Mac : sélectionnez les photos et vidéos souhaitées, puis cliquez sur le bouton Importer ou
Télécharger dans iPhoto ou toute autre application photo prise en charge sur votre ordinateur.
• PC : suivez les instructions fournies avec votre application photo.
Si vous supprimez des photos ou des vidéos de l’iPhone lors du téléchargement sur l’ordinateur, celles-ci sont supprimées de votre album Pellicule. Vous pouvez utiliser la sous-fenêtre de
réglages Photos d’iTunes pour synchroniser des photos et vidéos avec l’app Photos de l’iPhone
(les vidéos ne peuvent être synchronisées qu’avec un Mac). Consultez la section Synchronisation
avec iTunes à la page 17.
Modification de photos et ajustement de vidéos
Pivoter Pivoter
Améliorer automatiquement Améliorer automatiquement
Supprimer les yeux rouges Supprimer les yeux rouges
Rogner Rogner
Modifier une photo : Lorsque la photo est affichée en plein écran, touchez Modifier, puis choisissez un outil.
• Amélioration automatique : L’amélioration améliore la luminosité générale, la saturation des
couleurs et d’autres qualités d’une photo. Si vous souhaitez annuler l’amélioration, touchez à
nouveau l’outil (même si vous avez enregistré les modifications).
• Supprimer les yeux rouges : Touchez chaque œil à corriger.Chapitre 12 Appareil photo 82
• Rogner : Faites glisser les angles de la grille, faites glisser la photo pour la repositionner, puis
touchez Rogner. Pour définir un rapport précis, touchez Imposer un format.
Raccourcir une vidéo : Lors de la lecture d’une vidéo, touchez l’écran pour afficher les
commandes. Faites glisser l’une des deux extrémités du visualiseur d’image en haut, puis
touchez Ajuster.
Important : Si vous avez choisi Raccourcir l’original, les images supprimées de la vidéo d’origine
le sont de manière permanente. Si vous avez choisi « Nouvel extrait », un nouveau clip vidéo raccourci est enregistré dans votre album Pellicule. La vidéo d’origine n’est pas modifiée.13
83
Utilisez l’app Vidéos pour regarder des films, des séries TV et des clips vidéo. Pour regarder
des podcasts vidéo, installez l’app Podcasts gratuite dans l’App Store. Consultez la section
Chapitre 31, Podcasts, à la page 121. Pour regarder des vidéos enregistrées avec l’Appareil photo
sur l’iPhone, ouvrez l’app Photos.
Balayez vers
le bas pour
rechercher.
Balayez vers
le bas pour
rechercher.
Affichez les épisodes
supplémentaires
d’une série.
Affichez les épisodes
supplémentaires
d’une série.
Touchez une vidéo pour la lire. Touchez une vidéo pour la lire.
AVERTISSEMENT : Pour obtenir des informations importantes sur la perte d’audition, consultez
la section Informations importantes concernant la sécurité à la page 157.
Pour obtenir des vidéos :
• Achetez ou louez des vidéos sur l’iTunes Store (non disponible dans toutes les régions) : Ouvrez
l’app iTunes sur l’iPhone, puis touchez Vidéos. Consultez la section Chapitre 22, iTunes Store, à
la page 102.
• Transférez des vidéos de votre ordinateur : Connectez l’iPhone, puis synchronisez les vidéos avec
iTunes sur votre ordinateur. Consultez la section Synchronisation avec iTunes à la page 17.
• Diffusez des vidéos de votre ordinateur : Activez le Partage à domicile dans iTunes sur votre
ordinateur. Puis, sur l’iPhone, accédez à Réglages > Vidéos et saisissez l’identifiant Apple et le
mot de passe que vous avez utilisés pour configurer le Partage à domicile sur votre ordinateur.
Ouvrez ensuite Vidéos sur l’iPhone, puis touchez Partagé en haut de la liste des vidéos.
VidéosChapitre 13 Vidéos 84
Pour convertir une vidéo afin de pouvoir la lire sur l’iPhone : Si vous essayez d’ajouter une
vidéo sur l’iPhone à partir d’iTunes et qu’un message indique qu’elle ne peut pas être lue sur
l’iPhone, vous pouvez la convertir. Sélectionnez la vidéo dans votre bibliothèque iTunes et
choisissez Avancé > « Créer une version iPod ou iPhone ». Ajoutez ensuite la vidéo convertie à
l’iPhone.
Touchez la vidéo pour
afficher ou masquer
les commandes.
Touchez la vidéo pour
afficher ou masquer
les commandes.
Regardez la vidéo
sur un téléviseur
avec une Apple TV.
Regardez la vidéo
sur un téléviseur
avec une Apple TV.
Faites glisser pour
avancer ou reculer.
Faites glisser pour
avancer ou reculer.
Choisissez
un chapitre.
Choisissez
un chapitre.
Faites glisser
pour ajuster
le volume.
Faites glisser
pour ajuster
le volume.
Pour regarder une vidéo : Touchez la vidéo dans la liste des vidéos.
• Pour afficher la vidéo en plein l’écran ou l’adapter à la taille de l’écran : Touchez ou .
Vous pouvez également toucher deux fois la vidéo pour la mettre à l’échelle sans afficher
les commandes.
• Pour reprendre depuis le début : Si la vidéo contient des chapitres, faites glisser la tête de lecture
tout à fait vers la gauche sur la barre de défilement. Si la vidéo ne contient pas de chapitres,
touchez .
• Pour passer au chapitre suivant ou précédent (le cas échéant) : Touchez ou Vous pouvez
aussi appuyer sur le bouton central (ou le bouton équivalent) d’une oreillette compatible deux
fois (passer au suivant) ou trois fois (passer au précédent).
• Pour effectuer un retour ou une avance rapide : Maintenez le doigt sur ou .
• Pour sélectionner une autre langue audio (le cas échéant) : Touchez , puis choisissez une
langue dans la liste Audio.
• Pour afficher ou masquer les sous-titres (le cas échéant) : Touchez , puis choisissez une langue
ou désactivez l’option dans la liste Sous-titres.
• Pour afficher ou masquer les sous-titres codés (le cas échéant) : Accédez à Réglages > Vidéos.
• Pour visionner la vidéo sur un téléviseur : Consultez la section Connexion de l’iPhone à un téléviseur ou un autre appareil à la page 32.
Pour régler un minuteur de veille : Ouvrez l’app Horloge et touchez Minuteur, puis balayez
pour régler le nombre d’heures et de minutes. Touchez Sonnerie et choisissez Arrêter la lecture ;
touchez ensuite Choisir puis Démarrer pour lancer le minuteur. À l’expiration du délai choisi,
l’iPhone interrompt la lecture de la musique ou de la vidéo, ferme les éventuelles apps ouvertes
et se verrouille.
Pour supprimer des vidéos : Balayez la vidéo dans la liste vers la gauche ou la droite. La suppression d’une vidéo (autre qu’un film en location) de l’iPhone ne la supprime pas de votre
bibliothèque iTunes.
Important : Si vous supprimez un film en location de l’iPhone, il est supprimé définitivement et
ne peut pas être transféré à nouveau vers votre ordinateur.Chapitre 13 Vidéos 85
Lorsque vous supprimez une vidéo (autre qu’un film loué) de l’iPhone, elle n’est pas supprimée de votre bibliothèque iTunes sur votre ordinateur et vous pouvez synchroniser à nouveau la vidéo sur l’iPhone ultérieurement. Si vous ne voulez pas synchroniser à nouveau la
vidéo sur l’iPhone, configurez iTunes pour ne pas synchroniser la vidéo. Consultez la section
Synchronisation avec iTunes à la page 17.14
86
Recherche de lieux
AVERTISSEMENT : Pour obtenir des informations importantes sur la navigation en toute sécurité
et sur la concentration en voiture, consultez la section Informations importantes concernant la
sécurité à la page 157.
Imprimez, affichez la
circulation, listez les
résultats ou choisissez
l’affichage.
Imprimez, affichez la
circulation, listez les
résultats ou choisissez
l’affichage.
Touchez un repère pour
afficher la bannière
d’information.
Touchez un repère pour
afficher la bannière
d’information.
Itinéraires rapides
par la route
Itinéraires rapides
par la route
Obtenez plus
d’informations.
Obtenez plus
d’informations.
Touchez deux fois pour
effectuer un zoom avant
et touchez avec deux
doigts pour effectuer un
zoom arrière. Ou pincez.
Touchez deux fois pour
effectuer un zoom avant
et touchez avec deux
doigts pour effectuer un
zoom arrière. Ou pincez.
Emplacement actuel Emplacement actuel
Saisissez le terme
à rechercher.
Saisissez le terme
à rechercher.
Affichez votre
emplacement
actuel.
Affichez votre
emplacement
actuel.
Survol (3D
en affichage
standard)
Survol (3D
en affichage
standard)
Obtenez des
itinéraires.
Obtenez des
itinéraires.
Important : Les apps cartographiques, géodépendantes, 3D, Flyover ou proposant des itinéraires
reposent sur des services de données. Ces services de données sont susceptibles de changer et
ne sont pas disponibles dans toutes les zones, ce qui rend indisponibles, inexacts ou incomplets
les plans, itinéraires et informations 3D, Flyover ou dépendant de la position géographique.
Comparez les renseignements fournis sur l’iPhone avec votre environnement et reportez-vous
aux panneaux indicateurs pour résoudre toute différence existante. Certaines fonctionnalités de
Plans requièrent le Service de localisation. Consultez la section Confidentialité à la page 151.
PlansChapitre 14 Plans 87
Pour trouver un lieu : Touchez le champ de recherche, puis saisissez une adresse ou une autre
information, par exemple :
• une intersection (« 8th et market ») ;
• un quartier (« greenwich village ») ;
• un repère (« guggenheim ») ;
• un code postal ;
• une entreprise ou un commerce (« cinémas », « restaurants san francisco ca », « apple inc new
york »).
Sinon, touchez une des suggestions dans la liste située sous le champ de recherche.
Pour naviguer sur les cartes :
• Pour défiler vers le haut, le bas, la gauche ou la droite : Faites glisser l’écran.
• Pour faire pivoter la carte : Faites pivoter deux doigts sur l’écran. Une boussole apparaît dans le
coin supérieur droit de l’écran servant à indiquer l’orientation de la carte.
• Pour retourner à l’orientation vers le nord : Touchez .
Pour trouver la position d’un contact, ou une recherche récente ou enregistrée dans les signets : Touchez .
Pour obtenir et partager des informations sur un lieu : Touchez le repère pour afficher la
bannière d’information, puis touchez . Vous pouvez obtenir des avis et des photos avec Yelp,
lorsque cette option est disponible. Vous pouvez également obtenir l’itinéraire, contacter le commerce (par téléphone, courrier électronique, SMS ou Twitter), visiter le site web, ajouter le commerce à vos contacts, partager le lieu ou l’enregistrer dans vos signets.
• Pour lire des avis : Touchez Avis. Pour utiliser d’autres fonctionnalités Yelp, touchez les boutons
situés sous les avis.
• Pour voir les photos : Touchez Photos.
• Pour envoyer un lieu par courrier électronique, message texte, Twitter ou Facebook : Touchez
Envoyer ce lieu. Pour publier un Tweet ou une publication sur Facebook, vous devez être
connecté à vos comptes. Consultez la section Partage à la page 31.
Pour utiliser le repère pour marquer un lieu : Maintenez le doigt sur le plan jusqu’à l’apparition
du repère.
Pour choisir une vue standard, satellite ou mixte : Touchez le coin inférieur droit.
Pour signaler un problème : Touchez le coin inférieur droit.
Itinéraires
Pour obtenir des itinéraires : Touchez , , saisissez les lieux de départ et d’arrivée, puis touchez Itinéraire. Sinon, choisissez un lieu ou un itinéraire dans la liste, lorsque cette option est
disponible. Si plusieurs itinéraires apparaissent, touchez celui que vous souhaitez emprunter.
Touchez Démarrer pour commencer.
• Pour écouter les itinéraires étape par étape (iPhone 4S ou ultérieur) : Touchez Démarrer.
L’app Plans suit votre avancée et énonce les itinéraires étape par étape jusqu’à votre destination. Pour afficher ou masquer les commandes, touchez l’écran.
Si l’iPhone se verrouille automatiquement, Plans reste affiché à l’écran et continue à énoncer
les instructions. Vous pouvez également ouvrir une autre app et continuer à obtenir les itiné-
raires étape par étape. Pour revenir à Plans, touchez la bannière située en haut de l’écran.Chapitre 14 Plans 88
• Pour afficher les itinéraires étape par étape (iPhone 4 ou antérieur) : Touchez Démarrer, puis
balayez vers la gauche pour afficher l’instruction suivante.
• Pour retourner à l’aperçu du trajet : Touchez Aperçu.
• Pour afficher l’itinéraire sous la forme d’une liste : Touchez sur l’écran Aperçu.
• Pour arrêter les itinéraires étape par étape : Touchez Fin.
Pour obtenir des itinéraires rapides à partir de votre lieu actuel : Touchez sur la bannière de
votre destination, puis touchez Itinéraire vers ce lieu.
Pour obtenir des itinéraires pour accès piéton : Touchez , , saisissez les lieux de départ et
d’arrivée, puis touchez Itinéraire. Sinon, choisissez un lieu ou un itinéraire dans la liste, lorsque
cette option est disponible. Touchez Démarrer, puis balayez vers la gauche pour afficher l’instruction suivante.
Pour obtenir des itinéraires pour transport public : Touchez , , saisissez les lieux de départ
et d’arrivée, puis touchez Itinéraire. Sinon, choisissez un lieu ou un itinéraire dans la liste, lorsque
cette option est disponible. Téléchargez et ouvrez les apps de trajet pour les transports publics
que vous souhaitez utiliser.
Pour afficher l’état de la circulation : Touchez le coin inférieur droit de l’écran, puis touchez
Afficher la circulation. Les points orange signalent les ralentissements et les points rouges, les
embouteillages. Pour voir un rapport d’accident, touchez un marqueur.
3D et Flyover
Sur l’iPhone 4S ou ultérieur, utilisez la 3D (vue standard) ou Flyover (vue satellite ou mixte) pour
des vues en trois dimensions de nombreuses villes du monde entier. Vous pouvez naviguer
comme d’habitude et effectuer un zoom avant pour voir les bâtiments. Vous pouvez également
modifier l’orientation de la caméra.
Transamerica Pyramid Building est une marque de
service déposée de Transamerica Corporation.
Transamerica Pyramid Building est une marque de
service déposée de Transamerica Corporation.
Pour utiliser la 3D et Flyover : Effectuez un zoom avant jusqu’à ce que ou soit activé, puis
touchez le bouton. Sinon, faites glisser deux doigts vers le haut. Vous pouvez basculer entre la 3D
et Flyover en touchant le coin inférieur droit et en modifiant les vues.
Pour modifier l’angle de la caméra : Faites glisser deux doigts vers le haut ou vers le bas.Chapitre 14 Plans 89
Réglages de Plans
Pour régler les options de Plans : Accédez à Réglages > Plans. Les réglages incluent
notamment :
• le volume de la voix de navigation (iPhone 4S ou ultérieur) ;
• la distance en miles ou en kilomètres ;
• la langue et la taille des vignettes.15
90
Accédez aux températures actuelles et aux prévisions à 6 jours pour une ou plusieurs villes du
monde entier, avec des prévisions heure par heure pour les 12 prochaines heures. Météo utilise
également les Services de localisation pour accéder aux prévisions de votre emplacement actuel.
Conditions actuelles Conditions actuelles
Ajoutez ou supprimez
des villes.
Ajoutez ou supprimez
des villes.
Température actuelle Température actuelle
Prévisions météo
horaires actualisées
Prévisions météo
horaires actualisées
Nombre de villes enregistrées Nombre de villes enregistrées
Si le tableau météo est bleu clair, il fait jour dans cette ville. S’il est violet foncé, il y fait nuit.
Pour gérer votre liste de villes : Touchez , puis ajoutez une ville ou apportez d’autres modifications. Touchez OK lorsque vous avez fini.
• Pour ajouter une ville : Touchez . Saisissez une ville ou un code postal, puis
touchez Rechercher.
• Pour modifier l’ordre des villes : Faites glisser vers le haut ou le bas.
• Pour supprimer une ville : Touchez , puis touchez Supprimer.
• Pour choisir entre degrés Fahrenheit ou Celsius : Touchez °F ou °C.
Pour afficher la météo d’une autre ville : Balayez vers la gauche ou la droite.
L’écran le plus à gauche affiche la météo locale.
Pour afficher les prévisions horaires actuelles :
• iPhone 5 : Balayez l’affichage heure par heure à gauche ou à droite.
• iPhone 4S ou modèles antérieurs : Touchez Heure par heure.
Pour activer ou désactiver Météo locale : Accédez à Réglages > Confidentialité > Service de
localisation. Consultez la section Confidentialité à la page 151.
MétéoChapitre 15 Météo 91
Pour consulter les informations à propos d’une ville sur yahoo.com : Touchez .
Pour envoyer votre liste de villes à vos autres appareils iOS à l’aide d’iCloud : Accédez à
Réglages > iCloud > Documents et données, puis activez Documents et données (activé par
défaut). Consultez la section iCloud à la page 16.16
92
Passbook vous permet d’organiser tous vos coupons tels que vos cartes d’embarquement ou vos
tickets de cinéma, en un seul endroit.
Touchez un billet,
une carte ou un
coupon pour le
consulter.
Touchez un billet,
une carte ou un
coupon pour le
consulter.
Conservez vos cartes-cadeaux, coupons, tickets et autres sur Passbook. Lorsque vous avez besoin
de consulter ou d’utiliser l’un d’entre eux, affichez-le dans Passbook ou sur l’écran verrouillé.
Pour ajouter un coupon sur Passbook : Touchez Ajouter sur Passbook lorsque vous êtes sur
un site web commercial ou que vous consultez un courrier électronique de confirmation. Vous
pouvez aussi ajouter un coupon à partir d’une app compatible avec Passbook.
Vous devez être connecté à votre compte iCloud pour ajouter des coupons à Passbook.
Pour utiliser un coupon : Sélectionnez le coupon, puis pointez le code à barres vers le lecteur ou
le scanner.
PassbookChapitre 16 Passbook 93
Si le Service de localisation est activé et que le vendeur le prend en charge, un coupon apparaît
sur votre écran verrouillé lorsque vous en avez besoin. Par exemple, lors de votre arrivée à l’aéroport, à votre hôtel ou au cinéma.
Touchez pour afficher
les détails.
Touchez pour afficher
les détails.
Pour obtenir plus d’informations : Touchez .
Pour supprimer un coupon : Touchez , puis .
Pour empêcher les coupons d’apparaître sur votre écran verrouillé : Accédez à Réglages >
Général > Verrouillage par code, touchez Activer code, puis accédez à Autoriser l’accès en mode
verrouillage, et Désactiver Passbook.
Pour transférer un coupon vers votre autre iPhone ou iPod touch : Accédez à Réglages >
iCloud, puis activez Passbook. 17
94
Saisissez des notes sur l’iPhone, et elles sont disponibles sur tous vos autres appareils iOS et
ordinateurs Mac grâce à iCloud. Vous pouvez également lire et créer des notes dans d’autres
comptes, tels que Gmail ou Yahoo!.
Touchez la note
pour la modifier.
Touchez la note
pour la modifier.
Supprimez la note. Supprimez la note.
Envoyez la note par
courrier électronique
ou imprimez-la.
Envoyez la note par
courrier électronique
ou imprimez-la.
Ajoutez une note. Ajoutez une note.
Affichez la liste de notes. Affichez la liste de notes.
Affichez la note précédente ou suivante. Affichez la note précédente ou suivante.
Pour maintenir vos notes à jour sur vos appareils iOS et vos ordinateurs Mac à l’aide d’iCloud :
• Si vous utilisez une adresse électronique me.com ou mac.com pour iCloud : Accédez à Réglages >
iCloud, puis activez Notes.
• Si vous utilisez un compte Gmail ou un autre compte IMAP pour iCloud : Accédez à Réglages >
Mail, Contacts, Calendrier, puis activez Notes pour le compte.
Pour sélectionner le compte par défaut pour les nouvelles notes : Accédez à Réglages > Notes.
Pour créer une note dans un compte précis : Touchez Comptes et sélectionnez le compte,
puis touchez pour créer la note. Si vous ne voyez pas le bouton Comptes, touchez d’abord le
bouton Notes.
Pour n’afficher que les notes d’un compte précis : Touchez Comptes et choisissez le compte. Si
vous ne voyez pas le bouton Comptes, touchez d’abord Notes.
Pour supprimer une note pendant la consultation de la liste des notes : Balayez la note dans la
liste vers la gauche ou la droite.
NotesChapitre 17 Notes 95
Pour rechercher des notes : Pendant la consultation de la liste des notes, faites défiler la liste
jusqu’en haut pour faire apparaître le champ de recherche. Touchez le champ, puis saisissez
le texte à rechercher. Vous pouvez également rechercher des notes depuis l’écran d’accueil.
Consultez la section Recherche à la page 29.
Pour imprimer ou envoyer une note par courrier électronique : Lorsque vous lisez la note,
touchez . Pour pouvoir envoyer la note par courrier électronique, l’iPhone doit être configuré
pour le courrier électronique. Consultez la section Configuration de Mail et d’autres comptes à la
page 15.
Pour changer de police : Accédez à Réglages > Notes.18
96
Rappels vous permet de garder la trace de toutes les choses que vous devez faire.
Élément accompli Élément accompli
Ajoutez un élément. Ajoutez un élément.
Affichez les listes. Affichez les listes.
Pour consulter les détails d’un rappel : Touchez un rappel. Vous pouvez :
• le modifier ou le supprimer ;
• définir une échéance ;
• définir une priorité ;
• ajouter des notes ;
• le déplacer vers une autre liste.
Rappels peut vous envoyer une alerte lorsque vous arrivez à un lieu ou que vous en partez.
Pour ajouter une alerte de lieu : Lorsque vous entrez un rappel, touchez , puis activez
« M’avertir à un lieu ».
Pour utiliser un autre lieu, touchez votre lieu actuel. Les lieux proposés dans la liste incluent les
adresses figurant dans votre fiche d’informations personnelle dans Contacts, par exemple les
adresses de domicile et de bureau que vous avez ajoutées. Pour utiliser une autre adresse, touchez Saisir une adresse.
Remarque : Les rappels de lieux ne sont pas disponibles sur l’iPhone 3GS. Vous ne pouvez pas
régler des lieux pour les rappels dans les comptes Microsoft Exchange et Outlook.
RappelsChapitre 18 Rappels 97
Pour effectuer une recherche dans vos rappels : Touchez pour afficher le champ de
recherche, ou effectuez une recherche depuis l’écran d’accueil. La recherche dans les rappels est
effectuée par nom. Vous pouvez également utiliser Siri pour ajouter ou rechercher des rappels.
Pour désactiver les notifications de rappel : Accédez à Réglages > Notifications. Pour en savoir
plus, consultez la section Ne pas déranger et Notifications à la page 142.
Pour définir le son émis pour les notifications : Accédez à Réglages > Sons.
Pour mettre à jour vos rappels sur d’autres appareils : Accédez à Réglages > iCloud, puis activez Rappels. Pour continuer à mettre à jour vos rappels sous OS X Mountain Lion, activez également iCloud sur votre Mac. D’autres types de comptes, comme Exchange, prennent également
en charge Rappels. Accédez à Réglages > Mail, Contacts, Calendrier, puis activez Rappels pour les
comptes à utiliser.
Pour configurer une liste par défaut pour les nouveaux rappels : Accédez à Réglages > Mail,
Contacts, Calendrier, puis touchez Liste par défaut sous Rappels.19
98
Ajoutez une horloge. Ajoutez une horloge.
Affichez les horloges,
réglez une alarme,
chronométrez un
événement ou réglez
un minuteur.
Affichez les horloges,
réglez une alarme,
chronométrez un
événement ou réglez
un minuteur.
Supprimez ou déplacez les horloges. Supprimez ou déplacez les horloges.
Pour ajouter une horloge : Touchez , puis tapez le nom d’une ville ou choisissez une ville dans
la liste. Si vous ne voyez pas la ville que vous recherchez, essayez une autre grande ville située
dans le même fuseau horaire.
Pour organiser les horloges : Touchez Modifier, puis faites glisser pour déplacer les horloges
ou touchez pour les supprimer.
Pour régler une alarme : Touchez Alarme, puis touchez .
Pour modifier une alarme : Touchez Modifier, puis touchez pour modifier les réglages de
l’alarme ou pour la supprimer.
Pour définir un minuteur de veille pour l’iPhone : Définissez un minuteur, touchez Sonnerie,
puis choisissez Arrêter la lecture.
Horloge20
99
Suivez vos actions, consultez l’évolution du cours dans le temps et obtenez l’actualité de
vos investissements.
Touchez pour voir
la variation en
pourcentage.
Touchez à nouveau
pour afficher la
capitalisation
boursière.
Touchez pour voir
la variation en
pourcentage.
Touchez à nouveau
pour afficher la
capitalisation
boursière.
Personnalisez votre
liste d’actions.
Personnalisez votre
liste d’actions.
Consultez la page yahoo.fr
pour plus d’informations.
Consultez la page yahoo.fr
pour plus d’informations.
Balayez vers la
gauche ou la droite
pour afficher des
statistiques ou des
articles d’actualité.
Balayez vers la
gauche ou la droite
pour afficher des
statistiques ou des
articles d’actualité.
Pour gérer votre liste d’actions : Touchez , puis ajoutez des actions ou apportez d’autres
modifications. Lorsque vous avez fini, touchez Terminé.
• Pour ajouter un élément : Touchez . Saisissez un symbole boursier, le nom d’une société, le
nom d’un fonds ou d’un indice, puis touchez Rechercher.
• Pour supprimer un élément : Touchez .
• Pour modifier l’ordre des éléments : Faites glisser vers le haut ou le bas.
Pour afficher les informations boursières :
• Pour afficher le pourcentage d’évolution, l’évolution du prix ou la capitalisation boursière : Touchez
une valeur le long du bord droit de l’écran.
• Pour afficher le récapitulatif, le graphique ou les actualités : Balayez les informations sous la liste
des actions. Touchez le titre d’un article pour l’afficher dans Safari. Pour changer la période du
graphique, touchez 1j, 1s, 1m, 3m, 6m, 1a ou 2a.
• Pour ajouter un article d’actualité à votre liste de lecture : Touchez et maintenez votre doigt sur le
titre de l’article, puis touchez « Ajouter à la liste de lecture ».
• Pour afficher plus d’informations sur les actions sur yahoo.com : Touchez .
BourseChapitre 20 Bourse 100
Les cours peuvent être décalés de 20 minutes ou plus, selon le service de publication. Pour
afficher le cours de vos actions sous la forme d’un téléscripteur dans le Centre de notifications,
consultez la section Notifications à la page 30.
Pour afficher un graphique en plein écran : Faites pivoter l’iPhone en orientation paysage.
• Pour afficher la valeur à une date ou une heure précise : Touchez le graphique avec un doigt.
• Pour afficher l’évolution de la valeur dans le temps : Touchez le graphique avec deux doigts.
Pour maintenir votre liste d’actions à jour sur vos appareils iOS à l’aide d’iCloud : Accédez
à Réglages > iCloud > Documents et données, puis activez Documents et données (activé par
défaut). Consultez la section iCloud à la page 16.21
101
Kiosque organise vos apps de magazines et journaux et vous prévient lorsque de nouveaux
numéros sont disponibles.
Touchez une
publication et
maintenez le doigt
dessus pour
réorganiser.
Touchez une
publication et
maintenez le doigt
dessus pour
réorganiser.
Trouvez des
apps Kiosque.
Trouvez des
apps Kiosque.
Kiosque dispose les apps de magazines et journaux sur une étagère pour vous permettre d’y
accéder facilement.
Pour trouver des apps Kiosque : Touchez Kiosque pour afficher l’étagère, puis touchez Store.
Lorsque vous achetez une app de kiosque, elle est ajoutée à votre étagère. Après le téléchargement de l’app, ouvrez-la pour consulter ses publications et les options d’abonnement. Les abonnements sont des achats intégrés qui sont facturés à votre compte du Store.
Pour désactiver les téléchargements automatiques de nouveaux numéros : Accédez à
Réglages > Kiosque. Kiosque télécharge les nouveaux numéros lorsque vous êtes connectés au
Wi-Fi, si cette option est prise en charge par l’app.
Kiosque22
102
En un coup d’œil
Utilisez l’iTunes Store pour ajouter de la musique, des séries TV et des podcasts.
Navigation Navigation
Consultez les achats,
les téléchargements
et plus encore.
Consultez les achats,
les téléchargements
et plus encore.
Utilisez l’iTunes Store pour :
• trouver de la musique, des séries TV, des films, des sonneries et plus encore en naviguant ou
en effectuant une recherche ;
• consulter vos recommandations Genius personnelles ;
• télécharger des achats antérieurs ;
Remarque : Vous devez disposer d’une connexion Internet et d’un identifiant Apple pour utiliser
l’iTunes Store.
Pour parcourir du contenu : Touchez l’une des catégories. Touchez Genres pour affiner les listes.
Pour afficher plus d’informations concernant un élément, touchez-le.
Pour rechercher du contenu : Touchez Recherche puis le champ de recherche, saisissez un ou
plusieurs mots, puis touchez Rechercher.
Pour écouter un extrait : Touchez un morceau ou une vidéo pour lire un extrait.
Pour acheter un article : Touchez le prix de l’élément (ou touchez Gratuit), puis touchez à nouveau pour l’acheter. Si vous avez déjà acheté l’élément, le mot « Télécharger » s’affiche à la place
du prix et vous n’êtes pas facturé à nouveau. Pendant le téléchargement d’éléments, touchez
Autre, puis Téléchargements pour afficher leur progression.
iTunes StoreChapitre 22 iTunes Store 103
Pour louer un film : Dans certaines régions, des films sont disponibles à la location. Vous disposez de 30 jours pour commencer à visionner un film que vous avez loué. Une fois la lecture
commencée, vous pouvez le regarder autant de fois que vous le souhaitez pendant 24 heures.
Au-delà de ces limites, le film est supprimé.
Pour télécharger un achat antérieur : Touchez Autre, puis Achats. Pour télécharger automatiquement les nouveaux achats effectués sur d’autres appareils, accédez à Réglages > iTunes et
App Stores.
Pour utiliser une carte-cadeau ou un code : Touchez n’importe quelle catégorie (par exemple,
Musique), faites défiler l’écran jusqu’en bas, puis touchez Télécharger.
Pour consulter ou modifier votre compte : Accédez à Réglages > iTunes et App Stores, touchez
votre identifiant Apple, puis touchez Afficher l’identifiant Apple. Touchez un élément pour le
modifier. Pour modifier votre mot de passe, touchez le champ Identifiant Apple.
Pour activer ou désactiver iTunes Match : Accédez à Réglages > iTunes et App Stores.
iTunes Match est un service sur abonnement qui stocke toute votre musique dans iCloud afin
que vous puissiez y accéder de n’importe où.
Pour ouvrir une session avec un autre identifiant Apple : Accédez à Réglages > iTunes et App
Stores, touchez votre nom de compte, puis Déconnexion. La prochaine fois que vous téléchargerez une app, vous pourrez saisir un autre identifiant Apple.
Pour télécharger les achats à l’aide du réseau cellulaire : Accédez à Réglages > iTunes et App
Stores > Données cellulaires. Le téléchargement des achats et l’utilisation d’iTunes Match sur le
réseau cellulaire peut induire des frais facturés par votre opérateur.
Modification des boutons de navigation
Vous pouvez remplacer et réorganiser les boutons au bas de l’écran. Supposons, par exemple,
que vous téléchargiez souvent des sonneries, mais ne regardiez pas beaucoup de séries TV. Vous
pouvez alors remplacer Séries TV par Sonneries.
Pour modifier les boutons de navigation : Touchez Autre puis Modifier, puis faites glisser un
bouton vers le bas de l’écran, par-dessus celui que vous souhaitez remplacer. Lorsque vous avez
fini, touchez Terminé.23
104
En un coup d’œil
L’App Store vous permet d’explorer, d’acheter et de télécharger des apps sur l’iPhone.
Affichez une
catégorie.
Affichez une
catégorie.
Consultez les mises
à jour et les achats
antérieurs.
Consultez les mises
à jour et les achats
antérieurs.
Boutons de navigation Boutons de navigation
Utilisez l’App Store pour :
• trouver des apps gratuites ou payantes en naviguant ou en effectuant une recherche ;
• télécharger des achats antérieurs et des mises à jour ;
• utiliser une carte-cadeau ou un code de téléchargement ;
• recommander une app à un ami ;
• gérer votre compte App Store.
Remarque : Vous devez disposer d’une connexion Internet et d’un identifiant Apple pour utiliser
l’App Store.
Pour acheter une app : Touchez le prix de l’app (ou touchez Gratuit), puis touchez Acheter. Si
vous avez déjà acheté l’app, le mot « Installer » s’affiche à la place du prix. Vous n’êtes pas facturé si vous la téléchargez à nouveau. Pendant le téléchargement d’une app, l’icône de celle-ci
s’affiche sur l’écran d’accueil avec une barre de progression.
Pour télécharger un achat antérieur : Touchez Mises à jour, puis Achats. Pour télécharger automatiquement les nouveaux achats effectués sur d’autres appareils, accédez à Réglages > iTunes
et App Stores.
App StoreChapitre 23 App Store 105
Pour télécharger des apps mises à jour : Touchez Mises à jour. Touchez une app pour en savoir
plus sur la nouvelle version, puis touchez Mettre à jour pour la télécharger. Vous pouvez également toucher Tout mettre à jour pour télécharger toutes les apps de la liste.
Pour utiliser une carte-cadeau ou un code de téléchargement : Touchez Sélection, faites défiler
l’écran jusqu’en bas, puis touchez Télécharger.
Pour recommander une app à un ami : Trouvez l’app, puis touchez et sélectionnez la façon
dont vous voulez la partager.
Pour consulter et modifier votre compte : Accédez à Réglages > iTunes et App Stores, touchez
votre identifiant Apple, puis touchez Afficher l’identifiant Apple. Vous pouvez vous inscrire aux
newsletters iTunes et voir la politique de confidentialité Apple. Pour modifier votre mot de passe,
touchez le champ Identifiant Apple.
Pour ouvrir une session avec un autre identifiant Apple : Accédez à Réglages > iTunes et App
Stores, touchez votre nom de compte, puis Déconnexion. La prochaine fois que vous téléchargerez une app, vous pourrez saisir un autre identifiant Apple.
Pour créer un nouvel identifiant Apple : Accédez à Réglages > iTunes et App Stores, touchez
Créer un nouvel identifiant Apple, puis suivez les instructions à l’écran.
Pour télécharger les achats à l’aide du réseau cellulaire : Accédez à Réglages > iTunes et App
Stores > Données cellulaires. Le téléchargement des achats sur le réseau cellulaire peut induire
des frais facturés par votre opérateur. Les apps Kiosque ne peuvent être mises à jour que via
Wi-Fi.
Suppression d’apps
Pour supprimer une app de l’App Store : Touchez son icône sur l’écran d’accueil et maintenez
le doigt dessus jusqu’à ce qu’elle se mette à bouger, puis touchez . Vous ne pouvez pas supprimer les apps intégrées. Lorsque vous avez terminé, appuyez sur le bouton principal .
La suppression d’une app entraîne également celle de toutes ses données. Vous pouvez télécharger à nouveau gratuitement chaque app achetée sur l’App Store.
Pour en savoir plus sur la manière d’effacer l’ensemble de vos apps, données et réglages, consultez la section Réinitialisation à la page 150.24
106
En un coup d’œil
Game Center vous permet de profiter de vos jeux préférés avec vos amis possédant eux aussi un
iPhone, iPad, iPod touch ou un Mac avec OS X Mountain Lion.
AVERTISSEMENT : Pour obtenir des informations importantes sur les troubles liés aux mouvements répétitifs, consultez la section Informations importantes concernant la sécurité à la
page 157.
Découvrez qui
est le meilleur.
Découvrez qui
est le meilleur.
Répondez à une
demande d’amitié.
Répondez à une
demande d’amitié.
Consultez une liste
des objectifs du jeu.
Consultez une liste
des objectifs du jeu.
Jouez. Jouez.
Trouvez un
adversaire.
Trouvez un
adversaire.
Choisissez un jeu. Choisissez un jeu.
Vérifiez les défis
lancés par vos amis.
Vérifiez les défis
lancés par vos amis.
Invitez des amis à
jouer à un jeu.
Invitez des amis à
jouer à un jeu.
Indiquez votre statut,
modifiez votre photo ou
déconnectez-vous.
Indiquez votre statut,
modifiez votre photo ou
déconnectez-vous.
Pour vous connecter : Ouvrez Game Center. Si vous voyez votre surnom et votre photo en haut
de l’écran, vous êtes déjà connecté. Sinon, saisissez votre identifiant Apple et votre mot de passe,
puis touchez Connexion. Vous pouvez vous servir de l’identifiant Apple que vous utilisez avec
iCloud ou pour effectuer vos achats dans les Stores, ou toucher Créer un compte si vous souhaitez disposer d’un identifiant Apple différent pour les jeux.
Pour acheter un jeu : Touchez Jeux, puis touchez un jeu recommandé, ou touchez Rechercher
des jeux de Game Center.
Pour jouer à un jeu : Touchez Jeux, puis touchez un jeu et touchez Jouer.
Game CenterChapitre 24 Game Center 107
Pour revenir à Game Center après une partie : Appuyez sur le bouton principal , puis touchez
Game Center sur l’écran d’accueil.
Pour vous déconnecter : Touchez Moi, la bannière du compte, puis Déconnexion. Vous n’avez
pas besoin de vous déconnecter chaque fois que vous utilisez Game Center.
Jeu avec des amis
Pour inviter des amis à jouer à un jeu multijoueur : Touchez Amis, choisissez un ami, choisissez
un jeu et touchez Jouer. Si le jeu autorise ou nécessite des joueurs supplémentaires, choisissez
d’autres joueurs, puis touchez Suivant. Envoyez votre invitation, puis attendez que les autres
acceptent. Lorsque tout le monde est prêt, commencez le jeu. Si un ami n’est pas disponible
ou qu’il ne répond pas à votre invitation, vous pouvez toucher Sélection auto. pour que Game
Center trouve un autre joueur pour vous ou toucher Inviter un ami pour inviter quelqu’un
d’autre.
Pour envoyer une demande d’amitié : Touchez Amis ou Demandes, touchez et saisissez
l’adresse électronique ou le surnom Game Center de votre ami. Pour parcourir vos contacts, touchez . Pour ajouter plusieurs amis dans une demande, touchez Retour après chaque adresse.
Pour inviter quelqu’un à vous défier : Touchez un de vos scores ou réalisations, puis touchez
Défier des amis.
Pour voir les jeux auxquels un ami joue et consulter ses scores : Touchez Amis, le nom de l’ami,
puis Jeux ou Points.
Pour acheter un jeu que possède votre ami : Touchez Amis, puis le nom de votre ami. Touchez
le jeu dans la liste des jeux de votre ami, puis touchez le prix en haut de l’écran.
Pour afficher la liste des amis d’un ami : Touchez Amis, touchez le nom de l’ami et touchez
Amis juste sous sa photo.
Pour supprimer un ami : Touchez Amis, touchez un nom, puis touchez Supprimer.
Pour maintenir la confidentialité de votre adresse électronique : Désactivez Profil public dans
vos réglages de compte Game Center. Reportez-vous aux « Réglages Game Center » ci-dessous.
Pour désactiver les activités multijoueurs ou les demandes d’amitié : Accédez à Réglages >
Général > Restrictions > et désactivez Jeux multijoueurs ou Ajout d’amis. Si les sélecteurs sont
désactivés, touchez d’abord Activer les restrictions (en haut).
Pour signaler un comportement offensant ou inapproprié : Touchez Amis, touchez le nom de
la personne, puis touchez Signaler un problème.
Réglages Game Center
Certains réglages de Game Center sont associés à l’identifiant Apple que vous utilisez pour vous
connecter. D’autres se trouvent dans l’app Réglages de l’iPhone.
Pour modifier les réglages de Game Center pour votre identifiant Apple : Connectez-vous avec
votre identifiant Apple, touchez Moi, touchez la bannière du compte, puis choisissez Compte.
Pour indiquer quelles notifications vous souhaitez pour Game Center : Accédez à Réglages >
Notifications > Game Center. Si Game Center n’apparaît pas, activez Notifications.
Pour modifier les restrictions concernant Game Center : Accédez à Réglages > Général >
Restrictions.25
108
En un coup d’œil
L’iPhone vous permet d’accéder aisément à vos listes de contacts, et de les modifier, depuis vos
comptes personnels, professionnels et d’entreprise.
Ouvrez dans Mail. Ouvrez dans Mail.
Envoyez un Tweet. Envoyez un Tweet.
Composez un numéro. Composez un numéro.
Pour définir votre fiche Mes infos : Accédez à Réglages > Mail, Contacts, Calendrier, touchez Mes
infos, puis sélectionnez la fiche de contact portant votre nom et contenant vos informations. La
fiche Mes infos est utilisées par Siri et d’autres apps. Utilisez les champs des personnes liées pour
définir les relations dont vous souhaitez informer Siri, pour pouvoir utiliser des phrases telles que
« appeler ma sœur ».
Pour rechercher des contacts : Touchez le champ de recherche situé en haut de la liste des
contacts, puis saisissez ce que vous recherchez. Vous pouvez également rechercher des contacts
depuis l’écran d’accueil. Consultez la section Recherche à la page 29.
Pour partager un contact : Touchez un contact, puis touchez Envoyer cette fiche. Vous pouvez
envoyer les coordonnées par message électronique ou SMS.
Pour ajouter un contact : Touchez . Vous ne pouvez pas ajouter de contacts à un répertoire en
lecture seule, telle qu’une liste d’adresses globale Microsoft Exchange.
Pour ajouter un contact à votre liste de favoris : Choisissez un contact, puis faites défiler vers le
bas et touchez le bouton Ajouter aux favoris. La liste des favoris est utilisée par Ne pas Déranger.
Consultez la section Ne pas déranger et Notifications à la page 142.
ContactsChapitre 25 Contacts 109
Pour ajouter un numéro de téléphone à Contacts lors de la composition : Dans Téléphone,
touchez Clavier, saisissez un numéro, puis touchez . Touchez « Créer un nouveau contact », ou
« Ajouter à un contact » et choisissez un contact.
Pour ajouter un appelant récent à Contacts : Dans Téléphone, touchez Récents, puis en
regard du numéro. Touchez alors « Créer un nouveau contact », ou touchez « Ajouter à un
contact » et choisissez un contact.
Pour supprimer un contact : Choisissez un contact, puis touchez Modifier. Faites défiler vers le
bas et touchez Supprimer le contact.
Pour modifier un contact : Choisissez un contact, puis touchez Modifier. Vous pouvez :
• Ajouter un nouveau champ : Touchez , puis choisissez ou saisissez un libellé pour le champ.
• Modifier le libellé d’un champ : Touchez le libellé et choisissez-en un autre. Pour ajouter un nouveau champ, touchez Ajouter un libellé personnalisé.
• Modifier la sonnerie ou le son SMS pour le contact : Touchez le champ de sonnerie ou de son
SMS, puis touchez un nouveau son. Pour changer le son par défaut des contacts, accédez à
Réglages > Sons.
• Modifier la vibration de l’iPhone pour les appels et messages d’un contact : Touchez le champ de
vibration de sonnerie ou de son SMS, puis sélectionnez un modèle de vibration. Si vous ne
voyez pas le champ de vibration, touchez Modifier et ajoutez-le. Pour en savoir plus sur la création de modèles de vibration personnalisés, consultez la section Sons à la page 150.
• Attribuer une photo au contact : Touchez Ajouter une photo. Vous pouvez prendre une photo
avec l’appareil photo ou utiliser une photo existante.
• Mettre à jour des coordonnées à l’aide de Twitter : Accédez à Réglages > Twitter > Actualiser les
contacts. Les contacts sont triés à l’aide des adresses électroniques. La fiche de contact des
amis que vous suivez est mise à jour avec leur nom d’utilisateur et leur photo Twitter.
• Mettre à jour des coordonnées à l’aide de Facebook : Accédez à Réglages > Facebook >
Actualiser les contacts. Les contacts sont triés à l’aide des adresses électroniques. La fiche de
contact de chaque personne correspondante dans votre liste d’amis est mise à jour avec son
nom d’utilisateur et sa photo Facebook.
• Insérer une pause dans un numéro de téléphone : Touchez , puis touchez Pause ou Patienter.
Chaque pause dure deux secondes. Chaque attente interrompt la composition jusqu’à ce que
vous touchiez à nouveau Composer. Utilisez une pause ou une attente pour automatiser la
composition d’un numéro de poste ou d’un code, par exemple.
Ajout de contacts
En plus d’ajouter des contacts sur l’iPhone, vous pouvez :
• Utilisez vos contacts iCloud : Accédez à Réglages > iCloud, puis activez Contacts.
• Importer vos amis Facebook : Accédez à Réglages > Facebook, puis activez Contacts dans la
liste « Autoriser ces apps à utiliser vos comptes ». Un groupe Facebook dans Contacts est alors
créé.
• Accéder à une liste d’adresses globale Microsoft Exchange : Accédez à Réglages > Mail, Contacts,
Calendrier, touchez votre compte Exchange, puis activez Contacts.
• Configurer un compte LDAP ou CardDAV pour accéder à des répertoires d’entreprise ou d’école :
Accédez à Réglages > Mail, Contacts, Calendrier > Ajouter un compte > Autre. Touchez ensuite
« Ajouter un compte LDAP » ou « Ajouter un compte CardDAV » et saisissez les informations
du compte.Chapitre 25 Contacts 110
• Synchroniser les contacts de votre ordinateur ou vos contacts Yahoo! ou Google : Sur votre ordinateur, activez la synchronisation des contacts dans la sous-fenêtre Infos de l’appareil d’iTunes.
Pour en savoir plus, consultez l’Aide iTunes.
• Importer des contacts à partir d’une carte SIM (GSM) : Accédez à Réglages > Mail, Contacts,
Calendrier > Importer les contacts SIM.
• Importer des contacts à partir d’une vCard : Touchez une pièce jointe .vcf dans un courrier électronique ou un SMS, ou sur une page web.
Effectuer une recherche sur un serveur GAL, CardDAV ou LDAP : Touchez Groupes, touchez le
répertoire dans lequel vous voulez effectuer la recherche, puis saisissez ce que vous recherchez.
Enregistrer des coordonnées depuis un serveur GAL, LDAP ou CardDAV : Recherchez les
contacts que vous souhaitez ajouter, puis touchez Ajouter un contact.
Afficher ou masquer un groupe : Touchez Groupes puis sélectionnez les groupes que vous
voulez voir. Ce bouton apparaît seulement si vous avez plus d’une source de contacts.
Lorsque vous avez des contacts provenant de plusieurs sources, vous risquez d’avoir plusieurs
entrées pour la même personne. Pour éviter l’apparition de contacts redondants dans la liste
Tous les contacts, les contacts de sources différentes dont le nom est identique sont associés et
affichés sous forme de contacts unifiés. Lorsque vous consultez un contact unifié, le titre Infos unifiées apparaît en haut de l’écran.
Associer un contact : Modifiez un contact, touchez Modifier, puis touchez et choisissez un
nom de contact à associer. Les contacts associés ne sont pas combinés. Si vous modifiez les informations d’un contact unifié ou en ajoutez, les modifications sont appliquées à chaque compte
source dans lequel les informations figurent déjà.
Si vous associez des contacts dont les prénoms ou les noms sont différents, les noms des diffé-
rentes fiches ne sont pas modifiés, mais un seul nom apparaît sur la fiche unifiée. Pour choisir
quel nom apparaît lorsque vous consultez la fiche unifiée, touchez la fiche associée dont vous
préférez le nom, puis touchez Utiliser ce nom pour la fiche unifiée
Afficher les informations d’un compte source : Touchez l’un des comptes source.
Dissocier un contact : Touchez Modifier, , puis Dissocier.
Réglages de Contacts
Pour modifier les réglages de Contacts, accédez à Réglages > Mail, Contacts, Calendrier. Les
options disponibles vous permettent de :
• modifier le mode de tri des contacts ;
• trier les contacts selon leur prénom ou leur nom de famille ;
• définir un compte par défaut pour les nouveaux contacts ;
• définir votre fiche Mes infos.26
111
Touchez les chiffres et fonctions de la Calculette comme vous le feriez avec une
véritable calculatrice.
Mettez un numéro
en mémoire.
Mettez un numéro
en mémoire.
Effacez la mémoire. Effacez la mémoire.
Effacez l’écran. Effacez l’écran.
Retirez un numéro
de la mémoire.
Retirez un numéro
de la mémoire.
Obtenez un numéro à
partir de la mémoire
(un anneau blanc
indique un numéro
conservé en mémoire).
Obtenez un numéro à
partir de la mémoire
(un anneau blanc
indique un numéro
conservé en mémoire).
Pour utiliser la calculette scientifique : Faites pivoter l’iPhone en orientation paysage.
Calculette27
112
Choisissez entre nord
magnétique et nord
géographique.
Choisissez entre nord
magnétique et nord
géographique.
Emplacement actuel Emplacement actuel
Trouvez la direction
dans laquelle votre
iPhone est orienté.
Trouvez la direction
dans laquelle votre
iPhone est orienté.
Affichez l’endroit où vous
vous trouvez dans Plans.
Affichez l’endroit où vous
vous trouvez dans Plans.
Pour trouver la direction dans laquelle votre iPhone est orienté : Tenez l’iPhone à plat dans
votre main, parallèlement au sol.
Si Service de localisation est désactivé lorsque vous ouvrez Boussole, il peut vous être demandé
de l’activer. Vous pouvez utiliser Boussole sans avoir activé Service de localisation. Consultez la
section Confidentialité à la page 151.
Important : La précision de la boussole peut être diminuée par des interférences magnétiques
ou d’autres interférences environnementales. Même les aimants dont sont pourvus les écouteurs
de l’iPhone peuvent entraîner une déviation. Utilisez la boussole numérique uniquement comme
une aide élémentaire à la navigation, et ne vous fiez pas à elle pour déterminer avec précision
une position, la proximité par rapport à un lieu, la distance ou la direction.
Boussole28
113
En un coup d’œil
Dictaphone vous permet d’utiliser l’iPhone comme un appareil d’enregistrement audio portable
en utilisant le micro intégré, le micro externe des écouteurs de l’iPhone ou de votre oreillette
Bluetooth, ou un micro externe pris en charge.
Lancez, mettez en pause ou
arrêtez l’enregistrement.
Lancez, mettez en pause ou
arrêtez l’enregistrement.
Niveau
d’enregistrement
Niveau
d’enregistrement
Affichez votre liste
d’enregistrements.
Affichez votre liste
d’enregistrements.
Pour eEffectuer un enregistrement : Touchez ou appuyez sur le bouton central des écouteurs. Touchez pour mettre en pause ou pour arrêter l’enregistrement, ou appuyez sur le
bouton central des écouteurs.
Les enregistrements réalisés à l’aide du micro intégré sont en mono, mais vous pouvez enregistrer en stéréo à l’aide d’un micro stéréo externe compatible avec la prise d’écouteurs de l’iPhone
ou le connecteur Lightning (iPhone 5) ou le connecteur Dock (modèles d’iPhone antérieurs).
Recherchez les accessoires portant le logo Apple « Works with iPhone » ou « Made for iPhone ».
Pour ajuster le niveau d’enregistrement : Rapprochez ou éloignez le micro de la source audio.
Pour une meilleure qualité d’enregistrement, le niveau le plus élevé sur le VU-mètre doit être
compris entre –3 dB et 0 dB.
Pour lire ou couper le son de début/fin : Utilisez les boutons de volume de l’iPhone pour baisser entièrement le volume.
Pour utiliser une autre app pendant l’enregistrement : Appuyez sur le bouton principal et
ouvrez une app. Pour revenir à Dictaphone, touchez la barre rouge située en haut de l’écran.
DictaphoneChapitre 28 Dictaphone 114
Pour lire un enregistrement : Touchez , un enregistrement, puis . Touchez pour mettre
en pause.
Raccourcissez
ou renommez
l’enregistrement.
Raccourcissez
ou renommez
l’enregistrement.
Écoutez
l’enregistrement.
Écoutez
l’enregistrement.
Joignez
l’enregistrement à un
courrier électronique
ou à un message
texte.
Joignez
l’enregistrement à un
courrier électronique
ou à un message
texte.
Faites glisser pour
passer à un endroit
quelconque.
Faites glisser pour
passer à un endroit
quelconque.
Passez du haut-parleur au récepteur. Passez du haut-parleur au récepteur.
Pour raccourcir un enregistrement : Touchez situé à côté de l’enregistrement, puis touchez
Raccourcir. Faites glisser les bords de la séquence audio, puis touchez pour obtenir un aperçu.
Ajustez si nécessaire, puis touchez Raccourcir l’enregistrement pour l’enregistrer. Les parties que
vous supprimez ne peuvent pas être récupérées.
Partage de mémos vocaux avec votre ordinateur
iTunes peut synchroniser les mémos vocaux avec votre bibliothèque iTunes lorsque vous
connectez l’iPhone à votre ordinateur.
Lorsque vous synchronisez des mémos vocaux vers iTunes, ils restent dans l’app Dictaphone
jusqu’à ce que vous les supprimiez. Si vous supprimez un mémo vocal sur l’iPhone, il n’est pas
supprimé de la liste de lecture Mémos vocaux dans iTunes. Par contre, si vous supprimez un
mémo vocal dans iTunes, il sera supprimé de l’iPhone lors de la prochaine synchronisation
avec iTunes.
Pour synchroniser des mémos vocaux avec iTunes : Connectez votre iPhone à votre ordinateur
et sélectionnez l’iPhone dans la liste des appareils d’iTunes. Sélectionnez Musique en haut de
l’écran (entre Apps et Films), sélectionnez Synchroniser la musique, puis « Inclure les mémos
vocaux », puis cliquez sur Appliquer.
Les mémos vocaux de votre iPhone apparaissent dans la liste de lecture Mémos vocaux d’iTunes.29
115
Avec un capteur Nike + iPod (vendu séparément), l’app Nike + iPod fournit des informations
vocales sur votre vitesse, la distance, le temps écoulé et les calories brûlées lorsque vous marchez
ou courez.
Visionnez l’historique
de vos entraînements.
Visionnez l’historique
de vos entraînements.
Personnalisez-le
en fonction
de votre dernier
entraînement.
Personnalisez-le
en fonction
de votre dernier
entraînement.
Choisissez un entraînement
standard.
Choisissez un entraînement
standard.
Choisissez un entraînement
ou créez un entraînement
personnalisé.
Choisissez un entraînement
ou créez un entraînement
personnalisé.
Choisissez un type
d’entraînement.
Choisissez un type
d’entraînement.
L’app Nike + iPod n’apparaît pas sur l’écran d’accueil tant que vous ne l’avez pas activée.
Pour activer Nike + iPod : Accédez à Réglages > Nike + iPod.
Nike + iPod recueille les données d’entraînement émises par un capteur sans fil (vendu séparé-
ment) fixé sur votre chaussure. Avant la première utilisation, vous devez associer votre capteur à
l’iPhone.
Pour associer votre capteur à l’iPhone : Fixez le capteur à votre chaussure, puis accédez à
Réglages > Nike + iPod > Capteur.
Pour commencer un entraînement : Touchez Entraînements et choisissez un entraînement.
• Pour suspendre un entraînement : Réactivez l’iPhone et touchez sur l’écran verrouillé. Touchez
lorsque vous êtes prêt à continuer.
• Pour terminer un entraînement : Réactivez l’iPhone, touchez , puis touchez Terminer.
Pour modifier les réglages d’entraînement : Accédez à Réglages > Nike + iPod.
Pour étalonner Nike + iPod : Enregistrez un entraînement sur une distance connue d’au moins
400 mètres. Ensuite, lorsque vous avez touché Terminer, touchez Étalonner sur l’écran de résumé
de votre entraînement et saisissez la distance réelle parcourue.
Nike + iPodChapitre 29 Nike + iPod 116
Pour réinitialiser l’étalonnage par défaut : Accédez à Réglages > Nike + iPod.
Pour envoyer des données d’entraînement à nikeplus.com : Alors que l’iPhone est connecté à
Internet, ouvrez Nike + iPod, touchez Historique, puis « Envoyer à Nike+ ».
Pour consulter vos entraînements sur nikeplus.com : Dans Safari, accédez à nikeplus.com,
connectez-vous à votre compte et suivez les instructions à l’écran.30
117
En un coup d’œil
L’app iBooks est un excellent moyen de lire et d’acheter des livres. Téléchargez l’app iBooks
gratuite sur l’App Store puis profitez des livres de tous les genres, des grands classiques aux
best-sellers.
Allez sur une
autre page.
Allez sur une
autre page.
Signet Signet
Contenu, signets et notes Contenu, signets et notes
L’app iBooks est un excellent moyen de se distraire avec des livres. Elle permet également de
consulter des documents PDF. Téléchargez l’app iBooks gratuite sur l’App Store puis obtenez sur
l’iBookstore intégré des livres de tous les genres, des grands classiques aux best-sellers. Pour télé-
charger l’app iBooks et utiliser l’iBookstore, vous devez disposer d’une connexion Internet et d’un
identifiant Apple.
Pour visiter l’iBookstore : Dans iBooks, touchez Store pour :
• trouver des livres en naviguant ou en effectuant une recherche ;
• obtenir un extrait d’un livre pour savoir s’il vous plaît ;
• lire et rédiger des avis, et voir quels sont les best-sellers du moment ;
• recommander un livre à un ami par courrier électronique.
Pour acheter un livre : Trouvez un livre qui vous intéresse, touchez le prix, puis touchez à nouveau pour obtenir le livre.
Pour obtenir des informations sur un livre : Vous pouvez lire un résumé du livre, consulter un
avis et lire un extrait du livre avant de l’acheter. Après avoir acheté un livre, vous pouvez donner
votre propre avis.
iBooksChapitre 30 iBooks 118
Pour télécharger un achat antérieur : Touchez Achats. Pour télécharger pendant que vous
naviguez, touchez Télécharger là où apparaît normalement le prix. Vous n’êtes pas facturé à nouveau. Pour télécharger automatiquement les achats effectués sur d’autres appareils, accédez à
Réglages > iTunes et App Stores.
Lecture de livres
Il est facile de lire un livre. Accédez à l’étagère et touchez le livre que vous souhaitez lire. Chaque
livre propose un ensemble particulier de fonctionnalités, selon le contenu et le format. Certaines
des fonctionnalités décrites ci-après peuvent ne pas être disponibles dans le livre que vous lisez.
Pour ouvrir un livre : Touchez le livre que vous voulez lire. S’il ne figure pas sur l’étagère, balayez
vers la gauche ou la droite pour afficher d’autres collections.
• Pour afficher les commandes : Touchez à proximité du centre de la page.
• Pour agrandir une image : Touchez deux fois l’image. Pour certains livres, touchez et maintenez
appuyé pour afficher une loupe que vous pouvez utiliser pour regarder une image.
• Pour ouvrir une page spécifique : Utilisez les commandes de navigation de page en bas de
l’écran. Autrement, touchez et saisissez un numéro de page, puis touchez le numéro de la
page dans les résultats de la recherche.
• Pour rechercher un mot : Touchez deux fois un mot et réglez les points d’accroche pour ajuster
la sélection puis touchez Définir dans le menu qui s’affiche. Les définitions ne sont pas disponibles dans toutes les langues.
• Pour afficher la table des matières : Touchez . Dans certains livres, vous pouvez également
pincer les doigts pour afficher la table des matières.
• Pour ajouter ou supprimer un signet : Touchez . Touchez à nouveau pour supprimer le signet.
Vous n’avez pas besoin d’ajouter un signet lorsque vous fermez le livre, car iBooks enregistre
automatiquement votre avancement. Vous pouvez définir plusieurs signets ; pour les afficher
tous, touchez , puis Signets.
Pour annoter un livre : Vous pouvez ajouter des notes et des surlignages à un livre.
• Pour ajouter un surlignage : Touchez deux fois un mot, ajustez la sélection à l’aide des poignées, puis touchez Surlignage et choisissez une couleur ou un souligné.
• Pour supprimer un surlignage : Touchez le texte surligné, puis .
• Pour ajouter une note : Touchez deux fois un mot, touchez Surligner, puis choisissez dans le
menu qui s’affiche.
• Pour supprimer une note : Supprimez son texte. Pour supprimer la note et le surlignage associé,
touchez le texte surligné, puis touchez .
• Pour voir toutes vos notes : Touchez , puis Notes. Touchez pour imprimer vos notes ou les
envoyer par courrier électronique.
Pour modifier l’apparence d’un livre : Certains livres permettent la modification de la taille des
caractères, la police et la couleur de la page.
• Pour modifier la police ou la taille des caractères : Touchez le centre d’une page pour afficher
les commandes, puis touchez . Touchez Polices pour sélectionner un type de caractère.
Certains livres vous permettent de modifier la taille des caractères uniquement lorsque
l’iPhone est en orientation portrait.
• Pour changer la couleur de la page et du texte : Touchez à proximité du centre de la page pour
afficher les commandes, touchez , puis Thème. Ce réglage s’applique à tous les livres qui le
prennent en charge.Chapitre 30 iBooks 119
• Pour modifier la luminosité : Touchez le centre d’une page pour afficher les commandes, puis
touchez . Si vous ne voyez pas , touchez d’abord .
• Pour activer ou désactiver la justification et la césure : Accédez à Réglages > iBooks. Il est impossible d’appliquer la justification ou la césure aux documents PDF et à certains livres.
Organisation de l’étagère
Utilisez l’étagère pour explorer vos livres et documents PDF. Vous pouvez également organiser
les éléments en collections.
Touchez un livre et
maintenez le doigt
dessus pour
réorganiser.
Touchez un livre et
maintenez le doigt
dessus pour
réorganiser.
Affichez les
collections.
Affichez les
collections.
Pour déplacer un livre ou un document PDF vers une collection : Touchez Modifier.
Sélectionnez les éléments que vous souhaitez déplacer, puis touchez Déplacer et sélectionnez
une collection.
Pour afficher et gérer les collections : Touchez le nom de la collection en cours en haut de
l’écran, par exemple Livres ou Documents PDF, afin d’afficher la liste des collections. Vous ne
pouvez modifier ou supprimer les collections de livres et de documents PDF intégrées.
Pour trier la bibliothèque : Touchez la barre d’état pour faire défiler jusqu’en haut de l’écran,
puis touchez et sélectionnez un mode de tri au bas de l’écran.
Pour supprimer un élément de l’étagère : Touchez Modifier, puis touchez chaque élément que
vous souhaitez supprimer de manière qu’une coche apparaisse. Touchez Supprimer. Lorsque
vous avez fini, touchez Terminé. Si vous supprimez un élément acheté, vous pouvez le télécharger à nouveau depuis l’onglet Achats de l’iBookstore.
Pour rechercher un livre : Accédez à l’étagère. Touchez la barre d’état pour faire défiler jusqu’en
haut de l’écran, puis touchez . La recherche concerne le titre et le nom de l’auteur.
Synchronisation de livres et de documents PDF
Utilisez iTunes pour synchroniser vos livres et documents PDF entre l’iPhone et votre ordinateur
et pour acheter des livres dans l’iTunes Store. Lorsque l’iPhone est connecté à votre ordinateur,
la sous-fenêtre Livres vous permet de choisir quels éléments synchroniser. Vous pouvez également trouver des livres ePub sans DRM et des documents PDF sur le Web et les ajouter à votre
bibliothèque iTunes.Chapitre 30 iBooks 120
Pour synchroniser un livre ou un document PDF avec l’iPhone : Sur iTunes sur votre ordinateur, choisissez Fichier > Ajouter à la bibliothèque et sélectionnez le fichier. Lancez ensuite
la synchronisation.
Pour ajouter un livre ou un document PDF à iBooks sans effectuer de synchronisation : Si le
livre ou le document PDF n’est pas trop volumineux, envoyez-vous le fichier par courrier électronique depuis votre ordinateur. Ouvrez le courrier électronique sur l’iPhone, puis maintenez le
doigt sur la pièce jointe et choisissez Ouvrir dans iBooks à partir du menu qui apparaît.
Impression ou envoi par courrier d’un document PDF
Vous pouvez utiliser iBooks pour envoyer une copie d’un document PDF par courrier électronique ou pour l’imprimer en totalité ou en partie sur une imprimante AirPrint.
Pour envoyer un document PDF par courrier électronique : Ouvrez le document PDF, touchez
et choisissez Envoyer par courrier.
Pour imprimer un document PDF : Ouvrez le document PDF, touchez et choisissez Imprimer.
Pour en savoir plus, consultez la section Impression à l’aide d’AirPrint à la page 33.
Réglages d’iBooks
iBooks stocke vos collections, signets, notes et informations sur la page actuelle à l’aide de votre
identifiant Apple, ce qui vous permet de lire des livres de manière continue sur tous vos appareils
iOS. iBooks enregistre les informations concernant tous vos livres lorsque vous ouvrez ou quittez
l’app. Les informations concernant les livres individuels sont également enregistrées lorsque vous
ouvrez ou fermez ces derniers.
Poiur activer ou désactiver la synchronisation : Accédez à Réglages > iBooks. Vous pouvez aussi
synchroniser les collections et les signets.
Certains livres peuvent accéder à du contenu vidéo ou audio stocké sur le web. Si l’iPhone dispose d’une connexion de données cellulaires, la lecture de ces fichiers peut engendrer l’application de frais par votre opérateur.
Pour activer ou désactiver l’accès à du contenu vidéo ou audio en ligne : Accédez à
Réglages > iBooks > Audio et vidéo en ligne.
Pour modifier la direction dans laquelle la page se tourne lorsque vous touchez la marge
gauche : Accédez à Réglages > iBooks > Toucher marge de gauche.31
121
Téléchargez l’app Podcasts gratuite sur l’App Store, explorez, abonnez-vous et lisez vos podcasts
audio et vidéo préférés.
Affichez les podcasts
dans votre bibliothèque.
Affichez les podcasts
dans votre bibliothèque.
Parcourez tous les podcasts disponibles. Parcourez tous les podcasts disponibles.
Touchez un podcast
pour afficher les
épisodes disponibles.
Touchez un podcast
pour afficher les
épisodes disponibles.
Naviguez et
écoutez un extrait
des podcasts les
plus populaires.
Naviguez et
écoutez un extrait
des podcasts les
plus populaires.
Faites défiler pour
afficher toute votre
bibliothèque.
Faites défiler pour
afficher toute votre
bibliothèque.
Affichez les
commandes
de lecture.
Affichez les
commandes
de lecture.
Pour obtenir des podcasts :
• Explorer le catalogue entier : Touchez Catalogue, puis un podcast qui vous intéresse.
• Explorer les podcasts les plus populaires : Touchez Stations les mieux classées (si vous ne les
voyez pas , touchez d’abord Bibliothèque). Balayez vers la gauche ou la droite pour changer de
catégorie, ou balayez vers le haut ou vers le bas pour explorer la catégorie actuelle. Touchez
un podcast pour afficher un aperçu du dernier épisode ou touchez pour afficher une liste
d’épisodes.
• Pour diffuser un épisode : Touchez un épisode.
• Pour télécharger un épisode que vous pouvez écouter lorsque vous n’êtes pas connecté au Wi-Fi :
Touchez en regard d’un épisode.
• Pour vous abonner à un podcast afin de toujours obtenir le dernier épisode : Lorsque vous
explorez le catalogue, touchez un podcast pour afficher la liste des épisodes, puis touchez
S’abonner. Si vous avez déjà téléchargé un épisode, touchez le podcast dans votre bibliothèque, puis touchez-le à nouveau en haut de la liste des épisodes et activez Abonnement.
• Pour obtenir automatiquement le dernier épisode d’un podcast auquel vous êtes abonné : Touchez
le podcast dans votre bibliothèque, touchez-le à nouveau en haut de la liste des épisodes, puis
activez Télécharger automatiquement.
PodcastsChapitre 31 Podcasts 122
Pour contrôler la lecture audio : Balayez vers le haut l’illustration du podcast en cours de lecture
pour afficher toutes les commandes de lecture.
Visionnez
l’épisode
précédent.
Visionnez
l’épisode
précédent.
Partagez ce podcast. Partagez ce podcast.
Passez à l’épisode
suivant.
Passez à l’épisode
suivant.
Avancez de 30
secondes.
Avancez de 30
secondes.
Réglez le minuteur
de veille.
Réglez le minuteur
de veille.
Faites glisser la tête
de lecture pour
écouter un autre
passage du podcast.
Faites glisser la tête
de lecture pour
écouter un autre
passage du podcast.
Balayez vers le haut
ou vers le bas pour
afficher ou masquer
les commandes.
Balayez vers le haut
ou vers le bas pour
afficher ou masquer
les commandes.
Ajustez la vitesse
de lecture.
Ajustez la vitesse
de lecture.
Pour contrôler la lecture vidéo : Touchez l’écran lorsque vous regardez un podcast vidéo.32
123
Fonctionnalités d’accessibilité
L’iPhone intègre les fonctionnalités d’accessibilité suivantes :
• VoiceOver
• Acheminement de l’audio des appels
• Assistant vocal Siri
• Augmentation de l’agrandissement
• Grande police
• Inverser les couleurs
• Énoncer la sélection
• Énonciation auto
• Audio mono et balance
• Appareils auditifs et Mode appareil auditif
• Sonneries assignables et vibreur
• Flash LED pour alertes
• Accès guidé
• AssistiveTouch
• Prise en charge des affichages Braille
• Lecture de contenu avec sous-titres codés
Activer les fonctions d’Accessibilité sur l’iPhone : Accédez à Réglages > Général > Accessibilité.
Activer les fonctions d’Accessibilité à l’aide d’iTunes : Connectez votre iPhone à votre ordinateur et sélectionnez l’iPhone dans la liste des appareils d’iTunes. Cliquez sur Résumé, puis sur
Configurer Accès universel au bas de l’écran Résumé.
Pour en savoir plus sur les fonctionnalités d’accessibilité de l’iPhone, consultez la page
www.apple.com/fr/accessibility.
Vous ne pouvez activer ou désactiver la fonctionnalité Grande police que dans les réglages de
l’iPhone. Consultez la section Grande police à la page 135.
VoiceOver
VoiceOver décrit vocalement le contenu de l’écran, ce qui permet d’utiliser l’iPhone sans le voir.
VoiceOver décrit chaque élément que vous sélectionnez à l’écran. Lorsque vous sélectionnez un
élément, le curseur VoiceOver (un rectangle noir) l’entoure et VoiceOver énonce le nom de l’élé-
ment ou le décrit.
AccessibilitéChapitre 32 Accessibilité 124
Touchez l’écran ou faites glisser vos doigts pour énoncer les différents éléments à l’écran.
Lorsque du texte est sélectionné, VoiceOver lit le texte. Si l’option Énoncer les conseils est activée, VoiceOver peut vous renseigner sur le nom de l’élément ou vous fournir des instructions,
par exemple « toucher deux fois pour ouvrir ». Pour interagir avec des éléments de l’écran, tels
que des boutons et des liens, utilisez les gestes décrits dans la section À propos des gestes de
VoiceOver à la page 126.
Lorsque vous accédez à un nouvel écran, VoiceOver émet un son, puis sélectionne et lit automatiquement le premier élément de l’écran (généralement celui situé dans le coin supérieur
gauche). VoiceOver vous avertit également lorsque l’orientation de l’écran passe en orientation
paysage ou portrait, ou lorsque l’écran se verrouille ou se déverrouille.
Remarque : VoiceOver parle dans la langue définie dans les réglages International, qui peut
dépendre du réglage Format régional dans Réglages > Général > International. VoiceOver est
disponible dans de nombreuses langues, mais pas toutes.
Notions élémentaires sur VoiceOver
Important : VoiceOver change les gestes utilisés pour contrôler l’iPhone. Lorsque VoiceOver est
activé, vous devez utiliser les gestes de VoiceOver pour contrôler l’iPhone, même pour désactiver
à nouveau VoiceOver et revenir au mode de fonctionnement standard.
Pour activer ou désactiver VoiceOver : Accédez à Réglages > Général > Accessibilité >
VoiceOver. Vous pouvez également régler la fonction Triple clic sur le bouton principal de
manière à activer ou désactiver VoiceOver. Consultez la section Triple clic sur le bouton principal à la page 134.
Pour parcourir l’écran : Faites glisser votre doigt sur l’écran. VoiceOver énonce chaque élément
que vous touchez. Levez le doigt pour laisser un élément sélectionné.
• Pour sélectionner un élément : Touchez-le ou levez le doigt pendant que vous le faites glisser.
• Pour sélectionner l’élément suivant ou précédent : Balayez vers la droite ou la gauche avec un
doigt. Les éléments sont ordonnés de la gauche vers la droite et de haut en bas.
• Pour sélectionner l’élément situé au-dessus ou au-dessous : Utilisez le rotor pour activer la navigation verticale, puis balayez vers le haut ou le bas avec un doigt.
• Pour sélectionner le premier ou le dernier élément à l’écran : Balayez l’écran vers le haut ou le bas
avec quatre doigts.
• Pour sélectionner un élément par son nom : Touchez trois fois avec deux doigts n’importe où
sur l’écran pour ouvrir le Sélecteur d’élément. Saisissez ensuite un nom dans le champ de
recherche ou balayez vers la gauche ou vers la droite pour vous déplacer dans la liste par
ordre alphabétique, ou touchez l’index du tableau à droite de la liste et balayez vers le haut ou
le bas pour rapidement vous déplacer dans la liste des éléments.
• Pour renommer l’élément sélectionné afin de le retrouver plus facilement : Touchez et maintenez
appuyés deux doigts sur l’écran.
• Pour lire le texte de l’élément sélectionné : Réglez le rotor de contrôle sur les caractères ou les
mots, puis feuilletez vers le bas ou le haut avec un doigt.
• Pour activer ou désactiver l’énonciation des conseils : Accédez à Réglages > Général >
Accessibilité > VoiceOver.
• Pour inclure la lecture phonétique : Accédez à Réglages > Général > Accessibilité > VoiceOver >
Alphabet radio.
• Pour énoncer tout le contenu de l’écran en partant du début : Balayez l’écran vers le haut avec
deux doigts.Chapitre 32 Accessibilité 125
• Pour énoncer le contenu de l’élément actuel jusqu’au bas de l’écran : Balayez l’écran vers le bas
avec deux doigts.
• Pour arrêter l’énonciation : Touchez une fois avec deux doigts. Vous pouvez toucher à nouveau
avec deux doigts pour reprendre l’énonciation. La lecture reprend lorsque vous sélectionnez
un autre élément.
• Pour désactiver le son VoiceOver : Touchez trois fois de suite avec trois doigts. Répétez l’action
pour réactiver la fonction de lecture. Pour couper uniquement les sons VoiceOver, réglez le
commutateur Sonnerie/Silence sur Silence. Si un clavier externe est connecté, vous pouvez
également appuyer sur la touche Contrôle du clavier pour activer ou désactiver le son
de VoiceOver.
Pour régler la voix d’énonciation : Vous pouvez modifier les caractéristiques de la voix d’énonciation de VoiceOver pour la comprendre plus facilement :
• Pour modifier le volume de l’énonciation : Utilisez les boutons de volume de l’iPhone. Vous
pouvez également ajouter la fonctionnalité de réglage du volume au rotor, puis balayer vers
le haut et le bas pour régler le volume ; consultez la section Utilisation du rotor de contrôle de
VoiceOver à la page 128.
• Pour modifier le débit de l’énonciation : Accédez à Réglages > Général > Accessibilité >
VoiceOver, et déplacez le curseur Débit vocal. Vous pouvez également ajouter la fonction Débit
vocal au rotor, puis balayer vers le haut ou le bas pour ajuster le réglage.
• Pour utiliser le changement de ton : VoiceOver utilise une voix plus aiguë lorsqu’il énonce le
premier élément d’un groupe (par exemple, une liste ou un tableau), et plus grave lorsqu’il en
énonce le dernier. Accédez à Réglages > Général > Accessibilité > VoiceOver > Changement
de ton.
• Pour changer la langue de l’iPhone : Accédez à Réglages > Général > International > Langue. Le
réglage Réglages > Général > International > Format régional a un impact sur la prononciation de VoiceOver dans certaines langues.
• Pour modifier la prononciation : Réglez le rotor sur Langue, puis balayez vers le haut ou le bas.
Langue n’est disponible dans le rotor que si vous sélectionnez plusieurs prononciations.
• Pour sélectionner les prononciations disponibles dans le rotor de langue : Accédez à Réglages >
Général > Accessibilité > VoiceOver > Rotor de langue. Pour changer la position d’une langue
dans la liste, faites glisser vers le haut ou le bas.
• Pour modifier la voix d’énonciation de base : Accédez à Réglages > Général > Accessibilité >
VoiceOver > Utiliser la voix compacte.
Utilisation de l’iPhone avec VoiceOver
Pour déverrouiller l’iPhone : Sélectionnez le curseur Déverrouiller, puis touchez deux fois l’écran.
Pour « Toucher » pour activer l’élément sélectionné : Touchez deux fois n’importe quel endroit
de l’écran.
Pour « Toucher deux fois » l’élément sélectionné : Touchez trois fois n’importe quel endroit de
l’écran.
Pour régler un curseur : Sélectionnez le curseur, puis balayez vers le haut ou le bas avec
un doigt.
Pour utiliser un geste standard lorsque VoiceOver est activé : Touchez deux fois l’écran et
maintenez votre doigt dessus. Une série de sons indique que les gestes normaux sont activés. Ils demeurent activés jusqu’à ce que vous leviez votre doigt ; les gestes VoiceOver sont
alors réactivés.Chapitre 32 Accessibilité 126
Pour faire défiler une liste ou une zone de l’écran : Balayez l’écran vers le haut ou le bas avec
trois doigts. Si vous faites défiler les pages d’une liste, VoiceOver énonce la plage d’éléments affichée (par exemple, « affichage des lignes 5 à 10 »).
• Pour faire défiler une liste en continu : Touchez deux fois et maintenez votre doigt sur l’écran.
Lorsque vous entendez une série de sons, déplacez votre doigt vers le bas ou le haut pour
faire défiler la liste. Le défilement continu s’arrête lorsque vous retirez le doigt.
• Pour utiliser un index de liste : Certaines listes présentent un index alphabétique sur le côté
droit. Vous ne pouvez pas sélectionner l’index en balayant votre doigt entre les éléments ; vous
devez toucher l’index directement pour cela. Lorsque l’index est sélectionné, balayez vers le
haut ou le bas pour faire défiler. Vous pouvez également toucher deux fois, puis faire glisser
votre doigt vers le haut ou le bas.
• Pour réorganiser une liste : Vous pouvez modifier l’ordre des éléments dans certaines listes,
tels que les réglages des listes Rotor et Rotor de langue dans les réglages Accessibilité.
Sélectionnez à droite d’un élément, touchez deux fois et maintenez votre doigt dessus
jusqu’à entendre un son, puis faites glisser vers le haut ou le bas. VoiceOver énonce l’élément
déplacé vers le haut ou le bas en fonction de la direction de votre glissement.
Pour réorganiser l’écran d’accueil : Sur l’écran d’accueil, sélectionnez l’icône que vous souhaitez déplacer. Touchez deux fois l’icône et maintenez votre doigt dessus, puis faites-la glisser.
VoiceOver énonce la position (ligne et colonne) à mesure que vous faites glisser l’icône. Relâchez
l’icône lorsqu’elle est placée où vous le souhaitez. Vous pouvez faire glisser d’autres icônes. Faites
glisser un élément vers le bord gauche ou droit de l’écran pour le déplacer vers une autre page
de l’écran d’accueil. Lorsque vous avez terminé, appuyez sur le bouton principal .
Pour énoncer les informations sur l’état de l’iPhone : Touchez le haut de l’écran pour connaître
l’heure, le niveau de charge de la batterie, la puissance du signal Wi-Fi, etc.
Pour énoncer les notifications : Accédez à Réglages > Général > Accessibilité > VoiceOver et
activez Lire les notifications. Les notifications, y compris le texte des messages texte entrants,
sont énoncées au fur et à mesure qu’elles apparaissent, même si l’iPhone est verrouillé. Les notifications ignorées sont répétées lorsque vous déverrouillez l’iPhone.
Pour activer ou désactiver le rideau d’écran : Touchez quatre fois avec trois doigts. Lorsque le
rideau d’écran est activé, le contenu de l’écran est actif même si rien ne s’affiche.
À propos des gestes de VoiceOver
Lorsque le mode VoiceOver est activé, les gestes standard effectués sur l’écran tactile donnent
des résultats différents. Ces gestes et d’autres permettent de se déplacer à l’écran et de contrôler
les éléments sélectionnés. VoiceOver comprend des gestes de toucher ou de balayage à deux
ou trois doigts. Pour de meilleurs résultats lors de l’utilisation de ces derniers, gardez les doigts
détendus et écartez-les un peu lorsqu’ils touchent l’écran.
Il existe plusieurs techniques pour utiliser des gestes dans VoiceOver. Vous pouvez par exemple
utiliser deux doigts d’une main ou un doigt de chaque main pour toucher l’écran. Vous pouvez
également utiliser vos pouces. « Toucher en deux temps » est souvent considéré comme très
efficace : au lieu de sélectionner un élément puis de le toucher deux fois, vous pouvez toucher
l’élément d’un doigt et maintenir le doigt dessus, puis toucher l’écran d’un autre doigt. Essayez
différentes techniques pour découvrir celle qui vous convient le mieux.
Si vos gestes ne fonctionnent pas, essayez des mouvements plus rapides, notamment pour
toucher deux fois et balayer l’écran. Pour ce dernier geste, essayez de feuilleter rapidement
l’écran d’un ou plusieurs doigts. Lorsque le mode VoiceOver est activé, le bouton Entraînement
VoiceOver apparaît pour vous permettre de vous entraîner aux gestes VoiceOver avant
de continuer.Chapitre 32 Accessibilité 127
Pour vous exercer aux gestes de VoiceOver : Accédez à Réglages > Général > Accessibilité >
VoiceOver, puis touchez Entraînement VoiceOver. Lorsque vous avez fini de vous exercer, touchez Terminé. Si le bouton Entraînement VoiceOver n’est pas visible, assurez-vous que le mode
VoiceOver est activé.
Les principaux gestes VoiceOver sont :
Naviguer et lire
• Toucher : énonce l’élément.
• Balayer vers la gauche ou la droite : sélectionne l’élément précédent ou suivant.
• Balayer vers le haut ou le bas : varie selon le réglage du rotor de contrôle. Consultez la section
Utilisation du rotor de contrôle de VoiceOver à la page 128.
• Toucher avec deux doigts : arrête d’énoncer l’élément en cours.
• Feuilleter vers le haut avec deux doigts : lit tout depuis le haut de l’écran.
• Feuilleter vers le bas avec deux doigts : lit tout depuis la position actuelle.
• Gratter avec deux doigts : déplacer deux doigts rapidement en dessinant un « z » fait disparaître une alerte ou revient à l’écran précédent.
• Balayer vers le haut ou le bas avec trois doigts : fait défiler page par page.
• Balayer vers la gauche ou la droite avec trois doigts : affiche la page précédente ou suivante (par
exemple l’écran d’accueil, Bourse ou Safari).
• Toucher avec trois doigts : énonce des informations supplémentaires, telles que la position
dans une liste ou si le texte est sélectionné.
• Toucher le haut de l’écran avec quatre doigts : sélectionne le premier élément de la page.
• Toucher le bas de l’écran avec quatre doigts : sélectionne le dernier élément de la page.
Activer
• Toucher deux fois : active l’élément sélectionné.
• Toucher trois fois : touche deux fois l’élément.
• Toucher en deux temps : Au lieu de sélectionner un élément puis de le toucher deux fois pour
l’activer, vous pouvez toucher l’élément d’un doigt et maintenir le doigt dessus, puis toucher
l’écran d’un autre doigt.
• Toucher deux fois et maintenir la position pendant 1 seconde + geste standard : utilise un geste
standard. Lorsque vous touchez deux fois l’écran et maintenez la position, cela indique à
l’iPhone que le prochain geste doit être interprété comme un geste standard. Par exemple,
touchez deux fois l’écran et maintenez la position puis, sans soulever le doigt, faites-le glisser
pour activer/désactiver un commutateur.
• Toucher deux fois avec deux doigts : Permet de passer ou interrompre un appel. Lance la lecture
ou la suspend dans Musique, Vidéos, Dictaphone ou Photos. Prend une photo dans Appareil
photo. Démarre ou suspend l’enregistrement dans Appareil photo ou Dictaphone. Lance ou
arrête le chronomètre.
• Toucher deux fois avec deux doigts et maintenir la position : Modifie le libellé d’un élément afin
de le retrouver plus facilement.
• Toucher trois fois avec deux doigts : ouvre le Sélecteur d’élément.
• Toucher trois fois avec trois doigts : active ou désactive le son VoiceOver.
• Toucher quatre fois avec trois doigts : active ou désactive le rideau d’écran.Chapitre 32 Accessibilité 128
Utilisation du rotor de contrôle de VoiceOver
Utilisez le rotor pour définir l’effet du balayage vers le haut ou le bas avec VoiceOver activé.
Utiliser le rotor : Effectuez un mouvement circulaire avec deux doigts sur l’écran de l’iPhone
autour d’un point entre vos doigts.
Modifier les options incluses dans le rotor : Accédez à Réglages > Général > Accessibilité >
VoiceOver > Rotor et sélectionnez les options dont vous souhaitez disposer dans le rotor.
L’effet du réglage du rotor varie selon l’application ouverte. Par exemple, si vous lisez un message
électronique, vous pouvez utiliser le rotor pour passer de la lecture mot à mot à la lecture caractère par caractère en balayant vers le haut ou le bas. Lorsque vous parcourez une page web, vous
pouvez régler le rotor pour qu’il énonce tout le texte (mot à mot ou caractère par caractère) ou
écouter seulement le texte d’un certain type, par exemple les titres ou les liens.
Saisie et édition de texte avec VoiceOver
Lorsque vous modifiez un champ de texte éditable, vous pouvez utiliser le clavier à l’écran ou un
clavier externe connecté à l’iPhone pour saisir du texte.
Saisir du texte : Sélectionnez un champ de texte éditable, touchez deux fois pour afficher le
point d’insertion sur le clavier à l’écran, puis saisissez des caractères.
• Saisie standard : sélectionnez une touche du clavier en balayant vers la gauche ou la droite,
puis touchez deux fois pour saisir le caractère. Une autre solution consiste à faire glisser le
doigt sur le clavier pour sélectionner une touche, puis à maintenir le doigt dessus et à toucher
l’écran avec un autre doigt. VoiceOver énonce la touche lorsque vous la sélectionnez et de
nouveau lorsque le caractère est saisi.
• Saisie dactylographique : touchez une touche du clavier pour la sélectionner, puis levez votre
doigt pour saisir le caractère. Si vous touchez une touche incorrecte, déplacez votre doigt
jusqu’à sélectionner celle que vous souhaitez. VoiceOver énonce le caractère correspondant à
la touche que vous touchez, mais ne le saisit que lorsque vous levez le doigt. La saisie dactylographique ne fonctionne que pour les touches qui saisissent du texte ; utilisez la saisie standard pour les autres touches, notamment Maj, Supprimer et Retour.
• Pour choisir entre saisie standard et dactylographique : Activez VoiceOver et sélectionnez une
touche du clavier, puis utilisez le rotor pour sélectionner Mode de saisie et balayez vers le haut
ou le bas.
Déplacer le point d’insertion : Balayez vers le haut ou le bas pour déplacer le point d’insertion
vers l’avant ou l’arrière dans le corps du texte. Utilisez le rotor pour choisir si vous voulez déplacer le point d’insertion d’un caractère, d’un mot ou d’une ligne à l’autre.
VoiceOver émet un son lorsque le point d’insertion se déplace et énonce le caractère, le mot ou
la ligne sur lesquels il passe. Lorsque le déplacement est vers l’avant par mot, le point d’insertion
est placé à la fin du mot traversé, avant l’espace ou le signe de ponctuation qui suit. Lorsque
le déplacement est vers l’arrière, le point d’insertion est placé à la fin du mot précédent, avant
l’espace ou le signe de ponctuation qui suit.Chapitre 32 Accessibilité 129
Pour placer le point d’insertion après le signe de ponctuation suivant un mot ou une phrase :
utilisez le rotor pour basculer en mode caractère.
Lorsque le point d’insertion est déplacé ligne par ligne, VoiceOver énonce chaque ligne sur
laquelle il passe. Lorsque le déplacement est vers l’avant, le point d’insertion est placé au début
de la ligne suivante (sauf lorsque vous avez atteint la dernière ligne d’un paragraphe, auquel
cas le point d’insertion est placé à la fin de la ligne énoncée). Lorsque le déplacement est vers
l’arrière, le point d’insertion est placé au début de la ligne énoncée.
Pour changer le mode de lecture du texte saisi : Accédez à Réglages > Général > Accessibilité >
VoiceOver > Énoncer la saisie.
Pour utiliser l’alphabet radio dans la lecture du texte saisi : Accédez à Réglages > Général >
Accessibilité > VoiceOver > Alphabet radio. Le texte est lu caractère par caractère. VoiceOver
commence par énoncer le caractère, puis son équivalent phonétique (par exemple, « f » puis
« foxtrot »).
Pour supprimer un caractère : Sélectionnez et touchez deux fois ou touchez en deux temps.
Vous devez effectuer cette opération même en saisie dactylographique. Pour supprimer plusieurs
caractères, touchez la touche Supprimer, maintenez le doigt dessus puis touchez une fois l’écran
d’un autre doigt pour chaque caractère à supprimer. VoiceOver énonce le caractère supprimé.
Si vous avez activé la fonction Changement de ton, VoiceOver énonce les caractères supprimés
d’une voix plus grave.
Pour sélectionner du texte : Sélectionnez le rotor pour Modifier, puis balayez vers le haut ou le
bas pour choisir Sélectionner ou Tout sélectionner, puis touchez deux fois l’écran. Si vous choisissez Sélectionner, le mot le plus proche du point d’insertion est sélectionné lorsque vous touchez
deux fois. Si vous choisissez Tout sélectionner, le texte entier est sélectionné. Pincez les doigts
pour augmenter ou réduire la sélection.
Pour couper, copier ou coller : Assurez-vous que le rotor est réglé sur Modification. Sélectionnez
du texte puis balayez vers le haut ou le bas pour choisir Couper, Copier ou Coller, puis touchez
deux fois.
Pour annuler : Secouez l’iPhone, balayez vers la gauche ou vers la droite pour choisir l’action à
annuler, puis touchez deux fois.
Pour saisir un caractère accentué : En mode de saisie standard, sélectionnez le caractère puis
touchez-le deux fois et maintenez le doigt dessus jusqu’à entendre un son indiquant l’apparition
d’autres caractères. Faites glisser vers la gauche ou vers la droite pour sélectionner et entendre
les possibilités. Relâchez le doigt pour saisir la sélection en cours.
Pour changer la langue du clavier : Réglez le rotor sur Langue, puis balayez vers le haut
ou le bas. Choisissez « langue par défaut » pour utiliser la langue précisée dans les réglages
International. Le rotor de langue apparaît seulement lorsque vous sélectionnez plusieurs langues
dans Réglages > Général > Accessibilité > VoiceOver > Rotor de langue.
Appels téléphoniques avec VoiceOver
Pour passer ou interrompre un appel : Touchez l’écran deux fois de suite avec deux doigts.
Lorsque le mode VoiceOver est activé et qu’un appel téléphonique est établi, l’écran affiche le
clavier numérique par défaut et non les options d’appel.
Pour afficher les options d’appel : Sélectionnez le bouton Menu en bas à droite et touchez
deux fois.
Pour afficher à nouveau le clavier numérique : Sélectionnez le bouton Clavier au centre de
l’écran et touchez deux fois.Chapitre 32 Accessibilité 130
Utilisation de VoiceOver avec Safari
Lorsque vous effectuez des recherches sur Internet dans Safari avec le mode VoiceOver activé,
les éléments du rotor Résultats de recherche vous permettent d’entendre la liste des phrases de
recherche suggérées.
Pour effectuer des recherches sur le Web : Sélectionnez le champ de recherche, saisissez votre
recherche, puis balayez vers la droite ou la gauche pour avancer ou reculer dans la liste des
phrases de recherche suggérées. Touchez deux fois l’écran pour rechercher sur Internet en utilisant la phrase sélectionnée.
Pour définir les options du rotor pour la navigation web : Accédez à Réglages > Général >
Accessibilité > VoiceOver > Rotor. Touchez pour sélectionner ou désélectionner des options, ou
faites glisser vers le haut pour repositionner un élément.
Pour passer des images pendant la navigation : Accédez à Réglages > Général > Accessibilité >
VoiceOver > Parcourir les images. Vous pouvez choisir de passer toutes les images ou seulement
celles qui ne possèdent pas de descriptions.
Pour réduire l’encombrement de la page et faciliter ainsi la lecture et la navigation :
Sélectionnez Lecteur dans le champ d’adresse de Safari (cette fonctionnalité n’est pas disponible
pour toutes les pages).
Utilisation de VoiceOver avec Plan
Vous pouvez utiliser VoiceOver pour explorer une région, parcourir des points d’intérêt, suivre
des routes, effectuer un zoom avant ou arrière, sélectionner un repère ou obtenir des informations sur un lieu.
Pour parcourir la carte : Faites glisser votre doigt sur l’écran ou balayez vers la gauche ou la
droite pour passer à un autre élément.
Pour effectuer un zoom avant ou arrière : Sélectionnez la carte, réglez le rotor sur Zoom, puis
balayez vers le haut ou le bas avec un doigt.
Pour effectuer un panoramique de la carte : Balayez l’écran avec trois doigts.
Pour parcourir les points d’intérêt visibles : Réglez le rotor sur Points d’intérêt, puis balayez vers
le haut ou le bas avec un doigt.
Pour suivre une route : Maintenez votre doigt sur la route, attendez jusqu’à entendre « mettre
en pause pour suivre », puis déplacez votre doigt le long de la route tout en écoutant le guide
vocal. Le ton devient plus aigu lorsque vous vous écartez de la route.
Pour sélectionner un repère : Touchez un repère ou balayez vers la gauche ou vers la droite
pour sélectionner le repère.
Pour obtenir des informations sur une position géographique : Lorsqu’un repère est sélectionné, touchez-le deux fois rapidement pour afficher l’écran d’informations. Balayez vers la
gauche ou vers la droite pour sélectionner le bouton d’expansion, puis touchez deux fois l’écran
pour afficher la page d’informations.
Pour entendre les signaux de location lorsque vous vous déplacez : Activez le suivi avec direction pour entendre les noms de rue et les points d’intérêt lorsque vous vous en approchez.Chapitre 32 Accessibilité 131
Modification des vidéos et des mémos vocaux avec VoiceOver
Vous pouvez utiliser des gestes VoiceOver pour raccourcir des vidéos d’Appareil photo et des
enregistrements de Dictaphone.
Pour raccourcir un mémo vocal : Sur l’écran Mémos vocaux, sélectionnez le bouton à droite du
mémo que vous voulez raccourcir, puis touchez-le deux fois rapidement. Sélectionnez ensuite
Raccourcir, puis touchez deux fois l’écran. Sélectionnez le début ou la fin de l’outil de raccourcissement. Balayez l’écran vers le haut pour faire défiler vers la droite ou balayez vers le bas pour le
faire glisser vers la gauche. VoiceOver annonce la durée qui sera supprimée de l’enregistrement
à partir de la position actuelle. Pour terminer le raccourcissement, sélectionnez Raccourcir l’enregistrement et touchez deux fois l’option.
Pour raccourcir une vidéo : Lors de la lecture d’une vidéo dans Photos, touchez deux fois l’écran
pour afficher les commandes vidéo puis sélectionnez le début ou la fin de l’outil de raccourcissement. Ensuite, balayez l’écran vers le haut pour faire défiler vers la droite ou balayez vers
le bas pour le faire glisser vers la gauche. VoiceOver annonce la durée qui sera supprimée de
l’enregistrement à partir de la position actuelle. Pour terminer le raccourcissement, sélectionnez
Raccourcir et touchez deux fois.
Contrôle de VoiceOver à l’aide d’un clavier sans fil Apple
Vous pouvez contrôler VoiceOver en utilisant un clavier sans fil Apple jumelé à l’iPhone.
Consultez la section Clavier sans fil Apple à la page 26.
Les commandes VoiceOver au clavier vous permettent d’explorer l’écran, sélectionner des élé-
ments, lire le contenu de l’écran, ajuster le rotor et effectuer d’autres actions VoiceOver. Toutes
ces commandes (sauf une) comprennent les touches Contrôle + Option, représentées par « VO »
dans le tableau ci-dessous.
L’Aide VoiceOver énonce les touches ou commandes du clavier lorsque vous les tapez. Vous
pouvez utiliser l’Aide VoiceOver pour apprendre la disposition du clavier et les actions associées
aux combinaisons de touches.
Commandes VoiceOver au clavier
VO = Contrôle + Option
• Pour tout lire depuis la position actuelle : VO + A
• Pour lire à partir du haut : VO + B
• Pour passer à la barre d’état : VO + M
• Pour appuyer sur le bouton principal : VO + H
• Pour sélectionner l’élément suivant ou précédent : VO + Flèche droite ou VO + Flèche gauche
• Pour toucher un élément : VO + Barre d’espace
• Pour toucher deux fois avec deux doigts : VO + Signe -
• Pour choisir l’élément précédent ou suivant du rotor : VO + Flèche haut ou VO + Flèche bas
• Pour choisir l’élément précédent ou suivant du rotor vocal : VO + Commande + Flèche gauche ou
VO + Commande + Flèche droite
• Pour ajuster l’élément du rotor vocal : VO + Commande + Flèche haut ou
VO + Commande + Flèche bas
• Pour activer ou désactiver le son VoiceOver : VO + S
• Pour activer ou désactiver le rideau d’écran : VO + Maj-S
• Pour activer l’Aide VoiceOver : VO + K
• Pour revenir à l’écran précédent ou désactiver l’Aide VoiceOver : ÉchapChapitre 32 Accessibilité 132
Navigation rapide
Activez Navigation rapide pour contrôler VoiceOver à l’aide des touches fléchées.
• Pour activer ou désactiver Navigation rapide : Flèche gauche + Flèche droite
• Pour sélectionner l’élément suivant ou précédent : Flèche droite ou Flèche gauche
• Pour sélectionner l’élément précédent ou suivant indiqué par le réglage du rotor : Flèche haut ou
Flèche bas
• Pour sélectionner le premier ou dernier élément : Contrôle + Flèche haut ou Contrôle + Flèche
bas
• Pour « Toucher » un élément : Flèche haut + Flèche bas
• Pour faire défiler vers le haut, le bas, la gauche ou la droite : Option + Flèche haut,
Option + Flèche bas, Option + Flèche gauche, Option + Flèche droite
• Pour modifier le rotor : Flèche haut + Flèche gauche ou Flèche haut + Flèche droite
Vous pouvez également utiliser les touches numériques d’un clavier sans fil Apple pour composer un numéro dans Téléphone ou saisir des nombres dans Calculette.
Navigation rapide à une lettre pour le Web
Lorsque vous consultez une page web avec la fonctionnalité Navigation rapide activée, vous
pouvez utiliser les touchez suivantes du clavier pour naviguer rapidement sur la page. Lorsque
vous appuyez sur la touche, vous passez à l’élément suivant du type indiqué. Pour passer à l’élé-
ment précédent, maintenez la touche Maj enfoncée lorsque vous appuyez sur la lettre.
• En-tête : H
• Lien : L
• Champ de texte : R
• Bouton : B
• Contrôle de formulaire : C
• Image : I
• Tableau : T
• Texte statique : S
• Repère ARIA : W
• Liste : X
• Élément du même type : M
• En-tête de niveau 1 : 1
• En-tête de niveau 2 : 2
• En-tête de niveau 3 : 3
• En-tête de niveau 4 : 4
• En-tête de niveau 5 : 5
• En-tête de niveau 6 : 6
Utilisation d’un afficheur Braille avec VoiceOver
Un afficheur Braille Bluetooth actualisable vous permet de lire une sortie VoiceOver en mode
braille. Vous pouvez également utiliser un afficheur Braille avec des touches d’entrée et d’autres
commandes pour contrôler l’iPhone lorsque VoiceOver est activé. L’iPhone fonctionne avec de
nombreux afficheurs Braille sans fil. Pour obtenir la liste des afficheurs Braille gérés, consultez la
page web www.apple.com/fr/accessibility/iphone/braille-display.html.Chapitre 32 Accessibilité 133
Pour configurer un afficheur Braille : Activez l’afficheur, puis accédez à Réglages > Bluetooth et
activez Bluetooth. Ensuite, accédez à Réglages > Général > Accessibilité > VoiceOver > Braille et
choisissez l’afficheur.
Pour activer ou désactiver le braille contracté ou à huit points : Accédez à Réglages >
Général > Accessibilité > VoiceOver > Braille.
Pour en savoir plus sur les commandes Braille courantes pour la navigation VoiceOver
et obtenir des informations spécifiques à certains afficheurs, consultez la page
support.apple.com/kb/HT4400?viewlocale=fr_FR.
L’afficheur Braille utilise la langue définie pour Contrôle vocal. Il s’agit normalement de la langue
définie pour l’iPhone dans Réglages > International > Langue. Vous pouvez utiliser le réglage de
langue VoiceOver pour définir une langue différente pour VoiceOver et les afficheurs Braille.
Pour régler la langue de VoiceOver : Accédez à Réglages > Général > International > Contrôle
vocal, puis sélectionnez la langue.
Si vous modifiez la langue de l’iPhone, vous devrez peut-être réinitialiser celle de VoiceOver et de
votre afficheur Braille.
Vous pouvez configurer la cellule la plus à gauche ou la plus à droite de votre afficheur Braille de
manière à indiquer l’état du système et d’autres informations :
• L’historique des annonces contient un message non lu
• Le message actuel de l’historique des annonces n’a pas été lu
• VoiceOver est inaudible
• La charge de la batterie de l’iPhone est faible (inférieure à 20 %)
• L’iPhone est en orientation paysage
• L’écran est éteint
• La ligne actuelle contient du texte supplémentaire sur la gauche
• La ligne actuelle contient du texte supplémentaire sur la droite
Pour configurer la cellule la plus à gauche ou la plus à droite de manière à indiquer des informations sur l’état : Accédez à Réglages > Général > Accessibilité > VoiceOver > Braille > Cellule
d’état, puis touchez Gauche ou Droite.
Pour voir une description étendue de la cellule d’état : Sur votre afficheur Braille, appuyez sur
le bouton du routeur de la cellule d’état.
Acheminement de l’audio des appels entrants
Vous pouvez acheminer automatiquement l’audio des appels entrants vers l’oreillette ou le hautparleur, plutôt que le récepteur de l’iPhone.
Pour réacheminer l’audio des appels entrants : Accédez à Réglages > Général > Accessibilité >
Appels reçus et choisissez où vous souhaitez entendre vos appels.
Siri
Avec Siri, vous n’avez qu’à demander pour effectuer une action avec votre iPhone, comme ouvrir
des apps par exemple, et VoiceOver peut lire les réponses de Siri pour vous. Pour en savoir plus,
consultez la section Chapitre 4, Siri, à la page 39.Chapitre 32 Accessibilité 134
Triple clic sur le bouton principal
La fonctionnalité Triple clic sur le bouton principal offre un moyen simple d’activer ou de désactiver certaines fonctionnalités d’Accessibilité lorsque vous appuyez rapidement sur le bouton principal à trois reprises. Vous pouvez utiliser le Triple clic sur le bouton principal pour :
• VoiceOver
• Inverser les couleurs
• Zoom
• AssistiveTouch
• Contrôle Appareil auditif
• Accès guidé (le triple clic sur le bouton principal permet de démarrer l’Accès guidé si ce dernier est déjà activé) Consultez la section Accès guidé à la page 137).
Pour régler la fonction Triple clic sur le bouton principal : Accédez à Réglages > Général >
Accessibilité > Triple clic sur le bouton principal. Si vous sélectionnez plus d’une fonctionnalité,
vous devez choisir celle que vous voulez contrôler à chaque fois que vous utilisez le triple clic sur
le bouton principal.
Pour réduire la vitesse de clic : Accédez à Réglages > Général > Accessibilité > Vitesse de clic du
bouton principal.
Zoom
De nombreuses apps vous permettent d’effectuer un zoom avant ou arrière sur des éléments
spécifiques. Par exemple, vous pouvez toucher deux fois ou pincer pour développer les colonnes
d’une page web dans Safari. La fonction Zoom est également une fonction d’accessibilité spé-
ciale avec laquelle vous pouvez agrandir la fenêtre de chaque app que vous utilisez. De plus,
vous pouvez utiliser Zoom et VoiceOver en même temps.
Pour activer ou désactiver le zoom : Accédez à Réglages > Général > Accessibilité > Zoom. Vous
pouvez également utiliser le Triple clic sur le bouton principal. Consultez la section Triple clic sur
le bouton principal à la page 134.
Pour effectuer un zoom avant ou arrière : Touchez l’écran deux fois de suite avec trois doigts.
Pour modifier l’agrandissement : Avec trois doigts, touchez et faites glisser vers le haut ou le
bas. Le geste du toucher-glisser est semblable au double toucher, sauf que vous ne relevez pas
vos doigts au second toucher, mais les faites glisser sur l’écran. Lorsque vous commencez à faire
défiler l’écran, vous pouvez utiliser un seul doigt pour voir le reste. L’iPhone revient à l’agrandissement ajusté lorsque vous effectuez à nouveau un zoom avant ou arrière en touchant deux fois
avec trois doigts.
Pour effectuer un panoramique sur l’écran : Lorsque vous avez fait un zoom avant, faites glisser
l’écran avec trois doigts. Lorsque vous commencez à faire défiler l’écran, vous pouvez utiliser un
seul doigt pour voir le reste. Vous pouvez aussi bien maintenir un seul doigt près du bord de
l’écran pour faire défiler l’écran dans cette direction. Rapprochez le doigt du bord pour augmenter la vitesse du panoramique. Chaque fois que vous ouvrez un nouvel écran, la fonction Zoom
affiche la partie supérieure du milieu de l’écran.
Lorsque vous utilisez la fonction Zoom avec un clavier sans fil Apple (voir la section Clavier sans
fil Apple à la page 26), l’image de l’écran suit le point d’insertion en le conservant au centre de
l’affichage.Chapitre 32 Accessibilité 135
Grande police
L’option Grande police vous permet d’agrandir le texte des alarmes, Calendrier, Contacts, Mail,
Messages et Notes.
Pour sélectionner la taille du texte : Accédez à Réglages > Général > Accessibilité > VoiceOver >
Grande police.
Inverser les couleurs
Parfois, le fait d’inverser les couleurs de l’écran de l’iPhone peut permettre d’en faciliter la
lecture. Lorsque la fonctionnalité Inverser les couleurs est activée, l’écran ressemble à un
négatif photographique.
Pour inverser les couleurs de l’écran : Accédez à Réglages > Général > Accessibilité > Inverser
les couleurs.
Énoncer la sélection
Même lorsque VoiceOver est désactivé, l’iPhone peut énoncer tout le texte que vous sélectionnez. L’iPhone analyse le texte pour déterminer la langue, puis le lit à voix haute en utilisant la
prononciation appropriée.
Pour activer Énoncer la sélection : Accédez à Réglages > Général > Accessibilité > VoiceOver >
Énoncer la sélection. Vous pouvez également :
• régler le débit d’énonciation ;
• choisir de faire apparaître en surbrillance les mots pendant qu’ils sont lus.
Pour vous faire énoncer du texte : Sélectionnez le texte, puis touchez Énoncer.
Énonciation auto
Avec la fonction Énonciation, les corrections apportées au texte et les suggestions proposées par
l’iPhone lors de la saisie sont lues à haute voix.
Pour activer ou désactiver Énonciation auto : Accédez à Réglages > Général > Accessibilité >
VoiceOver > Énonciation auto.
La fonction Énonciation auto est également compatible avec les applications VoiceOver et Zoom.
Audio mono
La fonctionnalité Audio mono combine les canaux stéréo gauche et droit en un seul signal mono
émis sur les deux canaux. Vous pouvez ajuster la balance du signal mono pour augmenter le
volume à gauche ou à droite.
Pour activer ou désactiver Audio mono et régler la balance : Accédez à Réglages > Général >
Accessibilité > VoiceOver > Audio mono.Chapitre 32 Accessibilité 136
Appareils auditifs
Appareils auditifs Made for iPhone
Si vous possédez un appareil auditif Made for iPhone (disponible pour l’iPhone 4S et les modèles
ultérieurs), vous pouvez modifier ses réglages sur l’iPhone pour qu’ils correspondent à vos
besoins en matière d’écoute.
Pour modifier les réglages d’appareil auditif : Accédez à Réglages > Général > Accessibilité >
Appareils auditifs, ou paramétrez le Triple clic sur le bouton principal pour qu’il puisse ouvrir le
contrôle Appareil auditif. Consultez la section Triple clic sur le bouton principal à la page 134.
Compatibilité avec les appareils auditifs
La FCC a adopté des règles concernant la compatibilité des appareils auditifs (HAC) pour les
téléphones numériques sans fil. Ces règles forcent le test et l’évaluation de certains téléphones
conformément aux normes ANSI (American National Standard Institute) C63.19-2007 de compatibilité des appareils auditifs.
La norme ANSI de compatibilité des appareils auditifs comporte deux types de classement :
• un « M » pour la réduction d’interférence de fréquence radio pour permettre un couplage
acoustique avec les appareils auditifs qui ne fonctionnent pas en mode télébobine,
• un « T » pour le couplage inductif avec les appareils auditifs fonctionnant en mode télébobine.
Ces évaluations sont effectuées sur une échelle d’un à quatre, quatre représentant la meilleure
compatibilité. Un téléphone est considéré comme compatible avec les appareils auditifs conformément aux normes FCC s’il est évalué M3 ou M4 pour le couplage acoustique et T3 ou T4 pour
le couplage inductif.
Pour connaître les évaluations de compatibilité avec les appareils auditifs, consultez la page
www.apple.com/fr/support/hac.
Les évaluations de compatibilité des appareils auditifs ne garantissent pas qu’un appareil auditif
donné fonctionne avec un téléphone donné. Certains appareils auditifs peuvent bien fonctionner
avec des téléphones qui n’atteignent pas une évaluation donnée. Pour garantir l’interopérabilité
entre un appareil auditif et un téléphone, essayez de les utiliser ensemble avant l’achat.
L’utilisation d’appareils auditifs a été testée et évaluée pour une partie des technologies sans
fil utilisées par ce téléphone. En revanche, il est possible que certaines technologies sans fil utilisées par ce téléphone, notamment les plus récentes, n’aient pas encore été testées pour une
utilisation avec les appareils auditifs. Il est primordial d’essayer plusieurs fois et en différents lieux
les différentes fonctionnalités du téléphone, en utilisant votre appareil auditif ou votre implant
cochléaire, afin de détecter toute interférence sonore éventuelle. Veuillez consulter votre prestataire de service ou Apple pour en savoir plus sur la compatibilité des appareils auditifs. Si vous
avez des questions sur les politiques d’échange et de retour, veuillez consulter votre prestataire
de service ou votre revendeur.
Mode Appareil auditif
L’iPhone possède un mode appareil auditif qui peut réduire les interférences avec certains appareils auditifs lorsqu’il est activé. Le mode appareil auditif réduit la puissance de transmission du
téléphone portable dans la bande GSM 1900 MHz et peut aboutir à une perte de couverture
réseau du téléphone portable 2G.
Pour activer le Mode Appareil auditif : Accédez à Réglages > Général > Accessibilité >
Appareils auditifs.Chapitre 32 Accessibilité 137
Sonneries assignables et vibreur
Vous pouvez assigner des sonneries distinctives à des membres de votre liste de contact pour
bénéficier d’une identification audible de l’appelant. Vous pouvez aussi assigner des modèles de
vibration à des notifications d’apps spécifiques, aux appels téléphoniques, aux appels FaceTime
ou à des messages de contacts spéciaux, et pour vous alerter sur un grand nombre d’autres évé-
nements, tels qu’un nouveau message, un nouveau courrier électronique, un Tweet, une publication Facebook et des rappels. Choisissez parmi des modèles existants ou créez-en des nouveaux.
Consultez la section Sons à la page 150.
Vous pouvez acheter des sonneries à partir de l’iTunes Store sur l’iPhone. Consultez la section
Chapitre 22, iTunes Store, à la page 102.
Flash LED pour alertes
Si vous ne pouvez pas entendre les sons annonçant des appels entrants ou d’autres alertes,
la DEL de l’iPhone (à côté de l’objectif à l’arrière de l’appareil) peut clignoter. Cela fonctionne
uniquement lorsque l’iPhone est verrouillé ou en veille. Disponible pour l’iPhone 4 ou les
modèles ultérieurs.
Pour activer la DEL clignotante pour les alertes : Accédez à Réglages > Général >
Accessibilité > Flash LED pour alertes.
Accès guidé
L’Accès guidé permet à l’utilisateur de l’iPhone de rester concentré sur une tâche particulière.
L’Accès guidé limite l’iPhone à une seule app, et vous permet de contrôler quelles fonctionnalités
des apps sont disponibles. Utilisez l’Accès guidé pour :
• restreindre temporairement l’iPhone à une app particulière ;
• désactiver les zones de l’écran qui ne sont pas utiles pour une tâche ou les zones qui pourraient être perturbées par un geste accidentel ;
• désactiver les boutons présents sur l’iPhone.
Pour utiliser l’Accès guidé : Accédez à Réglages > Général > Accessibilité > Accès guidé, où
vous pouvez :
• activer ou désactiver Accès guidé ;
• déterminer un mot de passe pour contrôler l’utilisation de l’Accès guidé et empêcher quiconque de laisser une session active ;
• indiquer si l’iPhone peut passer en mode de veille pendant une session.
Pour démarrer une session Accès guidé : Ouvrez les apps à exécuter, puis effectuez un triple clic
sur le bouton principal. Ajustez les réglages pour la session, puis cliquez sur Démarrer.
• Pour désactiver les commandes des apps et des zones de l’écran de l’app : Faites un cercle autour
de la partie de l’écran que vous voulez désactiver. Vous pouvez utiliser les poignées pour ajuster la zone.
• Pour ignorer tous les touchers d’écran : Désactivez Toucher.
• Pour empêcher l’iPhone de basculer du mode portrait au mode paysage ou de réagir à tout autre
mouvement : Désactivez Mouvement.
Pour terminer une session Accès guidé : Effectuez un triple clic sur le bouton principal et saisissez le code de l’Accès guidé.Chapitre 32 Accessibilité 138
AssistiveTouch
AssistiveTouch vous aide dans votre utilisation de l’iPhone si vous avez des difficultés à toucher
l’écran ou à appuyer sur les boutons. Vous pouvez utiliser un accessoire adaptatif compatible (tel
qu’une manette), ainsi que AssistiveTouch pour commander l’iPhone. Vous pouvez également
utiliser AssistiveTouch sans accessoire pour effectuer des gestes qui vous sont compliqués.
Pour activer AssistiveTouch : Accédez à Réglages > Général > Accessibilité > AssistiveTouch.
Pour régler la fonction Triple clic sur le bouton principal de manière à activer ou désactiver
AssistiveTouch : accédez à Réglages > Général > Accessibilité > Triple clic sur le bouton principal.
Pour ajuster la vitesse de déplacement (avec utilisation d’accessoire) : Accédez à Réglages >
Général > Accessibilité > AssistiveTouch > Vitesse de touche.
Pour afficher ou masquer le menu AssistiveTouch : Cliquez sur le bouton secondaire de
votre accessoire.
Pour déplacer le bouton de menu : Faites-le glisser vers n’importe quel bord de l’écran.
Pour masquer le bouton de menu (avec accessoire inclus) : Accédez à Réglages > Général >
Accessibilité > AssistiveTouch > Toujours afficher le menu.
Pour balayer ou faire glisser avec 2, 3, 4, ou 5 doigts : Touchez le bouton de menu, touchez
Gestes, puis touchez avec le nombre de doigts requis pour l’action. Lorsque le cercle correspondant apparaît à l’écran, balayez ou faites glisser dans la direction requise par le geste. Lorsque
vous terminez, touchez le bouton de menu.
Pour pincer : Touchez le bouton de menu, touchez Favoris, puis touchez Pincer. Lorsque les
cercles de pincement apparaissent, touchez l’écran pour les déplacer, puis faites-les glisser vers
l’intérieur ou l’extérieur pour effectuer un geste de pincement. Lorsque vous terminez, touchez le
bouton de menu.
Pour créer votre propre geste : Touchez le bouton de menu, touchez Favoris, puis touchez
un geste fictif vide. Vous pouvez également accéder à Réglages > Général > Accessibilité >
AssistiveTouch > Créer un geste.
Pour verrouiller ou faire pivoter l’écran, ajuster le volume de l’iPhone ou simuler la secousse
de l’iPhone : Touchez le bouton de menu, puis touchez Appareil.
Pour simuler l’appui sur le bouton principal : Touchez le bouton de menu, puis
touchez Principal.
Pour quitter un menu sans effectuer de geste : Touchez en dehors du menu.
Accessibilité sous OS X
Tirez parti des fonctionnalités d’accessibilité sous OS X lorsque vous utilisez iTunes pour synchroniser des informations et des contenus de votre bibliothèque iTunes vers votre iPhone. Dans le
Finder, choisissez Aide > Centre d’aide, puis recherchez « accessibilité ».
Pour en savoir plus sur les fonctionnalités d’accessibilité de l’iPhone et sous OS X, consultez la
page www.apple.com/fr/accessibility.
Assistance TTY
Utilisez le câble d’adaptateur TTY pour l’iPhone (vendu séparément dans de nombreuses régions) pour connecter votre iPhone à un téléscripteur. Accédez à la page
www.apple.com/fr/store (non disponible dans toutes les régions) ou consultez votre revendeur
Apple local.Chapitre 32 Accessibilité 139
Pour connecter l’iPhone à un téléscripteur : Accédez à Réglages > Téléphone puis activez TTY.
Connectez ensuite votre iPhone au téléscripteur à l’aide de l’adaptateur TTY pour l’iPhone.
Lorsque TTY est activé sur l’iPhone, l’icône TTY apparaît dans la barre d’état en haut de l’écran.
Pour en savoir plus sur l’utilisation d’un téléscripteur particulier (compatible TTY), reportez-vous
à la documentation fournie avec l’appareil.
Taille minimale de police pour les messages Mail
Pour augmenter la lisibilité, vous pouvez choisir pour le texte des messages électroniques la taille
de caractères minimum équivalente à Grande, Très grande ou Géante.
Pour régler la taille de police minimale pour les messages : Accédez à Réglages > Mail,
Contacts, Calendrier > Taille des caractères.
Le réglage Très grande outrepasse cette taille de caractères minimale.
Sonneries assignables
Vous pouvez assigner des sonneries distinctives à des membres de votre liste de contact pour
bénéficier d’une identification audible de l’appelant. Vous pouvez acheter des sonneries à partir
de l’iTunes Store sur l’iPhone. Consultez la section Chapitre 22, iTunes Store, à la page 102.
Messagerie vocale visuelle
Les commandes de lecture et de pause de la messagerie vocale visuelle permettent de contrôler
la lecture des messages. Faites glisser la tête de lecture sur le défileur pour répéter une partie du
message difficile à comprendre, par exemple. Consultez la section Messagerie vocale visuelle à la
page 50.
Larges claviers à l’écran
De nombreuses apps dont Mail, Safari, Messages, Notes et Contacts vous permettent de faire
pivoter l’iPhone lorsque vous tapez pour bénéficier d’un clavier plus grand.
Grand clavier téléphonique
Passez des appels simplement en touchant les entrées de vos listes de vos contacts et de favoris.
Le grand clavier numérique de l’iPhone facilite la composition de numéros. Consultez la section
Appels téléphoniques à la page 46.
Contrôle vocal
Contrôle vocal vous permet de téléphoner et de contrôler la lecture de la musique à l’aide de
commandes vocales. Consultez les sections Émission d’appels à la page 46 et Siri et Contrôle
vocal à la page 66.
Sous-titres codés
Pour activer le sous-titrage codé pour les vidéos : Accédez à Réglages > Vidéos >
Accessibilité > Sous-titres codés.
Tout le contenu vidéo ne contient pas des sous-titres codés.33
140
Réglages vous permet de configurer l’iPhone et les options des apps, d’ajouter des comptes et
de régler d’autres préférences. Consultez les autres chapitres pour en savoir plus sur les réglages
des apps intégrées. Par exemple, pour les réglages de Safari, consultez Chapitre 7, Safari, à la
page 59.
Mode Avion
Le mode Avion désactive les fonctions sans fil pour réduire toute interférence potentielle avec le
fonctionnement de l’appareil et d’autres équipements électriques.
Pour activer le mode Avion : Accédez à Réglages et activez le mode Avion.
Lorsque le mode Avion est activé, apparaît dans la barre d’état en haut de l’écran. Aucun
signal téléphonique, Wi-Fi ou Bluetooth n’est émis à partir de l’iPhone et la réception GPS est
désactivée. Vous ne pouvez pas utiliser des apps ou des fonctionnalités qui nécessitent ces
signaux, telles que la connexion à Internet, l’appel, l’envoi de messages, la réception d’appels ou
de messages, la messagerie vocale visuelle, etc. Si cela est permis par l’opérateur de l’avion et les
lois et réglementations en vigueur, vous pouvez utiliser l’iPhone et les apps qui ne nécessitent
pas ces signaux.
Si le Wi-Fi est disponible et permis par l’opérateur de l’avion et les lois et réglementations en
vigueur, accédez à Réglages > Wi-Fi pour l’activer. Vous pouvez aussi activer Bluetooth dans
Réglages > Bluetooth.
Wi-Fi
Accès à des réseaux Wi-Fi
Les réglages Wi-Fi déterminent si l’iPhone utilise des réseaux locaux Wi-Fi pour se connecter à
Internet. Lorsque l’iPhone est connecté à un réseau Wi-Fi, l’icône Wi-Fi située dans la barre
d’état en haut de l’écran indique la puissance du signal. Le nombre de barres affichées est proportionnel à la qualité du signal. Si aucun réseau Wi-Fi n’est disponible ou que vous avez désactivé le mode Wi-Fi, alors l’iPhone se connecte à Internet via votre réseau de données cellulaire,
lorsque celui-ci est disponible.
Lorsque vous avez rejoint un réseau Wi-Fi, l’iPhone s’y connecte chaque fois que le réseau est à
portée. Si plusieurs réseaux déjà utilisés se trouvent à portée, l’iPhone se connecte au dernier
réseau utilisé.
Vous pouvez également utiliser l’iPhone pour configurer une borne d’accès AirPort qui fournit
des services Wi-Fi chez vous ou au bureau. Consultez la section Configuration d’une borne d’accès AirPort à la page 141.
RéglagesChapitre 33 Réglages 141
Pour activer et désactiver le mode Wi-Fi : Accédez à Réglages > Wi-Fi. Vous pouvez :
• Pour configurer l’iPhone afin qu’il vous demande de confirmer l’accès à un nouveau réseau :
Activez ou désactivez l’option « Confirmer l’accès ». Si l’option « Confirmer l’accès » est désactivée, vous devez rejoindre manuellement un réseau pour vous connecter à Internet lorsqu’aucun réseau déjà utilisé n’est disponible.
• Pour oublier un réseau de sorte que l’iPhone ne s’y connecte plus : Touchez en regard d’un
réseau auquel vous vous êtes connecté auparavant. Touchez ensuite « Oublier ce réseau ».
• Pour rejoindre un réseau Wi-Fi fermé : Dans la liste des noms de réseau, touchez Autre, puis saisissez le nom du réseau fermé. Vous devez connaître le nom du réseau, le mot de passe et le
type de sécurité afin de vous connecter à un réseau fermé.
• Pour modifier les réglages de connexion à un réseau Wi-Fi : Touchez en regard d’un réseau.
Vous pouvez configurer un proxy HTTP, définir des réglages réseau, activer BootP ou renouveler les réglages fournis par un serveur DHCP.
Configuration d’une borne d’accès AirPort
Une borne d’accès AirPort fournit une connexion Wi-Fi pour votre maison, votre école ou
le réseau d’une petite entreprise. Configurez de nouvelles bornes d’accès AirPort Express,
AirPort Extreme ou Time Capsule avec l’iPhone.
Pour utiliser l’Assistant réglages AirPort : Accédez à Réglages > Wi-Fi. Sous « Configurer une
borne d’accès AirPort », touchez le nom de la borne d’accès à configurer. Suivez ensuite les instructions à l’écran.
Si la borne d’accès que vous souhaitez configurer ne figure pas dans la liste, assurez-vous qu’elle
est alimentée, que vous êtes à portée et qu’elle n’a pas déjà été configurée. Vous ne pouvez
configurer que de nouvelles bornes d’accès ou qui ont été réinitialisées. Certaines bornes d’accès
AirPort plus anciennes ne peuvent pas être configurées à l’aide d’un appareil iOS. Pour obtenir
les instructions de configuration, consultez la documentation fournie avec la borne d’accès.
Pour gérer un réseau AirPort : Si l’iPhone est connecté à une borne d’accès AirPort, touchez
en regard du nom du réseau. Si vous n’avez pas encore téléchargé Utilitaire AirPort, l’App Store
s’ouvre pour que vous puissiez effectuer le téléchargement.
Bluetooth
L’iPhone peut se connecter sans fil à des appareils Bluetooth comme des oreillettes, des écouteurs et des kits de voiture pour écouter de la musique et dialoguer les mains libres. Vous pouvez
également connecter le clavier sans fil Apple via Bluetooth. Consultez la section Clavier sans fil
Apple à la page 26.
Pour activer et désactiver le mode Bluetooth : Accédez à Réglages > Bluetooth.
Pour vous connecter à un appareil Bluetooth : Touchez l’appareil dans la liste des appareils,
puis suivez les instructions à l’écran pour vous y connecter. Consultez la documentation fournie
avec l’appareil pour obtenir des informations sur le jumelage Bluetooth.
VPN
Votre organisation utilise peut-être un réseau VPN pour communiquer des informations privées
de manière sécurisée sur un réseau non privé. Vous pouvez être amené à configurer un réseau
VPN, notamment pour accéder à votre compte de courrier électronique professionnel. Ce réglage
apparaît lorsque vous avez configuré un réseau virtuel (VPN) sur l’iPhone, ce qui vous permet
d’activer ou désactiver le mode VPN. Consultez la section Cellulaire à la page 145.Chapitre 33 Réglages 142
Partage de connexion
Vous pouvez utiliser le partage de connexion (iPhone 4 ou ultérieur) pour partager une
connexion Internet avec un ordinateur ou un autre appareil, tel qu’un iPod touch, un iPad ou
un autre iPhone, connecté à votre iPhone via Wi-Fi. Vous pouvez également utiliser le partage
de connexion pour partager une connexion Internet avec un ordinateur connecté à l’iPhone via
Bluetooth ou USB. Le partage de connexion fonctionne uniquement si l’iPhone est connecté à
Internet par le biais du réseau de données cellulaire.
Remarque : Cette fonctionnalité peut ne pas être disponible partout. Des frais supplémentaires
peuvent s’appliquer. Contactez votre opérateur pour en savoir plus.
Pour partager une connexion Internet : Accédez à Réglages > Général > Celulaire, et touchez Configurer Partage de connexion (si l’option apparaît) pour configurer le service avec
votre opérateur.
Après avoir activé Partage de connexion, d’autres appareils peuvent se connecter d’une des
manières suivantes :
• Via W-Fi : Sur l’appareil, choisissez votre iPhone dans la liste des réseaux Wi-Fi.
• Via USB : Connectez votre iPhone à votre ordinateur à l’aide du câble fourni. Dans les préfé-
rences Réseau de votre ordinateur, choisissez l’iPhone et configurez les réglages réseau.
• Via Bluetooth : Sur l’iPhone, accédez à Réglages > Bluetooth et activez Bluetooth. Pour jumeler
et connecter votre iPhone avec votre appareil, reportez-vous à la documentation fournie avec
votre ordinateur.
Une fois la connexion établie, une bande bleue apparaît en haut de l’écran de l’iPhone. Le partage de connexion demeure activé lorsque vous vous connectez via le port USB, même si vous
n’utilisez pas activement la connexion à Internet.
Remarque : L’icône Partage de connexion apparaît dans la barre d’état des appareils iOS qui
utilisent Partage de connexion.
Pour modifier le mot de passe Wi-Fi d’un iPhone : Accédez à Réglages > Partage de connexion
> Mot de passe Wi-Fi, puis saisissez un mot de passer d’au moins 8 caractères.
Pour contrôler l’utilisation du réseau de données cellulaires : Accédez à Réglages > Général >
Utilisation > Utilisation cellulaire.
Ne pas déranger et Notifications
Les notifications Push apparaissent dans le Centre de notifications et vous préviennent de
l’existence de nouvelles informations, même si l’app associée n’est pas ouverte. Les notifications
varient d’une app à l’autre, mais il peut s’agir d’alertes texte ou sonores, et d’une pastille numérotée sur l’icône de l’app, sur l’écran d’accueil.
Pour désactiver toutes les notifications : Accédez à Réglages et activez Ne pas déranger.
Lorsque cette option est activée et que l’iPhone est verrouillé, l’ensemble des notifications et des
appels sont silencieux, mais les alarmes continueront à sonner. Vous pouvez définir les options
suivantes dans Réglages > Notifications > Ne pas déranger.
• Pour activer automatiquement Ne pas déranger : Réglez les heures de début et de fin de la
période durant laquelle vous ne voulez pas être dérangé. L’iPhone active Ne pas déranger
pendant cette période chaque jour.Chapitre 33 Réglages 143
• Pour autoriser certains appels téléphoniques quand Ne pas déranger est activé : Lorsque Ne pas
déranger est activé, les appels sont transférés en silence à la messagerie vocale. Pour autoriser
quand même certains appelants à téléphoner, touchez Autoriser les appels de. Vous pouvez
autoriser les appels de votre liste de Favoris ou de tout autre groupe que vous avez défini
dans Contacts. Pour en savoir plus sur Favoris, consultez la section Chapitre 25, Contacts, à la
page 108.
• Pour autoriser les appels répétés à sonner : Activez Appels répétés. Si le même appelant (basé
sur l’identification de l’appelant) vous appelle deux fois en moins de trois minutes, l’iPhone se
met à sonner.
Pour activer ou désactiver les notifications des apps : Accédez à Réglages > Notifications.
Touchez un élément de la liste, puis activez ou désactivez les notifications pour cet élément. Les
apps pour lesquelles les notifications sont désactivées apparaissent dans la liste Hors du Centre
de notifications.
Pour modifier la façon dont les notifications apparaissent : Accédez à Réglages > Notifications.
Vous pouvez :
• Modifier le nombre de notifications : Choisissez un élément dans la liste Dans le Centre de notifications. Pour définir le nombre de notifications du type devant apparaître dans le Centre de
notifications, touchez Afficher.
• Pour modifier les styles d’alerte : Choisissez un élément dans la liste Dans le Centre de notifications. Choisissez un type d’alerte ou sélectionnez Aucune pour désactiver les alertes et les
bannières. Les notifications apparaissent toujours dans le Centre de notifications.
• Pour modifier l’ordre des notifications : Touchez Modifier. Faites glisser les notifications pour les
placer dans l’ordre souhaité. Pour désactiver une notification, faites-la glisser dans la liste Hors
du Centre de notifications.
• Pour afficher des pastilles numérotées sur les apps pour lesquelles des notifications sont disponibles : Choisissez un élément dans la liste Dans le Centre de notifications, puis activez Pastille
sur icône d’app.
• Pour masquer les alertes d’une app lorsque l’iPhone est verrouillé : Choisissez l’app dans la liste du
Centre de notifications, puis désactivez « Sur l’écran verrouillé ».
Certaines apps possèdent des options supplémentaires. Par exemple, Messages vous permet de
préciser le nombre de répétitions de la sonnerie de l’alerte et si des aperçus des messages apparaissent dans la notification.
Pour supprimer une publication ou un tweet du Centre de notifications : Ces options de partage apparaissent seulement si vous avez configuré vos comptes Facebook et Twitter. Pour supprimer ces boutons, accédez à Réglages > Notifications, puis désactivez l’option Widget Partager.
Pour afficher les alertes gouvernementales dans le Centre de notifications : Choisissez les
alertes que vous voulez voir dans la liste des alertes gouvernementales. Les alertes gouvernementales ne sont pas disponibles partout, varient en fonction de l’opérateur et du modèle de
l’iPhone et ne fonctionnent pas sous toutes conditions. Par exemple, aux États-Unis, l’iPhone 4S
ou modèle ultérieur peut recevoir des alertes présidentielles, et vous pouvez activer ou désactiver AMBER et les alertes d’urgence (comprenant les alertes de menaces imminentes extrêmes
et de menaces sérieuses). Au Japon, l’iPhone 4S ou modèle ultérieur peut recevoir des alertes
d’urgence pour les tremblements de terre envoyés par l’Agence météorologique du Japon.Chapitre 33 Réglages 144
Opérateur
Ce réglage apparaît sur les réseaux GSM lorsque vous êtes hors du réseau de votre opérateur et
que des réseaux de données d’autres opérateurs sont à votre disposition pour les appels télé-
phoniques, les messages vocaux visuels et les connexions Internet à un réseau cellulaire. Vous ne
pouvez passer des appels qu’avec les opérateurs disposant de contrats d’itinérance avec votre
opérateur. Des frais supplémentaires peuvent s’appliquer. L’autre opérateur peut vous facturer
des frais d’itinérance par le biais de votre opérateur.
Pour sélectionner un opérateur : Accédez à Réglages > Opérateur et sélectionnez le réseau que
vous souhaitez utiliser.
Une fois que vous avez sélectionné un réseau, l’iPhone n’utilise que celui-ci. Si le réseau n’est pas
disponible, Absence de service apparaît sur l’iPhone.
Général
Les réglages Général comprennent les réglages de réseau, de partage, de sécurité et d’autres
réglages. Ils permettent également d’obtenir des informations concernant l’iPhone et de réinitialiser différents réglages de l’iPhone.
Informations
Pour afficher les Informations sur l’iPhone : Accédez à Réglages > Général > Informations. Les
éléments que vous pouvez voir incluent :
• l’espace de stockage disponible ;
• le numéro de série ;
• la version iOS ;
• les adresses réseau ;
• le code IMEI (International Mobile Equipment Identity) ;
• le code ICCID (Integrated Circuit Card Identifier, ou Smart Card) pour les réseaux GSM ;
• le code MEID (Mobile Equipment Identifier) pour les réseaux CDMA ;
• les mentions légales, la licence et les marques réglementation.
Pour copier le numéro de série et d’autres identifiants, touchez et maintenez le doigt sur l’identifiant jusqu’à ce que Copier apparaisse.
Pour renommer l’appareil : Accédez à Réglages > Général > Informations, puis touchez Nom. Le
nom de l’appareil apparaît dans la barre latérale lorsqu’il est connecté à iTunes. Ce nom est utilisé
par iCloud.
Afin d’aider Apple à améliorer ses produits et services, l’iPhone envoie des données d’utilisation
et de diagnostic. Ces données ne vous identifient pas personnellement, mais peuvent inclure des
informations de localisation.
Pour afficher ou désactiver les informations de diagnostic : Accédez à Réglages > Général >
Informations > Diagnostic et utilisation.Chapitre 33 Réglages 145
Mise à jour de logiciels
Mises à jour de logiciels vous permet de télécharger et installer les mises à jour d’iOS provenant
d’Apple.
Pour mettre à jour avec la dernière version du logiciel : Accédez à Réglages > Général > Mise à
jour de logiciels.
Si une nouvelle version d’iOS est disponible, suivez les instructions à l’écran pour la télécharger
et l’installer.
Utilisation
Pour afficher les informations d’utilisation : Accédez à Réglages > Général > Utilisation. Vous
pouvez :
• consulter l’utilisation cellulaire et réinitialiser les statistiques ;
• afficher et supprimer les sauvegardes iCloud, désactiver la sauvegarde de l’album Pellicule et
acheter de l’espace de stockage supplémentaire ;
• afficher l’espace de stockage de chaque app ;
• afficher le niveau de la batterie sous forme de pourcentage ;
• consulter le temps écoulé depuis le dernier chargement de l’iPhone.
Siri
Pour activer Siri : Accédez à Réglages > Général > Siri.
Pour en savoir plus sur l’utilisation et la modification des réglages de Siri, consultez la section
Configuration des options de Siri à la page 43.
Cellulaire
Utilisez les réglages de l’option Cellulaire pour activer ou désactiver les données cellulaires
et les services d’itinérance, pour régler le partage de connexion et pour régler les options de
données cellulaires.
Lorsqu’une app doit faire appel à Internet, l’iPhone effectue les opérations suivantes, dans cet
ordre, jusqu’à établir la connexion :
• se connecte au réseau Wi-Fi le plus récent ;
• affiche une liste des réseaux Wi-Fi à portée et se connecte à celui que vous voulez ;
• se connecte au réseau de données cellulaire, le cas échéant.
Si l’iPhone est connecté à Internet par le biais du réseau de données cellulaires, l’icône ,
ou s’affiche dans la barre d’état.icône GPRS
Les réseaux cellulaires GSM LTE, 4G et 3G prennent en charge les communications simultanées
vocales et de données. Pour toutes les autres connexions cellulaires, vous ne pouvez pas utiliser
les services Internet lorsque vous êtes au téléphone, sauf si l’iPhone est également connecté en
Wi-Fi à Internet. Suivant le modèle de votre connexion réseau, vous risquez de ne pas pouvoir
recevoir d’appels lorsque l’iPhone transfère des données sur le réseau cellulaire, par exemple lors
du téléchargement d’une page web.
Réseaux GSM : sur une connexion EDGE ou GPRS, les appels entrants peuvent être dirigés sur la
messagerie vocale pendant les transferts de données. Pour les appels entrants auxquels vous
répondez, les transferts de données sont mis en pause.Chapitre 33 Réglages 146
Réseaux CDMA : sur les connexions EV-DO, les transferts de données sont mis en pause pendant
que vous répondez aux appels entrants. Sur les connexions 1xRTT, les appels entrants peuvent
être dirigés sur la messagerie automatique pendant les transferts de données. Pour les appels
entrants auxquels vous répondez, les transferts de données sont mis en pause.
Le transfert de données reprend lorsque vous terminez l’appel.
Si l’option Données cellulaires est désactivée, tous les services de données utilisent uniquement
le Wi-Fi, y compris le courrier électronique, la navigation web, les notifications push et les autres
services. Si l’option Données cellulaires est activée, votre opérateur peut vous facturer des frais.
Par exemple, certaines fonctionnalités et certains services, tels que les données de transfert de
Messages et Siri, et votre utilisation de ces fonctionnalités et services peuvent avoir un impact
sur le coût de votre forfait de données.
Pour activer ou désactiver l’option Données cellulaires : Accédez à Réglages > Général >
Cellulaire, puis activez ou désactivez Données cellulaires. Les options suivantes peuvent également être disponibles :
• Activer ou désactiver Voix à l’étranger (CDMA) : Désactivez Voix à l’étranger pour éviter les frais
d’utilisation de réseaux différents de celui de votre opérateur. Lorsque le réseau de votre opé-
rateur n’est pas disponible, l’iPhone ne dispose pas d’un service cellulaire (données ou voix).
• Activer et désactiver l’option Données à l’étranger : Données à l’étranger permet d’accéder à
Internet sur un réseau de données cellulaires lorsque vous vous trouvez dans une zone non
couverte par le réseau de votre opérateur. Lorsque vous voyagez, vous pouvez désactiver
le service Données à l’étranger pour éviter des frais liés à l’itinérance. Consultez la section
Opérateur à la page 144.
• Activer ou désactiver 3G : L’utilisation du mode 3G permet de charger les données Internet plus
rapidement dans certains cas, mais elle risque de diminuer les performances de la batterie. Si
vous effectuez beaucoup d’appels, il peut être utile de désactiver le mode 3G pour prolonger
l’autonomie de la batterie. Cette option n’est pas disponible partout.
Pour configurer le partage de connexion : Accédez à Réglages > Général > Cellulaire >
Configurer le partage de connexion. Le partage de connexion partage la connexion Internet
de l’iPhone avec votre ordinateur et vos autres appareils iOS. Consultez la section Partage de
connexion à la page 142.
Pour régler le moment d’utilisation des données cellulaires : Accédez à Réglages > Général >
Cellulaire, puis activez ou désactivez les données cellulaires pour les documents iCloud, iTunes,
FaceTime, les mises à jour Passbook ou la Liste de lecture. Lorsque ces réglages sont désactivés,
l’iPhone utilise seulement le Wi-Fi. iTunes comprend iTunes Match et les téléchargements automatiques d’iTunes et de l’App Store.
VPN
Les connexions VPN utilisées au sein d’organisations vous permettent de communiquer des
informations privées de manière sécurisée sur un réseau non privé. Vous pouvez être amené à
configurer un réseau VPN, notamment pour accéder à votre compte de courrier électronique
professionnel. Demandez à votre administrateur de réseau plus d’informations concernant les
réglages nécessaires à la configuration des connexions VPN pour votre réseau. Une fois un ou
plusieurs réglages des connexions VPN définis, vous pouvez :
• Activer et désactiver l’option VPN : Accédez à Réglages > VPN.
• Passer d’une connexion VPN à une autre : Accédez à Réglages > Général > VPN, puis choisissez
une configuration.
Consultez également la section L’annexe A, L’iPhone au travail, à la page 152.Chapitre 33 Réglages 147
Synchronisation Wi-Fi d’iTunes
Synchronisez l’iPhone avec iTunes sur un ordinateur connecté au même réseau Wi-Fi.
Pour activer la synchronisation Wi-Fi d’iTunes : Pour configurer une synchronisation Wi-Fi pour
la première fois, connectez l’iPhone à l’ordinateur avec lequel effectuer la synchronisation. Pour
obtenir des instructions, consultez la section Synchronisation avec iTunes à la page 17.
Après la configuration de la synchronisation Wi-Fi, l’iPhone se synchronise automatiquement
avec iTunes, une fois par jour, lorsque :
• l’iPhone est connecté à une source d’alimentation ;
• l’iPhone et votre ordinateur sont connectés au même réseau Wi-Fi ;
• iTunes est ouvert sur votre ordinateur.
Recherche Spotlight
Le réglage Recherche Spotlight vous permet de déterminer les zones de contenu recherchées
par Recherche et de réordonner les résultats.
Pour définir le contenu sur lequel porte la recherche de Recherche : Accédez à Réglages >
Général > Recherche Spotlight, puis sélectionnez les éléments à rechercher. Vous pouvez également modifier l’ordre des catégories de résultats.
Verrouillage automatique
Le verrouillage de l’iPhone désactive l’affichage de manière à économiser la batterie et à empê-
cher toute utilisation de l’iPhone par inadvertance. Vous pouvez toujours recevoir des appels et
des messages texte, régler le volume et utiliser le bouton du micro sur vos écouteurs lorsque
vous écoutez de la musique ou au cours d’un appel.
Pour régler la durée de déclenchement du verrouillage de l’iPhone : Accédez à Réglages >
Général > Verrouillage auto., puis choisissez une durée.
Verrouillage par code
Par défaut, l’iPhone ne vous oblige pas à saisir un code pour le déverrouiller.
Pour définir un code : Accédez à Réglages > Général > Verrouillage par code, puis définissez un
code à 4 chiffres. Pour plus de sécurité, désactivez Code simple et utilisez un code plus long.
Si vous oubliez votre code, vous devez restaurer le logiciel de l’iPhone. Consultez la section Mise
à jour et restauration du logiciel de l’iPhone à la page 164.
Pour autoriser l’accès lorsque l’iPhone est verrouillé : Accédez à Réglages > Général >
Verrouillage par code. Vous pouvez utiliser les options suivantes sans déverrouiller l’iPhone :
• Siri (consultez la section Configuration des options de Siri à la page 43) ;
• Composition vocale (ce réglage est disponible uniquement lorsque Siri est désactivé) ;
• Répondre avec message (consultez la section Réception d’appels à la page 47) ;
• Passbook (consultez la section Chapitre 16, Passbook, à la page 92).
Pour effacer les données après dix tentatives de saisie infructueuses : Accédez à Réglages >
Général > Verrouillage par code, puis touchez Effacer les données. Après dix tentatives de saisie
infructueuses, vos réglages sont réinitialisés, et toutes les informations et tout le contenu sont
effacés par la suppression de la clé de chiffrement des données (chiffrement AES 256 bits).Chapitre 33 Réglages 148
Restrictions
Vous pouvez définir des restrictions pour certaines apps et pour le contenu acheté. Les parents
peuvent ainsi restreindre dans les listes de lecture l’accès à la musique dont le contenu est explicite ou empêchez l’installation d’apps.
Pour activer des restrictions : Accédez à Réglages > Général > Restrictions, puis touchez Activer
les restrictions. Il vous sera demandé de définir un code de restriction, nécessaire à la modification des réglages que vous avez effectués. Ce code est différent de celui utilisé pour le déverrouillage de l’iPhone.
Important : Si vous oubliez votre code de restriction, vous devez restaurer le logiciel de l’iPhone.
Consultez la section Mise à jour et restauration du logiciel de l’iPhone à la page 164.
Vous pouvez définir des restrictions pour les apps suivantes :
• Safari ;
• Appareil photo (et les apps qui utilisent l’appareil photo) ;
• FaceTime ;
• iTunes Store ;
• iBookstore ;
• Siri (y compris la commande vocale et la dictée).
Vous pouvez également définir les restrictions suivantes :
• Ajout d’apps : L’App Store est désactivé et son icône est supprimée de l’écran d’accueil. Vous
ne pouvez pas installer d’apps sur l’iPhone.
• Suppr. d’apps : Vous ne pouvez pas supprimer d’apps de l’iPhone. n’apparaît pas sur les
icônes d’app lorsque vous personnalisez l’écran d’accueil.
• Langage explicite : Siri essaye de remplacer les mots explicites que vous prononcez par des
astérisques et des bips.
• Confidentialité : Les réglages de confidentialité actuels pour les Services de localisation, les
Contacts, les Calendriers, les Rappels, les Photos, le Partage Bluetooth, Twitter et Facebook
peuvent tous être verrouillés.
• Comptes : Les réglages Mail, Contacts, Calendrier actuels sont verrouillés. Vous ne pouvez
pas ajouter, modifier ou supprimer des comptes. De plus, vous ne pouvez pas modifier les
réglages iCloud.
• Localiser mes amis : Les réglages actuels de Localiser mes amis sont verrouillés. Cette option
est disponible lorsque l’app Localiser mes amis est installée.
• Volume maximum : Les réglages de Volume maximum actuels sont verrouillés.
• Achats intégrés : Lorsque Achats intégrés est désactivé, vous ne pouvez pas acheter de
contenu ni de fonctionnalités supplémentaires pour les apps que vous téléchargez de
l’App Store.
• Exiger des mots de passe : Exige que vous saisissiez un identifiant Apple pour les achats inté-
grés après une durée spécifique.
• Restrictions relatives au contenu : Touchez Classification, puis sélectionnez un pays dans la liste.
Ensuite, définissez des restrictions pour la musique, les podcasts, les films, les séries TV et les
apps. Le contenu n’atteignant pas vos critères de sélection n’apparaît pas sur l’iPhone.
• Jeux multijoueurs : Lorsque l’option Jeux multijoueurs est désactivée, vous ne pouvez pas
demander de match, envoyer ou recevoir des invitations à jouer ou ajouter des amis dans
Game Center.Chapitre 33 Réglages 149
• Ajout d’amis : Lorsque la fonctionnalité Ajout d’amis est désactivée, vous ne pouvez ni envoyer
ni recevoir de demande d’amitié dans Game Center. Si fonctionnalité Jeux multijoueurs est
activée, vous pouvez continuer à jouer avec des amis existants.
Date et heure
Ces réglages ont un impact sur l’heure indiquée dans la barre d’état en haut de l’écran, et dans
les horloges mondiales et calendriers.
Définir le format 24 heures ou 12 heures de l’iPhone : Accédez à Réglages > Général > Date et
heure, puis activez ou désactivez Affichage 24h. (L’option Affichage 24 h peut ne pas être disponible dans toutes les régions.)
Pour définir la mise à jour automatique de la date et de l’heure sur l’iPhone : Accédez à
Réglages > Général > Date et heure, puis activez ou désactivez Réglage automatique. Si vous
réglez l’iPhone pour mettre automatiquement l’heure à jour, il recherche la bonne heure sur le
réseau cellulaire et la met à jour pour la faire correspondre au fuseau horaire dans lequel vous
vous trouvez. Certains opérateurs ne prenant pas en charge l’heure réseau, il se peut que l’iPhone
ne parvienne pas à déterminer automatiquement l’heure locale.
Pour régler manuellement la date et de l’heure : Accédez à Réglages > Général > Date et heure,
puis désactivez Réglage automatique. Touchez Fuseau horaire pour définir votre fuseau horaire.
Touchez le bouton Date et heure, puis touchez Régler la date et l’heure.
Clavier
Vous pouvez activer des claviers pour écrire dans différentes langues et activer ou désactiver des
fonctionnalités de saisie telles que la correction orthographique. Pour en savoir plus sur le clavier,
consultez la section Saisie de texte à la page 24.
Pour en savoir plus sur les claviers internationaux, consultez la section L’annexe B, Claviers internationaux, à la page 154.
International
Accédez à Réglages > Général > International pour régler les fonctionnalités suivantes :
• la langue de l’iPhone ;
• le format du calendrier ;
• la langue du Contrôle vocal ;
• les claviers que vous utilisez ;
• les formats de date, d’heure et de numéro de téléphone.
Accessibilité
Accédez à Réglages > Général > Accessibilité et activez les fonctionnalités souhaitées. Consultez
la section Chapitre 32, Accessibilité, à la page 123.
Profils
Ce réglage apparaît lorsque vous installez un ou plusieurs profils sur l’iPhone. Touchez Profils
pour afficher des informations au sujet des profils installés. Pour en savoir plus, consultez la section Utilisation des profils de configuration à la page 152.Chapitre 33 Réglages 150
Réinitialisation
Vous pouvez réinitialiser le dictionnaire, les réglages réseau, la disposition de l’écran d’accueil et
les alertes de localisation. Vous pouvez également effacer la totalité de vos contenus et réglages.
Réinitialiser l’iPhone : Accédez à Réglages > Général > Réinitialiser, puis choisissez une option :
• Réinitialiser tous les réglages : Vos préférences et réglages sont tous réinitialisés.
• Effacer tout le contenu et les réglages : Vos données et réglages sont supprimés. Vous devez
alors reconfigurer l’iPhone pour pouvoir le réutiliser.
• Réinitialiser les réglages réseau : Lorsque vous réinitialisez les réglages réseau, la liste des
réseaux utilisés précédemment et les réglages VPN qui ne sont pas installés par un profil de
configuration sont supprimés. Wi-Fi est désactivé puis réactivé : vous êtes alors déconnecté
de tout réseau, le cas échéant. Les réglages Wi-Fi et « Confirmer l’accès » restent activés. Pour
supprimer les réglages VPN installés par un profil de configuration, accédez à Réglages >
Général > Profil, puis sélectionnez le profil et touchez Supprimer. Cela supprime également
tous les réglages ou comptes du profil.
• Réinitialiser le dictionnaire clavier : Vous ajoutez des mots au dictionnaire clavier en refusant
les mots que l’iPhone suggère lors de la frappe. La réinitialisation du dictionnaire clavier efface
tous les mots que vous avez ajoutés.
• Réinitialiser l’écran d’accueil : Rétablit la disposition d’origine des applications intégrées sur
l’écran d’accueil.
• Réinitialiser la localisation et la confidentialité : Réinitialise les services de localisation et les
réglages de confidentialité à leurs paramètres par défaut d’origine.
Sons
Vous pouvez configurer l’iPhone de manière à émettre un son lorsque vous recevez un nouveau
message, courrier électronique, appel, Tweet, publication Facebook, message vocal ou des rappels. Vous pouvez également configurer des sons pour les rendez-vous, l’envoi de message électronique, les touches sur le clavier et le verrouillage de l’iPhone.
Pour en savoir plus sur les modes silencieux de l’iPhone, consultez la section Commutateur
Sonnerie/Silence à la page 10.
Pour modifier les réglages de son : Accédez à Réglages > Sons. Les options disponibles permettent notamment de :
• définir si l’iPhone doit vibrer lorsque vous recevez un appel ;
• définir si l’iPhone doit vibrer lorsque vous le passez en mode silencieux ;
• régler le volume de la sonnerie et des alertes ;
• empêcher les boutons latéraux de modifier le volume de la sonnerie ;
• définir la sonnerie (pour définir une sonnerie pour une personne, accédez à sa fiche dans
Contacts.) ;
• régler le son des alertes et d’autres sons ;
• activer les sons des touches sur le clavier et un son pour le verrouillage de l’iPhone.
Pour définir des modèles de vibration : Accédez à Réglages > Sons, puis choisissez un élément
dans la liste Modèles de sons et de vibration. Touchez Vibration pour choisir un modèle.
• Pour définir un modèle de vibration personnalisé : Touchez un élément dans la liste Sons et
vibrations, puis touchez Vibration. Touchez Créer nouvelle vibration, puis définissez le modèle
en touchant l’écran. Chapitre 33 Réglages 151
Luminosité et fond d’écran.
La luminosité de l’écran influe sur l’autonomie de la batterie. Baissez la luminosité de l’écran pour
prolonger la période avant qu’une recharge de l’iPhone devienne nécessaire ou utilisez le mode
Réglage automatique.
Pour régler la luminosité de l’écran : Accédez à Réglages > Luminosité et fond d’écran, puis
faites glisser le curseur. Si Réglage automatique est activé, l’iPhone ajuste la luminosité de l’écran
en fonction des conditions d’éclairage actuelles à l’aide du capteur de lumière ambiante intégré.
Les réglages Fond d’écran permettent de définir une image ou une photo comme fond d’écran
de l’écran de verrouillage ou de l’écran d’accueil. Consultez la section Changement de fond
d’écran à la page 23.
Confidentialité
Les réglages de confidentialité vous permettent de voir et de contrôler quels services de système
et d’apps peuvent avoir accès aux Services de localisation, aux contacts, calendriers, rappels
et photos.
Service de localisation permet aux apps dépendantes de la localisation telles que Rappels, Plans
et Appareil photo de recueillir et d’utiliser des données indiquant votre position. Votre position
approximative est déterminée à l’aide des données disponibles transmises par le réseau de
téléphonie mobile, les réseaux Wi-Fi locaux (si vous avez activé le Wi-Fi) et le système GPS (non
disponible dans toutes les régions). Les données de localisation collectées par Apple le sont
dans un format anonyme. Lorsqu’une app utilise Service de localisation, apparaît dans la barre
de menus.
Pour activer ou désactiver Service de localisation : Accédez à Réglages > Confidentialité >
Service de localisation. Vous pouvez le désactiver pour l’ensemble ou la plupart des apps et services. Si vous désactivez Service de localisation, vous êtes invité à le réactiver la prochaine fois
qu’une app ou un service tente de l’utiliser.
Pour désactiver le service de localisation pour les services de système : Plusieurs services de
système, comme l’étalonnage de la boussole et les iAds dépendantes de la localisation, utilisent
les Services de localisation. Pour afficher leur statut, les activer ou les désactiver ou indiquer
dans la barre des menus lorsque ces services utilisent votre localisation, accédez à Réglages >
Confidentialité > Services de localisation > Services de système.
Pour désactiver l’accès aux informations privées : Accédez à Réglages > Confidentialité. Vous
pouvez voir quelles apps ont demandé et obtenu l’accès aux informations suivantes :
• Contacts
• Calendrier
• Rappels
• Photos
• Partage Bluetooth
• Twitter
• Facebook
Vous pouvez désactiver l’accès de chaque app à chaque catégorie d’informations. Passez en
revue les conditions générales et la politique de confidentialité de chaque app tierce pour comprendre comment elles utilisent les données demandées.A
152
Avec la prise en charge d’un accès sécurisé aux réseaux d’entreprise, aux répertoires et à
Microsoft Exchange, l’iPhone est prêt à se mettre au travail. Pour en savoir plus sur l’utilisation de
l’iPhone au travail, consultez la page www.apple.com/fr/accessibility.
Utilisation des profils de configuration
Si vous évoluez dans un environnement d’entreprise, il se peut que vous puissiez paramétrer
des comptes et d’autres éléments sur l’iPhone en installant un profil de configuration. Les profils
de configuration permettent à votre administrateur de paramétrer votre iPhone afin d’utiliser
les systèmes d’information dans votre entreprise, école ou organisation. Par exemple, un profil
de configuration peut régler votre iPhone pour qu’il accède aux serveurs Microsoft Exchange
au travail, et puisse ainsi atteindre ainsi les courriers électroniques, les calendriers et les contacts
Exchange, tout en activant éventuellement un verrouillage par code afin de vous aider à assurer
la sécurité des informations.
Votre administrateur peut distribuer des configurations de profil par courrier électronique, les
placer sur une page web sécurisée ou les installer directement sur l’iPhone pour vous. Votre
administrateur peut vous faire installer un profil qui relie votre iPhone à un serveur de gestion de
dispositifs mobiles, ce qui lui permet de configurer vos réglages à distance.
Pour installer des profils de configuration : Sur l’iPhone, ouvrez le message électronique ou
téléchargez les profils de configuration sur le site web que votre administrateur vous a fourni.
Lorsque vous ouvrez un profil de configuration, l’installation commence.
Important : Il vous sera peut-être demandé si vous faites confiance à tel ou tel profil de
configuration. En cas de doute, demandez à votre administrateur avant d’installer le profil
de configuration.
Vous ne pouvez pas modifier les réglages définis par un profil de configuration. Si vous voulez
modifier les réglages, vous devez d’abord supprimer le profil de configuration ou installer un
nouveau profil de configuration avec de nouveaux réglages.
Pour supprimer un profil de configuration : Accédez à Réglages > Général > Profil, puis sélectionnez le profil de configuration et touchez Supprimer.
La suppression d’un profil de configuration supprime les réglages et toutes les autres informations installées par le profil.
L’iPhone au travail
AnnexeAnnexe A L’iPhone au travail 153
Configuration de comptes Microsoft Exchange
Microsoft Exchange fournit des informations de courriers électroniques, de contacts, de tâches
et de calendriers que vous pouvez synchroniser automatiquement sans fil vers l’iPhone. Vous
pouvez configurer un compte Exchange directement sur l’iPhone.
Pour configurer un compte Exchange sur l’iPhone : Accédez à Réglages > Mail, Contacts,
Calendrier. Touchez Ajouter un compte puis Microsoft Exchange. Demandez à votre prestataire
de services ou à votre administrateur quels réglages utiliser.
Accès par VPN
La norme VPN (réseau privé virtuel, en anglais « Virtual Private Network ») permet un accès sécurisé via Internet à des réseaux privés, comme le réseau de votre entreprise ou école. Utilisez les
réglages Réseau sur l’iPhone pour configurer et activer une connexion VPN. Demandez à votre
administrateur quels réglages utiliser.
La connexion VPN peut aussi être configurée automatiquement à l’aide d’un profil de configuration. Lorsque la connexion VPN est configurée à l’aide d’un profil de configuration, l’iPhone peut
activer la connexion VPN automatiquement lorsque nécessaire. Pour en savoir plus, contactez
votre administrateur.
Comptes LDAP et CardDAV
Lorsque vous configurez un compte LDAP, vous pouvez voir et chercher des contacts sur le
serveur LDAP de votre organisation. Le serveur apparaît comme un nouveau groupe dans les
contacts. Les contacts LDAP ne sont pas téléchargés sur l’iPhone, c’est pour cela que vous devez
disposer d’une connexion à Internet pour les consulter. Vérifiez auprès de votre administrateur
les réglages de compte et autres paramètres (comme la connexion VPN).
Lorsque vous configurez un compte CardDAV, vos contacts de compte sont synchronisés
sans fil avec l’iPhone. Vous pouvez aussi rechercher des contacts sur le serveur CardDAV de
votre organisation.
Pour configurer un compte LDAP ou CardDAV : Accédez à Réglages > Mail, Contacts, Calendrier,
puis touchez Ajouter un compte. Touchez Autre. Demandez à votre prestataire de services ou à
votre administrateur quels réglages utiliser.B
154
Les claviers internationaux vous permettent de saisir du texte dans de nombreuses langues, y
compris les langues asiatiques et celles qui se lisent de la droite vers la gauche.
Utilisation de claviers internationaux
Les claviers internationaux vous permettent de saisir du texte dans de nombreuses langues, y compris les langues asiatiques et celles qui se lisent de la droite vers la gauche.
Pour obtenir la liste complète des claviers pris en charge, consultez la page web
www.apple.com/fr/iphone/specs.html.
Pour gérer les claviers : Accédez à Réglages > Général > International > Claviers.
• Pour ajouter un clavier : Touchez Ajouter un clavier, puis choisissez un clavier dans la liste.
Répétez l’opération pour ajouter d’autres claviers.
• Pour supprimer un clavier : Touchez Modifier, touchez en regard du clavier que vous souhaitez supprimer, puis touchez Supprimer.
• Pour modifier votre liste de claviers : Touchez Modifier, puis faites glisser à côté d’un clavier
vers une nouvelle position dans la liste.
Pour saisir du texte dans une autre langue, changez de clavier.
Pour changer de clavier en cours de saisie : Maintenez le doigt sur la touche de globe pour
afficher tous vos claviers activés. Pour choisir un clavier, faites glisser votre doigt sur le nom
du clavier, puis levez votre doigt. La touche de globe apparaît seulement si vous activez
plusieurs claviers.
Vous pouvez aussi toucher simplement . Lorsque vous touchez , le nom du clavier que vous
venez d’activer apparaît brièvement. Continuez à toucher cette touche pour accéder à d’autres
claviers activés.
De nombreux claviers proposent des lettres, chiffres et symboles non visibles sur le clavier
lui-même.
Pour saisir des lettres accentuées ou d’autres caractères : Touchez la lettre, le chiffre ou le symbole le plus proche et maintenez le doigt dessus, puis faites glisser pour choisir une variante. Par
exemple :
• Sur un clavier thaïlandais : Pour choisir des chiffres natifs, vous pouvez toucher le chiffre arabe
correspondant et maintenir le doigt dessus.
• Sur un clavier chinois, japonais ou arabe : Des suggestions de caractères ou candidats apparaissent en haut du clavier. Touchez un candidat pour le saisir ou feuilletez vers la gauche pour
afficher davantage de candidats.
Pour utiliser la liste étendue des candidats : Touchez la flèche vers le haut située à droite pour
afficher la liste complète des candidats.
• Pour faire défiler la liste : Feuilletez vers le haut ou le bas.
• Pour retourner à la liste abrégée : Touchez la flèche vers le bas.
Claviers internationaux
AnnexeAnnexe B Claviers internationaux 155
Lors de l’utilisation de certains claviers chinois ou japonais, vous pouvez créer un raccourci pour
des mots et des paires d’entrées. Le raccourci est ajouté à votre dictionnaire personnel. Lorsque
vous tapez un raccourci en utilisant un clavier pris en charge, l’entrée ou le mot associé est substitué au raccourci.
Pour activer ou désactiver les raccourcis : Accédez à Réglages > Général > Clavier > Raccourcis.
Les raccourcis sont disponibles pour :
• Chinois simplifié : Pinyin
• Chinois traditionnel : Pinyin et Zhuyin
• Japonais : Romaji et 50 touches
Méthodes de saisie spéciales
Vous pouvez utiliser les claviers pour saisir certaines langues de différentes manières. Quelques
exemples parmi d’autres sont le chinois Kanji et Wubihua, le japonais Kana et les smileys. Vous
pouvez également utiliser votre doigt ou un stylet pour écrire des caractères chinois à l’écran.
Pour construire des caractères chinois à partir des touches Kanji de composants : Au fur et à
mesure que vous tapez, des suggestions de caractères apparaissent. Touchez un caractère pour
le choisir ou continuez à saisir jusqu’à cinq composants pour afficher davantage d’options.
Pour construire des caractères chinois Wubihua (traits) : Utilisez le clavier numérique pour
construire des caractères chinois en utilisant jusqu’à cinq traits dans la séquence d’écriture correcte : horizontal, vertical, gauche vers le bas, droit vers le bas et crochet. Par exemple, le caractère chinois ? (cercle) doit commencer par le trait vertical ?.
• Au fur et à mesure que vous tapez, les caractères chinois suggérés apparaissent (en commen-
çant par les plus communs). Touchez un caractère pour le choisir.
• Si vous n’êtes pas sûr du trait, tapez un astérisque (*). Pour afficher davantage d’options de
caractères, tapez un autre trait ou faites défiler la liste de caractères.
• Touchez la touche correspondante (??) pour n’afficher que les caractères correspondant
exactement à ce que vous avez tapé.
Pour écrire des caractères chinois : Écrivez des caractères chinois directement sur l’écran avec
votre doigt lorsque les formats manuscrits de chinois simplifié ou traditionnel sont activés. Tandis
que vous tracez des traits, l’iPhone les reconnaît et propose une liste de caractères correspondants classés par ordre de similarité. Lorsque vous choisissez un caractère, ceux qui sont susceptibles de suivre apparaissent dans la liste en tant que choix supplémentaires.
Pavé tactile Pavé tactileAnnexe B Claviers internationaux 156
Certains caractères complexes, comme ? (une partie du nom de l’aéroport international de
Hong Kong), ?? (ascenseur) et ? (particule utilisée en cantonnais), peuvent être saisis en écrivant à la suite deux caractères composants ou plus. Touchez le caractère pour remplacer les
caractères que vous avez saisis. Les caractères romains sont également reconnus.
Pour saisir du texte japonais avec le clavier Kana : Utilisez le clavier Kana pour sélectionner des
syllabes. Pour obtenir plus d’options de syllabes, touchez la flèche et sélectionnez une autre syllabe ou un autre mot dans la fenêtre.
Pour saisir du texte japonais avec le clavier Romaji : Utilisez le clavier Romaji pour saisir des
syllabes. D’autres choix apparaissent en haut du clavier, touchez-en un pour le saisir. Pour obtenir
plus d’options de syllabes, touchez la flèche et sélectionnez une autre syllabe ou un autre mot
dans la fenêtre.
Pour saisir des smileys ou des émoticônes : Sur le clavier japonais Kana, touchez la touche ^_^.
Vous pouvez également :
• utiliser le clavier japonais Romaji (disposition japonaise QWERTY) : touchez la touche des chiffres
, puis la touche ^_^ ;
• utiliser les claviers chinois Pinyin (simplifié ou traditionnel) ou Zhuyin (traditionnel) : touchez la
touche des symboles , puis la touche ^_^.C
157
Informations importantes concernant la sécurité
AVERTISSEMENT : Le fait de ne pas suivre les présentes instructions de sécurité peut provoquer
un incendie, une électrocution ou d’autres blessures, ainsi que des dégâts à l’iPhone et d’autres
propriétés. Consultez toutes les informations relatives à la sécurité ci-dessous avant d’utiliser
l’iPhone.
Manipulation Manipulez l’iPhone avec soin. Fabriqué en métal, en verre et en plastique, il
contient des composants électroniques sensibles. L’iPhone peut s’abîmer s’il tombe, est brûlé,
percé, écrasé ou s’il entre en contact avec un liquide. N’utilisez pas un iPhone endommagé, par
exemple s’il présente un écran brisé, car cela pourrait causer des blessures. Si vous êtes soucieux
de ne pas abîmer votre téléphone, pensez à utiliser une protection.
Réparation N’ouvrez pas l’iPhone et n’essayez pas de réparer vous même l’iPhone. Le fait de
démonter votre iPhone peut vous causer des blessures ou endommager l’iPhone. Si l’iPhone est
endommagé, ne fonctionne pas correctement, ou entre en contact avec un liquide, contactez
Apple ou un Centre de Services Agréé Apple. Vous pouvez obtenir plus d’informations sur nos
services à l’adresse www.apple.com/fr/support/iphone/service/faq.
Batterie N’essayez pas de remplacer la batterie de l’iPhone vous-même, vous pouvez endommager la batterie et provoquer ainsi une surchauffe et des blessures. La batterie lithium-ion de
l’iPhone ne doit être remplacée que par Apple ou un Centre de Services Agréé Apple. Elle doit
être recyclée ou mise au rebut séparément des ordures ménagères. N’incinérez pas la batterie. Pour en savoir plus sur le recyclage ou le remplacement de la batterie, consultez la page
www.apple.com/fr/batteries.
Distraction L’utilisation de l’iPhone dans certaines situations peut vous distraire et provoquer
ainsi une situation dangereuse. Observez les règles qui interdisent ou limitent l’utilisation des
téléphones portables ou des écouteurs (par exemple, évitez de rédiger des messages texte
lorsque vous conduisez ou d’utiliser des écouteurs lorsque vous êtes à vélo).
Navigation Les apps cartographiques, géodépendantes ou proposant des itinéraires reposent
sur des services de données. Ces services de données sont susceptibles de changer et ne sont
pas disponibles dans toutes les zones, ce qui rend indisponibles, inexacts ou incomplets les plans,
itinéraires et informations Flyover ou dépendant de la position géographique. Comparez les renseignements fournis sur l’iPhone avec votre environnement et reportez-vous aux panneaux indicateurs pour résoudre toute différence existante. Certaines fonctionnalités de Plans requièrent le
Service de localisation. Consultez la section Confidentialité à la page 151. Faites appel à votre bon
sens lors de la navigation.
Sécurité, manipulation et
assistance AnnexeAnnexe C Sécurité, manipulation et assistance 158
Charge Chargez l’iPhone avec le câble USB et l’adaptateur secteur fournis, ou d’autres câbles
et adaptateurs secteur tiers « Made for iPhone » compatibles avec USB 2.0, ou des adaptateurs
secteur compatibles avec une ou plusieurs des normes suivantes : EN 301489-34, IEC 62684, YD/T
1591-2009, CNS 15285, ITU L.1000 ou une autre norme applicable relative à l’interopérabilité des
adaptateurs secteurs pour téléphones portables. Un adaptateur micro USB iPhone (disponible
séparément dans certaines régions) ou un autre adaptateur peuvent être nécessaires pour
connecter l’iPhone à certains adaptateurs secteur compatibles. L’utilisation de câbles ou de
chargeurs endommagés ou la recharge en présence d’humidité peut provoquer une électrocution. Lorsque vous utilisez l’adaptateur secteur Apple USB Power Adapter pour recharger votre
iPhone, assurez-vous que la fiche ou le câble d’alimentation secteur CA soit totalement enclenché dans l’adaptateur avant de le brancher dans une prise de courant. Les adaptateurs secteur
peuvent chauffer lors de leur usage normal ; un contact prolongé peut provoquer des blessures.
Veillez à toujours prévoir une ventilation adéquate autour des adaptateurs secteur lorsque vous
les utilisez.
Remarque : Seuls les adaptateurs secteur micro USB de certaines régions, conformes aux normes
applicables d’interopérabilité des adaptateurs secteur pour téléphones portables, sont compatibles. Veuillez contacter le fabricant de l’adaptateur secteur pour savoir si votre adaptateur secteur micro USB est conforme à ces normes.
Perte d’audition L’écoute de musique à volume élevé peut endommager votre système auditif.
Les bruits de fond et une exposition continue à des volumes élevés peuvent vous induire en
erreur sur le volume réel qui semble moins élevé. Allumez votre appareil et vérifiez le volume
avant de porter tout dispositif à vos oreilles. Pour plus de renseignements sur la perte d’audition
accédez à la page www.apple.com/fr/icloud. Pour plus de renseignements sur la manière de
régler un volume maximum sur l’iPhone, consultez Réglages de Musique à la page 68.
AVERTISSEMENT : Pour éviter les pertes auditives, baissez le volume et utilisez vos écouteurs
avec modération.
Écouteurs Apple Les écouteurs vendus avec l’iPhone 4S ou ultérieur en Chine (identifiable par
les anneaux isolants de couleur sombre sur la prise) sont fabriqués pour satisfaire aux normes
chinoises et sont compatibles avec l’iPhone 4S ou ultérieur, l’iPad 2 ou ultérieur, et l’iPod touch
de 5e génération. Utilisez uniquement des écouteurs compatibles avec votre appareil.
Signaux radio L’iPhone utilise des signaux radio pour se connecter aux réseaux sans fil. Pour
obtenir des informations sur la puissance nécessaire pour transmettre ces signaux et sur les
actions que vous pouvez entreprendre pour minimiser l’exposition, accédez à Réglages >
Général > Informations > Mentions légales > Exposition RF.
Interférences de radiofréquences Respectez les pancartes et les instructions qui interdisent ou
limitent l’utilisation des téléphones portables (par exemple, dans les établissements de santé ou
les zones à explosion). L’iPhone a été créé, testé et fabriqué pour satisfaire aux règlementations
en vigueur en matière d’émissions de radiofréquences. Toutefois, de telles émissions peuvent
perturber le fonctionnement d’autres appareils électroniques et engendrer des dysfonctionnements. Éteignez l’iPhone ou utilisez le mode Avion qui permet de désactiver les émetteurs sans
fil de l’iPhone en cas d’interdiction d’utilisation, par exemple lorsque vous voyagez en avion ou
lorsque les autorités vous le demandent.Annexe C Sécurité, manipulation et assistance 159
Dispositifs médicaux L’iPhone contient des radios qui émettent des champs électromagné-
tiques. Ces champs électromagnétiques peuvent interférer avec les stimulateurs cardiaques ou
autres dispositifs médicaux. Si vous portez un stimulateur cardiaque, maintenez une distance
d’au moins 15 cm entre le stimulateur cardiaque et l’iPhone. Si vous pensez que l’iPhone interfère
avec votre stimulateur cardiaque ou autre dispositif médical, arrêtez d’utiliser l’iPhone et consultez votre médecin pour obtenir des informations spécifiques à votre dispositif médical. Le bas
de l’iPhone ainsi que les oreillettes des écouteurs fournis contiennent des aimants qui peuvent
interférer avec les stimulateurs cardiaques, les défibrillateurs ou d’autres dispositifs médicaux.
Maintenez une distance d’au moins 15 cm entre votre stimulateur cardiaque ou défibrillateur et
l’iPhone ou les écouteurs.
Troubles médicaux Si vous pensez que l’utilisation de l’iPhone pourrait avoir une incidence sur
un trouble médical dont vous souffrez (par exemple, crises d’épilepsie, malaises, fatigues oculaires ou maux de tête), consultez votre médecin avant d’utiliser l’iPhone.
Atmosphères potentiellement explosives Ne chargez pas et n’utilisez pas l’iPhone dans les
zones présentant une atmosphère potentiellement explosive, comme les zones de remplissage
de combustible, ou d’autres zones où l’air contient des produits chimiques ou des particules
(telles que grains, poussières ou poudres métalliques). Respectez toutes les pancartes et toutes
les consignes.
Mouvements répétitifs Lorsque vous effectuez des tâches répétitives telles que taper du texte
ou jouer sur votre iPhone, vous êtes susceptible d’éprouver une gêne occasionnelle dans les
mains, les bras, les poignets, les épaules, le cou ou d’autres parties du corps. Si vous éprouvez une
gêne, cessez d’utiliser l’iPhone et consultez un médecin.
Activités à haut risque Cet appareil n’est pas conçu pour être utilisé dans des situations où une
panne de celui-ci pourrait entraîner la mort, des blessures ou de graves dommages écologiques.
Risques d’étouffement Certains accessoires de l’iPhone peuvent représenter un risque d’étouffement pour les enfants en bas âge. Gardez ces accessoires à l’écart des jeunes enfants.
Informations importantes sur la manipulation
Nettoyage Nettoyez immédiatement l’iPhone s’il entre en contact avec une substance susceptible de faire des taches, notamment de la poussière, de l’encre, du maquillage ou encore une
lotion. Pour procéder au nettoyage :
• Déconnectez tous les câbles et éteignez l’iPhone (appuyez sur le bouton Veille/Éveil, maintenez-le enfoncé, puis faites glisser le curseur à l’écran).
• Utilisez un chiffon doux non pelucheux.
• Évitez toute pénétration d’humidité dans les orifices de l’appareil.
• N’utilisez pas de produits de nettoyage ni d’air comprimé.
La partie avant ou arrière de l’iPhone peut être composée de verre et dotée d’un revêtement
résistant aux empreintes de doigts et oléophobe (contre les taches d’huile). Ce revêtement s’use
avec le temps dans le cadre d’une utilisation normale. Les produits de nettoyage et les matériaux
abrasifs affaiblissent encore plus le revêtement et peuvent rayer le verre. Les matériaux abrasifs
peuvent aussi rayer l’iPhone.Annexe C Sécurité, manipulation et assistance 160
Utilisation des connecteurs, ports et boutons Ne forcez jamais un connecteur dans un port et
n’exercez pas de pression excessive sur un bouton, car cela pourrait entraîner des dommages
non couverts par la garantie. Si le connecteur et le port ne se connectent pas facilement, c’est
qu’ils ne coïncident probablement pas. Vérifiez l’absence de toute obturation et assurez-vous
que le connecteur correspond au port et que vous avez correctement placé le connecteur par
rapport au port.
Lightning La décoloration de la prise Lightning suite à une utilisation classique est normale.
La poussière, les résidus et l’exposition à des liquides peuvent causer une décoloration. Pour
retirer la décoloration, ou si le câble se met à chauffer pendant l’utilisation, ne charge pas ou ne
synchronise pas votre iPhone, déconnectez le câble Lightning de votre ordinateur ou de votre
adaptateur secteur et nettoyez-le avec un chiffon doux, sec et sans peluche. N’utilisez ni liquides
ni produits de nettoyage lorsque vous nettoyez le connecteur Lightning.
Température de fonctionnement L’iPhone a été conçu pour fonctionner à des températures
ambiantes comprises entre 0 et 35 °C et stocké à des températures comprises entre -20 et 45 °C.
L’iPhone peut s’endommager et la durée de vie de la batterie peut être raccourcie s’ils sont
rangés ou utilisés en dehors de ces fourchettes de températures. Évitez d’exposer l’iPhone à des
changements brusques de température ou d’humidité. Lorsque vous utilisez l’iPhone ou rechargez sa batterie, il est normal que l’iPhone chauffe.
Si la température intérieure de votre iPhone dépasse sa température normale de fonctionnement (par exemple dans un véhicule chaud ou sous les rayons directs du soleil pendant de longues périodes), vous risquez d’observer les comportements suivants tandis qu’il tente de réguler
sa température :
• La charge de l’iPhone est interrompue.
• L’écran devient plus sombre.
• Une fenêtre de mise en garde sur la température s’affiche.
• Certaines applications peuvent quitter.
Important : Il est possible que vous ne puissiez pas utiliser l’iPhone lorsque l’écran d’alerte de
température est affiché. Si l’iPhone ne parvient pas à réguler sa température interne, il passe
automatiquement en mode de sommeil profond jusqu’à ce qu’il refroidisse. Déplacez l’iPhone
vers un endroit plus frais, à l’abri des rayons directs du soleil, et attendez quelques minutes avant
d’essayer à nouveau d’utiliser votre iPhone.
Pour en savoir plus, consultez la page support.apple.com/kb/HT2101?viewlocale=fr_FR.
Site d’assistance iPhone
Des informations d’assistance complètes sont disponibles en ligne à l’adresse
www.apple.com/fr/support/iphone. Pour contacter Apple afin d’obtenir une assistance personnalisée (non disponible dans toutes les régions), consultez la page
www.apple.com/fr/support/itunes.Annexe C Sécurité, manipulation et assistance 161
Redémarrage ou réinitialisation de l’iPhone
En cas de mauvais fonctionnement, essayez de redémarrer l’iPhone, de forcer la fermeture d’une
app ou de réinitialiser l’iPhone.
Redémarrer l’iPhone : Maintenez le bouton Veille/Éveil enfoncé jusqu’à ce que le curseur rouge
apparaisse. Faites glisser votre doigt sur le curseur pour éteindre l’iPhone. Pour rallumer l’iPhone,
appuyez sur le bouton Veille/Éveil jusqu’à l’apparition du logo Apple.
Forcer une app à quitter : Maintenez le bouton Veille/Éveil enfoncé pendant quelques secondes
jusqu’à l’apparition d’un curseur rouge, puis maintenez le bouton principal enfoncé jusqu’à la
fermeture de l’app.
Vous pouvez également supprimer une app de la liste des applications récentes pour en forcer la
fermeture. Consultez la section Ouverture d’apps et basculement entre apps à la page 19.
Si vous ne parvenez pas à éteindre l’iPhone ou que le problème persiste, il est peut-être nécessaire de réinitialiser l’iPhone. Ne réinitialisez l’iPhone que si son redémarrage ne permet pas de
résoudre le problème.
Réinitialiser l’iPhone : Maintenez simultanément enfoncés le bouton Veille/Éveil et le bouton
principal pendant au moins dix secondes jusqu’à l’apparition du logo Apple.
« Code incorrect » ou « iPhone désactivé » apparaît
Si vous oubliez votre code ou que l’iPhone affiche une alerte de désactivation,
consultez la section « iOS : code incorrect et écran désactivé rouge » à l’adresse
http://support.apple.com/kb/HT1212?viewlocale=fr_FR.
« Cet accessoire n’est pas pris en charge par l’iPhone » apparaît
L’accessoire que vous utilisez peut ne pas fonctionner avec l’iPhone. Assurez-vous que le câble
USB et les connecteurs ne portent pas de résidus et reportez-vous à la documentation fournie
avec l’accessoire.
Impossible d’afficher les pièces jointes
Si l’iPhone ne parvient pas à afficher les pièces jointes, essayez ce qui suit :
• Pour afficher un fichier joint : Touchez la pièce jointe pour l’ouvrir dans Coup d’œil. Vous devez
attendre qu’elle soit téléchargée pour l’afficher.
• Pour enregistrer une photo ou vidéo jointe : Touchez la pièce jointe pour l’ouvrir dans Coup
d’œil. Vous devez attendre qu’elle soit téléchargée pour l’afficher.
Coup d’œil prend en charge les types de documents suivants :
• .doc, .docx—Microsoft Word ;
• .htm, .html—page web ;
• .key—Keynote ;
• .numbers—Numbers ;
• .pages—Pages ;
• .pdf—Aperçu, Adobe Acrobat ;
• .ppt, .pptx—Microsoft PowerPoint ;
• .rtf—Rich Text Format ;Annexe C Sécurité, manipulation et assistance 162
• .txt—texte ;
• .vcf—coordonnées ;
• .xls, .xlsx—Microsoft Excel.
Pour obtenir plus d’informations de dépannage, consultez la page
www.apple.com/fr/support/iphone.
Sauvegarde de l’iPhone
Vous pouvez également utiliser iCloud ou iTunes pour sauvegarder automatiquement l'iPhone.
Si vous choisissez la sauvegarde à l’aide d’iCloud, vous ne pouvez pas également utiliser iTunes
pour sauvegarder automatiquement votre ordinateur, mais plutôt manuellement.
Copie de sauvegarde avec iCloud
iCloud effectue une sauvegarde vers l'iPhone chaque jour via Wi-Fi lorsqu'il est connecté à une
source d'alimentation et est verrouillé. La date et l’heure de la dernière sauvegarde apparaissent
en bas de l’écran Stockage et sauvegarde. iCloud sauvegarde les éléments suivants :
• vos achats de musique, de séries TV, d’apps et de livres ;
• les photos et vidéos dans votre Pellicule ;
• les réglages de l’iPhone ;
• les données d’app ;
• l’organisation de l’écran d’accueil et des apps ;
• vos messages (iMessage, SMS et MMS) ;
• vos sonneries.
Remarque : La musique achetée n’est pas sauvegardée dans toutes les régions et les séries TV ne
sont pas disponibles dans toutes les régions.
Si vous n’avez pas activé la sauvegarde iCloud lors de la première configuration de votre iPhone,
vous pouvez l’activer dans les réglages iCloud.
Activer les sauvegardes iCloud : Accédez à Réglages > iCloud, puis connectez-vous avec votre
identifiant Apple et votre mot de passe, si ceux-ci vous sont demandés. Accédez à Stockage et
sauvegarde, puis activez Sauvegarde iCloud.
Effectuer immédiatement une copie de sauvegarde : Accédez à Réglages > iCloud > Stockage
et sauvegarde, puis touchez Sauvegarder.
Gérer les copies de sauvegarde : Accédez à Réglages > iCloud > Stockage et sauvegarde, puis
touchez Gérer le stockage. Touchez le nom de votre iPhone.
Activer ou désactiver la sauvegarde de la Pellicule : Accédez à Réglages > iCloud > Stockage
et sauvegarde, puis touchez Gérer le stockage. Touchez le nom de votre iPhone, puis activez ou
désactivez la sauvegarde de la Pellicule.
Consulter les appareils sauvegardés : Accédez à Réglages > iCloud > Stockage et sauvegarde >
Gérer le stockage.
Arrêter les sauvegardes iCloud : Accédez à Réglages > iCloud > Stockage et sauvegarde >
Sauvegarde, puis désactivez Sauvegarde iCloud.
La musique qui n’a pas été achetée sur iTunes n’est pas sauvegardée dans iCloud. Vous devez
utiliser iTunes pour sauvegarder et restaurer le contenu. Consultez la section Synchronisation
avec iTunes à la page 17.Annexe C Sécurité, manipulation et assistance 163
Important : La sauvegarde de la musique et des séries TV n’est pas disponible dans toutes les
régions. Les achats antérieurs peuvent ne pas être disponibles s’ils ne sont plus présents dans
l’iTunes store, l’App Store ou l’iBookstore.
Le contenu acheté, ainsi que le contenu de Flux de photos, n’utilisent pas votre espace de stockage iCloud gratuit de 5 Go.
Copie de sauvegarde avec iTunes
iTunes crée une sauvegarde des photos de vos albums Pellicule ou Photos enregistrées, et des
sauvegardes des messages texte, des notes, de l’historique d’appel, de votre liste de favoris, des
réglages de son, etc. Les fichiers multimédias, tels que les morceaux, et certaines photos, ne sont
pas sauvegardés, mais peuvent être restaurés par une synchronisation avec iTunes.
Lorsque vous connectez l’iPhone à l’ordinateur que vous utilisez habituellement pour la synchronisation, iTunes créer une sauvegarde chaque fois que vous effectuez l’une des actions suivantes :
• Synchroniser avec iTunes : iTunes synchronise l'iPhone chaque fois que vous connectez l'iPhone
à votre ordinateur. iTunes ne sauvegarde pas automatiquement un iPhone qui n'est pas configuré pour être synchronisé avec cet ordinateur. Consultez la section Synchronisation avec
iTunes à la page 17.
• Mettre à jour ou restaurer l'iPhone : iTunes sauvegarde toujours l’iPhone avant la mise à jour et
la restauration.
iTunes peut également chiffrer les sauvegardes de l'iPhone pour protéger vos données.
Chiffrer les sauvegardes de l'iPhone : Sélectionnez « Chiffrer la sauvegarde de l’iPhone » dans la
sous-fenêtre Résumé d’iTunes.
Restaurer les fichiers et les réglages de l’iPhone : Connectez l’iPhone à l’ordinateur que vous
utilisez habituellement pour la synchronisation, sélectionnez l’iPhone dans la fenêtre iTunes et
cliquez sur Restaurer dans la sous-fenêtre Résumé.
Pour en savoir plus sur les sauvegardes, consultez la page
support.apple.com/kb/HT4356?viewlocale=fr_FR.
Suppression d’une copie de sauvegarde iTunes
Vous pouvez supprimer une sauvegarde de l’iPhone de la liste des sauvegardes sur iTunes.
Utilisez par exemple cette fonction si une sauvegarde a été créée sur un autre ordinateur que
le vôtre.
Supprimer une sauvegarde :
1 Sur iTunes, ouvrez les Préférences iTunes.
• Mac : choisissez iTunes > Préférences.
• Windows : choisissez Édition > Préférences.
2 Cliquez sur Appareils (il n’est pas nécessaire que l’iPhone soit connecté).
3 Sélectionnez la sauvegarde que vous souhaitez supprimer, puis cliquez sur Supprimer
la sauvegarde.
4 Cliquez sur Supprimer, pour confirmer que vous souhaitez supprimer la sauvegarde sélectionnée,
puis cliquez sur OK.Annexe C Sécurité, manipulation et assistance 164
Mise à jour et restauration du logiciel de l’iPhone
Vous pouvez mettre à jour le logiciel de l'iPhone dans Réglages ou à l'aide d'iTunes. Vous pouvez
également supprimer ou restaurer l’iPhone et utiliser ensuite iCloud ou iTunes pour effectuer une
restauration à partir d’une sauvegarde.
Les données supprimées ne sont plus accessibles par le biais de l’interface utilisateur de l’iPhone,
mais elles ne sont pas effacées de votre iPhone. Pour en savoir plus sur la manière d’effacer tout
le contenu et les réglages, consultez la section Réinitialisation à la page 150.
Mise à jour de l’iPhone
Vous pouvez mettre à jour le logiciel dans les Réglages de l’iPhone ou à l’aide d’iTunes.
Mettre à jour sans fil sur l’iPhone : Accédez à Réglages > Général > Mise à jour de logiciels.
L’iPhone recherche les mises à jour de logiciels disponibles.
Mettre à jour le logiciel sur iTunes : iTunes recherche les mises à jour de logiciels disponibles
chaque fois que vous synchronisez l'iPhone à l'aide d'iTunes. Consultez la section Synchronisation
avec iTunes à la page 17.
Pour en savoir plus sur la mise à jour du logiciel de l’iPhone, consultez la page
support.apple.com/kb/HT4623?viewlocale=fr_FR.
Restauration de l’iPhone
Vous pouvez utiliser iCloud ou iTunes pour restaurer l'iPhone à partir d'une sauvegarde.
Restaurer à partir d’une sauvegarde iCloud : Réinitialisez l’iPhone pour effacer tout le contenu
et les réglages. Connectez-vous à iCloud et choisissez Restaurer à partir d’une sauvegarde dans
Assistant réglages. Consultez la section Réinitialisation à la page 150.
Restaurer à partir d’une sauvegarde iTunes : Connectez l’iPhone à l’ordinateur que vous utilisez
habituellement pour la synchronisation, sélectionnez l’iPhone dans la fenêtre iTunes et cliquez
sur Restaurer dans la sous-fenêtre Résumé.
Lorsque le logiciel de l’iPhone a été restauré, vous pouvez choisir de configurer votre appareil
comme un nouvel iPhone, ou d’y restaurer votre musique, vos vidéos, les données de vos apps et
le reste de votre contenu à partir d’une sauvegarde.
Pour en savoir plus sur la restauration du logiciel de l’iPhone, consultez la page
support.apple.com/kb/HT1414?viewlocale=fr_FR.
Informations relatives au logiciel et au service après-vente
Le tableau suivant indique où obtenir des informations sur l’iPhone en matière de sécurité, de
logiciel et de réparations.
Pour en savoir plus sur Procédez ainsi
Utilisation de l’iPhone en toute sécurité Consultez la section Informations importantes concernant la sécurité à la page 157.
Les réparations et l’assistance, les conseils, les
forums de discussion et les téléchargements de logiciels Apple pour l’iPhone
Consultez la page www.apple.com/fr/support/iphone.
Service après-vente et assistance de votre opérateur Contactez votre fournisseur ou visitez son site web.
Les toutes dernières informations sur l’iPhone Consultez la page www.apple.com/fr/iphone.Annexe C Sécurité, manipulation et assistance 165
Pour en savoir plus sur Procédez ainsi
Gestion de votre compte à identifiant Apple Consultez la page appleid.apple.com/fr.
Utilisation d’iCloud Consultez la page www.apple.com/fr/support/icloud.
Utilisation d’iTunes Ouvrez iTunes et choisissez Aide > Aide iTunes. Pour
accéder à un didacticiel iTunes en ligne (non disponible dans certaines régions), consultez la page
www.apple.com/fr/support/itunes.
Utilisation d’autres apps iOS Apple Consultez la page www.apple.com/fr/support/icloud.
Obtention de réparations sous garantie Commencez par suivre les conseils prodigués dans ce guide. Puis, consultez la page
www.apple.com/fr/support/iphone.
Affichage des informations règlementaires sur
l’iPhone.
Sur l’iPhone, accédez à Réglages > Général >
Informations > Mentions légales > Certification.
Service de remplacement des batteries Consultez la page
http://www.apple.com/fr/batteries/replacements.html.
Utilisation de l’iPhone dans un environnement
d’entreprise
Consultez la page www.apple.com/fr/iphone/business
pour en savoir plus sur les fonctions entreprise de
l’iPhone, notamment : Microsoft Exchange, IMAP,
CalDAV, CardDAV, VPN et bien plus.
Utilisation de l’iPhone dans un environnement d’entreprise
Consultez la page www.apple.com/fr/iphone/business pour en savoir plus sur les fonctions
entreprise de l’iPhone, notamment : Microsoft Exchange, IMAP, CalDAV, CardDAV, VPN et bien plus.
Utilisation de l’iPhone avec d’autres opérateurs
Certains opérateurs vous autorisent à débloquer l’iPhone pour l’utiliser sur leur
réseau. Pour déterminer si votre opérateur propose cette option, consultez la page
support.apple.com/kb/HT1937?viewlocale=fr_FR.
Contactez votre opérateur pour obtenir son autorisation et des informations de configuration.
Vous devez connecter l’iPhone à iTunes pour terminer la procédure. Des frais supplémentaires
peuvent s’appliquer.
Pour obtenir plus d’informations de dépannage, consultez la page
support.apple.com/kb/TS3198?locale=fr_FR&viewlocale=fr_FR.
Informations concernant l’élimination et le recyclage
Programme de recyclage Apple (disponible selon le lieu) : Pour recycler gratuitement votre télé-
phone mobile usagé, et obtenir une étiquette d’expédition prépayée et des instructions, consultez la page www.apple.com/fr/recycling.
Élimination et recyclage de l’iPhone : Vous devez éliminer votre iPhone conformément aux lois et
réglementations en vigueur. Comme l’iPhone contient des composants électroniques et une batterie, l’iPhone ne peut pas être mis au rebut avec les déchets ménagers. Lorsque l’iPhone arrive
en fin de vie, prenez contact avec les autorités locales pour découvrir les possibilités en matière
de mise au rebut et de recyclage, déposez-le simplement dans le magasin Apple le plus proche
ou renvoyez-le à Apple. La batterie sera retirée et recyclée de manière à ne pas nuire à l’environnement. Pour en savoir plus, consultez la page www.apple.com/fr/recycling.Annexe C Sécurité, manipulation et assistance 166
Remplacement des batteries : La batterie lithium-ion de l’iPhone ne doit être remplacée que par
Apple ou un Centre de Services Agréé Apple. Elle doit être recyclée ou mise au rebut séparément
des ordures ménagères. Pour en savoir plus sur les services de remplacement de la batterie,
consultez la page www.apple.com/fr/batteries/replacements.html.
Efficacité du chargeur de la batterie
Türkiye
Türkiye Cumhuriyeti : EEE Yönetmelig?ine Uygundur.
Union européenne : Information sur l’élimination du matériel électronique et des batteries :
Le symbole ci-dessus signifie que, conformément aux lois et réglementations locales, vous devez
mettre au rebut votre produit et/ou sa batterie séparément des ordures ménagères. Lorsque ce
produit est arrivé en fin de cycle de vie, déposez-le dans un point de collecte désigné par les
autorités locales. La collecte et le recyclage de votre produit et/ou de sa batterie lors de la mise
au rebut aideront à préserver les ressources naturelles et à s’assurer qu’il est recyclé de manière à
protéger la santé humaine et l’environnement.
Union européenne—informations sur l’élimination : Le symbole ci-dessus signifie que, conformé-
ment aux lois et réglementations locales, vous devez jeter votre produit et/ou sa batterie séparément des ordures ménagères. Lorsque ce produit arrive en fin de vie, apportez-le à un point
de collecte désigné par les autorités locales. La collecte séparée et le recyclage de votre produit
et/ou de sa batterie lors de sa mise au rebut aideront à préserver les ressources naturelles et à
s’assurer qu’il est recyclé de manière à protéger la santé humaine et l’environnement.
Europa¨ische Union—Informationen zur Entsorgung: Das oben aufgeführte Symbol weist darauf
hin, dass dieses Produkt und/oder die damit verwendete Batterie den geltenden gesetzlichen
Vorschriften entsprechend und vom Hausmüll getrennt entsorgt werden muss. Geben Sie dieses
Produkt zur Entsorgung bei einer offiziellen Sammelstelle ab. Durch getrenntes Sammeln und
Recycling werden die Rohstoffreserven geschont und es ist sichergestellt, dass beim Recycling
des Produkts und/oder der Batterie alle Bestimmungen zum Schutz von Gesundheit und Umwelt
eingehalten werden.
Unione Europea—informazioni per lo smaltimento: Il simbolo qui sopra significa che, in base
alle leggi e alle normative locali, il prodotto e/o la sua batteria dovrebbero essere riciclati separatamente dai rifiuti domestici. Quando il prodotto diventa inutilizzabile, portalo nel punto di raccolta stabilito dalle autorità locali. La raccolta separata e il riciclaggio del prodotto e/o della sua
batteria al momento dello smaltimento aiutano a conservare le risorse naturali e assicurano che
il riciclaggio avvenga nel rispetto della salute umana e dell’ambiente.Annexe C Sécurité, manipulation et assistance 167
Europeiska unionen—information om kassering: Symbolen ovan betyder att produkten och/
eller dess batteri enligt lokala lagar och bestämmelser inte får kastas tillsammans med hushållsavfallet. När produkten har tjänat ut måste den tas till en återvinningsstation som utsetts av
lokala myndigheter. Genom att låta den uttjänta produkten och/eller dess batteri tas om hand
för återvinning hjälper du till att spara naturresurser och skydda hälsa och miljö.
Brasil: Brasil—Informações sobre descarte e reciclagem:
O símbolo acima indica que este produto e/ou sua bateria não devem ser descartadas no lixo
doméstico. Quando decidir descartar este produto e/ou sua bateria, faça-o de acordo com as
leis e diretrizes ambientais locais. Para informações sobre o programa de reciclagem da Apple,
pontos de coleta e telefone de informações, visite www.apple.com/br/environment.
Apple et l’environnement
Apple est conscient de la responsabilité qui est la sienne de limiter l’impact écologique de
ses produits et de son activité sur l’environnement. Pour en savoir plus, consultez la page
www.apple.com/fr/environnement.KApple Inc.
© 2012 Apple Inc. Tous droits réservés.
Apple, le logo Apple, AirPlay, AirPort, AirPort Express,
AirPort Extreme, Aperture, Apple TV, Cover Flow, FaceTime,
Finder, iBooks, iCal, iLife, iMovie, iPad, iPhone, iPhoto, iPod,
iPod touch, iSight, iTunes, Keynote, Mac, Mac OS, Numbers,
OS X, Pages, Passbook, Safari, Siri, Spotlight, Time Capsule et le
logo Works with iPhone sont des marques d’Apple Inc., déposées aux États-Unis et dans d’autres pays.
AirPrint, EarPods, Flyover, Guided Access, iMessage, le logo
Made for iPhone et Multi-Touch sont des marques d’Apple Inc.
Apple Store, Genius, iAd, iCloud, iTunes Extras, iTunes Plus et
iTunes Store sont des marques de service d’Apple Inc., déposées aux États-Unis et dans d’autres pays.
App Store, iBookstore et iTunes Match sont des marques de
service d’Apple Inc.
IOS est une marque ou une marque déposée de Cisco aux
États-Unis et dans d’autres pays, utilisée ici sous licence.
NIKE et le logo Swoosh sont des marques de NIKE, Inc.et ses
sociétés affiliées, utilisées ici sous licence.
La marque et les logos Bluetooth® sont des marques déposées
de Bluetooth SIG, Inc. dont l’utilisation par Apple Inc. est soumise à un accord de licence.
Adobe et Photoshop sont des marques ou des marques déposées d’Adobe Systems Incorporated aux États-Unis et/ou dans
d’autres pays.
Les autres noms de sociétés et de produits mentionnés ici
peuvent être des marques de leurs détenteurs respectifs.
La mention de produits tiers n’est effectuée qu’à des fins informatives et ne constitue en aucun cas une approbation ni une
recommandation. Apple n’assume aucune responsabilité vis-
à-vis des performances ou de l’utilisation de ces produits. Tout
arrangement, tout contrat ou toute garantie, le cas échéant,
est réalisé directement entre les fournisseurs et les futurs
utilisateurs. Tous les efforts nécessaires ont été mis en œuvre
pour que les informations contenues dans ce manuel soient les
plus exactes possible. Apple ne peut être tenu responsable des
erreurs d’impression et d’écriture.
F019-2344/2012-09
iPhone
Guide de l’utilisateur
Pour le logiciel iOS 5.1Table des matières
9 Chapitre 1: Vue d’ensemble de l’iPhone
9 Présentation de l’iPhone
9 Accessoires
10 Boutons
12 Icônes d’état
14 Chapitre 2: Démarrage
14 Visualisation de ce guide de l’utilisateur sur l’iPhone
14 Éléments nécessaires
14 Installation de la carte SIM
15 Configuration et activation
15 Connexion de l’iPhone à votre ordinateur
16 Connexion à Internet
16 Configuration de Mail et d’autres comptes
16 Gestion du contenu sur vos appareils iOS
17 iCloud
18 Synchronisation avec iTunes
20 Chapitre 3: Notions élémentaires
20 Utilisation des apps
23 Personnalisation de l’écran d’accueil
25 Saisie de texte
28 Dictée
29 Impression
30 Recherche
31 Contrôle vocal
32 Notifications
33 Twitter
34 Écouteurs Apple avec télécommande et micro
35 AirPlay
36 Appareils Bluetooth
37 Batterie
38 Fonctionnalités de sécurité
40 Nettoyage de l’iPhone
40 Redémarrage ou réinitialisation de l’iPhone
41 Chapitre 4: Siri
41 Qu’est-ce que Siri ?
42 Utilisation de Siri
45 Correction de Siri
46 Siri et les apps
58 Dictée
260 Chapitre 5: Téléphone
60 Appels téléphoniques
64 FaceTime
65 Messagerie vocale visuelle
66 Contacts
66 Favoris
67 Renvoi d’appel, signal d’appel et identifiant de l’appelant
68 Sonneries, commutateur Sonnerie/Silence et vibration
68 Appels internationaux
69 Configuration d’options de Téléphone
71 Chapitre 6: Mail
71 Relève de la boîte aux lettres et lecture du courrier électronique
72 Fonctionner avec plusieurs comptes
72 Envoi de courrier électronique
73 Utilisation des liens et données détectées
73 Consultation de pièces jointes
74 Impression de messages et de pièces jointes
74 Organisation du courrier électronique
75 Recherche dans le courrier électronique
75 Comptes de messagerie et réglages
78 Chapitre 7: Safari
78 Affichage de pages web
79 Liens
79 Liste de lecture
79 Lecteur
80 Saisie de texte et remplissage de formulaires
80 Recherche
80 Signets et historique
81 Impression de pages web, de documents PDF et d’autres documents
81 Clips web
82 Chapitre 8: Musique
82 Ajout de musique et d’audio
82 Lecture de morceaux et d’autre contenu audio
84 Commandes audio supplémentaires
84 Commandes pour les podcasts et les livres audio
85 Utilisation de Siri ou Contrôle vocal avec Musique
85 Exploration des illustrations d’album en mode Cover Flow
86 Affichage des pistes d’un album
86 Recherche de contenu audio
86 iTunes Match
87 Genius
87 Listes de lecture
88 Partage à domicile
89 Chapitre 9: Messages
89 Envoi et réception de messages
91 Envoi de messages à un groupe
91 Envoi de photos, vidéos, etc.
91 Modification de conversations
92 Recherche de messages
Table des matières 393 Chapitre 10: Calendrier
93 À propos de Calendrier
93 Affichage de vos calendriers
94 Ajout d’événements
94 Réponse à des invitations
95 Recherche dans les calendriers
95 Abonnement à des calendriers
95 Importation d’événements de calendrier depuis Mail
95 Comptes de calendrier et réglages
97 Chapitre 11: Photos
97 Visionnage de photos et de vidéos
98 Affichage de diaporamas
98 Organisation de photos et de vidéos
98 Partage de photos et de vidéos
99 Impression de photos
100 Chapitre 12: Appareil photo
100 À propos d’Appareil photo
101 Capture de photos et de vidéos
101 Photos HDR
102 Visionnage, partage et impression
102 Modification de photos
103 Ajustement des vidéos
103 Téléchargement de photos et de vidéos sur votre ordinateur
103 Flux de photos
105 Chapitre 13: YouTube
105 À propos de YouTube
105 Pour explorer et rechercher des vidéos
106 Lecture de vidéos
106 Suivi des vidéos que vous appréciez
107 Partage de vidéos, commentaires et classements
107 Obtention d’informations sur une vidéo
107 Envoi de vidéos sur YouTube
108 Chapitre 14: Bourse
108 Visualisation des cours de la bourse
109 Obtention d’informations supplémentaires
110 Chapitre 15: Plans
110 Recherche de lieux
111 Itinéraires
112 Pour obtenir et partager des informations sur un lieu
112 Affichage de l’état de la circulation
113 Présentations du plan
114 Chapitre 16: Météo
114 Obtention d’informations météorologiques
4 Table des matières115 Chapitre 17: Notes
115 À propos de Notes
115 Rédaction de notes
116 Lecture et modification de notes
116 Pour effectuer une recherche dans les notes
116 Impression ou envoi de notes par courrier électronique
117 Chapitre 18: Horloge
117 À propos d’Horloge
117 Réglage des horloges mondiales
117 Réglage des alarmes
118 Utilisation du chronomètre
118 Réglage d’un minuteur
119 Chapitre 19: Rappels
119 À propos de Rappels
119 Configuration d’un rappel
120 Gestion des rappels en présentation par liste
121 Gestion des rappels en présentation par date
121 À propos des rappels par lieu
121 Gestion des rappels terminés
122 Pour effectuer une recherche dans les rappels
123 Chapitre 20: Game Center
123 À propos de Game Center
123 Connexion à Game Center
124 Achat et téléchargement de jeux
124 Jeux
124 Jeu avec des amis
125 Réglages Game Center
126 Chapitre 21: iTunes Store
126 À propos de l’iTunes Store
126 Recherche de musique, vidéos, etc.
127 Achat de musique, livres audio et sons
127 Achat et location de vidéos
128 Suivi d’artistes et d’amis
128 Diffusion en continu ou téléchargement de podcasts
129 Vérification de l’état de téléchargement
129 Modification des boutons de navigation
129 Affichage des informations du compte
129 Vérification des téléchargements
130 Chapitre 22: Kiosque
130 À propos de Kiosque
131 Lecture des derniers numéros
132 Chapitre 23: App Store
132 À propos de l’App Store
132 Recherche et téléchargement d’apps
133 Suppression d’apps
134 Réglages du Store
Table des matières 5135 Chapitre 24: Contacts
135 À propos de Contacts
135 Synchronisation des contacts
136 Recherche de contacts
136 Ajout et modification de contacts
137 Contacts unifiés
137 Comptes de Contacts et réglages
139 Chapitre 25: Vidéos
139 À propos de Vidéos
139 Lecture de vidéos
140 Recherche de vidéos
140 Visionnage de films en location
141 Visionnage de vidéos sur un téléviseur
141 Suppression de vidéos de l’iPhone
142 Utilisation de Partage à domicile
142 Réglage d’un minuteur de veille
142 Conversion de vidéos pour l’iPhone
143 Chapitre 26: Calculette
143 Utilisation de la calculette
143 Calculatrice scientifique
144 Chapitre 27: Boussole
144 À propos de Boussole
144 Étalonnage de la boussole
145 Recherche de la direction
145 Utilisation de Boussole avec Plans
146 Chapitre 28: Dictaphone
146 À propos de Dictaphone
146 Enregistrement
147 Écoute d’un enregistrement
147 Gestion et partage des enregistrements
148 Partage de mémos vocaux avec votre ordinateur
149 Chapitre 29: Nike + iPod
149 À propos de Nike + iPod
149 Activation de Nike + iPod
149 Association d’un capteur
150 Entraînement avec Nike + iPod
150 Étalonnage de Nike + iPod
151 Envoyer des données d’entraînement à nikeplus.com
152 Chapitre 30: iBooks
152 À propos d’iBooks
152 Utilisation de l’iBookstore
153 Synchronisation de livres et de documents PDF
153 Lecture de livres
155 Modification de l’apparence d’un livre
155 Impression ou envoi par courrier d’un document PDF
156 Organisation de l’étagère
6 Table des matières157 Chapitre 31: Accessibilité
157 Fonctionnalités d’accès universel
157 VoiceOver
169 Acheminement de l’audio des appels entrants
169 Siri
169 Triple clic sur le bouton principal
169 Zoom
170 Grande police
170 Blanc sur noir
170 Énoncer la sélection
170 Énonciation auto
171 Audio mono
171 Compatibilité avec les appareils auditifs
171 Vibreur personnalisé
172 Flash LED pour alertes
172 AssistiveTouch
172 Accès universel sous OS X
173 Assistance TTY
173 Taille minimale de police pour les messages Mail
173 Sonneries assignables
173 Messagerie vocale visuelle
173 Larges claviers à l’écran
173 Grand clavier téléphonique
174 Contrôle vocal
174 Sous-titres codés
175 Chapitre 32: Réglages
175 Mode Avion
175 Wi-Fi
176 Notifications
177 Service de localisation
177 VPN
178 Partage de connexion
178 Opérateur
179 Sons et commutateur Sonnerie/Silence
179 Luminosité
179 Fond d’écran
179 Général
186 Réglages des apps
187 L’annexe A: Claviers internationaux
187 Ajout et suppression de claviers
187 Basculement entre les claviers
187 Chinois
189 Japonais
189 Saisie de caractères emoji
189 Utilisation de la liste des candidats
190 Utilisation des raccourcis
190 Vietnamien
Table des matières 7191 L’annexe B: Assistance et autres informations
191 Site d’assistance iPhone
191 Redémarrage ou réinitialisation de l’iPhone
191 Sauvegarde de l’iPhone
193 Mise à jour et restauration du logiciel de l’iPhone
194 Partage de fichiers
194 Informations relatives à la sécurité, au logiciel et au service après-vente
195 Utilisation de l’iPhone dans un environnement d’entreprise
195 Utilisation de l’iPhone avec d’autres opérateurs
196 Informations concernant l’élimination et le recyclage
197 Apple et l’environnement
197 Température de fonctionnement de l’iPhone
8 Table des matièresVue d’ensemble de l’iPhone
1
Présentation de l’iPhone
Récepteur
Commutateur
Sonnerie/Silence
Microphone
du haut
Boutons
de volume
Écran
5HWLQD�G·$SSOH
Haut-parleur
%RXWRQ¬SULQFLSDO
$SSDUHLO�SKRWR
frontal
$SSDUHLO�SKRWR�
arrière
Flash à diode
Tiroir de carte SIM
Connecteur Dock
Bouton
0DUFKH�$UUrW
Microphone
du bas
,F{QHV�G·$SS
%DUUH�G·pWDW
iPhone
Prise
G·pFRXWHXUV
Il se peut que les fonctionnalités de votre iPhone et son écran d’accueil soient différents, selon le
modèle d’iPhone dont vous disposez et la manière dont vous avez personnalisé l’écran d’accueil.
Accessoires
Les accessoires suivants sont fournis avec l’iPhone :
Câble Connecteur Dock vers USB
Écouteurs Apple
avec télécommande et micro
Adaptateur secteur USB Outil d’éjection de la carte SIM
9Élément Utilisation
Écouteurs Apple avec télécommande et micro
Écoutez de la musique et des vidéos, et passez des appels téléphoniques.
Consultez la section « Écouteurs Apple avec télécommande et micro » à la
page 34.
Câble Connecteur Dock vers USB Utilisez ce câble pour connecter l’iPhone à votre ordinateur afin de le recharger et de le synchroniser. Vous pouvez utiliser le câble avec la station
d’accueil vendue en option ou le brancher directement sur l’iPhone.
Adaptateur secteur USB Connectez l’adaptateur secteur à l’iPhone à l’aide du câble fourni, puis
branchez-le sur une prise électrique standard pour recharger l’iPhone.
Outil d’éjection de carte SIM (non
inclus dans toutes les régions)
Éjectez le plateau de la carte SIM.
Boutons
Bouton Marche/Arrêt
Lorsque vous n’utilisez pas l’iPhone, vous pouvez le verrouiller pour éteindre l’écran et économiser
la batterie.
Pour verrouiller l’iPhone : Appuyez sur le bouton Marche/Arrêt.
Lorsque l’iPhone est verrouillé, il ne répond pas lorsque vous touchez l’écran. L’iPhone peut toujours recevoir des appels, des messages texte et d’autres mises à jour. Vous pouvez également :
 écouter de la musique ;
 régler le volume à l’aide des boutons situés sur le côté de l’iPhone (ou sur les écouteurs de
l’iPhone) pendant que vous parlez au téléphone ou écoutez de la musique ;
 appuyer sur le bouton central des écouteurs de l’iPhone pour répondre ou mettre fin à des
appels, ou pour commander la lecture audio (consultez la section « Lecture de morceaux et
d’autre contenu audio » à la page 82).
Bouton Marche/Arrêt
Déverrouiller l’iPhone Appuyez sur le bouton principal ou sur le bouton Marche/Arrêt, puis
faites glisser le curseur.
Ouvrir l’appareil photo lorsque
l’iPhone est verrouillé
Appuyez sur le bouton principal ou sur le bouton Marche/Arrêt, puis
faites glisser vers le haut.
Accéder aux commandes audio
lorsque l’iPhone est verrouillé
Touchez deux fois le bouton principal .
Éteindre l’iPhone Maintenez le bouton Marche/Arrêt enfoncé pendant quelques secondes
jusqu’à l’apparition du curseur rouge, puis faites glisser le curseur.
Pour allumer l’iPhone Maintenez le bouton Marche/Arrêt enfoncé jusqu’à l’apparition du logo
Apple.
Par défaut, l’iPhone se verrouille automatiquement si vous ne touchez pas l’écran pendant une
minute. Pour désactiver le verrouillage automatique ou modifier le délai de verrouillage de l’iPhone, consultez la section « Verrouillage automatique » à la page 182. Pour demander un code pour
déverrouiller l’iPhone, consultez la section « Verrouillage par code » à la page 183.
10 Chapitre 1 Vue d’ensemble de l’iPhoneBouton principal
Le bouton principal vous permet de revenir à l’écran d’accueil à n’importe quel moment. Il fournit également d’autres raccourcis pratiques.
Pour atteindre l’écran d’accueil : Appuyer sur le bouton principal .
Sur l’écran principal, si vous touchez une app, celle-ci s’ouvre. Consultez la section « Ouverture
d’apps et basculement entre apps » à la page 20.
Afficher la barre multitâche pour
voir les apps récemment utilisées
Lorsque l’iPhone est verrouillé, touchez deux fois l’écran principal .
Afficher les commandes de lecture
audio
Lorsque l’iPhone est verrouillé : Touchez deux fois le bouton principal .
Consultez la section « Lecture de morceaux et d’autre contenu audio » à la
page 82.
Lors de l’utilisation d’une autre app : Touchez deux fois le bouton principal
, puis balayez le sélecteur d’app de gauche à droite.
Lancer Siri (iPhone 4S) ou Contrôle
vocal
Maintenez le bouton principal enfoncé . Consultez les sections
Chapitre 4, « Siri, » à la page 41 et « Contrôle vocal » à la page 31.
Boutons de volume
Lorsque vous téléphonez ou lisez des morceaux, des films ou tout autre contenu multimédia, les
boutons situés sur le côté de l’iPhone permettent de régler le volume audio. À tout autre moment,
ces boutons contrôlent le volume des sonneries, alarmes et autres effets sonores.
AVERTISSEMENT : Pour obtenir des informations importantes sur la perte d’audition, consultez
le Guide d’informations importantes sur le produit à l’adresse www.apple.com/fr/support/manuals/
iphone.
Augmenter
le volume
Baisser
le volume
Pour limiter le volume de la musique et des vidéos, accédez à Réglages > Musique.
Vous pouvez également utiliser le bouton d’augmentation du volume pour prendre une photo ou
enregistrer une vidéo. Consultez la section « Capture de photos et de vidéos » à la page 101.
Commutateur Sonnerie/Silence
Utilisez le commutateur Sonnerie/Silence pour placer l’iPhone en mode Sonnerie ou Silence .
Sonnerie
Silence
Chapitre 1 Vue d’ensemble de l’iPhone 11En mode Sonnerie, l’iPhone joue tous les sons. Lorsque le mode Silence est activé, l’iPhone ne
sonne pas, et les alarmes et effets sonores sont désactivés.
Important : Les alarmes, les apps audio telles que Musique, mais aussi de nombreux jeux reproduisent néanmoins les sons à travers le haut-parleur intégré même si l’iPhone est en mode
Silence.
Pour plus d’informations sur la modification des réglages de volume et de vibration, consultez la
section « Sons et commutateur Sonnerie/Silence » à la page 179.
Icônes d’état
Les icônes de la barre d’état située en haut de l’écran proposent des informations concernant
l’iPhone :
Icône d’état Signification
Signal de cellule* Indique si vous êtes à portée du réseau de téléphonie
mobile et passer et recevoir des appels. Le nombre de
barres est proportionnel à la qualité du signal. S’il n’y a pas
de signal, les barres sont remplacées par « Réseau indisp. ».
Mode Avion Indique que le mode avion est activé et que vous ne pouvez pas utiliser le téléphone, accéder à Internet ou utiliser
les appareils Bluetooth®. Les fonctionnalités qui ne sont
pas liées au réseau sans fil sont disponibles. Consultez la
section « Mode Avion » à la page 175.
UMTS Indique que le réseau 4G UMTS (GSM) de votre opérateur est disponible et que l’iPhone peut se connecter
à Internet via ce réseau. (iPhone 4S uniquement. Cette
fonction n’est pas disponible dans toutes les régions.)
Consultez la section « Réseau » à la page 180.
UMTS/EV-DO Indique que le réseau 3G UMTS (GSM) ou EV-DO (CDMA)
de votre opérateur est disponible et que l’iPhone peut se
connecter à Internet via ce réseau. Consultez la section
« Réseau » à la page 180.
EDGE Indique que le réseau EDGE (GSM) de votre opérateur est
disponible et que l’iPhone peut se connecter à Internet via
ce réseau. Consultez la section « Réseau » à la page 180.
GPRS/1xRTT Indique que le réseau GPRS (GSM) ou 1xRTT (CDMA) de
votre opérateur est disponible et que l’iPhone peut se
connecter à Internet via ce réseau. Consultez la section
« Réseau » à la page 180.
12 Chapitre 1 Vue d’ensemble de l’iPhoneIcône d’état Signification
Wi-Fi* Indique que l’iPhone est connecté à Internet par un ré-
seau Wi-Fi. Le nombre de barres est proportionnel à la
qualité de la connexion. Consultez la section « Wi-Fi » à la
page 175.
Partage de connexion Indique que l’iPhone est connecté à un autre iPhone
offrant un partage de connexion. Consultez la section
« Partage de connexion » à la page 178.
Synchronisation Indique que l’iPhone est en cours de synchronisation avec
iTunes.
Activité réseau Affiche l’activité réseau. Certaines apps tierces peuvent
également utiliser cette icône pour indiquer un processus
actif.
Renvoi d’appel Indique que le renvoi d’appel est configuré sur l’iPhone.
Consultez la section « Renvoi d’appel » à la page 67.
VPN Indique que vous êtes connecté à un réseau en utilisant un VPN (réseau privé virtuel). Consultez la section
« Réseau » à la page 180.
Cadenas Indique que l’iPhone est verrouillé. Consultez la section
« Bouton Marche/Arrêt » à la page 10.
TTY Indique que l’iPhone est prêt à fonctionner avec une
machine TTY. Consultez la section « Assistance TTY » à la
page 173.
Lecture Indique qu’un morceau, un livre audio ou un podcast est
à l’écoute. Consultez la section « Lecture de morceaux et
d’autre contenu audio » à la page 82.
Verrouillage en orientation portrait Indique que l’écran de l’iPhone est verrouillé en orientation portrait. Consultez la section « Affichage en orientation portrait ou paysage » à la page 22.
Alarme Indique qu’une alarme est réglée. Consultez la section
« Réglage des alarmes » à la page 117.
Service de localisation Indique qu’un élément utilise le Service de localisation. Consultez la section « Service de localisation » à la
page 177.
Bluetooth* Icône bleue ou blanche : Bluetooth est activé et jumelé
avec un appareil.
Icône grise : Bluetooth est activé et jumelé avec un appareil, mais ce dernier est hors de portée ou éteint.
Pas d’icône : Bluetooth est désactivé ou n’est pas jumelé
avec un appareil.
Consultez la section « Appareils Bluetooth » à la page 36.
Batterie Bluetooth Indique le niveau de batterie d’un appareil Bluetooth jumelé pris en charge.
Batterie Indique le niveau de la batterie ou l’état de la charge.
Consultez la section « Batterie » à la page 37.
* L’utilisation de certains accessoires avec l’iPhone peut altérer les performances sans fil.
Chapitre 1 Vue d’ensemble de l’iPhone 13Démarrage
2
AVERTISSEMENT : Pour éviter tout risque de dommage corporel, lisez attentivement toutes les
consignes d’utilisation de ce guide et les consignes de sécurité du Guide d’informations importantes sur le produit de l’iPhone à l’adresse www.apple.com/fr/support/manuals/iphone avant
d’utiliser l’iPhone.
·
Visualisation de ce guide de l’utilisateur sur l’iPhone
Le Guide de l’utilisateur de l’iPhone peut être affiché sur l’iPhone dans Safari et dans l’app iBooks
gratuite.
Pour consulter le guide de l’utilisateur dans Safari : Touchez , puis le signet Guide de l’utilisateur de l’iPhone.
Pour ajouter une icône correspondant au guide sur l’écran d’accueil, touchez , puis touchez
« Ajouter à l’écran d’accueil ». Pour le consulter dans une autre langue, touchez « Changer de langue » sur la page de contenu principale.
Pour consulter le guide de l’utilisateur dans iBooks : Si vous n’avez pas installé iBooks, ouvrez
l’App Store, recherchez « iBooks » puis installez-le. Ouvrez iBooks et touchez Store. Recherchez
« Utilisateur de l’iPhone », puis sélectionnez et téléchargez le guide.
Pour plus d’informations sur iBooks, consultez la section Chapitre 30, « iBooks, » à la page 152.
Éléments nécessaires
Pour utiliser l’iPhone, vous avez besoin des éléments suivants :
 un plan de service sans fil auprès d’un opérateur offrant un service iPhone dans votre région ;
 un identifiant Apple (pour certaines fonctionnalités), qui peut être créé durant la configuration ;
 un Mac ou un PC équipé d’un port USB 2.0 et de l’un des systèmes d’exploitation suivants :
 Mac OS X version 10.5.8 ou ultérieure,
 Windows 7, Windows Vista, Windows XP Édition Familiale ou Windows XP Professionnel avec
Service Pack 3 ;
 une connexion Internet pour votre ordinateur (haut débit recommandé).
 iTunes 10.5 ou ultérieur (pour certaines fonctionnalités), disponible à la page www.itunes.com/
fr/download.
Installation de la carte SIM
Si une carte SIM à installer vous a été remise, installez-la avant de configurer l’iPhone.
14Important : Une carte SIM est requise pour utiliser les services cellulaires lors des connexions
aux réseaux GSM et à certains réseaux CDMA. Un iPhone 4S qui a été activé sur un réseau sans fil
CDMA peut également utiliser une carte SIM pour se connecter à un réseau GSM, principalement
pour les services d’itinérance. Votre iPhone est soumis aux politiques de votre fournisseur de service sans fil, qui peuvent inclure des restrictions quant au basculement entre fournisseurs de service
et à l’itinérance, même après la conclusion de tout contrat de service minimum requis. Contactez
votre fournisseur de service sans fil pour en savoir plus. La disponibilité des capacités cellulaires
dépend du réseau sans fil.
Installation de la carte SIM dans l’iPhone 4S
Carte micro
SIM
Tiroir de carte
micro SIM
Trombone ou
outil d’éjection
de la carte SIM
Pour installer la carte SIM : Insérez l’extrémité d’un petit trombone ou l’outil d’éjection de carte
SIM dans l’orifice du tiroir de carte SIM. Retirez le tiroir de carte SIM et placez-y la carte SIM comme illustré. Alignez le tiroir, la carte SIM sur le dessus, puis replacez-le soigneusement.
Configuration et activation
Pour configurer et activer l’iPhone, activez-le puis suivez l’Assistant réglages. Il vous guide lors de
la configuration, notamment lors de la connexion à un réseau Wi-Fi, la connexion à un identifiant
Apple ou la création d’un identifiant Apple gratuit, la configuration d’iCloud, l’activation de fonctionnalités recommandées telles que Service de localisation et Localiser mon iPhone, et l’activation de l’iPhone avec votre opérateur. Lors de la configuration, vous pouvez également restaurer à
partir d’une sauvegarde iCloud ou iTunes.
L’activation s’opère sur un réseau Wi-Fi ou, avec l’ iPhone 4S, sur le réseau de votre opérateur té-
léphonique (non disponible dans toutes les régions). Si aucun des réseaux n’est disponible, vous
devez connecter l’iPhone à votre ordinateur pour l’activation.
Connexion de l’iPhone à votre ordinateur
Si vous n’avez pas d’accès Wi-Fi ou cellulaire, l’iPhone doit être connecté à votre ordinateur
afin de terminer l’activation. La connexion de l’iPhone à votre ordinateur vous permet de synchroniser des données, de la musique et d’autres contenus avec iTunes. Consultez la section
« Synchronisation avec iTunes » à la page 18.
Chapitre 2 Démarrage 15Connecter l’iPhone à votre ordinateur : Utilisez le Câble Connecteur Dock vers USB fournit avec
l’iPhone.
Connexion à Internet
L’iPhone se connecte à Internet lorsque c’est nécessaire, à l’aide d’une connexion Wi-Fi (le cas
échéant) ou le réseau cellulaire de votre opérateur. Pour en savoir plus sur la connexion à un ré-
seau Wi-Fi, consultez la section « Wi-Fi » à la page 175.
Remarque : Si aucune connexion Wi-Fi à Internet n’est disponible, certaines fonctionnalités et
certains services de l’iPhone peuvent transférer des données sur le réseau cellulaire de votre opé-
rateur, ce qui peut entraîner des frais supplémentaires. Contactez votre opérateur pour obtenir des
informations sur les tarifs de vos forfaits de données cellulaires. Pour gérer l’utilisation des données cellulaires, consultez la section « Réseau » à la page 180.
Configuration de Mail et d’autres comptes
L’iPhone fonctionne avec iCloud, Microsoft Exchange et de nombreux fournisseurs de services de
messagerie, de contacts et de calendriers populaires.
Si vous ne possédez pas encore de compte de messagerie, vous pouvez configurer un compte
iCloud gratuit lors de la première configuration de votre iPhone, ou ultérieurement dans
Réglages > iCloud. Consultez la section « iCloud » à la page 17.
Pour configurer un compte iCloud : Accédez à Réglages > iCloud.
Pour configurer un autre compte : Accédez à Réglages > Mail, Contacts, Calendrier.
Vous pouvez ajouter des contacts à l’aide d’un compte LDAP ou CardDAV, si votre entreprise
ou organisation le prend en charge. Consultez la section « Synchronisation des contacts » à la
page 135.
Vous pouvez ajouter un compte de calendrier CalDAV, et vous abonner à des calendriers iCal
(.ics) ou les importer à partir de Mail. Consultez la section « Abonnement à des calendriers » à la
page 95.
Gestion du contenu sur vos appareils iOS
Vous pouvez transférer des données et des fichiers entre vos appareils iOS et vos ordinateurs à
l’aide d’iCloud ou d’iTunes.
 iCloud stocke votre contenu, par exemple votre musique, vos photos, etc. et le transfère vers
d’autres appareils iOS et ordinateurs, maintenant ainsi toutes vos données à jour. Consultez la
section « iCloud » ci-après.
16 Chapitre 2 Démarrage iTunes synchronise de la musique, des vidéos, des photos et bien plus entre votre ordinateur et
votre iPhone. Les modifications apportées à un appareil s’appliquent à l’autre appareil lors de la
synchronisation. Vous pouvez aussi utiliser iTunes pour copier un fichier sur l’iPhone et l’utiliser
dans une app ou copier un document crée sur l’iPhone sur votre ordinateur. Consultez la section « Synchronisation avec iTunes » à la page 18.
Vous pouvez utiliser iCloud, iTunes ou les deux selon vos besoins. Par exemple, vous pouvez utiliser Flux de photos iCloud pour automatiquement disposer des photos que vous prenez avec
l’iPhone sur vos autres appareils, et utiliser iTunes pour synchroniser vos albums photo de votre
ordinateur vers l’iPhone.
Remarque : Vous ne devez pas synchroniser des éléments sur la sous-fenêtre Infos d’iTunes (tels
que des contacts, des calendriers et des notes) et également utiliser iCloud pour maintenir ces
données à jour sur vos appareils. Autrement, vous risquez d’obtenir des données en double.
iCloud
iCloud stocke votre contenu, notamment la musique, les photos, les contacts, les calendriers ou les
documents gérés. Le contenu stocké dans iCloud est transféré sans fil vers vos autres appareils iOS
et ordinateurs configurés avec le même compte iCloud.
iCloud est disponible sur les appareils iOS 5, sur les Mac exécutant OS X Lion 10.7.2 ou une version
ultérieure et sur les PC équipés du panneau de configuration iCloud pour Windows (obligatoirement Windows Vista Service Pack 2 ou Windows 7).
Parmi les fonctionnalités d’iCloud figurent :
 iTunes dans le nuage : téléchargez des achats de séries TV et de musique effectués antérieurement sur iTunes vers l’iPhone gratuitement et à tout moment.
 Apps et livres : téléchargez des achats effectués antérieurement dans l’App Store et l’iBookstore
vers l’iPhone gratuitement et à tout moment.
 Flux de photos : les photos que vous prenez sur un appareil sont automatiquement affichées sur
tous vos autres appareils. Consultez la section « Flux de photos » à la page 103.
 Documents dans le nuage : pour les apps iCloud, maintenez à jour les documents et les données
d’app sur tous vos appareils.
 Mail, Contacts, Calendrier : maintenez à jour l’ensemble de vos contacts, calendriers, notes et rappels sur tous vos appareils.
 Sauvegarde : sauvegardez l’iPhone vers iCloud automatiquement lorsqu’il est connecté à une
source d’alimentation et à une connexion Wi-Fi. Consultez la section « Sauvegarde de l’iPhone » à la page 191.
 Localiser mon iPhone : localisez votre iPhone sur un plan, affichez un message, faites sonner l’appareil, verrouillez l’écran ou effacez les données à distance. Consultez la section « Localiser mon
iPhone » à la page 39.
 Localiser mes amis : partagez votre emplacement avec les personnes que vous considérez importantes. Téléchargez l’app gratuite dans l’App Store.
 iTunes Match : grâce à un abonnement à iTunes Match, toute votre musique, notamment celle
que vous avez importée à partir de CD ou achetée autrement que sur iTunes, s’affiche sur
tous vos appareils et peut être téléchargée et lue à la demande. Consultez la section « iTunes
Match » à la page 86.
Chapitre 2 Démarrage 17iCloud vous donne accès à un compte de courrier électronique gratuit et à 5 Go de stockage pour
le courrier électronique, les documents et les sauvegardes. Vos achats de musique, d’apps, de sé-
ries TV et de livres, ainsi que votre Flux de photos, n’utilisent pas votre espace gratuit.
Si vous disposez d’un abonnement à MobileMe, vous pouvez le migrer vers iCloud depuis un Mac
ou un PC à l’adresse www.me.com/move jusqu’au 30 juin 2012.
Remarque : iCloud n’est pas disponible dans toutes les régions, et ses fonctionnalités varient en
fonction de l’endroit.
Se connecter ou créer un compte iCloud : Dans Réglages, touchez iCloud.
Activer ou désactiver des services
iCloud
Accédez à Réglages > iCloud.
Activer la sauvergarde iCloud Accédez à Réglages > iCloud > Stockage et sauvegarde.
Localiser votre iPhone Visitez le site www.icloud.com, connectez-vous à l’aide de votre identifiant
Apple, puis choisissez Localiser mon iPhone.
Important : Localiser mon iPhone doit être activé dans Réglages > iCloud
sur votre iPhone pour pouvoir localiser l’iPhone.
Acheter davantage de capacité de
stockage iCloud
Accédez à Réglages > iCloud > Stockage et sauvegarde, puis touchez Gérer
le stockage. Pour en savoir plus sur l’achat d’espace de stockage iCloud,
visitez la page help.apple.com/fr/icloud.
Consulter et télécharger des achats
antérieurs dans l’iTunes Store
Accédez à iTunes, puis touchez Achats.
Consulter et télécharger des achats
antérieurs dans l’App Store
Accédez à l’App Store, touchez Mises à jour, puis touchez Achats.
Consulter et télécharger des achats
antérieurs dans l’iBookstore
Accédez à iBooks, touchez Store, puis touchez Achats.
Activer Téléchargements automatiques pour de la musique, des apps
ou des livres
Accédez à Réglages > Store.
Pour plus de renseignements sur l’iCloud, accédez à la page www.apple.com/fr/icloud. Pour obtenir des informations d’assistance, consultez la page www.apple.com/fr/support/icloud.
Synchronisation avec iTunes
La synchronisation avec iTunes copie des données à partir de votre ordinateur vers l’iPhone, et
vice versa. Pour synchroniser, connectez l’iPhone à votre ordinateur à l’aide du Câble Connecteur
Dock vers USB ou configurez une synchronisation automatique d’iTunes par Wi-Fi. Vous pouvez
régler iTunes de manière à synchroniser votre musique, vos photos, vos vidéos, vos podcasts, vos
apps, etc. Pour en savoir plus sur la synchronisation de l’iPhone avec un ordinateur, ouvrez iTunes
puis sélectionnez Aide iTunes à partir du menu Aide.
Configurer la synchronisation iTunes sans fil : Connectez l’iPhone à votre ordinateur à l’aide du
câble Dock Connector vers USB. Sur iTunes, activez « Synchroniser par connexion Wi-Fi » dans la
sous-fenêtre Résumé de l’appareil.
Lorsque la synchronisation Wi-Fi est activée, l’iPhone se synchronise automatiquement chaque
jour. L’iPhone doit être connecté à une source d’alimentation. L’iPhone et votre ordinateur doivent
être connectés au même réseau sans fil, et iTunes doit être ouvert sur l’ordinateur. Pour plus d’informations, consultez la section « Synchronisation Wi-Fi d’iTunes » à la page 182.
18 Chapitre 2 DémarrageAstuces pour la synchronisation avec iTunes
 Si vous utilisez iCloud pour stocker vos contacts, calendriers, signets et notes, ne les synchronisez pas à nouveau sur votre appareil à l’aide d’iTunes.
 Les achats effectués dans l’iTunes Store ou l’App Store sur l’iPhone sont synchronisés vers votre
bibliothèque iTunes. Vous pouvez également acheter ou télécharger du contenu et des apps
depuis l’iTunes Store sur votre ordinateur, puis les synchroniser sur votre iPhone.
 Dans la sous-fenêtre Résumé de l’appareil, configurez iTunes pour synchroniser automatiquement votre appareil lorsqu’il est connecté à votre ordinateur. Pour temporairement passer outre
ce réglage, maintenez enfoncées les touches Commande et Option (sur un Mac) ou Maj et
Contrôle (sur un PC) jusqu’à ce que l’iPhone apparaisse dans la barre latérale.
 Dans la sous-fenêtre Résumé de l’appareil, sélectionnez « Chiffrer la sauvegarde de l’iPhone »
pour chiffrer les informations stockées sur votre ordinateur au moment où iTunes crée une
sauvegarde. Les sauvegardes chiffrées sont identifiées par une icône de cadenas et un mot
de passe est nécessaire pour restaurer les sauvegardes. Si vous ne sélectionnez pas cette option, les mots de passe (tels que ceux pour les comptes de messagerie) ne sont pas inclus dans
la sauvegarde et devront être saisis à nouveau si vous utilisez la sauvegarde pour restaurer
l’appareil.
 Dans la sous-fenêtre Infos de l’appareil, lorsque vous synchronisez des comptes de messagerie,
seuls les réglages sont transférés à partir de votre ordinateur vers l’iPhone. Les modifications
apportées à un compte de messagerie sur l’iPhone n’ont aucun effet sur le compte de votre
ordinateur.
 Dans la sous-fenêtre Infos de l’appareil, cliquez sur Avancé pour sélectionner les options vous
permettant de remplacer, lors de la prochaine synchronisation, les informations qui se trouvent
sur l’iPhone par celles qui se trouvent sur votre ordinateur.
 Si vous écoutez une partie d’un podcast ou d’un livre audio, l’endroit où vous vous êtes arrêté
est inclus lors de la synchronisation du contenu avec iTunes. Si vous avez commencé l’écoute
sur l’iPhone, vous pouvez reprendre où vous vous êtes arrêté en utilisant iTunes sur votre ordinateur, et inversement.
 Dans la sous-fenêtre Photos de l’appareil, vous pouvez synchroniser des photos et des vidéos à
partir d’un dossier sur votre ordinateur.
Chapitre 2 Démarrage 19Notions élémentaires
3
Utilisation des apps
L’écran Multi-Touch haute résolution et des gestes simples des doigts rendent facile l’utilisation
des apps de l’iPhone.
Ouverture d’apps et basculement entre apps
Appuyez sur le bouton principal pour accéder à l’écran principal et voir vos apps.
Pour ouvrir une app : Touchez-la.
Pour revenir à l’écran d’accueil, appuyez à nouveau sur le bouton principal . Feuilletez vers la
gauche ou la droite pour afficher un autre écran d’accueil.
Feuilletez vers la gauche ou la droite
pour afficher un autre écran d’accueil.
Appuyez deux fois le bouton principal pour afficher la barre multitâche, qui vous montre vos
apps les plus récemment utilisées. Touchez une app pour la rouvrir ou feuilletez pour afficher
d’autres d’apps.
Apps récemment utilisées
20Supprimer une app de la barre
multitâche
Touchez l’icône de l’app et maintenez le doigt dessus jusqu’à ce qu’elle se
mette à bouger, puis touchez . Supprimer une app de la barre multitâche
en force également la fermeture.
Défilement
Faites glisser votre doigt vers le haut ou le bas pour faire défiler verticalement. Sur certains écrans,
notamment les pages web, vous pouvez également faire défiler l’écran latéralement.
Lorsque vous faites glisser votre doigt, vous ne choisissez ou n’activez aucune fonction sur l’écran.
Feuilletez pour faire défiler l’affichage rapidement.
Vous pouvez attendre que le défilement s’arrête ou toucher l’écran pour l’arrêter immédiatement.
Si vous touchez l’écran pour arrêter le défilement, vous ne risquez pas de sélectionner ou d’activer
des éléments affichés.
Pour défiler rapidement vers le haut de la page, touchez la barre d’état située en haut de l’écran.
Faites glisser votre doigt
le long de l’index pour
faire défiler rapidement.
Touchez une lettre pour
passer directement à la
section.
Chapitre 3 Notions élémentaires 21Touchez un élément dans une liste pour le sélectionner. Suivant la liste, le fait de toucher un élé-
ment peut avoir des conséquences différentes, par exemple l’ouverture d’une nouvelle liste, la
lecture d’un morceau, l’ouverture d’un courrier électronique ou l’affichage des coordonnées de
quelqu’un pour pouvoir l’appeler.
Zoom avant ou arrière
Lorsque vous consultez des photos, pages web, messages électroniques ou plans, vous pouvez
les agrandir ou les réduire. Pour contrôler le zoom, pincez ou écartez les doigts. Pour les photos
et les pages web, vous pouvez toucher deux fois (rapidement) pour effectuer un zoom avant, puis
toucher à nouveau deux fois pour effectuer un zoom arrière. Sur les plans, touchez deux fois pour
effectuer un zoom avant et touchez une fois avec deux doigts pour effectuer un zoom arrière.
La fonction Zoom est également une fonction d’accessibilité spéciale avec laquelle vous pouvez
agrandir l’écran de chaque app pour mieux voir ce qui est affiché. Consultez la section « Zoom » à
la page 169.
Affichage en orientation portrait ou paysage
De nombreuses apps pour iPhone vous permettent d’afficher l’écran en orientation portrait ou
paysage. Faites pivoter l’iPhone et l’affichage pivote également pour s’adapter automatiquement
à la nouvelle orientation de l’écran.
L’orientation paysage convient mieux à l’affichage de pages web dans Safari et à la saisie de texte,
par exemple. Les pages web s’adaptent à l’écran plus large en orientation paysage, ce qui permet
d’agrandir le texte et les images. Le clavier à l’écran est également plus grand.
Les films regardés dans Vidéos et sur YouTube ne s’affichent qu’en mode paysage. L’affichage Stree
View dans Plans est également affiché seulement en mode paysage.
Pour verrouiller l’écran en orientation portrait : Appuyez deux fois sur le bouton principal ,
feuilletez le bas de l’écran de gauche à droite, puis touchez .
22 Chapitre 3 Notions élémentairesL’icône de verrouillage en mode portrait apparaît dans la barre d’état lorsque l’orientation de
l’écran est verrouillée.
Personnalisation de l’écran d’accueil
Réorganisation des apps
Vous pouvez personnaliser la disposition des icônes des apps sur l’écran d’accueil (y compris les
icônes du Dock du bas de l’écran). Vous avez la possibilité de les réorganiser sur plusieurs écrans
d’accueil. Vous pouvez également organiser les apps en les rassemblant dans des dossiers.
Pour modifier la disposition des icônes :
1 Touchez n’importe quelle app de l’écran d’accueil et maintenez le doigt dessus jusqu’à ce qu’elle
se mette à bouger.
2 Réorganisez les apps en les faisant glisser.
3 Appuyez sur le bouton principal pour enregistrer votre disposition.
Déplacer une icône vers un autre
écran
Lorsque vous changez la disposition des apps, faites-en glisser une vers le
bord de l’écran.
Créer des écrans d’accueil
supplémentaires
Lorsque vous changez la disposition des apps, feuilletez jusqu’à l’écran d’accueil le plus à droite et faites glisser une app vers le bord droit de l’écran. Il
est possible de créer jusqu’à 11 écrans d’accueil.
Réinitialiser votre écran d’accueil
avec la disposition par défaut
Accédez à Réglages > Général > Réinitialiser, puis touchez Réinitialiser
l’écran d’accueil.
La réinitialisation de l’écran d’accueil supprime les dossiers que vous avez
créés et lui applique le fond d’écran par défaut.
Vous pouvez ajouter des icônes sur l’écran d’accueil pour ouvrir vos pages web préférées.
Consultez la section « Clips web » à la page 81.
Lorsque l’iPhone est physiquement connecté à votre ordinateur (avec le câble Dock Connector
vers USB), vous pouvez personnaliser vos écrans d’accueil à l’aide d’iTunes. Sur iTunes, sélectionnez l’iPhone dans la liste Appareils, puis cliquez sur Apps en haut de l’écran.
Organisation à l’aide de dossiers
Les dossiers vous permettent d’organiser les apps sur l’écran d’accueil. Vous pouvez placer jusqu’à
12 apps dans un dossier. L’iPhone attribue automatiquement un nom à un dossier lors de sa création en fonction de la catégorie d’apps que vous avez utilisée pour le créer. Vous pouvez modifier
le nom à tout moment. Il est possible de réorganiser les dossiers, comme les apps, en les faisant
glisser sur les écrans d’accueil ou vers le Dock.
Chapitre 3 Notions élémentaires 23Pour créer un dossier : Touchez une app de l’écran d’accueil et gardez le doigt dessus jusqu’à ce
que les apps se mettent à bouger, puis faites glisser l’app sur une autre.
L’iPhone crée un nouveau dossier contenant les deux apps et affiche le nom du dossier. Vous pouvez toucher le champ du nom et saisir un autre nom.
Touchez un dossier pour l’ouvrir, puis touchez une app à l’intérieur pour l’ouvrir. Pour fermer un
dossier, touchez à l’extérieur du dossier ou appuyez sur le bouton principal .
Lors de la réorganisation des apps :
Pour ajouter une app à un dossier Faites glisser l’app sur le dossier.
Pour supprimer une app d’un
dossier
Touchez le dossier pour l’ouvrir, puis faites glisser l’app hors du dossier.
Pour supprimer un dossier Déplacez toutes les apps hors du dossier. Ce dernier est automatiquement
supprimé.
Pour renommer un dossier Touchez le dossier pour l’ouvrir, puis touchez le nom en haut et utilisez le
clavier pour saisir un nouveau nom.
Lorsque vous avez terminé l’organisation de votre écran d’accueil, appuyez sur le bouton principal
pour enregistrer vos modifications.
Ajout de fonds d’écran
Vous pouvez définir une image ou une photo comme fond d’écran de l’écran verrouillé. Vous
pouvez également définir le fond d’écran de votre écran d’accueil. Vous pouvez choisir une image
fournie avec l’iPhone, une photo de votre Pellicule ou d’un autre album présent sur votre iPhone.
Pour choisir le fond d’écran :
1 Dans Réglages, choisissez Fond d’écran, touchez l’image de l’écran verrouillé et de l’écran d’accueil puis touchez Fond d’écran ou un album.
2 Touchez pour choisir une image ou une photo. Si vous choisissez une photo, faites-la glisser pour
la déplacer, pincez-la pour la réduire ou écartez les doigts pour l’agrandir, jusqu’à ce qu’elle ait l’aspect souhaité.
24 Chapitre 3 Notions élémentaires3 Touchez Définir, puis choisissez si vous souhaitez utiliser la photo comme fond d’écran pour votre
écran verrouillé, votre écran d’accueil ou les deux.
Saisie de texte
Le clavier à l’écran s’affiche automatiquement chaque fois que vous devez saisir du texte.
Saisie de texte
Utilisez le clavier pour saisir du texte. Le clavier corrige les erreurs d’orthographe, prédit ce que
vous saisissez et apprend à mesure que vous l’utilisez. Suivant l’app que vous utilisez, le clavier intelligent peut suggérer des corrections pendant que vous tapez pour éviter les fautes
d’orthographe.
Pour saisir du texte : Touchez un champ de texte pour faire apparaître le clavier, puis saisissez sur
le clavier.
Lors de votre saisie, chaque lettre apparaît au-dessus de votre doigt. Si vous touchez la mauvaise
touche, vous pouvez faire glisser votre doigt jusqu’à la bonne. La lettre n’est pas validée tant que
vous n’éloignez pas votre doigt de la touche.
Pour supprimer le caractère
précédent
Touchez .
Pour écrire en majuscules Touchez la touche Maj avant de toucher une lettre. Vous pouvez également maintenir la touche Maj enfoncée, puis faire glisser votre doigt sur
une lettre.
Pour saisir rapidement un point et
une espace
Touchez deux fois la barre d’espace. Pour activer ou désactiver cette fonctionnalité, accédez à Réglages > Général > Clavier.
Utiliser la correction automatique
pour saisir « appel »
Saisissez « appp ». Par exemple, saisissez « apppeler » pour obtenir
« appeler ».
Chapitre 3 Notions élémentaires 25Pour activer le verrouillage
majuscules
Touchez deux fois la touche Maj . Touchez à nouveau la touche Maj pour
déverrouiller les majuscules. Vous pouvez activer ou désactiver cette fonctionnalité dans Réglages > Général > Clavier.
Pour saisir des chiffres, la ponctuation ou des symboles
Touchez la touche des chiffres . Touchez la touche des symboles pour
afficher des signes de ponctuation et des symboles complémentaires.
Pour régler les options de saisie Accédez à Réglages > Général > Clavier.
Pour saisir un autre caractère,
touchez une touche, maintenez le
doigt dessus et faites glisser pour
choisir l’une des options.
Correction automatique et vérification de l’orthographe
Pour de nombreuses langues, l’iPhone corrige automatiquement les fautes d’orthographe ou fait
des suggestions à mesure de la saisie. Lorsque l’iPhone suggère un mot, vous pouvez accepter la
suggestion sans interrompre la saisie.
Remarque : Pour obtenir la liste des langues prises en charge, consultez la page web
www.apple.com/fr/iphone/specs.html.
Mot suggéré
Pour accepter la suggestion : Saisissez une espace, un signe de ponctuation ou le caractère de
retour.
Pour refuser une suggestion : Touchez le « X ».
Chaque fois que vous rejetez une suggestion pour un même mot, il devient plus probable que
l’iPhone accepte le mot.
L’iPhone peut également souligner des mots que vous avez déjà saisis et qui pourraient être mal
orthographiés.
Pour remplacer un mot mal
orthographié
Touchez le mot, puis touchez l’une des autres orthographes.
Si le mot que vous souhaitez saisir n’apparaît pas, saisissez-le de nouveau.
Pour activer et désactiver la correction automatique ou la vérification
orthographique
Accédez à Réglages > Général > Clavier.
Raccourcis et votre dictionnaire personnel
Les raccourcis vous permettent de ne saisir que quelques caractères à la place d’un mot ou d’une
expression plus longs. Le texte complet apparaît dès que vous saisissez le raccourci. Par exemple,
le raccourci « bjr » saisit le texte complet « bonjour ».
26 Chapitre 3 Notions élémentairesPour créer un raccourci : Accédez à Réglages > Général > Clavier, puis touchez Ajouter un nouveau raccourci.
Ajoutez un mot ou une expression à votre dictionnaire personnel de manière à ce que l’iPhone n’essaye pas de le corriger ou de le remplacer. Créez le raccourci, mais laissez le champ
Raccourci vide.
Pour modifier un raccourci Accédez à Réglages > Clavier, puis touchez le raccourci.
Modification de texte
Avec l’écran tactile, il est facile de modifier le texte saisi. Une loupe à l’écran vous aide à positionner le point d’insertion à l’endroit précis où vous le souhaitez. Des poignées vous permettent de
sélectionner rapidement moins de texte ou au contraire davantage. Vous pouvez également couper, copier et coller du texte et des photos dans une app ou entre des apps.
Pour positionner le point d’insertion : Touchez l’écran et gardez le doigt dessus pour afficher la
loupe, puis faites glisser le doigt pour positionner le point d’insertion.
Pour sélectionner du texte : Touchez le point d’insertion pour afficher les boutons de sélection.
Vous pouvez également toucher deux fois un mot. Dans les documents en lecture seule, tels que
les pages web ou les courriers électroniques que vous avez reçus, touchez un mot et laissez le
doigt dessus pour le sélectionner. Faites glisser les poignées pour sélectionner plus ou moins de
texte.
Pour couper ou copier du texte Sélectionnez du texte, puis touchez Couper ou Copier.
Pour coller du texte Touchez le point d’insertion, puis touchez Coller. Le dernier texte que vous
avez coupé ou copié est inséré. Vous pouvez également sélectionner du
texte puis toucher Coller pour remplacer le texte.
Pour annuler la dernière
modification
Secouez l’iPhone, puis touchez Annuler.
Chapitre 3 Notions élémentaires 27Pour mettre du texte en gras ou en
italique, ou le souligner
Touchez (si l’icône est disponible), puis touchez B/I/U.
Pour obtenir la définition d’un mot Touchez (si l’icône est disponible), puis touchez Définir.
Pour obtenir des mots alternatifs Touchez Suggérer lorsque cette option est disponible, puis touchez l’un des
mots.
Dispositions de clavier
Vous pouvez utiliser Réglages pour définir les dispositions de vos claviers logiciels et matériels. Les
dispositions disponibles dépendent de la langue choisie.
Pour sélectionner une disposition de clavier : Accédez à Réglages > Général > Claviers > Claviers
internationaux, puis sélectionnez un clavier.
Pour chaque langue, vous pouvez effectuer des sélections différentes pour le clavier tactile et le
clavier externe (le cas échéant). La disposition du clavier logiciel détermine la disposition du clavier tactile de votre iPhone. La disposition du clavier matériel détermine la disposition d’un clavier
Apple sans fil connecté à l’iPhone.
Utilisation d’un clavier sans fil Apple Wireless Keyboard
Vous pouvez utiliser un clavier Apple sans fil (vendu séparément) pour la saisie sur votre iPhone.
Le clavier sans fil se connecte via Bluetooth. Consultez la section « Jumelage d’un appareil
Bluetooth avec un iPhone » à la page 36.
Une fois le clavier jumelé avec l’iPhone, il se connecte chaque fois que le clavier est à portée
(jusqu’à 9 m). Vous savez que le clavier est connecté si le clavier tactile n’apparaît pas lorsque vous
touchez un champ de texte. Pour économiser la batterie, désactivez le clavier ou son jumelage
lorsque vous ne l’utilisez pas.
Dictée
La dictée vous permet de rédiger et de modifier un texte en parlant au lieu de le saisir. Par exemple, vous pouvez dicter des courriers électroniques, des messages texte et des notes. La dictée
fonctionne même avec des apps tierces. Vous pouvez ainsi effectuer des tâches comme la mise
à jour de votre statut sur Facebook, la publication de gazouillis ou la rédaction et l’envoi d’instagrams. Vous pouvez dicter chaque fois que la touche s’affiche sur le clavier à l’écran.
Remarque : Activez Siri dans Réglages > Général > Siri. Dictée est disponible uniquement sur
l'iPhone 4S et nécessite un accès à Internet au moyen d’un système cellulaire ou d’une connexion
Wi-Fi. Dictée n’est pas disponible dans toutes les langues et toutes les régions, et ses fonctionnalités peuvent varier selon la région. Des frais de données cellulaires peuvent s’appliquer.
28 Chapitre 3 Notions élémentairesPour dicter du texte : Touchez sur le clavier. Touchez OK lorsque vous avez fini.
Touchez pour commencer
la dictée.
Ceci apparait pendant
que Siri compose le texte
que vous lui dictez.
Pour ajouter du texte, touchez une nouvelle fois et continuez la dictée.
Vous pouvez utiliser la dictée pour insérer un mot ou remplacer du texte sélectionné. Placez le
point d’insertion à l’endroit où vous souhaitez ajouter du texte ou sélectionnez le texte à remplacer et touchez , puis dictez. Pour modifier un mot, touchez-le deux fois pour le sélectionner,
touchez , puis dictez le mot souhaité.
Vous pouvez placer l’iPhone sur votre oreille pour commencer la dictée, au lieu de saisir le texte
sur le clavier. Pour terminer, replacez l’iPhone devant vous.
Ajouter une ponctuation : Dites la ponctuation.
Par exemple, « Chère Caroline virgule le code se trouve dans le courrier électronique point » donne le texte suivant « Chère Caroline, le code se trouve dans le courrier électronique. »
Impression
AirPrint
AirPrint vous permet d’imprimer sans fil sur les imprimantes compatibles AirPrint. Vous pouvez
imprimer depuis :
 Mail : messages électroniques et pièces jointes qui s’ouvrent dans Coup d’œil.
 Photos et Appareil photo : photos.
 Safari : pages web, documents PDF et autres pièces jointes qui s’ouvrent dans Coup d’œil.
 iBooks : documents PDF.
 Plans : vue d’un plan affiché à l’écran.
 Notes : note actuellement affichée.
D’autres apps disponibles sur l’App Store prennent également en charge AirPrint.
Une imprimante compatible AirPrint n’a pas besoin de configuration, il vous suffit de la connecter
au même réseau Wi-Fi que l’iPhone. Pour plus d’informations, consultez la page
support.apple.com/kb/HT4356?viewlocale=fr_FR.
Impression d’un document
AirPrint utilise votre réseau Wi-Fi pour envoyer des travaux d’impression sans fil à votre imprimante. L’iPhone et l’imprimante doivent être sur le même réseau Wi-Fi.
Chapitre 3 Notions élémentaires 29Pour imprimer un document : Touchez , ou (suivant l’app que vous utilisez), puis touchez Imprimer. Sélectionnez une imprimante et les options d’impression, puis touchez Imprimer.
Pour consulter le statut d’une tâche
d’impression
Appuyez deux fois sur le bouton principal , puis touchez Impression.
L’app Impression apparaît comme app la plus récente lorsqu’un document est en cours d’impression. Une pastille sur l’app indique le nombre de documents dans la file d’attente d’impression.
Si vous imprimez plus d’un document, sélectionnez une tâche d’impression pour afficher le ré-
sumé de son état.
Pour annuler une tâche
d’impression
Appuyez deux fois sur le bouton principal , touchez Impression, sélectionnez la tâche d’impression (si vous imprimez plusieurs documents), puis
touchez Annuler l’impression.
Recherche
Vous pouvez faire des recherches dans de nombreuses apps de l’iPhone, notamment Contacts,
Mail, Calendrier, Musique, Messages, Notes et Rappels. Vous pouvez effectuer une recherche dans
une app particulière ou toutes les apps à la fois.
Pour effectuer une recherche sur l’iPhone : Accédez à l’écran de recherche. (Depuis le premier
écran d’accueil, feuilletez vers la droite ou appuyez sur le bouton principal .) Saisissez du texte
dans le champ de recherche.
Les résultats de la recherche apparaissent à mesure que vous tapez. Touchez un élément dans la
liste pour l’ouvrir. Touchez Rechercher pour masquer le clavier et afficher plus de résultats.
Les icônes qui apparaissent à côté des résultats de la recherche indiquent l’app dont proviennent
les résultats.
L’iPhone peut afficher un meilleur résultat, en fonction de vos recherches précédentes. Les résultats de recherche Safari comprennent des options pour rechercher sur le Web ou dans Wikipédia.
30 Chapitre 3 Notions élémentairesApp Éléments recherchés
Contacts Le prénom, le nom et la raison sociale
Mail Les champs À, De et Objet, et les messages de tous les comptes
Calendrier Le nom de l’événement, les invités, le lieu et les notes
Musique La musique (noms des morceaux, artistes et albums), ainsi que les titres des
podcasts, des vidéos et des livres audio
Messages Le titre et le texte des messages
Notes Le texte des notes
Rappels Titres
Recherche recherche aussi les noms des apps natives et installées sur l’iPhone. Si vous disposez
d’un grand nombre d’apps, vous pouvez donc utiliser Recherche pour les localiser et les ouvrir.
Pour ouvrir des apps à partir de
Recherche :
Saisissez le nom de l’app, puis touchez l’écran pour ouvrir l’app directement
à partir des résultats de la recherche.
Utilisez le réglage Recherche Spotlight pour indiquer sur quel contenu doit porter la recherche
et définir l’ordre de présentation des résultats. Consultez la section « Recherche Spotlight » à la
page 182.
Contrôle vocal
Contrôle vocal vous permet de téléphoner et de contrôler la lecture de musique à l’aide de commandes vocales. Sur l’iPhone 4S, vous pouvez également utiliser Siri pour contrôler vocalement
l’iPhone. Consultez la section Chapitre 4, « Siri, » à la page 41.
Remarque : Contrôle Vocal peut ne pas être disponible dans toutes les langues. Contrôle vocal
n’est pas disponible sur le modèle iPhone 4S lorsque Siri est activé.
Pour utiliser Contrôle vocal : Maintenez enfoncé le bouton principal jusqu’à l’ouverture de
l’écran Contrôle vocal, signalée par un bip sonore. Vous pouvez également maintenir le bouton
central des écouteurs de l’iPhone enfoncé.
Pour obtenir les meilleurs résultats :
 Parlez dans le microphone de l’iPhone comme si vous téléphoniez. Vous pouvez aussi utiliser le
microphone de votre casque Bluetooth ou kit voiture Bluetooth.
 Parlez clairement et de manière naturelle.
Chapitre 3 Notions élémentaires 31Â Ne dites que des commandes iPhone, des noms et des nombres. Faites de petites pauses entre
les différentes commandes.
 Utilisez les noms complets.
Pour plus d’informations sur l’utilisation de Commande vocale, notamment sur la manière de l’utiliser en différentes langues, consultez la page support.apple.com/kb/
HT3597?locale=fr_FR&viewlocale=fr_FR.
Contrôle vocal est configuré pour reconnaître les commandes vocales dans la langue définie pour
l’iPhone (accédez à Réglages > Général > International > Langue). Les réglages de Contrôle vocal
permettent de définir la langue dans laquelle doivent être dites les commandes vocales. Certaines
langues sont disponibles dans différents dialectes ou accents.
Pour changer de langue ou de pays : Accédez à Réglages > Général > International > Contrôle
vocal, puis touchez la langue ou le pays.
La fonction Contrôle vocal est toujours activée pour l’app Musique, mais pour des raisons de sécurité, vous pouvez désactiver la numérotation vocale lorsque l’iPhone est verrouillé.
Pour désactiver la composition vocale lorsque l’iPhone est verrouillé : Accédez à Réglages >
Général > Verrouillage par code et désactivez Composition vocale. Déverrouillez l’iPhone pour utiliser la composition vocale.
Consultez les sections « Composition vocale » à la page 61 et « Utilisation de Siri ou Contrôle vocal
avec Musique » à la page 85.
Notifications
Le centre de notifications affiche vos alertes dans un seul emplacement, notamment vos alertes
concernant :
 Appels manqués et messages vocaux
 Nouveaux courriers électroniques
 Nouveaux messages texte
 Rappels
 Événements de calendrier
 Demandes d’amis (Game Center)
 Météo
 Bourse
32 Chapitre 3 Notions élémentairesAfficher le Centre de notifications : Faites glisser vers le bas depuis le haut de l’écran. Faites défiler la liste pour afficher des alertes supplémentaires.
Les alertes apparaissent également sur l’écran verrouillé, ou brièvement en haut de l’écran lorsque vous utilisez l’iPhone. Vous pouvez consulter toutes les alertes en cours dans le Centre de
notifications.
De nombreuses apps, notamment Téléphone, Messages, Mail et l’App Store, peuvent afficher sur
leur icône de l’écran d’accueil une pastille dotée d’un numéro (pour indiquer le nombre d’élé-
ments entrants) ou un point d’exclamation (pour indiquer un problème). Si ces apps sont contenues dans un dossier, la pastille apparaît sur le dossier. Une pastille contenant un numéro indique
le nombre total d’éléments dont vous ne vous êtes pas encore occupé, par exemple des appels
téléphoniques, des courriers électroniques et des messages texte entrants, et des mises à jour
d’apps à télécharger. Une pastille dotée d’un point d’exclamation indique un problème lié à une
app.
Pour répondre à une alerte dans le
centre de notifications
Touchez l’alerte.
Pour répondre à une alerte sur
l’écran verrouillé
Balayez vers la droite l’icône affichée dans l’alerte.
Supprimer des alertes du Centre de
notifications
Touchez , puis touchez Effacer.
Pour régler les options des
notifications
Accédez à Réglages > Notifications.
Twitter
Connectez-vous à votre compte Twitter (ou créez un compte) dans Réglages pour activer les
Tweets avec des pièces jointes provenant des apps suivantes :
 Appareil photo ou Photos : avec une photo ;
 Safari : avec un page web ;
 Plans : avec un lieu ;
 YouTube : avec une vidéo.
Chapitre 3 Notions élémentaires 33Se connecter à un compte Twitter ou en créer un : Accédez à Réglages > Twitter. Saisissez votre
nom d’utilisateur et votre mot de passe pour un compte existant, ou touchez Créer un compte.
Dans Appareil photo ou
Photos, touchez le
bouton d’action pour
envoyer une photo par
Twitter.
Envoyez une photo
par Twitter.
Pour envoyer une photo, une vidéo
ou une page web par Twitter
Affichez l’élément, touchez , puis touchez Tweet. Si n’apparaît pas,
touchez l’écran.
Pour ajouter votre localisation, touchez Ajouter la localisation. Service de
localisation doit être activé dans Réglages > Service de localisation.
Pour envoyer une localisation dans
Plans par Twitter
Touchez le repère, , Envoyer ma localisation, puis Tweet.
Ajouter votre lieu actuel à un Tweet Touchez . Service de localisation doit être activé dans Réglages > Service
de localisation.
Pour ajouter des noms d’utilisateur
Twitter et des photos à vos contacts
Accédez à Réglages > Twitter, puis touchez Actualiser les contacts.
Pour activer ou désactiver Twitter
pour Photos ou Safari
Accédez à Réglages > Twitter.
Lorsque vous rédigez un Tweet, le chiffre présent dans l’angle inférieur droit de l’écran Tweet indique le nombre de caractères restants à saisir. Les pièces jointes utilisent une partie des 140 caractères d’un Tweet.
Vous pouvez également installer et utiliser l’app Twiter pour envoyer un Tweet, afficher votre chronologie, rechercher des sujets tendance, etc.
Installer l’app Twitter : Accédez à Réglages > Twitter, puis touchez Installer.
Pour apprendre comment utiliser l’app Twitter, ouvrez l’app, touchez le bouton Autre (...), touchez
Comptes et réglages, Réglages, puis Manuel.
Écouteurs Apple avec télécommande et micro
Les écouteurs Apple avec télécommande et microphone inclus avec l’iPhone comprennent un
microphone, des boutons de volume et un bouton intégré qui permet de facilement répondre
aux appels et y mettre fin, et de contrôler la lecture audio et vidéo.
Bouton central
34 Chapitre 3 Notions élémentairesBranchez les écouteurs pour écouter de la musique ou passer un appel. Appuyez sur le bouton
central pour contrôler la lecture de la musique, et répondre ou mettre fin à des appels, même lorsque l’iPhone est verrouillé.
Interrompre temporairement la lecture d’un morceau ou d’une vidéo
Appuyez sur le bouton central. Appuyez à nouveau pour reprendre la
lecture.
Passer au morceau suivant Appuyez deux fois rapidement sur le bouton central.
Pour retourner à un morceau
précédent
Appuyez trois fois rapidement sur le bouton central.
Avance rapide Appuyez deux fois rapidement sur le bouton central et maintenez-le
enfoncé.
Retour rapide Appuyez trois fois rapidement sur le bouton central puis maintenez-le
enfoncé.
Pour ajuster le volume Appuyez sur le bouton « + » ou « – ».
Pour répondre à un appel entrant Appuyez sur le bouton central.
Pour mettre fin à l’appel en cours Appuyez sur le bouton central.
Pour refuser un appel entrant Maintenez le bouton central enfoncé durant deux secondes environ, puis
relâchez-le. Deux bips de faible intensité confirment que vous avez refusé
l’appel.
Pour répondre à un appel entrant
ou en attente, et placer l’appel actuel en attente
Appuyez sur le bouton central. Appuyez à nouveau pour revenir au premier
appel.
Pour répondre à un appel entrant
ou en attente et mettre fin à l’appel
actuel
Maintenez le bouton central enfoncé durant deux secondes environ, puis
relâchez-le. Deux bips de faible intensité confirment que vous avez mis fin
au premier appel.
Utiliser Siri ou Contrôle vocal Maintenez enfoncé le bouton central. Consultez les sections
Chapitre 4, « Siri, » à la page 41 ou « Contrôle vocal » à la page 31.
Si vous recevez un appel tandis que les écouteurs sont branchés, vous pouvez entendre la sonnerie via le haut-parleur de l’iPhone et dans les écouteurs.
AirPlay
Vous pouvez également diffuser de la musique, des photos et des vidéos sans fil sur un téléviseur HD en utilisant AirPlay et une Apple TV. Vous pouvez également utiliser AirPlay pour diffuser
un contenu audio vers une borne d’accès AirPort Express. D’autres récepteurs compatibles avec
AirPlay sont disponibles auprès de tiers. Consultez l’Apple Store en ligne pour obtenir des détails.
Pour diffuser un contenu vers un appareil compatible AirPlay : Démarrez la vidéo, le diaporama
ou la musique, puis touchez et sélectionnez l’appareil AirPlay. Lorsque la diffusion commence,
vous pouvez quitter l’app qui lit le contenu.
L’iPhone et l’appareil compatible avec AirPlay doivent se trouver sur le même réseau Wi-Fi.
Accéder rapidement à la commande AirPlay
Lorsque l’écran est activé, appuyez deux fois sur le bouton principal et
faites défiler vers l’extrémité gauche de la barre multitâche.
Basculer la sortie d’AirPlay à
l’iPhone
Touchez et choisissez l’iPhone.
Sur l’iPhone 4S, vous pouvez effectuer une recopie vidéo de l’écran de l’iPhone sur un téléviseur
avec une Apple TV. Tout ce qui se trouve sur l’écran de l’iPhone apparaît sur le téléviseur.
Chapitre 3 Notions élémentaires 35Effectuer une recopie vidéo de l’écran de l’iPhone sur un téléviseur : Touchez à l’extrémité
gauche de la barre multitâche, choisissez une Apple TV, et touchez le bouton Recopie vidéo qui
apparaît.
Une barre bleue apparaît dans la partie supérieure de l’écran de l’iPhone 4S lorsque la recopie vidéo AirPlay est activée. Vous pouvez également effectuer une recopie vidéo de l’écran de l’iPhone
sur un téléviseur à l’aide d’un câble. Consultez la section « Visionnage de vidéos sur un téléviseur » à la page 141.
Appareils Bluetooth
Vous pouvez utiliser l’iPhone avec le clavier sans fil Apple et d’autres appareils Bluetooth, notamment certaines oreillettes stéréo, casques et kits de voiture Bluetooth. Les casques Bluetooth de
tiers peuvent également prendre en charge les commandes de volume et de lecture. Consultez la
documentation fournie avec votre appareil Bluetooth. Pour connaître les profils Bluetooth pris en
charge, consultez la page support.apple.com/kb/HT3647?locale=fr_FR?viewlocale=fr_FR.
Jumelage d’un appareil Bluetooth avec un iPhone
AVERTISSEMENT : Pour obtenir des informations importantes sur la manière d’éviter des pertes
d’audition, consultez le « Guide d’informations importantes sur le produit », à l’adresse
www.apple.com/fr/support/manuals/iphone.
Avant de pouvoir utiliser un appareil Bluetooth avec l’iPhone, vous devez les jumeler.
Pour jumeler des écouteurs, un kit de voiture ou tout autre appareil Bluetooth avec l’iPhone :
1 Suivez les instructions accompagnant votre appareil pour le rendre visible et le régler de manière
qu’il recherche d’autres appareils Bluetooth.
2 Accédez à Réglages > Général > Bluetooth et activez Bluetooth.
3 Choisissez l’appareil sur l’iPhone et saisissez son mot de passe ou code personnel. Consultez les
instructions relatives au mot de passe ou au code personnel fournies avec l’appareil.
Une fois que vous avez jumelé un appareil Bluetooth pour qu’il fonctionne avec l’iPhone, vous devez établir une connexion pour que l’iPhone utilise l’appareil pour gérer vos appels. Consultez la
documentation fournie avec l’appareil.
Lorsque l’iPhone est connecté à une oreillette ou un kit de voiture Bluetooth, les appels sortants
sont dirigés vers l’appareil. Les appels entrants sont dirigés vers l’appareil ou l’iPhone suivant avec
lequel vous répondez (appareil ou iPhone).
Pour jumeler un clavier sans fil Apple avec votre iPhone :
1 Accédez à Réglages > Général > Bluetooth et activez Bluetooth.
2 Appuyez sur le bouton d’alimentation du clavier Apple Wireless Keyboard pour le mettre sous
tension.
3 Sur l’iPhone, sélectionnez le clavier dans la liste Appareils.
4 Touchez comme demandé le mot de passe sur le clavier, puis appuyez sur Retour.
Remarque : Vous ne pouvez jumeler qu’un clavier sans fil Apple avec votre iPhone à la fois. Pour
jumeler un autre clavier, vous devez commencer par supprimer le jumelage en cours.
Pour plus d’informations, consultez la section « Utilisation d’un clavier sans fil Apple Wireless
Keyboard » à la page 28.
36 Chapitre 3 Notions élémentairesÉtat Bluetooth
L’icône Bluetooth apparaît dans la barre d’état de l’iPhone en haut de l’écran :
 ou : Bluetooth est activé et jumelé avec un appareil. (La couleur dépend de la couleur actuelle de la barre d’état.)
 : Bluetooth est activé et jumelé avec un appareil, mais ce dernier est hors de portée ou éteint.
 Pas d’icône Bluetooth : Bluetooth est désactivé ou n’est pas jumelé avec un appareil.
Suppression du jumelage d’un appareil Bluetooth avec l’iPhone
Vous pouvez supprimer le jumelage d’un appareil Bluetooth si vous ne souhaitez plus l’utiliser
avec l’iPhone.
Pour annuler le jumelage d’un appareil Bluetooth :
1 Accédez à Réglages > Général > Bluetooth et activez Bluetooth.
2 Touchez situé à côté du nom de l’appareil et touchez « Oublier cet appareil ».
Batterie
L’iPhone est doté d’une batterie interne rechargeable.
Recharge de la batterie
AVERTISSEMENT : Pour prendre connaissance des consignes de sécurité importantes concernant
la recharge de l’iPhone, consultez le Guide d’informations importantes sur le produit à l’adresse
www.apple.com/fr/support/manuals/iphone.
L’icône représentant une batterie située dans le coin supérieur droit de l’écran indique le niveau
de charge ou la progression de l’opération de recharge de la batterie. Vous pouvez également
afficher le pourcentage de charge de la batterie. Accédez à Réglages > Général > Utilisation, et
activez le réglage sous Niveau de la batterie.
Charge en cours Chargé
Pour recharger la batterie : Connectez l’iPhone à une prise secteur à l’aide du câble Dock
Connector vers USB et de l’adaptateur secteur USB inclus.
Remarque : La connexion de l’iPhone à une prise secteur peut démarrer une sauvegarde iCloud
ou une synchronisation iTunes sans fil. Consultez les sections « Sauvegarde de l’iPhone » à la
page 191 et « Synchronisation avec iTunes » à la page 18.
Pour recharger la batterie et synchroniser l’iPhone : Connectez l’iPhone à votre ordinateur à
l’aide du câble Dock Connector vers USB inclus. Vous pouvez également connecter l’iPhone à votre ordinateur à l’aide du câble inclus et de la station d’accueil disponible séparément.
Chapitre 3 Notions élémentaires 37Sauf si votre clavier dispose d’un port USB 2.0 à forte alimentation, vous devez connecter votre
iPhone à un port USB 2.0 de votre ordinateur.
Important : Il est possible que la batterie de l’iPhone se décharge si l’iPhone est connecté à un
ordinateur éteint, en mode de veille ou en suspension d’activité.
Si vous chargez la batterie pendant qu’une synchronisation est en cours ou que vous utilisez
l’iPhone, l’opération peut prendre plus de temps.
Important : Si le niveau de la batterie de l’iPhone est très faible, une des images suivantes peut
s’afficher afin d’indiquer que l’iPhone ne pourra être utilisé qu’après dix minutes de charge. Si le
niveau de la batterie de l’iPhone est extrêmement faible, il se peut que l’écran reste éteint. Jusqu’à
deux minutes peuvent s’écouler avant qu’apparaisse l’une des images de faible charge.
ou
Prolongement de la durée de vie de la batterie
L’iPhone utilise une batterie lithium-ion. Pour en savoir plus sur le prolongement de la durée de
vie de la batterie de votre iPhone, consultez la page www.apple.com/fr/batteries.
Remplacement de la batterie
Le nombre de cycles de recharge des batteries rechargeables reste limité et il peut s’avérer nécessaire de les remplacer. La batterie de l’iPhone n’est pas remplaçable par l’utilisateur, elle ne peut
l’être que par un centre de service agréé. Pour en savoir plus, consultez http://www.apple.com/fr/
batteries/replacements.html.
Fonctionnalités de sécurité
Diverses fonctionnalités de sécurité protègent les informations qui se trouvent sur l’iPhone contre
l’accès par des personnes non autorisées.
Codes secrets et protection des données
Vous pouvez configurer un code à saisir chaque fois que vous allumez ou réactivez l’iPhone.
Pour définir un code : Choisissez Général > Verrouillage par code et saisissez un code à 4 chiffres,
puis saisissez à nouveau le code, à titre de vérification. L’iPhone vous demande alors de saisir le
mot de passe pour le déverrouiller ou afficher les réglages de verrouillage du mot de passe.
38 Chapitre 3 Notions élémentairesLa configuration d’un verrouillage par mot de passe active la protection des données . La protection des données utilise votre code comme clé de chiffrement des courriers électroniques et des
pièces jointes stockées sur l’iPhone. (Certaines apps disponibles dans l’App Store peuvent également utiliser la protection des données.) Une mention située au bas de l’écran verrouillé par code
dans Réglages indique si la protection des données est activée.
Pour augmenter la sécurité de l’iPhone, désactivez Code simple et utilisez un code plus long
combinant chiffres, lettres, signes de ponctuation et caractères spéciaux. Consultez la section
« Verrouillage par code » à la page 183.
Important : Sur un iPhone 3GS non fourni avec iOS 4 ou une version ultérieure, vous devez également restaurer le logiciel iOS pour activer la protection des données. Consultez la section « Mise à
jour et restauration du logiciel de l’iPhone » à la page 193.
Pour désactiver la composition vocale lorsque l’iPhone est verrouillé : Accédez à Réglages >
Général > Verrouillage par code et désactivez Composition vocale. Déverrouillez l’iPhone pour utiliser la composition vocale.
Localiser mon iPhone
La fonctionnalité Localiser mon iPhone vous aide à situer et à protéger votre iPhone en utilisant
un autre iPhone, iPad ou iPod touch avec l’app gratuite Localiser mon iPhone, ou sur un Mac ou
PC grâce à un navigateur web connecté à www.icloud.com ou www.me.com.
Localiser mon iPhone comprend les fonctions suivantes :
 Pour le trouver sur un plan : Affichez l’emplacement approximatif de votre iPhone sur un plan
en plein écran
 Afficher un message ou émettre un son : Cette fonction vous permet de composer un message qui apparaît sur l’écran de votre iPhone ou de lui faire émettre un son à plein volume pendant deux minutes, même si le commutateur Sonnerie/Silencieux est réglé sur silencieux
 Verrouillage distant par code : Vous permet de verrouiller votre iPhone à distance et de configurer un code à 4 chiffres si vous ne l’avez pas encore fait
 Effacement distant : Vous permet de protéger la confidentialité de vos données en effaçant
tous les fichiers et données de votre iPhone, et en restaurant sa configuration d’usine
Important : Avant de pouvoir utiliser ses fonctionnalités, Localiser mon iPhone doit être activé
dans les réglages iCloud ou MobileMe sur votre iPhone. Localiser mon iPhone ne peut être activé
que dans un compte.
Activer Localiser mon iPhone à
l’aide d’iCloud
Accédez à Réglages > iCloud et activez Localiser mon iPhone.
Activer Localiser mon iPhone à
l’aide de MobileMe
Accédez à Réglages > Mail, Contacts, Calendrier, touchez votre compte
MobileMe, puis activez Localiser mon iPhone.
Consultez les sections « iCloud » à la page 17 ou « Configuration de Mail et d’autres comptes » à la
page 16.
Chapitre 3 Notions élémentaires 39Nettoyage de l’iPhone
Nettoyez immédiatement l’iPhone s’il entre en contact avec tout produit contaminant susceptible
de provoquer des taches, notamment de l’encre, un colorant, de la poussière, des aliments, de
l’huile ou de la lotion. Pour nettoyer l’iPhone, déconnectez tous les câbles et éteignez l’iPhone
(appuyez sur le bouton Marche/Arrêt, maintenez-le enfoncé, puis faites glisser le curseur à l’écran).
Utilisez ensuite un tissu doux, légèrement humide et sans peluche. Évitez toute pénétration d’humidité dans les orifices de l’appareil. N’utilisez pas de produit lave-vitre, de détergent domestique,
d’air comprimé, d’aérosol, de solvant, d’alcool, d’ammoniac ou de produit abrasif pour nettoyer
l’iPhone. La surface frontale de l’iPhone 3GS et les surfaces frontale et arrière de l’iPhone 4S et
de l’iPhone 4 sont en verre et dotées d’un revêtement oléophobe. Pour nettoyer ces surfaces, essuyez-les avec un chiffon doux et non pelucheux. Les propriétés oléophobes de ce film diminuent
avec le temps et une utilisation normale. Évitez de frotter l’écran avec un matériau abrasif, afin de
ne pas altérer davantage ses propriétés oléophobes et de ne pas rayer le verre.
Pour en savoir plus sur la manipulation de l’iPhone, consultez le Guide d’informations importantes
sur le produit de l’iPhone à l’adresse www.apple.com/fr/support/manuals/iphone.
Redémarrage ou réinitialisation de l’iPhone
En cas de mauvais fonctionnement, essayez de redémarrer l’iPhone, de forcer la fermeture d’une
app ou de réinitialiser l’iPhone.
Pour redémarrer l’iPhone : Maintenez le bouton Marche/Arrêt enfoncé jusqu’à l’apparition du
curseur rouge. Faites glisser votre doigt sur le curseur pour éteindre l’iPhone. Pour rallumer l’iPhone, appuyez sur le bouton Marche/Arrêt jusqu’à l’apparition du logo Apple.
Si vous ne parvenez pas à éteindre l’iPhone ou si le problème persiste, il est peut-être nécessaire
de réinitialiser l’iPhone. Ne réinitialisez l’iPhone que si son redémarrage ne permet pas de résoudre le problème.
Forcer une app à quitter : Maintenez le bouton Marche/Arrêt enfoncé pendant quelques secondes, jusqu’à l’apparition d’un curseur rouge, puis appuyez sur le bouton principal et maintenezle enfoncé jusqu’à la fermeture de l’app.
Vous pouvez également forcer une app à quitter en la supprimant de la barre multitâche.
Consultez la section « Ouverture d’apps et basculement entre apps » à la page 20.
Pour réinitialiser l’iPhone : Maintenez le bouton Marche/Arrêt et le bouton principal enfoncés
pendant au moins dix secondes, jusqu’à ce que le logo Apple apparaisse.
Pour plus de suggestions de dépannage, consultez la section L’annexe B, « Assistance et autres
informations, » à la page 191.
40 Chapitre 3 Notions élémentairesSiri
4
Qu’est-ce que Siri ?
Siri est l’assistant personnel intelligent qui vous aide à accomplir des tâches ; il vous suffit de parler. Siri comprend la parole naturelle, ce qui vous évite d’apprendre des commandes spécifiques
ou de retenir des mots-clés. Vous pouvez demander l’exécution de tâches de plusieurs manières.
Par exemple, vous pouvez dire « Définir l’alarme pour 6 h 30 » ou « Me réveiller à 6 h 30 du matin ». Dans tous les cas, Siri comprend l’instruction.
Siri vous permet d’écrire et d’envoyer des messages, planifier des réunions, effectuer des appels
téléphoniques, obtenir une direction, définir un rappel, effectuer des recherches sur le Web, et
beaucoup plus encore, simplement en parlant naturellement. Siri comprend ce que vous dites
et sait ce que vous voulez dire. Siri répète ce qu’il pense avoir compris et pose une question si
une clarification ou plus d’informations sont requises. Il vous semble que vous discutez avec
quelqu’un.
Par exemple, demandez « Existe-t-il de bons restaurants dans le coin ? » et Siri peut répondre « J’ai
trouvé plusieurs restaurants à proximité ». Si vous dites « Hum, pourquoi pas une pizza », Siri se
souvient que vous venez de demander des informations sur des restaurants et recherche alors des
pizzerias dans le quartier.
En plus de l’alimentation de traitement interne de l’iPhone, Siri utilise les centres de données
d’Apple pour comprendre ce que vous dites et donner une réponse rapidement. Siri utilise également des informations provenant de vos contacts, votre bibliothèque de musique, vos calendriers,
vos rappels, etc. pour comprendre ce que vous dites.
Siri fonctionne avec la plupart des apps intégrées sur l’iPhone 4S et est suffisamment intelligent
pour déterminer l’app à utiliser en réponse à une demande. Siri utilise également les services de
recherche et de localisation pour vous aider dans vos demandes.
Ce que vous pouvez demander à Siri est infini ! Voici quelques autres exemples, pour les
débutants :
 Appeler Jean
 Définir le minuteur pour se déclencher dans 30 minutes
 À quelle distance se trouve l’Apple Store le plus proche ?
 Pleuvra-t-il demain ?
Remarque : Siri est disponible uniquement sur l'iPhone 4S et nécessite un accès à Internet au
moyen d’un système cellulaire ou d’une connexion Wi-Fi. Siri n’est pas disponible dans toutes les
langues et toutes les régions, et ses fonctionnalités peuvent varier selon la région. Des frais de
données cellulaires peuvent s’appliquer.
41Utilisation de Siri
Démarrage de Siri
Siri s’active grâce à un bouton.
Pour démarrer Siri : Appuyez sur le bouton principal jusqu’à l’apparition de Siri.
Deux signaux sonores retentissent et le message « Que puis-je faire pour vous ? » s’affiche à
l’écran.
Commencez à parler. L’icône du microphone s’allume pour indiquer que Siri entend ce que vous
dites. Après avoir commencé un dialogue avec Siri, touchez l’icône du microphone pour échanger
un nouveau dialogue.
Siri attend la fin de votre énoncé, mais vous pouvez également toucher l’icône du microphone
pour indiquer à Siri que vous avez terminé. Cette fonction est utile lorsque qu’il y a de nombreux
bruits de fond. Elle permet également d’accélérer votre conversation avec Siri, puisque Siri n’est
pas obligé d’attendre que vous arrêtiez de parler.
Lorsque vous arrêtez de parler, Siri affiche ce qu’il a entendu et fournit une réponse. Le plus souvent, Siri inclut d’autres informations associées qui peuvent être utiles. Si les informations concernent une app, par exemple, un message texte que vous avez rédigé ou un emplacement que
vous avez demandé, il suffit de toucher l’écran pour ouvrir l’app afin d’avoir les détails et d’autres
actions.
Ce que Siri vous a
entendu énoncer
Touchez pour parler
à Siri.
réponse de Siri
,QIRV�DVVRFLpHV¬��WRXFKH]�
SRXU�RXYULU�O·DSS�
Siri peut vous demander des informations supplémentaires pour fournir une réponse. Par exemple, dites à Siri « Me rappeler d’appeler ma mère » et Siri peut vous demander « À quelle heure
voulez-vous que je déclenche le rappel ? » N’hésitez pas à effectuer en bloc une demande à Siri.
Siri vous demande de fournir des détails si nécessaire.
Commencez à discuter avec Siri en collant l’iPhone contre votre oreille, comme si vous alliez effectuer un appel. Si l’écran n’est pas allumé, appuyez d’abord sur le bouton Marche/Arrêt ou principal. Deux signaux sonores retentissent pour indiquer que Siri écoute. Commencez alors à parler.
42 Chapitre 4 SiriSi Siri ne répond pas lorsque vous collez l’iPhone contre votre oreille, commencez par placer
l’écran en face de vous, de manière à orienter votre main vers le haut.
Pour annuler une requête Dites « Annuler », touchez , ou appuyez sur le bouton principal .
Mettre fin à un appel téléphonique
que vous avez passé avec Siri
Avant l’ouverture de Téléphone, appuyez sur le bouton principal . Si l’app
Téléphone est déjà ouverte, touchez Terminer.
Informations personnelles données à Siri
Plus Siri vous connaît, plus il peut utiliser les informations sur vous pour vous aider. Siri récupère
les informations vous concernant à partir de votre fiche d’informations personnelles (« Mes infos ») dans Contacts.
Pour indiquer à Siri qui vous êtes : Accédez à Réglages > Siri > Mes infos, puis saisissez votre
nom.
Indiquez votre adresse personnelle et votre adresse professionnelle sur la fiche, afin de pouvoir
dire des phrases telles que « Comment rentrer à la maison ? » ou « Me rappeler d’appeler Boris
lorsque j’arrive au travail ».
Siri s’intéresse également aux personnes importantes dans votre vie. Indiquez donc ces relations
sur votre fiche d’informations personnelle. Siri peut configurer ces informations à votre place. Par
exemple, la première fois que vous demandez à Siri d’appeler votre sœur, Siri vous demande son
identité (si cette information ne figure pas encore sur votre carte). Siri ajoute cette relation sur votre carte d’informations personnelle afin de ne plus demander cette information la prochaine fois.
Créez des fiches dans Contacts pour toutes vos relations importantes et fournissez des informations telles que les numéros de téléphone, les adresses électroniques, les adresses personnelles et
professionnelles ou les surnoms qui vous sont familiers.
Chapitre 4 Siri 43Guide à l’écran
Siri vous donne des exemples de demandes, directement à l’écran. Dites « Que peux-tu faire ? » ou
touchez lorsque Siri s’affiche la première fois.
Siri en mains libres
Vous pouvez utiliser Siri avec les écouteurs Apple et la télécommande et le micro fournis avec votre iPhone ou avec des oreillettes et des casques Bluetooth pris en charge.
Parler à Siri à l’aide d’écouteurs : Maintenez enfoncé le bouton central.
Parler à Siri à l’aide d’un casque Bluetooth : Maintenez enfoncé le bouton d’appel.
Pour continuer une conversation avec Siri, maintenez enfoncé le bouton à chaque que vous souhaitez parler.
Lorsque vous utilisez des écouteurs ou un casque, Siri vous énonce les réponses. Siri répète à
haute voix les messages textes et les courriers électroniques que vous avez dictés avant de les
envoyer. Cela vous permet de modifier le message si vous le souhaitez. Siri répète également les
objets de rappels avant de les créer.
Contexte
Siri se soucie de l’environnement où vous êtes et de ce vous faites afin de comprendre le contexte. Si vous recevez simplement un message texte de Boris, dites juste « Répondre » et Siri comprend qu’il faut envoyer un message texte à Boris. Dites « L’appeler » et Siri comprend qu’il faut
plutôt l’appeler. Siri vous indique toujours l’action qu’il s’apprête à exécuter.
Configurer les options de Siri
Activer ou désactiver Siri : Accédez à Réglages > Général > Siri.
Remarque : La désactivation de Siri implique sa réinitialisation ; Siri oublie les informations acquises concernant votre voix.
Pour régler les options de Siri : Accédez à Réglages > Général > Siri.
Langue : Sélectionnez la langue que vous souhaitez utiliser avec Siri.
Retour vocal : Par défaut, Siri énonce ses réponses uniquement lorsque vous maintenez l’iPhone
contre votre oreille ou utilisez l’app avec des écouteurs ou un casque. Si vous souhaitez programmer Siri de manière à toujours énoncer ses réponses, définissez cette option sur Toujours.
Mes infos : Indiquez à Siri la fiche dans Contacts qui contient vos informations personnelles.
Consultez la section « Informations personnelles données à Siri » à la page 43.
Élever pour parler : Parlez avec Siri en collant votre iPhone à votre oreille lorsque l’écran est activé.
44 Chapitre 4 SiriAutoriser ou empêcher l’accès à Siri lorsque l’iPhone est verrouillé à l’aide d’un code : Accédez
à Réglages > Général > Verrouillage par code.
Vous pouvez également désactiver Siri en activant les restrictions. Consultez la section
« Restrictions » à la page 183.
Service de localisation
Étant donné que Siri connaît les emplacements sous les termes « actuel », « domicile » et « bureau », il peut vous rappeler d’effectuer certaines tâches lorsque vous quittez un emplacement ou
que vous y arrivez. Dites « Me rappeler d’appeler ma femme lorsque je quitte le bureau » et Siri
exécute cette demande.
Les informations de localisation ne sont pas suivies ni stockées en dehors du téléphone. Vous
pouvez toujours utiliser Siri si vous désactivez le Service de localisation, mais Siri n’exécute aucune
tâche qui nécessite des informations liées à la localisation.
Désactiver le Service de localisation pour Siri : Accédez à Réglages > Service de localisation.
Accessibilité
Siri est accessible pour les aveugles et les malvoyants grâce à VoiceOver, le lecteur d’écran intégré
dans iOS. VoiceOver décrit à haute voix les informations présentées à l’écran, notamment les textes constituant les réponses de Siri, ce qui vous permet d’utiliser l’iPhone sans le regarder.
Pour activer VoiceOver : Accédez à Réglages > Accessibilité.
L’activation de VoiceOver permet la lecture à haute voix, même de vos notifications. Pour plus
d’informations, consultez la section « VoiceOver » à la page 157.
Correction de Siri
Si Siri rencontre des problèmes
Il arrive parfois que Siri ne parvienne pas à vous comprendre. Les environnements bruyants, par
exemple, peuvent rendre l’écoute difficile. Si vous avez un accent, cela peut prendre du temps à
Siri pour se familiariser avec votre voix. Si Siri ne vous entend pas parfaitement, vous pouvez apporter des corrections.
Siri affiche ce qu’il a entendu et fournit une réponse.
Pour corriger ce que Siri entend : Touchez la bulle indiquant ce que Siri a entendu. Modifiez votre requête par la saisie ou touchez sur le clavier pour dicter.
Pour en savoir plus sur l’utilisation de la dictée, consultez la section « Dictée » à la page 58.
Si une partie du texte est surlignée en bleu, touchez-la et Siri propose des alternatives. Touchez
une des suggestions ou remplacez le texte par la saisie ou la dictée.
Pour corriger Siri par la voix : Touchez , puis répétez ou clarifiez votre demande. Par exemple
« Je voulais dire Boston ».
Lorsque vous corrigez Siri, ne dites pas ce que vous ne souhaitez pas, dites simplement ce que
vous souhaitez vraiment.
Pour corriger un courrier électronique ou un message texte : Si Siri vous demande si vous souhaitez envoyer le message, vous pouvez dire par exemple :
« Remplacer par : appelle-moi demain. »
« Ajouter : On se voit là-bas point d’interrogation. »
« Non, l’envoyer à Boris. »
Chapitre 4 Siri 45« Non. » (pour conserver le message, sans l’envoyer)
« Annuler. »
Pour demander à Siri de vous lire le message, dites « Relire le message » ou « Me lire le message ».
Si le message est correct, dites une phrase telle que « Oui, l’envoyer ».
Consultez les sections « Mail » à la page 52 et « Messages » à la page 48.
Mode d’apprentissage adopté par Siri
Au début, Siri fonctionne sans aucune configuration et s’améliore au fil du temps. Siri apprend
votre accent et d’autres caractéristiques de votre voix. Par ailleurs, il classe votre voix parmi
l’un des dialectes ou accents qu’il comprend. Au fur et à mesure que les personnes utiliseront
Siri et qu’il sera exposé aux variations de langues, la reconnaissance s’améliorera, ainsi que son
fonctionnement.
Environnements bruyants
Dans un environnement bruyant, maintenez l’iPhone contre votre bouche, mais ne parlez pas
directement sur le bord inférieur. Continuez à parler clairement et de manière naturelle. Touchez
lorsque vous avez fini de parler.
Vous pouvez également essayer de coller l’iPhone contre votre oreille pour parler à Siri.
Connexion réseau
Siri peut vous indiquer qu’il rencontre des problèmes de connexion réseau. En raison de la dépendance de Siri aux serveurs Apple pour la reconnaissance de voix et d’autres services, vous devez
disposer d’un cellulaire 3G ou 4G fiable ou une connexion Wi-Fi à Internet.
Siri et les apps
Siri fonctionne avec la plupart des apps intégrées sur l’iPhone 4S. Par ailleurs, il utilise les apps né-
cessaires pour vous aider avec vos demandes. Siri est au courant lorsque vous utilisez une app, ce
qui vous permet de faire référence aux éléments affichés à l’écran. Par exemple, lorsque vous lisez
un courrier dans Mail, vous pouvez dire « Répondre, j’aime ça. ».
Téléphone
Utilisez Siri pour effectuer un appel téléphonique ou commencer un appel FaceTime. Vous pouvez
faire référence à votre famille, vos amis ou vos collègues dans Contacts ou dire le numéro de télé-
phone à utiliser.
Par exemple :
 Appeler le mobile de Julie Bourbon
 Appeler Stéphanie au travail
 Appeler le 408 555 1212
 Appeler à la maison
46 Chapitre 4 Siri Appeler Florence via FaceTime
Généralement, il est plus facile de déterminer la personne que vous souhaitez appeler lorsque
vous dites à la fois son nom et son prénom, mais vous pouvez omettre l’un ou l’autre et laisser
Siri faire le reste. Siri vérifie d’abord vos favoris et si une correspondance est trouvée, il appelle le
numéro. Siri vérifie ensuite tous vos contacts. Si plusieurs personnes portent le même nom, Siri
demande celle que vous souhaitez appeler. Siri demande également le numéro de téléphone à
utiliser s’il en existe plusieurs.
Vous pouvez également demander à Siri d’appeler une entreprise dans vos contacts.
Afin de permettre à Siri de connaître la personne à laquelle vous faites référence lorsque
vous souhaitez effectuer un appel, assurez-vous de vous présenter à Siri. Consultez la section
« Informations personnelles données à Siri » à la page 43.
Mettre fin à un appel téléphonique
que vous avez passé avec Siri
Avant l’ouverture de Téléphone, appuyez sur le bouton principal . Si l’appel téléphonique est en cours, touchez Terminer.
Musique
Demandez à Siri de lire un morceau, un album ou une liste de lecture. Arrêtez, puis reprenez la
lecture. Définissez l’ambiance en demandant un certain type de musique.
Ou dites simplement « Lire » et laissez Siri choisir à votre place. Si vous ne reconnaissez pas le
morceau, demandez à Siri « le morceau lu actuellement, quel est-il ? »
Voici quelques méthodes qui vous permettent de lire de la musique avec Siri :
 Lire The Light of the Sun
 Lire Trouble
 Lire Taking Back Sunday mixé
 Lire Alicia Keys
 Lire du blues
 Lire mon mix de soirée
 Lire en mode aléatoire ma liste de lecture pour voyage
 Lecture
 Pause
 Reprendre
 Passer
Chapitre 4 Siri 47Pour écouter des morceaux similaires à celui que vous écoutez, dites « Genius ». (Siri crée une liste
de lecture temporaire Genius, mais celle-ci n’est pas enregistrée.)
Messages
Vous pouvez envoyer des messages textes, demander à Siri de lire les nouveaux messages et de
répondre aux messages reçus.
Incluez le nom de la personne dans le texte ou attendez que Siri vous demande le destinataire du
message. Vous pouvez envoyer un message texte à un numéro de téléphone ou à plusieurs personnes à la fois.
Pour envoyer un texte, dites des phrases telles que :
 Dire à Stéphanie que j’arrive
 Envoyer un message à Alexandre Durand
 Envoyer un message à Florence et dire qu’en est-il pour demain ?
 Envoyer un message à Stéphanie sur son mobile et dire Je serais en retard
 Envoyer un message au 408 555 1212
 Envoyer un message texte à Alexandre et Florence demandant où êtes-vous ?
Pour voir ou écouter les messages reçus, vous pouvez dire :
 Lire mes messages
 Afficher mes nouveaux textes
 Lire de nouveau
Si vous venez de recevoir un message texte ou si vous en lisez un que avez reçu plus tôt, vous
pouvez simplement dire :
 Répondre à ces bonnes nouvelles
 Lui dire Je serais là dans 10 minutes
 appelle-la
Siri comprend le contexte et connaît le destinataire de la réponse.
Avant d’envoyer un message que avez rédigé, Siri l’affiche ou vous le lit pour vous permettre d’en
vérifier l’exactitude. Lorsque Siri vous demande si vous souhaitez envoyer le message, vous pouvez dire :
 Remplacer par : Appelle-moi demain
 Ajouter : On se voit là-bas point d’interrogation
48 Chapitre 4 Siri Non, l’envoyer à Bob
 Non (pour conserver le message, sans l’envoyer)
 Annuler
Souhaitez-vous inclure une émôticone dans votre message ? Dites « émoticône » simplement. :-)
Modification de messages
Si vous rédigez un message texte à l’aide de Siri, mais que celui-ci ne correspond pas exactement
à ce que vous souhaitiez dire, vous pouvez demander à Siri de le modifier. Si le message est assez
proche de votre idée, vous pouvez plutôt l’éditer. Lorsque Siri affiche le message pour vérification,
touchez la bulle du message pour l’ouvrir dans l’app Messages. Vous pouvez alors éditer le message par la saisie ou la dictée. Consultez la section « Dictée » à la page 58.
Calendrier
Ajoutez de nouveaux événements à votre calendrier, modifiez les événements existants ou effectuez une recherche dans le contenu de votre calendrier. Lorsque vous créez un événement, vous
pouvez spécifier une heure, un lieu, un titre et les personnes que vous souhaitez inviter.
Pour créer un événement :
 Créer une réunion à 9 h
 Créer une réunion avec Michel à 9 h
 Réunion avec Florence à midi
 Créer une réunion à propos de l’embauchage demain à 9 h
 Nouveau rendez-vous avec Stéphanie Perrier vendredi à 3 h
 Programmer une réunion de planification aujourd’hui à 8 h 30 dans la salle du conseil
Pour modifier ou annuler un événement :
 Déplacer ma réunion de 15 h à 16 h 30
 Réorganiser mon rendez-vous avec le docteur Marchand pour lundi prochain à 9 h
 Ajouter Florence à ma réunion avec Alexandre
 Annuler la réunion sur la révision budgétaire
Pour demander à Siri des informations sur des événements :
 Comment se présente le reste de la journée ?
 Quels sont les programmes sur mon calendrier vendredi ?
 Quand aura lieu mon prochain rendez-vous ?
 À quel moment aura lieu ma réunion avec Michel ?
Chapitre 4 Siri 49Â Où se tiendra mon prochain événement ?
Lorsque vous créez ou modifiez un événement ou demandez des informations dessus, Siri affiche
les informations à propos de l’événement. Pour obtenir plus d’informations, touchez l’événement.
Rappels
Siri est un excellent moyen de configurer un rappel rapide.
Pour créer un rappel, dites des phrases telles que :
 Me rappeler d’appeler maman
 Me rappeler de prendre un parapluie
 Me rappeler de prendre mon médicament demain à 6 h
 Me rappeler d’appeler Alexandre à ma sortie
 Me rappeler de terminer le rapport pour le 6
Siri demande les informations dont il a besoin pour créer le rappel, notamment la date, l’heure et
le lieu.
Le renseignement du lieu permet à Siri de vous rappeler le point lorsque vous approchez du lieu
ou le quittez. Un lieu peut correspondre à votre emplacement actuel (« ici ») ou une adresse dans
Contacts. Pour inclure dans Siri vos adresses professionnelle et personnelle, consultez la section
« Informations personnelles données à Siri » à la page 43.
 Me rappeler d’appeler ma mère lorsque je rentre
 Me rappeler d’appeler me femme lorsque j’arrive au bureau
 Me rappeler d’acheter des fleurs lorsque je sors d’ici
 Me rappeler de vérifier l’heure lorsque je reviens ici
Les rappels sont ajoutés dans la liste de rappels par défaut.
Pour configurer la liste par défaut pour Rappels : Accédez à Réglages > Mail, Contacts,
Calendrier > Liste par défaut.
Pour garder une liste sans définir aucune heure ni aucun emplacement spécifique à rappeler :
 Me rappeler d’acheter du lait
 Ajouter des œufs à ma liste de courses
Si Siri vous demande à quel moment déclencher le rappel, vous pouvez dire « jamais ».
Si vous avez une liste visible dans Rappels, vous pouvez y effectuer un ajout simplement en disant
« Ajouter » :
 Ajouter des œufs
50 Chapitre 4 SiriLorsque vous créez un rappel avec Siri, il l’affiche à des fins de confirmations.
Vous pouvez confirmer, annuler ou faire connaître à Siri que vous souhaitez apporter des
modifications :
 Modifier l’heure par 7
 Modifier le jour par Mardi
 Remplacer par : Nettoyer et lustrer la voiture
 Déplacer vers ma liste professionnelle
 Déplacer vers ma liste personnelle
Une fois que vous confirmez le rappel, vous pouvez le toucher pour ouvrir l’app Rappel et afficher
le rappel et ses détails.
Plans
Utilisez Siri pour trouver un lieu, obtenir un itinéraire et consulter l’état de la circulation. Par
exemple :
 Comment rentrer à la maison ?
 Afficher l’adresse 1 Infinite Loop Cupertino California
 Itinéraire vers le bureau de mon père
 Quel est l’état de la circulation pour rentrer à la maison ?
 Trouver une cafétéria à proximité
 Trouver des restaurants qui servent des hamburgers à Bruxelles
 Trouver une station d’essence à distance de marche
 De bons restaurants mexicains à proximité
Chapitre 4 Siri 51Si vous demandez un lieu, Siri l’affiche sur un plan. Parfois, Siri accède directement à Plans, mais
vous pouvez toucher le plan pour ouvrir l’app Plans, le cas échéant.
Siri peut répondre par une liste de choix. Par exemple, si vous demandez des restaurants qui servent des hamburgers, Siri recherche les restaurants concernés à proximité et trie la liste par distance. Si vous demandez le meilleur restaurant qui sert des hamburgers à proximité, Siri effectue
un tri par classement. Pour trier la liste d’une autre manière, demandez simplement « lequel est le
meilleur ? » ou « lequel est le plus proche ?»
Mail
Avec Siri, vous pouvez envoyer des courriers électroniques, vérifier vos courriers électroniques et
répondre à ceux que vous recevez.
Un courrier électronique nécessite au moins un destinataire, un objet (dites « à propos de ») et un
texte composant le message. Cependant, n’hésitez pas à donner toutes ces informations d’une
seule traite. Siri demandera les points nécessaires pour compléter le courrier électronique.
Pour envoyer un courrier électronique à une ou plusieurs personnes :
 Envoyer un courrier électronique à Florence concernant le voyage
 Nouveau courrier électronique à envoyer à Stéphanie Perrier
 Envoyer un courrier électronique à papa à propos du chèque du loyer
 Envoyer un courrier électronique au docteur Marchand et dire J’ai reçu les formulaires, merci
52 Chapitre 4 Siri Envoyer un courrier électronique à Florence et Alexandre à propos de la soirée et dire J’ai passé
un moment inoubliable
Pour vérifier votre courrier électronique :
 Vérifier les courriers électroniques
 Y a-t-il des nouveaux courriers électroniques provenant de Michel aujourd’hui ?
 Afficher le nouveau courrier électronique à propos du bail
 Afficher le courrier électronique envoyé par Florence hier
Pour répondre à un courrier électronique :
 Répondre Chère Stéphanie je suis désolé à propos du paiement en retard
 Appelle-le à son bureau
Avant d’envoyer un courrier électronique, Siri l’affiche ou le lit pour vous permettre d’en vérifier
l’exactitude. Lorsque Siri vous demande si vous souhaitez envoyer le courrier électronique, vous
pouvez dire :
 Le modifier pour dire : Le chèque est dans le courrier électronique
 Ajouter Romain (pour inclure un autre destinataire)
 Remplacer l’objet par : Ce week-end
Modification d’un courrier électronique
Si vous créez un courrier électronique à l’aide de Siri, mais que celui-ci n’est pas exactement ce
que vous souhaitiez dire, demandez à Siri de le modifier. Si le message est assez proche de votre
idée, vous pouvez plutôt l’éditer. Touchez le message pour l’ouvrir dans l’app Mail, puis modifiez-le
par la saisie ou la dictée. Consultez la section « Dictée » à la page 58.
Météo
Utilisez Siri pour obtenir des informations météorologiques. Si vous ne donnez pas de lieu, Siri
suppose que vous faites référence au lieu actuel. Si vous ne donnez pas d’heure, Siri affiche la pré-
vision du jour, mais vous pouvez demander la météo à tout moment pour la semaine à venir.
 Quelle est la météo du jour ?
 Quelle est la météo de demain ?
 Pleuvra-t-il à Cupertino cette semaine ?
 Quelle est la prévision pour la soirée ?
 Quelle est actuellement la météo à Nice ?
 Quelle sera la température à Châteauroux ce week-end ?
Chapitre 4 Siri 53Â Quelle sera la température la plus élevée à Albi le jeudi ?
 Quelle est la température à l’extérieur ?
 Y a-t-il du vent ?
 À quelle heure le soleil se lève-t-il à Paris ?
Bourse
Utilisez Siri pour obtenir rapidement les cotes de vos actions préférées. Obtenez la capitalisation
boursière ou les taux cours/bénéfice. Demandez des informations sur des indices spécifiques et la
situation en général. Par exemple :
 Quel est le prix de l’action Apple ?
 Quel est le taux cours/bénéfice Apple ?
 Quelle a été la valeur de Yahoo! à la fermeture des marchés aujourd’hui ?
 Comment se portent les actions de Nikkei ?
 Comment se portent les marchés ?
 Quelle est la valeur de l’indice Dow ?
Horloge
Utilisez Siri pour régler rapidement une alarme matinale, une minuterie pour la cuisson d’un gâ-
teau dans le four ou déterminer l’heure qu’il fait sur une destination outre-mer.
Pour régler ou modifier des alarmes :
 Me réveiller à 7 h demain
 Régler une alarme pour 6 h 30
54 Chapitre 4 Siri Me réveiller dans 8 heures
 Modifier mon alarme de 6 h 30 par 6 h 45
 Désactiver mon alarme de 6 h 30
 Supprimer mon alarme de 7 h 30
Lorsque vous réglez une alarme, Siri affiche l’alarme afin de vous permettre de vérifier son exactitude. Vous pouvez toucher le commutateur pour activer ou désactiver l’alarme. Touchez l’alarme
pour l’ouvrir dans l’app Horloge.
Pour demander la date et l’heure :
 Quelle heure est-il ?
 Quelle heure est-il à Berlin ?
 Quelle est la date d’aujourd’hui?
 Quelle est date ce samedi ?
Siri affiche une horloge pour vous. Touchez-la pour ouvrir l’app Horloge.
Pour utiliser le minuteur :
 Définir le minuteur pour se déclencher dans 10 minutes
 Afficher la minuterie
 Interrompre la minuterie
 Reprendre
 Réinitialiser la minuterie
Chapitre 4 Siri 55Â Arrête-la
Siri affiche une minuterie. Touchez-la pour ouvrir l’app Horloge.
Contacts
Siri utilise vos entrées dans Contacts pour trouver des adresses, rechercher des numéros de télé-
phone et d’autres informations ou vous indiquer l’anniversaire d’une personne. Siri connaît même
votre famille grâce aux informations figurant sur votre fiche de contact personnelle. Consultez la
section « Informations personnelles données à Siri » à la page 43.
Pour demander des informations à propos des contacts, vous pouvez dire :
 Quelle est l’adresse de Michel ?
 Quel est le numéro de téléphone de Stéphanie Perrier ?
 Quelle est la date d’anniversaire de ma femme ?
 Afficher l’adresse électronique personnelle de Julie
 Quelle est l’adresse professionnelle de mon frère ?
Pour trouver des contacts :
 Afficher Alexandre Martin
 Trouver les personnes portant le nom Perrier
 Qui est Michel Marchand ?
56 Chapitre 4 SiriSi vous n’êtes pas certain du numéro de téléphone à utiliser pour un contact, demandez à Siri
d’afficher les coordonnées de la personne. Pour appeler, touchez simplement le numéro. D’autres
éléments sont également actifs : touchez une adresse électronique pour commencer à rédiger un
nouveau courrier électronique ou touchez le bouton FaceTime pour parler face à face. « Trouver
Romain » peut vous aider à restreindre la liste des possibilités, si vous savez qu’il s’agit de Romain,
mais que vous n’arrivez pas à vous souvenir de son nom.
Notes
Utilisez Siri pour inscrire verbalement des notes ou chercher des notes déjà enregistrées. Dites des
phrases telles que :
 Noter que j’ai dépensé 12 euros à midi
 Note : rechercher le nouvel album d’Alicia Keys
 Rechercher ma note de restaurant
 Créer une note de liste de lecture
 Ajouter Tom Sawyer à ma note de liste de lecture
Siri affiche la note à des fins de révision. Pour éditer la note, touchez-la. Siri ouvre l’app Notes pour
vous de manière à vous permettre d’éditer la note par la saisie ou la dictée. Consultez la section
« Dictée » à la page 58.
Safari
Vous pouvez effectuer une recherche sur le Web avec Siri. Spécifiez le moteur de recherche à utiliser ou recherchez un site tel que Wikipedia. Par exemple :
 Rechercher Bora Bora sur le Web
 Rechercher des recettes de pâte végétariennes
 Rechercher le Web pour les meilleurs plans de câblage
 Rechercher sur Google la guerre de 1812
 Rechercher Abraham Lincoln sur Wikipedia
 Rechercher des actualités sur la coupe du monde
 Rechercher Alicia Keys sur Bing
Siri ouvre Safari et exécute la recherche que vous demandez. Si vous ne spécifiez aucun moteur
de recherche, Siri utilise celui spécifié dans les réglages de Safari. Accédez à Réglages > Safari.
Chapitre 4 Siri 57WolframAlpha
Demandez à Siri de fournir des informations ou d’exécuter un calcul et Siri peut faire référence
à WolframAlpha (www.wolframalpha.com). Les réponses incluent souvent des informations
associées.
Voici des exemples de questions et de demandes :
 Combien de calories dans un beignet ?
 À quoi correspond un pourboire de 18 % de 86,74 dollars pour quatre personnes ?
 Qui sont enterrés dans la Tombe du Général Ulysses Grant ?
 Quelle est l’espérance de vie des chiens ?
 Qu’est-ce que le Gossamer Condor ?
 Quelle est la racine carrée de 28 ?
 Quelle est la valeur en dollars de 45 euros ?
 Qui a reçu le prix de Best Picture en 1983 ?
 Combien de jours reste-t-il avant Noël ?
 Quelle est la distance entre la terre et le soleil ?
 Quand aura lieu la prochaine éclipse ?
 Montrer la constellation Orion
 Quelle est la population de Jamaïque ?
 Quelle est la hauteur du mont Everest ?
 Quelle est la profondeur de l’Océan Atlantique ?
 Quel est le prix de l’essence à Nantes ?
Dictée
Lorsque la fonctionnalité Siri est activée, vous pouvez également dicter du texte. Consultez la section « Dictée » à la page 28.
Même si vous pouvez rédiger des courriers électroniques, des messages textes et d’autres textes
en parlant directement avec Siri, vous préférez peut-être la dictée. La dictée vous permet d’éditer
un message au lieu de remplacer l’ensemble du texte. La dictée vous donne également plus de
temps pour réfléchir lors de la rédaction.
58 Chapitre 4 SiriSiri comprend les pauses comme une finalisation de l’énoncé et profite de cette opportunité pour
répondre. Même si cela vous permet d’avoir une conversation naturelle avec Siri, il peut vous interrompre avant que vous n’ayez réellement terminé, puisque vous vous êtes arrêté un moment
pour réfléchir. Avec la dictée, vous pouvez effectuer des pauses fréquemment comme bon vous
semble et reprendre la parole lorsque vous êtes prêt.
Vous pouvez également commencer à rédiger un texte à l’aide de Siri, puis continuer à l’aide de la
dictée. Par exemple, vous pouvez créer un courrier électronique avec Siri, puis toucher le brouillon
pour ouvrir le message dans Mail. Dans Mail, vous pouvez terminer ou éditer le message ou apporter d’autres modifications, par exemple l’ajout ou le retrait de destinataires, la révision de l’objet ou la modification du compte à partir duquel vous envoyez le courrier électronique.
Chapitre 4 Siri 59Téléphone
5
Appels téléphoniques
Passage d’un appel
Pour émettre un appel sur l’iPhone, il suffit de toucher un nom ou un numéro dans vos contacts,
d’utiliser Siri en disant « Appeler Bob » (iPhone 4S), de toucher l’un de vos favoris ou de toucher
un appel récent pour rappeler. Les boutons situés au bas de l’écran de Téléphone permettent un
accès rapide à vos favoris, aux appels récents, à vos contacts et à un clavier numérique permettant
de composer manuellement.
AVERTISSEMENT : Pour consulter les informations importantes concernant la conduite en toute
sécurité, consultez le Guide d’informations importantes sur le produit, à l’adresse
support.apple.com/fr_FR/manuals/iphone/.
Nombre d’appels
manqués
Appelez l’un de vos favoris d’un seul toucher.
Affichez vos appels entrants et sortants récents
pour rappeler quelqu’un ou obtenir plus
d’informations.
Appelez, envoyez des courriers électroniques ou des messages texte à un contact
dans votre liste.
Composez manuellement un
numéro.
Affichez une liste
de vos messages
vocaux.
Nombre de messages non
écoutés
Rappeler un appel manqué Effectuez l’une des opérations suivantes :
 Téléphone : Touchez Appels, puis touchez un nom ou un numéro.
 Écran verrouillé : Balayez vers la droite l’icône affichée dans l’alerte.
 Centre de notifications Touchez l’appel manqué.
Composition manuelle
Vous pouvez utiliser le clavier numérique pour composer manuellement un numéro de téléphone.
Pour composer un numéro : Touchez Clavier et saisissez le numéro, puis touchez Appel.
60Coller un numéro dans le clavier Touchez l’écran situé au-dessus du clavier, puis touchez Coller.
Saisir une pause logicielle
(2 secondes)
Touchez « * » jusqu’à l’apparition d’une virgule.
Saisir une pause matérielle (jusqu’à
ce que vous touchiez le bouton
Composer)
Touchez « # » jusqu’à l’apparition d’un point-virgule.
Composer à nouveau le dernier
numéro
Touchez Clavier, touchez Appel, puis touchez Appel à nouveau.
Composition vocale
Vous pouvez utiliser Siri (iPhone 4S) ou Contrôle vocal pour appeler une personne qui figure
dans vos contacts ou composer un numéro donné. Consultez les sections Chapitre 4, « Siri, » à la
page 41 et « Contrôle vocal » à la page 31.
Passer un appel vocalement : Activez Siri ou Contrôle vocal, dites « appeler » ou « composer »,
puis dites le nom ou le numéro à appeler.
Pour Siri : Si l’écran n’est pas allumé, appuyez sur le bouton Marche/Arrêt ou principal , puis gardez l’iPhone contre votre oreille.
Pour Contrôle vocal ou Siri : Maintenez le bouton principal enfoncé jusqu’à entendre la tonalité.
Vous pouvez également maintenir le bouton central des écouteurs de l’iPhone enfoncé.
Par exemple :
 appeler Romain Moulin
 appeler Romain Moulin à la maison
 appeler Romain Moulin, mobile
Pour de meilleurs résultats, dites le nom complet de la personne que vous voulez appeler. Lorsque
vous composez un numéro vocalement, dites chaque chiffre séparément, par exemple, dites
« quatre un cinq, cinq cinq cinq, un deux un deux ».
Remarque : Pour l’indicatif régional « 800 » des États-Unis, vous pouvez dire « huit cents ».
Réception d’appels
Lorsque vous recevez un appel, touchez Répondre. Si l’iPhone est verrouillé, faites glisser le curseur. Vous pouvez également appuyer sur le bouton central des écouteurs de l’iPhone.
Ignorer un appel Appuyez sur le bouton Marche/Arrêt ou sur l’un des boutons de volume.
Vous pouvez toujours répondre à l’appel après l’avoir ignoré, jusqu’à ce qu’il
bascule sur la messagerie vocale.
Refuser un appel et l’envoyer directement vers la messagerie vocale
Effectuez l’une des opérations suivantes :
 Appuyez deux fois rapidement sur le bouton Marche/Arrêt.
 Appuyez sur le bouton central des écouteurs de l’iPhone et maintenez-le
enfoncé pendant environ deux secondes. Deux bips de faible intensité
confirment que l’appel a été refusé.
 Touchez Refuser (si l’iPhone est en fonctionnement à l’arrivée de l’appel).
Bloquer des appels et conserver un
accès Wi-Fi à Internet
Accédez à Réglages et activez Mode Avion, puis touchez Wi-Fi pour l’activer.
Lorsque l’iPhone est éteint ou en mode Avion, les appels entrants sont dirigés directement vers la
messagerie vocale.
Chapitre 5 Téléphone 61En cours d’appel
Lorsqu’un appel est en cours, l’écran affiche les options d’appel.
Mettez votre ligne en mode Silence.
L3KRQH¬��RX�XOWpULHXU¬� Touchez et
maintenez enfoncé le bouton pour
mettre votre appel en attente.
Composez un
numéro.
Utilisez le
haut-parleur ou un
appareil Bluetooth.
Obtenez des
informations de
contact.
L3KRQH¬��RX�XOWpULHXU¬�
Passez un appel FaceTime. L3KRQH¬�*6�
�ERXWRQ�+ROG�¬��Mettez un appel en attente.
Passez un autre
appel.
Les options d’appel varient en fonction de l’iPhone utilisé.
Utiliser une autre app au cours d’un
appel
Appuyez sur le bouton principal , puis touchez une icône d’app. Pour
revenir à l’appel, touchez la barre verte située en haut de l’écran.
Mettre fin à un appel Touchez Fin ou appuyez sur le bouton central des écouteurs de l’iPhone.
Deuxième appel
Pendant un appel, vous pouvez en passer ou en recevoir un autre. Si vous recevez un second appel, l’iPhone émet un signal sonore et affiche les informations de l’appelant et une liste d’options.
Remarque : La possibilité de passer ou recevoir un deuxième appel peut être un service en option dans certaines régions. Contactez votre opérateur pour en savoir plus.
Pour réponse à un second appel entrant :
 Ignorer l’appel et le transférer vers la messagerie vocale : touchez Ignorer.
 Mettre en attente le premier appel et répondre au nouvel appel : touchez Suspendre et répondre.
 Mettre fin au premier appel et répondre au nouvel appel : sur un réseau GSM, touchez Raccr. et
répondre. Sur un réseau CDMA, touchez Raccrocher et, lorsque le second appel recommence à
sonner, touchez Répondre ou faites glisser le curseur si le téléphone est verrouillé.
Pendant un appel vidéo FaceTime, vous pouvez mettre fin à l’appel vidéo pour répondre à un appel entrant, ou refuser ce dernier.
Passer un second appel Touchez Nouvel appel. Le premier appel est mis en attente.
Basculer entre appels Touchez Permuter. L’appel actif est mis en attente.
Avec le CDMA, vous ne pouvez pas basculer entre appels si le second appel
était sortant, mais vous pouvez fusionner les appels. Si vous mettez fin au
deuxième appel ou à l’appel fusionné, les deux appels sont terminés.
Fusionner des appels Touchez Conférence.
Avec le CDMA, vous ne pouvez pas fusionner les appels si le second appel
était entrant.
62 Chapitre 5 TéléphoneConférences téléphoniques
Avec le GSM, vous pouvez configurer une conférence de manière à parler avec jusqu’à cinq personnes à la fois, suivant votre opérateur.
Remarque : Les appels en conférence sont un service en option dans certaines régions. Contactez
votre opérateur pour en savoir plus.
Pour créer une conférence téléphonique :
1 Passez un appel.
2 Touchez Nouvel appel puis passez un autre appel. Le premier appel est mis en attente.
3 Touchez Conférence. Les appels sont fusionnés et tous les interlocuteurs peuvent s’entendre.
4 Répétez les étapes deux et trois pour ajouter des appels supplémentaires.
Pour abandonner un appel Touchez Conférence puis à côté d’un appel. Touchez alors Fin.
Pour parler en privé pendant la
conférence
Touchez Conférence puis Privé à côté d’un appel. Touchez Conférence pour
reprendre la conférence.
Pour ajouter un appel entrant Touchez Suspendre et Répondre, puis Conférence.
Si votre contrat de service inclut les appels en conférence, sachez que l’iPhone dispose toujours
d’une deuxième ligne en plus de l’appel en conférence.
Remarque : Il est impossible de passer un appel vidéo FaceTime pendant une conférence.
Utilisation d’un appareil Bluetooth pour les appels
Vous pouvez passer et recevoir des appels à l’aide d’un appareil Bluetooth jumelé avec l’iPhone.
Consultez la section « Jumelage d’un appareil Bluetooth avec un iPhone » à la page 36.
Pour plus d’informations sur l’utilisation d’un appareil Bluetooth, reportez-vous à la documentation fournie avec l’appareil.
Ignorer l’appareil Bluetooth :
 Répondez à un appel en touchant l’écran de l’iPhone.
 Au cours d’un appel, touchez Audio puis choisissez iPhone ou Haut-parleur.
 Désactivez Bluetooth dans Réglages > Général > Bluetooth.
 Pour éteindre l’appareil Bluetooth ou vous déplacer hors de portée. Vous devez vous situer à
moins d’une dizaine de mètres d’un appareil Bluetooth pour qu’il soit connecté à l’iPhone.
Appels d’urgence
Lorsque l’iPhone est verrouillé par un mot de passe, vous pouvez toujours effectuer un appel
d’urgence.
Pour passer un appel d’urgence lorsque l’iPhone est verrouillé : Sur l’écran Saisissez le code,
touchez Appel d’urgence, puis composez le numéro d’urgence et touchez le bouton vert.
Aux États-Unis, des informations de localisation (le cas échéant) sont transmises aux fournisseurs
des services d’urgence si vous composez le 911.
Avec le CDMA, lorsqu’un appel d’urgence se termine, l’iPhone passe en mode d’appel d’urgence
pour permettre aux services d’urgence de vous rappeler. Dans ce mode, les transmissions de données et les messages texte sont bloqués.
Sortir du mode d’appel d’urgence (CDMA) : Effectuez l’une des opérations suivantes :
 Touchez le bouton de retour.
Chapitre 5 Téléphone 63Â Appuyez sur le bouton Marche/Arrêt ou sur le bouton principal .
 Utilisez le clavier numérique pour composer un numéro autre qu’un numéro d’urgence.
Le mode d’appel d’urgence se termine automatiquement après quelques minutes, tel que défini
par votre opérateur.
Important : Ne dépendez pas des dispositifs sans fil pour des communications essentielles,
notamment relatives aux urgences médicales. L’utilisation de l’iPhone pour appeler les services
d’urgence peut ne pas fonctionner dans toutes les régions ou toutes les conditions de service.
Les services et numéros d’urgence varient selon la région. Il est parfois impossible de passer un
appel d’urgence en raison de la disponibilité du réseau ou d’interférences dues à l’environnement.
Certains réseaux cellulaires peuvent ne pas accepter un appel d’urgence provenant de l'iPhone
si l'iPhone n'est pas activé, si l'iPhone n'est pas compatible avec un réseau cellulaire particulier
ou n'est pas configuré pour fonctionner sur celui-ci, ou (le cas échéant) si l'iPhone ne dispose
pas d'une carte SIM ou si celle-ci est verrouillée par un code PIN. Si vous passez un appel vidéo
FaceTime, vous devez terminer cet appel avant de pouvoir appeler un numéro d’urgence.
FaceTime
Les appels vidéo FaceTime (iPhone 4 ou ultérieur) vous permettent de voir et d’entendre votre
interlocuteur. Vous pouvez passer un appel vidéo à n’importe quel utilisateur doté d’un Mac ou
d’un appareil iOS compatible FaceTime. Aucune configuration n’est nécessaire mais vous devez
disposer d’une connexion Wi-Fi à Internet. Par défaut, FaceTime utilise la caméra frontale de manière que votre interlocuteur puisse voir votre visage, mais vous pouvez basculer sur la caméra
arrière pour lui montrer ce que vous voyez.
Remarque : FaceTime peut ne pas être disponible dans toutes les régions.
Pour passer un appel FaceTime : Dans Contacts, choisissez un nom, touchez FaceTime, puis touchez le numéro de téléphone ou l’adresse électronique utilisé par la personne pour FaceTime
Pour appeler une personne qui dispose d’un iPhone 4 ou ultérieur, vous pouvez commencer par
passer un appel vocal puis toucher FaceTime.
Une fois l’appel vocal établi, l’image de votre interlocuteur s’affiche à l’écran. Un encadré montre ce que votre interlocuteur voit. Faites pivoter l’iPhone pour utiliser FaceTime en orientation
paysage.
Basculez entre les
caméras.
Faites glisser votre image
vers n’importe quel coin.
6LOHQFH��YRXV�SRXYH]�HQWHQGUH�HW�YRLU¬��O?LQWHUORFXWHXU�SHXW�
voir, mais pas entendre).
64 Chapitre 5 TéléphoneSi votre réseau Wi-Fi est indisponible (par exemple si vous êtes hors de portée), vous avez l’option
de composer à nouveau le numéro pour un appel vocal.
Remarque : Lorsque vous effectuez un appel vidéo FaceTime, votre numéro de téléphone est affiché même si vous avez bloqué ou désactivé la fonction d’identification de l’appelant.
Passer un appel FaceTime à l’aide
de Siri ou Contrôle vocal
Maintenez le bouton principal enfoncé jusqu’à entendre la tonalité. Avec
Siri (iPhone 4S), gardez simplement l’iPhone contre votre oreille pendant
que l’écran est allumé. Dites « FaceTime », puis le nom de la personne à
appeler.
Bloquer des appels FaceTime Accédez à Réglages > FaceTime et désactivez FaceTime. Vous pouvez
également désactiver FaceTime dans Restrictions. Consultez la section
« Restrictions » à la page 183.
Utiliser votre identifiant Apple ou
une adresse électronique pour
FaceTime
Accédez à Réglages > FaceTime, touchez « Utiliser mon identifiant Apple
pour FaceTime » ou Ajouter une adresse électronique. Consultez la section
« FaceTime » à la page 64.
Messagerie vocale visuelle
Configuration de la messagerie vocale
Sur l’iPhone, la messagerie vocale visuelle vous permet d’afficher une liste de vos messages et
de choisir lesquels écouter ou supprimer, sans avoir à écouter les instructions ou les messages
précédents.
Remarque : La messagerie vocale visuelle peut ne pas être disponible dans toutes les régions ou
faire l’objet d’un service en option. Contactez votre opérateur pour en savoir plus. Si la messagerie
vocale visuelle n’est pas disponible, touchez Messagerie et suivez les instructions vocales pour
récupérer vos messages.
Nombre d’appels manqués et de
messages vocaux non écoutés.
La première fois que vous touchez Messagerie, l’iPhone vous invite à créer un mot de passe pour
votre messagerie et à enregistrer votre annonce d’accueil.
Modification de votre annonce d’accueil : Touchez Messagerie, touchez Annonce, puis
Personnalisée. Touchez Enregistrer et dites votre annonce d’accueil. Lorsque vous avez terminé,
touchez Arrêter.
Pour réécouter le message, touchez Écouter. Pour réenregistrer, touchez à nouveau Enregistrer.
Touchez Enregistrer lorsque vous êtes satisfait.
Pour utiliser l’annonce d’accueil par
défaut de votre opérateur
Touchez Messagerie, touchez Annonce, puis Par défaut.
Pour définir une alerte sonore pour
un nouveau message vocal
Accédez à Réglages > Sons, puis activez Nouv. message vocal. L’alerte sonnera une fois pour chaque nouveau message vocal.
Si le commutateur Sonnerie/Silence est désactivé, l’iPhone ne produira
aucun son d’alerte.
Pour modifier le mot de passe de
votre messagerie vocale
Accédez à Réglages > Téléphone > Code secret de messagerie.
Consultation de votre messagerie vocale
Lorsque vous touchez Téléphone, l’iPhone affiche le nombre d’appels manqués et de messages
vocaux non écoutés.
Chapitre 5 Téléphone 65Touchez Messagerie pour afficher une liste de vos messages.
Faites glisser la tête de
lecture pour passer
directement à n’importe
quel endroit d’un
message.
Messages non
écoutés Lecture/Pause
Informations de contact
Barre de défilement
Haut-parleur (Audio,
lorsqu’un appareil
Bluetooth est connecté.
Touchez pour choisir la
sortie audio.)
Rappelez.
Consulter la messagerie vocale : Touchez Messagerie, puis touchez un message.
Si vous l’avez déjà entendu, touchez-le à nouveau pour le réécouter. Utilisez et pour mettre en
pause ou reprendre la lecture.
Une fois que vous avez écouté un message, il est enregistré jusqu’à ce que votre opérateur l’efface.
Consulter la messagerie électronique à partir d’un autre téléphone
Composez votre propre numéro ou le numéro d’accès distant de votre
opérateur.
Suppression de messages
Pour supprimer des messages : Balayez ou touchez le message, puis touchez Supprimer.
Remarque : Dans certaines régions, les messages vocaux visuels supprimés peuvent être supprimés de manière définitive par votre opérateur.
Pour écouter un message supprimé Touchez Messages supprimés (à la fin de la liste), puis touchez le message.
Pour restaurer un message Touchez Messages supprimés (à la fin de la liste), puis touchez le message
et touchez Restaurer.
Pour supprimer des messages de
manière définitive
Touchez Messages supprimés (à la fin de la liste), puis touchez Tout effacer.
Contacts
À partir de l’écran d’informations d’un contact, il suffit de toucher rapidement pour passer un appel, créer un message électronique, localiser son adresse, etc. Consultez la section « Recherche de
contacts » à la page 136.
Favoris
Les favoris vous permettent un accès rapide aux numéros de téléphone que vous utilisez
fréquemment.
66 Chapitre 5 TéléphonePour ajouter le numéro de téléphone d’un contact à votre liste de favoris : Touchez Contacts,
puis choisissez un contact. Touchez « Ajouter aux favoris ». Touchez un numéro de téléphone ou
une adresse électronique (pour les appels FaceTime). Sur l’iPhone 4 ou ultérieur, choisissez de les
enregistrer en tant qu’appel vocal ou FaceTime.
Pour appeler un favori, touchez Favoris et choisissez un contact. Si apparaît à côté d’un nom,
l’iPhone passe un appel FaceTime.
Ajouter un contact à votre liste de
favoris à partir de la liste d’appels
Touchez Appels, puis touchez situé à côté du nom d’un contact, puis
touchez « Ajouter aux favoris ».
Pour supprimer un contact de vos
favoris
Touchez Favoris, puis Modifier. Touchez ensuite à côté d’un contact ou
d’un numéro, puis touchez Supprimer.
Pour réordonner la liste de vos
favoris
Touchez Favoris, puis Modifier. Faites ensuite glisser , situé à côté d’un
contact, vers un nouvel emplacement de la liste.
Renvoi d’appel, signal d’appel et identifiant de l’appelant
Renvoi d’appel
Vous pouvez configurer l’iPhone pour transférer les appels entrants vers un autre numéro.
Remarque : Les appels FaceTime ne sont pas transférés.
Activer le renvoi d’appel (GSM) : Accédez à Réglages > Téléphone > Renvoi d’appel, puis activez
Renvoi d’appel. Sur l’écran « Renvoyer vers », saisissez le numéro vers lequel vous transférez les
appels.
Activer le renvoi d’appel (CDMA) : Composez le *72, suivi du numéro auquel vous transférez les
appels, puis touchez Appeler.
Pour désactiver le renvoi d’appel (CDMA), composez le *73 puis touchez Appeler.
Avec le GSM, l’icône Renvoi d’appel ( ) apparaît dans la barre d’état lorsque le renvoi d’appel est
activé. Vous devez être à portée du réseau cellulaire lorsque vous réglez avec l’iPhone pour le
transfert d’appel, sinon les appels ne seront pas transférés.
Signal d’appel
La fonction signal d’appel vous permet de prendre un autre appel pendant que vous êtes au télé-
phone. Vous pouvez :
 ignorer l’appel entrant ;
 mettre le premier appel en attente et répondre au nouvel appel ;
 mettre fin au premier appel et répondre au nouvel appel.
Si vous êtes au téléphone et que Signal d’appel est désactivé, les appels entrants sont dirigés vers
la messagerie vocale. Consultez la section « Deuxième appel » à la page 62.
Activer Signal d’appel (GSM) : Accédez à Réglages > Téléphone > Signal d’appel.
Avec le CDMA, la fonction Signal d’appel est activée par défaut, mais peut être désactivée pour un
appel unique.
Désactiver la fonction de signal d’appel pour un appel (CDMA) : Composez *70 puis le numéro.
Chapitre 5 Téléphone 67Identifiant
La fonction Identifiant de l’appelant affiche votre nom ou numéro de téléphone à la personne que
vous appelez, si son appareil a cette capacité et que vous n’avez pas bloqué ou désactivé cette
fonction.
Remarque : Pour les appels FaceTime, votre numéro de téléphone est affiché même si vous avez
bloqué ou désactivé la fonction d’identification de l’appelant.
Activer ou désactiver l’identification de l’appelant (GSM) : Accédez à Réglages > Téléphone >
Afficher mon numéro.
Avec le CDMA, la fonction d’identification de l’appelant est activée par défaut, mais peut être dé-
sactivée pour un appel unique.
Bloquer la fonction d’identification pour un appel (CDMA) : Composez *67 puis le numéro.
Sonneries, commutateur Sonnerie/Silence et vibration
L’iPhone est livré avec des sonneries pour les appels entrants, les alarmes d’Horloge et le minuteur
d’Horloge. Vous pouvez également acheter des sonneries à partir de morceaux dans iTunes. Le
commutateur Sonnerie/Silence permet d’activer ou de désactiver la sonnerie et les réglages de
son configurent les options de vibration. Par défaut, l’iPhone vibre, qu’il soit en mode Sonnerie ou
Silence.
Pour régler la sonnerie par défaut : Accédez à Réglages > Sons > Sonnerie.
Pour activer et désactiver la sonnerie : Poussez le commutateur situé sur le côté de l’iPhone.
Consultez la section « Commutateur Sonnerie/Silence » à la page 11.
Important : Les alarmes d’Horloge continuent à sonner même si vous réglez le commutateur
Sonnerie/Silence sur Silence.
Pour régler l’iPhone en mode vibration : Accédez à Réglages > Sons. Des commandes distinctes
vous permettent de régler la vibration à la fois en mode Sonnerie et en mode Silence.
Attribuer une sonnerie différente à
un contact
Dans Contacts, choisissez un contact, touchez Modifier, puis touchez
Sonnerie et choisissez une sonnerie.
Acheter une sonnerie à partir de
l’iTunes Store
Consultez la section « Achat de musique, livres audio et sons » à la page 127.
Pour plus d’informations, consultez la section « Sons et commutateur Sonnerie/Silence » à la
page 179.
Appels internationaux
Passage d’appels internationaux à partir de votre zone d’origine
Pour plus de renseignements sur les appels internationaux à partir de votre zone d’origine, y compris les tarifs et autres frais applicables, contactez votre opérateur ou consultez son site web.
Utilisation de l’iPhone à l’étranger
À l’étranger, vous pouvez être en mesure d’utiliser l’iPhone pour passer des appels, envoyer et
recevoir des messages texte et utiliser des apps requérant un accès à Internet, en fonction des
réseaux disponibles.
Pour activer l’itinérance : Contactez votre opérateur pour obtenir des informations sur la disponibilité du service et les tarifs appliqués.
68 Chapitre 5 TéléphoneImportant : Des frais d’itinérance voix, message texte et données peuvent s’appliquer. Pour éviter des frais d’appels et de données fournies par un réseau cellulaire (dont la messagerie vocale
visuelle) lors d’itinérance en dehors du réseau de votre opérateur, désactivez Voix à l’étranger et
Données à l’étranger.
Si vous possédez un iPhone 4S qui a été activé pour fonctionner sur un réseau CDMA, il est possible que vous puissiez utiliser des services à l’étranger sur des réseaux GSM si une carte SIM est
installée dans le téléphone. Consultez la section « Installation de la carte SIM » à la page 14. Lors
de l’utilisation des services à l’étranger sur un réseau GSM, l'iPhone a accès aux fonctionnalités du
réseau GSM. Des frais peuvent s’appliquer. Contactez votre opérateur pour en savoir plus.
Désactiver Voix à l’étranger sur un
réseau CDMA
Accédez à Réglages > Général > Réseau.
La désactivation de Voix à l’étranger désactive les appels lorsque vous êtes
hors du réseau de votre opérateur.
Désactiver Données à l’étranger Accédez à Réglages > Général > Réseau.
La désactivation de Données à l’étranger désactive la transmission de données sur le réseau cellulaire. Les apps requérant un accès à Internet sont
désactivées, à moins que l’iPhone n’ait accès à Internet via une connexion
Wi-Fi. La messagerie vocale visuelle est arrêtée lors de l’itinérance, à moins
que votre opérateur n’applique pas de frais supplémentaires.
Régler l’iPhone de manière à ajouter le préfixe correct lors de la composition de numéro étranger
Accédez à Réglages > Téléphone, puis activez International Assist (non disponible dans toutes les régions). Cette fonction vous permet d’appeler vos
contacts et vos favoris sans devoir ajouter un préfixe ou le code du pays.
Définir l’opérateur à utiliser Accédez à Réglages > Opérateur. Cette option n’est disponible que lorsque
vous êtes en déplacement hors du réseau de votre opérateur et avec les
opérateurs disposant de contrats d’itinérance avec votre opérateur. Pour
plus d’informations, consultez la section « Opérateur » à la page 178.
Utiliser des réseaux GSM à l’étranger avec un iPhone doté de réseau
CDMA
Accédez à Réglages > Réseau > Itinérant, puis désactivez CDMA
international.
Consulter la messagerie vocale lorsque la messagerie vocale visuelle
n’est pas disponible
Composez votre propre numéro de téléphone (avec le CDMA, composez
votre numéro suivi de la touche #) ou touchez la touche « 1 » sur le clavier
numérique et maintenez votre doigt dessus.
Désactiver les données cellulaires Accédez à Réglages > Général > Réseau.
Désactiver les services cellulaires Accédez à Réglages, touchez Mode Avion pour activer cette fonctionnalité,
puis touchez Wi-Fi et activez-le.
Les appels entrants sont redirigés vers la messagerie vocale. Pour passer et
recevoir à nouveau des appels et recevoir les messages de votre messagerie
vocale, désactivez le mode avion.
Configuration d’options de Téléphone
Dans Réglages, choisissez Téléphone pour :
 afficher le numéro de téléphone de votre iPhone ;
 activer ou désactiver le renvoi d’appel, le signal d’appel et l’identification de l’appelant (GSM) ;
 activer ou désactiver TTY ;
 modifier votre mot de passe de messagerie vocale (GSM) ;
 activer ou désactiver International Assist. Lors d’appels à l’étranger, International Assist vous
permet d’appeler vos contacts et vos favoris sans devoir ajouter un préfixe ou le code du pays
(GSM) ;
Chapitre 5 Téléphone 69Â Verrouillez votre carte SIM pour qu’un mot de passe soit demandé quand on allume l’iPhone
(requis par certains opérateurs)
Dans Réglages, choisissez FaceTime pour :
 activer ou désactiver FaceTime ;
 utiliser votre identifiant Apple pour FaceTime ;
 ajouter une adresse électronique pour FaceTime.
Pour définir les options de sonnerie et de vibration, ainsi que le son de la nouvelle messagerie,
accédez à Réglages > Sons. Consultez également la section « Sons et commutateur Sonnerie/
Silence » à la page 179.
70 Chapitre 5 TéléphoneMail
6
Mail fonctionne avec iCloud, Microsoft Exchange et de nombreux systèmes de messagerie communs, notamment Yahoo!, Google, Hotmail et AOL, ainsi que la plupart des systèmes de messagerie POP3 et IMAP standard. Vous pouvez envoyer et recevoir des photos, des vidéos et des
éléments graphiques et visualiser des documents PDF et d’autres pièces jointes. Vous pouvez également imprimer des messages et des pièces jointes qui s’ouvrent dans Coup d’œil.
Relève de la boîte aux lettres et lecture du courrier électronique
Dans Mail, l’écran BAL vous propose un accès rapide à toutes vos boîtes de réception et autres
boîtes aux lettres.
Lorsque vous ouvrez une boîte aux lettres, Mail récupère et affiche les messages les plus récents.
Vous pouvez définir le nombre de messages récupérés dans vos réglages Mail. Consultez la section « Comptes de messagerie et réglages » à la page 75.
Messages non lus
Nombre de
messages dans le
fil de discussion
Organiser les messages par fil de
discussion
Accédez à Réglages > Mail, Contacts, Calendrier, et activez ou désactivez
l’option Organiser par sujet.
Si vous organisez vos messages par fil de discussion, les messages associés
apparaissent comme une seule entrée dans la boîte aux lettres. Consultez la
section « Comptes de messagerie et réglages » à la page 75.
Relever les nouveaux messages
électroniques
Choisissez une boîte aux lettres, ou touchez à tout moment.
Charger des messages
supplémentaires
Faites défiler jusqu’au bas de la liste de messages et touchez « Charger les
messages suivants ».
71Pour effectuer un zoom sur une
partie d’un message
Touchez deux fois la partie sur laquelle effectuer un zoom avant. Touchez à
nouveau deux fois pour effectuer un zoom arrière. Vous pouvez également
pincer la zone pour la réduire ou écarter les doigts pour l’agrandir.
Pour redimensionner une colonne
de texte afin de l’adapter à l’écran
Touchez deux fois le texte.
Pour afficher tous les destinataires
d’un message
Touchez Détails. Touchez un nom ou une adresse électronique pour afficher
les coordonnées du destinataire, puis touchez un numéro de téléphone ou
une adresse électronique pour contacter la personne.
Pour ajouter un destinataire de
courrier électronique à votre liste
de contacts
Touchez le message et, si nécessaire, touchez Détails pour afficher les destinataires. Touchez ensuite un nom ou une adresse électronique et touchez
« Créer un nouveau contact » ou « Ajouter à un contact ».
Signaler ou marquer un message
comme non lu
Ouvrez le message et, si nécessaire, touchez Détails. Touchez ensuite
Signaler.
Pour signaler plusieurs messages comme non lus, consultez « Organisation
du courrier électronique » à la page 74.
Ouvrir une invitation à une réunion Touchez l’invitation. Consultez la section « Réponse à des invitations » à la
page 94.
Fonctionner avec plusieurs comptes
Si vous configurez plus d’un compte, la section Comptes de l’écran BAL vous permet d’accéder
à vos comptes. Vous pouvez également toucher Toutes les boîtes pour voir tous vos messages
entrants dans une seule liste. Pour en savoir plus sur la configuration de comptes de messagerie
supplémentaires, consultez la section « Comptes de messagerie et réglages » à la page 75.
Lors de la rédaction d’un nouveau message, touchez le champ De pour sélectionner le compte à
partir duquel envoyer le message.
Envoi de courrier électronique
Vous pouvez envoyer un message électronique à toute personne ayant une adresse électronique.
Rédiger un message : Touchez
Ajouter un destinataire à partir de
Contacts
Tapez un nom ou une adresse électronique dans le champ À ou touchez
.
Réorganiser les destinataires Pour déplacer un destinataire d’un champ à un autre, tel que d’À à Cc, faites
glisser le nom du destinataire sur le nouvel emplacement.
Pour mettre du texte en gras ou en
italique, ou le souligner
Touchez le point d’insertion pour afficher les boutons de sélection, puis
touchez Sélectionner. Faites glisser les points pour sélectionner le texte
que vous souhaitez modifier. Touchez , puis touchez G/I/S. Touchez Gras,
Italique ou Souligné pour appliquer le style.
Envoyer une photo ou une vidéo
dans un message électronique
Dans Photos, choisissez une photo ou une vidéo, touchez , puis touchez
Envoyer par courrier. Vous pouvez également copier et coller des photos et
des vidéos.
Pour envoyer plusieurs photos ou vidéos, touchez pendant que vous
visualisez les vignettes d’un album. Touchez pour sélectionner les photos et
vidéos, touchez Partage et touchez Envoyer par courrier.
72 Chapitre 6 MailPour enregistrer le brouillon d’un
message à terminer ultérieurement
Touchez Annuler, puis Enregistrer. Le message est enregistré dans
Brouillons. Touchez et maintenez le doigt dessus pour y accéder
rapidement.
Pour répondre à un message Touchez , puis touchez Répondre. Les fichiers ou images joints au message initial ne sont pas renvoyés. Pour inclure les pièces jointes, transférez le
message plutôt que d’y répondre.
Citer une partie du message dans la
réponse ou le transfert
Touchez le texte et maintenez le doigt dessus pour le sélectionner. Faites
glisser les points d’accroche pour sélectionner le texte que vous souhaitez
inclure dans votre réponse, puis touchez .
Pour modifier l’indentation de texte cité, touchez le texte et maintenez le
doigt dessus pour le sélectionner, puis touchez . Touchez Niveau de citation, puis touchez Augmenter ou Diminuer.
Pour transférer un message Ouvrez un message et touchez , puis touchez Transférer.
Pour partager des coordonnées Dans Contacts, sélectionnez un contact, puis touchez Envoyer cette fiche en
bas de l’écran Informations.
Utilisation des liens et données détectées
L’iPhone détecte les liens web, numéros de téléphone, adresses électroniques, dates et d’autres
types d’informations que vous pouvez utiliser pour ouvrir une page web, créer un courrier électronique préadressé, créer un contact ou y ajouter des informations, ou réaliser toute autre action
utile. Les données détectées apparaissent sous forme de texte souligné en bleu.
Touchez les données pour utiliser l’action par défaut, ou maintenez votre doigt dessus pour voir
d’autres actions. Par exemple, dans le cas d’une adresse, vous pouvez afficher le lieu dans Plans ou
l’ajouter à Contacts.
Consultation de pièces jointes
L’iPhone affiche les images jointes dans les formats couramment utilisés (JPEG, GIF et TIFF) dans le
corps du texte des courriers électroniques. L’iPhone peut restituer de nombreux types de pièces
audio jointes, notamment MP3, AAC, WAV et AIFF. Vous pouvez télécharger et afficher des fichiers
(notamment documents PDF, pages web, fichiers texte et documents au format Pages, Keynote,
Numbers, Microsoft Word, Excel ou PowerPoint) joints aux messages que vous recevez.
Pour afficher un fichier joint : Touchez la pièce jointe pour l’ouvrir dans Coup d’œil. (Vous devez
attendre que le fichier soit téléchargé pour l’afficher.)
Ouvrir un fichier joint Touchez la pièce jointe et maintenez votre doigt dessus, puis choisissez
une app pour l’ouvrir. Si ni vos apps ni Coup d’œil ne prennent en charge le
fichier, vous pouvez voir le nom du fichier, mais pas l’ouvrir.
Enregistrer une photo ou vidéo
jointe
Touchez la photo ou la vidéo et maintenez votre doigt dessus, puis sélectionnez Enregistrer l’image ou la vidéo. L’élément est enregistré dans votre
album Pellicule de l’app Photos.
Coup d’œil prend en charge les types de documents suivants :
.doc, .docx Microsoft Word
.htm, .html Page web
.key Keynote
Chapitre 6 Mail 73.numbers Numbers
.pages Pages
.pdf Aperçu, Adobe Acrobat
.ppt, .pptx Microsoft PowerPoint
.rtf Format RTF
.txt Format texte
.vcf Informations de contact
.xls, .xlsx Microsoft Excel
Impression de messages et de pièces jointes
Vous pouvez imprimer des messages électroniques et des pièces jointes qui s’ouvrent dans Coup
d’œil.
Pour imprimer un message électronique : Touchez , puis touchez Imprimer.
Imprimer une image dans le corps
du texte
Touchez l’image et maintenez votre doigt dessus, puis touchez Enregistrer
l’image. Ouvrez ensuite Photos et imprimez l’image à partir de votre album
Pellicule.
Imprimer une pièce jointe Touchez la pièce jointe pour l’afficher dans Coup d’œil, puis touchez et
touchez Imprimer.
Pour plus d’informations sur l’impression et les options d’imprimante, consultez la section
« Impression » à la page 29.
Organisation du courrier électronique
Vous pouvez organiser vos messages dans n’importe quel dossier, boîte aux lettres ou fenêtre de
résultats de recherche. Vous pouvez supprimer ou signaler les messages comme lus. Vous pouvez
également déplacer des messages d’une boîte aux lettres ou d’un dossier à l’autre dans le même
compte, ou entre comptes. Vous pouvez ajouter, supprimer ou renommer les boîtes aux lettres et
les dossiers.
Pour supprimer des messages : Ouvrez le message et touchez .
Vous pouvez également directement supprimer un message dans la liste des messages de la boîte
aux lettres : passez le doigt sur le titre du message vers la gauche ou vers la droite puis touchez
Supprimer.
Certains comptes de messagerie prennent en charge l’archivage des messages et évitent la suppression. Lorsque vous archivez un message, il est déplacé de la boîte de réception vers Tous les
messages. Activez ou désactivez l’archivage dans Réglages > Mail, Contacts, Calendrier.
74 Chapitre 6 MailRécupérer un message Les messages supprimés sont placés dans la corbeille.
Pour changer le temps que passent les messages dans la corbeille avant
d’être définitivement supprimés, accédez à Réglages > Mail, Contacts,
Calendrier. Touchez ensuite Avancé.
Supprimer ou déplacer plusieurs
messages
Pendant la consultation d’une liste de messages, touchez Modifier, sélectionnez les messages que vous souhaitez supprimer, puis touchez Déplacer
ou Supprimer.
Déplacer un message vers une
autre boîte aux lettres ou dossier
Pendant la consultation d’un message, touchez , puis choisissez une boîte
aux lettres ou un dossier.
Ajouter une boîte aux lettres Accédez à la liste des boîtes aux lettres, touchez Modifier, puis Nouvelle
boîte aux lettres.
Supprimer ou renommer une boîte
aux lettres
Accédez à la liste des boîtes aux lettres, touchez Modifier, puis touchez une
boîte aux lettres. Saisissez un nouveau nom ou emplacement pour la boîte
aux lettres. Touchez Supprimer la boîte aux lettres pour la supprimer avec
tout son contenu.
Signaler et marquer plusieurs messages comme lus
Pendant la consultation d’une liste de messages, touchez Modifier, sélectionnez les messages, puis touchez Signaler. Choisissez Marquer d’un drapeau ou Marquer comme lu.
Recherche dans le courrier électronique
Vous pouvez effectuer des recherches dans les champs À, De, Objet et le corps de texte des messages électroniques. Mail recherche le texte dans les messages téléchargés qui se trouvent dans
la boîte aux lettres actuelle. Pour les comptes iCloud, Exchange et certains comptes de courrier
électronique IMAP, vous pouvez aussi effectuer des recherches dans les messages qui se trouvent
sur le serveur.
Pour effectuer des recherches dans les messages électroniques : Ouvrez une boîte aux lettres,
faites-en défiler le contenu jusqu’au début, puis saisissez du texte dans le champ de recherche.
Touchez De, À, Objet ou Tous pour choisir les champs dans lesquels vous souhaitez effectuer
la recherche. La recherche inclut les messages sur le serveur si cela est pris en charge par votre
compte de messagerie.
Les messages électroniques peuvent également être inclus dans les recherches effectuées à partir
de l’écran d’accueil. Consultez la section « Recherche » à la page 30.
Comptes de messagerie et réglages
Comptes
Pour les comptes de Mail et de messagerie, accédez à Réglages > Mail, Contacts, Calendrier. Vous
pouvez configurer :
 Microsoft Exchange
 iCloud
 MobileMe
 Google
 Contacts Yahoo!
 AOL
 Microsoft Hotmail
 Autres systèmes de messagerie POP et IMAP
Chapitre 6 Mail 75Les réglages peuvent varier en fonction du type de compte que vous configurez. Votre prestataire
de service ou administrateur système peut vous fournir les informations nécessaires.
Pour modifier les réglages d’un compte : Accédez à Réglages > Mail, Contacts, Calendrier, choisissez un compte puis effectuez les modifications souhaitées.
Les modifications apportées aux réglages d’un compte sur l’iPhone ne sont pas synchronisées
avec votre ordinateur. Vous pouvez donc configurer vos comptes pour qu’ils fonctionnent avec
votre iPhone sans toucher les réglages de compte sur votre ordinateur.
Arrêter d’utiliser un compte Accédez à Réglages > Mail, Contacts, Calendrier, choisissez un compte puis
désactivez un service (par exemple Mail, Calendrier ou Notes).
Lorsqu’un service de compte est désactivé, l’iPhone n’affiche et ne synchronise aucune information avec celui-ci tant que vous ne le réactivez pas. Il
s’agit d’un bon moyen d’arrêter de recevoir des messages professionnels en
vacances, par exemple.
Stocker les brouillons et les messages envoyés et supprimés sur
l’iPhone
Pour les comptes IMAP, vous pouvez modifier l’emplacement des brouillons
et des messages envoyés et supprimés de la boîte aux lettres. Accédez à
Réglages > Mail, Contacts, Calendrier, choisissez un compte puis touchez
Avancé.
Régler le délai de suppression permanente des messages dans Mail
Accédez à Réglages > Mail, Contacts, Calendrier, choisissez un compte puis
touchez Avancé. Touchez Supprimer, puis choisissez un délai : jamais, après
un jour, après une semaine ou après un mois.
Ajuster les réglages de serveur Mail Accédez à Réglages > Mail, Contacts, Calendrier, puis choisissez un compte.
Demandez les réglages appropriés à l’administrateur de votre réseau ou à
votre fournisseur d’accès à Internet.
Ajuster les réglages SSL et les réglages de mot de passe
Accédez à Réglages > Mail, Contacts, Calendrier, choisissez un compte puis
touchez Avancé. Demandez les réglages appropriés à l’administrateur de
votre réseau ou à votre fournisseur d’accès à Internet.
Activer ou désactiver Archiver les
messages
Accédez à Réglages > Mail, Contacts, Calendrier, choisissez votre compte,
puis activez ou désactivez Archiver les messages. Consultez la section
« Organisation du courrier électronique » à la page 74.
Supprimer un compte Accédez à Réglages > Mail, Contacts, Calendrier, choisissez un compte, puis
faites défiler vers le bas et touchez Supprimer le compte.
Tous les messages électroniques et les informations sur les contacts, calendriers et signets synchronisés avec le compte sont supprimés de l’iPhone.
Envoyer des messages signés et
chiffrés
Accédez à Réglages > Mail, Contacts, Calendrier, choisissez un compte puis
touchez Avancé. Activez S/MIME puis sélectionnez les certificats pour signer
et chiffrer les messages envoyés.
Pour installer des certificats, demandez un profil de configuration à votre
administrateur système, téléchargez les certificats à partir du site web de
l’émetteur à l’aide de Safari ou recevez-les en pièces jointes dans Mail.
Configurer les réglages Push Accédez à Réglages > Mail, Contacts, Calendrier > Nouvelles Données.
Push affiche de nouvelles informations lorsque l’iPhone est connecté à
un réseau Wi-Fi. Vous pouvez désactiver le mode Push pour suspendre la
livraison de courrier électronique et autres informations ou pour économiser la charge de la batterie. Lorsque le mode Push est désactivé, utilisez le
réglage Nouvelles données pour indiquer la fréquence à laquelle demander
les données. Pour optimiser l’autonomie de la batterie, privilégiez une fré-
quence basse.
Configurer d’autres options de Mail Pour les réglages s’appliquant à tous vos comptes, accédez à Réglages >
Mail, Contacts, Calendrier.
76 Chapitre 6 MailRéglages de Mail
Pour modifier les réglages s’appliquant à tous vos comptes, accédez à Réglages > Mail, Contacts,
Calendrier.
Pour modifier les sons joués lorsque vous envoyez ou recevez un message : Accédez à
Réglages > Sons.
Nouvelles données
Ce réglage vous permet d’activer et de désactiver le mode Push pour iCloud, Microsoft Exchange,
Yahoo! et tout autre compte Push sur l’iPhone. Les comptes Push envoient les nouvelles informations à l’iPhone dès qu’elles apparaissent sur le serveur (avec un certain décalage parfois) et
qu’une connexion Internet est établie. Vous pouvez désactiver le mode Push pour suspendre
la livraison de courrier électronique et autres informations ou pour économiser la charge de la
batterie.
Lorsque le mode Push est désactivé, et pour les comptes qui ne gèrent pas ce mode, il est toujours possible de récupérer les données, c’est-à-dire que l’iPhone peut vérifier si de nouvelles informations sont disponibles sur le serveur. Utilisez le réglage Nouvelles données pour indiquer la
fréquence à laquelle demander les données. Pour optimiser l’autonomie de la batterie, privilégiez
une fréquence basse. La désactivation du mode Push et le réglage de l’option Nouvelles données
sur « manuellement » sur l’écran Nouvelles données prédominent sur les réglages définis au niveau des différents comptes.
Configurer les réglages Push : Accédez à Réglages > Mail, Contacts, Calendrier > Nouvelles
Données.
Chapitre 6 Mail 77Safari
7
Safari vous permet de naviguer sur le Web et de consulter des pages web. Créez des signets
sur l’iPhone et synchronisez-les avec votre ordinateur. Ajoutez des clips web à l’écran d’accueil
pour accélérer l’accès à vos sites web préférés. Imprimez des pages web, des documents PDF et
d’autres documents. Utilisez la liste de lecture pour rassembler les sites à lire ultérieurement.
Affichage de pages web
Effectuez des recherches
sur le Web et dans la
page actuelle.
Feuilletez des pages web
ouvertes ou ouvrez une
nouvelle page.
Touchez deux fois un
élément ou pincez pour
agrandir ou réduire.
Saisissez une adresse web (URL).
Ajoutez un signet, ajoutez à la liste de lecture, ajoutez une
LF{QH�j�O·pFUDQ�G·DFFXHLO��SDUWDJH]�RX�LPSULPH]�OD�SDJH�
Pour faire défiler rapidement vers le
KDXW�GH�O·pFUDQ��WRXFKH]�OD�EDUUH�G·pWDW�
Affichez vos signets ou votre
liste de lecture.
Pour afficher une page web : Touchez le champ d’adresse (dans la barre de titre) pour activer le
clavier. Saisissez l’adresse web, puis touchez Aller.
Si le champ d’adresse n’est pas visible, touchez la barre d’état pour faire rapidement défiler
jusqu’en haut.
Vous pouvez afficher les pages web en mode portrait ou paysage.
78Pour effacer le texte dans le champ
d’adresse
Touchez .
Faire défiler une page Faites glisser la page vers le haut, le bas ou le côté.
Pour faire défiler un cadre sur une
page web
Faites défiler avec deux doigts à l’intérieur du cadre.
Pour ouvrir une nouvelle page Touchez , puis touchez Nouvelle page. Vous pouvez avoir jusqu’à huit
pages ouvertes simultanément. Un chiffre à l’intérieur de indique le
nombre de pages ouvertes.
Pour accéder à une autre page Touchez , feuilletez vers la gauche ou la droite, puis touchez la page.
Pour interrompre le chargement
d’une page web
Touchez .
Pour actualiser une page web Touchez dans le champ d’adresse.
Pour fermer une page Touchez , puis touchez à côté de la page.
Protéger vos informations privées
et bloquer le suivi de vos actions
pour certains sites web
Accédez à Réglages > Safari et activez Navigation privée.
Pour régler les options de Safari Accédez à Réglages > Safari.
Liens
Pour suivre un lien sur une page web : Touchez le lien.
Pour afficher l’adresse de destination d’un lien
Touchez le lien et maintenez votre doigt dessus.
Les données détectées, telles que les numéros de téléphone et les adresses électroniques, peuvent également apparaître sous forme de liens dans les pages web. Maintenez le doigt sur un lien
pour afficher les options disponibles. Consultez la section « Utilisation des liens et données détectées » à la page 73.
Liste de lecture
La liste de lecture vous permet de recueillir des liens vers des pages web afin de les lire
ultérieurement.
Ajouter un lien vers la page actuelle à votre liste de lecture : Touchez , puis Ajouter à la liste
de lecture.
Ajouter un lien à votre liste de lecture : Maintenez le doigt sur le lien, puis choisissez « Ajouter à
la liste de lecture ».
Afficher votre liste de lecture Touchez , puis touchez Liste de lecture.
Utiliser iCloud pour maintenir votre
liste de lecture à jour sur vos appareils iOS et vos ordinateurs
Accédez à Réglages > iCloud, puis activez l’option Signets. Consultez la section « iCloud » à la page 17.
Lecteur
Lecteur affiche des articles web sans publicité ni encombrement, pour que vous puissiez lire sans
distractions. Sur une page web avec un article, vous pouvez utiliser Lecteur pour afficher uniquement l’article.
Chapitre 7 Safari 79Afficher un article dans Lecteur : Touchez le bouton Lecteur s’il apparaît dans le champ
d’adresse.
Ajuster la taille des caractères Touchez .
Ajouter un article aux signets, à la
liste de lecture ou à l’écran d’accueil, ou le partager ou l’imprimer
Touchez .
Revenir à la présentation normale Touchez Terminé.
Saisie de texte et remplissage de formulaires
Pour saisir du texte : Touchez un champ de texte pour activer le clavier.
Pour passer à un autre champ de
texte
Touchez le champ de texte, ou touchez Suivant ou Précédent.
Pour envoyer un formulaire Touchez Aller ou Rechercher, ou, le cas échéant, touchez le lien sur la page
pour envoyer le formulaire.
Pour activer la fonction Auto-remplissage qui vous aide à remplir les formulaires, accédez à
Réglages > Safari > Auto-remplissage.
Recherche
Le champ de recherche situé dans l’angle supérieur droit vous permet d’effectuer des recherches
sur le Web, et dans la page ou le document PDF actuel.
Effectuer des recherches sur le Web, et dans la page ou le document PDF recherchable actuel : Saisissez du texte dans le champ de recherche.
 Pour effectuer des recherches sur le Web : Touchez l’une des suggestions qui apparaissent, ou touchez Rechercher.
 Pour trouver le texte recherché sur la page ou le document PDF actuel : Faites défiler vers le bas de
l’écran, puis touchez l’entrée située sous Sur cette page.
La première occurrence est surlignée. Pour rechercher les occurrences ultérieures, touchez .
Pour changer de moteur de
recherche
Accédez à Réglages > Safari > Moteur de recherche.
Signets et historique
Pour ajouter un signet vers une page web : Ouvrez la page, touchez , puis touchez Ajouter un
signet.
Lorsque vous enregistrez un signet, vous pouvez modifier son titre. Par défaut, les signets sont
enregistrés dans le dossier de plus haut niveau de Signets. Touchez Signets pour choisir un dossier
différent.
Pour consulter les pages web précédentes (historique) : Touchez , puis touchez Historique.
Pour effacer l’historique, touchez Effacer.
80 Chapitre 7 SafariPour ouvrir une page web enregistrée dans les signets
Touchez .
Pour modifier un signet ou un dossier de signets
Touchez , choisissez le dossier qui contient le signet ou le dossier que
vous souhaitez modifier, puis touchez Modifier.
Utiliser iCloud pour maintenir les
signets à jour sur vos appareils iOS
et vos ordinateurs
Accédez à Réglages > iCloud, puis activez l’option Signets. Consultez la section « iCloud » à la page 17.
Pour synchroniser vos signets avec
le navigateur web présent sur votre
ordinateur
Consultez la section « Synchronisation avec iTunes » à la page 18.
Impression de pages web, de documents PDF et d’autres documents
Pour imprimer une page web, un document PDF ou un document Coup d’œil : Touchez ,
puis touchez Imprimer.
Pour plus d’informations, consultez la section « Impression » à la page 29.
Clips web
Vous pouvez créer des clips web, qui apparaissent sous forme d’icônes sur l’écran d’accueil.
Pour ajouter un clip web : Ouvrez la page web et touchez . Touchez ensuite « Ajouter à l’écran
d’accueil ».
Lorsque vous ouvrez un clip web, Safari effectue automatiquement un zoom sur la partie de la
page web affichée lorsque vous avez enregistré le clip web. À moins que la page web dispose
d’une icône personnalisée, cette image est également utilisée pour l’icône du clip web sur l’écran
d’accueil.
Les clips web sont sauvegardés par iCloud et iTunes, mais ne sont synchronisés ni par iTunes ni
MobileMe. Ils ne sont pas non plus poussés vers d’autres appareils par iCloud.
Chapitre 7 Safari 81Musique
8
Ajout de musique et d’audio
Pour obtenir de la musique et d’autres contenus audio sur votre iPhone :
 Acheter et téléchargez du contenu à partir de l’iTunes Store sur l’iPhone. Consultez la section
Chapitre 21, « iTunes Store, » à la page 126. (Vous pouvez également accéder à l’iTunes Store à
partir de Musique en touchant le bouton Store lors de la navigation.)
 Utilisez Téléchargement automatique pour télécharger automatiquement la nouvelle musique
achetée sur vos autres appareils iOS et ordinateurs Consultez la section « iCloud » à la page 17.
 Synchronisez avec iTunes sur votre ordinateur. Vous pouvez synchroniser tous vos fichiers multimédias ou sélectionner des morceaux spécifiques et d’autres éléments. Consultez la section
« Synchronisation avec iTunes » à la page 18.
 Utilisez iTunes Match pour stocker votre bibliothèque de musique dans iCloud et y accéder sur
tous vos appareils iOS et ordinateurs. Consultez la section « iTunes Match » à la page 86.
Lecture de morceaux et d’autre contenu audio
AVERTISSEMENT : Pour obtenir des informations importantes sur la manière d’éviter des pertes
d’audition, consultez le Guide d’informations importantes sur le produit à l’adresse
support.apple.com/fr_FR/manuals/iphone/.
Les boutons au bas de l’écran permettent de naviguer dans l’iPhone par liste de lecture, artiste,
morceau ou autres.
Écouter un morceau ou un autre article : Touchez l’article.
Utilisez les commandes à l’écran pour contrôler la lecture. Vous pouvez aussi utiliser les boutons
des écouteurs. Consultez la section « Écouteurs Apple avec télécommande et micro » à la page 34.
82Afficher l’écran À l’écoute : Touchez À l’écoute.
Suivant/Avance rapide
Lecture/Pause
Liste de pistes
Retour
Précédent/ Volume
Retour
rapide
AirPlay
Personnaliser les boutons de
navigation
Touchez Autre puis Modifier, puis faites glisser une icône par-dessus celui
que vous souhaitez remplacer.
Obtenir plus d’épisodes de podcast Touchez Podcasts (touchez d’abord Autre si l’option Podcasts n’est pas visible) puis touchez un podcast pour afficher les épisodes disponibles.
Secouer et mélanger Secouez l’iPhone pour activer la lecture aléatoire et changer de morceau.
Secouez-le de nouveau pour changer de morceau.
Pour activer ou désactiver Secouer et mélanger, accédez à Réglages >
Musique.
Écoutez de la musique sur des
haut-parleurs AirPlay ou sur une
Apple TV.
Touchez . Consultez la section « AirPlay » à la page 35.
Pour afficher les paroles d’un
morceau
Touchez la couverture de l’album pendant la lecture du morceau. (Les paroles sont affichées si vous les avez ajoutées au morceau à l’aide de la fenêtre
d’information du morceau dans iTunes et si vous avez synchronisé l’iPhone
avec iTunes.)
Configurer des options de Musique Accédez à Réglages > Musique.
Lorsque vous utilisez une autre app, vous pouvez afficher les commandes de lecture audio en
double-cliquant sur le bouton principal , puis en feuilletant au bas de l’écran de gauche à droite.
Les commandes contrôlent l’app en cours d’exécution ou, si la musique est en pause, l’app la plus
récemment exécutée. L’icône de l’app apparaît sur la droite. Touchez-la pour ouvrir l’app. Feuilletez
à nouveau vers la droite pour afficher la commande de volume et le bouton AirPlay (lorsque vous
êtes à portée de l’Apple TV ou de haut-parleurs AirPlay).
Cliquez deux fois sur le bouton principal affiche également les commandes de lecture audio
lorsque l’écran est verrouillé.
Chapitre 8 Musique 83Commandes audio supplémentaires
Pour afficher des commandes supplémentaires, puis touchez l’illustration de l’album sur l’écran À
l’écoute. Vous pouvez consulter le temps écoulé, le temps restant et le numéro du morceau. Les
paroles du morceau apparaissent également si vous les avez ajoutées au morceau dans iTunes.
Répétition J’aime
Ping
Barre de défilement
Ordre
aléatoire
Genius
Publication Ping
Tête de
lecture
Répéter les morceaux Touchez .
= répéter tous les morceaux de l’album ou de la liste
= ne répéter que le morceau en cours de lecture
= pas de répétition
Lecture de morceaux dans un ordre
aléatoire
Touchez .
= lire les morceaux dans un ordre aléatoire.
= lire les morceaux dans l’ordre.
Pour passer à n’importe quel endroit d’un morceau
Faites glisser la tête de lecture le long du défileur. Faites glisser votre doigt
vers le bas pour ralentir la vitesse de défilement.
Pour créer une liste de lecture
Genius
Touchez . Consultez la section « Genius » à la page 87.
Utiliser Ping Consultez la section « Suivi d’artistes et d’amis » à la page 128.
Commandes pour les podcasts et les livres audio
Des commandes pour les podcasts et les livres audio et des informations apparaissent sur l’écran
À l’écoute lorsque vous commencez la lecture.
Barre de
défilement
Tête de lecture
Vitesse de
lecture
Répétition de
30 secondes
Courrier
électronique
Pour régler la vitesse de lecture Touchez . Touchez à nouveau pour changer la vitesse.
= lire à double vitesse.
= lire à demi vitesse.
= lire à vitesse normale.
Passer à n’importe quel moment de
la lecture
Faites glisser la tête de lecture le long du défileur. Faites glisser votre doigt
vers le bas pour ralentir la vitesse de défilement.
Pour afficher ou masquer les
commandes
Touchez le centre de l’écran.
84 Chapitre 8 MusiqueMasquer les informations de
podcast
Accédez à Réglages > Musique.
Utilisation de Siri ou Contrôle vocal avec Musique
Vous pouvez utiliser Siri (iPhone 4S) ou Contrôle vocal pour contrôler la lecture de la musique sur
l’iPhone. Consultez les sections Chapitre 4, « Siri, » à la page 41 et « Contrôle vocal » à la page 31.
Pour contrôler la lecture audio Dites « écouter » ou « écouter la musique ». Pour mettre en pause, dites
« mettre en pause » ou « mettre en pause la musique ». Vous pouvez également dire « morceau suivant » ou « morceau précédent ».
Pour lire un album, un artiste ou
une liste de lecture
Dites « lire », puis « album », « artiste » ou « liste de lecture » et le nom.
Pour lire la liste de lecture courante
dans un ordre aléatoire
Dites « ordre aléatoire ».
Pour en savoir plus sur le morceau
en cours de lecture
Dites « le morceau lu actuellement, quel est-il », « quel est ce morceau »,
« qui chante », « de qui est ce morceau ».
Pour utiliser Genius pour lire des
morceaux similaires
Dites « Genius », « écouter d’autres morceaux comme celui-ci » ou « écouter
d’autres chansons comme celle-ci ».
Pour annuler le contrôle vocal Dites « annuler » ou « arrêter ».
Exploration des illustrations d’album en mode Cover Flow
Lorsque vous explorez votre musique, faites pivoter l’iPhone pour afficher votre contenu iTunes en
mode Cover Flow et explorer votre musique par illustration d’album.
Parcourir les illustrations d’album : Feuilletez vers la gauche ou la droite.
Pour afficher les pistes d’un album Touchez une illustration d’album ou . Faites glisser vers le haut ou le bas
pour faire défiler, touchez une piste pour la lire.
Pour revenir à l’illustration Touchez la barre de titre ou touchez à nouveau .
Chapitre 8 Musique 85Affichage des pistes d’un album
Pour afficher toutes les pistes de l’album contenant le morceau à l’écoute : Sur l’écran À l’écoute, touchez . Touchez une piste pour la lire. Touchez la vignette pour revenir à l’écran À l’écoute.
Barre de classement
Revenez sur l’écran À
l’écoute.
Pistes d’un album
En affichage de la liste des pistes, vous pouvez attribuer un classement aux morceaux. Utilisez les
classements lors de la création de listes de lecture intelligentes sur iTunes.
Recherche de contenu audio
Vous pouvez effectuer des recherches sur les titres, les artistes, les albums et les compositeurs de
morceaux, de podcasts et autres contenus audio présents sur l’iPhone.
Pour rechercher de la musique : Saisissez du texte dans le champ de recherche qui se trouve en
haut des listes de morceaux, de lecture, d’artistes et des autres vues du contenu de Musique.
Vous pouvez aussi chercher du contenu audio dans l’écran d’accueil. Consultez la section
« Recherche » à la page 30.
iTunes Match
iTunes Match stocke votre bibliothèque musicale dans iCloud, notamment les morceaux importés
depuis des CD, et vous permet de profiter de votre collection n’importe où et à tout moment sur
votre iPhone et vos autres appareils iOS et ordinateurs. iTunes Match est disponible sous forme
d’abonnement payant.
Remarque : iTunes Match n’est pas disponible partout. Des frais sur les données peuvent être appliqués si Réglages > Musique > Données cellulaires est activé.
S’abonner à iTunes Match : Sur iTunes sur votre ordinateur, choisissez Store > Activer iTunes
Match, puis cliquez sur le bouton S’abonner.
Lorsque vous êtes abonné, iTunes ajoute votre musique, listes de lecture et mix Genius dans
iCloud. Vos morceaux qui correspondent à de la musique déjà dans l’iTunes Store sont automatiquement disponibles dans votre bibliothèque iCloud. Tout morceau restant est téléchargé. Vous
pouvez télécharger et lire les morceaux disposant de correspondances en qualité iTunes Plus
(AAC sans DRM à 256 kbit/s), même si votre original était de qualité inférieure. Pour en savoir plus,
consultez la page www.apple.com/fr/icloud/features.
Activer iTunes Match Accédez à Réglages > Musique.
L’activation d’iTunes Match supprime la musique synchronisée sur l’iPhone
et désactive les mix et les listes de lecture Genius.
86 Chapitre 8 MusiqueGenius
Une liste Genius est une sélection de morceaux de votre bibliothèque qui s’accordent bien. Vous
pouvez créer des listes de lecture Genius dans iTunes et les synchroniser avec l’iPhone. Vous pouvez également créer et enregistrer des listes de lecture Genius directement sur l’iPhone.
Un mix Genius est une sélection de morceaux du même type de musique, recréée à partir de votre bibliothèque chaque fois que vous écoutez le mix.
Pour utiliser Genius sur l’iPhone, vous devez d’abord activer Genius dans iTunes, puis synchroniser l’iPhone avec iTunes. Les mix Genius sont synchronisés automatiquement, sauf si vous gérez
manuellement votre musique et que vous avez choisi les mix que vous voulez synchroniser dans
iTunes. Genius est un service gratuit, mais il requiert un identifiant Apple.
Lorsque vous synchronisez un mix Genius, iTunes peut sélectionner et synchroniser des morceaux
de votre bibliothèque que vous n’avez pas choisi de synchroniser.
Pour explorer des mix Genius : Touchez Genius (touchez d’abord Autre si l’option Genius n’est
pas visible). Faites défiler vers la gauche ou vers la droite pour accéder aux autres mix. Pour lire un
mix, touchez .
Créer une liste Genius : Affichez Listes, puis touchez Liste Genius et choisissez un morceau dans
la liste.
Pour créer une liste Genius à partir de l’écran À l’écoute, touchez pour afficher les commandes,
puis touchez .
Enregistrer une liste Genius Dans la liste de lecture, touchez Enregistrer. La liste de lecture est enregistrée dans Listes avec le titre du morceau que vous avez choisi.
Actualiser une liste Genius Dans la liste de lecture, touchez Actualiser.
Créer une liste Genius à partir d’un
morceau différent